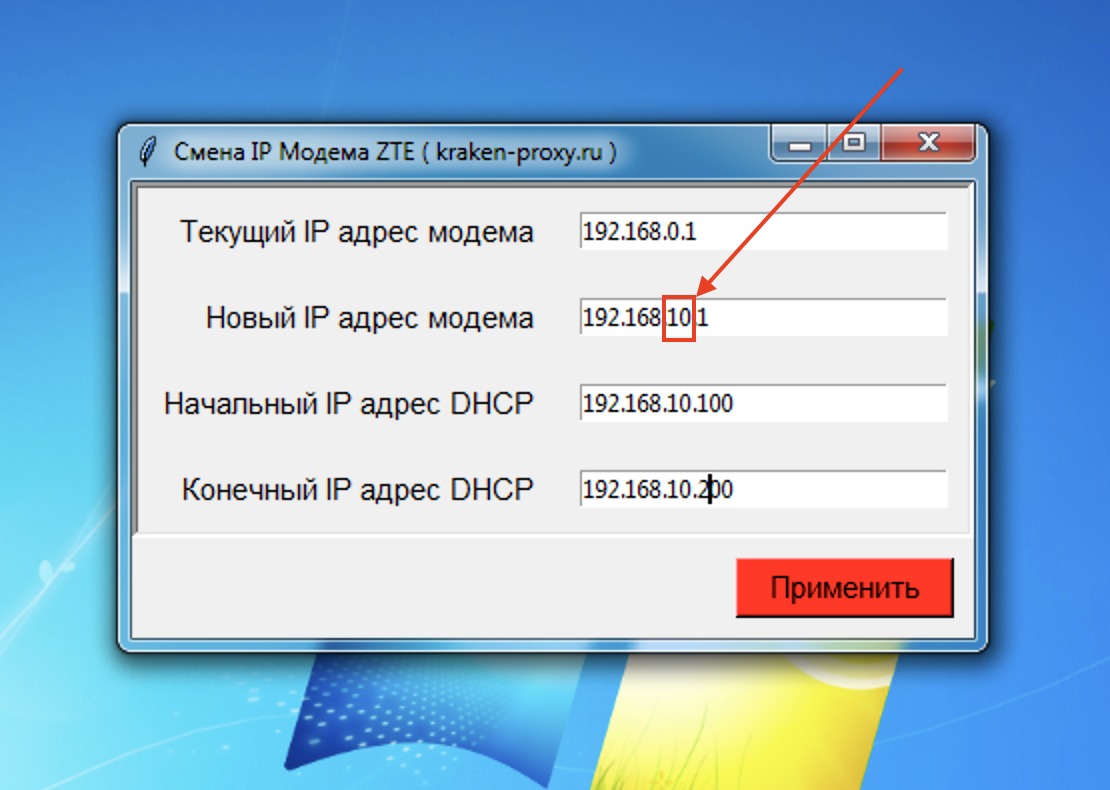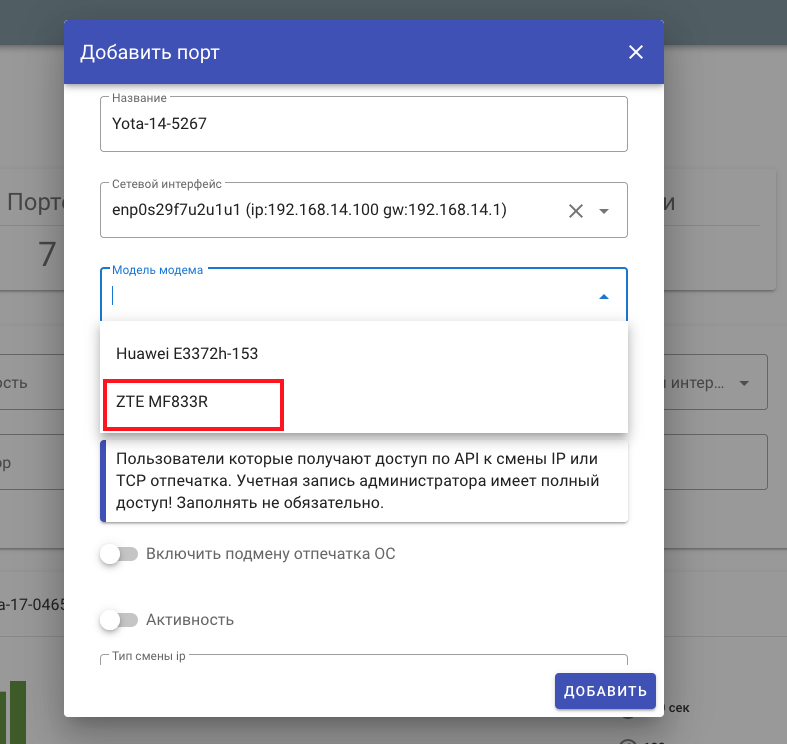Содержание
- Zte mf833r настройка
- Как настроить модем «Билайн»: характеристики, правила эксплуатации, инструкция по установке, особенности работы и отзывы владельцев
- Какие устройства компания предлагает для доступа к интернету
- Требования к ОС
- Правила эксплуатации
- Пошаговая установка
- Если интернет медленный
- Особенности работы модемов «Билайн»
- Отзывы потребителей
- Лайфхак: как настроить модем «Билайн» на роутере
- Разблокировка USB-модема МТС под любые SIM-карты
- Чем грозит отсутствие защиты
- Мтс 833f сброс настроек
- Почему не подключается
- Возвращение к корням, или Как сбросить настройки роутера до заводских
- Как поменять ключ на роутере
- Zte mf833r настройка
- Модем zte mf833t
- 3Ginfo
- ZTE MF833T (МТС 836F, Билайн ZTE MF833T) (Описание, прошивки, разблокировка)
- Как установить и настроить 4G модем от ZTE
- Характеристики и особенности устройства
- Совместимость и функциональность
- Подключение к ПК и настройка подключения к интернету
- Настройка на Windows XP
- Настройка на Windows Vista
- Настройка на Windows 7
- Настройка подключения на Windows 8
- Вход в настройки модема
- 4G/3G USB модем ZTE MF833V (до 150 Мбит/с)
- Кредитный отдел Mir3g
- Заказать по телефону!
- Кому подойдет?
- Скорость
- Технические характеристики
- Внешний вид
- Как подключить?
- Zte mf833r настройка
- Unlock-Code. Ru
- Разблокировка МТС 831FT, 833FT, 833F и других ZTE кодом
- ZTE MF833V Manual
- Report abuse
- Product:
- Forumrules
- Register
- Get your user manual by e-mail
- The manual is sent by email. Check your email
- The email address you have provided is not correct.
- Your question is posted on this page
- Zte mf833r настройка
- Совместимость роутера с модемом
- Роутеры, которые поддерживают 3G/4G модемы
- Проверяем совместимость роутера с модемом
- Роутеры, которые поддерживают 3G/4G модемы
- Проверяем совместимость роутера с модемом
- Что необходимо знать при выборе роутера для 3G (4G) модема?
- Выбираем маршрутизатор с поддержкой USB 3G
- Проверяем совместимость роутера и модема
- Ответы на некоторые популярные вопросы
- Послесловие
Весь процесс занимает несколько минут, ведь все необходимое уже прошито в программном обеспечении устройства. Для первого выхода в интернет необходимо выполнить следующую последовательность действий. Разберем на примере, как настроить модем «Билайн» на ноутбуке:
Как настроить модем «Билайн»: характеристики, правила эксплуатации, инструкция по установке, особенности работы и отзывы владельцев
Почти все устройства, поставляемые на мировой рынок, поддерживают подключение к интернету. Для упрощения доступа к глобальной сети многие операторы предлагают приобрести модемы, которые могут быть подключены как к стационарному ПК и ноутбуку, так и планшету.
Для этого достаточно посетить фирменный салон и выбрать подходящую модель девайса. А в статье мы поделимся секретами, как настроить модем «Билайн», и нюансами его использования.
Какие устройства компания предлагает для доступа к интернету
На октябрь 2018 года в салонах сотового оператора «Билайн» представлены USB-модемы от производителей ZTE и Huawei:
Huawei E3370 – скорость до 100 МБит/сек, наличие разъемов для подключения внешних антенн.
Все они позволяют получить доступ к интернету на высоких скоростях и поддерживают работу не только в режиме 3G, но и LTE.
Требования к ОС
Перед началом использования необходимо ознакомиться с системными требованиями, и какие операционные системы имеют совместимость с устройством. Все предлагаемые модели достаточно новые и были выпущены в последние несколько лет.
Поэтому если на персональном компьютере или ноутбуке установлена Windows 7, 8 или 10, то можно быть уверенным в стабильной совместной работе. Владельцы техники от компании Apple тоже могут уверенно использовать эти модемы.
Требования к самой технике минимальные – наличие места на жестком диске для установки драйверов, свободный USB-разъем и отсутствие программных конфликтов.
Правила эксплуатации
Как и в случае с другими электронными устройствами, следует избегать соприкосновения с водой, не трогать модем мокрыми руками. При окончании работы необходимо закрыть все приложения, которые использует девайс, и убрать в недоступное для детей или животных место. Также существует ограничение на работу модема вблизи медицинского оборудования и в самолете. От этого крайне желательно отказаться, так как сигналы устройства могут создать помехи для авиатранспорта или аппаратуры в клиниках.
Пошаговая установка
Новым владельцам usb-модема нет поводов проявлять беспокойство из-за поиска драйверов, специальных приложений и т. д.
Весь процесс занимает несколько минут, ведь все необходимое уже прошито в программном обеспечении устройства. Для первого выхода в интернет необходимо выполнить следующую последовательность действий. Разберем на примере, как настроить модем «Билайн» на ноутбуке:
Включить ноутбук. Вставить сим-карту выбранного оператора в соответствующий слот внутри мобильного девайса. Поместить модем в USB-разъем ноутбука. В первую очередь устанавливаются драйвера, об успешном завершении процедуры оповестит сообщение «Обнаружено новое устройство», которое появится в меню около часов на мониторе. Корректность работы можно проверить. Сначала следует зайти в «Панель управление», потом в раздел «Устройства и принтеры». Выбрать модем, кликнуть по нему правой кнопкой мышки, найти меню «Свойства». Далее производится инсталляция необходимых утилит. Изучите инструкцию и выясните, как настроить интернет на модеме «Билайн». В зависимости от модели и производителя обычно используется два варианта: через веб-интерфейс или специальное приложение, которое устанавливается в автоматическом режиме. Зайдите в утилиту управления режимом работы модема и выполните начальные настройки: тип сети (2G, 3G, 4G). Некоторые модели имеют встроенный роутер, который можно включить в этом же меню.
Проверить корректность настроек и наличие подключения можно, открыв любую страницу в браузере.
Если интернет медленный
Скорость соединения напрямую зависит от уровня сигнала и загруженности ближайшей базовой станции.
Если на количество подключенных абонентов другой пользователь повлиять не может, то немного улучшить качество сигнала вполне в его силах.
Вблизи модема не должны находиться преграды в виде стен, перегородок. Лучший уровень сигнала у окна. Для перемещения модема попробуйте использовать USB-удлинитель. Изменяя положение девайса, можно добиться лучшего качества приема. Комплектация внешними антеннами позволит получить максимально возможный уровень сигнала и значительно повысить скорость в сложных условиях: на значительном отдалении от базовой станции, при наличии помех или большом количестве отраженных сигналов.
Особенности работы модемов «Билайн»
Все производители модемов указывают максимально поддерживаемую скорость. На практике же скорость может быть существенно ниже. Если к базовой станции подключены несколько тысяч абонентов, то скорость будет меняться в зависимости от удаленности вышки и количества активных подключений в определенный момент. Однако если БС установлена в сельской местности и рельеф достаточно ровный и однородный (отсутствуют возвышенности, плотные лесные массивы) – скорость может быть существенно выше, так как в деревнях часто намного меньше пользователей интернетом.
Если беспокоит высокая температура у включенного модема – проверьте уровень сигнала. Нагреваться могут модели любых производителей, но обычно это следствие слабого и неустойчивого сигнала. Попробуйте переместить ноутбук или ПК ближе к окну.
Многие операторы связи устанавливают прошивки или блокировки, из-за чего устройство может работать только с сим-картой одного оператора. Как настроить юсб-модем «Билайн», если устанавливается «симка» другого оператора – ответ никак. Выходом может стать смена прошивки или разблокировка модема путем ввода специального кода. В интернете есть популярные ресурсы и форумы, где пользователи делятся опытом и советами по снятию этого ограничения.
Отзывы потребителей
По данным на конец первого полугодия 2018 года «Билайн» оказался на третьем месте со 130 000 базовых станций, эксплуатирующихся в России. Из них 34067 работают в стандарте LTE. За полгода активного строительства оператор показал самые высокие скорости прироста вышек и значительное улучшение качества покрытия. Стоит отметить, что абоненты оценили и увеличение скорости обмена данными, и стабильность соединения.
Чем нравится пользователям интернет от всероссийской компании «Билайн»:
- хорошая зона покрытия и практически отсутствующие «белые пятна» при путешествиях по стране; выгодные тарифы и отсутствие национального роуминга; стабильное интернет-соединение при высокой скорости.
Лайфхак: как настроить модем «Билайн» на роутере
Если у вас есть несколько устройств, с которых выполняется выход в интернет, нет необходимости покупать несколько сим-карт оператора и оплачивать услуги за каждый номер. В загородном доме, деревне, городской квартире или офисе можно установить роутер, поддерживающий подключение модема.
В этом случае у вас будет постоянный доступ к сети, а подключение планшета, ноутбука или смартфона можно выполнить через Wi-Fi соединение.
Обратите внимание на модели от Zyxel, TP-Link, D-link, Asus – почти для всех выпускаемых наименований производители предусмотрели использование usb-модема «Билайн». А как настроить соединение, можно узнать из инструкции к роутеру.
Мне как-то раз довелось столкнуться с одной проблемой во время попытки сбросить настройки роутера D-Link. После выполнения операции “Восстановление заводских настроек” не последовало никаких положительных изменений по восстановлению работоспособности маршрутизатора. Решением возникшей проблемы стала перезагрузка роутера через пункт меню “Система”/”Конфигурация”/”Перезагрузить устройство” сразу же после сброса настроек.
Разблокировка USB-модема МТС под любые SIM-карты
МТС 833F
Так и
МТС 833FT
Можно приобрести в салонах МТС, различием является поддержка
МТС 833FT
Частот
LTE-TDD Band 38 (2595-2620 МГц)
, которые предназначены для Москвы и Московской области, в других городах скорее всего вам достанется модель МТС 833F. Производителем данного роутера является фирма ZTE. LTE Роутер построен на достаточно новом чипсете Marvell PXA1801 и в классификации ZTE значится как
ZTE MF90M
.
Как и другие модемы / роутеры линейки МТС могут быть использованы только в сети МТС. Но дочитав эту статью, Вы сможете обойти это ограничение. Производитель заложил в роутер возможность разблокировать штатными средствами, т. е. с помощью кода разблокировки. По-умолчанию дается 10 попыток для ввода кода.
Те, кому «посчастливилось» перевести роутер ZTE MF90M (МТС 833F/FT)
В диагностический режим уже знают в какую неловкую ситуацию они попали. Роутер перестает реагировать на любые кнопки, никакие сбросы и перепрошивки не спасают, лишь в «Диспетчере устройств» по прежнему одиноко висят 4 неопознанных устройства «CDC Serial». Наверняка многие уже отчаялись и направили свои взгляды в сторону мусорного ведра, недвусмысленно намекая горе-роутеру, что так дела не делаются. К счастью, ситуацию можно исправить, причем очень легко. Подробности под катом.
В диагностический режим довольно просто, нужно всего лишь перейти в браузере по ссылке
Https://[IP-адрес роутера]/goform/goform_process? goformId=MODE_SWITCH&switchCmd=FACTORY
. Или попытаться разблокировать роутер через
DC-Unlocker
.
Все просто: посылаешь на AT-порт команду
AT+ZCDRUN=F
, перезагружаешь и радуешься жизни. Но наш герой мало того, что построен на совершенно другом чипе (Marvell вместо Qualcomm) и, как следствие, имеет другой набор AT-команд, но и еще, в придачу, для его диагностических портов нет драйверов. Гугл ничего не находит, форумы не помогают… страх, гнев, отчаяние, принятие.
Инструкция по выводу MF90M из диагностичекого режима
Итак, в вашем «Диспетчере устройств» висят следующие неопознанные устройства:
#1 CDC DIAG Serial ID оборудования: USBVID_19D2&PID_1467&MI_00
#2 CDC Serial ID оборудования: USBVID_19D2&PID_1467&MI_02#3 CDC Serial ID оборудования: USBVID_19D2&PID_1467&MI_04#4 CDC Serial ID оборудования: USBVID_19D2&PID_1467&MI_06
PS. Если у вас Windows 10
, то драйвера могут автоматом подгрузиться с сервера Майрософт и тогда во вкладке «
Порты (COM и LPT)
» у вас будут 4 устройства с названием «Устройство с последовательным интерфейсом USB». В этом случае пропустите шаг 2.
Скачайте драйвера ztedrivers_1.2074.0.1.7z и распакуйте в папку
С:Drivers
3.
Теперь нужно установить драйвер на устройство #2. В
Windows 7
Это можно сделать так: Щелчок пкм по устройству —> «
Обновить драйвер
» —> «
Выполнить поиск вручную
» —> «
Выбрать драйвер из списка
» —> «
Показать все устройства
» —> «
Установить с диска
» —> указываем путь: для Win7 x32 — «
C:Driversztedrivers_1.2074.0.1Drivers32bitWIN7
» для Win7 x64 — «
C:Driversztedrivers_1.2074.0.1Drivers64bitWIN7
» и выбираем
ZTE AT Port
(рис. 1)
После установки драйвера видим следующее (рис. 2). Запоминаем
COM-порт
, на котором висит
ZTE AT Port
(в нашем случае
COM17
)
Скачиваем любую терминальную программу. Я буду показывать все на примере программы
Putty
.
Запускаем putty. exe, выбираем Connection type: Serial, а в Serial line вписываем номер нашего COM-порта:
COM17
(рис. 3).
Нажимаем кнопку Open и открывается окно терминала. Пишем команду ati и нажимаем
Enter
. Если терминал вернул сообщение «
Marvell Technology Group Ltd
.», значит мы на верном пути.
Теперь вводим команду
AT^ZAMTSW=0
, жмем Enter и наш роутер уходит в анабиоз весело помигивая светодиодами (рис. 4)
Вставить в роутер симкарту «чужого» оператора и подключить к компьютеру с помощью USB кабеля.
После установки драйверов, в браузере перейти на страницу с адресом
Https://192.168.0.1
, т. о. вы попадете в Web-интерфейс роутера. Скорее всего вы увидите запрос логин/пароль, по-умолчанию
Admin/admin
.
Если на сим-карте не отключен запрос PIN кода, то может выйти вот такое окно
После ввода PIN-кода у вас должна появиться страница «
Устройство Заблокировано!
«. Далее текст:
Устройство предназначено для работы с SIM-картами МТС. Для работы с устройством пожалуйста введите код разблокировки сети или установите SIM-карту МТС.
А вот на это нужно обратить особое внимание:
Осталось попыток ввода: 10
, т. е. у вас есть 10 попыток для ввода кода.
Для получения кода разблокировки вам потребуется IMEI роутера. Его можно найти в WEB-интерфейсе на вкладке Информация об устройстве, также если извлечь АКБ, как показано на картинке ниже.
Оплатите товар (если вы осуществляете оплату через внешнюю платежную систему (
Торговую площадку
) и по завершении оплаты у вас появиться кнопка «
Вернуться на сайт продавца
» — не забудьте нажать ее), после совершения оплаты у вас появиться форма для ввода данных (IMEI), внимательно введите их или оставьте заявку на форуме разлочка МТС 833FT
После получения кода вводим его в окно для разблокировки. После ввода ваше устройство будет успешно разблокировано на всегда.
Чем грозит отсутствие защиты
Если на роутере остался первоначальный пароль, заводские значения являются общеизвестными. Их можно прочитать на коробке или узнать в интернете. Таким образом к домашней сети могут подключаться посторонние люди и использовать ее для своих целей.
Легко можно подобрать соответствующую комбинацию в тех случаях, когда используются простые комбинации или если одна и та же комбинация используется в большинстве случаев. Маршрутизатор может обеспечивать соединение для 2–3 этажей многоквартирного дома.
При отсутствии надежного пароля можно встретиться со следующими проблемами:
Если к роутеру MTS легко подключаются посторонние, то он окажется перегружен. Таким образом надежная защита позволяет улучшить качество доступа. Иногда возникает необходимость оградить детей от опасного контента. Нужно контролировать, чтобы они не проводили слишком много времени за смартфонами или планшетами и не имели возможности посмотреть ненужный контент. Посторонние могут получить доступ к личным данным и воспользоваться этим. Если оплата интернета предусматривает ограничения по трафику, то чужие пользователи будут забирать часть его себе. Например, легко сообразить, как узнать пароль от МТС-Коннект 4G WiFi-роутера, если его не поменяли. Если чужой человек вошел в домашнюю сеть, то он будет в ней находиться под ее IP-адресом. В случае, если его деятельность нелегальна, он может навлечь на владельца роутера беду.
Если password на маршрутизаторе выбран правильно, то это позволит контролировать работу домашней беспроводной сети и не даст возможности посторонним без разрешения воспользоваться беспроводным доступом или сменить ключ безопасности.
Мтс 833f сброс настроек
ZTE MTS 837F (MF79) | ZTE MTS 836F (MF833T Билайн)
– обсуждение
» 4G/LTE Modem | LTE/UMTS/HSUPA/HSPA+/GPRS/EDGE | MicroSD: ДаGB
Странно но там папки с дровами пустые.. кроме папки drivers64bitWNET, файлы zterndis. cat и zterndis. inf, судя по названию дрова под режим NDIS
А дрова под другие композиции есть у кого нить? повис сейчас на USBVID_19D2&PID_0534&REV_0100&MI_01 USBClass_ff&SubClass_ff&Prot_ff USB-LOG
Модель837F по МТС Версия ПОWEB_MTSRUS837FV1.0.0B02 Версия ПО устройстваBD_MTS837FV1.0.0B02 Версия оборудования837F. H01
Вот что на микрухах 1. ZX297520 0109 TGU702.00 1614/FC222100
Повис сейчас на USBVID_19D2&PID_0534&REV_0100&MI_01 USBClass_ff&SubClass_ff&Prot_ff USB-LOG
Действия) воткнул) пределился. морда работает открыл унлокер, жму лупу) переключилась композиция сначала определились и устаровились такие устройства, в разделе портов USBVID_19D2&PID_0256&MI_00 USBClass_ff&SubClass_ff&Prot_ff DL1 Interface (COM57)
USBVID_19D2&PID_0256&MI_01 USBClass_ff&SubClass_ff&Prot_ff DL2 Interface (COM56)
Далее он снова переключился, и появились такие устройства.. дрова сам не находит USBVID_19D2&PID_0534&REV_0100&MI_01 USBClass_ff&SubClass_ff&Prot_ff USB-LOG
Почему не подключается
Что делать если не работает мобильный интернет МТС на телефоне или домашний на компьютере
После предварительной настройки МТС 4G USB-модема с функцией WiFi-роутера дополнительные действия не нужны – сетевое оборудование автоматически подключится к интернету и разрешит использовать мобильную связь для веб-серфинга, просмотра новостей и изучения социальных сетей. Но порой встречаются и исключения, в которых стоит заранее разобраться:
- Сеть. Красный индикатор отображает проблемы с регистрацией в сети: возможно, текущая местность находится за пределами базовых станций оператора, из-за чего сигнал слабый или нестабильный. Альтернативная причина – SIM-карта не установлена или повреждена. Wi-Fi. Если индикатор продолжает гореть красным, значит стартовая подготовка произведена некорректно (например – через раздел «Быстрая настройка» в веб-интерфейсе, расположенном по адресу 192.168.0.1) или беспроводной доступ находится в режиме ожидания. В некоторых ситуациях помогает стандартная перезагрузка. Аккумулятор. Красный индикатор – заряд почти на исходе (придется подключаться к питанию по «ЮСБ»), если никаких уведомлений не появляется – устройство в текущий момент не запущено.
Важно! За пределами перечисленных особенностей важно помнить и о сторонних причинах, вроде физических повреждений антенны, вайфай-модулей или даже лотка SIM-карты
Возвращение к корням, или Как сбросить настройки роутера до заводских
Работу роутера, как и любого другого цифрового устройства, можно настроить благодаря встроенной панели инструментов. Однако такого рода изменения могут привести к ряду системных ошибок, технических проблем и критических сбоев. К тому же роутер — это технический прибор, поэтому со временем он начинает испытывать перебои в работе. Для устранения всех неполадок в каждом роутере предусмотрена особая функция — сброс настроек.
Причин, из-за которых может появиться необходимость сброса настроек маршрутизатора, масса: начиная от восстановления забытого пароля для входа в сеть и заканчивая неожиданно возникшими внутрисистемными ошибками совместимости с ОС Windows. Существует два способа перезагрузки роутера: программный и аппаратный. Оба этих способа подходят для любых марок и моделей маршрутизаторов.
Отличительной чертой роутеров от D-Link является развернутая система настроек. Благодаря ей программную перезагрузку маршрутизатора можно выполнить двумя способами.
Вы также можете посмотреть все необходимые данные для входа в меню на обратной стороне роутера (наклейка с техническими характеристиками)
Мне как-то раз довелось столкнуться с одной проблемой во время попытки сбросить настройки роутера D-Link. После выполнения операции “Восстановление заводских настроек” не последовало никаких положительных изменений по восстановлению работоспособности маршрутизатора. Решением возникшей проблемы стала перезагрузка роутера через пункт меню “Система”/”Конфигурация”/”Перезагрузить устройство” сразу же после сброса настроек.
Алгоритм перезагрузки роутера ZyXEL практически ничем не отличается от описанных выше, кроме слегка запутанной навигации по его панели настроек.
Аппаратный сброс настроек производится с помощью специальной кнопки (WPS/RESET) на корпусе роутера. Такая кнопка имеется на всех моделях маршрутизаторов. Единственным отличием является то, что она может быть либо утоплена внутрь корпуса, либо выступать из него.
Чтобы выполнить сброс настроек роутера, необходимо сначала включить его и дождаться полного запуска (пока не загорятся все индикаторы), а затем нажать на кнопку WPS/RESET и удерживать ее не менее 5 секунд. После этого настройки маршрутизатора будут восстановлены до заводских.
Рано или поздно в любом роутере может произойти критический сбой в работе. Для быстрого решения проблемы производители добавили в инструментарий своих маршрутизаторов специальную функцию перезагрузки, которая позволяет сбросить все настройки до заводских. Выполнить ее можно как программно (через панель настроек роутера), так и аппаратным способом благодаря отдельной кнопке WPS/RESET, расположенной на корпусе прибора.
Как поменять ключ на роутере
Если вас интересует, как изменить пароль от Вай Фай роутера МТС, то мы готовы предоставить вам инструкцию, подходящую для различных типов оборудования. К основным роутерам сети Wi-Fi от компании МТС относятся следующие модели:
Чтобы поменять пароль для доступа к Wi-Fi на роутере от компании МТС, обязательно проверьте правильность подключения к сети и наличия интернета на устройстве. После этого откройте браузер и наберите один из применяемых для роутеров стандартных IP-адресов, которые могут быть комбинацией из следующих цифр, последовательно разделенных между собой точками: 192.168.1.1 192.168.0.1
Далее вы увидите окошко с надписью admin, которое потребует от вас введения текущего пароля. Чтобы впервые поменять ключ на роутере с услугами WiFi от компании МТС, наберите стандартные данные, предоставленные вами при подключении. Если же вы меняли сведения ранее, введите их. Если вы забыли коды доступа, то можно решить проблему возвратом настроек вашего оборудования к заводским и повторным подключением со стандартным шифром.
При попадании в интерфейс WiFi роутера вы сможете увидеть всем известный логотип компании МТС, а под ним строчку с основными опциями. Попав в раздел с настройками, найдите пункт «Система», где сразу под информацией об используемом вами устройстве вы найдете возможность поменять свой пароль.
Zte mf833r настройка
Операционные системы:
Поддержка OC Windows 7, Windows 8, Windows 8.1, Windows 10, Mac OS (10.9-10.12)
Модем zte mf833t
- GSM/GPRS/EDGE UMTS/HSDPA/HSUPA/HSPA+/DC-HSDPA/DC-HSUPA
HSPA+ Rel. 9 LTE-FDD, LTE-TDD
LTE Rel. 10
- GSM 850/900/1800/1900 МГц UMTS 850/900/1900/2100 МГц LTE-FDD B1/B2/B3/B4/B5/B7/B8/B20/B28 (2100/1900/1800/1700/850/2600/900/800/700 МГц) LTE-TDD B38/B39/B40/B41 (2600/1900/2300/2500 МГц)
- UMTS
Максимальная скорость загрузки до 42,2 Мбит/с (зависит от модели)
Максимальная скорость отправки до 11,5 Мбит/с (зависит от модели)
Если, например, чипсет Qualcomm MDM9225, и производитель не ограничивал возможности чипсета, возможно наличие 3C-HSDPA, максимальная скорость загрузки до 63,3 Мбит/с (зависит от модели)
Https://www. qualcomm. c…ragon-modems-4g-lte-x5
Https://www. qualcomm. c…upport-hspa-release-10 LTE-FDD, максимальная скорость загрузки 150/50 Мбит/с, Cat. 4
Сообщение отредактировал Rkgvktyt — 21.04.20, 19:39
Сообщение отредактировал Rkgvktyt — 21.04.20, 19:43
Сообщение отредактировал Rkgvktyt — 11.12.19, 18:02
Сообщение отредактировал Rkgvktyt — 11.12.19, 18:02
- Qualcomm MDM9207 chipset/platform 3G WCDMA Band 1/8 (2100/900 МГц) LTE-FDD Band 1/ 3 /5/8 (2100/ 1800 /850/900 МГц ) LTE-TDD Band 38/41 (2600/2500 МГц) Нет разъема для антенн Используется mini-SIM Есть с веб-интерфейсом и без 90 x 28.4 x 13 мм
Сообщение отредактировал Rkgvktyt — 11.12.19, 18:02
Сообщение отредактировал Rkgvktyt — 11.12.19, 18:02
Программы для прошивки, чипсеты Qualcomm MDM9225/MDM9207
Программа для прошивки модема ZTE MF833 / ZTE MF833 T / ZTE MF833 V с чипсетом Qualcomm MDM9225 ZTE SalesDL LTE 9225 V1.00.07. Очень проста в использовании.
SW Directory — путь с файлам fireware
NV Directory — диск/папка, где находится файл Channel1.nvm
Download — прошивка выбранными файлами
Backup NV — полный бекап NV-раздела, создание файла Channel1.nvm (содержит IMEI)
Restore NV — восстановление NV-раздела из ранее созданного файла
Программа для прошивки модема ZTE MF833 T / ZTE MF833 U / ZTE MF833 R с чипсетом Qualcomm MDM9207 ZTE Terminal Software Update Framework V1.0.1B02. Для работы программы нужен плагин для MDM9207 ZTE MDM9x07 Upgrade Plugin V1.00.00. После скачивания двух программ в ZTE Terminal Software Update Framework V1.0.1B02 выбрать Option, Import Plugin, Import, место нахождения плагина, ОК. В строке SW PATH нужно указать папку, где находится fireware. В строке отобразится Port, IMEI, статус CONNECT и другие данные. Большая кнопка для запуска.
Добавлено 19.10.2019, 20:19
Лучше пользоваться последней версией DC-unlocker client dc-unlocker2client_1.00.1428.zip Эта версия поддерживает ZTE MF833V
Сообщение отредактировал Rkgvktyt — 19.10.19, 20:22
Как создать Full dump модема ZTE MF833 на чипсете Qualcomm?
Методика основана на подробном изложении, спасибо vvevvevve
1. Скачиваем драйвера vvevvevve и инструменты vvevvevve, извлекаем из архивов всё в C:1, запускаем Setup. exe. Если драйверы установлены, следующий пункт
2. Запускаем SCSI. exe. Если модем уже в режиме COM-портов, следующий пункт
3. Запускаем
Rawdump9x25.cmd, если модем на чипсете Qualcomm MDM9225 ,
И указываем сначала номер диагностического порта ZTE Diagnostics Interface, потом номер Download mode (будет на текущем этапе 1 порт) порта ZTE Diagnostics Interface. Номера можно посмотреть в Диспетчере устройств.
4. После ожидания появится файл Rawdump. bin, который и есть Full dump. Если режим COM-портов не нужен, запускаем MF_bckfrmfactory. cmd. Файл можно использовать для восстановления модема.
Сообщение отредактировал Rkgvktyt — 02.02.20, 09:57
- WCDMA/LTE-FDD/LTE-TDD Максимальная скорость LTE до 150 Мбит/с, LTE FDD (Category 4): DL 150 Mb/s, UL 50 Mb/s 3G WCDMA Band 1/8 (2100/900 MHz) LTE-FDD Band 1/ 3 /5/8 (2100/ 1800 /850/900 MHz) LTE-TDD Band 38/39/40/41 (2600/1900/2300/2500 MHz) Чипсет ZX297520V3 USB 2.0 Разъем для micro-SIM карты (3FF USIM) Windows XP/Vista/7/8/10, Mac OS Существует веб-интерфейс и Stick Размеры 90×28,4×13 mm
Сообщение отредактировал Rkgvktyt — 11.12.19, 18:03
3Ginfo
Прошивка и разблокировка брендированных
Модемов/телефонов/роутеров/планшетов
Мы ВКонтакте
Наш канал
Голосование
Последние посетители
- Goldenito
[ 20 мин, 48 сек назад ] KKURU
[ 4 часов, 0 мин, 43 сек назад ] rash_b
[ 4 часов, 6 мин, 50 сек назад ] Aleksey64RUS
[ 4 часов, 22 мин, 35 сек назад ] skilfor1
[ 5 часов, 6 мин, 38 сек назад ] Anony
[ 5 часов, 9 мин, 31 сек назад ] mtskukmor
[ 7 часов, 50 мин, 26 сек назад ] zzzepr
[ 11 часов, 18 мин, 38 сек назад ] djonlk
[ 16 часов, 22 мин, 49 сек назад ] busterman007
[ 1 день, 57 мин, 50 сек назад ]
Главное меню
Добро пожаловать,
Рассказать о нас
Вход через loginza
Мини-чат
Eugeneration
27 апр : 20:46
Rash_b, спасибо большое. через калькулятор получилось
Eugeneration
27 апр : 20:43
Rash_b, flash тоже не подходит
Rash_b
27 апр : 20:42
Eugeneration, При прошивке может потребоваться Flash код. Который можно расчитать в онлайн калькуляторе: http://3ginfo. ru/custom/new_unlocker. php
Eugeneration
27 апр : 20:41
3Ginfo. ru не подходит
Rash_b
27 апр : 20:40
Eugeneration, flash код
Eugeneration
27 апр : 20:36
При прошивке требует пароль. какой?
Rash_b
27 апр : 05:26
Rublik2009, оба подходят. Можно ставить любой
Rublik2009
27 апр : 04:56
Для модема Е-173 для России, какой Дашборд лучше поставить? 3.5 или 3.0 или есть получше?
Saf1971
24 апр : 18:42
Спасибо огромное
Rash_b
24 апр : 17:16
Saf1971, нет, реальность.
В сети
Рекорд он-лайн: 467
(Пользователей: 0, Гостей: 467) в 13 июн : 09:42
Поиск 3Ginfo
Поддержи проект
ZTE MF833T (МТС 836F, Билайн ZTE MF833T) (Описание, прошивки, разблокировка)

Основные характеристики:
2G: 900/1800МГц
3G: 900/2100Мгц
LTE-FDD (B3/7/20): 800/1800/2600 МГц
Скорость передачи данных:
По технологии 4G (LTE) — до 150 Мбит/с
По технологии 3G (HSPA+) — до 21,6 Мбит/с
По технологии 2G (EDGE) — до 236,8 кбит/с
Операционные системы:
Поддержка OC Windows 7, Windows 8, Windows 8.1, Windows 10, Mac OS (10.9-10.12)
МТС 836F
Версия ПО: WEB_MTS836FV1.0.0B04
Версия ПО устройства: BD_MTS836FV1.0.0B04
WEB интерфейс поддерживает USSD запросы
Если вы МТС 836F перевели в режим COM портов, т. е. в диспетчере устройств появились два неизвестных устройства USB-AT и USB-LOG и не можете найти драйвера и соответственно вернуть модем в рабочее состояние, то необходимо выполнить следующее:
1. Скачать и распаковать драйвера или Драйвера (добавлен VID и PID от МТС 836F).
2. Выбрать в диспетчере устройств — неизвестное устройство USB-AT (USBV >zxicser. inf и нажать ОК. В появившемся перечне, найти строку с AT.
3. Аналогично п.2. выполнить обновление драйверов и для USB-LOG (USBVID_19D2&PID_0534&MI_01), единственно в выпадающем перечне выбрать строку содержащую LOG.
4. Драйвера успешно установлены, теперь необходимо вернуть модем в исходное состояние, т. е. чтобы им можно было управлять через Web интерфейс. Для этого запускаем любую терминальную программу, к примеру, putty.
5. Открываем диспетчер устройств, в разделе COM-порты находим номер com порта модема (на который вы ранее установили драйвера из п.2., т. е. порт с AT)
6. Вписываем этот номер com-порта в putty и подключаемся.
7. Для того, чтобы вы могли видеть набираемые символы введите команды ate1 и нажмите Enter.
8. Теперь введите команду AT+ZMODE=0 и нажмите Enter.
9. И последний шаг, необходимо перезагрузить модем, вводите команду AT+ZSOFTRESET и подтверждаете кнопкой Enter.
10. Программа putty должна проинформировать, что связь с модемом была потеряна, и модем появляется в системе как виртуальный CD-ROM, с которого вы уже можете установить необходимое приложение. И в дальнейшем управлять модемом через web интерфейс по адресу 192.168.0.1 (как было из коробки).
Разблокировка / разлочка МТС 836F, Билайн ZTE MF833T
1. Производитель МТС 836F сохраняет заводскую возможность разблокировать модем, используя уникальный код разблокировки. Перед тем как приступать к покупке кода, Вам необходимо удостовериться появляется ли окно для ввода кода. Для этого необходимо вставить сим-карту отличную от родного оператора и зайти в WEB-интерфейс модема.
2. Должно появится окно, как на скриншоте, ниже.
Устройство заблокировано! Устройство предназначено для работы с SIM-картами МТС. Для работы с устройством пожалуйста введите код разблокировки сети или установите SIM-карту МТС. Осталось попыток ввода: 10
Введите код разблокировки:
3. Удостоверившись, что ваш модем запрашивает код разблокировки, выписываем IMEI (его можно найти на корпусе, или в WEB-интерфейсе — раздел Информация.
4.1 Сразу после оплаты вам будет доступна форма для заполнения. Если же форма не появилась, к примеру, вы не нажали на ссылку «Вернуться к продавцу», то у вас на почте должно быть письмо с темой: «Oplata. Info: покупка на площадке Плати. Ру», в этом письме ссылка на купленный товар. Перейдя по этой ссылке вы увидите форму для заполнения.
4.2 Заполняете форму внимательно и без ошибок. Нажимаете кнопку «Отправить». Необходимо подождать некоторое время для обработки заявки, при выполнении заказа вы получаете уведомление на почту, которую указали при покупке.
5. После получения кода, вам остается последний шаг. Вставляете симкарту «чужого» оператора и включаете роутер. Входите в WEB-интерфейс и на запрос «Введите код разблокировки» вводите полученный у нас код.
Как установить и настроить 4G модем от ZTE
Возможность подключения ноутбука или стационарного компьютера к интернету через ZTE модем 4G по PCI и USB — это еще один важный шаг в развитии технологии беспроводной инфраструктуры. Характерная особенность стандарта сети 4G-LTE — существенное уменьшение задержек по времени при передаче данных, в сравнении с сетью 3G, более высокий коэффициент емкости, эффективное использование частотного диапазона. Короче говоря, пользователь будет обеспечен более скоростным и качественным интернетом (на прием скорость до 320 Мбит, на передачу — до 170 МБит).
Характеристики и особенности устройства
На отечественном рынке удаленные точки доступа от компании ZTE пользуются большим спросом, обусловлено это следующими особенностями устройств:
- все устройства высокоскоростные, поддерживают 3G и 4G в любой точке мира; устройства легкие, компактные, следовательно, и транспортабельные; возможность подключения ко многим ОС: IOS, Android, Linux, MAC OS, Windows XP, Vista, 7, 8 и 10; наличие разъема под внешнюю антенну, несмотря на то, что устройства оснащены мощной внутренней антенной.
Корпуса имеют слоты под карту памяти microSD, sim-карту. Внешне устройства имеют достаточно лаконичный дизайн, характеризующийся надежностью и практичностью. Корпус имеет матовую поверхность, благодаря чему компактный роутер не скользит в руках. Средний вес составляет всего 35 грамм, размеры весьма компактные — 93,8*28,6*13,5 мм. Защитный колпачок дополнительно оснащен шнурком, на который модем можно подвешивать.
Совместимость и функциональность
Компактные роутеры от компании ZTE совместимы практически со всеми российскими операторами, чем, собственно, и обусловлена востребованность этих удаленных точек доступа.
| Оператор | Модель оператора | Модель модема |
| MegaFon | M100-3 | MF823 |
| MegaFon | MR150-2 | MF910 |
| MegaFon | MR150-5 | MF920 |
| MTS | 830FT | MF825A |
| MTS | 832FT | MF832M |
| MTS | 835F | MF920 |
| MTS | 835FT | MF920T |
| MTS | 836F | MF833T |
| MTS | 837F | MF79 |
| Beeline | Modem | MF821D |
| Beeline | Modem | MF823 |
| Beeline | Modem | MF823D |
| Beeline | Modem | MF831 |
| Beeline | Modem | MF833T |
| TELE2 | Modem | MF823D |
| TELE2 | Modem | MF920V |
| Rostelecom | Modem | MF825 |
Функционал у ZTE довольно богат. Практически все модели оснащены 4 LAN-портами, которые предназначены для подключения устройств к интернету с помощью сетевого кабеля. Еще корпус оснащен двумя портами типа RJ11, которые позволяют к модему подключать аналоговые телефоны.
Все модели оснащены специальным разъемом для подключения блока питания, это обеспечивает бесперебойную работу устройства. Дополнительное преимущество в том, что все разъемы и порты расположены на задней панели устройства, благодаря чему устройство имеет привлекательный внешний вид и весьма функционально. Имеется кнопка включения/выключения устройства. Дополнительные разъемы под антенны позволяют оснастить модем мощными антеннами для усиления сигнала.
Обратите внимание: нельзя приобретать любую из понравившихся съемных антенн, при покупке важно учитывать качество покрытия, дальность расположения станции оператора и плотность построек вокруг.
Подключение к ПК и настройка подключения к интернету
Существует четкая инструкция, как настроить модем, например, ZTE MF79, поэтому сложностей у пользователя возникнуть не должно.
Обратите внимание: за основу может быть взят ZTE ZXHN h298n 3G модем, настройка других модемов не имеет принципиальных отличий. Проще говоря, прилагаемая в комплекте инструкция по эксплуатации универсальна в использовании.
Настройка на Windows XP
Инструкция, как подключить модем ЗТЕ к компьютеру на операционной системе Windows XP, выглядит следующим образом:
В комплекте к удаленной точке доступа прилагается диск с драйверами (программные компоненты), установить их на ПК. Перезагрузить ноутбук или стационарный компьютер. После перезагрузки непосредственно сам модем нужно установить в USB-порт. Далее нужно пройти следующий путь «Пуск» — «Подключение». Кликнуть на последнее правой клавишей мышки и из выпадающего списка выбрать «Создать новое подключение». Мастер новых подключений. Подключить к интернету. Установить подключение вручную. Через обычный модем. Из списка доступных подключений нужно выбрать устанавливаемое в данных момент, если он единственный, то система автоматически его выберет. Указать имя поставщика услуг (можно указать любое слово, на работоспособности интернета это никак не отразится). Указать имя пользователя и пароль (информация должна содержаться на коробке и/или прилагаемой инструкции по применению модема). Чтобы в будущем каждый раз не искать ярлык сетевого окружения, его нужно добавить на рабочий стол.
Непосредственно в самом подключении нужно зайти в раздел «Свойства» и убедиться, что компактный роутер включен, если нет, то напротив него нужно поставить галочку. Далее нужно перейти в раздел «Настроить» и указать наибольшую скорость. В завершении нажать «Ок», «Ок» и «Вызов».
Настройка на Windows Vista
Настройка интернета с модема на Windows Vista осуществляется согласно следующему алгоритму:
С прилагаемого в комплекте диска с прошивкой установить все драйвера на ПК. Перезагрузить компьютер и установить устройство в USB-порт. Далее нужно пройти следующий путь: «Пуск» — «Панель управления» — «Сети и интернет» — «Подключиться к интернету». Поставить галочку напротив «Создать новое подключение». Приступить к его настройке, активировав функцию коммутирование, выбрать настраиваемый роутер. Всю необходимую информацию заполнить, взять ее можно с прилагаемой инструкции по применению к модему. Нажать «Подключить».
В самом подключении нужно перейти во вкладку «Свойства» и проверить, активен ли настраиваемый модем. Если нет, то поставить галочку напротив его названия. В завершении нажатием на кнопку «ОК» сохранить изменения и кликнуть на «Вызов» для подключения устройства к интернету.
Настройка на Windows 7
Недостаточно 4G/3G модем ZTE zxhn h298n включить, необходимо еще и правильно настроить подключение на Виндовс 7.
С прилагаемого в комплекте диска на ПК установить программные компоненты (драйвера). Перезагрузить ноутбук или стационарный компьютер. После этого модем ZTE вставляют в USB-порт. Далее нужно пройти следующий путь: «Пуск» — «Панель управления» — «Центр управления сетями и общим доступом» — «Настройка нового подключения». Настройка телефонного подключения. Из списка доступных подключений нужно выбрать настраиваемый модем, если же иных подключений нет, система автоматически с ним сопряжется. Заполнить всю необходимую информацию, взятую в прилагаемой инструкции по применению, и кликнуть «Подключить».
Обратите внимание! Непосредственно в самом подключении необходимо перейти в раздел «Свойства» и убедиться, что выбранное устройство активно, если же нет, напротив его названия нужно поставить галочку. Для подключения устройства нужно сохранить все изменения и нажать на «Вызов».
Настройка подключения на Windows 8
Алгоритм действий мало чем отличается от предыдущих способов настройки. Последовательность действий следующая:
Установить на ПК драйвера, хранящиеся на диске, который продавался в комплекте с модемом ZTE. После этого перезагрузить устройство и вставить модем в USB-порт. Пройти следующий путь: «Пуск» — «Панель управления» — «Центр управления сетями и общим доступом» — «Создание и настройка нового подключения или сети». Кликнуть на «Коммутированное подключение». Из предложенного списка необходимо выбрать настраиваемый модем. Заполнить о нем всю необходимую информацию, найти ее можно в прилагаемой документации к модему. Нажать «Подключить».
В самом подключении нужно перейти во вкладку «Свойства» и проверить, активен ли настраиваемый модем. Если же нет, напротив его названия нужно поставить галочку. Для подключения устройства нужно сохранить все изменения и нажать на «Вызов».
Вход в настройки модема
Войти в веб-интерфейс не составляет труда, но такая надобность возникает достаточно редко, поскольку по умолчанию установлены годные настройки.
Чтобы зайти в настройки, необходимо открыть любой браузер, установленный на ПК, и ввести в адресную строку комбинацию и нажать на клавиатуре Enter. Если данные введены верно, то на экране отобразится окно приветствия, где для идентификации потребуется ввести пароль. По умолчанию установлен пароль — admin.
Сложностей в настройке беспроводного соединения WiFi с помощью модема, подключенного к разным операторам, возникнуть не должно. Главная задача — строго следовать алгоритму настроек.
4G/3G USB модем ZTE MF833V (до 150 Мбит/с)


Кредитный отдел Mir3g
Заказать по телефону!
Оставьте Ваш номер телефона и инженер консультант перезвонит Вам в ближайшее время и ответит на все вопросы!
Оставьте ваш телефон и мы расскажем как это сделать
Оплата и доставка
Гарантии
Кому подойдет?
- Путешественникам. ZTE MF833V — компактный лаконичный USB-модем, который на многое способен. Возьмите его с собой, если собрались путешествовать, и у Вас будет Интернет на скорости до 150 Мбит/с. Он достаточно тонкий, легкий 35 грамм и не создает дискомфорта при нахождении в Вашей сумке или кармане с размерами 93.8 × 28.6 × 13.5 мм. Работает с любым 3G/4G оператором в Украине и за границей. Просто подключите модем к своему ноутбуку и сможете эффективно работать или весело отдыхать прямо в автомобиле или поезде Жителям загородных поселков. Встроенная мощная антенна модема ZTE MF833V позволяет получать скорость и не требует подключения внешнего усиления, даже если Вы находитесь в зоне слабого покрытия сети оператора Тем, кто привык к самым необходимым функциям в 1 устройстве. Используйте модем как флеш-карту — ZTE MF833V имеет возможность подключения карты памяти объемом до 32 Гб. То есть, при скачивании Вы сразу же будете иметь доступ ко всем своим файлам и затем возможность взять нужные фото, видео и документы просто с собой в карман. Это удобно, т. к. не требует дополнительно носить с собой флешку Для желающих подключиться одновременно с телефона, планшета, смартфона и других устройств по Wi-Fi, к модему ZTE MF833V возможно подключить стационарный роутер. С помощью таких моделей роутеров, как Xiaomi Mini Black, Mikrotik RB951Ui-2HND, Xiaomi Mi Router 3 вместе с данным модемом, Вы сможете больше не ждать очереди на пользование Интернетом, а делать это все вместе со стабильной скоростью
Скорость
Этот модем является высокоскоростным и уверенно может демонстрировать скорость до 150 Мбит/с, при работе в 4G LTE. В стандарте 3G с ним можно получить честные 42 Мбит/с. Выгрузка информации также происходит на достойном уровне: до 50 мбит/с и до 5,76 Мбит/с.
Такой скорости с запасом хватает на желаемые задачи. Смотрите фильмы, концерты, играйте — онлайн. Ничего не нужно скачивать, просто выбирайте то, что интересно и получайте удовольствие! При необходимости отправить фото или объемные файлы тоже не беспокойтесь — адресат получит все вовремя и в полном объеме и без обрывов. Инженеры Mir3G провели тесты скорости для модема ZTE MF833V, с их результатами Вы можете ознакомиться ниже.
Тест скорости в условиях плотной городской застройки
Технические характеристики
3G/4G USB модем ZTE MF833V поддерживает операторов Киевстар, LifeCell, Vodafone, ТриМоб.
Стандарты: LTE, DC-HSPA+, HSDPA, HSUPA, GPRS, EDGE.
Скорость загрузки данных: до 150 Мбит/с, выгрузки — до 50 Мбит/с — в 4G.
Скорость загрузки до 42 Мбит/с, выгрузки — до 5,76 Мбит/с, если работаете в 3G сети.
Внешняя антенна — нет возможности подключения. Встроенная антенна позволяет обеспечить до 150 Мбит/с, в то время, как аналоги модема, способны на это лишь при дополнительном подключении наружной антенны.
Есть слот для карты памяти microSD и Sim-карты.
ОС: Windows 10, 8, 7, Vista, XP, Mac OS, iOS, Linux, Android.
Размер: 93.8 × 28.6 × 13.5 мм.
Вес: 35 г.
Комплект ZTE MF833V состоит из всех необходимых документов и инструкций.
Внешний вид
Несмотря на строгость и простоту, которыми отличается дизайн ZTE MF833V, модем выглядит довольно стильно c зауженным основанием у USB-штекера. Корпус матовый, устройство приятно держать в руках, малые габариты 93.8 × 28.6 × 13.5 мм тому способствуют. В качестве материала использован прочный пластик, который не боится случайных царапин и острых предметов в Вашей сумочке или кармане.
Вес устройства составляет всего 35 грамм, края корпуса закруглены, что делает такой вариант максимально удобным для транспортировки в любых условиях. Дополнительный плюс — крышка модема не является полностью съемной, она закреплена на тонком шнурке, что не позволит ей случайно затеряться.
Как подключить?
Чтобы получить Интернет с помощью этого модема, просто вставьте его в USB-разъем своего компьютера или ноутбука. Сразу же начнется автоинсталляция драйверов — производитель позаботился об этом моменте, за счёт специальной прошивки. Уже через 1-2 минуты после первого подключения можно будет сразу загружать необходимые веб-страницы, смотреть мировые новости и скачивать файлы из Всемирной сети. Сим-карта вставляется в ZTE MF833V также довольно просто: достаточно лишь снять верхнюю панель, под которой находятся слоты для sim-карты и для карты памяти.
Позвоните в Mir3G, если у Вас появилось желание узнать больше и получить консультацию о работе ZTE MF833V — 0 (800) 214-854.
Zte mf833r настройка
ZTE MF833/ ZTE MF833T / ZTE MF833V / ZTE MF833U / ZTE MF833R / ZTE MF833U1
ZTE MF920W
ZTE MF920T
ZTE MF920V
МТС 835FT
МТС 833F
ZTE MF90M
МТС 833FT
МТС 832FT
МТС 834F (ZTE MF283)
МТС 836F LTE (ZTE MF833T)
МТС 837F (ZTE MF79S)
МТС 838F
ZTE MF60
ZTE MF64
ZTE MF79 Altel 4G
ZTE MF83M (TELE2)
ZTE MF253
ZTE MF283 (ALTEL)
T-Mobile 4G HotSpot Z64
ZTE MF710 (TELE2)
ZTE MF710M и другие (Весь мир)
Unlock-Code. Ru
Разблокировка МТС 831FT, 833FT, 833F и других ZTE кодом
В данной теме вы можете заказать код разблокировки для 4G Wi-Fi роутера и модема. Разблокировка МТС 831FT, МТС 833FT, МТС 833F, ZTE MF90, MF90M, MF90+ и других ZTE кодом
ZTE MF833/ ZTE MF833T / ZTE MF833V / ZTE MF833U / ZTE MF833R / ZTE MF833U1
ZTE MF920W
ZTE MF920T
ZTE MF920V
МТС 835FT
МТС 833F
ZTE MF90M
МТС 833FT
МТС 832FT
МТС 834F (ZTE MF283)
МТС 836F LTE (ZTE MF833T)
МТС 837F (ZTE MF79S)
МТС 838F
ZTE MF60
ZTE MF64
ZTE MF79 Altel 4G
ZTE MF83M (TELE2)
ZTE MF253
ZTE MF283 (ALTEL)
T-Mobile 4G HotSpot Z64
ZTE MF710 (TELE2)
ZTE MF710M и другие (Весь мир)
В запросе указать:
IMEI: 861496019564545
Model:
Оплатил: кошелек ХХХХХХХ время платежа ХХХХХХХХ
Часто задаваемые вопросы:
Как долго ждать оплаченный товар по заявке?
Срок получения от 5 минут до 1 часа. (Пожалуйста, не надо писать, когда будет код. Он будет обязательно.)
Все мы люди и мы можем быть заняты или отсутствовать некоторое время.(Мы тоже умеем спать в ночное московское время.)
Я оплатил. Как доказать?
Если вы оплатили, достаточно написать время оплаты и куда вы перечислили средства. Мы проверим)
Средства не возвращаются в случае, если:
1. Устройство по каким-либо причинам не требует код разблокировки (например, исчерпаны все попытки ввода). 2. Были внесены изменения в программную часть устройства (перепрошивка). Работа кодов гарантируется только на родной прошивке. 3. После оплаты и получения товара выясняется, что у вас другая модель устройства. Совершая оплату вы соглашаетесь с условиями сервиса! Будьте внимательны.
The correct disposal of your old appliance will help prevent potential
ZTE MF833V Manual
LEGAL INFORMATION
Copyright © 2019 ZTE CORPORATION.
All rights reserved.
No part of this publication may be excerpted, reproduced, translated or utilized in any form
Or by any means, electronic or mechanical, including photocopying and microfilm, without
The prior written permission of ZTE Corporation.
The manual is published by ZTE Corporation. We reserve the right to make modifications
On print errors or update specifications without prior notice.
Getting to Know Your Modem
Your modem supports data and SMS services through the mobile phone network,
Enabling you to communicate anytime and anywhere.
The following figure is only for your reference. The actual product may be different.
Do not open the front cover rudely. Failing to do so may cause damage to the front cover.
Install a micro-SIM card to the micro-SIM card slot.
WARNING!
Your modem does not support SIM cards and nano-SIM cards. To avoid damage to the modem,
Do not use those cards or any card holders.
3. Install a microSDHC card to the microSDHC card slot.
Connecting the Modem to Your PC
Insert the modem into your computer’s USB port securely. The operating system
Automatically detects and identifies your modem and starts the installation wizard.
NOTE:
If the system does not launch installation automatically, you can double-click the modem
Installation icon in My Computer > ZTEMODEM to install the software.
Accessing the Internet
After the modem is connected to your computer successfully, you can access the
Internet in Automatic or Manual mode. The default mode is Automatic.
Mode
Your modem is connected to the Internet automatically, and
You can surf on the Internet directly.
1. Log in to the 4G Hostless Modem configuration page.
2. Select Network Settings > Connection Mode >
Manual, and then click Apply.
3.Click
NOTE:
To modify the parameters of your modem, log in to the 4G Hostless Modem configuration page
By visiting http://192.168.0.1.
Warning and Notice
Using Your Modem
L If inadequately shielded, some electronic devices may be affected by the
Electromagnetic interference caused by the modem, such as the electronic system of
Vehicles. Consult the manufacturers of such devices before using the modem if
Necessary.
L Operating the modem may interfere with medical instruments such as hearing aids
And pacemakers. Always keep the modem more than 20 centimeters away from such
Medical instruments when your modem is turned on. Turn the modem off if necessary.
Consult a physician or the manufacturers of medical instruments before using the
Modem if necessary.
L Be aware of the usage limitation when using the modem at places such as oil
Warehouses or chemical factories, where there are explosive gases or explosive
Products being processed. Turn off the modem if necessary.
L Do not use electronic transmission devices in aircrafts, at petrol stations or in hospitals.
Observe and obey all warning signs, and turn off the modem in these conditions.
L Do not touch the inner antenna area unless it is necessary. Otherwise the performance
Of the modern may be affected.
L Keep the modem out of the reach of little children. The modem may cause an injury if
Used as a toy.
L When the modem is operating, do not touch the metallic parts. Failing to do so may
Cause burns.
L Use original accessories or accessories that are authorized. Using any unauthorized
Accessories may affect the performance of the modem and violate the related national
Regulations about telecom terminals.
L Avoid using the modem near or inside metallic structures or establishments that can
Emit electromagnetic waves, because signal reception may be affected.
5
L The modem is not waterproof. Keep the modem dry and store it in a shady and cool
Place.
L Do not use the modem immediately after a sudden temperature change. In such case,
Dew may be generated inside and outside the modem, so do not use it until it becomes
Dry.
L Handle the modem carefully. Do not drop, bend or strike it. Otherwise the modem may
Be damaged.
L Only qualified personnel can dismantle and repair the modem.
L An operating temperature between -10°C and +55°C and a humidity between 5% and
Warranty does not apply to defects or errors in the product caused by:
Reasonable abrasion.
Ii. End users’ failure to follow ZTE’s installation, operation or maintenance instructions
Or procedures.
Iii. End users’ mishandling, misuse, negligence, or improper installation, disassembly,
Storage, servicing or operation of the product.
Iv. Modifications or repairs not provided by ZTE or a ZTE-certified individual.
V. Power failures, surges, fire, flood, accidents, and actions of third parties or other
Events outside ZTE’s reasonable control.
Vi. Usage of third-party products, or usage in conjunction with third-party products if such
Defects are due to the combined usage.
Vii. Any other cause beyond the range of normal usage intended for the product.
End users have no right to reject or return the product, or receive a refund for the product
From ZTE under the above-mentioned situations.
L This warranty is end users’ sole remedy and ZTE’s sole liability for defective or
Nonconforming items, and is in lieu of all other warranties, expressed, implied or
6
Statutory, including but not limited to the implied warranties of merchantability and
Fitness for a particular purpose, unless otherwise required under the mandatory
Provisions of the law.
Limitation of Liability
ZTE shall not be liable for any loss of profits or indirect, special, incidental or consequential
Damages resulting from or arising out of or in connection with using of this product, no
Matter whether or not ZTE had been advised, knew or should have known of the possibility
Of such damages, including, but not limited to lost profits, interruption of business, cost of
Capital, cost of substitute facilities or product, or any downtime cost.
Specific Absorption Rate (SAR)
Your mobile device is a radio transmitter and receiver. It is designed not to exceed the
Limits for exposure to radio waves recommended by international guidelines. These
Guidelines were developed by the independent scientific organization ICNIRP and include
Safety margins designed to assure the protection of all persons, regardless of age and
Health.
The guidelines use a unit of measurement known as Specific Absorption Rate, or SAR.
The SAR limit for mobile devices is 2 W/kg and the highest SAR value for this device
When tested at the body was 0.741 W/kg* with 5 mm distance.
As SAR is measured utilizing the device’s highest transmitting power, the actual SAR of
This device while operating is typically below that indicated above. This is due to automatic
Changes to the power level of the device to ensure it only uses the minimum power
Required to communicate with the network.
* The tests are carried out in accordance with EN 62209-2, EN 50566 and EN 62311.
Specification
This radio equipment operates with the following frequency bands and maximum radiofrequency power.
NOTE:
All ZTE products are compliant with these power limits required by the European Union.
Frequency bands supported by the product vary by model.
GSM 900: 35 dBm
GSM 1800: 32 dBm
UMTS BAND I/VIII: 25 dBm
LTE BAND 3/7/8/20: 25 dBm
CE Caution
USB Port
This product shall only be connected to a USB interface of version USB 2.0.
Proper Use
As described in this guide, your device can be used only in right location. If possible,
Please do not touch the antenna area on your device.
Declaration of RoHS Compliance
To minimize the environmental impacts and take more responsibilities to the earth we live
On, this document shall serve as a formal declaration that ZTE MF833V manufactured by
ZTE CORPORATION is in compliance with the Directive 2011/65/EU of the European
Parliament — RoHS (Restriction of Hazardous Substances) with respect to the following
Substances:
1. Lead (Pb)
2. Mercury (Hg)
3. Cadmium (Cd)
4. Hexavalent Chromium (Cr (VI))
5. Polybrominated biphenyls (PBBs)
6. Polybrominated diphenyl ethers (PBDEs)
ZTE MF833V manufactured by ZTE CORPORATION meets the requirements of Directive
2011/65/EU.
When this crossed-out wheeled bin symbol is attached to a product,
It means the product is covered by the European Directive 2012/19/EU.
2.
All electrical and electronic products should be disposed of
Separately from the municipal waste stream via designated collection
Facilities appointed by the government or the local authorities.
3.
The correct disposal of your old appliance will help prevent potential
Negative consequences for the environment and human health.
For this product’s recycling information based on WEEE directive, please send an e-mail
To weee@zte. com. cn
9
EU DECLARATION OF CONFORMITY
Hereby, ZTE Corporation declares that the radio equipment type ZTE MF833V is in
Compliance with Directive 2014/53/EU.
The full text of the EU declaration of conformity is available at the following Internet
Address: http://certification. ztedevices. com
Report abuse
Libble takes abuse of its services very seriously. We’re committed to dealing with such abuse according to the laws in your country of residence. When you submit a report, we’ll investigate it and take the appropriate action. We’ll get back to you only if we require additional details or have more information to share.
Product:
Forumrules
To achieve meaningful questions, we apply the following rules:
- First, read the manual; Check if your question has been asked previously; Try to ask your question as clearly as possible; Did you already try to solve the problem? Please mention this; Is your problem solved by a visitor then let him/her know in this forum; To give a response to a question or answer, do not use this form but click on the button ‘reply to this question’; Your question will be posted here and emailed to our subscribers. Therefore, avoid filling in personal details.
Register
You will receive an email to register for one or both of the options.
Get your user manual by e-mail
Enter your email address to receive the manual of ZTE MF833V in the language / languages: English as an attachment in your email.
You will receive the manual in your email within minutes. If you have not received an email, then probably have entered the wrong email address or your mailbox is too full. In addition, it may be that your ISP may have a maximum size for emails to receive.
The manual is sent by email. Check your email
If you have not received an email with the manual within fifteen minutes, it may be that you have a entered a wrong email address or that your ISP has set a maximum size to receive email that is smaller than the size of the manual.
The email address you have provided is not correct.
Your question is posted on this page
Would you like to receive an email when new answers and questions are posted? Please enter your email address.
Zte mf833r настройка
Для Asus, Tenda и других, я так и не нашел списки поддерживаемых модемов (возможно Вы знаете?) . Поэтому, здесь есть два варианта: либо берем телефон, звоним в службу поддержки (производителя маршрутизатора) и спрашиваем о совместимости определенных моделей. Либо набираем в гугле примерно такой запрос “Keenetic Giga II и Novatel U720” (модель роутера и модема) . И смотрим, какая там есть информация. Возможно, уже кто-то пытался подружить эти два устройства.
Совместимость роутера с модемом
Все кто пользуется интернетом через 3G USB модем, рано или поздно задается вопросом как же раздать интернет по Wi-Fi сети. Если у нас есть один 3G/4G модем, не важно какого интернет-провайдера (у меня, например, есть Интертелеком) , мы можем модем подключить только к одному компьютеру. В таком случае, интернет будет только на одном компьютере, к которому подключен модем.
А так как сейчас полно смартфонов, планшетов, ноутбуков и множество других устройств, которые могут подключатся к интернету по Wi-Fi, то нам нужно как-то раздать интернет от 3G USB модема. Да, есть сейчас модемы, которые имеют встроенный Wi-Fi роутер, который может раздать интернет по Wi-Fi. К тому же, они могут работать автономно. Но, есть у них и свои минусы: небольшой радиус сети, много устройств одновременно не подключить и т. д. Да и если у вас уже есть обычный USB модем, то не выбрасывать же его.
В этой статье мы поговорим о настоящих, обычных маршрутизаторах, которые поддерживают 3G/4G модемы. Практически у каждого производителя сейчас есть по несколько моделей, которые без проблем раздают интернет с USB модемов. При этом, эти роутеры поддерживают подключение обычного кабельного интернета RJ-45. Если у вас появится возможность вместо модема подключить кабельный интернет, то роутер менять не придется.
Роутеры, которые поддерживают 3G/4G модемы
Есть у нас значит USB модем, и нам нужно организовать Wi-Fi сеть, что бы интернет с модема можно было раздать на все ваши устройства по Wi-Fi, ну и по сетевому кабелю можно будет подключить например стационарный компьютер.
Для этого дела, нам нужно купить роутер, к которому можно подключить наш модем. Роутер будет получать интернет с модема, и раздавать его на ваши устройства. Вот как все это работает:
В принципе, ничего сложно. Только, есть некоторые нюансы в выборе самого роутера. Так как далеко не все роутеры поддерживают USB 3G модемы. А те что поддерживают, умеют работать не со всеми модемами.
У производителя Asus, например, есть очень много моделей с поддержкой USB модемов. Для примера: Asus RT-N18U, RT-AC56U, RT-N14U, RT-N66U, RT-N10U B и т. д. О настройке 3G модема на роутерах Asus я писал в статье Как подключить и настроить 3G USB-модем на роутере Asus?
У Tp-Link так же есть несколько моделей: Tp-Link TL-MR3420, TL-MR3220 и еще несколько штук. У ZyXEL есть много хороших моделей: Zyxel Keenetic DSL, Keenetic Omni II, Zyxel Keenetic Viva, Zyxel Keenetic Extra и другие.
Выбор как видите большой. В характеристиках роутера, который умеет работать с USB модемом, как правило можно увидеть что-то типа: WAN-порт – USB 3G/4G. Ну и обычный Ethernet они так же поддерживают.
Выбрать устройство не сложно, а вот совместимость роутера с модемом, нужно проверить обязательно.
Проверяем совместимость роутера с модемом
Как я уже писал выше, выбранный вами роутер, просто может не работать с вашим модемом. Поэтому, обязательно нужно проверять устройства на совместимость.
Как узнать, совместим ли роутер с вашим модемом? Лучший способ, это посмотреть список совместимых устройств, на сайте производителя роутера.
Страницы с совместимостью для некоторых производителей роутеров:
- Совместимость 3G/4G модемов с роутерами Tp-Link – http://www. tp-link. ua/ru/comp-list. html (выберите нужную модель под заголовком «Список совместимых 3G/3.75G USB модемов») . Сохраните. xlsx файл на компьютер, откройте его и посмотрите список модемов. Список совместимости роуетров Asus с модемами – https://www. asus. com/event/networks_3G4G_support/. Смотрите в списке страну, модель модема и провайдера. В самом верху указаны роутеры, для которых подходит этот список. Список USB-модемов, которые совместимы со всеми роутерами Zyxel, которые работают на новой версии прошивки ОС NDMS V2 (второе поколение) – http://zyxel. ua/kb/2222 Что бы посмотреть список совместимых 3G модемов с маршрутизаторами D-Link, на официальном сайте найдите страницу нужного роутера. Там будут указаны поддерживаемые модемы.
Могу точно сказать, что маршрутизатор Asus RT-N18U отлично работает с модемом Huawei EC 306 от Интертелеком.
Вам еще может пригодится статья по увеличению скорости работы 3G интернета, за счет настройки 3G модема на лучший прием. И инструкция по установке CDMA антенны.
У меня дома, модем Huawei EC 306 подключен к Asus RT-N18U. К тому же, недавно подключил безлимитный тариф от Интертелеком. Все работает стабильно. Бывает, правда, что интернет иногда пропадает, но это уже скорее всего какие-то сбои на базовой станции. Все же, беспроводной интернет не такой стабильный как проводной.
Очень популярная сейчас эта тема по настройке роутера с USB модемом. У людей появляется много разных устройств, которые они хотят подключить к интернету по Wi-Fi. А интернет есть только на компьютере, через модем. Вот и нужно как-то выходить из этой ситуации. А установка и настройка роутера с поддержка USB модемов, это лучшее решение.
Все кто пользуется интернетом через 3G USB модем, рано или поздно задается вопросом как же раздать интернет по Wi-Fi сети. Если у нас есть один 3G/4G модем, не важно какого интернет-провайдера (у меня, например, есть Интертелеком) , мы можем модем подключить только к одному компьютеру. В таком случае, интернет будет только на одном компьютере, к которому подключен модем.
А так как сейчас полно смартфонов, планшетов, ноутбуков и множество других устройств, которые могут подключатся к интернету по Wi-Fi, то нам нужно как-то раздать интернет от 3G USB модема. Да, есть сейчас модемы, которые имеют встроенный Wi-Fi роутер, который может раздать интернет по Wi-Fi. К тому же, они могут работать автономно. Но, есть у них и свои минусы: небольшой радиус сети, много устройств одновременно не подключить и т. д. Да и если у вас уже есть обычный USB модем, то не выбрасывать же его.
В этой статье мы поговорим о настоящих, обычных маршрутизаторах, которые поддерживают 3G/4G модемы. Практически у каждого производителя сейчас есть по несколько моделей, которые без проблем раздают интернет с USB модемов. При этом, эти роутеры поддерживают подключение обычного кабельного интернета RJ-45. Если у вас появится возможность вместо модема подключить кабельный интернет, то роутер менять не придется.
Роутеры, которые поддерживают 3G/4G модемы
Есть у нас значит USB модем, и нам нужно организовать Wi-Fi сеть, что бы интернет с модема можно было раздать на все ваши устройства по Wi-Fi, ну и по сетевому кабелю можно будет подключить например стационарный компьютер.
Для этого дела, нам нужно купить роутер, к которому можно подключить наш модем. Роутер будет получать интернет с модема, и раздавать его на ваши устройства. Вот как все это работает:
В принципе, ничего сложно. Только, есть некоторые нюансы в выборе самого роутера. Так как далеко не все роутеры поддерживают USB 3G модемы. А те что поддерживают, умеют работать не со всеми модемами.
У производителя Asus, например, есть очень много моделей с поддержкой USB модемов. Для примера: Asus RT-N18U, RT-AC56U, RT-N14U, RT-N66U, RT-N10U B и т. д. О настройке 3G модема на роутерах Asus я писал в статье Как подключить и настроить 3G USB-модем на роутере Asus?
У Tp-Link так же есть несколько моделей: Tp-Link TL-MR3420, TL-MR3220 и еще несколько штук. У ZyXEL есть много хороших моделей: Zyxel Keenetic DSL, Keenetic Omni II, Zyxel Keenetic Viva, Zyxel Keenetic Extra и другие.
Выбор как видите большой. В характеристиках роутера, который умеет работать с USB модемом, как правило можно увидеть что-то типа: WAN-порт – USB 3G/4G. Ну и обычный Ethernet они так же поддерживают.
Выбрать устройство не сложно, а вот совместимость роутера с модемом, нужно проверить обязательно.
Проверяем совместимость роутера с модемом
Как я уже писал выше, выбранный вами роутер, просто может не работать с вашим модемом. Поэтому, обязательно нужно проверять устройства на совместимость.
Как узнать, совместим ли роутер с вашим модемом? Лучший способ, это посмотреть список совместимых устройств, на сайте производителя роутера.
Страницы с совместимостью для некоторых производителей роутеров:
- Совместимость 3G/4G модемов с роутерами Tp-Link – http://www. tp-link. ua/ru/comp-list. html (выберите нужную модель под заголовком «Список совместимых 3G/3.75G USB модемов») . Сохраните. xlsx файл на компьютер, откройте его и посмотрите список модемов. Список совместимости роуетров Asus с модемами – https://www. asus. com/event/networks_3G4G_support/. Смотрите в списке страну, модель модема и провайдера. В самом верху указаны роутеры, для которых подходит этот список. Список USB-модемов, которые совместимы со всеми роутерами Zyxel, которые работают на новой версии прошивки ОС NDMS V2 (второе поколение) – http://zyxel. ua/kb/2222 Что бы посмотреть список совместимых 3G модемов с маршрутизаторами D-Link, на официальном сайте найдите страницу нужного роутера. Там будут указаны поддерживаемые модемы.
Могу точно сказать, что маршрутизатор Asus RT-N18U отлично работает с модемом Huawei EC 306 от Интертелеком.
Вам еще может пригодится статья по увеличению скорости работы 3G интернета, за счет настройки 3G модема на лучший прием. И инструкция по установке CDMA антенны.
У меня дома, модем Huawei EC 306 подключен к Asus RT-N18U. К тому же, недавно подключил безлимитный тариф от Интертелеком. Все работает стабильно. Бывает, правда, что интернет иногда пропадает, но это уже скорее всего какие-то сбои на базовой станции. Все же, беспроводной интернет не такой стабильный как проводной.
Очень популярная сейчас эта тема по настройке роутера с USB модемом. У людей появляется много разных устройств, которые они хотят подключить к интернету по Wi-Fi. А интернет есть только на компьютере, через модем. Вот и нужно как-то выходить из этой ситуации. А установка и настройка роутера с поддержка USB модемов, это лучшее решение.
Привет! Я уже как-то писал статью, в которой рассказывал о том, как раздавать 3G интернет по Wi-Fi. Я писал о возможных вариантах. В этой статье я хочу более подробно остановится на выборе роутера, который будет работать с USB 3G модемом. Рассмотрим некоторые нюансы, что бы потом, после покупки оборудования, не возникло никаких проблем.
У меня есть опыт в настройке двух разных маршрутизаторов, которые успешно работали (а один и сейчас работает) с USB модемом от Интертелеком. Вот на этом опыте и еще на информации с комментариев на этом сайте, будет написана эта статья. Сейчас все активно проводят интернет в селах, где как правило нет возможности подключить обычный, кабельный интернет. Да и провести ADSL, тоже не всегда есть возможность, даже если есть телефонная линия. Да что там в селах, даже за городом могут возникнуть подобные проблемы с интернетом.
Но, в этих случаях, обычно выручает беспроводной 3G (4G) интернет. Сейчас и цены уже не очень высокие. Это наверное единственный выход, когда нет возможности провести проводной интернет. Но и тут не все так хорошо, от одного USB модема, может работать только один компьютер, или ноутбук. А телефоны, планшеты, телевизоры и прочие чудеса современной техники, с беспроводным модемом работать не умеют. Им Wi-Fi подавай, или хотя бы подключение по сетевому кабелю.
Значит так, у Вас есть более двух устройств, которые нужно подключить к интернету, а сам интернет, это один USB модем? Ничего страшного, достаточно купить и настроить роутер, который умеет работать с этими USB 3G (4G) модемами. Вы просто подключаете модем к роутеру, настраиваете, и роутер уже раздает интернет на все устройств, по Wi-Fi, или по сетевому кабелю, если в компьютере например нет Wi-Fi. Но, если вы не хотите прокладывать кабель от роутера к компьютеру, то можете купить USB Wi-Fi приемник, подробнее в этой статье.
Практически все известные производители, такие как: Asus, Tp-Link, D-Link, Zyxel, Tenda выпустили по несколько моделей маршрутизаторов, которые отлично работают с большинством популярных 3G (4G) модемов.
Вот, в этом и вся фишка, с большинством модемов, а не со всеми.
Что необходимо знать при выборе роутера для 3G (4G) модема?
Как я уже писал выше, все роутеры, которые поддерживают USB модемы, поддерживают не все модели модемов. Проще говоря, может получится так, что у Вас уже есть модем, Вы купили роутер, например тот же RT-N56U (не дешевое устройство) и он просто не умеет работать с Вашим модемом. В итоге: несколько дней мучительной настройки, сотни попыток прошить роутер и полет в стену.
Чтобы этого всего не было, перед покупкой нужно узнать, будет ли выбранный Вами маршрутизатор работать с модемом, который у Вас уже есть, или который Вы собираетесь купить. Это очень важно!
Выбираем маршрутизатор с поддержкой USB 3G
Выбрать роутер сейчас не сложно. Зайдите в какой-то популярный интернет магазин, и смотрите все устройства, которые поддерживают USB 3G. Обычно, в описании, указано так: WAN-порт: USB 3G. Это значит, что маршрутизатор дружит с USB модемами. Или зайдите в любой, обычный компьютерный магазин и спросите у консультанта.
Вы наверное хотите, что бы я что-то посоветовал? Ну смотрите, у меня некоторые время работал TP-LINK TL-MR3220, о настройке которого я писал в статье “Установка и настройка TP-Link TL-MR3220. Настраиваем Wi-Fi роутер на работу с 3G/4G модемом, или кабельным интернетом“. Но, примерно через полтора месяца, он сломался, перестал определять модем. И тот с которым он работал – Novatel U720, и я еще пробовал подключать модем от Киевстар (модель вроде ZTE MF180s, точно не помню) . Но TP-LINK TL-MR3220 работал хорошо, к тому же, он не дорогой и работает с множеством модемов.
Я его заменил на Asus RT-N13U (Rev. B1), о настройке которого писал в этой статье – https://f1comp. ru/internet/nastrojka-wi-fi-routera-asus-rt-n13u-rev-b1-na-rabotu-s-3g-modemom/. Отличный роутер за свою цену! С модемом Novatel U720 (провайдер Интертелеком, Украина) подружился очень быстро. Проблем не возникло совсем. Кстати, этой зимой, он работал при температуре примерно – 10 градусов (это в том месте, где стоит роутер и модем) . И вроде бы ничего, живой.
Но, эти две модели (о которых я писал выше) уже немного устарели, хотя TP Link TL Mr3220 и его старший брат TP Link TL Mr3420 еще очень популярные. Есть еще TP-LINK TD-W8968, который так же стоит рассматривать, и небольшой TP-Link TL-MR3040. Да и цены на них очень хорошие. По соотношению цена/качество, TP Link наверное лидирует.
Если Вы хотите что-то посерьезнее, то рекомендую взять Asus (но и дороже будет) . Например RT-N65U, RT-AC56U, RT-N56U, RT-AC66U. Это дорогие маршрутизаторы, честно говоря, не знаю, есть ли смысл брать такую “машину” для работы с USB модемом. Я бы купил что-то попроще, даже от Asus, например маленький Asus WL-330N3G (но для большого количества разных устройств, я бы советовал брать полноценный роутер) .
У этого производителя так же есть интересные и популярные модели: Keenetic Giga II, Zyxel Keenetic II, Zyxel Keenetic Omni, Zyxel Keenetic 4G II.
Смотрите еще Tenda, D-Link, Edimax. Как я уже писал, выбрать есть с чего. Тут проблем возникнуть не должно.
Проверяем совместимость роутера и модема
Это очень важно! Если Вы собираетесь покупать только роутер, модем у Вас уже есть, то нужно понять, совместимы ли они. Как правило, у каждого производителя (у каждой модели маршрутизатора) есть страничка, на которой указаны поддерживаемые модемы и провайдеры.
Вам нужно узнать модель вашего модема. Именно модель, а “4G модем от МТС “, или “Модем Билайн” (как мне обычно пишут в комментария) , это не модель.
После того, как Вы уже выбрали роутер и знаете какой будете покупать (или уже имеете) модем, то можно проверить их на совместимость.
Вот некоторые страницы, на которых можно осмотреть списки поддерживаемых модемов:
Список для роутеров ZyXEL – http://zyxel. ru/kb/2222
Для Asus, Tenda и других, я так и не нашел списки поддерживаемых модемов (возможно Вы знаете?) . Поэтому, здесь есть два варианта: либо берем телефон, звоним в службу поддержки (производителя маршрутизатора) и спрашиваем о совместимости определенных моделей. Либо набираем в гугле примерно такой запрос “Keenetic Giga II и Novatel U720” (модель роутера и модема) . И смотрим, какая там есть информация. Возможно, уже кто-то пытался подружить эти два устройства.
Когда Вы уже уверены в совместимости выбранных Вами устройств, можно покупать и настраивать. проблем возникнуть не должно. Разве что, сразу обновите прошивку.
Ответы на некоторые популярные вопросы
Использует ли роутер интернет, когда устройства не подключены?
Встречал такой вопрос когда-то в комментариях. Проблема была в том, что роутер сам использовал интернет, когда все устройства были отключены. Я понимаю, что 3G интернет он как правило лимитный, но те несколько мегабайт, которые выкачивает роутер, это не страшно. Просто, ему нужно проверять, есть ли соединение с интернетом. За день набегает несколько мегабайт. Но я считаю, что это не страшно.
Можно ли разместить роутер с модемом на холоде?
Что бы улучшить качество приема, часто приходится размещать роутер и модем в местах, где сеть лучше и стабильнее. Найти лучшее покрытие можно программой AxesstelPst EvDO (подключив модем к ноутбуку, а когда закончите тестировать сеть, то подключите к роутеру) .
Так вот, обычно, это чердак, веранда и т. д. Там, где зимой холодно. Здесь сложно ответить конкретно, но у меня, роутер (Asus RT-N13U (Rev. B1) и модем успешно перенесли температуру примерно -10 градусов. Я их не отключаю, совсем, они постоянно работают. Вроде бы все хорошо, но всякое может быть. Главное, что бы не было влаги. И в целлофановые пакеты, лучше их не заматывать.
Можно ли использовать USB удлинитель для подключения модема к роутеру?
Можно. Но, если есть возможность обойтись без удлинителя, то лучше подключить модем напрямую. Так же, если Вы замечаете какие-то проблемы: обрывы связи, низкую скорость, плохой сигнал и т. д., то попробуйте убрать USB удлинитель.
У меня удлинитель где-то более двух метров, и все хорошо. Причем удлинитель, самый постой и дешевый.
Послесловие
Надеюсь, мне удалось полностью ответить на вопрос по выбору маршрутизатора с поддержкой беспроводных модемов.
Если у Вас есть какие-то вопросы, или дополнения, то задавайте, не стесняйтесь.
- Manuals
- Brands
- Zte Manuals
- Modem
- MF833V
- Quick start manual
-
Bookmarks
Quick Links
MF833V
USB Modem
Quick Start Guide
Solid State Supplies Ltd
+44 (0)1527 830800 | sales@sssltd.com | www.sssltd.com
Related Manuals for Zte MF833V
Summary of Contents for Zte MF833V
-
Page 1
MF833V USB Modem Quick Start Guide Solid State Supplies Ltd +44 (0)1527 830800 | sales@sssltd.com | www.sssltd.com… -
Page 2
ZTE Corporation. The manual is published by ZTE Corporation. We reserve the right to make modifications on print errors or update specifications without prior notice. -
Page 3: Getting To Know Your Modem
Getting to Know Your Modem Your modem supports data service through the mobile phone network. The following figure is only for your reference. The actual product may be different. Modem cap Front cover Indicator light USB connector micro-SIM card slot Solid State Supplies Ltd +44 (0)1527 830800 | sales@sssltd.com | www.sssltd.com…
-
Page 4: Installing The Micro-Sim Card
Installing the micro-SIM Card Press and push the front cover and remove it. NOTE: Open the front cover carefully. Failing to do so may cause damage to the front cover. Insert a micro-SIM card to the micro-SIM card slot. WARNING! Your modem does not support SIM cards and nano- SIM cards.
-
Page 5
Slide the front cover gently back into place. Connecting the Modem to Your Device Insert the modem into your device’s USB port securely. After the MF833V is connected to the device successfully, your device can access the Internet. Solid State Supplies Ltd… -
Page 6: Status Indicator Light
Status Indicator Light Color Description No light Airplane/Standby mode Booting up, searching for a network, no micro-SIM card, or no network Red solid service. Green solid Registered to a 2G/3G mobile network. Green blinking Connected to the 2G/3G mobile network and data is being transferred. Blue solid Registered to a 4G mobile network.
-
Page 7: Warning And Notice
Warning and Notice Using Your Modem • If inadequately shielded, some electronic devices may be affected by the electromagnetic interference caused by the modem, such as the electronic system of vehicles. Consult the manufacturers of such devices before using the modem if necessary. •…
-
Page 8
• Do not use electronic transmission devices in aircrafts, at petrol stations or in hospitals. Observe and obey all warning signs, and turn off the modem in these conditions. • Do not touch the inner antenna area unless it is necessary. Otherwise the performance of the modern may be affected. -
Page 9
• This warranty does not apply to defects or errors in the product caused by: Reasonable abrasion. End users’ failure to follow ZTE’s installation, operation or maintenance instructions or procedures. Solid State Supplies Ltd +44 (0)1527 830800 | sales@sssltd.com | www.sssltd.com… -
Page 10
Any other cause beyond the range of normal usage intended for the product. End users have no right to reject or return the product, or receive a refund for the product from ZTE under the above-mentioned situations. -
Page 11
ZTE had been advised, knew or should have known of the possibility of such damages, including, but not limited to lost profits, interruption of business, cost of capital, cost of substitute facilities or product, or any downtime cost.
ZTE MF833U1 USB-модем Краткое руководство
Знакомство с вашим модемом
Ваш модем поддерживает услуги передачи данных и SMS через сеть мобильной связи, что позволяет вам общаться в любое время и в любом месте. Следующий рисунок приведен только для справки. Фактический продукт может отличаться.
- Крышка модема
- Передняя крышка
- Индикатор
- Разъем USB
- слот для карты microSDHC ™
- слот для карты micro-SIM
ПРИМЕЧАНИЕ:
логотип microSDHC 
Установка карты micro-SIM и карты microSDHC
- Нажмите на переднюю крышку и снимите ее.
ПРИМЕЧАНИЕ:
Не открывайте переднюю крышку грубо. Несоблюдение этого правила может привести к повреждению передней крышки. - Установите карту micro-SIM в слот для карты micro-SIM.
ПРЕДУПРЕЖДЕНИЕ!
Ваш модем не поддерживает SIM-карты и нано-SIM-карты. Во избежание повреждения модема не используйте эти карты или держатели карт. - Установите карту microSDHC в слот для карты microSDHC.
- Осторожно задвиньте переднюю крышку на место.
Подключение модема к компьютеру
Надежно вставьте модем в USB-порт вашего компьютера. Операционная система автоматически обнаруживает и идентифицирует ваш модем и запускает мастер установки.
ПРИМЕЧАНИЕ:
Если система не запускает установку автоматически, вы можете дважды щелкнуть значок установки модема в Мой компьютер> ZTEMODEM для установки программного обеспечения.
Доступ в Интернет
После успешного подключения модема к вашему компьютеру вы можете получить доступ к Интернету в Автоматически or Вручную режим. Режим по умолчанию Автоматически.
ЗАМЕТКИ:
- Чтобы изменить текущие настройки подключения, сначала отключитесь от Интернета.
- Чтобы изменить параметры модема, войдите на страницу конфигурации 4G Hostless Modem, посетив http://192.168.0.1.
Получение дополнительной помощи
Вы можете получить помощь:
- Отправка электронного письма mobile@zte.com.cn
- Посещающий www.ztedevices.com
ЛЕГАЛЬНАЯ ИНФОРМАЦИЯ
Авторские права © 2020 ZTE CORPORATION. Все права защищены.
Никакая часть данной публикации не может быть скопирована, воспроизведена, переведена или использована в любой форме и любыми средствами, электронными или механическими, включая фотокопирование и микрофильмы, без предварительного письменного разрешения ZTE Corporation. Руководство опубликовано ZTE Corporation. Мы оставляем за собой право вносить изменения в ошибки печати или обновлять спецификации без предварительного уведомления.
Версия №: R1.0
КОРПОРАЦИЯ ЗТЕ
НЕТ. 55, Хай-тек Роуд Юг, Шэньчжэнь,
PRChina
Почтовый индекс: 518057
Предупреждение и уведомление
Использование вашего модема
- При недостаточном экранировании некоторые электронные устройства могут подвергаться воздействию электромагнитных помех, создаваемых модемом, например, электронная система транспортных средств. При необходимости перед использованием модема проконсультируйтесь с производителями таких устройств.
- Работа модема может создавать помехи для медицинских инструментов, таких как слуховые аппараты и кардиостимуляторы. Всегда держите модем на расстоянии более 20 сантиметров от таких медицинских инструментов, когда модем включен. При необходимости выключите модем. При необходимости перед использованием модема проконсультируйтесь с врачом или производителями медицинских инструментов.
- Помните об ограничении использования при использовании модема в таких местах, как склады нефти или химические заводы, где есть взрывоопасные газы или взрывоопасные продукты. При необходимости выключите модем.
- Не используйте электронные передающие устройства в самолетах, на заправочных станциях или в больницах. Обратите внимание на все предупреждающие знаки и соблюдайте их, и в этих условиях выключите модем.
- Не прикасайтесь к внутренней области антенны, если в этом нет необходимости. В противном случае производительность модерна может быть нарушена.
- Храните модем в недоступном для маленьких детей месте. При использовании модема в качестве игрушки можно получить травму.
- Во время работы модема не прикасайтесь к металлическим частям. В противном случае возможны ожоги.
- Используйте только разрешенные оригинальные аксессуары или аксессуары. Использование любых неразрешенных аксессуаров может повлиять на работу модема и нарушить соответствующие национальные правила, касающиеся телекоммуникационных терминалов.
- Избегайте использования модема вблизи или внутри металлических конструкций или учреждений, которые могут излучать электромагнитные волны, поскольку это может повлиять на прием сигнала.
- Модем не водонепроницаем. Держите модем сухим и храните его в тенистом и прохладном месте.
- Не используйте модем сразу после резкого изменения температуры. В этом случае внутри и снаружи модема может образоваться роса, поэтому не используйте ее, пока она не высохнет.
- Обращайтесь с модемом осторожно. Не роняйте, не сгибайте и не ударяйте его. В противном случае модем может выйти из строя.
- Только квалифицированный персонал может демонтировать и отремонтировать модем.
- Рекомендуется рабочая температура от -10 ° C до +55 ° C и влажность от 5% до 95%.
Ограничение Ответственности
ZTE не несет ответственности за упущенную выгоду или косвенные, особые, случайные или косвенные убытки, возникшие в результате или возникшие в результате или в связи с использованием этого продукта, независимо от того, была ли ZTE уведомлена, знала или должна была знать об этом. возможность таких убытков, включая, помимо прочего, упущенную выгоду, прерывание бизнеса, стоимость капитала, стоимость заменяющих объектов или продукта или любые затраты, связанные с простоями.
Удельный коэффициент поглощения (SAR)
Ваше мобильное устройство — это радиопередатчик и приемник. Он разработан, чтобы не превышать пределов воздействия радиоволн, рекомендованных международными директивами. Это руководство было разработано независимой научной организацией ICNIRP и включает пределы безопасности, разработанные для обеспечения защиты всех людей, независимо от возраста и состояния здоровья. В рекомендациях используется единица измерения, известная как удельный коэффициент поглощения или SAR. Предел SAR для мобильных устройств составляет 2 Вт / кг, а максимальное значение SAR для этого устройства при тестировании на теле составило 1.54 Вт / кг * на расстоянии 5 мм.
Поскольку SAR измеряется с использованием максимальной мощности передачи устройства, фактическое значение SAR этого устройства во время работы обычно ниже указанного выше. Это связано с автоматическим изменением уровня мощности устройства, чтобы гарантировать, что оно использует только минимальную мощность, необходимую для связи с сетью. * Испытания проводятся в соответствии с EN 50566, EN 62311, EN 50665 и EN 62209-2.
Спецификация
Это радиооборудование работает в следующих диапазонах частот и максимальной мощности радиочастоты.
ПРИМЕЧАНИЕ:
Все продукты ZTE соответствуют этим ограничениям мощности, установленным Европейским Союзом. Полосы частот, поддерживаемые продуктом, зависят от модели.
GSM 850/900: 35 дБм
GSM 1800/1900: 32 дБм
UMTS BAND 1/8: 25 дБм
LTE BAND 1/3/7/8/20/38: 25 дБм
Предупреждение CE
Порт USB
Этот продукт можно подключать только к интерфейсу USB версии USB 2.0.
Правильное использование
Как описано в этом руководстве, ваше устройство можно использовать только в правильном месте. По возможности не прикасайтесь к области антенны на устройстве.
Утилизация старого устройства
Чтобы получить информацию об утилизации этого продукта в соответствии с директивой WEEE, отправьте электронное письмо по адресу weee@zte.com.cn
ДЕКЛАРАЦИЯ СООТВЕТСТВИЯ ЕС
Настоящим ZTE Corporation заявляет, что радиооборудование типа ZTE MF833U1 соответствует Директиве 2014/53 / EU. Полный текст декларации соответствия ЕС доступен по следующему адресу в Интернете: https://certifcation.ztedevices.com
Документы / Ресурсы
Скачать
MF833V
USB Modem
Quick Start Guide
ZTE CORPORATION
NO. 55, Hi-tech Road South, Shenzhen, P.R.China
Модем ZTE MF833R продается как под собственным брендом так и операторами, например Билайн. Основное отличия оригинально от операторского это возможность работать с любыми сим-картами. На данный момент возможности установки модифицированной прошивки не найдено, смены imei и фиксации TTL – данное условие необходимо для экономии на тарифных планах.

Смена IP модема ZTE MF833R
Для подключения модем ZTE MF833R в порты необходимо сменить IP адрес, чтобы не было сетевого конфликта.
Например 192.168.x.1, где x – подсеть, для каждого модема она должна быть уникальна. К сожалению производитель не предусмотрел в веб-интерфейсе возможность смены IP (в модемах Билайн данная функция присутствует). Мы разработали небольшую утилиту, которую Вы можете скачать бесплатно.
Смена IP ZTE MF833R для MacOS
Смена IP ZTE MF833R для Windows
Добавление модема в «порты»
После успешной смены IP адреса модема, подключаем в свободный USB порт, переходим в раздел порты и нажимаем кнопку «Добавить». В диалогов окне формы добавления порта выбираем наш сетевой интерфейс (модем) и выбираем «Модель модема» — ZTE MF833R, ставим переключать «Активность» в положение включен, готово.