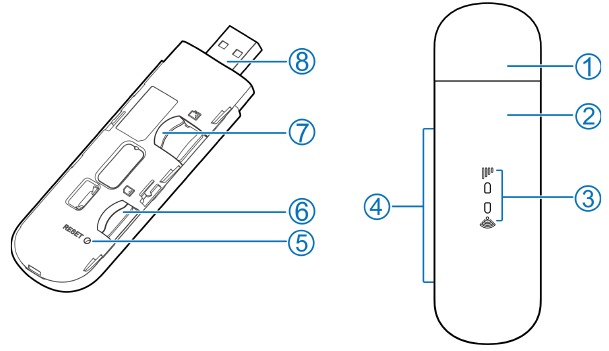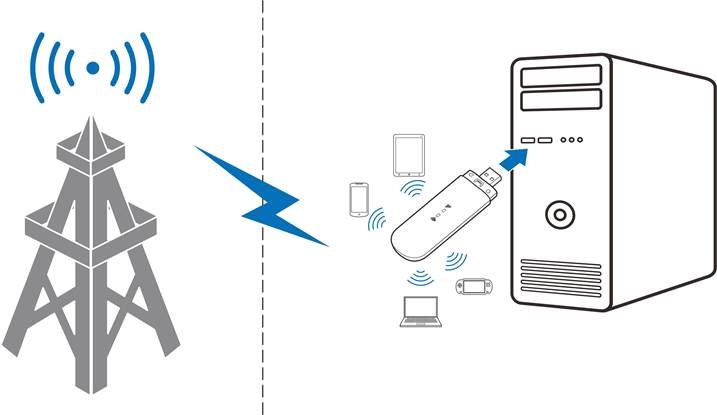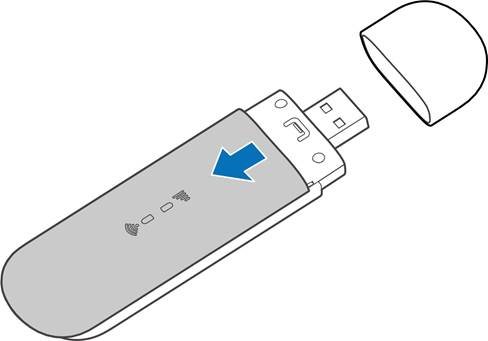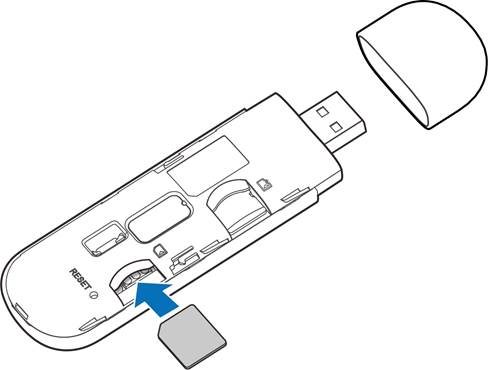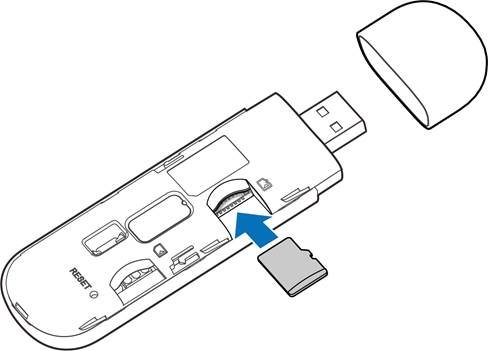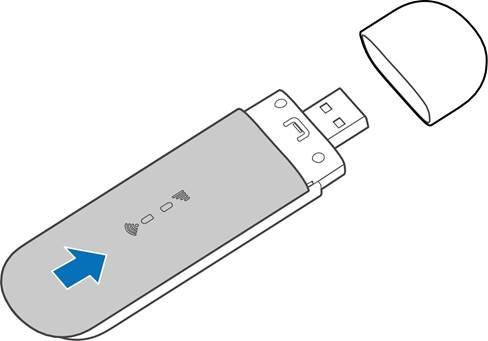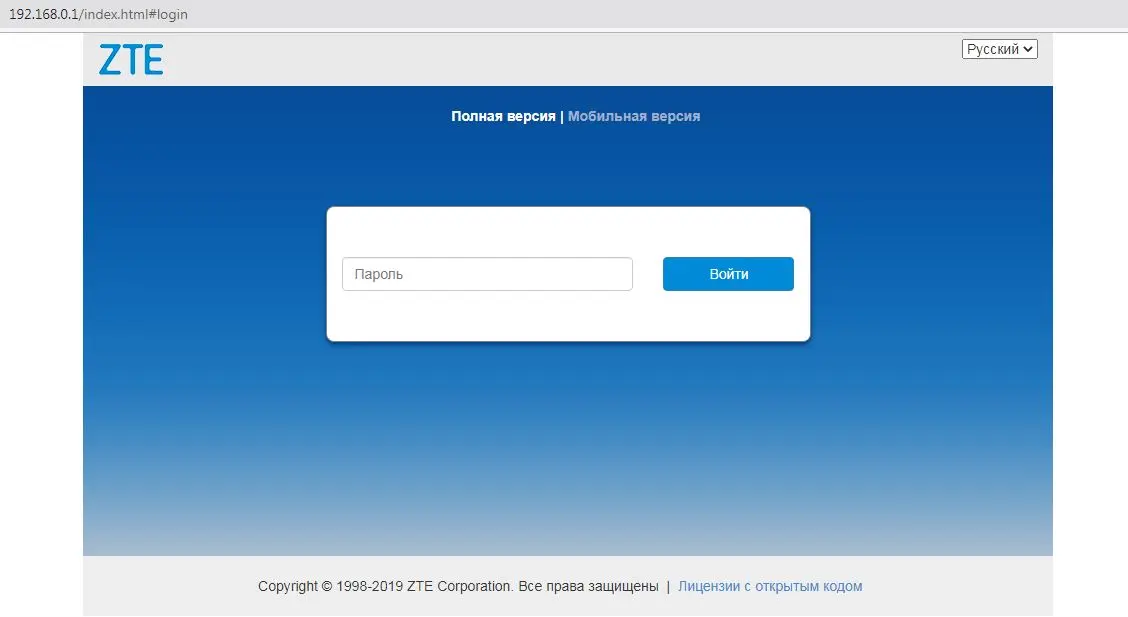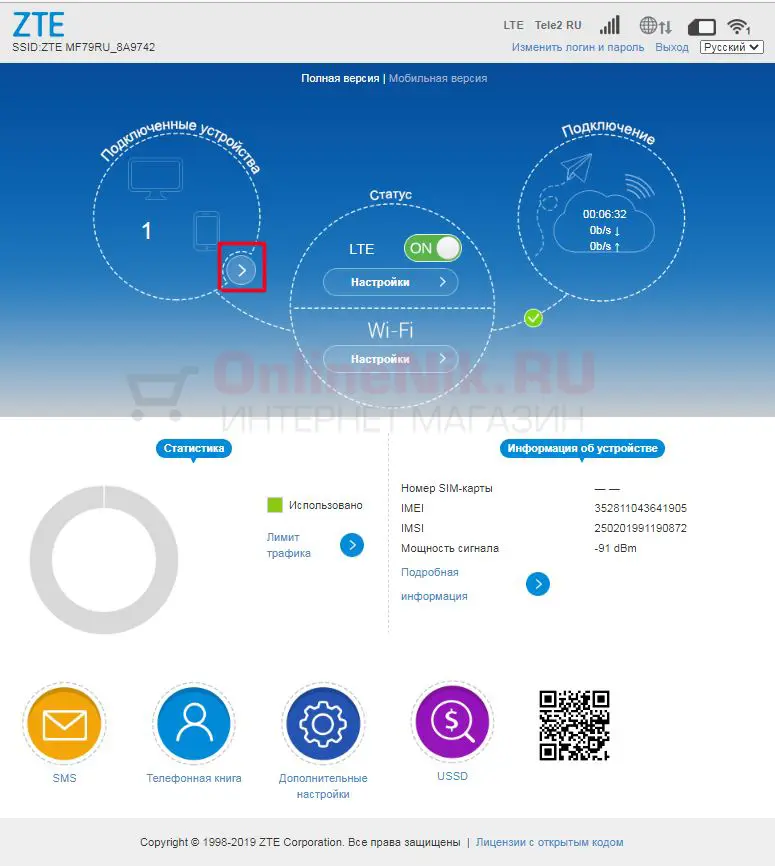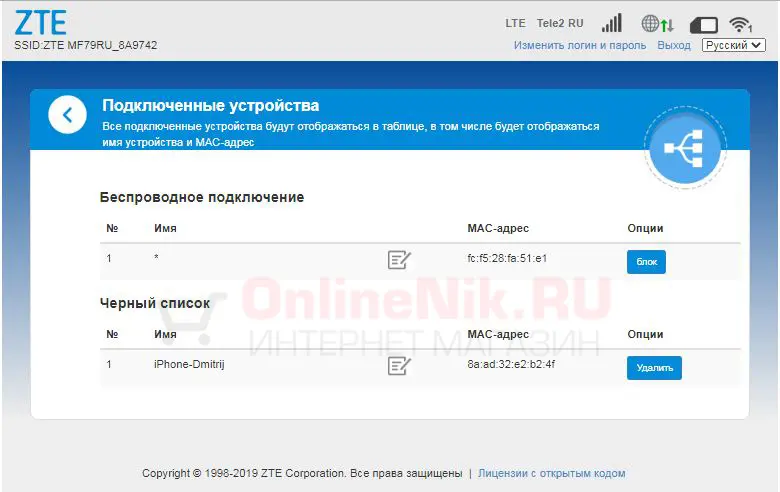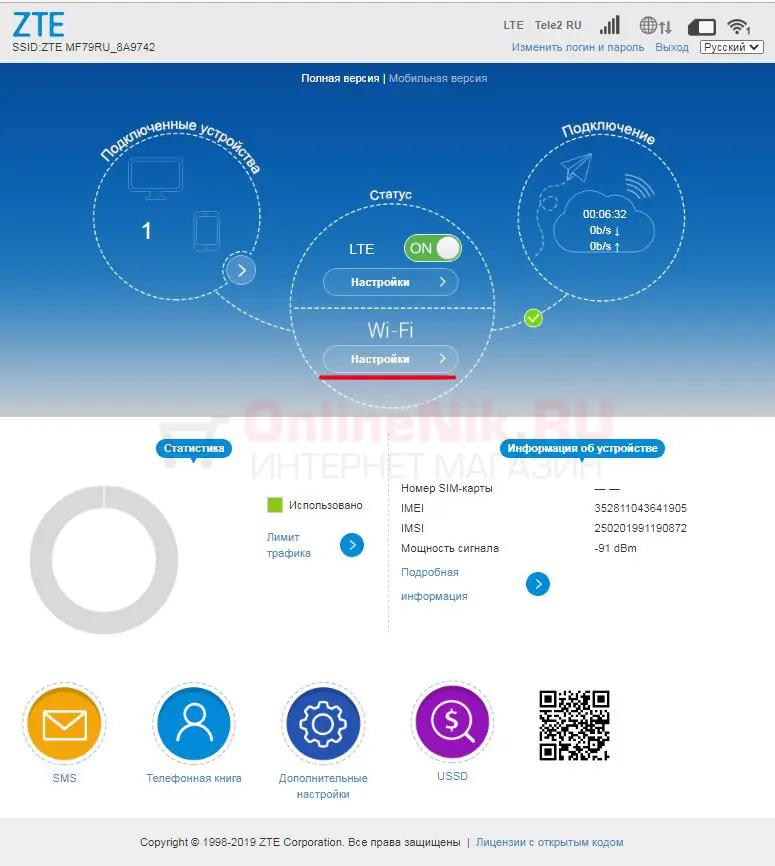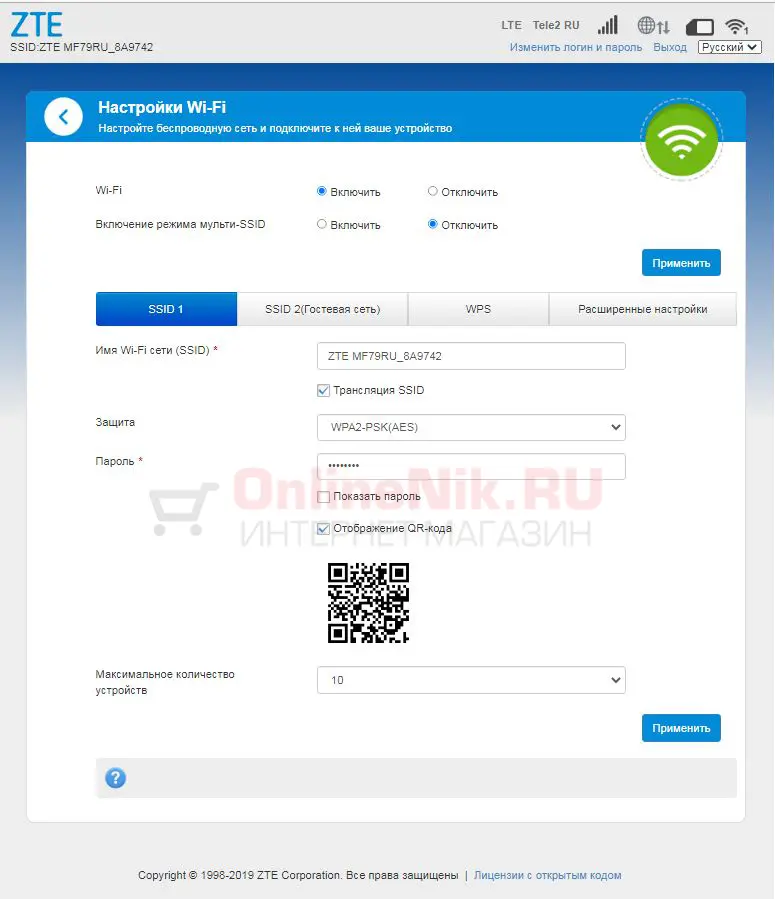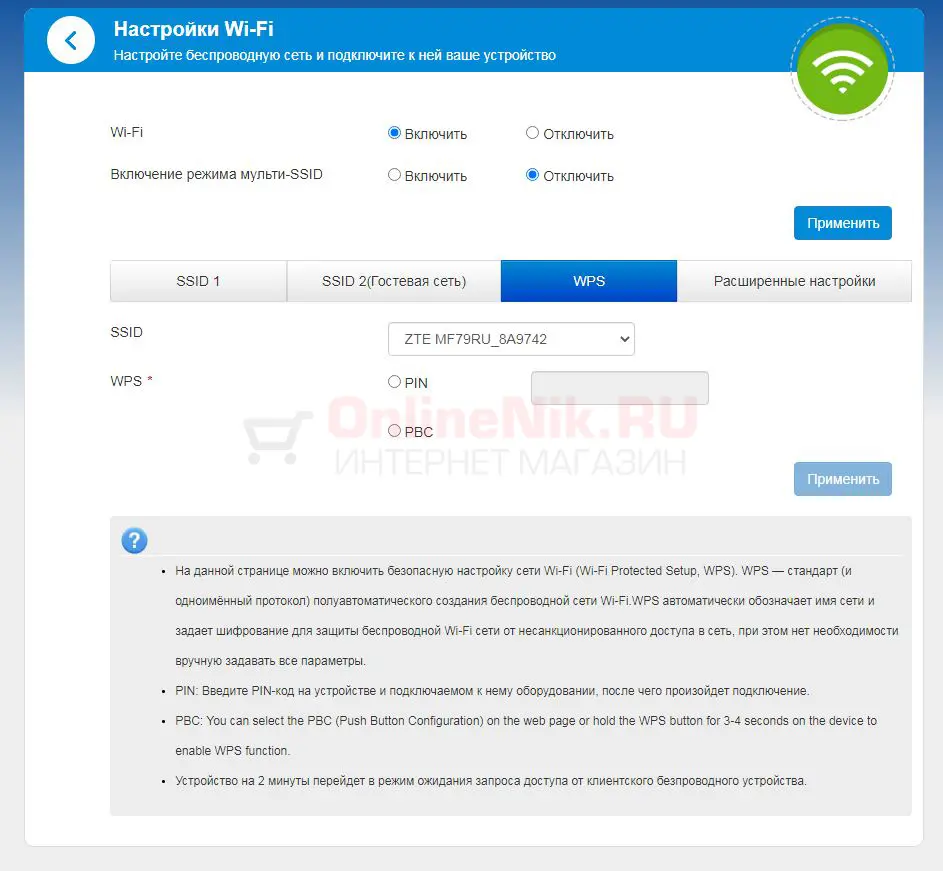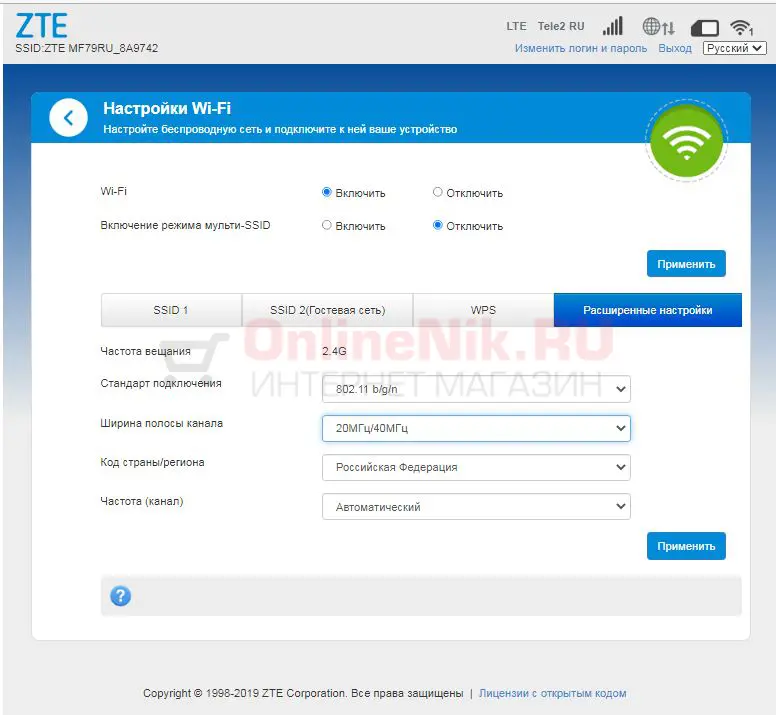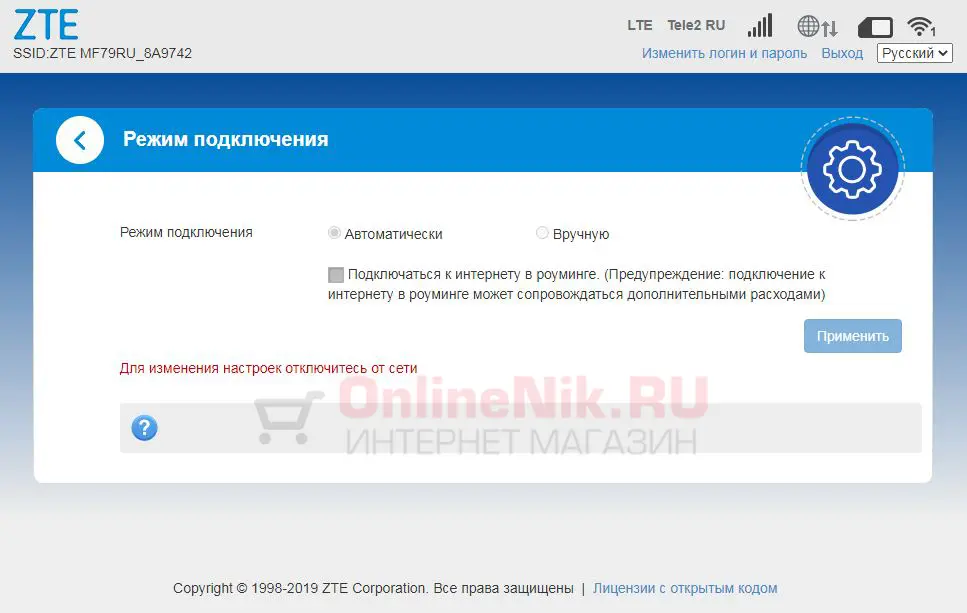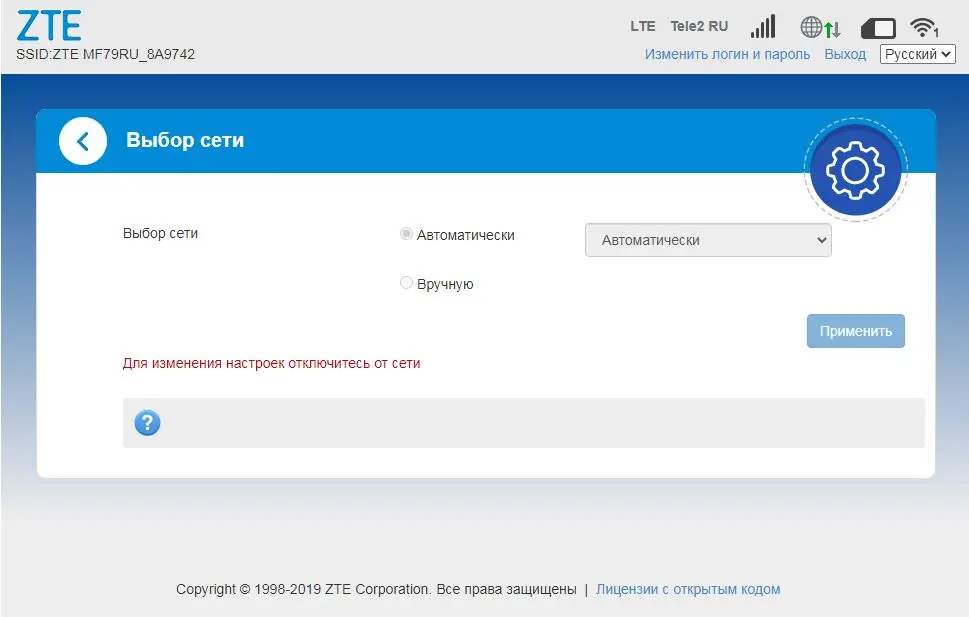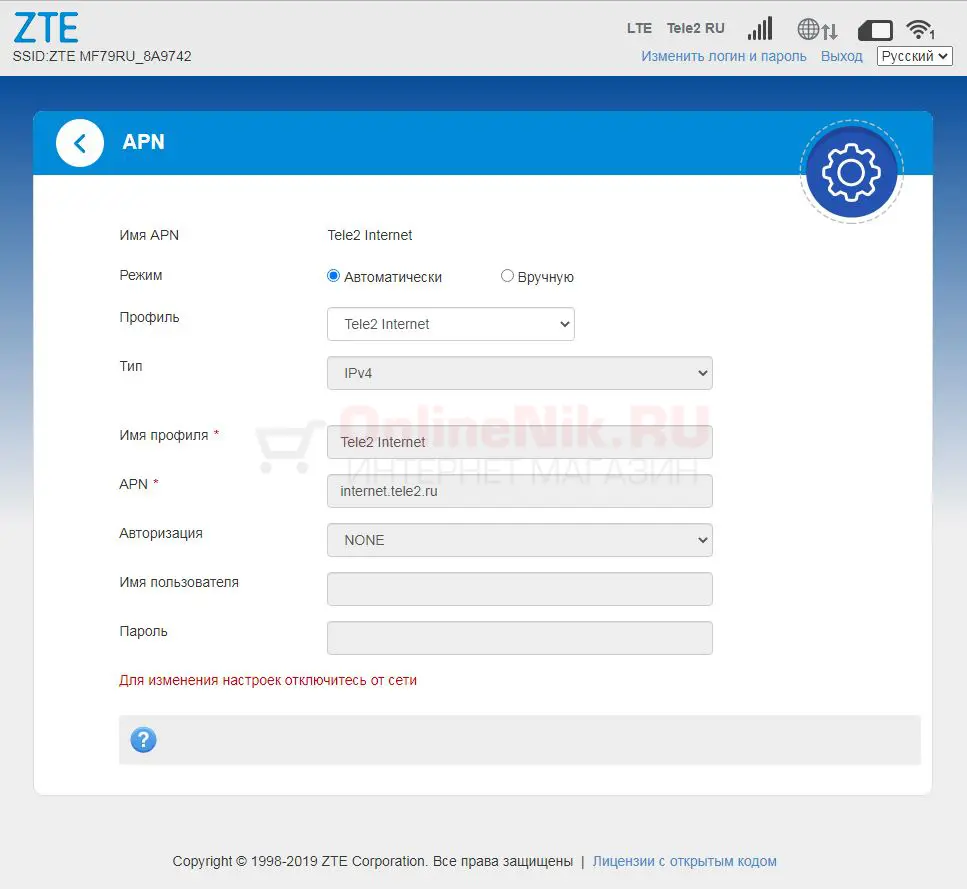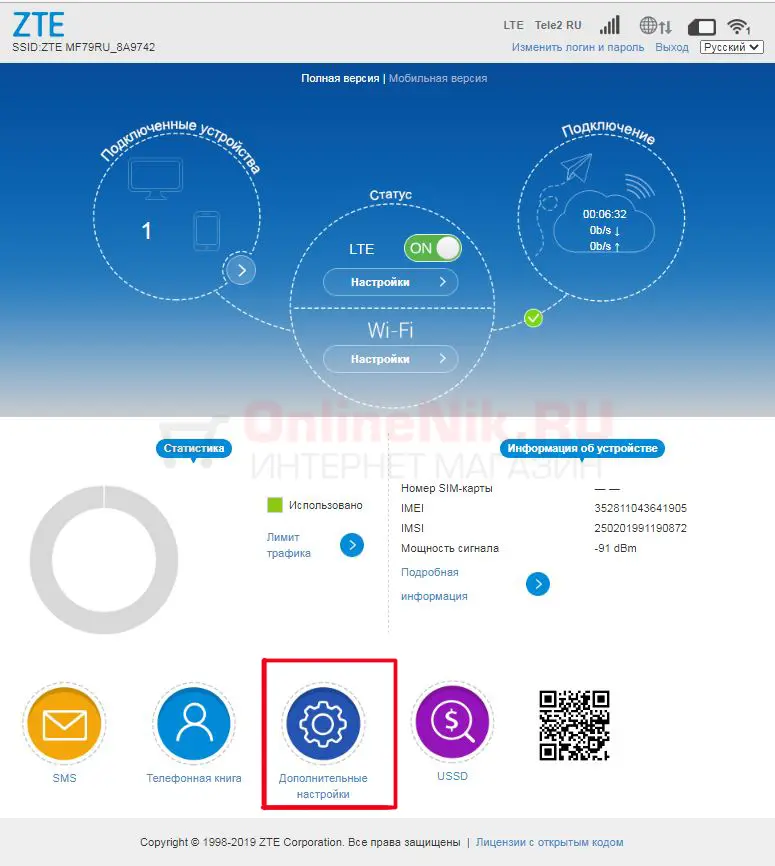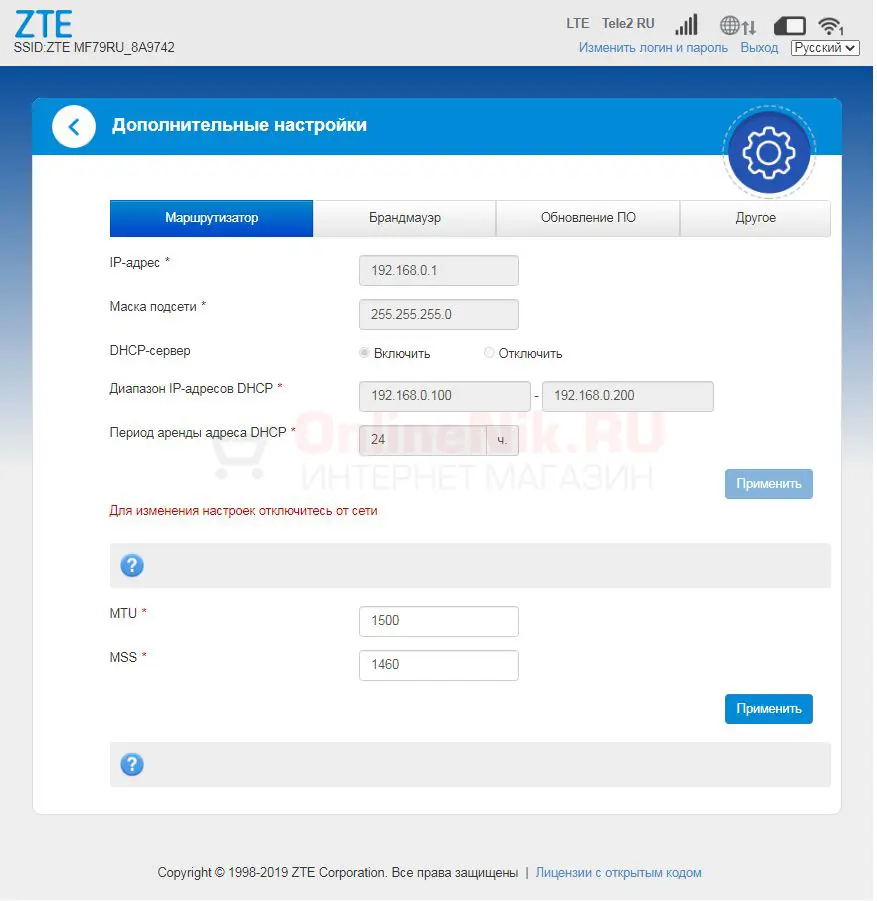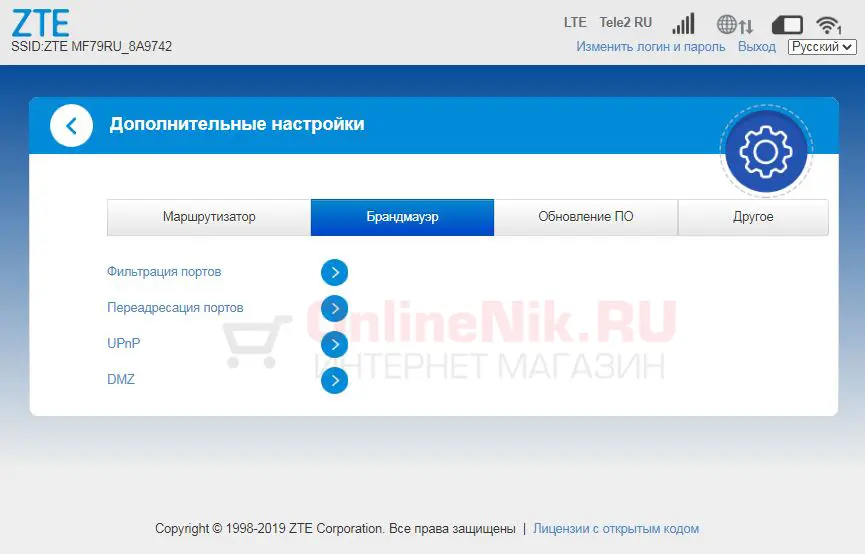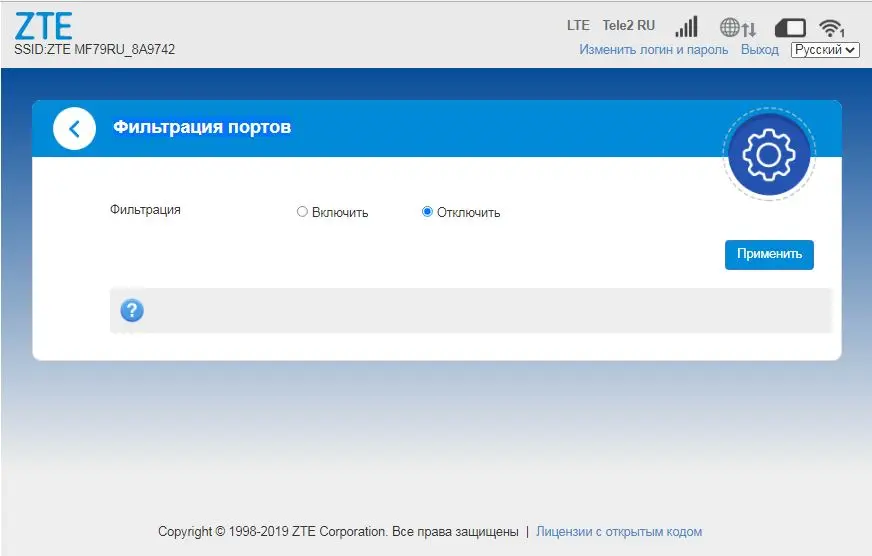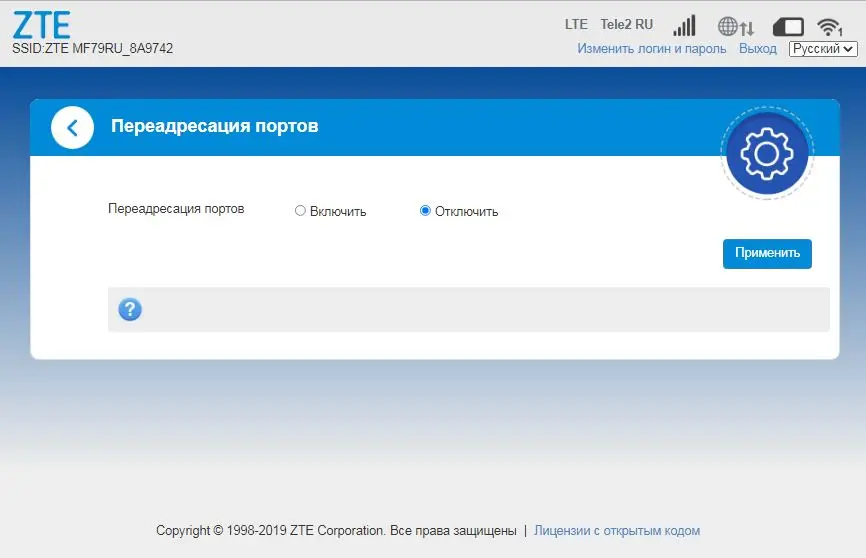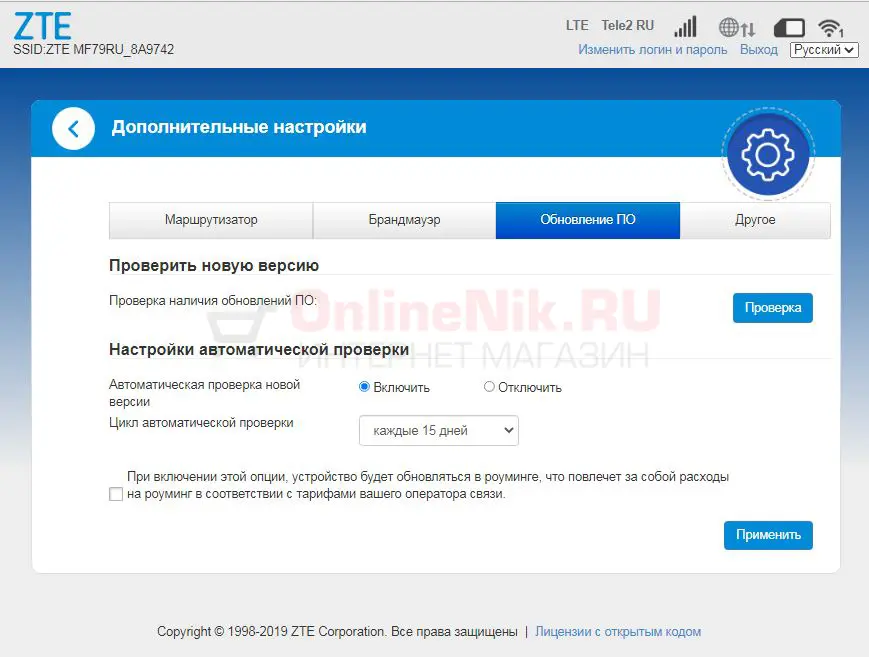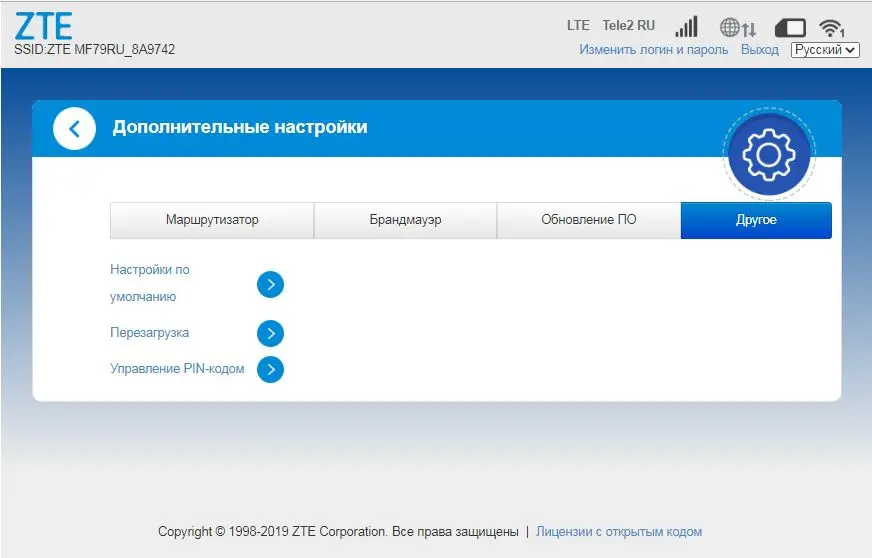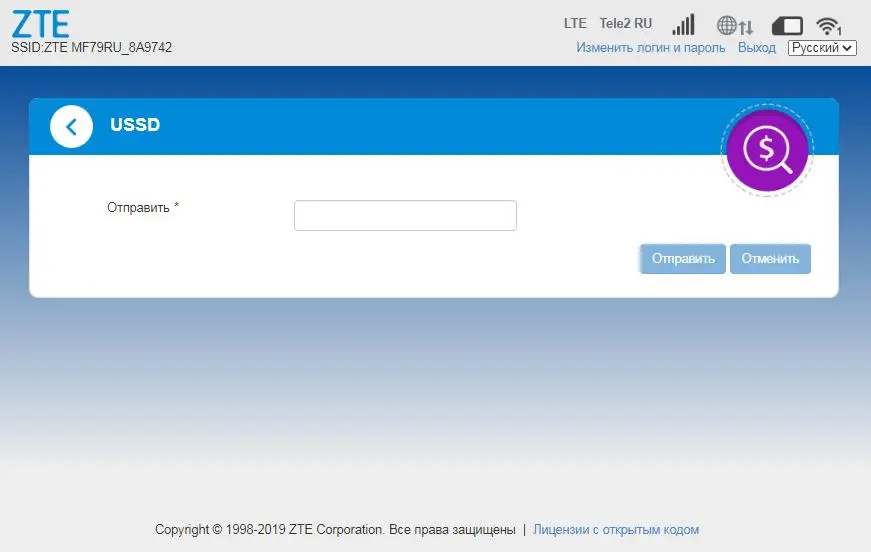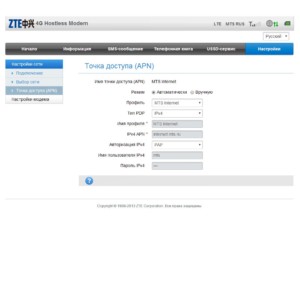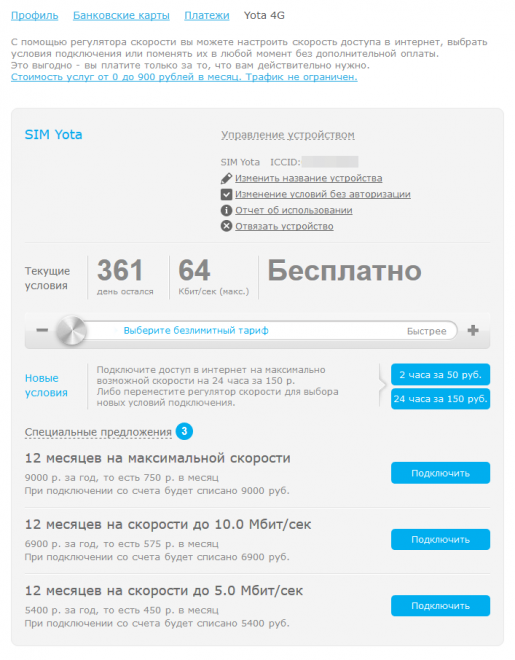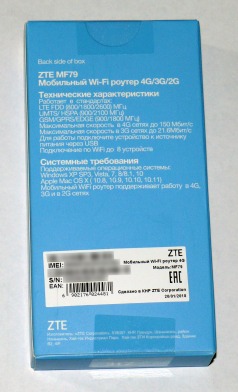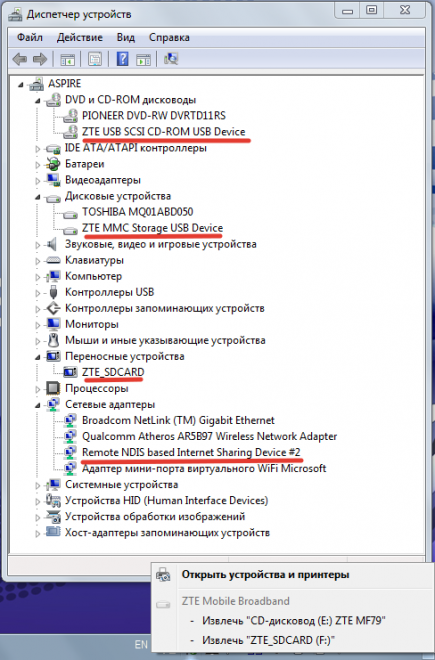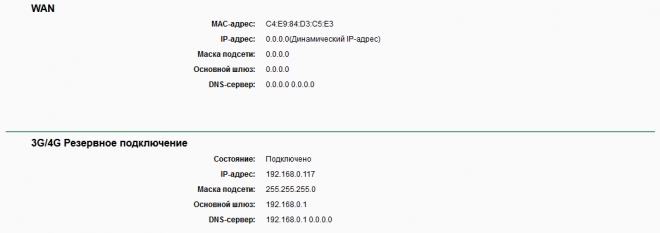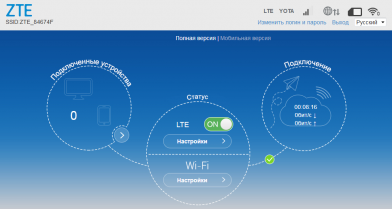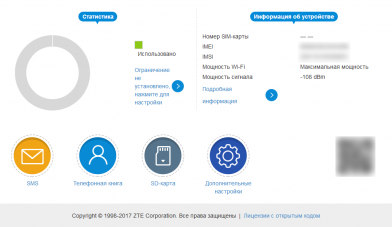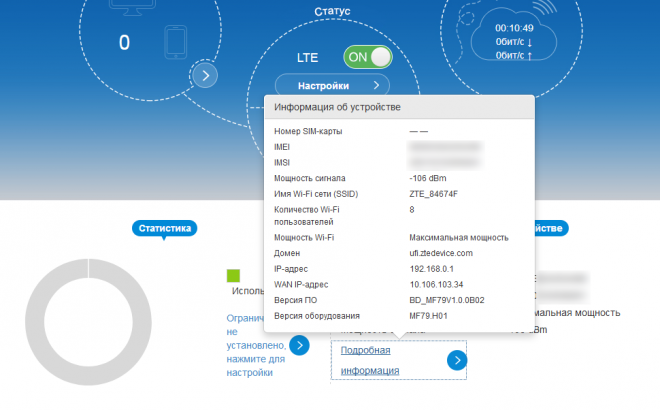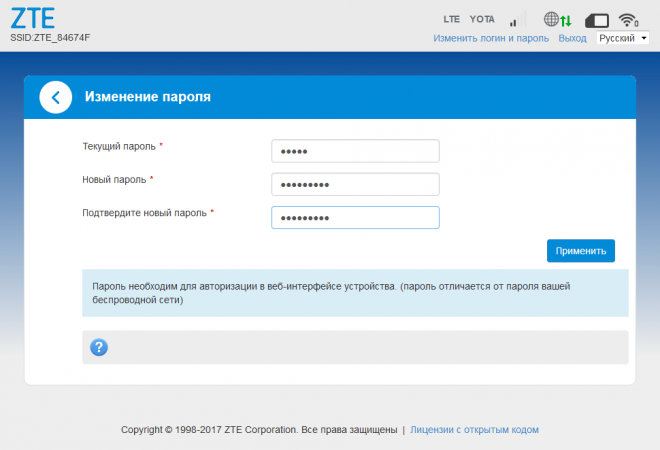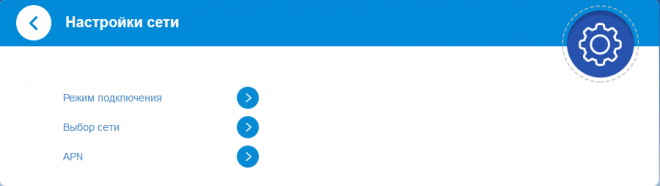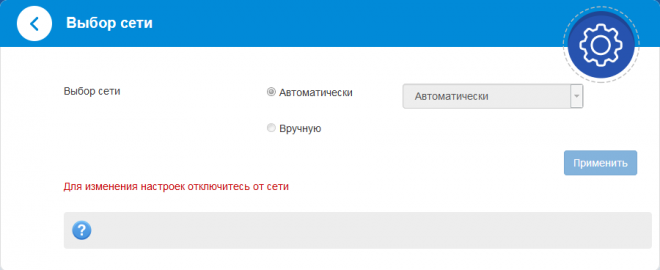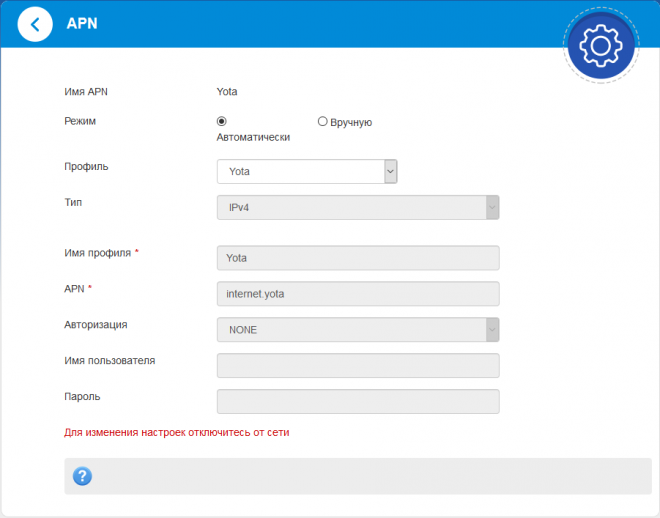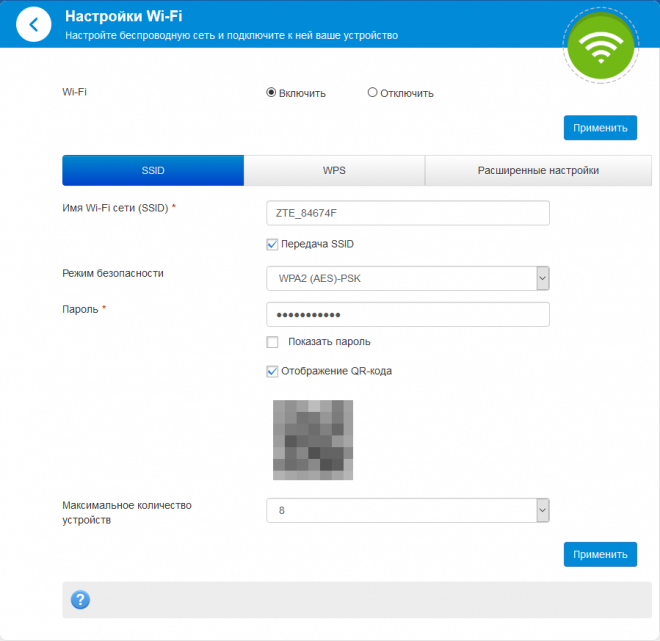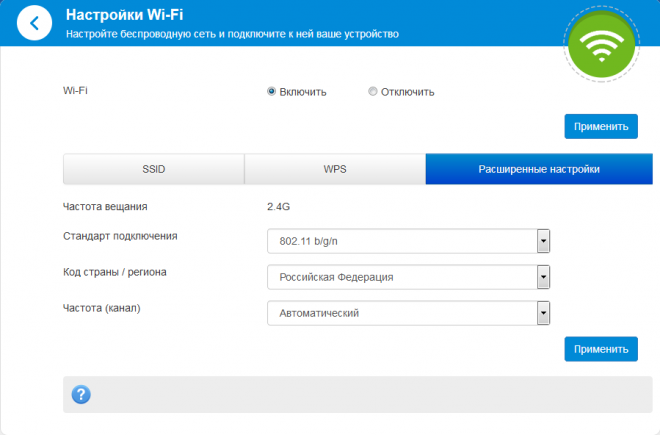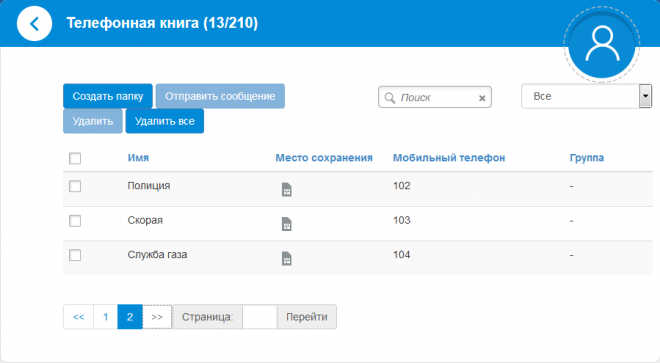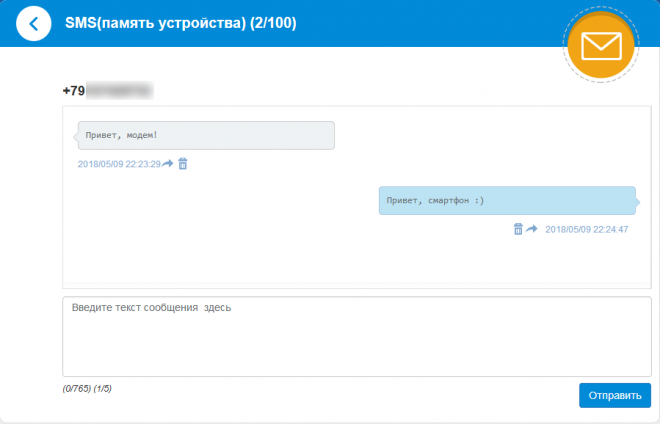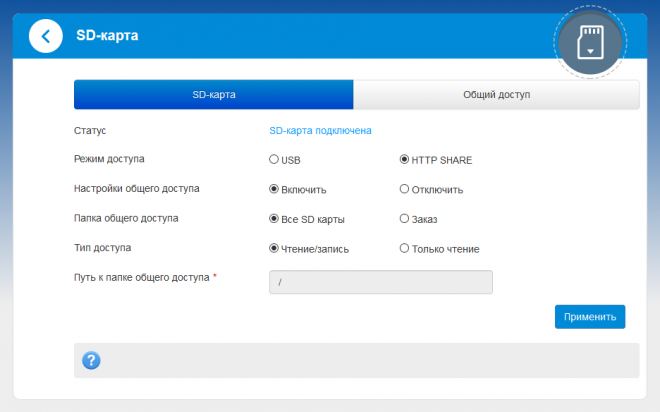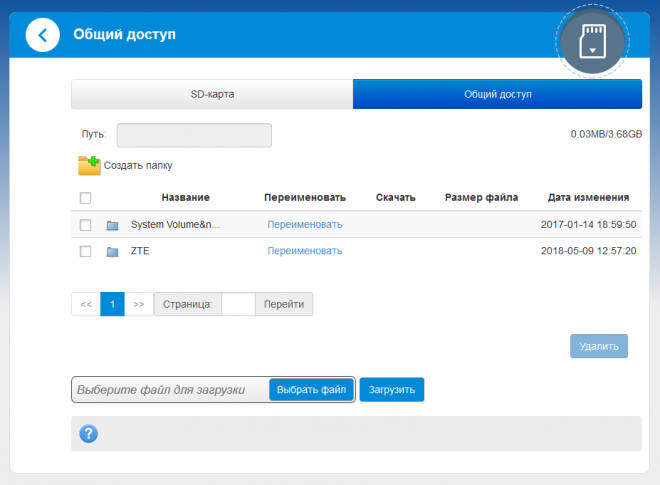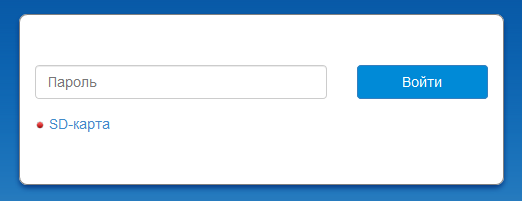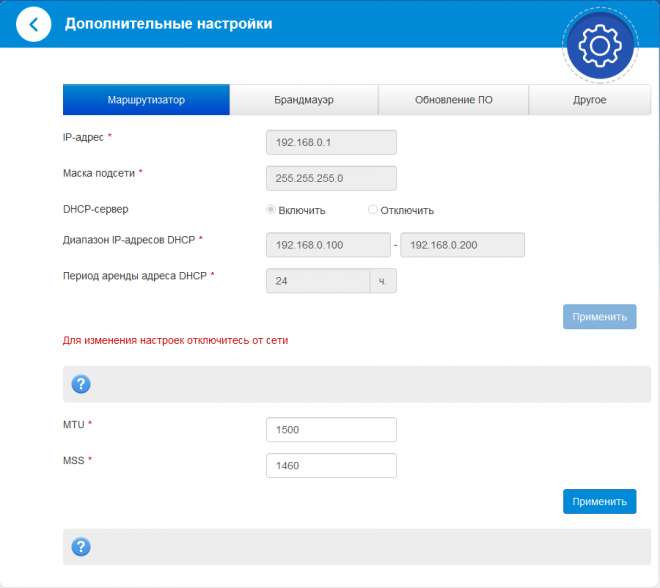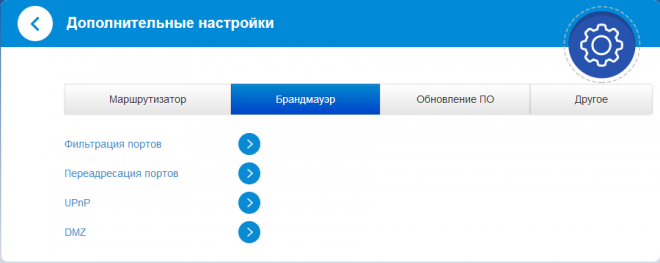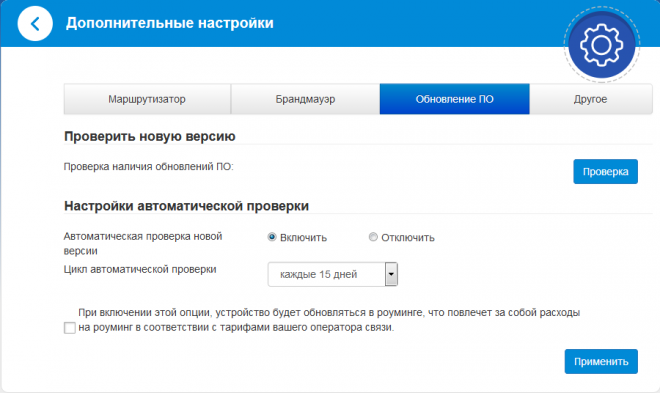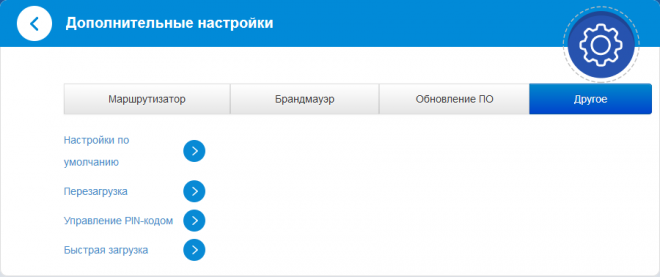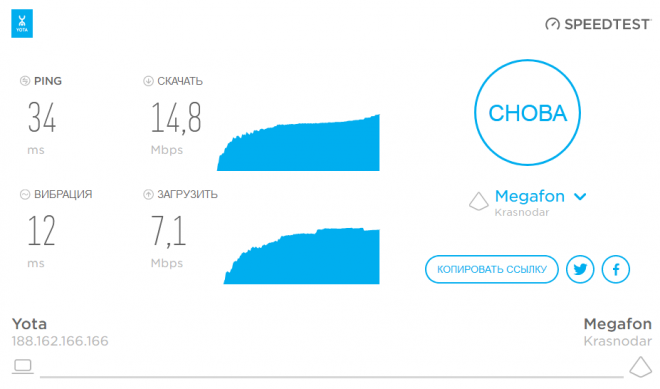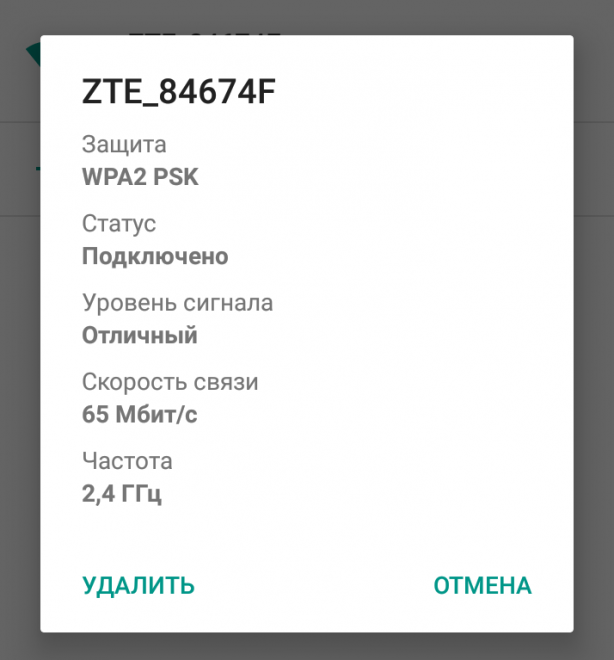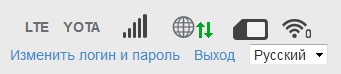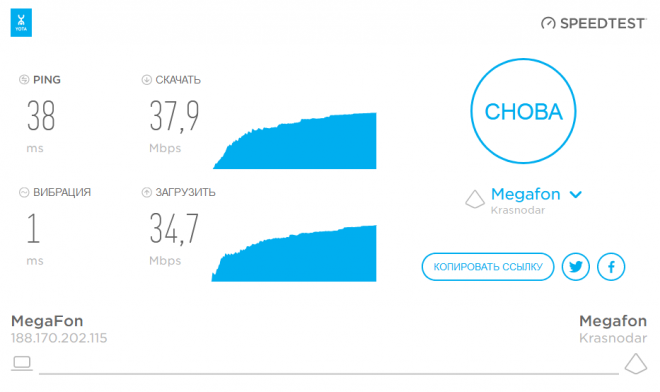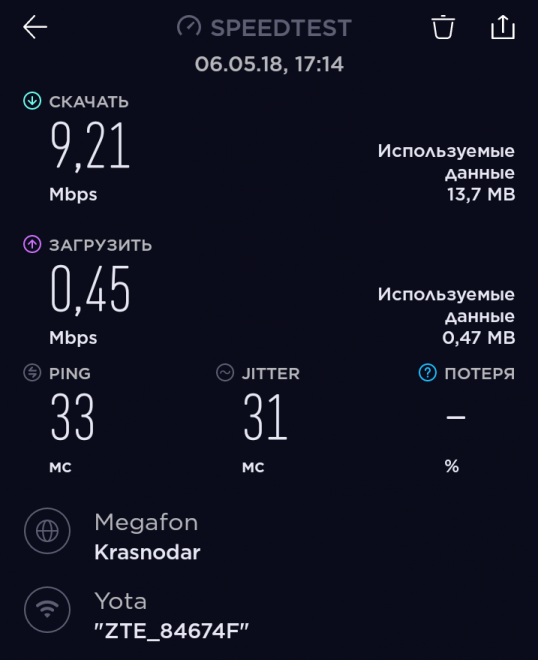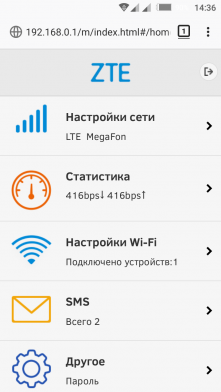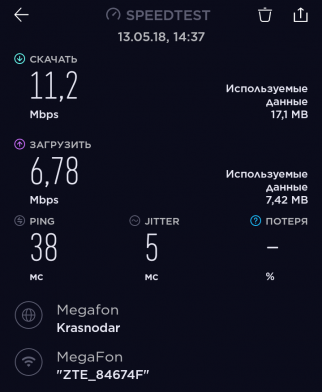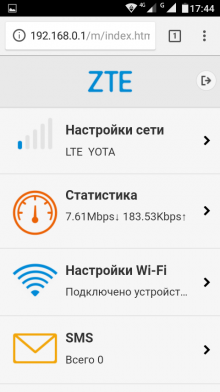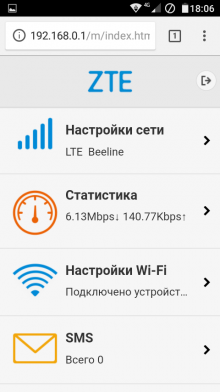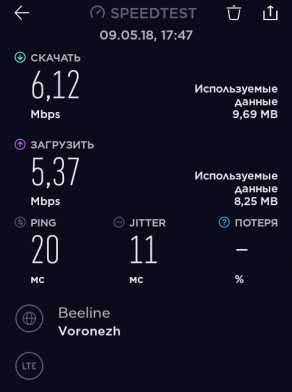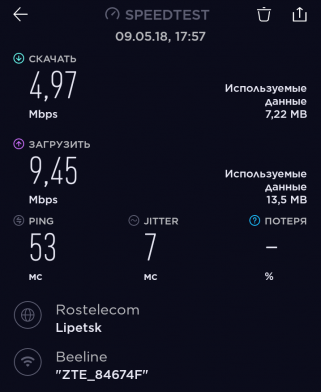ZTE MF79U — 4G USB Modem Manual
Appearance
The following figure is for your reference only.
- Device cap
- Front cover
- Indicator light
- External antenna connectors
- Reset hole
Press and hold for about 3 seconds to restore your device. - micro-SIM card slot
- microSDHC™ card slot
- USB connector
NOTE:
microSDHC logo 
Getting to Know Your Device
Indicator Light
| Indicator | Status | Description |
 |
Red | The device is in error status.
|
| Green solid | The device is registered to the 2G/3G mobile network. | |
| Green blinking | The device is connected to the 2G/3G mobile network and data is being transferred. | |
| Blue solid | The device is registered to the 4G//LTE network. | |
| Blue blinking | The device is connected to the 4G/LTE network and data is being transferred. | |
 |
Blue blinking | WPS is active. |
| Blue solid | Wi-Fi is active. | |
| LED off | Wi-Fi is off. |
Connection Scenarios
The device uses your micro-SIM card to access the Internet. It allows multiple clients to surf on the Internet at the same time. The following figure is for your reference only.
Installing Your Device
- Open the front cover.
- Install a micro-SIM card to the micro-SIM card slot.
Your modem does not support SIM cards and nano-SIM cards. To avoid damage to the modem, do not use those cards or any card holders. - Install a microSDHC card to the microSDHC card slot.
- Close the front cover.
Connecting to Your Device
Using USB Connector
Insert the device into your computer’s USB port securely. The operating system automatically detects and identifies your device and starts the installation wizard.
NOTE:
If the system does not automatically launch installation, you can double-click the device installation icon in My Computer > ZTEMODEM to install the software.
The 4G Mobile Hotspot configuration page will open automatically, and then your computer will connect to your device successfully.
Using Wi-Fi
- Supply power to your device by connecting to your computer or using other accessories.
- Ensure that your computer or other client devices have enabled Wi-Fi, and search for available wireless networks.
NOTE:
Refer to your Wi-Fi-enabled client device manual for further details on how to search for wireless networks. If you use a computer, you need to set your computer to obtain an IP address automatically. - Select the Wi-Fi name (SSID) of your device, and click Connect.
- Enter the Wi-Fi password if necessary, and click OK.
NOTE:
Refer to the chapter Getting to Know the Wi-Fi SSID and Password to get the default Wi-Fi SSID and password. - Wait until the client device is connected to your device successfully.
Getting to Know the Wi-Fi SSID and Password
You can view the label on the device to get the default Wi-Fi SSID and password.
Logging in to the 4G Mobile Hotspot Configuration Page
- Ensure that the connection between your device and the client device is correct.
- Launch the Internet browser and enter http://192.168.0.1 or http://ufi.ztedevice.com in the address bar.
- Enter the password to log in to the 4G Mobile Hotspot configuration page.
NOTE:
View the label on the device to get the default password.
Changing the Wi-Fi SSID or Password
- Log in to the 4G Mobile Hotspot configuration page.
- Select Wi-Fi Settings > Main SSID.
- Change the Network Name (SSID) or the Password.
- Click Apply.
Accessing the Internet
After a client device is successfully connected to your device, you can access the Internet in Automatic or Manual. The default mode is Automatic.
NOTES:
- To change the current connection setting, please disconnect from the Internet first.
- To modify the parameters of your device, log in to the 4G Mobile Hotspot configuration page.
Configuring Your PC
The following procedure describes how to configure the Internet Protocol in Windows for your Wi-Fi connection.
- Right-click Network and select Properties.
- Select Change adapter settings.
- Right-click Wireless Network Connection and select Properties.
- Select Internet Protocol Version 4 (TCP/ IPv4), and click Properties.
- Select Obtain an IP address automatically and Obtain DNS server address automatically, and click OK.
Troubleshooting
When you insert the device into your computer’s USB port, the operating system cannot install the software automatically.
- Install the software manually. Please run the installation program in the path of My Computer > ZTEMODEM.
- If the driver of your device is abnormal, reinstall the software. You need to uninstall the software first.
The connection between your device and a client through Wi-Fi cannot be established.
- Ensure that the Wi-Fi function is enabled.
- Refresh the network list and select the correct SSID.
- Check the IP address, and ensure that your client can automatically obtain an IP address.
- Enter the correct network key (Wi-Fi password) when you connect the client to your device.
The client connected to the device cannot access the Internet.
- Ensure that your micro- SIM card is available.
- Change the location and find a place with good signal.
- Check the settings of the WAN connection mode.
- Contact with your service provider and confirm your APN settings.
The 4G Mobile Hotspot configuration page cannot be visited.
- Enter the correct address. The default address is http://192.168.0.1or http://ufi.ztedevice.com.
- Use only one network adapter in your PC.
- Do not use any proxy server.
Getting More Help
You can get help by:
- Sending an email to mobile@zte.com.cn
- Visiting www.ztedevices.com
Specific Absorption Rate (SAR)
Your mobile device is a radio transmitter and receiver. It is designed not to exceed the limits for exposure to radio waves recommended by international guidelines. These guidelines were developed by the independent scientific organization ICNIRP and include safety margins designed to assure the protection of all persons, regardless of age and health. The guidelines use a unit of measurement known as Specific Absorption Rate, or SAR. The SAR limit for mobile devices is 2 W/kg and the highest SAR value for this device when tested at the body was 0.99 W/kg* with 5 mm distance.
As SAR is measured utilizing the device’s highest transmitting power, the actual SAR of this device while operating is typically below that indicated above. This is due to automatic changes to the power level of the device to ensure it only uses the minimum power required to communicate with the network.
* The tests are carried out in accordance with EN 50566, EN 62209-2, EN 50665, EN 62479 and EN 50663.
Specification
| EUT supports radios application | GSM 900/1800 WCDMA Band 1/8 FDD LTE Band 1/3/7/8/20/38 802.11b/g/n |
| GSM Version Rel.99 WCDMA Version Rel.9 LTE Version Rel.10 |
|
| Maximum RF output power | GSM 900: 31.98dBm GSM 1800: 29.24dBm WCDMA Band 1: 23.84 dBm WCDMA Band 8: 23.48 dBm LTE Band 1: 22.94 dBm LTE Band 3: 21.56 dBm LTE Band 7: 22.90 dBm LTE Band 8: 24.28dBm LTE Band 20: 22.47 dBm LTE Band 38: 22.76 dBm 802.11b/g/n: 18.4 dBm |
CE Caution
USB Port
This product shall only be connected to a USB interface of version USB 2.0.
Proper Use
As described in this guide, your device can be used only in right location. If possible, please do not touch the antenna area on your device.
Documents / Resources
Download manual
Here you can download full pdf version of manual, it may contain additional safety instructions, warranty information, FCC rules, etc.
Download ZTE MF79U — 4G USB Modem Manual
ZTE mf79RU (или ZTE mf79U)- USB модем с поддержкой всех операторов и российских частот. Отличительной особенностью модема является возможность раздачи Интернета по Wi-Fi. Т.е. его не обязательно подключать в Wi-Fi роутер, он сам является мобильным беспроводным роутером. Как он работает и какие у него возможности вы можете узнать прочитав эту статью.
Видео обзор 3G/ 4G модема с WiFi — ZTE mf79RU.
Внешний вид ZTE mf79ru.
Внешне ZTE 79RU ничем не отличается от обычного USB модема, размеры примерно такие же (101,5 x 30,5 x 13,5 мм), вес около 30 гр. Бывает двух расцветок: черного и белого.
На лицевой стороне находятся два индикатора:
Wi-Fi
— Горит синим цветом- Wi-Fi включен
— Мигает синим — WPS включен
— Не горит Wi-Fi отключен
Сеть
— Горит красным цветом — Не зарегистрирован в мобильной сети, не установлена сим или не видит сеть
— Горит/ мигает зеленым цветом — Зарегистрирована в 2G или 3G сети/ происходит передача данных
— Горит/ мигает синим цветом — Зарегистрирована в 4G/ LTE сети/ происходит передача данных
Сбоку находятся два TS9 разъема для подключения внешних антенн. Они необходимы, что бы усиливать уровень сигнала и соответственно скорость 3G/ 4G Интернета. Если антенна с одним выходом, то она подключается в первый от USB разъем, если MIMO, то в оба разъема.
USB интерфейс версии USB 2.0.
Сняв крышку, вы увидите слот для сим карты. Обратите внимание должен использоваться размер сим — microSIM. 4G модем с Wi-Fi поддерживает работу со всеми операторами: МТС, Билайн, Мегафон, Теле2. Ростелеком и др.
Рядом слот для карты памяти (microSDHC). Это дополнительная опция, для тех кто хочет использовать модем в качестве USB флешки.
Не далеко от слота для сим карты, можно увидеть кнопку Reset (она утопленная в корпус, что бы исключить случайное нажатие). Она необходима в том случае, если хотите сбросит настройки ZTE 79RU до заводских, т.е. вернуть его в изначальное состояние. Что бы это сделать подключите модем в USB порт, нажмите ее (зубочисткой или скрепкой) и удерживайте 3-5 сек, модем перезагрузится сбросив настройки.
Здесь же можете увидеть наклейку, на ней написана модель модема, имя беспроводной Wi-Fi сети, пароль от нее и IMEI. Эта информация вынесена сюда для удобства, что бы не заходить в настройки модема, что бы узнать пароль от WiFi.
Как использовать USB модем с Wi-Fi ZTE mf79RU.
USB модем с Wi-Fi ZTE 79U настроен «из коробки», т.е. для того, что бы он заработал, от вас не требуется специальных знаний и умений, все крайне просто. В первую очередь снимите крышку модема, она отодвигается в сторону от USB порта.
Вставьте сим карту, напоминаем, размер должен быть- microSIM.
Закрой крышку.
Теперь можно подключать к USB порту. Уникальность этого модема в том, что его можно подключать не только в компьютер/ ноутбук.
Но и зарядку от телефона (5В и не менее 1 А).
USB порт в автомобиле, автомагнитоле.
Т.е. компьютер и ноутбук вовсе не обязательны. Даже настройки ZTE 79U можно делать через смартфон или планшет.
Модем поддерживает все российские частоты и диапазоны:
4G/ LTE — B1 (2100 МГц), B3 (1800 МГц), B7 (2600 МГц), B8 (900 МГц), В20 (800 МГц) и TDD-LTE B38 (2600 TDD)
3G/ UMTS — В8 (900 МГц), B1 (2100 МГц)
GSM — В8 (900 МГц), В3 (1800 МГц)
Работает на скорости до 150 Мбит/с в сетях 4G/ LTE (cat. 4).
Установлен Wi-Fi модуль стандарта 802.11 b/g/n, который работает на частоте 2,4 ГГц. Обеспечивает одновременное подключение к беспроводной сети до 10 устройств + одно устройство по USB.
Сбоку находятся два разъема TS9 для подключения внешний 3G/ 4G антенны. Можно подключать MIMO антенны.
Настройка ZTE mf79U.
Для того, что бы попасть в веб интерфейс модема, необходимо подключиться к нему через USB порт или по Wi-Fi. Открыть любой браузер (Chrome, Mazzilla, Яндекс и т.д.) и в адресной строке ввести 192.168.0.1. Откроется веб интерфейс, введите пароль — admin. Есть еще приложения для смартфонов, но функционал у них урезан, поэтому далее будет происходить настройка через веб интерфейс модема.
Откроется основное окно с настройками. Можно увидеть есть подключение к Интернету или нет, работает Wi-Fi или нет, увидеть уровень сигнала и т.д.
Что бы увидеть уровень сигнала RSSI нажмите на «Подробная информация» и увидите значение.
Эта информация полезна для настройки внешней 3G/ 4G антенны.
Поворачивая антенну по 10-15 градусов смотрите где выше сигнал (значение
меняется автоматически). Стоит отметить, что значение отрицательное и
чем ближе оно к 0, тем лучше, т.е. значение — 70 лучше, чем -90.
Настройка Интернета на ZTE mf79U.
Что
бы внести изменения в настройки Интернета, необходимо отключить
соединение. Для этого переведите переключатель в положение «OFF». После
этого нажмите кнопку «Настройки».
Вы увидите основное меню Настроек сети.
Давайте
пройдемся по пунктам. «Режим подключения» — здесь можно выбрать как
модем будет подключаться к сети: вручную или автоматически. Рекомендуем
оставить значение Автоматически.
Пункт
«Выбор сети» позволяет выбрать сеть»Только 2G», «Только 3G» или «Только
4G» — очень удобная функция, если у вас модем постоянно переключается с
одного режима на другой и вы хотите зафиксировать его подключение к одной сети.
Если вы хотите
определить какие операторы, какую связь ловят (2G, 3G, 4G), то есть очень хороший
функционал для этого. Выберите режим «Вручную» и нажмите кнопку
«Поиск». Модем сканирует сеть и выдает всех операторов и все сети
которые видит.
Меню «APN» позволяет настроить точку доступа оператора. Эти настройки заполняются автоматически, но если вам нужно добавить APN, выберите режим «Вручную» и добавьте новый APN.
Настроить Wi-Fi сеть на ZTE 79RU
Изначально беспроводная сеть на модеме уже настроена, ее данные- имя и пароль, можете увидеть на наклейке модема. Но если вы хотите их изменить, то нажмите кнопку «Настройка» под надписью Wi-Fi.
В поле «Имя Wi-Fi сети (SSID)» можете вписать свое название беспроводной сети.
В строке «Защита» можно выбрать тип аутентификации — рекомендуем оставить по умолчанию.
В строке «Пароль», можно придумать и вписать свой пароль от беспроводной сети.
В поле «Максимальное количество устройств» можете выбрать сколько одновременно устройств смогут подключиться к модему. Это иногда используют для дополнительной защиты, т.е. у вас в доме 4 устройства которые подключаются к ZTE 79U, что бы никто сторонний не смог подключиться, выберите значение 4.
Во второй вкладке «SSID 2 (Гостевая сеть)» вы можете подключить вторую Wi-Fi сеть. Это используется в случае, если к первой сети у вас подключены локальные ресурсы (принтер, сетевой диск и т.д.), а вы хотите сделать вторую беспроводную сеть для гостей, где будет только Интернет, без доступа к локальным ресурсам. Для этого активируйте «Включение режима мульти-SSID» и нажмите кнопку «Применить».
Здесь также как и в основной можно изменить Имя Wi-Fi сети, пароль, тип защиты. Обратите внимание, что после включения Гостевой сети, максимальное количество подключения по Wi-Fi будет 5- на основной и 5 на гостевой сети.
В разделе WPS можно задать короткий ПИН-код для быстрого подключения к беспроводной сети модема.
В меню Расширенные настройки можно указать стандарт подключения, ширину полосы канала, регион и частоту канала. Не забудьте после изменений нажать кнопку «Применить».
Отправка и прем СМС.
На модеме предусмотрена функция коротких сообщений СМС. В этом разделе вы можете создать и отправить сообщение или прочитать, то которое пришло на сим карту.
Телефонная книга.
В ZTE 79Ru есть память на 210 номеров. Здесь вы можете записать номера телефонов.
USSD запросы.
USSD запросы — очень полезная функция, она необходима для того что бы узнать баланс на сим карте, остаток трафика и т.д. Точные команды необходимо узнавать у вашего оператора.
Дополнительные настройки — Маршрутизатор.
В этом пункте меню можно изменить IP адрес модема -это бывает нужно, если вы подключили модем в стационарный Wi-Fi роутер, а их IP адреса совпадают. Так же можно изменить маску подсети, включить или изменить настройки DHCP сервера. Будьте внимательны при изменении этих настроек!
В подменю «Брандмауэр» можно включить фильтрацию портов, настроить переадресацию портов, настроить UPnP и DMZ зону.
В разделе «Обновление ПО», можно проверить наличие свежего программного обеспечения и включить или отключить функцию автоматической проверки.
В подменю «Другое», можно сбросить настройки до заводских (так это можно сделать с помощью кнопки на корпусе модема). Это необходимо, если вы начудили с настройками и хотите все вернуть как было. Так же можно просто перезагрузить модем. Есть возможность управлять PIN кодом сим карты.
Итог.
В целом USB модем с Wi-Fi ZTE79Ru очень удачная модель. Великолепно совмещает в себе функции модема и Wi-Fi роутера. Отлично подойдет для использования на даче, в деревне, автомобиле, на природе (при подключении его к Power Bank), офисе и т.д. Небольшие габариты позволяют брать его с собой в дальние поездки, командировки. Возможность использовать любые сим карты позволяет в любой момент сменить оператора, это бывает очень актуально если вы приехали в новое место, где ваш оператор не ловит или у него крайне низкая скорость Интернета.
Визуально данная модель USB модемов, практически ни чем не отличается от остальных аналогов. Нужно заметить, что модем оснащен двумя разъемами TS-9, для подключения внешней антенны для усиления сигнала. Имеет два LED (световых) индикатора, один информируют о сети 2G/3G/4G, другой о сети Wi-Fi.
Модель ZTE MF79 поддерживает все основные стандарты частот мобильных операторов.
- LTE FDD: B1/B3/B5/B7/B8/B20(28) (800/850/900/1800/2100/2600)
- LTE TDD: B40(B38 и B41)
- UMTS: B1/B2/B5/B8
- GSM: 850/900/1800/1900MHz
- LTE-FDD: DL/UL 150/50Mbps Category4
- LTE-TDD: DL/UL 110+/11+Mbps
- HSPA+: DL/UL 21/5.76Mbps
Стандарт защиты Wi-Fi соединения 802.11b/g/n .
Имеет слот для Flash памяти и слот для Сим-Карты Mini.
Питания данного Wi-Fi модема, осуществляется через USB интерфейс, версии 2.0
Подать питание, можно как подключив модем в USB разъем компьютера, так и в любое зарядное устройство (желательно 2 А), повербанк или в USB автомобиля.
Одна из причин популярности ЗТЕ МФ79 и конкуренции с аналогами от Huawei (на примере 8372)
- Наличие внешних разъемов, у Huawei e8372h-320 они отсутствуют.
- Гибкость настройки, тут немного подробнее. Ни для кого не секрет, что ежемесячная стоимость интернета для смартфонов в разы дешевле, чем интернет для компьютеров (модемов/роутеров). Для моделей ZTE существуют различные варианты, версии и модификации прошивок, которые позволят экономить.
Ниже рассмотрим web-интерфейс данного гаджета.
Для входа в web-интерфейс, подключаем модем к компьютеру или подключаемся по Wi-Fi (пароль для Wi-Fi, указан, под съемной крышкой в поле KEY).
Далее в браузере вводим адрес 192.168.0.1
Для входа в Админ панель, запросит пароль, по умолчанию пароль «admin«
В интерфейсе есть QR код, отсканировав его, ваш гаджет, автоматически подключится к Wi-Fi сети данного модема.
В раздел «подключенные устройства», помимо того что можно отследить все беспроводные подключения, можно ограничить доступ для отдельных устройств
Далее рассмотри возможности и настройки Wi-Fi, для этого переходим кликая кнопку «настройки»
Вкладка «Настройки»
Из основных настроек.
Wi-Fi (Включить / выключить), опция будет полезна, если модем использовать через стационарный роутер. На практике это часто используют, так как у стационарного Wi-Fi роутера, зона покрытия в разы выше.
Включение режима мульти-SSID или мульти идентификатор сети, позволяет создать несколько «подсетей» на одном роутере. Определенная группа пользователей будет подключаться к определенной SSID.
С Имя Wi-Fi сети (SSID), думаю все понятно, это имя точки доступа, это имя вы будите видеть при поиске доступных Wi-Fi соединений.
Трансляция SSID или передача имени сети (SSID): Если опция включена, то другие устройства будут видеть имя сети в списке доступных для подключения сетей. Если опция отключена, то имя сети будет скрыто.
Защита (Режим шифрования):
- Открытая сеть: Открытая сеть без защиты и шифрования.
- WPA2(AES)-PSK: WPA2 или стандарт 801.11i – это финальный вариант стандарта безопасности беспроводных сетей. В качестве основного шифра используется стойкий блочный шифр AES.
- WPA-PSK/WPA2-PSK: Комбинация алгоритмов шифрования и аутентификации Wi-Fi Protected Access Pre-Shared Key (WPA-PSK) и WI-FI Protected Access2 Pre-Shared Key (WPA2-PSK).
Пароль для подключения к вашему модему по Wi-Fi, может содержать 0-9 a-z A-Z!#() + -./%=?@^_{|}~..
К модему MF79 можно, максимум подключить 10 устройств, но это количество можно ограничить, если это потребуется. Для этого выберите максимальное количество устройств, которые могут одновременно подключаться к точке доступа.
На данной странице можно включить безопасную настройку сети Wi-Fi (Wi-Fi Protected Setup, WPS).
WPS — стандарт (и одноимённый протокол) полуавтоматического создания беспроводной сети Wi-Fi. WPS автоматически обозначает имя сети и задает шифрование для защиты беспроводной Wi-Fi сети от несанкционированного доступа в сеть, при этом нет необходимости вручную задавать все параметры.
PIN: Введите PIN-код на устройстве и подключаемом к нему оборудовании, после чего произойдет подключение.
PBC: Вы можете выбрать PBC (конфигурацию кнопки) на веб-странице или удерживать кнопку WPS на устройстве в течение 3-4 секунд, чтобы включить функцию WPS. Устройство на 2 минуты перейдет в режим ожидания запроса доступа от клиентского беспроводного устройства.
Модем поддерживает частоту вещания Wi-Fi 2.4 Гц
Стандарт подключения: при выборе стандарта подключения убедитесь в том, что подключаемое устройство также поддерживает выбранный стандарт, иначе подключиться к сети будет невозможно.
Код страны/ региона: выберите соответствующий код страны. При использовании в разных странах, пожалуйста. своевременно изменяйте код страны/ региона.
Частота (Канал): выберите соответствующий канал для оптимизации производительности и покрытия Вашей беспроводной сети.
Далее рассмотрим настройки мобильной сети
Для изменения настроек необходимо отключиться от сети.
Автоматически: при обнаружении доступной сети WAN устройство будет подключаться автоматически.
Вручную: устройство будет подключаться к сети вручную.
Для изменения настроек необходимо отключиться от сети.
Автоматически: устройство будет подключаться к сети автоматически.
Вручную: устройство будет подключаться к сети вручную.
Вы можете задать имя точки доступа (APN) на этой странице.
Режим: если вы хотите самостоятельно настроить APN — выберите «Вручную». В противном случае выберите «Автоматически» и устройство получит параметры автоматически.
Профиль: содержит имена профилей.
Тип PDP : IPv4/ IPv6 /IPv4 и IPv6.
Имя профиля: содержит имя текущего профиля.
APN: содержит 0-9-a-z-A-Z и не может начинаться и заканчиваться с ‘.’ и ‘-‘ .
Аутентификация: обеспечивается поставщиком услуг Интернета (ISP).
Имя пользователя: имя пользователя используется для аутентификации интернет-провайдером, когда соединение установлено.
Пароль: используется для аутентификации интернет-провайдером, когда соединение установлено.
Нажмите кнопку «Установить по умолчанию», чтобы установить этот профиль по умолчанию.
ZTE MF79U поддерживает прием и отправку SMS сообщений, можно сохранить необходимые контакты в телефонную книгу устройства.
Далее рассмотрим «дополнительные настройки» LTE модема.
В данном разделе
Дополнительные настройки ZTE MF79u
IP-адрес: IP-адрес для интерфейса локальной сети LAN.
Маска подсети: маска подсети для IP-адреса.
Сервер DHCP включен: Если сервис Dynamic Host Configuration Protocol (DHCP) включен, устройство выделяет IP-адреса для клиентов, подключенных к ней.
Сервер DHCP отключен: Если сервис Dynamic Host Configuration Protocol (DHCP) отключен, устройство не выделяет IP-адреса для клиентов, подключенных к ней и IP-адреса каждого клиента должны быть введены вручную.
Диапазон IP-адресов DHCP: Назначьте начальный и конечный IP-адрес диапазона.
Период аренды адреса DHCP: Установите срок действия арендованного IP-адреса, по окончании которого новый IP-адрес будет назначен.
!!! Пожалуйста, не изменяйте параметры MTU и MSS если в вашей сети нет проблем
Раздел «Брандмауэр»
Фильтрация портов
Вы можете настроить брандмауэр для защиты сети от вирусов и других вредоносных программ в интернете.
Политика безопасности доступна при включенном режиме фильтрации.
Переадресация портов
Настройте переадресацию портов для предоставления внешнего доступа к WWW, FTP или другим сервисам LAN.
Ну и еще одна полезная функция для ввода USSD команд (для проверки остатков денежных средств или трафика)
ZTE mf79RU (или ZTE mf79U)- USB модем с поддержкой всех операторов и российских частот. Отличительной особенностью модема является возможность раздачи Интернета по Wi-Fi. Т.е. его не обязательно подключать в Wi-Fi роутер, он сам является мобильным беспроводным роутером. Как он работает и какие у него возможности вы можете узнать прочитав эту статью.
Видео обзор 3G/ 4G модема с WiFi — ZTE mf79RU.
Внешний вид ZTE mf79ru.
Внешне ZTE 79RU ничем не отличается от обычного USB модема, размеры примерно такие же (101,5 x 30,5 x 13,5 мм), вес около 30 гр. Бывает двух расцветок: черного и белого.
На лицевой стороне находятся два индикатора:
Wi-Fi
— Горит синим цветом- Wi-Fi включен
— Мигает синим — WPS включен
— Не горит Wi-Fi отключен
Сеть
— Горит красным цветом — Не зарегистрирован в мобильной сети, не установлена сим или не видит сеть
— Горит/ мигает зеленым цветом — Зарегистрирована в 2G или 3G сети/ происходит передача данных
— Горит/ мигает синим цветом — Зарегистрирована в 4G/ LTE сети/ происходит передача данных
Сбоку находятся два TS9 разъема для подключения внешних антенн. Они необходимы, что бы усиливать уровень сигнала и соответственно скорость 3G/ 4G Интернета. Если антенна с одним выходом, то она подключается в первый от USB разъем, если MIMO, то в оба разъема.
USB интерфейс версии USB 2.0.
Сняв крышку, вы увидите слот для сим карты. Обратите внимание должен использоваться размер сим — microSIM. 4G модем с Wi-Fi поддерживает работу со всеми операторами: МТС, Билайн, Мегафон, Теле2. Ростелеком и др.
Рядом слот для карты памяти (microSDHC). Это дополнительная опция, для тех кто хочет использовать модем в качестве USB флешки.
Не далеко от слота для сим карты, можно увидеть кнопку Reset (она утопленная в корпус, что бы исключить случайное нажатие). Она необходима в том случае, если хотите сбросит настройки ZTE 79RU до заводских, т.е. вернуть его в изначальное состояние. Что бы это сделать подключите модем в USB порт, нажмите ее (зубочисткой или скрепкой) и удерживайте 3-5 сек, модем перезагрузится сбросив настройки.
Здесь же можете увидеть наклейку, на ней написана модель модема, имя беспроводной Wi-Fi сети, пароль от нее и IMEI. Эта информация вынесена сюда для удобства, что бы не заходить в настройки модема, что бы узнать пароль от WiFi.
Как использовать USB модем с Wi-Fi ZTE mf79RU.
USB модем с Wi-Fi ZTE 79U настроен «из коробки», т.е. для того, что бы он заработал, от вас не требуется специальных знаний и умений, все крайне просто. В первую очередь снимите крышку модема, она отодвигается в сторону от USB порта.
Вставьте сим карту, напоминаем, размер должен быть- microSIM.
Закрой крышку.
Теперь можно подключать к USB порту. Уникальность этого модема в том, что его можно подключать не только в компьютер/ ноутбук.
Но и зарядку от телефона (5В и не менее 1 А).
USB порт в автомобиле, автомагнитоле.
Т.е. компьютер и ноутбук вовсе не обязательны. Даже настройки ZTE 79U можно делать через смартфон или планшет.
Модем поддерживает все российские частоты и диапазоны:
4G/ LTE — B1 (2100 МГц), B3 (1800 МГц), B7 (2600 МГц), B8 (900 МГц), В20 (800 МГц) и TDD-LTE B38 (2600 TDD)
3G/ UMTS — В8 (900 МГц), B1 (2100 МГц)
GSM — В8 (900 МГц), В3 (1800 МГц)
Работает на скорости до 150 Мбит/с в сетях 4G/ LTE (cat. 4).
Установлен Wi-Fi модуль стандарта 802.11 b/g/n, который работает на частоте 2,4 ГГц. Обеспечивает одновременное подключение к беспроводной сети до 10 устройств + одно устройство по USB.
Сбоку находятся два разъема TS9 для подключения внешний 3G/ 4G антенны. Можно подключать MIMO антенны.
Настройка ZTE mf79U.
Для того, что бы попасть в веб интерфейс модема, необходимо подключиться к нему через USB порт или по Wi-Fi. Открыть любой браузер (Chrome, Mazzilla, Яндекс и т.д.) и в адресной строке ввести 192.168.0.1. Откроется веб интерфейс, введите пароль — admin. Есть еще приложения для смартфонов, но функционал у них урезан, поэтому далее будет происходить настройка через веб интерфейс модема.
Откроется основное окно с настройками. Можно увидеть есть подключение к Интернету или нет, работает Wi-Fi или нет, увидеть уровень сигнала и т.д.
Что бы увидеть уровень сигнала RSSI нажмите на «Подробная информация» и увидите значение.
Эта информация полезна для настройки внешней 3G/ 4G антенны.
Поворачивая антенну по 10-15 градусов смотрите где выше сигнал (значение
меняется автоматически). Стоит отметить, что значение отрицательное и
чем ближе оно к 0, тем лучше, т.е. значение — 70 лучше, чем -90.
Настройка Интернета на ZTE mf79U.
Что
бы внести изменения в настройки Интернета, необходимо отключить
соединение. Для этого переведите переключатель в положение «OFF». После
этого нажмите кнопку «Настройки».
Вы увидите основное меню Настроек сети.
Давайте
пройдемся по пунктам. «Режим подключения» — здесь можно выбрать как
модем будет подключаться к сети: вручную или автоматически. Рекомендуем
оставить значение Автоматически.
Пункт
«Выбор сети» позволяет выбрать сеть»Только 2G», «Только 3G» или «Только
4G» — очень удобная функция, если у вас модем постоянно переключается с
одного режима на другой и вы хотите зафиксировать его подключение к одной сети.
Если вы хотите
определить какие операторы, какую связь ловят (2G, 3G, 4G), то есть очень хороший
функционал для этого. Выберите режим «Вручную» и нажмите кнопку
«Поиск». Модем сканирует сеть и выдает всех операторов и все сети
которые видит.
Меню «APN» позволяет настроить точку доступа оператора. Эти настройки заполняются автоматически, но если вам нужно добавить APN, выберите режим «Вручную» и добавьте новый APN.
Настроить Wi-Fi сеть на ZTE 79RU
Изначально беспроводная сеть на модеме уже настроена, ее данные- имя и пароль, можете увидеть на наклейке модема. Но если вы хотите их изменить, то нажмите кнопку «Настройка» под надписью Wi-Fi.
В поле «Имя Wi-Fi сети (SSID)» можете вписать свое название беспроводной сети.
В строке «Защита» можно выбрать тип аутентификации — рекомендуем оставить по умолчанию.
В строке «Пароль», можно придумать и вписать свой пароль от беспроводной сети.
В поле «Максимальное количество устройств» можете выбрать сколько одновременно устройств смогут подключиться к модему. Это иногда используют для дополнительной защиты, т.е. у вас в доме 4 устройства которые подключаются к ZTE 79U, что бы никто сторонний не смог подключиться, выберите значение 4.
Во второй вкладке «SSID 2 (Гостевая сеть)» вы можете подключить вторую Wi-Fi сеть. Это используется в случае, если к первой сети у вас подключены локальные ресурсы (принтер, сетевой диск и т.д.), а вы хотите сделать вторую беспроводную сеть для гостей, где будет только Интернет, без доступа к локальным ресурсам. Для этого активируйте «Включение режима мульти-SSID» и нажмите кнопку «Применить».
Здесь также как и в основной можно изменить Имя Wi-Fi сети, пароль, тип защиты. Обратите внимание, что после включения Гостевой сети, максимальное количество подключения по Wi-Fi будет 5- на основной и 5 на гостевой сети.
В разделе WPS можно задать короткий ПИН-код для быстрого подключения к беспроводной сети модема.
В меню Расширенные настройки можно указать стандарт подключения, ширину полосы канала, регион и частоту канала. Не забудьте после изменений нажать кнопку «Применить».
Отправка и прем СМС.
На модеме предусмотрена функция коротких сообщений СМС. В этом разделе вы можете создать и отправить сообщение или прочитать, то которое пришло на сим карту.
Телефонная книга.
В ZTE 79Ru есть память на 210 номеров. Здесь вы можете записать номера телефонов.
USSD запросы.
USSD запросы — очень полезная функция, она необходима для того что бы узнать баланс на сим карте, остаток трафика и т.д. Точные команды необходимо узнавать у вашего оператора.
Дополнительные настройки — Маршрутизатор.
В этом пункте меню можно изменить IP адрес модема -это бывает нужно, если вы подключили модем в стационарный Wi-Fi роутер, а их IP адреса совпадают. Так же можно изменить маску подсети, включить или изменить настройки DHCP сервера. Будьте внимательны при изменении этих настроек!
В подменю «Брандмауэр» можно включить фильтрацию портов, настроить переадресацию портов, настроить UPnP и DMZ зону.
В разделе «Обновление ПО», можно проверить наличие свежего программного обеспечения и включить или отключить функцию автоматической проверки.
В подменю «Другое», можно сбросить настройки до заводских (так это можно сделать с помощью кнопки на корпусе модема). Это необходимо, если вы начудили с настройками и хотите все вернуть как было. Так же можно просто перезагрузить модем. Есть возможность управлять PIN кодом сим карты.
Итог.
В целом USB модем с Wi-Fi ZTE79Ru очень удачная модель. Великолепно совмещает в себе функции модема и Wi-Fi роутера. Отлично подойдет для использования на даче, в деревне, автомобиле, на природе (при подключении его к Power Bank), офисе и т.д. Небольшие габариты позволяют брать его с собой в дальние поездки, командировки. Возможность использовать любые сим карты позволяет в любой момент сменить оператора, это бывает очень актуально если вы приехали в новое место, где ваш оператор не ловит или у него крайне низкая скорость Интернета.
Визуально данная модель USB модемов, практически ни чем не отличается от остальных аналогов. Нужно заметить, что модем оснащен двумя разъемами TS-9, для подключения внешней антенны для усиления сигнала. Имеет два LED (световых) индикатора, один информируют о сети 2G/3G/4G, другой о сети Wi-Fi.
Модель ZTE MF79 поддерживает все основные стандарты частот мобильных операторов.
- LTE FDD: B1/B3/B5/B7/B8/B20(28) (800/850/900/1800/2100/2600)
- LTE TDD: B40(B38 и B41)
- UMTS: B1/B2/B5/B8
- GSM: 850/900/1800/1900MHz
- LTE-FDD: DL/UL 150/50Mbps Category4
- LTE-TDD: DL/UL 110+/11+Mbps
- HSPA+: DL/UL 21/5.76Mbps
Стандарт защиты Wi-Fi соединения 802.11b/g/n .
Имеет слот для Flash памяти и слот для Сим-Карты Mini.
Питания данного Wi-Fi модема, осуществляется через USB интерфейс, версии 2.0
Подать питание, можно как подключив модем в USB разъем компьютера, так и в любое зарядное устройство (желательно 2 А), повербанк или в USB автомобиля.
Одна из причин популярности ЗТЕ МФ79 и конкуренции с аналогами от Huawei (на примере 8372)
- Наличие внешних разъемов, у Huawei e8372h-320 они отсутствуют.
- Гибкость настройки, тут немного подробнее. Ни для кого не секрет, что ежемесячная стоимость интернета для смартфонов в разы дешевле, чем интернет для компьютеров (модемов/роутеров). Для моделей ZTE существуют различные варианты, версии и модификации прошивок, которые позволят экономить.
Ниже рассмотрим web-интерфейс данного гаджета.
Для входа в web-интерфейс, подключаем модем к компьютеру или подключаемся по Wi-Fi (пароль для Wi-Fi, указан, под съемной крышкой в поле KEY).
Далее в браузере вводим адрес 192.168.0.1
Для входа в Админ панель, запросит пароль, по умолчанию пароль «admin«
В интерфейсе есть QR код, отсканировав его, ваш гаджет, автоматически подключится к Wi-Fi сети данного модема.
В раздел «подключенные устройства», помимо того что можно отследить все беспроводные подключения, можно ограничить доступ для отдельных устройств
Далее рассмотри возможности и настройки Wi-Fi, для этого переходим кликая кнопку «настройки»
Вкладка «Настройки»
Из основных настроек.
Wi-Fi (Включить / выключить), опция будет полезна, если модем использовать через стационарный роутер. На практике это часто используют, так как у стационарного Wi-Fi роутера, зона покрытия в разы выше.
Включение режима мульти-SSID или мульти идентификатор сети, позволяет создать несколько «подсетей» на одном роутере. Определенная группа пользователей будет подключаться к определенной SSID.
С Имя Wi-Fi сети (SSID), думаю все понятно, это имя точки доступа, это имя вы будите видеть при поиске доступных Wi-Fi соединений.
Трансляция SSID или передача имени сети (SSID): Если опция включена, то другие устройства будут видеть имя сети в списке доступных для подключения сетей. Если опция отключена, то имя сети будет скрыто.
Защита (Режим шифрования):
- Открытая сеть: Открытая сеть без защиты и шифрования.
- WPA2(AES)-PSK: WPA2 или стандарт 801.11i – это финальный вариант стандарта безопасности беспроводных сетей. В качестве основного шифра используется стойкий блочный шифр AES.
- WPA-PSK/WPA2-PSK: Комбинация алгоритмов шифрования и аутентификации Wi-Fi Protected Access Pre-Shared Key (WPA-PSK) и WI-FI Protected Access2 Pre-Shared Key (WPA2-PSK).
Пароль для подключения к вашему модему по Wi-Fi, может содержать 0-9 a-z A-Z!#() + -./%=?@^_{|}~..
К модему MF79 можно, максимум подключить 10 устройств, но это количество можно ограничить, если это потребуется. Для этого выберите максимальное количество устройств, которые могут одновременно подключаться к точке доступа.
На данной странице можно включить безопасную настройку сети Wi-Fi (Wi-Fi Protected Setup, WPS).
WPS — стандарт (и одноимённый протокол) полуавтоматического создания беспроводной сети Wi-Fi. WPS автоматически обозначает имя сети и задает шифрование для защиты беспроводной Wi-Fi сети от несанкционированного доступа в сеть, при этом нет необходимости вручную задавать все параметры.
PIN: Введите PIN-код на устройстве и подключаемом к нему оборудовании, после чего произойдет подключение.
PBC: Вы можете выбрать PBC (конфигурацию кнопки) на веб-странице или удерживать кнопку WPS на устройстве в течение 3-4 секунд, чтобы включить функцию WPS. Устройство на 2 минуты перейдет в режим ожидания запроса доступа от клиентского беспроводного устройства.
Модем поддерживает частоту вещания Wi-Fi 2.4 Гц
Стандарт подключения: при выборе стандарта подключения убедитесь в том, что подключаемое устройство также поддерживает выбранный стандарт, иначе подключиться к сети будет невозможно.
Код страны/ региона: выберите соответствующий код страны. При использовании в разных странах, пожалуйста. своевременно изменяйте код страны/ региона.
Частота (Канал): выберите соответствующий канал для оптимизации производительности и покрытия Вашей беспроводной сети.
Далее рассмотрим настройки мобильной сети
Для изменения настроек необходимо отключиться от сети.
Автоматически: при обнаружении доступной сети WAN устройство будет подключаться автоматически.
Вручную: устройство будет подключаться к сети вручную.
Для изменения настроек необходимо отключиться от сети.
Автоматически: устройство будет подключаться к сети автоматически.
Вручную: устройство будет подключаться к сети вручную.
Вы можете задать имя точки доступа (APN) на этой странице.
Режим: если вы хотите самостоятельно настроить APN — выберите «Вручную». В противном случае выберите «Автоматически» и устройство получит параметры автоматически.
Профиль: содержит имена профилей.
Тип PDP : IPv4/ IPv6 /IPv4 и IPv6.
Имя профиля: содержит имя текущего профиля.
APN: содержит 0-9-a-z-A-Z и не может начинаться и заканчиваться с ‘.’ и ‘-‘ .
Аутентификация: обеспечивается поставщиком услуг Интернета (ISP).
Имя пользователя: имя пользователя используется для аутентификации интернет-провайдером, когда соединение установлено.
Пароль: используется для аутентификации интернет-провайдером, когда соединение установлено.
Нажмите кнопку «Установить по умолчанию», чтобы установить этот профиль по умолчанию.
ZTE MF79U поддерживает прием и отправку SMS сообщений, можно сохранить необходимые контакты в телефонную книгу устройства.
Далее рассмотрим «дополнительные настройки» LTE модема.
В данном разделе
Дополнительные настройки ZTE MF79u
IP-адрес: IP-адрес для интерфейса локальной сети LAN.
Маска подсети: маска подсети для IP-адреса.
Сервер DHCP включен: Если сервис Dynamic Host Configuration Protocol (DHCP) включен, устройство выделяет IP-адреса для клиентов, подключенных к ней.
Сервер DHCP отключен: Если сервис Dynamic Host Configuration Protocol (DHCP) отключен, устройство не выделяет IP-адреса для клиентов, подключенных к ней и IP-адреса каждого клиента должны быть введены вручную.
Диапазон IP-адресов DHCP: Назначьте начальный и конечный IP-адрес диапазона.
Период аренды адреса DHCP: Установите срок действия арендованного IP-адреса, по окончании которого новый IP-адрес будет назначен.
!!! Пожалуйста, не изменяйте параметры MTU и MSS если в вашей сети нет проблем
Раздел «Брандмауэр»
Фильтрация портов
Вы можете настроить брандмауэр для защиты сети от вирусов и других вредоносных программ в интернете.
Политика безопасности доступна при включенном режиме фильтрации.
Переадресация портов
Настройте переадресацию портов для предоставления внешнего доступа к WWW, FTP или другим сервисам LAN.
Ну и еще одна полезная функция для ввода USSD команд (для проверки остатков денежных средств или трафика)
Содержание
- Как подключить zte mf79 к компьютеру через usb
- Как установить и настроить 4G модем от ZTE
- Характеристики и особенности устройства
- Совместимость и функциональность
- Подключение к ПК и настройка подключения к интернету
- Настройка на Windows XP
- Настройка на Windows Vista
- Настройка на Windows 7
- Настройка подключения на Windows 8
- Вход в настройки модема
- Как установить и настроить 4G модем от ZTE
- Характеристики и особенности устройства
- Совместимость и функциональность
- Подключение к ПК и настройка подключения к интернету
- Настройка на Windows XP
- Настройка на Windows Vista
- Настройка на Windows 7
- Настройка подключения на Windows 8
- Вход в настройки модема
- Обзор и настройка Wi-Fi модема ZTE MF79RU / MF79U smart
- Далее рассмотрим настройки мобильной сети
- Дополнительные настройки ZTE MF79u
- Раздел «Брандмауэр»
- Фильтрация портов
- Переадресация портов
- Обзор и настройка 4G модема с Wi-Fi ZTE 79RU
- Внешний вид ZTE mf79ru.
- Как использовать USB модем с Wi-Fi ZTE 79RU.
- Технические характеристики ZTE 79Ru.
- Настройка ZTE 79Ru.
- Настройка Интернета на ZTE 79RU.
- Настроить Wi-Fi сеть на ZTE 79RU
- Отправка и прем СМС.
- Телефонная книга.
- USSD запросы.
Как подключить zte mf79 к компьютеру через usb
MF79RU – компактный, удобный модем, вы можете брать его с собой в отпуск, на работу, в командировку или подключить дома. Модем совмещен со всеми современными операционными системами. Для начала работы нужно вставить sim-карту GSM оператора Украины, включая: Kyivstar, Vodafone и Lifecell. А также модем может работать заграницей в сетях, подходящих по частотам иностранных операторов. Подключить к ПК, планшету, ноутбуку и все – модем готов к работе.
Продуманный дизайн, компактность, практичность:
Внешний вид напоминает флешку, размеры 101,5 х 30,5 х 14 мм и весит всего 32 грамма.
USB-штекер находится под крышкой, которая защищает от мусора. На лицевой стороне два световых индикатора показывают количество подключений и уровень сигнала сети. На тыльной стороне, под крышкой, два слота для sim-карты и карты памяти. Все детали продуманы до конца, не смотря на скромный вид, модем довольно мощный.
Устройство выполняет еще и функции Wi-Fi роутера. Радиус раздачи Wi-Fi до 10 метров. Одновременно к устройству подключается до 10 гаджетов.
Для подключения к ноутбуку, компьютеру и планшету в модеме предусмотрен USB порт.
Дополнительно устройство может быть, как флеш-накопитель. Есть слот под карту памяти до 32 Гб.
Скорость передачи данных
Частотный диапазон:
1) FDD-LTE: B1 (2100 МГц), B3 (1800 МГц), B5 (850 МГц), B8 (900 МГц)
2) TDD-LTE: B40 (2300 МГц), B41 (2500 МГц)
3) WCDMA: B1 (2100 МГц), B8 (900 МГц)
4) GSM: B2 (1900 МГц), B3 (1800 МГц), B5 (850 МГц), B8 (900 МГц)
Для установки модема не понадобится изучать горы инструкции, достаточно лишь подключить к ПК или планшету, драйвера самостоятельно установятся. Процесс установки будет быстрым, несколько минут.
Подключите и наслаждайтесь просмотром видео, фильмов, играйте игры или общайтесь с родными.
Легкий и удобный модем, можно взять с собой на природу, в путешествие он обеспечит высокоскоростным интернетом не только вас, но и ваших гостей.
Источник
Как установить и настроить 4G модем от ZTE
Возможность подключения ноутбука или стационарного компьютера к интернету через ZTE модем 4G по PCI и USB — это еще один важный шаг в развитии технологии беспроводной инфраструктуры. Характерная особенность стандарта сети 4G-LTE — существенное уменьшение задержек по времени при передаче данных, в сравнении с сетью 3G, более высокий коэффициент емкости, эффективное использование частотного диапазона. Короче говоря, пользователь будет обеспечен более скоростным и качественным интернетом (на прием скорость до 320 Мбит, на передачу — до 170 МБит).
Характеристики и особенности устройства
На отечественном рынке удаленные точки доступа от компании ZTE пользуются большим спросом, обусловлено это следующими особенностями устройств:
Корпуса имеют слоты под карту памяти microSD, sim-карту. Внешне устройства имеют достаточно лаконичный дизайн, характеризующийся надежностью и практичностью. Корпус имеет матовую поверхность, благодаря чему компактный роутер не скользит в руках. Средний вес составляет всего 35 грамм, размеры весьма компактные — 93,8*28,6*13,5 мм. Защитный колпачок дополнительно оснащен шнурком, на который модем можно подвешивать.
Совместимость и функциональность
Компактные роутеры от компании ZTE совместимы практически со всеми российскими операторами, чем, собственно, и обусловлена востребованность этих удаленных точек доступа.
| Оператор | Модель оператора | Модель модема |
| MegaFon | M100-3 | MF823 |
| MegaFon | MR150-2 | MF910 |
| MegaFon | MR150-5 | MF920 |
| MTS | 830FT | MF825A |
| MTS | 832FT | MF832M |
| MTS | 835F | MF920 |
| MTS | 835FT | MF920T |
| MTS | 836F | MF833T |
| MTS | 837F | MF79 |
| Beeline | Modem | MF821D |
| Beeline | Modem | MF823 |
| Beeline | Modem | MF823D |
| Beeline | Modem | MF831 |
| Beeline | Modem | MF833T |
| TELE2 | Modem | MF823D |
| TELE2 | Modem | MF920V |
| Rostelecom | Modem | MF825 |
Функционал у ZTE довольно богат. Практически все модели оснащены 4 LAN-портами, которые предназначены для подключения устройств к интернету с помощью сетевого кабеля. Еще корпус оснащен двумя портами типа RJ11, которые позволяют к модему подключать аналоговые телефоны.
Все модели оснащены специальным разъемом для подключения блока питания, это обеспечивает бесперебойную работу устройства. Дополнительное преимущество в том, что все разъемы и порты расположены на задней панели устройства, благодаря чему устройство имеет привлекательный внешний вид и весьма функционально. Имеется кнопка включения/выключения устройства. Дополнительные разъемы под антенны позволяют оснастить модем мощными антеннами для усиления сигнала.
Обратите внимание: нельзя приобретать любую из понравившихся съемных антенн, при покупке важно учитывать качество покрытия, дальность расположения станции оператора и плотность построек вокруг.
Подключение к ПК и настройка подключения к интернету
Существует четкая инструкция, как настроить модем, например, ZTE MF79, поэтому сложностей у пользователя возникнуть не должно.
Обратите внимание: за основу может быть взят ZTE ZXHN h298n 3G модем, настройка других модемов не имеет принципиальных отличий. Проще говоря, прилагаемая в комплекте инструкция по эксплуатации универсальна в использовании.
Настройка на Windows XP
Инструкция, как подключить модем ЗТЕ к компьютеру на операционной системе Windows XP, выглядит следующим образом:
Непосредственно в самом подключении нужно зайти в раздел «Свойства» и убедиться, что компактный роутер включен, если нет, то напротив него нужно поставить галочку. Далее нужно перейти в раздел «Настроить» и указать наибольшую скорость. В завершении нажать «Ок», «Ок» и «Вызов».
Устройство подключено к интернету.
Настройка на Windows Vista
Настройка интернета с модема на Windows Vista осуществляется согласно следующему алгоритму:
В самом подключении нужно перейти во вкладку «Свойства» и проверить, активен ли настраиваемый модем. Если нет, то поставить галочку напротив его названия. В завершении нажатием на кнопку «ОК» сохранить изменения и кликнуть на «Вызов» для подключения устройства к интернету.
Настройка на Windows 7
Недостаточно 4G/3G модем ZTE zxhn h298n включить, необходимо еще и правильно настроить подключение на Виндовс 7.
Алгоритм действий следующий:
Обратите внимание! Непосредственно в самом подключении необходимо перейти в раздел «Свойства» и убедиться, что выбранное устройство активно, если же нет, напротив его названия нужно поставить галочку. Для подключения устройства нужно сохранить все изменения и нажать на «Вызов».
Настройка подключения на Windows 8
Алгоритм действий мало чем отличается от предыдущих способов настройки. Последовательность действий следующая:
В самом подключении нужно перейти во вкладку «Свойства» и проверить, активен ли настраиваемый модем. Если же нет, напротив его названия нужно поставить галочку. Для подключения устройства нужно сохранить все изменения и нажать на «Вызов».
Вход в настройки модема
Войти в веб-интерфейс не составляет труда, но такая надобность возникает достаточно редко, поскольку по умолчанию установлены годные настройки.
Чтобы зайти в настройки, необходимо открыть любой браузер, установленный на ПК, и ввести в адресную строку комбинацию и нажать на клавиатуре Enter. Если данные введены верно, то на экране отобразится окно приветствия, где для идентификации потребуется ввести пароль. По умолчанию установлен пароль — admin.
Сложностей в настройке беспроводного соединения WiFi с помощью модема, подключенного к разным операторам, возникнуть не должно. Главная задача — строго следовать алгоритму настроек.
Источник
Как установить и настроить 4G модем от ZTE
Возможность подключения ноутбука или стационарного компьютера к интернету через ZTE модем 4G по PCI и USB — это еще один важный шаг в развитии технологии беспроводной инфраструктуры. Характерная особенность стандарта сети 4G-LTE — существенное уменьшение задержек по времени при передаче данных, в сравнении с сетью 3G, более высокий коэффициент емкости, эффективное использование частотного диапазона. Короче говоря, пользователь будет обеспечен более скоростным и качественным интернетом (на прием скорость до 320 Мбит, на передачу — до 170 МБит).
Характеристики и особенности устройства
На отечественном рынке удаленные точки доступа от компании ZTE пользуются большим спросом, обусловлено это следующими особенностями устройств:
Корпуса имеют слоты под карту памяти microSD, sim-карту. Внешне устройства имеют достаточно лаконичный дизайн, характеризующийся надежностью и практичностью. Корпус имеет матовую поверхность, благодаря чему компактный роутер не скользит в руках. Средний вес составляет всего 35 грамм, размеры весьма компактные — 93,8*28,6*13,5 мм. Защитный колпачок дополнительно оснащен шнурком, на который модем можно подвешивать.
Совместимость и функциональность
Компактные роутеры от компании ZTE совместимы практически со всеми российскими операторами, чем, собственно, и обусловлена востребованность этих удаленных точек доступа.
| Оператор | Модель оператора | Модель модема |
| MegaFon | M100-3 | MF823 |
| MegaFon | MR150-2 | MF910 |
| MegaFon | MR150-5 | MF920 |
| MTS | 830FT | MF825A |
| MTS | 832FT | MF832M |
| MTS | 835F | MF920 |
| MTS | 835FT | MF920T |
| MTS | 836F | MF833T |
| MTS | 837F | MF79 |
| Beeline | Modem | MF821D |
| Beeline | Modem | MF823 |
| Beeline | Modem | MF823D |
| Beeline | Modem | MF831 |
| Beeline | Modem | MF833T |
| TELE2 | Modem | MF823D |
| TELE2 | Modem | MF920V |
| Rostelecom | Modem | MF825 |
Функционал у ZTE довольно богат. Практически все модели оснащены 4 LAN-портами, которые предназначены для подключения устройств к интернету с помощью сетевого кабеля. Еще корпус оснащен двумя портами типа RJ11, которые позволяют к модему подключать аналоговые телефоны.
Все модели оснащены специальным разъемом для подключения блока питания, это обеспечивает бесперебойную работу устройства. Дополнительное преимущество в том, что все разъемы и порты расположены на задней панели устройства, благодаря чему устройство имеет привлекательный внешний вид и весьма функционально. Имеется кнопка включения/выключения устройства. Дополнительные разъемы под антенны позволяют оснастить модем мощными антеннами для усиления сигнала.
Обратите внимание: нельзя приобретать любую из понравившихся съемных антенн, при покупке важно учитывать качество покрытия, дальность расположения станции оператора и плотность построек вокруг.
Подключение к ПК и настройка подключения к интернету
Существует четкая инструкция, как настроить модем, например, ZTE MF79, поэтому сложностей у пользователя возникнуть не должно.
Обратите внимание: за основу может быть взят ZTE ZXHN h298n 3G модем, настройка других модемов не имеет принципиальных отличий. Проще говоря, прилагаемая в комплекте инструкция по эксплуатации универсальна в использовании.
Настройка на Windows XP
Инструкция, как подключить модем ЗТЕ к компьютеру на операционной системе Windows XP, выглядит следующим образом:
Непосредственно в самом подключении нужно зайти в раздел «Свойства» и убедиться, что компактный роутер включен, если нет, то напротив него нужно поставить галочку. Далее нужно перейти в раздел «Настроить» и указать наибольшую скорость. В завершении нажать «Ок», «Ок» и «Вызов».
Устройство подключено к интернету.
Настройка на Windows Vista
Настройка интернета с модема на Windows Vista осуществляется согласно следующему алгоритму:
В самом подключении нужно перейти во вкладку «Свойства» и проверить, активен ли настраиваемый модем. Если нет, то поставить галочку напротив его названия. В завершении нажатием на кнопку «ОК» сохранить изменения и кликнуть на «Вызов» для подключения устройства к интернету.
Настройка на Windows 7
Недостаточно 4G/3G модем ZTE zxhn h298n включить, необходимо еще и правильно настроить подключение на Виндовс 7.
Алгоритм действий следующий:
Обратите внимание! Непосредственно в самом подключении необходимо перейти в раздел «Свойства» и убедиться, что выбранное устройство активно, если же нет, напротив его названия нужно поставить галочку. Для подключения устройства нужно сохранить все изменения и нажать на «Вызов».
Настройка подключения на Windows 8
Алгоритм действий мало чем отличается от предыдущих способов настройки. Последовательность действий следующая:
В самом подключении нужно перейти во вкладку «Свойства» и проверить, активен ли настраиваемый модем. Если же нет, напротив его названия нужно поставить галочку. Для подключения устройства нужно сохранить все изменения и нажать на «Вызов».
Вход в настройки модема
Войти в веб-интерфейс не составляет труда, но такая надобность возникает достаточно редко, поскольку по умолчанию установлены годные настройки.
Чтобы зайти в настройки, необходимо открыть любой браузер, установленный на ПК, и ввести в адресную строку комбинацию и нажать на клавиатуре Enter. Если данные введены верно, то на экране отобразится окно приветствия, где для идентификации потребуется ввести пароль. По умолчанию установлен пароль — admin.
Сложностей в настройке беспроводного соединения WiFi с помощью модема, подключенного к разным операторам, возникнуть не должно. Главная задача — строго следовать алгоритму настроек.
Источник
Обзор и настройка Wi-Fi модема ZTE MF79RU / MF79U smart
Визуально данная модель USB модемов, практически ни чем не отличается от остальных аналогов. Нужно заметить, что модем оснащен двумя разъемами TS-9, для подключения внешней антенны для усиления сигнала. Имеет два LED (световых) индикатора, один информируют о сети 2G/3G/4G, другой о сети Wi-Fi.
Модель ZTE MF79 поддерживает все основные стандарты частот мобильных операторов.
Ниже рассмотрим web-интерфейс данного гаджета.
Для входа в web-интерфейс, подключаем модем к компьютеру или подключаемся по Wi-Fi (пароль для Wi-Fi, указан, под съемной крышкой в поле KEY).
Далее в браузере вводим адрес 192.168.0.1
Для входа в Админ панель, запросит пароль, по умолчанию пароль «admin«
В интерфейсе есть QR код, отсканировав его, ваш гаджет, автоматически подключится к Wi-Fi сети данного модема.
В раздел «подключенные устройства», помимо того что можно отследить все беспроводные подключения, можно ограничить доступ для отдельных устройств
Далее рассмотри возможности и настройки Wi-Fi, для этого переходим кликая кнопку «настройки»
Из основных настроек.
Wi-Fi (Включить / выключить), опция будет полезна, если модем использовать через стационарный роутер. На практике это часто используют, так как у стационарного Wi-Fi роутера, зона покрытия в разы выше.
Включение режима мульти-SSID или мульти идентификатор сети, позволяет создать несколько «подсетей» на одном роутере. Определенная группа пользователей будет подключаться к определенной SSID.
С Имя Wi-Fi сети (SSID), думаю все понятно, это имя точки доступа, это имя вы будите видеть при поиске доступных Wi-Fi соединений.
Трансляция SSID или передача имени сети (SSID): Если опция включена, то другие устройства будут видеть имя сети в списке доступных для подключения сетей. Если опция отключена, то имя сети будет скрыто.
Защита (Режим шифрования):
К модему MF79 можно, максимум подключить 10 устройств, но это количество можно ограничить, если это потребуется. Для этого выберите максимальное количество устройств, которые могут одновременно подключаться к точке доступа.
На данной странице можно включить безопасную настройку сети Wi-Fi (Wi-Fi Protected Setup, WPS).
WPS — стандарт (и одноимённый протокол) полуавтоматического создания беспроводной сети Wi-Fi. WPS автоматически обозначает имя сети и задает шифрование для защиты беспроводной Wi-Fi сети от несанкционированного доступа в сеть, при этом нет необходимости вручную задавать все параметры.
PIN: Введите PIN-код на устройстве и подключаемом к нему оборудовании, после чего произойдет подключение.
PBC: Вы можете выбрать PBC (конфигурацию кнопки) на веб-странице или удерживать кнопку WPS на устройстве в течение 3-4 секунд, чтобы включить функцию WPS. Устройство на 2 минуты перейдет в режим ожидания запроса доступа от клиентского беспроводного устройства.
Модем поддерживает частоту вещания Wi-Fi 2.4 Гц
Стандарт подключения: при выборе стандарта подключения убедитесь в том, что подключаемое устройство также поддерживает выбранный стандарт, иначе подключиться к сети будет невозможно.
Код страны/ региона: выберите соответствующий код страны. При использовании в разных странах, пожалуйста. своевременно изменяйте код страны/ региона.
Частота (Канал): выберите соответствующий канал для оптимизации производительности и покрытия Вашей беспроводной сети.
Далее рассмотрим настройки мобильной сети
Для изменения настроек необходимо отключиться от сети.
Автоматически: при обнаружении доступной сети WAN устройство будет подключаться автоматически.
Вручную: устройство будет подключаться к сети вручную.
Для изменения настроек необходимо отключиться от сети.
Автоматически: устройство будет подключаться к сети автоматически.
Вручную: устройство будет подключаться к сети вручную.
ZTE MF79U поддерживает прием и отправку SMS сообщений, можно сохранить необходимые контакты в телефонную книгу устройства.
Далее рассмотрим «дополнительные настройки» LTE модема.
Дополнительные настройки ZTE MF79u
IP-адрес: IP-адрес для интерфейса локальной сети LAN.
Маска подсети: маска подсети для IP-адреса.
Сервер DHCP включен: Если сервис Dynamic Host Configuration Protocol (DHCP) включен, устройство выделяет IP-адреса для клиентов, подключенных к ней.
Сервер DHCP отключен: Если сервис Dynamic Host Configuration Protocol (DHCP) отключен, устройство не выделяет IP-адреса для клиентов, подключенных к ней и IP-адреса каждого клиента должны быть введены вручную.
Диапазон IP-адресов DHCP: Назначьте начальный и конечный IP-адрес диапазона.
Период аренды адреса DHCP: Установите срок действия арендованного IP-адреса, по окончании которого новый IP-адрес будет назначен.
. Пожалуйста, не изменяйте параметры MTU и MSS если в вашей сети нет проблем
Раздел «Брандмауэр»
Фильтрация портов
Вы можете настроить брандмауэр для защиты сети от вирусов и других вредоносных программ в интернете.
Политика безопасности доступна при включенном режиме фильтрации.
Переадресация портов
Настройте переадресацию портов для предоставления внешнего доступа к WWW, FTP или другим сервисам LAN.
Ну и еще одна полезная функция для ввода USSD команд (для проверки остатков денежных средств или трафика)
Источник
Обзор и настройка 4G модема с Wi-Fi ZTE 79RU
ZTE 79RU (или ZTE 79U)- USB модем с поддержкой всех операторов и российских частот. Отличительной особенностью модема является возможность раздачи Интернета по Wi-Fi. Т.е. его не обязательно подключать в Wi-Fi роутер, он сам является мобильным беспроводным роутером. Как он работает и какие у него возможности вы можете узнать прочитав эту статью.
Внешний вид ZTE mf79ru.
Внешне ZTE 79RU ничем не отличается от обычного USB модема, размеры примерно такие же (101,5 x 30,5 x 13,5 мм), вес около 30 гр. Бывает двух расцветок: черного и белого.
На лицевой стороне находятся два индикатора:
— Горит синим цветом- Wi-Fi включен
— Не горит Wi-Fi отключен
Сбоку находятся два TS9 разъема для подключения внешних антенн. Они необходимы, что бы усиливать уровень сигнала и соответственно скорость 3G/ 4G Интернета. Если антенна с одним выходом, то она подключается в первый от USB разъем, если MIMO, то в оба разъема.
USB интерфейс версии USB 2.0.
Рядом слот для карты памяти (microSDHC). Это дополнительная опция, для тех кто хочет использовать модем в качестве USB флешки.
Не далеко от слота для сим карты, можно увидеть кнопку Reset (она утопленная в корпус, что бы исключить случайное нажатие). Она необходима в том случае, если хотите сбросит настройки ZTE 79RU до заводских, т.е. вернуть его в изначальное состояние. Что бы это сделать подключите модем в USB порт, нажмите ее (зубочисткой или скрепкой) и удерживайте 3-5 сек, модем перезагрузится сбросив настройки.
Здесь же можете увидеть наклейку, на ней написана модель модема, имя беспроводной Wi-Fi сети, пароль от нее и IMEI. Эта информация вынесена сюда для удобства, что бы не заходить в настройки модема, что бы узнать пароль от WiFi.
Как использовать USB модем с Wi-Fi ZTE 79RU.
USB модем с Wi-Fi ZTE 79U настроен «из коробки», т.е. для того, что бы он заработал, от вас не требуется специальных знаний и умений, все крайне просто. В первую очередь снимите крышку модема, она отодвигается в сторону от USB порта.
Вставьте сим карту, напоминаем, размер должен быть- microSIM.
Теперь можно подключать к USB порту. Уникальность этого модема в том, что его можно подключать не только в компьютер/ ноутбук.
Но и зарядку от телефона (5В и не менее 1 А).
USB порт в автомобиле, автомагнитоле.
Т.е. компьютер и ноутбук вовсе не обязательны. Даже настройки ZTE 79U можно делать через смартфон или планшет.
Технические характеристики ZTE 79Ru.
Модем поддерживает все российские частоты и диапазоны:
Работает на скорости до 150 Мбит/с в сетях 4G/ LTE (cat. 4).
Установлен Wi-Fi модуль стандарта 802.11 b/g/n, который работает на частоте 2,4 ГГц. Обеспечивает одновременное подключение к беспроводной сети до 10 устройств + одно устройство по USB.
Сбоку находятся два разъема TS9 для подключения внешний 3G/ 4G антенны. Можно подключать MIMO антенны.
Настройка ZTE 79Ru.
Откроется основное окно с настройками. Можно увидеть есть подключение к Интернету или нет, работает Wi-Fi или нет, увидеть уровень сигнала и т.д.
Что бы увидеть уровень сигнала RSSI нажмите на «Подробная информация» и увидите значение.
Настройка Интернета на ZTE 79RU.
Что бы внести изменения в настройки Интернета, необходимо отключить соединение. Для этого переведите переключатель в положение «OFF». После этого нажмите кнопку «Настройки».
Вы увидите основное меню Настроек сети.
Если вы хотите определить какие операторы, какую связь ловят (2G, 3G, 4G), то есть очень хороший функционал для этого. Выберите режим «Вручную» и нажмите кнопку «Поиск». Модем сканирует сеть и выдает всех операторов и все сети которые видит.
Меню «APN» позволяет настроить точку доступа оператора. Эти настройки заполняются автоматически, но если вам нужно добавить APN, выберите режим «Вручную» и добавьте новый APN.
Настроить Wi-Fi сеть на ZTE 79RU
Изначально беспроводная сеть на модеме уже настроена, ее данные- имя и пароль, можете увидеть на наклейке модема. Но если вы хотите их изменить, то нажмите кнопку «Настройка» под надписью Wi-Fi.
В поле «Имя Wi-Fi сети (SSID)» можете вписать свое название беспроводной сети.
В строке «Пароль», можно придумать и вписать свой пароль от беспроводной сети.
В поле «Максимальное количество устройств» можете выбрать сколько одновременно устройств смогут подключиться к модему. Это иногда используют для дополнительной защиты, т.е. у вас в доме 4 устройства которые подключаются к ZTE 79U, что бы никто сторонний не смог подключиться, выберите значение 4.
Во второй вкладке «SSID 2 (Гостевая сеть)» вы можете подключить вторую Wi-Fi сеть. Это используется в случае, если к первой сети у вас подключены локальные ресурсы (принтер, сетевой диск и т.д.), а вы хотите сделать вторую беспроводную сеть для гостей, где будет только Интернет, без доступа к локальным ресурсам. Для этого активируйте «Включение режима мульти-SSID» и нажмите кнопку «Применить».
Здесь также как и в основной можно изменить Имя Wi-Fi сети, пароль, тип защиты. Обратите внимание, что после включения Гостевой сети, максимальное количество подключения по Wi-Fi будет 5- на основной и 5 на гостевой сети.
В разделе WPS можно задать короткий ПИН-код для быстрого подключения к беспроводной сети модема.
В меню Расширенные настройки можно указать стандарт подключения, ширину полосы канала, регион и частоту канала. Не забудьте после изменений нажать кнопку «Применить».
Отправка и прем СМС.
На модеме предусмотрена функция коротких сообщений СМС. В этом разделе вы можете создать и отправить сообщение или прочитать, то которое пришло на сим карту.
Телефонная книга.
В ZTE 79Ru есть память на 210 номеров. Здесь вы можете записать номера телефонов.
USSD запросы.
В подменю «Брандмауэр» можно включить фильтрацию портов, настроить переадресацию портов, настроить UPnP и DMZ зону.
В разделе «Обновление ПО», можно проверить наличие свежего программного обеспечения и включить или отключить функцию автоматической проверки.
В подменю «Другое», можно сбросить настройки до заводских (так это можно сделать с помощью кнопки на корпусе модема). Это необходимо, если вы начудили с настройками и хотите все вернуть как было. Так же можно просто перезагрузить модем. Есть возможность управлять PIN кодом сим карты.
В целом USB модем с Wi-Fi ZTE79Ru очень удачная модель. Великолепно совмещает в себе функции модема и Wi-Fi роутера. Отлично подойдет для использования на даче, в деревне, автомобиле, на природе (при подключении его к Power Bank), офисе и т.д. Небольшие габариты позволяют брать его с собой в дальние поездки, командировки. Возможность использовать любые сим карты позволяет в любой момент сменить оператора, это бывает очень актуально если вы приехали в новое место, где ваш оператор не ловит или у него крайне низкая скорость Интернета.
Источник
Взял универсальный LTE-модем с Wi-Fi примерно за 2500 рублей, а также специальную симку от Йоты — у них возможно наиболее привлекательные на данный момент опции эпизодического выхода в интернет.
Введение
Недавно анализировал наших сотовых операторов. И все бы хорошо… Да как-то при этом не очень. А именно — мне не давал покоя режим эпизодического доступа в интернет. Иными словами, иногда (очень редко, справедливости ради) проводной интернет пропадает, и в этот момент хочется раз — и перейти на беспроводной. Казалось бы, можно подключить смартфон к компьютеру (в принципе я так и делал), но для такого режима там обычно трафика не то, чтобы много. Видео, например, лучше не включать!
И тут на помощь приходит Yota, которая в обзоре операторов шла вне зачета, однако предлагает, в частности, безлимитные опции на 2 или 24 часа. Проблема заключается в том, что работает это все только на специальных симках для модемов/роутеров. Да и суточная опция за 150 рублей все же как-то кусается. Возможно, я зря проигнорировал 100-рублевую (в сутки) услугу Билайна «Беспредельный интернет». С другой стороны, Билайн под беспределом понимает 30 гигабайт в месяц, да и отключать услугу нужно вручную (не факт, что ее при этом можно отключить в тот же день, не проверял).
Как бы то ни было, раз искомые услуги предоставляются только роутерам, то нужен еще и модем. Кстати есть еще такое преимущество модема над смартфоном, как возможность подключения модема к роутеру и, таким образом, интернетом обеспечивается не отдельно взятый компьютер, а вся домашняя сеть. Так вот, можно было бы взять «родной» Йотовский, и даже с периодом бесплатного тест-драйва, но на этот раз привязываться к конкретному оператору не хотел. В прошлый раз с МТС пролетел, так что больше никаких залоченных устройств! 
Прежде чем переходить к рассмотрению самого модема, расскажу про SIM-карту (тем более все равно уже в немалой степени про нее шла речь). Поскольку оформлял ее без оборудования, то никакого тебе бесплатного тест-драйва — гони 300 рублей. 
Личный кабинет создают прямо в процессе подключения, т.е. надо ввести почту, пароль и ответ на контрольный вопрос на ноутбуке сотрудника Йоты. Постеснялся спорить, хотя скорее всего зря — по идее такие вещи делаются в куда более спокойной обстановке. Ну да ладно, пришел домой, сразу же поменял пароль и «отзыв» на более «секюрные». Помимо редактирования профиля пользователя, в кабинете можно привязать банковскую карту да отрегулировать скорость доступа. Здесь же можно подключить безлимит на 2 или 24 часа. После нагромождения различных услуг и тарифов у других операторов, выглядит крайне минималистично. Но, если здраво рассуждать, этого необходимо и достаточно:
Также можно отметить возможность оплаты услуг сразу на год вроде как со скидкой. Если необходимо пользоваться интернетом в месте, где хорошо ловит Йота, но при этом отсутствует проводной интернет, то предложения достаточно интересные. Вот только существуют ли такие места в природе? Может быть и да — вспоминаются родственники, пользующиеся модемом Мегафона в деревне.
Доступ на скорости 64 кбит/с бесплатный. Это можно было бы назвать ностальгией по dial-up, если бы не современные сайты, которые на такой скорости будут грузиться несколько (десятков) минут. Тем не менее, без ограничений скорости работает как минимум сайт самой Йоты, а также доступна проверка скорости Speedtest как через специализированный сайт, так и стандартное мобильное приложение на серверах Мегафона. Чем я с удовольствием воспользовался.
Пожалуй, главная особенность таких сим-карт (в смысле для роутеров) — отсутствие как такового номера телефона. Довольно непривычно, хотя по сути особой надобности в отдельном номере телефона для модема и нет. Не звонить же на него! 
Возникает вопрос, как «класть деньги» в отсутствие этого самого номера телефона и без банковской карты? Для этого есть некий номер счета. Пробежался по некоторым интернет-банкам (эмм, а как же «без банковской карты»? 
Вот такой необычный пока что продукт. С одной стороны, множества как бы привычных вещей не хватает, а с другой — приходит понимание того, что функционала ровно столько, сколько нужно и ничего лишнего. Остается добавить, что со слов техподдержки период бездействия таких симок составляет 183 дня. Отлично для варианта «выйти в интернет несколько раз в год».
Внешний вид, комплект поставки и характеристики
Возвращаемся к главной теме «сегодняшнего выпуска». Модем поставляется в «веселой» голубой коробочке, в которой помимо «тары упаковочной» и самого модема нашлась лишь инструкция (на русском языке). Хотя не совсем понятно, что еще можно было бы положить — если только OTG-кабель какой-нибудь.
Характеристики на коробке отличаются от тех, что обычно приводятся на сайтах интернет-магазинов: до 150 мегабит и 8 клиентов (на коробке) против 100 мегабит и 10 клиентов (на сайтах). Для меня отличия непринципиальны — максимальная скорость LTE в тесте операторов составила «лишь» 68 мегабит, а количество подключений к точке доступа заведомо превосходят мои потребности (с запасом хватило бы 3-4). Зачем нужно больше — не совсем ясно, в поход большой компанией я вроде не собираюсь, да и возникает вопрос — будет ли в походе ловиться хоть какая-нибудь сеть, не говоря уже о более-менее приемлемой скорости.
Обращают на себя огромные размеры модема (31 x 14 x 102 мм), так что OTG-не OTG, но USB кабель скорее всего потребуется. Сравните с «обычной» флешкой и 3G-модемом МТС:
На всякий случай перепишу технические характеристики с коробки:
- LTE FDD: 800/1800/2600 МГц
- UMTS/HSPA: 900/2100 МГц
- GSM/GPRS/EGDE: 900/1800 МГц
- Максимальная скорость в сетях 4G: до 150 Мбит/с
- Максимальная скорость в сетях 3G: до 21,6 Мбит/с
- Подключение по Wi-Fi: до 8 устройств
- Поддержка OS Windows XP SP3, Vista, 7, 8/8.1, 10
- Поддержка Mac OS X (10.8 — 10.11)
- Для работы подключите устройство к источнику питания через USB
Последний пассаж отвечает на вопрос, возможна ли работа с модемом без компьютера (ноутбука) — да, возможна, достаточно подать питание по USB (например от внешнего аккумулятора). Отмечаем возможность установки карты памяти MicroSD (правда предположительно только до 32 гигабайт). Также на коробке не написано, но сим-карта требуется стандартного размера. Итак, устанавливаем симку и флешку:
На наклейке указано имя точки доступа Wi-Fi и ее пароль по умолчанию. Упомянем также волшебный шнурок, благодаря которому колпачок не потеряется, хотя с эстетической точки зрения решение довольно спорное.
Подключение к ноутбуку (Windows 7)
При первом подключении модем определяется как составное устройство USB — CD-привод с драйверами и карта памяти. Для доступа в интернет эти самые драйвера, к сожалению, требуются, однако при этом каждый раз почему-то сетевой адаптер инициализируется заново (в том числе «размножаются» сети Ethernet). Неудобно — по-моему уж лучше тогда драйвер не устанавливать, а для интернета подключаться к модему по Wi-Fi (!), жаль только, что со стационарным компьютером такой номер скорее всего не пройдет (зато, забегая вперед, можно подключить модем к роутеру).
Возвращаемся немного назад — после установки драйверов в системе диспетчер устройств приобретает примерно следующий вид:
Немного странно впрочем, что NDIS-драйвер — от Microsoft, причем №2. Наверное драйвер без номера относился к смартфону (в свое время как-то поработал через смартфон, подключенный в режиме модема).
Подключение к роутеру TP-Link Archer C2
Слегка волновался по поводу роутера, поскольку в явном виде универсальные модемы в списке совместимых перечислены не были. К счастью, опасения оказались напрасными, модем определился. Для пущей важности сам выбрал Йоту из списка, хотя скорее всего этого не требовалось.
Еще раз немного опережая события — перенастройка роутера на адреса 192.168.1.х оказалась дальновидной и с точки зрения подключения модема, поскольку последний имеет «внутренний» IP 192.168.0.1 и раздает адреса вида 192.168.0.x. Таким образом, при выходе в интернет через резервное 3G/4G-подключение имеем доступ со стационарного компьютера как к админке роутера, так и модема. Остается лишь посетовать, что роутер не увидел карту памяти модема в качестве накопителя.
Web-интерфейс (полная версия)
Если честно, то лезть в этот самый web-интерфейс особой надобности даже и нет — настройки по умолчанию достаточно неплохи: подключение к сотовой сети и запуск точки доступа происходят автоматически. Другое дело, насколько уникальны SSID и пароль, так что для пущей важности как минимум пароль я бы все же поменял. «С третьей стороны», Wi-Fi у модема не слишком дальнобойный, метров может быть до 10 даже на якобы максимальной мощности, что сильно затрудняет несанкционированное подключение.
Главная страница
Итак, доступ к админке модема осуществляется по адресам 192.168.0.1 или ufi.ztedevice.com. Пароль по умолчанию — admin (не путать с паролем к точке доступа Wi-Fi на наклейке!).
Сразу же видим, что куда подключено, количество клиентов Wi-Fi и текущую скорость. В нижней части главной страницы расположены ссылки для работы с SMS, телефонной книгой, SD-картой и дополнительными настройками модема. Слегка несогласованно, поскольку ссылки на настройки сотовой сети и Wi-Fi расположены прямо в центральном круге.
Подробная информация
Изменение пароля
Давайте сразу же на всякий случай поменяем пароль, заодно покажу общий вид окошек, чтобы потом можно было ограничиваться лишь внутренней частью.
Настройки сети
По умолчанию все выставлено в автоматический режим. Не стал ничего трогать, хотя иногда может потребоваться выставить 3G принудительно (в разделе «Выбор сети»).
Настройки Wi-Fi
В соответствии с собственной рекомендацией пароль точки доступа поменял. В QR-коде, видимо, закодированы настройки подключения.
SMS и телефонная книга
Для демонстрации этих разделов использовал Билайновскую симку. С Йотой, как я писал выше, SMS не работали, однако в контактах почему-то все-таки была внесена SMS-поддержка. Непонятно, как ей можно было бы воспользоваться… 
SMS организованы в виде модных ныне «чатов», при получении входящего сообщения всплывает уведомление.
SD-карта
По умолчанию карта памяти работает по USB, но имеется возможность предоставить доступ к ней по HTTP:
В этом случае примерно в таком виде можно работать с картой памяти через браузер:
При выбранных настройках перед входом в админку появляется ссылка:
Если честно, функционал довольно сомнительный — по-моему FTP, не говоря уже об SMB, был бы более практичным. Хотя в связке с ноутбуками может в каком-то виде и пригодится.
Дополнительные настройки
Вы, скорее всего, обратили внимание, что рассматриваемый ZTE MF79 я называю модемом, а Archer C2 — роутером. Это чтобы не запутаться, но вообще-то модем сам по себе является вполне полноценным роутером. Да и на коробке явно написано: мобильный Wi-Fi роутер 4G. Очень бегло смотрим настройки роутера и брандмауэра (и так уже куча скриншотов, а то ли еще будет!):
Также имеется возможность обновления прошивки:
Ну и завершают раздел прочие функции типа сброса настроек и перезагрузки:
Весьма впечатляюще, на мой взгляд. Как-то не ожидаешь подобного от простого, казалось бы, устройства.
Web-интерфейс (мобильная версия)
Но это еще не все! Для смартфонов предоставляется упрощенная версия админки. Опять же, покажу лишь несколько скриншотов:
В частности на главной сразу же видим уровень сигнала и текущую скорость. Можно настроить мобильную сеть, Wi-Fi, перепрошить и т.д. Почему-то не обнаружил возможности отправки SMS — можно только читать. Странный какой-то момент, если честно, но в самом крайнем случае можно переключиться в полную версию. Может быть сочли, что раз зашли с мобилки, то и SMS извольте с нее же отправлять?
Тестирование
Наконец-то добрались до самого интересного — как же вся эта система работает. Довольно неплохо, скажу я вам, хотя сад вновь немного разочаровывает. Но обо всем по порядку.
Для начала — смотрим скорость Йоты у меня дома: 14,8 мегабит. Недурственно, даже больше моего замера Мегафона (7,95 мегабит). Уровень сигнала в тесте был в общем-то средний, хотя если воспользоваться тарифной опцией «у окна», то индикатор заполняется на 4, а то и максимальные 5 делений.
Устроил некое «нагрузочное» двухчасовое тестирование. Пиринговый трафик не обрезается, скорость в целом подтверждается (может быть даже и до 20 мегабит иногда доходило). 30 гигабайт, конечно, за это время не потратил, но уж несколько гигов-то точно. Расстраивает нагрев модема при работе, но точно так же грелся и МТС.
Далее поехал на Космонавтов, даже ноутбук взял, чтобы Wi-Fi ни в коем случае не был узким местом 
Увы — почти 38 мегабит при максимальном уровне сигнала хоть и очень неплохо само по себе, но до рекорда Мегафона (68 мбит/с, что формально быстрее скорости Wi-Fi модема) не дотягивает. Надо сказать, довольно часто Speedtest определяет провайдера как Мегафон вместо Йоты.
С городом разобрались — берем модем, внешний аккумулятор и многочисленные смартфоны 

Более-менее, если не считать того, что нужно искать правильное положение. Впрочем наличие Wi-Fi несколько компенсирует этот недостаток, т.е. конечное устройство может быть расположено на некотором расстоянии от модема (5-10 метров по моим неформальным замерам).
И все же — как так? Ставлю Мегафоновскую симку в модем — 5 делений и весьма уверенная скорость. Выходит, Yota и Мегафон все-таки не совсем одно и то же. На разных частотах они, что ли, работают?..
Как я писал в статье про сотовых операторов, меня в последнее время стало интересовать мобильное ТВ. В частности сейчас проходит чемпионат мира по хоккею, а скоро и футбол подтянется, да за Формулой-1 я в последние годы довольно пристально наблюдаю. Благодаря подключению к Билайн возможностей для этого даже, как минимум, две — воспользоваться их мобильным приложением или же банально через Яндекс (заработало в Хроме при включении полной версии сайта).
Сначала немного задумался, как одновременно запустить просмотр телевидения и смотреть скорость. Но ведь у меня же два смартфона! Так что на одном включаем ТВ (конечно же на Highscreen из-за экрана), на другом — смотрим статистику. Йота, как ни странно, в целом справляется, несмотря на слабый уровень сигнала. Скорость при этом сильно скачет. Для проверки поставил в модем симку Билайна, и там вновь уровень сигнала оказался максимальным. На скриншоте пиковая скорость как бы выше у Йоты, Билайн же при просмотре работал более сглажено.
Собственно говоря, с точки зрения мобильного ТВ возникает вопрос — что выгоднее. Если взять Билайн и его мобильное приложение, то на моем тарифе «Секунда» можно подключить пакет на 3 гигабайта за 200 рублей в месяц (чтобы не разориться на «служебном» трафике при помегабайтной оплате — хотя не сказал бы, что за время просмотра его так уж прямо много) и безлимитный трафик в приложении за 3 рубля в сутки. Без последней опции 3 гигабайта скорее всего закончатся быстро — часа за три в лучшем случае (как раз попробовал Формулу-1 посмотреть — ушло более 2 гигов). В общем где-то рублей 300 в месяц, и это если не подключать и отключать опцию только на период трансляции. Так что теоретически-то можно даже и сильно меньше по деньгам укладываться.
Ладно, посмотрим все же, что можно сделать в Йоте за 300 рублей. Подключить скорость 512 кбит/с на 30 дней — явно не подходит (тут где-то 4-8 мегабит нужно, а это 600-750 рублей), либо безлимит 6 раз по 2 часа (или два раза по 24 часа, но это тоже явно не то). Формула-1 в два часа как правило укладывается, футбол — впритык (90-100 минут + перерыв), а вот хоккей уже скорее нет, сейчас нередки овертаймы и даже буллиты. Такие дела, видимо хоккей в случае чего будем смотреть в Билайне, Формулу-1 — в Йоте, а там поживем-увидим.
Вообще умные люди, оказывается, давно придумали DVB-T2 антенны для смартфонов-планшетов. Стоит такая, правда, где-то 1500 +/- на некоем популярном сайте продукции из Китая 
Ты что, в сад приехал телек смотреть? А ну иди работать!
Немного отвлеклись, возвращаемся к интернету. На всякий случай сравним результаты Билайна в Speedtest на смартфоне и модеме — на мой взгляд более-менее сопоставимо:
Выводы
В целом модем мне скорее понравился, тут наверное больше дело в Йоте, уровень приема которой в саду оказался минимальным. Но именно на подобный случай и брался универсальный модем — если не Йота, так Билайн или кто угодно еще.
Достоинства:
- поддерживает всех операторов;
- может работать только от питания по USB;
- работает в паре с роутером в качестве резервного интернета;
- широкие возможности web-интерфейса и наличие мобильной версии;
- относительно низкая цена.
50/50:
- требуется SIM стандартного размера;
- странный шнурок для колпачка;
- возможность работы с картой памяти по HTTP.
Недостатки:
- нагрев при работе;
- большие размеры;
- скудный комплект поставки;
- «размножение» сетей Ethernet в Windows при работе через USB;
- невысокий поддерживаемый объем карты памяти (32 ГБ).
Что же касается симки Йоты, раз она тоже присутствует в заголовке, то к ее достоинствам я бы отнес сам принцип работы — выбрал скорость и вперед, а также мне очень нравится двухчасовая безлимитная опция и длительный период бездействия. 50/50 — отсутствие номера телефона. Невозможность работы в смартфоне наверное тоже обозначим как 50/50, хотя симка исключительно для интернета может и не повредила бы. Впрочем никто не запрещает таскать с собой модем с аккумулятором… 
Категория: Обзоры оборудования | Опубликовано 06.05.2018 | Редакция от 25.02.2019
Модем ZTE MF79u — надежный и популярный способ подключения к интернету. В этой статье мы подробно рассмотрим, как подключить модем ZTE MF79u к компьютеру, настроить Wi-Fi и интернет-соединение.
- Как подключить модем ZTE MF79u к компьютеру
- Как правильно подключить роутер ZTE
- Подключение проводного интренета
- Подключение беспроводного интернета
- Как настроить Wi-Fi на модеме ZTE MF79u
- Полезные советы и выводы
Как подключить модем ZTE MF79u к компьютеру
- Подключите модем к USB порту компьютера или ноутбука.
- Компьютер автоматически обнаружит новое устройство и начнет установку драйверов для распознавания модема компьютером.
- По завершении установки, система выдаст сообщение об успешно установленном оборудовании.
Как правильно подключить роутер ZTE
Если вы используете роутер ZTE и хотите подключить его к интернету, следуйте этим шагам:
Подключение проводного интренета
- Подключите проводной интернет-кабель к порту WAN на роутере.
- Войдите в настройки роутера через браузер, введя IP-адрес роутера в адресной строке. Обычно это 192.168.1.1.
- Введите логин-пароль для доступа. Если вы не меняли его, используйте стандартные настройки: логин admin, пароль admin.
- В настройках WAN выберите тип соединения, например, PPPoE. Введите логин и пароль, предоставленные вашим интернет-провайдером, и нажмите Сохранить.
Подключение беспроводного интернета
- Откройте настройки роутера через браузер, используя адрес 192.168.1.1 и логин-пароль для доступа.
- Включите Wi-Fi и назовите ее сеть.
- Настройте пароль, чтобы защитить сеть от посторонних подключений.
- Сохраните настройки.
Как настроить Wi-Fi на модеме ZTE MF79u
- Подключите модем к компьютеру с помощью USB-кабеля и убедитесь, что он подключен к интернету.
- Откройте браузер и введите адрес модема в адресную строку. Обычно это 192.168.8.1.
- Введите логин-пароль для доступа. Если вы не меняли его, используйте стандартные настройки: логин admin, пароль admin.
- Зайдите в настройки беспроводной сети Wi-Fi и настройте сеть согласно вашим требованиям, например, путем изменения имени сети и пароля.
- Сохраните настройки.
Полезные советы и выводы
- Перед подключением и настройкой модема ZTE MF79u, убедитесь, что у вас есть все необходимые компоненты, такие как USB-кабель и драйверы.
- Всегда следуйте инструкциям пользователя и документации при настройке роутера ZTE. Несоблюдение инструкций может привести к неправильной работе устройства.
- Помните о том, что настройки интернета и Wi-Fi сети зависят от вашего интернет-провайдера и могут отличаться в зависимости от места вашего нахождения.
- Обновляйте регулярно прошивку модема и роутера ZTE для улучшения их производительности и безопасности.
Следуя этим советам и инструкциям, вы сможете легко и быстро подключить и настроить модем ZTE MF79u, а также роутер ZTE для бесперебойной работы с интернетом.
Как узнать модель роутера МТС
Для того, чтобы узнать модель роутера МТС, можно использовать несколько способов. Первый способ — посмотреть на информацию, указанную на коробке или в документации устройства. Другой способ — зайти в раздел «Настройки» вашего устройства и найти там информацию о модели. Кроме того, на тыльной или нижней стороне модема или роутера можно найти стикер с информацией о модели устройства. Необходимо открыть крышку и найти этот стикер, на котором будет указана модель устройства. Если все же не получается найти информацию об устройстве, можно обратиться в службу поддержки, которая сможет дать исчерпывающую информацию о роутере МТС. Как правило, специалисты смогут помочь быстро и качественно решить все возникающие вопросы.
В чем разница между PPPoE и IPoE
PPPoE и IPoE — это два различных протокола, используемых для подключения к Интернету. PPPoE означает «Point-to-Point Protocol over Ethernet», а IPoE означает «IP over Ethernet». Главная разница между ними заключается в том, что PPPoE использует аутентификацию пользователя для входа в сеть, в то время как IPoE не требует этого этапа, используя только физическое соединение для отображения доступных услуг.
Когда пользователь использует PPPoE, его имя пользователя и пароль проверяются перед тем, как доступ к Интернету будет предоставлен. Без этой проверки пользователь не сможет получить доступ к сети. Но в случае с IPoE, доступ к Интернету предоставляется без проверки аутентификации пользователя, так как его физическое соединение уже подключено к Интернету.
Кроме того, IPoE предоставляет более гибкие возможности для настройки сети, такие как VLAN и порты. Это позволяет управлять трафиком в сети и оптимизировать его использование. Таким образом, и PPPoE, и IPoE имеют свои преимущества и недостатки, и выбор протокола зависит от потребностей конкретного пользователя.
Как сохранить настройки роутера Keenetic
Чтобы сохранить настройки роутера Keenetic, необходимо перейти в веб-конфигуратор на страницу «Общие настройки». Далее нужно открыть раздел «Системные файлы». В этом разделе отображаются файлы для управления и просмотра информации об интернет-центре. Необходимо выбрать запись файла startup-config и нажать кнопку «Сохранить на компьютер». После этого настройки будут сохранены в файле, который можно будет перенести на другой роутер Keenetic в случае замены или использовать для быстрой настройки нового устройства. Важно помнить, что регулярное копирование файлов с настройками поможет избежать потерь информации в случае сбоев или неожиданных сбросов настроек роутера.
Ответы на вопросы
Роутер — это устройство, которое обеспечивает связь между устройствами в локальной сети и интернетом. Он принимает запросы от компьютеров в сети и отправляет их к соответствующим серверам. Роутер также может управлять трафиком в сети, контролировать доступ к определенным сайтам и защищать сеть от внешних угроз.
Один из вопросов, который часто возникает у пользователей, — как выбрать подходящий роутер. Ответ на данный вопрос зависит от потребностей и целей пользователей. Если нужно обеспечить высокую скорость интернета при большом количестве подключений, стоит выбрать мощный роутер с поддержкой стандарта Wi-Fi 6. Если же более важна надежность, то следует обратить внимание на роутеры с хорошей защитой и наличием backup-каналов.
Другой популярный вопрос — как настроить роутер. Существует много инструкций и руководств, но самый простой вариант — подключиться к интерфейсу роутера через веб-браузер и настроить его на основе рекомендаций провайдера интернета.