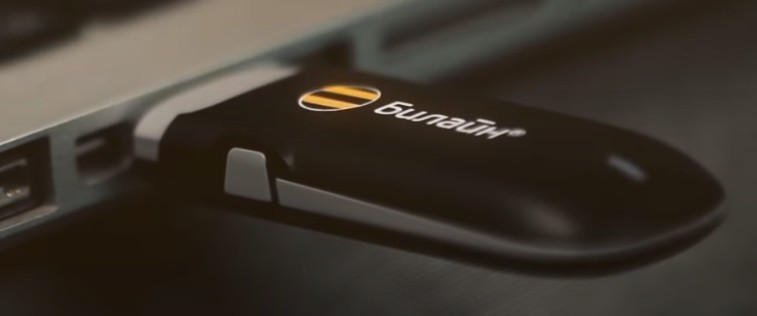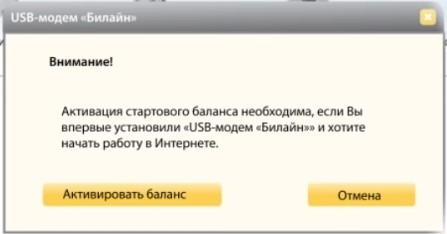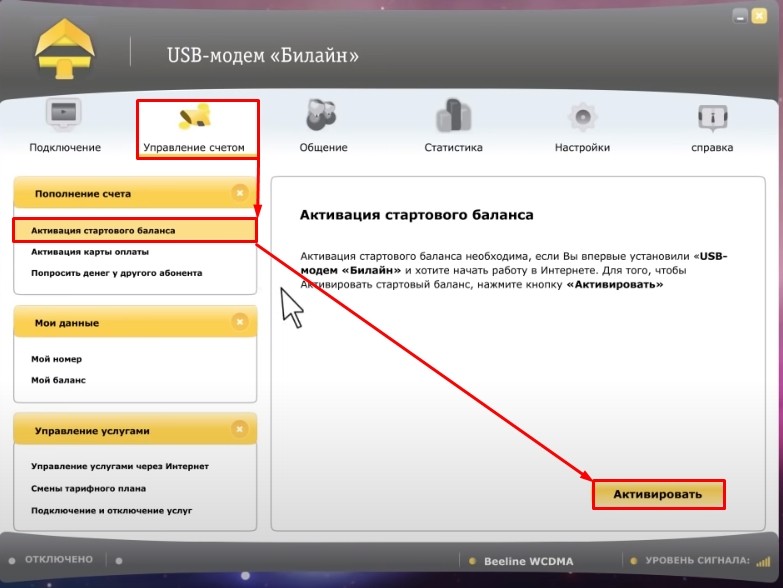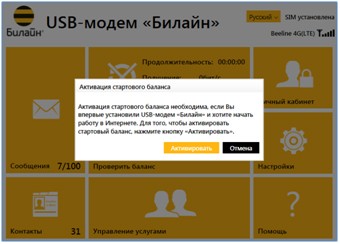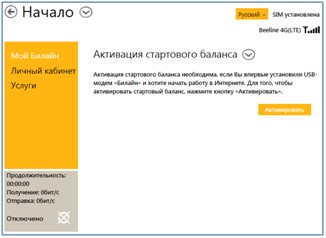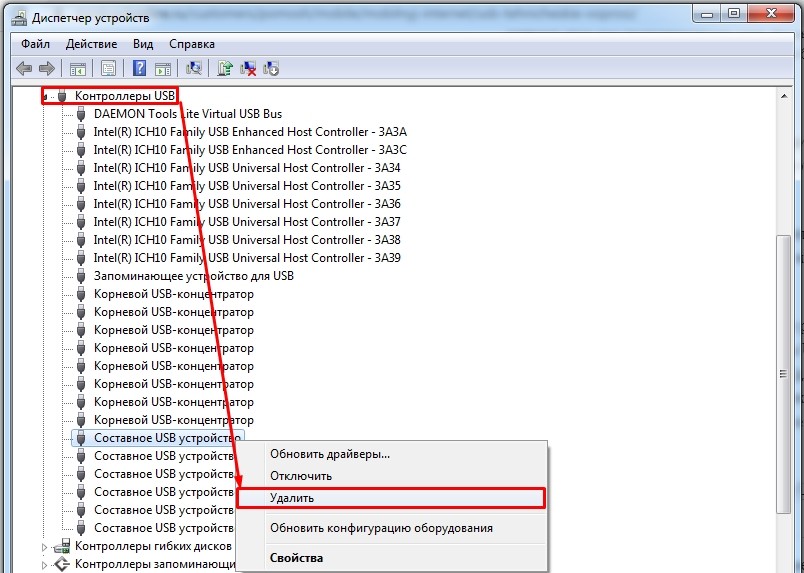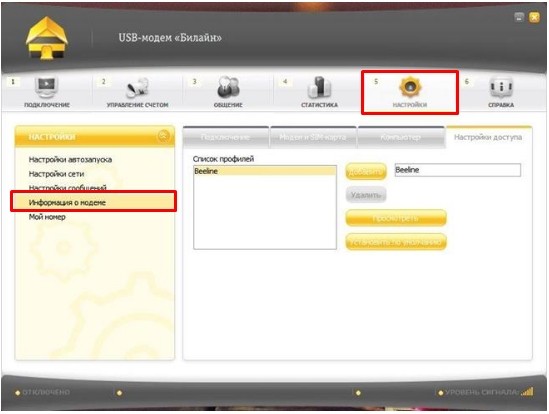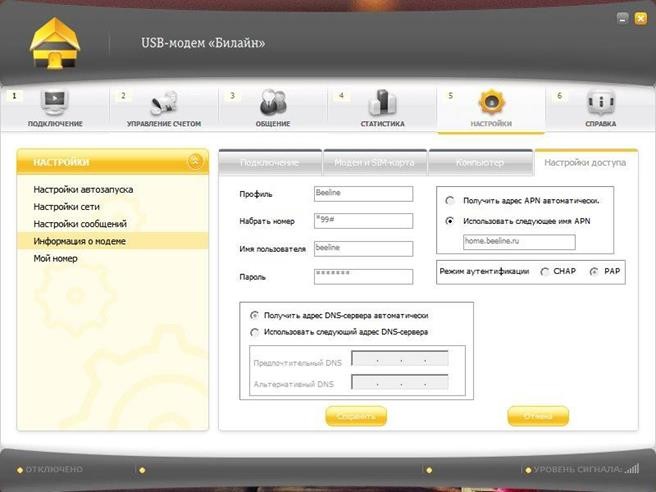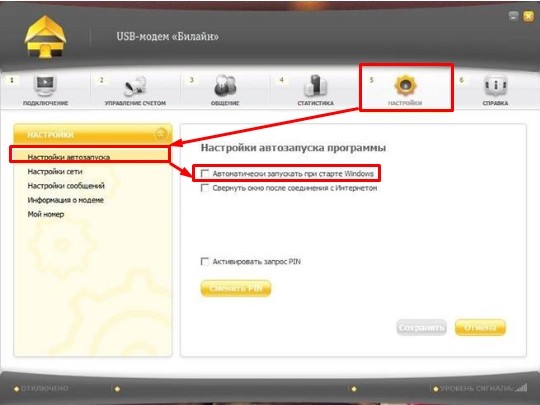Актуальные
ZTE MF90+
Руководство пользователя (PDF, 1,7 МБ)
Инструкция для программы перепрошивки (PDF, 551 КБ)
Файл обновления ПО (RAR, 57 МБ)
ZTE MF823D
Руководство пользователя (PDF, 2,2 МБ)
Инструкция для программы перепрошивки (PDF, 538 КБ)
Файл обновления ПО (RAR, 43 МБ)
ZTE MF831
Руководство пользователя (PDF, 1,5 МБ)
Инструкция для программы перепрошивки (PDF, 549 КБ)
Файл обновления ПО (RAR, 49 МБ)
ZTE MF 667
Руководство пользователя (PDF, 476 КБ)
Инструкция для программы перепрошивки (PDF, 445 КБ)
Файл обновления ПО (RAR, 16 МБ)
Huawei E3131
Руководство пользователя (PDF, 831 КБ)
Инструкция для программы перепрошивки (PDF, 420.7 КБ)
Файл обновления ПО (ZIP, 67.8 МБ)
Для ОС MAC 10.10 (ZIP, 18,6 МБ)
Huawei E3272, Huawei E3372, Huawei E355
Руководство пользователя (PDF, 1,1 МБ)
Драйверы для MAC (RAR, 389 КБ)
Для ОС MAC 10.10 (ZIP, 392 КБ)
ZTE MF821D
Руководство пользователя (PDF, 514 КБ)
ZTE MF823
Руководство пользователя (PDF, 973 КБ)
ZTE MF 192
Руководство пользователя (PDF, 1 МБ)
ZTE MF 190
Руководство пользователя (PDF, 550.3 КБ)
Инструкция для программы перепрошивки (PDF, 333.5 КБ)
Файл обновления ПО (ZIP, 30.3 МБ)
Huawei E171
Руководство пользователя (PDF, 1.9 МБ)
Инструкция для программы перепрошивки (PDF, 588 КБ)
Файл обновления ПО (ZIP, 73.5 МБ)
ZTE MF90
Руководство пользователя (PDF, 2.2 МБ)
3G модем E3533
Руководство пользователя (PDF, 906 КБ)
4G модем 1K6E
Руководство пользователя (PDF, 858 КБ)
Архивные
Huawei E 150
Руководство пользователя (PDF, 405.1 КБ)
Инструкция для программы перепрошивки (PDF, 718.5 КБ)
Файл обновления ПО (ZIP, 25 МБ)
Huawei E 160G
Руководство пользователя (PDF, 441.9 КБ)
Инструкция для программы перепрошивки (PDF, 774.6 КБ)
Файл обновления ПО (ZIP, 29.1 МБ)
Huawei E 219
Руководство пользователя (PDF, 928 КБ)
Инструкция для программы перепрошивки (PDF, 869.1 КБ)
Файл обновления ПО (ZIP, 32.5 МБ)
Huawei E 1550
Руководство пользователя (PDF, 9 МБ)
Инструкция для программы перепрошивки (PDF, 821.3 КБ)
Файл обновления ПО (ZIP, 22.3 МБ)
Huawei E 1800
Руководство пользователя (PDF, 473.8 КБ)
Инструкция для программы перепрошивки (PDF, 544.3 КБ)
Файл обновления ПО (ZIP, 57.6 МБ)
ZTE МF 100
Руководство пользователя (PDF, 1.2 МБ)
Инструкция для программы перепрошивки (PDF, 404.6 КБ)
Файл обновления ПО (ZIP, 23.9 МБ)
ZTE MF 170
Руководство пользователя (PDF, 5.7 МБ)
Инструкция для программы перепрошивки (PDF, 325.3 КБ)
Файл обновления ПО (ZIP, 24.2 МБ)
ZTE MF 180
Руководство пользователя (PDF, 500 КБ)
Инструкция для программы перепрошивки (PDF, 387.3 КБ)
Файл обновления ПО (ZIP, 52.4 МБ)
ZTE MF 626
Руководство пользователя (PDF, 185.4 КБ)
Инструкция для программы перепрошивки (PDF, 416.8 КБ)
Файл обновления ПО (ZIP, 27.4 МБ)
ZTE МF 631
Руководство пользователя (PDF, 494.1 КБ)
Инструкция для программы перепрошивки (PDF, 392.8 КБ)
Файл обновления ПО (ZIP, 28.3 МБ)
Почти все устройства, поставляемые на мировой рынок, поддерживают подключение к интернету. Для упрощения доступа к глобальной сети многие операторы предлагают приобрести модемы, которые могут быть подключены как к стационарному ПК и ноутбуку, так и планшету.
Для этого достаточно посетить фирменный салон и выбрать подходящую модель девайса. А в статье мы поделимся секретами, как настроить модем «Билайн», и нюансами его использования.
Какие устройства компания предлагает для доступа к интернету
На октябрь 2018 года в салонах сотового оператора «Билайн» представлены USB-модемы от производителей ZTE и Huawei:
- Huawei E3370 – скорость до 100 МБит/сек, наличие разъемов для подключения внешних антенн.
- Huawei E3372 – скорость до 150 МБит/сек, также есть возможность подключить антенны для увеличения уровня сигнала.
- ZTE MF833T – максимальная поддерживаемая скорость 150 Мбит/сек.
- ZTE MF823D, MF823 – 100 Мбит/сек, можно подключить внешние антенны.
- ZTE MF821D – аналогичен предыдущим моделям.
- ZTE MF831 поддерживает более высокие 150 МБит/сек. Имеет разъемы для подключения антенн.
Все они позволяют получить доступ к интернету на высоких скоростях и поддерживают работу не только в режиме 3G, но и LTE.
Требования к ОС
Перед началом использования необходимо ознакомиться с системными требованиями, и какие операционные системы имеют совместимость с устройством. Все предлагаемые модели достаточно новые и были выпущены в последние несколько лет.
Поэтому если на персональном компьютере или ноутбуке установлена Windows 7, 8 или 10, то можно быть уверенным в стабильной совместной работе. Владельцы техники от компании Apple тоже могут уверенно использовать эти модемы.
Требования к самой технике минимальные – наличие места на жестком диске для установки драйверов, свободный USB-разъем и отсутствие программных конфликтов.
Правила эксплуатации
Как и в случае с другими электронными устройствами, следует избегать соприкосновения с водой, не трогать модем мокрыми руками. При окончании работы необходимо закрыть все приложения, которые использует девайс, и убрать в недоступное для детей или животных место. Также существует ограничение на работу модема вблизи медицинского оборудования и в самолете. От этого крайне желательно отказаться, так как сигналы устройства могут создать помехи для авиатранспорта или аппаратуры в клиниках.
Пошаговая установка
Новым владельцам usb-модема нет поводов проявлять беспокойство из-за поиска драйверов, специальных приложений и т. д.
Весь процесс занимает несколько минут, ведь все необходимое уже прошито в программном обеспечении устройства. Для первого выхода в интернет необходимо выполнить следующую последовательность действий. Разберем на примере, как настроить модем «Билайн» на ноутбуке:
- Включить ноутбук.
- Вставить сим-карту выбранного оператора в соответствующий слот внутри мобильного девайса.
- Поместить модем в USB-разъем ноутбука.
- В первую очередь устанавливаются драйвера, об успешном завершении процедуры оповестит сообщение «Обнаружено новое устройство», которое появится в меню около часов на мониторе. Корректность работы можно проверить. Сначала следует зайти в «Панель управление», потом в раздел «Устройства и принтеры». Выбрать модем, кликнуть по нему правой кнопкой мышки, найти меню «Свойства».
- Далее производится инсталляция необходимых утилит.
- Изучите инструкцию и выясните, как настроить интернет на модеме «Билайн». В зависимости от модели и производителя обычно используется два варианта: через веб-интерфейс или специальное приложение, которое устанавливается в автоматическом режиме.
- Зайдите в утилиту управления режимом работы модема и выполните начальные настройки: тип сети (2G, 3G, 4G). Некоторые модели имеют встроенный роутер, который можно включить в этом же меню.
Проверить корректность настроек и наличие подключения можно, открыв любую страницу в браузере.
Если интернет медленный
Скорость соединения напрямую зависит от уровня сигнала и загруженности ближайшей базовой станции.
Если на количество подключенных абонентов другой пользователь повлиять не может, то немного улучшить качество сигнала вполне в его силах.
Для этого достаточно запомнить несколько правил:
- Вблизи модема не должны находиться преграды в виде стен, перегородок.
- Лучший уровень сигнала у окна.
- Для перемещения модема попробуйте использовать USB-удлинитель. Изменяя положение девайса, можно добиться лучшего качества приема.
- Комплектация внешними антеннами позволит получить максимально возможный уровень сигнала и значительно повысить скорость в сложных условиях: на значительном отдалении от базовой станции, при наличии помех или большом количестве отраженных сигналов.
Особенности работы модемов «Билайн»
Все производители модемов указывают максимально поддерживаемую скорость. На практике же скорость может быть существенно ниже. Если к базовой станции подключены несколько тысяч абонентов, то скорость будет меняться в зависимости от удаленности вышки и количества активных подключений в определенный момент. Однако если БС установлена в сельской местности и рельеф достаточно ровный и однородный (отсутствуют возвышенности, плотные лесные массивы) – скорость может быть существенно выше, так как в деревнях часто намного меньше пользователей интернетом.
Если беспокоит высокая температура у включенного модема – проверьте уровень сигнала. Нагреваться могут модели любых производителей, но обычно это следствие слабого и неустойчивого сигнала. Попробуйте переместить ноутбук или ПК ближе к окну.
Многие операторы связи устанавливают прошивки или блокировки, из-за чего устройство может работать только с сим-картой одного оператора. Как настроить юсб-модем «Билайн», если устанавливается «симка» другого оператора – ответ никак. Выходом может стать смена прошивки или разблокировка модема путем ввода специального кода. В интернете есть популярные ресурсы и форумы, где пользователи делятся опытом и советами по снятию этого ограничения.
Отзывы потребителей
По данным на конец первого полугодия 2018 года «Билайн» оказался на третьем месте со 130 000 базовых станций, эксплуатирующихся в России. Из них 34067 работают в стандарте LTE. За полгода активного строительства оператор показал самые высокие скорости прироста вышек и значительное улучшение качества покрытия. Стоит отметить, что абоненты оценили и увеличение скорости обмена данными, и стабильность соединения.
Чем нравится пользователям интернет от всероссийской компании «Билайн»:
- хорошая зона покрытия и практически отсутствующие «белые пятна» при путешествиях по стране;
- выгодные тарифы и отсутствие национального роуминга;
- стабильное интернет-соединение при высокой скорости.
Лайфхак: как настроить модем «Билайн» на роутере
Если у вас есть несколько устройств, с которых выполняется выход в интернет, нет необходимости покупать несколько сим-карт оператора и оплачивать услуги за каждый номер. В загородном доме, деревне, городской квартире или офисе можно установить роутер, поддерживающий подключение модема.
В этом случае у вас будет постоянный доступ к сети, а подключение планшета, ноутбука или смартфона можно выполнить через Wi-Fi соединение.
Обратите внимание на модели от Zyxel, TP-Link, D-link, Asus – почти для всех выпускаемых наименований производители предусмотрели использование usb-модема «Билайн». А как настроить соединение, можно узнать из инструкции к роутеру.
Всем привет! Сегодня мы будем настраивать 3G/4G модем от компании Билайн. Я пошагово расскажу, как установить, подключить и настроить интернет на ноутбуке или компьютере с Windows 7, 8, 10 или XP. По некоторым проблемам и ошибкам с подключением я также расскажу в статье. Если у вас возникнут какие-то непредвиденные трудности или ошибки, о которых я не описал ниже – пишите в комментарии.
Содержание
- Подключение и настройка
- E3131
- MF667
- Не видит USB модем
- Проблема с подключением
- Задать вопрос автору статьи
Подключение и настройка
- Вытащите все из Beeline коробки – в ней должна быть: инструкция, сам модем, а также SIM-карта.
- Вытащите СИМ-карту из пластикового держателя.
- Сзади флешки вы увидите наклейку, которую нужно убрать.
- Снимите колпачок и уберите основную крышку – для этого достаточно её слегка поддеть.
- Вставьте SIM-карту в специальный слот.
- Надеваем обратно крышку до щелчка и подключаем модем Билайн к ноутбуку или стационарному ПК.
- Процесс запуска программы должен начаться автоматически. Если этого не произошло, то в Виндовс откройте «Компьютер». Там вы увидите диск «Билайн» – откройте его и запустите файл «AutoRun.exe». Далее действуйте инструкции по установке. Директорию установки можно не менять.
E3131
- Чтобы настроить Билайн-модем, после установки на рабочем столе отобразится ярлык с запускаемой программой – откройте его! Вы должны автоматом попасть в раздел «Подключение» – нажмите по кнопке «Подключить».
ПРИМЕЧАНИЕ! Если эта кнопка не активна, то надо переподключить модем в другой USB порт.
- Вылезет вот такое окошко, в котором вам нужно нажать «Активировать баланс» – это нужно делать только в первый раз, когда вы только вставили модем в компьютер.
- Тоже самое можно сделать и через меню – перейдите в раздел «Управление счетом» – кликните на первый пункт вкладки «Пополнения счета» и нажмите на кнопку «Активировать».
Настройку USB-модема Билайн вручную проводить не нужно, но если у вас возникли какие-то трудности с подключением, то смотрите главы ниже.
MF667
- Вас сразу же попросят активировать ваш модем – сделайте это.
- Вас сразу же перебросит на страницу активации. Нажмите на кнопку в левом верхнем углу экрана со стрелочкой, указывающей влево.
- Найдите блок «Подключения» и нажмите по нему.
Не видит USB модем
Вот несколько советов, которые помогут решить данную проблему:
- Попробуйте переподключить модем в другой USB слот. Если у вас стационарный компьютер, то переподключите модем в задний вход.
- Попробуйте отключить защиту антивирусной программы.
- Если вы ранее пользовались другим (старым) модемом Билайн, а сейчас купили новый, то перед установкой вам нужно полностью удалить ПО старому модему. Это можно сделать в меню: «Пуск» – «Панель управления» – «Программы и компоненты».
- Убедитесь, что на вашем компьютере не установлен другой модем, который может мешать работе. Лучше всего полностью удалить программное обеспечение данного устройства.
- Если у вас ноутбук, то подключитесь к электросети с помощью блока питания.
- Нажмите на клавиши и R – введите команду: devmgmt.msc. Откройте раздел «Контроллеры USB» и удалите все «Составное USB устройства» – нажимаем правой кнопкой мыши и выбираем кнопку «Удалить». После удаления всех портов, перезагрузите компьютер.
- Попробуйте модем на другом компьютере. Если он будет работать, то значит проблема в вашей операционной системе – попробуйте выполнить комплексную очистку компьютера. Также можно сделать откат системы – нажимаем «Пуск», в поисковой строке вводим «Восстановление системы», запускаем службу и действуем согласно инструкциям. Если и на втором компе модем не работает, значит он неисправен – несите его в салон сотовой связи.
Проблема с подключением
Если вы увидели ошибку, то попробуйте удалить программу и снова её установить – делается это через «Программы и компоненты» в «Панели управления». Если это не поможет, то заходим в раздел «Настройки», далее в левом блоке находим «Информацию о модеме». Сначала попробуйте нажать на кнопку «Установить по умолчанию». После этого закройте программу, откройте её снова и нажмите на кнопку для подключения.
Если это не поможет, то нажмите на текущий профиль, который называется «Beeline». Если профиль не открывается, нажмите «Просмотреть». Также вы можете всегда создать другой профиль и использовать его на первой вкладке для подключения.
Указываем данные:
- Профиль, имя пользователя, пароль: beeline
- Набрать номер: *99#
В разделе APN можно попробовать как первый вариант – «Получить адрес автоматически», так и второй – где нужно прописать адрес: internet.beeline.ru. ДНС адреса лучше получать автоматически, но вы можете использовать и другие DNS – например, от Google: 8.8.8.8 и 8.8.4.4.
Кстати, если вы хотите, чтобы программка запускалась вместе с ОС, то в этом же разделе перейдите в «Настройку автозапуска» и установите соответствующую галочку.
Подключение 4G Модема Билайн по USB к Компьютеру или Ноутбуку и Настройка Интернета на Windows
На чтение 3 мин Просмотров 10к. Опубликовано
Обновлено
Один из самых простых и доступных способов подключить ноутбук или компьютер к интернету — это установить в USB порт 4G модем, который предоставляется любым мобильным оператором. Сегодня поговорим конкретно про настройку интернета через 4G модем от Билайн. Разберемся, как подключить модем к компьютеру или ноутбуку и установить связь с сотовой сетью провайдера Beeline.
Если вы купили 4G модем в официальном магазине Билайн, то в него уже скорее всего установлена их фирменная СИМ-карта с мобильным тарифом интернета. Поэтому для подключения его к ноутбуку или компьютеру достаточно просто вставить устройство в свободный USB разъем на корпусе
После этого в течение нескольких секунд произойдет автоматическая установка драйверов и программного обеспечения для работы 4G модема в сотовой сети Beeline.
Подключение ноутбука к интернету через USB модем Beeline
Если этого не произошло в автоматическом режиме, то необходимо открыть в Windows раздел «Компьютер» и войти в диск, который называется «CD-дисковод Beeline»
Откроется папка с файлами, в которой нам надо дважды кликнуть на «setup.exe». Запустится мастер установки. Здесь все просто — принимаем лицензионное соглашение
Выбираем диск для установки программного обеспечения модема
Добавляем значки в панель запуска и на рабочий стол Windows и ждем, пока программа завершит работу
После этого нужно запустить установленную утилиту на компьютере или ноутбуке
Настройка сети 4G для Beeline на модеме
Дополнительно никаких настроек вводить не нужно, так как все данные для авторизации в сети уже вшиты в USB модем.
Мы их можем посмотреть в разделе «Настройки — Информация о модеме».
Кстати, если вы захотите сменить провайдера, то впоследствии можно будет прошить этот модем под симки любого оператора.
Если этих значений нет, то необходимо указать их вручную:
- Профиль: beeline
- Номер дозвона: *99#
- APN: internet.beeline.ru
- Имя: Beeline
- Пароль: beeline
Однако, чтобы приступить к работе в интернете, в отличие от 4G модема МТС одно действие все же необходимо будет сделать — активировать баланс счета. При покупке тарифного плана вы внесли определенную сумму, которая будет записана на ваш аккаунт и которую можно будет потратить на услуги мобильного интернета.
Если всплывающего окна не появилось, то открываем меню «Управление счетом — Активация стартового баланса». И жмем на кнопку «Активировать»
Далее заходим в рубрику «Подключение» и жмем на «Подключить», чтобы активировать интернет на USB модеме. После этого компьютер или ноутбук смогут выходить во всемирную сеть. Контролировать потребляемый мобильный трафик можно на странице «Статистика»
Дополнительные настройки 4G модема Beeline для Windows
На этом можно было бы остановиться, но есть еще одна полезная настройка, которая стабилизирует прием сигнала и улучшит качество связи. Это выбор постоянного режима сети модема — находится он в меню «Настройки — Настройки сети».
Здесь лучше всего поставить флажок на «Только 4G» или «Только 3G» — смотря какой из стандартов в вашем местоположении лучше принимает. Иначе компьютер будет метаться между ними, и скорость интернета постоянно будет скакать
Видео
Пошаговая инструкция по установке USB модема в ноутбук и ПК
- Открыть крышку модема и вставить в Слот SIM карту Билайн
- Подключить 4G модем в разъём USB на компьютере или ноутбуке
- Дождаться запуска или запустить вручную приложение для установки драйверов на модем и ПО Beeline для управления подключением к интернету на Windows
Актуальные предложения:

Задать вопрос
- 10 лет занимается подключением и настройкой беспроводных систем
- Выпускник образовательного центра при МГТУ им. Баумана по специальностям «Сетевые операционные системы Wi-Fi», «Техническое обслуживание компьютеров», «IP-видеонаблюдение»
- Автор видеокурса «Все секреты Wi-Fi»
( 880 оценок, среднее 3 из 5 )
Давайте разберемся, как подключить модем Билайн к ноутбуку или компьютеру, чтобы использовать его в дороге или дома для скачивания и передачи информации. В статье приведем пошаговую инструкцию для соединения устройства с ПК и ноутбуком с помощью специальной программы или через веб-интерфейс, разберем основные ошибки и пути их решения.
Подготовка к работе
До начала возьмите упаковку, откройте ее и достаньте ее содержимое. В коробке будет СИМ-карта для работы с устройством, инструкция по подключению и сам модем. Сделайте следующие шаги:
- Достаньте СИМ-карту из специальной картонки.
- Переверните модем Билайн и снимите наклейку с задней стороны.
- Демонтируйте заднюю крышку и установите SIM в модем. Для этого предусмотрен специальный слот. Обратите внимание, чтобы СИМ-карта полностью заняла свое место.
Теперь можно подключить модем Билайн к компьютеру или ноутбуку, а после приступить к его настройке. Указанный выше алгоритм актуален для всех моделей USB-модемов, к примеру, MF667, E3131 и других.
Как подключить модем Билайн: настройка
Для начала работы можно использовать один из двух путей — подключение модема Билайн с помощью специальной программы или через веб-интерфейс. Рассмотрим каждый из вариантов подробно.
Через программу
После установки в компьютер или ноутбук модем автоматических запускается. На следующем этапе алгоритм действий немного отличается в зависимости от операционной системы.
Для Apple Mac OS:
- Дождитесь появления установочного файла USB-модем Билайн.
- Запустите его и нажмите Продолжить.
- Изучите лицензионное соглашение и жмите Продолжить, Подтверждаю и Установить.
- Дождитесь завершения установки и жмите на кнопку Закрыть.
В дальнейшем появляется иконка программы, через которую можно подключить модем 4G к ноутбуку Билайн или компьютеру.
Для Windows:
- Жмите на кнопку выбора языка (русский).
- Кликните на кнопку Далее.
- Изучите лицензионное соглашение.
- Выберите папку для установки и следуйте инструкции.
Чтобы подключить Интернет с помощью ЮСБ модема Билайн, необходимо активировать баланс. Для этого жмите одноименную кнопку в открывшемся окне программы или войдите в раздел Управление счетом. После нажатия кнопки Активировать система должна прислать ответ об успешной активации и суммой на счету.

- Войдите в раздел Подключение и жмите Подключить.
- Выждите несколько секунд, пока компьютер или ноутбук соединиться с сетью Билайн.
- Если появилась стартовая страница Билайн, работа выполнена успешно.

На следующем шаге зарегистрируйте устройство. Для этого:
- войдите на сайт internet.beeline.ru;
- кликните на кнопку Регистрация и жмите Зарегистрироваться;
- ответьте на приведенные вопросы;
- введите серийный номер устройства, который указан на коробке USB-модема Билайн;
- жмите Получить пароль;
- перейдите в приложение модема и откройте в нем сообщение;
- скопируйте полученный пароль, вставьте его в предложенную графу и жмите Далее;
- заполните все пункты договора, выберите тариф и завершите регистрацию.
Отправленные данные принимаются и обрабатываются в течение 30 минут. После этого можно пользоваться Интернетом.
Через веб-интерфейс
Существует еще один способ, как подключить модем Билайн к ноутбуку — через веб-интерфейс приложения в браузере.
Алгоритм такой:
- Установите устройство компьютера, войдите в веб-интерфейс.
- Войдите в любой веб-браузер и наберите в строке URL 192.168.0.1 или m.home.
- Введите в секции логин и пароль два раза admin.
- Дождитесь появления диалогового окна с предложением активации стартового пакета.
- Перейдите из раздела Услуги (в него пользователь попадает автоматически) в Основное меню путем нажатия кнопки Назад.
- Кликните на блок Подключение и дождитесь появления надписи Успешно.
Теперь вы знаете, как пошагово подключить модем к ноутбуку Билайн. Но учтите, что интерфейс управления может отличаться в зависимости от модели применяемого устройства.
Как подключиться по Вай-Фай
При желании модем Билайн можно использовать для соединения с другой точкой доступа. Чтобы подключить устройство к сети WiFi, сделайте следующее:
- Войдите в веб-интерфейс по принципу, который рассмотрен выше.
- Перейдите в раздел Настройки.
- Включите опцию Wi-Fi Интернет с левой стороны. Для этого жмите на кнопку Применить.
- Выберите из перечня точку доступа Вай Фай и кликните Подключиться.
- Введите пароль, который можно получить у администратора WiFi-сети.
После этого можно пользоваться роутером Билайн по Вай-Фай.
Что делать, если не удается подключить устройство
Бывают ситуации, когда подключить USB модем Билайн к ноутбуку не удается из-за того, что устройство не определяется при подключении. Признаками проблемы может быть отсутствие свечения индикатора или сообщения о добавлении оборудования. Кроме того, в папке Мой компьютер не появляется съемный носитель.
Причины:
- слабое питание на USB-модеме;
- неисправность устройства;
- сбой ОС.
Действия:
- переставьте девайс Билайн в другой разъем;
- проверьте факт подачи питания;
- временно выключите антивирусную программу;
- проверьте работу USB-модема на другом ПК;
- войдите в диспетчер устройств, а после в Контроллеры USB, где удалите пункт Составное USB-устройство;
- перезапустите ПК. https://moskva.beeline.ru/customers/pomosh/mobile/mobilnyj-internet/usb-tehnicheskie-voprosi/

Бывают ситуации, когда не удается подключить USB-модем для работы в 3G, Для решения проблемы войдите в приложение, а дальше перейдите в Настройки и Настройки сети. Найдите там пункт Режим выбора сети и установите Автоматически. В приоритете поставьте только 3G. После этого сохраните настройки.
Итоги
Зная, как подключить модем Билайн, вы в любой момент сможете воспользоваться Интернетом в дороге или дома. При этом будьте внимательны при заполнении данных, ведь вероятность одобрения подключения зависит от правильности ввода информации и настроек.