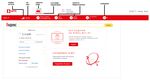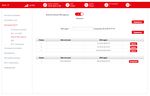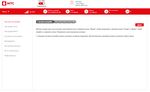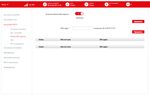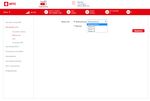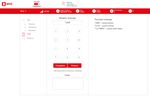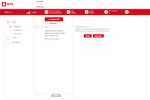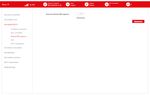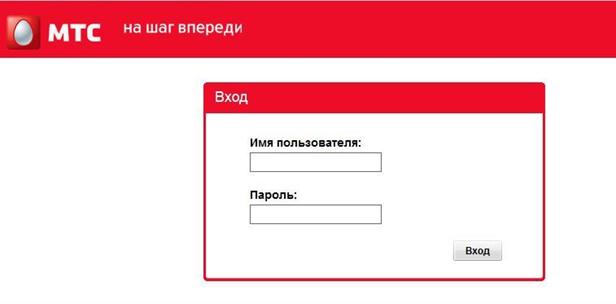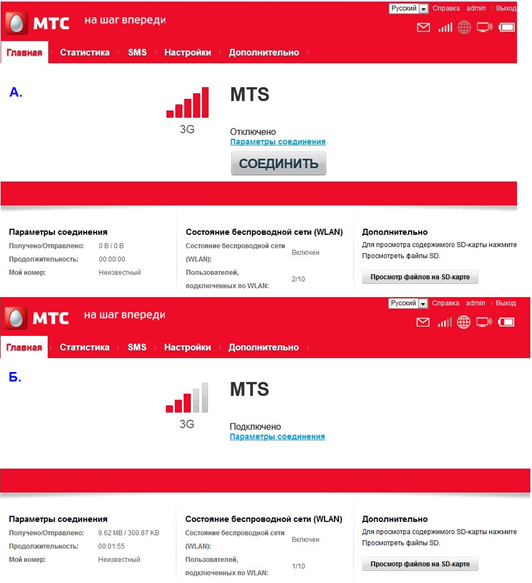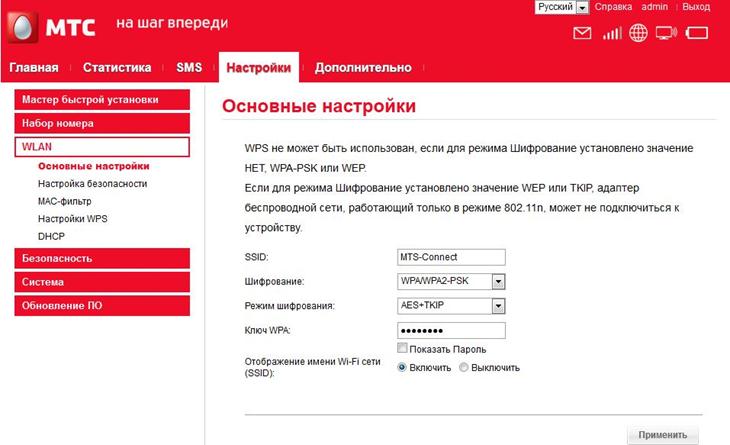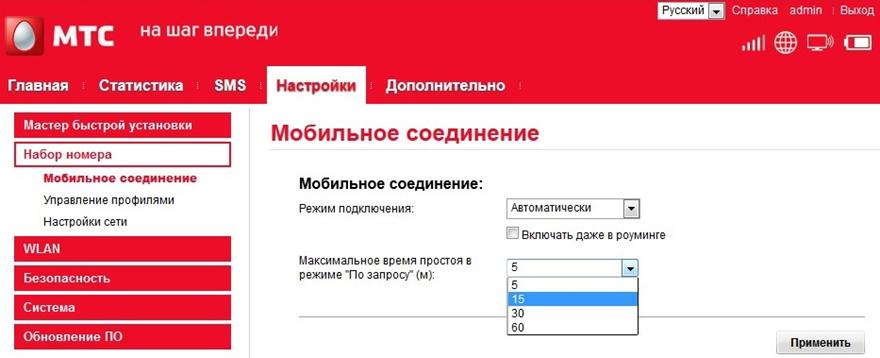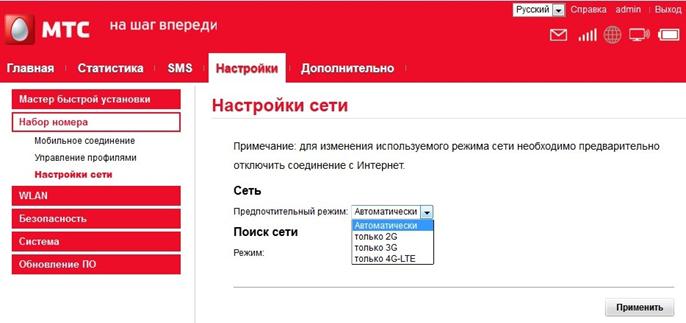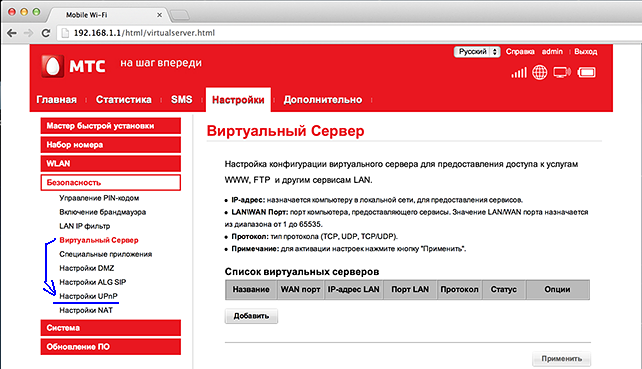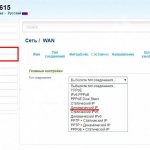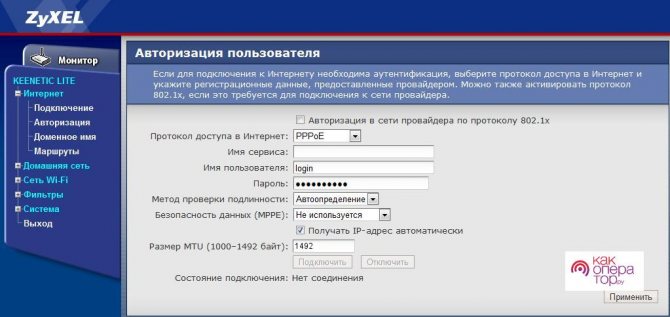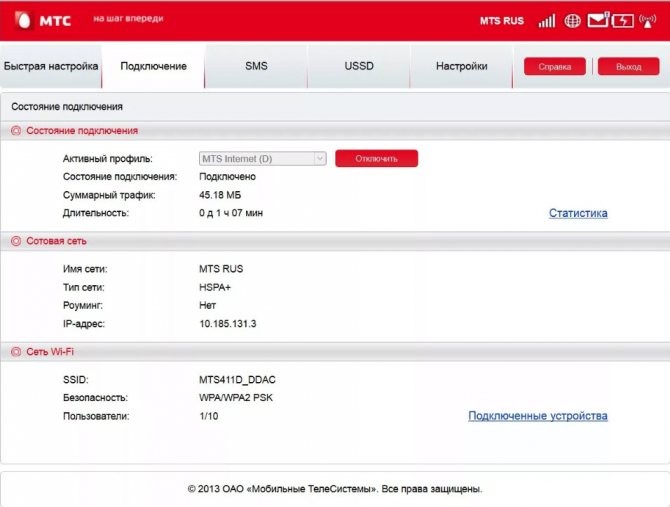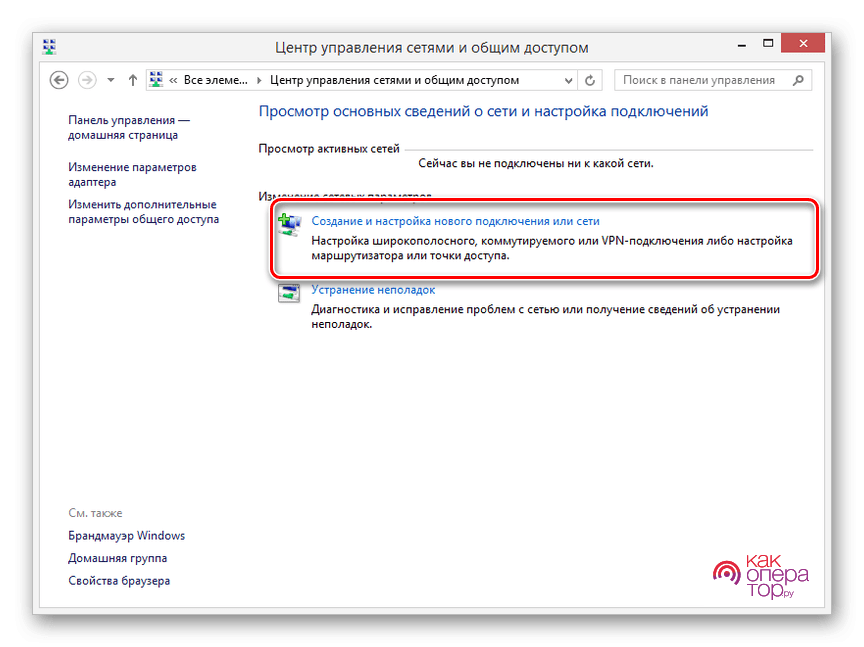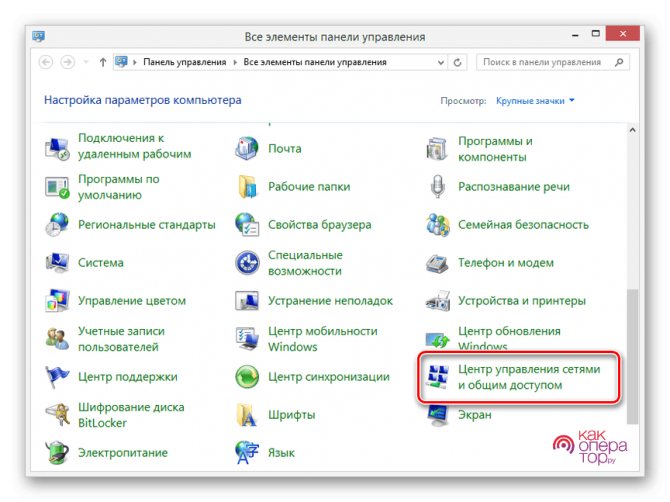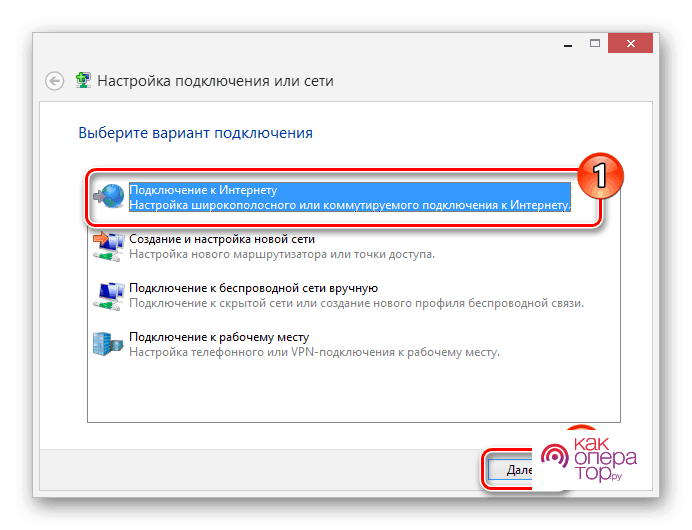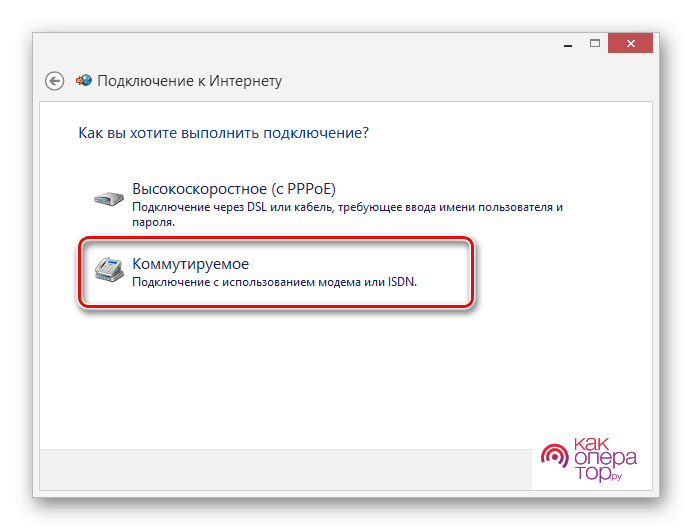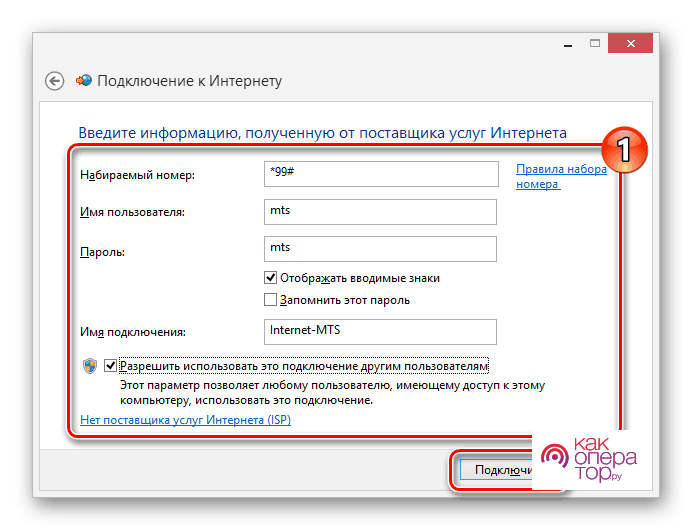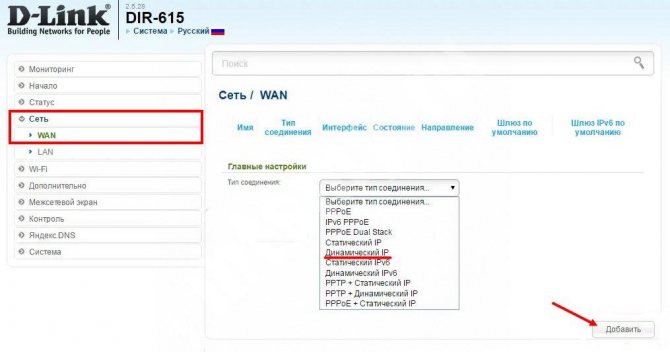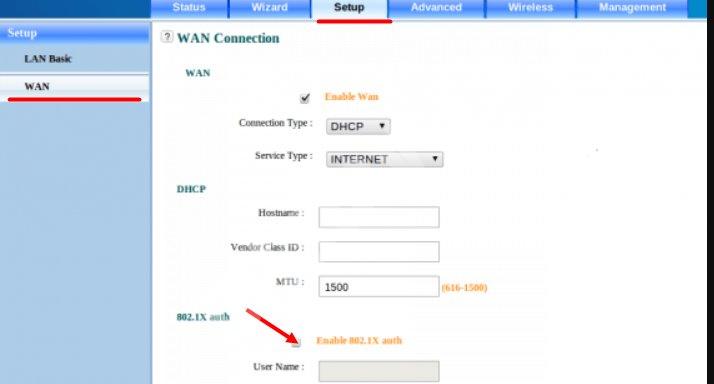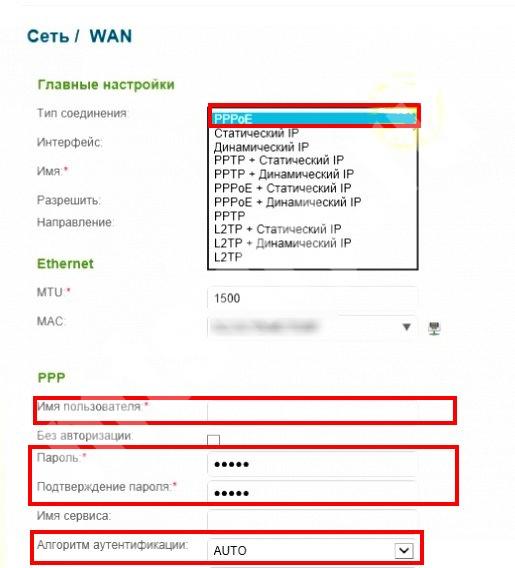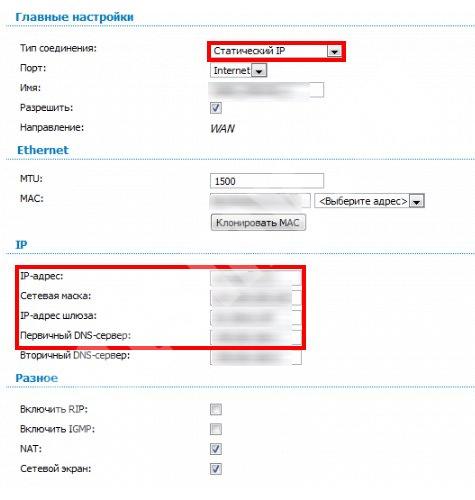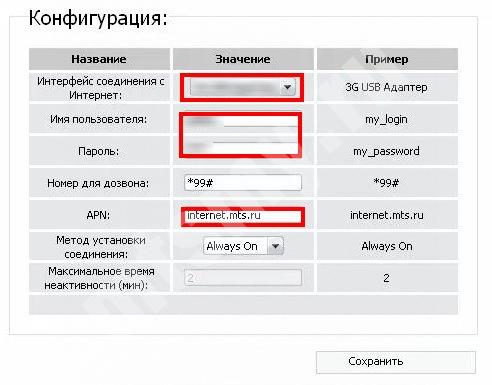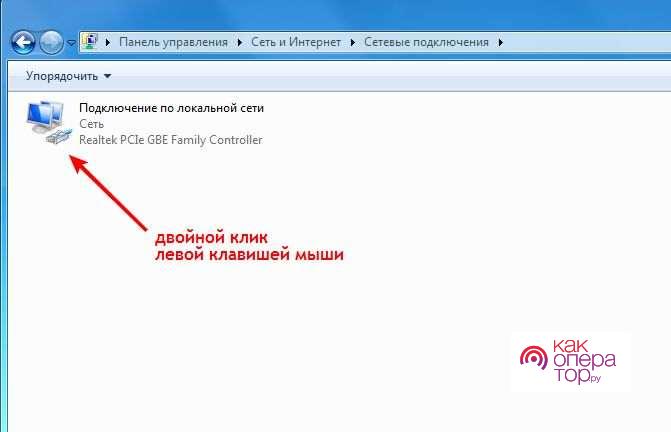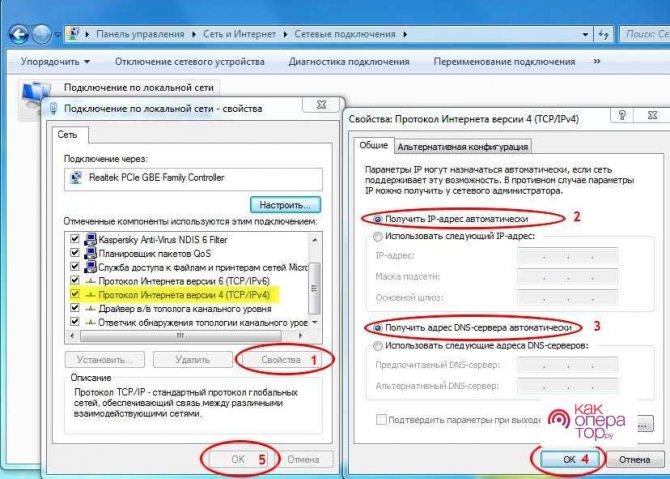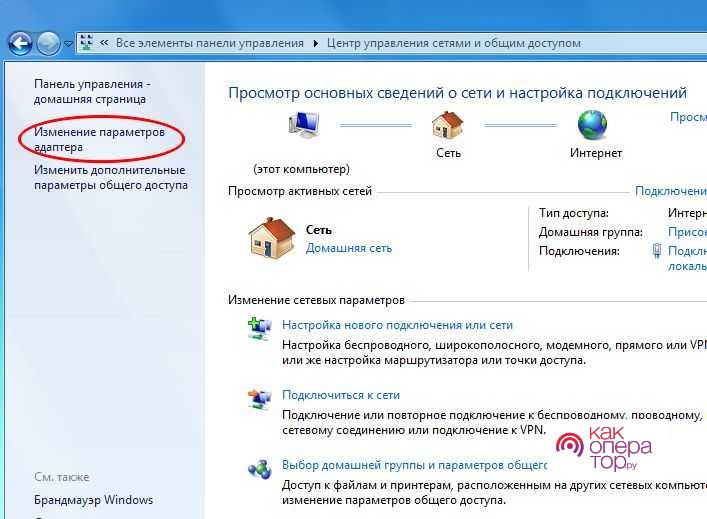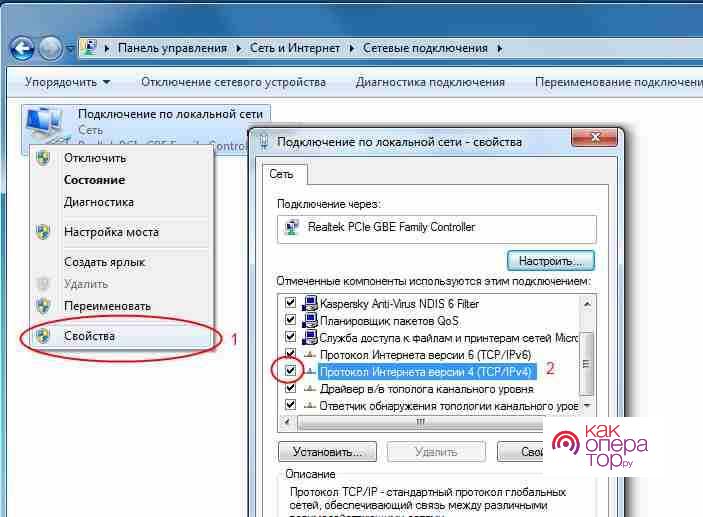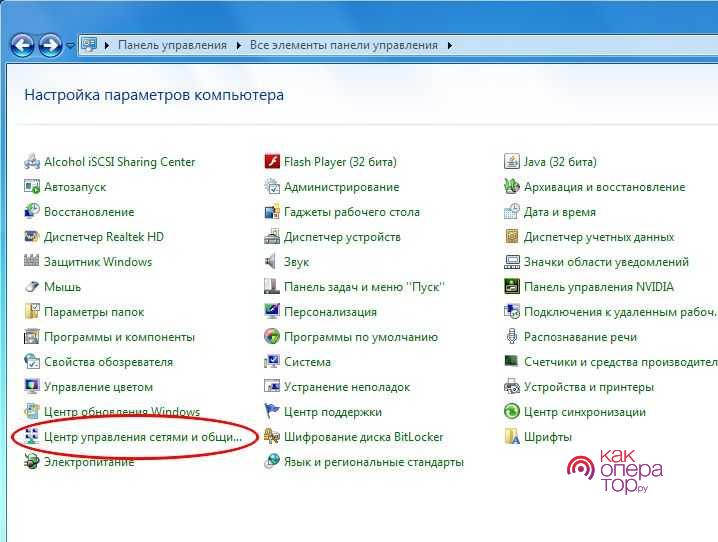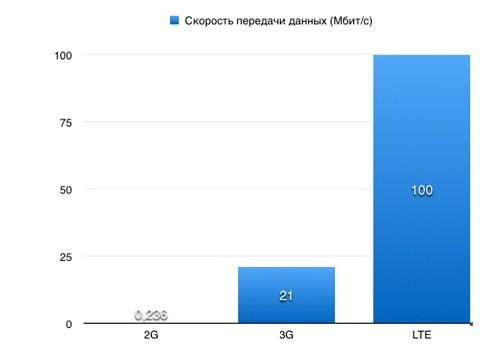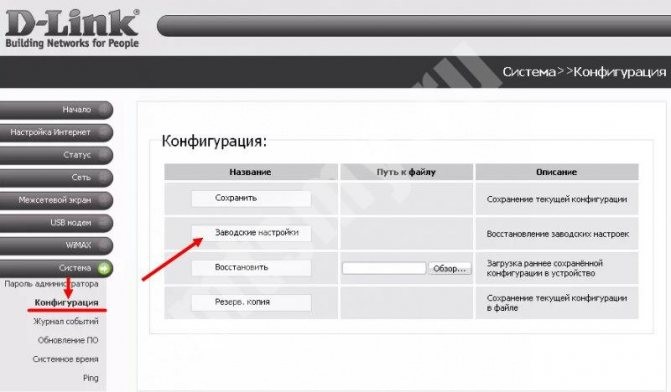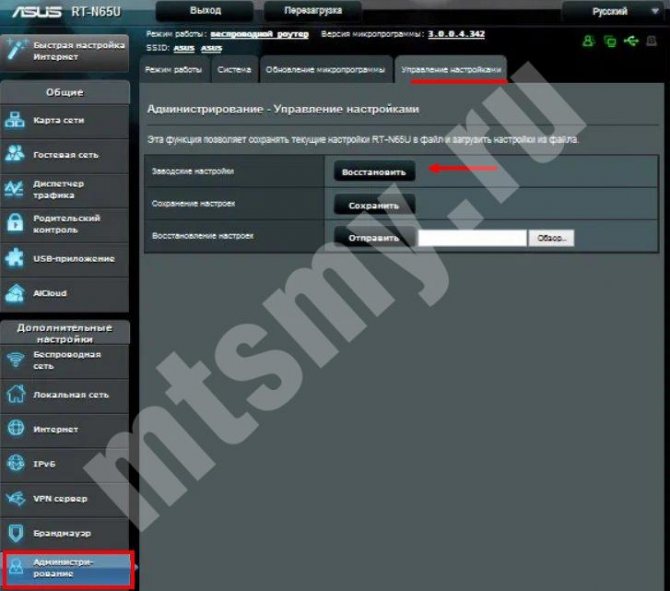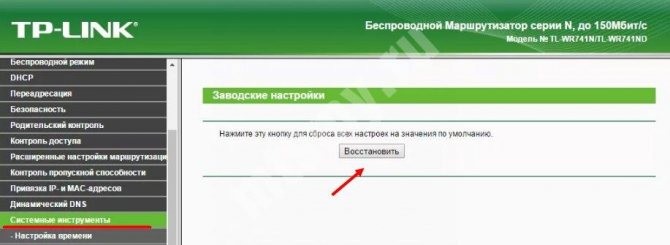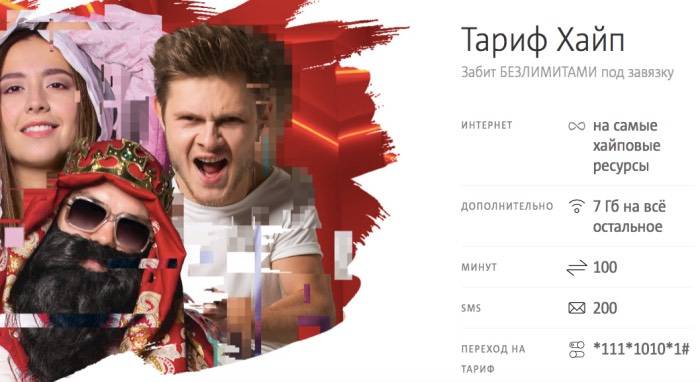Ребята, сегодня я наконец-то получил этот аппарат. Дело в том, что живу я в загородном доме, а рядом даже телефонной линии нет. И чтобы хоть как-то получать интернет, я приобрёл эту маленькую коробочку с приёмом 3G/4G и LTE интернета.
Ну что – мы распакуем этот Wi-Fi роутер от МТС, посмотрим не него, подключим и, конечно же, протестируем заявленную высокую скорость. Ещё вкратце расскажу про характеристики, а также – стоит ли этот маршрутизатор МТС Wi-Fi своих денег. Все инструкции ниже подходят для всех моделей роутеров МТС.
Содержание
- Распаковка и подключение
- Настройка
- Не подключается
- Пункты меню
- Характеристики
- Моё мнение, отзыв и небольшой обзор
- Руководство пользователя
- Задать вопрос автору статьи
Распаковка и подключение
Небольшое отступление. Я купил именно эту модель, так как большинство аналогов от крупных популярных фирм предлагают урезанные версии или с подключением модема, что не очень удобно, так как тебе нужно купить роутер и модем. А эта коробочка имеет все сразу и внутри.
Итак, давайте взглянем на этот девайс со встроенным модемом.
- Кнопка включения – помимо этого она может гореть разным цветом, что сигнализирует о заряде батареи:
- Красный: 5-19%
- Зелёный: 20-100%
- Разъём для подключения питания и к компьютеру, имеет стандартный micro-USB вход.
- WPS-кнопка для быстрого подключения к беспроводной сети без настроек.
Индикаторы или лампочки:
- WPS
- Wi-Fi
- Данные передаются
- Мобильная сеть
Внутренняя часть, если снять крышку:
- Для USIM
- Карта памяти
- Кнопка для сброса на заводские настройки «Reset»
Теперь вы знаете, какие кнопки и лампочки – что обозначают. Это довольно удобно – быстро определить, что с вашим роутером не так. Теперь давайте его подключим.
- Слегка надавите на нижнюю часть крышки и снимите её.
- Теперь вытаскиваем аккумулятор и вставляет USIM. Кстати, производитель данного чуда, предупреждает, что другие симки роутер не поддерживает. Это, наверное, сделано для того, чтобы клиенты, потратив кучу средств на этот роутер – не ушли восвояси.
ПРИМЕЧАНИЕ! Далее мы будем настраивать роутер, но делать я это буду через провод, подключенный к компу. Но подключиться можно и по Wi-Fi с помощью ноутбука, телефона или планшета. Перед тем как закрыть крышку, посмотрите на её заднюю сторону. Там будет пароль и имя сети Wi-Fi. На некоторых моделях эти данные находятся под батареей.
- Теперь обратно вставляем крышку до щелчка.
- Я буду подключаться к компьютеру напрямую. Но вы можете подключиться по Wi-Fi. Имя сети и пароль, вы уже знаете где найти. Сама Wi-Fi сеть должна включаться сразу при первой активации. Далее ничего сложного нет: просто ищем сеть, подключаемся и вводим ключ. Я же просто беру провод и один конец вставляю в USB разъём на компе, а второй в micro-USB на маршрутизаторе.
Настройка
- Для удобства давайте всё же установим программное обеспечение. Для этого зайдите в «Мой компьютер».
- Вы увидите новое устройство или диск, у меня это «MTS 874FT». Но если у вас другая модель роутера от этой компании, будет другое название, но начинаться оно будет с «MTS». Два раза кликните по ней и запустите «Setup.exe». После этого действуйте согласно подсказкам.
- Теперь на рабочем столе вы увидите значок планетки на красном фоне. Два раза кликните по ней, чтобы открыть. Если не получается, то откройте любой браузер и перейдите на один из этих адресов:
- http://connect.manager/
- 192.168.1.1
- Теперь меня попросили ввести логин и пароль. Вводим в одно и во второе поле «admin».
- Итак, сразу же отмечу вам, какие web-индикаторы, что показывают. Можно отслеживать скорость приёма и отдачи данных, смотреть сообщения, а также выключить соединение, если это необходимо. Абонент может видеть свой номер и остаток на счёте. Также в разделе сообщения, можно не только читать SMS, но также отправлять, прям отсюда.
- Теперь нажимаем «Быстрая настройка». Далее ничего сложного нет, просто действуйте согласно инструкции. Ничего особенного менять не нужно, просто надо будет придумать название сети, а также в определённый момент ввести PIN-код от сим-карты.
Не подключается
Если нет подключения по беспроводной сети, то посмотрите на индикатор Wi-Fi. Если лампочка не горит, то нажмите на кнопку WPS. Также я рекомендую сбросить настройки до заводских. Для этого зажимаем кнопку «Reset» на 15 секунд. Если и это не поможет, то выполните ряд действий:
- Нажимаем + R.
- Вводим ncpa.cpl. Применяем команду.
- Нажмите правой кнопкой по подключению. Включите беспроводной адаптер если выключен и зайдите в свойства.
- Выберите четвертую версию IP и перейдите в свойства. Убедитесь, что галочки стоят в получении DNS и IP в автономном режиме. Исправляем – если это не так и жмём «ОК».
Пункты меню
Слева вы можете наблюдать пункты меню, которые помогут вам настроить ваш роутер под ваши нужды и по вашим требованиям.
- Настройка сети – Там можно выбрать приоритет сети, если их несколько. Задать конфиг можно в автономном режиме, а также вручную.
- Настройки Wi-Fi – тут ставим имя и пароль.
- Основные Настройки – здесь можно обновить ОС, а также ввести PIN для подключения новой симки.
- Wi-Fi накопитель – тут будет отображаться все из SD карты, которую вы вставили.
В целом функционал прошивки – очень урезанный. То есть если вы захотите, например, поставить родительский контроль или заблочить сайты – то сделать это невозможно. Ну хоть фильтрацию по Mac-адресам оставили – на то спасибо.
Характеристики
| Габариты портативного роутера | 86x56x15 мм (карманный) |
| Сотовая связь | GSM/UMTS/LTE |
| Интернет | GPRS, EDGE, UMTS, LTE |
| Максимальная скорость приёма интернета | до 150 Мбит/с |
| Поддержка SIM | 1 штука |
| Аккумуляторная батарея | 2300 мА/ч |
| Время активной работы | до 8 часов |
| Стандарты работы Wi-Fi сети | 802.11a/b/g/n |
| Максимальное число подключенных устройств | 10 |
| Цена | 3300 рублей |
Моё мнение, отзыв и небольшой обзор
Итак, давайте для начала разберём тариф. Я брал модем за 3300 рублей. При этом 2550 рублей кладутся на счет. Но эти деньги сразу же списываются в счёт уплаты пакета. Далее я подключил безлимитный интернет в 4 Мбит/с за 750 рублей. В целом не плохо и не так дорого, да и мне хватает.
Что самое классное, данный тариф действует по всей РФ. Так что я могу брать эту коробочку в любое место страны. Правда будет ли там ловить интернет – уже другой вопрос.
В общем я отметил для себя некоторые плюсы:
- Хорошо ловит у меня за городом.
- Есть безлимитый недорогой тариф.
- Аппарат небольшой, и его легко поместить даже в карман куртки.
- Неплохие стандарты вайфай сети. Для большего диапазона я поставил 802.11n.
- Замер скорости был в том же диапазоне до 5 Мбит в секунду.
Из минусов есть несколько нюансов, о которых хочется сказать:
- Нет фильтрации по сайтам. Например, людям, у кого есть дети или престарелые родители, которым стоит ограничить доступ на опасные сайты, мошенников или где они могут подцепить вирусы.
- Высокая стоимость – если говорить строго, то эти деньги не понять на что уходят. Так как 2500 за 14 дней интернета – дорого. А эта коробочка с её функционалом стоит от силы 900 рублей.
- Огромный пинг в играх. Ну это понятно, ведь это не прямое подключение и не оптоволокно. Просто хочу предупредить игроманов. На нём, да и на любом другом 3G/4G модеме, вы не поиграете.
Руководство пользователя
Чуть ниже я прикреплю мануал от своего аппарата. Сейчас в продаже идёт несколько моделей, но все они схожи по установке и настройке.
Компактное устройство для поездок «4G Wi-Fi роутер МТС-Коннект»: обзор и настройка
- Роутеры и модемы
- 11 Фев, 2019
- 0

Роутеры от оператора «МТС» принимают сигнал мобильной сети 4G и затем подают его на устройства, которые подключены в его точке доступа «Вай-Фай». Компания предлагала своим абонентам несколько моделей таких роутеров. На 2019 год — это модель «4G Wi-Fi роутер 874FT». Какие у неё характеристики? Как выглядит девайс? Как его настроить?
Описание роутера
Девайс можно приобрести на сайте официального магазина оператора. На начало 2019 года роутер 4G стоит 3300 рублей. Изначально он прошит только под МТС — с другими мобильными сетям гаджет работать не будет.
Приобретать роутеры следует в официальных магазинах «МТС» либо на сайте оператора
Что внутри коробки
В упаковке должны быть такие комплектующие:
- Сам роутер.
- SIM-карта USIM, рассчитанная для работы в 4G-сетях.
- USB-кабель.
В коробке вы дополнительно найдёте руководство по использованию, зарядное устройство и «симку»
- Зарядное устройство.
- Документация.
- Рекламный буклет.
Внешний вид роутера
Практически все модели роутеров от оператора «МТС», в том числе и гаджет «4G Wi-Fi роутер 874FT», чёрного цвета. Корпус выполнен из пластика — очень компактный. Но минус в том, что на нём остаются отпечатки пальцев — приходится постоянно протирать, чтобы он выглядел опрятно.
Обычно роутеры 4G от оператора «МТС» выполнены в чёрном цвете
На передней и боковых панелях модели 874FT, а также внутри неё расположены такие элементы:
- Кнопка включения питания с индикатором уровня батареи.
- Разъём micro-USB для подключения к персональному компьютеру и зарядки аккумулятора роутера.
- Кнопка включения режима WPS.
- Индикатор WPS.
- Индикатор сети Wi-Fi.
На передней и боковых панелях роутера расположены кнопка для включения девайса и клавиша WPS
- Индикатор передачи данных.
- Индикатор мобильной сети.
- Разъём для установки USIM-карты.
- Разъём для установки карты памяти.
- Кнопка Reset.
Таблица: технические характеристики 4G роутера МТС
| Параметр | Значение |
| Размер (д/ш/в) | 86 x 56 x 15 мм |
| Вес | 83 г |
| Стандарты сотовой связи | GSM/UMTS/LTE |
| Интернет | GPRS, EDGE, UMTS, LTE |
| Скорость передачи данных в сетях 2G | до 384 кбит/с |
| Скорость передачи данных в сетях 3G | до 42 Мбит/с |
| Скорость передачи данных в сетях LTE | до 150 Мбит/с |
| Беспроводное соединение Wi-Fi | 802.11a/b/g/n |
| Максимальное число устройств | 10 |
| Разъёмы | microUSB |
| Поддержка версий Windows | 7/8/8.1/10 |
| Поддержка версий MAC OS | 10.9/10.10/10.11/10.12/10.13 |
| Объём встроенной памяти | 2+1 Гб (ПЗУ+ОЗУ) |
| Тип карты памяти | microsd, sd, mmс, ms duo и т. д. |
| Аккумулятор | Li-ion 2300 мА*ч |
| Время работы в режиме ожидания | до 400 часов |
| Время работы в режиме передачи данных | до 8 часов |
Вне зависимости от модели роутера 4G подключение и настройка проводятся по одному принципу. Сетевые гаджеты от оператора, как правило, не нуждаются в первичной настройке. Просто включаем девайс и подключаемся к сети через смартфон и ПК — интернет тут же появится.
Включаем роутер и подключаем его к ПК
Чтобы девайс заработал и соединился с компьютером, выполните такие шаги:
- Предварительно зарядите батарею устройства.
- Снимите заднюю панель роутера — для этого надавите немного на её нижнюю часть. Достаньте батарею, вставьте в слот «симку» (ту, что идёт в комплекте — с другими гаджет не будет работать так, как надо).
- Вставьте заднюю панель обратно — должен прозвучать щелчок.
Вытащите крышку роутера, чтобы получить доступ к слоту для «симки»
- Включите роутер, нажав на клавишу питания. Сначала вы увидите на небольшом экране сообщение «Сеть не найдена». Не беспокойтесь — через несколько секунд девайс отыщет её. Вы получите уведомление на том же дисплее, что регистрация в сотовой сети завершена.
- Теперь соедините компьютер и сетевой гаджет: по сети «Вай-Фай» либо через провод USB. Если решили подключаться через беспроводную сеть, отыщите на панели в правом нижнем углу точку с названием вашего роутера — кликните по «Подключиться» и напишите пароль от сети.
На сетевой панели отыщите название роутера и подключитесь к его сети
- Если выбрали провод, вставьте один конец в слот USB на компьютере, а второй выход (меньше по размеру) подключите к роутеру.
На боковой панели роутера должен быть разъём для кабеля USB
- Имя точки и ключ безопасности для входа в сеть можно легко узнать — нажмите два раза на клавишу WPS на девайсе, но только быстро. На экране появятся данные. После ввода пароля на ПК интернет уже должен заработать.
Двойное нажатие на WPS вызовет на экране пароль от точки доступа
- Также все данные для авторизации находятся внутри устройства: на этикетке рядом со слотами для карты памяти и «симки» и на тыльной стороне задней крышки.
Достаньте батарею, чтобы посмотреть на этикетку и найти там информацию для авторизации
Вход в веб-интерфейс роутера
Для настройки сетевого устройства нужно зайти в его личный кабинет. Сделать это можно через любой браузер:
- В строке на навигации напишите адрес 192.168.8.1 и для быстрого перехода нажмите на Enter. Можно также вставить и этот адрес в строку: http://connect.manager/.
Введите адрес 192.168.8.1 в строку
- На странице для авторизации напечатайте слово admin в двух пустых полях (если это ваш первый вход в настройки). Если параметры для перехода в интерфейс были ранее изменены, введите актуальные данные.
Войдите в интерфейс с помощью слова admin
- Кликните по клавише под строчками, чтобы зайти в интерфейс.
- После первой авторизации рекомендуется поменять данные для входа в личный кабинет.
Открыть интерфейс можно также следующим образом:
- Когда соедините роутер и ПК с помощью кабеля, откройте «Проводник» (главную страницу со списком съёмных и встроенных накопителей).
Отыщите на главном экране «Проводника» диск MTS
- Дважды щёлкните по новому диску MTS — откройте исполняемый файл setup.exe и установите фирменный софт оператора, выполняя простые шаги в мастере.
- После инсталляции в трее «Виндовс» появится красный значок программы — щёлкните по нему дважды, чтобы запустить интерфейс.
Описание вкладок интерфейса
Личный кабинет сетевого девайса от оператора имеет фирменный бело-красный стиль. В нём всего пять вкладок. Опишем каждую по отдельности:
- На главной странице размещена общая информация по соединению: использованный трафик (пункт «Получено/Отправлено»), длительность текущего сеанса, а также режим WLAN (включён/отключён) и количество юзеров (девайсов), которые сейчас сидят в сети. Через меню «Общий доступ» вы сможете просматривать содержимое своей флешки, которую вставили в роутер.
На вкладке «Главная» расположена информация по текущему сеансу подключения
- Если вы хотите получить подробный отчёт о трафике, который вы уже использовали, а также посмотреть IP-адреса девайсов, которые подключены в точке, зайдите во второй блок со статистикой.
В разделе «Статистика» находится детальная информация по трафику и подлючённым пользователям
- Третий блок «СМС» позволяет отправлять и читать сообщения от других пользователей, которые пришли на номер вашей «симки». Все «смски» разбиты по разделам — интерфейс схож с кабинетом обычной электронной почты.
Через вкладку SMS можно отправлять и получать текстовые сообщения на номер «симки»
- В пятом блоке «Дополнительно» вы найдёте информацию об объёме карты памяти и других её данных. Здесь настраивают общий доступ к документам на вставленном в гаджет носителе.
- Если вы новичок и не умеете настраивать роутеры, зайдите в меню «Мастер быстрой настройки» (первый блок вкладки с настройками). Нажмите на «Далее» и выполните простые 4 шага в инструкции. Этот раздел полезен в тех случаях, когда настройки маршрутизатора 4G сбиваются по каким-то причинам или когда юзеру приходится сбрасывать все параметры до заводских с помощью кнопки Reset.
- В разделе «Набор номера» вы можете установить конкретный тип мобильного соединения: 2G, 3G, 4G, LTE. Если не знаете, какой сигнал сейчас в месте, где вы находитесь, поставьте автоматический режим. Типы будут меняться сами при изменении сигнала. Можно запретить отключение сети, если вы находитесь в роуминге, и установить период простоя в минутах — когда он истечёт, интернет сам выключиться.
В «Мобильном соединении» можно установить тип подключения
- В основных настройках в разделе WLAN изменяется название «Вай-Фая», пароль и другие параметры. В параметрах безопасности выбирают страну, скорость передачи данных, а также настраивают автоотключение и канал связи.
В настройках безопасности указывается государство
- Оставшиеся блоки в подразделе WLAN посвящены настройке доступа к сети по MAC-адресам, DHCP-сервера (он отвечает за распределение IP-адресов среди девайсов в локальной сети роутера), опции WPS (быстрое подключение гаджетов к «Вай-Фаю» без пароля).
- В блоке «Безопасность» размещены настройки для PIN-кода, а также параметры «Брандмауэра» сети. Во втором разделе вы можете его отключить или, наоборот, активировать. Также есть возможность поставить фильтр IP-адресов и отключить пинг порта WAN.
В личном кабинете роутера вы можете включить или отключить «Брандмауэр» сети
- В четвёртой вкладке юзер может создать виртуальный сервер — превратить один физический компьютер в несколько виртуальных машин.
В «Виртуальном сервере» добавляются новые серверы, которые не имеют физической машины в основе
- Следующие вкладки предназначены для более продвинутых юзеров: настройка архитектуры UPnP для объединения в одну сеть всех бытовых приборов в доме, выбор режима NAT (конический или симметричный), включение протокола ALG SIP (для передачи мультимедийных данных) и прочее.
В настройках технологии UPnP можно включать или выключать указанную опцию для объединения всех электрических приборов в квартире в одну сеть
- В блоке «Система» находится подробная информация по сетевому устройству: модель, MAC-адрес, IP-адрес и другое. В нём же можно изменить пароль для входа в личный кабинет роутера, перезагрузить его или вернуть исходные настройки девайса.
Если вы хотите узнать детали касательно вашего роутера, зайдите в раздел «Информация об устройстве»
- В последнем блоке запускается обновление «операционки» роутера. Однако учтите, что если вы соберётесь сделать апдейт прошивки, нужно сначала подключить девайс к электрической сети. Если этого не сделать, оборудование может выйти из строя из-за того, что аккумулятор внезапно потеряет весь заряд.
Настройка беспроводной сети
В первом блоке WLAN пользователь может изменить параметры своей сети «Вай-Фай» (если нужно, поменять пароль от точки, её название и прочее):
- Перейдите в блок с основными настройками. В первом поле SSID вбейте любое имя — это будет название вашей точки доступа «Вай-Фай». Именно его вы будете искать в списке доступных сетей, когда захотите подключиться к точке на том или ином девайсе (компьютере, планшете, телефоне, телевизоре и т. д.). Название должно состоять из английских букв. Допускаются цифры и некоторые символы, например, нижнее подчёркивание.
В основных настройках меняется имя и пароль точки доступа
- В шифровании нужно поставить уже конкретное значение: WPA/WPA2-PSK. Это самый надёжный тип защиты от взлома сети.
- В следующем меню «Режим шифрования» оставьте AES.
- В строке для ключа стоит действующий пароль от сети — при необходимости сотрите его и напишите свой. Помните, что он должен быть сложным: содержать маленькие и большие английские буквы, а также цифры. Обязательно запомните его или запишите.
- Если вы хотите, чтобы ваша сеть отображалась в списках доступных на девайсах поблизости (чтобы юзеры смогли подключаться к ней), поставьте для последнего параметра значение «Включить». Щёлкните теперь по «Применить», чтобы всё сохранилось.
Видео: обзор и настройка девайса «МТС-Коннект 4G Wi Fi роутер LTE»
Таблица: достоинства и недостатки роутера
| Плюсы | Минусы |
| Мобильность. Роутер можно взять с собой в поездку, так как он оснащён аккумулятором. Кроме того, он компактный (легко помещается даже в карман). Условия тарифа во время путешествий будут действовать по всей России. | Отсутствие фильтрации по сайтам. Нельзя ограничить доступ к опасным ресурсам. |
| Перевод ПО на русский язык. В интерфейсе для настройки роутера легко разобраться. | Довольно высокая стоимость и роутера, и тарифа. |
| Отсутствие необходимости настраивать девайс. Его нужно только зарядить и включить, а после этого подключиться к точке доступа обычным способом с любого устройства (смартфон, планшет, ПК и т. д.). | Большой пинг в играх. |
| Дополнительные опции, включая технологии UPnP, ALG SIP и другое. | Небольшой радиус действия сети. |
| Автоматический переход между типами мобильной сети: 2G, 3G и 4G. | Нагревание роутера. Если сигнал слабый, роутеру придётся работать в усиленном режиме — контакты будут перегреваться. |
| Хороший приём сигнала и быстрая скорость интернета при условии, что вы находитесь в зоне стабильного покрытия. | |
| Отсутствие необходимости покупать модем. «Симка» вставляется уже в сам роутер, который оснащён внутренней антенной. |
Отзывы о 4G роутере МТС
Роутер 4G от компании «МТС» имеет внушительные характеристики и оснащён дополнительными опциями, которые встречаются далеко не во всех стационарных роутерах, например, технологии UPnP и ALG SIP. Компактное устройство можно взять с собой. В условиях активной работы и при полном заряде он продержится около 8 часов. Первичная настройка не нужна: распаковываем, включаем и подключаемся к сети — интернет уже есть на устройстве. Однако даже если что-то пошло не так, в интерфейсе роутера есть мастер быстрой настройки, которые позволит установить все нужные параметры даже неопытному пользователю.
- Распечатать
Оцените статью:
- 5
- 4
- 3
- 2
- 1
(0 голосов, среднее: 0 из 5)
Поделитесь с друзьями!
Транскрипция содержимого страницы
Если ваш браузер не отображает страницу правильно, пожалуйста, читайте содержимое страницы ниже
МТС Коннект
Руководство пользователя
4G Wi-Fi роутер 874FT
Внешний вид и описание элементов управления
Внешний вид
1. Кнопка включения питания с индикатором уровня батареи
2. Разъем micro-USB для подключения к персональному компьютеру и зарядки аккумулятора
роутера
3. Кнопка включения режима WPS
4. Индикатор WPS
5. Индикатор сети Wi-Fi
6. Индикатор передачи данных
7. Индикатор мобильной сети
8. Разъём для установки USIM-карты
9. Разъём для установки карты памяти
10. Кнопка «Reset»
Описание световых индикаторов
Название Состояние Значение
Индикатор
Мобильная Мигает красным Нет сигнала сети/СИМ-карта отсутствует
сеть
Горит жёлтым GSM (сеть 2G)
Горит голубым UMTS (сеть 3G)
Горит зелёным LTE (сеть 4G)
Передача Не горит Передача данных отключена
данных
Горит белым Передача данных включена, трафик отсутствует
Мигает Передача данных включена, трафик активен
Сеть Wi-Fi Горит Сеть Wi-Fi включена
Не горит Сеть Wi-Fi выключена
WPS Горит белым Функция WPS включена
Не горит Функция WPS выключена
Аккумуляторная Горит красным Уровень батареи от 5 до 19%
батарея
Горит зелёным Уровень батареи от 20 до 100%
Мигает красным Батарея заряжается, уровень батареи от 5 до
19%
Мигает зелёным Батарея заряжается, уровень батареи от 20 до
100%
Как пользоваться роутером
Для установки роутера следуйте указаниям пошаговой инструкции.
Она поможет Вам убедиться, что Вы все сделали правильно.
Подготовка к работе
Шаг 1. Установка SIM/USIM-карты
1. Снимите заднюю крышку устройства.
Вставьте в 4G Wi-Fi роутер SIM/USIM-карту, а также, при необходимости, microSDHC-карту,
соблюдая указанное направление. Убедитесь, что SIM/USIM-карта и карта памяти
корректно установлены в соответствующих слотах.
Внимание!
Работа устройства и программного обеспечения гарантируется только при использовании SIM/USIM-
карты оператора «МТС».
Установите заднюю крышку на место.
Идентификатор SSID и ключ беспроводной сети
Информация о названии Wi-Fi сети (SSID) и пароль для подключения размещены на стикере под
задней крышкой устройства. Эти данные понадобятся Вам в случае, если Вы планируете
подключиться к роутеру через беспроводную сеть Wi-Fi.
Примечание: рекомендуется перейти в раздел настроек Коннект Менеджера и изменить
идентификатор SSID и ключ беспроводной сети.
Шаг 2. Подключение
Устройства Wi-Fi (например, смартфоны, планшетные ПК, игровые приставки или персональные
компьютеры) можно подключить к Интернету через 4G Wi-Fi роутер 874FT. Процесс подключения
зависит от операционных систем устройства Wi-Fi и ПК. Устанавливая подключение, следуйте
инструкциям, приведенным в руководстве подключаемого устройства. Для доступа в Интернет
посредством USB-подключения, установите драйвер 4G роутера, следуя подсказкам операционной
системы ПК.
Способ 1: Доступ в Интернет с помощью USB подключения
Способ 2: Доступ в Интернет нескольких устройств по Wi-Fi (поддерживается подключение
до 10 устройств одновременно)
1. Убедитесь, что питание вашего 4G Wi-Fi роутера включено.
2. Осуществите поиск доступных беспроводных сетей на устройстве, которое
необходимо подключить к роутеру.
Примечание: в настройках подключаемого устройства должно быть установлено
автоматическое получение IP-адреса.
3. В списке беспроводных сетей найдите и выберите название (SSID) нужной сети. 4G Wi-Fi
роутер 874FT имеет следующий формат имени: MTS874FT_XXXX, где XXXX – уникальный
набор цифр для каждого устройства.
4. Введите пароль для подключения к беспроводной сети.
5. После успешного подключения к роутеру, откройте браузер на Вашем устройстве и введите в
адресной строке http://connect.manager/ или http://192.168.1.1 для доступа к Веб-интерфейсу
управления устройством.
Примечание: Вы можете переписать или запомнить название (SSID) беспроводной Wi-Fi
сети и пароль. Эти данные понадобятся Вам в случае, если Вы планируете подключиться к
роутеру через беспроводную сеть Wi-Fi.
Шаг 3. Установка программного обеспечения
В случае если Вы осуществляете подключение роутера к ПК, для доступа к Веб-интерфейсу роутера
Вам потребуется установить программное обеспечение на Ваш компьютер.
Компьютеры под управлением операционной системы Microsoft® Windows®
Установка программного обеспечения 4G Wi-Fi роутера 874FT начнется автоматически, через
некоторое время, после подключения устройства к USB – порту компьютера. Дождитесь запуска
программы установки и следуйте ее подсказкам. Во время установки не разрывайте соединение
устройства с компьютером. Если автоматическая установка приложения не началась, выполните
установку вручную:
Откройте окно «Компьютер». Для этого дважды щелкните на значке «Компьютер» на
рабочем столе. Если на рабочем столе отсутствует значок «Компьютер», нажмите
кнопку «Пуск» в левом нижнем углу экрана и найдите во всплывающем меню
пункт «Компьютер».
В окне «Компьютер» откройте диск с названием «MTS 874FT». На некоторых компьютерах
из-за настроек безопасности название диска может не читаться. Если в
окне «Компьютер» отсутствует диск с названием «MTS 874FT», откройте вновь появившийся
внешний диск (например, «CD-дисковод (Е:)»).
В открывшемся окне найдите файл «Setup.exe» и запустите его.
Далее следуйте подсказкам программы установки и не прерывайте соединение роутера с
компьютером.
Примечание: для OC Windows 8 и Windows 10 установка выполняется по аналогии.
Компьютеры под управлением операционной системы Apple Mac OS X
Откройте диск «MTS 874FT», появляющийся при подключении роутера к ПК и
находящийся среди ярлыков на рабочем столе.
В случае отсутствия диска «MTS 874FT » на рабочем столе, нажмите на клавиатуре
клавиши одновременно и далее в левой части открывшегося окна в
разделе «Устройства» выберите диск «MTS 874FT».
В открывшемся окне найдите установочный файл «MTS 874FT» и запустите его.
Далее следуйте подсказкам программы установки и не разрывайте соединение роутера с
компьютером.
Веб-интерфейс 4G Wi-Fi роутера 874FT
Откройте веб-интерфейс 4G Wi-Fi роутера 874FT. Для этого соедините ПК с роутером по USB
или Wi-Fi и в системе Windows найдите значок на рабочем столе своего компьютера и дважды
щелкните по нему мышкой.
Внимание! Если значок по каким-либо причинам отсутствует на рабочем столе или в панели быстрого доступа, веб-интерфейс можно открыть, набрав в интернет-браузере IP-адрес: 192.168.1.1 или веб- адрес: http://connect.manager/. Авторизация. Для доступа к настройкам 4G Wi-Fi роутера 874FT Вам необходимо ввести имя пользователя и пароль на странице авторизации. Имя пользователя для доступа по умолчанию – admin. Пароль для доступа по умолчанию – admin. Введите эти данные и нажмите кнопку «Войти». Главная страница. Содержит ссылки на все разделы, а также информацию о текущем состоянии роутера, сети и т. п. С главной страницы можно установить соединение с сетью Интернет и перейти в любой из разделов веб-интерфейса управления 4G роутером. Также главная страница отображает текущий статус подключения и скорость передачи данных. В случае если подключение к сети Интернет не установлено, нажатие переключателя Отключено приведет к подключению. В случае если подключение к сети Интернет установлено, нажатие переключателя Подключено приведет к отключению. * внешний вид главной страницы веб-интерфейса Коннект-Менеджера Строка состояния, языковая панель, кнопка «Выход». Строка состояния отображает текущее состояние SIM/USIM-карты, текущий тип сети, уровень сигнала сети, количество подключенных по сети Wi-Fi клиентов, скорость передачи данных, а также отображает информацию о полученных SMS-сообщениях. Языковая панель позволяет быстро переключать язык интерфейса. Кнопка «Выход» позволяет выйти из Веб-интерфейса и вернуться на страницу авторизации.
Раздел SMS/USSD Переход в раздел SMS позволяет читать, отправлять и удалять SMS-сообщения. Ваши SMS сообщения хранятся в локальной памяти устройства. Прочесть/Ответить/Переслать Для того, чтобы прочесть входящее сообщение (а также ответить на него или переслать), кликните по заголовку сообщения (SMS/USSD -> SMS -> Получено). Далее откроется окно с текстом сообщения. Создать Если Вы хотите создать новое сообщение, то нажмите кнопку Создать SMS (SMS/USSD -> SMS -> Создать SMS. После чего откроется окно с полем для ввода номера получателя и полем для ввода текста сообщения. По завершении создания сообщения нажмите кнопку Отправить для отправки сообщения. Удалить Для удаления сообщения поставьте галочку напротив сообщения (SMS/USSD -> SMS -> Получено) и нажмите кнопку Удалить USSD-сервис
USSD-запрос – служит для отправки USSD-команд. Для отправки USSD-команды введите USSD- команду в соответствующее поле и нажмите кнопку Отправить. Система известит Вас о состоянии вашего запроса, В этом разделе Вам доступны, например, следующие операции: *100# узнать баланс – позволяет проверить текущее состояние Вашего баланса, *217# узнать остаток – узнать остаток трафика при подключенной интернет опции, *111*0887# узнать свой номер – позволяет узнать номер своего мобильного телефона. Примечание: Работа USSD невозможна в режиме работы Только 4G. Для использования USSD-команд необходимо переключиться в режимы Только 3G или Автоматически (Настройки -> Настройки сети-> Выбор сети). Для изменения режима сети необходимо предварительно отключить соединение с Интернет. Контакты В этом разделе Вы можете создавать и удалять Ваши контакты. Также в этом разделе доступна отправка SMS сообщения выбранному контакту.
Создать Для создания контакта в разделе Контакты (SMS/USSD-> Контакты) в окне Добавить контакт заполните всю необходимую информацию о контакте и затем нажмите кнопку Добавить. После этого контакт будет отображаться в разделе Контакты. Удалить/Удалить все Для того, чтобы удалить контакт, поставьте отметку напротив имени контакта и нажмите значок корзины. После этого контакт будет удален. Для удаления всех контактов разом выберите все контакты и нажмите значок корзины. Сообщение Для отправки сообщения поставьте отметку напротив имени контакта и нажмите значок конверта. В появившемся окне наберите текст сообщения и нажмите кнопку Отправить. Раздел Настройки Этот раздел предназначен для управления работой роутера. Здесь Вам доступны следующие настройки:
Быстрая настройка – с помощью данного мастера настроек можно быстро сконфигурировать основные параметры устройства (настройки APN, SSID, параметры безопасности Wi-Fi сети) Настройки сети – в этом подразделе Вам доступны настройки сети, такие как: настройки набора (определяет режим соединения), приоритет сети, APN Настройки Wi-Fi – в этом подразделе настраиваются параметры Wi-Fi сети Основные Настройки – в этом подразделе представлена возможность управления паролем доступа к веб-интерфейсу, управление PIN-кодом SIM/USIM-карты, также Вы можете выполнить сброс настроек, перезагрузку устройства, обновление ПО устройства до более новой версии (при наличии), произвести настройку энергосбережения Брандмауэр – в разделе можно задать правила фильтрации портов, настроить перенаправление портов, а также включить или выключить функции UPnP и DMZ Настройки роутера – здесь Вы можете задать необходимые параметры работы устройства в локальной сети (IP-адрес, диапазон IP-адресов DHCP и т.д.) Wi-Fi накопитель – в этом разделе можно управлять содержимым карты памяти Информация: здесь Вы сможете получить информацию об устройстве Примечание: 4G Wi-Fi роутер 874FT уже настроен для работы в сети «МТС». Не меняйте настройки сети без необходимости. Некорректные настройки сети могут привести к невозможности установления соединения роутера с Интернетом. Примеры изменения некоторых настроек. Меню -> Настройки -> Настройки сети -> Выбор сети В данном разделе доступны следующие опции:
Выбор сети: Автоматически или Вручную. Для изменения этих настроек необходимо предварительно отключить активное соединение с сетью МТС (передвинуть переключатель Сеть МТС в положение Отключено). После завершения настроек не забудьте снова подключиться к сети МТС (передвинуть переключатель Сеть МТС в положение Подключено). По умолчанию установлен вариант Автоматически. Если выбрать режим Вручную, будет осуществлен поиск работающих мобильных сетей, в результате поиска будет показан список, с помощью которого можно осуществить ручную регистрацию в сети оператора со статусом Доступная. При автоматическом выборе сети доступны следующие опции: Выбор сети: Автоматически, Только 4G, Только 3G, Только 2G. По умолчанию установлен вариант Автоматически. Если Вам необходимо, чтобы устройство работало только в одном из режимов: только 4G, только 3G или только 2G, выберите соответствующую опцию. Меню -> Настройки -> Настройки Wi-Fi -> Фильтр MAC-адресов В данном разделе Вы можете создать политики подключения внешних устройств по Wi-Fi, в частности запрещать Wi-Fi роутеру подключать внешние устройства с определенными MAC- адресами. Включите функцию фильтра MAC-адресов, передвинув переключатель в положение Включено и нажав кнопку Применить.
В открывшемся окне в нижнем списке мы видим MAC-адреса устройств, которые в данный момент времени подключены к роутеру. Если нажать на кнопку Блокировка рядом с одним из подключенных устройств, то оно перемещается в верхний список и не сможет в дальнейшем подключиться к Wi-Fi роутеру.
Чтобы снять запрет на подключение, достаточно нажать на кнопку Удалить рядом с заблокированным устройством. Вы также можете включить блокировку произвольного устройства, указав его MAC-адрес вручную в поле MAC-адрес. Далее следует нажать на кнопку Применить под полем ввода MAC-адреса. Если Вы хотите, чтобы к роутеру по Wi-Fi могли подключаться только определенные устройства, настоятельно рекомендуем делать дальнейшие настройки только на персональном компьютере, к которому роутер МТС 874FT подключен через USB-порт. Меню -> Настройки -> Wi-Fi накопитель Данный пункт служит для работы с картой памяти при активации режима Wi-Fi накопитель. Внимание! По умолчанию выставлен режим Внутренняя память. -- Внутренняя память. Этот режим позволяет работать с картой памяти роутера, подключенного к ПК через USB-кабель. -- Wi-Fi накопитель. Этот режим позволяет работать с картой памяти роутера беспроводным методом; пользователь с правами администратора может просматривать, загружать и выгружать файлы карты памяти, подключив мобильное устройство (смартфон, лэптоп и т.п.) к роутеру. Переключение между этими двумя режимами производится в Меню -> Настройки -> Основные настройки -> Настройки накопителя Внимание! Все изображения в данном руководстве приведены для справки. Фактический внешний вид устройства может отличаться. Производитель сохраняет за собой право изменять информацию и технические характеристики без предварительного уведомления.
Характеристики
Цвет Черный
Тип корпуса классический
Материал пластик
Размер (д / ш /в) 86 x 56 x 15 мм
Вес 83 г
Стандарты сотовой связи GSM/UMTS/LTE
Диапазоны GSM 900/1800 МГц
Диапазоны UMTS 900/2100 МГц
LTE-FDD 1800 МГц (В3)/2600 МГц (В7)/800МГц
Диапазоны LTE (В20)/900МГц
LTE-TDD 2600 МГц (B38)
Интернет GPRS, EDGE, UMTS, LTE
Скорость передачи данных в сетях 2G (max) до 384 кбит/с
Скорость передачи данных в сетях 3G (max) до 42 Мбит/с
Скорость передачи данных в сетях LTE (max) до 150 Мбит/с
Количество SIM-карт 1
SIM-LOCK MTS да
Беспроводное соединение Wi-Fi
Wi-Fi 802.11a/b/g/n
Wi-Fi роутер да
Максимальное число подключений До 10
Разъемы microUSB
Работа с OС компьютера Windows/MAC OS
Windows 7/8/8.1/10; MAC OS
Версии ОС
10.9/10.10/10.11/10.12/10.13
Исп. как USB-накопитель нет
Объем встроенной памяти 2+1Гб (ПЗУ+ОЗУ)
Слот для карты памяти да
Тип карты памяти microsd, sd, mmс, ms duo и т.д.
Тип аккумулятора Li-ion
Емкость аккумулятора 2300 мА*ч
Время работы в режиме ожидания до 400 часов
Время работы в режиме передачи данных до 8 часов
4G Wi-Fi роутер 874FT
USB-кабель
Комплектация Краткое руководство пользователя
Аккумуляторная батарея
Рекламная листовка
Страна производитель Китай
Переносной WiFi роутер МТС «821ft» легко помещается на ладони. При этом устройство поддерживает все протоколы беспроводной связи, используемые провайдером МТС. В том числе, речь идёт о самом быстром на сегодняшний день протоколе LTE, то есть 4G. На сайте «МТС» есть инструкция, где рассказывается, как настроить рассматриваемый здесь девайс. Эта инструкция почему-то не содержит скриншотов. Но в тексте, который идёт дальше, они присутствуют.
Отметим одну интересную особенность, которая имеет отношение к роутеру 821ft и, наверное, только к нему. Если это устройство подсоединить к ПК через USB, его можно настраивать и использовать как роутер. Но при этом задействуется режим «виртуальной сетевой карты» (ndis). Чтобы «сетевая карта» появилась в системе, устанавливают драйверы, которые есть на встроенном USB-диске. Предупреждаем: этот драйвер является совместимым только с последними «сервис паками» ОС (для XP вам потребуется SP3 и так далее).
Тонкости управления роутером 821ft
Установив сим-карту и зарядив аккумулятор, вы, наверное, думаете, что сможете сразу подключиться к Wi-Fi-сети роутера. Может быть, так, если ваше абонентское устройство «понимает» шифрование «wpa/wpa2 auto». Пароль указан на этикетке (см. предыдущую главу), попробуйте выполнить подключение. Не имеет совместимости с режимом «auto wpa/wpa2» система Windows XP (любой SP), а также старые версии Android. Одну тонкость мы рассмотрели, сейчас перечислим следующие.
Web-интерфейс: где что настраивать?
Допустим, подключение к беспроводной сети уже выполнено. Чтобы произвести настройку, открывают браузер и переходят к следующему адресу: 192.168.1.1. Вы должны увидеть страницу запроса пароля:
Идентификация администратора
Здесь мы впишем слово admin в каждое из двух полей, нажмём «Вход» и увидим следующее:
Вкладка «Главная», два состояния
Если вкладка находится в состоянии «А», нажмите «Соединить». В ином случае, не нажимайте ничего.
Сразу перейдём к «Настройкам» и откроем группу «WLAN». Мы попадём на вкладку основных настроек:
Основные параметры сети Wi-Fi
Тут можно поменять режим шифрования, установив вместо «WPA/WPA2-PSK» что-нибудь более простое (WPA2-PSK, например). В действие изменения вступают, как только вы нажимаете «Применить». Можете поменять имя сети, значение пароля, но большого смысла в этом нет – всё равно роутер придётся сбрасывать к заводским настройкам. Для выполнения последнего, нажимают reset и удерживают эту кнопку до погасания дисплея (6-7 секунд).
Выбираем режим Интернет-соединения
К Интернету роутер подключается, используя сотовую связь. Всего доступно три протокола: 2G, 3G, LTE (его ошибочно именуют «4G»). По умолчанию, как вы догадываетесь, используется автовыбор. Рассмотрим, как выбрать один из протоколов принудительно.
Для начала, перейдите к вкладке «Набор номера» –> «Мобильное соединение»:
Режим подключения: авто, вручную
На этой странице роутер переводят в режим ручного подключения: поменяйте значение в верхнем списке, нажмите «Применить». Дальше действуют так:
- Нужно перейти к «Главной» вкладке и разорвать соединение;
- Затем, переходят к вкладке «Набор номера» –> «Настройка сети»;
- Осуществляют выбор требуемого протокола, нажимают «Применить»;
- А, в завершение, не забудьте вернуться к «Главной» вкладке и нажать кнопку «Соединить».
Вот как выглядит страница браузера, когда мы находимся на шаге «3»:
Настройка сети
Оказывается, нам доступно сразу 4 варианта! Ну, просто прелесть.
Дополнительные опции, их включение
Всё, что касается дополнительных опций роутера, доступно в группе вкладок «Безопасность». В частности, здесь можно задействовать протокол UPnP. Это действие выполняют в самих программах (ICQ, Skype, uTorrent), а затем, переходят к вкладке «Настройки UPnP»:
Дополнительные параметры и опции
Перейдите к ней, установите галочку, нажмите «Применить». Теперь в вашей сети работает UPnP-протокол.
Небольшой совет для всех: в той локации, где после перехода к «4G» уровень сигнала остаётся ниже «четырёх делений», целесообразно использовать 3G.
Чем ниже уровень радиосигнала, принимаемого от станции, тем большее значение мощности используется роутером. А последнее, как вы понимаете, влияет на время автономной работы. Впрочем, оставим выбор за пользователем.
Роутер можно использовать, просто подключив его к «заряднику» или к USB-порту (драйверы устанавливать необязательно). Но всё же, раз в 2 недели рекомендуется полностью разряжать аккумулятор, и затем сразу производить зарядку. Невыполнение правил эксплуатации снижает ресурс батареи. В обычных условиях она выдерживает 2500-3500 циклов заряда-разряда. Но эти цифры – скорее, теоретические. На практике они оказываются вдвое меньше.
Разблокировка фирменного роутера 821ft
Предыдущая
РоутерОтличие Wi-Fi-клиента от WISP
Следующая
WindowsРоутер на основе Vista
Помогла статья? Оцените её
Загрузка…
Содержание
- Личный кабинет Wi-Fi роутера МТС: как зайти в веб-интерфейс?
- Как подключить роутер
- D-Link
- Как настроить роутер
- Dinamic IPoE
- DHCP
- PPPoE
- Static IPoe
- 3G вариант
- 4G Wi-Fi роутер
- Общие сведения о 3G WiFi-роутерах
- Другие модели
- Личный кабинет МТС 4G: где его найти и как зайти?
- Где найти личный кабинет МТС 4G?
- Настройка Домашнего Интернета МТС
- Настройки модема
- Каким образом вы подключаетесь к интернету?
- Пожалуйста, выберите тип проблемы:
- Пожалуйста, выберите тип проблемы:
- Процесс первичного подключения USB-модема состоит из нескольких простых шагов:
- Убедитесь, что номер не заблокирован, баланс положительный при авансовом методе оплаты / не превышен лимит при кредитном. Проверить можно в меню МТC Connect, а также в Личном кабинете на нашем сайте
- Убедитесь, что на номере не превышен лимит по пакету трафика
- Попробуйте перезагрузить модем
- Если перезагрузка не помогла, попробуйте сделать следующее:
- Протестируйте sim-карту в другом устройстве
- Дополнительные способы устранения наиболее распространенных проблем, а также другую полезную информацию вы можете найти в разделе «Программное обеспечение для модемов и роутеров МТС»
- Убедитесь, что на номере не превышен лимит по пакету трафика
- Убедитесь, что модем расположен в зоне уверенного приема сети
- Подключение к интернету
- Как завести личный кабинет МТС
- Забыл пароль от личного кабинета — как восстановить
Личный кабинет Wi-Fi роутера МТС: как зайти в веб-интерфейс?
Привет! Задали мне тут немного странный вопрос – как попасть в личный кабинет роутера МТС? Немного непривычное обозначение для веб-интерфейса, ну да ладно – есть вопрос, будет ответ.
Зачем вообще это может понадобиться? Например, вы хотите сами настроить маршрутизатор, или поменять пароль от Wi-Fi-сети. В подобных ситуациях нужно получить доступ к настройкам.
Если вы попали на эту страницу по запросу «личный кабинет МТС», наберите в поисковой строке login.mts.ru. Подобная услуга доступна также в мобильном приложении «Мой МТС» (ищите в Play Market и App Store).
Как подключить роутер
Перед тем как настроить МТС роутер, его необходимо подключить к ноутбуку или компьютеру. Здесь возможно два пути:
- С помощью сетевого кабеля. Для этого подключитесь с одной стороны к разъему LAN к ноутбуку/ПК, а с другой — к сетевому порту на маршрутизаторе МТС. Такой вариант подключения более предпочтителен, ведь он гарантирует стабильное соединение и отсутствие сбоев в работе.
- Через Wi-Fi. При отсутствии под рукой кабеля доступна настройка роутера МТС по Вай Фай. Для подключения найдите в списке соединений свое устройство и подключитесь к нему с помощью ПК, ноутбука или планшета. Этот метод подходит, если ранее вы задавали другие параметры.
Как вариант, можно использовать модем МТС в качестве маршрутизатора. В таком случае устройство подключается через USB-разъем.
Читайте также: Как узнать свой пароль от интернета билайн. Личный кабинет «Мой Билайн»: управление услугами в один клик
Wi-Fi роутер от МТС – это устройство, которое обеспечивает доступ к интернету для нескольких компьютеров, ноутбуков, смартфонов, планшетов, принтеров и т. д. Хороший маршрутизатор дает сигнал в помещениях до 50 кв. м.
Одним из роутеров, который заслужил доверие у абонентов домашнего интернета МТС, – D-Link DIR-615. Провайдер дает возможность выкупить оборудование сразу, либо взять в аренду с возможностью дальнейшего выкупа.
А теперь опишу вход в личный кабинет (но все-таки правильнее будет сказать, веб-интерфейс):
- В адресной строке любого браузера набираем IP адрес устройства – 192.168.0.1;
- Откроется окно для авторизации в админ-панели, где нужно заполнить поля «Имя пользователя» и «Пароль» – по умолчанию это admin/admin;
- Нажимаем «Вход».
Хочу отметить, что для разных прошивок может быть разный веб-интерфейс.
Если вы хотите выполнить первоначальную настройку доступа в интернет, найдите договор – могут понадобиться данные оттуда.
О том, как настроить роутер D-Link DIR-615, мы писали тут.
Как настроить роутер
Главная трудность при настройке МТС роутера для Интернета — выбор сетевого протокола и его указание в параметрах. Начать стоит с того, чтобы в договоре найти информацию о типе подключения. От этих данных будут зависеть Ваши дальнейшие действия.
Dinamic IPoE
Это наиболее популярный тип подключение, подразумевающей динамическое получение адреса. На разных моделях название разделов может меняться, но общий принцип остается неизменным. Для примера рассмотрим, как настроить WiFi роутер от МТС DIR 615. Войдите в интерфейс, после чего перейдите в раздел Сеть, а там WAN. При наличии созданных подключений удалите их. Далее жмите Добавить Теперь выберите в разделе Динамический IP, убедитесь, что в адресе DNS-адреса автоматически стоит специальная отметка, вбейте информацию в остальные поля и сохраните настройки.
DHCP
802.1х. Такая настройка доступна для роутера МТС (Интеркросс и некоторых других марок). Войдите в раздел Setup, а после перейдите в секцию WAN. Старые настройки удалите, после чего жмите кнопку Add. Далее ставьте отметку возле раздела Enable 802.1х auth, укажите логин и пароль для входа в Интернет. Остальные данные менять не нужно.
PPPoE
Это еще один популярный тип подключения. Приведем настройку роутера МТС DIR 615 и ряда других моделей (635, 620 и других). Войдите в Настройки, после перейдите в раздел Сеть. Там жмите под таблицей Добавить, а на следующем шаге укажите тип соединения (PPPoE), введите логин и пароль из договора. Поставьте режим аутентификации Авто, а остальные поля оставьте без изменений. Теперь сохраните настройки и перезапустите роутер МТС.
Static IPoe
Этот статический вариант подключения, имеющий свои особенности. Рассмотрим, как настроить роутер для провайдера МТС на примере DIR 300, 615 или 620. Войдите в Настройки, а после Сеть. Там жмите на кнопку Добавить и выберите Статический IP. Далее пропишите IP-адрес, маску подсети, основной шлюз и первичный DNS сервер. Эти данные должен предоставить провайдер. В появившемся окне жмите ОК, а в разделе Система кликните Сохранить.
Читайте также: Подробная инструкция по проверке оплаты www.tricolor tv через личный кабинет
3G вариант
Не меньший интерес вызывают компактные устройства. В частности, много вопросов касается настройки МТС роутера 823F и других мобильных моделей. Такие изделия поставляются с программным обеспечением на диске или оно уже встроено в устройство. Общий алгоритм имеет такой вид:
- Подключите машрутизатор с помощью USB.
- Войдите в настройки.
- В разделе управления профилями выставьте имя из выпадающего списка, задайте логин и пароль (mts), укажите точку доступа (internet.mts.ru).
- В настройках соединения выберите определенную сеть или оставьте автоматический режим.
Выше рассмотрена краткая инструкция, как настроить мобильный роутер МТС. Более подробные сведения можно найти в мануале к изделию и непосредственно у провайдера.
4G Wi-Fi роутер
Второе по популярности устройство от МТС – мобильный роутер. Естественно, многих пользователей интересует, как попасть в личный кабинет 4G Wi-Fi роутера от МТС:
- Модель 874FT. Вот данные для входа: connect.manager/ или 192.168.1.1. На странице авторизации в строках «Имя пользователя» и «Пароль» необходимо ввести admin/admin. Затем нажать кнопку «Войти».
- Модель 8213FT, 8212FT. IP адрес – 192.168.8.1, имя пользователь и пароль – admin в обе строки. Для авторизации жмем «Вход».
Для доступа к личному кабинету Wi-Fi модема от МТС в адресной строке наберите connect.manager/ или 192.168.1.1. Если зайти в настройки не получилось, попробуйте 192.168.8.1.
У нас есть отличная статья с обзором и настройкой 4G роутера от МТС. Читайте тут.
Общие сведения о 3G WiFi-роутерах
Дисплей мобильного роутера отображает информацию о подключении и потребленном трафике.
В данный момент на рынке существует множество различных моделей 3G WiFi-роутеров. Сам по себе такой роутер внешне сравним с небольшим мобильным телефоном. Он портативен и автономен благодаря встроенной аккумуляторной батарее, которую можно питать от зарядного устройства. Рассматриваемое устройство представляет собой совмещенные Wi Fi роутер и модем.
Мобильный роутер, помимо базового назначения, в зависимости от конкретной модели, может иметь различные дополнения, расширяющие функционал и возможности использования, например:
- Дисплей отображает полезную информацию о состоянии устройства и выполняемых им задачах.
- Слот для карты памяти позволяет модему выступать в роли носителя и накопителя данных, любую информацию можно записать, как на обычную флешку.
- Совершение звонков, прием и отправление SMS.
- USB-порт – для соединения устройства с ПК.
Не все модели поддерживают одинаковые стандарты связи. Важно обратить внимание на данный фактор, т. к. от этого зависят скорость доступа в интернет и цена самого устройства. Как правило, для обеспечения доступа в интернет чаще всего используют следующие стандарты:
Сравнение скорости 2G, 3G и LTE.
- 2G (GPRS, EDGE) – технология пакетной передачи данных в сети GSM. Это базовый стандарт, который работает в сети любого оператора сотовой связи.
- 3G – семейство стандартов третьего поколения, включающее в себя протоколы UMTS и CDMA.
- 4G – четвертое поколение мобильной связи, к которому относятся различные перспективные технологии, такие как LTE и WiMAX.
Поддержка описанных технологий и является основной качественной характеристикой 3G/4G WiFi роутера. Чем длиннее список поддерживаемых стандартов, тем больше возможностей получает пользователь, приобретая такое устройство. В мегаполисах, где доступен интернет последнего поколения (3G и 4G), можно насладиться высокой скоростью скачивания файлов и быстротой загрузки страниц, а в более отдаленных регионах актуальным становится простой, доступный и по-настоящему мобильный GPRS.
Другие модели
В этом разделе я приведу IP адреса для других роутеров, которые также могут работать с провайдером МТС. Вот данные для входа в веб-интерфейс:
Читайте также: Мтс в белоруссии с российской симкой интернет. МТС: роуминг в Белоруссии. Тарифы, подключение
- ASUS – 192.168.1.1;
- HUAWEI – 168.100.1;
- PARADYNE – 192.168.1.1;
- ZTE – 192.168.0.1;
- ZyXEL Keenetic – 192.168.1.1 или keenetic.net;
- Acorp – 168.1.254 или 192.168.1.1;
- B-Focus – 192.168.1.251;
- Billion BIPAC – 19168.1.254;
- LA Fonera – 192.168.10.1;
- Linksys – 192.168.1.1;
- NETGEAR – 192.168.1.1;
- TP-Link – 192.168.1.1 или 192.168.0.1, если не подходят – tplinklogin.net;
- TRENDNET – 192.168.10.1;
- ИНТЕРКРОСС – 192.168.1.1.
Кроме IP адреса, конечно понадобятся данные для авторизации – имя пользователя (логин) и пароль. В большинстве случаев это – admin/admin. Иногда в качестве логина производитель указывает root. Также встречается пароль, отличный от admin. Пробуйте – 0000, 1234.
Точные данные для входа в веб-интерфейс маршрутизатора всегда можно посмотреть на самом устройстве – на задней стороне есть наклейка с информацией.
О том, как узнать IP адрес роутера, рассказывается в следующем видео:
На этом все. Если остались вопросы или нужна помощь в настройке роутера, обязательно напишите в комментарии! Всегда рады помочь нашим читателям!
Личный кабинет МТС 4G: где его найти и как зайти?
Компания MTS создает для своих клиентов удобные условия, с помощью которых они могут спокойно и комфортно пользоваться интернетом и мобильной связью. Таким инструментам, созданным для пользователей, является личный кабинет МТС 4G. Давайте разберемся, как в него зайти, какие функции он выполняет и все остальное.
Где найти личный кабинет МТС 4G?
Чтобы начать знакомство с функционалом личного кабинета (ЛК), вам необходимо сначала зайти в него. Для этого существует несколько вариантов:
- если в данный момент вы используете интернет, отличный от MTS, тогда вам придется зайти на страницу личного кабинета через официальный сайт компании, а там авторизоваться с помощью номера сим-карты и присланного на телефон пароля;
- в том случае, когда вы пользуетесь интернетом от данного оператора, подключение к личному кабинету начнется автоматически;
- также существует мобильное приложение, которое позволяет отслеживать всю статистику вашего подключения, менять тарифные планы и так далее.
Настройка Домашнего Интернета МТС
Компания МТС на сегодняшний день является одним из лидеров предоставления услуг по мобильному и Домашнему Интернету/ТВ. Наши гайды (подробные инструкции с фото) помогут пользователям самостоятельно настроить подключение к проводному Интернету без привлечения мастеров.
Если самому настроить Интернет-соединение не получается, вы всегда можете обратиться за помощью к специалистам СЦ КомпрайЭкспресс. При заказе услуг, выезд мастера-компьютерщика у нас бесплатно по всей территории Москвы.
Настройки модема
Каким образом вы подключаетесь к интернету?
Пожалуйста, выберите тип проблемы:
Пожалуйста, выберите тип проблемы:
Процесс первичного подключения USB-модема состоит из нескольких простых шагов:
ВАЖНО: Если установка не началась автоматически, откройте Flash-диск модема через проводник и запустите файл установки вручную
4. После установки ПО, запустите приложение МТС Сonnect через ярлык, который появится на вашем рабочем столе
ВАЖНО: Если вы ранее уже пользовались USB модемом от МТС или другого производителя, то перед подключением нового предварительно рекомендуем удалить драйверы и ПО от предыдущего модема
Убедитесь, что номер не заблокирован, баланс положительный при авансовом методе оплаты / не превышен лимит при кредитном. Проверить можно в меню МТC Connect, а также в Личном кабинете на нашем сайте
Убедитесь, что на номере не превышен лимит по пакету трафика
Для этого перейдите в Личный кабинет из меню МТС-Connect.
Если произошло превышение, для восстановления доступа в интернет на максимальной скорости, вы можете подключить дополнительные Пакеты интернета или опцию Турбо-кнопка.
Попробуйте перезагрузить модем
Для этого извлеките модем из USB-разъема и установите заново.
Если перезагрузка не помогла, попробуйте сделать следующее:
- Не загружается web-интерфейс МТС connect
Необходимо деактивировать все активные сетевые подключения, кроме того, которое использует модем. - ПК не видит модем при подключении, либо определяет как «неопознанное устройство»
Необходимо извлечь модем и попробовать установить его в другой USB разъем. В случае сохранения проблемы нужно переустановить драйверы устройства.
Протестируйте sim-карту в другом устройстве
Для этого извлеките sim-карту из модема и установите в любое другое устройство: телефон, смартфон, планшет и т. д.
- sim-карта работает в другом устройстве
Это означает, что ваш модем неисправен. По вопросу возврата / замены оборудования вы можете обратиться в один из наших салонов-магазинов, если устройство на гарантии. Также вы можете обратиться за помощью в авторизованный сервисный центр. - sim-карта НЕ работает в другом устройстве
Это означает, что sim-карта неисправна. Владелец sim-карты с паспортом может бесплатно заменить ее на новую в любом салоне-магазине.
Дополнительные способы устранения наиболее распространенных проблем, а также другую полезную информацию вы можете найти в разделе «Программное обеспечение для модемов и роутеров МТС»
Убедитесь, что на номере не превышен лимит по пакету трафика
Для этого перейдите в Личный кабинет из меню МТС-Connect.
Если произошло превышение, для восстановления доступа в интернет на максимальной скорости, вы можете подключить дополнительные Пакеты интернета или опцию Турбо-кнопка.
Убедитесь, что модем расположен в зоне уверенного приема сети
Для этого вы можете воспользоваться картой покрытия сети.
Подключение к интернету
Роутер МТС можно подключить даже к компьютеру без WI-FI адаптера.
Прежде чем приступать к более тонкой настройке приобретенного устройства, в первую очередь следует разобраться, как подключиться через него к интернету. В качестве примера отлично подходит модель МТС 411D.
Первый шаг – это получение пароля для подключения к точке. Для этого придется открыть заднюю крышку роутера, достать аккумулятор и взглянуть на наклейку, приклеенную к корпусу под ним: там должно быть поле Wi-Fi Key, значение которого – искомый пароль. Выписываем его, чтоб потом не забыть и не потерять. Также следует проверить, на месте ли карточка SIM. Если все в порядке, устройство можно собрать.
Далее включаем сам роутер, затем модуль WiFi – на том устройстве, с которого будем выходить в интернет, например, на планшете. Ищем точку WiFi, имя которой соответствует нашему роутеру, это может быть комбинация букв и цифр, каким-то образом связанных с номером модели устройства или с оператором связи МТС, например, MTS411D_7E06. Выбираем эту точку, вводим пароль, записанный из строки Wi-Fi Key, соединяемся. Теперь можно пользоваться интернетом.
К слову, данный роутер способен обеспечить интернетом даже компьютер, не обладающий WiFi-адаптером. Для этого достаточно подключить роутер к компьютеру через интерфейс USB. При этом он будет продолжать раздавать WiFi, как и прежде.
Читайте также: Услуга МТС «Родительский контроль»: подробное описание. Как пользоваться услугой «Родительский контроль» от МТС
Как завести личный кабинет МТС
Создать свою персональную страницу на официальном сайте оператора очень просто. Заходим на сайт https://www.mts.ru/, и в правом верхнем углу нажимаем на ссылку Мой МТС личный кабинет.
Дальше следуйте простой инструкции:
- Зайдя на официальный сайт выберите «личный кабинет МТС» в правом верхнем углу;
- Рядом с формой для входа будет ссылка «Регистрация», нажмите на нее;
- Введите все данные которые попросит система. А так же обязательно укажите номер вашего телефона и пароль;
- Далее на ваш телефон придет СМС сообщение с кодом доступа, которые нужно ввести на сайте;
- И напоследок придумайте пароль посложнее и введите его на сайте. Именно с ним Вы и будете в дальнейшем входить в личный кабинет.
Забыл пароль от личного кабинета — как восстановить
Если забыли пароль от личного кабинета — ничего страшного. Его можно восстановить за 2 минуты. Для этого зайдите на официальный сайт МТС и рядом с формой для входа кликните по ссылке «получить пароль»
Как видите процедура восстановления пароля почти такая же как и при регистрации. Если остались какие то вопросы, задавайте их в комментариях. Удачи.