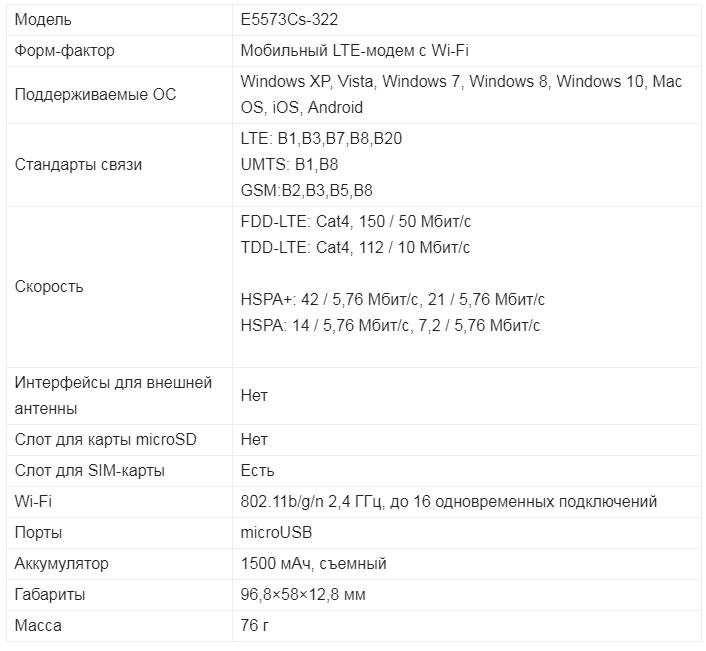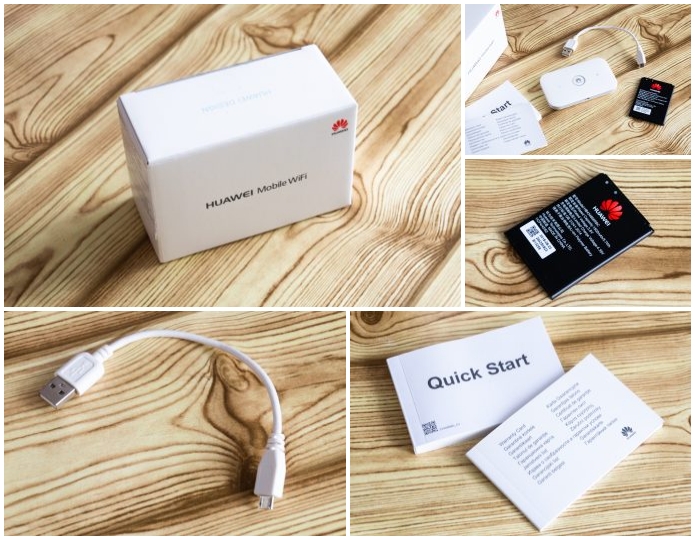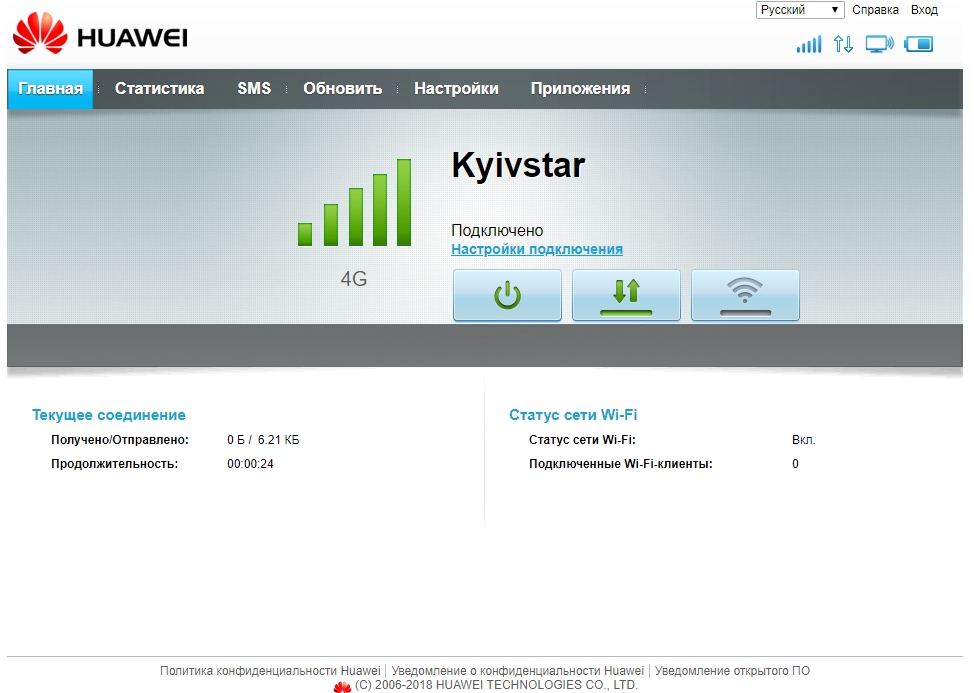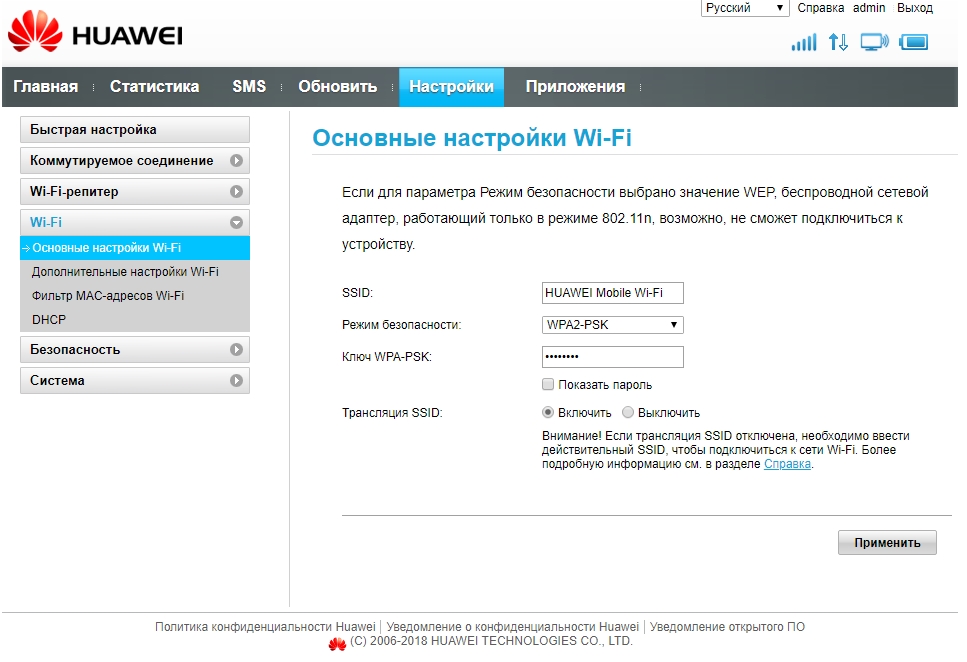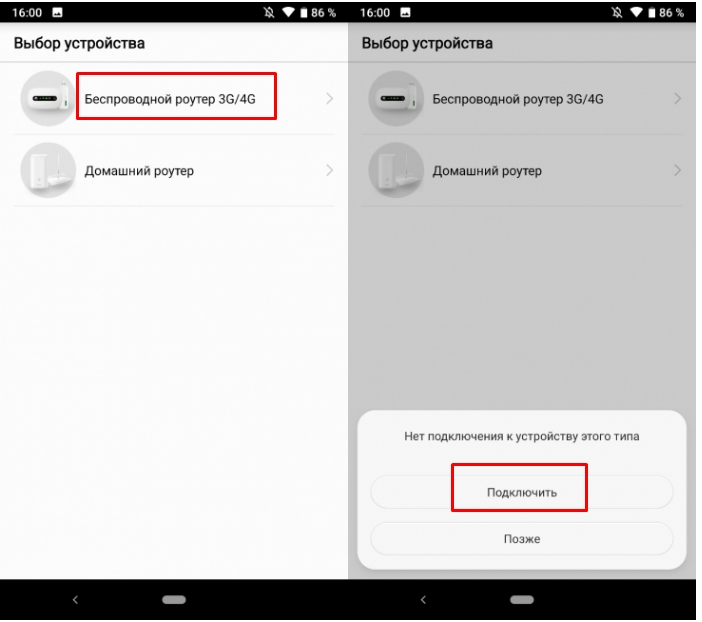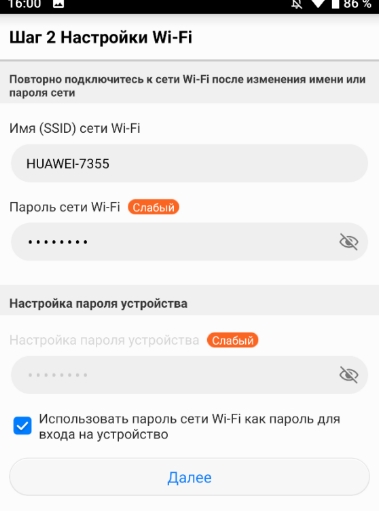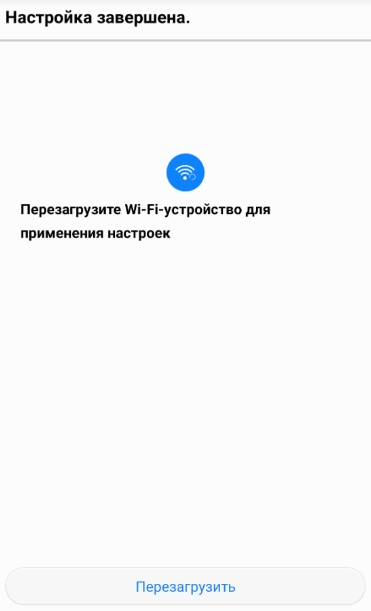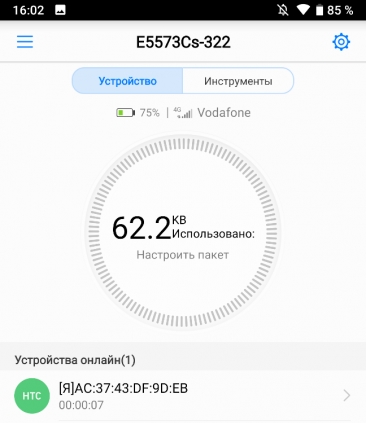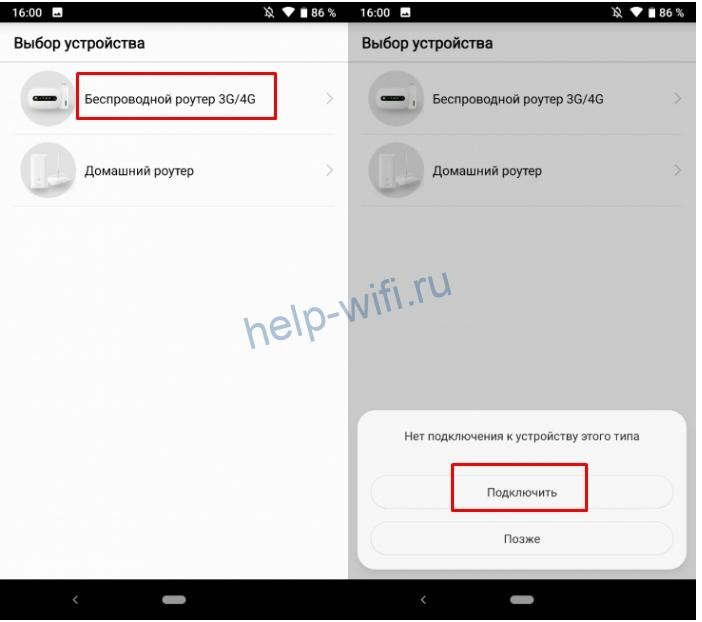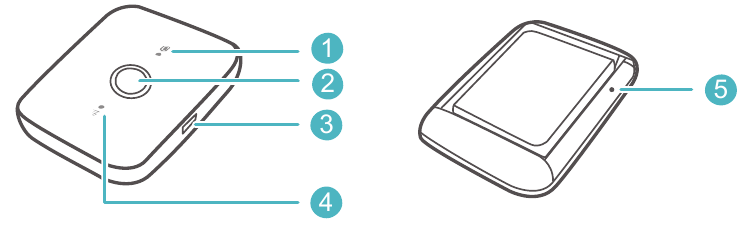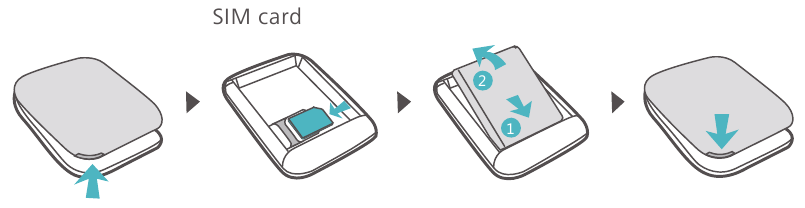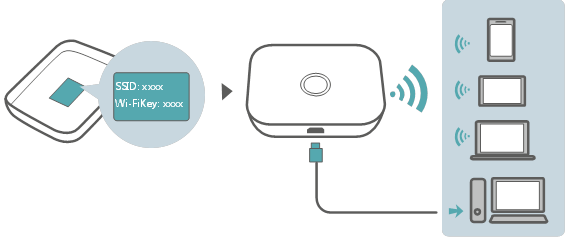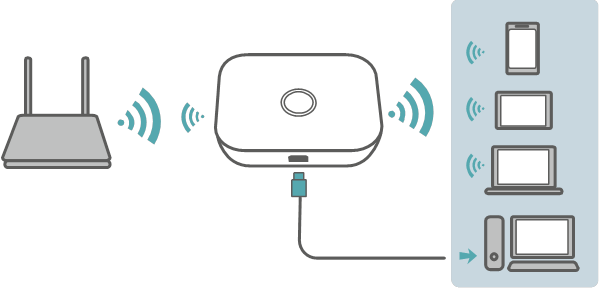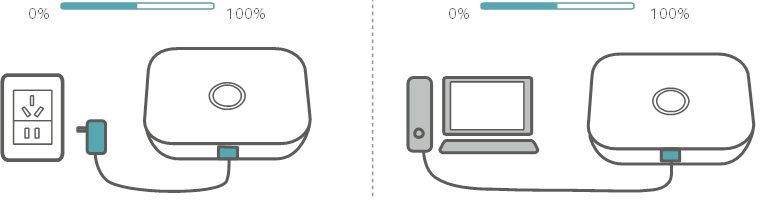Всем привет! Сегодня в статье у нас обзор на маленький, да удаленький мобильный роутер Huawei Mobile WiFi E5573C. Брал я его, для поездок, так как не могу постоянно раздавать мобильную связь. Плюс как вы, наверное, знаете, операторы не очень любят, когда так делают и просто блокируют трафик. Конечно, можно обойти данное ограничение, но для постоянного использования лучше взять вот такую маленькую коробочку.
Статья будет небольшая, но я постараюсь вместить туда все самое важное. Сначала я коротко расскажу про сам аппарат, а потом мы вместе попытаемся его настроить. В случае, если у вас возникнут какие-то вопросы по характеристикам или по настройке – смело пишите об этом в комментариях.
Содержание
- Характеристики
- Внешний вид и распаковка
- Подключение
- Настройка
- Мобильное приложение
- Отзыв и вывод
- Задать вопрос автору статьи
Характеристики
Давайте коротко пройдемся по характеристикам. Данная модель работает с мобильной связью LTE, 3G и 4G. Максимальная скорость по связи до 150 Мбит в секунду. Я правда такой высокой скорости не встречал, даже на 4G, но тут, наверное, претензия больше именно к мобильному оператору.
Работает с частотой 2.4 ГГц, поэтому поддерживает только три стандарта 802.11b, g и n. Максимальная скорость внутри локальной сети по воздуху, как мне кажется, 150 Мбит в секунду и технологии MIMO, которая могла бы увеличивать скорость в два раза – нет, да она тут и не нужна. Подключение и зарядка типа microUSB. Аккумуляторная батарея 1500 мАч.
Внешний вид и распаковка
Пришел он в маленькой белой коробочке. Внутри был сам маршрутизатор, отдельно аккумуляторная батарея, которая как оказалась – съёмная. Дальше короткий провод для зарядки и подключения к компьютеру и руководство пользователя.
Сверху большая кнопка для включения и выключения. И две лампочки, которые показывают уровень батареи и связи. Корпус очень приятный на ощупь, а по размеру он очень маленький. Если честно я думал, что он будет чуть побольше.
Индикатор связи:
- Зеленый – хорошая связь.
- Желтый – средняя.
- Красный – связь плохая.
Индикатор батареи:
- Зеленый – 70-100%.
- Мигает зелёный: 40-70%.
- Красный: меньше 39%.
Подключение
И так давайте сначала вставим в него батареею. Снизу крышки есть удобный паз, с помощью которого легко снимается крышечка. Далее вставляем SIM-карту в специальный слот. И аккуратно помещаем аккумуляторному батарею.
Также посмотрите под аккумулятор, там есть вся нужная информация для подключения. Подключиться можно двумя способами. По USB кабелю, если вы подключаете ноутбук или компьютер. Или по Wi-Fi. Имя сети и пароль от неё находится под корпусом в строках: SSID и WIFI KEY.
Открываем любой браузер и вписываем в адресную строку IP интернет-центра: 192.168.8.1. Далее вписываем данные:
- User: admin
- Password: admin
Если эти данные не подходят или вы не можете зайти по старому IP, то скорее всего им ранее кто-то пользовался. Нужно взять и открыть крышку, не снимая аккумулятора найти кнопку RESET. Зажмите её на 10 секунд, только убедитесь, чтобы маршрутизатор был включен.
Настройка
Вообще каких-то определенных настроек делать не нужно и интернет уже сразу должен работать. На первой страницу вы должны увидеть статистику соединения, а также уровень связи.
Но если вы хотите изменить настройки Wi-Fi, тогда выбираем в верхнем меню «Настройки», далее «Wi-Fi» – «Основные настройки Wi-Fi». Новое имя можно ввести в строку «SSID», а чуть ниже новый пароль.
Мобильное приложение
Если у вас нет ноутбука или компьютера, то удобнее всего управлять и следить за своим роутером через приложение на телефоне. Его можно спокойно скачать с Google Play или App Store по названию «Huawei HiLink». После установки вас поприветствует программа, просто пролистайте до «Выбора устройства». Если вы подключились к беспроводной сети маршрутизатора, вы должны увидеть этот роутер. Просто выбираем его и нажимаем «Подключить».
Далее вы должны попасть на быструю настройку. На второй шаге можно будет поменять стандартное имя WiFi и пароль.
Чтобы изменения вступили в силу, надо будет перезагрузить аппарат через приложение. Нажимаем на соответствующую кнопочку.
Теперь вы должны увидеть информационный данные: батарея, уровень сигнала и трафик.
Отзыв и вывод
И так у нас есть стандартный мобильный роутер Хуавей E5573. Работает пока нормально, разработчики утверждают, что он может стабильно работать при подключении 16 устройств. Столько у меня, конечно, нет, но я пробовал подключить телевизор, ноутбук и телефон и о счастье маршрутизатор даже не нагрелся.
По поводу аккумуляторной батареи – работает примерно день, при постоянном использовании. Можно кстати приобрести отдельный блок и вставить его в розетку, тогда роутер будет работать как стационарный. В целом работой я доволен. Скорость я немного протестировал, но он все равно будет ниже заявленной, так как скорость в первую очередь зависит от мобильного оператора.
Руководство пользователя Huawei Mobile WiFi содержит подробные инструкции по настройке и использованию устройства Huawei Mobile WiFi. Руководство охватывает ряд тем, включая установку SIM-карты, включение устройства, доступ к Интернету и управление устройством с помощью приложения HUAWEI AI Life или webна основе страницы управления. Руководство также включает информацию о зарядке устройства, его внешнем виде и информацию о безопасности. Кроме того, руководство предлагает список часто задаваемых вопросов, предоставляя пользователям решения распространенных проблем, с которыми они могут столкнуться при использовании устройства. Независимо от того, являетесь ли вы новичком или опытным пользователем, руководство пользователя Huawei Mobile WiFi является важным ресурсом для всех, кто хочет получить максимальную отдачу от своего устройства.
 Руководство пользователя Huawei Mobile WiFi
Руководство пользователя Huawei Mobile WiFi
Руководство пользователя Huawei Mobile WiFi
Установка SIM-карты
Вставьте SIM-карту в слот стороной с микросхемой вниз и стороной с вырезом наружу.
Снимите заднюю крышку view имя Wi-Fi® (SSID) и пароль (ключ Wi-Fi) по умолчанию.
Включение мобильного Wi-Fi
Нажмите и удерживайте кнопку питания, чтобы включить Mobile WiFi. Ваш Mobile WiFi автоматически ищет сигналы мобильной сети после включения.
Зеленый: сильный сигнал
Желтый: слабый сигнал
Красный: нет доступа в Интернет.
Обратитесь к разделу часто задаваемых вопросов ниже, если индикатор сигнала на вашем мобильном WiFi красный или желтый.
Доступ в Интернет
Подключите свое устройство к мобильной сети Wi-Fi, чтобы получить доступ к Интернету. Снимите заднюю крышку, чтобы view имя Wi-Fi по умолчанию (SSID) и пароль (ключ Wi-Fi).
Управление устройством
Использование приложения: вы можете отсканировать QR-код ниже, чтобы загрузить приложение HUAWEI AI Life для управления своим мобильным Wi-Fi, напримерample, изменение имени или пароля Wi-Fi или проверка использования данных.
https://smarthome.hicloud.com/d/?v2
Если вы не можете добавить устройство в приложение, проверьте, используете ли вы последнюю версию.
С помощью браузера: вы можете управлять мобильным Wi-Fi с помощью webна основе страницы управления. Снимите заднюю крышку, чтобы view IP-адрес по умолчанию, пароль и т. д. • Если вы не можете посетить webна странице управления, проверьте, подключен ли ваш мобильный телефон или компьютер к вашему мобильному Wi-Fi.
• Мы рекомендуем вам изменить имя и пароль Wi-Fi по умолчанию, а также пароль для входа по умолчанию, чтобы обеспечить безопасность ваших данных.
Зарядка
Красный: низкий заряд батареи. Пожалуйста, зарядите свой мобильный Wi-Fi.
Используйте оригинальный зарядный кабель Huawei и адаптер питания. Адаптер питания является дополнительным аксессуаром. Если он не входит в комплект, вы можете приобрести его отдельно у продавца.
Внешний вид
- Индикатор SMS
- Индикатор батареи
- кнопка питания
- USB-порт
- Индикатор сигнала
- Кнопка сброса
Чтобы выключить Mobile WiFi: нажмите и удерживайте кнопку питания, пока все индикаторы не погаснут.
Чтобы восстановить заводские настройки Mobile WiFi: используйте булавку, чтобы нажать и удерживать кнопку «Сброс», пока Mobile WiFi включен. Когда все индикаторы начнут мигать, сброс завершен.
Информация по технике безопасности
Copyright © Huawei 2020. Все права защищены.
ДАННЫЙ ДОКУМЕНТ ПРЕДНАЗНАЧЕН ТОЛЬКО ДЛЯ ИНФОРМАЦИИ И НЕ ЯВЛЯЕТСЯ НИКАКИМ ВИДОМ ГАРАНТИЙ. LTE является товарным знаком ETSI. Wi-Fi ®, логотип Wi-Fi CERTIFIED и логотип Wi-Fi являются товарными знаками Wi-Fi Alliance.
Персональные данные
Чтобы лучше понять, как мы используем и защищаем вашу личную информацию, ознакомьтесь с Политикой конфиденциальности по адресу https://consumer.huawei.com/privacy-policy.
Чтобы понять, как мы используем и защищаем вашу личную информацию на этом устройстве, откройте webна странице управления или в приложении HUAWEI AI Life, ознакомьтесь с Положением о мобильных широкополосных устройствах Huawei и конфиденциальности и ознакомьтесь с нашей политикой конфиденциальности.
Обновление ПО
Продолжая использовать это устройство, вы подтверждаете, что прочитали и согласны со следующим содержанием:
Для обеспечения лучшего обслуживания это устройство будет автоматически получать информацию об обновлении программного обеспечения от Huawei или вашего оператора связи после подключения к Интернету. Этот процесс будет использовать мобильные данные и потребует доступа к уникальному идентификатору вашего устройства (IMEI / SN) и идентификатору сети поставщика услуг (PLMN), чтобы проверить, нуждается ли ваше устройство в обновлении. Это устройство поддерживает функцию автоматического обновления. После включения устройство автоматически загрузит и установит критические обновления от Huawei или вашего оператора связи. Функция включена по умолчанию и может быть отключена в меню настроек на webна основе страницы управления.
Информация по технике безопасности
• Некоторые беспроводные устройства могут влиять на работу слуховых аппаратов или кардиостимуляторов. Проконсультируйтесь с вашим поставщиком услуг для получения дополнительной информации.
• Производители кардиостимуляторов рекомендуют соблюдать минимальное расстояние 20 см между устройством и кардиостимулятором, чтобы предотвратить возможные помехи для кардиостимулятора. При использовании кардиостимулятора держите устройство на стороне, противоположной кардиостимулятору, и не носите устройство в переднем кармане.
• Идеальная рабочая температура составляет от 0 ° C до 35 ° C. Идеальная температура хранения от -20 ° C до +60 ° C. Сильная жара или холод могут повредить ваше устройство или аксессуары.
• Храните устройство и аксессуары в хорошо вентилируемом и прохладном месте вдали от прямых солнечных лучей. Не закрывайте и не накрывайте устройство полотенцами или другими предметами. Не помещайте устройство в емкость с плохим отводом тепла, например коробку или пакет.
• Держите устройство вдали от источников тепла и огня, таких как обогреватель, микроволновая печь, плита, водонагреватель, радиатор или свеча.
• Использование не одобренного или несовместимого адаптера питания, зарядного устройства или аккумулятора может привести к пожару, взрыву или другим опасностям.
• Выбирайте только аксессуары, одобренные для использования с этой моделью производителем устройства. Использование любых других типов аксессуаров может привести к аннулированию гарантии, нарушению местных правил и законов и может быть опасным. Пожалуйста, свяжитесь с вашим продавцом для получения информации о наличии одобренных аксессуаров в вашем регионе.
• Для подключаемых к электросети устройств розетка должна быть установлена рядом с устройствами и должна быть легко доступна.
• Убедитесь, что зарядное устройство соответствует требованиям пункта 2.5 стандарта IEC60950-1 / EN60950-1 / UL60950-1 и было протестировано и одобрено в соответствии с национальными или местными стандартами.
• Храните аккумулятор вдали от источников тепла и прямых солнечных лучей. Не ставьте его на нагревательные приборы, такие как микроволновые печи, плиты или радиаторы, или в них. При перегреве батареи могут взорваться.
• Не пытайтесь модифицировать или восстанавливать батарею, вставлять в нее посторонние предметы, погружать или подвергать воздействию воды или других жидкостей. Это может привести к возгоранию, взрыву или другим опасностям.
• Утилизируйте использованные батареи в соответствии с местными правилами. Неправильное использование батареи может привести к возгоранию, взрыву или другим опасностям.
• Зоны с легковоспламеняющимися и взрывчатыми веществами: не используйте устройство в местах хранения легковоспламеняющихся или взрывчатых веществ (на заправочной станции, нефтебазе или химическом заводе, напримерampле). Использование вашего устройства в таких средах увеличивает риск взрыва или пожара. Кроме того, следуйте инструкциям, указанным в тексте или символах. Не храните и не транспортируйте устройство в контейнерах с легковоспламеняющимися жидкостями, газами или взрывчатыми веществами.
• Взрывные шапки и зоны: выключайте свое устройство или беспроводное устройство, когда находитесь в зоне проведения взрывных работ или в местах, где размещены объявления, выключайте «двустороннюю радиосвязь» или «электронные устройства», чтобы не мешать проведению взрывных работ.
• Медицинские устройства. Проконсультируйтесь со своим врачом и производителем устройства, чтобы определить, может ли работа вашего устройства помешать работе вашего медицинского устройства.
• Больницы. Выключайте беспроводное устройство по запросу в больницах, клиниках или медицинских учреждениях. Эти запросы предназначены для предотвращения возможного вмешательства в работу чувствительного медицинского оборудования.
• Самолет: выключайте беспроводное устройство по указанию персонала аэропорта или авиакомпании. Проконсультируйтесь с персоналом авиакомпании об использовании беспроводных устройств на борту самолета. Если ваше устройство предлагает «режим полета», его необходимо включить до посадки в самолет.
Информация об утилизации и переработке
Символ перечеркнутого мусорного бака на вашем продукте, аккумуляторе, документации или упаковке напоминает вам, что все электронные продукты и аккумуляторы необходимо сдать в отдельные пункты сбора отходов по окончании срока их службы; их нельзя выбрасывать вместе с обычным мусором вместе с бытовым мусором. Пользователь несет ответственность за утилизацию оборудования в специально отведенных пунктах сбора или в службе по раздельной переработке отработанного электрического и электронного оборудования (WEEE) и батарей в соответствии с местным законодательством.
Правильный сбор и переработка вашего оборудования помогает обеспечить переработку отходов электрического и электронного оборудования (EEE) таким образом, чтобы сохранить ценные материалы и защитить здоровье человека и окружающую среду от неправильного обращения, случайной поломки, повреждения и / или неправильной переработки в конце его жизни может быть вредным для здоровья и окружающей среды. Для получения дополнительной информации о том, где и как сдавать отходы EEE, обратитесь к местным властям, продавцу или в службу утилизации бытовых отходов или посетите webсайт https://consumer.huawei.com/en/.
Уменьшение вредных веществ
Это устройство и его электрические аксессуары соответствуют местным применимым правилам по ограничению использования определенных опасных веществ в электрическом и электронном оборудовании, таким как регламенты ЕС REACH, RoHS и аккумуляторы (если включены). Чтобы ознакомиться с декларациями о соответствии REACH и RoHS, посетите наш web сайт https://consumer.huawei.com/certification.
Соответствие нормативным требованиям ЕС
Требования к радиочастотному излучению
Важная информация по безопасности относительно воздействия радиочастотного (РЧ) излучения:
Нормы воздействия радиочастотного излучения требуют, чтобы устройство использовалось на расстоянии не менее 0.5 см от тела человека. Несоблюдение этого правила может привести к превышению пределов воздействия радиочастотного излучения.
Информация о сертификации (SAR)
Это устройство соответствует требованиям по воздействию радиоволн. Ваше устройство представляет собой маломощный радиопередатчик и приемник. В соответствии с международными директивами, устройство сконструировано таким образом, чтобы не допускать превышения пределов воздействия радиоволн. Эти руководящие принципы были разработаны Международной комиссией по защите от неионизирующего излучения (ICNIRP), независимой научной организацией, и включают меры безопасности, разработанные для обеспечения безопасности всех пользователей, независимо от возраста и состояния здоровья. Удельный коэффициент поглощения (SAR) — это единица измерения количества радиочастотной энергии, поглощаемой телом при использовании устройства. Значение SAR определяется на самом высоком сертифицированном уровне мощности в лабораторных условиях, но фактический уровень SAR во время работы может быть значительно ниже этого значения. Это связано с тем, что устройство предназначено для использования минимальной мощности, необходимой для подключения к сети. Предел SAR, принятый в Европе, составляет 2.0 Вт / кг в среднем на 10 грамм ткани, и максимальное значение SAR для этого устройства соответствует этому пределу.
заявление
Настоящим Huawei Technologies Co., Ltd. заявляет, что это устройство E5576-322 соответствует основным требованиям и другим соответствующим положениям Директивы 2014/53 / EU.
Самая последняя и действующая версия DoC (Декларация соответствия) может быть viewред в https://consumer.huawei.com/certification.
Это устройство может работать во всех странах-членах ЕС.
Соблюдайте национальные и местные правила использования устройства.
Использование этого устройства может быть ограничено в зависимости от локальной сети.
Ограничения в диапазоне 2.4 ГГц:
Норвегия: этот подраздел не применяется к географической зоне в радиусе 20 км от центра Ню-Олесунн.
Полосы частот и мощность
(a) Полосы частот, в которых работает радиооборудование: некоторые диапазоны могут быть доступны не во всех странах или регионах. Пожалуйста, свяжитесь с местным оператором связи для получения более подробной информации.
(b) Максимальная мощность радиочастоты, передаваемая в полосах частот, в которых работает радиооборудование: максимальная мощность для всех диапазонов меньше максимального предельного значения, указанного в соответствующем Гармонизированном стандарте. Полосы частот и номинальные пределы мощности передачи (излучаемой и / или кондуктивной), применимые к этому радиооборудованию, следующие: GSM900: 35.5 дБм, GSM1800: 32.5 дБм, WCDMA900 / 2100: 25.7 дБм, диапазон LTE 1/3/7/8 / 20/28/38/40: 25.7 дБм, Wi-Fi 2.4 ГГц: 20 дБм.
Информация об аксессуарах и программном обеспечении
Некоторые аксессуары не являются обязательными в определенных странах или регионах. При необходимости дополнительные аксессуары можно приобрести у лицензированного поставщика. Рекомендуются следующие аксессуары: Адаптеры: HW-050100X01 (X обозначает различные используемые типы вилок, которые могут быть C, U, J, E, B, A, I, R, Z или K, в зависимости от вашего региона) Батареи : HB434666RBC Версия программного обеспечения продукта — 10.0.3.1 (H693SP10C00). Обновления программного обеспечения будут выпускаться производителем для исправления ошибок или улучшения функций после выпуска продукта. Все версии программного обеспечения, выпущенные производителем, были проверены и по-прежнему соответствуют соответствующим правилам.
Все параметры RF (например,ample, частотный диапазон и выходная мощность) недоступны для пользователя и не могут быть изменены пользователем.
Самую последнюю информацию об аксессуарах и программном обеспечении см. В Декларации соответствия (Декларация соответствия) по адресу https://consumer.huawei.com/certification.
Пожалуйста, посетите https://consumer.huawei.com/en/support/hotline для недавно обновленной горячей линии и адреса электронной почты в вашей стране или регионе.
ХАРАКТЕРИСТИКИ
|
Имя устройства |
Мобильный Wi-Fi Huawei |
|
функции |
Установка SIM-карты, включение, доступ в Интернет, управление устройством, зарядка, внешний вид, информация о безопасности |
|
Индикатор сигнала |
Зеленый: сильный сигнал, желтый: слабый сигнал, красный: нет доступа в Интернет |
|
Управление устройством |
С помощью приложения HUAWEI AI Life или webстраница управления на основе |
|
Зарядка |
Используйте оригинальный зарядный кабель и адаптер питания Huawei. |
|
Внешний вид |
Индикатор SMS, индикатор батареи, кнопка питания, порт USB, индикатор сигнала, кнопка сброса |
|
Информация по технике безопасности |
Храните устройство и аксессуары в хорошо проветриваемом и прохладном месте вдали от прямых солнечных лучей. Не используйте в местах с легковоспламеняющимися или взрывчатыми веществами. Утилизируйте использованные батареи в соответствии с местным законодательством. |
|
Часто задаваемые вопросы |
Предоставляет решения распространенных проблем, возникающих при использовании устройства. |
|
Совместимость |
E5577Cs-321 будет работать в режимах 4G LTE и 3G в Германии, Колумбии и США. |
Часто задаваемые вопросы
Что мне делать, если индикатор сигнала на моем мобильном Wi-Fi горит красным, а у меня нет доступа в Интернет?
- Убедитесь, что SIM-карта имеет правильный размер и правильно вставлена в слот.
- Убедитесь, что на вашей SIM-карте достаточно средств. Если ваша SIM-карта новая, убедитесь, что у нее есть доступ в Интернет.
- Возможно, была включена функция проверки PIN-кода. 1) Откройте приложение HUAWEI AI Life и перейдите в «Дополнительные настройки» > «Управление PIN-кодом», чтобы ввести правильный PIN-код. 2) Отключите эту функцию, если вы не хотите регулярно вводить свой PIN-код.
- Если проблема не устранена, восстановите заводские настройки Mobile WiFi и повторите попытку.
Что делать, если индикатор сигнала на моем мобильном Wi-Fi горит желтым цветом, уровень сигнала слабый или скорость сети низкая?
- Переместите свой мобильный Wi-Fi ближе к окну или используйте его на открытом пространстве, чтобы получить лучший сигнал.
- Однако, если ваш мобильный телефон получает хороший уровень сигнала в том же месте, где находится ваш мобильный Wi-Fi, восстановите заводские настройки мобильного Wi-Fi и повторите попытку.
Обратитесь к разделу «Внешний вид» выше, чтобы восстановить заводские настройки Mobile WiFi.
Что мне делать, если я не могу подключиться к своему мобильному Wi-Fi после периода бездействия?
Ваш мобильный Wi-Fi может быть в спящем режиме или отключен.
Нажмите кнопку питания на мобильном WiFi. Если индикаторы загораются, ваш Mobile WiFi находился в спящем режиме. В этом режиме ваш Mobile WiFi автоматически отключает Wi-Fi для экономии энергии.
Приложение HUAWEI AI Life.
Если после нажатия кнопки питания нет ответа, ваш мобильный Wi-Fi отключен. Нажмите и удерживайте кнопку питания, чтобы снова включить его.
Избегайте использования мобильного Wi-Fi там, где использование активных беспроводных устройств запрещено (например, во время полета), и убедитесь, что он выключен.
Будет ли это устройство поддерживать 4G/LTE в Германии или только 3G?
Да, E5577Cs-321 будет работать в режимах 4G LTE и 3G в Германии и других странах ЕС.
Будет ли это работать в Колумбии?
Да, Huawei E5577Cs-321 будет работать в Колумбии с 4G LTE Claro 2600 МГц, 4G LTE DirecTV 2600 МГц и 4G LTE Une-EPM 2600 МГц.
это предлагается для США, с 4g?
Нет, не будет работать в режиме 4G в США
Работает ли это с тремя сим-картами для путешествий по Великобритании?
ДА.
Будет ли это работать с t mobile в США?
Да. Оно работает.
Как вы его заряжаете?
Любое зарядное устройство с разъемом microUSB (в принципе любое зарядное устройство для телефонов Android).
будет ли это работать в Израиле и США?
Да, Huawei E5577Cs-321 будет работать в Израиле с сетями 4G LTE и 3G, а также в США с сетями 3G AT&T и T-Mobile.
могу ли я подключиться через usb-кабель не по беспроводной сети
Да!
Можно ли это использовать в Китае
Да, но в 3G только с China Unicom и China Mobile.
Будет ли это работать на Багамах с BTC?
Да, Huawei E5577Cs-321 будет работать на Багамах с BTC в режиме 3G
Как настроить имя Wi-Fi (SSID) и пароль (ключ Wi-Fi) на моем мобильном WiFi?
Вы можете настроить имя Wi-Fi (SSID) и пароль (ключ Wi-Fi) на своем мобильном WiFi через приложение или интерфейс браузера следующим образом:
1) С помощью приложения: отсканируйте этот QR-код ниже, чтобы загрузить приложение HUAWEI AI Life для управления мобильным Wi-Fi, напримерample, изменение имени или пароля Wi-Fi или проверка использования данных; https://smarthome.hicloud.com/d/?v2
2) С помощью браузера: перейдите по адресу http://192.168.8.1 в web браузере, введите admin в качестве имени пользователя и пароля, чтобы получить доступ к web страница управления вашим мобильным WiFi; http://1921680180 . Если вы изменили IP-адрес по умолчанию, имя пользователя и пароль вашего мобильного Wi-Fi, введите их вручную в соответствии с информацией, напечатанной на его задней крышке; http://1921680180 . Если вы по-прежнему не можете получить доступ к web страницу управления, обратитесь за помощью к местному поставщику услуг; http://1921680180 .
этот аппарат будет работать в афганистане?
Да, Huawei E5577Cs-321 будет работать в Афганистане с 3G 1900/2100 МГц Etisalat; 3G 2100 МГц MTN Афганистан; 3G 2100 МГц Salaam и 4G LTE афганская беспроводная связь 1800 МГц (в Кабуле)
При использовании иностранной сим-карты расширенные настройки вашего WLAN заблокированы? Я не могу изменить канал Wi-Fi, что делает точку доступа бесполезной. любые решения?
Обычно он настроен на автоматический выбор канала и диапазон 2.4 ГГц, однако оба они настраиваются. Если вы беспокоитесь о том, что SIM-карта блокирует настройки, вы можете извлечь SIM-карту и снова включить ее. Он будет работать без установленной SIM-карты, но будет жаловаться на вас — затем вы можете настроить параметры по своему усмотрению, снова отключить питание и переустановить SIM-карту. Мне удалось настроить параметры Wi-Fi без установленной SIM-карты (но мой также позволил мне настроить параметры с двумя разными иностранными SIM-картами).
Будет ли у него полноскоростной 4g lte для t-mobile, at&t или verizon в сша?
Зависит от местоположения. Даже телефоны не везде имеют 4G. Также, если к нему подключатся несколько устройств, скорость соответственно упадет.
Будет ли это работать в лесу?
это будет работать, пока у вас есть покрытие сети
Поддерживает ли он hspda?
Да, Huawei E5577Cs-312 поддерживает HSDPA до 42 Мбит/с.
Будет ли это работать с Google Fi?
Huawei E5577Cs-321 поддерживает только один диапазон 3G, используемый Google Fi (нет диапазонов 4G Google Fi), и Google Fi может его заблокировать. Проверьте с помощью Google Fi.
Как вставить SIM-карту в мое устройство Huawei Mobile WiFi?
Вставьте SIM-карту в слот стороной с микросхемой вниз и стороной с вырезом наружу.
Как включить устройство Huawei Mobile WiFi?
Нажмите и удерживайте кнопку питания, чтобы включить Mobile WiFi. Ваш Mobile WiFi автоматически ищет сигналы мобильной сети после включения.
Что мне делать, если индикатор сигнала на моем мобильном Wi-Fi горит красным, а у меня нет доступа в Интернет?
Убедитесь, что SIM-карта имеет правильный размер и правильно вставлена в слот. Убедитесь, что на вашей SIM-карте достаточно средств. Если ваша SIM-карта новая, убедитесь, что у нее есть доступ в Интернет. Возможно, была включена функция проверки PIN-кода. 1) Откройте приложение HUAWEI AI Life и перейдите в «Дополнительные настройки» > «Управление PIN-кодом», чтобы ввести правильный PIN-код. 2) Отключите эту функцию, если вы не хотите регулярно вводить свой PIN-код. Если проблема не устранена, восстановите заводские настройки Mobile WiFi и повторите попытку.
Что делать, если индикатор сигнала на моем мобильном Wi-Fi горит желтым цветом, уровень сигнала слабый или скорость сети низкая?
Переместите свой мобильный Wi-Fi ближе к окну или используйте его на открытом пространстве, чтобы получить лучший сигнал. Однако, если ваш мобильный телефон получает хороший уровень сигнала в том же месте, где находится ваш мобильный Wi-Fi, восстановите заводские настройки мобильного Wi-Fi и повторите попытку.
Как управлять своим устройством Huawei Mobile WiFi?
Вы можете управлять мобильным Wi-Fi с помощью приложения HUAWEI AI Life или webна основе страницы управления.
Как восстановить заводские настройки устройства Huawei Mobile WiFi?
Используйте булавку, чтобы нажать и удерживать кнопку сброса, когда ваш мобильный Wi-Fi включен. Когда все индикаторы начнут мигать, сброс завершен.
Какие меры предосторожности следует соблюдать при использовании мобильного устройства Huawei Mobile WiFi?
Храните устройство и аксессуары в хорошо проветриваемом и прохладном месте вдали от прямых солнечных лучей. Не закрывайте и не накрывайте устройство полотенцами или другими предметами. Не кладите устройство в контейнер с плохим рассеиванием тепла, например, в коробку или сумку. Использование неутвержденного или несовместимого адаптера питания, зарядного устройства или аккумулятора может привести к пожару, взрыву или другим опасностям. Выбирайте только аксессуары, одобренные для использования с этой моделью производителем устройства. Использование аксессуаров любого другого типа может привести к аннулированию гарантии, нарушению местных правил и законов и может быть опасным.
Будет ли мое устройство Huawei Mobile WiFi работать в Колумбии?
Да!
www.huawei.com
Документы / Ресурсы
Рекомендации
На чтение 10 мин Просмотров 6.1к.
Максим aka WisH
Высшее образование по специальности «Информационные системы». Опыт работы системным администратором — 5 лет.
Как часто владельцы смартфонов раздают собственный Wf-Fi? Редко. Любой гаджет, будучи в режиме раздачи, вмиг обнуляет аккумулятор. И это очень портит настроение, особенно если вблизи нет ни одной розетки. Инженеры Huawei предложили универсальное решение – мобильный роутер E5573. Девайс обеспечивает постоянный доступ сети по вайфай для нескольких потребителей, уверенный прием 4G, а главное, мобильность и автономность. Это отличное решение для дальних поездок и большой компании, где требуется совместный доступ к сети и мгновенный обмен файлами. Данный материал посвящен обзору и настройкам mobile-роутера Huawei E5573CS в режиме Wi-Fi.
Содержание
- Технические характеристики
- Внешний вид и комплектация
- Подключение и вход в веб-интерфейс
- Настройка интернета
- Настройка через телефон
- Сброс пароля администратора
- Wi-Fi
- Смена IMEI
- Обновление прошивки
- Отзывы
Технические характеристики
- Стандарты коммуникации – LTE, GSM, UMTS;
- Скорость передачи по LTE – до 50 Мбит/с, HSPA – до 5,7 Мбит/с;
- Слот под SIM-карту;
- АКБ на 1,5 Ач, с возможностью демонтажа;
- Подключение до 16 клиентов в режиме доступа вайфай;
- Внешние интерфейсы – microUSB;
- Габариты – 96,8х58х12,8 мм, масса с батареей – 76 г.
 Внешний вид и комплектация
Внешний вид и комплектация
Huawei E5573 упакован в однотонную белую коробку с логотипами разработчика.
Кроме роутера, внутри можно найти:
- переходник USB-misroUSB;
- аккумуляторную батарею с логотипом Huawei;
- инструкцию;
- гарантийный талон от Huawei.
Зарядное устройство в комплектацию не входит. Подойдет любой блок питания с USB-разъемом и выходным током не более 1,5 А.
Модем Huawei E5573 выполнен в виде портативного маршрутизатора с минимальными элементами управления. Крупным планом выведена кнопка включения, рядом – индикаторы качеств связи и состояния батареи. Разъем microUSB установлен на одной из боковин.
Днище коробочки Хуавей скрывает пластиковая крышка, под ней – отсек для установки батареи и слот для SIM-карты. Ниже видна скрытая кнопка принудительной перезагрузки Reset. Разъема для подключения внешней антенны нет.
Непосредственно под аккумулятором установлен шильдик с первичной информацией для пользователя:
- логин и пароль для первого подключения;
- IP-адрес для доступа к интерфейсу настроек;
- SSID сети по молчанию и ключ Wi-Fi сети.
Подключение и вход в веб-интерфейс
Настройка беспроводной сети реализована через Web-интерфейс, как для обычного маршрутизатора. Вставьте SIM-карту и аккумулятор, нажмите кнопку включения.
Обратите внимание на цветовой индикатор батареи:
- зеленый – уровень заряда 70-100%;
- желтый – уровень заряда 40-70%;
- красный – уровень заряда менее 40%.
Индикатор связи 2G/3G/4G на верхней панели модема Huawei E5573 должен гореть желтым или зеленым цветом. Красная индикация говорит об отсутствии соединения с мобильной сетью.
После включения E5573cs-322, откройте список доступных сетей Wi-Fi. Подключитесь к SSID HUAWEI-5573 (по умолчанию), используя стандартные логин (admin) и пароль (admin). Эти данные указаны рядом со слотом SIM-карты. Правильный ввод данных выведет страницу настроек модема.
Основной функционал Web-интерфейса представлен в виде вкладок на верхней панели. На «Главной» расположены основные настройки интернета и параметры безопасности. «Статистика» выводит информацию об активных подключениях, количестве отработанного трафика, список подключенных абонентов и черный лист, куда помещаются запрещенные MAC-адреса.
С помощью опции SMS пользователи могут отправлять текстовые сообщения по стандартному протоколу GSM.
Вкладка «Обновить» используется только при острой необходимости установки актуального программного обеспечения роутера. При этом вся информация о пользователях, данные о точке доступа Wi-Fi будут утеряны.
Настройка интернета
В инструкции Huawei E5573cs-322 подробно расписаны все варианты подключения к меню настроек и простейшие настройки:
- переименование SSID и пароля;
- смена режима безопасности;
- установка DHCP.
Перейдите на вкладку «Настройки». В колонке «Wi-Fi» выберите «Основные настройки». Web-страницы выведет название вайфай сети, пароль администратора, а также режим безопасности. Измените данные параметры по своему усмотрению, затем нажмите «Применить». Маршрутизатор автоматически перезагрузится, после чего появится точка доступа с новым идентификатором.
Если вам требуется наличие четких IP-адресов внутри локальной сети, выберите вкладку «Установка DHCP» на левой панели. Появится список подключенных девайсов с соответствующими MAC-адресами. Рядом имеется поле ввода для желаемого IP. Помимо четкой адресации, владельцы роутера Хуавей могут указать диапазон адресов.
Для дополнительной безопасности предусмотрена защита подключения PIN-кодом. Вкладка «Безопасность» и параметр «Защита Pin-кодом», затем выбрать опцию «Включить» и ввести действительный числовой шифр.
Входящее соединение с мобильными сетями настраивается через меню «Коммутируемое соединение». Первоочередная настройка – настройка сети, где выбирается предпочтительный режим сети (2G, 3G, 4G, авто). Выбранные параметры сохраняются после нажатия «Применить».
Настройка через телефон
Карманный роутер имеет собственное приложение для настройки – Huawei HiLink, доступное для Android и Apple. Перед настройкой, подключитесь со смартфона к Wi-Fi сети роутера, используя логин и пароль администратора, заложенные по умолчанию.
Откройте приложение, пролистайте экран приветствия вниз до функции «выбор устройства». Портативный маршрутизатор должен появиться в списке обнаруженных устройств. Выберите доступное устройство.
Далее программа предложить перенастроить точку доступа Wi-Fi, а именно:
- сменить имя сети;
- установить новый пароль.
Все изменения вступят в силу после перезагрузки E5573.
Сразу после авторизации появится главное окно HiLink. Здесь собрана подробная информация о состоянии модема:
- текущие настройки доступа;
- расход трафика, статистика приложений-потребителей;
- установка лимитов;
- состояние аккумулятора.
Выделены дополнительные функции:
- активация режима Wi-Fi репитера;
- сканер QR-кода для быстрой настройки;
- создание ярлыков;
- отправка SMS и файлов.
Интересным образом реализована функция обмена файлами между двумя смартфонами, соединенными одной точкой Wi-Fi. Для этого в Huawei HiLink предусмотрен специальный режим. Важно помнить, что для использования такой функции приемник и передатчик должны иметь предустановленное приложение Huawei HiLink.
Сброс пароля администратора
Если в списке доступных точек Wi-Fi нет заданной по умолчанию, потребуется принудительный сброс настроек до заводских. Включите маршрутизатор, снимите заднюю крышку, не отсоединяя аккумулятор зажмите кнопку Reset 10 секунд. Моргающие индикаторы говорят о том, что идет сброс параметров. После этого поврите процедуру авторизации.
В теории, при наличии отличного сигнала LTE, E5573cs сможет выдать входящую скорость 150 Мбит в секунду. Главный влияющий фактор – оператор, к сети которого подключен роутер. При наихудшем раскладе, пользователи могут рассчитывать на 15 Мбит/с. При этом максимальная скорость исходящего потока составляет около 10 Мбит в секунду.
В многочисленных отзывах о Wi-Fi роутере Huawei E5573 говорится, что при одновременном подключении трех и более абонентов к точке доступа скорость передачи упадет до 7 Мбит/с. При этом беспроводной роутер работает на частоте 2,4 ГГц, поэтому на большее рассчитывать не стоит. Такой скорости обмена трафика при небольшом количестве подключенных клиентов хватит для комфортного просмотра видео в Full HD на YouTube.
Карманный маршрутизатор, при умеренном потреблении трафика и единственном подключенном девайсе по вайфай, продержится без подзарядки около 5 часов. Интересная особенность – в различных точках города скорость соединения различается, поэтому и автономность при постоянном движении будет слабой.
Функция встроенного репитера (повторителя) позволит сократить потребление трафика от мобильного оператора. Для подключения к интернету через репитер, скачайте Huawei HiLink и выполните подключение к вайфай-сети (хостингу).
Смена IMEI
Прежде чем приступить к перепрошивке, обязательно отключите модем от компьютера и вставьте SIM-карту. Для дальнейших действий понадобятся:
- драйверы;
- файлы прошивок для E5573CS-322;
- приложение DC Unlocker;
- программа для перевода unlock-шифров.
Сначала проводится установка кастомных драйверов, необходимых для нормальной прошивки. Скачать их можно на сторонних ресурсах, посвященных E5573CS. Базовое ПО от Microsoft не подойдет.
Подключите роутер к ПК. Запустите DC-Unlocker. В окне программы выберите функцию определить модем. В поле вывода появится вся информация о маршрутизаторе.
После нам потребуется преобразователь кодов Huawei Calculator. В поле ввода вставьте действительный IMEI, затем нажмите Calc. Программа выдаст код разблокировки. Копируем его в буфер обмена.
Вновь откройте DC-Unlocker и вбейте команду в формате at^datalock=”КОД”, где «КОД» — значение, скопированное на предыдущем шаге. Таким образом проводится разблокировка роутера.
В качестве нового IMEI можно взять произвольный 15-значный код. Вбивается он командой at^cimei=”КОД” в терминале DC Unlocker, где «КОД» — новый IMEI-код устройства.
Если в строке OUTPUT появится сообщение со статусом «ОК», значит все сделано правильно.
Обновление прошивки
Если роутер E5573CS зашит под работу с определенным провайдером, очень пригодится кастомная перепрошивка.
Внимание! Установка прошивки производится на ваш страх и риск!
Установите СИМ-карту и АКБ. Подключите кабель microUSB к компьютеру, нажмите кнопку включения. Предварительно необходимо установить специализированные драйвера для USB-порта:
- Huawei DataCard Driver 5.05.01.00 Setup;
- FC Serial Driver Setup;
- Huawei HiLink Switch Driver Setup.
Отсутствие одного из драйверов или неверная деинсталляция оповещается кодом ошибки 10 или 11. При выборе драйверов обязательно обратите внимание на совместимость с версией и разрядностью Windows. Информация о поддерживаемых ОС, как правило, размещается в файле ReadMe.txt, который прилагается в архиве с установщиками.
Во время работы программы установки не отключайте роутер от USB компьютера. Внезапное исчезновение линии связи или питания может превратить маршрутизатор в безжизненный кирпич. К аналогичному результату могут привести неисправные прошивки.
Также скачайте файлы кастомных прошивок под предпочтительный оператор связи. Рабочие версии представлены на форме сообщества 4PDA. Файлы прошивок будут иметь расширения .exe. Откройте данные файлы от имени администратора и дождитесь завершения прошивки.
По окончании работы программа выдаст соответствующее сообщение, а роутер Huawei E5573 перезагрузится. Зайдите в меню настройки, используя IP роутера, чтобы убедиться в обновлении.
Отзывы
Большинство интернет-магазинов содержат положительные отзывы о роутере Хуавей. Среди сомнительных комментариев встречаются только те, которые относятся к расходу аккумулятору. У отдельных владельцев, АКБ живет не более года. На следующем месте по частоте жалоб – качество приема сигнала.
Здесь важно учитывать следующие факторы:
- Качество LTE-покрытия;
- Вероятность покупки бракованного устройства;
- Устаревшее ПО.
Ну и еще одна неприятная деталь – привязка к сим-картам определенных провайдеров. К счастью, в сети полно умельцев, давно решивших эту проблему. В данной статье также описаны способы смены стандартной прошивки для работы с любыми операторами сотовой связи.
Appearance
- Battery indicator
- Green: Sufficient battery.
- Blinking green: Charging the battery.
- Red: Low battery.
- Power button
Press and hold to turn your Mobile WiFi on or off. - Micro USB port
- Signal indicator
- Green: Strong signal.
- Yellow: Weak signal.
- Red: No signal.
- RESET button
Press and hold to restart your Mobile WiFi and restore it to its factory settings.
If you forget the username, password or SSID for your Mobile WiFi, try restoring the device to its factory settings.
Installation
Wi-Fi connection
The default SSID (Wi-Fi network name) and Wi-Fi network key are printed on the Mobile WiFi label.
We strongly recommend that you change the default SSID and Wi-Fi key to keep your data secure.
HUAWEI HiLink app

Download the HUAWEI HiLink app to manage your Mobile WiFi more easily.
- Change the SSID and Wi-Fi network key
- Check data traffic and SMS messages.
- Check roaming state and signal strength.
- Enable Wi-Fi extender.
You can also manage your Mobile WiFi through the web interface at http://192.168.8.1. The default username and password is admin.
Click the online help on the web interface to learn more about your Mobile WiFi.
Wi-Fi extender (optional)
The Wi-Fi extender feature increases Wi-Fi coverage and connects to Wi-Fi networks where available to reduce mobile data usage.
On the HUAWEI HiLink app, enable the Wi-Fi extender function and connect Mobile WiFi to a Wi-Fi network.
Charging
Please only use compatible chargers provided by a designated manufacturer.
The charger is an optional accessory. To buy a charger, please contact an authorized retailer.
Tips
Why isn’t my Mobile WiFi responding?
Try restarting the device. If that doesn’t work, restore the device to its factory settings.
Why can’t I connect to my Mobile WiFi sometimes?
To save power, your Mobile WiFi’s Wi-Fi auto off feature is designed to turn off Wi-Fi when there haven’t been connections for a while. You can press the Power button to turn on Wi-Fi again. Alternatively, you can disable this feature, although this might impact battery life. Log in to the HiLink app or web interface and disable the Wi-Fi auto off feature.
Why won’t my Mobile WiFi connect to a network even though all the settings are correct?
The PIN verification feature might be enabled. Launch HUAWEI HiLink and enter the correct PIN. You can disable this feature if you find entering the PIN regularly inconvenient. From the HiLink app, select Settings and then disable the PIN verification feature.
Why can’t I access the web interface at 192.168.8.1?
This is likely due to an IP address conflict when the Mobile WiFi assigns itself a new IP address. Please try 192.168.9.1 in this case.
Why won’t my Mobile WiFi power on?
Your battery is probably out of power. Charge your Mobile WiFi for a while and power it back on.
Why did my Mobile WiFi power off all of a sudden?
Your Mobile WiFi may overheat when you use it continuously over a long period of time, and thereby trigger its automated protection system. Wi-Fi will be turned off and your Mobile WiFi will power off if this occurs.
Please ensure the device is properly ventilated and cooled before you power it on again.
Here you can download full pdf version of manual, it may contain additional safety instructions, warranty information, FCC rules, etc.
Загрузить PDF
Загрузить PDF
Приложение Huawei Mobile Wi-Fi позволяет вам видеть Интернет-соединение мобильного устройства по Wi-Fi и управлять им. У него есть несколько базовых конфигураций, доступ к которым вы можете получить через браузер с использованием конфигурационного IP-адреса устройства. Приложение предлагает простой доступ к функциям энергосбережения и напоминания о превышении трафика данных.
-
1
-
2
Подключите ваше мобильное устройство по Wi-Fi соединению с помощью Wi-Fi модема Huawei.
-
3
Запустите «Настройки» и коснитесь «Wi-Fi».
-
4
Подключитесь к сети.
Реклама
-
1
Запустите приложение.
-
2
Посмотрите текущее использование пропускной способности. Общая пропускная способность показывается в разделе Volume (Объем) домашней страницы.
- Коснитесь пункта «Volume»(«Объем»), чтобы посмотреть статистику использования трафика.
- Вы также можете отфильтровать отчет по дате начала, по месячному тарифному плану и по пороговым значениям, коснувшись пункта «Total» («Всего») рядом с информацией о пропускной способности.
- На этом экране вы также можете посмотреть месячную статистику использования трафика.
-
3
Посмотрите текущее энергопотребление. На домашней странице в разделе «Battery»(«Батарея») отображается текущий процент заряда аккумулятора. Это позволяет вам определить, когда потребуется зарядить устройство.
- Коснитесь пункта «Battery» («Батарея»), чтобы увидеть другие настройки, связанные с аккумуляторной батареей.
- Вы также можете включить/выключить режим энергосбережения, установить максимальное время ожидания и тайм-аут WLAN.
-
4
Запустите диагностику на устройстве. Коснитесь иконки «More Functions» («Дополнительные функции») в правой верхней части экрана. Коснитесь «Diagnose» («Диагностика») в меню на левой панели. Коснитесь экрана, чтобы начать диагностику. Диагностика проверит следующие характеристики:
- Статус SIM-карты
- Статус блокировки SIM
- Уровень сигнала сети
- Режим доступа в сеть
- Статус роуминга
- Режим соединения
- Подключенные по Wi-Fi пользователи
- Скрытый SSID
- Черный список
- Время автоматического отключения Wi-Fi
- Профиль или APN.
-
5
Посмотрите подключенных пользователей. Коснитесь иконки «More Functions»(«Дополнительные функции») в правой верхней части экрана. Коснитесь пункта «User Management» («Управление пользователями») в меню на левой панели. В правой части экрана будет показан список устройств или пользователей, подключенных к мобильному устройству по WiFi. Отсюда вы сможете заблокировать доступ к вашему Wi-Fi для любого устройства или пользователя.
-
6
Пошлите SMS. Коснитесь иконки «More Functions» («Дополнительные функции») в правой верхней части экрана. Коснитесь «SMS» в меню на левой панели. Как на обычном телефоне, вы увидите текстовые сообщения, хранящиеся на SIM-карте. Отсюда вы сможете ответить на любое сообщение. Просто коснитесь сообщения и выберите «Reply»(«Ответить»).
-
7
Выйдите из приложения.
Реклама
Об этой статье
Эту страницу просматривали 24 791 раз.