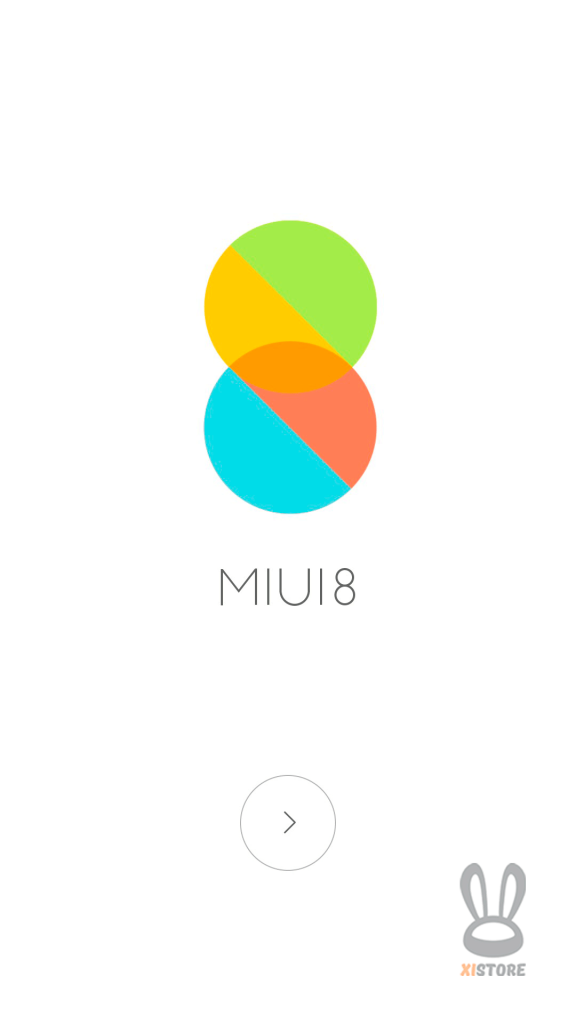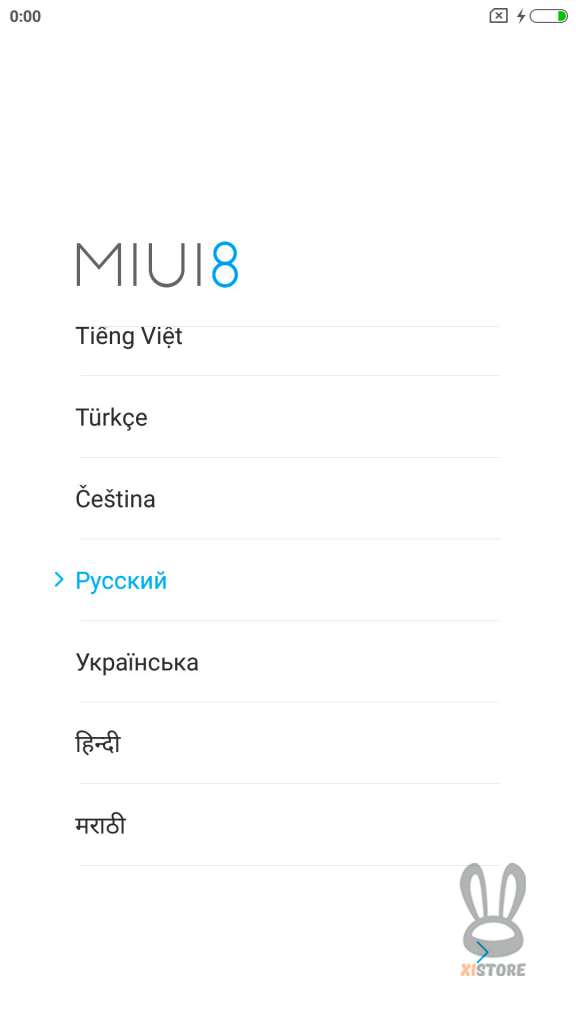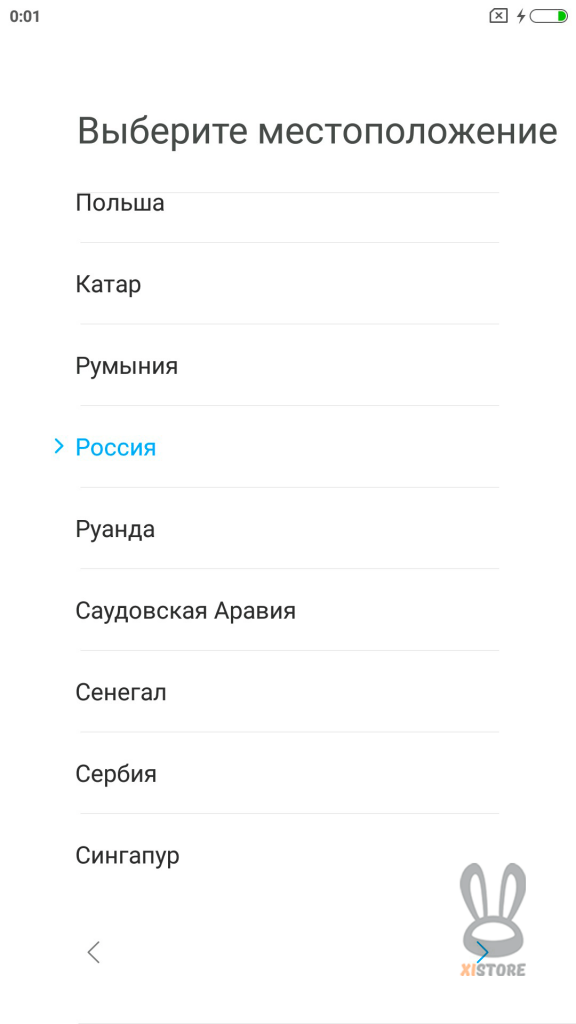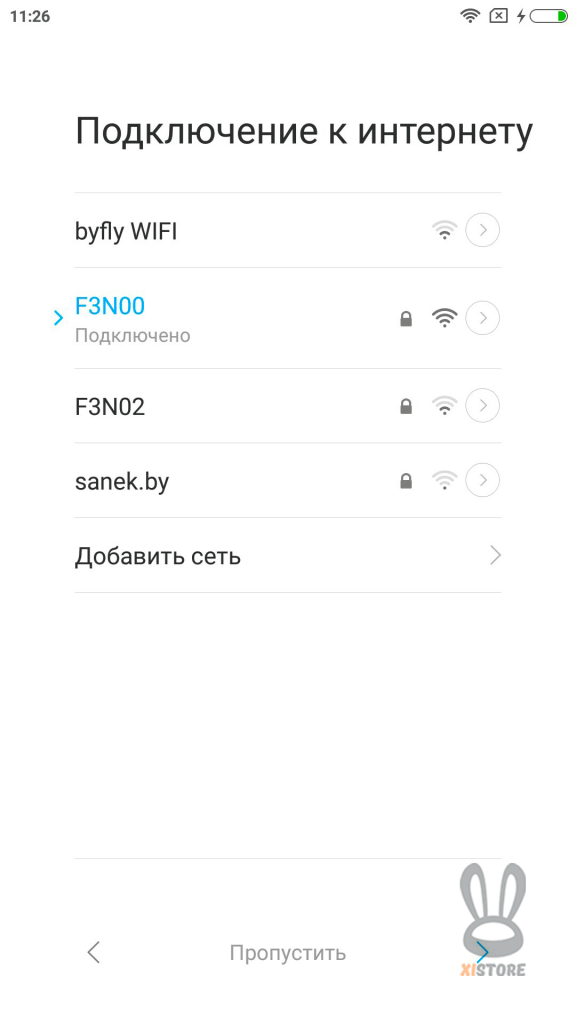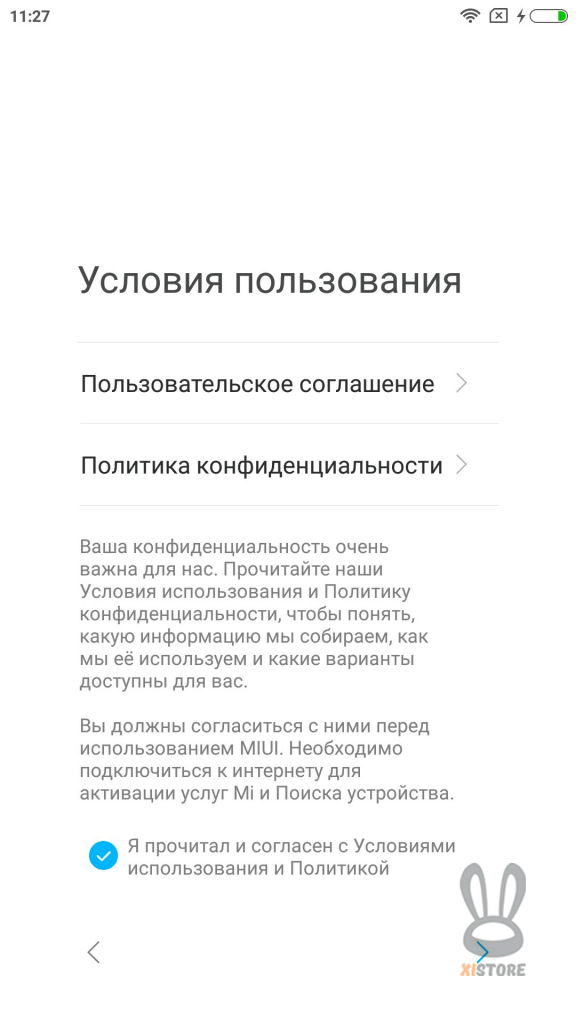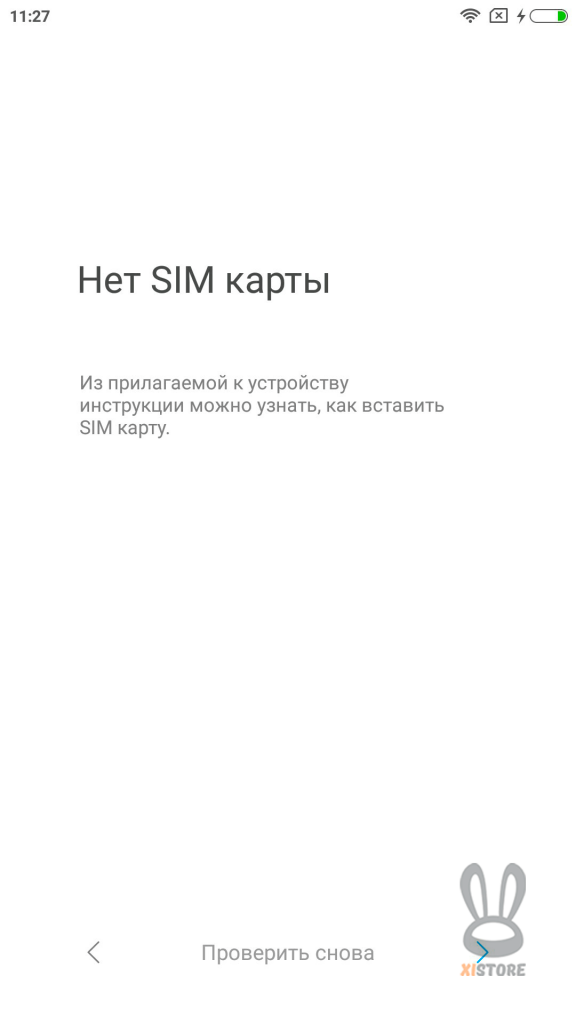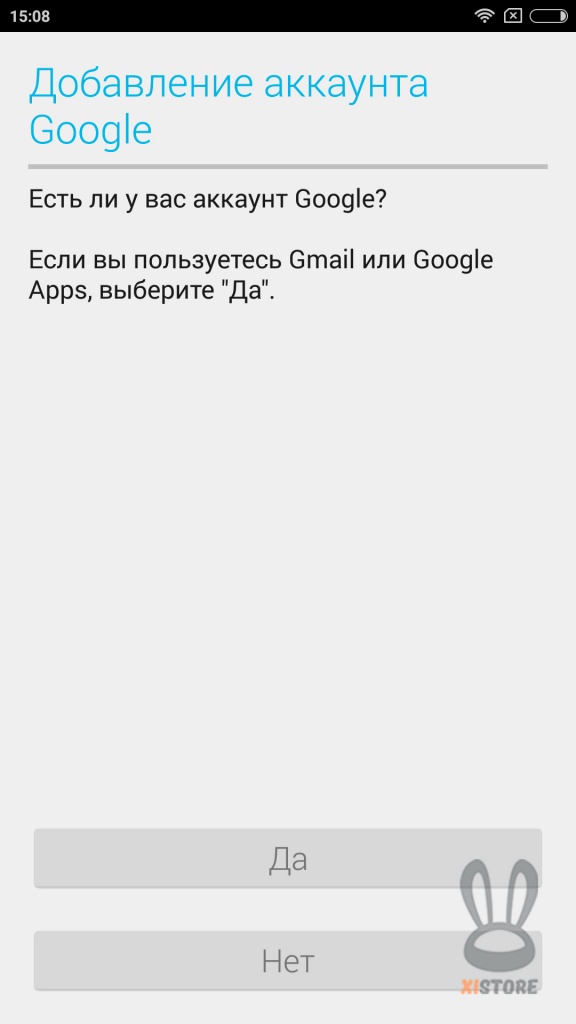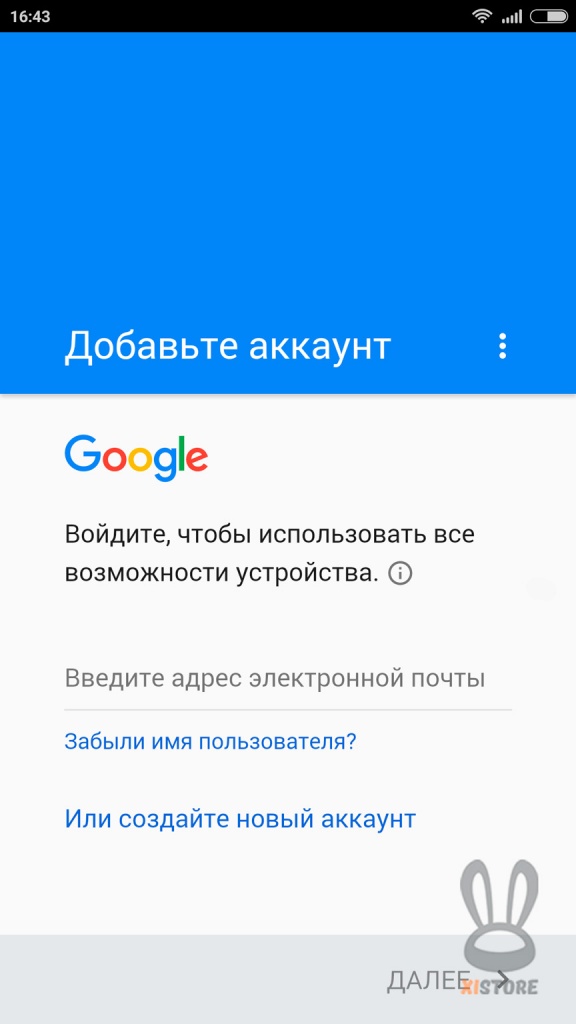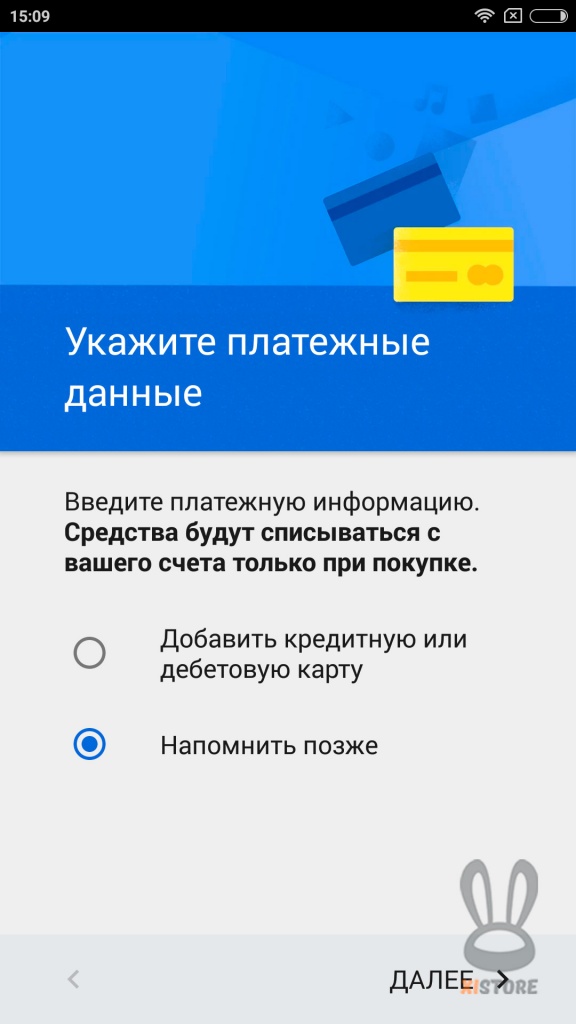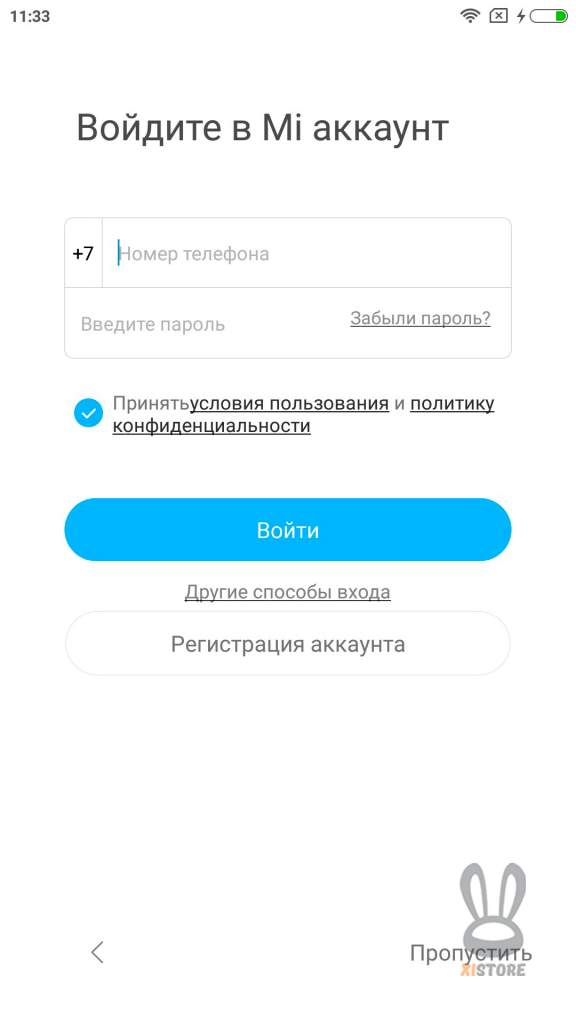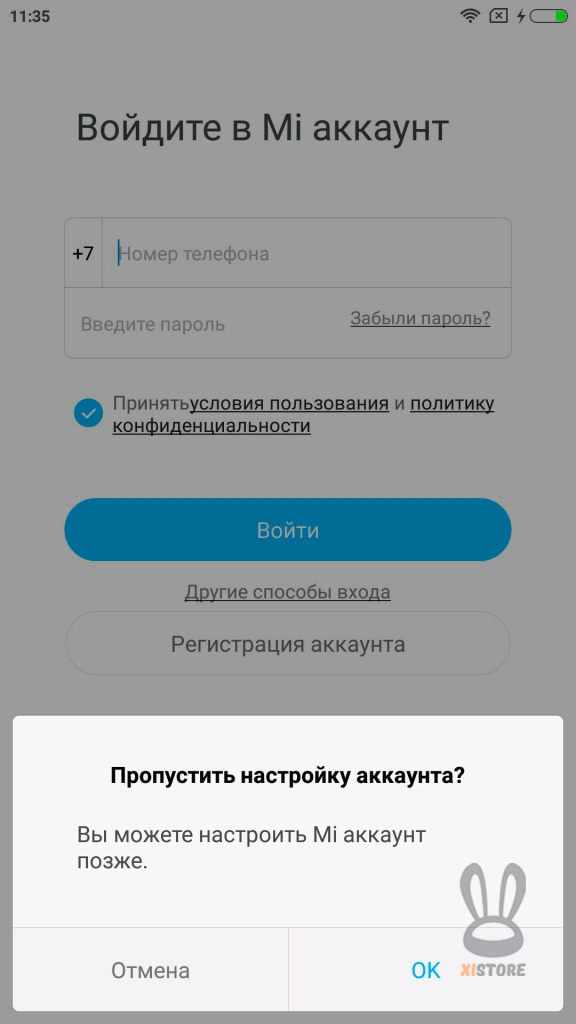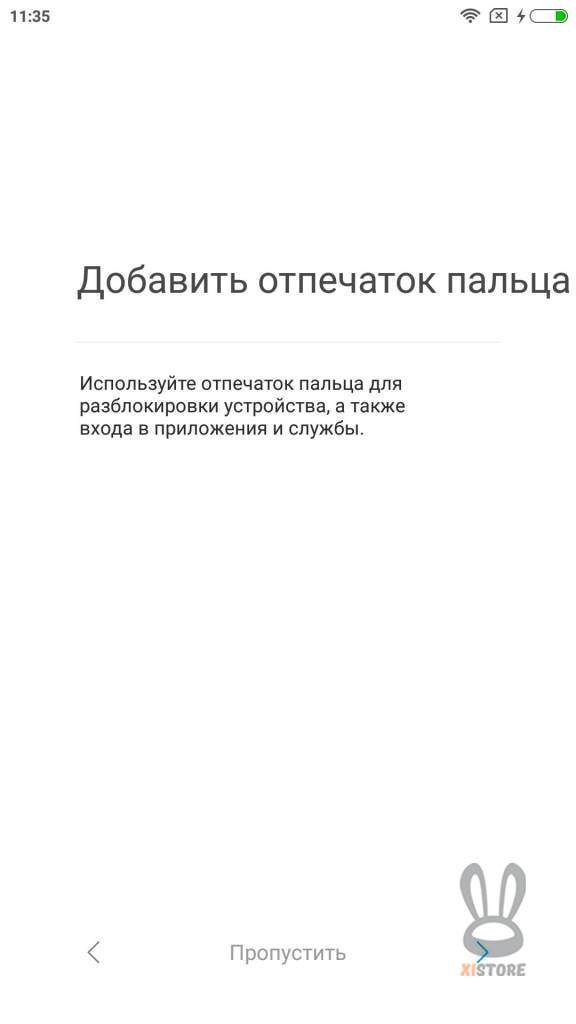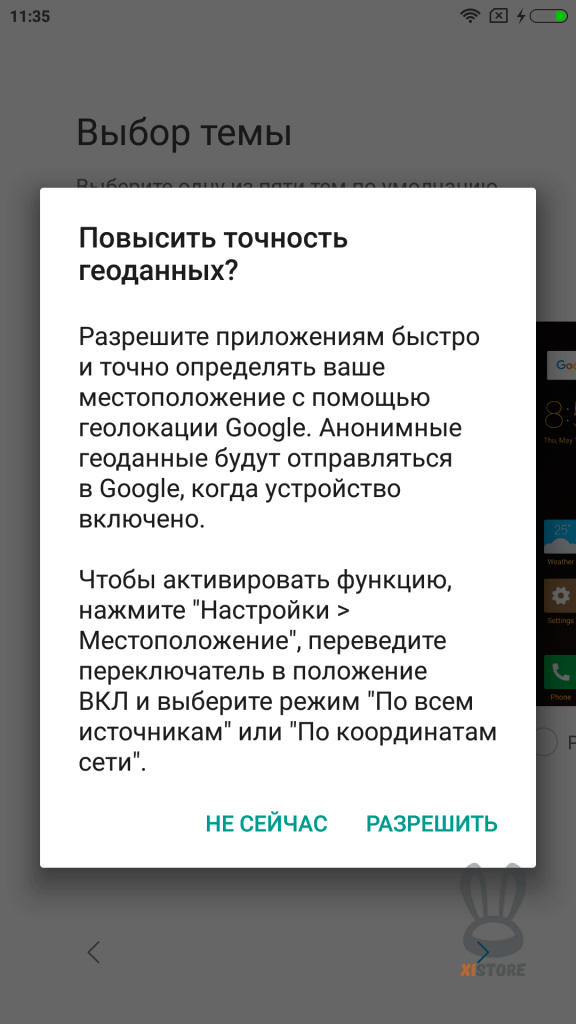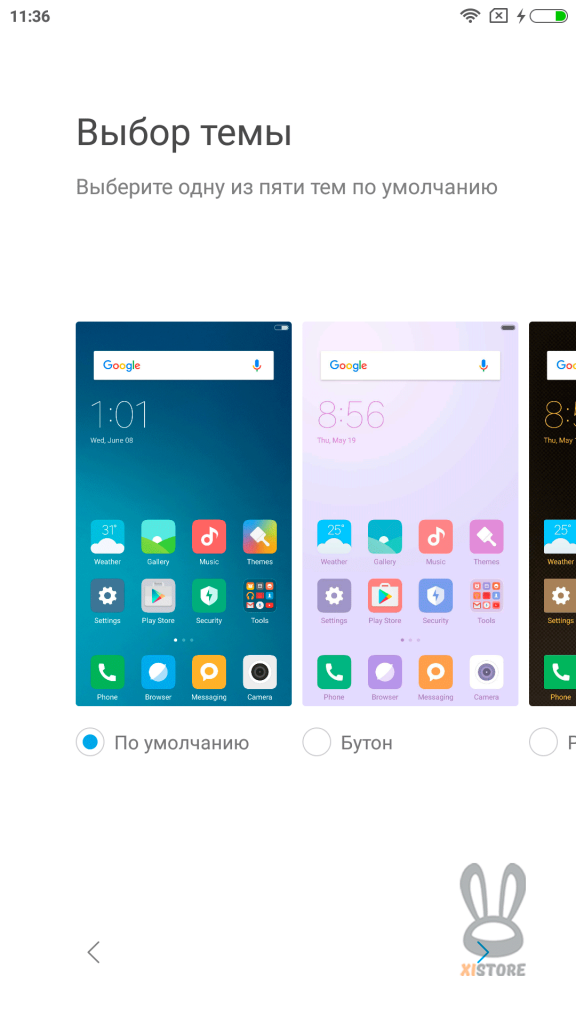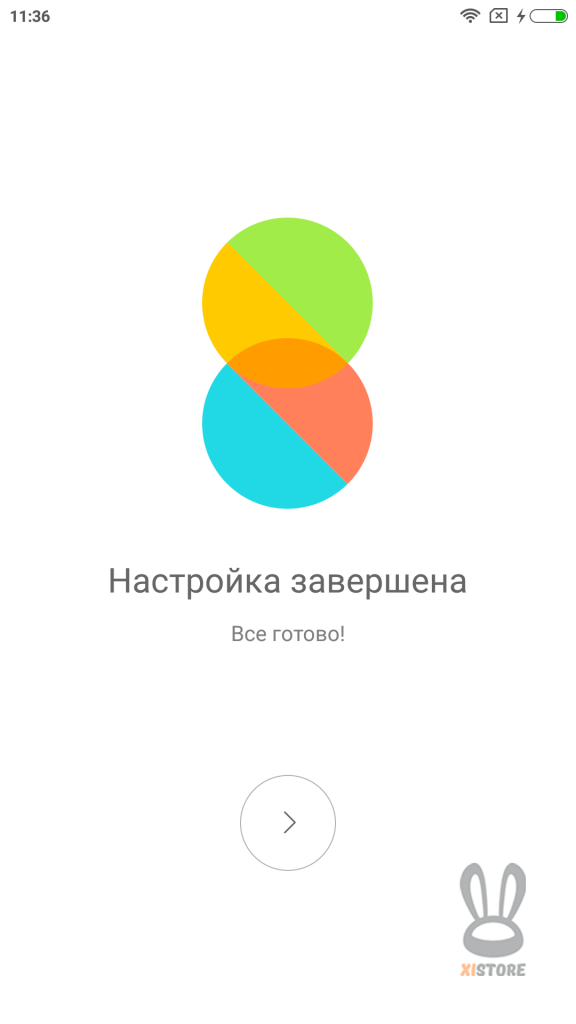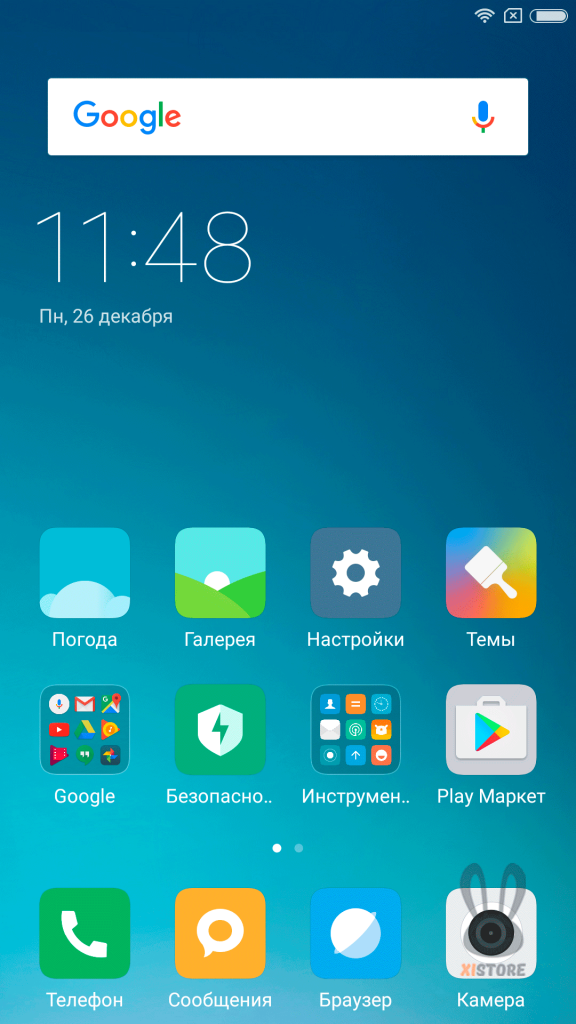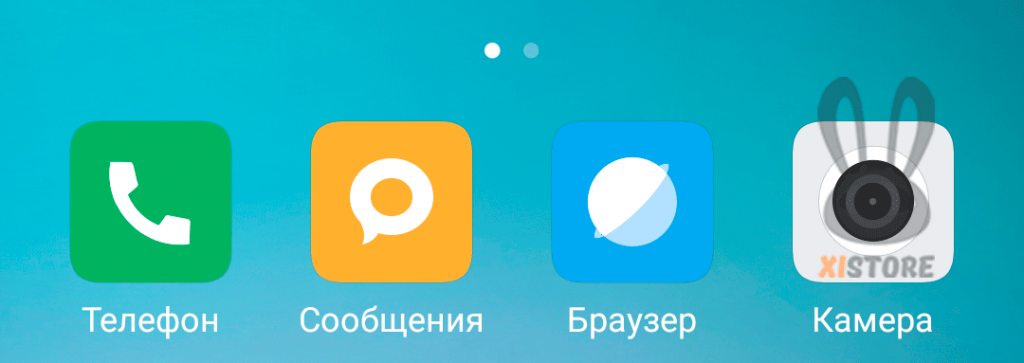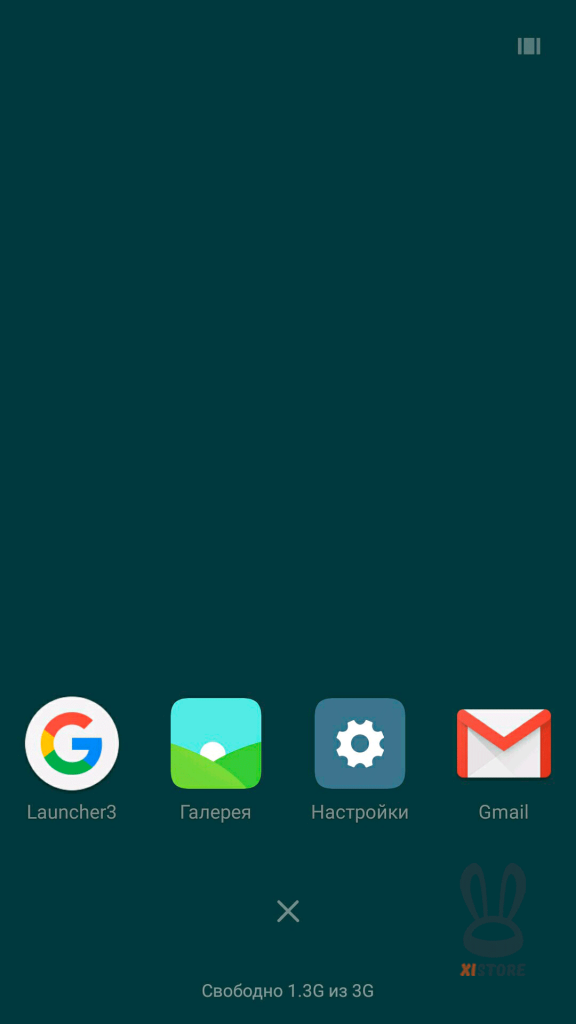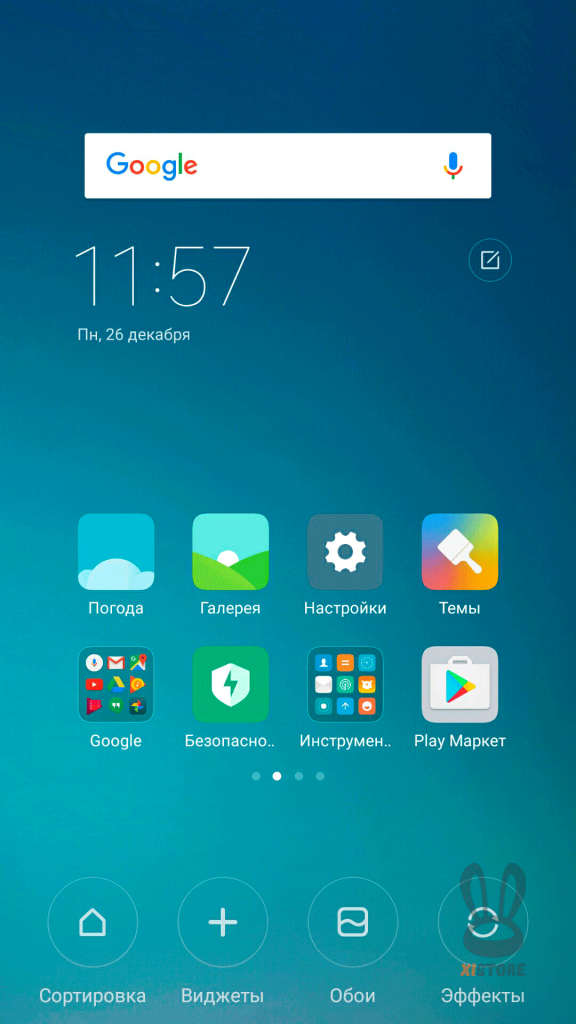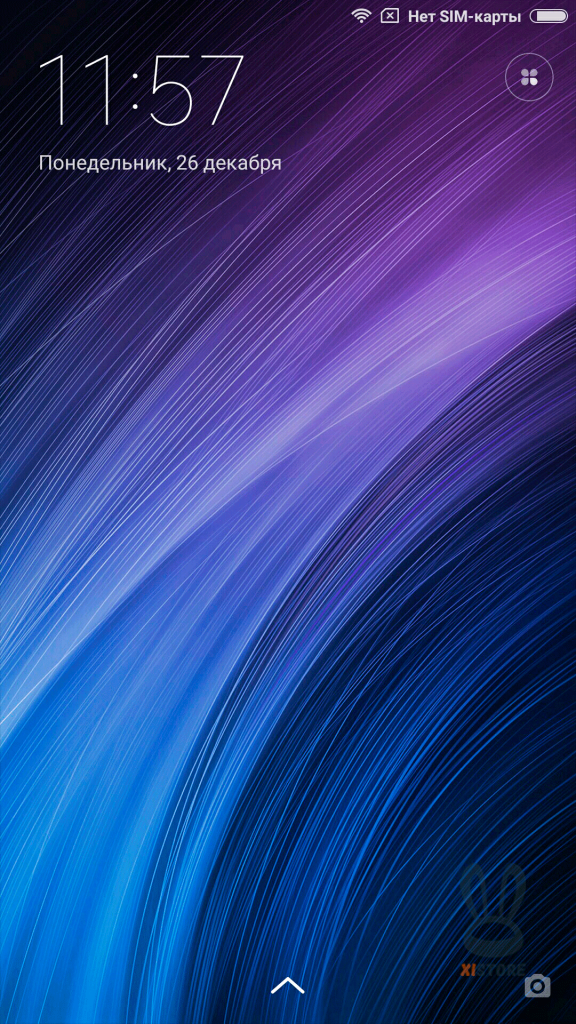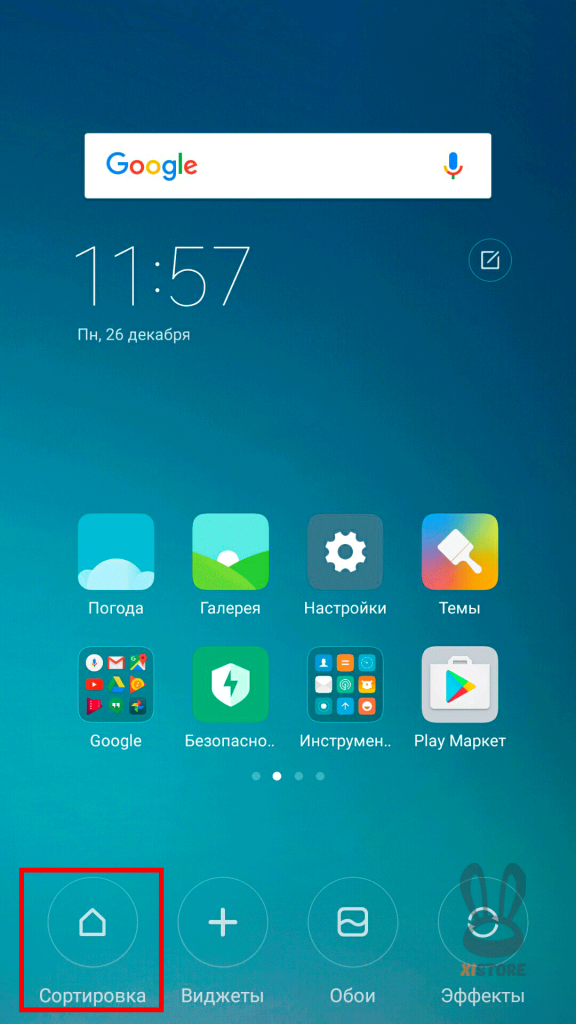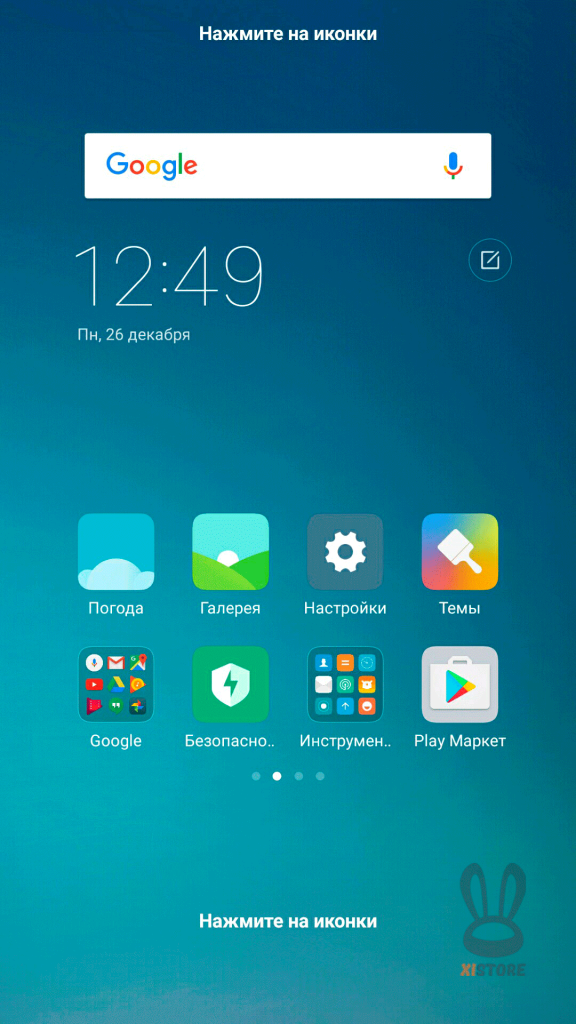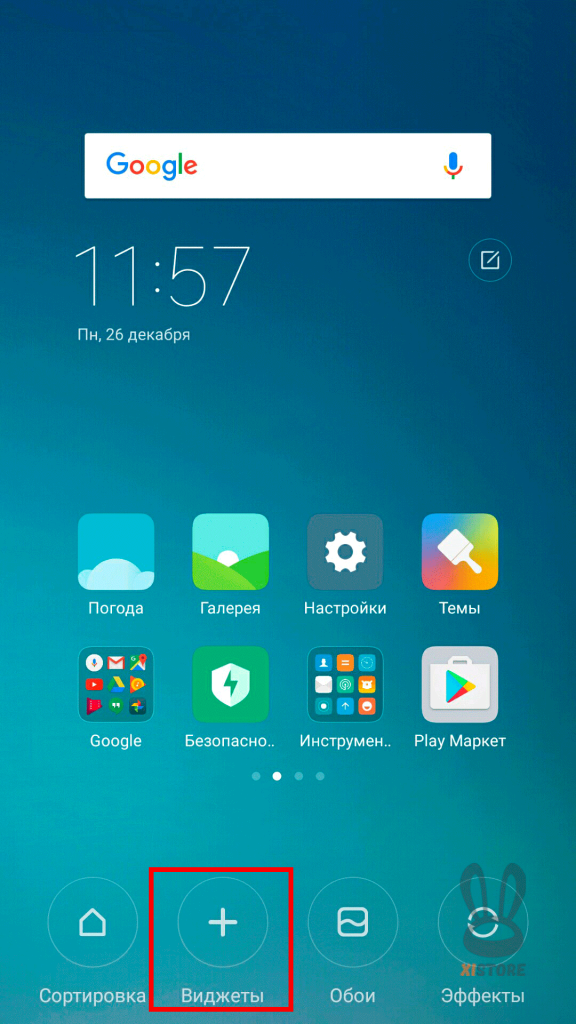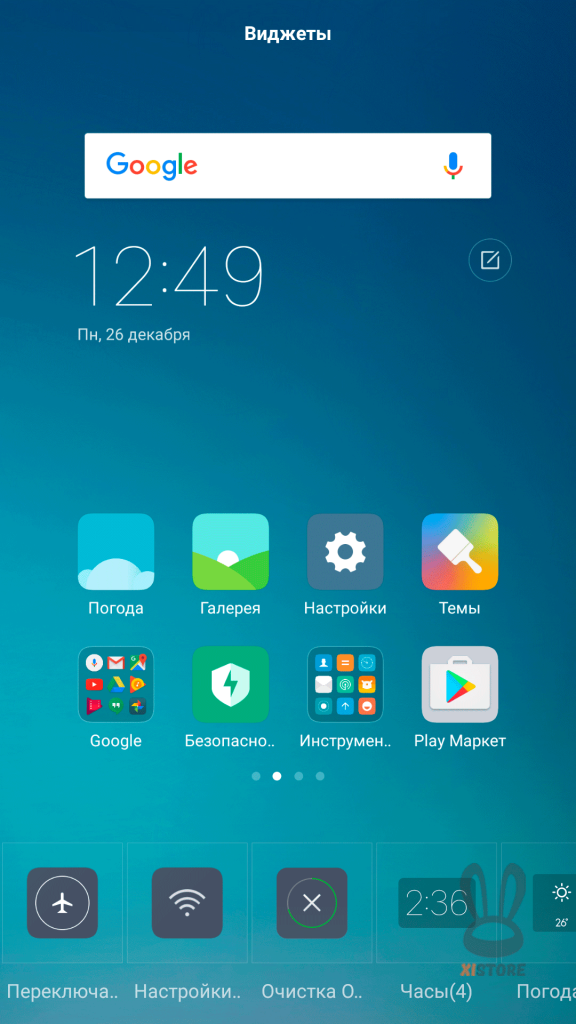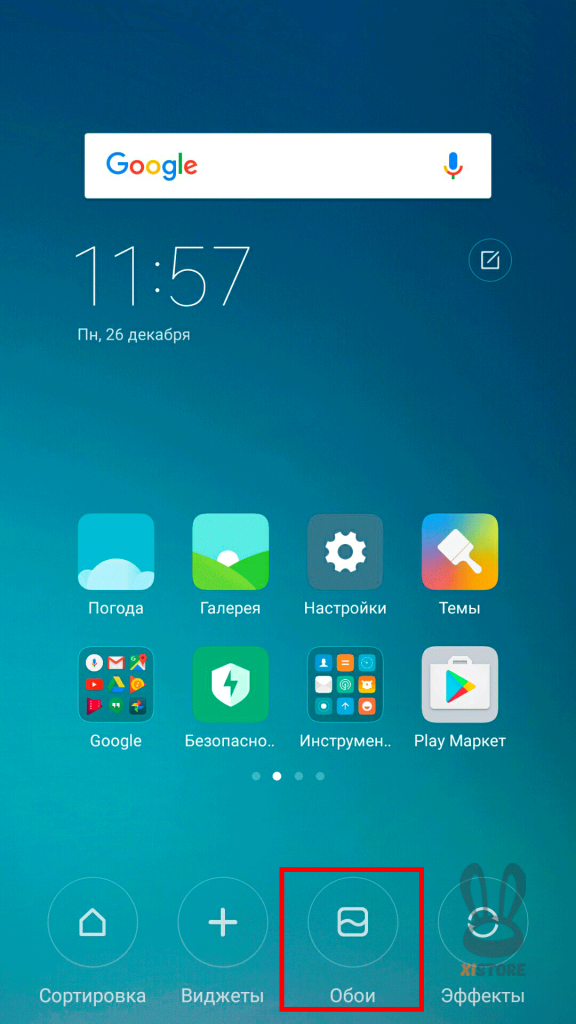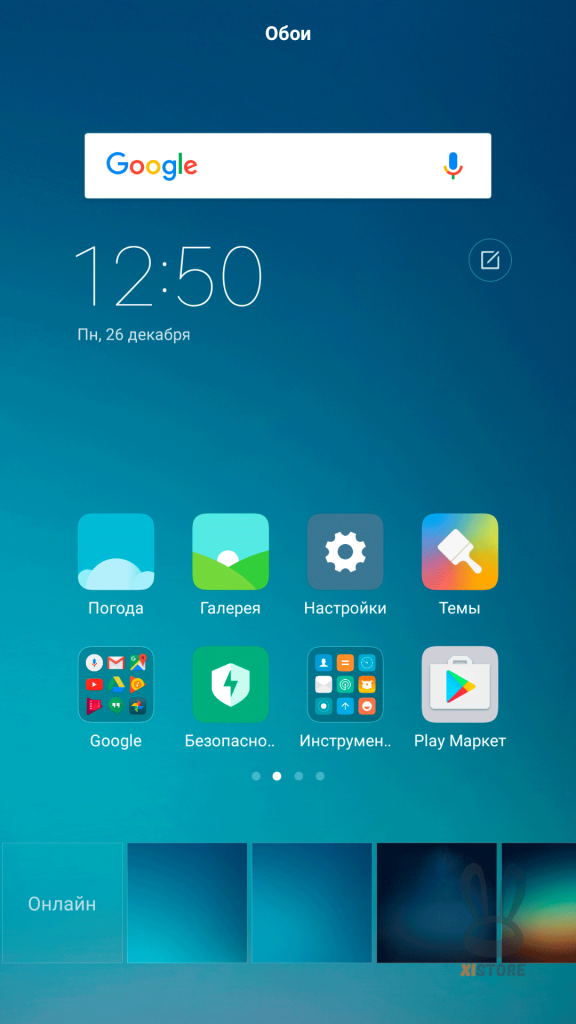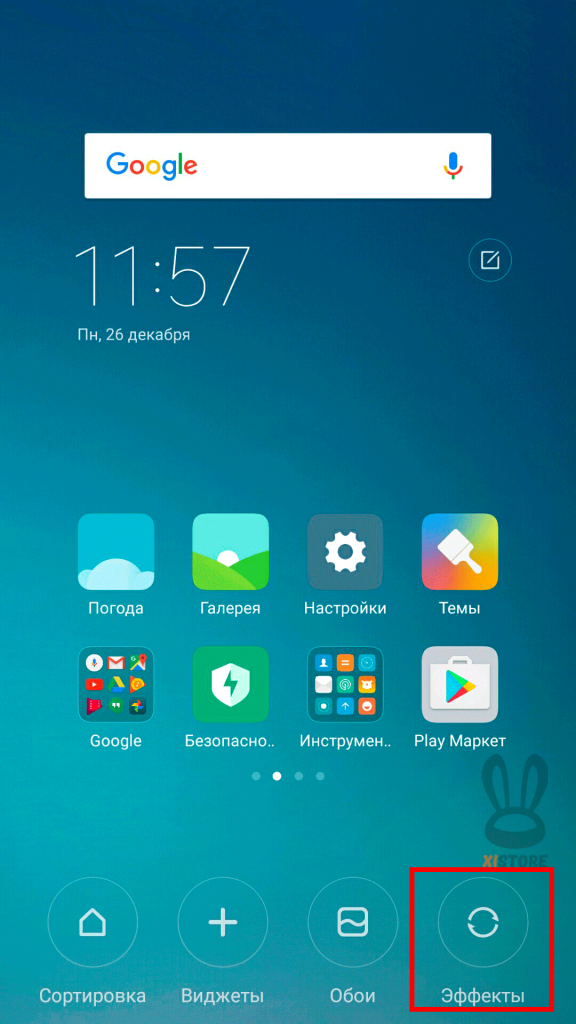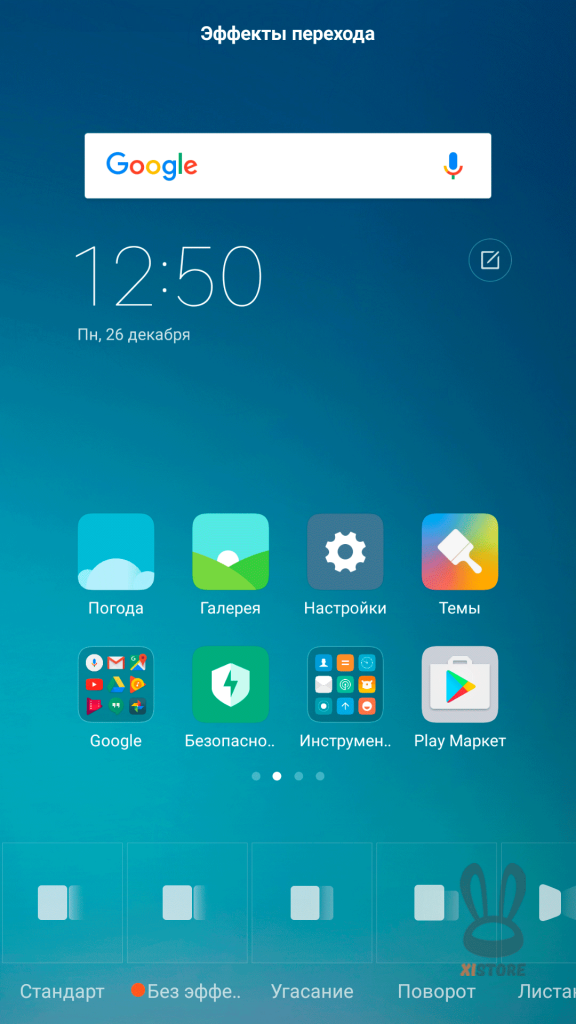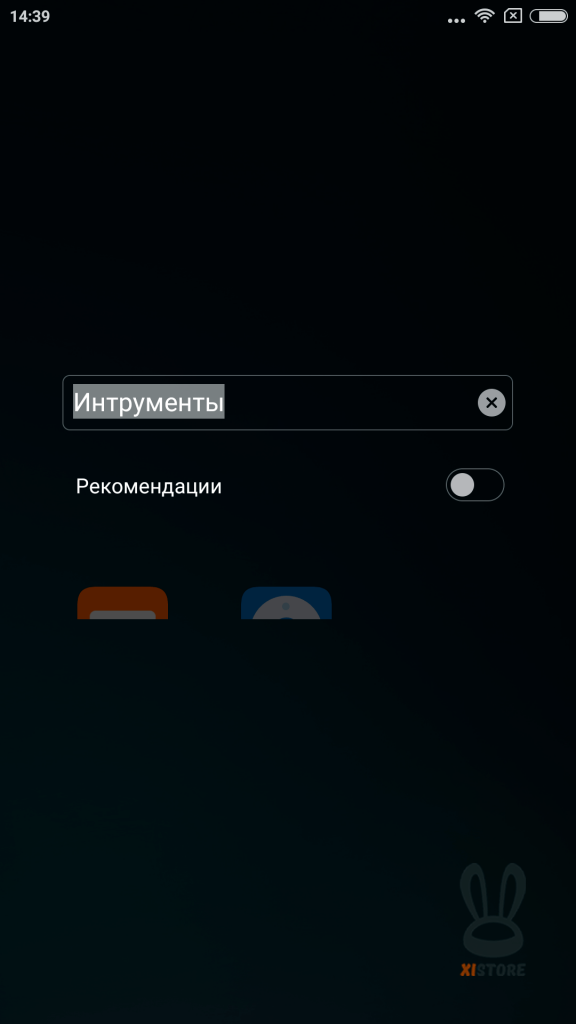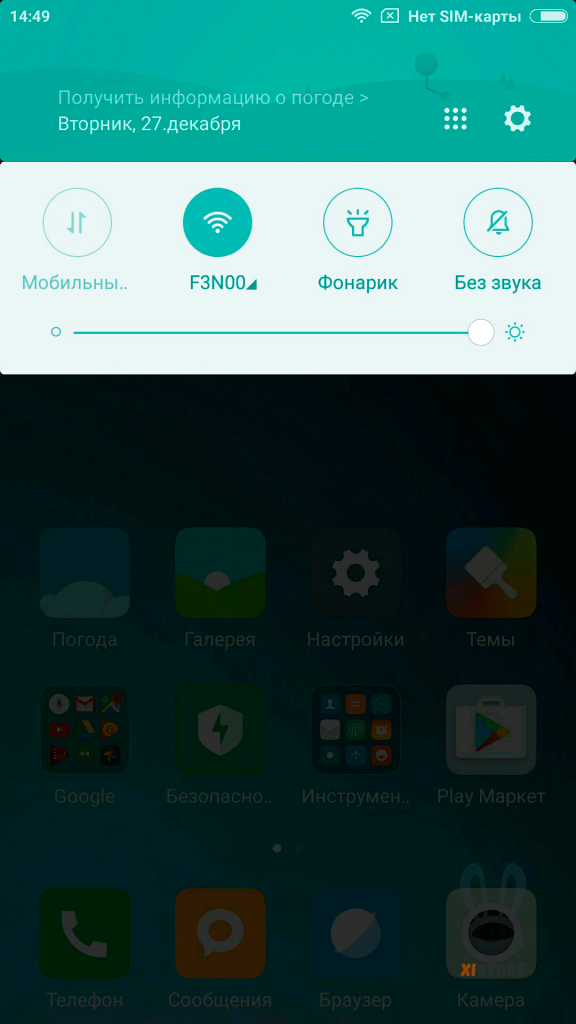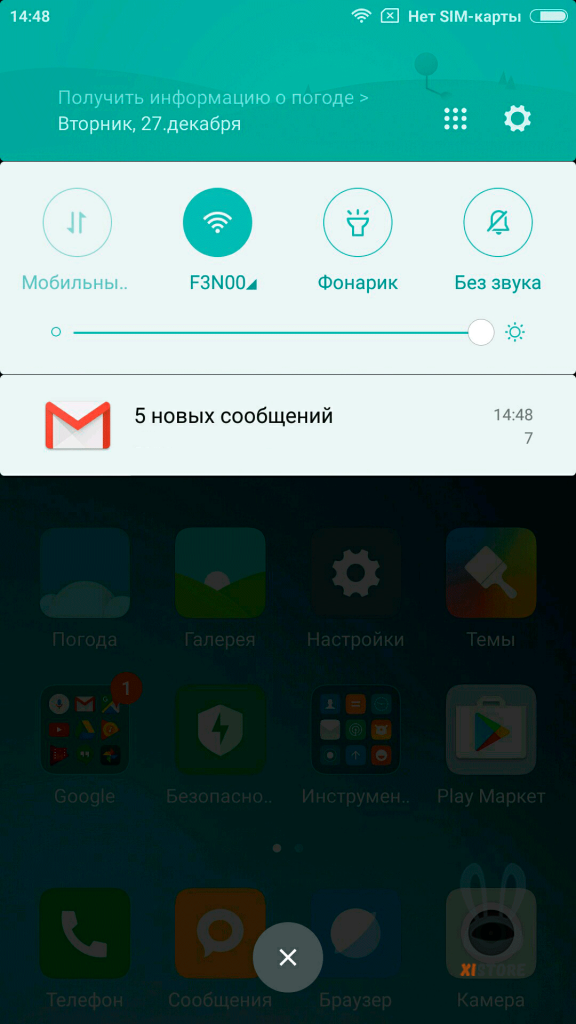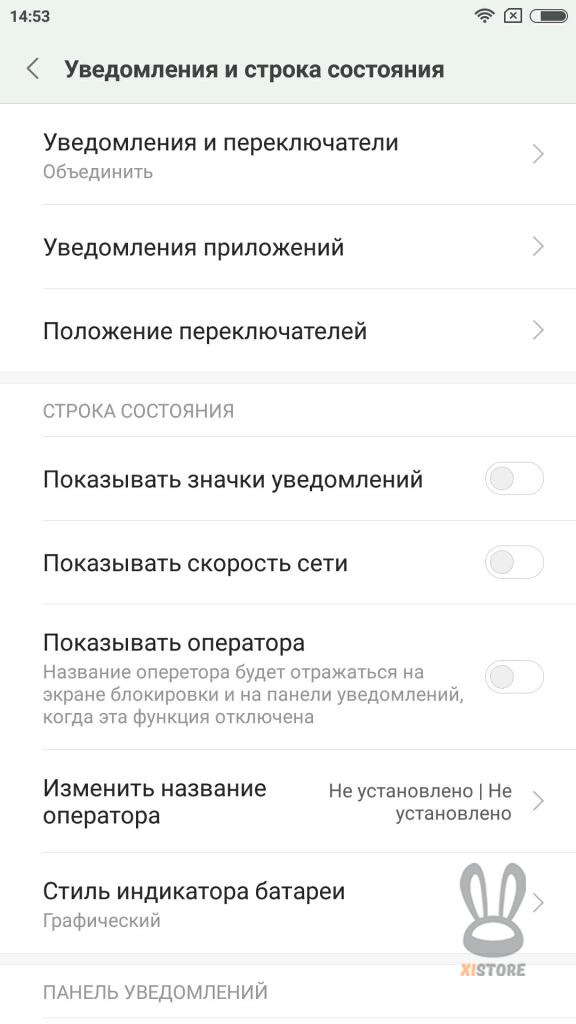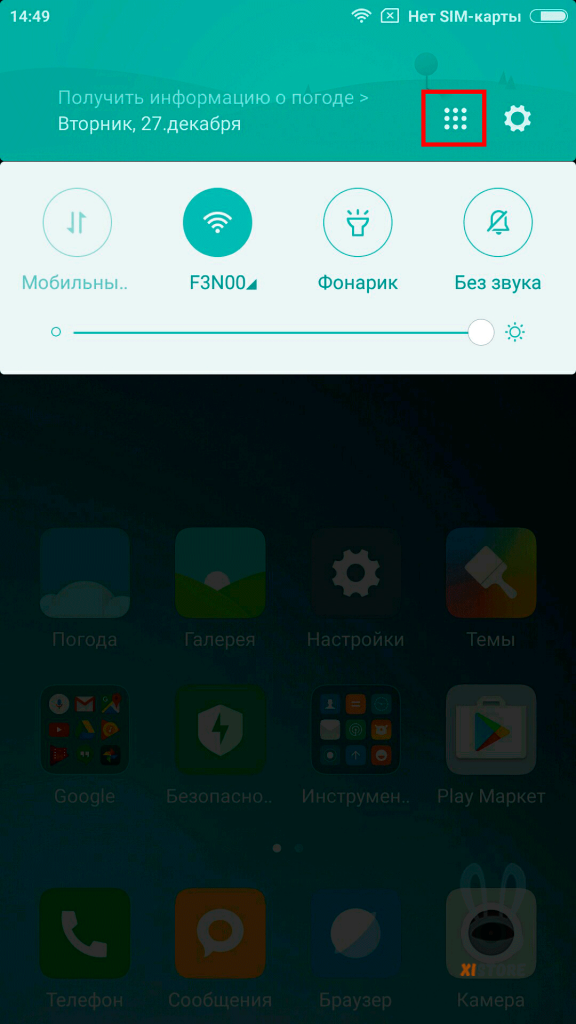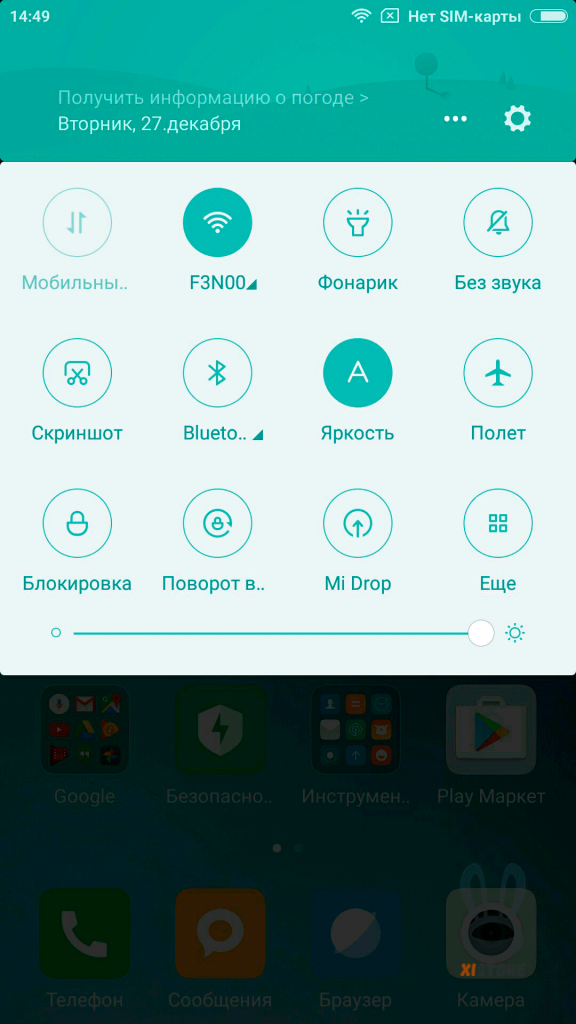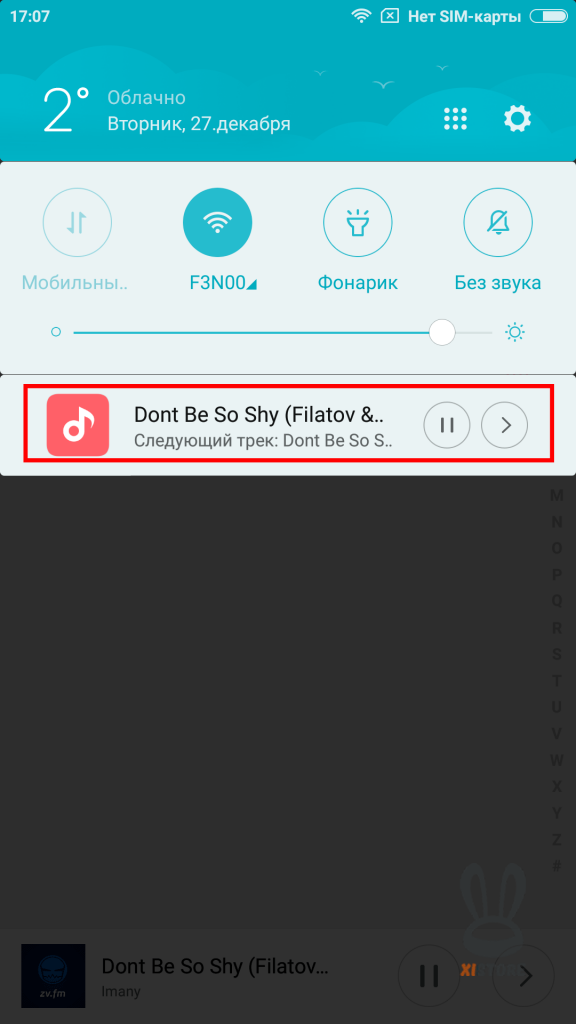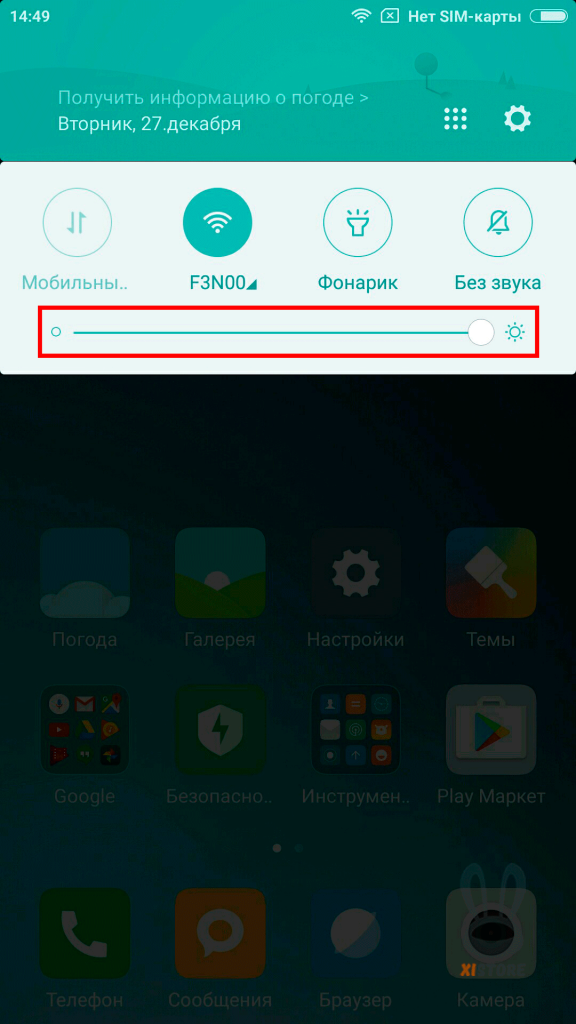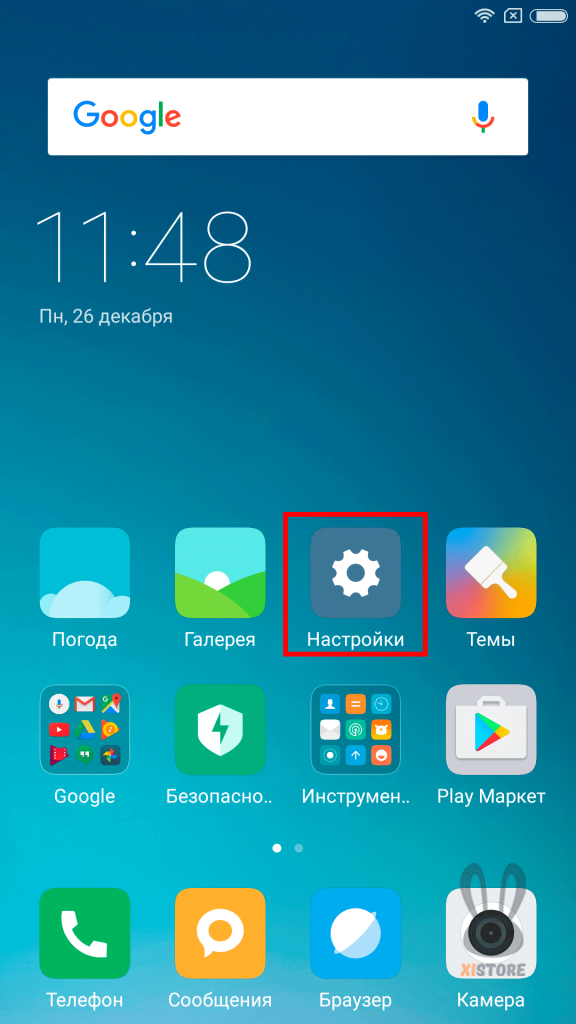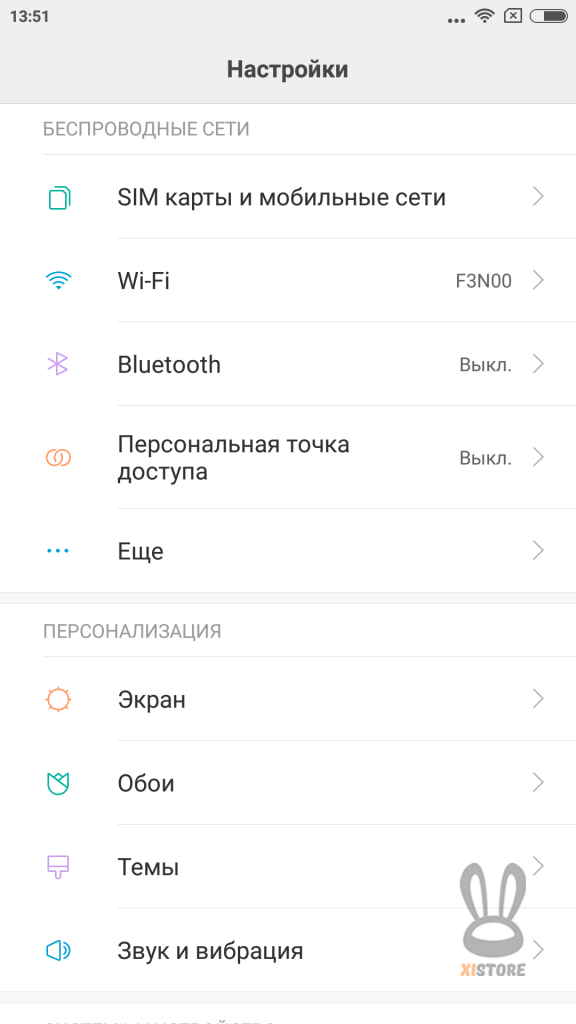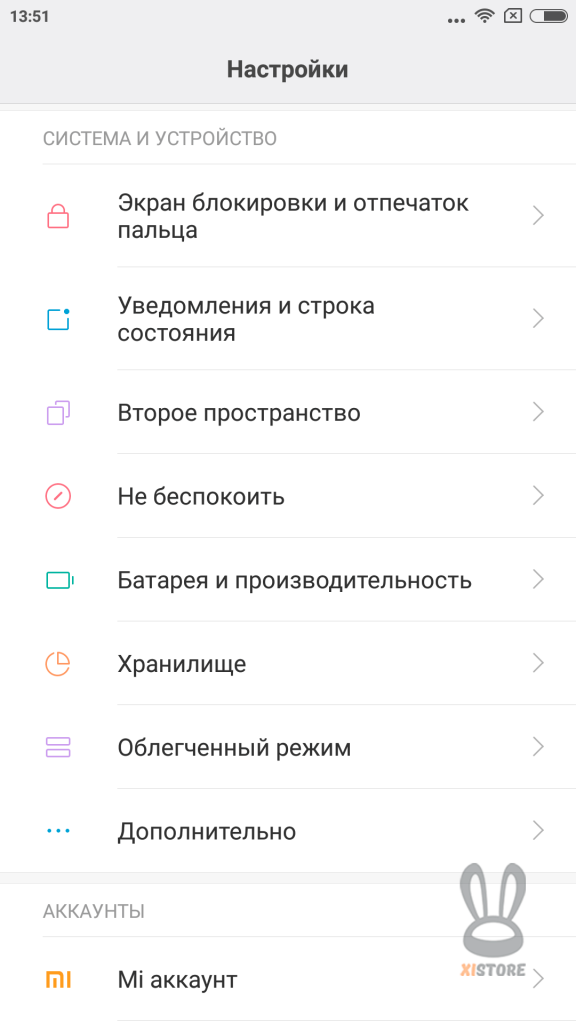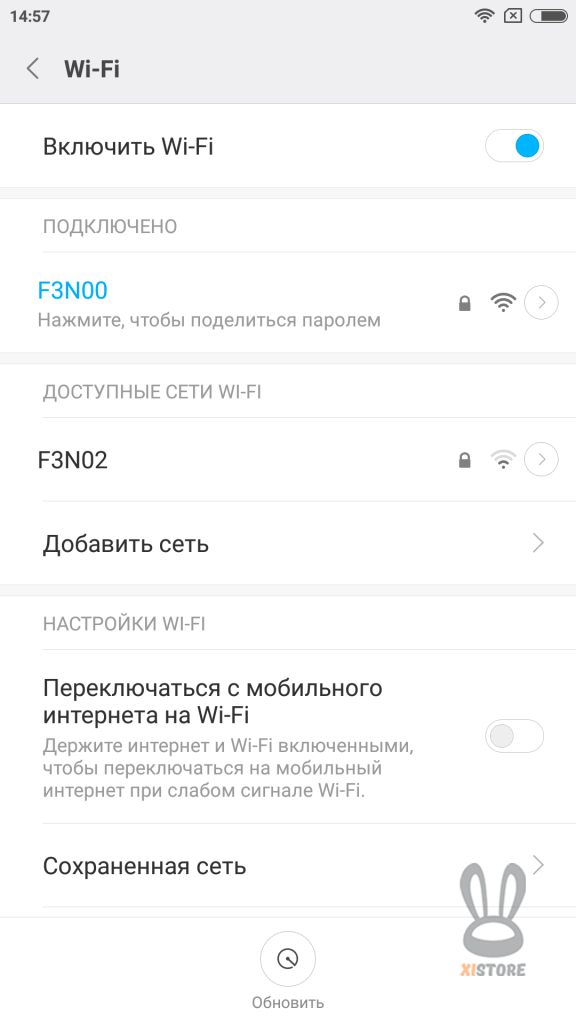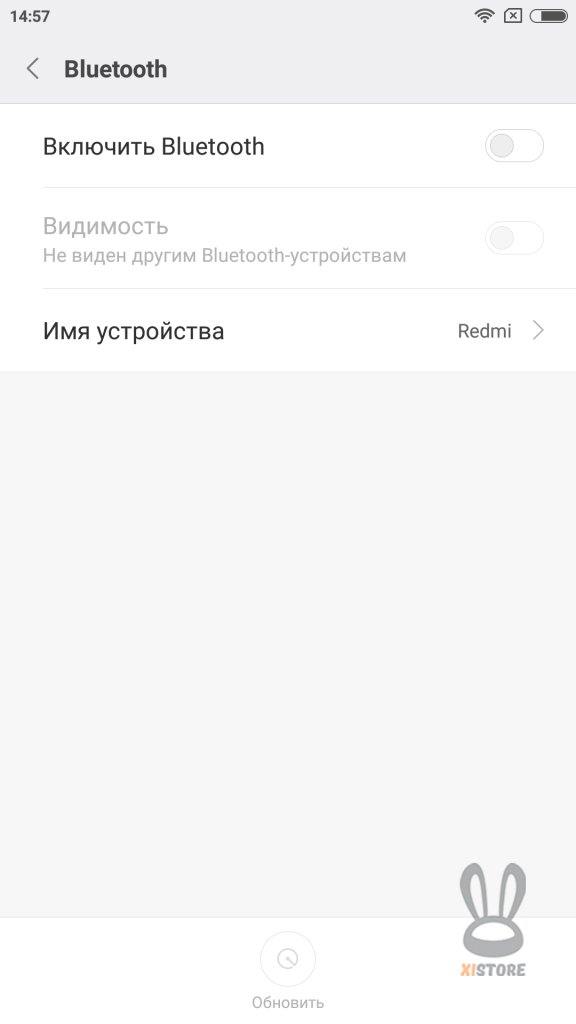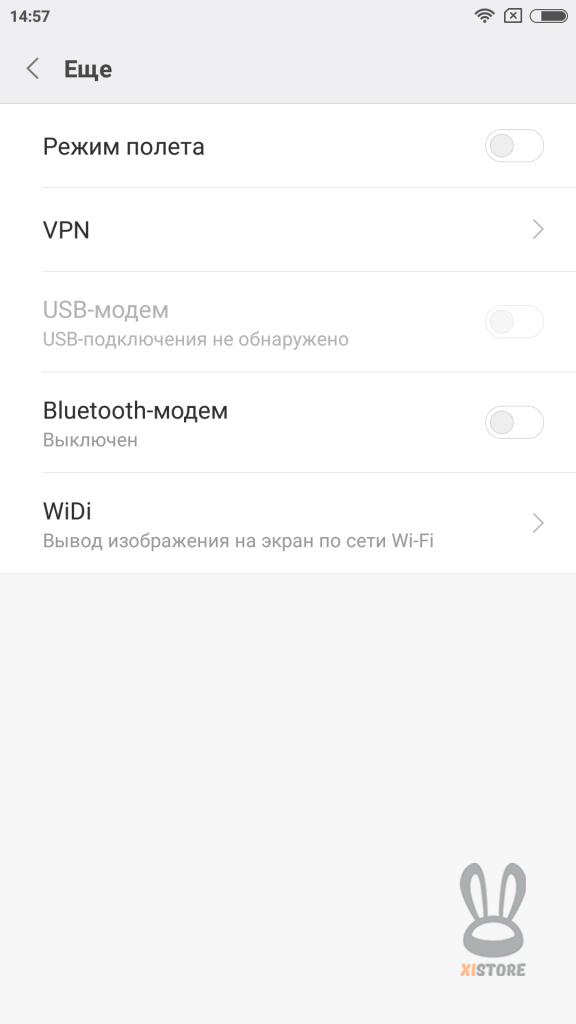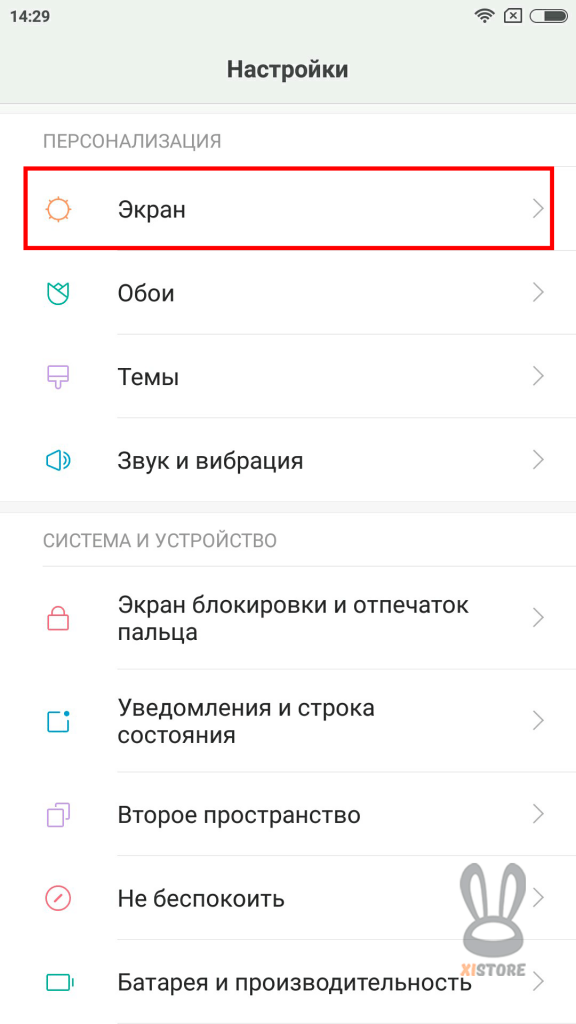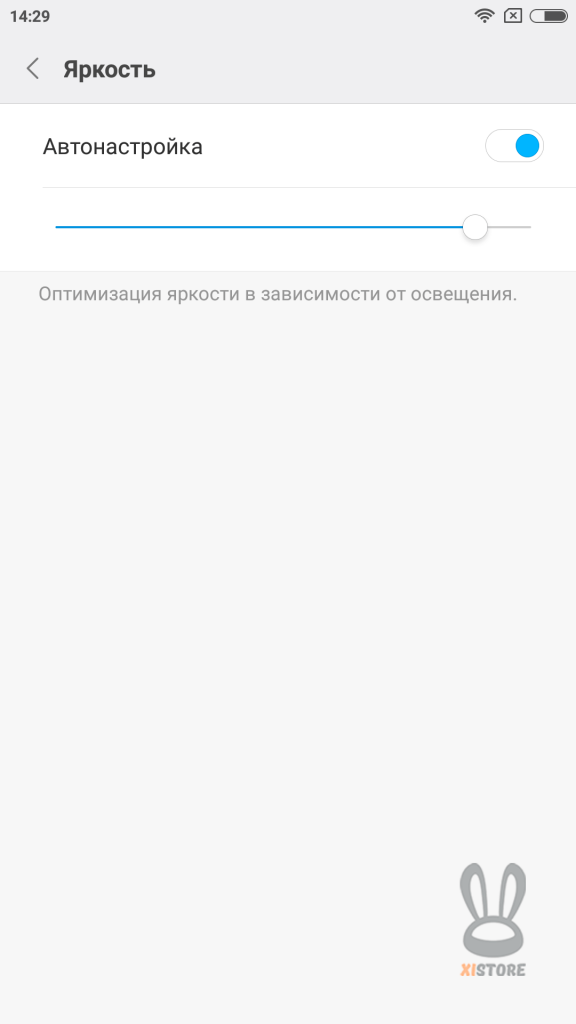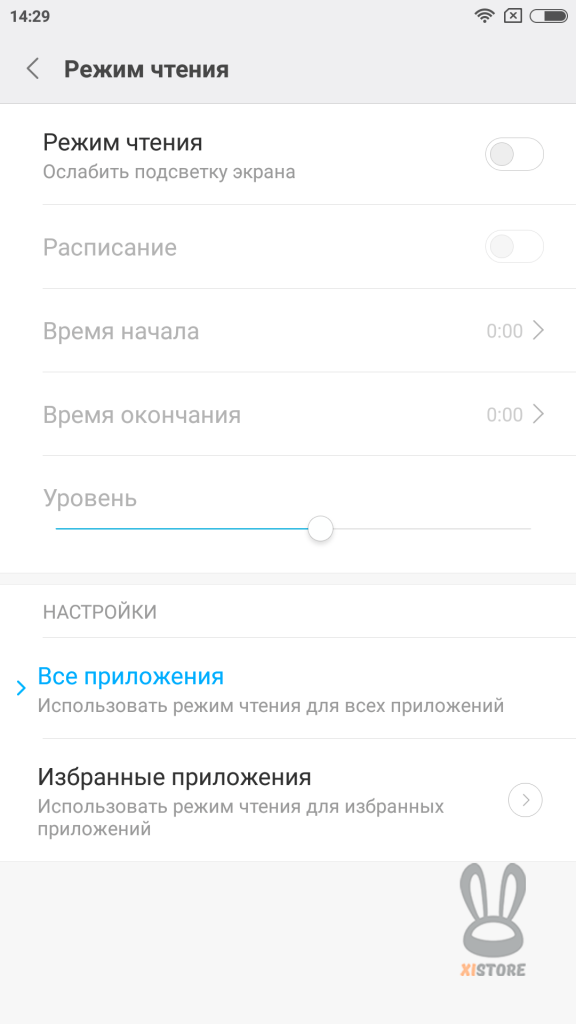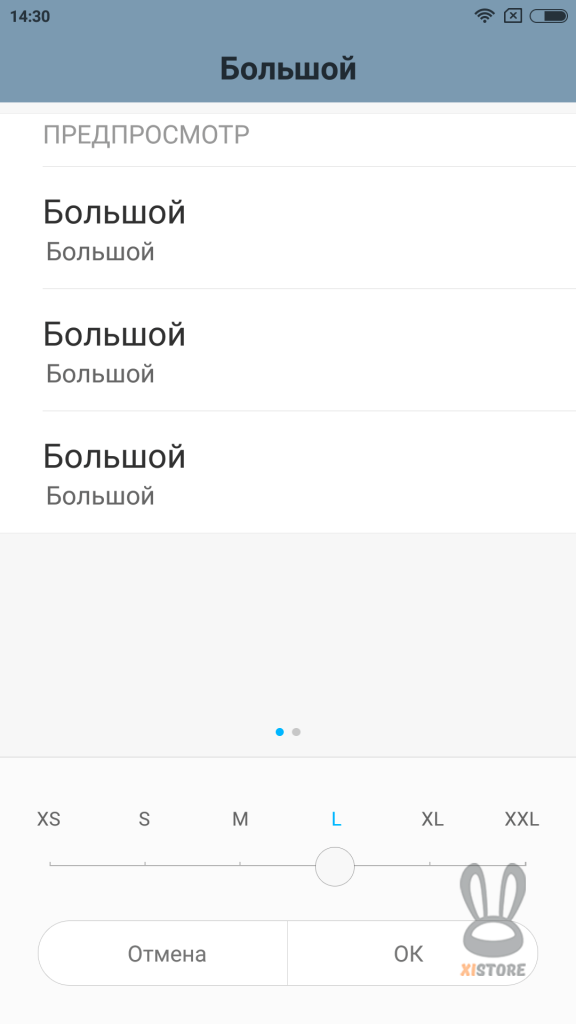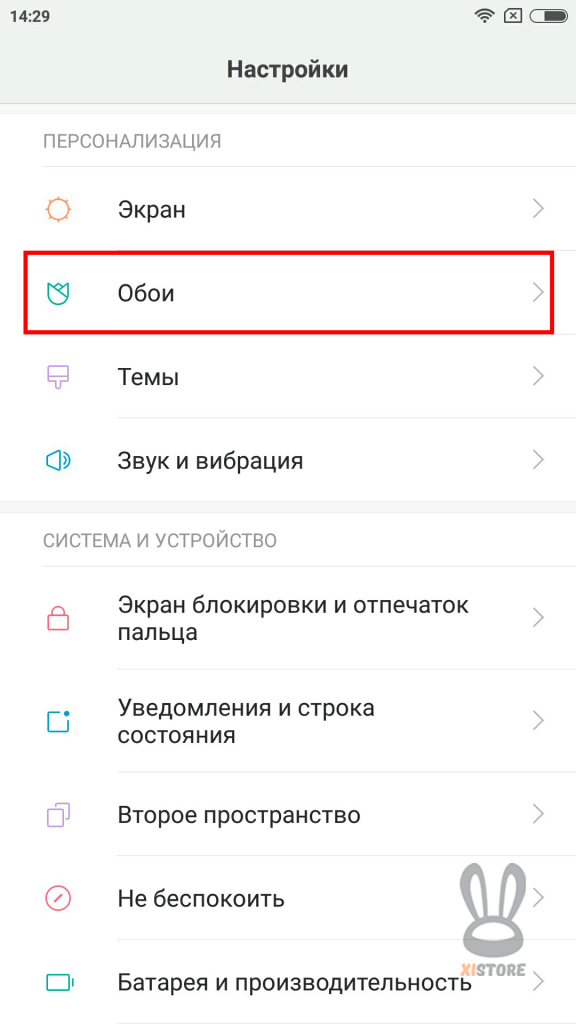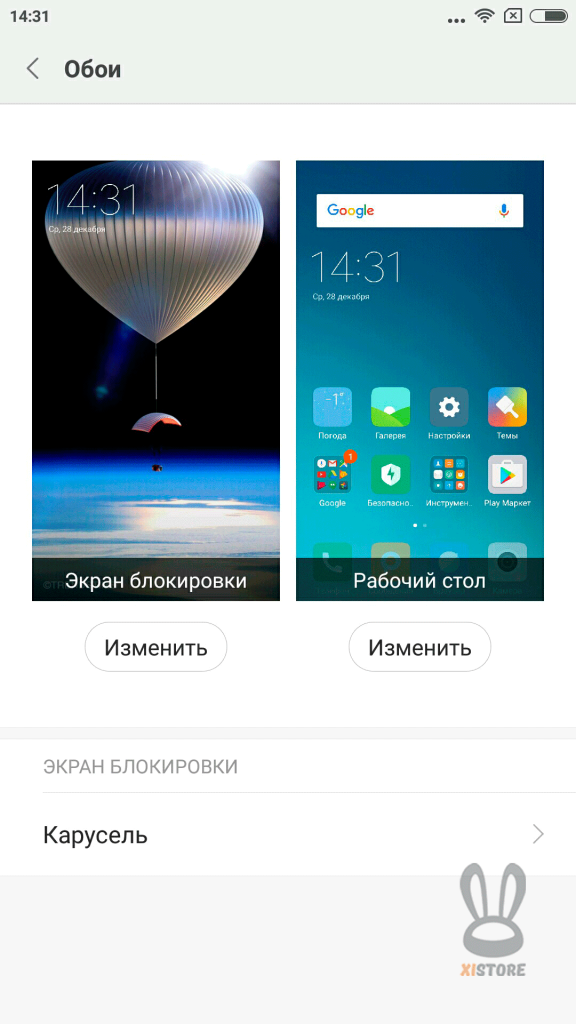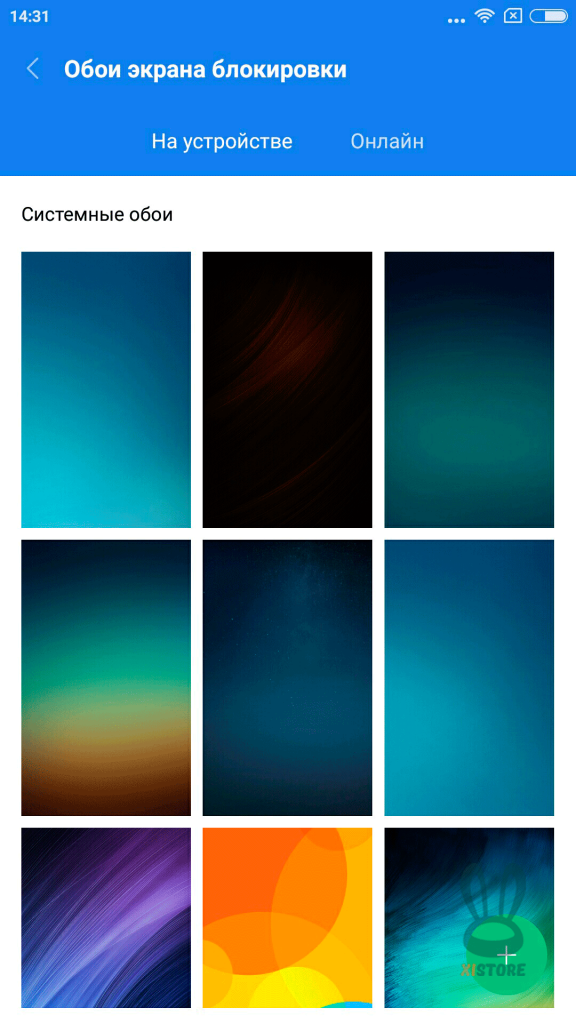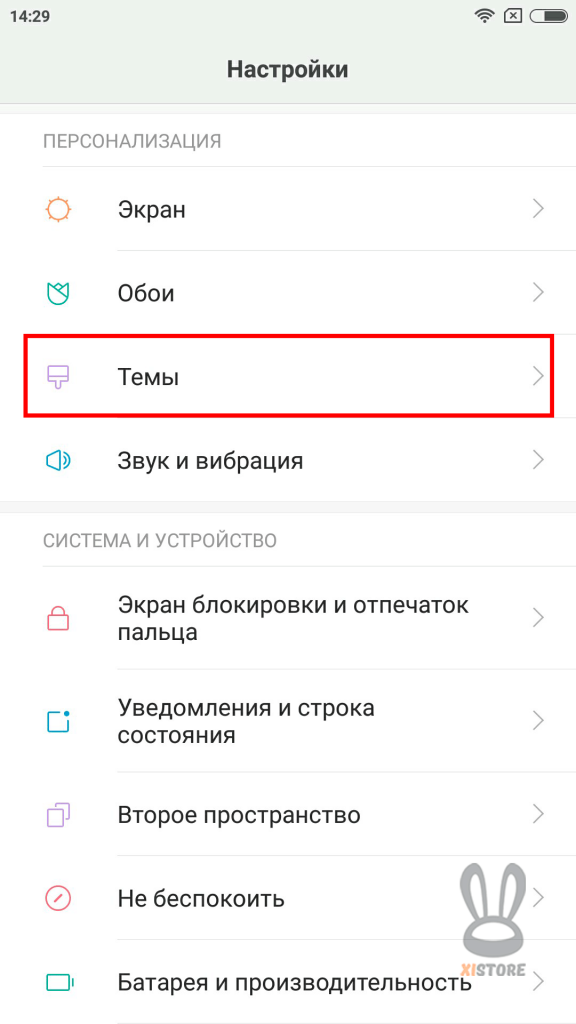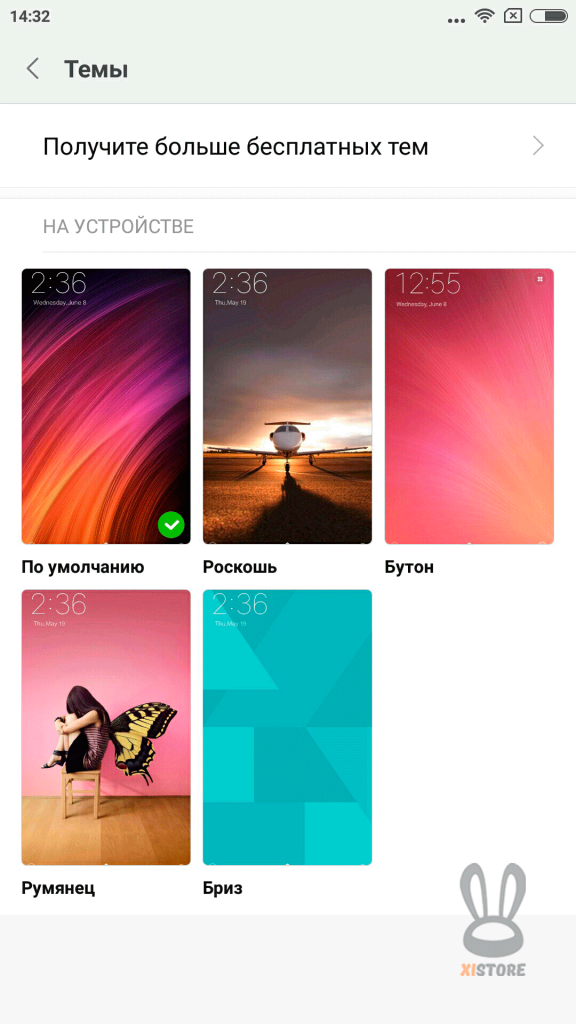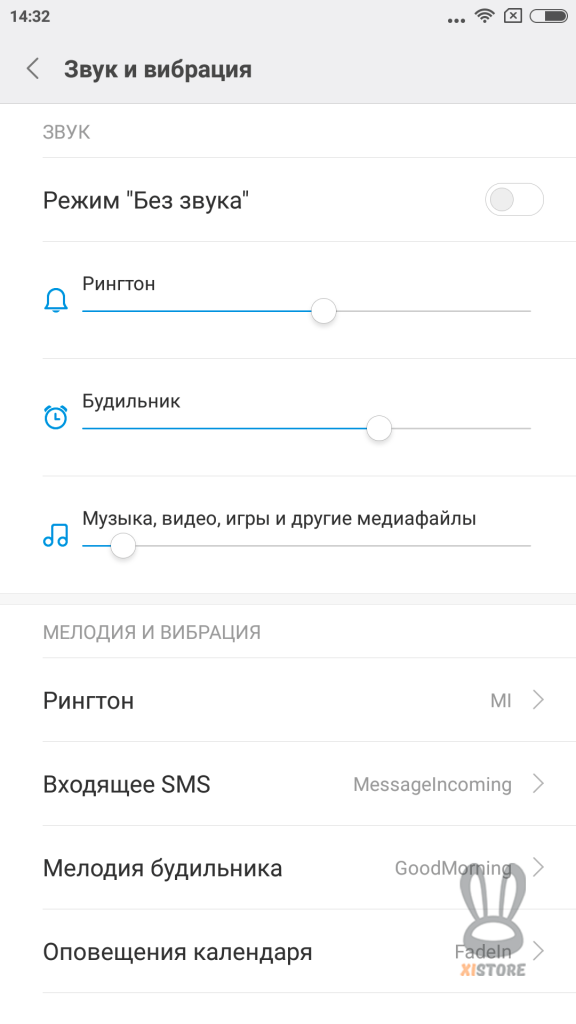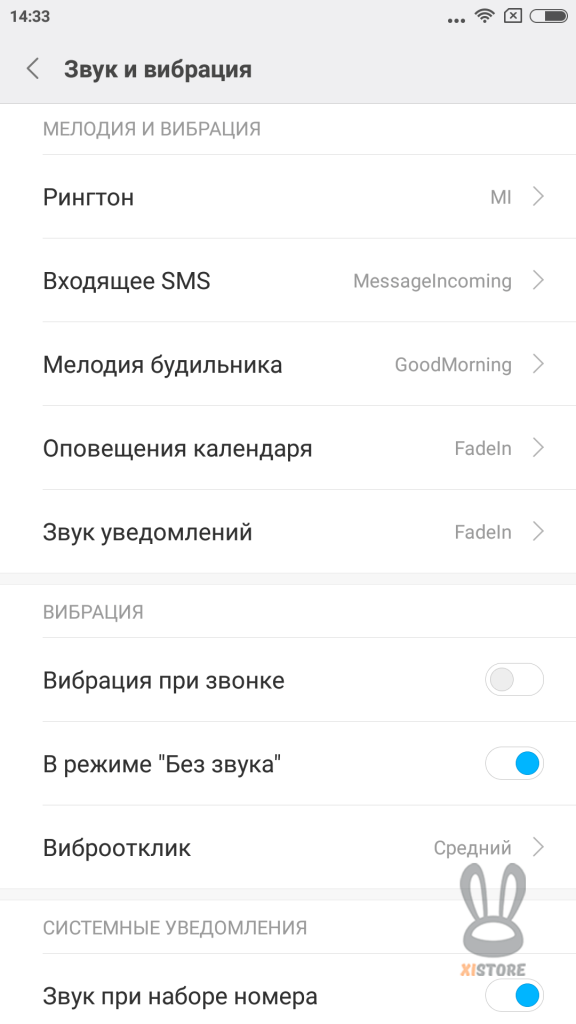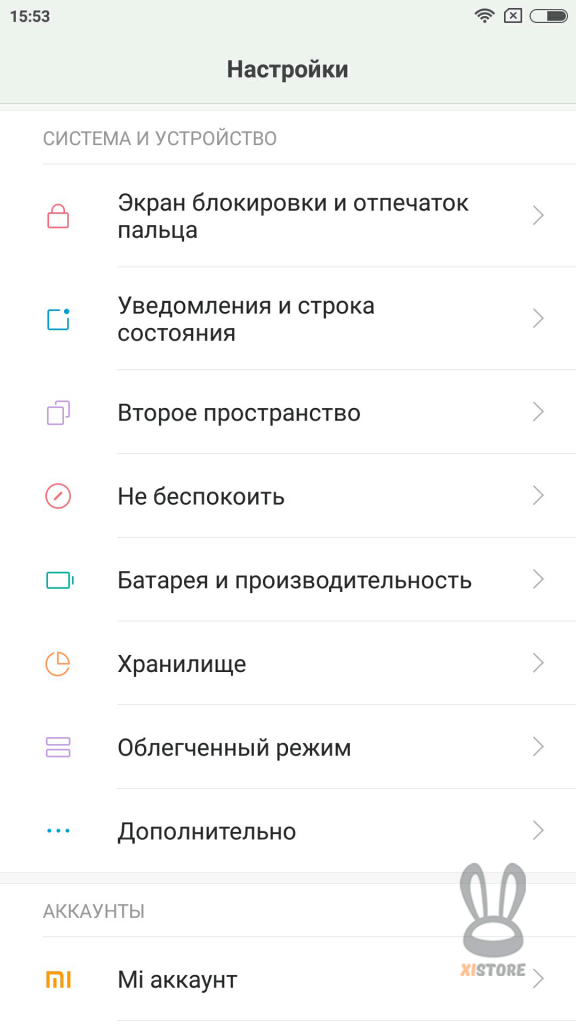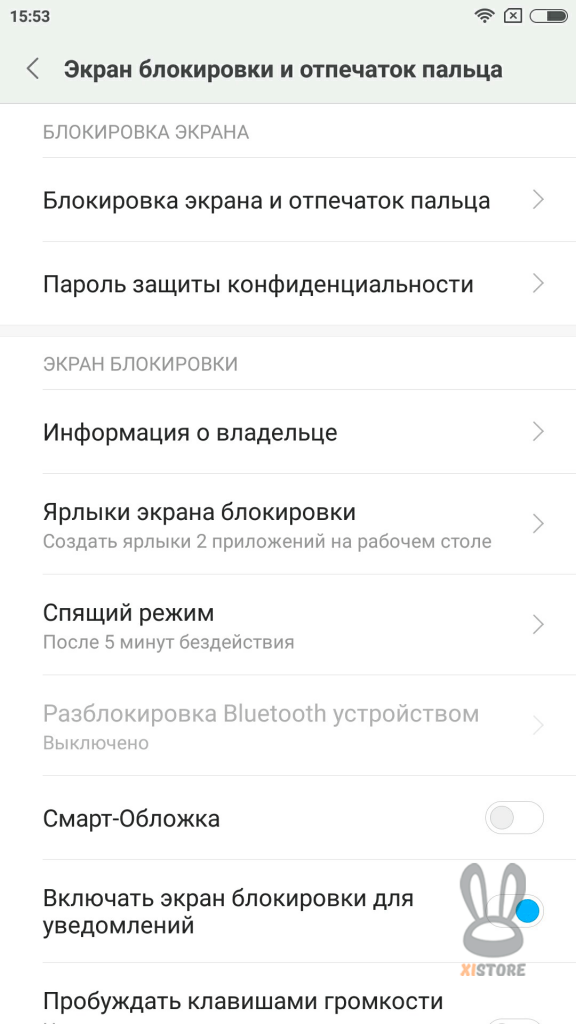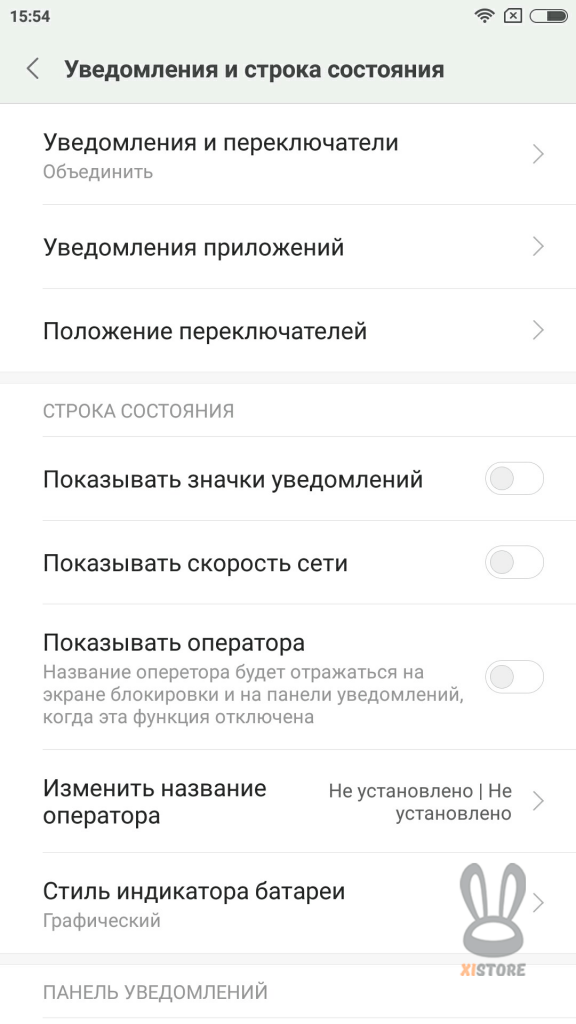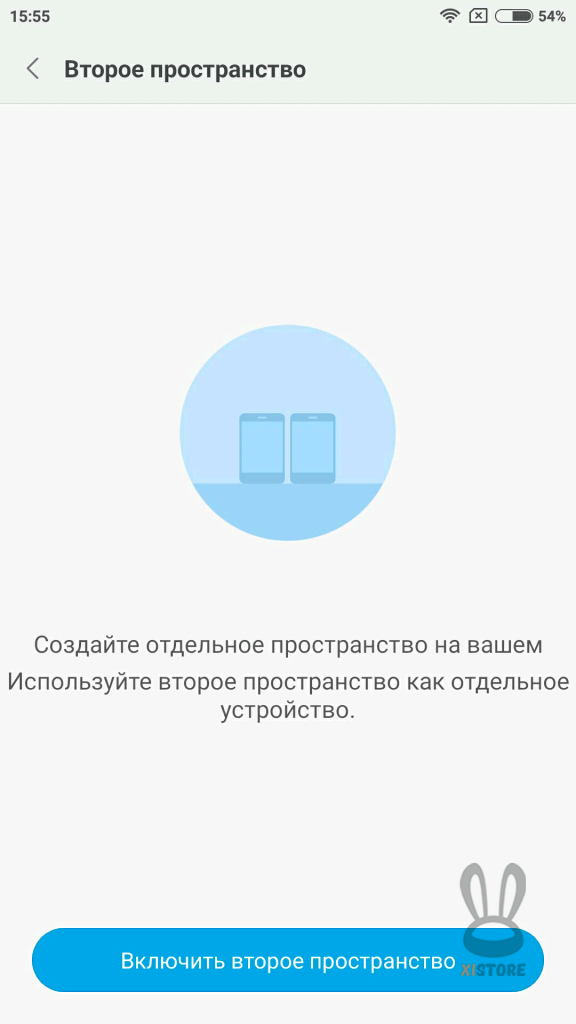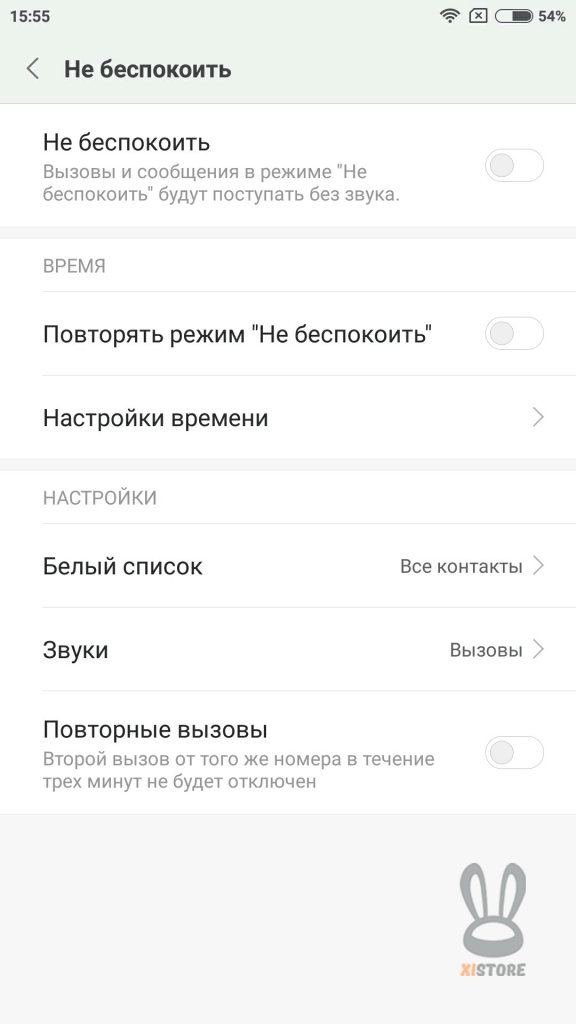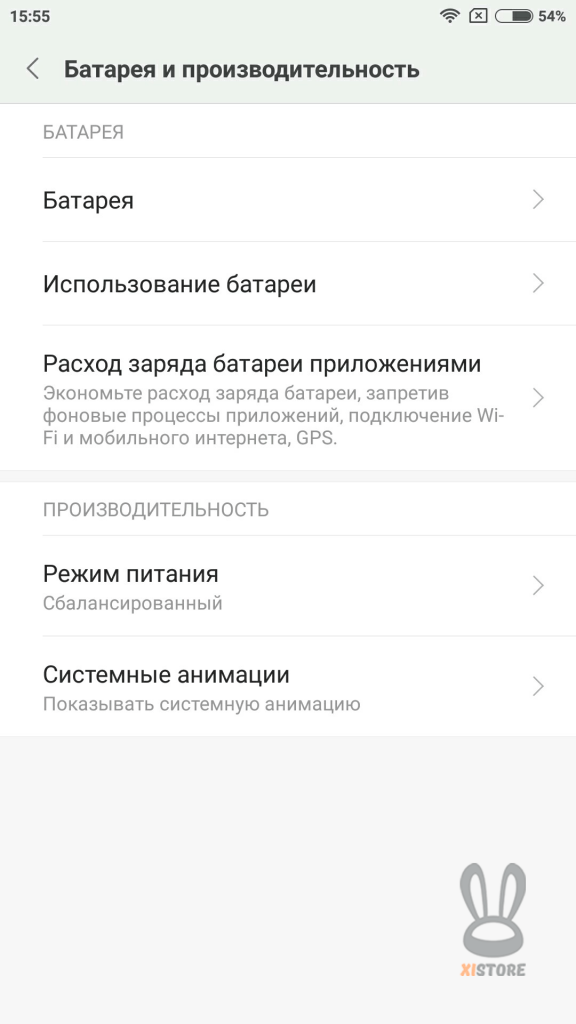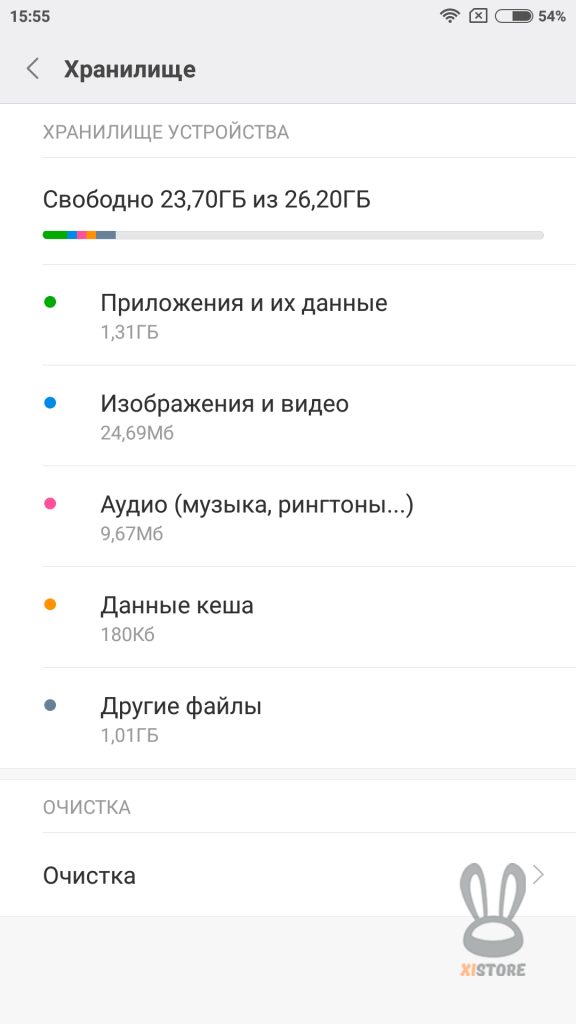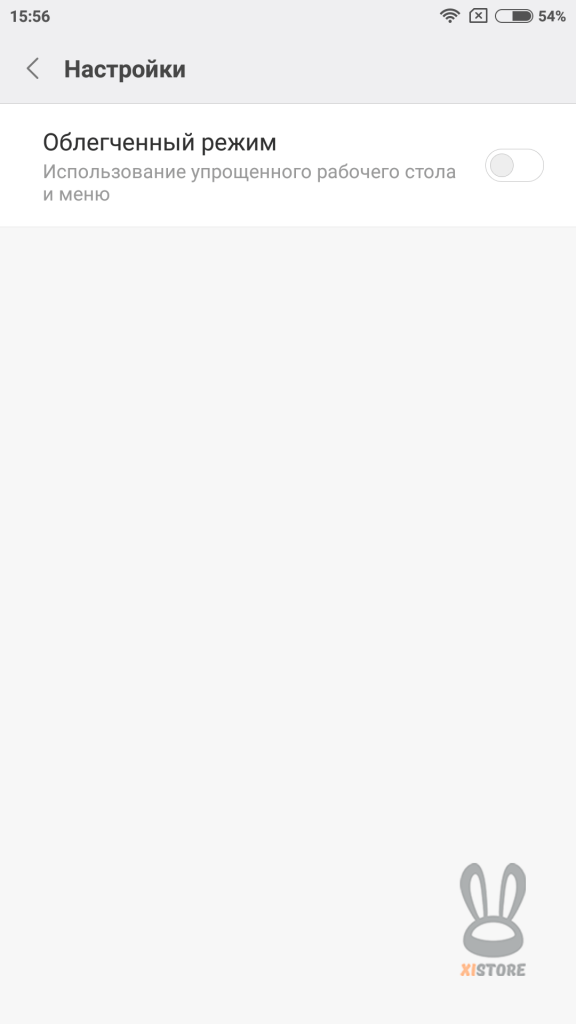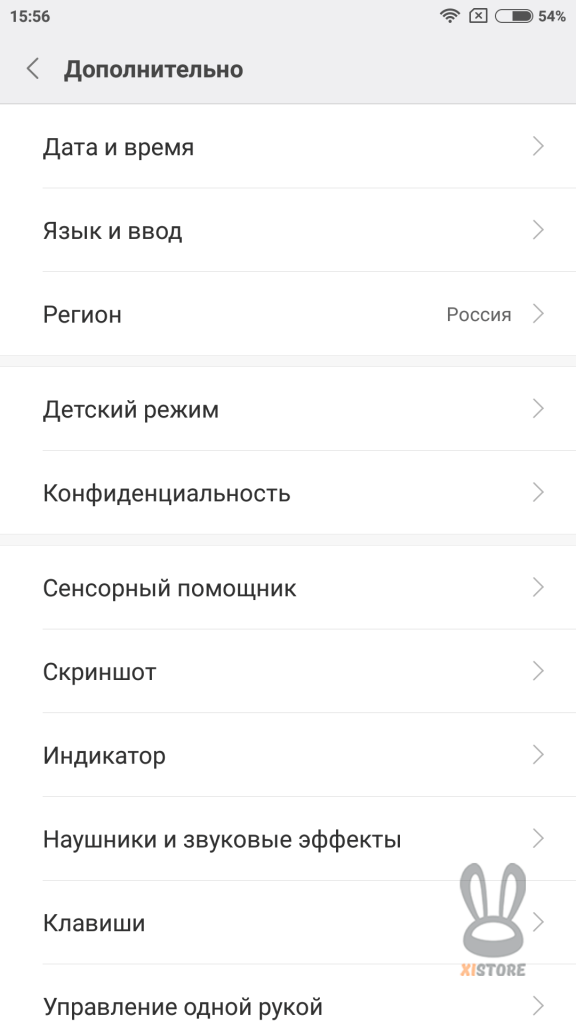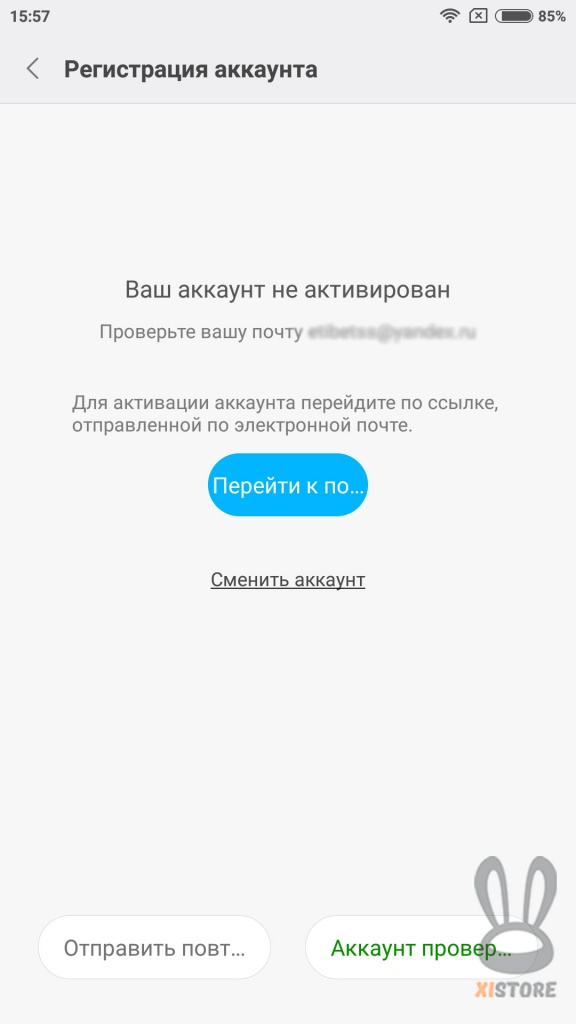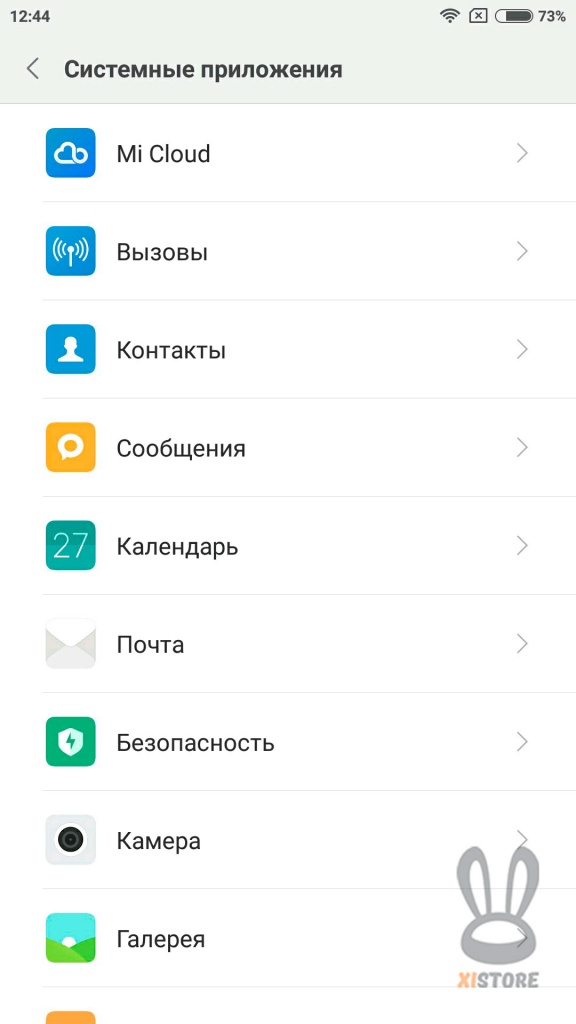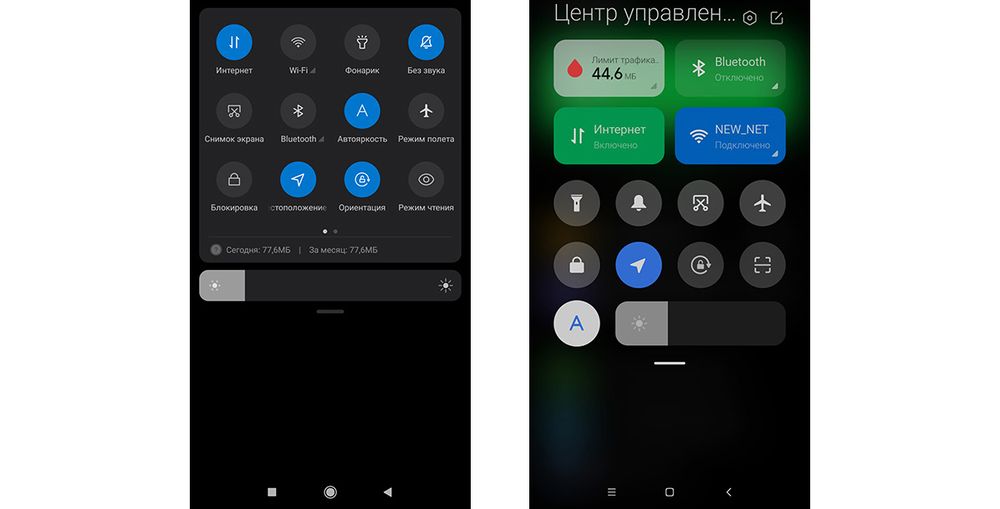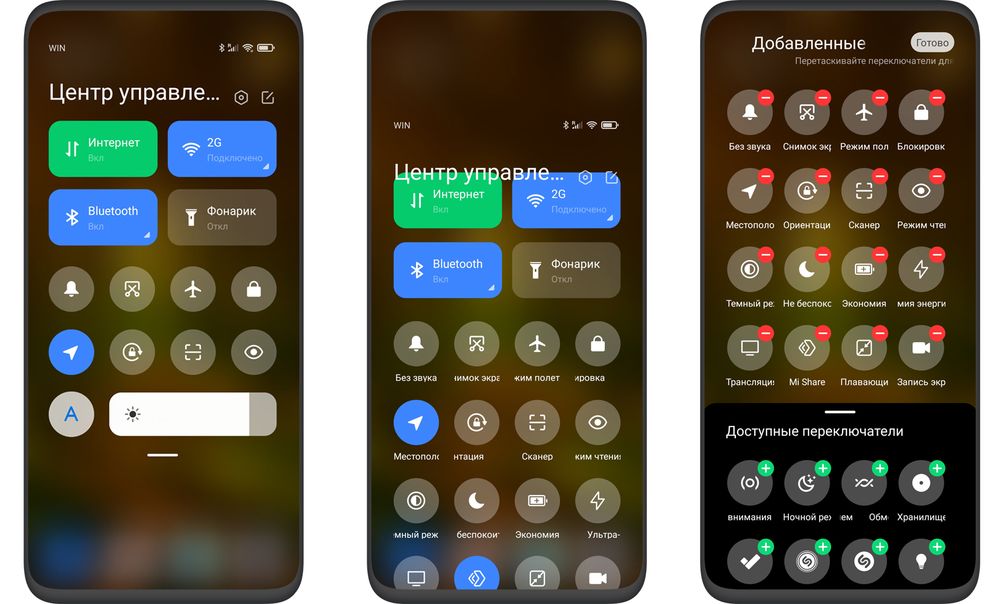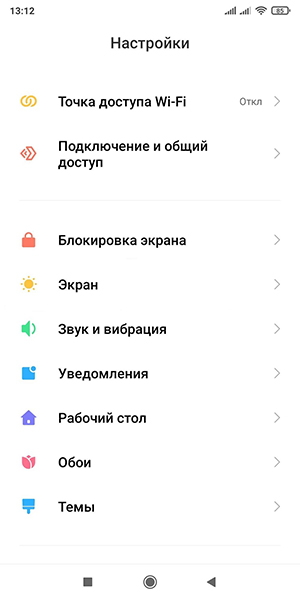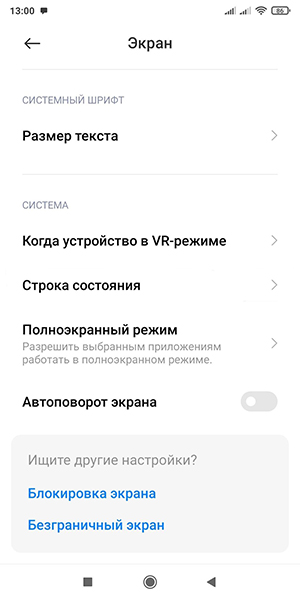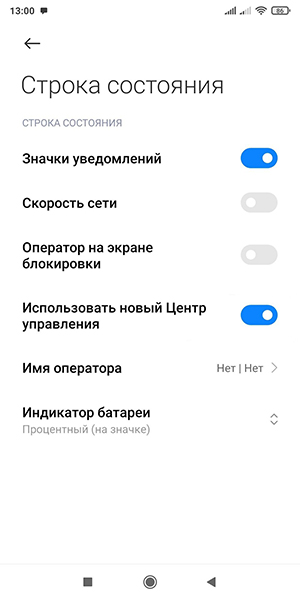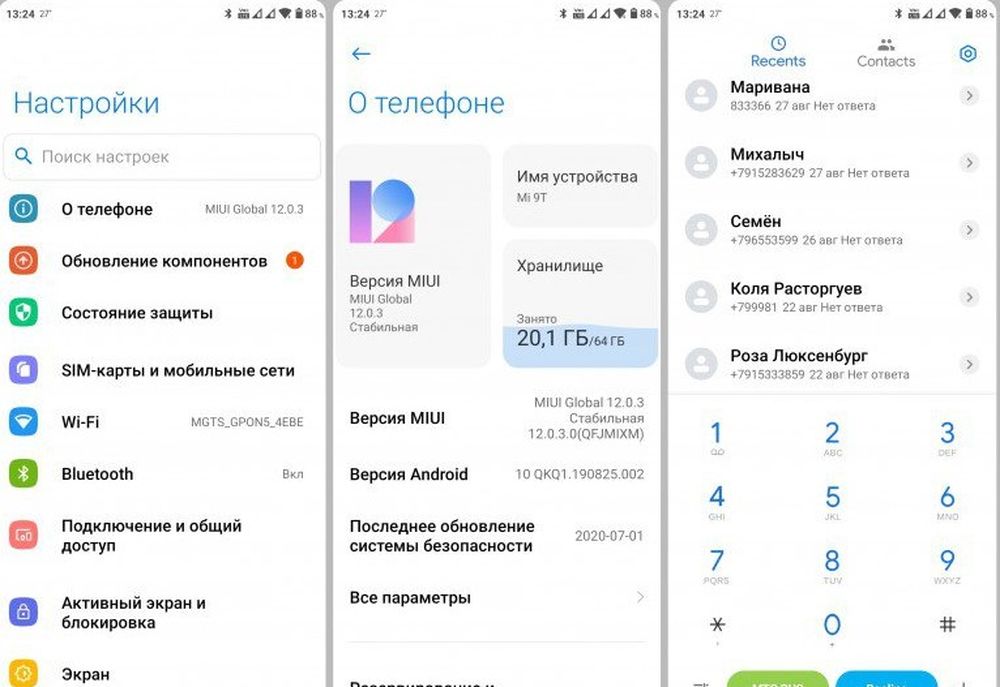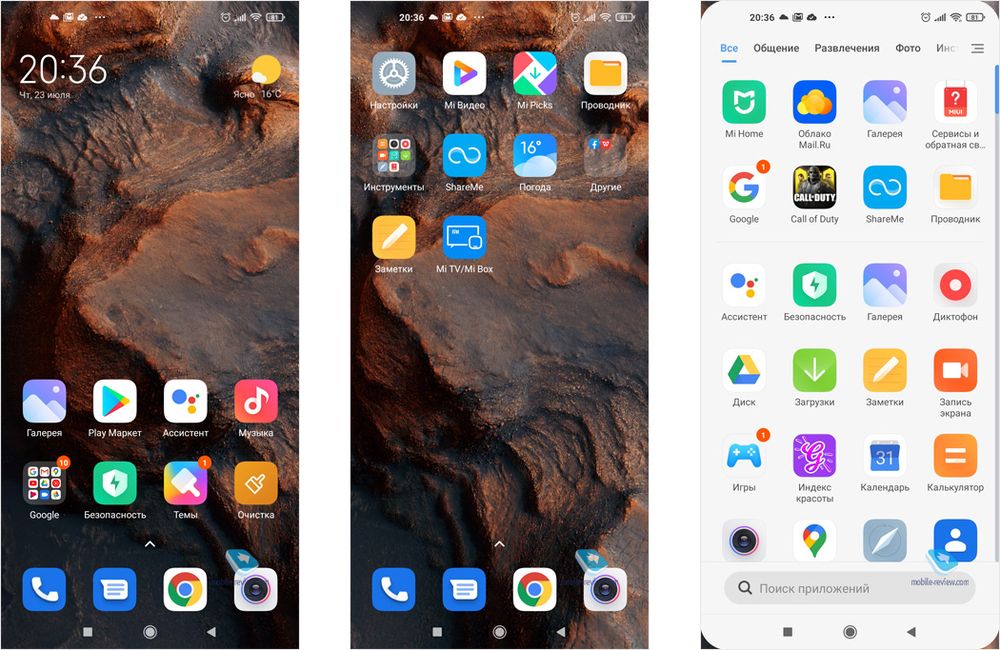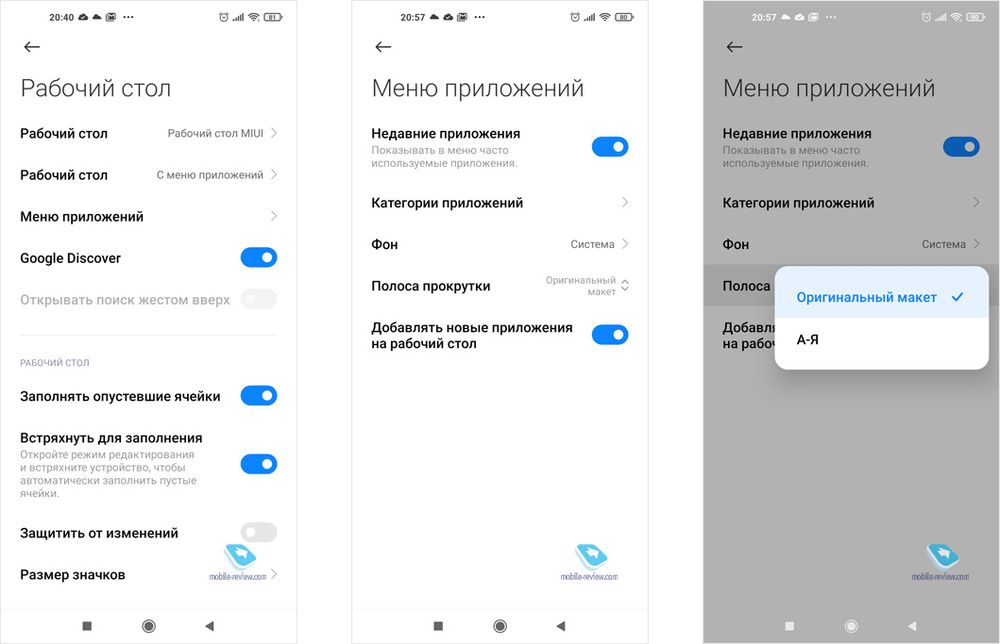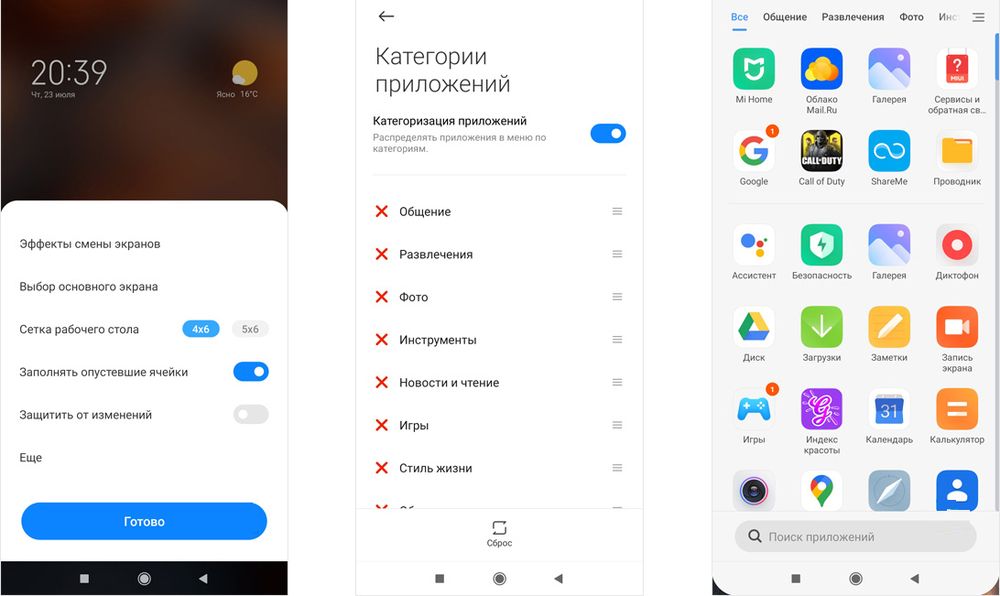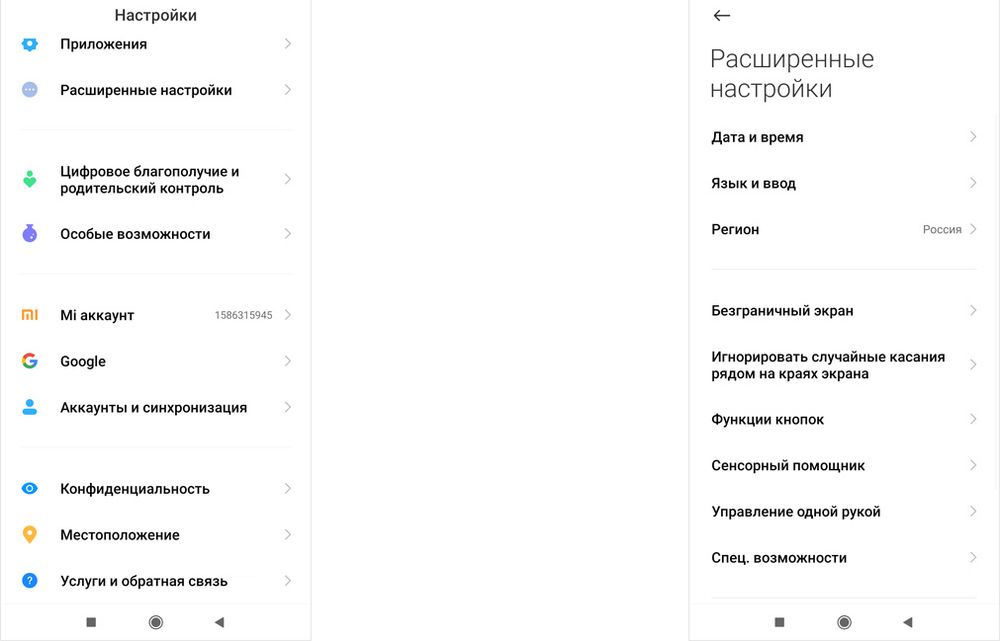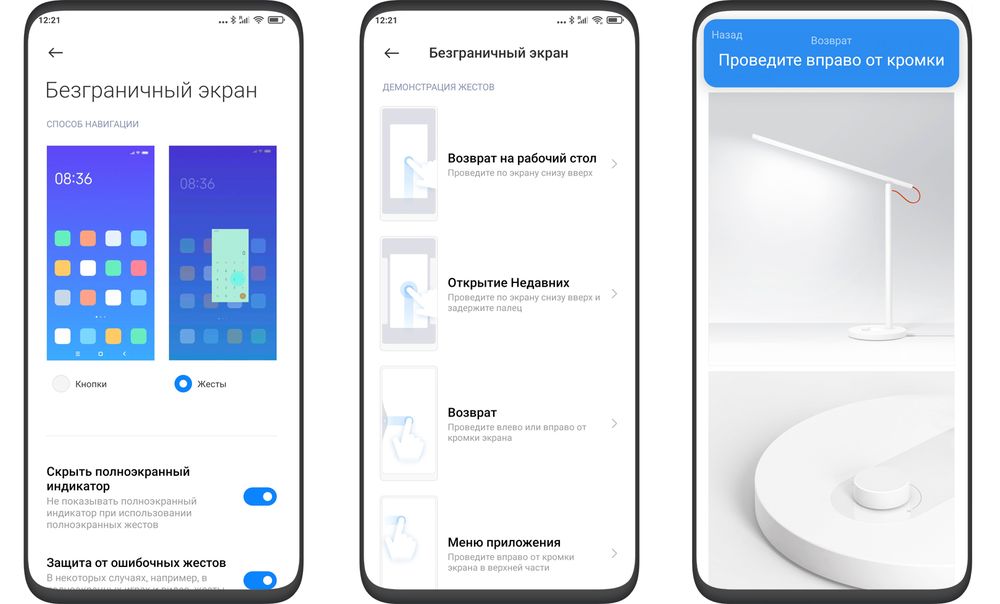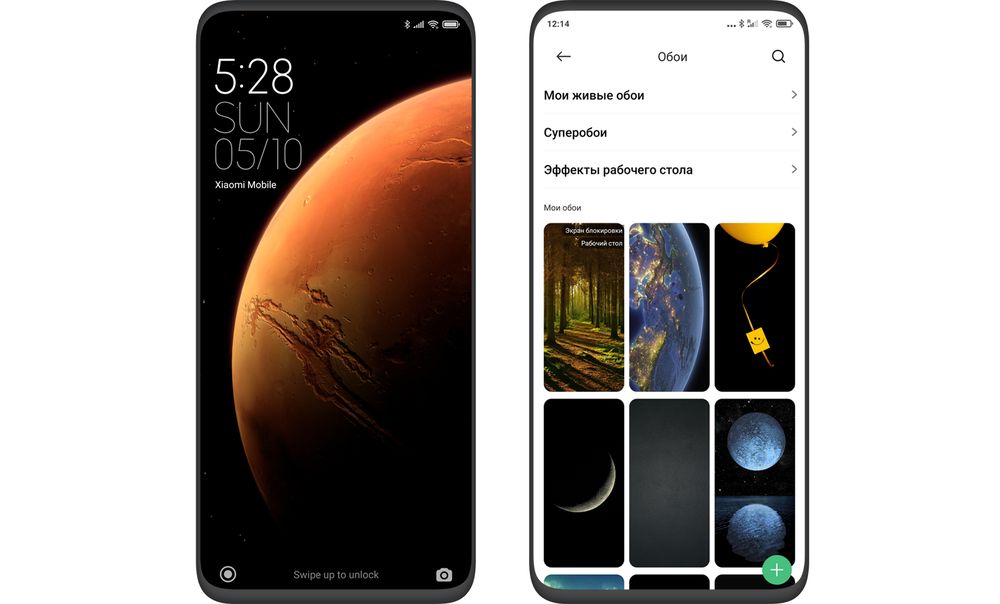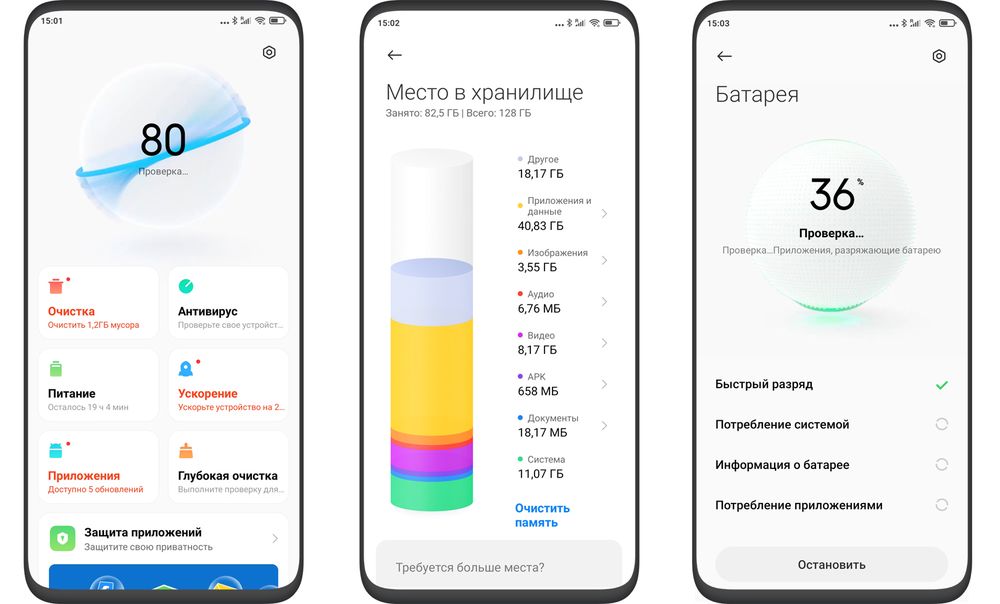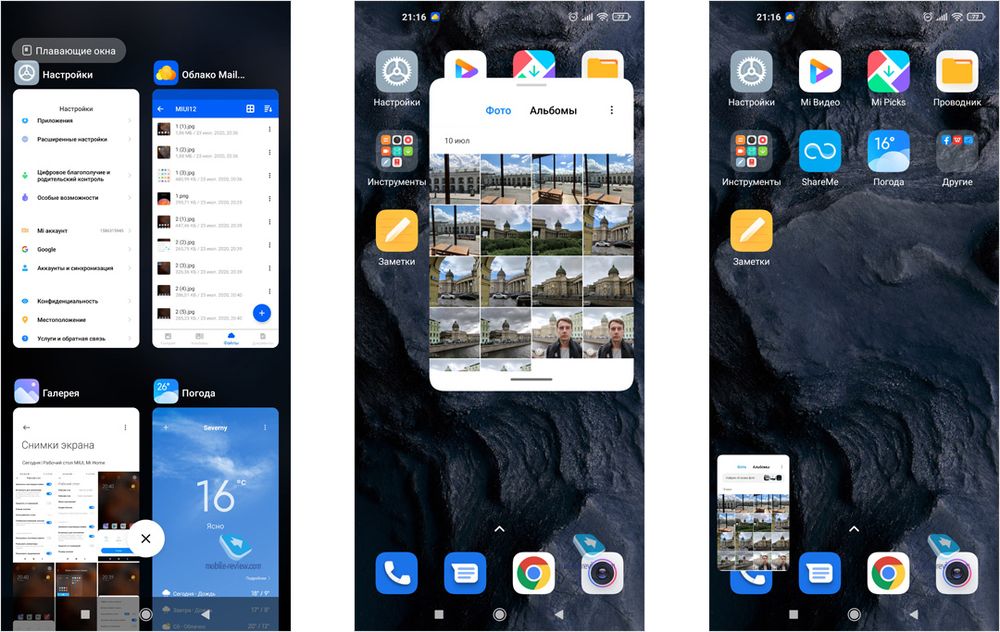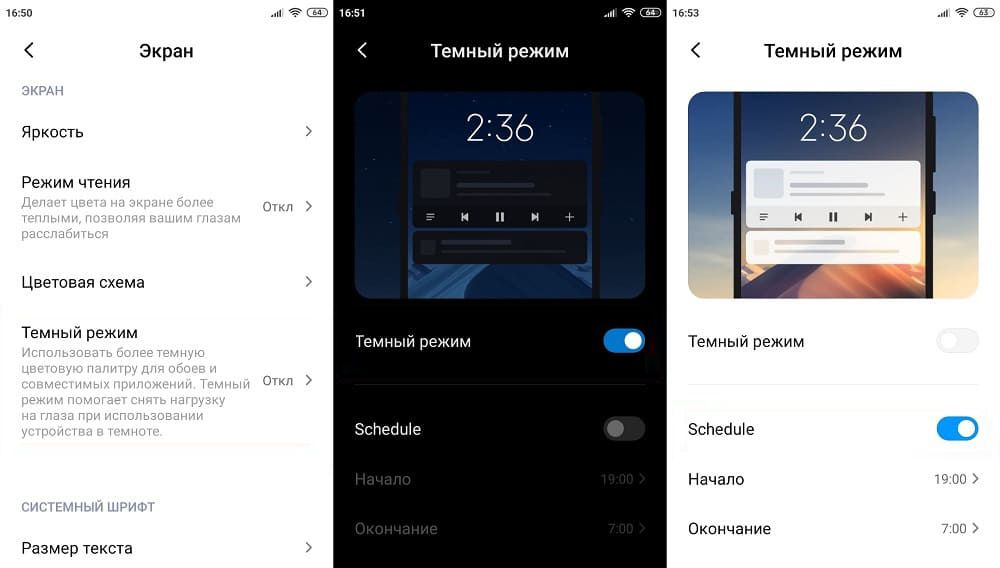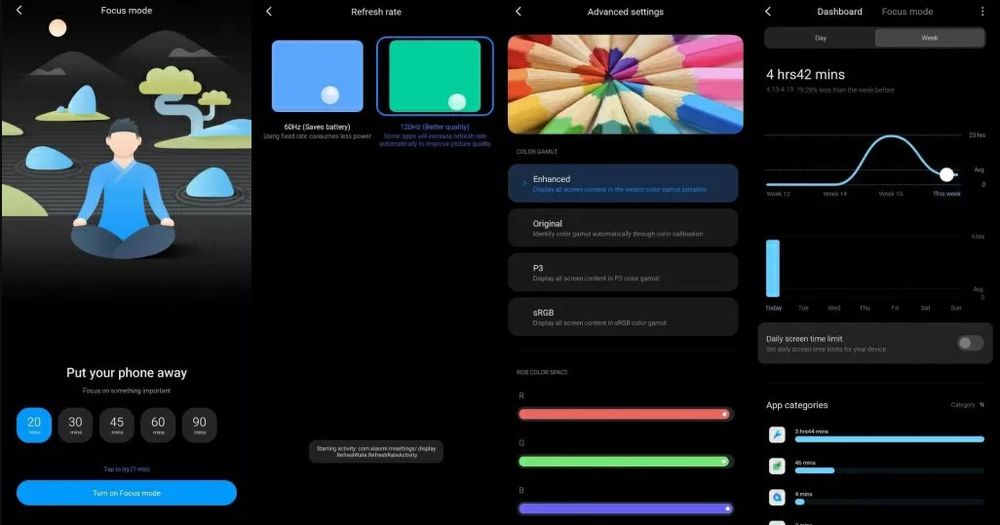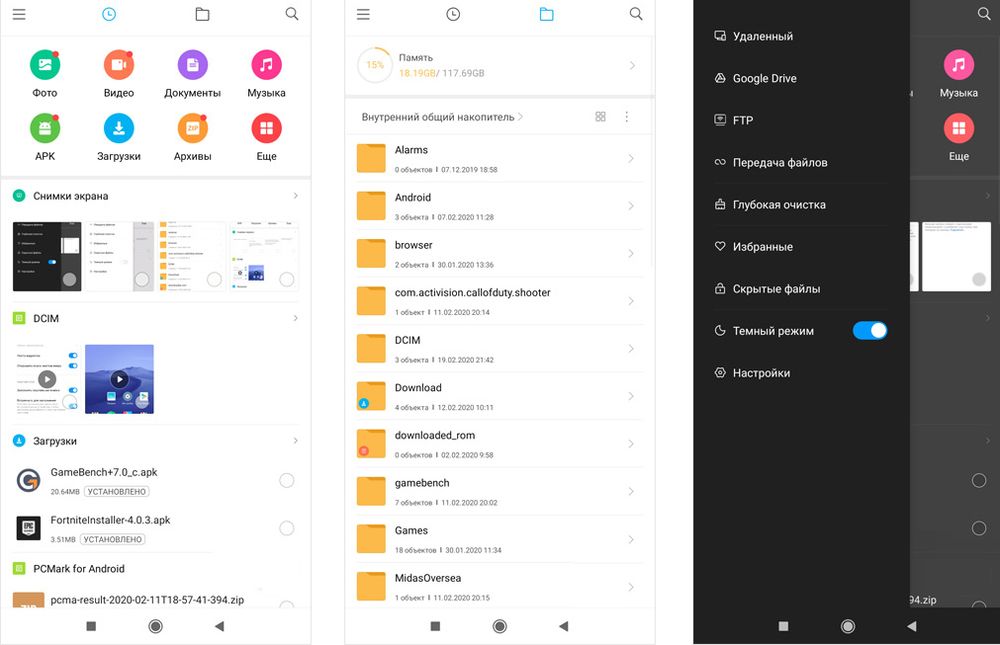ОГЛАВЛЕНИЕ
ПЕРВОЕ ВКЛЮЧЕНИЕ
Быстрый старт
Домашний экран
ЭЛЕМЕНТЫ УПРАВЛЕНИЯ НА СМАРТФОНАХ
Интерфейс кнопок на смартфонах Xiaomi
Интерфейс сенсорных кнопок на смартфонах Xiaomi
ЭКРАН БЛОКИРОВКИ
НАСТРОЙКА ДОМАШНЕГО ЭКРАНА
Редактирование положения ярлыков
Виджеты
Обои
Эффекты переключения между страницами домашнего экрана
Работа с папками
ЭКРАН УВЕДОМЛЕНИЙ И МЕНЮ БЫСТРЫХ НАСТРОЕК
Экран уведомлений
Меню быстрых настроек
Управление музыкой
Изменение яркости дисплея
МЕНЮ НАСТРОЙКИ
БЕСПРОВОДНЫЕ СЕТИ
Настройка Wi-Fi
Настройка Bluetooth
Подпункт «ещё», настроек Беспроводной сети
ПЕРСОНАЛИЗАЦИЯ
Экран
Обои
Темы
Звук и вибрация
СИСТЕМА И УСТРОЙСТВО
Экран блокировки и отпечаток пальца
Уведомление и строка состояния
Второе пространство
Не беспокоить
Батарея и производительность
Хранилище
Облегченный режим
Дополнительно
АККАУНТЫ
Mi аккаунт
Другие аккаунты
Google
Синхронизация
НАСТРОЙКИ ПРИЛОЖЕНИЙ
Системные приложения
Все приложения
Двойные приложения
Разрешения
Замок приложений
О телефоне
ПЕРВОЕ ВКЛЮЧЕНИЕ
Быстрый старт
Включение устройства происходит единовременным нажатием на кнопку «блокировки» на правом ребре устройства. Нажимаем на неё и ждем, когда устройство включится и загрузит операционную систему.
По окончанию загрузки мы попадаем на экран приветствия
Нажимаем «Далее»
На следующем экране выбираем язык операционной системы
Проматываем ниже, находим в списке языков подходящий язык, нажимаем на подходящий нам язык и жмем «Далее»
Далее необходимо будет выбрать ваше местоположение
Выбираем «Россия» и нажимаем «Далее»
После выбора языка устройство попросит подключится к сети Wi-Fi, (можно пропустить этот шаг если по близости нету беспроводных сетей) выбираем известную нам сеть вводим пароль и продолжаем.
Окно выбора Wi-Fi сетей
После подключения к беспроводной сети, необходимо согласится с условиями пользовательского соглашения.
Если вы согласны с условиями нажимаем «ОК» и продолжаем настройку
Если нету SIM-карты – не беда, просто нажимаем «Продолжить», если же есть SIM-карта смартфон предложит войти в ранее созданный Mi аккаунт или создать новый Mi аккаунт для синхронизации пользовательских настроек таких как контакты, календари, поиск телефона и т.д.
После действий с SIM-картой программа предложит подключить Google-аккаунт, если нету аккаунта нажимаем «Нет» и пропускаем этот шаг, если аккаунт есть жмем «Да»
Жмем «Да» и переходим к следующему экрану настройки
Вводим адрес своей электронной почты Gmail и нажимаем «далее», на следующем экране вводим пароль от своего электронного ящика и также жмем «далее»
После входа в Google аккаунт программа запросит подтверждение «условий пользовательского соглашения», соглашаемся и попадаем на данный экран
Если вы желаете скачивать платные приложения в «Google Play», то вы можете зарегистрировать свою банковскую карточку, если нет, то выбираем пункт «Напомнить позже» и нажимаем «Далее»
Далее нам предложат войти в Mi аккаунт или создать новый аккаунт
Выбираем пропустить, т.к. подробное описание настройки Mi аккаунта, а также работа с ним будет описана позже.
Пропускаем настройку Mi аккаунта, нажимаем «ОК»
Далее будет предложено добавить отпечаток пальца для защиты смартфона, мы это сделаем позже
Выбираем «Россия» и нажимаем «Далее»
Если вам необходимо точно определять ваше место положение, или для автоматического поиска вашей геопозиции приложениями включаем данную функцию, так же можно поступить с автоматической отправкой отчетов
Если не хотим чтобы нас каждый раз спрашивали о нашем согласии показать своё место положение, то ставим галочку «Больше не показывать» и разрешаем, нажимаем «Разрешить»
Последняя настройка – это настройка темы оформления (её также можно изменить самостоятельно в настройках)
Выбираем понравившееся оформление и нажимаем «Применить»
На этом этапе заканчиваются первоначальные настройки «Первого включения»
Домашний экран
По окончанию начальных настроек, Вы увидите «домашний» экран. На домашнем экране помещаются все установленные приложения и виджеты вынесенные на домашний экран.
Скриншот домашнего экрана
В нижней части экрана находится панель быстрого доступа к основным приложениям.
Переход между страницами «домашнего» экрана осуществляется «свайпом» (свайп – смахивание пальца по экрану слева на право и на оборот) влево или вправо. Для ориентации по страницам используется визуальное оформление в виде кружков между приложениями на рабочем столе и панелью быстрого доступа
ЭЛЕМЕНТЫ УПРАВЛЕНИЯ НА СМАРТФОНАХ
Интерфейс кнопок на смартфонах Xiaomi

|
На правой боковой панели находятся кнопки управления громкостью и кнопка блокировки. |
|
Нижняя кнопка – кнопка блокировки экрана (power), с помощью данной кнопки так же можно включать и отключать устройство, при не продолжительном удержании. |
|
|
Над кнопкой блокировки находится качелька громкости: верхняя – увеличение громкости, нижняя соответственно, уменьшение громкости. |
Интерфейс сенсорных кнопок на смартфонах Xiaomi

|
|
приложения, либо меню настройки «домашнего экрана». |
|
приложений», в котором можно закрыть все приложения либо |
|
и кнопку «меню настроек» можно сделать скриншот экрана. |
|

|
|
|
|
страницы на первую страницу домашнего экрана |
|

|
|
|
|
|
|
|
Окно диспетчера задач
Окно настроек, в данном случае «домашнего экрана»
ЭКРАН БЛОКИРОВКИ
На экране блокировки отображается время дата, а также уведомления о пропущенных вызовах или сообщениях
С данного экрана доступен быстрый переход к приложению «Телефон» и «Камера», по средствам свайпа: с правого края к левому– «Камера», с левого к правому «Телефон»
НАСТРОЙКА ДОМАШНЕГО ЭКРАНА
Редактирование положения ярлыков
Для изменения расположения ярлыков на экране, кратко временно удерживаем сенсорную кнопку «меню настроек»
Далее прикасаемся к нужному ярлыку и перетаскиваем его в нужное место, если же надо переместить на другую страницу, то подносим перетаскиваемый ярлык к краю экрана и ожидаем, смартфон сам перемотает на следующую страницу и там уже размещаем в нужно Вам месте ярлык
Так же можно нажать на «Сортировку» и в нижней части появится область с надписью: «Нажмите на иконку» – и нажимая на нужные для переноса ярлыки будут перетаскиваться в эту область, а далее листая страницы вытягиваем ярлыки из области в необходимое место на экране.
По окончании процедуры перетаскивания нажимаем на сенсорную клавишу «назад» и тем самым применяем изменения и заканчиваем работу.
Виджеты
Виджеты – это вспомогательные программы, такие как: часы, пагода, почта, для доступа к быстрым настройкам (вкл/откл Wi-fi) и т.д.
Для работы с настройками виджетов кратковременно удерживаем клавишу «Меню настроек»
Для добавления виджетов, необходимо выбрать нужный Вам из списка представленного внизу экрана, прикоснутся к необходимому виджету и перенести его на свободное место экрана.
Список виджетов будет пополняться разными скачанными приложениями
По окончанию работы с виджетами, нажимаем сенсорную клавишу «Назад»
Обои
Для работы с «обоями», кратко временным нажатием удерживаем клавишу «меню настроек». Далее нажимаем на пункт «Обои» и попадаем в меню непосредственного редактирования заставки для рабочего(домашнего) экрана
В открывшемся меню листаем и выбираем понравившуюся картинку, при единовременном нажатии будет меняться фон.
Также есть возможность поставить картинку из интернета или из собственного фото альбома.
По окончании выбора, для применения настроек, нажимаем сенсорную клавишу «Назад»
Эффекты переключения между страницами домашнего экрана
Для начала работы с эффектами удерживаем клавишу «Меню настроек» В появившемся меню выбираем «Эффекты»
Из списка внизу экрана щелкаем по эффектам и листаем страницы домашнего экрана (для просмотра выбранного эффекта).
Когда выбор сделан, так же нажимаем на сенсорную клавишу «Назад», тем самым применяя изменения.
Работа с папками
Для создания папки с ярлыками на домашнем экране, необходимо прикоснутся к ярлыку и удерживать доли секунд, а после перетянуть его на другой ярлык, система поймет ваши намерения и создаст папку с помещенными ярлыками.
Также можно и добавлять ярлыки в созданную папку и так же их оттуда вытягивать. Если из папки вытянуть все ярлыки, то она удалится.
Наименование папки можно изменять, для этого надо открыть папку и нажать на её название, далее появится клавиатура и уже печатаем своё название.
Для выхода из редактирования нажимаем «назад»
ЭКРАН УВЕДОМЛЕНИЙ И МЕНЮ БЫСТРЫХ НАСТРОЕК
Экран открывается посредством свайпа сверху вниз от верхней части экрана, с домашнего экрана или с открытого приложения.
Экран уведомлений
На экране уведомлений отображается информация о пропущенных звонках, полученных СМС сообщениях, о появлении новой почты, процесс скачивания и установки приложений, уведомления о новых обновлениях операционной системы MIUI и др.
Для просмотра уведомления необходимо нажать на интересующее нас уведомление, и смартфон запустит приложение, от которого пришло уведомление.
Если же нет желания или необходимости открывать все уведомления, то можно очистить экран от всех уведомлений, для этого необходимо нажать на «крестик» внизу экрана.
Для настройки уведомлений, Заходим в «Настройки» ищем раздел «Система и устройство» и нажимаем на «Уведомления и строка состояния» и попадаем в настройки, где можно включать или отключать уведомления приложений, а также их настраивать.
Меню быстрых настроек
Данное меню предназначено для быстрого доступа к настройкам и включения и отключения некоторых функций.
Данный экран можно разширить для доступа к другим функциям, достаточно нажать в указанной зоне
На данном экране доступны следующие функции:

|
Включение и отключение мобильного интернета |

|
Включение и отключение беспроводной сети Wi-Fi |

|
Включение и отключение фонарика |

|
Включение и отключение Bluetooth |

|
Включение и отключение бесшумного режима |

|
Функция скриншот экрана |

|
Переключение между двумя видами яркости на экране |

|
Включение и отключение режима «В самолете» |

|
Ручное включение блокировки телефона, альтернатива использования клавиши «блокировки экрана» |

|
Включение и отключение функции автоповорота экрана |

|
Функция «Mi Drope» для быстрого обмена файлами между смартфонами |

|
Включение и отключение GPS навигации, для определения геопозиции на местности |

|
Включение и отключение вибрации телефона |

|
Включение и отключение режима модема |

|
Включение и отключение режима «Чтения». В данном режиме снижается цветопередача дисплея что способствует меньшей усталости глаз |

|
Включение и отключение синхронизации |

|
Включение и отключение режима не беспокоить. Телефонные звонки будут приниматься только от контактов добавленных в список избранных |

|
Включение и отключение режима «Повышенной производительности» |

|
Включение и отключение кнопок на смартфоне |

|
Функция «Беспроводной диспелей» подключение к телевизору или панели через Wi-Fi |
Управление музыкой
Из меню быстрых настроек можно осуществлять управление музыкой – начать и приостановить воспроизведение песни, если нажать название воспроизводимой песни то откроется приложение для работы с плеером
Изменение яркости дисплея
Изменять яркость в большую или меньшую сторону можно при помощи ползунка внизу экрана, в меню быстрых настроек.
МЕНЮ НАСТРОЙКИ
В меню настроек можно попасть нажав на соответствующий ярлык с домашнего экрана.
Меню настроек делится на пять подразделов: беспроводные сети, персонализация, система и устройство, аккаунты, настройки приложений.
БЕСПРОВОДНЫЕ СЕТИ
Данный раздел настроек служит для настройки беспроводных сетей таких как Wi-Fi, Bluetooth и сеть сотового оператора.
Настройка Wi-Fi
В данном разделе включается Wi-Fi, осуществляется поиск и подключение к доступным сетям Wi-Fi
Настройка Bluetooth
Интерфейс Bluetooth позволяет подключатся к беспроводной гарнитуре (наушники), передача файлов
Так же можно присвоить собственное имя для облегчения поиска Вашего устройства
Подпункт «ещё», настроек Беспроводной сети
В данном меню можно вручную включить следующиее:
- Включить «режим полета»
- Подключится к VPN
- Включить и настроить «Режим модема» (для работы режима требуется наличие интернета от оператора сотовой связи)
- WiDi — это Wi-Fi дисплей (работает с телевизорами Xiaomi)
ПЕРСОНАЛИЗАЦИЯ
Экран
В данном меню настраиваются такие параметры как:
Яркость
Режим чтения
Размер текста
Обои
Изменение картинок рабочего стола и экрана бокировки
Можно устанавливать как и обои вшитые в прошивку смартфона, так и свои картинки или фотографии
Для этого жмем на «Изменить» под одной из картинок, и выбираем картинку из имеющихся или можно скачать онлайн, также при нажатии на «зеленый кружок с плюсиком внизу справа» можно будет указать прямой путь к вашей картинке
Темы
Настройка темы оформления рабочего стола и значков, и некоторых системных приложений
Темы доступны двух видов: вшитые в прошивку или скачиваемые из интернета
Звук и вибрация
На данном экране доступны настройки громкости звука, изменение типа мелодии, а также вибрации
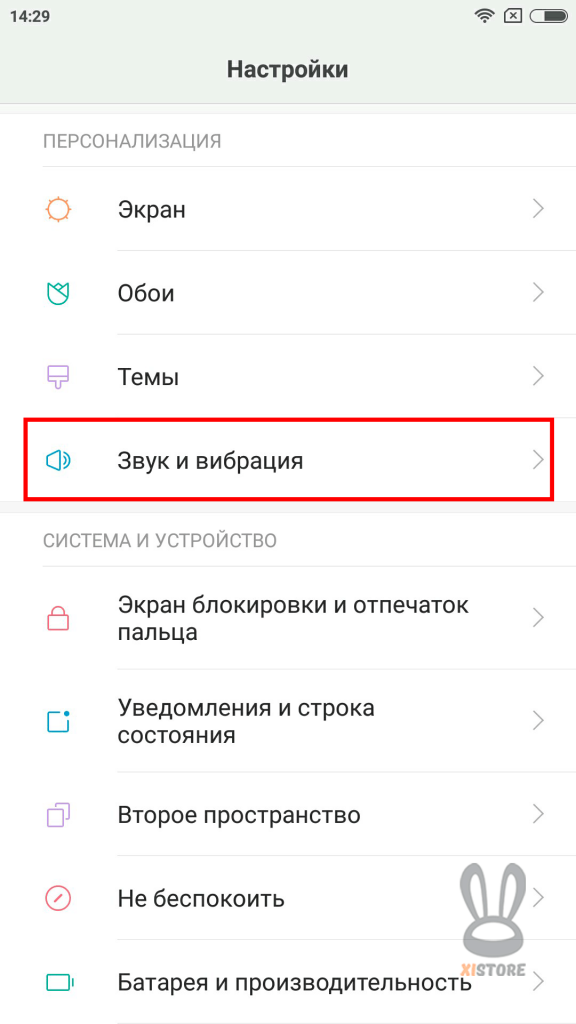
На данном этапе настроек доступны следующие варианты:
- Включение режима «Без звука»
- Выбор мелодии
- Настройка вибрации
- Настройка клавиш гарнитуры
СИСТЕМА И УСТРОЙСТВО
Экран блокировки и отпечаток пальца
В данном меню доступны настройки блокировки и защиты смартфона, настройка действий с заблокированного экрана устройства
Уведомления и строка состояния
В данном пункте меню производится настройка всплывающих уведомлений (включение и отключение) также производится настройка положения переключателей в выпадающем меню.
Управление уведомлениями приложений
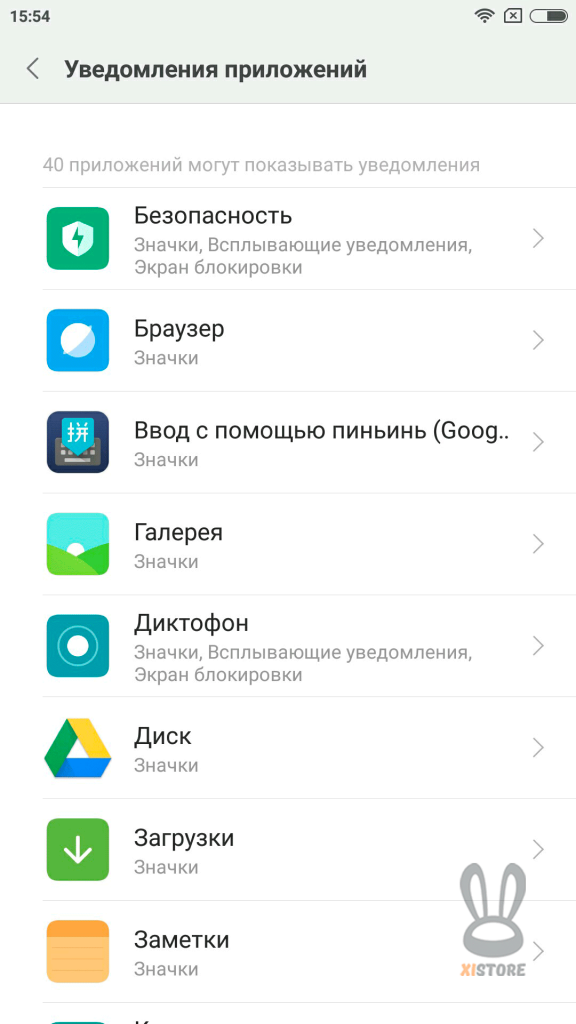
Управление положением переключателей
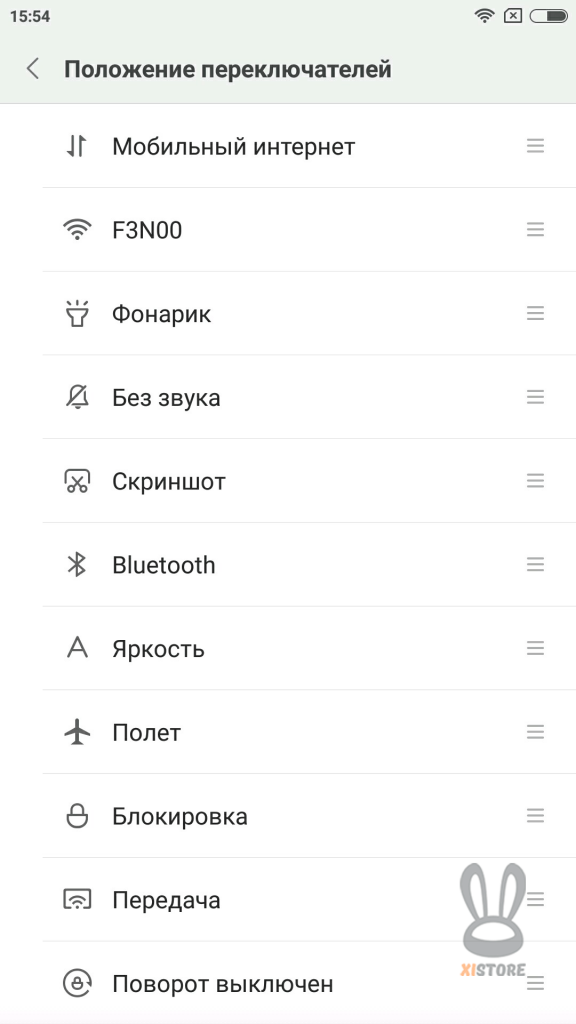
Второе пространство
При его включении на смартфоне создается, еще один пользователь с абсолютно новыми и\или другими приложениями и настройками. Это очень напоминает пользователей на наших компьютерах. Вы можете создать второе пространство, запаролить его и использовать один телефон в двух разных сценариях например для работы и для отдыха (что бы рабочие программы не мозолили глаза).
Не беспокоить
Настройка режима «Не беспокоить» в котором вы выставляете время в интервале в котором вам можно или нельзя дозвониться, также настройка функции «Белый список» (это список контактов которые могут дозвониться при любых настройках)
Батарея и производительность
Контроль расхода аккумулятора смартфона на приложения, настройка режима питания
Хранилище
Просмотр свободного места, чистка КЭШ и удаление программ осуществляется из данного меню
Облегченный режим
Данная функция превращает смартфон в «звонилку» для упрощения его использования телефона для пожилых людей или людей с ограниченными возможностями.
В данном режиме находятся в быстром доступе: группа избранных контактов, Галерея, Фотокамера, Телефон, Сообщения, Контакты, Музыка, Калькулятор, Настройка, Приложения
Дополнительно
Этот пункт меню позволяет редактировать Дату и время, язык, регион, конфиденциальность, и другие настройки
АККАУНТЫ
Данный раздел настроек служит для создания, управления, редактирования, добавления и синхронизации аккаунтов
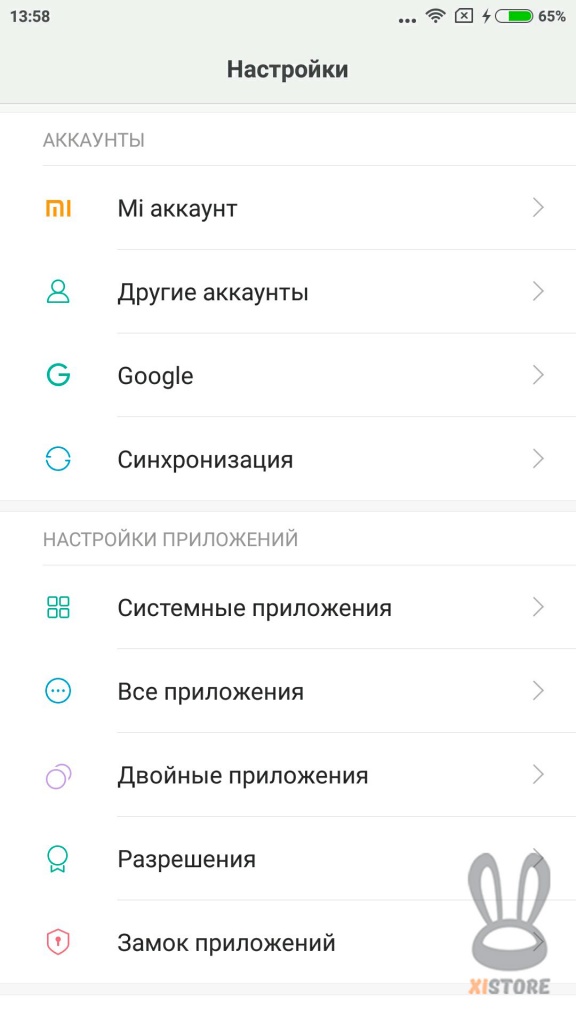
Mi аккаунт
Для начала надо войти в уже существующий «Mi аккаунт»(ввести номер зарегистрированного аккаунта или почту) или создать новый, мы создадим новый аккаунт
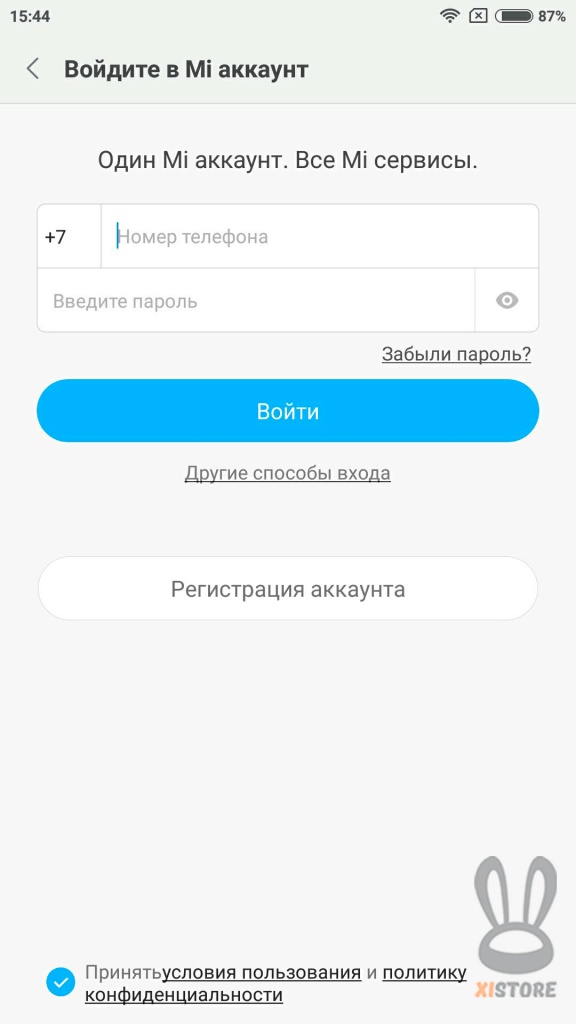
Нажимаем «Регистрация аккаунта» и далее выбираем через что будет регистрироваться: через номер телефона или через электронную почту
рекомендуется использовать электронную почту, т.к. через почту легче востановить доступ при утери пароля
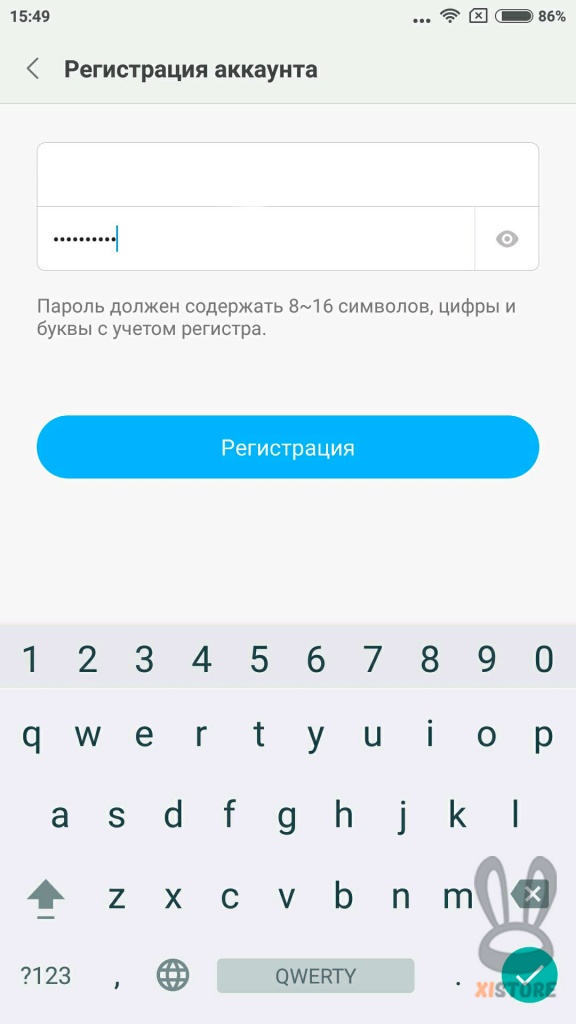
Вводим имя зарегистрированного электронного почтового ящика и придумываем пароль.
Важно чтобы пароль соответствовал всем требованиям
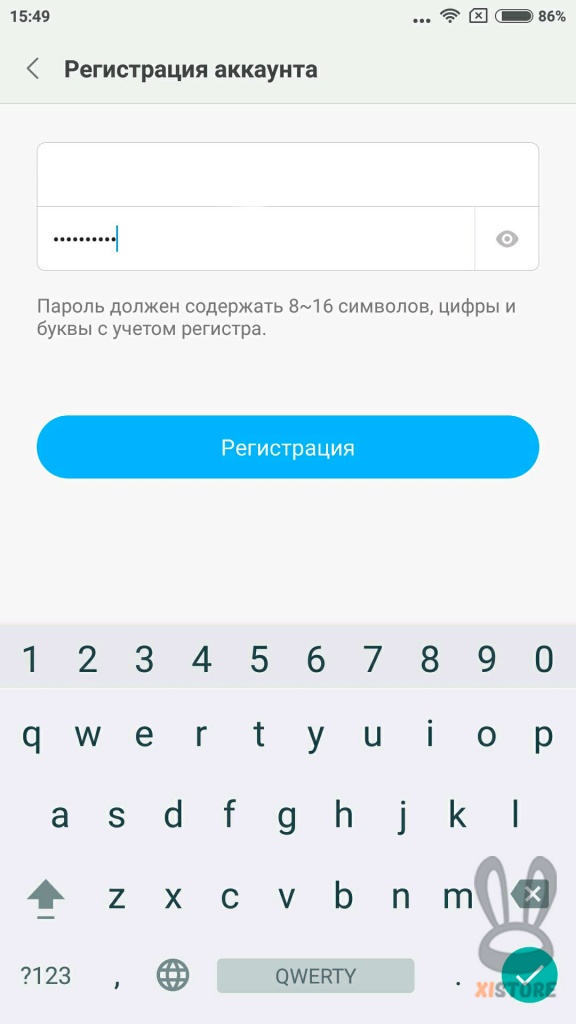
После заполнения предыдущей формы, появиться окно с активацией аккаунта. Вам необходимо зайти в свой почтовый ящик и активировать учетную запись Mi.
После подтверждения аккаунта вы увидите следующее окно
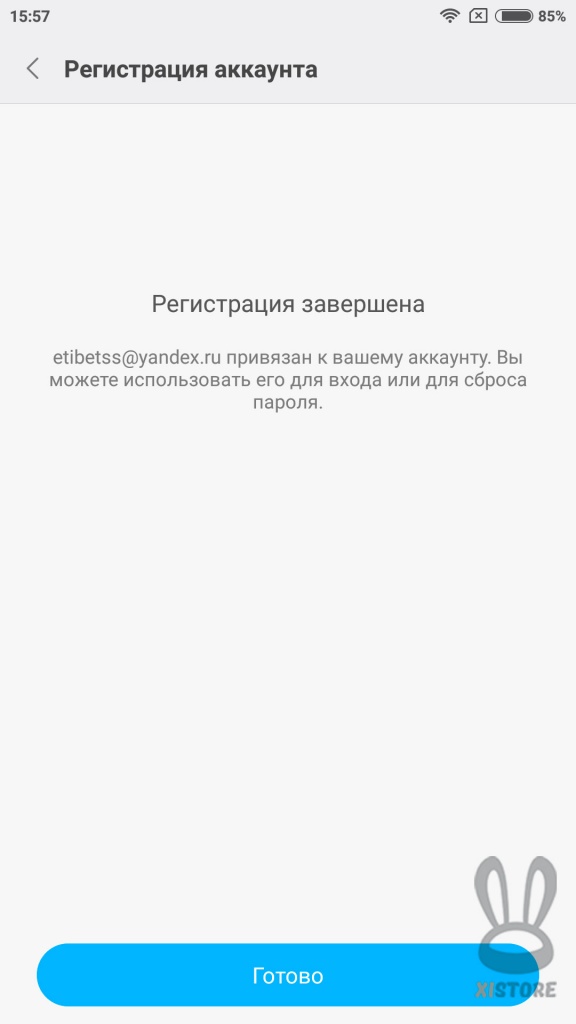
Далее Mi Cloud попросит разрешения на синхронизацию данных с учетной записью
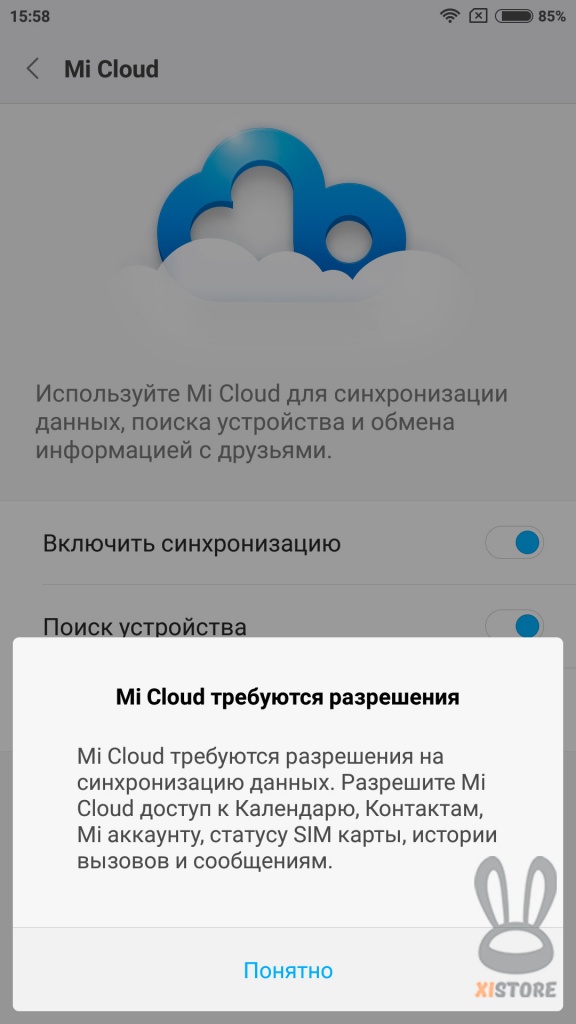
В заключении отметьте пункты которые вас устраивают, или оставьте как есть (по умолчанию отмечены все пункты)
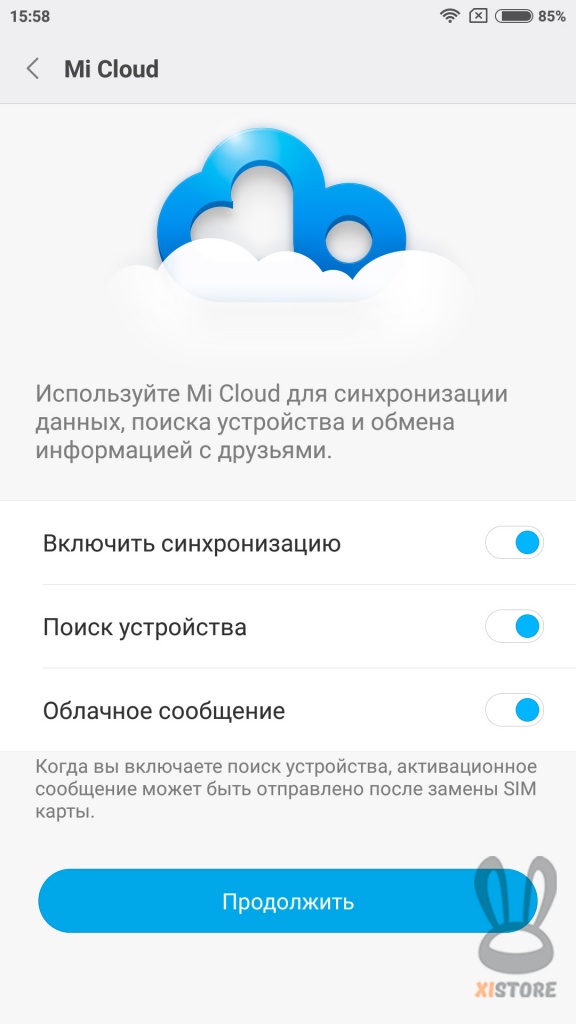
Другие аккаунты
В данном меню можно добавлять, удалять и редактировать сторонние аккаунты.
Для добавления нового аккаунта нажимаем «Добавить»
Из списка выбираем нужный Вам аккаунт и продолжаете его настройку
Вам понадобится ввести логин (или адрес почтового ящика) и пароль для любого вашего аккаунта
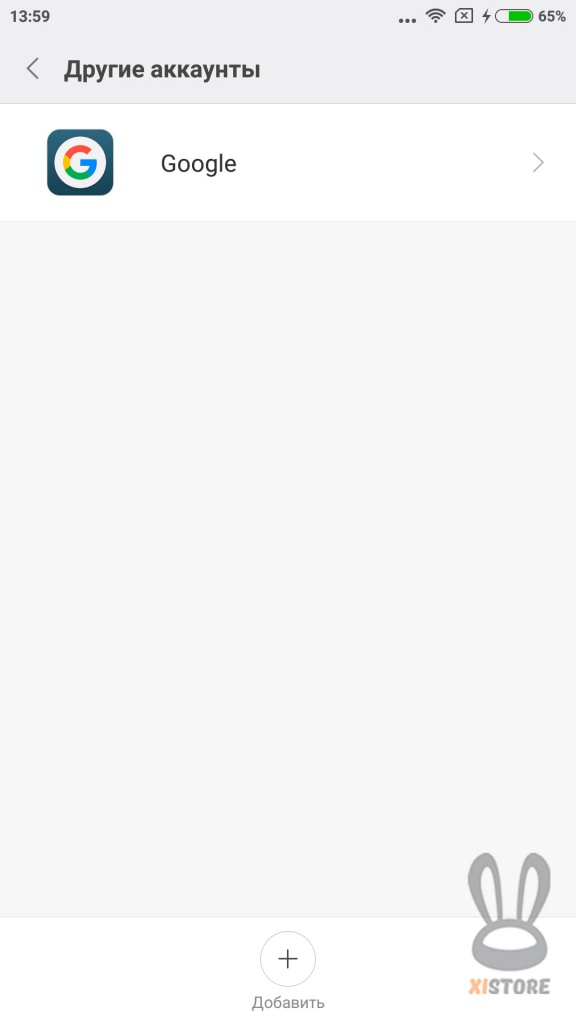
В данном меню осуществляется управление Google аккаунтом, и Google сервисами
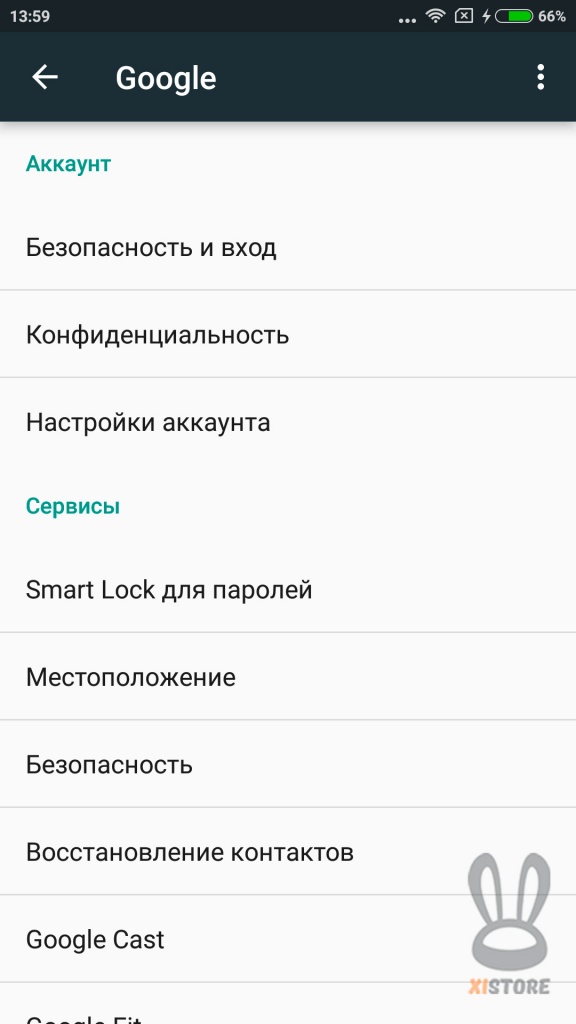
Синхронизация
В этом меню включается и отключается синхронизация телефона. Рекомендуется также включать синхронизацию «Только по Wi-Fi», дабы избежать потерь трафика интернета.
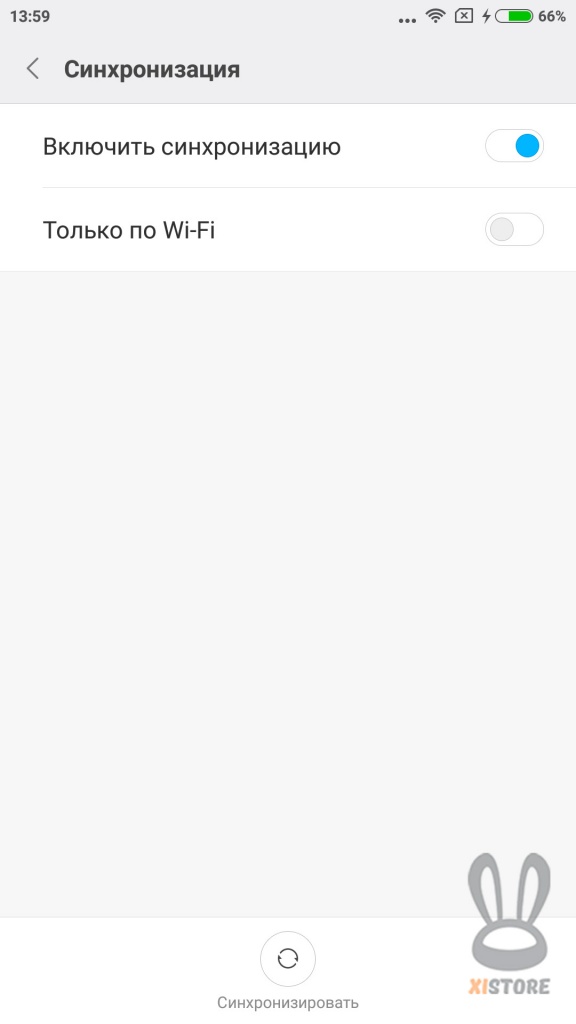
НАСТРОЙКИ ПРИЛОЖЕНИЙ
Из данного раздела осуществляется контроль системных и установленных приложений, а также взаимодействия между ними. Так же можно чистить КЭШ отдельных приложений и\или удалять их.
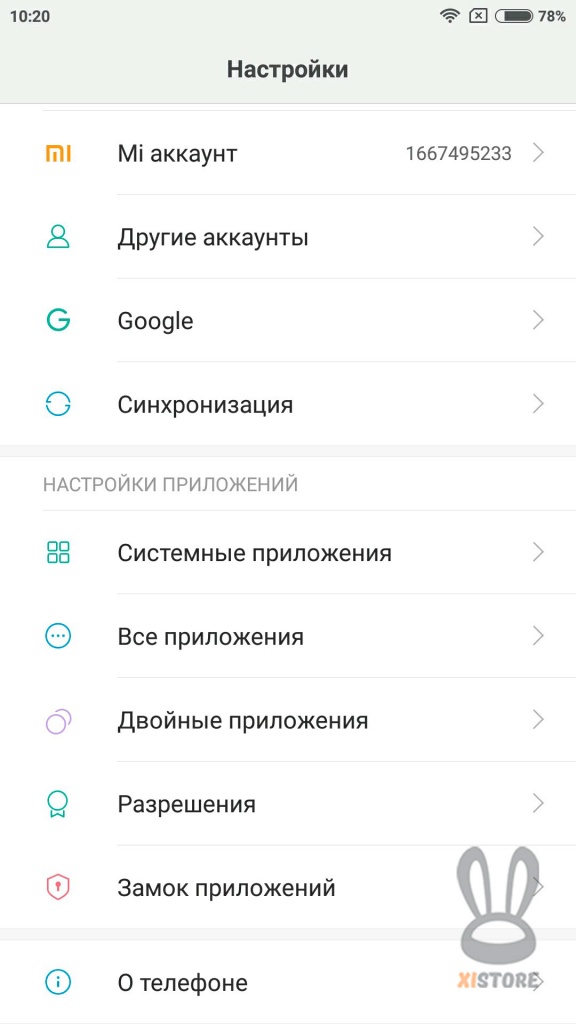
Системные приложения
В данном разделе происходит настройка и адаптация системных приложений, а так же настройка скрытых или отключенных функций.
Для редактирования доступны следующие приложения:
- Mi Cloud
- Вызовы
- Контакты
- Сообщения
- Календарь
- Почта
- Безопасность
- Камера
- Галерея
- Заметки
- Диктофон
- Сканер
Mi Cloud
Mi cloud служит для хранения ваших данных в «облачном хранилище», бесплатно доступны 5 Гб. Так же в Mi Cloud доступны синхронизация контактов, сообщений, галереи и заметок, журнал звонков, wi-fi, календарь, диктофон, браузер. Включение и отключение «Поиска устройства»
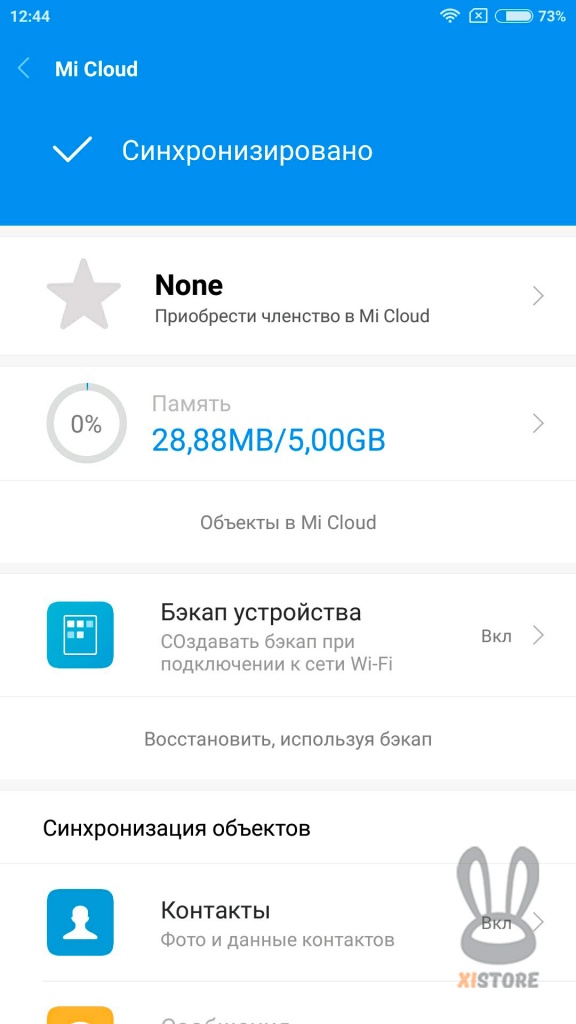
Вызовы
В настройках «Вызовов» доступны такие параметры, как настройка записи вызовов или черный список, автоответчик и другие настройки
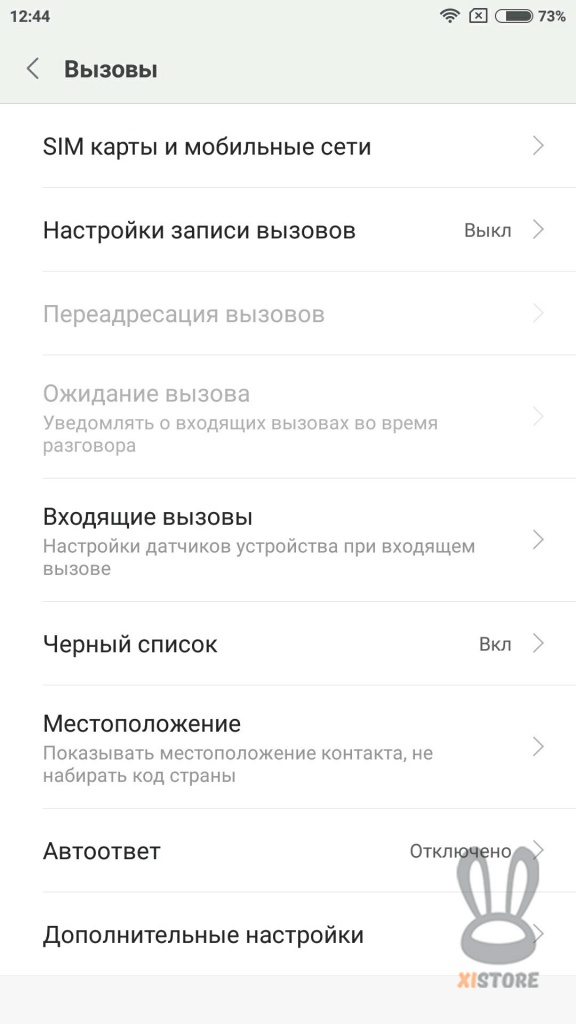
Контакты
В данном меню настраивается отображение списка контактов, так же доступны функции импорта, экспорта и синхронизации с Mi аккаунтом
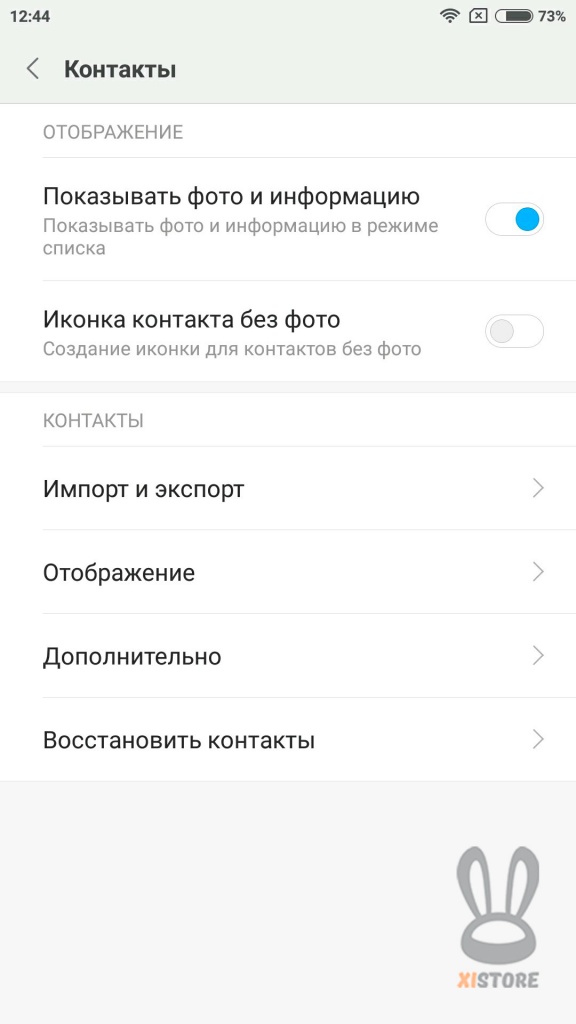
Сообщения
В данном меню настраивается работа с сообщениями: оповещения, отчеты о доставке и т.д.
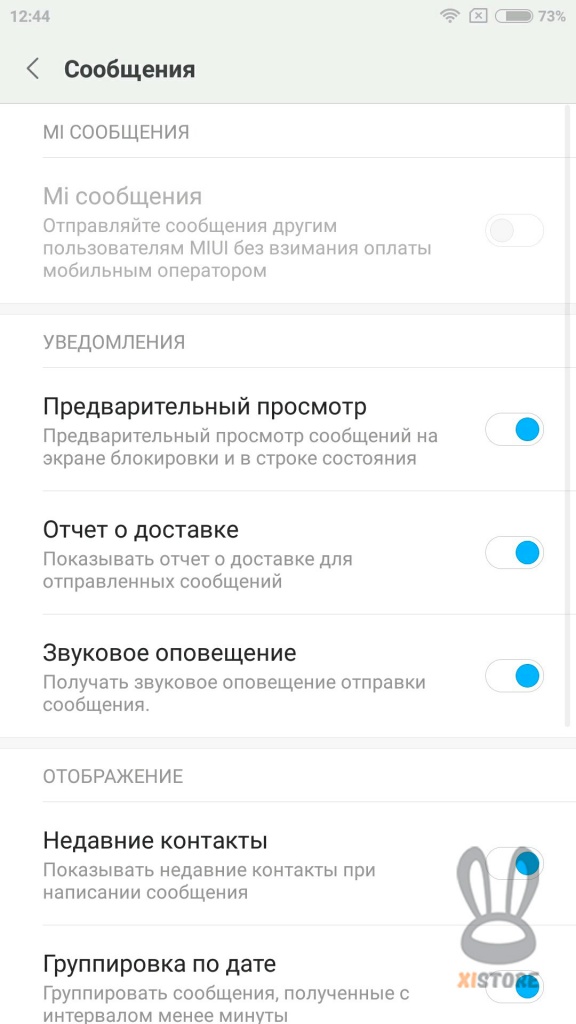
Календарь
Настройка отображений событий в календаре, напоминания, уведомления и другие функции
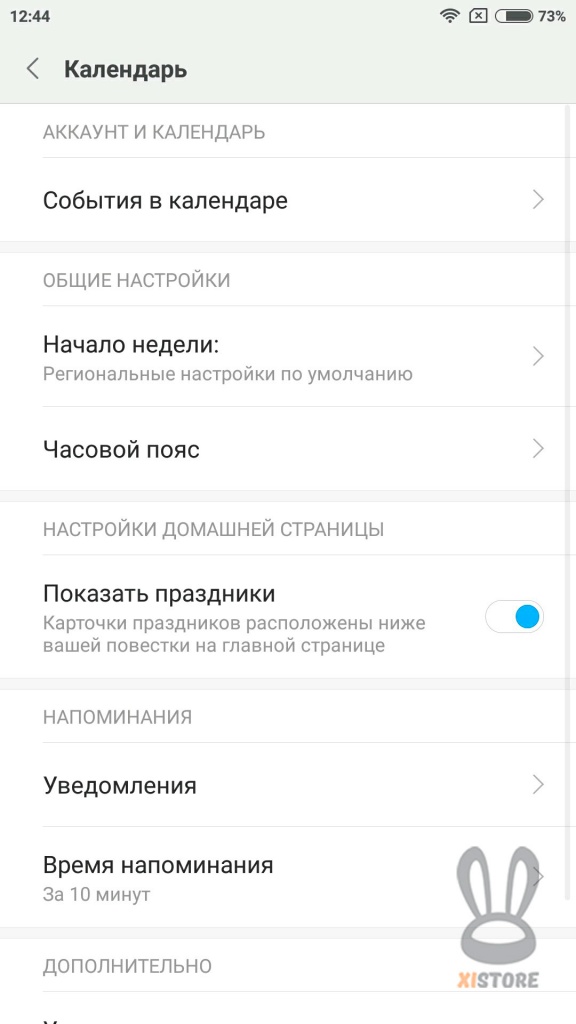
Почта
Настройка почты, темы, рекламы, подтверждения перед удалением \ отправкой
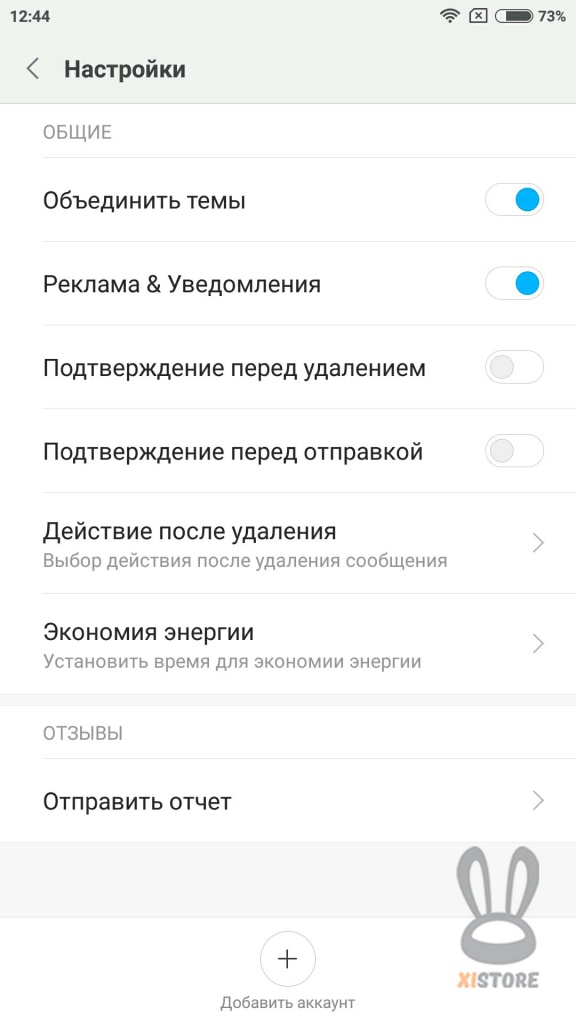
Безопасность
Контроль безопасности устройства при помощи антивируса, управление антивирусом и настройки безопасности в приложениях
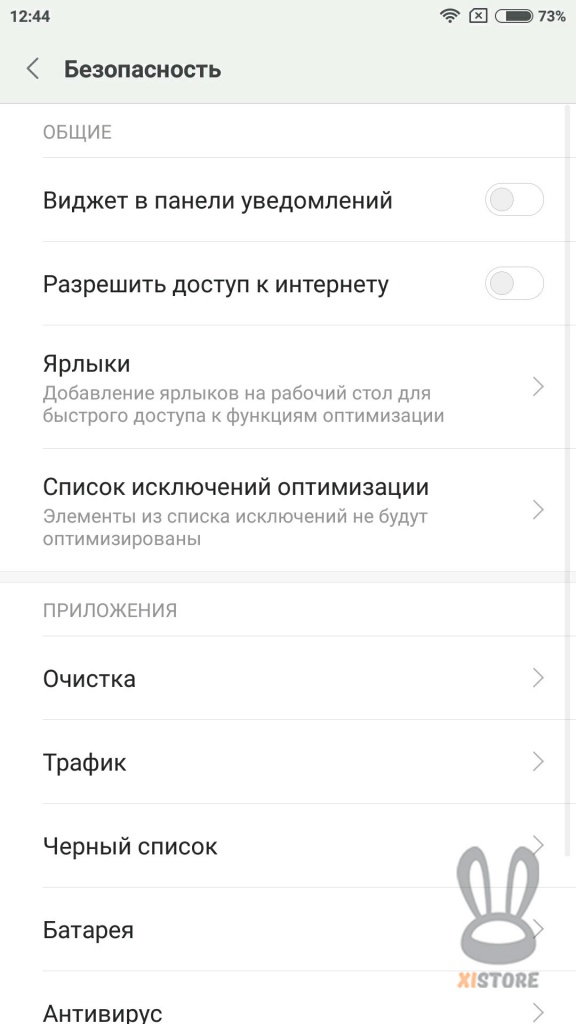
Камера
Настройка дополнительных и основных параметров камеры, включение дополнительных возможностей и многое другое
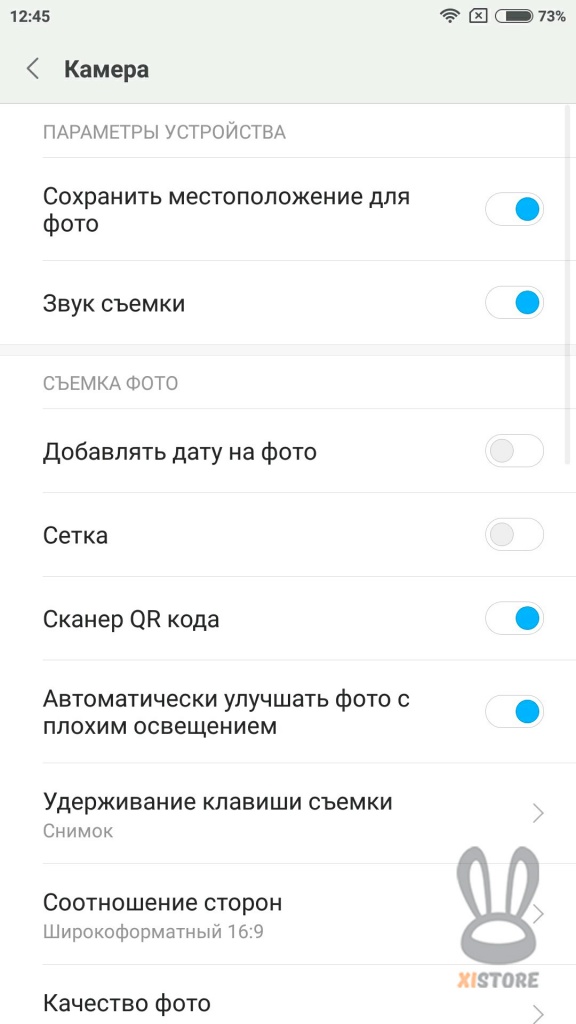
Галерея
Настройка синхронизации фотографий и картинок с учетной записью, настройка отображения, настройка скрытых альбомов
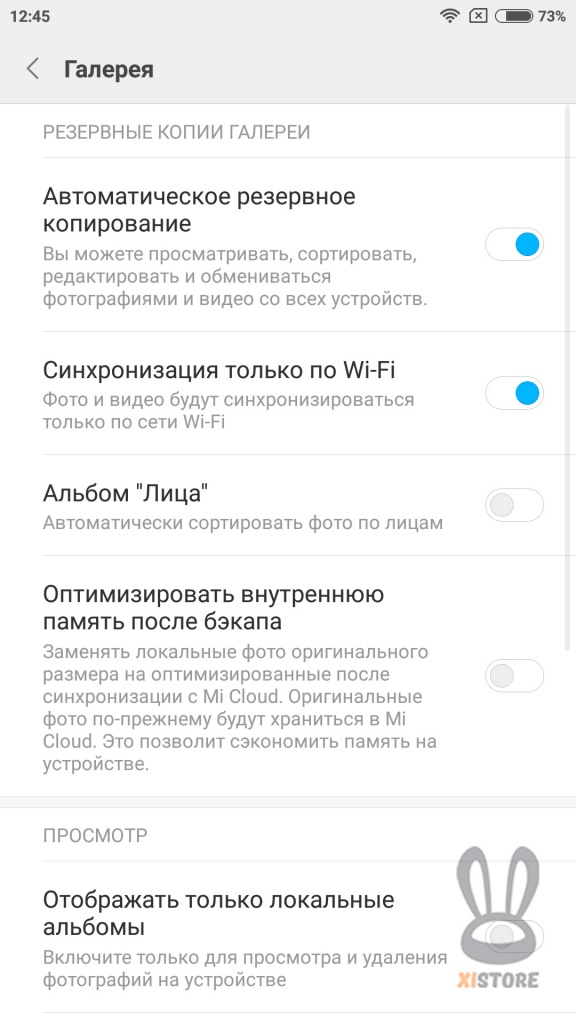
Заметки
Изменение стиля шрифта и возможность восстановления заметок
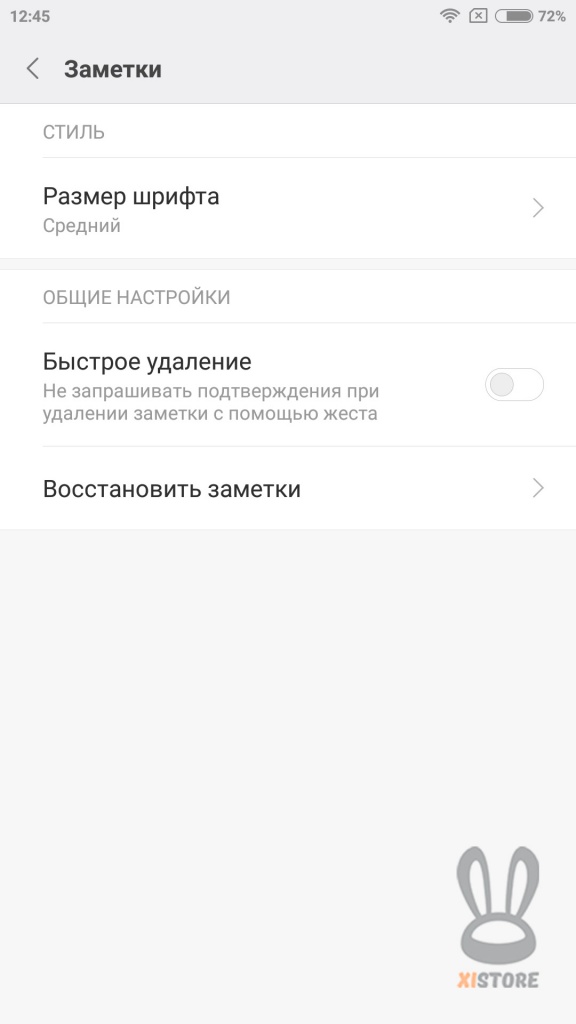
Диктофон
Настройка качества записи, настройка индикации, удаление записей
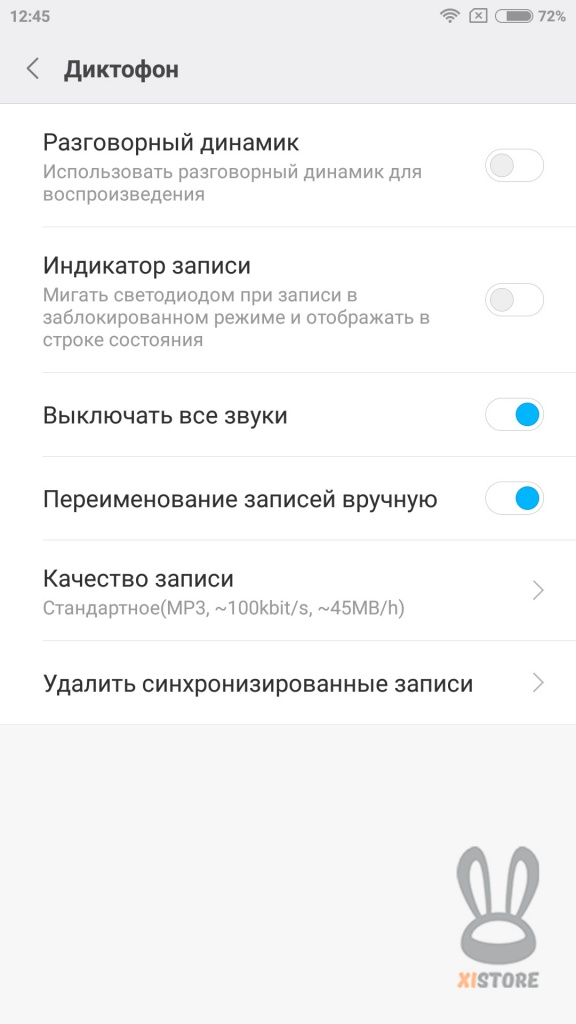
Сканер
Отображение уведомлений безопасности веб-сайтов
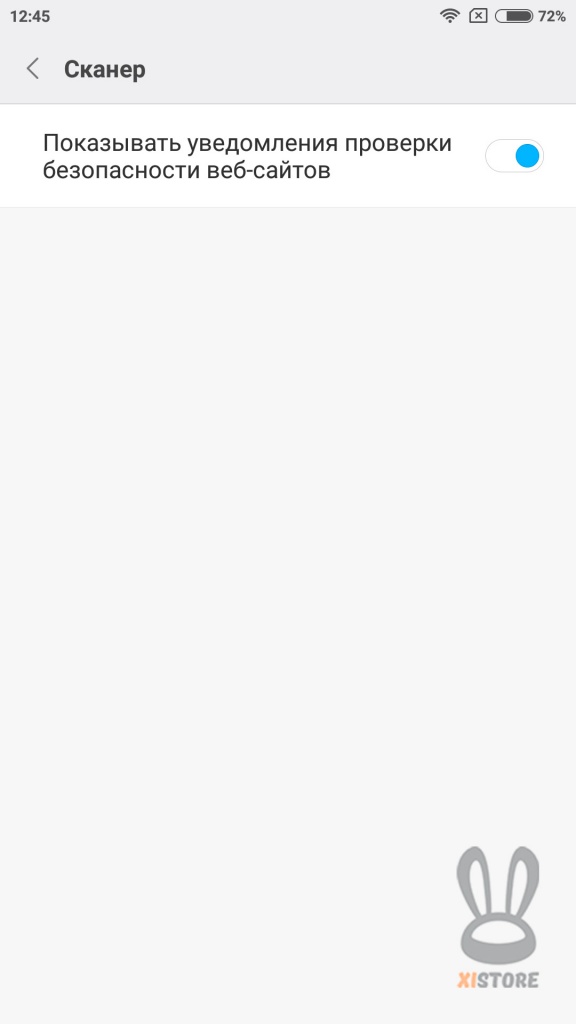
Все приложения
В данном меню можно чистить данные любого приложения по отдельности, также удалять приложения. Настройка приложений по умолчанию (Например: при открытии веб страницы из приложения или сообщения автоматически будет загружаться Google Chrome а не Opera)
Свайпом влево или вправо осуществляются переходы между группами
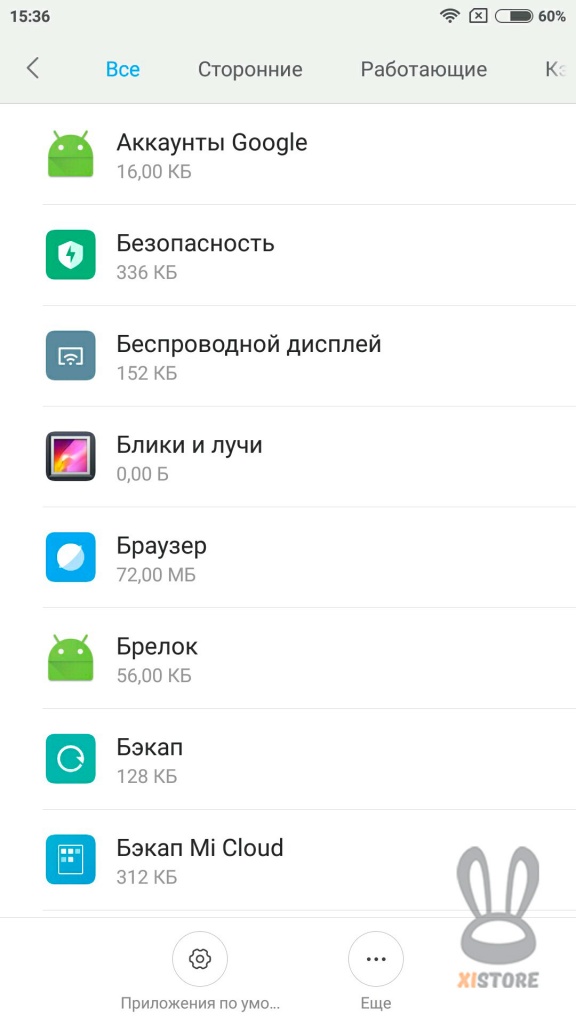
Двойные приложения
Двойные приложения служат для разбиения аккаунтов и различной привязкой (например whatsapp привязанный к двум разным sim-картам)
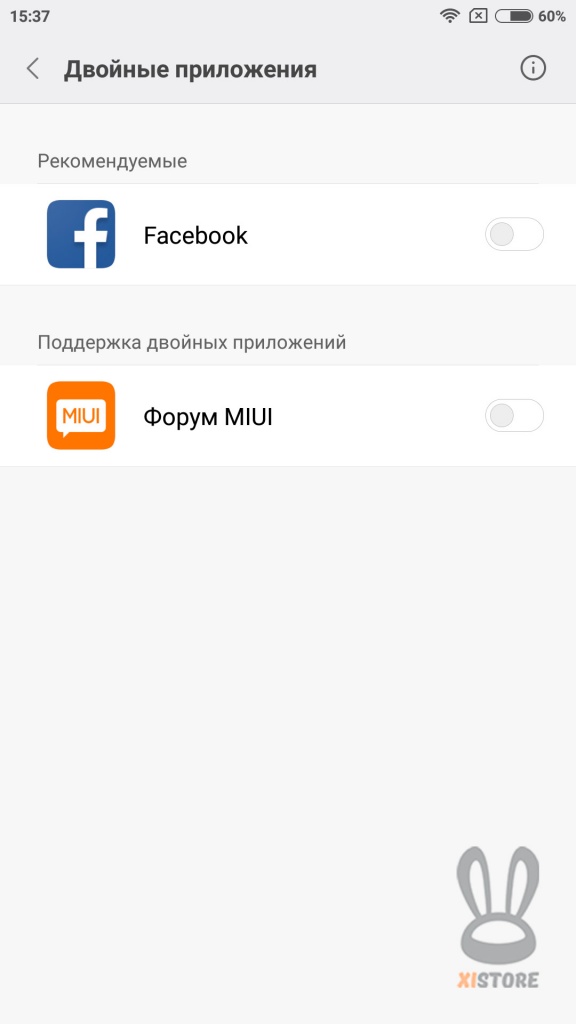
Разрешения
Настройка разрешений для приложений (Например для приложения «Карты» нужен доступ к вашему «Местоположению»
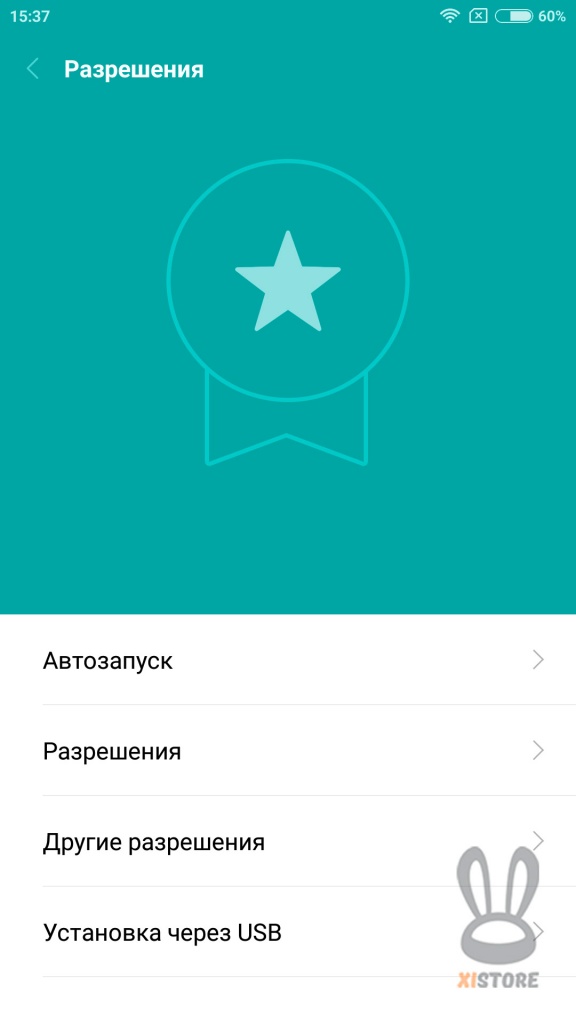
Замок приложений
Добавление пароля на запуск некоторых приложений, дополнительная защита для ограничения доступа (например детей от браузера)
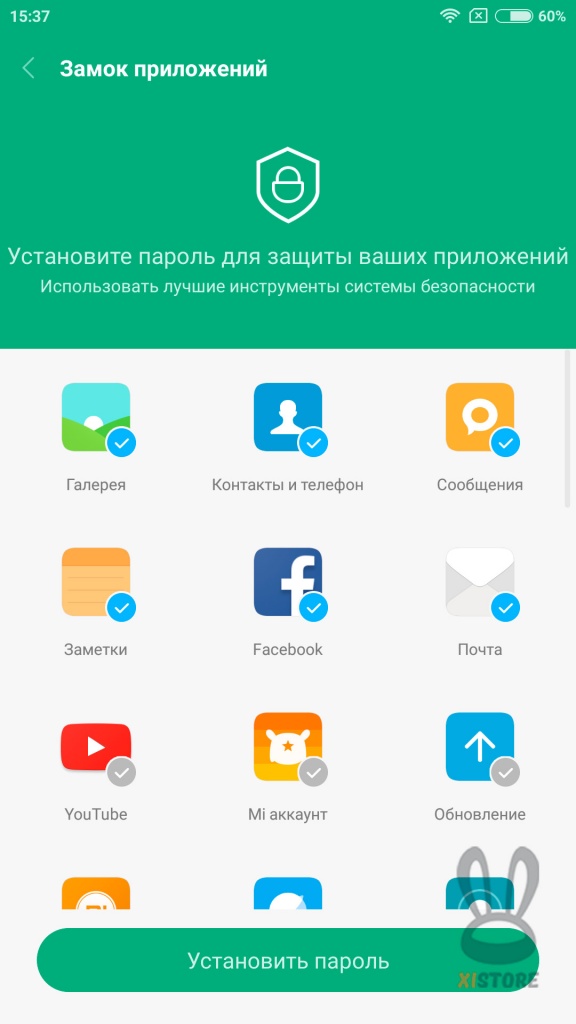
О телефоне
В данном элементе меню содержится вся информация о смартфоне, его версии прошивки, свободном месте, модели и т.д.
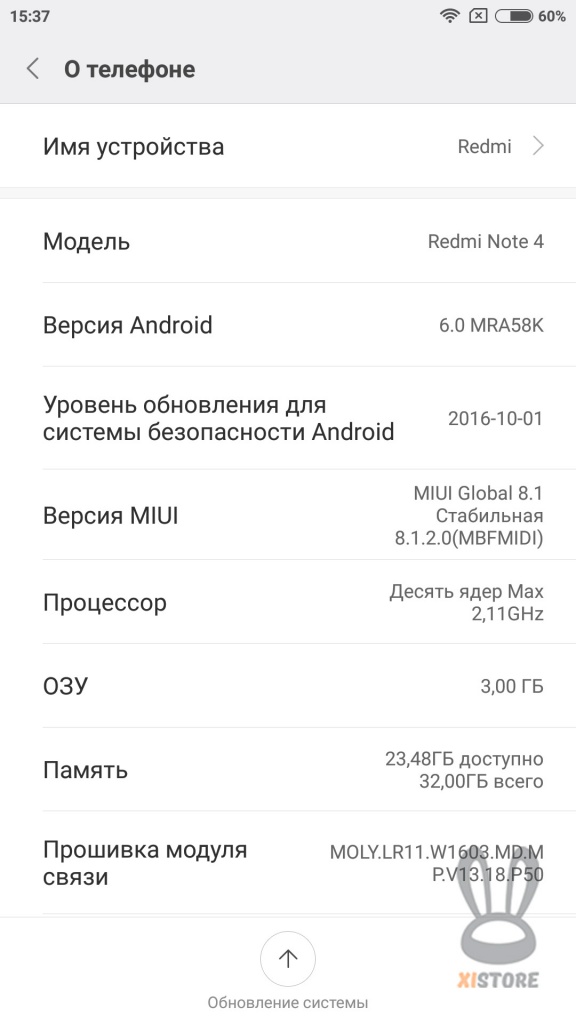
- На главную
- Категории
- Гаджеты
- Настройка MIUI 12
MIUI 12 – новая фирменная оболочка для смартфонов Xiaomi, основанная на Android 10. Разработчики сохранили и доработали ранее доступные опции и предложили пользователям новые.
2020-12-23 14:37:49353

MIUI 12 – новая фирменная оболочка для смартфонов Xiaomi, основанная на Android 10. Разработчики сохранили и доработали ранее доступные опции и предложили пользователям новые.
Революционная прошивка, как назвали MIUI 12 интернет-обозреватели и блогеры, включает новый пользовательский интерфейс, усовершенствованную систему безопасности, улучшенную анимацию и многое другое, но у тех, кто с ней не сталкивался, поначалу вызывает сложности.
Шторка
Шторка в смартфонах Redmi Note 7 и выше долго не менялась, поэтому пользователи привыкли к ее дизайну. После обновления оболочки у них появляется выбор: оставить прежнюю или использовать новую версию.
Обновленный вариант привлекает крупными кнопками и возможностью быстрого перехода к нужной панели. Если провести сверху вниз в левой половине экрана, открывается панель уведомлений.
Если нужно отредактировать элементы самой шторки, то нужно нажать на кнопку перехода вверху справа. Элементы добавляются и удаляются одним кликом.
Для перехода к новому дизайну шторки нужно:
- Войти в «Настройки».
- Выбрать «Экран».
- Перейти в раздел «Строка состояния».
- Найти пункт «Использовать новый Центр управления».
- Установить ползунок в нужное положение.
Значок шестеренки в правом верхнем углу нужен для быстрого перехода к основным настройкам.
Стиль рабочего стола
В оболочке MIUI 12 пользователь самостоятельно выбирает стиль рабочего стола:
- Обычный, в котором все иконки отображаются на главном экране, как в iPhone.
- С меню приложений, в котором хранится весь установленный софт.
Действия со стилями доступны во вкладке «Рабочий стол». При выборе второго варианта меню открывается перемещением пальца вверх по экрану.
Меню гибкое, настраиваемое:
- Во вкладке «Фон» можно выбрать светлый, темный или системный цвета, настроить прозрачность.
- В «Категории приложений» – настроить сортировку. Делается это включением ползунка, после чего приложения сортируются по группам, а иконки часто используемых перемещаются вверх дисплея.
Полноэкранный индикатор
Специалисты Xiaomi позаимствовали у iOS не только дизайн центра управления, но и полноэкранный индикатор на дисплее. Он выглядит как маленькая полоска в нижней части и отображается, когда пользователь выбирает в настройках навигацию жестами.
Проведение пальцем по индикатору к правому или левому краю – это переключение между активными приложениями. Если индикатор не нужен, его можно скрыть:
- Войти в «Настройки».
- Выбрать «Расширенные настройки».
- Далее перейти во вкладку «Безграничный экран».
- Нажать на «Скрыть полноэкранный индикатор».
После его исчезновения с рабочего стола переключение между приложениями будет доступно после проведения пальцем снизу вверх, а затем в любую сторону экрана.
Суперобои
Живым обоям разработчики уделили много внимания. На главном экране планеты Марс и Земля в формате 3D меняются в зависимости от времени суток и освещенности. Для их установки нужно:
- Войти в профиль.
- Нажать на значок «Обои» и выбрать «Суперобои».
- Выбрать «Землю» или «Красную планету».
- Картинка отобразится на рабочем столе.
Не все смартфоны после обновления MIUI 12 поддерживают суперобои. В этом случае их скачивают на устройство:
- Найти приложение Activity Launcher в
- Установить на Xiaomi Redmi.
- Выбрать из предлагаемого списка суперобои.
- Установить их на заставку.
Живые обои смотрятся интересно, работают хорошо, но нагрузка на систему резко возрастает. Аккумулятор разряжается быстрее.
Ультра-экономия энергии
Режим управления питанием продлевает автономную работу смартфона. Разработчики новой оболочки приводят такие данные: заряда батареи 40% хватает на 14 часов работы в обычном режиме. При активации ультра-экономичного режима этот срок увеличивается до 6 дней или 140 часов, т.е. в 10 раз.
Для включения ультра-режима нужно:
- Открыть раздел «Безопасность».
- Выбрать раздел «Питание».
- В открывшемся окне нажать «Ультра-экономия заряда».
Правда, полноценной работу смартфона в этом случае не назовешь, потому что все ресурсоемкие приложения будут отключены. Доступными останутся звонки, телефонная книга, отправка СМС и некоторые другие опции. Центр уведомлений работать не будет.
Индикатор заряда
Разработчики добавили новые индикаторы заряда аккумулятора. Настраиваются они так:
- Войти в «Настройки».
- Выбрать опцию «Уведомления и строка состояния».
- Далее – «Строка состояния».
- Нажать «Индикатор заряда батареи».
Картинка в картинке
Так выглядит еще одна новая опция – плавающее окно. Оно активируется через фоновое меню:
- Включить фоновое меню.
- Выбрать приложение из списка.
- Нажать на иконку и удерживать, пока откроется меню.
- В открывшейся вкладке найти значок «квадрат в квадрате».
- Нажать на этот значок.
После этого поверх оболочки появится малое окно с выбранным приложением. Работает оно точно так же, как в полноэкранном режиме. Плавающим окном его называют за возможность перемещения в любое место на дисплее. Если его сместить в угол, то размеры окна уменьшатся.
Запуск плавающего окна из меню приложений происходит нажатием на одноименную кнопку. После клика по ней открывается окно с 10 приложениями. Список приложений пользователь формирует самостоятельно, выбирая иконки и нажимая на них.
Блокировка экрана часов
Новые часы на рабочем столе отлично дополняют суперобои. Их активация осуществляется через «Настройки»:
- Войти в этот раздел.
- Выбрать «Блокировку экрана».
- Далее – «Формат часов экрана блокировки».
После подтверждения действия виджет появится на рабочем столе.
Темный фон
Темный фон, доступный в обновленной прошивке, имеет умную адаптацию. Ночью цвет становится темнее, днем – светлее. Темный фон работает для системы и всех приложений, включая обои рабочего стола.
Чтобы его активировать, нужно:
- Войти в приложение «Настройки».
- Выбрать «Экран» — «Темный режим».
- Включить его.
Изменение цветовой палитры
Для выбора и изменения цвета нужно:
- Войти в «Настройки».
- Перейти в «Экран».
- Выбрать «Цветовую схему».
В ней пользователю доступны три режима:
- Стандартный.
- Насыщенный.
- Автоматический.
Менять оттенки и их насыщенность можно и вручную: результаты изменений сразу отображаются на экране.
Диспетчер файлов
Разработчики улучшили файловый менеджер, позволив пользователям сортировать папки и их содержимое одним касанием. Для этого внизу справа есть фильтр для сортировки по типу, дате, размеру.
Там же можно изменить вид папок, выбрав списки или квадраты.
Работа с видео
В разделе «Безопасность» есть интересная опция «Инструменты для видео». Проведя по экрану слева направо, открывается меню с инструментами для:
- Записи с экрана.
- Снимка экрана.
- Трансляции.
- Воспроизведения звука.
Ускорение игр
Геймерам понравится функция ускорения игр. Запускается она по цепочке:
- «Настройки».
- «Особые возможности».
- «Ускорение игр».
Многие настройки перекликаются с настройками Android 10, на базе которой и разработана оболочка MIUI 12.

Ваш покорный слуга — компьютерщик широкого профиля: системный администратор, вебмастер, интернет-маркетолог и много чего кто. Вместе с Вами, если Вы конечно не против, разовьем из обычного блога крутой технический комплекс.
На чтение 5 мин. Просмотров 406 Опубликовано
Содержание
- 1 Как скачать руководство по применению
- 2 Инструкции для смартфонов Xiaomi по моделям:
- 3 Дополнительная информация
- 4 Руководство по эксплуатации смартфона Xiaomi: скачать PDF
- 5 Как управлять Xiaomi Fimi X8 SE?
- 6 Тестирование и полет
На данной странице вы узнаете как пользоваться смартфоном Xiaomi. Инструкция на русском языке универсальная, подходит для всех моделей под управлением Android и MIUI. Выберите файл:
| документ: | размер файла: | формат файла: | скачать: |
| Руководство для смартфона Xiaomi* | 3.76 мегабайт |  |
* — документ с официального сайта https://www.mi.com/ru/service/support/userguide.html.
Файл универсальный, для всех моделей под управлением Андроид и MIUI, состоит из 58 страниц. Подходит для всех серий: Black Shark, CC, Mi, Mi A, Mi Note, Mi Max, Mi Mix, Pocophone, Redmi, Redmi Note.
Как скачать руководство по применению
На этой странице вам предлагается к скачиванию официальное руководство пользователя для телефона Xiaomi под управлением Android и оболочкой MIUI.
Нажмите на кнопку «Скачать», в новой вкладке вам откроется PDF-документ. Далее файл можете читать онлайн или сохранить на своем устройстве.
Умные телефоны от китайской компании Ксиаоми очень популярны по всему миру. В 2014 году компания заняла третью позицию в мире по продажам мобильных устройств и продолжает активно развиваться. Смартфон Xiaomi инструкция на русском к которому есть на нашем сайте, производят с встроенной прошивкой MIUI, основанной на Андроиде.
- Mi 2s
- Mi 3
- Mi 4
- Mi 4c
- Mi 4S
- Mi 5
- Mi 5 Pro
- Mi 5s
- Mi 5s Plus
Дополнительная информация
Первое устройство Мі1 вышло в августе 2011 года, а 16 августа того же года была запущена первая прошивка на Android – MIUI, которая совмещала стили Apple iOS и Samsung TouchWiz. Но также была версия первого смартфона с чистым Андроидом. Если Вы ищите инструкции для смартфонов Xiaomi, заходите на наш сайт.
Второй девайс Мі2 вышел в августе 2012 года, имеет процессор Qualcomm Spandragon S4, графический процессор Adreno 320 и четырехъядерный чип Krait с двумя Гб памяти. За год компания продала более десяти миллионов устройств Мі2. Также была выпущена улучшенная версия Mi-One Plus.
Инструкция по эксплуатации смартфона Xiaomi размещена на нашем портале в свободном доступе. Вы можете скачать любой мануал бесплатно и без регистрации на сайте.
Третий девайс Мі3 был выпущен в сентябре 2013 года, он работает на процессоре Spandragon 800. В то же время был представлен и телевизор этого бренда Ксиаоми MiTV. А в 2014 вышел всем известный RedMi Note (или HongMi Note), с 5,5 дюймовым дисплеем и технологией OGS и восьмиядерным процессором от MediaTek.
Если Вам нужно найти руководство пользователя для смартфонов Xiaomi, обращайтесь к нам. Тут представлены все сервис-мануалы к умным телефонам бренда Ксиаоми.
Руководство по эксплуатации смартфона Xiaomi: скачать PDF
Чтобы загрузить руководство по использованию данного устройства, воспользуйтесь поиском на нашем сайте. Введите название и модель девайса и кликните «искать». Далее Вы автоматически попадете на страничку с мануалом к своему устройству, найдите там PDF файл и кликните на него.
После того как нужное руководство откроется в новом окне, не забудьте сохранить его на своем компьютере, например, как «телефон Ксиаоми инструкция». Читайте правила по использованию перед началом эксплуатации устройства, и Ваш девайс прослужит максимально долго и без поломок.
Xiaomi Fimi X8 SE — это удобный и компактный складной квадрокоптер, недавно вышедший в свет. Устройство стоит относительно недорого, снимает качественные видео, а потому может стать большим конкурентом для многих производителей на рынке квадрокоптеров. Ведь очень многим людям хочется поделиться прекрасными видами сверху, которые телефон обычно не может снять. Да и в качестве зачастую карманный гаджет проигрывает более молодому летающему парню. Инструкция для Xiaomi fimi x8 se представлена в статье ниже.
Современность и стиль — это по него. Квадрокортер Xiaomi fimi x8 se очень классно смотрится среди своих сородичей. Он также очень прост в использовании: совершенно не нужно быть гением науки и техники, или читать километровые инструкции, чтобы понять как он работает. Среди режимов полета есть множество самых разных: начиная от гиперлапсы и панорамы, и заканчивая «следуй за мной» и облет по точкам.
Скачать инструкцию на русском для Xiaomi fimi x8 se
Как управлять Xiaomi Fimi X8 SE?
Чтобы управление дроном было максимально комфортным и простым для среднего обывателя, в коробке лежит инструкция для Xiaomi Fimi X8 SE по управлению, а также тиски. В пульт управления можно вставить телефон или планшет. Максимальная диагональ не должна превышать 20 сантиметров.
Тестирование и полет
Чтобы управлять квадрокоптером, нужно сначала скачать специальную программу, которая доступна в Play Market и App Store — FIMI Navi. Затем следует подключить к телефону или планшету пульт дистанционного управления. Для этого стоит использовать домашнюю сеть или USB-провод. После этого программа сама автоматически соединит дрон с электронном устройством, на которое была скачана программа.
Скачать FIMI Navi для AndroidСкачать FIMI Navi для iOS
После того, как дрон запустился, нужно убедиться, что он увидел все спутники. Квадрокоптер поднимется на расстояние четырех метров от земли, после чего будет ждать дальнейших указаний. Максимум высоты, которую сможет набрать Xiaomi Fimi X8 SE — пять тысяч метров. Однако в первый раз (а может быть и в первые несколько раз) квадрокоптер может подняться только на четыре-четыре с половиной тысячи метров. Стоит попробовать запустить его еще раз.
В целом, устройство очень удобно и приятно для пользователей. Также дрон может проявить себя в поисково-спасательных работах. Благодаря скорости, четкости изображения и удобства в использовании владельцем.
Используемые источники:
- https://xiaomi-support.org/rukovodstvo-xiaomi-mi-phone/
- https://instruccija.ru/brands/xiaomi/smartfony-xiaomi/
- https://camera-xiaomi.ru/instrukciya/fimi-x8-se-na-rysskom/