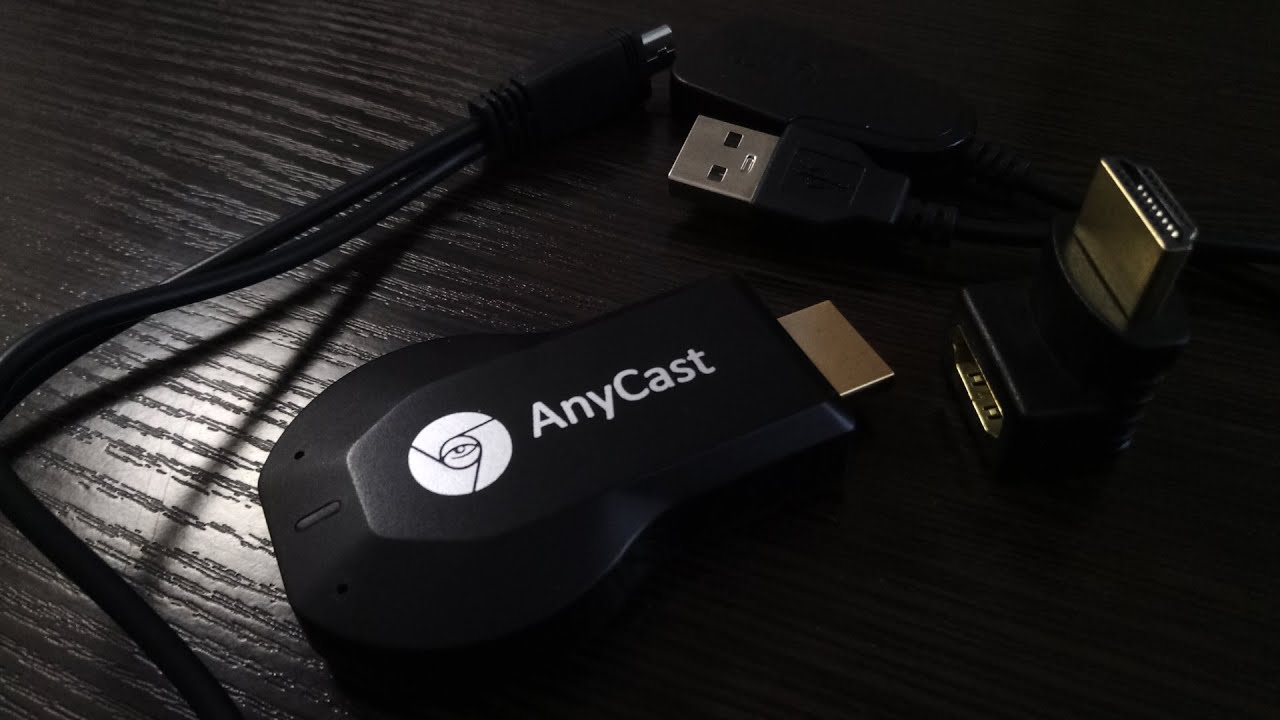Если вы зашли на эту страницу, то скорее всего у вас уже есть MiraScreen или AnyCast адаптер (возможно, у вас он называется как-то иначе) и вы хотите через него подключить к телевизору свой телефон или планшет на Android, iPhone, iPad, или компьютер для трансляции изображения на телевизор без проводов. Если вы вообще не понимаете о чем идет речь, то рекомендую сначала почитать статью Miracast, AirPlay, DLNA адаптер для телевизора. Что такое MiraScreen и AnyCast? Подключив любой Miracast адаптер к телевизору по HDMI и выполнив несложную настройку самого адаптера (можно обойтись и без нее) у нас появится возможность дублировать экран своих мобильных устройств и даже компьютера на большой экран телевизора по Wi-Fi. Используется технология Miracast (для подключения устройств на Android и Windows) или AirPlay (для iPhone, iPad, MacBook, iMac).
Подключение MiraScreen/AnyCast адаптера к телевизору
Если вы еще не подключили свой Miracast адаптер к телевизору, то сейчас я быстренько покажу как это сделать и перейдем к подключению устройств. Адаптер подключается в один из HDMI портов на телевизоре. Питание адаптера можно подключить в USB-порт телевизора (если он есть), или в розетку через любой адаптер питания (желательно 5V/1A).
Включите телевизор (если он был выключен). Если на экране телевизора автоматически не появится заставка адаптера, то нужно в настройках телевизора в качестве источника выбрать HDMI вход к которому подключен Miracast адаптер (каждый HDMI порт на телевизоре имеет свой номер). Обычно это можно сделать через отдельное меню, которое открывается кнопкой SOURCES или INPUT с пульта дистанционного управления телевизором.
На экране телевизора должен появится рабочий стол (если его можно так назвать) нашего адаптера. У меня MiraScreen MX Wireless Display.
Дальше желательно настроить MiraScreen адаптер. Основная настройка – подключение к роутеру по Wi-Fi сети. Это необходимо для работы соединения по DLNA и вывода изображения на телевизор с iPhone, iPad и компьютеров на Mac OS (трансляция по AirPlay). Вот подробная инструкция по настройке: 192.168.203.1 – настройка Miracast адаптера. Что делать, если не заходит в настройки MiraScreen и AnyCast? Windows и устройства на Android соединяются с адаптером напрямую, не через роутер.
Практически все эти адаптеры имеют два режима работы:
- AirPlay и DLNA (нарисован значок DLNA и логотип Apple).
- Miracast (логотип Android и Windows).
Выбранный режим работы выделен на рабочем столе.
Переключаются эти режимы нажатием на единственную кнопку на самом адаптере.
Или через панель управления (ссылка на инструкцию выше), но кнопкой удобнее. Нажали один раз на кнопку и режим работы изменился. Выбираем нужный режим в зависимости от того, с какого устройства мы хотим транслировать изображение.
Повтор экрана iPhone и iPad на телевизор через MiraScreen адаптер
Мобильные устройства и компьютеры от Apple не поддерживают Miracast. У них своя технология – AirPlay. На данный момент в телевизорах нет встроенной технологии AirPlay (читал, что возможно в новых телевизорах некоторых производителей она появится). Но китайцы каким-то образом умудрились реализовать поддержку AirPlay в этих MiraScreen и им подобных адаптерах.
Значит наш адаптер подключен, включен и настроен. Он должен быть подключен к той же Wi-Fi сети, что и наш iPhone, или другое устройство, с которого мы будем делать повтор экрана. Если адаптер не подключен к роутеру, или роутера нет, то нужно наше iOS или Mac OS устройство подключить напрямую к Wi-Fi сети самого адаптера. Имя сети (SSID) и пароль (PSK) указаны на экране телевизора (см. фото ниже).
Адаптер должен быть переключен в режим AirPlay (где иконка Apple). Как это все подключить, настроить и переключить режим я показывал выше.
На Айфоне или Айпаде открываем центр управления и выбираем «Повтор экрана». Если все подключили правильно, то в списке доступных устройств должна отображаться наша MiraScreen приставка. Просто выбираем ее.
Через несколько секунд экран iPhone или iPad будет дублироваться на экран телевизора.
В горизонтальном режиме тоже все работает.
Можно так же, например, открыть фото или видео на iPhone, нажать на кнопку «Поделиться» и выбрать там «AirPlay». После выбора своего адаптера фото и видео можно будет просматривать на экране телевизора.
Чтобы остановить трансляцию, достаточно в меню «Повтор экрана» нажать на «Остановить повтор».
Трансляция экрана с MacBook и других компьютеров на Mac OS через AirPlay
Я все проверил на MacBook Air. В этом случае точно так же необходимо, чтобы компьютер был подключен к той же Wi-Fi сети, что и MiraScreen приемник. Или подключить ноутбук непосредственно к Wi-Fi сети самого адаптера.
Когда Mac OS увидит, что есть возможность подключения к беспроводному дисплею по AirPlay – в статус баре появится соответствующий значок. Нажав на который, нам нужно только выбрать MiraScreen адаптер.
Изображение с MacBook появится на экране телевизора.
По умолчанию на телевизор выводится отдельный дисплей. Но нажав на иконку «AirPlay» можно изменить режим трансляции экрана на беспроводной дисплей. Есть возможность дублировать как отдельный дисплей, так и дисплей AirPlay, или встроенный. Там же можно отключить дублирование экрана.
Думаю, вы найдете для себя подходящий режим.
С iPhone, MacBook и других устройств через эти MiraScreen/AnyCast адаптеры передается не только изображение на телевизор (который в нашем случае выступает в роли беспроводного дисплея), но и звук.
Как подключить Android через MiraScreen/AnyCast (Miracast) к телевизору?
MiraScreen/AnyCast адаптер для подключения к телевизору устройств на Android нужен только в том случае, когда в вашем телевизоре нет встроенной поддержки Miracast. Поддержка этой технологии есть практически во всех современных телевизорах (которые с Wi-Fi).
Адаптер нужно переключить в режим Miracast (там где иконка Android и Windows). Сделать это можно кнопкой на адаптере. Писал об этом в начале статьи.
В зависимости от версии Android, от производителя телефона/планшета, от оболочки – функция Miracast может называться по-разному. «Беспроводной дисплей», «Smart View», просто «Miracast». Ищите пункт в меню, кнопку в настройках или в центре управления. На моем Samsung это функция Smart View.
Запускаем функцию и выбираем нашу приставку. Если на вашем устройстве появится запрос PIN, то он указан на экране телевизора (у меня это 12345670).
Все работает. Экран телефона дублируется на телевизор через MiraScreen адаптер.
И так тоже работает.
В настройках Miracast на Android можно приостановить трансляцию, или отключить ее. Звук так же передается на телевизор.
Подключение ноутбука/ПК на Windows к телевизору через MiraScreen или AnyCast
В Windows 10 есть функция «Беспроводной дисплей», которая позволяет подключаться к телевизору (в нашем случае через адаптер) по Miracast. Такая же возможность (именно встроенная функция) есть в Windows 8.1. В Windows 7 с этим сложнее, там нужны специальные программы и т. д.
У меня компьютер на Windows 10, так что покажу на примере этой системы. О настройке функции «Беспроводной дисплей» я уже писал отдельную инструкцию: Беспроводной дисплей Miracast (WiDi) в Windows 10. Ее без проблем можно применять для подключения через адаптер.
Сам адаптер должен работать в режиме «Miracast».
На компьютере нужно нажать сочетание клавиш Win + P, затем выбрать «Подключение к беспроводному дисплею» и в списке доступных устройств выбрать свой адаптер.
Если у вас нет пункта «Подключение к беспроводному дисплею», то смотрите статью по ссылке выше (о функции «беспроводной дисплей» в Windows 10). Причина может быть в видеокарте, Wi-Fi адаптере, драйверах. Нужно проверять.
На телевизоре должен появится рабочей стол нашего компьютера.
По умолчанию он подключается в режиме «Расширить». Но режим можно сменить через меню Win + P уже после подключения. На экране будет отображаться небольшая менюшка с настройками трансляции изображения на беспроводной дисплей.
Звук так же вместе с изображением уходит на телевизор. Все вполне неплохо работает. Но качество и скорость самого соединения напрямую зависит от производительности железа компьютера и качества самого MiraScreen адаптера. Если в телевизоре есть встроенный Miracast, то лучше подключаться напрямую, без адаптера. Задержка в передаче изображения, зависание, отставание звука – частые проблемы при таком соединении. Через HDMI кабель надежнее будет.
Вроде ничего не забыл. Если что, вы всегда можете написать мне в комментариях и дополнить статью, поделиться какой-то полезной информацией по этой теме, или задать вопрос. На связи!
От товарища случайно узнал о Mirascreen, немного почитал и подумал что «мне такое надо» 
Первый возникающий вопрос MIRASCREEN- это что!? 
Технологии позволяющие выводить на экран телевизора, монитора или проектора копию изображения с ноутбука, планшета или смартфона по Wi-Fi.
Если Вам понадобиться подключить к телевизору смартфон или компьютер не нужно будет прокладывать кабеля и переходники для HDMI. Достаточно в телевизор (проектор) подсоединить это устройство и подключиться к нему с Вашего смартфона, компьютера или планшета.
Mirascreen имеет встроенный Wi-Fi модуль-802.11 b/g/n 2,4 ГГц (антенна с зоной охвата Wi-Fi сигнала в 10 м), которая позволяет дублировать экран со смартфона или планшета, вести трансляцию или организовать сеть
DLNA
DLNA (англ. Digital Living Network Alliance) — набор стандартов, позволяющих совместимым устройствам передавать и принимать по домашней сети различный медиа-контент (изображения, музыку, видео), а также отображать его в режиме реального времени.
По функционалу устройство похоже на Google chromcast, но значительно дешевле.
Для подключения Mirascreen не требуется наличие wi-fi на телевизоре (или другом устройстве к которому Вы подключаетесь). На телевизоре достаточно иметь HDMI разъем, на мониторе DVI (в этом случае понадобится небольшой переходник)- покажу далее в обзоре.
Характеристики от продавца:
цвет: Черный
интерфейс: 1 * HDMI 1.4, 1 * Micro USB
USB: USB2.0
размер: 6.5*3.5*1.0 см
вес приемника: 15 г
размер упаковки: 15.0*8.0*3.0 см
комплект:
1 * MiraScreen Беспроводной Wi-Fi Дисплей Приемника
1 * USB с Wi-Fi 2 в 1 кабель
1 * Английский/Китайский Руководство Пользователя
Внешний вид приехавшего устройства.
Упаковка…
Сзади указаны некоторые спецификации работы
При распаковке видим само устройство, внешнюю антенну с разъемом для подключения к устройству и к источнику питания (USB)
В принципе все кратко описано в прилагающейся инструкции — понятно все даже по картинкам 
Сверху находится светодиод индикации работы
Снизу отверстия для охлаждения.
Кнопка переключающая режимы работы (циклическое переключение)
1.miracast (клонированное отображение на экране телевизора рабочего стола смартфона/планшета в режиме реального времени, с небольшой задержкой)
2.DLNA/Airplay (использование телевизора в качестве беспроводного монитора)
Внешняя антенна
Физические размеры с крупную флэшку
Длина кабеля
Вес
Вот так выглядит подключенным к монитору через небольшой переходник HDMI-DVI (мой монитор не имеет HDMI). Питание как видим подключено к USB монитора.
Потребляемый ток устройства относительно небольшой, возможно при бОльшей нагрузке он увеличивается, но у меня при питании от монитора или телевизора все работало замечательно и без проблем. Можно использовать и зарядку от смартфона/планшета для питания от внешнего источника.
После подключения видим такую картинку на экране. Это два основных режима работы, которые переключаются нажатием кнопки, расположенной сбоку на корпусе устройства.
Монитор у меня имеет «неправильную» ориентацию — поэтому далее буду по необходимости поворачивать изображение для удобства восприятия.
Некоторые фото будут с разной ориентацией на экранах — ЭТО не «баг» устройства
а особенность моего использования 
Верхняя строка отображает адрес и имя этого экземпляра стика, пароль для подключения и состояние соединения.
Устройство умеет использовать (и раздавать) интернет с wi-fi роутера, что мы и видим в моем случае.
Краткий алгоритм подключения по пунктам выглядит примерно так:
1. Подключаем Wi-Fi антенну через микро USB разъем к Mirascreen, второй разъем (стандартный USB) к питанию.
2. Вставляем Mirascreen в порт HDMI телевизора/проектора (или через переходник на DVI или другой стандарт, сейчас много имеется различных переходников, в том числе и для старых форматов даже).
3. Выбираем на телевизоре режим HDMI и используемый вход (если у Вас несколько HDMI).
4. На экране появится синий экран с выбором режимов (iOS, Android, Windows). Переключение между режимами нажатием кнопки устройства.
При включении Mirascreen создает WiFi сеть, к которой Вам надо подключиться с используемого устройства (планшет, смартфон, РС). Информация о названии сети и пароле находится на экране телевизора (устройства отображения).
После подключения к этой локальной сети, вы УЖЕ сможете бросать на телевизор файлы (картинки, видео, музыку) со своего смартфона, но это будут будут именно локальные фалы находящиеся в памяти смартфона (компа), а не из интернета.
Чтобы подключить Mirascreen к домашней сети с доступом в интернет надо на телефоне (компе) в браузере ввести IP адрес устройства отображаемый на экране телевизора (192.168.203.1).
Попадаем в окно настроек, где выбираем «Internet», в списке WiFi сетей находим свою и вводим пароль своего соединения.
Там же имеется ряд меню, выбрав русский можно самостоятельно разобраться с пунктами:
выбор разрешения изображения (до 1920х1080), прописывается адрес роутера (откуда брать интернет), язык, пароль и тип соединения (по умолчанию) при включении стика (можно в процессе переключать кнопкой).
Далее выбираем нужный режим. Например если используем iOS
в настройках смартфона, выбираем сеть > другая сеть > Mirascreen-ххххххх, вводим пароль (указан вверху на экране ТВ), проводим пальцем вверх по экрану iPhone и находим AirPlay.
Выбираем Mirascreen-xxxxx, включаем «Видео повтор».
После этих манипуляций при просмотре фильмов, игр и прочих действиях — все будет дублироваться с экрана смартфона на экран телевизора.
Аналогично подключаются ОС Android и Windows (ноутбуки, ПК, планшеты, смартфоны) — достаточно выбрать сеть Mirascreen в настройках (кнопкой) и ввести пароль. Единственной сложностью может оказаться версия Вашего Windows. Если это 7ка или ниже, то скорее всего Вы не сможете реализовать подключение кроме режима DLNA. Вы сможете проигрывать файлы — но не клонировать экран.
В версиях 8 и выше особых проблем уже не возникает.
Добавляете устройство…
… и все великолепно подключается
После этого выбираете положение и тип работы (клон, расширенный стол или отдельная работа монитора)
После этого можно отправлять из проигрывателя «воспроизвести на Miracast»
Или воспроизводить на рабочем столе и смотреть «клоном». Еще раз напоминаю, разная ориентация экранов из-за нестандартного использования моего монитора
Для просмотра видео с компьютера на смартфонах и планшетах с операционной системой Android удобно использовать универсальные приложения. Их много разных, например MediaHouse или Bubble UPnP.
Я использовал еще MiracastDisplay, Web Video Caster а так же хорошая программа для трансляции тв — LazyIPTV
Если совсем «извращенно» подойти к вопросу, можно смартфон как Веб камеру использовать 
Если камеру еще и шевелить, то довольно забавные эффекты возникают, в следствии небольшой задержки передачи информации 
Начинка стика.
Данная версия устройства довольно легко прошивается в EzCast (на 4pda есть тема с прошивками) это увеличивает удобство использования и добавляет некоторые функции.
Главная «фишка» устройства:
С помощью Mirascreen телевизор легко превращается в беспроводной DLNA монитор, и на него можно бросать фильмы, музыку, youtube и iptv каналы со своего мобильного телефона.
Можно расшарить видео с youtube на телевизор, смотреть фильмы/сериалы/мультфильмы (например с FS TVBOX), смотреть телевидение (IPTV каналы) через программу LazyIPTV и т.п.
Я использую иногда для работы с планшета на «большом» экране монитора. Устройство маленькое, легко кинуть вместе с планшетом в сумку. Как вариант в командировке использовать большой экран ТВ для работы или просмотра (чего-либо), в том числе и презентаций.
Еще вариант использования — трансляция на монитор в автомобиле (автобусе) со смартфона или из интернета.
UPD Возникло много вопросов и сомнений в работоспособности данного устройства в 1080.
Ниже короткий фрагмент видео 1920х1080@50 поток 8240кбит/с (режим свистка выбран 1920х1080@30 (имеется и 60 в принципе, но не пробовал).
На фрагменте заодно и задержки можете посмотреть. Данное видео показано через ES Медиаплеер. Смартфон cтаренькая Lenovo p780. Для соединения со свистком использована MiracastDisplay
Загрузка…

На рынке устройств, которые делают ваш старый телевизор немного умнее, можно найти большое разнообразие различных девайсов. Причем на любой вкус и кошелек. Можно влезть и в 10 баксов, а может и сотни не хватить.
Сегодня я вам расскажу о самом доступном варианте, который обошелся мне всего в 7 долларов. Устройство называется Mirascreen и оно представляет собой простой тв стик, который поддерживает технологии DLNA/Miracast/Airplay. По функционалу похож на Google chromcast, только стоит в пять раз дешевле.
Устройство можно использовать в двух режимах:
- miracast (отображение на экране телевизора рабочего стола смартфона/планшета в режиме реального времени с небольшой задержкой)
- DLNA/Airplay (использование телевизора в качестве беспроводного монитора)
Я использую свой Mirascreen именно во втором режиме. Телевизор у меня по сути превратился в беспроводной DLNA монитор. Я на него бросаю фильмы, музыку, youtube и iptv каналы со своего мобильного телефона (он у меня на Android).
Покупка и доставка
Итак, начнем по порядку. Mirascreen я купил в магазине Everbuying. Я не сильно большой фанат Everbuying, из-за их долгой доставки, но там цена оказалась существенно ниже, чем у других продавцов. Тем более у меня были пойнты, который «покрыли» треть цены.
В конце обзора я дам ссылки на несколько магазинов, так как цена постоянно меняется и уже завтра дешевле может быть на алиэкспресс.
На момент покупки, я не смог найти отзывы на mirascreen. Видимо девайс только начал продаваться и еще не так много людей его приобрело. В некотором смысле я покупал «кота в мешке». Забегая вперед, скажу, что стик меня не подвел и превратился в устройство, которым я пользуюсь каждый день.
Стик прилетел в маленькой картонной коробочке, которую немного помяло при перелете. В любом случае, кроме упаковки ничего не пострадало.
В комплектацию входит стик, провод для подключения питания и инструкция. Инструкция рассказывает, как подключить Mirascreen не только к Android, но и к устройствам Apple и Windows. Вот только все на китайском и по картинкам не сильно понятно.
Провод одновременно служит двум целям:
- подключение питания
- является внешней WiFi антенной
К сожалению померить качество приема нельзя, но субъективно с этим все хорошо. Главное не «ныкать» антенну между телевизором и стеной. Лучше оставить висеть внизу или, еще лучше, положить на верхнюю часть корпуса. Я так у себя и сделал.

Mirascreen инструкция на русском
- Вставляем стик в телевизор в порт HDMI
- Подключаем питании через USB порт телевизора (или можно использовать старое зарядное устройство от мобильного на 5V 1A)
- После включения телевизора, стик Mirascreen создает WiFi сеть, к которой вам надо подключиться с мобильного. Название сети и пароль вы увидите на экране телевизора.
- После подключения к этой локальной сети, вы уже можете бросать на телевизор файлы (картинки, видео, музыка) со своего телефона (не из интернета, а именно файлы сохраненные на телефоне)
- Для подключения Mirascreen к вашей домашней сети и для доступа в интернет, надо еще кое-что настроить. Открываем на телефоне браузер и вводим IP адрес стика (192.168.203.1).
- Попадаем в окно настроек, где кликаем на поле «Internet». Здесь в списке WiFi сетей находим свою и вводим пароль.
- После подключения, эту вкладку можно закрывать, она нам больше не понадобится.
- Стик Mirascreen теперь подключен к интернету и на него можно бросать файлы по DLNA и Airplay.
Как я использую Mirascreen
Не думаю, что я открою кому-то глаза, упомянув программы типа «бублика», «видеобокса» и «ленивого тв». Тем не менее, возможно кто-то про них не знает и эта информация окажется полезной.
Я использую Mirascreen в следующих сценариях:
- расшариваю видео с youtube на телевизор
- смотрю фильмы/сериалы/мультфильмы с FS TVBOX
- смотрю телевидение (IPTV каналы) через программу LazyIPTV
Весь контент передается на телевизор по технологии DLNA с помощью программы BubbleUPnP, так что к установке обязательно. Не знаю, есть ли эти программы в GooglePlay, но на 4pda точно есть.
Мое впечатление от Mirascreen
Это простое устройство и на мое впечатление мог повлиять только один фактор, работает или не работает. Mirascreen работает на все 100%. Никаких зависаний или перезагрузок замечено не было, так что я устройством доволен полностью.
Mirascreen купить можно не только в магазине Everbuyng, но и в магазинах Gearbest и Aliexpress. Сравните сами цены, так как сегодня дешевле в одном, а завтра в другом. Как я уже выше написал, я покупал на everbuying. Цена на тот момент была 10,5 долларов. Часть покупки погасил поинтами, так что в итоге вышло около 7 долларов.
Тоже самое можете сделать и вы. О том, как получить поинты на everbuying, я писал здесь.
Спасибо за внимание, всем удачных покупок!
Где купить

10.98 $
Mirascreen — это устройство, которое позволяет безопасно и легко передавать изображение с экрана вашего устройства на телевизор или другой монитор. Таким образом, вы можете наслаждаться просмотром фильмов, играми или презентациями на большом экране.
Для использования Mirascreen на Windows 10 вам понадобится подключить устройство к компьютеру и выполнить несколько простых шагов. Сначала убедитесь, что ваш компьютер и телевизор находятся в одной сети Wi-Fi. Затем подключите Mirascreen к HDMI-порту телевизора и вставьте его в USB-порт вашего компьютера.
После этого на вашем компьютере откройте раздел «Параметры» и выберите «Система». В меню «Дисплей» найдите раздел «Подключение к экрану» и выберите «Подключить к сети Mirascreen».
Теперь вы можете настроить разрешение экрана и другие параметры Mirascreen, чтобы получить наилучшее качество изображения. Вы также можете использовать функцию зеркалирования экрана, чтобы полностью отображать содержимое вашего компьютера на телевизоре.
Наслаждайтесь использованием Mirascreen на Windows 10 и погрузитесь в мир развлечений и удобства!
Что такое Mirascreen и как его использовать на Windows 10
Mirascreen — это устройство, которое позволяет передавать контент с вашего устройства на большой экран, такой как телевизор или проектор. Оно работает по технологии Wi-Fi и поддерживает различные операционные системы, включая Windows 10.
Для использования Mirascreen на Windows 10, вам понадобится следующее:
- Установить драйверы и программное обеспечение для Mirascreen на вашем компьютере. Это можно сделать, загрузив их с официального сайта производителя.
- Подключите Mirascreen к HDMI-порту вашего телевизора или проектора.
- Включите Mirascreen и убедитесь, что ваш компьютер подключен к той же Wi-Fi-сети, что и устройство Mirascreen.
- На вашем компьютере откройте настройки и найдите раздел «Дисплей».
- В разделе «Дисплей» выберите опцию «Подключить к беспроводному дисплею».
- В списке доступных устройств выберите Mirascreen.
- После подключения, ваш компьютер будет отображаться на большом экране, и вы сможете передавать видео, фотографии, презентации и другой контент с вашего устройства.
Таким образом, Mirascreen предоставляет удобный способ использования вашего Windows 10 устройства на большом экране, что особенно полезно для презентаций, просмотра фильмов или игр.
Установка и подключение Mirascreen к компьютеру
Для использования Mirascreen на компьютере с операционной системой Windows 10 необходимо выполнить несколько простых шагов. Следуйте инструкции, чтобы установить и подключить Mirascreen к вашему компьютеру.
1. Проверьте совместимость:
Перед установкой Mirascreen убедитесь, что ваш компьютер соответствует системным требованиям устройства. Проверьте, что ваш компьютер имеет операционную систему Windows 10 и поддерживает Wi-Fi-соединение.
2. Подключите Mirascreen к компьютеру:
Подключите один конец HDMI-кабеля к порту HDMI на компьютере, а другой конец к порту HDMI на Mirascreen.
3. Подключите Mirascreen к питанию:
Подключите кабель питания к порту Micro USB на Mirascreen и другой конец к источнику питания, например, к порту USB на компьютере или к розетке.
4. Включите компьютер:
Включите компьютер и дождитесь загрузки операционной системы Windows 10.
5. Настройте Mirascreen:
Настройте Mirascreen, следуя инструкциям, предоставленным с устройством. Убедитесь, что Mirascreen подключен к вашей Wi-Fi-сети и готов к использованию.
6. Подключите Mirascreen к компьютеру:
На компьютере откройте настройки Wi-Fi и найдите Mirascreen в списке доступных сетей. Подключитесь к Mirascreen, введя пароль Wi-Fi, если требуется.
7. Начните использовать Mirascreen:
Теперь вы можете начать использовать Mirascreen на своем компьютере. Откройте приложение или контент, который вы хотите отобразить на большом экране, и наслаждайтесь полноценным мультимедийным опытом.
Настройка Mirascreen на Windows 10
Настройка Mirascreen на операционной системе Windows 10 является простым процессом, который позволяет безопасно и удобно использовать данный устройство для передачи контента на большой экран.
Первым шагом при настройке Mirascreen на Windows 10 является подключение устройства к HDMI-порту вашего телевизора или монитора. После подключения вам необходимо выбрать соответствующий источник сигнала на вашем телевизоре или мониторе.
Далее, вам необходимо открыть меню «Пуск» на вашем компьютере с операционной системой Windows 10 и выбрать раздел «Настройки». В открывшемся окне выберите раздел «Система» и перейдите во вкладку «Дисплей».
Настройте параметры дисплея в соответствии с вашими предпочтениями, выбрав опцию «Расширить экран» или «Дублировать экран». Если вы хотите использовать Mirascreen для передачи контента на большой экран, выберите опцию «Расширить экран».
После настройки дисплея, вам необходимо запустить приложение Mirascreen на вашем компьютере. Откройте приложение и следуйте инструкциям на экране для завершения процесса настройки. Убедитесь, что ваш компьютер и устройство Mirascreen подключены к одной Wi-Fi сети.
После завершения настройки, вы сможете передавать контент с вашего компьютера на большой экран с помощью устройства Mirascreen. При необходимости, вы можете изменить настройки или отключить Mirascreen, перейдя в соответствующие разделы в приложении или в настройках дисплея на вашем компьютере.
В итоге, настройка Mirascreen на Windows 10 позволяет использовать данное устройство для удобной передачи контента на большой экран, что делает просмотр фильмов, презентаций и игр более комфортным и увлекательным.
Как передавать изображение и звук через Mirascreen на Windows 10
Mirascreen — это устройство, которое позволяет передавать изображение и звук с компьютера на телевизор или другой экран. Для того чтобы использовать Mirascreen на Windows 10, необходимо выполнить несколько простых шагов.
- Подключите Mirascreen к телевизору. Для этого вставьте HDMI-кабель в порт HDMI на телевизоре, а другой конец кабеля подключите к порту HDMI на Mirascreen.
- Подключите Mirascreen к компьютеру. Подключите USB-кабель к порту USB на Mirascreen, а другой конец кабеля подключите к USB-порту на компьютере.
- Настройте Mirascreen на компьютере. Перейдите в раздел «Параметры» на компьютере и выберите «Система». Затем выберите «Дисплей» и найдите опцию «Дублировать экран». Включите эту опцию, чтобы передавать изображение с компьютера на телевизор через Mirascreen.
- Настройте звук на компьютере. Для передачи звука через Mirascreen выберите на компьютере аудиоустройство Mirascreen в качестве выходного устройства звука. Это можно сделать в разделе «Параметры»-«Система»-«Звук»-«Выходные устройства».
- Наслаждайтесь просмотром изображения и прослушиванием звука. Теперь изображение и звук с компьютера будут передаваться на телевизор или другой экран через Mirascreen. Вы можете наслаждаться просмотром фильмов, презентаций или игр на большом экране.
Использование Mirascreen на Windows 10 позволяет с легкостью передавать изображение и звук с компьютера на телевизор или другой экран. Следуя приведенным выше шагам, вы сможете настроить Mirascreen и наслаждаться просмотром контента на большом экране.
Как использовать Mirascreen для просмотра видео и фотографий на большом экране
Для того чтобы использовать Mirascreen для просмотра видео и фотографий на большом экране, вам потребуется следовать нескольким простым шагам.
1. Подключите Mirascreen к HDMI порту вашего телевизора или монитора. Убедитесь, что устройство включено и работает.
2. На вашем компьютере с операционной системой Windows 10 откройте список доступных беспроводных сетей и найдите сеть с названием вашего Mirascreen.
3. Подключитесь к сети Mirascreen, используя пароль, указанный на устройстве.
4. Запустите программу-плеер на вашем компьютере и выберите видео или фотографии, которые вы хотите просмотреть на большом экране.
5. Настройте параметры воспроизведения, если необходимо, и нажмите кнопку «Воспроизвести». Видео или фотографии должны начать отображаться на телевизоре или мониторе, подключенном к Mirascreen.
6. Для управления воспроизведением вы можете использовать пульт дистанционного управления Mirascreen или управлять воспроизведением прямо с компьютера, если программа-плеер позволяет это.
Теперь вы можете наслаждаться просмотром видео и фотографий на большом экране с помощью Mirascreen и вашего компьютера с операционной системой Windows 10.
Как использовать Mirascreen для презентаций и работе с документами на Windows 10
Для использования Mirascreen на Windows 10 для презентаций и работы с документами вам необходимо выполнить несколько простых шагов.
1. Подключите Mirascreen к своему устройству через HDMI-порт. Убедитесь, что устройство подключено к своей сети Wi-Fi.
2. На вашем компьютере откройте настройки экрана, нажав правую кнопку мыши на рабочем столе и выбрав «Настройки дисплея».
3. В разделе «Множественные дисплеи» выберите «Расширить экран». Теперь вы сможете использовать Mirascreen в качестве вторичного дисплея для презентаций и работы с документами.
4. Откройте нужный вам документ или презентацию на вашем компьютере. Вы можете использовать любую программу или приложение, совместимую с Windows 10.
5. Перетащите окно программы или приложения на вторичный дисплей, который представляет собой Mirascreen. Теперь вы сможете видеть содержимое вашего документа или презентации на подключенном к Mirascreen устройстве.
6. Для управления презентацией или документом на Mirascreen используйте вашу мышь или клавиатуру. Вы можете перемещаться по слайдам, редактировать документы и выполнять другие действия, как обычно.
7. По окончании презентации или работы с документами просто отключите Mirascreen от вашего устройства.
Таким образом, использование Mirascreen на Windows 10 для презентаций и работы с документами позволяет вам удобно отображать и управлять контентом на вторичном дисплее, обеспечивая более комфортное и эффективное взаимодействие с вашими материалами.
Как настроить Mirascreen для игр на Windows 10
Для настройки Mirascreen на Windows 10 для игр следуйте указанным ниже шагам:
- Подключите Mirascreen к компьютеру: Вставьте один конец HDMI-кабеля в порт HDMI на Mirascreen, а другой конец подключите к свободному порту HDMI на вашем компьютере.
- Установите необходимое программное обеспечение: Перейдите на официальный веб-сайт Mirascreen и загрузите последнюю версию программного обеспечения для Windows 10. Установите программу на ваш компьютер, следуя инструкциям на экране.
- Настройте Mirascreen для игр: Запустите программу Mirascreen на вашем компьютере. В меню программы выберите режим «Игры».
- Подключите игровой контроллер: Подключите ваш игровой контроллер к компьютеру. Убедитесь, что контроллер работает и распознается вашей операционной системой.
- Настройте графические настройки: Откройте настройки графики на вашем компьютере и установите необходимые параметры для игры, такие как разрешение экрана и частоту обновления.
- Запустите игру: Запустите игру на вашем компьютере. Графика игры должна отображаться на вашем телевизоре или другом подключенном устройстве через Mirascreen.
- Наслаждайтесь игрой на большом экране: Теперь вы можете наслаждаться игрой на большом экране, используя Mirascreen на Windows 10.
Следуя этим простым шагам, вы сможете настроить Mirascreen для игр на Windows 10 и получить удовольствие от игрового процесса на большом экране.
Проблемы и их решение при использовании Mirascreen на Windows 10
1. Не удается подключиться к устройству Mirascreen
Если у вас возникают проблемы с подключением к устройству Mirascreen, сначала убедитесь, что ваше устройство находится в зоне действия Wi-Fi сети. Проверьте правильность введенного пароля Wi-Fi и убедитесь, что вы используете правильное имя устройства Mirascreen при подключении. Если проблема не устранена, попробуйте перезагрузить устройство Mirascreen и перезапустить компьютер.
2. Проблемы с отображением изображения на телевизоре
Если вы сталкиваетесь с проблемами отображения изображения на телевизоре при использовании Mirascreen, проверьте подключение HDMI кабелей. Убедитесь, что кабели надежно подключены и не повреждены. Также проверьте настройки разрешения экрана на вашем компьютере. Если проблема не устранена, попробуйте обновить драйверы видеокарты на вашем компьютере.
3. Проблемы с звуком
Если у вас возникают проблемы с воспроизведением звука при использовании Mirascreen, проверьте настройки звука на вашем компьютере. Убедитесь, что уровень громкости установлен на достаточный уровень и что выбран правильный аудиовыход. Если проблема не устранена, попробуйте обновить драйверы звуковой карты на вашем компьютере.
4. Проблемы с задержкой при использовании Mirascreen
Если у вас возникают проблемы с задержкой при использовании Mirascreen, попробуйте уменьшить качество видео или изображения на вашем компьютере. Также проверьте настройки сети и убедитесь, что ваш компьютер и устройство Mirascreen подключены к одной и той же Wi-Fi сети. Если проблема не устранена, попробуйте обновить программное обеспечение Mirascreen до последней версии.
5. Проблемы с управлением устройством Mirascreen
Если у вас возникают проблемы с управлением устройством Mirascreen, попробуйте перезагрузить ваш компьютер и устройство Mirascreen. Убедитесь, что вы используете последнюю версию приложения Mirascreen. Если проблема не устранена, обратитесь в службу поддержки Mirascreen для получения дополнительной помощи.
MACDATA » Smart TV » 192.168.203.1 – настройка Miracast адаптера MiraScreen и AnyCast
Проблемы с настройкой Miracast адаптера MiraScreen и AnyCast могут возникать у пользователей по разным причинам. Однако, одним из самых распространенных способов решения этих проблем является настройка устройства с использованием IP-адреса 192.168.203.1. Этот IP-адрес часто используется в процессе установки и настройки Miracast адаптера MiraScreen и AnyCast.
Настройка Miracast адаптера MiraScreen и AnyCast с помощью IP-адреса 192.168.203.1 позволяет пользователям получить доступ к веб-интерфейсу устройства и настроить его согласно своим потребностям. Веб-интерфейс предоставляет возможность настройки Wi-Fi соединения, а также других параметров, таких как разрешение и отображаемый экран.
Для доступа к веб-интерфейсу устройства с IP-адресом 192.168.203.1 пользователь должен просто ввести этот IP-адрес в адресную строку своего браузера. После этого откроется страница настройки, где пользователь сможет внести необходимые изменения. В случае возникновения проблем с доступом к веб-интерфейсу, рекомендуется проверить соединение с устройством и убедиться, что IP-адрес был введен правильно.
Проблемы с настройкой адаптера MiraScreen и AnyCast
Адаптеры MiraScreen и AnyCast позволяют безопасно и удобно передавать контент с устройства на телевизор или монитор. Однако в процессе настройки возникают некоторые проблемы, с которыми пользователи могут столкнуться.
1. Недоступность адреса 192.168.203.1
Одной из распространенных проблем является невозможность доступа к адресу 192.168.203.1, который используется для настройки адаптера. Это может быть вызвано неправильной конфигурацией сети или блокировкой доступа к адресу. Решить эту проблему можно с помощью следующих шагов:
- Проверьте правильность подключения адаптера к роутеру или компьютеру.
- Убедитесь, что сетевые настройки устройства, с которого вы пытаетесь получить доступ к адресу, настроены правильно.
- Проверьте наличие блокировки доступа к адресу 192.168.203.1 в настройках брандмауэра или других сетевых устройствах.
- Если возможно, попробуйте подключить адаптер к другому роутеру или компьютеру для проверки работоспособности.
2. Проблемы с подключением к WiFi
Еще одной частой проблемой является невозможность подключения адаптера к WiFi сети. В этом случае рекомендуется выполнить следующие действия:
- Убедитесь, что вы правильно ввели пароль от WiFi сети.
- Проверьте силу сигнала WiFi на устройстве, к которому вы пытаетесь подключить адаптер. Если сигнал слабый, попробуйте приблизиться к роутеру.
- В некоторых случаях может помочь временное отключение беспроводной защиты (например, WPA2) на роутере, чтобы проверить, удалось ли подключить адаптер к сети.
- Если ничего не помогло, перезагрузите роутер и адаптер.
Если проблемы с настройкой адаптера MiraScreen или AnyCast продолжают возникать, рекомендуется обратиться к документации, поставляемой с адаптером, или обратиться в техническую поддержку производителя для получения дополнительной помощи.
1 — решение для Miracast адаптеров
Многим пользователям Miracast адаптеров может потребоваться восстановление настроек устройства или решение проблем с подключением и настройкой. Приведенные ниже шаги предлагают простое и эффективное решение для таких ситуаций.
- Перезагрузите адаптер и устройство, с которым вы пытаетесь соединиться. Для этого просто отключите питание и подождите несколько секунд, затем снова включите их.
- Убедитесь, что устройство, к которому вы хотите подключиться, поддерживает технологию Miracast. Некоторые старые модели телевизоров и смартфонов могут не иметь такой функции.
- Проверьте, что Wi-Fi на вашем устройстве включен и подключен к той же сети, что и Miracast адаптер. Если у вас есть возможность, попробуйте подключаться к другим Wi-Fi сетям, чтобы исключить проблемы с сетью.
- Убедитесь, что на вашем устройстве активирован режим Miracast или «Беспроводная дисплей». Это может быть настройка в меню на вашем смартфоне или телевизоре.
- Если вы все еще не можете подключиться к Miracast адаптеру, попробуйте сбросить его настройки до заводских значений. Обычно для этого есть кнопка сброса на самом адаптере или в его меню настроек.
Преимущества использования MiraScreen и AnyCast
1. Беспроводное подключение
MiraScreen и AnyCast позволяют осуществить беспроводное подключение между устройствами, что значительно упрощает передачу информации и позволяет избежать использования лишних проводов и кабелей.
2. Универсальная совместимость
Оба адаптера поддерживают большое количество устройств и операционных систем, включая Android, iOS, Windows и Mac. Это дает возможность использовать MiraScreen и AnyCast на различных устройствах без ограничений.
3. Простота использования
Для подключения и настройки MiraScreen и AnyCast не требуется специальных навыков или знаний. Процесс установки занимает всего несколько минут, и после этого можно начать использовать адаптеры для мгновенного отображения контента на большом экране.
4. Поддержка высокого качества изображения
MiraScreen и AnyCast обеспечивают передачу контента с разрешением до Full HD 1080p, что позволяет наслаждаться четким и ярким изображением на телевизоре или проекторе. Это особенно полезно при просмотре видео, фотографий или игр на большом экране.
Ответы на вопросы
Как настроить Miracast адаптер MiraScreen?
Как настроить Miracast адаптер AnyCast?