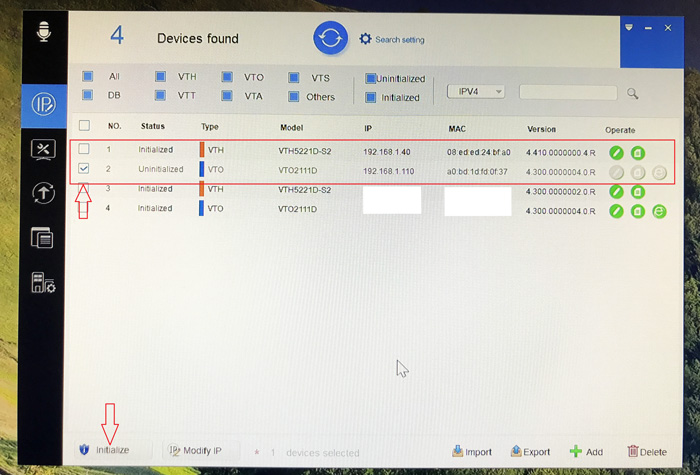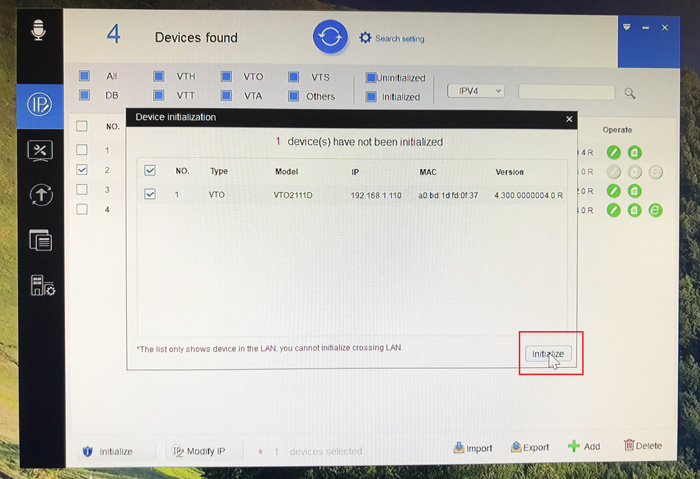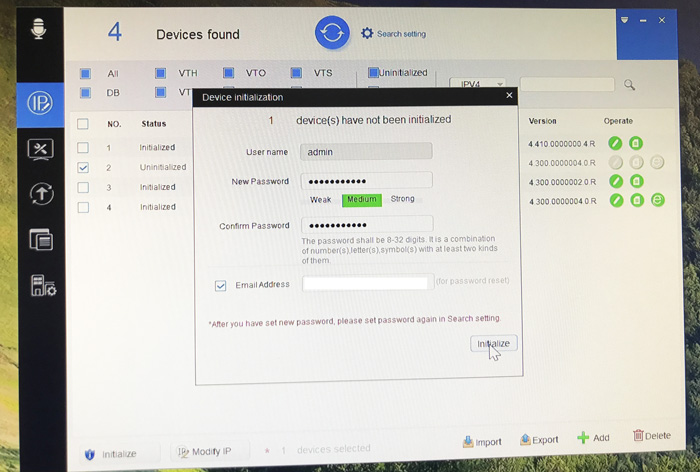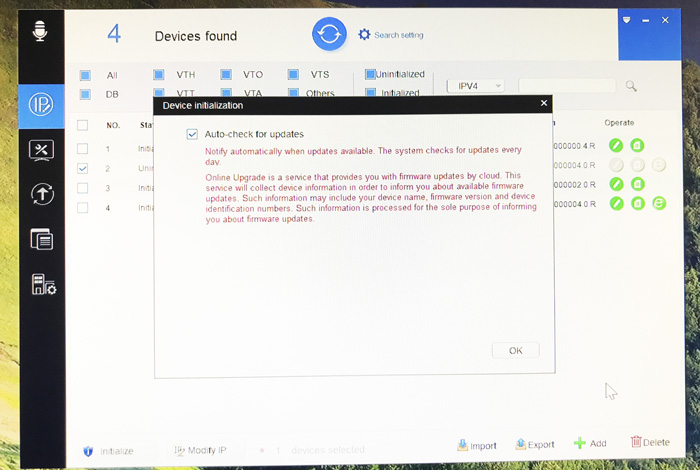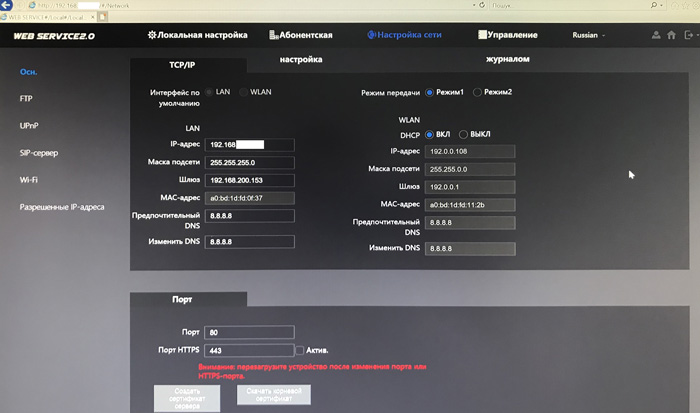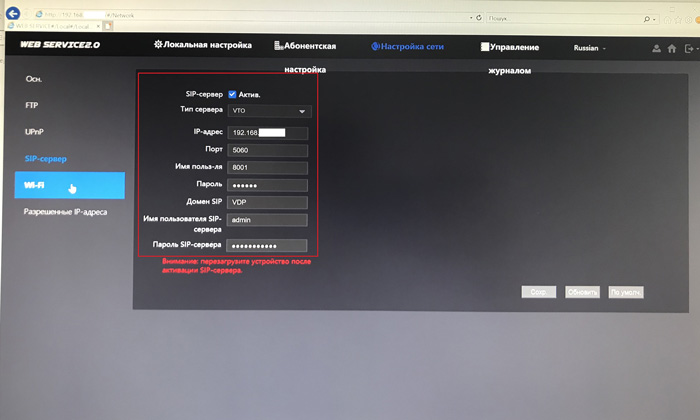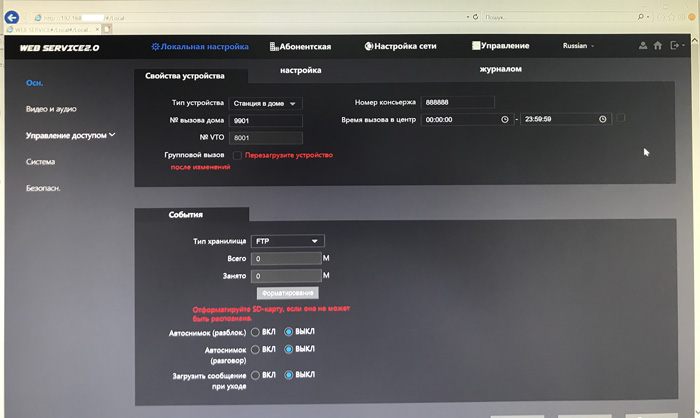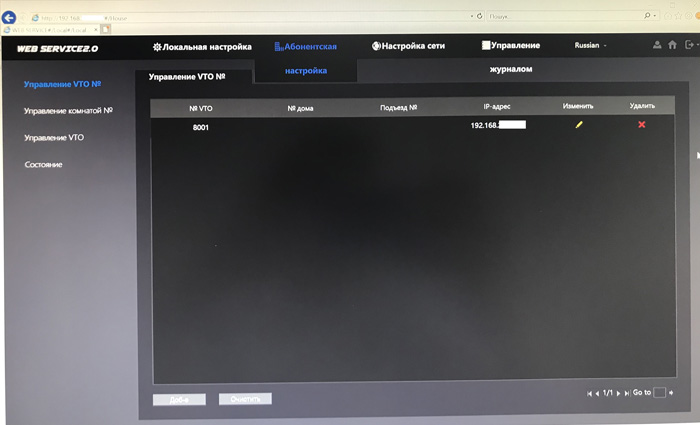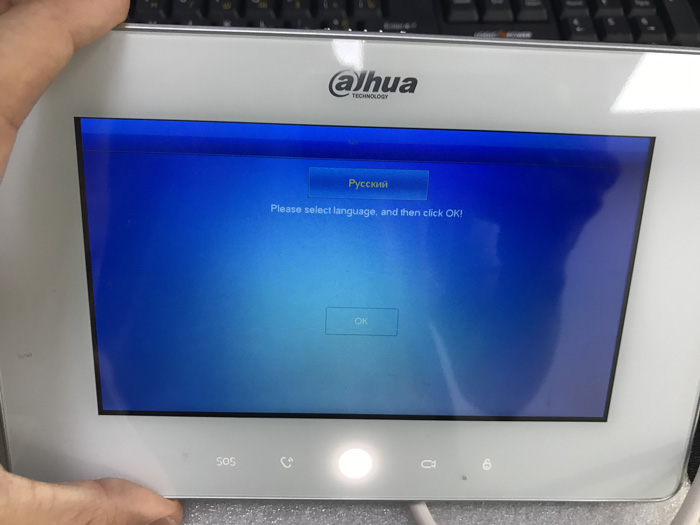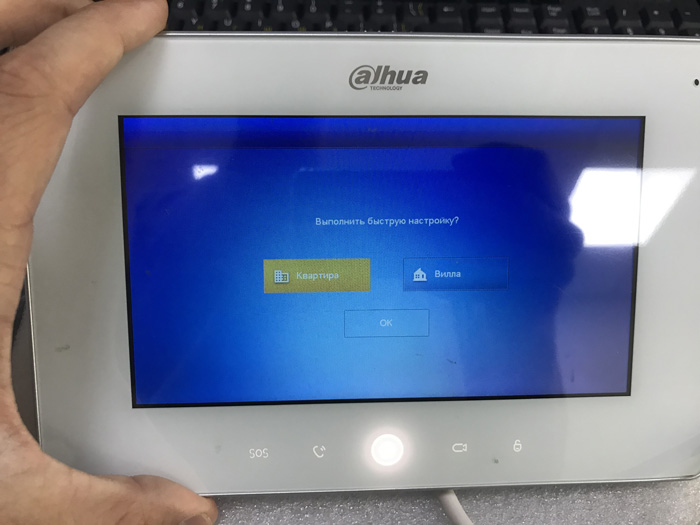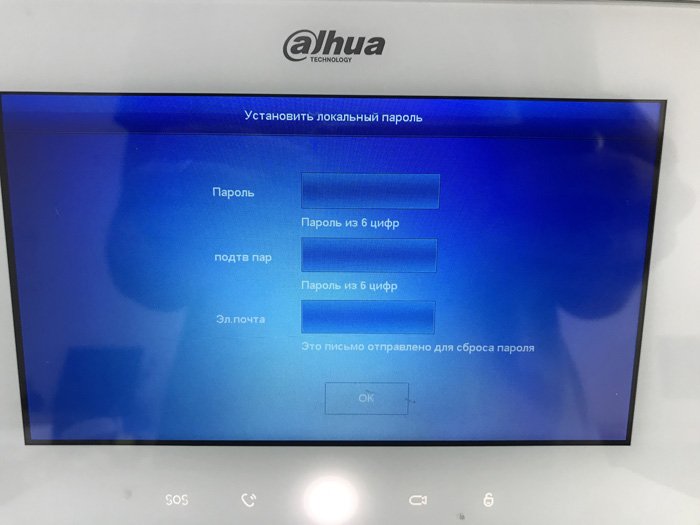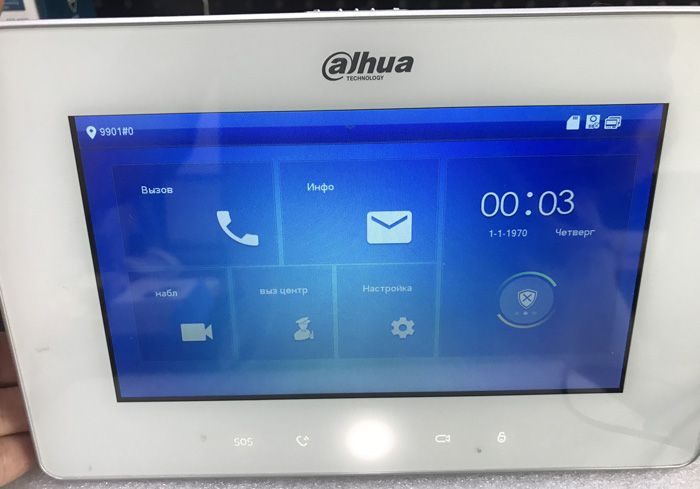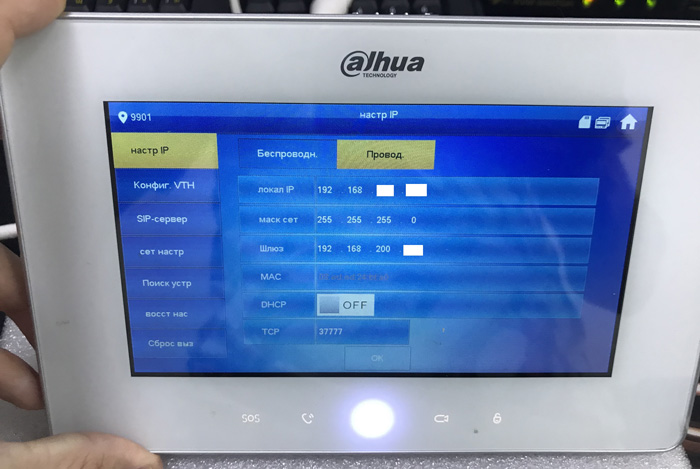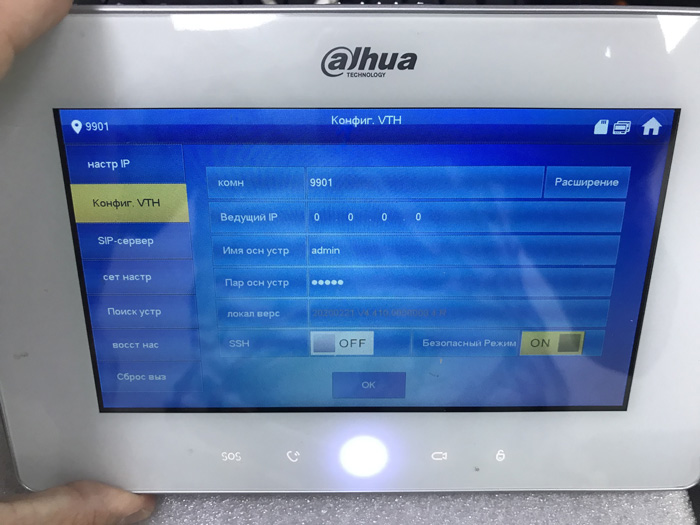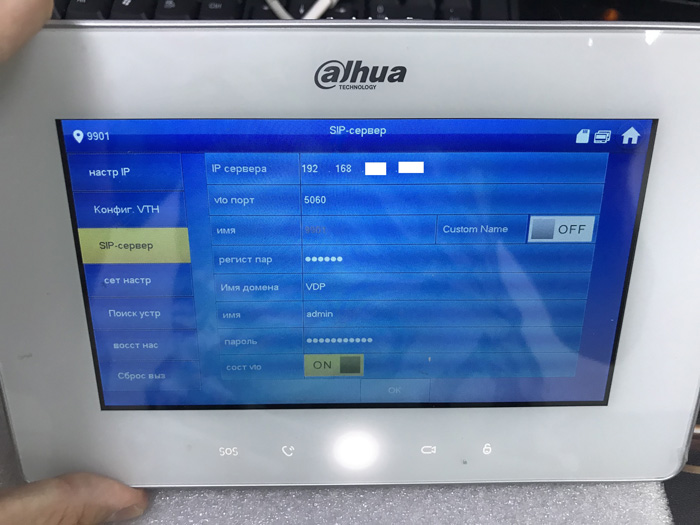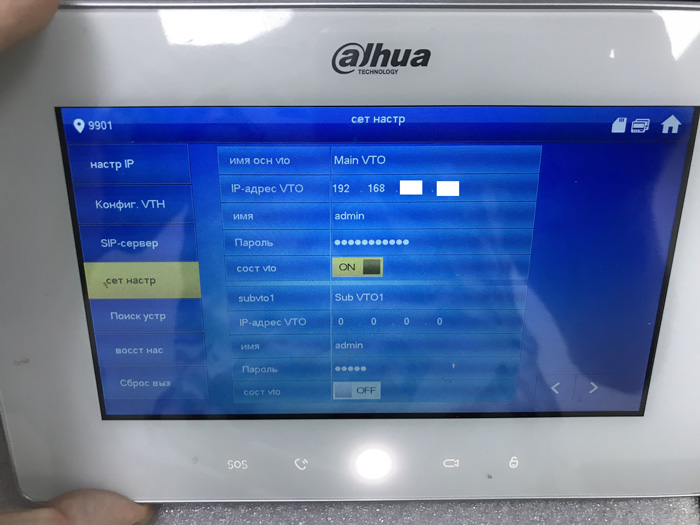-
Contents
-
Table of Contents
-
Bookmarks
Quick Links
10-Inch Android Indoor Monitor
User’s Manual
V1.0.0
Related Manuals for Dahua VTH5341G-W
Summary of Contents for Dahua VTH5341G-W
-
Page 1
10-Inch Android Indoor Monitor User’s Manual V1.0.0… -
Page 2: Foreword
Foreword General This document mainly introduces structure, installation process, and basic configuration of the 10-Inch Android Indoor Monitor (hereinafter referred to as the «indoor monitor»). Safety Instructions The following categorized signal words with defined meaning might appear in the manual. Signal Words Meaning Indicates a potential risk which, if not avoided, could result in property…
-
Page 3: Important Safeguards And Warnings
Important Safeguards and Warnings The following description is the correct application method of the device. Read the manual carefully before use, in order to prevent danger and property loss. Strictly conform to the manual during application and keep it properly after reading. Operating Requirement Do not place and install the device in an area exposed to direct sunlight or near heat …
-
Page 4: Table Of Contents
Table of Contents Foreword …………………………I Important Safeguards and Warnings ………………… II 1 Introduction ……………………….1 Overview ……………………….1 Features ……………………….1 Front Panel ………………………. 2 Rear Panel ………………………. 2 Cable Connections ……………………3 2 Installation ………………………… 4 3 Network Diagram ……………………… 6 4 Configuration ……………………….
-
Page 5: Introduction
Introduction Overview The 10-inch digital Android indoor monitor, widely used in intelligent buildings, integrates functions of monitoring, voice/video call, and unlock. Technologies like embedded technology, IP communication methods, simple network management protocol (SNMP), network encryption, and more are applied to make the whole system more stable, safer, and easier to be managed. Features …
-
Page 6: Front Panel
Front Panel Figure 1-1 Appearance Table 1-1 Components Name On/off button. Press the button, and then you can turn on/off the screen; press and hold the button, you can turn on/off or restart the indoor monitor. MIC, inputs audio. Rear Panel Figure 1-2 Rear panel…
-
Page 7: Cable Connections
Table 1-2 Rear panel description Description USB port, used by project personnel. SD card slot. Alarm ports, power cables, RS-485 port, and network ports are under the cover. For details, see Figure 1-3. Cable Connections Figure 1-3 Cable connection…
-
Page 8: Installation
Installation Figure 2-1 Installation Table 2-1 Components Name Name Indoor monitor Anchor bolt ST3 self-tapping screws Wall – – Bracket Figure 2-2 Screw hole distances and diameters Table 2-2 Description of screw hole distances and diameters Description Indoor monitor dimension Bracket screw hole diameter Bracket oval hole position Screw hole distance…
-
Page 9
Step 1 Drill four screw holes in the wall according to holes on the bracket. Step 2 Put anchor bolts into the screw holes. Step 3 Fix the indoor monitor on the wall with screws. Step 4 Connect cables (power cable, network cables, and more). The installation is completed. -
Page 10: Network Diagram
Network Diagram Figure 3-1 Network diagram…
-
Page 11: Configuration
Configuration This chapter introduces how to initialize, connect, and make primary configurations to the VTO and VTH devices to realize basic functions, including device management, calling, and monitoring. Configuration Process Before configuration, check every device and make sure that there is no short circuit or open circuit in the circuits.
-
Page 12
Figure 4-1 Device initialization Step 3 Enter and confirm the password, and then click Next. The email setting interface is displayed. Step 4 Select the email check box, and then enter your email address. This email address can be used to reset the password. Step 5 Click Next. -
Page 13: Configuring Vto Number
4.3.2 Configuring VTO Number The VTO number can be used to differentiate each VTO, and it is normally configured according to building number. You can change the number of a VTO when it is not working as SIP server. The VTO number can contain 5 numbers at most, and it cannot be the same as any room …
-
Page 14: Selecting Sip Servers
Figure 4-5 TCP/IP information Step 2 Enter network parameters you planned, and then click Save. The VTO will restart. Make IP addresses of your PC and VTO are in the same network segment. 4.3.4 Selecting SIP Servers The Session Initiation Protocol (SIP) is used for signaling and controlling multimedia communication sessions in applications of voice and video calls.
-
Page 15
Default system type is analog system and shall be changed to TCP/IP. Otherwise, it will fail to connect VTH. Click OK to save the settings. Restart the device manually, or wait for auto restart to make the settings effective. Step 3 Log in to web interface again. -
Page 16
Figure 4-8 SIP server (2) Step 2 Select Express/DSS from the Server Type drop-down list. Step 3 Set parameters according to Table 4-1. Table 4-1 SIP server parameter description Parameter Description IP Address IP address of SIP server. It is 5060 by default when another VTO works as SIP server. Port It is 5080 by default when the platform works as SIP server. -
Page 17: Adding Vto Devices
4.3.5 Adding VTO Devices You need to add VTO to the SIP server, and all intercoms connected to the same SIP server can make video calls among each other. This section applies to the condition in which a VTO works as SIP server, and if you are using other servers as SIP server, see the corresponding manual for the detailed configuration.
-
Page 18: Adding Room Number
Table 4-2 Add VTO configuration Parameter Description The VTO number you configured for the target VTO. See the details Rec No. in «4.3.2 Configuring VTO Number.» Register Password Keep default value. Build No. Available only when other servers work as SIP server. Unit No.
-
Page 19
Figure 4-12 Add single room number Configure room information. Table 4-3 Room information Parameter Description First Name Last Name Enter the information you need to differentiate each room. Nick Name The room number you planned. If you use multiple VTH devices, the room number of the master VTH Room No. -
Page 20: Configuring Indoor Monitor
Figure 4-13 Add in batch All the added room numbers are displayed. Click Refresh to view the latest status, and click Clear to delete all the room numbers. Configuring Indoor Monitor You need to configure IP, Wi-Fi, door station parameter, SIP server, and more on the indoor monitor, and then the indoor monitor can communicate with door stations and the management center.
-
Page 21
Figure 4-14 Main menu Table 4-4 Description of screw hole distances and diameters Name Description Room number Number of the room where the indoor monitor Is installed. Date and time Current time and date are displayed here. Shortcut icons to arm or disarm are displayed here. The four icons represent at home mode, away from home mode, sleep mode, and Arm and disarm customizable mode. -
Page 22: Network Settings
Name Description settings. For details, see DND by tapping Turn off screen Tap the icon, and then the screen will be turned off. : Tap the icon, and then you can watch videos from door stations and IP cameras. : Tap the icon, and then text messages and videos left by …
-
Page 23
Figure 4-15 Network settings Step 2 Configure parameters. Table 4-5 Parameter description Parameter Description You can choose to enable Wi-Fi or not by tapping Network & , and then available Wi-Fi networks will be displayed. Internet You can select Ethernet IP mode. There are two options: Static and … -
Page 24
Parameter Description level, baseband version, Kernel version, build number, and more) about the indoor monitor. Step 3 Tap Network & Internet. The Network & Internet interface is displayed. Step 4 Tap Ethernet. The Ethernet interface is displayed. Figure 4-16 Network setting Step 5 Tap Ethernet Ip mode. -
Page 25: Project Settings
Figure 4-17 Wi-Fi Step 5 Select a wireless network. Step 6 Enter the password. Step 7 Tap CONNECT. The network is connected. 4.4.3 Project Settings Tap and hold the icon , enter the password (123456 by default), and then the Project Settings interface will be displayed.
-
Page 26
4.4.3.1 VTH Config Room No.: Number of the room where the indoor monitor is installed. Device Type: There are two options: Master and Extension. Master: If the indoor monitor that you are operating works as the master station, you … -
Page 27
Parameter Description User Name Use default value. Password Registration domain of SIP server, which can be null. Domain When VTO works as SIP server, registration domain of SIP server shall be VDP. Login Name User name and password to login to web page of the SIP server. Login Pwd Status Enable the SIP server status, and then the SIP server can start to work. -
Page 28
Figure 4-21 VTO IP Step 3 Tap the default IP, and then the on-screen keyboard appears. Step 4 Enter the door station (VTO) IP, user name, and password (used to log in to the door station web interface). You can add 20 door stations (one main door station and 19 sub door stations) to … -
Page 29
Figure 4-22 Searching device (1) Figure 4-23 Searching device (2) 4.4.3.5 Resetting Password You can change the email address that you use to reset your passowrd. You need to enable the Resst Password first if you want to reset the password. Step 1 Tap and hold The password Verification interface is displayed. -
Page 30
Step 4 Scan the QR code with any app that is with scanning function. A string will be displayed. Step 5 Send the string to support_gpwd@htmicrochip.com with the email address you set on the Reset MSG interface. A safe number will be sent to your email address. Step 6 Tap Next and then enter the new password, confirm password, and safe number. -
Page 31: General Settings
Figure 4-25 Enable trusted list Figure 4-26 Add network trusted list You need to tap on the Enable trusted list interface, and then the Add Network Trusted List will be displayed. 4.4.4 General Settings , and then the user setting interface is displayed. You can select ringtones for different door stations, Do Not Disturb period, call forward mode (there are three options: Always, Busy, and No Answer), and other settings.
-
Page 32
4.4.4.1 Ring On this interface, you can select ringtones for different door stations. Figure 4-27 Ring 4.4.4.2 DND Enable DND Period first, and then you can set do not disturb period for each day. Figure 4-28… -
Page 33
4.4.4.3 Forward When calls come in, they will be forwarded to the management center during the hours that you have set. There are three options: Always, Busy, and No Answer. Figure 4-29 Forward Always: Whenever calls come in, they will always be forwarded. … -
Page 34
Figure 4-30 Password Figure 4-31 QR code… -
Page 35
Figure 4-32 Other Monitor Time (s): You can watch monitoring images from the indoor monitor for at most 300 seconds a time. Record Time (s): You can record at most 300-second audio files a time on the indoor monitor. -
Page 36: Alarm Settings
Figure 4-33 Themes 4.4.5 Alarm Settings 4.4.5.1 Wire Zone Set alarm settings for six areas, and then if emergencies happen, alarms will be triggered. , the Alarm interface is displayed. Figure 4-34 Wire zone Table 4-7 SIP server description…
-
Page 37
Parameter Description Area Area numbers. There are 8 areas in total. They cannot be modified. There are 8 types of alarms: Infrared, gas sensor, smoke sensor, urgency Type button, door sensor, stolen, perimeter, and doorbell. Select alarm types according to detector types. Select NO (normally open) or NC (normally closed) according to detector NO/NC types. -
Page 38
Figure 4-35 Alarm output 4.4.5.3 Alarm Mode There are four modes: Home, away, sleep, and custom. Select modes as needed. Only in the Disarm Mode can you enable alarm modes for the areas. Figure 4-36 Alarm mode… -
Page 39: Elevator Control
4.4.6 Elevator Control Elevator control modules can be connected to the indoor monitor. You can make the elevator come to your floor through the indoor monitor. Once elevator control module is connected, there is an elevator control button on the main menu of the indoor monitor Commissioning 4.5.1 Watching Monitoring Video , and the Monitor interface is displayed.
-
Page 40
Figure 4-38 Monitor (2) Figure 4-39 IPC information : Tap the icon to turn down the volume. : Tap the icon to go to the previous page. : Tap the icon to go to the main menu. : Tap the icon, and all thumbnails of interfaces you have opened will be displayed. -
Page 41: Checking Messages
4.5.2 Checking Messages , and then text messages and videos left by visitors, or public notices released by the management center will be displayed. 4.5.3 Making Calls , and then you can call other indoor monitors and the management center; and you can also view call logs and your contacts on this interface.
-
Page 42: Viewing Alarms Logs
When Figure 4-28 appears, it means that SD card has been inserted into the indoor monitor. If SD card is not inserted, the video recording icon and snapshot icon cannot be used. You can tap the unlock icon to unlock doors. If the icons turn grey, the unlock …
-
Page 43: Viewing Information
Figure 4-43 Viewing alarm record 4.5.5 Viewing Information Figure 4-44 Viewing guest message…
-
Page 44
Figure 4-45 Viewing publish information Figure 4-46 Viewing video pictures… -
Page 45: Appendix 1 Cybersecurity Recommendations
Appendix 1 Cybersecurity Recommendations Cybersecurity is more than just a buzzword: it’s something that pertains to every device that is connected to the internet. IP video surveillance is not immune to cyber risks, but taking basic steps toward protecting and strengthening networks and networked appliances will make them less susceptible to attacks.
-
Page 46
We suggest you to change default HTTP and other service ports into any set of numbers between 1024~65535, reducing the risk of outsiders being able to guess which ports you are using. Enable HTTPS We suggest you to enable HTTPS, so that you visit web service through a secure communication channel. -
Page 47
suggested to use VLAN, network GAP and other technologies to partition the network, so as to achieve the network isolation effect. Establish the 802.1x access authentication system to reduce the risk of unauthorized access to private networks.
Агент 007™ » Обзоры » Установка и настройка IP домофона Dahua своими руками – пошаговое руководство пользователя.
IP домофония с каждым годом получает всё большее распространение, особенно как решение для частного дома или офиса. Причиной такой тенденции является простота интеграции с системами видеонаблюдения, как цифровыми, так и аналоговыми, охранными системами и СКУД, возможность использования имеющейся сетевой инфраструктуры и Wi—Fi сетей, наличие функций, позволяющих работать через облачные сервисы и осуществлять переадресацию звонков на приложения, установленные на мобильных устройствах пользователей. И если ранее широкому распространению IP домофонии несколько мешала её стоимость, то сейчас, благодаря развитию микроэлектроники и демократичной ценовой политике производителей, IP домофоны стали доступны широкому кругу потребителей и их достаточно часто можно встретить на дверях обычных квартир и калитках далеко не элитных частных домов.
Одним из ведущих и хорошо зарекомендовавших себя производителей подобного оборудования является компания Dahua Technology и эта статья как раз и посвящена тому, как просто, быстро и, самое главное, правильно настроить IP домофон Dahua для использования в режиме Villa Station, то есть в таком режиме, когда у системы, по сути, один пользователь и одна или несколько одноабонентских вызывных панелей звонят на один или несколько мониторов одновременно. Такое решение удобно применять для организации домофонии в частном доме, квартире, небольшом офисе. Итак, приступим к его реализации.
Cодержание:
1. Принципы работы системы IP домофонии.
2. Инициализация устройств IP домофона Dahua.
3. Настройка VTO (вызывной панели IP домофона Dahua).
4. Настройка VTH (монитора IP домофона Dahua).
5. Настройка SIP сервера Dahua.
1. Принципы работы системы IP домофонии.
Перед началом настройки давайте убедимся, что мы представляем себе, как строится система IP домофонии в целом. В нашем случае, в качестве примера, наша система будет состоять из одной вызывной панели, одного монитора, одной IP камеры и будет способна открывать не только калитку рядом с вызывной панелью, но и ворота рядом. Естественно, что она будет подключена к сети Интернет и сможет переадресовывать вызовы нам на телефон в приложение DMSS. Ну и для упрощения задачи – работать вся система будет через РоЕ свитч, который не только обеспечит передачу данных между устройствами, но и даст этим устройствам питание. Как это приблизительно будет выглядеть – смотрите на схеме ниже.
При монтаже системы важно учитывать несколько нюансов. Например, что домофонная система не обеспечивает питание подключенных замков. Даже если бы мы не использовали свитч с РоЕ, а запитывали наши устройства от блока питания 12В (что вполне возможно и предусмотрено производителем), замки ОБЯЗАТЕЛЬНО должны быть подключены к отдельному источнику постоянного тока напряжением 12В. Также нужно помнить, что управление разными типами замков осуществляется по-разному: магнитные замки подключаются к разъему NC, ригельный замок и электрическая защелка подключаются к разъему NO.
Ну и последнее – вызывная панель имеет на борту всего одно реле и, соответственно, позволяет управлять всего лишь одним замком. Если, как в нашем случае, в системе есть 2 замка, то необходимо подключить к вызывной панели специальный модуль расширения для управления вторым замком — DHI-DEE1010B. Он подключается к вызывной панели по интерфейсу RS485 и не только предоставляет возможность использовать дополнительный замок, но и имеет интерфейс для подключения дополнительного считывателя и кнопки выхода, что дает возможность организации полноценного прохода через вторую дверь без необходимости установки дополнительного контроллера СКУД.
По подключению мы с Вами вроде бы разобрались, представим, что наша система уже включена и работает, теперь давайте перейдем к настройке оборудования. Если представить наши дальнейшие действия в виде блок-схемы, то выглядеть она будет приблизительно вот так:
2. Инициализация устройств IP домофона Dahua.
Если Вы устанавливаете новые устройства «из коробки», то, скорее всего, они будут не инициализированные. Инициализация – это активация устройства с прописыванием пароля администратора и привязкой электронной почты, использующейся в дальнейшем для сброса забытого пароля в случае необходимости. В IP домофонах Dahua данная процедура производится с помощью приложения ConfigTool – фирменного приложения от Dahua, входящего в пакет сервисных приложений ToolBox и использующегося для поиска устройств данного производителя в локальной сети, их инициализации, изменения IP адресов устройств и последующей их настройки, а также перепрошивки. Очень удобное приложение, сберегающее пользователям нервы и время.
Сам процесс инициализации достаточно прост. Запустив программу ConfigTool Вы увидите её главное окно, в котором отобразятся результаты поиска устройств Dahua в локальной сети. Вы же не забыли подключить свой компьютер к той же сети, в которой находятся вызывная панель, монитор и камера? Устройства будут обнаружены даже в том случае, если их заводские IP адреса не совпадут с адресацией Вашей сети или вызовут конфликт сетевых адресов между собой или другим устройством в сети. Неинициализированные устройства будут отмечены серым цветом.
В качестве примера давайте произведем инициализацию нашего монитора. Выделим его галочкой в чекбоксе и нажмем кнопку «Initialize».
У нас появляется окно подтверждения инициализации. Убеждаемся, что это наше устройство и нажимаем кнопку «Initialize».
Мы попадаем в окно первоначального ввода пароля администратора и электронной почты, использующейся для сброса пароля. Пароль должен состоять не менее, чем из 8 символов для вызывной панели или из 6 цифр – для монитора. Закончив ввод – нажимаем «Next».
Если вы всё сделали верно – выскочит окно с подтверждением инициализации и кнопкой, с помощью которой можно выбрать язык интерфейса монитора.
Нажав её, Вы откроете окно, в котором сможете изменить язык. Выбрав нужный — нажмите «Finish».
Вы вернетесь в предыдущее окно, только кнопка «Language» сменится на кнопку «Finish». Нажмите её.
Мы вновь попадаем на главный экран программы, только теперь наше устройство перестало отображаться серым цветом и получило статус Initialized. Теперь давайте сменим ему IP адрес на тот, который нужен нам. Для этого первым делом нажмем на кнопку «Search Setting» на верхней панели программы.
В открывшемся окне нужно ввести пароль, который мы задали устройству на этапе инициализации. Это нужно для доступа к сетевым настройкам. Введя пароль – нажимаем «ОК».
Вернувшись на главный экран – нажимаем кнопку «Обновить» в верхней левой части интерфейса программы. Найдя в обновившемся списке устройств наше – нажимаем кнопку «Edit» в правой части строки.
Откроется окно, в котором Вы сможете изменить сетевые настройки устройства. Присвоив ему нужные Вам параметры – нажмите «ОК».
Если всё проделано верно – в строке устройства с левой стороны появится зеленая галочка и после обновления списка оно будет присутствовать в списке уже с новым IP адресом.
Данную процедуру нужно провести для всех устройств, которые мы настраиваем. Она может несколько отличаться для вызывной панели и монитора, но основной принцип остается одинаковым.
Проведя инициализацию наших устройств – давайте приступим к настройке вызывной панели. В домофонных системах Dahua именно она играет ведущую роль. Провести её настройку можно двумя способами: с помощью всё той же программы ConfigTool либо из веб-интерфейса вызывной панели. Мы выбрали второй вариант, так как он более наглядный.
3. Настройка VTO (вызывной панели IP домофона Dahua).
Последовательность наших действий по настройке вызывной панели Dahua будет выглядеть следующим образом:
Для начала – войдем в её веб-интерфейс. IP адрес панели и пароль мы с Вами задавали на этапе инициализации. Логин admin.
Затем мы отправляемся в «Local Setting» > «Basic» > «Device Properties». На данной странице настроек мы должны задать номер, на который будет звонить вызывная панель, то есть номер VTH – нашего монитора. ВНИМАНИЕ! Настройки, приведенные на иллюстрации, сделаны для системы, в которой присутствует 1 монитор домофона. Если у Вас более одного монитора – необходимо поставить галочку в чекбокс «Group Call».
После этого мы должны настроить SIP сервер вызывной панели. Для этого мы идем в раздел «Network Setting» > «Sip Server». Первым делом – выключаем сервер, сняв чекбокс «SIP server enable». Это даст нам доступ к изменению настроек сервера. Затем выбираем тип сервера – VTO, IP адрес сервера изменяем на IP адрес нашей вызывной панели (то есть, если IP адрес панели 192.168.1.31, то и в этой строке мы прописываем 192.168.1.31). Порт 5060 оставляем без изменений, имя пользователя и пароль регистрации на SIP сервере тоже оставляем по умолчанию. SIP Domain указываем «VDP». В нижних строках «SIP Server Username» и «SIP Server Password» указываем логин и пароль, которые мы использовали для входа в веб интерфейс вызывной панели.
Закончив настройку – ставим обратно галочку в чекбоксе «SIP server enable» и сохраняем конфигурацию нажатием кнопки «Save». Панель уйдет в перезагрузку, для продолжения настройки нужно будет вновь залогиниться в веб-интерфейс.
С первым пунктом настройки мы закончили, перейдем к настройке абонентов или добавлению номеров комнат. Для этого отправимся в пункт «Household Setting» > «Room No. Management». В меню Room No. Manager нажмите кнопку «Add», чтобы добавить номер комнаты VTH. Номер комнаты должен соответствовать тому, который мы прописали в качестве абонента в «Local Setting» > «Basic» > «Device Properties». В нашем случае там прописан номер 101, поэтому и комнату мы создаем с номером 101. ВНИМАНИЕ! Настройки, приведенные на иллюстрации, сделаны для системы, в которой присутствует 1 монитор домофона. Если у Вас более одного монитора – номера комнат задаются в формате «номер»#0…N, где «номер»#0 – это номер главного монитора в системе. Т.е., в нашем случае это выглядело бы, как 101#0 для главного монитора, 101#1 для первого ведомого монитора, 101#2 для второго и так далее.
При создании комнаты важно правильно указать её номер. Остальные параметры можно заполнить по желанию, а «Register password» лучше вообще не трогать и оставить по умолчанию. Сохраняем комнату.
Переходим к настройке управления замками. Идем в «Local Setting» > «Access Control» > «Local». Устанавливаем нужные нам параметры. Сохраняем их.
В случае, если Вы устанавливали модуль расширения для управления вторым замком — DHI-DEE1010B, у Вас есть возможность настроить параметры управления вторым замком. Для этого перейдите в раздел «Local Setting» > «Access Control» > «RS485». В раскрывающемся списке «Interface Type» выберите «Lock». Затем поставьте галочку в чекбоксе для параметра «Second Lock». Настройте необходимые Вам параметры открытия замка. Сохраните сделанные настройки.
На этом настройку вызывной панели Dahua мы заканчиваем и переходим к настройке нашего монитора.
4. Настройка VTH (монитора IP домофона Dahua).
Настройку монитора IP домофона Dahua мы будем проводить на самом мониторе через его интерфейс. Возможно провести её с помощью ConfigTool, однако данный вариант более наглядный. Действовать будем по следующей схеме:
Если Вы уже инициализировали монитор домофона с помощью ConfigTool, то первый пункт можно пропустить. Вернее – он пропустится сам. Если же нет, то действуем вот так.
Включаем устройство и ждем. Через какое-то время на экране появится надпись «Welcome» и начнет отображаться процесс загрузки монитора. После его окончания на экране появится окно инициализации устройства. В этом окне нужно задать пароль администратора (6 цифр) в полях «Password» и «Confirm Pwd» и электронную почту, использующуюся для аварийного сброса пароля в поле «Email». Затем нужно нажать OK и сохранить эти параметры.
Домофон загрузится, и Вы попадете на его главный экран.
Проведем настройку сетевых параметров. Для этого сначала нужно зайти в настройки. У IP домофонов Dahua имеется два уровня настроек – пользовательские и административные. Кнопка входа в эти меню одна – «Settings» на главном экране. Короткое нажатие на неё вызовет окно ввода пароля для входа в пользовательские настройки. Соответственно – нужно будет ввести пароль пользователя (123456 по умолчанию, его можно изменить позже через меню пользовательских настроек). Если же Вы зажмете кнопку «Settings» более, чем на 6 секунд, вызовется окно ввода пароля для входа в административные настройки. Вот тут Вам уже понадобится пароль администратора, который Вы задали при инициализации. Нам нужны именно административные настройки, поэтому – жмем кнопку долго и вводим пароль администратора.
Попав в административное меню, переходим в «Network» > «LAN».
Заполняем поля “Local IP”, “Subnet Mask” и “Gateway”, выключаем DHCP, а затем нажимаем OK. Обратите внимание, что IP-адреса VTH и VTO должны находиться в одном сегменте сети. В противном случае VTH не сможет получить информацию о VTO после завершения настройки.
Следующим пунктом произведем настройку VTH. Для этого, находясь в меню административных настроек, перейдем в раздел «VTH Config».
Заполняем поле «Room No.». (В нашем случае — 101, именно этот номер мы вводили, как номер абонента, при настройке вызывной панели) и нажимаем “OK” для сохранения.
ОБРАТИТЕ ВНИМАНИЕ!!!
-
В случае, если у Вас один монитор (как в нашем случае) «Room no.» должен совпадать с «Villa call No.», который устанавливается при добавлении VTH на WEB-интерфейсе VTO. В противном случае монитор не сможет подключиться к вызывной панели;
-
Если мониторов больше – один из них настраивается, как главный (Master) и ему присваивается номер формата «номер»#0, остальные мониторы становятся ведомыми (Extension) и им присваиваются номера вида «номер»#1, «номер»#2 и так далее. Переключение режима главный/ведомый производится кнопкой «Master/Extension», находящейся правее поля ввода «Room no.». В настройках ведомых мониторов указывается IP адрес главного монитора, логин (admin по умолчанию) и пароль администратора, который Вы вводили при инициализации главного монитора.
-
Ведомые мониторы настраиваются ТОЛЬКО после удачного завершения настройки главного монитора и проверки его работоспособности в связке с вызывной панелью. Это связано с тем, что ведомые мониторы автоматически дублируют настройки, сделанные на главном мониторе, в частности настройки связи с SIP сервером.
5. Настройка SIP сервера Dahua.
Переходим к настройкам SIP сервера Dahua. Тут всё нужно сделать тщательно и внимательно. Для доступа к настройкам зайдем во вкладку «SIP rver» в административных настройках. Перво-наперво вводим IP-адрес SIP сервера, он будет совпадать с IP адресом нашей вызывной панели (так как именно она у нас используется в качестве SIP сервера). В поле «Network Port» оставляем значение по умолчанию (5060). В поле «User Name» должен быть заданный нами ранее в разделе «VTH Config» «Room No.», в нашем случае – 101. Пароль в поле «Register Pwd» под ним остается по умолчанию (123456). В поле «Domain» вписываем значение «VDP» (данный параметр должен совпадать с параметром «SIP Domain», который мы указывали с Вами в настройках SIP сервера на вызывной панели). В нижних полях «User Name» и «Login Pwd» вписываем логин и пароль администратора, которые мы использовали для доступа в веб-интерфейс вызывной панели. Еще раз перепроверяем введенные нами данные и, если всё верно, переключаем рубильник «Enable Status» в положение «On». Затем сохраняем настройки нажатием на кнопку «ОК».
Переходим в раздел «VTO Config» и заполняем поля настроек. В поле «Main VTO Name» вписываем желаемое имя вызывной панели. В поле «VTO IP Address» — IP адрес нашей вызывной панели. В поля «User Name» и «Password» — логин и пароль администратора, которые мы использовали для доступа в веб-интерфейс вызывной панели. Убедившись, что всё введено верно – переключаем рубильник «Enable Status» в положение «On».
В принципе, на этом настройка практически закончена и систему можно проверять. Но мы с Вами хотели сделать еще одно – добавить на монитор IP камеру, чтобы её можно было просмотреть прямо из интерфейса домофона. Для этого на главном экране домофона выберем пункт «Monitor», а в открывшемся меню перейдем в раздел «IPC».
Нажмем кнопку «+ Add» внизу экрана и попадем в меню добавления IP камеры «Add IPC». В нем мы должны ввести имя камеры, её IP-адрес, имя пользователя и пароль. Задаём значение порта равным 554 и выбираем дополнительный поток. Учитывая, что это камера – значение канала может быть только 1. Кстати, таким же образом на домофон можно подтянуть каналы с NVR или XVR. Единственная разница – нужно изменить тип устройства справа и вместо 1 указать интересующий Вас канал. Сохраняем настройки, нажав кнопку «ОК».
Вот теперь точно всё. Для проверки нужно сделать вызов на вызывной панели. Если Вы сделали всё верно – вызов поступит на монитор домофона. Попробуйте снять трубку, поговорить и обязательно открыть замок (один или оба). Положите трубку и попробуйте сделать обратный просмотр вызывной панели с монитора, зайдя в меню «Monitor» > «Door» и нажав на иконку вызывной панели. Зайдя в меню «Monitor» > «IPC» попробуйте посмотреть изображение с подключенных камер. Если всё работает – поздравляем, Вы успешно справились с настройкой домофона и теперь можете с чистой совестью считать себя специалистом по IP домофонии.
Хотите знать актуальные новости из мира технологий для безопасности ? ПОДПИСЫВАЙТЕСЬ на наш ТМ КАНАЛ
-
Contents
-
Table of Contents
-
Bookmarks
Quick Links
10-Inch Android Indoor Monitor
User’s Manual
V1.0.0
Related Manuals for Dahua VTH5341G-W
Summary of Contents for Dahua VTH5341G-W
-
Page 1
10-Inch Android Indoor Monitor User’s Manual V1.0.0… -
Page 2: Foreword
Foreword General This document mainly introduces structure, installation process, and basic configuration of the 10-Inch Android Indoor Monitor (hereinafter referred to as the «indoor monitor»). Safety Instructions The following categorized signal words with defined meaning might appear in the manual. Signal Words Meaning Indicates a potential risk which, if not avoided, could result in property…
-
Page 3: Important Safeguards And Warnings
Important Safeguards and Warnings The following description is the correct application method of the device. Read the manual carefully before use, in order to prevent danger and property loss. Strictly conform to the manual during application and keep it properly after reading. Operating Requirement Do not place and install the device in an area exposed to direct sunlight or near heat …
-
Page 4: Table Of Contents
Table of Contents Foreword …………………………I Important Safeguards and Warnings ………………… II 1 Introduction ……………………….1 Overview ……………………….1 Features ……………………….1 Front Panel ………………………. 2 Rear Panel ………………………. 2 Cable Connections ……………………3 2 Installation ………………………… 4 3 Network Diagram ……………………… 6 4 Configuration ……………………….
-
Page 5: Introduction
Introduction Overview The 10-inch digital Android indoor monitor, widely used in intelligent buildings, integrates functions of monitoring, voice/video call, and unlock. Technologies like embedded technology, IP communication methods, simple network management protocol (SNMP), network encryption, and more are applied to make the whole system more stable, safer, and easier to be managed. Features …
-
Page 6: Front Panel
Front Panel Figure 1-1 Appearance Table 1-1 Components Name On/off button. Press the button, and then you can turn on/off the screen; press and hold the button, you can turn on/off or restart the indoor monitor. MIC, inputs audio. Rear Panel Figure 1-2 Rear panel…
-
Page 7: Cable Connections
Table 1-2 Rear panel description Description USB port, used by project personnel. SD card slot. Alarm ports, power cables, RS-485 port, and network ports are under the cover. For details, see Figure 1-3. Cable Connections Figure 1-3 Cable connection…
-
Page 8: Installation
Installation Figure 2-1 Installation Table 2-1 Components Name Name Indoor monitor Anchor bolt ST3 self-tapping screws Wall – – Bracket Figure 2-2 Screw hole distances and diameters Table 2-2 Description of screw hole distances and diameters Description Indoor monitor dimension Bracket screw hole diameter Bracket oval hole position Screw hole distance…
-
Page 9
Step 1 Drill four screw holes in the wall according to holes on the bracket. Step 2 Put anchor bolts into the screw holes. Step 3 Fix the indoor monitor on the wall with screws. Step 4 Connect cables (power cable, network cables, and more). The installation is completed. -
Page 10: Network Diagram
Network Diagram Figure 3-1 Network diagram…
-
Page 11: Configuration
Configuration This chapter introduces how to initialize, connect, and make primary configurations to the VTO and VTH devices to realize basic functions, including device management, calling, and monitoring. Configuration Process Before configuration, check every device and make sure that there is no short circuit or open circuit in the circuits.
-
Page 12
Figure 4-1 Device initialization Step 3 Enter and confirm the password, and then click Next. The email setting interface is displayed. Step 4 Select the email check box, and then enter your email address. This email address can be used to reset the password. Step 5 Click Next. -
Page 13: Configuring Vto Number
4.3.2 Configuring VTO Number The VTO number can be used to differentiate each VTO, and it is normally configured according to building number. You can change the number of a VTO when it is not working as SIP server. The VTO number can contain 5 numbers at most, and it cannot be the same as any room …
-
Page 14: Selecting Sip Servers
Figure 4-5 TCP/IP information Step 2 Enter network parameters you planned, and then click Save. The VTO will restart. Make IP addresses of your PC and VTO are in the same network segment. 4.3.4 Selecting SIP Servers The Session Initiation Protocol (SIP) is used for signaling and controlling multimedia communication sessions in applications of voice and video calls.
-
Page 15
Default system type is analog system and shall be changed to TCP/IP. Otherwise, it will fail to connect VTH. Click OK to save the settings. Restart the device manually, or wait for auto restart to make the settings effective. Step 3 Log in to web interface again. -
Page 16
Figure 4-8 SIP server (2) Step 2 Select Express/DSS from the Server Type drop-down list. Step 3 Set parameters according to Table 4-1. Table 4-1 SIP server parameter description Parameter Description IP Address IP address of SIP server. It is 5060 by default when another VTO works as SIP server. Port It is 5080 by default when the platform works as SIP server. -
Page 17: Adding Vto Devices
4.3.5 Adding VTO Devices You need to add VTO to the SIP server, and all intercoms connected to the same SIP server can make video calls among each other. This section applies to the condition in which a VTO works as SIP server, and if you are using other servers as SIP server, see the corresponding manual for the detailed configuration.
-
Page 18: Adding Room Number
Table 4-2 Add VTO configuration Parameter Description The VTO number you configured for the target VTO. See the details Rec No. in «4.3.2 Configuring VTO Number.» Register Password Keep default value. Build No. Available only when other servers work as SIP server. Unit No.
-
Page 19
Figure 4-12 Add single room number Configure room information. Table 4-3 Room information Parameter Description First Name Last Name Enter the information you need to differentiate each room. Nick Name The room number you planned. If you use multiple VTH devices, the room number of the master VTH Room No. -
Page 20: Configuring Indoor Monitor
Figure 4-13 Add in batch All the added room numbers are displayed. Click Refresh to view the latest status, and click Clear to delete all the room numbers. Configuring Indoor Monitor You need to configure IP, Wi-Fi, door station parameter, SIP server, and more on the indoor monitor, and then the indoor monitor can communicate with door stations and the management center.
-
Page 21
Figure 4-14 Main menu Table 4-4 Description of screw hole distances and diameters Name Description Room number Number of the room where the indoor monitor Is installed. Date and time Current time and date are displayed here. Shortcut icons to arm or disarm are displayed here. The four icons represent at home mode, away from home mode, sleep mode, and Arm and disarm customizable mode. -
Page 22: Network Settings
Name Description settings. For details, see DND by tapping Turn off screen Tap the icon, and then the screen will be turned off. : Tap the icon, and then you can watch videos from door stations and IP cameras. : Tap the icon, and then text messages and videos left by …
-
Page 23
Figure 4-15 Network settings Step 2 Configure parameters. Table 4-5 Parameter description Parameter Description You can choose to enable Wi-Fi or not by tapping Network & , and then available Wi-Fi networks will be displayed. Internet You can select Ethernet IP mode. There are two options: Static and … -
Page 24
Parameter Description level, baseband version, Kernel version, build number, and more) about the indoor monitor. Step 3 Tap Network & Internet. The Network & Internet interface is displayed. Step 4 Tap Ethernet. The Ethernet interface is displayed. Figure 4-16 Network setting Step 5 Tap Ethernet Ip mode. -
Page 25: Project Settings
Figure 4-17 Wi-Fi Step 5 Select a wireless network. Step 6 Enter the password. Step 7 Tap CONNECT. The network is connected. 4.4.3 Project Settings Tap and hold the icon , enter the password (123456 by default), and then the Project Settings interface will be displayed.
-
Page 26
4.4.3.1 VTH Config Room No.: Number of the room where the indoor monitor is installed. Device Type: There are two options: Master and Extension. Master: If the indoor monitor that you are operating works as the master station, you … -
Page 27
Parameter Description User Name Use default value. Password Registration domain of SIP server, which can be null. Domain When VTO works as SIP server, registration domain of SIP server shall be VDP. Login Name User name and password to login to web page of the SIP server. Login Pwd Status Enable the SIP server status, and then the SIP server can start to work. -
Page 28
Figure 4-21 VTO IP Step 3 Tap the default IP, and then the on-screen keyboard appears. Step 4 Enter the door station (VTO) IP, user name, and password (used to log in to the door station web interface). You can add 20 door stations (one main door station and 19 sub door stations) to … -
Page 29
Figure 4-22 Searching device (1) Figure 4-23 Searching device (2) 4.4.3.5 Resetting Password You can change the email address that you use to reset your passowrd. You need to enable the Resst Password first if you want to reset the password. Step 1 Tap and hold The password Verification interface is displayed. -
Page 30
Step 4 Scan the QR code with any app that is with scanning function. A string will be displayed. Step 5 Send the string to support_gpwd@htmicrochip.com with the email address you set on the Reset MSG interface. A safe number will be sent to your email address. Step 6 Tap Next and then enter the new password, confirm password, and safe number. -
Page 31: General Settings
Figure 4-25 Enable trusted list Figure 4-26 Add network trusted list You need to tap on the Enable trusted list interface, and then the Add Network Trusted List will be displayed. 4.4.4 General Settings , and then the user setting interface is displayed. You can select ringtones for different door stations, Do Not Disturb period, call forward mode (there are three options: Always, Busy, and No Answer), and other settings.
-
Page 32
4.4.4.1 Ring On this interface, you can select ringtones for different door stations. Figure 4-27 Ring 4.4.4.2 DND Enable DND Period first, and then you can set do not disturb period for each day. Figure 4-28… -
Page 33
4.4.4.3 Forward When calls come in, they will be forwarded to the management center during the hours that you have set. There are three options: Always, Busy, and No Answer. Figure 4-29 Forward Always: Whenever calls come in, they will always be forwarded. … -
Page 34
Figure 4-30 Password Figure 4-31 QR code… -
Page 35
Figure 4-32 Other Monitor Time (s): You can watch monitoring images from the indoor monitor for at most 300 seconds a time. Record Time (s): You can record at most 300-second audio files a time on the indoor monitor. -
Page 36: Alarm Settings
Figure 4-33 Themes 4.4.5 Alarm Settings 4.4.5.1 Wire Zone Set alarm settings for six areas, and then if emergencies happen, alarms will be triggered. , the Alarm interface is displayed. Figure 4-34 Wire zone Table 4-7 SIP server description…
-
Page 37
Parameter Description Area Area numbers. There are 8 areas in total. They cannot be modified. There are 8 types of alarms: Infrared, gas sensor, smoke sensor, urgency Type button, door sensor, stolen, perimeter, and doorbell. Select alarm types according to detector types. Select NO (normally open) or NC (normally closed) according to detector NO/NC types. -
Page 38
Figure 4-35 Alarm output 4.4.5.3 Alarm Mode There are four modes: Home, away, sleep, and custom. Select modes as needed. Only in the Disarm Mode can you enable alarm modes for the areas. Figure 4-36 Alarm mode… -
Page 39: Elevator Control
4.4.6 Elevator Control Elevator control modules can be connected to the indoor monitor. You can make the elevator come to your floor through the indoor monitor. Once elevator control module is connected, there is an elevator control button on the main menu of the indoor monitor Commissioning 4.5.1 Watching Monitoring Video , and the Monitor interface is displayed.
-
Page 40
Figure 4-38 Monitor (2) Figure 4-39 IPC information : Tap the icon to turn down the volume. : Tap the icon to go to the previous page. : Tap the icon to go to the main menu. : Tap the icon, and all thumbnails of interfaces you have opened will be displayed. -
Page 41: Checking Messages
4.5.2 Checking Messages , and then text messages and videos left by visitors, or public notices released by the management center will be displayed. 4.5.3 Making Calls , and then you can call other indoor monitors and the management center; and you can also view call logs and your contacts on this interface.
-
Page 42: Viewing Alarms Logs
When Figure 4-28 appears, it means that SD card has been inserted into the indoor monitor. If SD card is not inserted, the video recording icon and snapshot icon cannot be used. You can tap the unlock icon to unlock doors. If the icons turn grey, the unlock …
-
Page 43: Viewing Information
Figure 4-43 Viewing alarm record 4.5.5 Viewing Information Figure 4-44 Viewing guest message…
-
Page 44
Figure 4-45 Viewing publish information Figure 4-46 Viewing video pictures… -
Page 45: Appendix 1 Cybersecurity Recommendations
Appendix 1 Cybersecurity Recommendations Cybersecurity is more than just a buzzword: it’s something that pertains to every device that is connected to the internet. IP video surveillance is not immune to cyber risks, but taking basic steps toward protecting and strengthening networks and networked appliances will make them less susceptible to attacks.
-
Page 46
We suggest you to change default HTTP and other service ports into any set of numbers between 1024~65535, reducing the risk of outsiders being able to guess which ports you are using. Enable HTTPS We suggest you to enable HTTPS, so that you visit web service through a secure communication channel. -
Page 47
suggested to use VLAN, network GAP and other technologies to partition the network, so as to achieve the network isolation effect. Establish the 802.1x access authentication system to reduce the risk of unauthorized access to private networks.
Артикул: DHI-VTH5341G-W
Наличие: Доступно к заказу
-
29 490 ₽
/
Оптовая цена
- Описание
- Характеристики
- Заказать у официального дистрибьютора Dahua
7″ TFT Емкостный сенсорный экран. Операционная система Android 8.1. Просмотр с IP камера. Поддержка карт MicroSD до 256Гб. Тревожные вх./вых. 8/1. Сетевой порт 10/100Мбит/с, Wi-Fi IEEE802.11b/802.11g/802.11n. Запись видео и снимков (требуется SD карта памяти). Тератек — официальный Золотой партнер Dahua в России. Покупая мониторы домофонов Dahua DHI-VTH5341G-W в ez-ip.ru, вы получаете гарантию 12 мес. от производителя Dahua, качественный сервис, привлекательные условия доставки и цены.
-
Диагональ экрана
10
-
Тип экрана
TFT
-
Изображение
Цветное
-
Питание
12В
Сайт официального поставщика продукции и решений DAHUA. Получить дополнительную информацию о настройке, описании и характеристиках Домофон Dahua DHI-VTH5341G-W вы можете по телефону 8 (800) 550-52-27 или почте sale@dahua-russia.com.ru.
Диагональ экрана
10
Изображение
Цветное
Питание
12В
Тип экрана
TFT
Оставьте заявку в один клик, и наш специалист свяжется с Вами в кратчайшие сроки:
- Окажет профессиональную консультацию.
- Сообщит цену на продукцию.
- Сообщит информацию об актуальных акциях и скидках.
- Подскажет ближайшее к Вам отделение с наличием нужной продукции.
- Согласует с Вами возможное время доставки.
Связаться с отделом продаж: Тел.: 8 (800) 550-52-27
E-mail: sale@dahua-russia.com.ru
Вы можете купить Домофон Dahua DHI-VTH5341G-W у дистрибьютора Dahua по доступной цене. Домофон Dahua DHI-VTH5341G-W: описание, фото, характеристики, даташит, драйверы, отзывы покупателей, инструкция и аксессуары. Для получения оптовой цены на Домофон Dahua DHI-VTH5341G-W обратитесь в компанию Dahua: sale@dahua-russia.com.ru или 8 800 333-59-91 круглосуточно, без выходных.
Официальный поставщик оборудования Dahua в России

Dahua Technology является ведущим мировым поставщиком передовых решений видеонаблюдения.
Линейка продуктов компании охватывает весь спектр устройств наблюдения, хранения, обработки и передачи видеоинформации.
Dahua была первой компанией в Китае, запустившей в 2001 году 8-канальный цифровой видеорегистратор. С тех пор компания продолжает инвестировать средства и наращивать мощности в продвижении новых технологий и инноваций.
Компания имеет офисы и торговые представители в Азии, Северной и Южной Америке, Европе, Океании, Афри… Подробнее…
Так же рекомендуем
Домофон Dahua DHI-KTP01(F)
Комплект DH-VTO2202F-P+DH-VTH2421FW-P (с 2-мя монтажными коробками). Тератек — официальный Золотой партнер Dahua в Росси..
44 790 ₽ Без НДС: 44 790 ₽
Домофон Dahua DHI-KTP01(S)
Комплект DH-VTO2202F-P+DH-VTH2421FW-P. Тератек — официальный Золотой партнер Dahua в России. Покупая мониторы домофонов ..
44 790 ₽ Без НДС: 44 790 ₽
Домофон Dahua DHI-KTP02
Комплект DH-VTO2111D-P-S2+DH-VTH2421FB-P. Тератек — официальный Золотой партнер Dahua в России. Покупая мониторы домофон..
32 690 ₽ Без НДС: 32 690 ₽
Домофон Dahua DHI-KTW01
Комплект DHI-VTO2211G-WP+DH-VTH5241DW. Тератек — официальный Золотой партнер Dahua в России. Покупая мониторы домофонов ..
31 490 ₽ Без НДС: 31 490 ₽
Домофон Dahua DH-VTH5421E-H
Монитор видеодомофона IP 7-и дюймовый, с трубкой, черный; 1024×600 разрешение, ёмкостной сенсорный экран; тревожные вход..
18 090 ₽ Без НДС: 18 090 ₽
Домофон Dahua DH-VTH5421EW-H
Монитор видеодомофона IP 7-и дюймовый, с трубкой, белый; 1024×600 разрешение, ёмкостной сенсорный экран; тревожные входы..
18 090 ₽ Без НДС: 18 090 ₽
Домофон Dahua DHI-VTH5321GB-W
IP-Видеодомофон с ОС Andriod. 7″ TFT Touch Screen, 1024×600. Android 8.1. Поддержка Ethernet и Wi-Fi (IEEE802.11b/g/n). ..
24 990 ₽ Без НДС: 24 990 ₽
Домофон Dahua DHI-VTH5321GW-W
IP-Видеодомофон с ОС Andriod. 7″ TFT Touch Screen, 1024×600. Android 8.1. Поддержка Ethernet и Wi-Fi (IEEE802.11b/g/n). ..
24 990 ₽ Без НДС: 24 990 ₽
Домофон Dahua DHI-VTH1550CH
Описание DHI-VTH1550CH
Внутренний IP монитор видеодомофона. 7-ми дюймовый TFT емкостный сенсорный экран, разрешение 800x..
0 ₽ Без НДС: 0 ₽
Домофон Dahua DH-VTH1520AS-H
Описание DH-VTH1520AS-H
Внутренний IP монитор видеодомофона. 7-ми дюймовый TFT резистивный сенсорный экран, разрешение 8..
0 ₽ Без НДС: 0 ₽
Домофон Dahua DH-VTH5221DW
Описание DH-VTH5221DW
Внутренний монитор видеодомофона с поддержкой Wi-Fi. 7-ми дюймовый TFT емкостный сенсорный экран, ..
18 790 ₽ Без НДС: 18 790 ₽
Домофон Dahua DH-VTH5221D
Описание DH-VTH5221D
Внутренний монитор видеодомофона с поддержкой Wi-Fi. 7-ми дюймовый TFT емкостный сенсорный экран, р..
18 790 ₽ Без НДС: 18 790 ₽
Домофон DAHUA DH-VTH1520A
— Внутренний IP монитор видеодомофона. — 7-ми дюймовый TFT резистивный сенсорный экран, разрешение 800×480, механические..
0 ₽ Без НДС: 0 ₽
Домофон DAHUA DH-VTH1510CH
— Внутренний IP монитор видеодомофона. — 7-ми дюймовый TFT резистивный сенсорный экран, разрешение 800×480, сенсорные кн..
0 ₽ Без НДС: 0 ₽
Домофон DAHUA DH-VTH1560BW
— Внутренний IP монитор видеодомофона. — 7-ми дюймовый TFT емкостный сенсорный экран, разрешение 800×480, сенсорные кноп..
0 ₽ Без НДС: 0 ₽
Домофон DAHUA DH-VTH1560B
— Внутренний IP монитор видеодомофона. — 7-ми дюймовый TFT емкостный сенсорный экран, разрешение 800×480, сенсорные кноп..
0 ₽ Без НДС: 0 ₽
Домофон DAHUA DH-VTH1660CH
— Внутренний IP монитор видеодомофона. — 10.2 дюймовый TFT емкостный сенсорный экран, разрешение 800×480, сенсорные кноп..
0 ₽ Без НДС: 0 ₽
Домофон DAHUA DHI-VTH5521DW
— IP монитор видеодомофона. — 7-ми дюймовый TFT емкостный сенсорный экран, разрешение 1024×600. — Возможность подключени..
0 ₽ Без НДС: 0 ₽
Домофон DAHUA DHI-VTH5521D
— IP монитор видеодомофона. — 7-ми дюймовый TFT емкостный сенсорный экран, разрешение 1024×600. — Возможность подключени..
0 ₽ Без НДС: 0 ₽
Домофон DAHUA DH-VTH5221D-C
— Монитор видеодомофона с поддержкой Wi-Fi. — 7-ми дюймовый TFT емкостный сенсорный экран, разрешение 1024×600, сенсорны..
0 ₽ Без НДС: 0 ₽
Домофон DAHUA DH-VTH1550CHM
— 7-ми дюймовый IP монитор видеодомофона. 800×480 разрешение, емкостный сенсорный экран. 5 сенсорных кнопок. тревожные в..
0 ₽ Без НДС: 0 ₽
Dahua DHI-VTH5341G-W,
DHI-VTH5341G-W,
Домофон Dahua DHI-VTH5341G-W,
IP домофония,
Мониторы домофонов,
Dahua
Получить расчет спецификации Dahua
В этой инструкции мы рассмотрим, как подключить Wi-Fi вызывную панель Dahua DHI-VTO2111D-WP-S1 и 7″ IP видеодомофон с Wi-Fi Dahua DHI-VTH5221DW-S2.
Содержание:
- Активация устройств
- Настройка сети вызывной панели
- Настройка SIP Server на вызывной панели
- Настройка номеров вызова
- Проверка работоспособности SIP сервера
- Настройка домофона DHI-VTH5221DW-S2
- Настройка главного домофона
- Настройка SIP Server в домофоне
- Подключение к главной и дополнительной вызывной панели для открытия замка.
Для начала нужно инициализировать устройства и создать учетную запись
Для этого воспользуйтесь программой VDP Config, через веб-интерфейс по стандартному IP адресу 192.168.1.110, или через приложение gDMSS (для Android), iDMSS (для iOS).
Во время инициализации задайте пароль для вызывной панели и адрес электронной почты для сброса пароля, если вы его забудете или сброса устройства на заводские настройки.
Поставьте галочку на автоматическую загрузку обновлений для корректной работы устройства.
Настройка сети вызывной панели
В разделе «Настройка сети», подменю «Основные» нужно задать основные настройки сети (IP-адрес, Маску подсети, Шлюз) в зависимости от способа подключения – LAN или по Wi-Fi.
В дальнейшем этот IP-адрес будет основным адресом Sip сервера, к которому будет подключаться домофон и принимать вызовы.
Настройка SIP Server (меню «Настройки сети», подменю «Sip сервер»):
По умолчанию, SIP Server включен. При включенном SIP сервере, поля ввода Тип сервера, IP Адрес, Порт, Имя пользов-ля, Пароль, Домен SIP, Имя пользов-ля SIP сервера, Пароль SIP сервера будут неактивны. Если вы хотите присудить SIP серверу статичный IP адрес, снимите галочку активности, внесите данные IP адреса который вы присудили в настройках сети вызывной панели, введите пароль от устройства, который будет и паролем SIP сервера и снова активируйте SIP сервер, после чего устройство перезагрузится.
Настройка номеров вызова в меню «Локальные настройки» в подменю «Основные»:
«VTO No.» — номер вызывной панели 8001 (по умолчанию).
«№ вызова дома» — номер учетной записи SIP для домофона/мобильного телефона/софтфона или другого SIP устройства 9901 (по умолчанию). Данный номер можно изменить на другой, для дозвона на этот номер должна быть создана учетная запись SIP.
«Номер консьержа» — номер учетной записи SIP для домофона/мобильного телефона/софтфона или другого SIP устройства 888888 (по умолчанию), на которое вызывная панель будет звонить в заданный интервал времени, либо постоянно (промежуток времени для постоянного звонка 00:00:00 – 23:59:59). Данный номер можно изменить на другой, для дозвона на этот номер должна быть создана учетная запись SIP.
Опция работает при активной галочке. Вызывная панель может звонить на номер «№ вызова дома» либо на номер «Номер консьержа» одновременный звонок на эти номера невозможен.
«Групповые звонки» — групповые звонки активны по умолчанию. Главный домофон имеет номер учетной записи SIP 9901#0, дополнительные домофоны 9901#1, 9901#2, 9901#3, 9901#4, 9901#5, 9901#6, 9901#7, 9901#8, 9901#9, 9901#10. Если необходимо использовать 1 домофон – нужно снять галочку с «Group Call», главный домофон будет иметь номер 9901.
Если настройки по умолчанию изменены, необходимо сохранить новые настройки, нажав на Подтвердить», перезагрузить устройство с помощью кнопки «Перезагрузка».
Проверка работоспособности SIP сервера в меню «Абонентская настройка» в подменю «Управление VTO No.»:
Значение параметра «VTO No.» 8001 (по умолчанию).
Значение параметра «IP Адрес» всегда должно совпадать с адресом вызывной панели. Если вызывная панель имеет IP-адрес 192.168.10.11, то значение данного параметра должно быть 192.168.10.11. Если значение данного параметра отличается от адреса вызывной панели – SIP сервер работать не будет. После перезагрузки вызывной панели SIP сервер должен заработать, проверьте значения параметра «IP адрес» после перезагрузки.
Далее нужно провести первоначальную настройку домофона DHI-VTH5221DW-S2.
Подключите его к сети питания через блок питания или по технологии РоЕ от коммутатора. Включите домофон.
Для входа в меню сетевых настроек, SIP сервера и т.д. зажмите кнопку «Настройки» на 8 секунд, пока не появится окно ввода пароля. Введите созданный вами пароль. И вы войдете в меню сетевых настроек.
Настройка главного домофона:
Номер главного домофона (номер учетной записи SIP) можно задать в меню «Конфиг. VTH» в параметре «Номер комн.», тип «Главн.» (главный домофон), подтвердить настройку кнопкой «OK».
Если в параметрах вызывной панели отключены «Групповые звонки», главный домофон может иметь номер 9901, 9902 и так далее.
Если в параметрах вызывной панели включены «Групповые звонки», главный домофон может иметь номер 9901#0.
Настройка SIP Server:
Адрес SIP сервера, порт SIP сервера, пароль от учетной записи на SIP сервере можно задать в меню «SIP Сервер» в параметре «IP сервера» (IP-адрес SIP сервера (IP адрес вызывной панели)), «vto порт» (порт SIP сервера, 5060 по умолчанию), «регист пар» (пароль учетной записи SIP (123456 по умолчанию, если установлен другой пароль – необходимо его ввести вручную), «Имя домена» нужно ввести так же, как и в настройках вызывной панели, имя admin и следующий пароль нужно ввести от вызывной панели, затем включить статус «ON», подтвердить настройку кнопкой «OK»;
Если домофон не подключается к SIP серверу, необходимо установить статус «OFF», нажать на кнопку «OK», установить статус «ON», нажать на кнопку «OK». Перезагрузите устройство.
Подключение к главной и дополнительной вызывной панели для открытия замка:
— IP адрес главной вызывной панели, логин главной вызывной панели, пароль главной вызывной панели можно задать в меню «Сетев. Настр.» в параметрах «Имя осн. VTO» (главная вызывная панель), «IP-адрес VTO» (IP-адрес главной вызывной панели),
«Имя» (логин главной вызывной панели (admin) для входа в web интерфейс), «Пароль» (пароль от главной вызывной панели для входа в web интерфейс), установить статус «ON»;
— IP адрес дополнительной вызывной панели, логин дополнительной вызывной панели, пароль дополнительной вызывной панели можно задать в меню «Сет настр» в параметрах «Sub_VTO1 Name» (дополнительная вызывная панель), «IP-адрес VTO» (IP-адрес дополнительной вызывной панели), «Имя» (логин дополнительной вызывной панели (admin) для входа в web интерфейс), «Пароль» (пароль от дополнительной вызывной панели для входа в web интерфейс), установить статус «ON»;
Если домофон не подключился к вызывной панели, необходимо установить статус «OFF», установить статус «ON».
Монитор видеодомофона IP 10-и дюймовый, черный 1024×600 разрешение, ёмкостной сенсорный экран. Тревожные входы / выходы 8/1. LAN. Поддержка micro-SD до 265Гб. Возможность просмотра IP видеокамер. WiFi 2.4ГГц. Питание: DC 12В/PoE(802.3af). Габаритные размеры: 260 мм x 170 мм x 15 мм. Установка — на стену.
У СКУД Dahua прошивки не русифицированы и инструкции только на английском языке!
- Единица измерения: 1 шт
- Габариты (мм): 260x170x15
- Масса (кг): 1.10
Система
- Главный процессор Встроенный процессор
- Операционная система Android 8.1
- Сетевой протокол IPv4, TCP, SIP, UDP, RTSP
Базовый
- Тип экрана Емкостной экран
- Экран монитора 10-дюймовый TFT LCD
- разрешение 1024×600
- Сжатие видео H.264
- Аудио сжатие PCM
- Аудио ввод 1 всенаправленный микрофон
- Аудио выход Встроенный динамик 1,5 Вт
- Аудио режим Двусторонний голосовой вызов
- Улучшение звука Подавление эха / DNR
- Битрейт аудио 16 кГц, 16 бит
Функция
- Информационный релиз Текстовые объявления, выпущенные центром управления, можно просматривать
- Режим связи Полный цифровой
- Управление лифтом Вы можете управлять лифтом через комнатный монитор
- Оставьте видео или текстовые сообщения Да (требуется SD-карта)
- Режим «Не беспокоить» Можно установить период «Не беспокоить».
- Добавочный номер Вилла: 4 Квартира: 9
- Вай-фай да
- Стандарт беспроводной связи IEEE802.11b / 802.11g / 802.11n
- Диапазон частот беспроводной связи 2,4 ГГц
- Беспроводная безопасность-шифрование 64/128-битный WEP, WPA / WPA2, WPA-PSK / WPA2-PSK, WPS
- Место хранения Хранилище Micro SD, максимальное пространство 256 ГБ
Порт
- RS-485 1
- Тревожный вход 8
- Тревожный выход 1
- Выходная мощность 1 12 В / 100 мА
- Дверной звонок Да, использовать входной порт сигнала тревоги
- Сетевой порт 1 порт Ethernet 10/100 Мбит / с
Тревога
- SOS да
Производительность
- Материал корпуса ПК + АБС
- Обычный цвет Черный
- Источник питания 12 В постоянного тока 1 А
- Стандартный POE
- Монтаж Поверхностный монтаж
- Сертификаты CE FCC
- Аксессуар Кронштейн для поверхностного монтажа, ленточный кабель аварийной сигнализации, кабель RS-485 и контакты источника питания входят в комплект поставки.
- Размеры продукта 260 мм x 170 мм x 15 мм (10,24 дюйма x 6,69 дюйма x 0,59 дюйма) (порты не учитываются) 260 мм x 170 мм x 25,4 мм (выпуклый) (10,24 дюйма x 6,69 дюйма x 1 дюйм) (порты подсчитываются)
- Рабочая Температура От -10 ° C до + 55 ° C (от + 14 ° F до + 131 ° F)
- Влажность при эксплуатации 10% –95% (без конденсации)
- Рабочая высота Менее 3000 метров (9842,52 футов)
- Потребляемая мощность ≤1,5 Вт (в режиме ожидания), ≤7 Вт (в рабочем режиме)
- Нетто 770 г (1,70 фунта)
- Общий вес 1,1 кг (2,43 фунта).
*Производитель оставляет за собой право изменять характеристики товара, его внешний вид и комплектность без предварительного уведомления продавца. Не является публичной офертой согласно Статьи 437 п.2 ГК РФ.
-
#1
Здравствуйте!
Наверное тема избитая, но на форму не нашел решения проблемы, а она в следующем
Простая схема: панель + монитор, все это через ПОЕ свич подключено, есть еще роутер с DHCP, хотя его я выключал из сети, это проблему не решило
Все настройки делал по многочисленным мануалам, все вроде тривиально и в результате я в мониторе вижу панель, вижу ее камеру, даже дверь какую-то (не подключал замок) открываю, и панель говорит что она открыта, т.е. монитор вроде как панель видит
НО вызов с панели на монитор не идет (а на телефон мобильный идет), точнее вызов идет, но монитор не реагирует, спустя время панель говорит что абонент не отвечает
Уже два дня мучаюсь, этот мануал читал https://vidimost.com/sip2_0_manual
Может я в этой железяке что-то не настроил HPE 1820 24G PoE+?
-
#2
покажите скрин этой части
-
#3
вот скрин
-
89,4 КБ
Просмотры: 15
-
#4
покажите из VTO фото каждого экрана настроек.
покажите версии текущих прошивок всех устройств (скрин из Config tool)
-
#5
к слову все настройки в соответствии с мануалом, который накануне выслала техподдержка dahua
все настройки на вкладке SIP-сервер VTO типа снятие галочек, установка паролей и прочие бредни туда-сюда включи выключи безрезультатны, если галка стоит, пофигу что под ней, хоть стихи пиши…да и пробовал многократно ставить и менять местами пароли
в конечном итоге результат тот же: панель с монитора вижу, монитор вызов с панели не ловит
-
97,1 КБ
Просмотры: 14 -
77,1 КБ
Просмотры: 13 -
954,7 КБ
Просмотры: 13 -
692,2 КБ
Просмотры: 15 -
714,6 КБ
Просмотры: 13 -
811,3 КБ
Просмотры: 12 -
1 019,8 КБ
Просмотры: 13 -
121,4 КБ
Просмотры: 14 -
59,6 КБ
Просмотры: 12 -
83,2 КБ
Просмотры: 12
-
#6
продолжаем
-
55,5 КБ
Просмотры: 9 -
80 КБ
Просмотры: 9 -
60,5 КБ
Просмотры: 9
-
#7
все это через ПОЕ свич подключено
POE свитч не в режиме extend, часом?
-
#8
Зачем установлена опция групповой вызов?
-
#9
Зачем установлена опция групповой вызов?
это должен был быть второй вопрос. она не нужна, но так как монитор имеет имя в формате группы, то должно и так работать.
-
#10
монитор вызов с панели не ловит
Не пробовали добавлять панель через опцию поиска устройств?
Ну и DNS все таки лучше указать.
-
#11
групповой вызов установлен в соответствии с инструкцией из техподдержки, меня тоже это удивило, в любом случае без разницы включен он или нет, выключу, уберу #0 с номера комнаты, результат тот же
поиск в VTH не ищет ничего, пусто там, не обновляет
настройку Extended по POE не нашел, да и в спецификации свича не видел такого, я дополнительно включал/отключал только приоритет POE на порт в фиксированном размере, но толку ноль
насчет DNS попробую вечерком, отпишусь, техподдержка тоже об этом сказала, есть какие-то предпочтения, или взять цифры с VTO (скрин 05)?
-
#12
dns увы не помог, выставил на vth адреса с пятого скрина 8.8.8.8 в обоих полях, результата нет
-
#13
вот не зря я в заголовке написал модель свича: HPE 1820 24G PoE+
проблема была в нем, никакие настройки ДНС и групповых вызовов не влияли на работоспособность
На коммутаторе была включена опция «защита от UDP blat attack» в разделе защиты от DOS атак, эта опция блокирует в том числе пакеты WOL — Wake On Lan, которые собственно и будят монитор…должны будить при вызове с панели, а свич их рубит
У HP эта загвоздка известная, и подобные уязвимости были устранены давно, но HP не стремится убирать эту опцию из своих коммутаторов
В любом случае всем спасибо за участие, после отключения опции защиты все работает, вызовы идут, двери открываются
-
#14
поиск в VTH не ищет ничего, пусто там, не обновляет
очень странно!!!
настройку Extended по POE не нашел
по сути extended делает из full duplex в half duplex и поэтому с устройствами связь становится ограниченная.
ну вот )
-
#15
по сути extended делает из full duplex в half duplex и поэтому с устройствами связь становится ограниченная.
ну значит нет на коммутаторе такого режима, поскольку сразу порты встали в full duplex, более я никаких настроек там не трогал
поскольку все работает озадачился еще таким вопросом:
на участке помимо калитки имеются ворота откатные, в разговоре с мастерами по моторам на эти ворота выяснилось, что ими можно также управлять 12 вольтовым сигналом-импульсом, и есть даже специальные для этого клеммы на моторе, хотя в инструкции об этом толком ничего не написано, в настоящее время ворота управляются родным радио-пультом
поскольку панель позволяет открывать 2 замка, один из которых является калиткой (подключил через БП по обычной схеме без БУЗа), хотелось бы и второй замок задействовать на открытие ворот
какова схема подключения будет? просто подцепиться на выход DOOR_NO (DOOR_NC занят калиткой)? или нужен контролер? или DOOR_NO постоянно держит напряжение (т.е. предназначен для электромагнитных замков и не выдает импульс) и на него нельзя подключать ворота?
-
#16
хотелось бы и второй замок задействовать на открытие ворот
какова схема подключения будет? просто подцепиться на выход DOOR_NO (DOOR_NC занят калиткой)? или нужен контролер?
нужен DEE1010 для второго замка
-
#17
нужен DEE1010 для второго замка
спасибо, буду думать надо ли оно вообще…
-
#19
Результат есть? Помощь нужна?
да решилась задачка, я же писал ранее, проблема в коммутаторе была
-
#20
да решилась задачка, я же писал ранее, проблема в коммутаторе была
точно, через строчку читал извиняюсь
но если нужна будет помощь, пишите в ЛС, есть опыт в этом деле, помогу чем смогу!
Note for Owners:
Guidesimo.com webproject is not a service center of Dahua trademark and does not carries out works for diagnosis and repair of faulty Dahua VTH5341G-W equipment. For quality services, please contact an official service center of Dahua company. On our website you can read and download documentation for your Dahua VTH5341G-W device for free and familiarize yourself with the technical specifications of device.
-
Toa IK-H550V
Camera Selection Guide (Combination Cameras)IndoorC-CC564 / High performance-Day & Night-Wide Dynamic Range-Motion Detection-Zoom x23-Tilt -5 to 185 degrees-8 Alarm inputsC-CC514 / Standard -Zoom x22-Tilt -5 to 90 degrees-3 Alarm inputsC-BC511CCeiling Mount Cover(Clear low dome)C-BC511C-SCeiling Mount Cover(Smoke low dome)C-BC511AAnchor BracketC-BC511PCeiling SuspensionC-BC511WWall Mount C-BC5 …
IK-H550V Monitor, 4
-
YORKVILLE E160P
E160PSERVICE MANUALYorkvillePOWERED LOUDSPEAKER SYSTEMYorkvilleU.S.A.Yorkville Sound Inc.4625 Witmer Industrial EstateNiagara Falls, New York14305 USAVoice: (716) 297-2920Fax: (716) 297-3689WORLD HEADQUARTERSCANADAYorkville Sound550 Granite CourtPickering, OntarioL1W-3Y8 CANADAVoice: (905) 837-8481Fax: (905) 837-8746Quality and Innovation Since 1963Printed in Canada …
E160P Other, 5
-
Kustom KPC4P
KPC4POWNER’S MANUALCongratulations on the purchase of your Kustom KPC4P.This personal monitor combines quality performance and convenient features, all in a highly portablepackage. You’ll nd that the KPC4P works well in a variety of environments, amplifying vocals, instruments, keyboards, drum machines, audio devices and more. This manual will help get you upand running quickly. We wish you …
KPC4P Monitor, 8
-
Dell ST2210 — 16:9 Aspect Ratio Flat Panel Monitor
DELL™ ST Monitors Family- ST2210 / ST2310 / ST2410Be inspired by the understated elegance, fluid geometry and creative technology of the new Dell ST monitor family. Dell ST monitor series – ST2210/ST2310 an …
ST2210 — 16:9 Aspect Ratio Flat Panel Monitor Monitor, 2
-
HP ZR2440w
1.Menu: Opens, selects or exits the OSD menu.4.OK: To confirm selecting item when OSD menu is on.2.Minus (-): Navigates backward through the OSD menu anddecreases adjustment levels.5.Power: Turns the monitor on or off if Master Power Switch(rear) is On.3.Plus (+)/Source: Navigates forward through the OSD menu andincreases adjustment levels; when the OSD menu is inactive,selects the video input ( D …
ZR2440w Monitor, 8
-
Dell UltraSharp U2417HA
Contents:• Device drivers• Quick Setup Guide • User’s Guide• Dell Display Manager Softwar e Drive rs an d Doc umenta tionP/N VHD75 Rev. A00P/N 790.A1439.0031 January 2016Made in China©Dell™ Ultr aShar p U24 17HA Monit or 2016 Dell Inc. All rights reserved.U2417H/HA Color Calibration Factory ReportEvery Dell U2417H/HA is shipped incorporating pre-tuned sRGB with average Delta-E …
UltraSharp U2417HA Monitor, 1
-
TCi E10T Series
tci GmbH • Ludwig-Rinn-Straße 10 -14 • D- 35452 Heuchelheim/Gießen • Tel: +49 6 41- 9 62 84-0 • Fax: +49 6 41- 9 62 84-28 • [email protected] ManualE10T Serie zur TragarmmontageE10T Series for mounting arm installationVersion 1.2Artikel-Nr./Part-No.: 15798 …
E10T Series Monitor, 32
-
HP D5064S — Pavilion F70 — 17″ LCD Monitor
hp hp pavilion pavilion f1703 f1703 17” 17” flat flat panel panel multimedia multimedia monitor monitor hp hp pavilion pavilion f1703 f1703 17” 17” flat flat panel panel multimedia multimedia monitor monitor hp hp pavilion pavilion f1703 f1703 17” 17” flat flat panel panel multimedia multimedia monitor monitor datasheet datasheet datasheet datasheet datasheet datasheet key specifica …
D5064S — Pavilion F70 — 17″ LCD Monitor Monitor, 1
-
Philips 150B
EN1Table of ContentsGETTING STARTEDINTRODUCTION . . . . . . . . . . . . . . . . . . . . . . . . . . . . . . . . . . 2SAFETY. . . . . . . . . . . . . . . . . . . . . . . . . . . . . . . . . . . . . . . 2INSTALLATION LOCATION . . . . . . . . . . . . . . . . . . . . . . . . . . . 3CORRECT HANDLING . . . . . . . . . . . . . . . . . . . . . . . . . . . . . . 3ACCESSORIES . . . . . . . . . . . . . . . . …
150B Monitor, 22
Popular Monitor User Guides:

Видеодомофон Dahua DHI-VTH5341G-W, черный
- Дисплей: цветной, 10 «, 1024 х 600, сенсорный,
- Функции: двусторонняя аудиосвязь, запись видео, съемка фото, функция Hands free,
- Особенности: беспроводной домофон, поддержка карт памяти, кабельная сеть RJ-45,
- Поддержка: Wi-Fi,
- Тип питания: от сети/POE;
- Размеры: 260 х 170 х 15 мм;
Появились вопросы о товаре?
- Дисплей: цветной, 10 «, 1024 х 600, сенсорный,
- Функции: двусторонняя аудиосвязь, запись видео, съемка фото, функция Hands free,
- Особенности: беспроводной домофон, поддержка карт памяти, кабельная сеть RJ-45,
- Поддержка: Wi-Fi,
- Тип питания: от сети/POE;
- Размеры: 260 х 170 х 15 мм;
Появились вопросы о товаре?
Хочу быть в курсе акций и новинок
Контакты
- Журнал
- Акции
- Покупателям
- Информация
- Доставка
- Гарантия
- Кредит и рассрочка
- Сервисные центры
- Услуги
- Корпоративным клиентам
- Аренда помещений
- Партнёрская программа
- Обзоры
- Форум
- Клуб Ситилинк
- Конфигуратор
- Подбор расходных материалов
- Ситилинк
- Новости
- Вакансии
- Документы
Мы используем файлы cookie. Подробнее
Мы используем файлы cookie для вашего удобства пользования сайтом и повышения качества рекомендаций. Подробнее
В этой инструкции мы рассмотрим, как подключить Wi-Fi вызывную панель Dahua DHI-VTO2111D-WP-S1 и 7″ IP видеодомофон с Wi-Fi Dahua DHI-VTH5221DW-S2.
Содержание:
- Активация устройств
- Настройка сети вызывной панели
- Настройка SIP Server на вызывной панели
- Настройка номеров вызова
- Проверка работоспособности SIP сервера
- Настройка домофона DHI-VTH5221DW-S2
- Настройка главного домофона
- Настройка SIP Server в домофоне
- Подключение к главной и дополнительной вызывной панели для открытия замка.
Для начала нужно инициализировать устройства и создать учетную запись
Для этого воспользуйтесь программой VDP Config, через веб-интерфейс по стандартному IP адресу 192.168.1.110, или через приложение gDMSS (для Android), iDMSS (для iOS).
Во время инициализации задайте пароль для вызывной панели и адрес электронной почты для сброса пароля, если вы его забудете или сброса устройства на заводские настройки.
Поставьте галочку на автоматическую загрузку обновлений для корректной работы устройства.
Настройка сети вызывной панели
В разделе «Настройка сети», подменю «Основные» нужно задать основные настройки сети (IP-адрес, Маску подсети, Шлюз) в зависимости от способа подключения – LAN или по Wi-Fi.
В дальнейшем этот IP-адрес будет основным адресом Sip сервера, к которому будет подключаться домофон и принимать вызовы.
Настройка SIP Server (меню «Настройки сети», подменю «Sip сервер»):
По умолчанию, SIP Server включен. При включенном SIP сервере, поля ввода Тип сервера, IP Адрес, Порт, Имя пользов-ля, Пароль, Домен SIP, Имя пользов-ля SIP сервера, Пароль SIP сервера будут неактивны. Если вы хотите присудить SIP серверу статичный IP адрес, снимите галочку активности, внесите данные IP адреса который вы присудили в настройках сети вызывной панели, введите пароль от устройства, который будет и паролем SIP сервера и снова активируйте SIP сервер, после чего устройство перезагрузится.
Настройка номеров вызова в меню «Локальные настройки» в подменю «Основные»:
«VTO No.» — номер вызывной панели 8001 (по умолчанию).
«№ вызова дома» — номер учетной записи SIP для домофона/мобильного телефона/софтфона или другого SIP устройства 9901 (по умолчанию). Данный номер можно изменить на другой, для дозвона на этот номер должна быть создана учетная запись SIP.
«Номер консьержа» — номер учетной записи SIP для домофона/мобильного телефона/софтфона или другого SIP устройства 888888 (по умолчанию), на которое вызывная панель будет звонить в заданный интервал времени, либо постоянно (промежуток времени для постоянного звонка 00:00:00 – 23:59:59). Данный номер можно изменить на другой, для дозвона на этот номер должна быть создана учетная запись SIP.
Опция работает при активной галочке. Вызывная панель может звонить на номер «№ вызова дома» либо на номер «Номер консьержа» одновременный звонок на эти номера невозможен.
«Групповые звонки» — групповые звонки активны по умолчанию. Главный домофон имеет номер учетной записи SIP 9901#0, дополнительные домофоны 9901#1, 9901#2, 9901#3, 9901#4, 9901#5, 9901#6, 9901#7, 9901#8, 9901#9, 9901#10. Если необходимо использовать 1 домофон – нужно снять галочку с «Group Call», главный домофон будет иметь номер 9901.
Если настройки по умолчанию изменены, необходимо сохранить новые настройки, нажав на Подтвердить», перезагрузить устройство с помощью кнопки «Перезагрузка».
Проверка работоспособности SIP сервера в меню «Абонентская настройка» в подменю «Управление VTO No.»:
Значение параметра «VTO No.» 8001 (по умолчанию).
Значение параметра «IP Адрес» всегда должно совпадать с адресом вызывной панели. Если вызывная панель имеет IP-адрес 192.168.10.11, то значение данного параметра должно быть 192.168.10.11. Если значение данного параметра отличается от адреса вызывной панели – SIP сервер работать не будет. После перезагрузки вызывной панели SIP сервер должен заработать, проверьте значения параметра «IP адрес» после перезагрузки.
Далее нужно провести первоначальную настройку домофона DHI-VTH5221DW-S2.
Подключите его к сети питания через блок питания или по технологии РоЕ от коммутатора. Включите домофон.
Для входа в меню сетевых настроек, SIP сервера и т.д. зажмите кнопку «Настройки» на 8 секунд, пока не появится окно ввода пароля. Введите созданный вами пароль. И вы войдете в меню сетевых настроек.
Настройка главного домофона:
Номер главного домофона (номер учетной записи SIP) можно задать в меню «Конфиг. VTH» в параметре «Номер комн.», тип «Главн.» (главный домофон), подтвердить настройку кнопкой «OK».
Если в параметрах вызывной панели отключены «Групповые звонки», главный домофон может иметь номер 9901, 9902 и так далее.
Если в параметрах вызывной панели включены «Групповые звонки», главный домофон может иметь номер 9901#0.
Настройка SIP Server:
Адрес SIP сервера, порт SIP сервера, пароль от учетной записи на SIP сервере можно задать в меню «SIP Сервер» в параметре «IP сервера» (IP-адрес SIP сервера (IP адрес вызывной панели)), «vto порт» (порт SIP сервера, 5060 по умолчанию), «регист пар» (пароль учетной записи SIP (123456 по умолчанию, если установлен другой пароль – необходимо его ввести вручную), «Имя домена» нужно ввести так же, как и в настройках вызывной панели, имя admin и следующий пароль нужно ввести от вызывной панели, затем включить статус «ON», подтвердить настройку кнопкой «OK»;
Если домофон не подключается к SIP серверу, необходимо установить статус «OFF», нажать на кнопку «OK», установить статус «ON», нажать на кнопку «OK». Перезагрузите устройство.
Подключение к главной и дополнительной вызывной панели для открытия замка:
— IP адрес главной вызывной панели, логин главной вызывной панели, пароль главной вызывной панели можно задать в меню «Сетев. Настр.» в параметрах «Имя осн. VTO» (главная вызывная панель), «IP-адрес VTO» (IP-адрес главной вызывной панели),
«Имя» (логин главной вызывной панели (admin) для входа в web интерфейс), «Пароль» (пароль от главной вызывной панели для входа в web интерфейс), установить статус «ON»;
— IP адрес дополнительной вызывной панели, логин дополнительной вызывной панели, пароль дополнительной вызывной панели можно задать в меню «Сет настр» в параметрах «Sub_VTO1 Name» (дополнительная вызывная панель), «IP-адрес VTO» (IP-адрес дополнительной вызывной панели), «Имя» (логин дополнительной вызывной панели (admin) для входа в web интерфейс), «Пароль» (пароль от дополнительной вызывной панели для входа в web интерфейс), установить статус «ON»;
Если домофон не подключился к вызывной панели, необходимо установить статус «OFF», установить статус «ON».