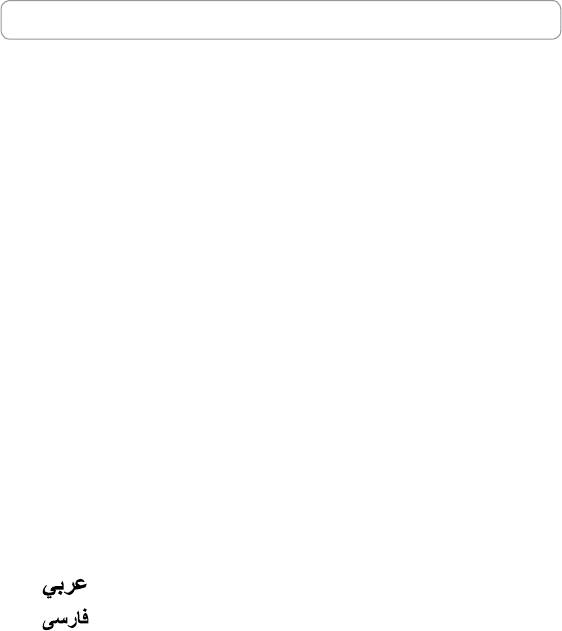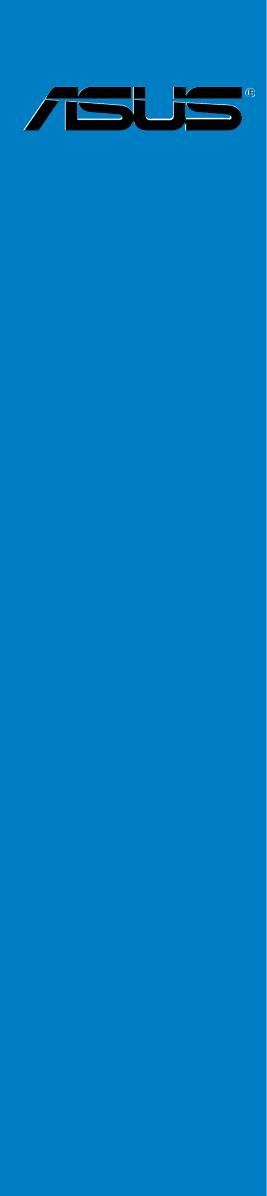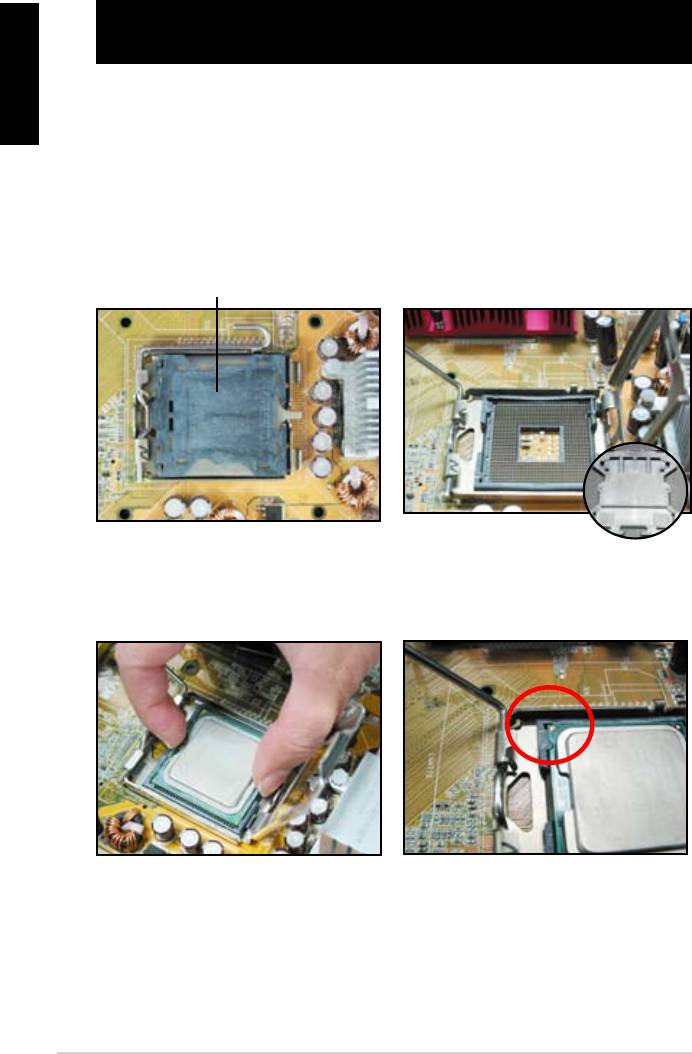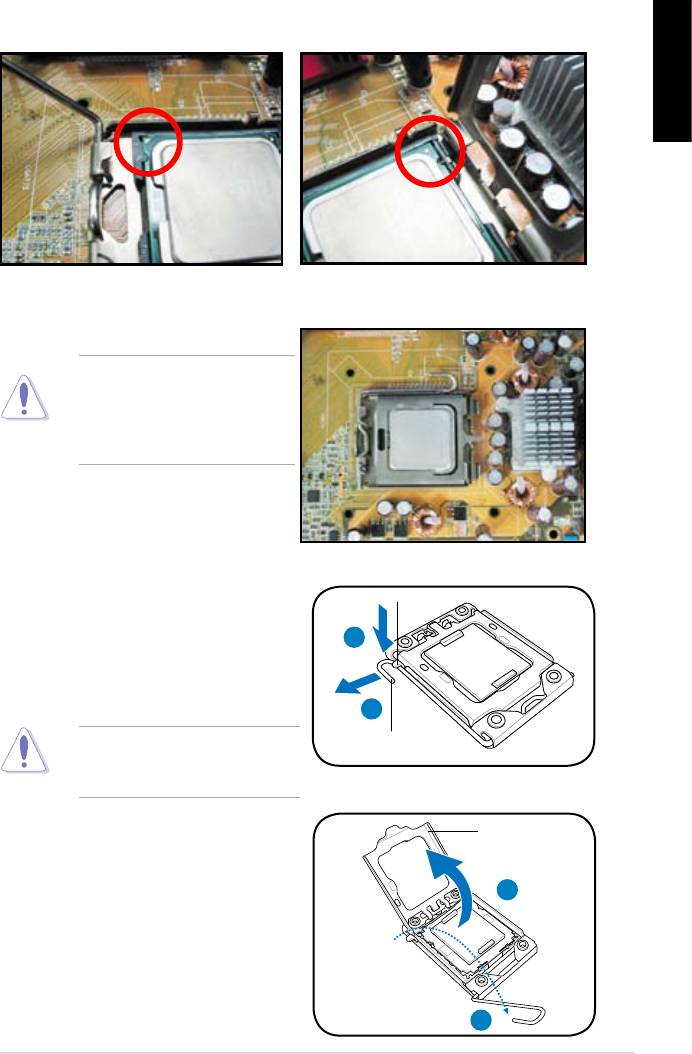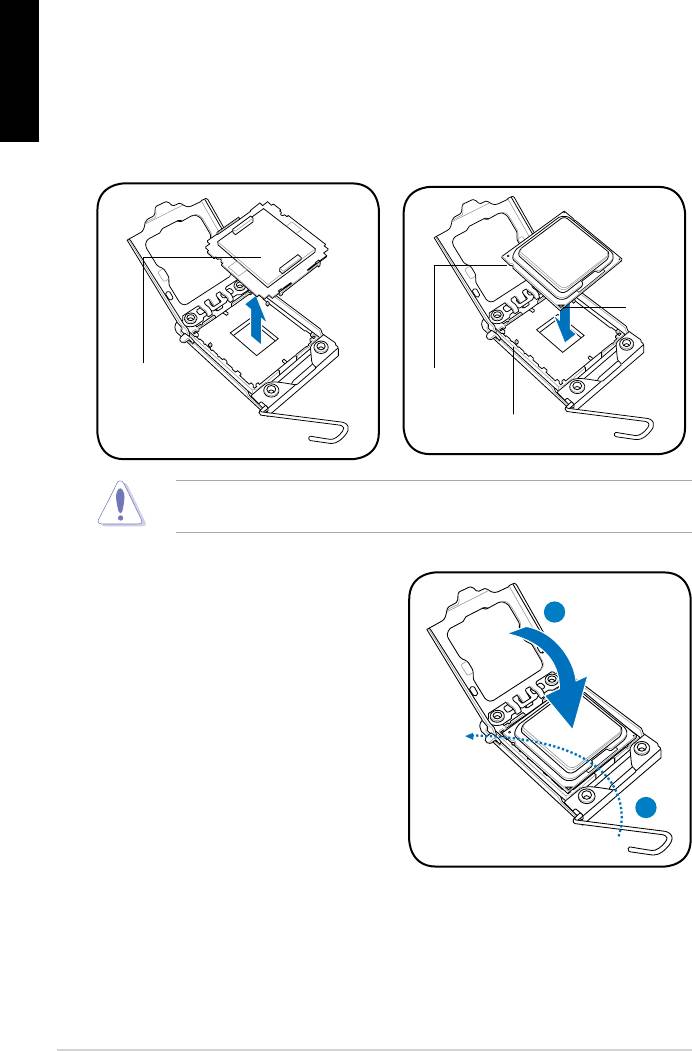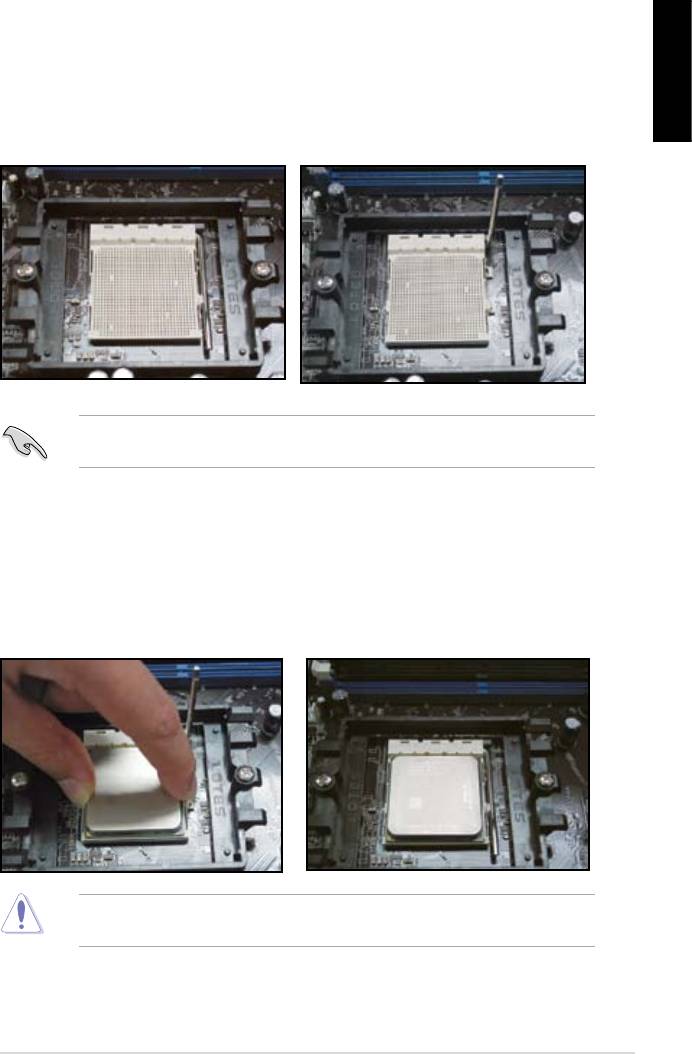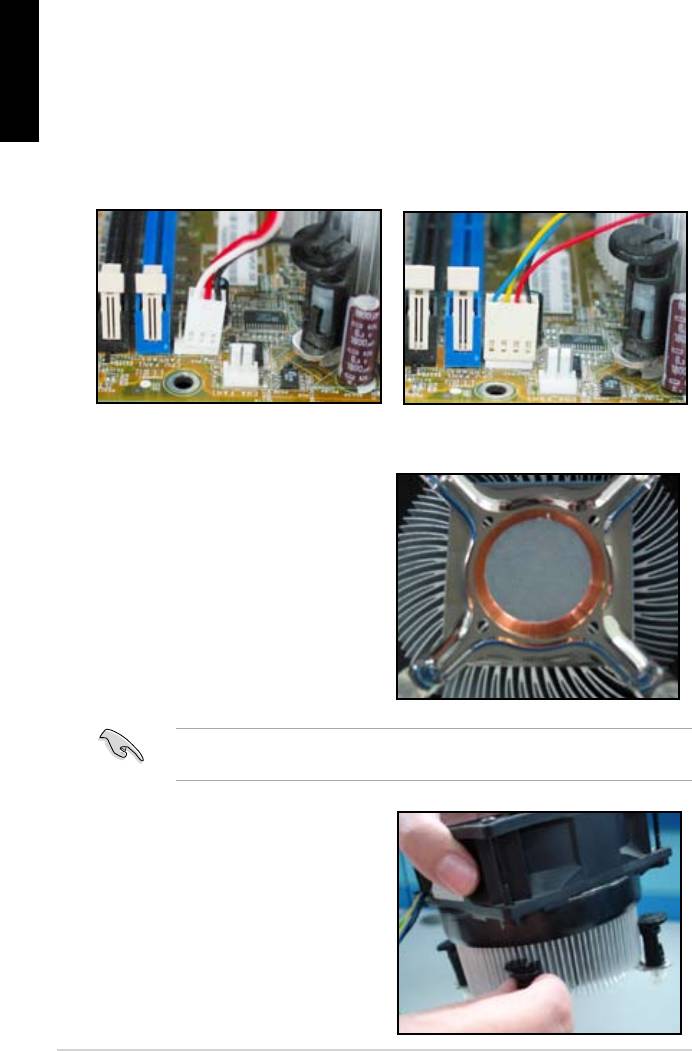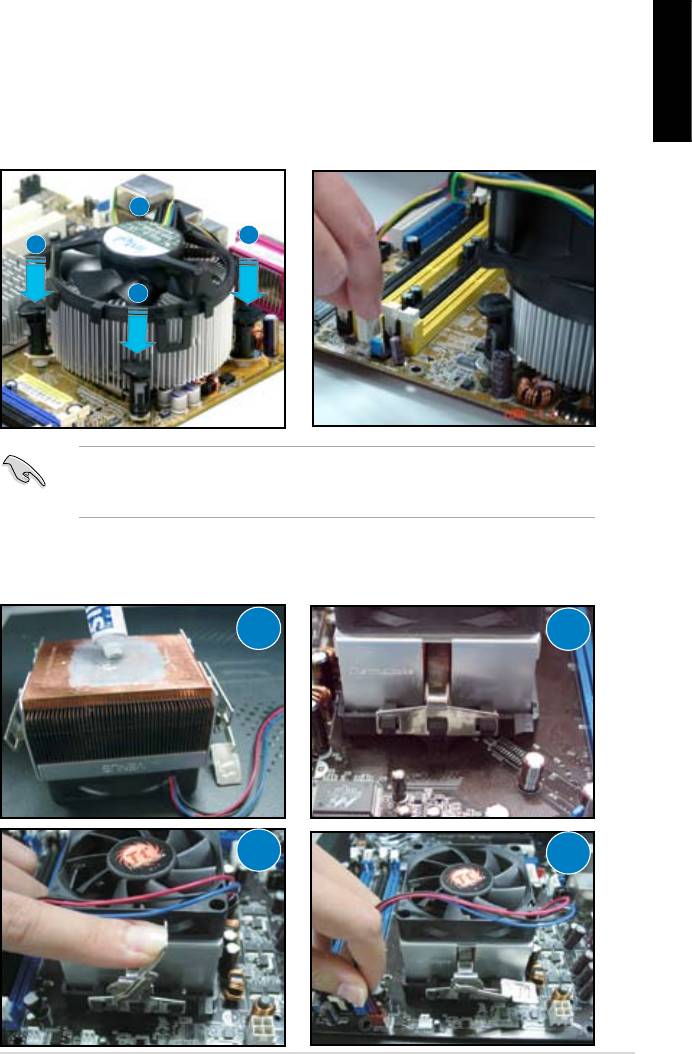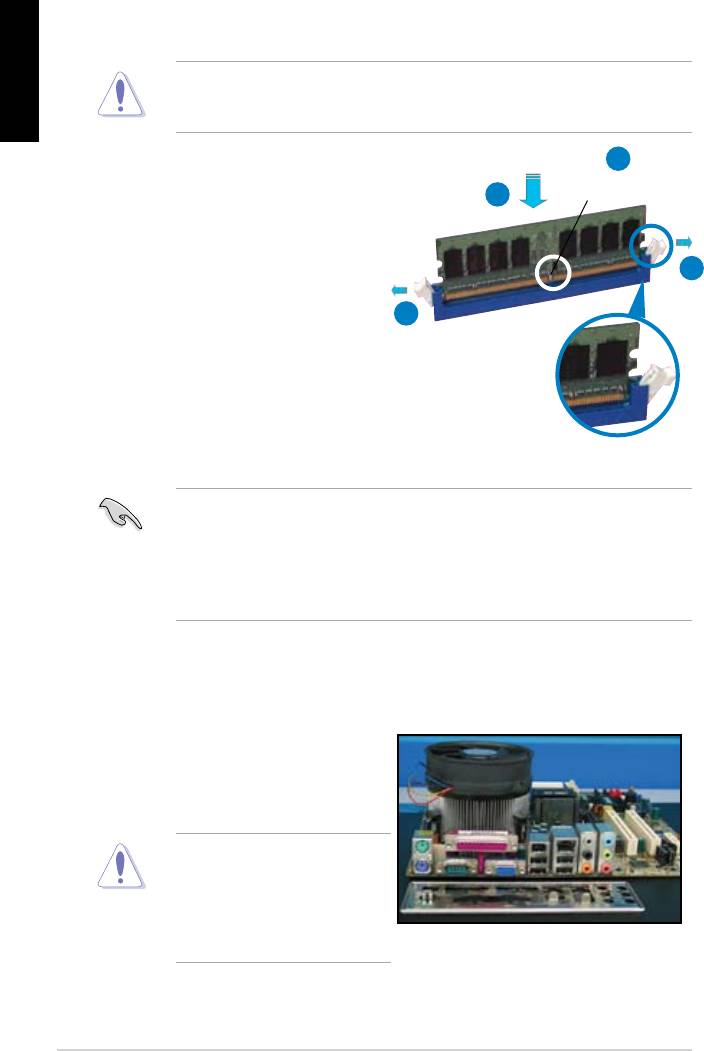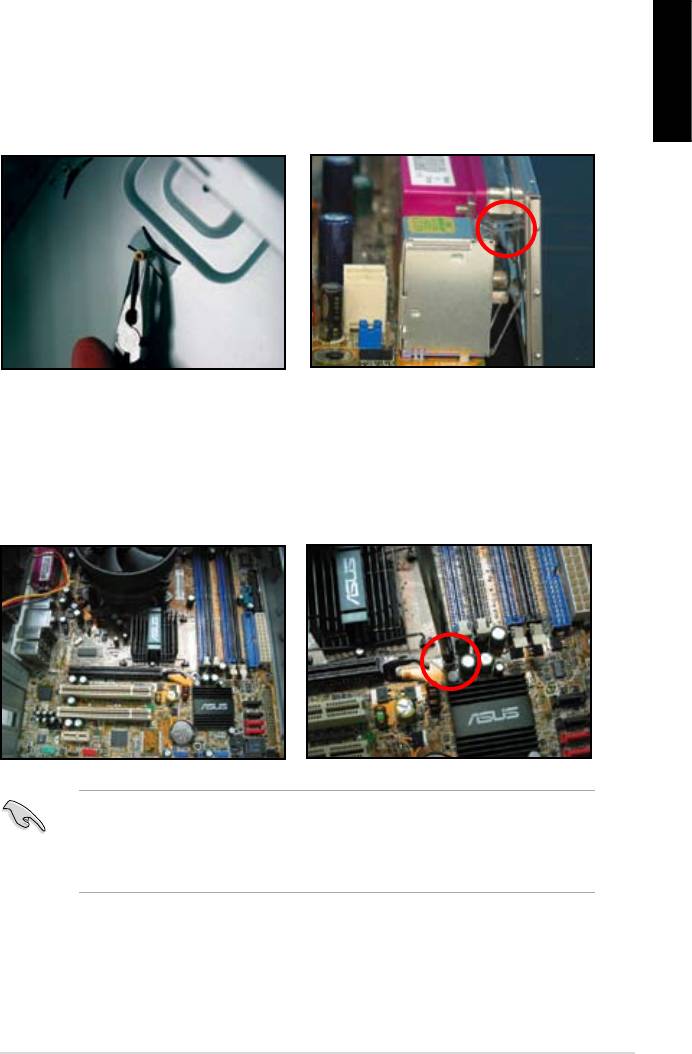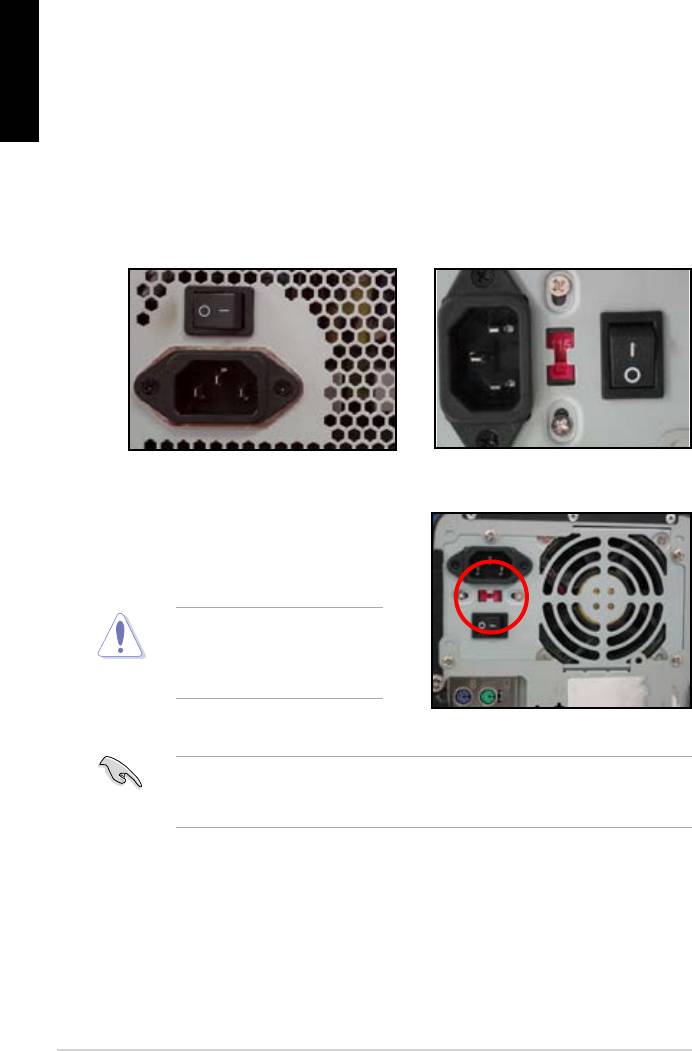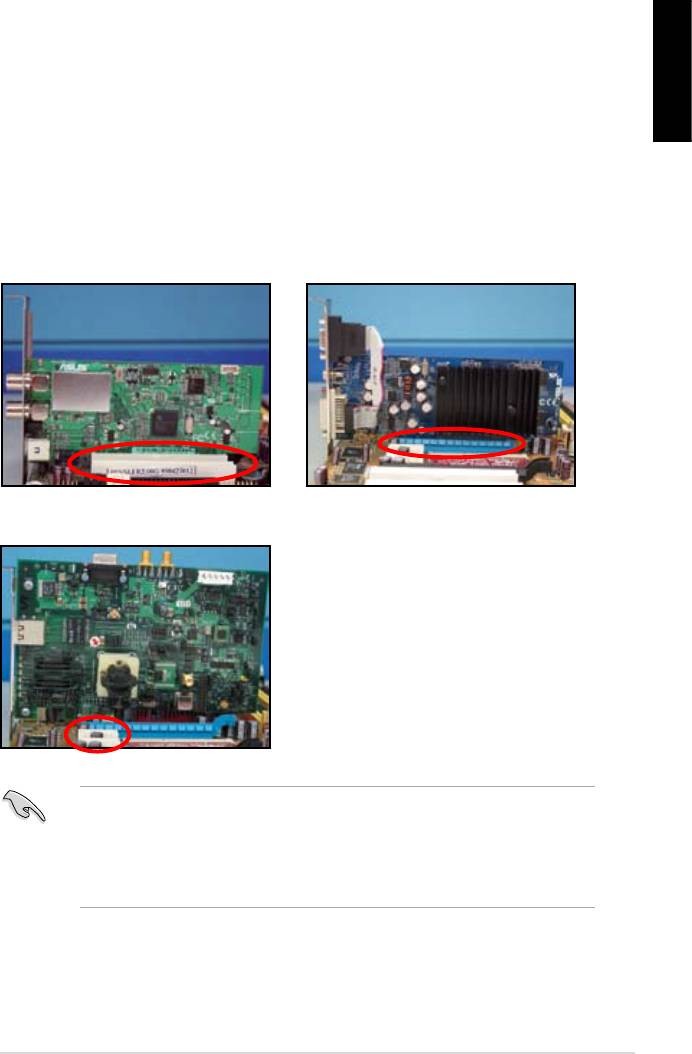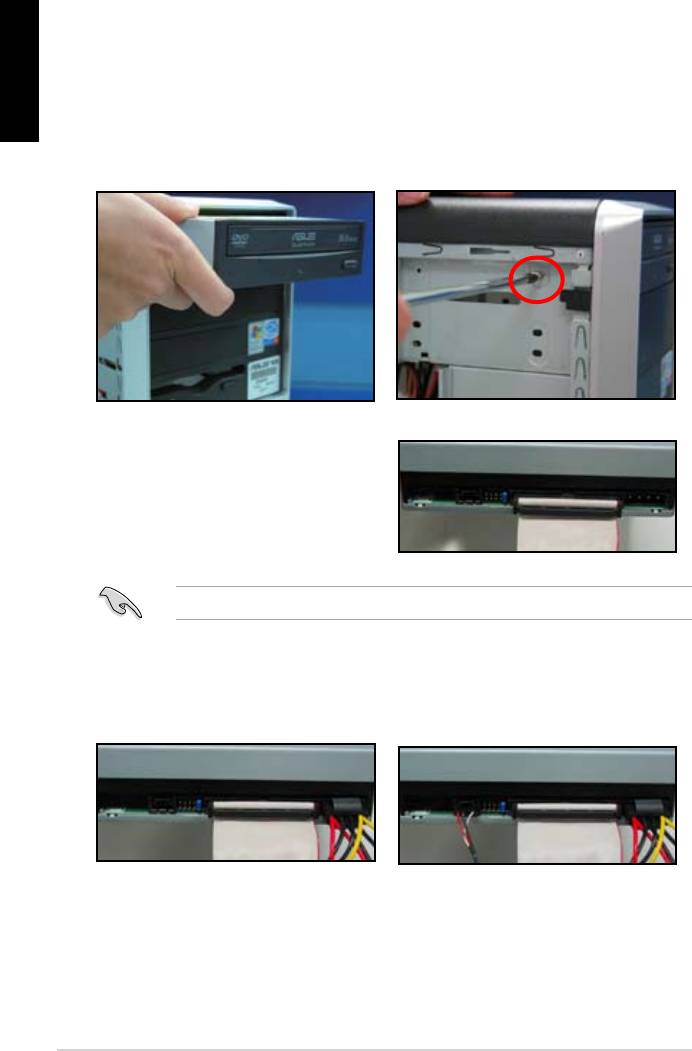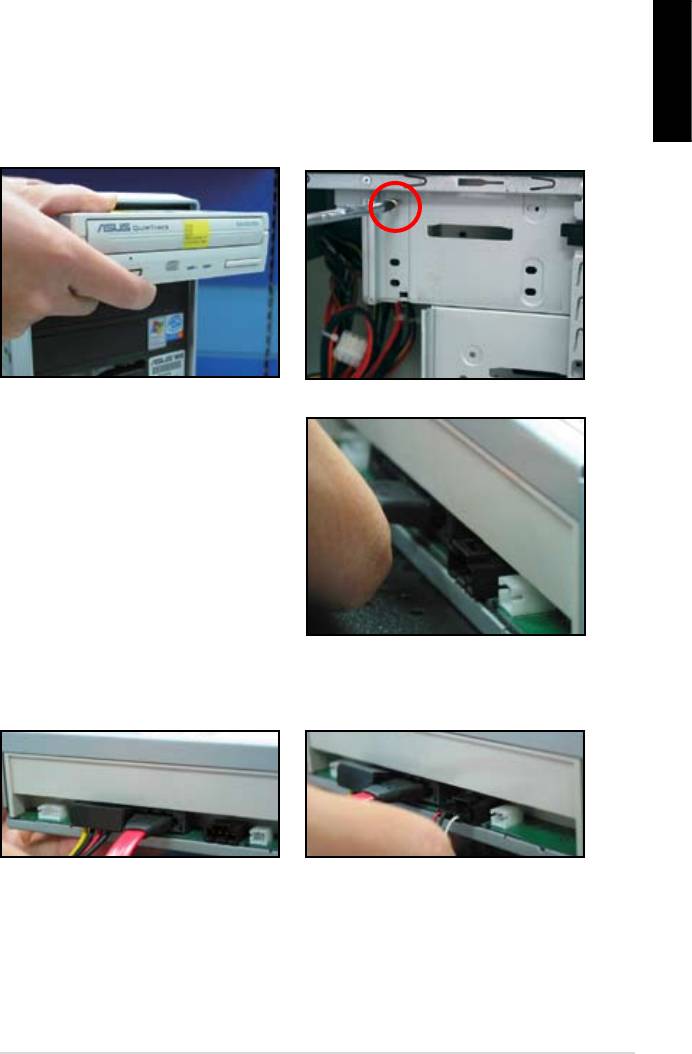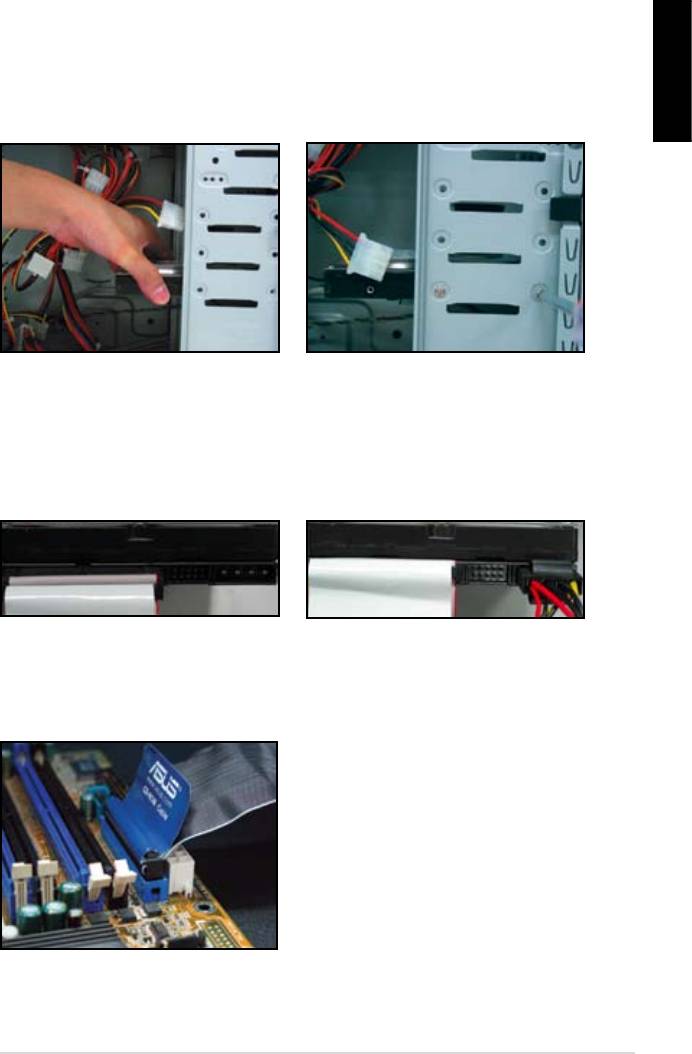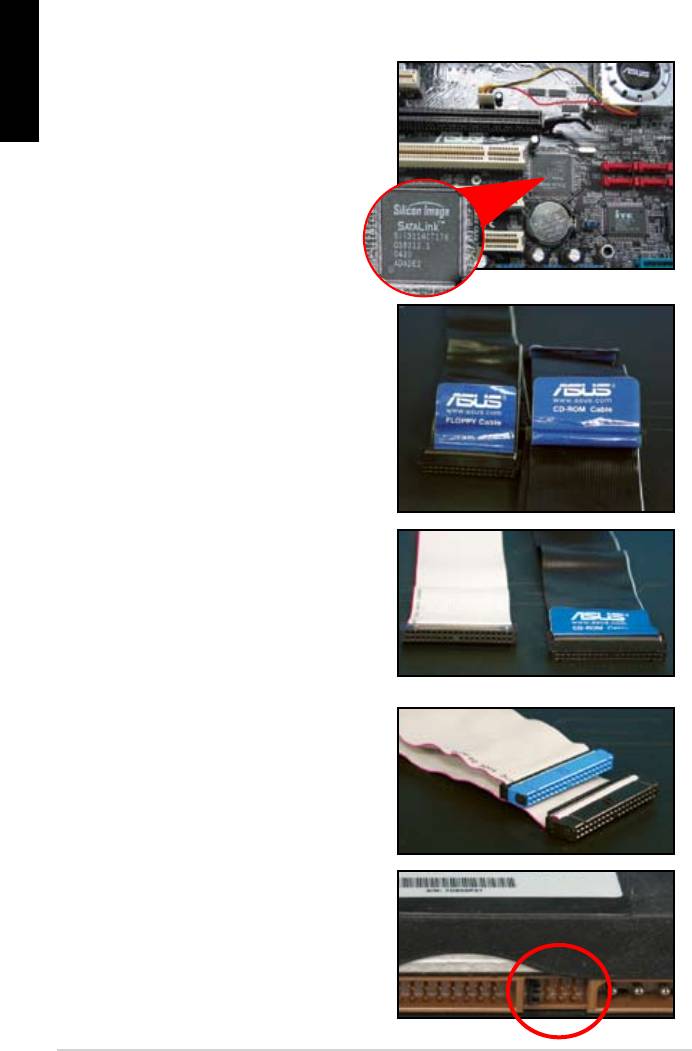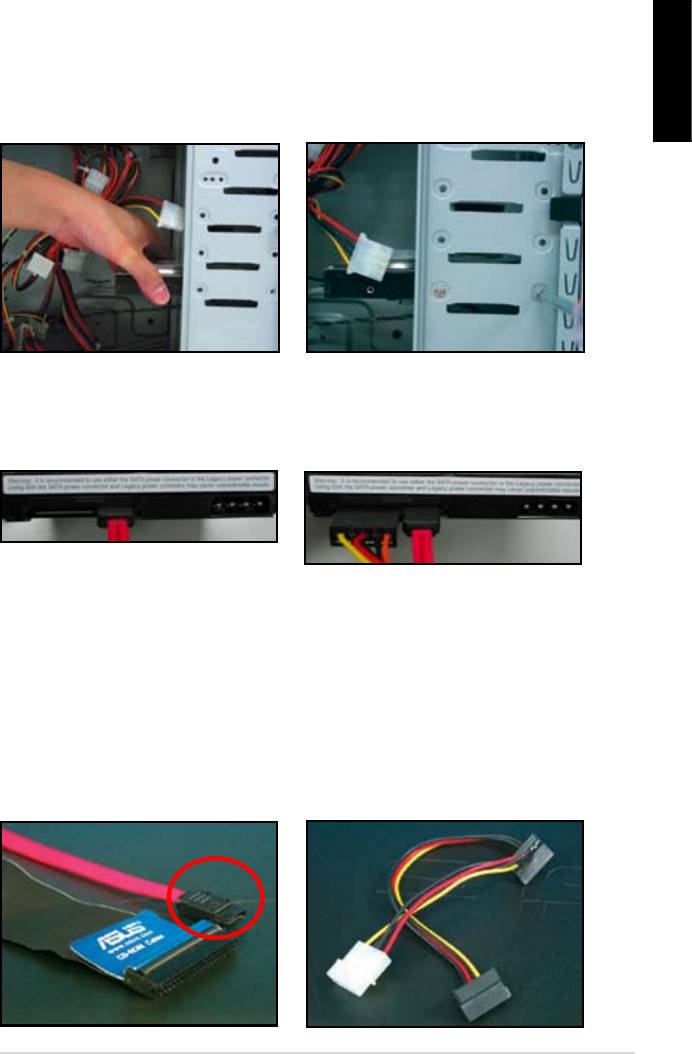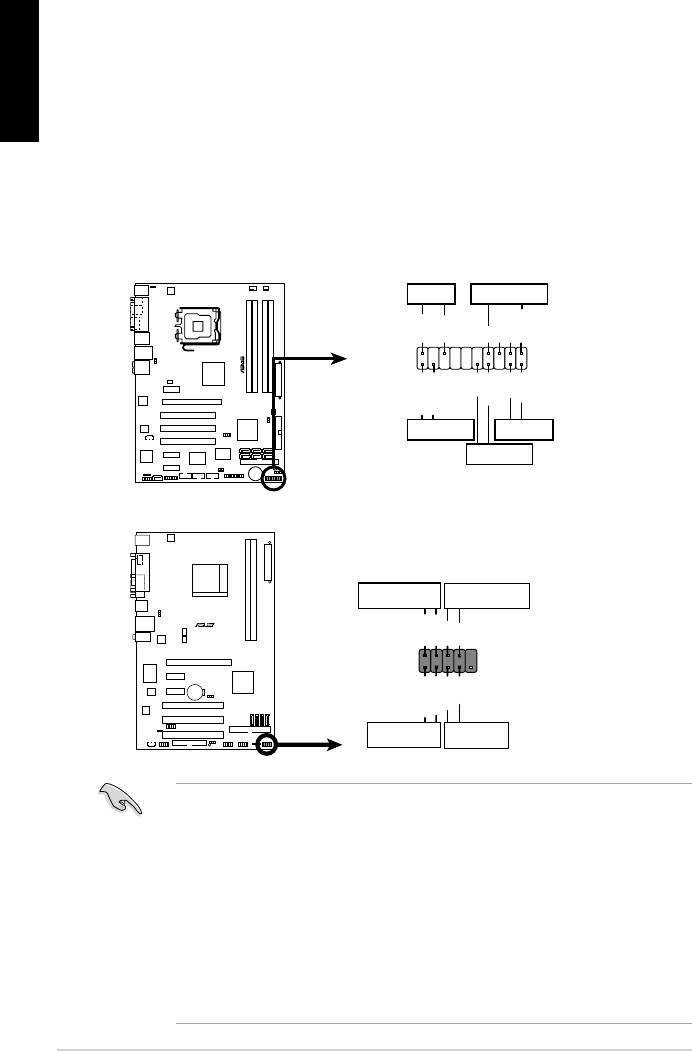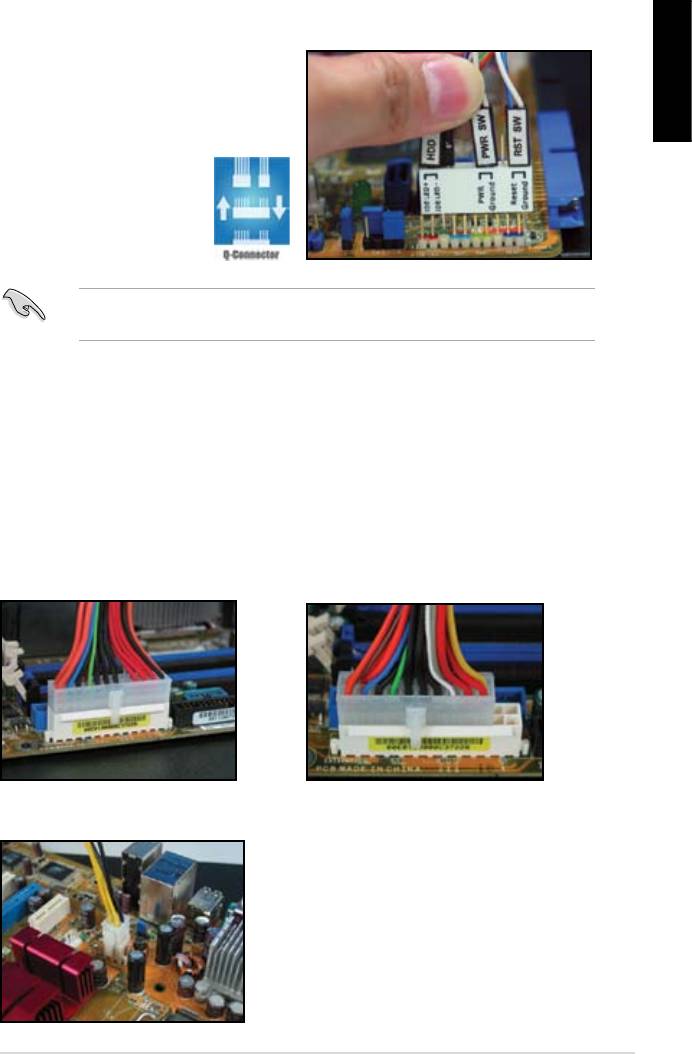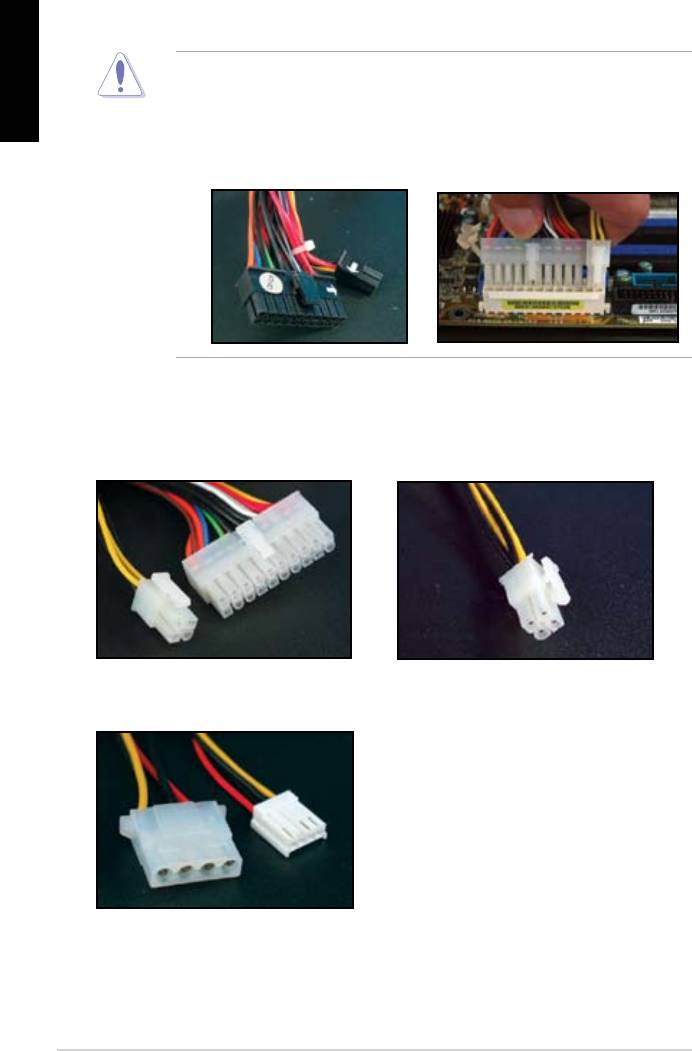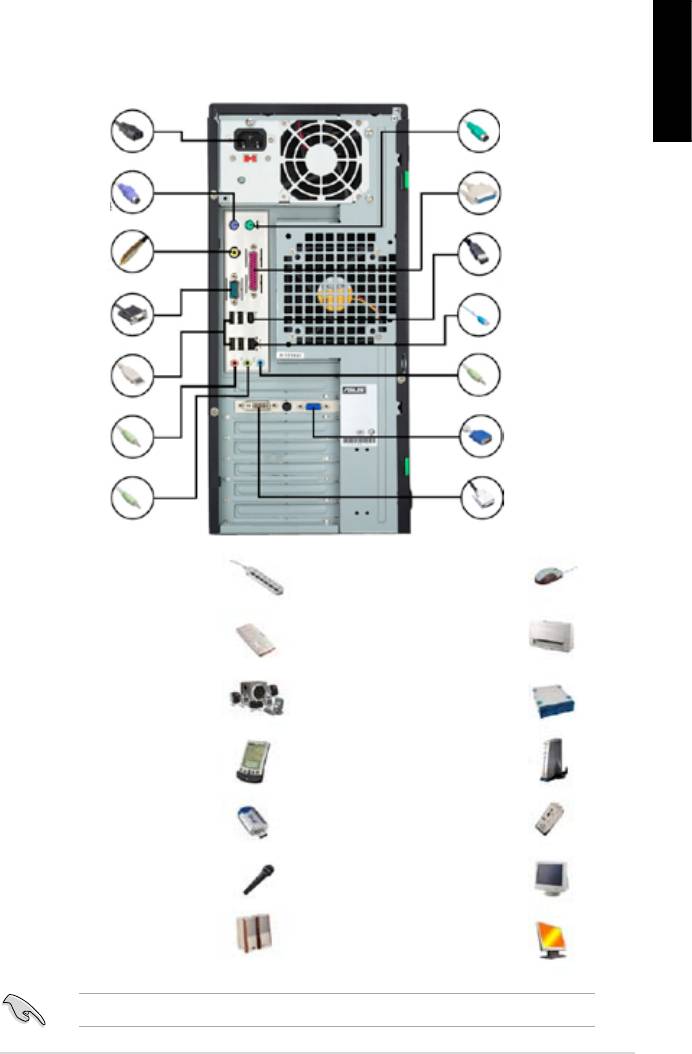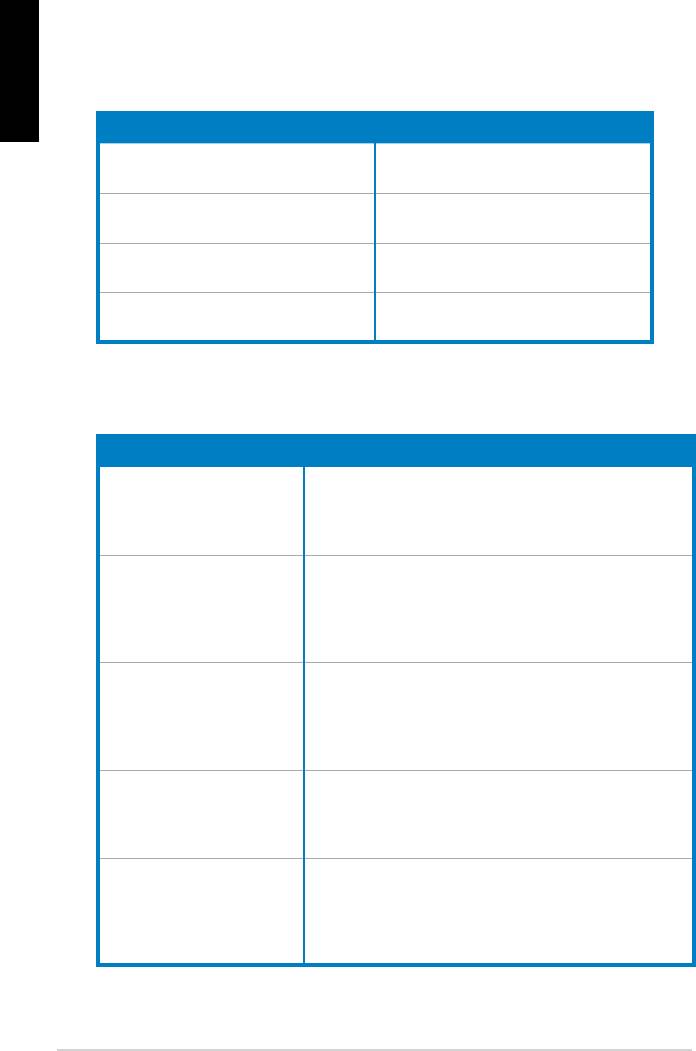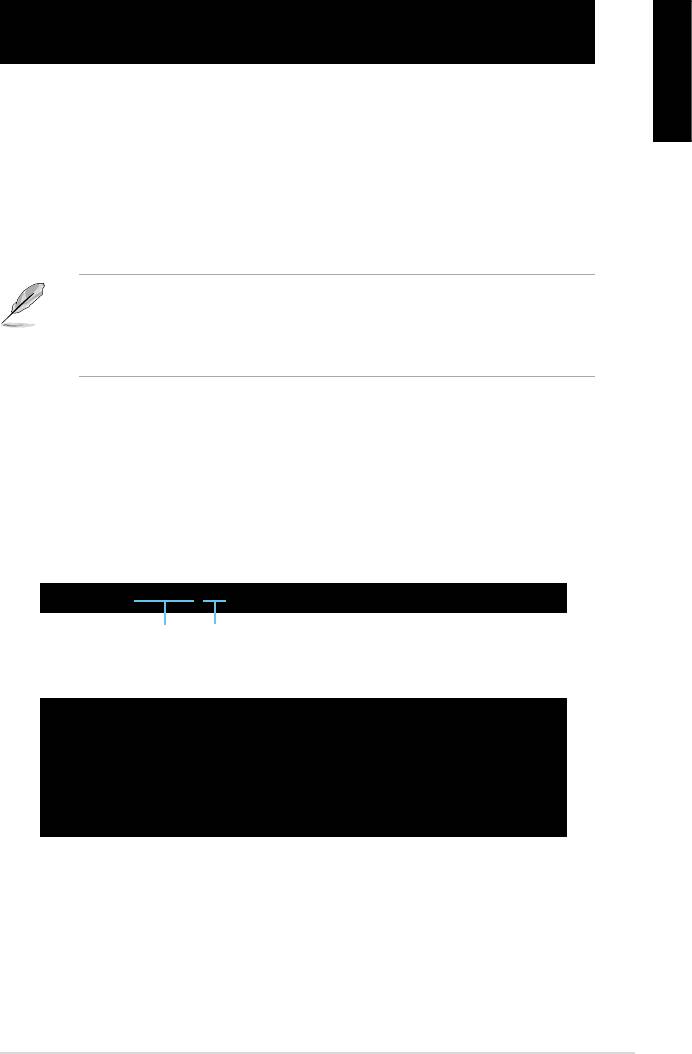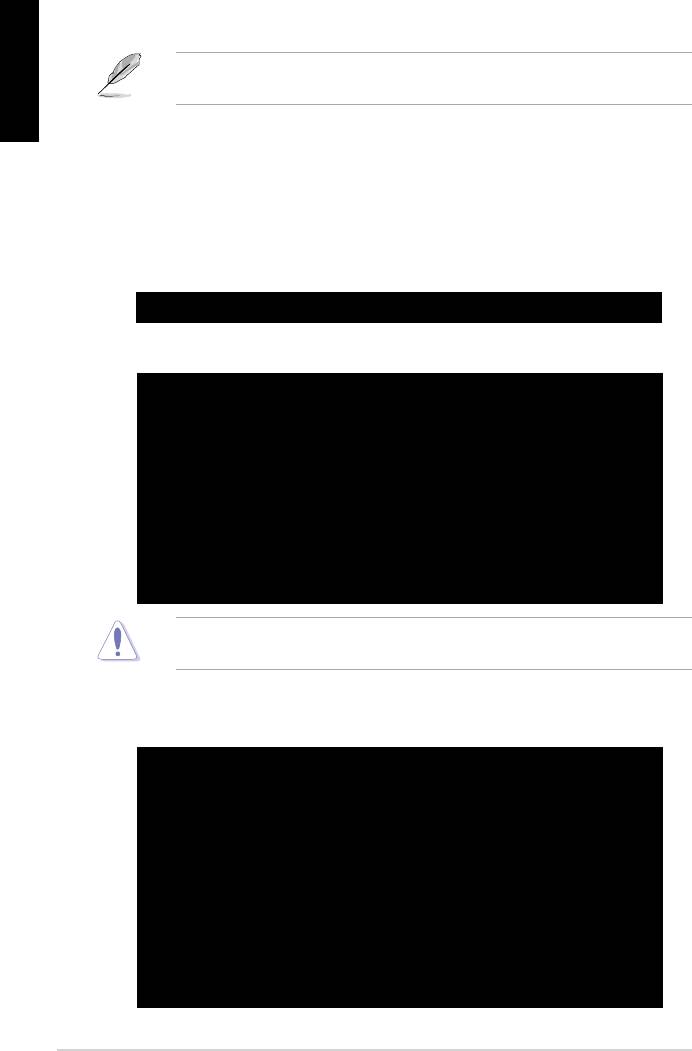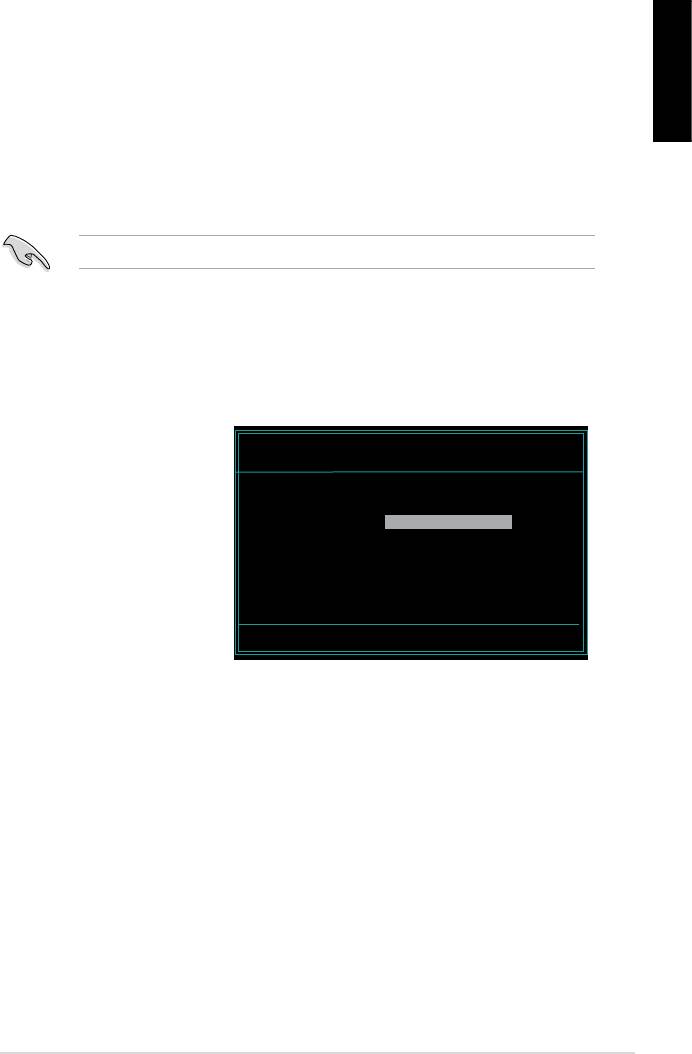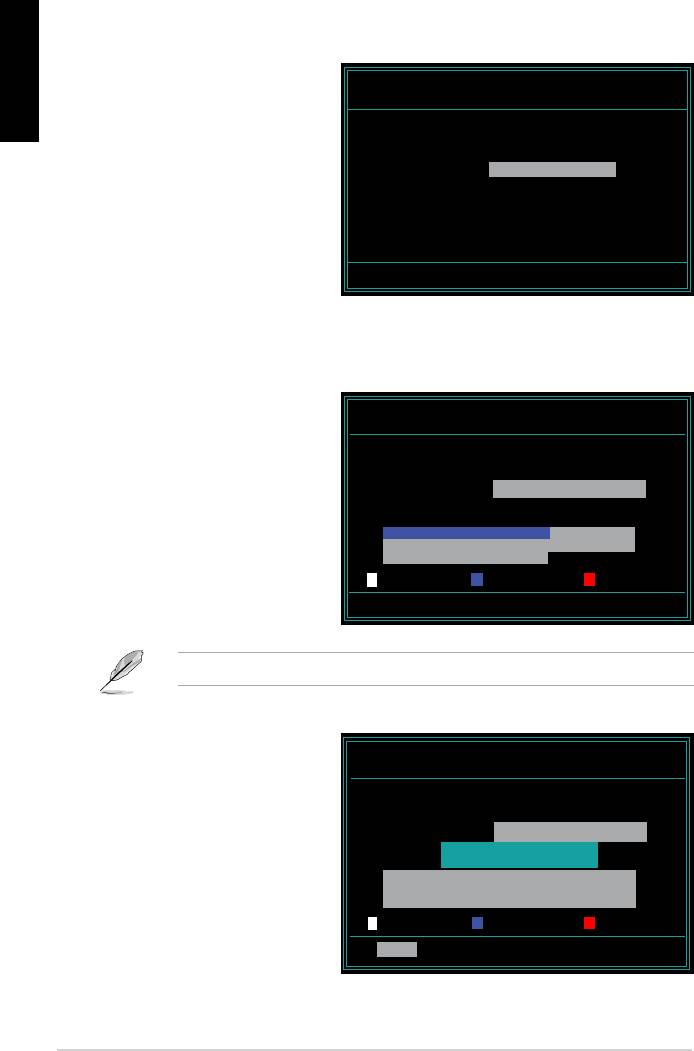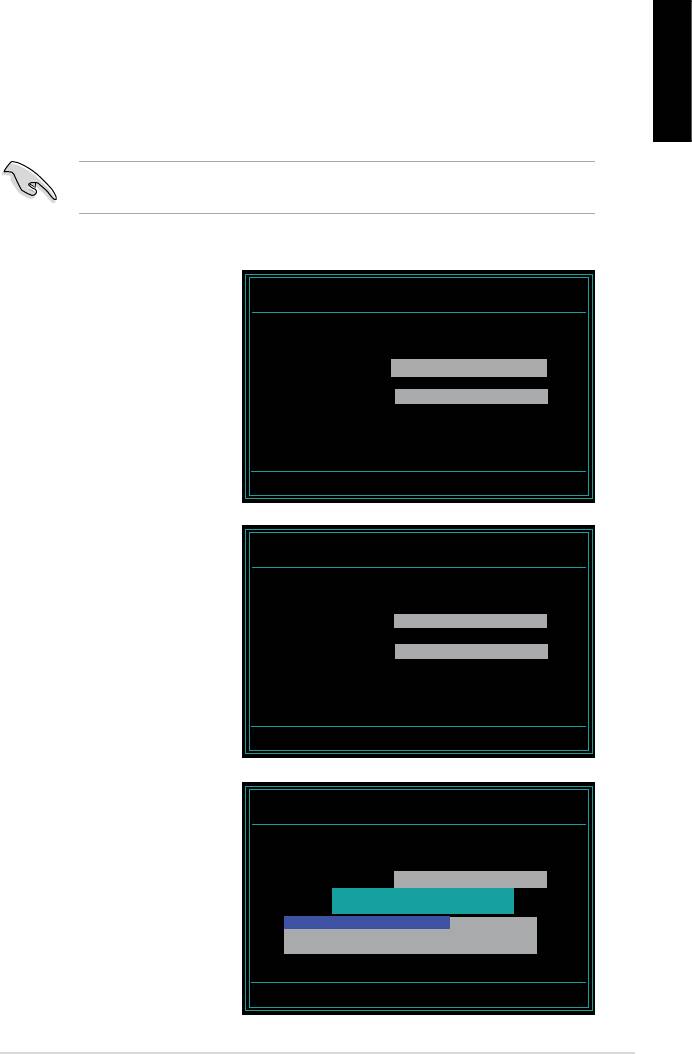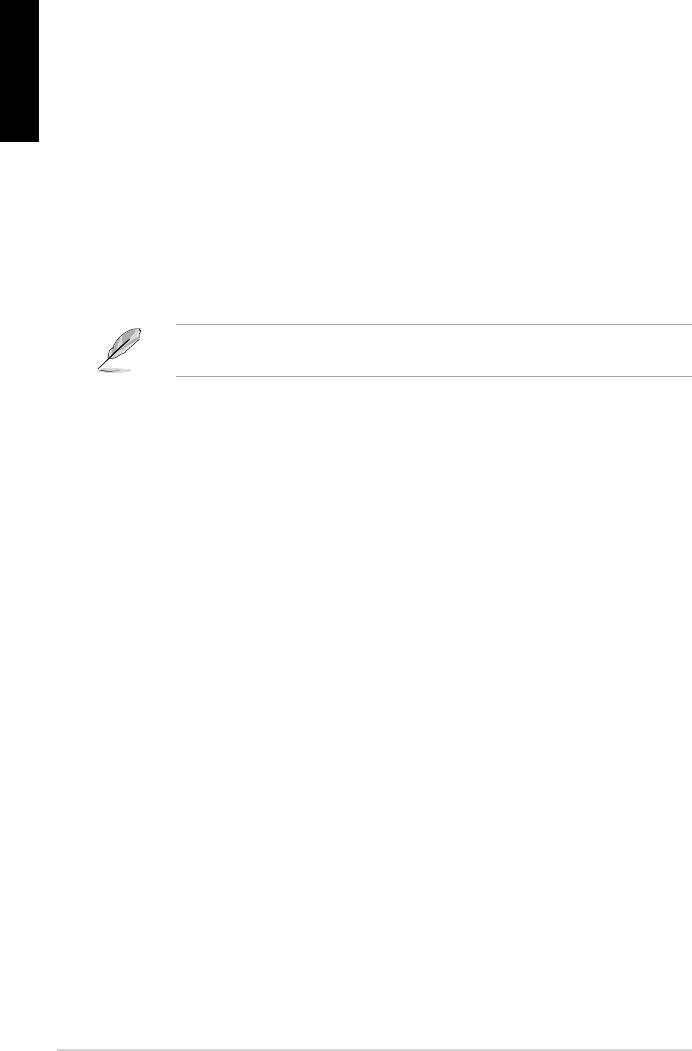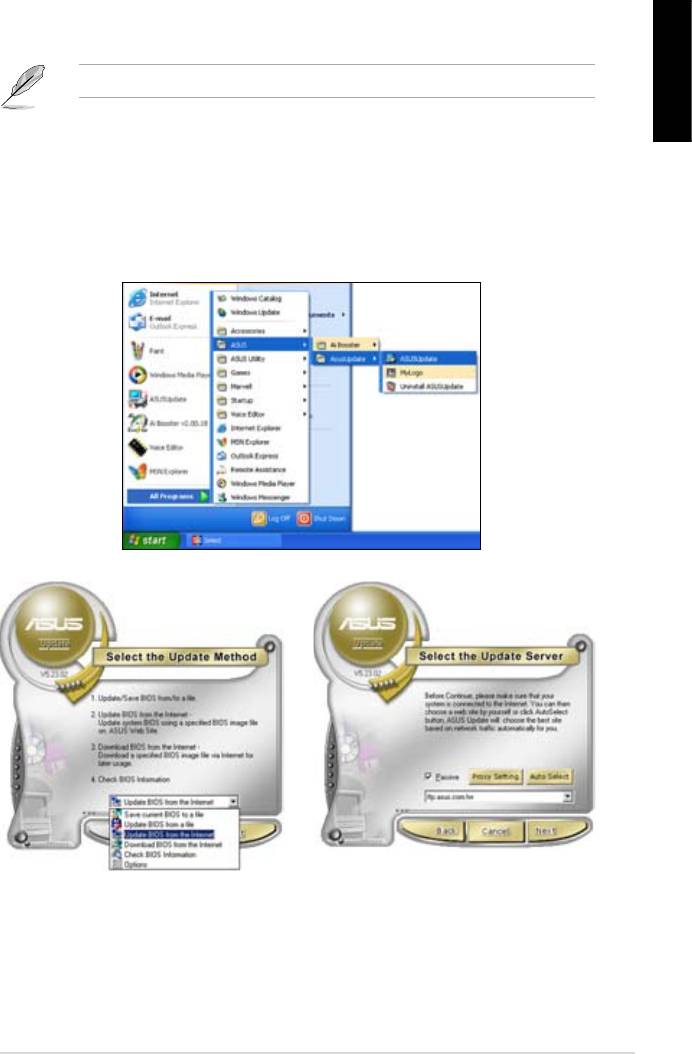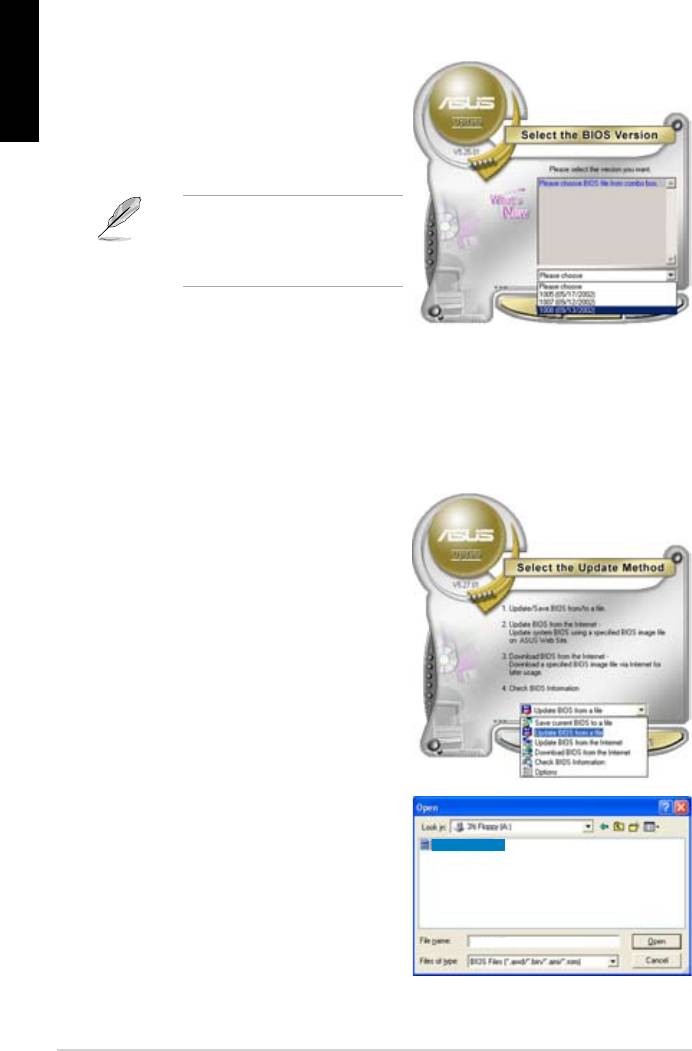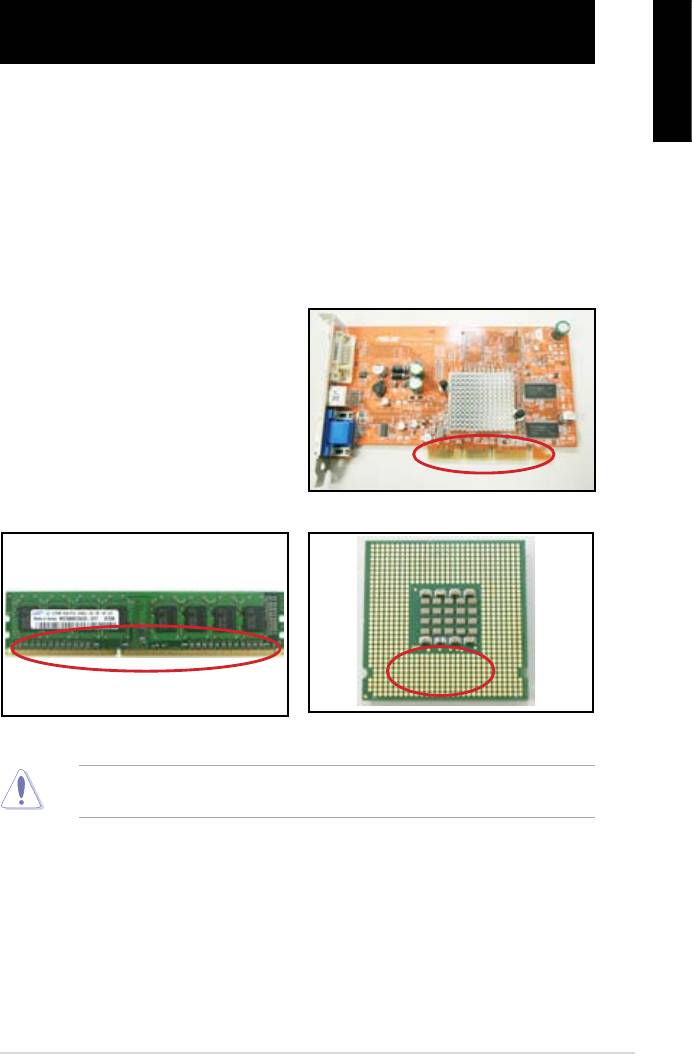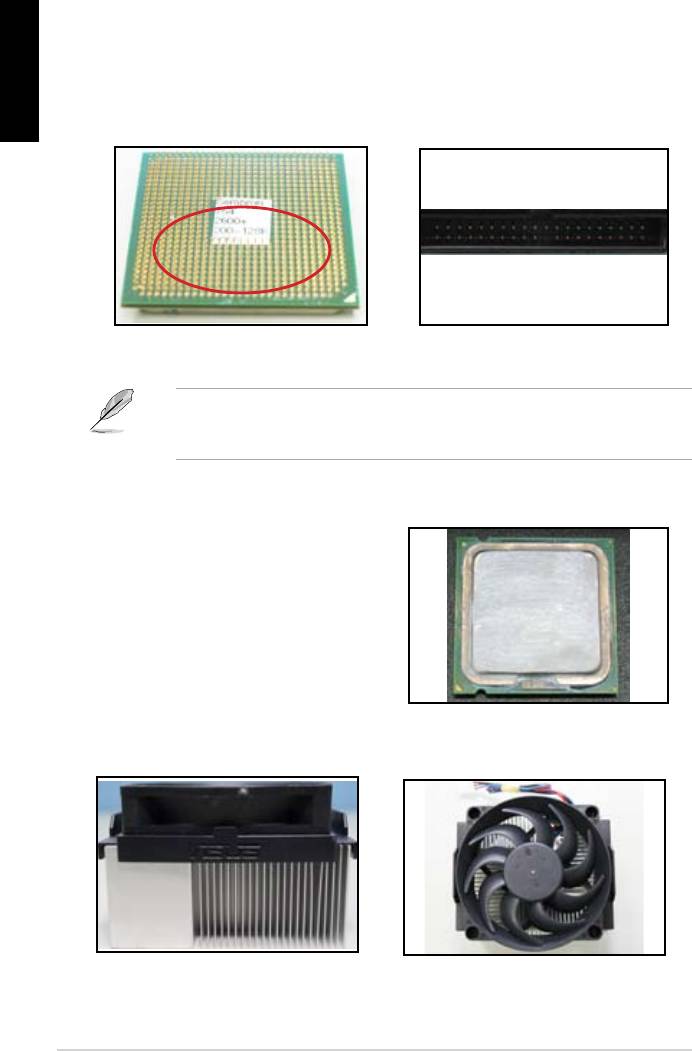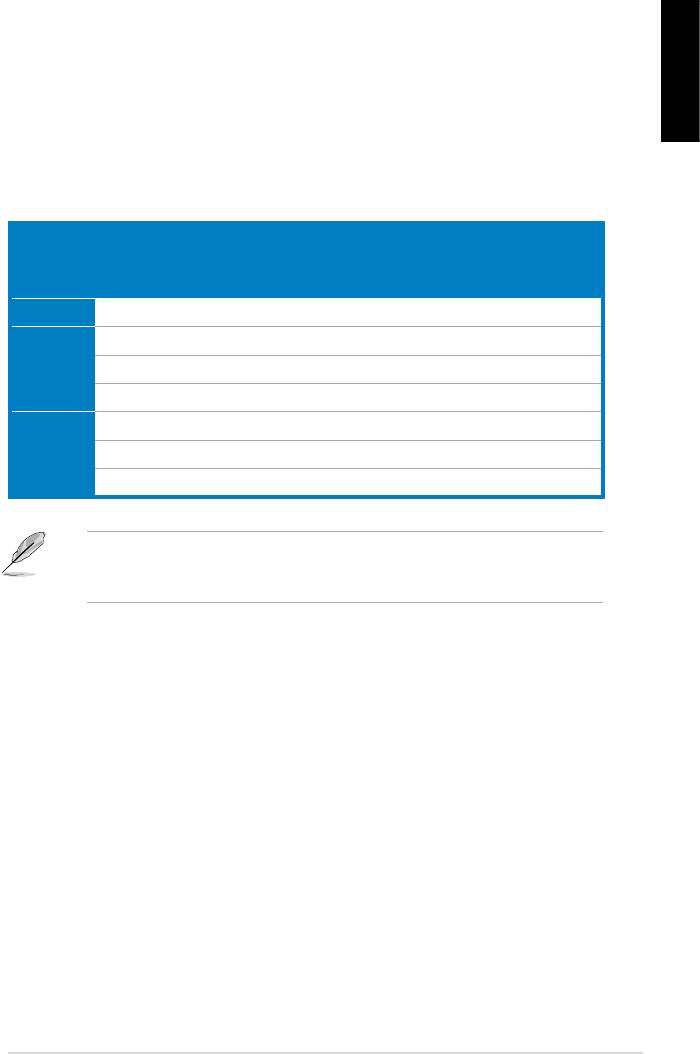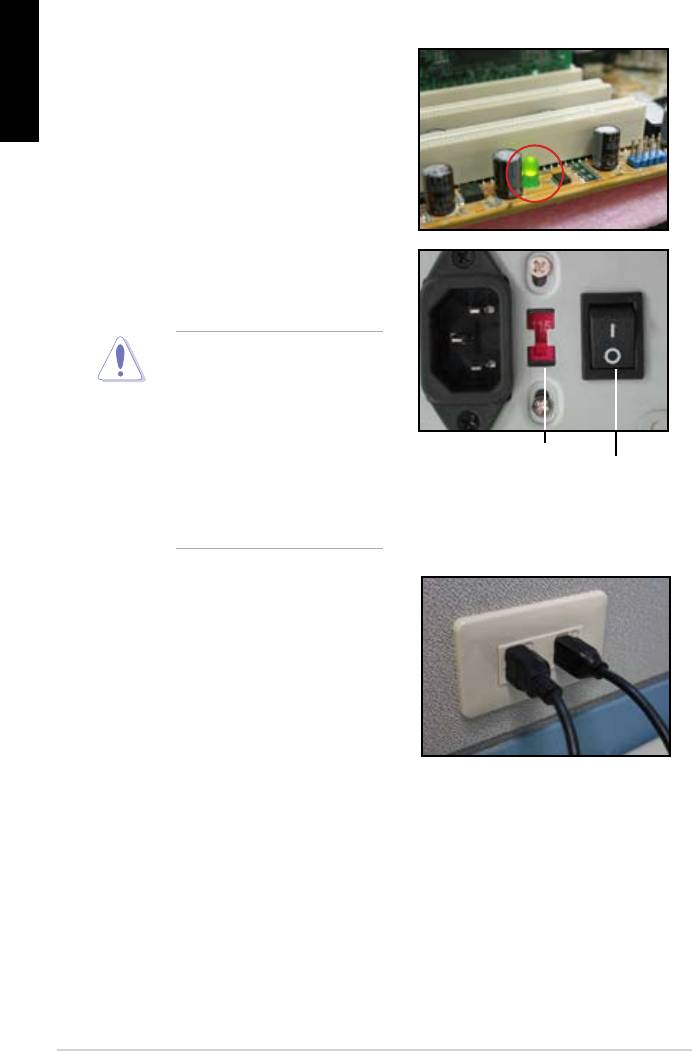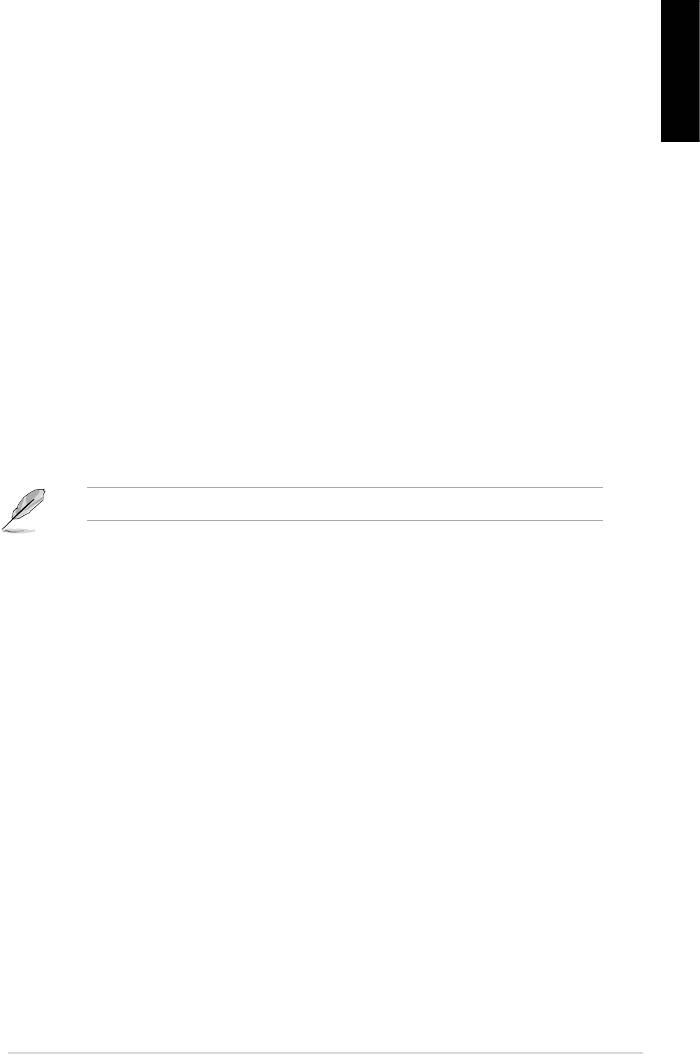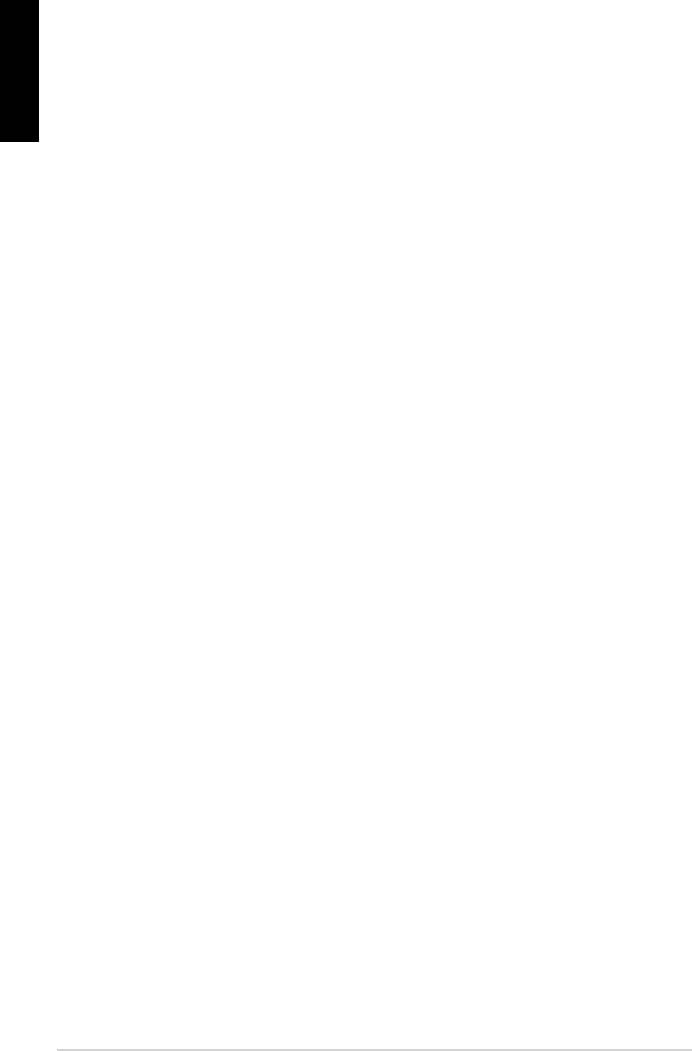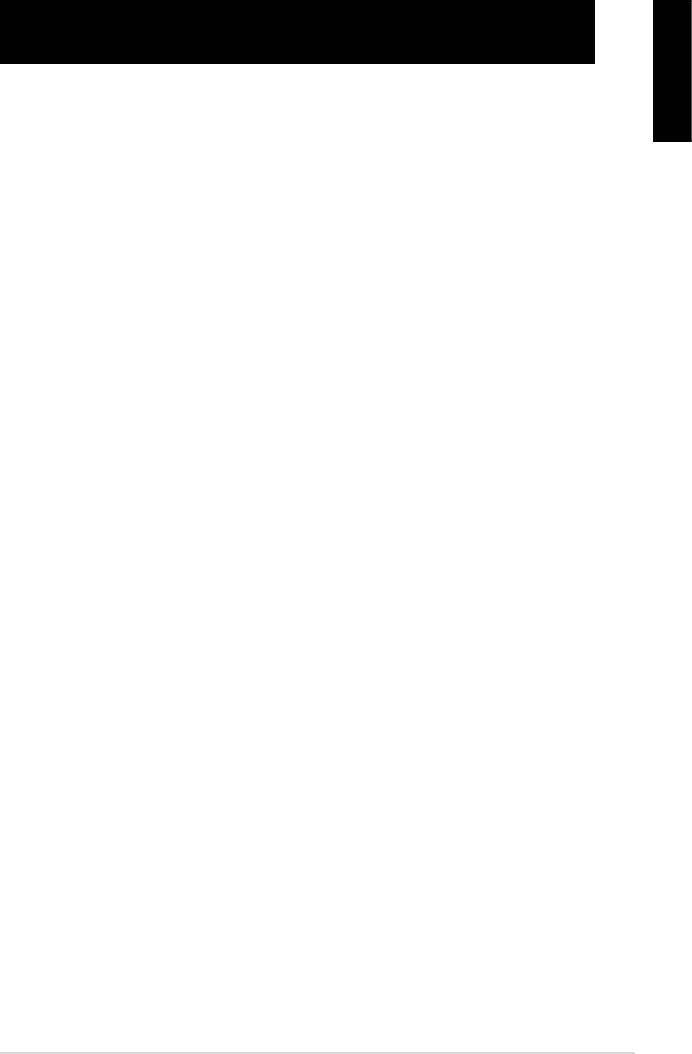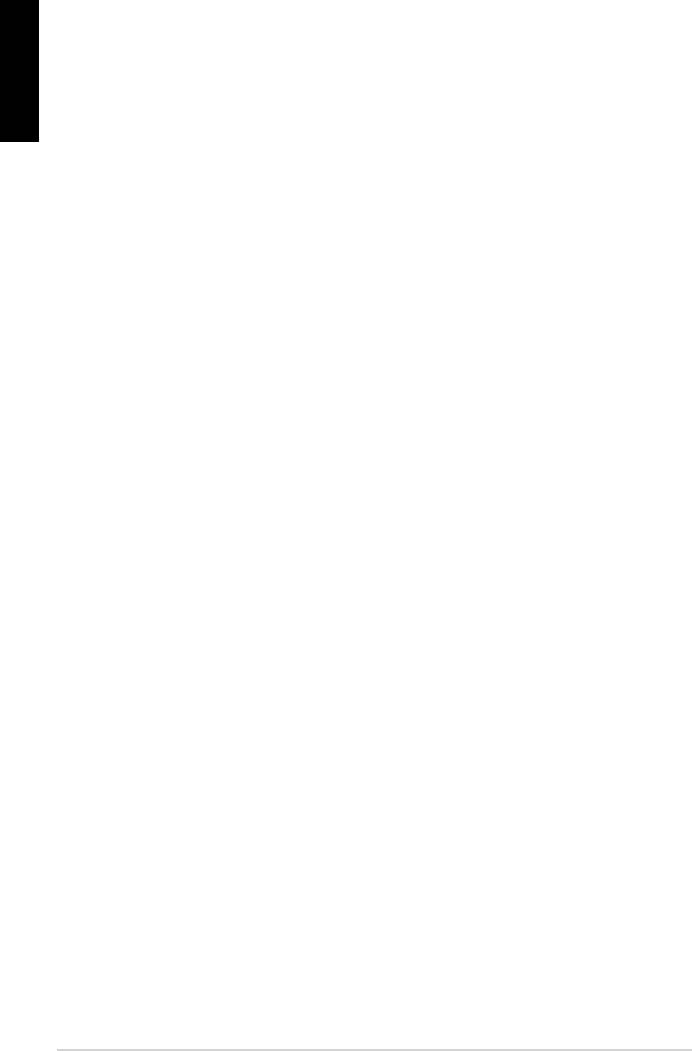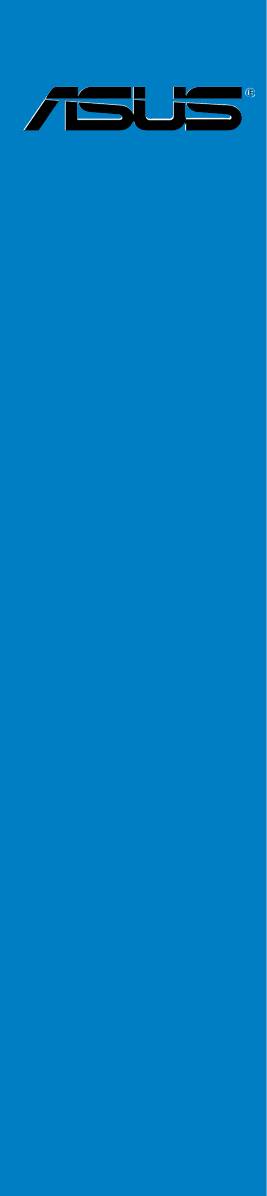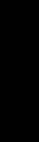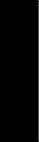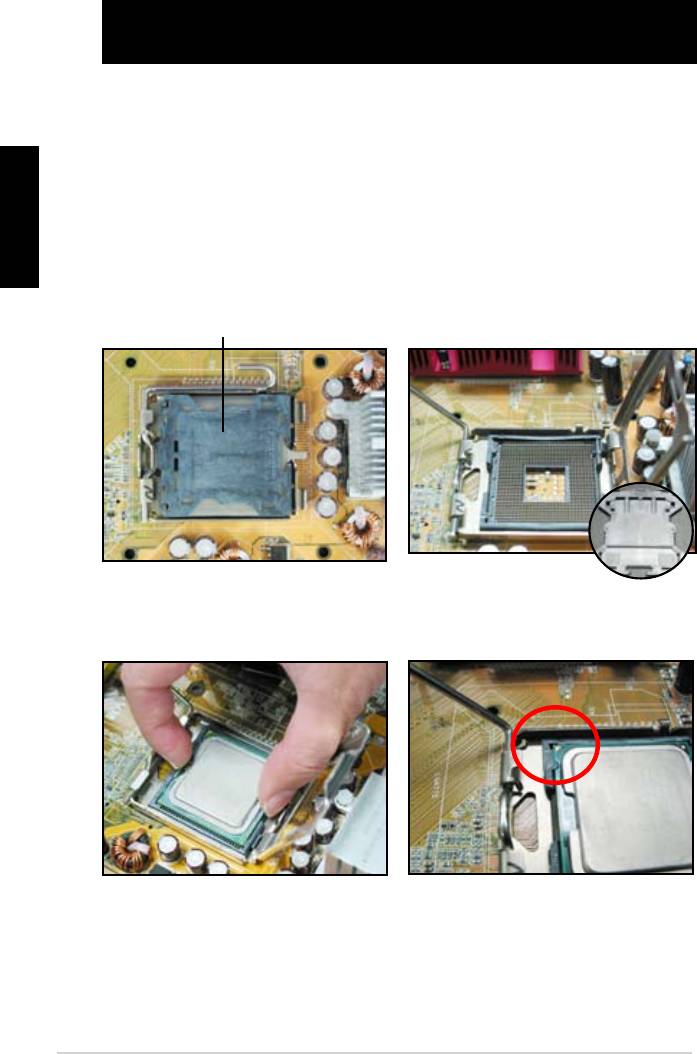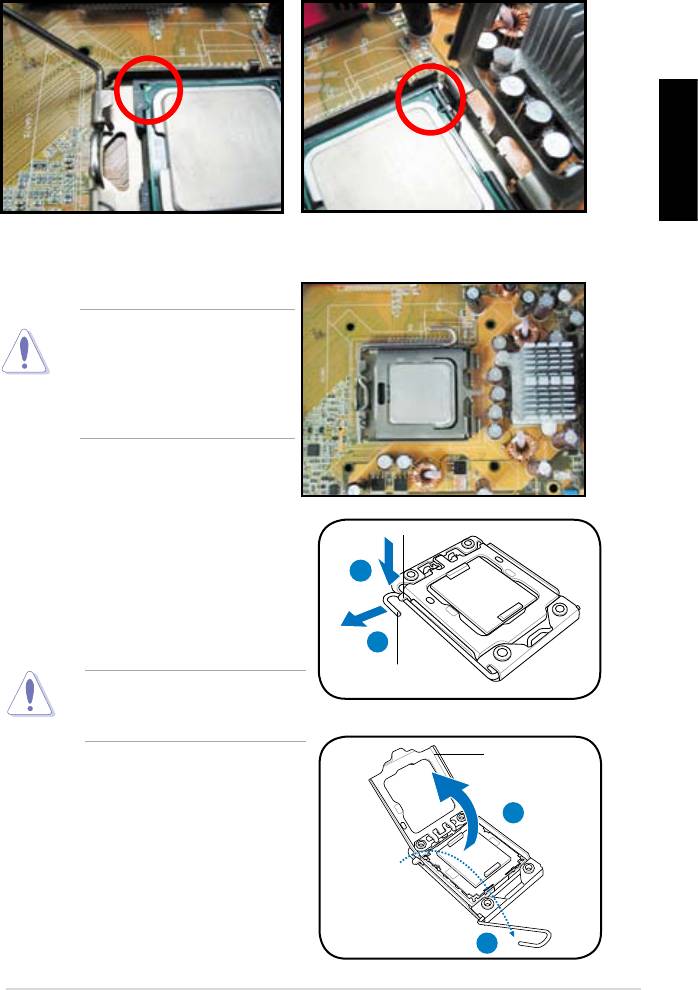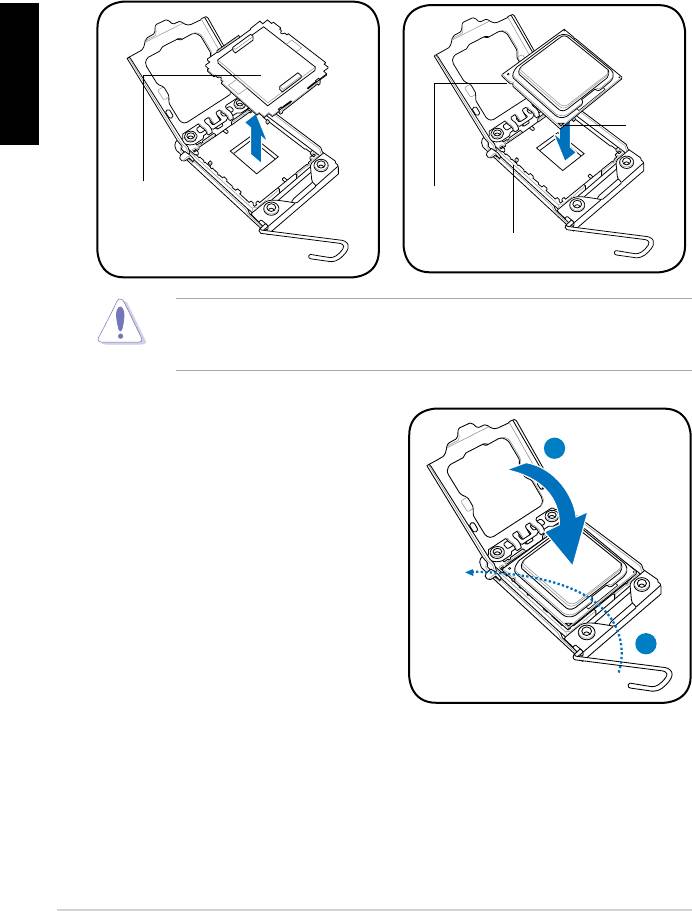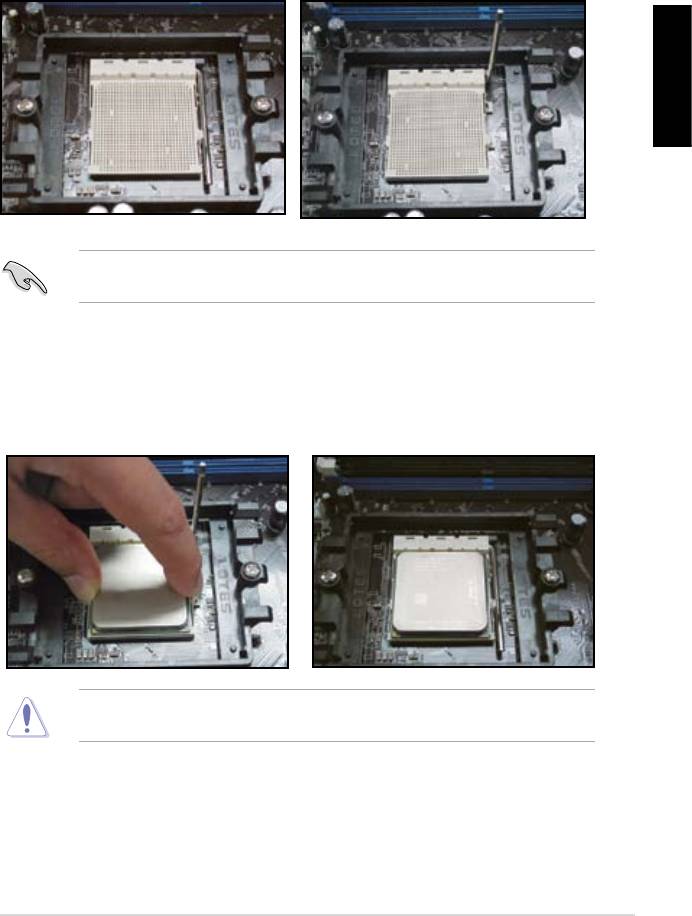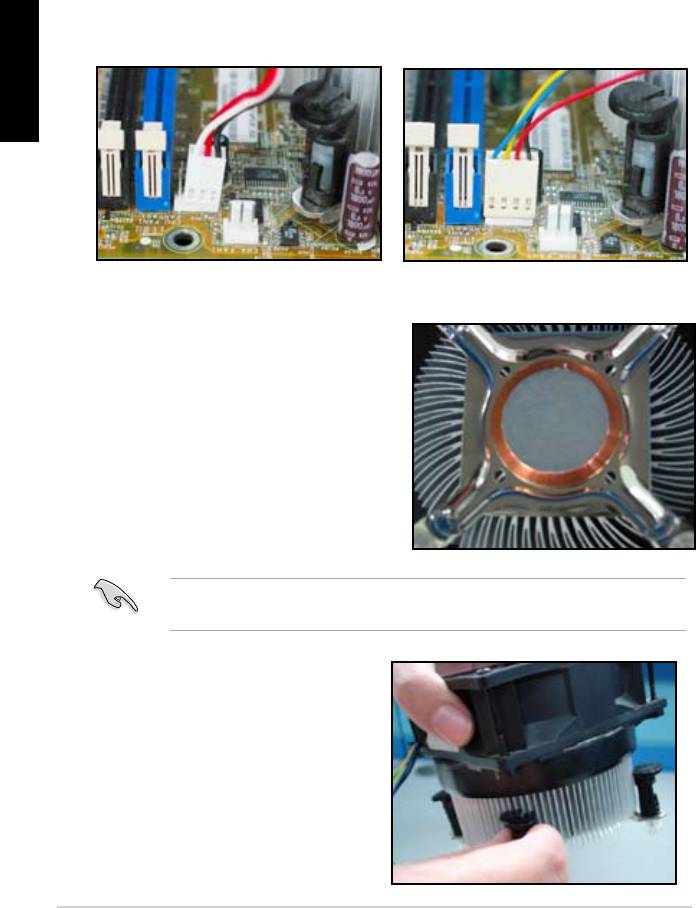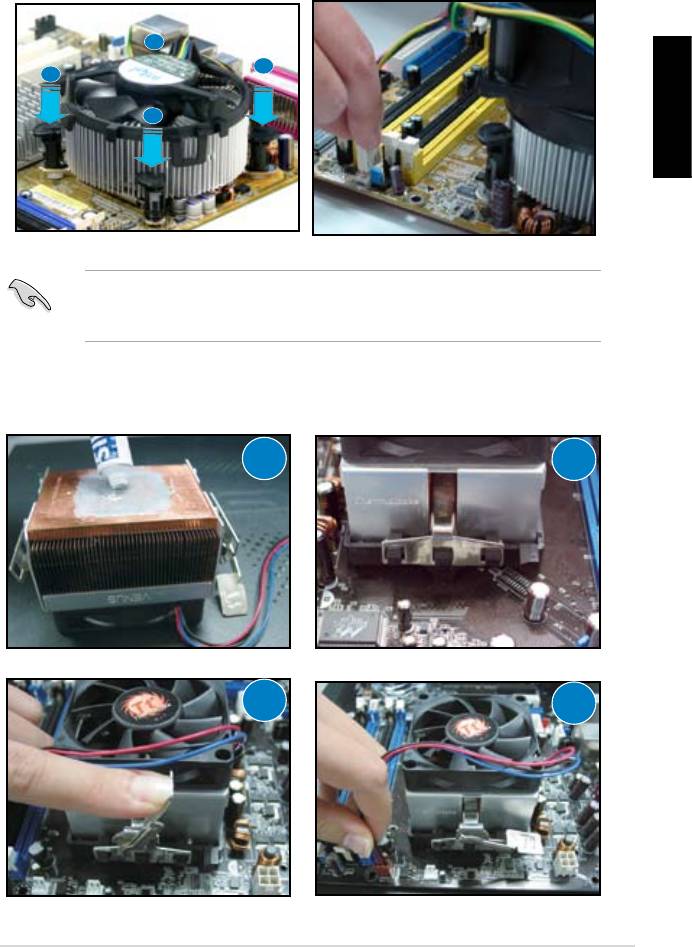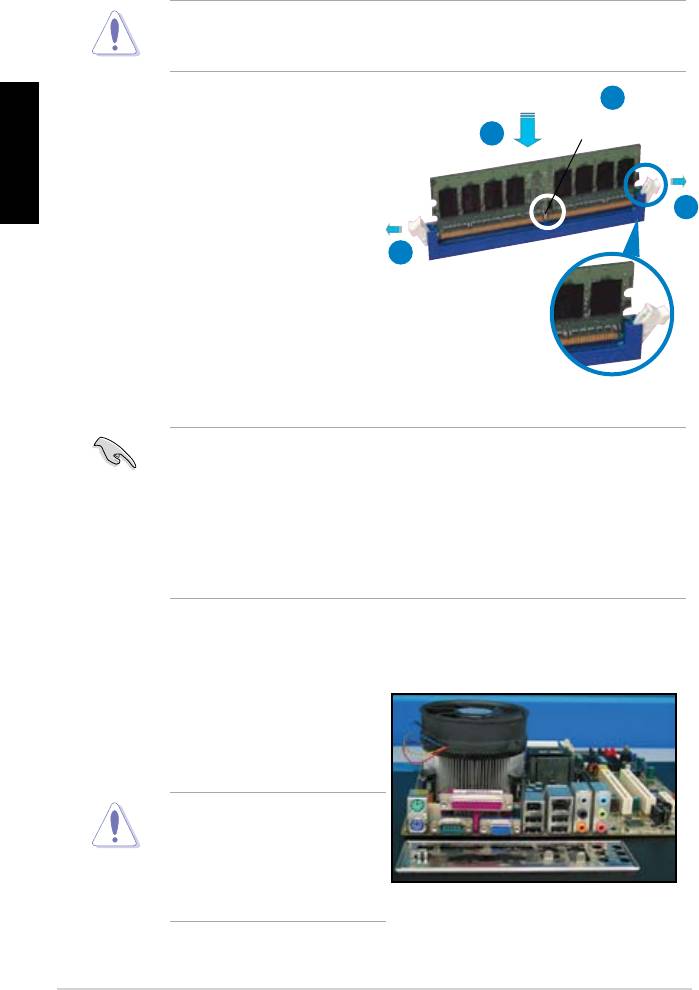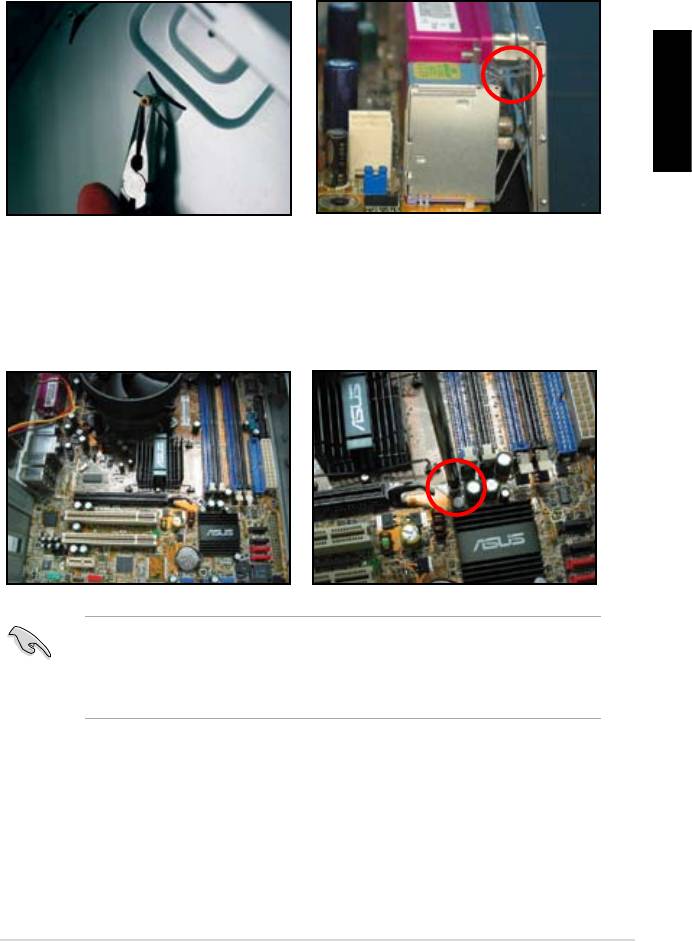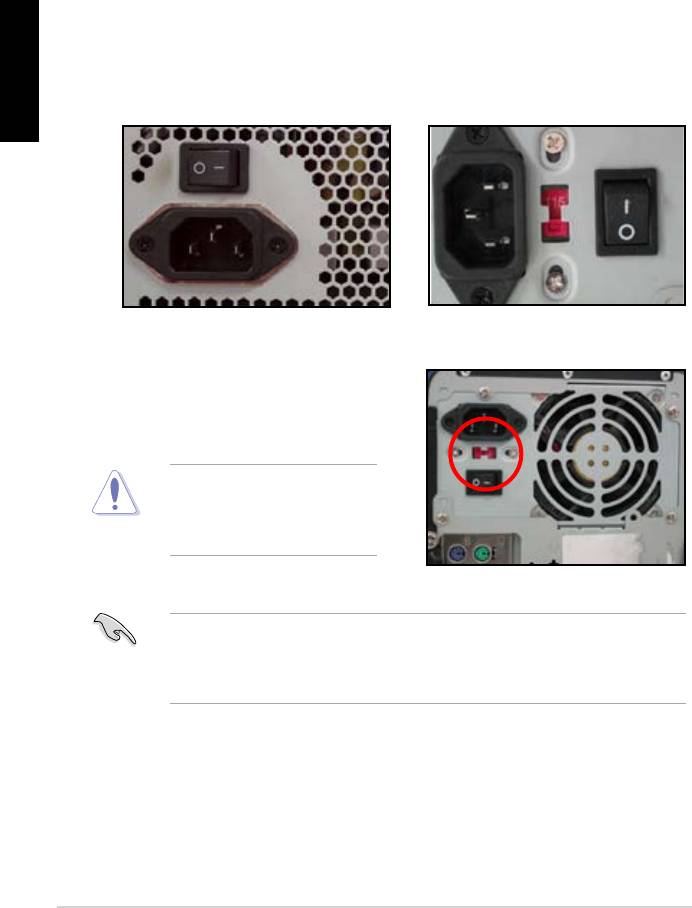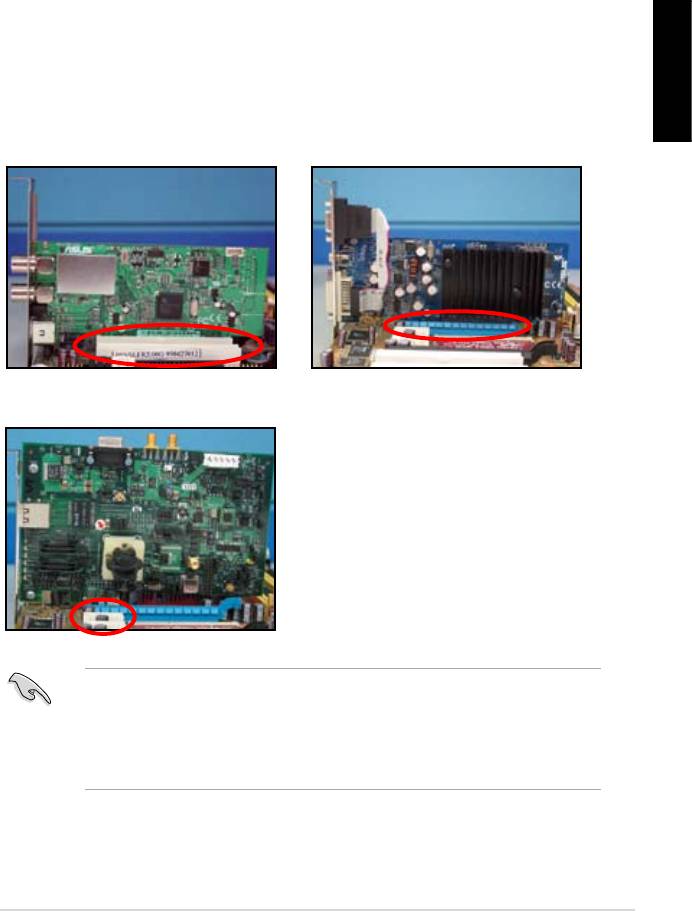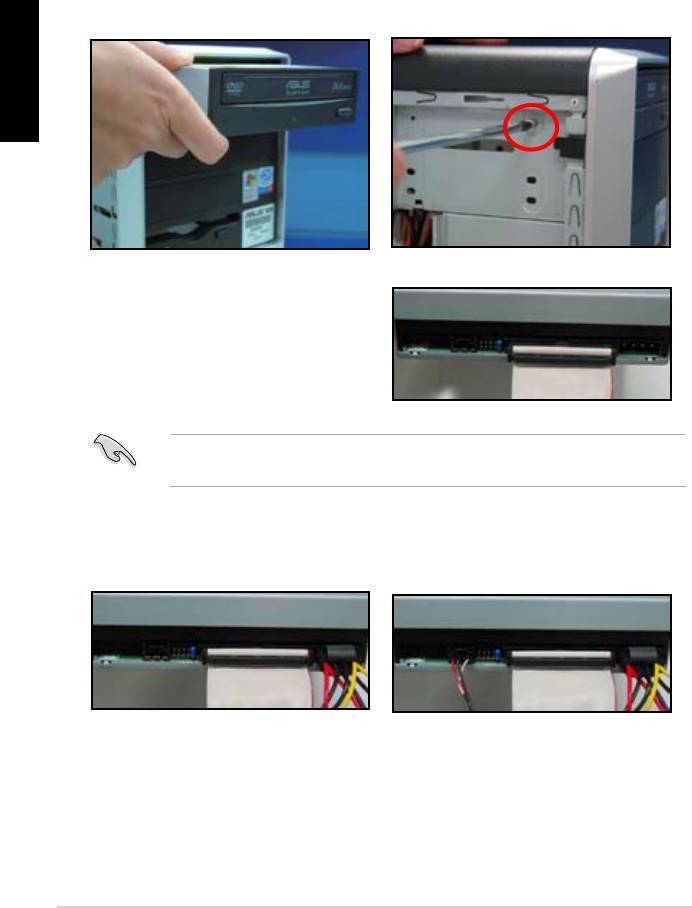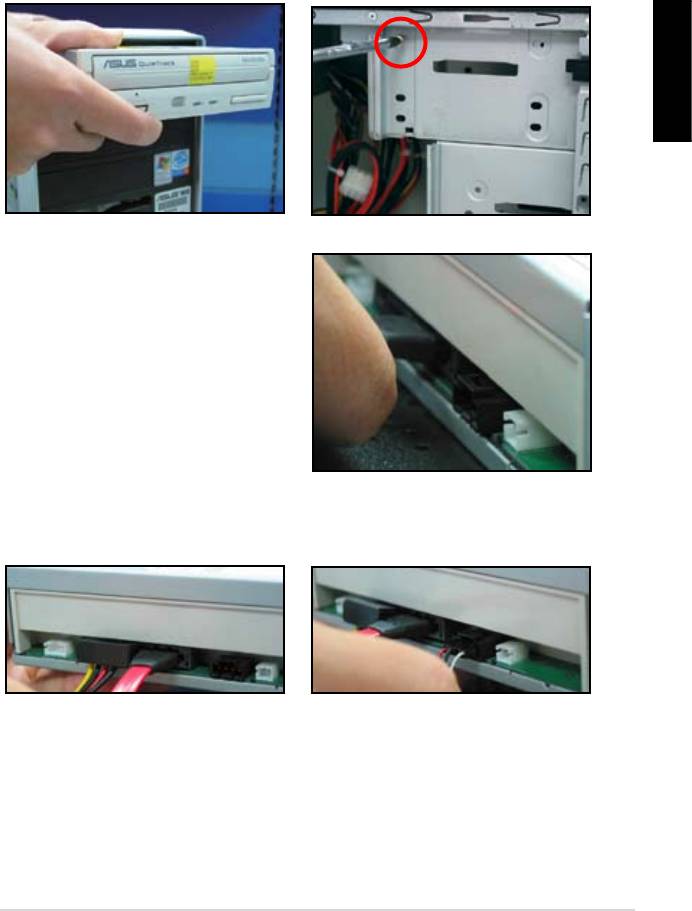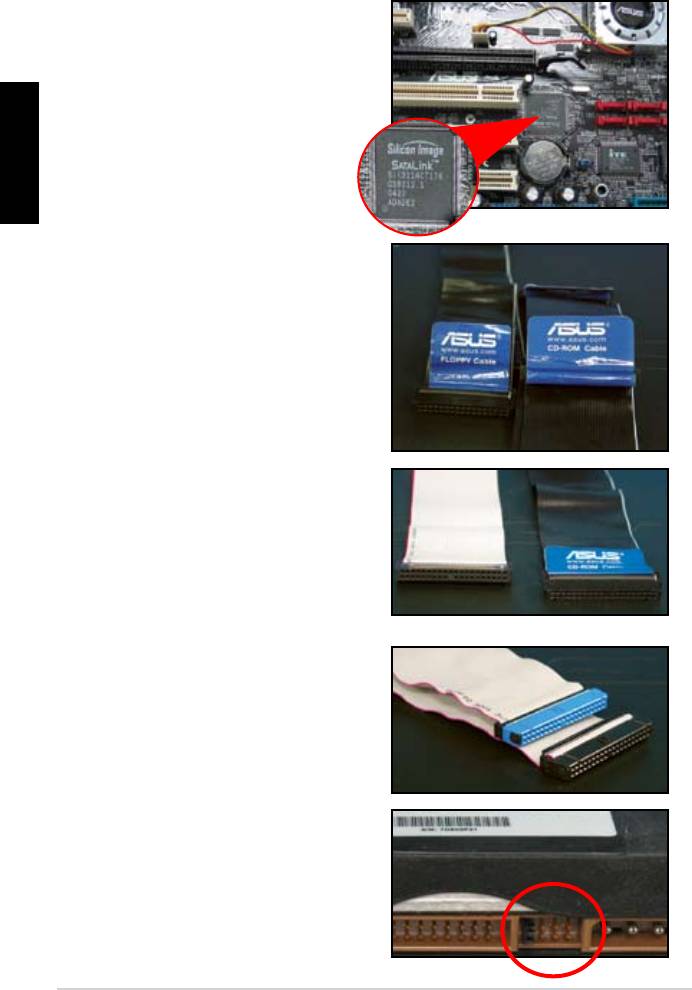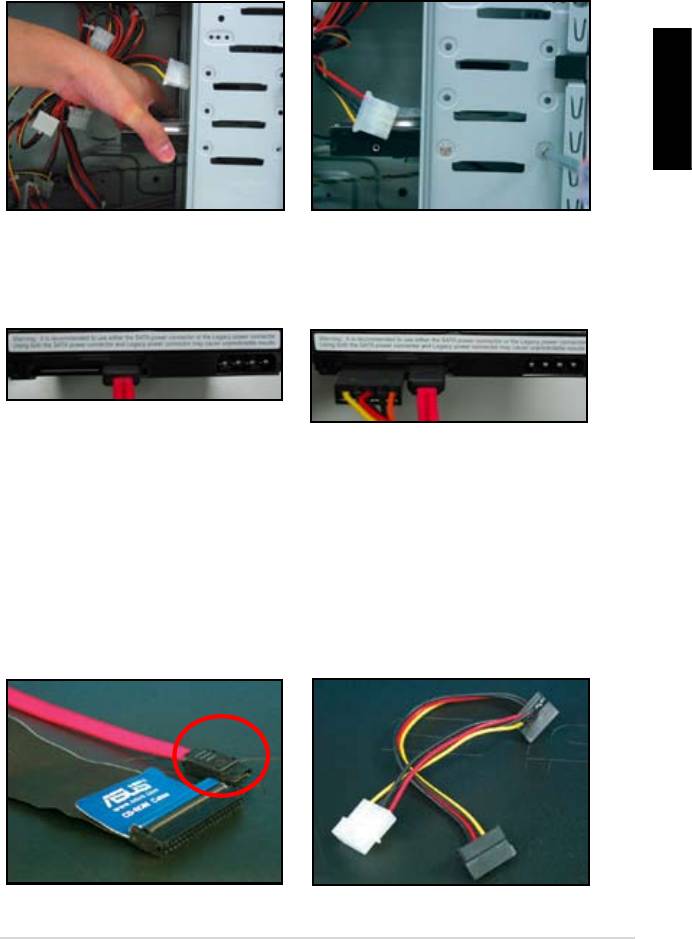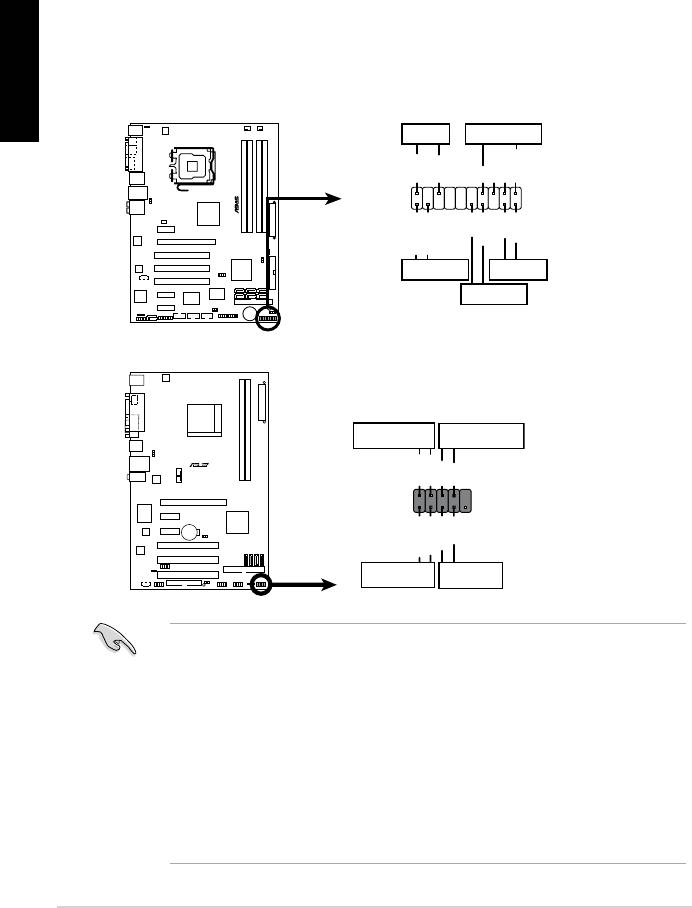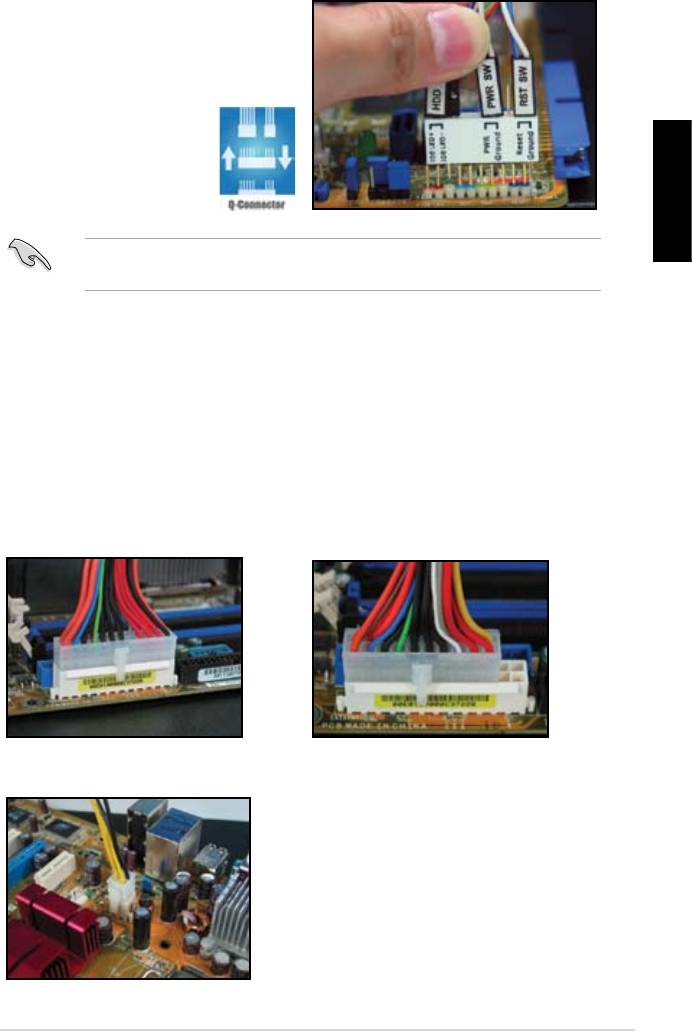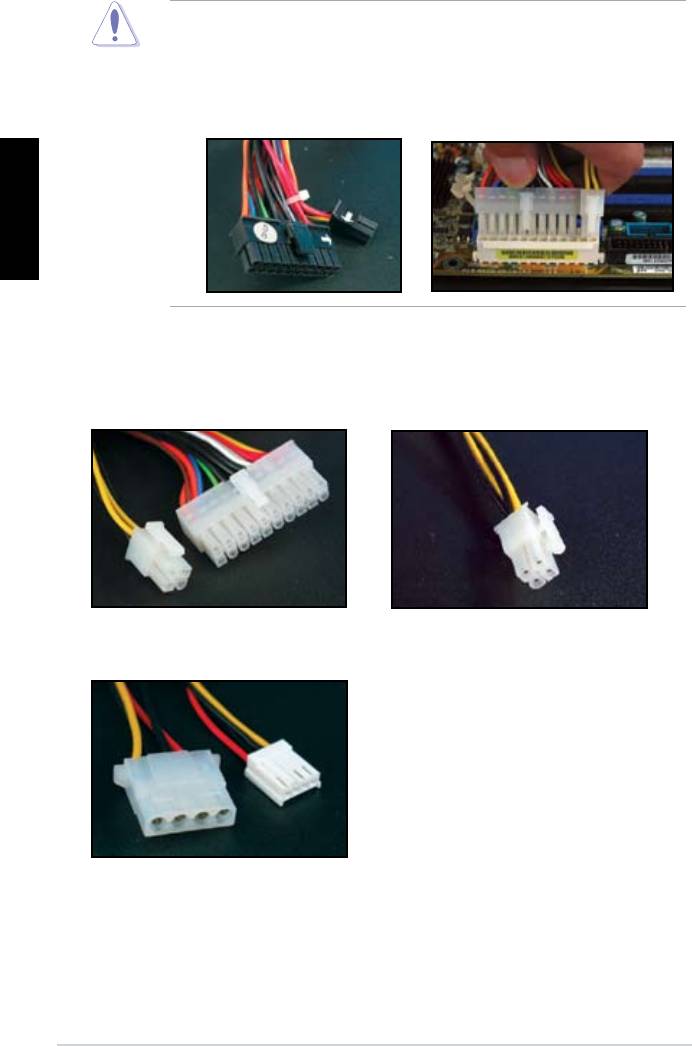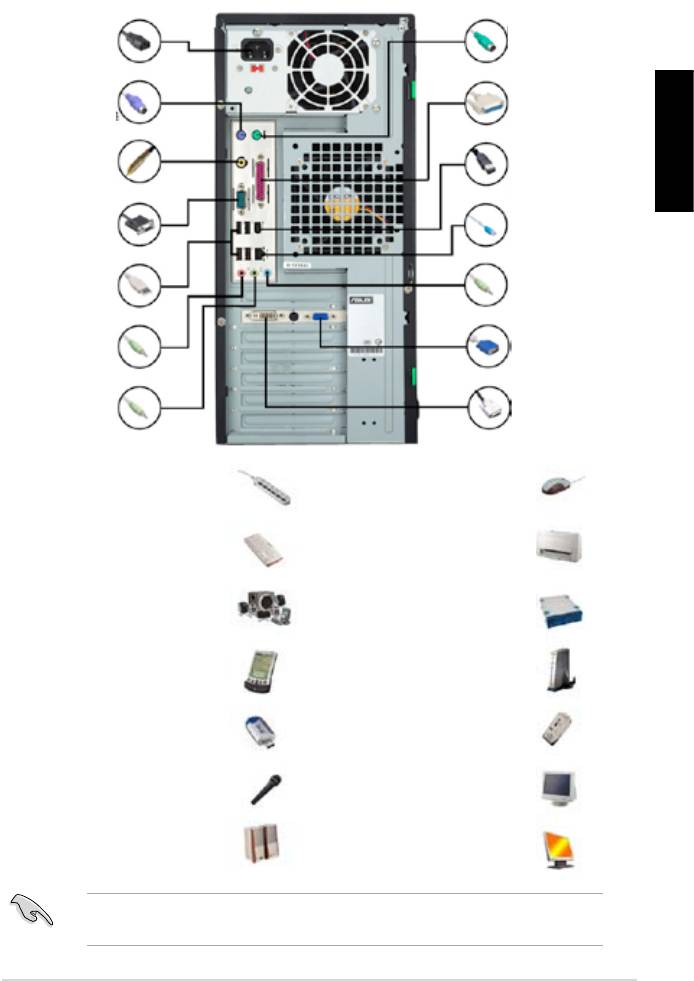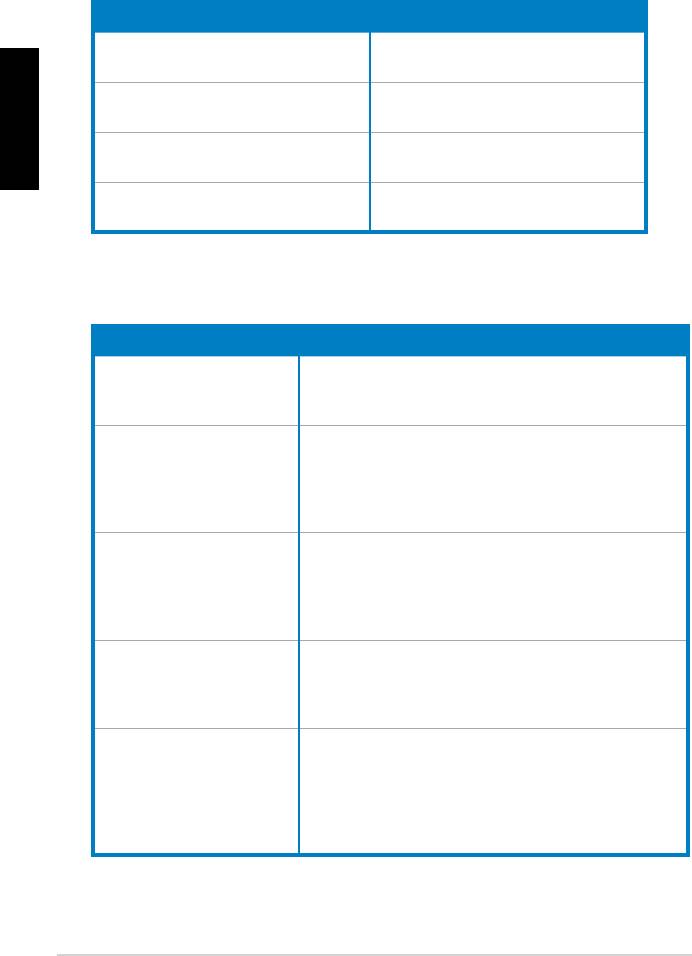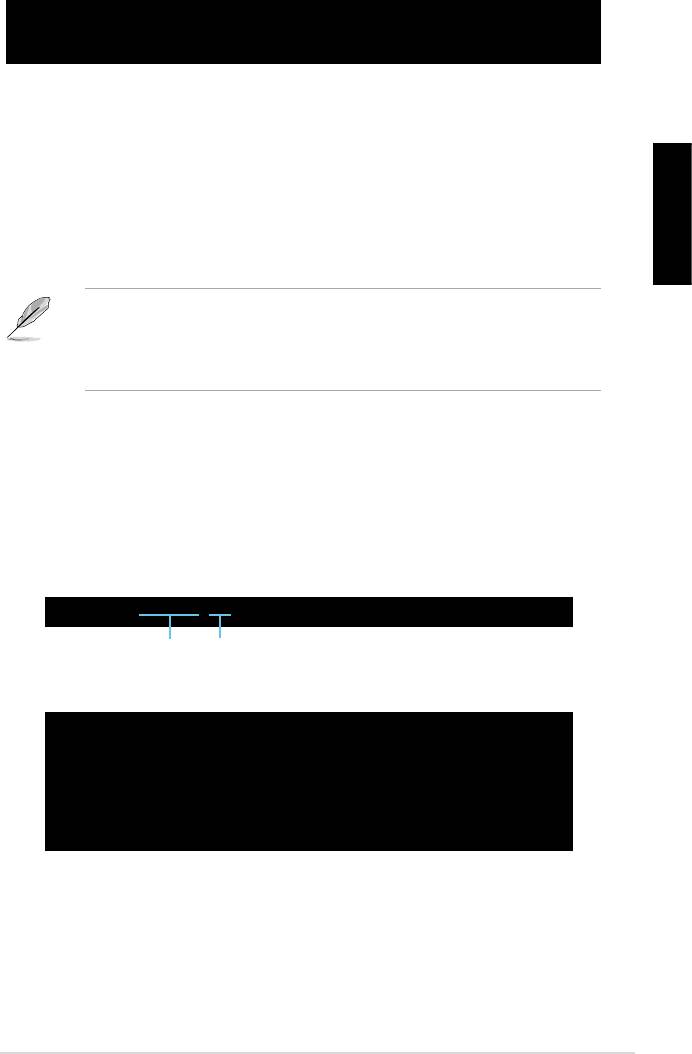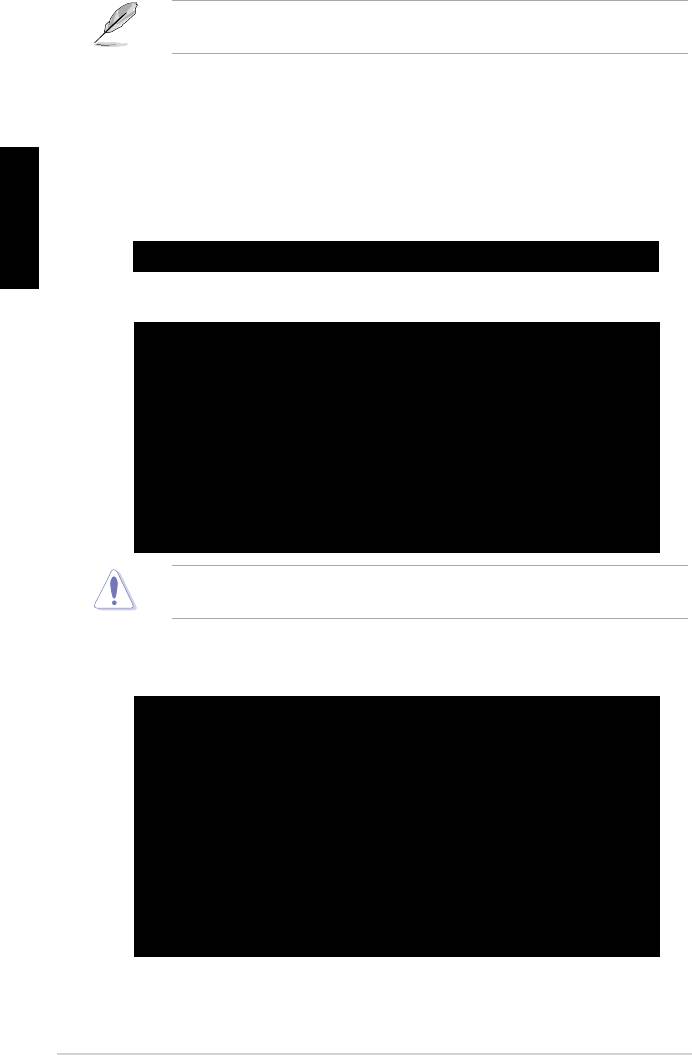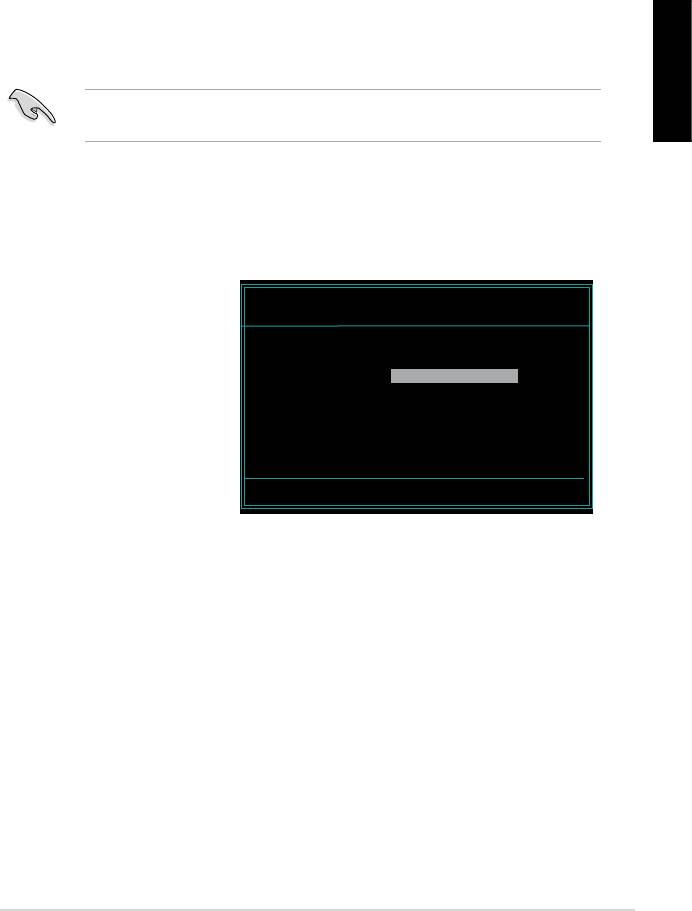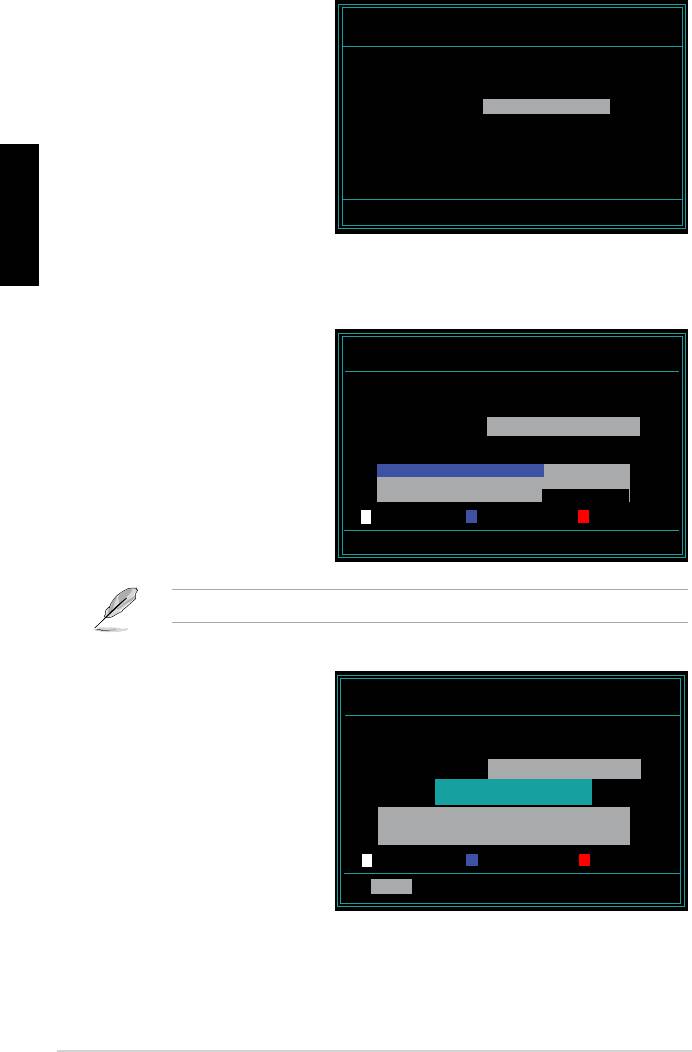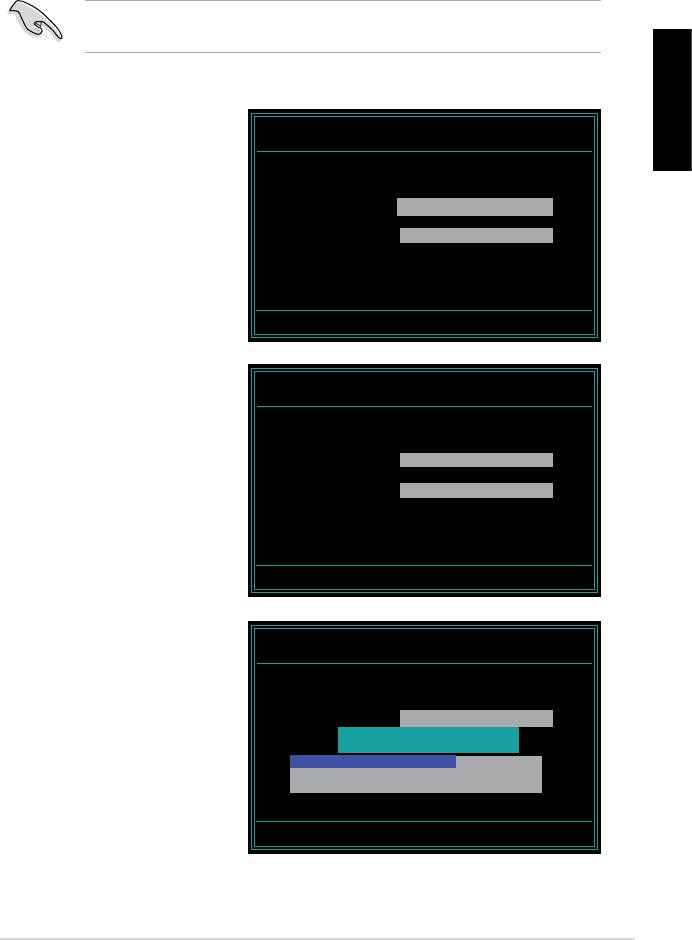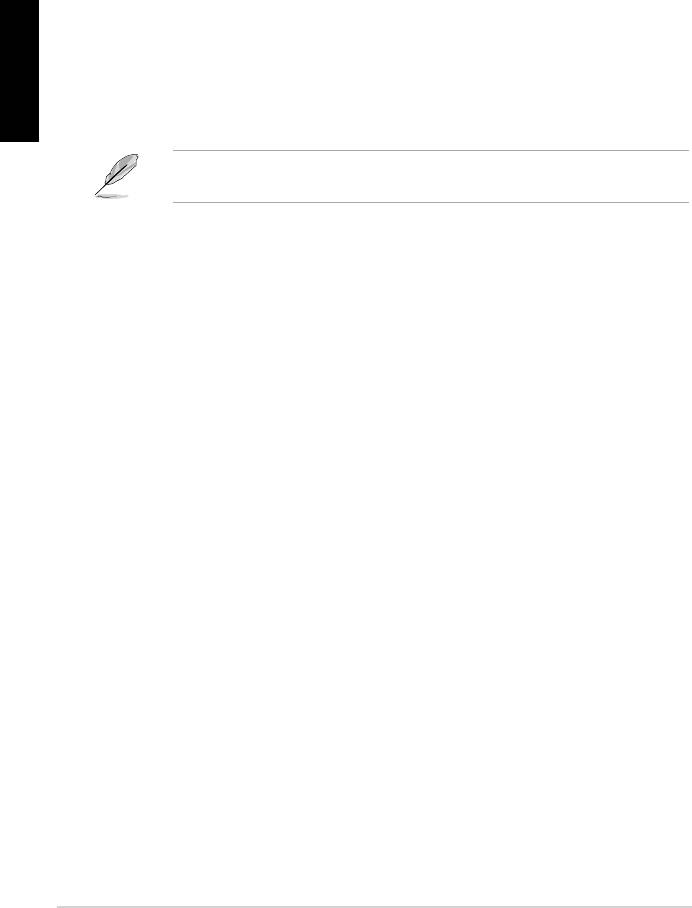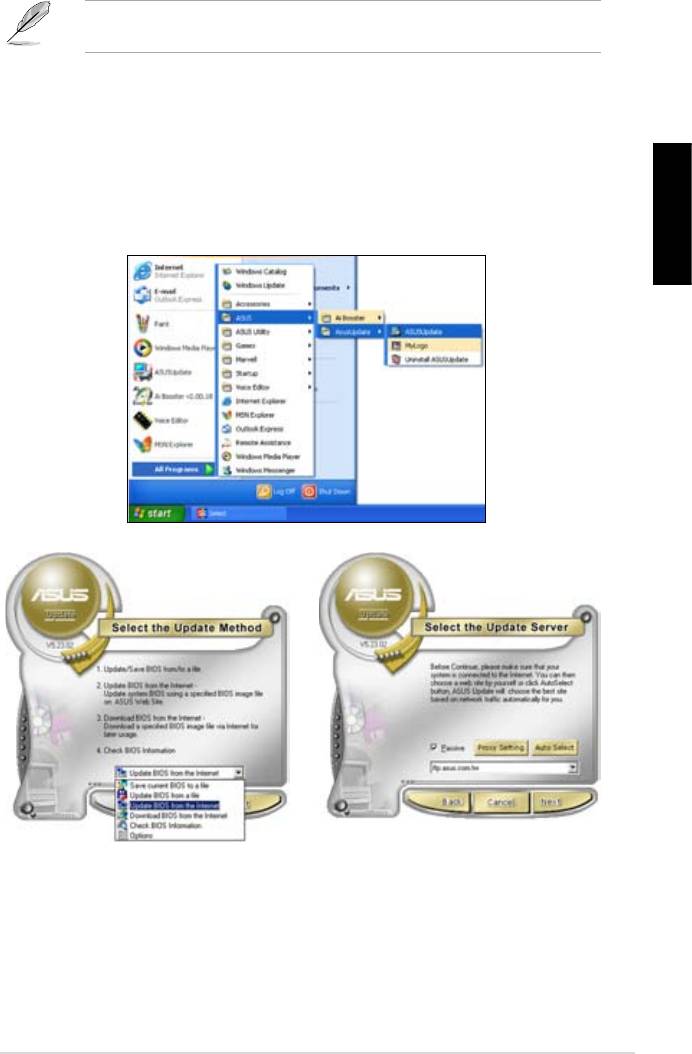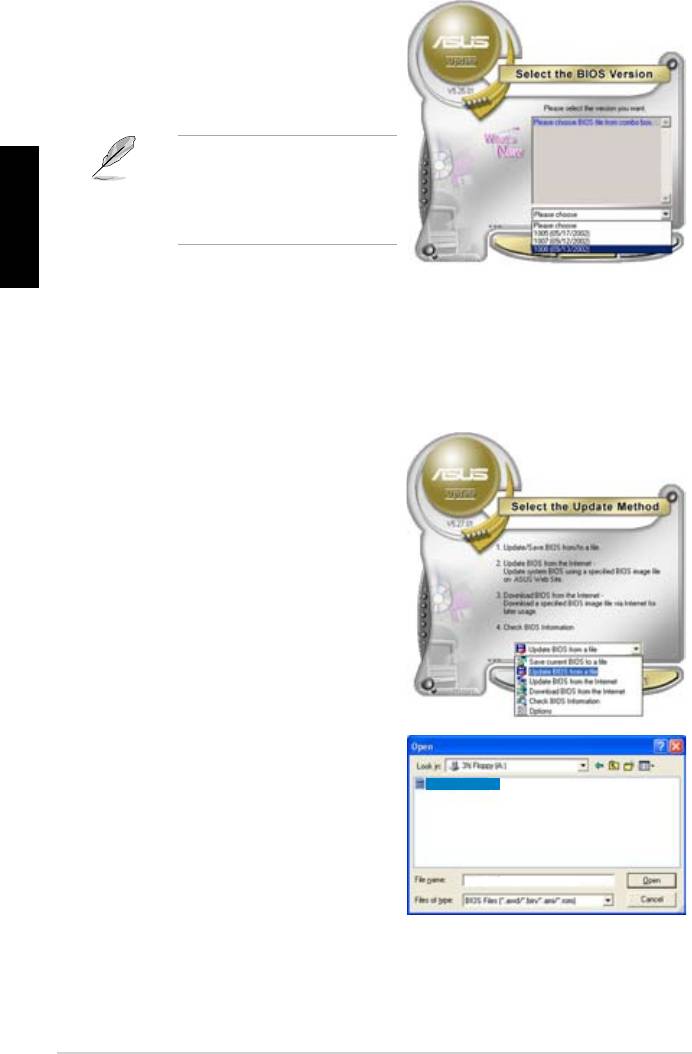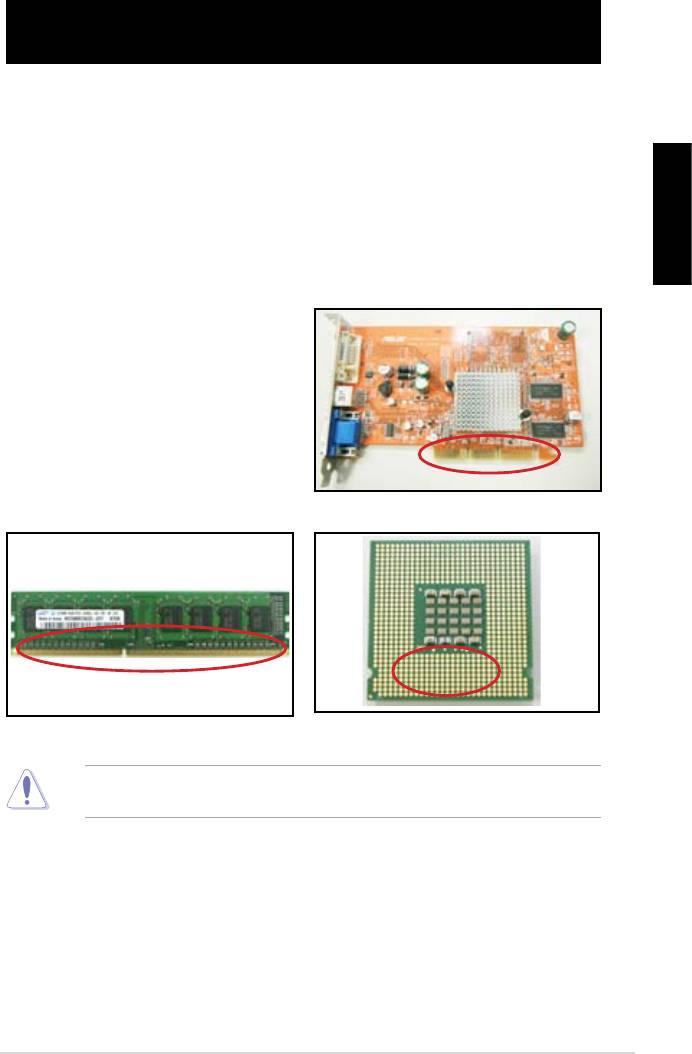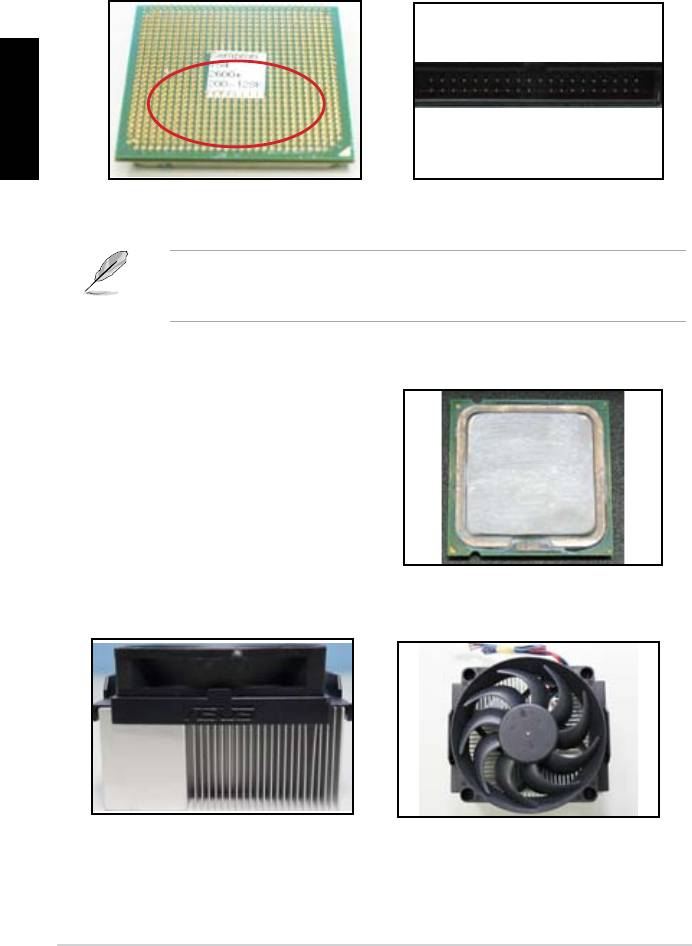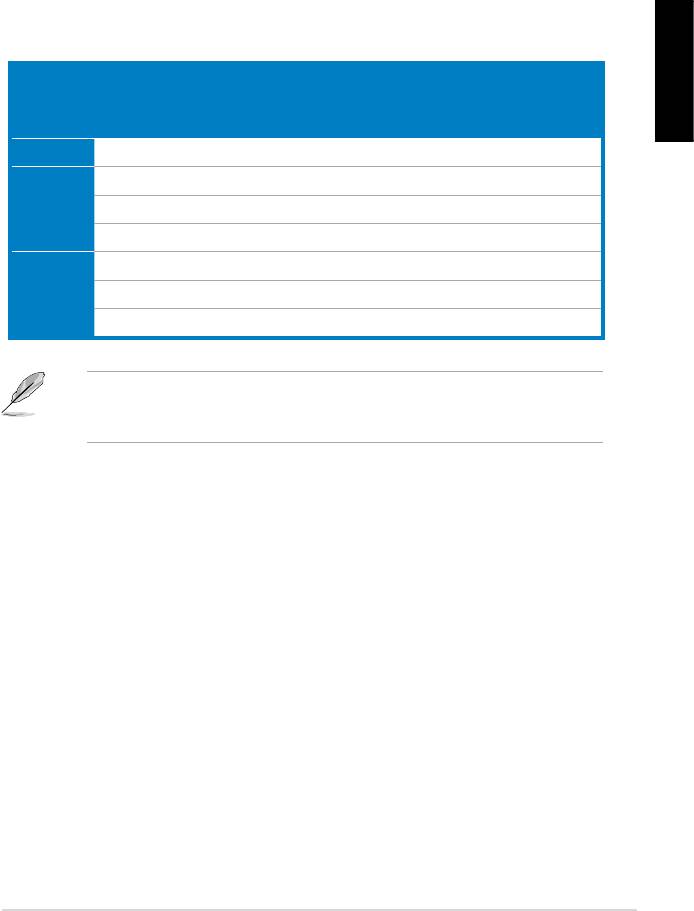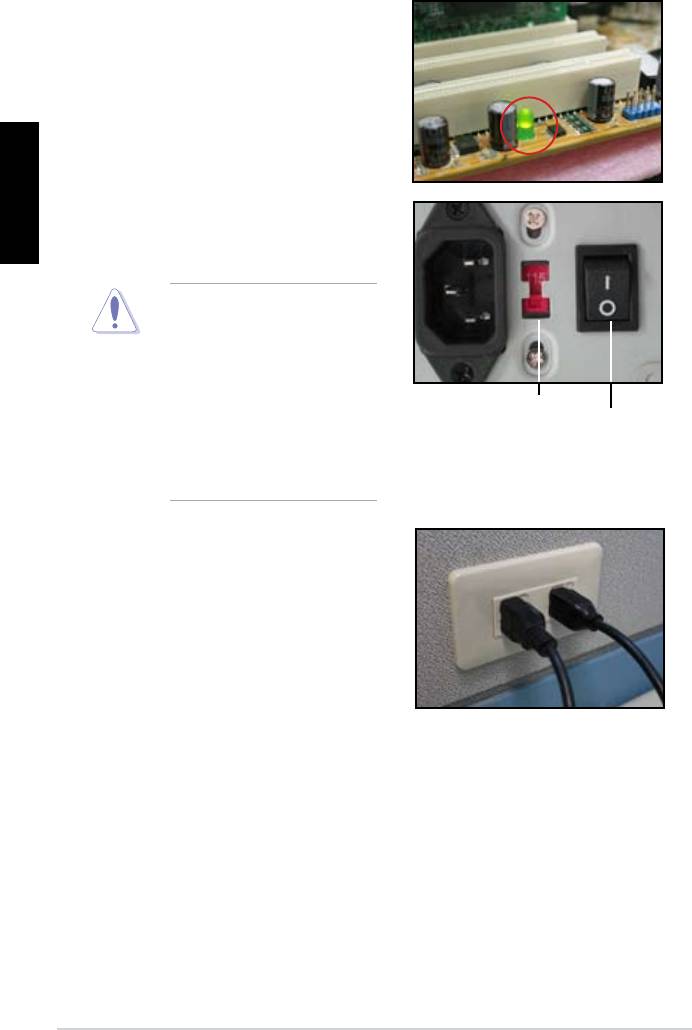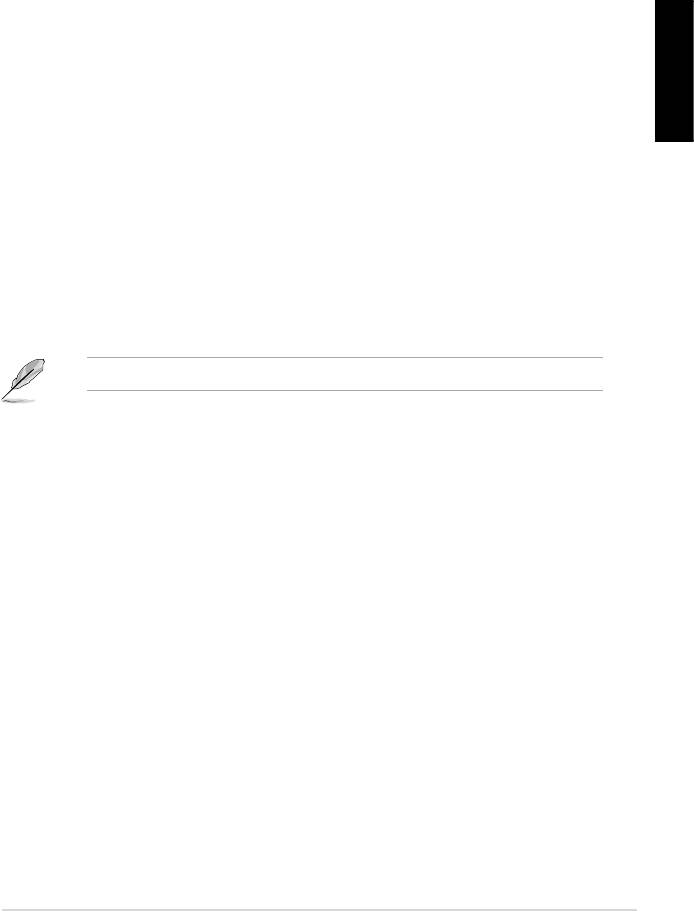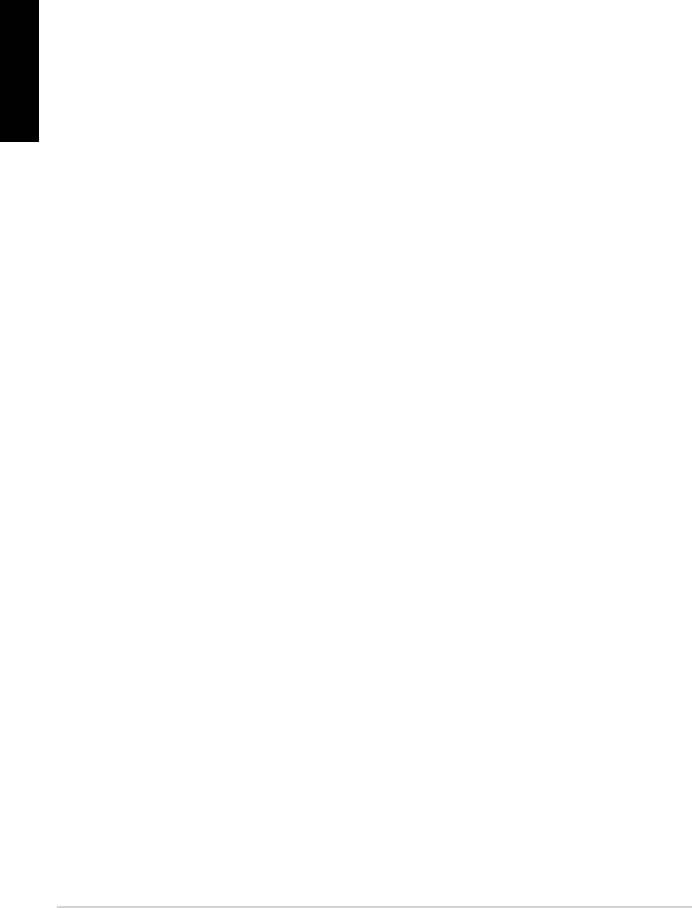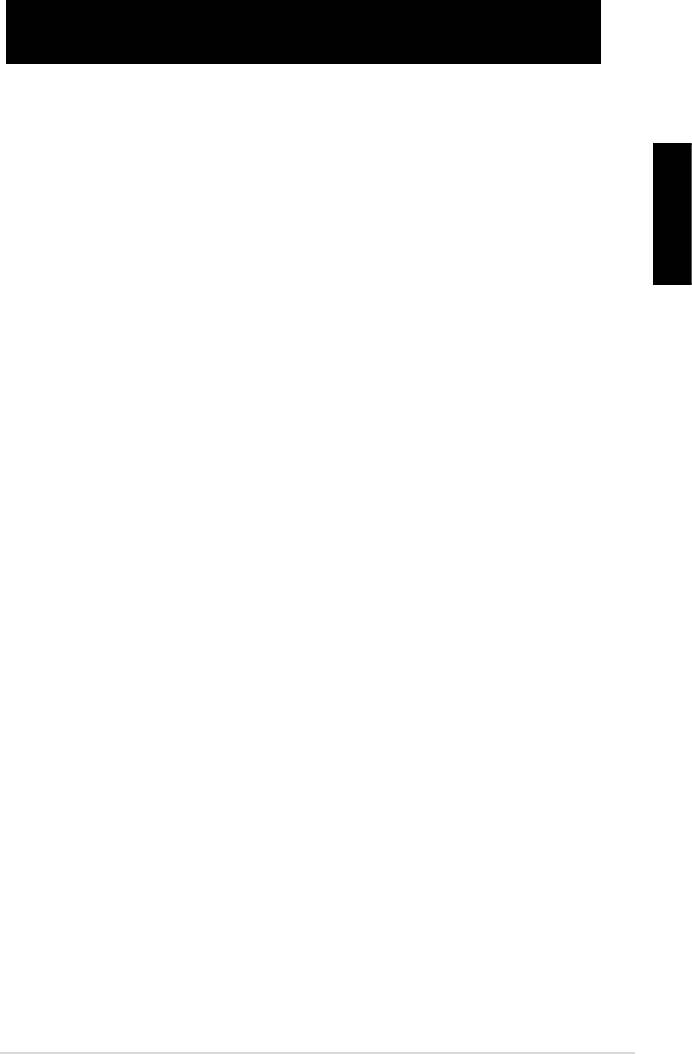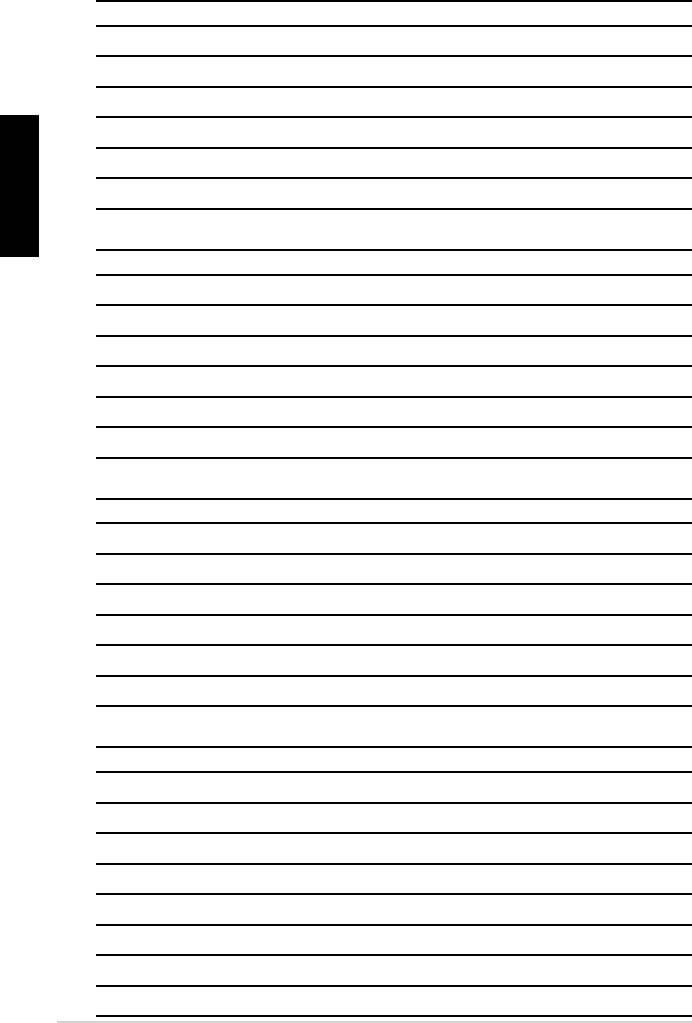-
Contents
-
Table of Contents
-
Bookmarks
Quick Links
Related Manuals for Asus P5Q — Motherboard — ATX
Summary of Contents for Asus P5Q — Motherboard — ATX
-
Page 2
Product warranty or service will not be extended if: (1) the product is repaired, modified or altered, unless such repair, modification of alteration is authorized in writing by ASUS; or (2) the serial number of the product is defaced or missing. -
Page 3: Table Of Contents
Special features …………….1-2 1.3.1 Product highlights …………1-2 1.3.2 ASUS special features ………… 1-3 1.3.3 ASUS Exclusive Overclocking Features ……1-7 Chapter 2: Hardware information Before you proceed …………..2-1 Motherboard overview …………..2-2 Motherboard layout …………2-2 2.2.1 2.2.2…
-
Page 4: Contents
3.1.1 ASUS Update utility …………3-1 3.1.2 Creating a bootable floppy disk ……..3-4 3.1.3 ASUS EZ Flash 2 utility ……….. 3-5 3.1.4 AFUDOS utility …………..3-6 3.1.5 ASUS CrashFree BIOS 3 utility ……..3-8 BIOS setup program …………..3-9 3.2.1…
-
Page 5
Contents 3.3.7 AHCI Configuration …………3-15 3.3.8 System Information …………3-16 Ai Tweaker menu ……………. 3-17 3.4.1 Ai Overclock Tuner [Auto] ……….3-17 3.4.2 CPU Ratio Setting [Auto] ……….3-18 3.4.3 FSB Strap to North Bridge [Auto] ……..3-18 3.4.4 DRAM Frequency [Auto] ………. -
Page 6
3.7.2 Boot Settings Configuration ………. 3-36 3.7.3 Security …………….. 3-37 Tools menu …………….. 3-39 3.8.1 ASUS EZ Flash 2 …………3-39 3.8.2 Drive Xpert Control [Auto] ……….3-40 3.8.3 Drive Xpert Mode Update [Last Setting] ……. 3-40 3.8.4 Express Gate …………..3-41 3.8.5… -
Page 7
Contents 4.3.9 ASUS AI Direct Link …………4-28 4.3.10 Audio configurations …………. 4-30 4.3.11 ASUS Drive Xpert …………4-34 4.3.12 ASUS Express Gate …………. 4-45 RAID configurations …………..4-55 4.4.1 RAID definitions …………4-55 4.4.2 Installing Serial ATA hard disks ……..4-56 4.4.3… -
Page 8: Notices
Notices Federal Communications Commission Statement This device complies with Part 15 of the FCC Rules. Operation is subject to the following two conditions: • This device may not cause harmful interference, and • This device must accept any interference received including interference that may cause undesired operation.
-
Page 9: Safety Information
Safety information Electrical safety • To prevent electrical shock hazard, disconnect the power cable from the electrical outlet before relocating the system. • When adding or removing devices to or from the system, ensure that the power cables for the devices are unplugged before the signal cables are connected. If possible, disconnect all power cables from the existing system before you add a device.
-
Page 10: About This Guide
Refer to the following sources for additional information and for product and software updates. ASUS websites The ASUS website provides updated information on ASUS hardware and software products. Refer to the ASUS contact information. Optional documentation Your product package may include optional documentation, such as warranty flyers, that may have been added by your dealer.
-
Page 11: Conventions Used In This Guide
Conventions used in this guide To make sure that you perform certain tasks properly, take note of the following symbols used throughout this manual. DANGER/WARNING: Information to prevent injury to yourself when trying to complete a task. CAUTION: Information to prevent damage to the components when trying to complete a task.
-
Page 12: P5Q Specifications Summary
4 x DIMM, max. 16GB, DDR2 1200 / 1066 / 800 / 667 MHz, non-ECC, un-buffered memory Dual channel memory architecture * Refer to www.asus.com or this user manual for the Memory QVL (Qualified Vendors Lists). ** When installing total memory of 4 GB capacity or more,…
-
Page 13
— AI Nap ASUS Unique Features: — ASUS Express Gate — ASUS AI Direct Llink ASUS Quiet Thermal Solution: — ASUS Fanless Design: unique stylish heatsink — ASUS Fan Xpert ASUS Crystal Sound: — AI Noise Filtering ASUS EZ DIY:… -
Page 14
Manageability WOL by PME, WOR by PME, WOR by Ring, Chassis Intrusion, PXE Support DVD contents Drivers Express Gate ASUS PC Probe II ASUS Update ASUS AI Suite Image-Editing Suite Anti-virus software (OEM version) Form Factor ATX Form Factor, 12” x 8.8” (30.5 cm x 22.4 cm) -
Page 15: Chapter 1: Product Introduction
This chapter describes the motherboard features and the new technologies it supports. Chapter 1: Product introduction…
-
Page 16
Chapter summary Welcome! ………………1-1 Package contents …………….. 1-1 Special features …………….1-2 ASUS P5Q… -
Page 17: Welcome
® The motherboard delivers a host of new features and latest technologies, making it another standout in the long line of ASUS quality motherboards! Before you start installing the motherboard, and hardware devices on it, check the items in your package with the list below.
-
Page 18: Special Features
Special features 1.3.1 Product highlights Intel Core™2 Extreme / Core™ 2 Quad / ® Core™2 Duo Processor Support This motherboard supports the latest Intel Core™ 2 Extreme / Core™ 2 Quad / ® Core™ 2 Duo processors in the LGA775 package. It is excellent for multi-tasking, multi-media and enthusiastic gamers with 1600 / 1333 / 1066 / 800 MHz FSB.
-
Page 19: Asus Special Features
Green ASUS This motherboard and its packaging comply with the European Union’s Restriction on the use of Hazardous Substances (RoHS). This is in line with the ASUS vision of creating environment-friendly and recyclable products/packagings to safeguard consumers’ health while minimizing the impact on the environment.
-
Page 20: Asus Ai Direct Link
ASUS EPU-6 Engine The new ASUS EPU—the world’s first power saving engine, has been upgraded to a new six-engine version, which provides total system power savings by detecting current PC loadings and intelligently moderating power in real-time.
-
Page 21: Asus Crystal Sound
Fan Xpert ASUS Fan Xpert intelligently allows you to adjust both the CPU and chassis fan speeds according to different ambient temperatures caused by different climate conditions in different geographic regions and your PC’s loading. The built-in variety of useful profiles offer flexible controls of fan speed to achieve a quiet and cool environment.
-
Page 22: Asus Mylogo2
ASUS CrashFree BIOS 3 The ASUS CrashFree BIOS 3 allows users to restore corrupted BIOS data from a USB flash disk containing the BIOS file. See page 3-8 for details. ASUS Q-Shield The specially designed ASUS Q-Shield does without the usual “fingers”…
-
Page 23: Asus Exclusive Overclocking Features
1.3.3 ASUS Exclusive Overclocking Features AI Booster The ASUS AI Booster allows you to overclock the CPU speed in Windows environment without the hassle of booting the BIOS. See page 4-23 for details. Precision Tweaker 2 Allows the user to adjust the NB Voltage, FSB termination Voltage, CPU PLL Voltage and the DRAM Voltage in 0.02v steps to finetune voltages to achieve the…
-
Page 24
Chapter 1: Product Introduction… -
Page 25: Chapter 2: Hardware Information
This chapter lists the hardware setup procedures that you have to perform when installing system components. It includes description of the jumpers and connectors on the motherboard. Chapter 2: Hardware information…
-
Page 26
Motherboard overview …………..2-2 Central Processing Unit (CPU) ……….. 2-5 System memory …………….. 2-11 Expansion slots …………….2-17 Jumper ………………2-20 Connectors …………….. 2-23 Starting up for the first time …………2-37 Turning off the computer …………2-38 ASUS P5Q… -
Page 27: Before You Proceed
ON, in sleep mode, or in soft-off mode. This is a reminder that you should shut down the system and unplug the power cable before removing or plugging in any motherboard component. The illustration below shows the location of the onboard LED. ASUS P5Q…
-
Page 28: Motherboard Overview
Motherboard overview 2.2.1 Motherboard layout Refer to 2.7 Connectors for more information about rear panel connectors and internal connectors. Chapter 2: Hardware information…
-
Page 29: Layout Contents
Chassis intrusion connector (4-1 pin CHASSIS) 2-25 Floppy disk drive connector (34-1 pin FLOPPY) 2-31 Optical drive audio connector (4-pin CD) 2-33 Front panel audio connector (10-1 pin AAFP) 2-32 Digital audio connector (4-1 pin SPDIF_OUT) Serial port connector (10-1 pin COM1) 2-33 ASUS P5Q…
-
Page 30: Placement Direction
2.2.3 Placement direction When installing the motherboard, make sure that you place it into the chassis in the correct orientation. The edge with external ports goes to the rear part of the chassis as indicated in the image below. 2.2.4 Screw holes Place six (6) screws into the holes indicated by circles to secure the motherboard to the chassis.
-
Page 31: Central Processing Unit (Cpu)
ASUS will shoulder the cost of repair only if the damage is shipment/transit-related. • Keep the cap after installing the motherboard. ASUS will process Return Merchandise Authorization (RMA) requests only if the motherboard comes with the cap on the LGA775 socket.
-
Page 32: Installing The Cpu
2.3.1 Installing the CPU To install a CPU: Locate the CPU socket on the motherboard. Before installing the CPU, make sure that the cam box is facing towards you and the load lever is on your left. Press the load lever with your thumb Retention tab (A), then move it to the left (B) until it is released from the retention tab.
-
Page 33
The Thermal Interface Material is toxic and inedible. If it gets into your eyes or touches your skin, ensure to wash it off immediately, and seek professional medical help. To prevent contaminating the paste, DO NOT spread the paste with your finger directly. ASUS P5Q… -
Page 34
Close the load plate (A), then push the load lever (B) until it snaps into the retention tab. The motherboard supports Intel ® LGA775 processors with the Intel ® Enhanced Memory 64 Technology (EM64T), Enhanced Intel SpeedStep Technology ® (EIST), and Hyper-Threading Technology. Refer to the Appendix for more information on these CPU features. -
Page 35: Installing The Cpu Heatsink And Fan
Push down two fasteners at a time in a diagonal sequence to secure the heatsink and fan assembly in place. Orient the heatsink and fan assembly such that the CPU fan cable is closest to the CPU fan connector. ASUS P5Q…
-
Page 36: Uninstalling The Cpu Heatsink And Fan
Connect the CPU fan cable to the connector on the motherboard labeled CPU_FAN. DO NOT forget to connect the CPU fan connector! Hardware monitoring errors can occur if you fail to plug this connector. 2.3.3 Uninstalling the CPU heatsink and fan To uninstall the CPU heatsink and fan: Disconnect the CPU fan cable from the connector on the motherboard.
-
Page 37: System Memory
The motherboard comes with four Double Data Rate 2 (DDR2) Dual Inline Memory Modules (DIMM) sockets. The figure illustrates the location of the DDR2 DIMM sockets: Channel Sockets Channel A DIMM_A1 and DIMM_A2 Channel B DIMM_B1 and DIMM_B2 ASUS P5Q 2-11…
-
Page 38: Memory Configurations
2.4.2 Memory configurations You may install 512 MB, 1 GB, 2 GB and 4 GB unbuffered and non-ECC DDR2 DIMMs into the DIMM sockets. • You may install varying memory sizes in Channel A and Channel B. The system maps the total size of the lower-sized channel for the dual-channel configuration.
-
Page 39
512MB Hynix HY5PS12821CFP-S5 5-5-5 Hynix HYMP564U64CP8-S5 1024MB Hynix HY5PS12821CFP-S5 5-5-5 Hynix HYMP512U64CP8-S5 512MB KINGMAX KKA8FEIBF-HJK-25A KINGMAX KLDC28F-A8KI5 1024MB KINGMAX KKA8FEIBF-HJK-25A KINGMAX KLDD48F-ABKI5 2048MB KINGMAX KKB8FFBXF-CFA-25A KINGMAX KLDE88F-B8KB5 512MB KINGSTON E5108AJBG-8E-E ELPIDA KVR800D2N5/512 512MB KINGSTON E5108AJBG-8E-E ELPIDA KVR800D2N6/512 ASUS P5Q 2-13… -
Page 40
P5Q Motherboard Qualified Vendors Lists (QVL) DDR2-800 MHz capability (cont.) DIMM socket support (Optional) Size Vendor Chip No. Chip Brand SS/DS Part No. 1024MB KINGSTON Heat-Sink Package 4-4-4-12 N/A KHX6400D2LLK2/1GN (EPP) V 1024MB KINGSTON Heat-Sink Package KHX6400D2ULK2/1G 1024MB KINGSTON Heat-Sink Package 4-4-4-12 N/A KHX6400D2LL/1G 1024MB… -
Page 41: Memory Configuration
• C*: Supports four modules inserted into both the yellow and black slots as two pairs of dual-channel memory configuration. Visit the ASUS website for the latest QVL. ASUS P5Q 2-15…
-
Page 42: Installing A Dimm
2.4.3 Installing a DIMM Make sure to unplug the power supply before adding or removing DIMMs or other system components. Failure to do so may cause severe damage to both the motherboard and the components. Unlock a DDR2 DIMM socket DDR2 DIMM notch by pressing the retaining clips outward.
-
Page 43: Expansion Slots
IRQ” or that the cards do not need IRQ assignments. Otherwise, conflicts will arise between the two PCI groups, making the system unstable and the card inoperable. Refer to the table on the next page for details. ASUS P5Q 2-17…
-
Page 44: Interrupt Assignments
2.5.3 Interrupt assignments Priority Standard function System timer Keyboard controller – Re-direct to IRQ#9 IRQ holder for PCI steering* Communications port (COM1)* IRQ holder for PCI steering* Floppy disk controller Printer port (LPT1)* System CMOS/Real Time Clock IRQ holder for PCI steering* IRQ holder for PCI steering* IRQ holder for PCI steering* PS/2 compatible mouse port*…
-
Page 45: Pci Slots
PCI Express specifications. Refer to the figure below for the location of the slot. PCI Express 2.0 x16 slot (blue) PCI slot 3 PCI Express x1 slot 1 PCI slot 2 PCI Express x1 slot 2 PCI slot 1 ASUS P5Q 2-19…
-
Page 46: Jumper
Jumper Clear RTC RAM (3-pin CLRTC) This jumper allows you to clear the Real Time Clock (RTC) RAM in CMOS. You can clear the CMOS memory of date, time, and system setup parameters by erasing the CMOS RTC RAM data. The onboard button cell battery powers the RAM data in CMOS, which include system setup information such as system passwords.
-
Page 47
For system failure due to the wrong setting of the OV_CPU jumper, shut down the computer and move the cap back to pins 2-3. • The system may need a better cooling system (for example, a water-cooling system) to work stably under high voltage settings. ASUS P5Q 2-21… -
Page 48
Keyboard/mouse power (3-pin PS2_USBPW56) This jumper allows you to enable or disable the keyboard/mouse and USB port 5-6 wake-up feature. When you set this jumper to pins 2-3 (+5VSB), you can wake up the computer by pressing a key on the keyboard (the default is the Space Bar), clicking the mouse or using a USB device. -
Page 49: Connectors
Line Out port (lime). This port connects a headphone or a speaker. In 4-channel, 6-channel, and 8-channel configuration, the function of this port becomes Front Speaker Out. Microphone port (pink). This port connects a microphone. ASUS P5Q 2-23…
-
Page 50
Side Speaker Out port (gray). This port connects the side speakers in an 8-channel audio configuration. Refer to the audio configuration table below for the function of the audio ports in 2, 4, 6, or 8-channel configuration. Audio 2, 4, 6, or 8-channel configuration Headset Port 4-channel… -
Page 51: Internal Connectors
This connector supports a Trusted Platform Module (TPM) system, which can securely store keys, digital certificates, passwords, and data. A TPM system also helps enhance network security, protects digital identities, and ensures platform integrity. The TPM module is purchased separately. ASUS P5Q 2-25…
-
Page 52
IDE connector (40-1 pin PRI_EIDE) The onboard IDE connector is for the Ultra DMA 133/100/66 signal cable. There are three connectors on each Ultra DMA 133/100/66 signal cable: blue, black, and gray. Connect the blue connector to the motherboard’s IDE connector, then select one of the following modes to configure your device. -
Page 53
Connect the right-angle side of SATA signal cable to SATA device. Or you may connect the right-angle side of SATA cable to the onboard SATA port to avoid mechanical conflict with huge graphics cards. ASUS P5Q 2-27… -
Page 54
Super Speed erases all original data in both hard disks. Before using the Drive Xpert technology, make sure that you have connected the SATA signal cables and installed SATA hard disk drives. Refer to 4.3.11 ASUS Drive Xpert for detailed application instructions. 2-28 Chapter 2: Hardware information… -
Page 55
If your chassis suppots front panel USB ports, you can attach a front panel USB cable to these connectors. Connect the USB cable to ASUS Q-Connector (USB, blue) first, and then install the Q-Connector (USB) to the USB connector onboard. -
Page 56
You can attach a FireWire/1394 cable to this connector if your chassis suppots the front panel IEEE1394 port. Connect the 1394 cable to ASUS Q-Connector (1394, red) first, and then install the Q-Connector (1394) to the 1394 connector onboard. -
Page 57
These are not jumpers! DO NOT place jumper caps on the fan connectors! Only the CPU_FAN and CHA_FAN1-2 connectors support the ASUS Fan Xpert feature. Optical drive audio connector (4-pin CD) This connector allows you to receive stereo audio input from sound sources such as a CD-ROM, TV tuner, or MPEG card. -
Page 58
10. Chassis intrusion connector (4-1 pin CHASSIS) This connector is for a chassis-mounted intrusion detection sensor or switch. Connect one end of the chassis intrusion sensor or switch cable to this connector. The chassis intrusion sensor or switch sends a high-level signal to this connector when a chassis component is removed or replaced. -
Page 59
Front Panel Type item in the BIOS is set to [HD Audio]. If you want to connect an AC’ 97 front panel audio module to this connector, set the item to [AC97]. Refer to page 3-28 for details. ASUS P5Q 2-33… -
Page 60
• If you are uncertain about the minimum power supply requirement for your system, refer to the Recommended Power Supply Wattage Calculator at http://support.asus.com/PowerSupplyCalculator/PSCalculator. aspx?SLanguage=en-us for details. 2-34 Chapter 2: Hardware information… -
Page 61: System Panel Connector
BIOS settings. Pressing the power switch for more than four seconds while the system is ON turns the system OFF. • Reset button (2-pin RESET) This 2-pin connector is for the chassis-mounted reset button for system reboot without turning off the system power. ASUS P5Q 2-35…
-
Page 62: Asus Q-Connector
16. ASUS Q-Connector (system panel) You can use the ASUS Q-Connector to connect/disconnect chassis front panel cables in a few steps. Refer to the instructions below to install the ASUS Q-Connector. Connect the front panel cables to the ASUS Q-Connector.
-
Page 63: Starting Up For The First Time
One continuous beep followed by three No VGA detected short beeps One continuous beep followed by four Hardware component failure short beeps At power on, hold down the <Delete> key to enter the BIOS Setup. Follow the instructions in Chapter 3. ASUS P5Q 2-37…
-
Page 64: Turning Off The Computer
Turning off the computer 2.9.1 Using the OS shut down function If you are using Windows Vista™: ® Click the Start button then select ShutDown. The power supply should turn off after Windows shuts down. ® If you are using Windows ®…
-
Page 65: Chapter 3: Bios Setup
This chapter tells how to change the system settings through the BIOS Setup menus. Detailed descriptions of the BIOS parameters are also provided. Chapter 3: BIOS setup…
-
Page 66
Managing and updating your BIOS ……….3-1 BIOS setup program …………..3-9 Main menu ……………… 3-12 Ai Tweaker menu ……………. 3-17 Advanced menu …………….. 3-24 Power menu …………….3-31 Boot menu ……………… 3-35 Tools menu …………….. 3-39 Exit menu ………………3-44 ASUS P5Q… -
Page 67: Managing And Updating Your Bios
® ASUS EZ Flash 2 (Updates the BIOS using a floppy disk or USB flash disk.) AFUDOS (Updates the BIOS using a bootable floppy disk) ASUS CrashFree BIOS 3 (Updates the BIOS using a USB flash disk or the motherboard support CD when the BIOS file fails or gets corrupted.)
-
Page 68
To update the BIOS through the Internet: desktop by clicking Start Launch the ASUS Update utility from the Windows ® > Programs > ASUS > ASUSUpdate > ASUSUpdate. The ASUS Update main window appears. Select Update BIOS from the Select the ASUS FTP site nearest… -
Page 69
To update the BIOS through a BIOS file: desktop by clicking Start Launch the ASUS Update utility from the Windows ® > Programs > ASUS > ASUSUpdate > ASUSUpdate. The ASUS Update main window appears. Select Update BIOS from a file option from the drop-down menu, then click Next. -
Page 70: Creating A Bootable Floppy Disk
3.1.2 Creating a bootable floppy disk Do either one of the following to create a bootable floppy disk. DOS environment a. Insert a 1.44MB floppy disk into the drive. b. At the DOS prompt, type format A:/S then press <Enter>. Windows XP environment ®…
-
Page 71: Asus Ez Flash 2 Utility
3.1.3 ASUS EZ Flash 2 utility The ASUS EZ Flash 2 feature allows you to update the BIOS without having to go through the long process of booting from a floppy disk and using a DOS-based utility. The EZ Flash 2 utility is built-in the BIOS chip so it is accessible by pressing <Alt>…
-
Page 72: Afudos Utility
Updating the BIOS file To update the BIOS file using the AFUDOS utility: Visit the ASUS website (www.asus.com) and download the latest BIOS file for the motherboard. Save the BIOS file to a bootable floppy disk. Chapter 3: BIOS setup…
-
Page 73
A:\>afudos /iP5Q.ROM The utility verifies the file and starts updating the BIOS. A:\>afudos /iP5Q.ROM AMI Firmware Update Utility — Version 1.19(ASUS V2.07(03.11.24BB)) Copyright (C) 2002 American Megatrends, Inc. All rights reserved. WARNING!! Do not turn off power during flash BIOS Reading file ..done Reading flash .. -
Page 74: Asus Crashfree Bios 3 Utility
3.1.5 ASUS CrashFree BIOS 3 utility The ASUS CrashFree BIOS 3 is an auto recovery tool that allows you to restore the BIOS file when it fails or gets corrupted during the updating process. You can update a corrupted BIOS file using the motherboard support CD or the USB flash disk that contains the updated BIOS file.
-
Page 75: Bios Setup Program
The BIOS setup screens shown in this section are for reference purposes only, and may not exactly match what you see on your screen. • Visit the ASUS website (www.asus.com) to download the latest BIOS file for this motherboard. ASUS P5Q…
-
Page 76: Bios Menu Screen
3.2.1 BIOS menu screen Menu items Menu bar Configuration fields General help BIOS SETUP UTILITY Main Ai Tweaker Advanced Power Boot Tools Exit Use [ENTER], [TAB] System Time [10:55:25] or [SHIFT-TAB] to System Date [Mon 05/12/2008] select a field. Legacy Diskette A [1.44M, 3.5 in.] Language [English]…
-
Page 77: Menu Items
Up/Down arrow keys or <Page Up> /<Page Down> keys to display the other items on the screen. 3.2.9 General help Pop-up window At the top right corner of the menu screen Scroll bar is a brief description of the selected item. ASUS P5Q 3-11…
-
Page 78: Main Menu
Main menu When you enter the BIOS Setup program, the Main menu screen appears, giving you an overview of the basic system information. Refer to section 3.2.1 BIOS menu screen for information on the menu screen items and how to navigate through them. BIOS SETUP UTILITY Main Ai Tweaker…
-
Page 79: Sata 1-6
When set to [Disabled], the data transfer from and to the device occurs one sector at a time. Configuration options: [Disabled] [Auto] PIO Mode [Auto] Allows you to select the data transfer mode. Configuration options: [Auto] [0] [1] [2] [3] [4] ASUS P5Q 3-13…
-
Page 80: Storage Configuration
DMA Mode [Auto] Selects the DMA mode. Configuration options: [Auto] [SWDMA0] [SWDMA1] [SWDMA2] [MWDMA0] [MWDMA1] [MWDMA2] [UDMA0] [UDMA1] [UDMA2] [UDMA3] [UDMA4] [UDMA5] SMART Monitoring [Auto] Sets the Smart Monitoring, Analysis, and Reporting Technology. Configuration options: [Auto] [Disabled] [Enabled] 32Bit Data Transfer [Enabled] Enables or disables 32-bit data transfer.
-
Page 81: Ahci Configuration
SATA Port1 [Auto] Allows you to select the type of device connected to the system. Configuration options: [Auto] [Not Installed] SMART Monitoring [Enabled] Allows you to set the Self-Monitoring, Analysis and Reporting Technology. Configration options: [Disabled] [Enabled] ASUS P5Q 3-15…
-
Page 82: System Information
3.3.8 System Information This menu gives you an overview of the general system specifications. The BIOS automatically detects the items in this menu. BIOS SETUP UTILITY Main BIOS Information Version : 0204 Build Date: 05/06/08 Processor Type : Intel(R) CPU 3.60GHz Speed : 3600MHz Count…
-
Page 83: Ai Tweaker Menu
Allows selection of CPU overclocking options to achieve desired CPU internal frequency. Select either one of the preset overclocking configuration options: Manual Allows you to individually set overclocking parameters. Auto Loads the optimal settings for the system. ASUS P5Q 3-17…
-
Page 84: Cpu Ratio Setting [Auto]
3.4.2 CPU Ratio Setting [Auto] Allows you to adjust the ratio between CPU Core Clock and FSB Frequency. Use the <+> and <-> keys to adjust the ratio. If an invalid ratio is set in CMOS, then actual and setpoint values may differ. The following two items appear only when you set the Ai Overclock Tuner item to [Manual].
-
Page 85: Dram Timing Control [Auto]
Configuration options: [Auto] [1 DRAM Clocks] – [15 DRAM Clocks] WRITE to READ Delay(S) [Auto] Configuration options: [Auto] [1 DRAM Clocks] – [15 DRAM Clocks] WRITE to READ Delay(D) [Auto] Configuration options: [Auto] [1 DRAM Clocks] – [15 DRAM Clocks] ASUS P5Q 3-19…
-
Page 86: Dram Static Read Control [Auto]
READ To READ Delay(S) [Auto] Configuration options: [Auto] [1 DRAM Clocks] – [15 DRAM Clocks] READ To READ Delay(D) [Auto] Configuration options: [Auto] [1 DRAM Clocks] – [15 DRAM Clocks] WRITE To WRITE Delay(S) [Auto] Configuration options: [Auto] [1 DRAM Clocks] – [15 DRAM Clocks] WRITE To WRITE Delay(D) [Auto] Configuration options: [Auto] [1 DRAM Clocks] –…
-
Page 87: Ai Transaction Booster [Auto]
FSB Termination Voltage [Auto] Allows you to set the front side bus termination voltage. The values range from 1.20V* to 1.90V with a 0.02V interval. The minimum value of this item becomes 1.10V when a 45nm CPU is installed. ASUS P5Q 3-21…
-
Page 88: Dram Voltage [Auto]
3.4.14 DRAM Voltage [Auto] Allows you to set the DRAM voltage. The values range from 1.80V to 3.08V with a 0.02V interval. 3.4.15 NB Voltage [Auto] Allows you to set the North Bridge voltage. The values range from 1.10V to 2.20V* with a 0.02V interval.
-
Page 89: Load-Line Calibration [Auto]
Set to [Disabled] to enhance FSB overclocking ability or [Auto] for EMI control. Configuration options: [Auto] [Disabled] 3.4.20 PCIE Spread Spectrum [Auto] Set to [Disabled] to enhance PCIE overclocking ability or [Auto] for EMI control. Configuration options: [Auto] [Disabled] ASUS P5Q 3-23…
-
Page 90: Advanced Menu
Advanced menu The Advanced menu items allow you to change the settings for the CPU and other system devices. Take caution when changing the settings of the Advanced menu items. Incorrect field values can cause the system to malfunction. BIOS SETUP UTILITY Main Ai Tweaker Advanced…
-
Page 91: Cpu Configuration
C1E Support [Enabled] Change Option Max CPUID Value Limit [Disabled] General Help Intel(R) Virtualization Tech [Enabled] Save and Exit CPU TM Function [Enabled] Exit Execute Disable Bit [Enabled] Intel(R) SpeedStep(TM) Tech [Enabled] v02.61 (C)Copyright 1985-2008, American Megatrends, Inc. ASUS P5Q 3-25…
-
Page 92
CPU Ratio Setting [Auto] Allows you to adjust the ratio between CPU Core Clock and FSB Frequency. Use the <+> and <-> keys to adjust the value. Configuration options: [Auto] [12.0] [13.0] [14.0] [15.0] [16.0] [17.0] [18.0] C1E Support [Enabled] Allows you to enable or disable Enhanced Halt State support. -
Page 93: Chipset
Memory Hole [Disabled] Allows you to set the memory hole mode. Configuration options: [Disabled] [15MB-16MB] Initiate Graphic Adapter [PEG/PCI] Allows you to decide which graphics controller to use as the primary boot device. Configuration options: [PCI/PEG] [PEG/PCI] ASUS P5Q 3-27…
-
Page 94: Onboard Devices Configuration
3.5.4 Onboard Devices Configuration BIOS SETUP UTILITY Advanced Onboard Devices Configuration Enable or Disable High Definition Audio High Definition Audio [Enabled] Controller Front Panel Type [HD Audio] SPDIF_OUT Mode Setting [SPDIF Output] Marvell IDE [Enabled] Marvell IDE Boot ROM [Enabled] Atheros GigaBit LAN [Enabled] LAN Boot ROM…
-
Page 95: Usb Configuration
Allows you to enable or disable the USB Host Controllers. Configuration options: [Disabled] [Enabled] The following items appear only when you set USB Functions to [Enabled]. USB 2.0 Controller [Enabled] Allows you to enable or disable the USB 2.0 controller. Configuration options: [Enabled] [Disabled] ASUS P5Q 3-29…
-
Page 96: Pcipnp
USB 2.0 Controller Mode [HiSpeed] Allows you to set the USB 2.0 controller mode to HiSpeed (480 Mbps) or FullSpeed (12 Mbps). Configuration options: [FullSpeed] [HiSpeed] The USB 2.0 Controller Mode item appears only when you enable the USB 2.0 Controller. BIOS EHCI Hand-off [Enabled] Allows you to enable the support for operating systems without an EHCI hand-off feature.
-
Page 97: Power Menu
Allows you to enable or disable the Advanced Configuration and Power Interface (ACPI) support in the Advanced Programmable Interrupt Controller (APIC). When set to [Enabled], the ACPI APIC table pointer is included in the RSDT pointer list. Configuration options: [Disabled] [Enabled] ASUS P5Q 3-31…
-
Page 98: Apm Configuration
3.6.5 APM Configuration BIOS SETUP UTILITY Power APM Configuration <Enter> to select whether or not to Restore on AC Power Loss [Power Off] restart the system after AC power loss. Power On By RTC Alarm [Disabled] Power On By External Modems [Disabled] Power On By PCI Devices [Disabled]…
-
Page 99: Hardware Monitor
(RPM). If the fan is not connected to the motherboard, the field shows [N/A]. CPU Q-Fan Control [Disabled] Allows you to enable or disable the CPU Q-fan control feature. Configuration options: [Disabled] [Enabled] ASUS P5Q 3-33…
-
Page 100
The following item appears only when you enable the CPU Q-Fan Control item. CPU Fan Profile [Silent] Allows you to set the appropriate performance level of the CPU fan. When set to [Standard], the CPU fan automatically adjusts depending on the CPU temperature. -
Page 101: Boot Menu
These items specify the boot device priority sequence from the available devices. The number of device items that appears on the screen depends on the number of devices installed in the system. Configuration options: [1st FLOPPY DRIVE] [Hard Drive] [ATAPI CD-ROM] [Disabled] ASUS P5Q 3-35…
-
Page 102: Boot Settings Configuration
This allows you to enable or disable the full screen logo display feature. Configuration options: [Disabled] [Enabled] Set this item to [Enabled] to use the ASUS MyLogo2™ feature. AddOn ROM Display Mode [Force BIOS] Sets the display mode for option ROM.
-
Page 103: Security
If you forget your BIOS password, you can clear it by erasing the CMOS Real Time Clock (RTC) RAM. See section 2.6 Jumper for information on how to erase the RTC RAM. After you have set a supervisor password, the other items appear to allow you to change other security settings. ASUS P5Q 3-37…
-
Page 104: Change User Password
BIOS SETUP UTILITY Boot Security Settings <Enter> to change password. Supervisor Password : Installed <Enter> again to User Password : Installed disabled password. Change Supervisor Password User Access Level [Full Access] Change User Password Clear User Password Password Check [Setup] Select Screen Select Item…
-
Page 105: Tools Menu
3.8.1 ASUS EZ Flash 2 Allows you to run ASUS EZ Flash 2. When you press <Enter>, a confirmation message appears. Use the left/right arrow key to select between [Yes] or [No], then press <Enter> to confirm your choice. Please see page 3-5, section 3.1.3 for details.
-
Page 106: Drive Xpert Control [Auto]
3.8.2 Drive Xpert Control [Auto] Allows you to enable or disable the Drive Xpert feature. Configuration options: [Auto] [Enabled] [Disabled] 3.8.3 Drive Xpert Mode Update [Last Setting] This item appears only when you set Drive Xpert Control to [Auto] or [Enabled]. Set this item to [Mode Change] to show further settings of the Drive Xpert function.
-
Page 107: Express Gate
3.8.4 Express Gate Allows you to enable or disable the ASUS Express Gate feature. The ASUS Express Gate feature is a unique instant-on environment that provides quick access to the Internet browser and Skype. Refer to section 4.3.12 for details.
-
Page 108: Asus O.c. Profile
3.8.5 ASUS O.C. Profile This item allows you to store or load multiple BIOS settings. BIOS SETUP UTILITY Tools O.C. PROFILE Configuration Save to Profile 1 O.C. Profile 1 Status : Not Installed O.C. Profile 2 Status : Not Installed…
-
Page 109: Ai Net 2
Select Item Change Option General Help Save and Exit Exit v02.58 (C)Copyright 1985-2008, American Megatrends, Inc. Check Atheros LAN cable [Disabled] Enables or disables checking of the LAN cable during the Power-On Self-Test (POST). Configuration options: [Disabled] [Enabled] ASUS P5Q 3-43…
-
Page 110: Exit Menu
Exit menu The Exit menu items allow you to load the optimal or failsafe default values for the BIOS items, and save or discard your changes to the BIOS items. BIOS SETUP UTILITY Main Ai Tweaker Advanced Power Boot Tools Exit Exit system setup Exit &…
-
Page 111: Chapter 4: Software Support
This chapter describes the contents of the support DVD that comes with the motherboard package and the software. Software support…
-
Page 112
Chapter summary Installing an operating system ……….. 4-1 Support DVD information …………4-1 Software information …………..4-9 RAID configurations …………..4-55 Creating a RAID driver disk …………4-64 ASUS P5Q… -
Page 113: Installing An Operating System
The support DVD that came with the motherboard package contains the drivers, software applications, and utilities that you can install to avail all motherboard features. The contents of the support DVD are subject to change at any time without notice. Visit the ASUS website(www.asus.com) for updates. 4.2.1 Running the support DVD Place the support DVD to the optical drive.
-
Page 114: Drivers Menu
Installs the Atheros L1e Gigabit Ethernet driver. Marvell 61xx SATA Driver Installs the Marvell 61xx SATA driver. ® ASUS EPU-Six Engine Installs the ASUS EPU-6 Engine driver and utility. USB 2.0 Driver Installs the USB 2.0 driver. Chapter 4: Software support…
-
Page 115: Utilities Menu
ASUS InstAll — Installation Wizard for Utilities Installs all of the utilities through the Installation Wizard. ASUS Update The ASUS Update utility allows you to update the motherboard BIOS in Windows ® environment. This utility requires an Internet connection either through a network or an Internet Service Provider (ISP).
-
Page 116
This utility helps you keep your computer in healthy operating condition. ASUS AI Suite The ASUS AI Suite is an innovative application to do overclocking, fan control, power saving and quiet thermal control. ASUS AI Direct Link The ASUS AI Direct Link provides up to 70% transferring speed improvement when compared to traditional USB 2.0 and is the easiest and fastest way for users to… -
Page 117: Make Disk Menu
Drive Xpert Installs the ASUS Drive Xpert utility. Anti-Virus Utility The anti-virus application detects and protects your computer from viruses that destroys data. Anti-Virus Utility Download Downloads and installs the latest anti-virus application. 4.2.4 Make disk menu The Make disk menu contains items to create the Intel ICH10R or Marvell 61xx ®…
-
Page 118: Manual Menu
Reader from the Utilities menu before opening a user manual ® ® file. 4.2.6 ASUS Contact information Click the Contact tab to display the ASUS contact information. You can also find this information on the inside front cover of this user guide. Chapter 4: Software support…
-
Page 119: Other Information
The icons on the top right corner of the screen give additional information on the motherboard and the contents of the support DVD. Click an icon to display the specified information. Motherboard Info Displays the general specifications of the motherboard. Browse this DVD Displays the support DVD contents in graphical format. ASUS P5Q…
-
Page 120: Technical Support Form
Technical support Form Displays the ASUS Technical Support Request Form that you have to fill out when requesting technical support. Filelist Displays the contents of the support DVD in text format. Chapter 4: Software support…
-
Page 121: Software Information
4.3.1 ASUS MyLogo2™ The ASUS MyLogo2™ utility lets you customize the boot logo. The boot logo is the image that appears on screen during the Power-On-Self-Tests (POST). The ASUS MyLogo2™ is automatically installed when you install the ASUS Update utility from the support DVD.
-
Page 122
Ratio box. When the screen returns to the ASUS Update utility, flash the original BIOS to load the new boot logo. 10. After flashing the BIOS, restart the computer to display the new boot logo during POST. -
Page 123: Ai Net2
LAN cable(s) connected to the LAN port(s). • If you want the system to check the status of the LAN cable before entering the OS, enable the item Post Check LAN Cable in the BIOS Setup. ASUS P5Q 4-11…
-
Page 124: Asus Pc Probe Ii
To launch the PC Probe II from the Windows ® > ASUS > PC Probe II > PC Probe II v1.xx.xx. The PC Probe II main window appears. After launching the application, the PC Probe II icon appears in the Windows ®…
-
Page 125
When displayed, the monitor panel for that sensor also turns red. Refer to the Monitor panels section for details. Preference You can customize the application using the Preference section in the main window. Click the box before each preference to activate or deactivate. ASUS P5Q 4-13… -
Page 126
Hardware monitor panels The hardware monitor panels display the current value of a system sensor such as fan rotation, CPU temperature, and voltages. The hardware monitor panels come in two display modes: hexagonal (large) and rectangular (small). When you check the Enable Monitoring Panel option from the Preference section, the monitor panels appear on your computer’s desktop. -
Page 127
You can enlarge or reduce the browser size by dragging the bottom right corner of the browser. DMI browser Click to display the DMI (Desktop Management Interface) browser. This browser displays various desktop and system information. Click the plus sign (+) before DMI Information to display the available information. ASUS P5Q 4-15… -
Page 128
PCI browser Click to display the PCI (Peripheral Component Interconnect) browser. This browser provides information on the PCI devices installed on your system. Click the plus sign (+) before the PCI Information item to display available information. Usage The Usage browser displays real-time information on the CPU, hard disk drive space, and memory usage. -
Page 129
The Preference tab allows you to customize sensor alerts, or change the temperature scale. Loads the default Loads your saved threshold values for Cancels or configuration each sensor ignores your changes Applies your Saves your changes configuration ASUS P5Q 4-17… -
Page 130: Asus Ai Suite
4.3.4 ASUS AI Suite ASUS AI Suite allows you to launch EPU-6 Engine, AI Booster, AI Nap, and Fan Xpert utilities easily. Installing AI Suite To install AI Suite on your computer: Place the support DVD to the optical drive. The Drivers installation tab appears if your computer has an enabled Autorun feature.
-
Page 131
Displays the CPU/ system temperature, CPU/memory/PCIE voltage, and CPU/ chassis fan speed Displays the FSB/CPU frequency Click on right corner of the expanded window to switch the temperature from degrees Centigrade to degrees Fahrenheit. ASUS P5Q 4-19… -
Page 132: Asus Ai Nap
4.3.5 ASUS AI Nap This feature allows you to minimize the power consumption of your computer whenever you are away. Enable this feature for minimum power consumption and a more quiet system operation. After installing AI Suite from the bundled support DVD, you can launch the utility by double-clicking the AI Suite icon on the Windows OS taskbar and click the AI Nap button on the AI Suite main window.
-
Page 133: Asus Fan Xpert
4.3.6 ASUS Fan Xpert Asus Fan Xpert intelligently allows you to adjust both the CPU and chassis fan speeds according to different ambient temperatures caused by different climate conditions in different geographic regions and your PC’s system loading. The built-in variety of useful profiles offer flexible controls of fan speed to achieve a quiet and cool environment.
-
Page 134: Fan Profile Modes
Fan profile modes Disable: Select this mode to disable the Fan Xpert function. • Standard: This mode makes the fan adjust speed in moderate pattern. • Silent: This mode minimizes fan speed for quiet fan operation. • Turbo: This mode boosts the fan to achieve maximal fan speed for the best •…
-
Page 135: Asus Ai Booster
4.3.7 ASUS AI Booster The ASUS AI Booster application allows you to overclock the CPU speed in WIndows environment without the hassle of booting the BIOS. ® After installing AI Suite from the bundled support DVD, you can launch the utility…
-
Page 136: Asus Epu-6 Engine
4.3.8 ASUS EPU-6 Engine ASUS EPU-6 Engine is an energy-efficient tool that satisfies different computing needs. This utility provides four modes that you can select to enhance system performance or save power. Selecting Auto mode will have the system shift modes automatically according to current system status.
-
Page 137: Engine Main Menu
Advanced settings for each mode (refer to the next page for further information) Click Current *• to show the CO2 that has been reduced since you click the Renew button *• Click Total to show the total CO2 that has been reduced since you launched 6 Engine. ASUS P5Q 4-25…
-
Page 138: Advanced Settings Menu
Advanced settings menu Click Advance ( ) from the 6 Engine main menu to display configuration options in each mode. Some options in certain modes are dimmed, meaning that they are not available. Click to select a mode Move the slider to adjust Click the arrow to see more…
-
Page 139
CPU Loadline Light/Medium/ Light/Medium/ Heavy Heavy Fan Control Keep Bios Keep Bios Setting/Slow Setting/Quiet AI Nap Never/After 3 Never/After 3 Never/After 3 Never/After 3 Idle Time mins–After 5 mins–After 5 mins–After 5 mins–After 5 hours hours hours hours ASUS P5Q 4-27… -
Page 140: Asus Ai Direct Link
You must first connect two computers (at least one of them is ASUS product) using a network cable, and then install the utility to both computers to avail the AI Direct Link feature.
-
Page 141
The default path of the AIDirectLinkIncoming folder is C:\Program Files\ASUS\AI Direct Link. To change its location, disable the incoming folder first. Then, select Incoming folder > Change incoming folder to open the system directories, and move the AIDirectLinkIncoming folder under another directory. -
Page 142: Audio Configurations
4.3.10 Audio configurations The Realtek ® ALC1200 audio CODEC provides 8-channel audio capability to deliver the ultimate audio experience on your computer. The software provides Jack-Sensing function, S/PDIF Out support, and interrupt capability. The ALC1200 also includes the Realtek ® proprietary UAJ ®…
-
Page 143: Configuration Options
Manager, click the Sound Effect tab. Click the shortcut buttons or the drop-down menus for options on changing the acoustic environment, adjust the equalizer, or set the karaoke to your desired settings. Click to effect the Sound Effect settings and exit. ASUS P5Q 4-31…
-
Page 144
Mixer The Mixer option allows you to configure audio output (playback) volume and audio input (record) volume. To set the mixer options: From the Realtek HD Audio Manager, click the Mixer tab. Turn the volume buttons to adjust the Playback and/or Record volume. -
Page 145
From the Realtek HD Audio Manager, click the 3D Audio Demo tab. Click the option buttons to change the sound, moving path, or environment settings. Click to test your settings. Click to effect the 3D Audio Demo settings and exit. ASUS P5Q 4-33… -
Page 146: Asus Drive Xpert
4.3.11 ASUS Drive Xpert Drive Xpert, an ASUS exclusive technology, secures the data on your hard disk and enhances hard drive performance without the hassles of complicated configurations. With its user-friendly graphical user interface, you can easily arrange hard drive backups or enhance the hard drive’s transfer rate.
-
Page 147
The setup is completed. Click Ok to restart your computer at once. After restarting your computer, the Drive Xpert icon on the Windows notification area ® turns green to indicate that EZ Backup is set up successfully. ASUS P5Q 4-35… -
Page 148
Configuring Super Speed This mode allows two hard disks to access data simultaneously. The dual channel design can largely enhance hard disk transfer rate. • We recommend that you use two new hard disks for this setup. • This setup erases all original data in both hard disks. Ensure to back up all data in the hard disks before using this setup. -
Page 149
The setup is completed. Click Ok to restart your computer at once. After restarting your computer, the Drive Xpert icon on the Windows notification area turns ® gray to indicate that the Drive Xpert function is disabled. ASUS P5Q 4-37… -
Page 150: Partitioning Volumes
Partitioning volumes You have to partition volumes for the hard disk after Super Speed configuration. To partition volumes: Right-click My Computer on the Windows desktop, ® and then select Manage from the pop-up window. Select Disk Management. Right-click the unallocated space of the disk, and then select New Partition.
-
Page 151
New Schedule Allows you to set specific date and time for the schedule. Physical Drive Allows you to set schedule for the selected hard disk. Scheduled Displays the date and time for the setup schedule. ASUS P5Q 4-39… -
Page 152
Event Log Displays event log list that might be helpful for troubleshooting and locating a system malfunction. Click Refresh to update the event log list; and click Ok to close the window. Setup Password Allows you to set the password for configuration access. -
Page 153
Restart the system, and launch the Express Gate. Launching Drive Xpert To open the ASUS Utility panel, click . Launch Drive Xpert from the ASUS Utility panel. The main screen as shown below appears. Select EZ Backup or Super Speed according to your need. -
Page 154
EZ Backup To start EZ Backup configuration: Click EZ Backup from the main screen. Check if the SATA cables and power cords are installed properly. Click Next to continue. Click Next to continue the configuration. Before proceeding, ensure that you have back up all original data in the hard disk connected to the SATA_E2 (white, port 1) connector on the motherboard. -
Page 155
Before proceeding, ensure to back up all original data in the two hard disks. Otherwise, the system erases all data in both hard disks. Click Next to continue. The setup is completed. Click OK to close the configuration window. ASUS P5Q 4-43… -
Page 156
• BIOS SETUP UTILITY Main Ai Tweaker Advanced Power Boot Tools Exit ASUS EZ Flash 2 Press ENTER to run the utility to select Drive Xpert Control [Auto] and update BIOS. Drive Xpert Mode Update [Mode Change] This utility doesn’t… -
Page 157: Asus Express Gate
4.3.12 ASUS Express Gate ASUS Express Gate is an instant-on environment that gives you quick access to the Internet. Within a few seconds of powering on your computer, you will be at the Express Gate menu where you can start the web browser, Skype, or other Express Gate softwares.
-
Page 158
Select the target disk volume for you to install Express Gate. If you have multiple volumes and OS installed in your hard drive, it is recommended to install Express Gate in Volume C. Click Next to continue. Follow the screen instructions to complete installation. -
Page 159
Enter Boot selection pop-up In the Express Gate Environment: Function <Alt> + <Tab> Switch between softwares <Ctrl> + <Alt> + <Del> Bring up Power-Off dialog box <Ctrl> + <Alt> + <Print Screen> Save screen snapshot as picture to file ASUS P5Q 4-47… -
Page 160: Using The Configuration Panel
Using the Configuration Panel Use the configuration panel to change various Express Gate settings. Click on an icon to open a particular configuration tool. The following tools are available: Date and Time: set current date and time as well as time zone. •…
-
Page 161: Using The Launchbar
USB drive. If a USB device is detected, the icon contains a green arrow. ASUS Express Gate supports file uploading from SATA HDDs, ODDs and USB drive and downloading to USB drives only. Shows network status; click to configure network.
-
Page 162
Click to choose input language and method as well as keyboard shortcuts (Ctrl-Space by default). Click to change LaunchBar options (auto-hide, docking position, etc). Click to show the “ASUS Utility” panel. Click to show “About Express Gate ”. Click to open Express Gate Help. -
Page 163
The most common scenario is for your computer to automatically obtain network settings (i.e. DHCP). If this is the case, you don’t need to click Setup for any LAN port. If this is not the case, click Setup to configure the static IP settings manually. ASUS P5Q 4-51… -
Page 164
Shows user- created image album(s) Image control bar ASUS Express Gate supports HDDs connected to motherboard chipset- controlled onboard SATA ports only. All onboard extended SATA ports and external SATA ports are NOT supported. 4-52 Chapter 4: Software support… -
Page 165
Using ASUS Drive Xpert Without drivers or BIOS setups, the ASUS exclusive Drive Xpert is ideal for anyone who needs to secure data on their hard drives or enhance hard drive performances without the hassles of complicated configurations. To start ASUS Drive Xpert application Open the ASUS Utility panel. -
Page 166: Updating Express Gate
Express Gate software will be released regularly, adding refinements or new applications. You can find original version of the software on the support DVD or download new versions from the ASUS support website. To update Express Gate Double-click the Express Gate setup file to start software update.
-
Page 167: Raid Configurations
RAID driver from the support DVD to a floppy disk before you install an operating system to the selected hard disk drive. Refer to section 4.5 Creating a RAID driver disk for details. ASUS P5Q 4-55…
-
Page 168: Installing Serial Ata Hard Disks
4.4.2 Installing Serial ATA hard disks The motherboard supports Serial ATA hard disk drives. For optimal performance, install identical drives of the same model and capacity when creating a disk array. To install the SATA hard disks for a RAID configuration: Install the SATA hard disks into the drive bays.
-
Page 169: Intel Matrix Storage Manager Option Rom Utility
The navigation keys at the bottom of the screen allow you to move through the menus and select the menu options. The RAID BIOS setup screens shown in this section are for reference only and may not exactly match the items on your screen. ASUS P5Q 4-57…
-
Page 170: Creating A Raid 0 Set (Striped)
Creating a RAID 0 set (striped) To create a RAID 0 set: From the utility main menu, select 1. Create RAID Volume and press <Enter>. The following screen appears. Intel(R) Matrix Storage Manager option ROM v8.0.0.1027 ICH10R wRAID5 Copyright(C) 2003-08 Intel Corporation. All Rights Reserved. [ CREATE VOLUME MENU ] Name:…
-
Page 171
WARNING: ALL DATA ON SELECTED DISKS WILL BE LOST. Are you sure you want to create this volume? (Y/N): Press <Y> to create the RAID volume and return to the main menu, or <N> to go back to the Create Volume menu. ASUS P5Q 4-59… -
Page 172: Creating A Raid 1 Set (Mirrored)
Creating a RAID 1 set (mirrored) To create a RAID 1 set: From the utility main menu, select 1. Create RAID Volume and press <Enter>. The following screen appears. Intel(R) Matrix Storage Manager option ROM v8.0.0.1027 ICH10R wRAID5 Copyright(C) 2003-08 Intel Corporation. All Rights Reserved. [ CREATE VOLUME MENU ] Name:…
-
Page 173
We recommend a lower stripe size for server systems, and a higher stripe size for multimedia computer systems used mainly for audio and video editing. Enter the RAID volume capacity that you want and press <Enter>. The default value indicates the maximum capacity allowed. ASUS P5Q 4-61… -
Page 174
Press <Enter> when the Create Volume item is highlighted. The following warning message appears. WARNING: ALL DATA ON SELECTED DISKS WILL BE LOST. Are you sure you want to create this volume? (Y/N): Press <Y> to create the RAID volume and return to the main menu or <N> to go back to the Create Volume menu. -
Page 175
WARNING: ALL DATA ON SELECTED DISKS WILL BE LOST. Are you sure you want to create this volume? (Y/N): Press <Y> to create the RAID volume and return to the main menu or <N> to go back to the Create Volume menu. ASUS P5Q 4-63… -
Page 176: Creating A Raid Driver Disk
Creating a RAID driver disk A floppy disk with the RAID driver is required when installing Windows ® XP/Vista and later operating system on a hard disk drive that is included in a RAID set. For Windows Vista user, you can create a RAID driver disk with a floppy disk drive or a USB flash disk drive.
-
Page 177
To install the RAID driver in Windows Vista: ® Insert the floppy disk/USB device with RAID driver into the floppy disk drive/USB port. During the OS installation, select Intel(R) SATA RAID Controller (Desktop ICH10R). Follow the succeeding screen instructions to complete the installation. ASUS P5Q 4-65… -
Page 178
4-66 Chapter 4: Software support… -
Page 179: Appendix: Cpu Features
The Appendix describes the CPU features and technologies that the motherboard supports. CPU features…
-
Page 180: A.1 Intel ® Em64T
Chapter summary Intel ® EM64T ………………A-1 Enhanced Intel SpeedStep Technology (EIST) ……A-1 ® Intel Hyper-Threading Technology ………..A-3 ® ASUS P5Q…
-
Page 181: Intel ® Em64T
32-bit operating systems. • The motherboard comes with a BIOS file that supports EM64T. You can download the latest BIOS file from the ASUS website (www.asus.com/ support/download/) if you need to update the BIOS file. See Chapter 3 for details.
-
Page 182: Using The Eist
A.2.2 Using the EIST To use the EIST feature: Turn on the computer, then enter the BIOS Setup. Go to the Advanced Menu, highlight CPU Configuration, then press <Enter>. Set the Intel(R) SpeedStep Technology item to [Automatic], then press <Enter>. Press <F10>…
-
Page 183: Intel ® Hyper-Threading Technology
Power up the system and enter the BIOS Setup. Under the Advanced Menu, make sure that the item Hyper-Threading Technology is set to [Enabled]. The BIOS item appears only if you installed a CPU that supports Hyper- -Threading Technology. Restart the computer. ASUS P5Q…
-
Page 184
Appendix: CPU features…
Руководства пользователя
Версия E4429
6.08 MB
P5Q user’s manual (English)
Версия T4204
1.97 MB
Motherboard Installation Guide (Traditional Chinese)
Версия C4204
1.83 MB
Motherboard Installation Guide (Simplified Chinese)
Версия C4429
13.98 MB
P5Q user’s manual(Simplified Chinese)
Версия T4429
13.77 MB
P5Q user’s manual(Traditional Chinese)
Версия QJ4204
1.68 MB
Motherboard Installation Guide (Japanese)
Версия QG4204
1.6 MB
Motherboard Installation Guide (German)
Версия QF4204
1.59 MB
Motherboard Installation Guide (French)
Версия Q4204
43.39 MB
Motherboard Installation Guide (Multiple Languages)
Версия J3790
5.2 MB
P5Q user’s manual(Japanese)
Версия G3790
5.02 MB
P5Q user’s manual(German)
Версия F3790
5.06 MB
P5Q user’s manual(French)
Версия C3790
13.72 MB
P5Q user’s manual(Simplified Chinese)
Версия T3790
13.77 MB
P5Q user’s manual(Traditional Chinese)
Версия E3790
6.11 MB
P5Q user’s manual(English)
Версия T2437
2.57 MB
Motherboard DIY Troubleshooting Guide (Traditional Chinese version)
-
Page 2
Product warranty or service will not be extended if: (1) the product is repaired, modified or altered, unless such repair, modification of alteration is authorized in writing by ASUS; or (2) the serial number of the product is defaced or missing. -
Page 3: Table Of Contents
Special features …………….1-2 1.3.1 Product highlights …………1-2 1.3.2 ASUS special features ………… 1-3 1.3.3 ASUS Exclusive Overclocking Features ……1-7 Chapter 2: Hardware information Before you proceed …………..2-1 Motherboard overview …………..2-2 Motherboard layout …………2-2 2.2.1 2.2.2…
-
Page 4: Contents
3.1.1 ASUS Update utility …………3-1 3.1.2 Creating a bootable floppy disk ……..3-4 3.1.3 ASUS EZ Flash 2 utility ……….. 3-5 3.1.4 AFUDOS utility …………..3-6 3.1.5 ASUS CrashFree BIOS 3 utility ……..3-8 BIOS setup program …………..3-9 3.2.1…
-
Page 5
Contents 3.3.7 AHCI Configuration …………3-15 3.3.8 System Information …………3-16 Ai Tweaker menu ……………. 3-17 3.4.1 Ai Overclock Tuner [Auto] ……….3-17 3.4.2 CPU Ratio Setting [Auto] ……….3-18 3.4.3 FSB Strap to North Bridge [Auto] ……..3-18 3.4.4 DRAM Frequency [Auto] ………. -
Page 6
3.7.2 Boot Settings Configuration ………. 3-36 3.7.3 Security …………….. 3-37 Tools menu …………….. 3-39 3.8.1 ASUS EZ Flash 2 …………3-39 3.8.2 Drive Xpert Control [Auto] ……….3-40 3.8.3 Drive Xpert Mode Update [Last Setting] ……. 3-40 3.8.4 Express Gate …………..3-41 3.8.5… -
Page 7
Contents 4.3.9 ASUS AI Direct Link …………4-28 4.3.10 Audio configurations …………. 4-30 4.3.11 ASUS Drive Xpert …………4-34 4.3.12 ASUS Express Gate …………. 4-45 RAID configurations …………..4-55 4.4.1 RAID definitions …………4-55 4.4.2 Installing Serial ATA hard disks ……..4-56 4.4.3… -
Page 8: Notices
Notices Federal Communications Commission Statement This device complies with Part 15 of the FCC Rules. Operation is subject to the following two conditions: • This device may not cause harmful interference, and • This device must accept any interference received including interference that may cause undesired operation.
-
Page 9: Safety Information
Safety information Electrical safety • To prevent electrical shock hazard, disconnect the power cable from the electrical outlet before relocating the system. • When adding or removing devices to or from the system, ensure that the power cables for the devices are unplugged before the signal cables are connected. If possible, disconnect all power cables from the existing system before you add a device.
-
Page 10: About This Guide
Refer to the following sources for additional information and for product and software updates. ASUS websites The ASUS website provides updated information on ASUS hardware and software products. Refer to the ASUS contact information. Optional documentation Your product package may include optional documentation, such as warranty flyers, that may have been added by your dealer.
-
Page 11: Conventions Used In This Guide
Conventions used in this guide To make sure that you perform certain tasks properly, take note of the following symbols used throughout this manual. DANGER/WARNING: Information to prevent injury to yourself when trying to complete a task. CAUTION: Information to prevent damage to the components when trying to complete a task.
-
Page 12: P5Q Specifications Summary
4 x DIMM, max. 16GB, DDR2 1200 / 1066 / 800 / 667 MHz, non-ECC, un-buffered memory Dual channel memory architecture * Refer to www.asus.com or this user manual for the Memory QVL (Qualified Vendors Lists). ** When installing total memory of 4 GB capacity or more,…
-
Page 13
— AI Nap ASUS Unique Features: — ASUS Express Gate — ASUS AI Direct Llink ASUS Quiet Thermal Solution: — ASUS Fanless Design: unique stylish heatsink — ASUS Fan Xpert ASUS Crystal Sound: — AI Noise Filtering ASUS EZ DIY:… -
Page 14
Manageability WOL by PME, WOR by PME, WOR by Ring, Chassis Intrusion, PXE Support DVD contents Drivers Express Gate ASUS PC Probe II ASUS Update ASUS AI Suite Image-Editing Suite Anti-virus software (OEM version) Form Factor ATX Form Factor, 12” x 8.8” (30.5 cm x 22.4 cm) -
Page 15: Chapter 1: Product Introduction
This chapter describes the motherboard features and the new technologies it supports. Chapter 1: Product introduction…
-
Page 16
Chapter summary Welcome! ………………1-1 Package contents …………….. 1-1 Special features …………….1-2 ASUS P5Q… -
Page 17: Welcome
® The motherboard delivers a host of new features and latest technologies, making it another standout in the long line of ASUS quality motherboards! Before you start installing the motherboard, and hardware devices on it, check the items in your package with the list below.
-
Page 18: Special Features
Special features 1.3.1 Product highlights Intel Core™2 Extreme / Core™ 2 Quad / ® Core™2 Duo Processor Support This motherboard supports the latest Intel Core™ 2 Extreme / Core™ 2 Quad / ® Core™ 2 Duo processors in the LGA775 package. It is excellent for multi-tasking, multi-media and enthusiastic gamers with 1600 / 1333 / 1066 / 800 MHz FSB.
-
Page 19: Asus Special Features
Green ASUS This motherboard and its packaging comply with the European Union’s Restriction on the use of Hazardous Substances (RoHS). This is in line with the ASUS vision of creating environment-friendly and recyclable products/packagings to safeguard consumers’ health while minimizing the impact on the environment.
-
Page 20: Asus Ai Direct Link
ASUS EPU-6 Engine The new ASUS EPU—the world’s first power saving engine, has been upgraded to a new six-engine version, which provides total system power savings by detecting current PC loadings and intelligently moderating power in real-time.
-
Page 21: Asus Crystal Sound
Fan Xpert ASUS Fan Xpert intelligently allows you to adjust both the CPU and chassis fan speeds according to different ambient temperatures caused by different climate conditions in different geographic regions and your PC’s loading. The built-in variety of useful profiles offer flexible controls of fan speed to achieve a quiet and cool environment.
-
Page 22: Asus Mylogo2
ASUS CrashFree BIOS 3 The ASUS CrashFree BIOS 3 allows users to restore corrupted BIOS data from a USB flash disk containing the BIOS file. See page 3-8 for details. ASUS Q-Shield The specially designed ASUS Q-Shield does without the usual “fingers”…
-
Page 23: Asus Exclusive Overclocking Features
1.3.3 ASUS Exclusive Overclocking Features AI Booster The ASUS AI Booster allows you to overclock the CPU speed in Windows environment without the hassle of booting the BIOS. See page 4-23 for details. Precision Tweaker 2 Allows the user to adjust the NB Voltage, FSB termination Voltage, CPU PLL Voltage and the DRAM Voltage in 0.02v steps to finetune voltages to achieve the…
-
Page 24
Chapter 1: Product Introduction… -
Page 25: Chapter 2: Hardware Information
This chapter lists the hardware setup procedures that you have to perform when installing system components. It includes description of the jumpers and connectors on the motherboard. Chapter 2: Hardware information…
-
Page 26
Motherboard overview …………..2-2 Central Processing Unit (CPU) ……….. 2-5 System memory …………….. 2-11 Expansion slots …………….2-17 Jumper ………………2-20 Connectors …………….. 2-23 Starting up for the first time …………2-37 Turning off the computer …………2-38 ASUS P5Q… -
Page 27: Before You Proceed
ON, in sleep mode, or in soft-off mode. This is a reminder that you should shut down the system and unplug the power cable before removing or plugging in any motherboard component. The illustration below shows the location of the onboard LED. ASUS P5Q…
-
Page 28: Motherboard Overview
Motherboard overview 2.2.1 Motherboard layout Refer to 2.7 Connectors for more information about rear panel connectors and internal connectors. Chapter 2: Hardware information…
-
Page 29: Layout Contents
Chassis intrusion connector (4-1 pin CHASSIS) 2-25 Floppy disk drive connector (34-1 pin FLOPPY) 2-31 Optical drive audio connector (4-pin CD) 2-33 Front panel audio connector (10-1 pin AAFP) 2-32 Digital audio connector (4-1 pin SPDIF_OUT) Serial port connector (10-1 pin COM1) 2-33 ASUS P5Q…
-
Page 30: Placement Direction
2.2.3 Placement direction When installing the motherboard, make sure that you place it into the chassis in the correct orientation. The edge with external ports goes to the rear part of the chassis as indicated in the image below. 2.2.4 Screw holes Place six (6) screws into the holes indicated by circles to secure the motherboard to the chassis.
-
Page 31: Central Processing Unit (Cpu)
ASUS will shoulder the cost of repair only if the damage is shipment/transit-related. • Keep the cap after installing the motherboard. ASUS will process Return Merchandise Authorization (RMA) requests only if the motherboard comes with the cap on the LGA775 socket.
-
Page 32: Installing The Cpu
2.3.1 Installing the CPU To install a CPU: Locate the CPU socket on the motherboard. Before installing the CPU, make sure that the cam box is facing towards you and the load lever is on your left. Press the load lever with your thumb Retention tab (A), then move it to the left (B) until it is released from the retention tab.
-
Page 33
The Thermal Interface Material is toxic and inedible. If it gets into your eyes or touches your skin, ensure to wash it off immediately, and seek professional medical help. To prevent contaminating the paste, DO NOT spread the paste with your finger directly. ASUS P5Q… -
Page 34
Close the load plate (A), then push the load lever (B) until it snaps into the retention tab. The motherboard supports Intel ® LGA775 processors with the Intel ® Enhanced Memory 64 Technology (EM64T), Enhanced Intel SpeedStep Technology ® (EIST), and Hyper-Threading Technology. Refer to the Appendix for more information on these CPU features. -
Page 35: Installing The Cpu Heatsink And Fan
Push down two fasteners at a time in a diagonal sequence to secure the heatsink and fan assembly in place. Orient the heatsink and fan assembly such that the CPU fan cable is closest to the CPU fan connector. ASUS P5Q…
-
Page 36: Uninstalling The Cpu Heatsink And Fan
Connect the CPU fan cable to the connector on the motherboard labeled CPU_FAN. DO NOT forget to connect the CPU fan connector! Hardware monitoring errors can occur if you fail to plug this connector. 2.3.3 Uninstalling the CPU heatsink and fan To uninstall the CPU heatsink and fan: Disconnect the CPU fan cable from the connector on the motherboard.
-
Page 37: System Memory
The motherboard comes with four Double Data Rate 2 (DDR2) Dual Inline Memory Modules (DIMM) sockets. The figure illustrates the location of the DDR2 DIMM sockets: Channel Sockets Channel A DIMM_A1 and DIMM_A2 Channel B DIMM_B1 and DIMM_B2 ASUS P5Q 2-11…
-
Page 38: Memory Configurations
2.4.2 Memory configurations You may install 512 MB, 1 GB, 2 GB and 4 GB unbuffered and non-ECC DDR2 DIMMs into the DIMM sockets. • You may install varying memory sizes in Channel A and Channel B. The system maps the total size of the lower-sized channel for the dual-channel configuration.
-
Page 39
512MB Hynix HY5PS12821CFP-S5 5-5-5 Hynix HYMP564U64CP8-S5 1024MB Hynix HY5PS12821CFP-S5 5-5-5 Hynix HYMP512U64CP8-S5 512MB KINGMAX KKA8FEIBF-HJK-25A KINGMAX KLDC28F-A8KI5 1024MB KINGMAX KKA8FEIBF-HJK-25A KINGMAX KLDD48F-ABKI5 2048MB KINGMAX KKB8FFBXF-CFA-25A KINGMAX KLDE88F-B8KB5 512MB KINGSTON E5108AJBG-8E-E ELPIDA KVR800D2N5/512 512MB KINGSTON E5108AJBG-8E-E ELPIDA KVR800D2N6/512 ASUS P5Q 2-13… -
Page 40
P5Q Motherboard Qualified Vendors Lists (QVL) DDR2-800 MHz capability (cont.) DIMM socket support (Optional) Size Vendor Chip No. Chip Brand SS/DS Part No. 1024MB KINGSTON Heat-Sink Package 4-4-4-12 N/A KHX6400D2LLK2/1GN (EPP) V 1024MB KINGSTON Heat-Sink Package KHX6400D2ULK2/1G 1024MB KINGSTON Heat-Sink Package 4-4-4-12 N/A KHX6400D2LL/1G 1024MB… -
Page 41: Memory Configuration
• C*: Supports four modules inserted into both the yellow and black slots as two pairs of dual-channel memory configuration. Visit the ASUS website for the latest QVL. ASUS P5Q 2-15…
-
Page 42: Installing A Dimm
2.4.3 Installing a DIMM Make sure to unplug the power supply before adding or removing DIMMs or other system components. Failure to do so may cause severe damage to both the motherboard and the components. Unlock a DDR2 DIMM socket DDR2 DIMM notch by pressing the retaining clips outward.
-
Page 43: Expansion Slots
IRQ” or that the cards do not need IRQ assignments. Otherwise, conflicts will arise between the two PCI groups, making the system unstable and the card inoperable. Refer to the table on the next page for details. ASUS P5Q 2-17…
-
Page 44: Interrupt Assignments
2.5.3 Interrupt assignments Priority Standard function System timer Keyboard controller – Re-direct to IRQ#9 IRQ holder for PCI steering* Communications port (COM1)* IRQ holder for PCI steering* Floppy disk controller Printer port (LPT1)* System CMOS/Real Time Clock IRQ holder for PCI steering* IRQ holder for PCI steering* IRQ holder for PCI steering* PS/2 compatible mouse port*…
-
Page 45: Pci Slots
PCI Express specifications. Refer to the figure below for the location of the slot. PCI Express 2.0 x16 slot (blue) PCI slot 3 PCI Express x1 slot 1 PCI slot 2 PCI Express x1 slot 2 PCI slot 1 ASUS P5Q 2-19…
-
Page 46: Jumper
Jumper Clear RTC RAM (3-pin CLRTC) This jumper allows you to clear the Real Time Clock (RTC) RAM in CMOS. You can clear the CMOS memory of date, time, and system setup parameters by erasing the CMOS RTC RAM data. The onboard button cell battery powers the RAM data in CMOS, which include system setup information such as system passwords.
-
Page 47
For system failure due to the wrong setting of the OV_CPU jumper, shut down the computer and move the cap back to pins 2-3. • The system may need a better cooling system (for example, a water-cooling system) to work stably under high voltage settings. ASUS P5Q 2-21… -
Page 48
Keyboard/mouse power (3-pin PS2_USBPW56) This jumper allows you to enable or disable the keyboard/mouse and USB port 5-6 wake-up feature. When you set this jumper to pins 2-3 (+5VSB), you can wake up the computer by pressing a key on the keyboard (the default is the Space Bar), clicking the mouse or using a USB device. -
Page 49: Connectors
Line Out port (lime). This port connects a headphone or a speaker. In 4-channel, 6-channel, and 8-channel configuration, the function of this port becomes Front Speaker Out. Microphone port (pink). This port connects a microphone. ASUS P5Q 2-23…
-
Page 50
Side Speaker Out port (gray). This port connects the side speakers in an 8-channel audio configuration. Refer to the audio configuration table below for the function of the audio ports in 2, 4, 6, or 8-channel configuration. Audio 2, 4, 6, or 8-channel configuration Headset Port 4-channel… -
Page 51: Internal Connectors
This connector supports a Trusted Platform Module (TPM) system, which can securely store keys, digital certificates, passwords, and data. A TPM system also helps enhance network security, protects digital identities, and ensures platform integrity. The TPM module is purchased separately. ASUS P5Q 2-25…
-
Page 52
IDE connector (40-1 pin PRI_EIDE) The onboard IDE connector is for the Ultra DMA 133/100/66 signal cable. There are three connectors on each Ultra DMA 133/100/66 signal cable: blue, black, and gray. Connect the blue connector to the motherboard’s IDE connector, then select one of the following modes to configure your device. -
Page 53
Connect the right-angle side of SATA signal cable to SATA device. Or you may connect the right-angle side of SATA cable to the onboard SATA port to avoid mechanical conflict with huge graphics cards. ASUS P5Q 2-27… -
Page 54
Super Speed erases all original data in both hard disks. Before using the Drive Xpert technology, make sure that you have connected the SATA signal cables and installed SATA hard disk drives. Refer to 4.3.11 ASUS Drive Xpert for detailed application instructions. 2-28 Chapter 2: Hardware information… -
Page 55
If your chassis suppots front panel USB ports, you can attach a front panel USB cable to these connectors. Connect the USB cable to ASUS Q-Connector (USB, blue) first, and then install the Q-Connector (USB) to the USB connector onboard. -
Page 56
You can attach a FireWire/1394 cable to this connector if your chassis suppots the front panel IEEE1394 port. Connect the 1394 cable to ASUS Q-Connector (1394, red) first, and then install the Q-Connector (1394) to the 1394 connector onboard. -
Page 57
These are not jumpers! DO NOT place jumper caps on the fan connectors! Only the CPU_FAN and CHA_FAN1-2 connectors support the ASUS Fan Xpert feature. Optical drive audio connector (4-pin CD) This connector allows you to receive stereo audio input from sound sources such as a CD-ROM, TV tuner, or MPEG card. -
Page 58
10. Chassis intrusion connector (4-1 pin CHASSIS) This connector is for a chassis-mounted intrusion detection sensor or switch. Connect one end of the chassis intrusion sensor or switch cable to this connector. The chassis intrusion sensor or switch sends a high-level signal to this connector when a chassis component is removed or replaced. -
Page 59
Front Panel Type item in the BIOS is set to [HD Audio]. If you want to connect an AC’ 97 front panel audio module to this connector, set the item to [AC97]. Refer to page 3-28 for details. ASUS P5Q 2-33… -
Page 60
• If you are uncertain about the minimum power supply requirement for your system, refer to the Recommended Power Supply Wattage Calculator at http://support.asus.com/PowerSupplyCalculator/PSCalculator. aspx?SLanguage=en-us for details. 2-34 Chapter 2: Hardware information… -
Page 61: System Panel Connector
BIOS settings. Pressing the power switch for more than four seconds while the system is ON turns the system OFF. • Reset button (2-pin RESET) This 2-pin connector is for the chassis-mounted reset button for system reboot without turning off the system power. ASUS P5Q 2-35…
-
Page 62: Asus Q-Connector
16. ASUS Q-Connector (system panel) You can use the ASUS Q-Connector to connect/disconnect chassis front panel cables in a few steps. Refer to the instructions below to install the ASUS Q-Connector. Connect the front panel cables to the ASUS Q-Connector.
-
Page 63: Starting Up For The First Time
One continuous beep followed by three No VGA detected short beeps One continuous beep followed by four Hardware component failure short beeps At power on, hold down the <Delete> key to enter the BIOS Setup. Follow the instructions in Chapter 3. ASUS P5Q 2-37…
-
Page 64: Turning Off The Computer
Turning off the computer 2.9.1 Using the OS shut down function If you are using Windows Vista™: ® Click the Start button then select ShutDown. The power supply should turn off after Windows shuts down. ® If you are using Windows ®…
-
Page 65: Chapter 3: Bios Setup
This chapter tells how to change the system settings through the BIOS Setup menus. Detailed descriptions of the BIOS parameters are also provided. Chapter 3: BIOS setup…
-
Page 66
Managing and updating your BIOS ……….3-1 BIOS setup program …………..3-9 Main menu ……………… 3-12 Ai Tweaker menu ……………. 3-17 Advanced menu …………….. 3-24 Power menu …………….3-31 Boot menu ……………… 3-35 Tools menu …………….. 3-39 Exit menu ………………3-44 ASUS P5Q… -
Page 67: Managing And Updating Your Bios
® ASUS EZ Flash 2 (Updates the BIOS using a floppy disk or USB flash disk.) AFUDOS (Updates the BIOS using a bootable floppy disk) ASUS CrashFree BIOS 3 (Updates the BIOS using a USB flash disk or the motherboard support CD when the BIOS file fails or gets corrupted.)
-
Page 68
To update the BIOS through the Internet: desktop by clicking Start Launch the ASUS Update utility from the Windows ® > Programs > ASUS > ASUSUpdate > ASUSUpdate. The ASUS Update main window appears. Select Update BIOS from the Select the ASUS FTP site nearest… -
Page 69
To update the BIOS through a BIOS file: desktop by clicking Start Launch the ASUS Update utility from the Windows ® > Programs > ASUS > ASUSUpdate > ASUSUpdate. The ASUS Update main window appears. Select Update BIOS from a file option from the drop-down menu, then click Next. -
Page 70: Creating A Bootable Floppy Disk
3.1.2 Creating a bootable floppy disk Do either one of the following to create a bootable floppy disk. DOS environment a. Insert a 1.44MB floppy disk into the drive. b. At the DOS prompt, type format A:/S then press <Enter>. Windows XP environment ®…
-
Page 71: Asus Ez Flash 2 Utility
3.1.3 ASUS EZ Flash 2 utility The ASUS EZ Flash 2 feature allows you to update the BIOS without having to go through the long process of booting from a floppy disk and using a DOS-based utility. The EZ Flash 2 utility is built-in the BIOS chip so it is accessible by pressing <Alt>…
-
Page 72: Afudos Utility
Updating the BIOS file To update the BIOS file using the AFUDOS utility: Visit the ASUS website (www.asus.com) and download the latest BIOS file for the motherboard. Save the BIOS file to a bootable floppy disk. Chapter 3: BIOS setup…
-
Page 73
A:>afudos /iP5Q.ROM The utility verifies the file and starts updating the BIOS. A:>afudos /iP5Q.ROM AMI Firmware Update Utility — Version 1.19(ASUS V2.07(03.11.24BB)) Copyright (C) 2002 American Megatrends, Inc. All rights reserved. WARNING!! Do not turn off power during flash BIOS Reading file ..done Reading flash .. -
Page 74: Asus Crashfree Bios 3 Utility
3.1.5 ASUS CrashFree BIOS 3 utility The ASUS CrashFree BIOS 3 is an auto recovery tool that allows you to restore the BIOS file when it fails or gets corrupted during the updating process. You can update a corrupted BIOS file using the motherboard support CD or the USB flash disk that contains the updated BIOS file.
-
Page 75: Bios Setup Program
The BIOS setup screens shown in this section are for reference purposes only, and may not exactly match what you see on your screen. • Visit the ASUS website (www.asus.com) to download the latest BIOS file for this motherboard. ASUS P5Q…
-
Page 76: Bios Menu Screen
3.2.1 BIOS menu screen Menu items Menu bar Configuration fields General help BIOS SETUP UTILITY Main Ai Tweaker Advanced Power Boot Tools Exit Use [ENTER], [TAB] System Time [10:55:25] or [SHIFT-TAB] to System Date [Mon 05/12/2008] select a field. Legacy Diskette A [1.44M, 3.5 in.] Language [English]…
-
Page 77: Menu Items
Up/Down arrow keys or <Page Up> /<Page Down> keys to display the other items on the screen. 3.2.9 General help Pop-up window At the top right corner of the menu screen Scroll bar is a brief description of the selected item. ASUS P5Q 3-11…
-
Page 78: Main Menu
Main menu When you enter the BIOS Setup program, the Main menu screen appears, giving you an overview of the basic system information. Refer to section 3.2.1 BIOS menu screen for information on the menu screen items and how to navigate through them. BIOS SETUP UTILITY Main Ai Tweaker…
-
Page 79: Sata 1-6
When set to [Disabled], the data transfer from and to the device occurs one sector at a time. Configuration options: [Disabled] [Auto] PIO Mode [Auto] Allows you to select the data transfer mode. Configuration options: [Auto] [0] [1] [2] [3] [4] ASUS P5Q 3-13…
-
Page 80: Storage Configuration
DMA Mode [Auto] Selects the DMA mode. Configuration options: [Auto] [SWDMA0] [SWDMA1] [SWDMA2] [MWDMA0] [MWDMA1] [MWDMA2] [UDMA0] [UDMA1] [UDMA2] [UDMA3] [UDMA4] [UDMA5] SMART Monitoring [Auto] Sets the Smart Monitoring, Analysis, and Reporting Technology. Configuration options: [Auto] [Disabled] [Enabled] 32Bit Data Transfer [Enabled] Enables or disables 32-bit data transfer.
-
Page 81: Ahci Configuration
SATA Port1 [Auto] Allows you to select the type of device connected to the system. Configuration options: [Auto] [Not Installed] SMART Monitoring [Enabled] Allows you to set the Self-Monitoring, Analysis and Reporting Technology. Configration options: [Disabled] [Enabled] ASUS P5Q 3-15…
-
Page 82: System Information
3.3.8 System Information This menu gives you an overview of the general system specifications. The BIOS automatically detects the items in this menu. BIOS SETUP UTILITY Main BIOS Information Version : 0204 Build Date: 05/06/08 Processor Type : Intel(R) CPU 3.60GHz Speed : 3600MHz Count…
-
Page 83: Ai Tweaker Menu
Allows selection of CPU overclocking options to achieve desired CPU internal frequency. Select either one of the preset overclocking configuration options: Manual Allows you to individually set overclocking parameters. Auto Loads the optimal settings for the system. ASUS P5Q 3-17…
-
Page 84: Cpu Ratio Setting [Auto]
3.4.2 CPU Ratio Setting [Auto] Allows you to adjust the ratio between CPU Core Clock and FSB Frequency. Use the <+> and <-> keys to adjust the ratio. If an invalid ratio is set in CMOS, then actual and setpoint values may differ. The following two items appear only when you set the Ai Overclock Tuner item to [Manual].
-
Page 85: Dram Timing Control [Auto]
Configuration options: [Auto] [1 DRAM Clocks] – [15 DRAM Clocks] WRITE to READ Delay(S) [Auto] Configuration options: [Auto] [1 DRAM Clocks] – [15 DRAM Clocks] WRITE to READ Delay(D) [Auto] Configuration options: [Auto] [1 DRAM Clocks] – [15 DRAM Clocks] ASUS P5Q 3-19…
-
Page 86: Dram Static Read Control [Auto]
READ To READ Delay(S) [Auto] Configuration options: [Auto] [1 DRAM Clocks] – [15 DRAM Clocks] READ To READ Delay(D) [Auto] Configuration options: [Auto] [1 DRAM Clocks] – [15 DRAM Clocks] WRITE To WRITE Delay(S) [Auto] Configuration options: [Auto] [1 DRAM Clocks] – [15 DRAM Clocks] WRITE To WRITE Delay(D) [Auto] Configuration options: [Auto] [1 DRAM Clocks] –…
-
Page 87: Ai Transaction Booster [Auto]
FSB Termination Voltage [Auto] Allows you to set the front side bus termination voltage. The values range from 1.20V* to 1.90V with a 0.02V interval. The minimum value of this item becomes 1.10V when a 45nm CPU is installed. ASUS P5Q 3-21…
-
Page 88: Dram Voltage [Auto]
3.4.14 DRAM Voltage [Auto] Allows you to set the DRAM voltage. The values range from 1.80V to 3.08V with a 0.02V interval. 3.4.15 NB Voltage [Auto] Allows you to set the North Bridge voltage. The values range from 1.10V to 2.20V* with a 0.02V interval.
-
Page 89: Load-Line Calibration [Auto]
Set to [Disabled] to enhance FSB overclocking ability or [Auto] for EMI control. Configuration options: [Auto] [Disabled] 3.4.20 PCIE Spread Spectrum [Auto] Set to [Disabled] to enhance PCIE overclocking ability or [Auto] for EMI control. Configuration options: [Auto] [Disabled] ASUS P5Q 3-23…
-
Page 90: Advanced Menu
Advanced menu The Advanced menu items allow you to change the settings for the CPU and other system devices. Take caution when changing the settings of the Advanced menu items. Incorrect field values can cause the system to malfunction. BIOS SETUP UTILITY Main Ai Tweaker Advanced…
-
Page 91: Cpu Configuration
C1E Support [Enabled] Change Option Max CPUID Value Limit [Disabled] General Help Intel(R) Virtualization Tech [Enabled] Save and Exit CPU TM Function [Enabled] Exit Execute Disable Bit [Enabled] Intel(R) SpeedStep(TM) Tech [Enabled] v02.61 (C)Copyright 1985-2008, American Megatrends, Inc. ASUS P5Q 3-25…
-
Page 92
CPU Ratio Setting [Auto] Allows you to adjust the ratio between CPU Core Clock and FSB Frequency. Use the <+> and <-> keys to adjust the value. Configuration options: [Auto] [12.0] [13.0] [14.0] [15.0] [16.0] [17.0] [18.0] C1E Support [Enabled] Allows you to enable or disable Enhanced Halt State support. -
Page 93: Chipset
Memory Hole [Disabled] Allows you to set the memory hole mode. Configuration options: [Disabled] [15MB-16MB] Initiate Graphic Adapter [PEG/PCI] Allows you to decide which graphics controller to use as the primary boot device. Configuration options: [PCI/PEG] [PEG/PCI] ASUS P5Q 3-27…
-
Page 94: Onboard Devices Configuration
3.5.4 Onboard Devices Configuration BIOS SETUP UTILITY Advanced Onboard Devices Configuration Enable or Disable High Definition Audio High Definition Audio [Enabled] Controller Front Panel Type [HD Audio] SPDIF_OUT Mode Setting [SPDIF Output] Marvell IDE [Enabled] Marvell IDE Boot ROM [Enabled] Atheros GigaBit LAN [Enabled] LAN Boot ROM…
-
Page 95: Usb Configuration
Allows you to enable or disable the USB Host Controllers. Configuration options: [Disabled] [Enabled] The following items appear only when you set USB Functions to [Enabled]. USB 2.0 Controller [Enabled] Allows you to enable or disable the USB 2.0 controller. Configuration options: [Enabled] [Disabled] ASUS P5Q 3-29…
-
Page 96: Pcipnp
USB 2.0 Controller Mode [HiSpeed] Allows you to set the USB 2.0 controller mode to HiSpeed (480 Mbps) or FullSpeed (12 Mbps). Configuration options: [FullSpeed] [HiSpeed] The USB 2.0 Controller Mode item appears only when you enable the USB 2.0 Controller. BIOS EHCI Hand-off [Enabled] Allows you to enable the support for operating systems without an EHCI hand-off feature.
-
Page 97: Power Menu
Allows you to enable or disable the Advanced Configuration and Power Interface (ACPI) support in the Advanced Programmable Interrupt Controller (APIC). When set to [Enabled], the ACPI APIC table pointer is included in the RSDT pointer list. Configuration options: [Disabled] [Enabled] ASUS P5Q 3-31…
-
Page 98: Apm Configuration
3.6.5 APM Configuration BIOS SETUP UTILITY Power APM Configuration <Enter> to select whether or not to Restore on AC Power Loss [Power Off] restart the system after AC power loss. Power On By RTC Alarm [Disabled] Power On By External Modems [Disabled] Power On By PCI Devices [Disabled]…
-
Page 99: Hardware Monitor
(RPM). If the fan is not connected to the motherboard, the field shows [N/A]. CPU Q-Fan Control [Disabled] Allows you to enable or disable the CPU Q-fan control feature. Configuration options: [Disabled] [Enabled] ASUS P5Q 3-33…
-
Page 100
The following item appears only when you enable the CPU Q-Fan Control item. CPU Fan Profile [Silent] Allows you to set the appropriate performance level of the CPU fan. When set to [Standard], the CPU fan automatically adjusts depending on the CPU temperature. -
Page 101: Boot Menu
These items specify the boot device priority sequence from the available devices. The number of device items that appears on the screen depends on the number of devices installed in the system. Configuration options: [1st FLOPPY DRIVE] [Hard Drive] [ATAPI CD-ROM] [Disabled] ASUS P5Q 3-35…
-
Page 102: Boot Settings Configuration
This allows you to enable or disable the full screen logo display feature. Configuration options: [Disabled] [Enabled] Set this item to [Enabled] to use the ASUS MyLogo2™ feature. AddOn ROM Display Mode [Force BIOS] Sets the display mode for option ROM.
-
Page 103: Security
If you forget your BIOS password, you can clear it by erasing the CMOS Real Time Clock (RTC) RAM. See section 2.6 Jumper for information on how to erase the RTC RAM. After you have set a supervisor password, the other items appear to allow you to change other security settings. ASUS P5Q 3-37…
-
Page 104: Change User Password
BIOS SETUP UTILITY Boot Security Settings <Enter> to change password. Supervisor Password : Installed <Enter> again to User Password : Installed disabled password. Change Supervisor Password User Access Level [Full Access] Change User Password Clear User Password Password Check [Setup] Select Screen Select Item…
-
Page 105: Tools Menu
3.8.1 ASUS EZ Flash 2 Allows you to run ASUS EZ Flash 2. When you press <Enter>, a confirmation message appears. Use the left/right arrow key to select between [Yes] or [No], then press <Enter> to confirm your choice. Please see page 3-5, section 3.1.3 for details.
-
Page 106: Drive Xpert Control [Auto]
3.8.2 Drive Xpert Control [Auto] Allows you to enable or disable the Drive Xpert feature. Configuration options: [Auto] [Enabled] [Disabled] 3.8.3 Drive Xpert Mode Update [Last Setting] This item appears only when you set Drive Xpert Control to [Auto] or [Enabled]. Set this item to [Mode Change] to show further settings of the Drive Xpert function.
-
Page 107: Express Gate
3.8.4 Express Gate Allows you to enable or disable the ASUS Express Gate feature. The ASUS Express Gate feature is a unique instant-on environment that provides quick access to the Internet browser and Skype. Refer to section 4.3.12 for details.
-
Page 108: Asus O.c. Profile
3.8.5 ASUS O.C. Profile This item allows you to store or load multiple BIOS settings. BIOS SETUP UTILITY Tools O.C. PROFILE Configuration Save to Profile 1 O.C. Profile 1 Status : Not Installed O.C. Profile 2 Status : Not Installed…
-
Page 109: Ai Net 2
Select Item Change Option General Help Save and Exit Exit v02.58 (C)Copyright 1985-2008, American Megatrends, Inc. Check Atheros LAN cable [Disabled] Enables or disables checking of the LAN cable during the Power-On Self-Test (POST). Configuration options: [Disabled] [Enabled] ASUS P5Q 3-43…
-
Page 110: Exit Menu
Exit menu The Exit menu items allow you to load the optimal or failsafe default values for the BIOS items, and save or discard your changes to the BIOS items. BIOS SETUP UTILITY Main Ai Tweaker Advanced Power Boot Tools Exit Exit system setup Exit &…
-
Page 111: Chapter 4: Software Support
This chapter describes the contents of the support DVD that comes with the motherboard package and the software. Software support…
-
Page 112
Chapter summary Installing an operating system ……….. 4-1 Support DVD information …………4-1 Software information …………..4-9 RAID configurations …………..4-55 Creating a RAID driver disk …………4-64 ASUS P5Q… -
Page 113: Installing An Operating System
The support DVD that came with the motherboard package contains the drivers, software applications, and utilities that you can install to avail all motherboard features. The contents of the support DVD are subject to change at any time without notice. Visit the ASUS website(www.asus.com) for updates. 4.2.1 Running the support DVD Place the support DVD to the optical drive.
-
Page 114: Drivers Menu
Installs the Atheros L1e Gigabit Ethernet driver. Marvell 61xx SATA Driver Installs the Marvell 61xx SATA driver. ® ASUS EPU-Six Engine Installs the ASUS EPU-6 Engine driver and utility. USB 2.0 Driver Installs the USB 2.0 driver. Chapter 4: Software support…
-
Page 115: Utilities Menu
ASUS InstAll — Installation Wizard for Utilities Installs all of the utilities through the Installation Wizard. ASUS Update The ASUS Update utility allows you to update the motherboard BIOS in Windows ® environment. This utility requires an Internet connection either through a network or an Internet Service Provider (ISP).
-
Page 116
This utility helps you keep your computer in healthy operating condition. ASUS AI Suite The ASUS AI Suite is an innovative application to do overclocking, fan control, power saving and quiet thermal control. ASUS AI Direct Link The ASUS AI Direct Link provides up to 70% transferring speed improvement when compared to traditional USB 2.0 and is the easiest and fastest way for users to… -
Page 117: Make Disk Menu
Drive Xpert Installs the ASUS Drive Xpert utility. Anti-Virus Utility The anti-virus application detects and protects your computer from viruses that destroys data. Anti-Virus Utility Download Downloads and installs the latest anti-virus application. 4.2.4 Make disk menu The Make disk menu contains items to create the Intel ICH10R or Marvell 61xx ®…
-
Page 118: Manual Menu
Reader from the Utilities menu before opening a user manual ® ® file. 4.2.6 ASUS Contact information Click the Contact tab to display the ASUS contact information. You can also find this information on the inside front cover of this user guide. Chapter 4: Software support…
-
Page 119: Other Information
The icons on the top right corner of the screen give additional information on the motherboard and the contents of the support DVD. Click an icon to display the specified information. Motherboard Info Displays the general specifications of the motherboard. Browse this DVD Displays the support DVD contents in graphical format. ASUS P5Q…
-
Page 120: Technical Support Form
Technical support Form Displays the ASUS Technical Support Request Form that you have to fill out when requesting technical support. Filelist Displays the contents of the support DVD in text format. Chapter 4: Software support…
-
Page 121: Software Information
4.3.1 ASUS MyLogo2™ The ASUS MyLogo2™ utility lets you customize the boot logo. The boot logo is the image that appears on screen during the Power-On-Self-Tests (POST). The ASUS MyLogo2™ is automatically installed when you install the ASUS Update utility from the support DVD.
-
Page 122
Ratio box. When the screen returns to the ASUS Update utility, flash the original BIOS to load the new boot logo. 10. After flashing the BIOS, restart the computer to display the new boot logo during POST. -
Page 123: Ai Net2
LAN cable(s) connected to the LAN port(s). • If you want the system to check the status of the LAN cable before entering the OS, enable the item Post Check LAN Cable in the BIOS Setup. ASUS P5Q 4-11…
-
Page 124: Asus Pc Probe Ii
To launch the PC Probe II from the Windows ® > ASUS > PC Probe II > PC Probe II v1.xx.xx. The PC Probe II main window appears. After launching the application, the PC Probe II icon appears in the Windows ®…
-
Page 125
When displayed, the monitor panel for that sensor also turns red. Refer to the Monitor panels section for details. Preference You can customize the application using the Preference section in the main window. Click the box before each preference to activate or deactivate. ASUS P5Q 4-13… -
Page 126
Hardware monitor panels The hardware monitor panels display the current value of a system sensor such as fan rotation, CPU temperature, and voltages. The hardware monitor panels come in two display modes: hexagonal (large) and rectangular (small). When you check the Enable Monitoring Panel option from the Preference section, the monitor panels appear on your computer’s desktop. -
Page 127
You can enlarge or reduce the browser size by dragging the bottom right corner of the browser. DMI browser Click to display the DMI (Desktop Management Interface) browser. This browser displays various desktop and system information. Click the plus sign (+) before DMI Information to display the available information. ASUS P5Q 4-15… -
Page 128
PCI browser Click to display the PCI (Peripheral Component Interconnect) browser. This browser provides information on the PCI devices installed on your system. Click the plus sign (+) before the PCI Information item to display available information. Usage The Usage browser displays real-time information on the CPU, hard disk drive space, and memory usage. -
Page 129
The Preference tab allows you to customize sensor alerts, or change the temperature scale. Loads the default Loads your saved threshold values for Cancels or configuration each sensor ignores your changes Applies your Saves your changes configuration ASUS P5Q 4-17… -
Page 130: Asus Ai Suite
4.3.4 ASUS AI Suite ASUS AI Suite allows you to launch EPU-6 Engine, AI Booster, AI Nap, and Fan Xpert utilities easily. Installing AI Suite To install AI Suite on your computer: Place the support DVD to the optical drive. The Drivers installation tab appears if your computer has an enabled Autorun feature.
-
Page 131
Displays the CPU/ system temperature, CPU/memory/PCIE voltage, and CPU/ chassis fan speed Displays the FSB/CPU frequency Click on right corner of the expanded window to switch the temperature from degrees Centigrade to degrees Fahrenheit. ASUS P5Q 4-19… -
Page 132: Asus Ai Nap
4.3.5 ASUS AI Nap This feature allows you to minimize the power consumption of your computer whenever you are away. Enable this feature for minimum power consumption and a more quiet system operation. After installing AI Suite from the bundled support DVD, you can launch the utility by double-clicking the AI Suite icon on the Windows OS taskbar and click the AI Nap button on the AI Suite main window.
-
Page 133: Asus Fan Xpert
4.3.6 ASUS Fan Xpert Asus Fan Xpert intelligently allows you to adjust both the CPU and chassis fan speeds according to different ambient temperatures caused by different climate conditions in different geographic regions and your PC’s system loading. The built-in variety of useful profiles offer flexible controls of fan speed to achieve a quiet and cool environment.
-
Page 134: Fan Profile Modes
Fan profile modes Disable: Select this mode to disable the Fan Xpert function. • Standard: This mode makes the fan adjust speed in moderate pattern. • Silent: This mode minimizes fan speed for quiet fan operation. • Turbo: This mode boosts the fan to achieve maximal fan speed for the best •…
-
Page 135: Asus Ai Booster
4.3.7 ASUS AI Booster The ASUS AI Booster application allows you to overclock the CPU speed in WIndows environment without the hassle of booting the BIOS. ® After installing AI Suite from the bundled support DVD, you can launch the utility…
-
Page 136: Asus Epu-6 Engine
4.3.8 ASUS EPU-6 Engine ASUS EPU-6 Engine is an energy-efficient tool that satisfies different computing needs. This utility provides four modes that you can select to enhance system performance or save power. Selecting Auto mode will have the system shift modes automatically according to current system status.
-
Page 137: Engine Main Menu
Advanced settings for each mode (refer to the next page for further information) Click Current *• to show the CO2 that has been reduced since you click the Renew button *• Click Total to show the total CO2 that has been reduced since you launched 6 Engine. ASUS P5Q 4-25…
-
Page 138: Advanced Settings Menu
Advanced settings menu Click Advance ( ) from the 6 Engine main menu to display configuration options in each mode. Some options in certain modes are dimmed, meaning that they are not available. Click to select a mode Move the slider to adjust Click the arrow to see more…
-
Page 139
CPU Loadline Light/Medium/ Light/Medium/ Heavy Heavy Fan Control Keep Bios Keep Bios Setting/Slow Setting/Quiet AI Nap Never/After 3 Never/After 3 Never/After 3 Never/After 3 Idle Time mins–After 5 mins–After 5 mins–After 5 mins–After 5 hours hours hours hours ASUS P5Q 4-27… -
Page 140: Asus Ai Direct Link
You must first connect two computers (at least one of them is ASUS product) using a network cable, and then install the utility to both computers to avail the AI Direct Link feature.
-
Page 141
The default path of the AIDirectLinkIncoming folder is C:Program FilesASUSAI Direct Link. To change its location, disable the incoming folder first. Then, select Incoming folder > Change incoming folder to open the system directories, and move the AIDirectLinkIncoming folder under another directory. -
Page 142: Audio Configurations
4.3.10 Audio configurations The Realtek ® ALC1200 audio CODEC provides 8-channel audio capability to deliver the ultimate audio experience on your computer. The software provides Jack-Sensing function, S/PDIF Out support, and interrupt capability. The ALC1200 also includes the Realtek ® proprietary UAJ ®…
-
Page 143: Configuration Options
Manager, click the Sound Effect tab. Click the shortcut buttons or the drop-down menus for options on changing the acoustic environment, adjust the equalizer, or set the karaoke to your desired settings. Click to effect the Sound Effect settings and exit. ASUS P5Q 4-31…
-
Page 144
Mixer The Mixer option allows you to configure audio output (playback) volume and audio input (record) volume. To set the mixer options: From the Realtek HD Audio Manager, click the Mixer tab. Turn the volume buttons to adjust the Playback and/or Record volume. -
Page 145
From the Realtek HD Audio Manager, click the 3D Audio Demo tab. Click the option buttons to change the sound, moving path, or environment settings. Click to test your settings. Click to effect the 3D Audio Demo settings and exit. ASUS P5Q 4-33… -
Page 146: Asus Drive Xpert
4.3.11 ASUS Drive Xpert Drive Xpert, an ASUS exclusive technology, secures the data on your hard disk and enhances hard drive performance without the hassles of complicated configurations. With its user-friendly graphical user interface, you can easily arrange hard drive backups or enhance the hard drive’s transfer rate.
-
Page 147
The setup is completed. Click Ok to restart your computer at once. After restarting your computer, the Drive Xpert icon on the Windows notification area ® turns green to indicate that EZ Backup is set up successfully. ASUS P5Q 4-35… -
Page 148
Configuring Super Speed This mode allows two hard disks to access data simultaneously. The dual channel design can largely enhance hard disk transfer rate. • We recommend that you use two new hard disks for this setup. • This setup erases all original data in both hard disks. Ensure to back up all data in the hard disks before using this setup. -
Page 149
The setup is completed. Click Ok to restart your computer at once. After restarting your computer, the Drive Xpert icon on the Windows notification area turns ® gray to indicate that the Drive Xpert function is disabled. ASUS P5Q 4-37… -
Page 150: Partitioning Volumes
Partitioning volumes You have to partition volumes for the hard disk after Super Speed configuration. To partition volumes: Right-click My Computer on the Windows desktop, ® and then select Manage from the pop-up window. Select Disk Management. Right-click the unallocated space of the disk, and then select New Partition.
-
Page 151
New Schedule Allows you to set specific date and time for the schedule. Physical Drive Allows you to set schedule for the selected hard disk. Scheduled Displays the date and time for the setup schedule. ASUS P5Q 4-39… -
Page 152
Event Log Displays event log list that might be helpful for troubleshooting and locating a system malfunction. Click Refresh to update the event log list; and click Ok to close the window. Setup Password Allows you to set the password for configuration access. -
Page 153
Restart the system, and launch the Express Gate. Launching Drive Xpert To open the ASUS Utility panel, click . Launch Drive Xpert from the ASUS Utility panel. The main screen as shown below appears. Select EZ Backup or Super Speed according to your need. -
Page 154
EZ Backup To start EZ Backup configuration: Click EZ Backup from the main screen. Check if the SATA cables and power cords are installed properly. Click Next to continue. Click Next to continue the configuration. Before proceeding, ensure that you have back up all original data in the hard disk connected to the SATA_E2 (white, port 1) connector on the motherboard. -
Page 155
Before proceeding, ensure to back up all original data in the two hard disks. Otherwise, the system erases all data in both hard disks. Click Next to continue. The setup is completed. Click OK to close the configuration window. ASUS P5Q 4-43… -
Page 156
• BIOS SETUP UTILITY Main Ai Tweaker Advanced Power Boot Tools Exit ASUS EZ Flash 2 Press ENTER to run the utility to select Drive Xpert Control [Auto] and update BIOS. Drive Xpert Mode Update [Mode Change] This utility doesn’t… -
Page 157: Asus Express Gate
4.3.12 ASUS Express Gate ASUS Express Gate is an instant-on environment that gives you quick access to the Internet. Within a few seconds of powering on your computer, you will be at the Express Gate menu where you can start the web browser, Skype, or other Express Gate softwares.
-
Page 158
Select the target disk volume for you to install Express Gate. If you have multiple volumes and OS installed in your hard drive, it is recommended to install Express Gate in Volume C. Click Next to continue. Follow the screen instructions to complete installation. -
Page 159
Enter Boot selection pop-up In the Express Gate Environment: Function <Alt> + <Tab> Switch between softwares <Ctrl> + <Alt> + <Del> Bring up Power-Off dialog box <Ctrl> + <Alt> + <Print Screen> Save screen snapshot as picture to file ASUS P5Q 4-47… -
Page 160: Using The Configuration Panel
Using the Configuration Panel Use the configuration panel to change various Express Gate settings. Click on an icon to open a particular configuration tool. The following tools are available: Date and Time: set current date and time as well as time zone. •…
-
Page 161: Using The Launchbar
USB drive. If a USB device is detected, the icon contains a green arrow. ASUS Express Gate supports file uploading from SATA HDDs, ODDs and USB drive and downloading to USB drives only. Shows network status; click to configure network.
-
Page 162
Click to choose input language and method as well as keyboard shortcuts (Ctrl-Space by default). Click to change LaunchBar options (auto-hide, docking position, etc). Click to show the “ASUS Utility” panel. Click to show “About Express Gate ”. Click to open Express Gate Help. -
Page 163
The most common scenario is for your computer to automatically obtain network settings (i.e. DHCP). If this is the case, you don’t need to click Setup for any LAN port. If this is not the case, click Setup to configure the static IP settings manually. ASUS P5Q 4-51… -
Page 164
Shows user- created image album(s) Image control bar ASUS Express Gate supports HDDs connected to motherboard chipset- controlled onboard SATA ports only. All onboard extended SATA ports and external SATA ports are NOT supported. 4-52 Chapter 4: Software support… -
Page 165
Using ASUS Drive Xpert Without drivers or BIOS setups, the ASUS exclusive Drive Xpert is ideal for anyone who needs to secure data on their hard drives or enhance hard drive performances without the hassles of complicated configurations. To start ASUS Drive Xpert application Open the ASUS Utility panel. -
Page 166: Updating Express Gate
Express Gate software will be released regularly, adding refinements or new applications. You can find original version of the software on the support DVD or download new versions from the ASUS support website. To update Express Gate Double-click the Express Gate setup file to start software update.
-
Page 167: Raid Configurations
RAID driver from the support DVD to a floppy disk before you install an operating system to the selected hard disk drive. Refer to section 4.5 Creating a RAID driver disk for details. ASUS P5Q 4-55…
-
Page 168: Installing Serial Ata Hard Disks
4.4.2 Installing Serial ATA hard disks The motherboard supports Serial ATA hard disk drives. For optimal performance, install identical drives of the same model and capacity when creating a disk array. To install the SATA hard disks for a RAID configuration: Install the SATA hard disks into the drive bays.
-
Page 169: Intel Matrix Storage Manager Option Rom Utility
The navigation keys at the bottom of the screen allow you to move through the menus and select the menu options. The RAID BIOS setup screens shown in this section are for reference only and may not exactly match the items on your screen. ASUS P5Q 4-57…
-
Page 170: Creating A Raid 0 Set (Striped)
Creating a RAID 0 set (striped) To create a RAID 0 set: From the utility main menu, select 1. Create RAID Volume and press <Enter>. The following screen appears. Intel(R) Matrix Storage Manager option ROM v8.0.0.1027 ICH10R wRAID5 Copyright(C) 2003-08 Intel Corporation. All Rights Reserved. [ CREATE VOLUME MENU ] Name:…
-
Page 171
WARNING: ALL DATA ON SELECTED DISKS WILL BE LOST. Are you sure you want to create this volume? (Y/N): Press <Y> to create the RAID volume and return to the main menu, or <N> to go back to the Create Volume menu. ASUS P5Q 4-59… -
Page 172: Creating A Raid 1 Set (Mirrored)
Creating a RAID 1 set (mirrored) To create a RAID 1 set: From the utility main menu, select 1. Create RAID Volume and press <Enter>. The following screen appears. Intel(R) Matrix Storage Manager option ROM v8.0.0.1027 ICH10R wRAID5 Copyright(C) 2003-08 Intel Corporation. All Rights Reserved. [ CREATE VOLUME MENU ] Name:…
-
Page 173
We recommend a lower stripe size for server systems, and a higher stripe size for multimedia computer systems used mainly for audio and video editing. Enter the RAID volume capacity that you want and press <Enter>. The default value indicates the maximum capacity allowed. ASUS P5Q 4-61… -
Page 174
Press <Enter> when the Create Volume item is highlighted. The following warning message appears. WARNING: ALL DATA ON SELECTED DISKS WILL BE LOST. Are you sure you want to create this volume? (Y/N): Press <Y> to create the RAID volume and return to the main menu or <N> to go back to the Create Volume menu. -
Page 175
WARNING: ALL DATA ON SELECTED DISKS WILL BE LOST. Are you sure you want to create this volume? (Y/N): Press <Y> to create the RAID volume and return to the main menu or <N> to go back to the Create Volume menu. ASUS P5Q 4-63… -
Page 176: Creating A Raid Driver Disk
Creating a RAID driver disk A floppy disk with the RAID driver is required when installing Windows ® XP/Vista and later operating system on a hard disk drive that is included in a RAID set. For Windows Vista user, you can create a RAID driver disk with a floppy disk drive or a USB flash disk drive.
-
Page 177
To install the RAID driver in Windows Vista: ® Insert the floppy disk/USB device with RAID driver into the floppy disk drive/USB port. During the OS installation, select Intel(R) SATA RAID Controller (Desktop ICH10R). Follow the succeeding screen instructions to complete the installation. ASUS P5Q 4-65… -
Page 178
4-66 Chapter 4: Software support… -
Page 179: Appendix: Cpu Features
The Appendix describes the CPU features and technologies that the motherboard supports. CPU features…
-
Page 180: A.1 Intel ® Em64T
Chapter summary Intel ® EM64T ………………A-1 Enhanced Intel SpeedStep Technology (EIST) ……A-1 ® Intel Hyper-Threading Technology ………..A-3 ® ASUS P5Q…
-
Page 181: Intel ® Em64T
32-bit operating systems. • The motherboard comes with a BIOS file that supports EM64T. You can download the latest BIOS file from the ASUS website (www.asus.com/ support/download/) if you need to update the BIOS file. See Chapter 3 for details.
-
Page 182: Using The Eist
A.2.2 Using the EIST To use the EIST feature: Turn on the computer, then enter the BIOS Setup. Go to the Advanced Menu, highlight CPU Configuration, then press <Enter>. Set the Intel(R) SpeedStep Technology item to [Automatic], then press <Enter>. Press <F10>…
-
Page 183: Intel ® Hyper-Threading Technology
Power up the system and enter the BIOS Setup. Under the Advanced Menu, make sure that the item Hyper-Threading Technology is set to [Enabled]. The BIOS item appears only if you installed a CPU that supports Hyper- -Threading Technology. Restart the computer. ASUS P5Q…
-
Page 184
Appendix: CPU features…
Index
1. English ………………………………………………………………………1
2. Türkçe ……………………………………………………………………..41
3.
…………………………………………………………………..
81
4. …………………………………………………………………….121
…………………………………………………………………..161
6. Bahasa Indonesia ……………………………………………………
201
7. Italiano
……………………………………………………………………241
8.
한국어
……………………………………………………………………
281
9. Polski ……………………………………………………………………..321
10. Português ……………………………………………………………….361
………………………………………………………………….401
12.
……………………………………………………………………
441
13. Srpski …………………………………………………………………….481
14. Español ………………………………………………………………….521
15.
ไทย
………………………………………………………………………..
561
……………………………………………………………….
601
17. ……………………………………………………………………..641
18. ……………………………………………………………………..681
Motherboard
installation guide
Motherboard
E4204
September 2008
Copyright © 2008 ASUSTeK COMPUTER INC. All Rights Reserved.
permission of ASUSTeK COMPUTER INC. (“ASUS”).
product is defaced or missing.
Safety information
Electrical safety
•
•
power cables for the devices are unplugged before the signal cables are
•
Before connecting or removing signal cables from the motherboard, ensure
that all power cables are unplugged.
•
Seek professional assistance before using an adpater or extension cord.
These devices could interrupt the grounding circuit.
•
•
Operation safety
•
the manuals that came with the package.
•
•
•
•
Place the product on a stable surface.
•
English
Chapter 1: Quick Start
1.1 Installing the CPU
1.1.1 Intel LGA775 Socket
2. Release the load lever from the
motherboard.
retention tab and lift the load plate.
Then push the PnP cap from the
load plate window to remove
To prevent damage to the socket
pins, do not remove the PnP cap
Pick and Place Cap (PnP Cap)
4. Make sure that the gold triangle
3. Position the CPU over the socket.
is on the bottom‑left corner of the
socket.
4
English
6. Close the load plate, then push the load lever until it snaps into the retention
tab.
CPU into the socket to prevent
bending the connectors on the
socket and damaging the CPU!
1.1.2 Intel LGA1366 Socket
Retention tab
motherboard.
A
thumb (A), then move it to the left
(B) until it is released from the
retention tab.
B
Load lever
To prevent damage to the socket
pins, do not remove the PnP cap
Load plate
the arrow to a 135º angle.
4
3
ASUS Motherboard installation guide 5
English
5. Remove the PnP cap from the CPU
6. Position the CPU over the socket,
socket.
making sure that the gold triangle
is on the bottom‑left corner of the
Gold
triangle
mark
PnP cap
CPU notch
Alignment key
socket to prevent bending the connectors on the socket and damaging the CPU!
8. Close the load plate (A), and then
push the load lever (B) until it snaps
A
into the retention tab.
B
6
1.1.3 AMD AM2 Socket
English
motherboard.
the socket, then lift it up to a 90º
angle.
Make sure that the socket lever is lifted up to 90º angle. Otherwise, the CPU will
3. Position the CPU above the socket
such that the CPU corner with the
down the socket lever to secure the
gold triangle matches the socket
CPU. The lever clicks on the side tab
corner with a small triangle.
to indicate that it is locked.
socket to prevent bending the connectors on the socket and damaging the CPU!
ASUS Motherboard installation guide 7
English
1.2 Installing the heatsink and fan
For Intel-certied heatsink:
2. Some heatsinks will come with
pre‑applied thermal paste. If so,
do not scrape it off and remove
installation. If not, before installing
thermal paste to the exposed area
of the CPU that the heatsink will be
in contact with. Make sure that it is
3. Orient each fastener with the
narrow end of the groove pointing
outward.
8
4. Push down two fasteners at a time
5. Connect the CPU fan cable to the
in a diagonal sequence to secure
corresponding connector on the
English
motherboard.
place.
B
A
A
B
directional heatsink to gain the maximum heat dissipation area.
For AMD-certied heatsink:
1
2
3
4
ASUS Motherboard installation guide 9
English
1.3 Installing a DIMM
motherboard and the components.
2
DDR2 DIMM notch
3
1. Press the retaining clips outward
1
matches the break on the socket.
1
socket until the retaining clips
Unlocked retaining clip
motherboard package.
1.4 Installing the motherboard
1. I/O ports differ with motherboards.
Use and install the rear I/O shield
that comes with the motherboard
Some sharp edges and points
puncture resistant gloves before
motherboard and I/O shield
installation.
10
2. Install the standoffs to the matched
screw holes on the metal plate.
damage the I/O ports. Be cautious
English
when installing the I/O shield.
4. Position the I/O side of the
motherboard toward the rear of the
After all the screws have been
chassis and place the motherboard
inserted, drive the screws until
into the chassis.
of the chassis before installing the motherboard. For some chassis models,
ASUS Motherboard installation guide 11
1.5 Installing the power supply unit
English
Power Factor Correction (PFC) and the other with passive PFC.
Power supply with active PFC:
Power supply with passive PFC:
Passive PFC requires user to
the AC input voltage.
voltage.
area.
12
1.6 Installing an expansion card
English
wish to install an expansion card.
3. Screw to secure the card on the slot.
4. Repeat the previous steps to install another expansion card.
PCI card PCIE x16 card
PCIE x1 card
after installing the expansion card.
• Refer to the motherboard user guide for the instructions of the expansion
card signal cable connection.
ASUS Motherboard installation guide 13
1.7 Installing disk drives
English
1.7.1 PATA optical disk drive
2. Align with the screw holes and
slide the optical disk drive into the
secure the disk drive with screws.
the optical drive. The red stripe on
should match the dimple marking
Pin1 on the optical drive.
4. Connect the 4‑pin power cable to
5. Attach the audio cable to the
the optical drive.
connector on the optical drive.
14
1.7.2 SATA optical disk drive
2. Align with the screw holes and
English
slide the optical disk drive into the
secure the disk drive with screws.
3. Orient and plug the SATA cable into
the optical drive. SATA cables are
cable into the connector.
4. Connect the SATA power cable to
5. Attach the audio cable to the
the the optical drive.
connector on the optical drive.
ASUS Motherboard installation guide 15
English
1.7.3 Floppy disk drive
2. Align with the screw holes and
secure the disk drive with screws.
the connector at the back of the
red stripe on the cable is the pin1
end and should match pin1 on the
16
1.7.4 PATA hard disk drive
1. Insert the PATA hard disk drive into
2. Align with the screw holes and
English
secure the disk drive with screws.
3. Orient and connect the signal cable
4. Connect the 4‑pin power cable to
to the hard disk drive. The red stripe
the connector at the back of the
on the cable is the pin1 end. Match
hard disk drive.
force the cable into the connector.
5. Attach the other end of the signal
cable to the corresponding slot on
the motherboard.
ASUS Motherboard installation guide 17
Notes for installing PATA hard disk drive
English
have to install the controller driver
• The cables are designed with pull
drives based on the cable labels.
To prevent damaging the pins, pull
the cable tabs to disconnect the
cable.
disk drives, the newer 80‑wire
(right) and the older 40‑wire (left)
cables. For ATA66/100/133 disk
offer a better performance. The
optical drives.
• The cable connector is color‑
coded. The blue one is for the host
drive.
different position, one in master
18
1.7.5 SATA hard disk drive
1. Insert the SATA hard disk drive into
2. Align with the screw holes and
English
secure the disk drive with screws.
3. Orient and connect the SATA cable
4. Connect the SATA power cable to
to the hard disk drive. The cable can
the connector at the back of the
hard disk drive.
Notes for installing SATA hard disk drive
• Serial ATA (SATA) interface
• The SATA power cable connector
provides higher data transmission
is different from the traditional
speed, and better voltage tolerance.
4‑pin power connector. ASUS
The narrow design of the SATA
motherboard bundles power adapter
cable also solves cabling issues
chassis.
new connector.
ASUS Motherboard installation guide 19
1.8 Front panel cables
English
• RESET (Reset Switch)
• SPEAKER (Speaker Connector)
20
M2N-X
Reset
ANE
RESET
PLED SPEAKER
P5B-E
PLED+
PLED-
+5V
Ground
Ground
Speaker
®
PANEL
PWR
Reset
Ground
Ground
IDE_LED+
IDE_LED-
IDE_LED
RESET
PWRSW
*
Requires an ATX power supply.
20-8 pin front panel connector
PIN1
PIN1
10-1 pin front panel connector
Connect these connectors to the motherboard according to the label.
for the ground pins and the color‑coded wire for the signal pins.
to the connector PIN1 on the motherboard.
user guide for more information.
ASUS Q-Connector
English
user guide for details.
details.
1.9 Connecting the ATX power
connector on the motherboard.
20-pin power connector
24-pin power connector
(on the 24-pin female counterpart)
4-pin power connector
ASUS Motherboard installation guide 21
English
connectors to the motherboard.
two connectors and install to the 24‑pin connectors on the motherboard.
Power connectors
20+4 (24) pin ATX connector
4-pin ATX connector
peripheral power connector (left)
oppy power connector (right)
22
1.10 Peripheral devices and accessories
English
1. AC power plug
8. PS/2
mouse port
2. PS/2 keyboard
9. Parallel port
port
3. S/PDIF out port
10. IEEE1394 port
4. Serial port
11. LAN (RJ45) port
5. USB port
12. Line in port
13. Video graphics
6. Microphone port
adapter port
7. Line out port 14. DVI port
extension cord
mouse
hard disk drive
microphone
ASUS Motherboard installation guide 23
1.11 Startingupforthersttime
English
the BIOS beeps.
BIOS Beep Description
short beeps
short beeps then a pause (repeated)
short beeps
(AMI BIOS)
Four short beeps
Troubleshooting
Trouble Action
• Cannot turn on the computer
working.
The computer is on but the
monitor is black.
• Shut down the computer and remove the power cord.
socket.
a warning message pops on
the screen.)
drive.
• Make sure the device drivers are installed.
24
Chapter 2: Manage/update BIOS
2.1 AFUDOS utility
English
corrupted during the updating process.
Copying the current BIOS
afudos /o[lename]
characters for the extension name.
A:\>afudos /oOLDBIOS1.rom
Main lename Extension name
A:\>afudos /oOLDBIOS1.rom
AMI Firmware Update Utility — Version 1.19(ASUS V2.07(03.11.24BB))
Copyright (C) 2002 American Megatrends, Inc. All rights reserved.
Reading ash ….. done
Write to le…… ok
A:\>
Updating the BIOS le
ASUS Motherboard installation guide 25
English
afudos /i[lename]
disk.
A:\>afudos /iP5K3D.ROM
A:\>afudos /iP5K3D.ROM
AMI Firmware Update Utility — Version 1.19(ASUS V2.07(03.11.24BB))
Copyright (C) 2002 American Megatrends, Inc. All rights reserved.
WARNING!! Do not turn off power during ash BIOS
Reading le ……. done
Reading ash …… done
Advance Check ……
Erasing ash …… done
Writing ash …… 0x0008CC00 (9%)
A:\>afudos /iP5K3D.ROM
AMI Firmware Update Utility — Version 1.19(ASUS V2.07(03.11.24BB))
Copyright (C) 2002 American Megatrends, Inc. All rights reserved.
WARNING!! Do not turn off power during ash BIOS
Reading le ……. done
Reading ash …… done
Advance Check ……
Erasing ash …… done
Writing ash …… done
Verifying ash …. done
Please restart your computer
A:\>
26 Manage/update BIOS
2.2 Award BIOS Flash Utility
Updating the BIOS
English
FAT 16/12 format.
AwardBIOS Flash Utility for ASUS V1.14
(C) Phoenix Technologies Ltd. All Rights Reserved
the name of the disk
For NF590-SLI-M2N32-SLI-DELUXE DATE:03/30/2006
Flash Type — PMC Pm49FL004T LPC/FWH
assignment) to switch to
File Name to Program:
Message: Please input File Name!
<Enter>. The Award BIOS
ASUS Motherboard installation guide 27
English
AwardBIOS Flash Utility for ASUS V1.14
the File Name to Program
(C) Phoenix Technologies Ltd. All Rights Reserved
For NF590-SLI-M2N32-SLI-DELUXE DATE:03/30/2006
Flash Type — PMC Pm49FL004T LPC/FWH
File Name to Program: M2N32SLI.bin
Message: Do You Want To Save Bios (Y/N)
following screen appears.
AwardBIOS Flash Utility for ASUS V1.14
(C) Phoenix Technologies Ltd. All Rights Reserved
For NF590-SLI-M2N32-SLI-DELUXE DATE:03/30/2006
Flash Type — PMC Pm49FL004T LPC/FWH
File Name to Program: M2N32SLI.bin
Programming Flash Memory — OFE00 OK
Write OK No Update Write Fail
Warning: Don’t Turn Off Power Or Reset System!
AwardBIOS Flash Utility for ASUS V1.14
Flashing Complete
(C) Phoenix Technologies Ltd. All Rights Reserved
message indicating that
For NF590-SLI-M2N32-SLI-DELUXE DATE:03/30/2006
Flash Type — PMC Pm49FL004T LPC/FWH
File Name to Program: M2N32SLI.bin
Flashing Complete
Remove the disk then
Press <F1> to Continue
press <F1> to restart the
Write OK No Update Write Fail
F1
Reset
28 Manage/update BIOS
Saving the current BIOS le
English
process.
1. Follow steps 1 to 6 of the
AwardBIOS Flash Utility for ASUS V1.14
(C) Phoenix Technologies Ltd. All Rights Reserved
previous section.
For NF590-SLI-M2N32-SLI-DELUXE DATE:03/30/2006
Flash Type — PMC Pm49FL004T LPC/FWH
File Name to Program: 0112.bin
following screen appears.
Save current BIOS as:
Message:
AwardBIOS Flash Utility for ASUS V1.14
(C) Phoenix Technologies Ltd. All Rights Reserved
For NF590-SLI-M2N32-SLI-DELUXE DATE:03/30/2006
Flash Type — PMC Pm49FL004T LPC/FWH
then press <Enter>.
File Name to Program: 0112.bin
Checksum: 810DH
Save current BIOS as: 0113.bin
Message: Please Wait!
AwardBIOS Flash Utility for ASUS V1.14
(C) Phoenix Technologies Ltd. All Rights Reserved
disk, then returns to the
For NF590-SLI-M2N32-SLI-DELUXE DATE:03/30/2006
Flash Type — PMC Pm49FL004T LPC/FWH
File Name to Program: 0113.bin
Now Backup System BIOS to
File!
Message: Please Wait!
ASUS Motherboard installation guide 29
2.3 ASUS Update utility
English
®
package.
ASUS Update requires an Internet connection either through a network or an
Internet Service Provider (ISP).
Installing ASUS Update
30 Manage/update BIOS
®
English
Updating the BIOS through the Internet
®
desktop, click Start >
Programs > ASUS > ASUSUpdate > ASUSUpdate. The ASUS Update main
window appears.
2. Select Update BIOS from the
3. Select the ASUS FTP site nearest
drop‑down menu list, then click
Next.
click Auto Select. Click Next.
ASUS Motherboard installation guide 31
English
4. From the FTP site, select the BIOS
Click Next.
5. Follow the screen instructions to
complete the update process.
capable of updating itself through
Updating the BIOS through a BIOS le
®
desktop, click Start
> Programs > ASUS > ASUSUpdate > ASUSUpdate. The ASUS Update
main window appears.
2. Select
Update BIOS from the
drop‑down menu list, then click Next.
window, then click Open.
P5K3 Deluxe
4. Follow the screen instructions to
complete the update process.
P5K3 Deluxe
32 Manage/update BIOS
Chapter 3: Troubleshooting
3.1 Troubleshooting for Motherboard DIY
English
3.1.1 Basic troubleshooting
A. Bad connection
1. Make sure there is no contaminants
on the gold contact or the pins.
2. Use a cotton bud or an eraser
crumbs.
VGA card gold contact
DIMM gold contact
LGA775 processor gold contact points
ASUS Motherboard installation guide 33
English
CPU pins. A broken and bended pin will cause the component malfunction.
AMD CPU gold pins
Connector pins
B. CPU overheated
thermal paste to the exposed area
of the CPU that the heatsink will be
in contact with. Make sure that it is
CPU surface
2. Make sure there is no contaminants on the heatsink and fan.
Side view of heatsink and fan
Top view of heatsink and fan
3. Follow the instructions of heatsink and fan manufacturers to clean the
contaminants that will slow down the fan rotation.
34 Troubleshooting
3.2 Other common troubles
unplugged.
English
Test (POST).
• If there are BIOS beeps, refer to section 1.11 for details.
Check Items
Power
Screen
Heatsink
BIOS
Error
Reference
LED
display
and fan
beeps
messages
page
No power Off No Stop No N/A 3‑4
No
On No Stop No N/A 3‑5
screen
On No Running No N/A 3‑5
display
On No Running N//A 3‑5
Failure to
On Running 3‑5
enter OS
On Running No 3‑5
On Running No No 3‑5
team for further help.
ASUS Motherboard installation guide 35
English
3.2.1 No power
the problem.
input voltage, ensure to
disconnect the power
plug. Failure to do so will
AC input voltage switch
Power switch
“—”: On; “O”: Off
power cord to the wall outlet.
• Connect the power plug
NOT connect it to the power
extension, uninterruptible
devices.
• Exchange the power plugs of
check whether the wall outlet is
36 Troubleshooting
3.2.2 Failure to boot-up; No screen display
English
the monitor.
2. Make sure if the problem comes from expansion devices.
3.2.3 Failure to enter the operating system
Contact the device retailer for help.
driver.
the BIOS to load the setup defaults. Refer the motherboard user guide for
details.
ASUS Motherboard installation guide 37
English
using an anti‑virus application.
3.2.4 FAQs
normal.
disk drives.
38 Troubleshooting
Chapter 4: Computer care tips
4.1 Proper care of your PC
English
the computer when it is turned on in case of damage. Internal dust will affect
the operating disk drive and contribute to overheating problem which will cause
computer crash or damage the components.
4.2 Basic knowledge
the ventilation holes. Excessive heat will cause the monitor malfunction.
4. Place the computer on a stable surface.
the best surroundings temperature. Use an air conditioner or a electric fan to
gain a better heat dissipation.
4.3 Usage knowledge
recommended.
cleaning)
• Uninstall the motherboad and hard/optical disk drives, then clean them
with canned air or a soft brush.
static vacuum.
ASUS Motherboard installation guide 39
English
4.4 Tips
40 Computer care tip
Anakart
kurulumkılavuzu
Motherboard
TR4204
Nisan 2008
Telif Hakkı © 2008 ASUSTeK COMPUTER INC. Tüm hakları saklıdır.
Türkçe
Bu el kitabının hiçbir bölümü, onun içinde tanımlanan yazılım ve de ürünler
de dahil olmak üzere, ASUSTeK COMPUTER INC. (“ASUS”) rmasının
açık bir biçimde yazılı izni olmaksızın, satın alan kişi tarafından yedek—
leme amaçlı olarak tutulan dokümantasyon haricinde yeniden üretilemez,
aktarılamaz, kopya edilemez, bir bilgi işlem sistemi içinde depolanamaz, ya
da her hangi bir şekilde ya da hiçbir biçimde hiçbir dile tercüme edilemez.
Aş
ğ
ıdaki şartlarda ürün garantisi ya da hizmeti uzatılmayacaktır: (1) ürünün
ASUS tarafından yazılı bir izin olmaksızın onarılması veya de
ği
ştirilmesi ya
da (2) ürünün seri numarasının tahrif edilmesi ve kaybolmas.
ASUS BU EL KİTABINI, BELİRLİ BİR AMAÇ İÇİN TİCARETE
ELVERİŞLİ NİTELİĞİN YA UYGUNLUĞUN ZIMNİ GARANTİLER
YA DA KOŞULLARI DA DAHİL OLMAK ÜZERE YA DA BUNLARLA
SINIRLI OLMAMAK KAYDIYLAYA AÇIK BİR ŞEKİLDE YA DA ZIM—
NEN HER HANGİ BİR TÜRÜN GARANTİSİ OLMAKSIZIN “OLDUĞU
GİBİ” SAĞLAR. HİÇBİR DURUMDA ASUS, ONUN DİREKTÖRLERİ,
MEMURLARI, ÇALIŞANLARI YA DA ACENTELERİ, BU EL KİTABI
YA DA ÜRÜN İÇERİSNDE HER HANGİ BİR KUSUR YA DA HATADAN
DOĞAN BU TÜR ZARARLARIN MEYDANA GELME OLASILIĞINI
TAVSİYE ETMİŞ OLSA DAHİ, HER HANGİ BİR DOLAYLI, ÖZEL,
TESADÜFİ YA DA SONUÇSAL ZARARLARDAN ( KAR KAYIPLA—
RI, İŞ KAYBI, KULLANIM YA DA VERİ KAYBI, İŞİN KESİNTİYE
UĞRAMASI VE DE BENZERİ GİBİ ZARARLAR DA DAHİL OLMAK
ÜZERE ) ÖTÜRÜ SORUMLU TUTULAMAZ.
BU EL KİTABI İÇİNDE YER ALAN SPESİFİKASYONLAR
VE DE BİLGİ SADECE BİLGİLENDİRME AMAÇLI OLARAK
TEDARİK EDİLMİŞTİR VE DE HER HANGİ BİR BİLDİRİMDE
B U L KUN U L MA K S IN I N H E R H A N Gİ B İR Z AM A N D A
DEĞİŞTİRİLMEYE TABİİDİR, VE DE ASUS TARAFINDAN BİR TAAH—
HÜT ŞEKLİNDE YOURMLANAMAZ. ASUS BU EL KİTABINDA VE
DE ONUN İÇİNDE TANIMLANAN YAZILIM VE DE ÜRÜNLERDE DE
DAHİL OLMAK ÜZERE GÖRÜNEN HER HANGİ BİR HATA YA DA
KUSURLARDAN ÖTÜRÜ HİÇBİR YÜKÜMLÜLÜK YA DA SORUM—
LULUK ÜSTLENMEZ.
Bu el kitabı içinde görünen ürünler ve de kurum isimleri, onların şirketlerinin
tescilli ticari markaları ya da telif hakları olabilir ya da olmayabilir ve de
ihlal amaçlı olmaksızın sadece tanıtım ya da açıklama amaçlı olarak ve de
mal sahibinin yararına kullanılmaktadır.
42
Güvenlik bilgileri
Elektriksel güvenlik
Türkçe
Çalıştırma güvenliği
43
Bölüm 1: Hızlı Çalıştırma
1.1 CPU Montajı
1.1.1 Intel LGA775 Soket
Türkçe
tespit edin.
Soket pinlerine hasar gelmesini
önlemek için CPU kurulumu
Kaldır-Yerleştir Başlığı (PnP Başlığı)
44
Türkçe
itin.
konektörlerin bükülmesini ve
CPU’nun hasar görmesini
1.1.2 Intel LGA1366 Yuvası
Tutma çıkıntısı
A
B
sola (B) hareket ettirin.
Yük kolu
önlemek için, bir CPU takana
Yük levhası
4
3
45
Türkçe
Altın
Üçgen
işareti
PnP kapağı
CPU çentiği
Hizalama anahtarı
A
oturana kadar ittirin.
B
46
1.1.3 AMD AM2 Yuvası
Türkçe
oturur.
47
1.2 Isı emici ve fan montajı
Türkçe
Intel sertikalı ısı emici için:
macunla birlikte gelir. Bu durumda
48
B
A
A
B
Türkçe
AMD sertikalı ısı emici için:
1
2
3
4
49
1.3 DIMM Montajı
2
Türkçe
DDR2 DIMM çentiği
3
1
1
Kilidi açık tutturucu klipsi
müracaat edin.
1.4 Anakart montajı
paketi ile birlikte gelen arka I/O
50
edin.
dikkatli olun.
Türkçe
51
1.5 Güç kaynağı ünitesi montajı
Aktif PFC’li güç kaynağı:
Pasif PFC’li güç kaynağı:
Türkçe
verir.
müracaat edin.
52
1.6 Genişletme kartı montajı
Türkçe
PCI kartı PCIE x16 kartı
PCIE x1 kartı
53
1.7 Disk sürücülerinin montajı
1.7.1 PATA optik disk sürücüsü
disk sürücüsünü vidalarla
Türkçe
pin1 ucudur ve optik sürücüdeki
gelmelidir.
4. 4 pinli güç kablosunu optik
5. Ses kablosunu optik sürücüdeki
54
1.7.2 SATA optik disk sürücüsü
disk sürücüsünü vidalarla
Türkçe
5. Ses kablosunu optik sürücüdeki
55
1.7.3 Disket sürücü
Türkçe
56
1.7.4 PATA sabit disk sürücü
Türkçe
4. 4 pinli güç kablosunu sabit disk
57
PATA sabit disk sürücü montajı ile ilgili notlar
Türkçe
• Kablolar çekme uçlu olarak
sadece kablo etiketlerine göre
Pinlere hasar gelmesini önlemek
çekerek kesin.
ATA66/100/133 disk sürücüler
için sadece 80‑telli kablo daha
kablolar genellikle optik sürücüler
içindir.
• Kablo konnektörü renk kodludur.
Mavi olan ana konnektördür,
sürücü içindir.
58
1.7.5 SATA sabit disk sürücü
Türkçe
4. SATA güç kablosunu sabit disk
oturabilir.
SATA sabit disk sürücü montajı ile ilgili notlar
• SATA güç kablosu konnektörü
geleneksel 4 pinli güç
kablolama ile ilgili meselelere
konnektörü içermemesi durumunda
59
1.8 Ön panel kabloları
Türkçe
60
M2N-X
Reset
ANE
RESET
PLED SPEAKER
P5B-E
PLED+
PLED-
+5V
Ground
Ground
Speaker
®
PANEL
PWR
Reset
Ground
Ground
IDE_LED+
IDE_LED-
IDE_LED
RESET
PWRSW
*
Requires an ATX power supply.
20-8 pinli ön panel konnektörü
PIN1
PIN1
10-1 pinli ön panel konnektörü
ASUS Q-Konnektör
müracaat edin.
Türkçe
1.9 ATX gücünün bağlanması
20 pinli güç konnektörü
24 pinli güç konnektörü
(24 pinli dişi karşılığında)
4 pinli güç konnektörü
61
Türkçe
Güç konnektörleri
20+4 (24) pin ATX konnektör
4 pinli ATX konnektör
çevre birim güç konnektörü (sol)
disket güç konektörü (sağ)
62
1.10 Çevre birimleri ve aksesuarlar
1. AC güç şi
8. PS/2 fare
portu
2. PS/2 klavye
9. Paralel port
portu
3. S/PDIF çıkış
10. IEEE1394 portu
Türkçe
portu
4. Seri port
11. LAN (RJ45)
portu
5. USB portu
12. Hat giriş
portu
13. Video grak
6. Mikrofon portu
adaptör portu
7. Hat çıkış portu 14. DVI portu
kablosu
5.1 hoparlör sistemi
sabit disk sürücü
63
1.11 İlk kez çalıştırma
BIOS Bip Sesi Açıklama
sesi
Türkçe
bip sesi
(AMI BIOS)
Sorun Giderme
Sorun Eylem
emin olun.
Slave)
kontrol edin.
64
Bölüm 2: BIOS Yönetme/güncelleme
2.1 AFUDOSprogramı
Mevcut BIOS’un Kopyalanması
Türkçe
afudos /o[dosya adı]
A:\>afudos /oOLDBIOS1.rom
Ana dosya adı Uzatma adı
A:\>afudos /oOLDBIOS1.rom
AMI Firmware Update Utility — Version 1.19(ASUS V2.07(03.11.24BB))
Copyright (C) 2002 American Megatrends, Inc. All rights reserved.
Reading ash ….. done
Write to le…… ok
A:\>
BIOS dosyasının güncellenmesi
65
afudos /i[dosya adı]
Türkçe
A:\>afudos /iP5K3D.ROM
A:\>afudos /iP5K3D.ROM
AMI Firmware Update Utility — Version 1.19(ASUS V2.07(03.11.24BB))
Copyright (C) 2002 American Megatrends, Inc. All rights reserved.
WARNING!! Do not turn off power during ash BIOS
Reading le ……. done
Reading ash …… done
Advance Check ……
Erasing ash …… done
Writing ash …… 0x0008CC00 (9%)
A:\>afudos /iP5K3D.ROM
AMI Firmware Update Utility — Version 1.19(ASUS V2.07(03.11.24BB))
Copyright (C) 2002 American Megatrends, Inc. All rights reserved.
WARNING!! Do not turn off power during ash BIOS
Reading le ……. done
Reading ash …… done
Advance Check ……
Erasing ash …… done
Writing ash …… done
Verifying ash …. done
Please restart your computer
A:\>
66
2.2 Award BIOS Flash Programı
BIOS güncelleme
FAT 16/12 biçimindeki
Türkçe
AwardBIOS Flash Utility for ASUS V1.14
(C) Phoenix Technologies Ltd. All Rights Reserved
gösterir) kullanarak
For NF590-SLI-M2N32-SLI-DELUXE DATE:03/30/2006
Flash Type — PMC Pm49FL004T LPC/FWH
File Name to Program:
diskinin ve Award BIOS
klasörüne geçin.
Message: Please input File Name!
67
AwardBIOS Flash Utility for ASUS V1.14
(C) Phoenix Technologies Ltd. All Rights Reserved
For NF590-SLI-M2N32-SLI-DELUXE DATE:03/30/2006
Flash Type — PMC Pm49FL004T LPC/FWH
File Name to Program: M2N32SLI.bin
Türkçe
Message: Do You Want To Save Bios (Y/N)
AwardBIOS Flash Utility for ASUS V1.14
(C) Phoenix Technologies Ltd. All Rights Reserved
For NF590-SLI-M2N32-SLI-DELUXE DATE:03/30/2006
Flash Type — PMC Pm49FL004T LPC/FWH
File Name to Program: M2N32SLI.bin
Programming Flash Memory — OFE00 OK
Write OK No Update Write Fail
Warning: Don’t Turn Off Power Or Reset System!
AwardBIOS Flash Utility for ASUS V1.14
(C) Phoenix Technologies Ltd. All Rights Reserved
For NF590-SLI-M2N32-SLI-DELUXE DATE:03/30/2006
Flash Type — PMC Pm49FL004T LPC/FWH
File Name to Program: M2N32SLI.bin
Flashing Complete
Press <F1> to Continue
Write OK No Update Write Fail
F1
Reset
68
Mevcut BIOS dosyasının kaydedilmesi
1. Önceki ekrandaki 1.
AwardBIOS Flash Utility for ASUS V1.14
Türkçe
(C) Phoenix Technologies Ltd. All Rights Reserved
For NF590-SLI-M2N32-SLI-DELUXE DATE:03/30/2006
Flash Type — PMC Pm49FL004T LPC/FWH
2. Program mevcut BIOS
File Name to Program: 0112.bin
Save current BIOS as:
belirir.
Message:
AwardBIOS Flash Utility for ASUS V1.14
(C) Phoenix Technologies Ltd. All Rights Reserved
For NF590-SLI-M2N32-SLI-DELUXE DATE:03/30/2006
Flash Type — PMC Pm49FL004T LPC/FWH
File Name to Program: 0112.bin
Checksum: 810DH
Save current BIOS as: 0113.bin
Message: Please Wait!
4. Program mevcut BIOS
AwardBIOS Flash Utility for ASUS V1.14
(C) Phoenix Technologies Ltd. All Rights Reserved
For NF590-SLI-M2N32-SLI-DELUXE DATE:03/30/2006
Flash Type — PMC Pm49FL004T LPC/FWH
File Name to Program: 0113.bin
Now Backup System BIOS to
File!
Message: Please Wait!
69
2.3 ASUSGüncellemeprogramı
®
Türkçe
• BIOS sürüm bilgilerinin görüntülenmesi.
ASUS Güncellemesinin Kurulması
Sürücüler menüsü belirir.
2. ProgramlarASUS Güncellemesini Kur’a
70
®
BIOS’un internetten güncellenmesi
1. Başlat > Programlar > ASUS > ASUSUpdate > ASUSUpdate
®
Türkçe
BIOS’u
İnternetten Güncelle
İleri
Oto Seçİleri
71
BIOS sürümünü seçin. İleri
Türkçe
BIOS’un BIOS dosyasından güncelleme
1. Başlat > Programlar > ASUS > ASUSUpdate > ASUSUpdate
®
BIOS’u
Dosyadan Güncelle
İleri
Açık pencereden
Aç
P5K3 Deluxe
getirin.
P5K3 Deluxe
72
Bölüm 3: Sorun Giderme
3.1 Anakart DIY için Sorun Giderme
Türkçe
3.1.1 Temel sorun giderme
A. Kötü bağlantı
VGA kartı altın kontak
DIMM altın kontak
LGA775 işlemci altın kontak noktaları
73
Türkçe
AMD CPU altın pinler
Konektör pinleri
B. CPU’nun aşırı ısınması
CPU yüzeyi
Isı emici ve fan yan görünümü
Isı emici ve fan üst görünümü
74
3.2 Diğer yaygın sorunlar
emin olun.
gösterilecektir.
Kontrol öğeleri
Türkçe
Güç LED’i Ekran
Isı emici
BIOS Bip
Hata
Referans
göstergesi
ve fan
Sesleri
mesajları
sayfa
Güç yok N/A 3‑4
Ekran
N/A 3‑5
göstergesi
N/A 3‑5
yok
Evet N//A 3‑5
İşletim
Evet Evet Evet 3‑5
Sistemine
Evet Evet 3‑5
Giriş
Başarısız
Evet 3‑5
destek ekibi ile temasa geçin.
75
3.2.1 Güç yok
Türkçe
emin olun.
AC giriş voltaj düğmesi
Güç düğmesi
“—”: Açık;
“O”: Kapalı
• Sistem ve monitöre ait güç
76
3.2.2 Ön yükleme başarısız; Görüntü yok
olun.
Türkçe
olun.
3.2.3 İşletim sistemine giriş başarısız
ile temasa geçin.
gerekebilir.
77
Türkçe
gerekebilir.
3.2.4 Sıkça Sorulan Sorular
normaldir.
78
Bölüm 4: Bilgisayar bakımı ile ilgili ipuçları
4.1 Bilgisayarınızın uygun bakımı
4.2 Temel bilgiler
Türkçe
olur.
4.3 Kullanım bilgileri
4.4 İpuçları
79
Türkçe
80
-
Драйверы
72
-
Инструкции по эксплуатации
15
Языки:
ASUS P5Q инструкция по эксплуатации
(184 страницы)
- Языки:Английский
-
Тип:
PDF -
Размер:
6.33 MB -
Описание:
P5Q user’s manual(English)
Просмотр
ASUS P5Q инструкция по эксплуатации
(184 страницы)
- Языки:Английский
-
Тип:
PDF -
Размер:
6.3 MB -
Описание:
P5Q user’s manual (English)
Просмотр
ASUS P5Q инструкция по эксплуатации
(40 страниц)
- Языки:Молдавский, Немецкий
-
Тип:
PDF -
Размер:
1.65 MB -
Описание:
Motherboard Installation Guide (German)
Motherboard Installation Guide (German)
Просмотр
ASUS P5Q инструкция по эксплуатации
(182 страницы)
- Языки:Китайский
-
Тип:
PDF -
Размер:
14.16 MB -
Описание:
P5Q user’s manual(Traditional Chinese)
Просмотр
ASUS P5Q инструкция по эксплуатации
(182 страницы)
- Языки:Китайский
-
Тип:
PDF -
Размер:
14.12 MB -
Описание:
P5Q user’s manual(Simplified Chinese)
Просмотр
ASUS P5Q инструкция по эксплуатации
(184 страницы)
- Языки:Немецкий
-
Тип:
PDF -
Размер:
5.47 MB -
Описание:
P5Q user’s manual(German)
Просмотр
ASUS P5Q инструкция по эксплуатации
(184 страницы)
- Языки:Японский
-
Тип:
PDF -
Размер:
5.65 MB -
Описание:
P5Q user’s manual(Japanese)
Просмотр
ASUS P5Q инструкция по эксплуатации
(182 страницы)
- Языки:Китайский
-
Тип:
PDF -
Размер:
14.2 MB -
Описание:
P5Q user’s manual(Traditional Chinese)
Просмотр
ASUS P5Q инструкция по эксплуатации
(184 страницы)
- Языки:Китайский
-
Тип:
PDF -
Размер:
14.41 MB -
Описание:
P5Q user’s manual(Simplified Chinese)
Просмотр
ASUS P5Q инструкция по эксплуатации
(44 страницы)
- Языки:Китайский, Молдавский
-
Тип:
PDF -
Размер:
1.88 MB -
Описание:
Motherboard Installation Guide (Simplified Chinese)
Просмотр
ASUS P5Q инструкция по эксплуатации
(44 страницы)
- Языки:Китайский, Молдавский
-
Тип:
PDF -
Размер:
2.02 MB -
Описание:
Motherboard Installation Guide (Traditional Chinese)
Просмотр
ASUS P5Q инструкция по эксплуатации
(8 страниц)
- Языки:Китайский, Молдавский
-
Тип:
PDF -
Размер:
2.67 MB -
Описание:
Motherboard DIY Troubleshooting Guide (Traditional Chinese version)
Просмотр
ASUS P5Q инструкция по эксплуатации
(40 страниц)
- Языки:Молдавский, Японский
-
Тип:
PDF -
Размер:
1.73 MB -
Описание:
Motherboard Installation Guide (Japanese)
Просмотр
ASUS P5Q инструкция по эксплуатации
(40 страниц)
- Языки:Молдавский, Французский
-
Тип:
PDF -
Размер:
1.64 MB -
Описание:
Motherboard Installation Guide (French)
Просмотр
ASUS P5Q инструкция по эксплуатации
(721 страница)
- Языки:Молдавский
-
Тип:
PDF -
Размер:
43.88 MB -
Описание:
Motherboard Installation Guide (Multiple Languages)
Просмотр
На NoDevice можно скачать инструкцию по эксплуатации для ASUS P5Q. Руководство пользователя необходимо для ознакомления с правилами установки и эксплуатации ASUS P5Q. Инструкции по использованию помогут правильно настроить ASUS P5Q, исправить ошибки и выявить неполадки.