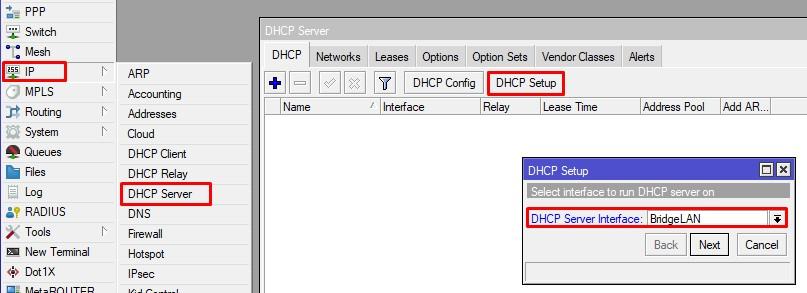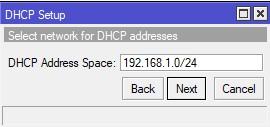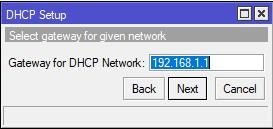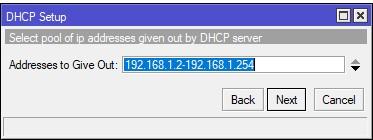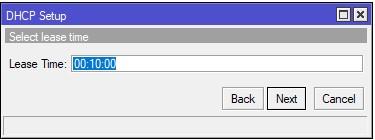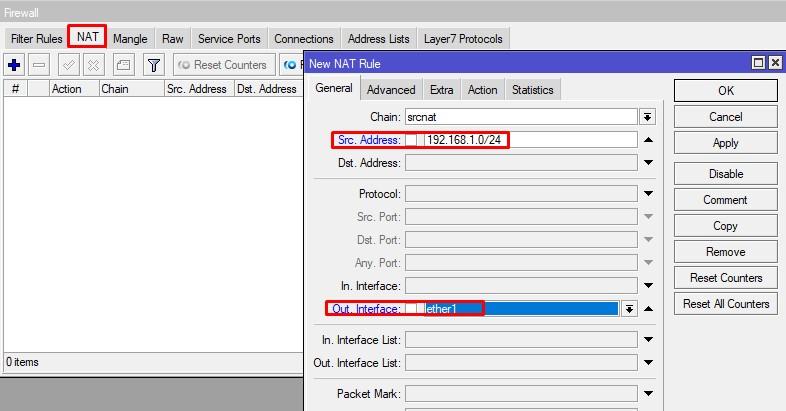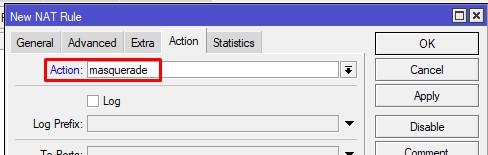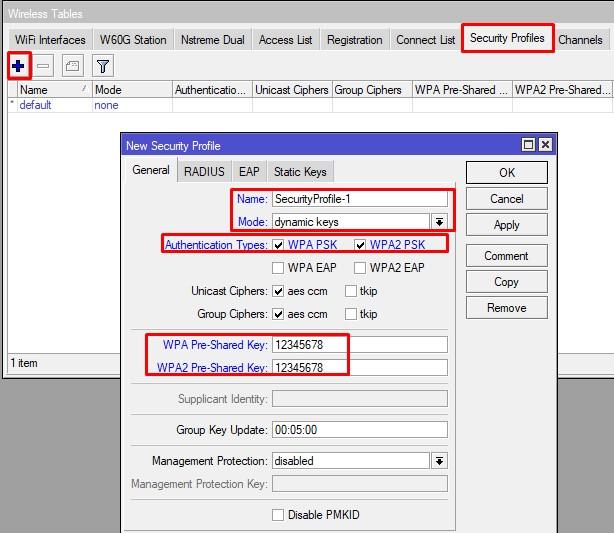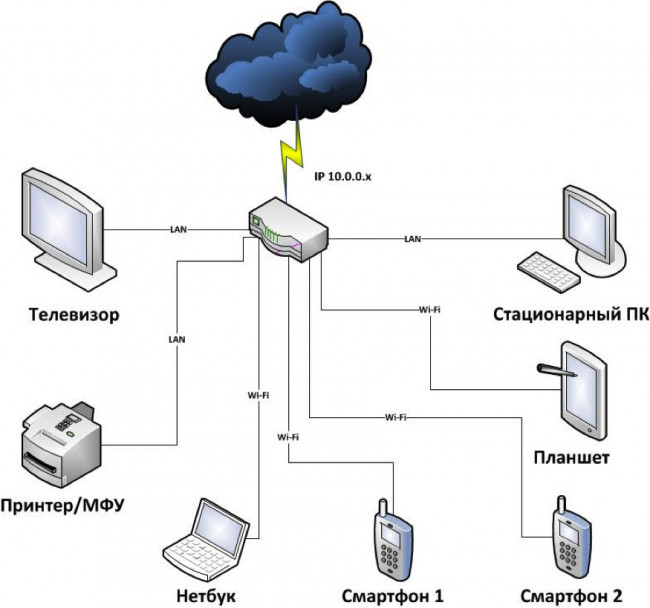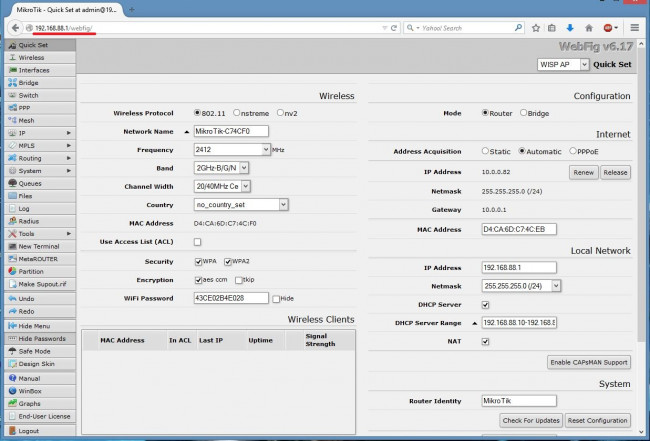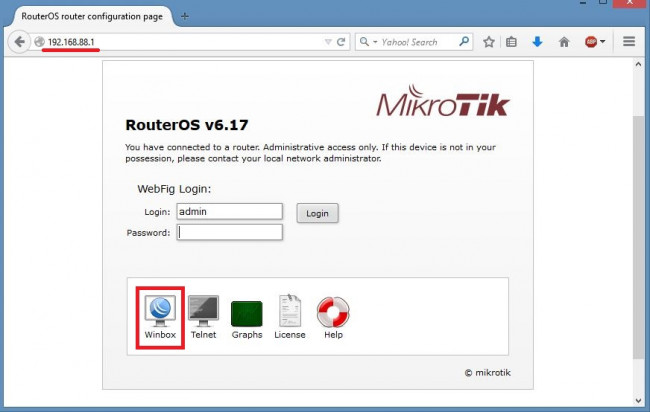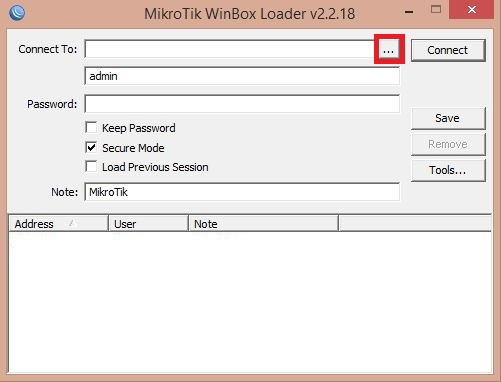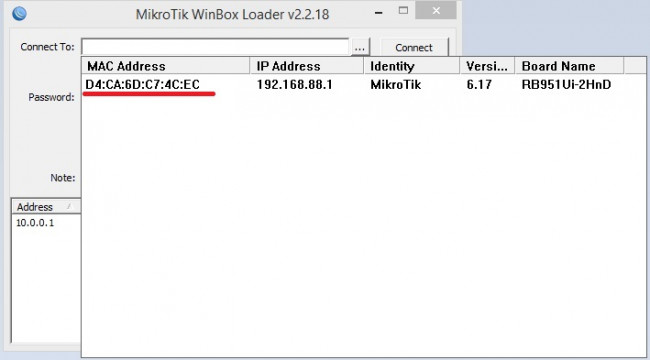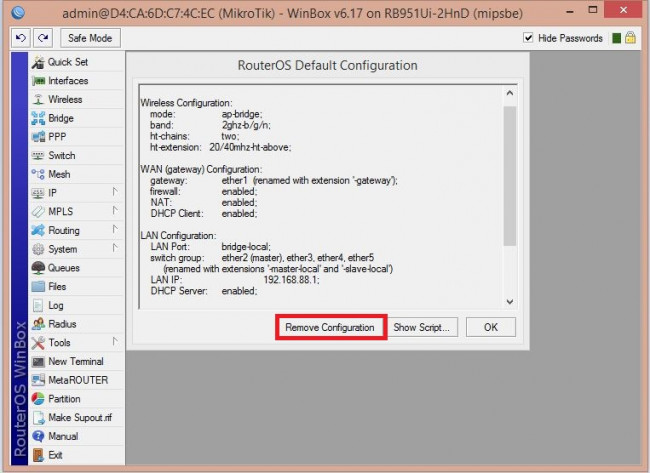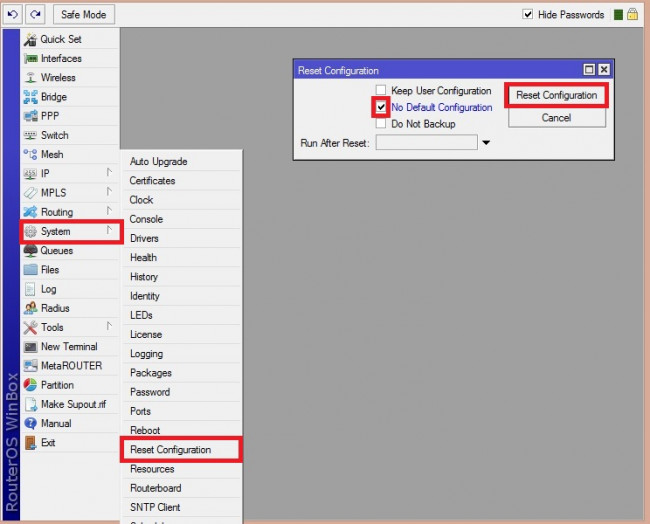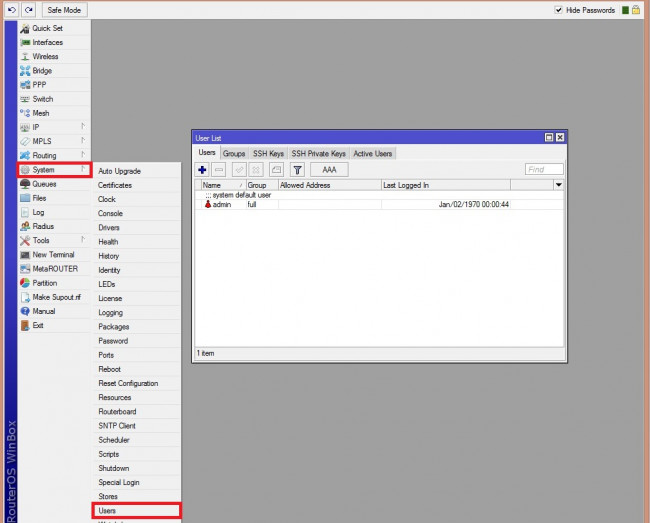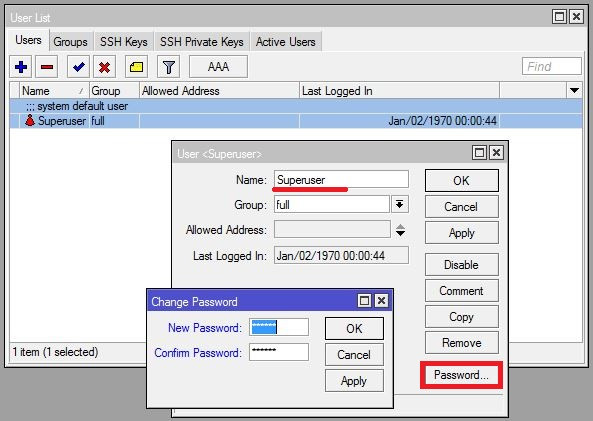Сегодня мы настроим шаг за шагов легендарный Mikrotik RB951Ui-2Hnd. Это отец 951G, разница у них только в скоростях портов, все остальное один в один. Работать он у нас будет в режиме «кухонного комбайна» то есть все что нужно мы на него прикрутим.
Содержание
- Прошивка
- DNS
- DHCP
- Выход в интернет и NAT
- Настройка WiFi
- Настройка Firewall
Прошивка
Первым делом рекомендуется обновить девайс до RouterOS 6.48.3. В ней исправили уязвимость в wireless «FragAttacks» (CVE-2020-24587, CVE-2020-24588, CVE-2020-26144, CVE-2020-26146, CVE-2020-26147);
Сделать вы можете это разными способами, но рекомендуем через NetInstall (снимает блокировку на мощность карточки WiFi)
Если вы хотите углубить свои знания по работе с роутерами MikroTik, то наша команда рекомендует пройти курсы которые сделаны на основе MikroTik Certified Network Associate и расширены автором на основе опыта . Подробно читайте ниже.
DNS
Для разрешения имён мы используем всеми известную службу Domain Name System. Но в данной статье мы сделаем преобразование более защищённым. Начиная с RouterOS 6.47 появилась возможность использования DoH (DNS over HTTPS). Теперь все ваши запросы будут идти не в открытом виде, а зашифрованные с помощью HTTPS, что в свою очередь скрывает от чужих глаз ваш трафик. Список публичных DoH серверов можно посмотреть на github. В демонстрации будем использовать от CloudFlare:
Указываем данный URL в Use DoH Server и ставим галочку Verify DoH Certificate.
Посмотрите внимательно на данную настройку. Есть нюансы:
- Использовать можно только 1 DoH;
- Т.к. мы используем URL, то адрес CloudFlare нужно отрезолвить, для этого мы указываем 1.0.0.1;
- Для верификации сертификата провайдера, нужен публичный ключ глобального CA, для CloudFlare это DigiCert Global Root CA. Скачиваем DigiCert pem и импортируем в Mikrotik.
DHCP
Настроим раздачу IP адресов. Но для начала нам нужно собрать Bridge и определиться, через какой порт будет доступен провайдер, предлагаю по стандарту через 1-ый. Открываем Bridge, жмем на плюсик и указываем имя.
Далее добавляем порты с 2 по wlan1.
Зададим адрес в локальной сети для микротика.
И запускаем мастер DHCP-конфигурации, в котором укажем что хотим навесить его на BridgeLAN.
На следующем шаге сверяем что Address Space верный.
Проверяем что шлюзом в сети будет адрес микротика в локальной сети.
Задаём выдаваемый пул адресов.
На следующем шаге меняем DNS адрес на микротик в локальной сети.
Время аренды можете не менять, но тут по желанию.
Убедимся, что DHCP сервер создался корректно.
Выход в интернет и NAT
Провайдером в моей лаборатории будет домашний роутер. Предоставлять доступ через динамический адрес. Так же данная настройка подойдёт и для людей с выходом IPoE. Открываем меню DHCP-Client, создаём новый на первом интерфейсе, настройки оставляем по умолчанию.
Проверяем что мы получили адрес и можем пропинговать ya.ru
Если по каким-либо причинам, разрешение имён у вас не работает, то можете перейти на классическое преобразование, отключив DoH.
Для того чтобы клиенты ЛВС имели выход в интернет, необходимо создать правило IP-Firewall-NAT, в котором говорим, что, если src. Address из сети 192.168.1.0/24, то выпускать трафик через ether1.
На вкладке Action говорим, что делаем masquerade. Сохраняем правило.
Настройка WiFi
Mirtotik RB961Ui-2Hnd оснащён не плохим чипом, но имеет поддержку только 2,4 Ггц. Настроим его в режиме точки доступа, именем сети Test и паролем 12345678. Чтобы задать пароль, нужно создать Security Profile:
- Имя профиля;
- Mode – dynamic keys;
- Authentication Types – WPA PSK, WPA2 PSK (если есть возможность использоваться только WPA2, то отключайте WPA);
- Сам пароль от сети.
Далее переходим к настройке самой точки. Переходим в WiFi Interfaces и открываем свойства единственного wlan1. Активируем Advanced Mode.
Переходим во вкладку Wireless и задаём настройки согласно скриншоту.
Жмём Apply и Enable.
Настройка Firewall
Ниже приведён конфиг среднестатистического Mikrotik, у которого разрешён:
- Входящий SSH, Winbox порты с любых адресов;
- WEB доступ только с сети 192.168.1.0/24;
- DNS трафик с сети 192.168.1.0/24;
- Соединения established и related.
/ip firewall filter
add action=accept chain=input comment=in_Winbox&SSH-Allow connection-state=new dst-port=22,8291 protocol=tcp
add action=accept chain=input comment=in-WEB-from-LAN connection-state=new dst-port=80 protocol=tcp src-address=192.168.1.0/24
add action=accept chain=input comment=in-DNS-from-LAN dst-port=53 protocol=udp src-address=192.168.1.0/24
add action=accept chain=input comment=in-E&R-Allow connection-state=established,related
add action=drop chain=input comment=in-All-Drop
Последняя строчка запрещает весь остальной входящий трафик на роутер. Я попытался внести небольшую изюминку в настройку микротика rb951ui-2hnd, но в общем нет разницы что за роутер, они все работают на операционной системе RouterOS, так что конфигурирование у всех будет одинаковое.
89 вопросов по настройке MikroTik
Вы хорошо разбираетесь в Микротиках? Или впервые недавно столкнулись с этим оборудованием и не знаете, с какой стороны к нему подступиться? В обоих случаях вы найдете для себя полезную информацию в курсе «Настройка оборудования MikroTik». 162 видеоурока, большая лабораторная работа и 89 вопросов, на каждый из которых вы будете знать ответ. Подробности и доступ к началу курса бесплатно тут.
Оборудование Mikrotik пользуется заслуженной популярностью у профессиональных сетевых инженеров, благодаря редкому сочетанию богатой функциональности, стабильной работы и невысокой цены. Однако что хорошо инженеру, то рядовому пользователю — если не смерть, то боль и страдания как минимум. Mikrotik — оборудование от гиков для гиков, поэтому настраивать его значительно сложнее, чем продукты конкурентов. На этапе начальной настройки и «засыпается» большинство пользователей, решивших причаститься к Mikrotik.
Тем не менее, процесс хоть и нетривиален, но вполне осваиваем. Разберем небольшой пример на базе устройства Mikrotik RB951Ui-2HnD.
Подготовка
1. Для начала скачиваем WinBox — утилиту для управления устройствами Mikrotik. Работать с ней значительно удобнее, чем через web-интерфейс, установки она не требует. Берем отсюда: http://www.mikrotik.com/download
2. Включаем роутер, к 1-му порту подключаем кабель провайдера Интернет, компьютер — в любой другой.
3. Запускаем WinBox. В нижней секции во вкладке Neighbors, даже при отсутствии соединения с роутером по IP, его будет видно по MAC-адресу:
Логин по умолчанию — admin, пароля нет. Выбираем наше устройство и жмем Connect.
4. После входа в устройство, нам откроется окошко RouterOS Default Configuration. Удаляем конфигурацию по умолчанию, нажав на Remove Configuration:
Из админки нас выбросит, входим заново, как в п. 3.
Настройка сетевых интерфейсов в Mikrotik RB951Ui-2HnD
1. Открываем Interfaces, видим такую картину:
2. По умолчанию все проводные сетевые интерфейсы в Mikrotik называются etherN. Оперировать такими названиями неудобно, поэтому откроем интерфейс ether1, к которому у нас подключен кабель провайдера, и переименуем его в WAN. В принципе, делать это необязательно — название ни на что не влияет. Но зато сильно упрощает администрирование роутера в будущем.
3. Поочередно открываем интерфейсы ether2 — ether5, переименовываем их в LAN1 — LAN4. На интерфейсе LAN1 параметр Master Port оставляем в положении «none», а на интерфейсах LAN2 — LAN4 переключаем параметр Master Port в положение LAN1:
Расшифруем то, что было сделано: по умолчанию в роутерах Mikrotik порты не объединены в коммутатор, т.е. не умеют общаться друг с другом. За работу коммутатора отвечает специальный аппаратный чип коммутации, который позволяет разгрузить CPU устройства от коммутации пакетов между портами свитча. Однако работать он будет только в том случае, если будут назначены Master и Slave порты (что и было нами сделано).
Второй вариант создания свитча — программный — предусматривает объединение портов в Bridge. В этом случае коммутацией пакетов будет заниматься CPU, а скорость работы устройства будет существенно ниже максимально возможной, что особенно хорошо заметно на гигабитных портах.
4. Заодно включим беспроводной интерфейс. К его настройке мы вернемся позже:
5. Присваиваем ему более понятное название:
6. Создаем новый Bridge. Для этого открываем пункт меню Bridge и жмем +:
7. Присваеваем мосту название — LAN (т.к. внутри этого моста будут «ходить» пакеты по контуру нашей локальной сети):
8. Переходим во вкладку Ports, жмем на +, чтобы добавить порты в мост:
Из кластера портов LAN1 — LAN4 нам достаточно добавить в мост только LAN1, поскольку для LAN2 — LAN4 он уже является мастер-портом (см. п. 3 данного раздела). Соответственно, параметр Interface — LAN1, Bridge — LAN. Повторяем такое же действие для интерфейса WLAN:
9. Таким образом получаем следующий список портов внутри моста LAN:
Настройка параметров TCP/IP на Mikrotik
1. Присвоим роутеру IP-адрес. В нашем примере это будет 10.20.30.254 с маской 255.255.255.0 (или /24; вообще запись /24 эквивалентна записи /255.255.255.0, RouterOS понимает оба варианта. Подробности бесклассовой адресации можно выяснить здесь: https://ru.wikipedia.org/wiki/Бесклассовая_адресация). Для этого в меню IP -> Addresses добавим новый адрес и присвоим его интерфейсу LAN (ранее созданный мост):
2. Присвоим внешнему интерфейсу роутера IP-адрес. В данном примере мы рассматриваем сценарий, когда провайдер Интернет предоставляет нам прямой доступ в сеть с белым IP-адресом. Для этого снова жмем на + в меню IP -> Addresses, вводим выданный провайдером адрес и маску, а в качестве интерфейса выбираем WAN:
3. Наш список адресов принял следующий вид:
4. Указываем роутеру, какими DNS-серверами пользоваться ему самому через меню IP -> DNS:
5. Укажем шлюз провайдера Интернета. Для этого создадим в меню IP -> Routes новый маршрут, нажав +, присвоим параметр Dst. Address — 0.0.0.0/0, Gateway — выданный нам провайдером:
Настройка DHCP на Mikrotik
1. Пора настроить DHCP-сервер, который будет раздавать IP-адреса в локальной сети. Для этого открываем IP -> DHCP Server и нажимаем кнопку DHCP Setup:
2. Выбираем интерфейс, на котором будут раздаваться IP-адреса. В нашем случае — LAN (мы же хотим раздавать IP-адреса только внутри локальной сети?):
3. Вводим адрес сети и ее маску:
4. Вводим адрес шлюза сети, т.е. нашего роутера:
5. Вводим пул адресов, которые роутер будет раздавать подключенным к сети устройствам:
6. Вводим адреса DNS-серверов (на скриншоте — DNS-серверы Google):
7. Вводим срок, на который устройствам выдаются адреса (в формате ДД:ЧЧ:ММ):
8. И после очередного нажатия кнопки Next работа мастера настройки DHCP заканчивается:
Настройка NAT на Mikrotik
1. Настраиваем NAT. В меню IP -> Addresses во вкладке NAT жмем +. Во вкладке General параметр Chain ставим в положение scrnat, Out. Interface — в WAN:
2. Переходим во вкладку Action, и ставим параметр Action в положение masquerade:
Теперь у нас должен появиться доступ в Интернет:
Настройка Wi-Fi на Mikrotik
1. Теперь настроим Wi-Fi. Напомним, что в п. 4-5 раздела «Настройка сетевых интерфейсов в Mikrotik RB951Ui-2HnD», мы уже включили беспроводной интерфейс и присвоили ему новое название.
Теперь открываем меню Wireless, вкладку Security Profiles, а в ней — профиль default.
Отмечаем галочками:
Authentication Types — WPA2 PSK
Unicast Ciphers и Group Ciphers — aes ccm и tkip
В поле WPA2 Pre-Shared Key вводим желаемый пароль для беспроводной сети:
2. Теперь открываем интерфейс WLAN, переходим во вкладку Wireless, выбираем Mode — ap bridge, Band — 2GHz-B/G/N, вводим SSID — название беспроводной сети:
Если у вас есть под рукой компьютер с Wi-Fi, то после этого вы сможете увидеть на нем новую сеть:
Наводим марафет
1. Мы на финишной прямой. Настроим часовой пояс через System -> Clock, где снимем автоопределение часового пояса — Time Zone Autodetect, и выберем нужный часовой пояс (в нашем случае — Europe/Moscow):
2. Установим пароль администратора. Для этого зайдем в System -> Password, где и введем новый пароль:
3. И, наконец, отключим ненужные сервисы для доступа, дабы сделать наш Mikrotik менее уязвимым. Лишними можно считать все сервисы, кроме WinBox, но в данном случае следует исходить из вашей конкретной ситуации. Их список находится в IP -> Services. Нужные оставляем, ненужные выключаем крестиком:
На этом процесс базовой настройки можно считать завершенным! «Долго ли умеючи» (с).
Если вам нужна помощь в конфигурировании Mikrotik любой сложности, то на этот случай у нас есть сертифицированные специалисты, которые смогут помочь.
Также у нас можно приобрести любое современное устройство Mikrotik, а также заказать его монтаж и настройку «под ключ»: http://treolink.ru/mikrotik
10.10.2019
Mikrotik RB951Ui-2HnD – компактный маршрутизатор (роутер)/ беспроводная точка доступа с пятью портами 10/100 Ethernet, беспроводным модулем 802.11 b/g/n и встроенной антенной. Устройство отличается высоким качеством и гибкостью настроек сравнимой с намного более дорогими профессиональными сетевыми устройствами. В то же самое время множество параметров настройки могут затруднить начальную настройку для неподготовленного пользователя. В настоящем обзоре рассмотрена «быстрая» настройка устройства для решения типовых задач домашней сети.
Рисунок 1. Внешний вид маршрутизатора (роутера) Mikrotik RouterBOARD 951Ui-2HnD.
Описание сети: Типичная «домашняя» сеть состоит из трех устройств подключаемых по локальной сети (стационарный компьютер, МФУ и телевизор) и нескольких беспроводных устройств (ноутбуки, планшеты, смартфоны). Провайдер услуг Интернета предоставляет проводной доступ к сети. Адрес клиентскому устройству предоставляется автоматически с использованием DHCP (данный метод встречается наиболее часто).
Рисунок 2. Типовая схема домашней сети.
Наша задача заключается в настройке роутера (router) для подключения к сети провайдера и настройке как локальной, так и беспроводной сети для подключения имеющихся устройств.
Шаг 1. Первоначальное подключение к роутеру Mikrotik RouterBOARD 951Ui-2HnD.
Для настройки устройства Mikrotik мы будем использовать программу Winbox, загрузить которую можно с сайта производителя http://download2.mikrotik.com/winbox.exe. Если на начальном этапе доступ к сети Интернет отсутствует, программу Winbox можно скачать непосредственно с устройства. Для этого необходимо подключить компьютер к роутеру и в обозревателе Интернета (браузере) открыть адрес http://192.168.88.1. При первом доступе к странице откроется WEB интерфейс на котором можно немедленно перейти к настройке роутера. Все действия и пункты настройки будут в этом случае полностью аналогичны выполняемым через Winbox, но с нашей точки зрения использование программы более удобно, так как она позволяет подключаться к устройству не только по IP, но и по MAC адресу, а значит, позволяет настраивать устройство с полностью сброшенными настройками. Для скачивания Winbox необходимо выполнить выход из интерфейса настроек (Logout). На открывшейся стартовой странице можно скачать программу.
Рисунок 3. Первая страница WEB интерфейса настроек роутера (QuickSet).
Рисунок 4. Стартовая WEB страница авторизации с возможностью скачивания программы Winbox.
Для использования программы Winbox, компьютер, с которого будет проводиться настройка, необходимо подключить к устройству Mikrotik. Мы будем использовать второй порт (который будет принадлежать локальной сети). Первый порт устройства будет использоваться для подключения кабеля провайдера услуг Интернета. В окне настройки Winbox необходимо указать параметры устройства (MAC или IP адрес) и данные пользователя. По умолчанию имя пользователя admin с «пустым» паролем. Winbox позволяет проводить опрос сети и обнаруживать устройства Mikrotik. Если в сети имеется несколько устройств, можно опознать требуемое по MAC адресу. Посмотреть MAC адреса нужного устройства можно на обратной стороне роутера. В нашем случае последние цифры адресов LAN интерфейсов роутера начинаются с 4C:EB, мы используем для настройки второй интерфейс, значит последние цифры нужного адреса 4C:EC. Поскольку мы будем проводить сброс настроек роутера «по умолчанию», для подключения необходимо использовать MAC адрес устройства.
Рисунок 5. Стартовый экран программы Winbox.
Рисунок 6. MAC адреса интерфейсов роутера.
Рисунок 7. Выбор настраиваемого устройства.
Шаг 2. Настройки устройства «По умолчанию»
В принципе, роутер с заводскими настройками уже готов к использованию и требует только минимальных доработок и дополнительных настроек связанных, прежде всего, с безопасностью. Тем не менее, использование таких параметров подходит далеко не всем. Кроме того, оставлять конфигурацию и адреса «по умолчанию» не рекомендуется с точки зрения безопасности. Мы будем настраивать роутер «с нуля» и для этого, прежде всего, необходимо удалить старую конфигурацию. Сделать это можно нажав кнопку «Remove Configuration» на странице приглашения (Рисунок 
Рисунок 8. Информация о конфигурации «по умолчанию»
Рисунок 9. Сброс конфигурации устройства.
Шаг 3. Настройка пользователей.
Заводские настройки роутера небезопасны, поскольку для пользователя с полным административным доступом к системе не задан пароль. Первое действие, которое необходимо выполнить при настройке устройства – задать достаточно сложный пароль для встроенного администратора. Сделать это можно воспользовавшись пунктом меню «System» – «Users», открыть свойства пользователя admin и задать пароль, нажав кнопку «Password».
Многие опытные пользователи не без оснований советуют вообще отказаться от использования «встроенного» аккаунта администратора как потенциальной бреши в системе безопасности и рекомендуют либо переименовать этот аккаунт или создать новый. Переименование можно выполнить в том же окне настроек, где мы задавали новый пароль. Создать нового пользователя можно нажав кнопку «+» в окне управления пользователями и указав нужные параметры. При создании нового пользователя важно правильно указать группу безопасности. Группа «full » предоставляет полный доступ к настройкам устройства. Группа «read» позволяет пользователям только просматривать информацию о настройках и событиях и выполнять команды, не затрагивающие конфигурацию роутера. Группа «write» позволяет изменять настройки и политики за исключением настроек пользователей системы.
Рисунок 10. Настройка пользователей системы.
Рисунок 11. Переименование и задание пароля пользователя.
Рисунок 12. Создание нового пользователя.
RouterBOARD hAP
The hAP is a simple home wireless access point. It is configured out of the box, you can simply plug in your internet
cable and start using wireless internet.
Connecting
Connect your Internet cable to port 1, and local network PCs to ports 2-5
•
Set your computer IP configuration to automatic (DHCP)
•
Wireless «access point» mode is enabled by default, you can connect to the wireless network name which
•
starts with «MikroTik».
Once connected to the wireless network, open http://192.168.88.1 in your web browser to start
•
configuration, since there is no password by default, you will be logged in automatically.
We recommend clicking the «Check for updates» button and updating your RouterOS software to the latest
•
version to ensure the best performance and stability.
Choose your country, to apply country regulation settings and set up your password in the screen that
•
loads.
Powering
The board accepts power from the power jack or from the first Ethernet port (Passive PoE):
direct-input power jack (5.5mm outside and 2mm inside, female, pin positive plug) accepts 8-30 V DC
•
first Ethernet port accepts passive Power over Ethernet 10-30 V DC
•
The power consumption under maximum load can reach 5 W
Configuration
Once logged in, we recommend clicking the «Check for updates» button in the QuickSet menu, as updating your
RouterOS software to the latest version ensures the best performance and stability. For wireless models, please
make sure you have selected the country where the device will be used, to conform with local regulations.
RouterOS includes many configuration options in addition to what is described in this document. We suggest
starting here to get yourself accustomed to the possibilities: http://mt.lv/help. In case IP connection is not available,
the Winbox tool (http://mt.lv/winbox) can be used to connect to the MAC address of the device from the LAN side
(all access is blocked from the Internet port by default).
For recovery purposes, it is possible to boot the device from the network, see a section
Mounting
Warning! This equipment should be installed and operated with a minimum distance of 20 cm between the device
and your body. Operation of this equipment in the residential environment could cause radio interference.
Extension Slots and Ports
Five individual 10/100 Ethernet ports, supporting automatic cross/straight cable correction (Auto MDI/X), so
•
you can use either straight or cross-over cables for connecting to other network devices.
One Integrated Wireless 2.4 GHz 802.11b/g/n, 2×2 MIMO with two onboard PIF antennas, max gain 1.5 dBi
•
One USB type A slot
•
The Ether5 port supports PoE output for powering other RouterBOARD devices. The port has an auto
•
detection feature, so you can connect Laptops and other non-PoE devices without damaging them. The
PoE on Ether5 outputs approximately 2 V below input voltage and supports up to 0.58 A (So provided 24 V
PSU will provide 22 V/0.58 A output to the Ether5 PoE port).
See mikrotik.com/products for the latest version of this document.
Reset
button.
Document #49214 Modified on: 08.MAY.2019
EN — English -Quick Guide:
This Quick Guide covers models:
CRS109-8G-1S-2HnD-IN,CRS125-24G-1S-2HnD-IN,RBmAP2nD (mAP),RBcAPL-2nD (cAP lite),RBcAP2nD (cAP),RB951Ui-
2nD (hAP),RB951Ui-2HnD,RB951G-2HnD,RB2011UiAS-2HnD-IN.
This is a wireless network device. You can find the product model name on the case label (ID).
Please visit the user manual page on for the full up-to-date user manual. Or scan the QR code with your mobile phone.https://mt.lv/um
Technical specifications, brochures, and more info about products at https://mikrotik.com/products
The most important technical specifications for this product can be found on the last page of this Quick Guide.
Configuration manual for software in your language with additional information can be found athttps://mt.lv/help
If you need help with configuration, please seek a consultanthttps://mikrotik.com/consultants
First steps:
Make sure your Internet service provider is allowing hardware change and will issue an automatic IP address;
Connect your ISP cable to the first Ethernet port;
Connect the device to the included power adapter;
Connect your computer to the wireless network;
Open in your web browser to start the configuration;https://192.168.88.1
User name: and there is no password by default
admin
;
Configure the device, so it has an active Internet connection ;https://mt.lv/configuration
Upgrade the RouterOS software to the latest version ;https://mt.lv/upgrade
The device will reboot;
Connect again and choose your country on the left side of the screen, to apply country regulation settings;
Set up your wireless network password, the password must be at least eight symbols;
Set up your router password in the bottom field to the right and repeat it, it will be used to log in next time.
Safety Information:
Before you work on any MikroTik equipment, be aware of the hazards involved with electrical circuitry, and be familiar with standard practices for preventing
accidents. The installer should be familiar with network structures, terms, and concepts.
Use only the power supply and accessories approved by the manufacturer, and which can be found in the original packaging of this product.
This equipment is to be installed by trained and qualified personnel, as per these installation instructions. The installer is responsible for making sure, that the
Installation of the equipment is compliant with local and national electrical codes. Do not attempt to disassemble, repair, or modify the device.
This product is intended to be installed indoors. Keep this product away from water, fire, humidity, or hot environments.
We cannot guarantee that no accidents or damage will occur due to the improper use of the device. Please use this product with care and operate at your own
risk!
In the case of device failure, please disconnect it from power. The fastest way to do so is by unplugging the power adapter from the power outlet.
This MikroTik equipment complies with the European Union radiation exposure limits set forth for an uncontrolledExposure to Radio Frequency Radiation:
environment.This MikroTik device should be installed and operated no closer than 30 centimeters from your body, occupational user, or the general public.
Manufacturer: Mikrotikls SIA, Unijas 2, Riga, Latvia, LV1039.
Note:For some models, check the user and wireless passwords on the sticker.
BG — Български. Бързо ръководство:
Това
кратко
ръководство обхваща модели:
CRS109-8G-1S-2HnD-IN, CRS125-24G-1S-2HnD-IN, RBmAP2nD (mAP), RBcAPL-2nD (cAP lite), RBcAP2nD
(cAP), RB951Ui-2nD (hAP), RB951Ui-2HnD, RB951G-2HnD, RB2011UiAS-2HnD-IN.
Това е устройство за безжична мрежа. Можете да намерите името на модела на продукта на етикета на регистъра (ID).
Моля, посетете страницата с ръководството за потребителя на за пълното актуализирано ръководство за употреба.https://mt.lv/um-bg
Или сканирайте QR кода с мобилния си телефон.
Технически спецификации, брошури и повече информация за продуктите наhttps://mikrotik.com/products
Най-важните технически спецификации за този продукт могат да бъдат намерени на последната страница на това Кратко ръководство.
Ръководство за конфигуриране на софтуер на вашия език с допълнителна информация можете да намерите на https://mt.lv/help-bg
Ако имате нужда от помощ при конфигуриране, моля, потърсете консултант https://mikrotik.com/consultants
Първи стъпки:
This device needs to be upgraded to RouterOS v7.10 or the latest stable version, to ensure compliance with local authority regulations!
It is the end users’ responsibility to follow local country regulations, including operation within legal frequency channels, output power, cabling
requirements, and Dynamic Frequency Selection (DFS) requirements. All MikroTik radio devices must be installed according to instructions.
Това устройство трябва да бъде надстроено до RouterOS v7.10 или най-новата стабилна версия, за да се гарантира спазването на местните
наредби!
Крайните потребители са отговорни да спазват местните разпоредби, включително работа в рамките на законни честотни канали, изходна
мощност, изисквания за окабеляване и изисквания за динамичен избор на честота (DFS). Всички радиоустройства MikroTik трябва да бъдат