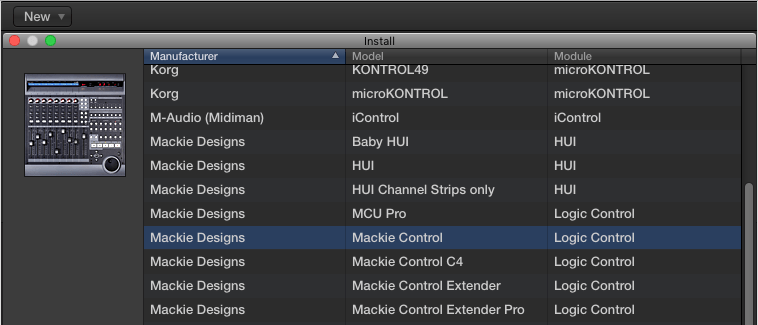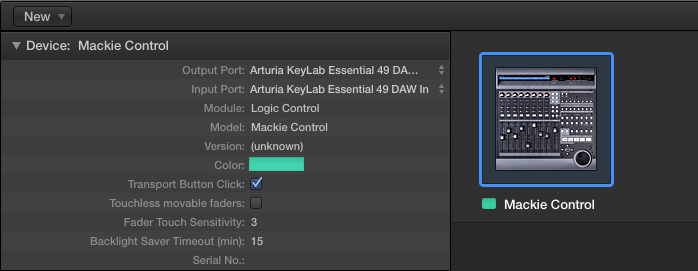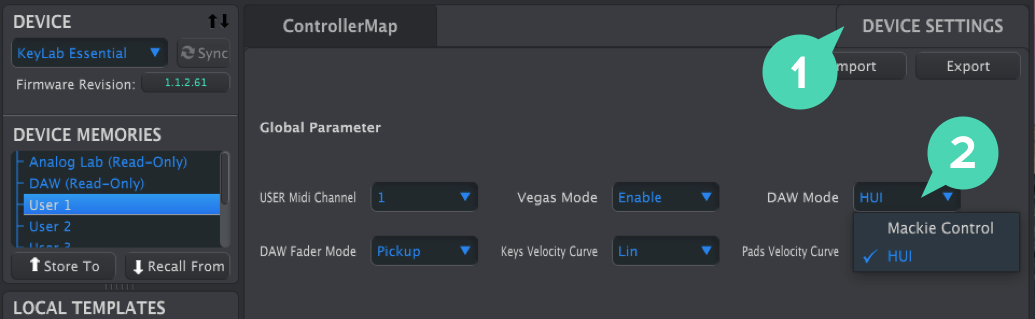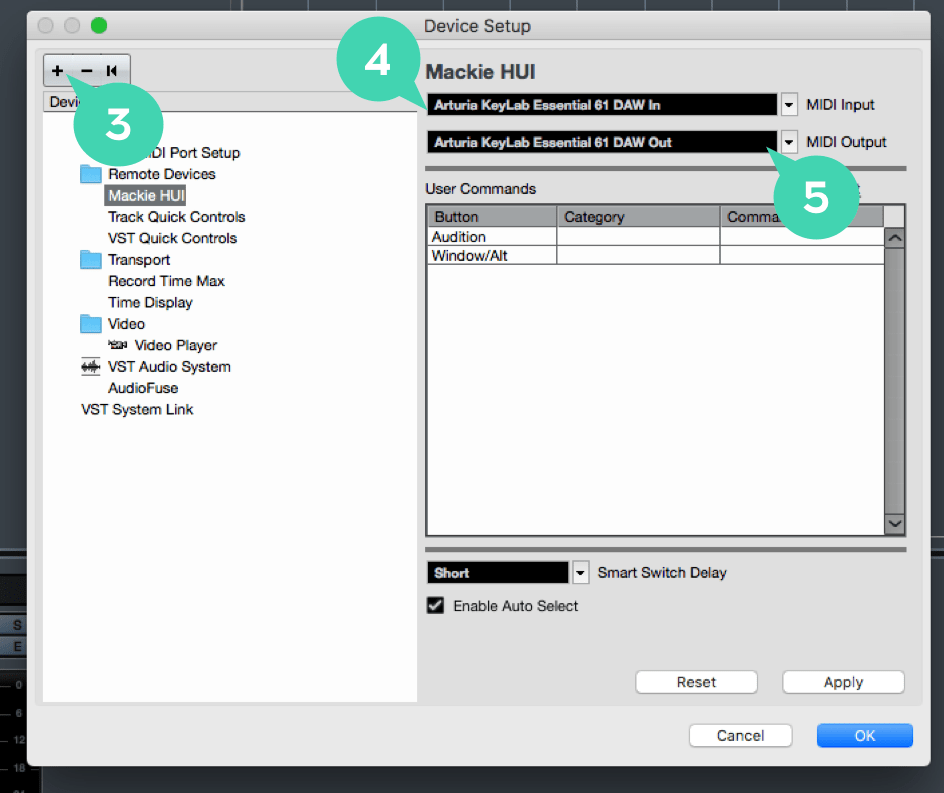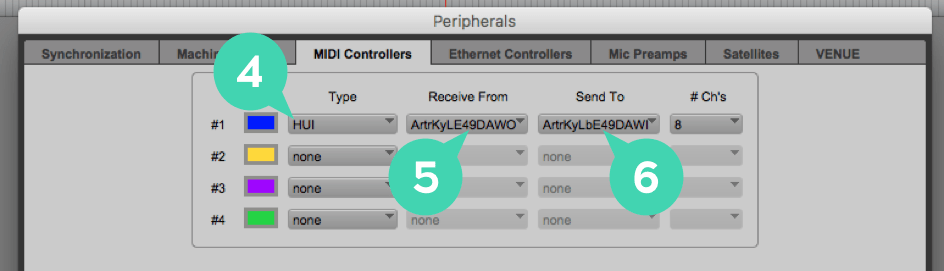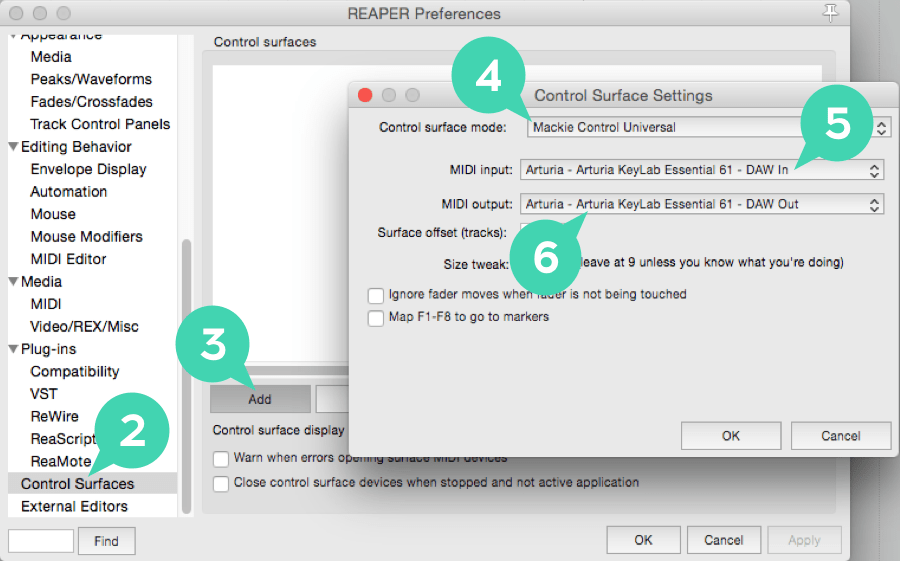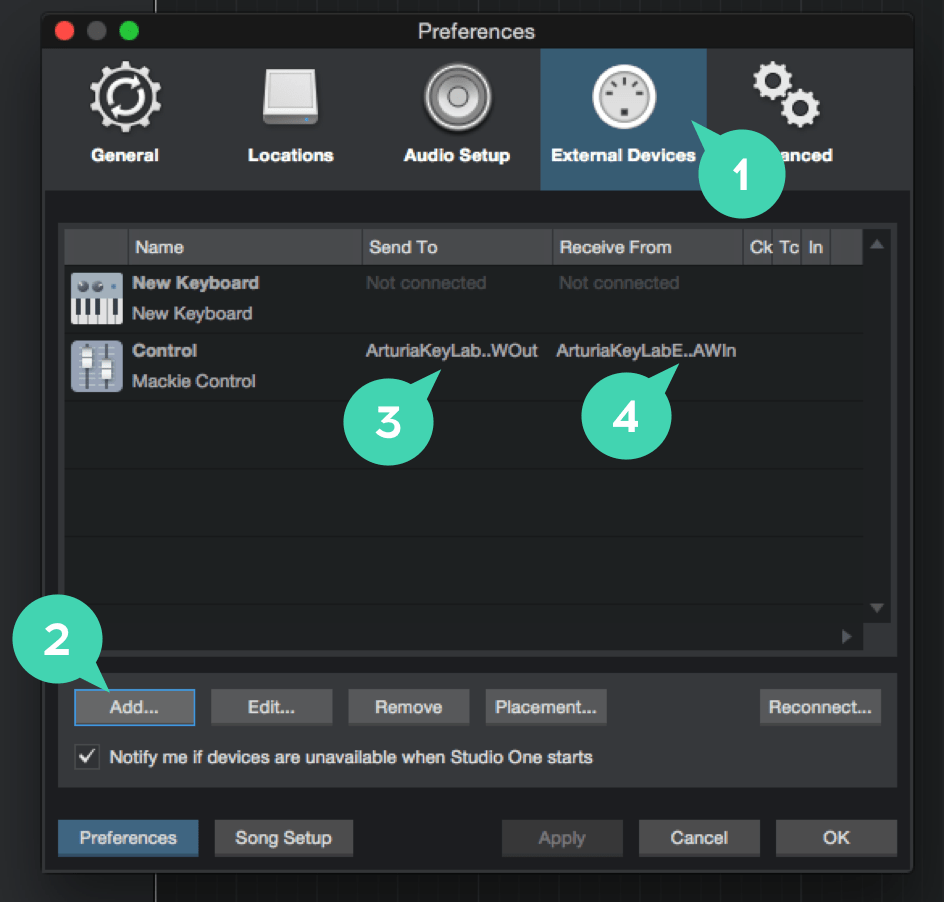Сегодня я постараюсь обойтись без лишних предисловий.
Дело в том, что Arturia BeatStep Pro – прибор довольно специфический.
Любители винтажных аналоговых синтезаторов, «железных» секвенсоров и модульных систем и так знают, что такое Arturia BeatStep Pro. Все остальные – милости просим на курсы истории электронной музыки. Ведь объяснить, что такое XOX-sequencing, не вдаваясь в рассуждения о зарождении электронной музыки или, например, сущности техно, практически невозможно.
В целом, если свести рассуждения к нескольким предложениям, можно сказать так: в электронной музыке, как известно, далеко не каждую синтезаторную партию можно наиграть на клавиатуре. Попробуйте-ка, например, наиграть нечто подобное:
Кстати, некоторые синтезаторы клавиатуры вообще не имеют.
Что делать? Ответ прост – использовать секвенсор, позволяющий программировать синтезаторные партии.
Однако, большинство современных секвенсоров (да и компьютер тоже) совершенно не приспособлены для управления, например, винтажными устройствами. Ну а таких секвенсоров, которые позволяли бы одинаково успешно справляться с управлением винтажными и современными инструментами, да еще и компьютерными VST-плагинами одновременно, вообще практически нет.
Точнее, не было…
Именно таким замысловатым путем мы и возвращаемся к предмету нашей сегодняшней статьи – универсальному контроллеру и секвенсору Arturia BeatStep Pro.
Arturia BeatStep Pro
Концепция Arturia BeatStep Pro проста и лаконична – новинка явно претендует на звание «центрального пульта управления» вашим сетапом. И заявка это отнюдь не беспочвенная. Инструментарий нового BeatStep Pro содержит всё необходимое для того, чтобы объединить любые Hardware и Software решения в единый полноценно синхронизированный setup.
Пожалуй, можно сравнить BeatStep Pro с современным техно-грувбоксом нового поколения, звучание которого не привязано к тесным рамкам встроенного звукового движка. Наоборот – нам дана долгожданная свобода выбора источников звукогенерации! Это первое.
Второе. Естественно, что для создания полноценного электронного паттерна одной дорожки (как это было в оригинальном BeatStep) не достаточно. Теперь их у нас целых три – 2 мелодические дорожки и одна барабанная.

Об техно-природе BeatStep Pro, кстати, свидетельствует и множество других функций прибора – например, наличие встроенного рандомайзера или настроек индивидуальной длины дорожек.
Длина дорожек секвенсора BeatStep Pro составляет максимум 64 шага. Это в 4 раза больше, чем предлагал нам оригинальный BeatStep. При этом (как я уже упомянул), длина каждой дорожки может быть абсолютно любой – от 1 до 64 шагов. Причем, используя функцию Last Step, мы можем изменять эти настройки прямо во время воспроизведения секвенции!
Запись дорожек осуществляется как пошагово (программировать «ноты» мы можем с помощью энкодеров или пэдов), так и вживую. Пэды в данном случае выполняют роль клавиатуры – на мелодических дорожках, и собственно, триггерных пэдов – на дорожке ударных.
Как и на оригинальном Beat Step, энкодеры в режиме секвенсора используются для программирования значений. Приятная мелочь – при прикосновении к энкодеру мы сможем сразу увидеть запрограммированное значение на экране BeatStep Pro.
Запрограммировать (как и записать «вживую») мы можем 3 типа данных. На мелодических дорожках это высота, продолжительность ноты и параметр velocity. При использовании секвенсора в CV-режиме, мы, соответственно, имеет 2 CV-параметра и один Gate-параметр, которые можно «воткнуть» туда, куда вздумается. И это совершенно не обязательно должны быть нотные CV-Gate входы синтезатора. Техно, помните?
Кстати, мелодический секвенсор поддерживает режим «легато», позволяющий создавать секвенции в духе легендарного TB-303.
Секвенсор ударных позволяет прописывать до 16 дорожек ударных в MIDI-режиме и 8 дорожек в режиме Trigger Gate. Здесь, для каждой ноты мы можем запрограммировать значения динамики (velocity, работает только по MIDI), продолжительности звучания (Gate) и микротайминга (Shift). Последнее значение позволяет искусственно вносить небольшие отклонения от стандартной сетки квантизации, что может весьма ощутимо «оживить» барабанный грув. Оживить грув также помогут настройки свинга, индивидуальные для каждой дорожки секвенсора.
Еще один «финт» BeatStep Pro из разряда техно-приемов. Каждая из дорожек может иметь индивидуальные множители скорости: нормальный (1x, 1/16), в 2 раза быстрее (2x, 1/32), а также в 2 или 4 раза медленнее (0,5, 1/8 или 0,25x, 1/4). Имеется еще и режим триолей! Применений у этой функции может быть множество – например, удлинить секвенцию до полных 8 тактов, увеличить дискретность сетки квантизации или создать мощную полиритмическую структуру на BeatStep Pro не проблема!
{youtube}XtT00rxFsmc{/youtube}
Теперь о секвенциях и памяти. Arturia BeatStep Pro – это уже «взрослый» прибор, так что организация данных здесь выстроена по принципу грувбокса. Имеется 16 проектов, каждый из которых содержит по 16 паттернов в каждой из дорожек: 16 «зеленых» и 16 «желтых» мелодических паттернов, а также 16 паттернов ударных.
Кстати, как и на оригинальном BeatStep, секвенции могут воспроизводиться как в прямом, так и в противоположном направлении, либо даже зигзагом, т.е. «туда-сюда».
Гениальная, на мой взгляд, находка инженеров – это возможность раздельного переключения паттернов для каждой из дорожек. Как плавно перейти на следующий трек? С Arturia BeatStep Pro этот вопрос больше не актуален. Просто по очереди переключите дорожки, и всё. Впрочем, имеется возможность переключать и «комплексные паттерны» — для этого прибор оснащен режимом PRST link. Такой же переключатель есть и для режима транспонирования – он позволяет транспонировать обе мелодические дорожки одновременно (TRNS link).
И, напоследок – самое «вкусное». Секвенсор BeatStep Pro оснащен двумя дополнительными инструментами, позволяющими ощутимо разнообразить ваши секвенции. Первый – это встроенный «лупер» в духе Ableton-овского «Beat Repeat», срабатывающий для всех треков проекта одновременно. Данный инструмент «зацикливает» текущий фрагмент секвенции и повторяет его по кругу указанное количество раз – незаменимый прием для создания музыкального напряжения в переходах.
Второй инструмент представляет собой рандомайзер, который может работать как с отдельными дорожками, так и с целым проектом. Рандомайзер оснащен 2 рукоятками – Randomness (степень изменения) и Prorability (шанс срабатывания). Работает этот инструмент невероятно мелодично и музыкально. Новых данных или новых нот он не вводит, а, скорее, перемешивает значения нот, октав, динамики и т.д. внутри секвенции. Результат звучит именно так, как должен звучать мелодический рандомайзер – секвенция остается «вашей», но перестает утомлять своей однообразностью, она как бы постоянно плывет и живет, так, как это нужно в Techno и Minimal музыке. Браво!
Закончить обзор секции секвенсора стоит, упомянув о том, что новый прибор наконец-то обзавелся кнопкой Tap Tempo, что радует. Темп, кстати, мы можем указать с точностью до 1 знака после запятой
Синхронизация
Никакой речи о «универсальном пульте управления» и идти бы не могло, если бы разработчики не поработали над недостатками предыдущей версии устройства – Arturia BeatStep.
В плане синхронизации, BeatStep Pro наконец-то стал абсолютно универсальным – в качестве синхронизационного сигнала мы можем принимать и раздавать любой тип данных, включая MIDI-clock по USB и 5-din, а также большинство существующих clock sync форматов. Кроме того, имеется и обязательный встроенный генератор Clock, за которым могут следовать любые подключенные приборы или даже компьютер.
MIDI-контроллер
Arturia BeatStep Pro – это еще и MIDI-контроллер, не забыли? Именно MIDI-контроллер, т.к. управления параметрами подключенных устройств по CV здесь нет. Впрочем, это особо и не нужно.
Естественно, режим MIDI-контроллера доступен одновременно с режимом секвенсора, так что использование компьютерных плагинов и винтажных синтезаторов в рамках одного трека вполне возможны.
В режиме контроллера мы можем использовать динамически пэды (которые, кстати, умеют реагировать и на давление), сенсорные энкодеры и кнопки секвенсора. Управлять все это может практически всем, чем вы пожелаете. Хотите, используйте пэды как MIDI-клавиатуру, хотите – запускайте клипы Ableton или переключайте пресеты синтезаторов.
Каждый из органов управления может передавать большинство известных типов MIDI-сообщений – PC, CC, RPN/NRPN, или Aftertouch, а пэды – еще и нотные данные. Кроме того, для каждого из регуляторов мы можем отдельно указать MIDI-канал, а также выбрать – будет ли он передавать данные по USB, по MIDI или по обоим портам одновременно.
Для тех, кто был недоволен энкодерами оригинального BeatStep – радостная новость. Теперь энкодеры имеют 4 типа скорости, которые можно назначить как глобально, так и индивидуально для каждого из энкодеров. Обновленные энкодеры вполне способны уместить весь CC-диапазон от 0 до 127 в один оборот!
Кстати, транспортная панель и лупер BeatStep Pro работают и в режиме контроллера! Транспортная панель будет запускать/останавливать воспроизведение любых подключенных устройств или DAW на компьютере. Для этого используется старый-добрый Mackie Kontrol протокол. Лупер в режиме контроллера превращается в переключатель ретриггеринга нот, который работает вместе с пэдами: активируя лупер, мы поучим зацикленное воспроизведение удерживаемой ноты в указанных длительностях. Словом, всё как на классических драм-машинах, типа AKAI MPC.
Настройки контроллера хранятся внутри одного из проектов устройства (коих имеется 16) и могут быть быстро переключены.
MIDI Control Center
Создавать и редактировать пресеты контроллера Arturia BeatStep Pro можно с помощью бесплатного редактора — MIDI Control Center.
Редактор является универсальной программой для всех MIDI-устройств от Arturia и предлагает удобное и наглядное редактирование любых параметров Arturia BeatStep Pro, хранение неиспользуемых темплейтов и обновление ОС. Это один из самых удобных и «неглючных» редакторов, которые мне доводилось встречать — MIDI Control Center тут же «подхватывает» Arturia BeatStep Pro, подключенный «горячим» способом к уже работающему приложению и сразу предлагает обновить ОС!
Кстати, помимо настроек контроллера MIDI Control Center позволяет редактировать и секвенции – для этого используется наглядный и всем давно привычный редактор типа Piano Roll.
Эпилог
Наконец-то производители многочисленных новомодных аналоговых синтезаторов с CV-управлением осознали, что без хорошего секвенсора их «игрушки» далеко не так интересны. В результате, в нынешнем году мы получили несколько интересных девайсов, среди которых новый Arturia BeatStep Pro занимает, пожалуй, лидирующее положение.
Недорогой, мощный, лишенный всех недостатков предшественника, BeatStep Pro кажется оптимальным прибором для всех владельцев аналоговых CV-gate устройств или «коробочных» Hardware-модулей. Ну а наличие мощной полиритмической составляющей и многочисленных приятных бонусов типа рандомайзера, делают этот прибор идеальным техно-секвенсором!
В самом деле, такие возможности как индивидуальное переключение дорожек или множители скорости я до сих пор встречал только на мощных железных «монстрах» секвенсинга (например, на винтажном Yamaha RS7000 или современном Elektron Octatrack). При этом, стоимость Arturia BeatStep Pro в разы ниже стоимости вышеуказанных устройств — всего 250 евро!
Так что, если вам нужен небольшой, но мощный секвенсор с универсальным управлением и функционалом MIDI-контроллера – теперь вы знаете где его искать!
Arturia BeatStep Pro
35003 Р
MIDI-контроллер с расширенными возможностями, можно управлять как MIDI-устройствами, так и секвенсором. 3 встроенных типа секвенсоров, порты ввода/вывода USB и MIDI, 3 выхода mini-Jack, 8 выходов Drums Gate, 2 независимых шаговых секвенсора и отдельный барабанный секвенсор, разъемы на задней панели имеют цветовую кодировку.Подробнее
Содержание
- Инструкция обслуживания Arturia KeyLab 49
- Похожие инструкции обслуживания
- У вас вопрос, касающийся Arturia KeyLab 49?
- Комментарии (1)
- Как настроить arturia keylab essential 49
- Arturia KeyLab 61 Essential, KeyLab 49 Essential – дополнительные MIDI-клавиатуры для работы в Analog Lab
- Выводы
- Как настроить arturia keylab essential 49
- Customize your Keylab Essential parameters
- DAW Command center
- Command center with your favourite DAW:
- Ableton Live
- Logic
- Cubase
- Pro Tools
- Reaper
- Studio One
- FL Studio
Инструкция обслуживания Arturia KeyLab 49
Перейти на страницу of 40
- 1
- 2
- 3
- 4
- 5
- 6
- 7
- 8
- 9
- 10
- 11
- 12
- 13
- 14
- 15
- 16
- 17
- 18
- 19
- 20
- 21
- 22
- 23
- 24
- 25
- 26
- 27
- 28
- 29
- 30
- 31
- 32
- 33
- 34
- 35
- 36
- 37
- 38
- 39
- 40
Документы, которые мы получаем от производителя устройства Arturia KeyLab 49 мы можем разделить на несколько групп. Это в частности:
— технические чертежи Arturia
— инструкции обслуживания KeyLab 49
— паспорта изделия Arturia
— информационные брошюры
— энергетические этикетки Arturia KeyLab 49
Все из них важны, однако самую важную информацию с точки зрения пользователя мы найдем в инструкции обслуживания Arturia KeyLab 49.
Группа документов, определяемая как инструкции обслуживания, делится также на более подробные типы, такие как: Инструкции монтажа Arturia KeyLab 49, инструкции обслуживания, короткие инструкции или инструкции пользователя Arturia KeyLab 49. В зависимости от потребностей, Вам необходимо поискать требуемый документ. На нашем сайте Вы можете просмотреть самую популярную инструкцию использования изделия Arturia KeyLab 49.
Похожие инструкции обслуживания
Полная инструкция обслуживания устройства Arturia KeyLab 49, как должна выглядеть?
Инструкция обслуживания, определяемая также как пособие пользователя, или просто «руководство» — это технический документ, цель которого заключается в использовании Arturia KeyLab 49 пользователями. Инструкции пишет, как правило технический писатель, языком, доступным для всех пользователей Arturia KeyLab 49.
Полная инструкция обслуживания Arturia, должна заключать несколько основных элементов. Часть из них менее важная, как например: обложка / титульный лист или авторские страницы. Однако остальная часть, должна дать нам важную с точки зрения пользователя информацию.
1. Вступление и рекомендации, как пользоваться инструкцией Arturia KeyLab 49 — В начале каждой инструкции, необходимо найти указания, как пользоваться данным пособием. Здесь должна находится информация, касающаяся местонахождения содержания Arturia KeyLab 49, FAQ и самых распространенных проблем — то есть мест, которые чаще всего ищут пользователи в каждой инструкции обслуживания
2. Содержание — индекс всех советов, касающихся Arturia KeyLab 49, которое найдем в данном документе
3. Советы по использованию основных функций устройства Arturia KeyLab 49 — которые должны облегчить нам первые шаги во время использования Arturia KeyLab 49
4. Troubleshooting — систематизированный ряд действия, который поможет нам диагностировать а в дальнейшем очередность решения важнейших проблем Arturia KeyLab 49
5. FAQ — чаще всего задаваемые вопросы
6. Контактные данные Информация о том, где искать контактные данные производителя / сервисного центра Arturia KeyLab 49 в данной стране, если самостоятельно не получится решить проблему.
У вас вопрос, касающийся Arturia KeyLab 49?
Воспользуйтесь формуляром, находящимся ниже
Если с помощью найденной инструкции Вы не решили свою проблему с Arturia KeyLab 49, задайте вопрос, заполнив следующий формуляр. Если у какого то из пользователей была похожая проблема с Arturia KeyLab 49 со всей вероятностью он захочет поделиться методом ее решения.
Комментарии (1)
Анатолий
Где можно приобрести инструкцию для Arturia KeyLab 49 на русском языке?
Источник
Как настроить arturia keylab essential 49
Arturia KeyLab 61 Essential, KeyLab 49 Essential – дополнительные MIDI-клавиатуры для работы в Analog Lab
В 2017 году серия MIDI-клавиатур Arturia KeyLab пополнилась двумя интересными моделями KeyLab 49 Essential и KeyLab 61 Essential. Появившиеся клавиатуры дополняют серию контроллеров для управления фирменным софтом Arturia и призваны облегчить творческий процесс.
Как и прежде MIDI-клавиатуры KeyLab рассчитаны, в первую очередь, на работу с виртуальным инструментом Arturia Analog Lab. Стоит напомнить, что Analog Lab является мощным инструментом, эмулирующим звучание классических аналоговых синтезаторов. Он включает в себя более 6000 пресетов таких синтезаторов как Mini Moog, CS-80, ARP 2600, Prophet, SEM, Jupiter-8, Wurlitzer, Matrix-12, VOX и т.п. Все доступные синтезаторы объединены в одну унифицированную графическую оболочку с минимальным набором настроек и изменяемых параметров. В свою очередь, на MIDI-клавиатурах предусмотрены разнообразные контроллеры, позволяющие с удобством управлять этими выведенными параметрами.
В появившихся моделях KeyLab Essential производитель постарался сделать работу в Analog Lab еще более легкой и продуктивной. Устройства получили более эргономичное расположение контроллеров и новые возможности управления. Клавиатуры KeyLab 61 Essential и KeyLab 49 Essential отличаются лишь количеством клавиш. В остальном модели идентичны друг другу.
Новые модели Essential выполнены в дизайне всех последних инструментов Arturia. Органы управления выглядят более аккуратными и расположены намного удобнее. Традиционно, устройства доступны в двух вариантах цветового оформления, черном и белом.
Для работы в музыкальных приложениях в клавиатурах предусмотрено 8 глобальных пресетов, отличающихся между собой назначением контроллеров. Первый пресет «Analog Lab» создан для работы с Analog Lab. Второй, «DAW» — для управления секвенсором. Остальные шесть предусмотрены для пользовательских конфигураций, которые можно создавать в отдельной программе MIDI Control Center.
Нас интересует, в большей степени, каким образом происходит взаимодействие клавиатуры и фирменного софта Analog Lab. Также интересно, чем именно управляют контроллеры в режиме секвенсора.
Теперь дисплей в MIDI-клавиатурах находится по центру и для быстрого перемещения по пресетам предусмотрен большой регулятор. Впрочем, переключение между последующими пресетами возможно как и раньше, кнопками. На экранчике отображается выбранный инструмент и регулируемый параметр.
Клавиатуры KeyLab Essential оснащены пэдами, чувствительными к скорости и силе нажатия. По умолчанию они назначены на стандартные миди команды, обычно использующиеся в виртуальных ударных инструментах. Но могут быть переназначены на любой другой MIDI параметр или ноты через приложение Arturia MIDI Control Center.
При удерживании кнопки Map Select пэдами можно осуществлять мгновенную смену глобального пресета. А с помощью кнопки MIDI channel и соответствующей клавиши производится быстрая смена MIDI- канала клавиатуры. Очень важно, что эти функции находятся на виду, а не спрятаны глубоко в меню. Смена канала или режима на лету особенно необходима при использовании клавиатуры с большими проектами и с внешними аппаратными синтезаторами и модулями.
Фейдеры и безупорные регуляторы в режиме Analog Lab управляют соответствующими параметрами инструмента, отображаемого в Analog Lab. В секвенсорном режиме позволяют регулировать панораму и громкость первых восьми каналов микшера. В пользовательских пресетах их можно назначить на любые другие параметры.
Для быстрого доступа и управления мультитембральным режимом Analog Lab на клавиатуре предусмотрены отдельные кнопки. С помощью Part 1 и Part 2 осуществляется переключение на соответствующие вкладки. Кнопка Live позволяет регулировать выведенные параметры MACRO, громкость, панораму и посыл на эффекты. В режиме секвенсора этими кнопками можно перемещаться по каналам микшера. Кнопкой Bank переключается шаг смещения, по одному каналу или сразу по восемь.
Интересной особенностью клавиатур KeyLab Essential является режим Chord. Для его активации необходимо удерживая одноименную кнопку сыграть требуемый аккорд. После только, как кнопка будет отпущена, этот аккорд можно воспроизводить, нажав лишь одну клавишу. Аккорд может состоять из 10 разных нот и сохранится в памяти до смены или выключения питания.
Подключение клавиатур к компьютеру осуществляется через USB-порт. При таком подключении питание берется от шины USB. Для использования устройств с внешними синтезаторами понадобиться блок питания, который в комплект не входит. Среди разъемов для подключения можно видеть MIDI-выход и разъем для подключения Sustain педали.
В комплекте с MIDI-клавиатурами Arturia KeyLab Essential идет программа Analog Lab, секвенсор Ableton Live Lite и виртуальный инструмент UVI Grand Piano Model D, о которых мы уже подробно рассказывали в предыдущих обзорах устройств Arturia.
Что касается музыкальных клавиш, то в клавиатурах KeyLab Essential используется обычная синтезаторная механика с чувствительностью к скорости нажатия. В целом, механика выглядит неплохо и является типичным представителем своего класса.
Выводы
Новые MIDI-клавиатуры Arturia KeyLab Essential являются важным дополнением, существенно облегчающим жизнь многочисленным пользователям виртульных инструментов Arturia. По сравнению с обычными устройствами KeyLab версии Essential имеют более совершенную систему управления библиотекой Analog Lab и работой с DAW. Кроме того, благодаря сокращению количества набортных контроллеров MIDI-клавиатуры Essential выглядят более компактными.
Ориентировочная стоимость MIDI-клавиатуры Arturia KeyLab 61 Essential составляет 24 тыс. рублей и 19 тыс. рублей на KeyLab 49 Essential.
Источник
Как настроить arturia keylab essential 49
Once the unit has powered up, press the Jog-wheel to confirm.
Panic
(All notes off)
Left Arrow + Right Arrow simultaneously.
Customize your Keylab Essential parameters
The Keylab Essential has 8 memories. Two of them are not editable (read-only), however the six remaining can be fully customised.
Here’s some easy to follow steps on how to customize KeyLab Essential’s memory.
A/ Create a new configuration
1 — Open the Midi Control Center & select your Keylab Essential.
2 — Click on the «New» Button
3 — Edit the parameters to your convenience.
4 — Click the «Save» to save the changes made on the template.
5 — Drag & Drop the template in one of the user memories.
B/ Recall your configuration
1- Press the Map Select button
2- Press the pad corresponding to the memory where you stored the configuration.
3- The memory associated parameters should now be recalled.
DAW Command center
Here’s a list of the recommended protocols for some common DAWs.
| MCU | HUI |
| Ableton Live 9 | ProTools 12 |
Depending on each DAW and the way they are managing the MCU/HUI protocols, some features may not be properly working.
See below the unsupported functions per DAW.
Adblock
detector
| Function | Not compatible with | |
| Save | Ableton Live 9 Bitwig 2 |
|
| Metronome | FL Studio 12 ProTools 12 Cubase 9 |
FL Studio 12 |
| Punch | FL Studio 12 Reaper 5 |
|
| Forward/Rewind No led feedback |
Reaper 5 Bitwig 2 |
|
| Save No led feedback |
Cubase 9 | |
| Undo No led feedback |
Studio One 3 Cubase 9 Command center with your favourite DAW:Below, you’ll find instructions on how to use KeyLab Essential’s DAW Command Center with your favorite DAW. Ableton LiveThe Keylab Essential is deeply integrated as a control surface device since Ableton Live 9.7.4. To use it as a control surface device: 1- Open Ableton Live preferences and go to the MIDI section 2- In the Control Surface section > Control Surface dropdown list > select «Keylab Essential« 3- Select «Keylab Essential DAW In» in the Input drop down list. (On Windows, select Arturia Keylab Essential Port 2)
Logic1 — Go to Logic preferences > Control Surfaces > Setup.
3 — In the Control Surfaces list, select Mackie Designs > Mackie Control
5 — In Output Port select «Arturia Keylab Essential 61 DAW Output« In Input Port select «Arturia Keylab Essential 61 DAW Output« Cubase1 — Open the MIDI Control Center, select your Keylab Essential in the device list and click on the Device Settings tab. 2 — In DAW Mode select HUI
4 — In MIDI Input Select «Arturia Keylab Essential DAW In« 5 — In MIDI Output Select «Arturia Keylab Essential DAW Out«
Pro Tools1 — Open the MIDI Control Center, select your Keylab Essential in the device list and click on the Device Settings tab. 2 — In DAW Mode select HUI
4 — In Type, select HUI 5 — In Receive From: Select «Arturia Keylab Essential DAW Out« 6 — In Sent To: Select «Arturia Keylab Essential DAW In« Reaper1 — Open Reaper’s preferences menu 2 — Go to the Control Surface section 3 — Click Add 4 — In Control Surface Mode, select Mackie Control Universal 5 — In MIDI Input Select «Arturia — Keylab Essential DAW In« 6 — In MIDI Output Select «Arturia — Keylab Essential DAW Out«
Note 2: To avoid any erratic fader behavior, please set them to Jump Mode in the MIDI Control Center. Studio One1 — Open Studio One’s preferences > External Devices 2 — Click on Add and in the list, go to Mackie and select Control 3 — In Receive From: Select «Arturia Keylab Essential DAW In« 4 — In Sent To: Select «Arturia Keylab Essential DAW Out«
FL Studio1 — Open FL Studio preferences > MIDI 2 — In the Output section: Set Arturia Keylab Essential MIDIOUT2 to Mackie Control Universal port 2 3 — In the Input section: Set Arturia Keylab Essential as a Generic Controller on Port 1 Set Arturia Keylab Essential MIDIIN2 to Mackie Control Universal Port 2 Источник |
-
Contents
-
Table of Contents
-
Bookmarks
Quick Links
Related Manuals for Arturia MiniLab Mk II
Summary of Contents for Arturia MiniLab Mk II
-
Page 1
USER MANUAL… -
Page 2
Information contained in this manual is subject to change without notice and does not represent a commitment on the part of Arturia. The software described in this manual is provided under the terms of a license agreement or non-disclosure agreement. The software license agreement specifies the terms and conditions for its lawful use. -
Page 3
Thank you for purchasing the Arturia MiniLab MkII! This manual covers the features and operation of Arturia’s MiniLab MkII, a full-featured MIDI controller designed to work with any DAW software or plug-in you own. Note: While MiniLab MkII is part of a package which includes our Analog Lab Lite software, this manual will focus only on the MiniLab MkII controller hardware. -
Page 4
Specifications Subject to Change: The information contained in this manual is believed to be correct at the time of release. However, Arturia reserves the right to change or modify any of the specifications without notice or obligation to update the hardware that has been purchased. -
Page 5: Table Of Contents
Table Of Content Introduction…………………………….3 Overview…………………………….. 4 2.1. First step — Making the connections……………………… 4 2.1.1. Front Panel……………………………………..4 2.1.2. Keyboard ……………………………………..5 2.1.3. Pitch + Modulation touch strips …………………………….. 5 2.1.4. Shift + Pad Bank buttons ………………………………..5 2.1.5. Octave buttons……………………………………
-
Page 6
Software License Agreement……………………… 35 Declaration of Conformity ……………………..38… -
Page 7: Introduction
1. INTRODUCTION MiniLab MkII is Arturia’s most compact and feature-filled USB MIDI keyboard controller yet. It has a 25-key, velocity-sensitive, slim-key keyboard along with a control surface designed for perfect integration with our software synthesizers. The attention to detail poured into MiniLab MkII also makes it perfect for working with any other software plug-in or DAW you have available.
-
Page 8: Overview
Pads 1-8 / 9-16 Analog Lab Lite: Play notes from pads 1-8; control various features from pads 9-16. MIDI Channel selector keys: Press the Shift button and then one of the keys to select the current MIDI channel for MiniLab MkII. Arturia — User Manual MiniLab MkII — Overview…
-
Page 9: Keyboard
MIDI channel (Shift + keyboard), and enabling encoders 1 and 9 to send the alternate MIDI CC numbers or NRPN/RPN commands that were defined using the MIDI Control Center. Arturia — User Manual MiniLab MkII — Overview…
-
Page 10: Octave Buttons
/ previous preset, and switch the encoders between Multi parts, for example. However, when you hold the Shift button and press one of the pads, this will recall one of eight presets from the internal memory. Arturia — User Manual MiniLab MkII — Overview…
-
Page 11: Rear Panel
Plug the USB cable back in, and continue to hold the buttons until the pads turn white. The pads will stay white for 2 seconds so you will know the reset process is underway. After this the MiniLab MkII will go through its normal power-up lighting sequence. Arturia — User Manual MiniLab MkII — Overview…
-
Page 12: Minilab Mkii And Analog Lab Lite
If not, make sure the correct audio driver is selected and that your headphones or speakers are properly connected and turned on. Windows Mac OSX Arturia — User Manual MiniLab MkII — MiniLab MkII and Analog Lab Lite…
-
Page 13: Midi Setup
The Audio MIDI Settings window has a section labeled “MIDI Devices”. Click the box labeled “Arturia MiniLab MkII” to select it as a controller for Analog Lab Lite. Arturia — User Manual MiniLab MkII — MiniLab MkII and Analog Lab Lite…
-
Page 14: Preset Selection
Analog Lab Lite. The control assignments in preset #1 correspond to the parameters within Arturia’s soft- synths, so with this combination there will be very little setup for you to do. It’s a very quick way to get the exact sound you want and start making music with it.
-
Page 15: Analog Lab Lite Preset Selection
If it is not already lit, press the Pad 1-8 / 9-16 button to access pads 9-16. Pad 15 will select the previous preset, and pad 16 will select the next preset. Pads 14-16 have dedicated functions in Analog Lab Lite Arturia — User Manual MiniLab MkII — MiniLab MkII and Analog Lab Lite…
-
Page 16: Presets 2-8
The remaining seven MiniLab MkII presets can be configured to work with other software applications such as a DAW or a plug-in. To select one of those preset locations, hold the Shift button and press the appropriate pad. Arturia — User Manual MiniLab MkII — MiniLab MkII and Analog Lab Lite…
-
Page 17: Using The Encoders
The functions of encoders 1 and 9 are fixed when using Analog Lab Lite. But it is possible to change the parameter assignments for every other encoder using the menu that appears when you click the parameter name under the virtual encoder. Arturia — User Manual MiniLab MkII — MiniLab MkII and Analog Lab Lite…
-
Page 18
This is because there may be different parameters available for the synthesizer on which that preset is based. For more details on editing a preset, see the Analog Lab user manual. Arturia — User Manual MiniLab MkII — MiniLab MkII and Analog Lab Lite… -
Page 19: Using The Pads
The MIDI note numbers for these pads are not assignable in Memory #1, since the Analog Lab Lite preset cannot be altered. But they can be edited within presets 2-8. Arturia — User Manual MiniLab MkII — MiniLab MkII and Analog Lab Lite…
-
Page 20: Control Analog Lab Lite (Pads 9-16)
Part 1 / Part 2 tabs These tabs are basically identical, even though the encoders may have different labels. So we’ll only use one screen shot to represent them both: Arturia — User Manual MiniLab MkII — MiniLab MkII and Analog Lab Lite…
-
Page 21
Click on the label under the Macro you want to edit. It will open to reveal four encoders which may or may not already have parameters assigned: Arturia — User Manual MiniLab MkII — MiniLab MkII and Analog Lab Lite… -
Page 22
It’s possible to specify several characteristics with encoder 9 when you’re looking for a particular type of sound. In the example below, we are looking for an ambient, complex, evolving sound from three different Arturia instruments: Arturia — User Manual MiniLab MkII — MiniLab MkII and Analog Lab Lite… -
Page 23
This is easier to understand when you can see the Results window, so hide the Studio view for now. Tap pad 15 to select the previous preset in the Results list. Tap pad 16 to select the next preset in the Results list. Arturia — User Manual MiniLab MkII — MiniLab MkII and Analog Lab Lite… -
Page 24: Midi Control Center
The MIDI Control Center is an application that allows you to configure the MIDI settings of your MiniLab MkII. It works with most of Arturia’s devices, so if you have an earlier version of the software you’ll want to download the MiniLab MkII version. It will work with the other Arturia products as well.
-
Page 25: Where To Find The Manual
MiniLab MkII settings so they match your system and enhance your workflow. 4.1.5. Using MIDI Control Center Before launching the MIDI Control Center (hereafter the MCC), make sure your Arturia MiniLab MkII keyboard is connected to your computer. The built-in MCC manual has general descriptions of the features that are common to all Arturia products.
-
Page 26: Device Memories
There are eight memory locations in the Device Memories window, which corresponds to the number of preset memories inside the MiniLab mk II. Memory #1 is reserved for working with Analog Lab Lite and cannot be modified. The other seven memories can be configured any way you like.
-
Page 27: Template Browser
Note: When an edit is made an asterisk will appear next to the name of the source Template. This means you need to use the Save or Save As… buttons to preserve your new data. Arturia — User Manual MiniLab MkII — MIDI Control Center…
-
Page 28: Store To/Recall From
Select the destination Memory in the Device Memories window • Click the Store To button. In the example above, Clicking Store To will store the Template into the MiniLab MkII as preset memory 2. Arturia — User Manual MiniLab MkII — MIDI Control Center…
-
Page 29: Recall A Preset From Minilab Mkii
[p.26]. These files have the extension .minilab_mk2. They contain only the parameters for a single MiniLab MkII Memory (the one currently highlighted in blue). Use these files to share your original presets with other users. Arturia — User Manual MiniLab MkII — MIDI Control Center…
-
Page 30: Import/Export Device Settings
4.5.2. Import Device Settings To import the Device Settings, click the Import button. Then navigate to the appropriate location in your computer and follow the screen prompts to load in the .minilabmk2_ds file. Arturia — User Manual MiniLab MkII — MIDI Control Center…
-
Page 31: Editing Basics
Knobs 1 and 9 have three tabs each. All pads have two tabs for access to all 16 pads. Simply click on a tab to select its window and the parameters it contains. Arturia — User Manual MiniLab MkII — MIDI Control Center…
-
Page 32: Device Settings Tab
All of the Global parameters are found on the Device Settings tab. To view them, click the tab in the upper right corner of the window. The device settings menu To resume editing the controller settings, click the Controller Map tab. Arturia — User Manual MiniLab MkII — MIDI Control Center…
-
Page 33: Working With Device Settings
It is possible to specify how many turns of a knob it will takes to change a parameter value from its minimum value to its maximum. Three settings are available: The Knob Acceleration menu The one with the blue check mark is the current value. Arturia — User Manual MiniLab MkII — MIDI Control Center…
-
Page 34: Key Velocity Curve
The pads Velocity Curve menu The “Full” setting causes every pad you tap to play at maximum MIDI velocity (127). To resume editing the controller settings of the Templates, click the Controller Map tab. Arturia — User Manual MiniLab MkII — MIDI Control Center…
-
Page 35: Editing Templates: Unique Features
MIDI channel setting of the keyboard. So for each control or pad you can choose whether they will be locked to a particular MIDI channel or will ‘float’ with the keyboard MIDI channel. Arturia — User Manual MiniLab MkII — MIDI Control Center…
-
Page 36: Control Strips: Pitch Bend Hold
The pitch bend configuration menu This setting is saved with each preset, so you can have some presets configured one way and other presets configured the other way if you like. Arturia — User Manual MiniLab MkII — MIDI Control Center…
-
Page 37: Assignable Pedal
You can even use these fields to reverse the operation of the pedal if you like, by entering a higher value for the Off Value and a lower value for the On Value. An example of the Sustain Pedal Options and Off/On Value fields Arturia — User Manual MiniLab MkII — MIDI Control Center…
-
Page 38: Mode Encoders
1:1 Each encoder step will generate a 1 jump (fine) Note: If you set the data entry at 1:1 (fine), it will take a huge number of turns before reaching the maximum Arturia — User Manual MiniLab MkII — MIDI Control Center…
-
Page 39
The License is not a sale of the original SOFTWARE. 2. Grant of License Arturia grants you a non-exclusive license for the use of the software according to the terms and conditions of this Agreement. You may not lease, loan or sub-license the software. -
Page 40
8. Limited Warranty Arturia warrants that the disks on which the software is furnished is free from defects in materials and workmanship under normal use for a period of thirty (30) days from the date of purchase. -
Page 41
Arturia was previously advised of the possibility of such damages. Some states do not allow limitations on the length of an implied warranty or the exclusion or limitation of incidental or 0consequential damages, so the above limitation or exclusions may not apply to you. -
Page 42
Important notice: DO NOT MODIFY THE UNIT! This product, when installed as indicate in the instructions contained in this manual, meets FCC requirement. Modifications not expressly approved by Arturia may avoid your authority, granted by the FCC, to use the product.
Arturia MiniLab MkII — это компактный MIDI-контроллер, который может использоваться для управления виртуальными инструментами и синтезаторами в FL Studio.
Пошаговая инструкция, как подключить Arturia MiniLab MkII к FL Studio:
Шаг 1: Сначала подключите Arturia MiniLab MkII к компьютеру с помощью USB-кабеля, который поставляется в комплекте.
Шаг 2: Запустите FL Studio и выберите «Options» (Опции) в главном меню. Затем выберите «MIDI settings» (Настройки MIDI) из выпадающего меню.
Шаг 3: В окне настроек MIDI выберите «Arturia MiniLab MkII» в списке доступных устройств MIDI. Убедитесь, что флажок «Enable» (Включить) установлен рядом с ним.
Шаг 4: Нажмите кнопку «Auto detect» (Автоматическое обнаружение), чтобы FL Studio автоматически назначил функции контроллеров Arturia MiniLab MkII к соответствующим функциям в FL Studio.
Шаг 5: Если FL Studio не распознает контроллер автоматически, то вручную назначьте контроллеры на нужные функции в FL Studio. Для этого откройте окно настроек MIDI и выберите «Controller type» (Тип контроллера). Затем выберите контроллер, который вы хотите назначить, и выберите соответствующую функцию из выпадающего меню.
Шаг 6: Проверьте настройки MIDI в FL Studio, нажав кнопку «Test MIDI» (Тест MIDI). Это позволит вам проверить, правильно ли назначены функции контроллеров.
Шаг 7: Теперь Arturia MiniLab MkII готов к использованию в FL Studio. Откройте любой виртуальный инструмент в FL Studio и начните использовать контроллер для управления им.
Советы:
- Если вы столкнулись с проблемами при подключении Arturia MiniLab MkII к FL Studio, попробуйте перезагрузить компьютер и проверить настройки MIDI еще раз.
- Если вы хотите назначить свои собственные функции контроллеров, выберите «Generic MIDI» (Общий MIDI) в качестве типа контроллера и назначьте функции вручную.
ARTURIA – MiniLab mkII – краткое руководство пользователя v1.0
4
Основы MIDI CONTROL CENTER
The MIDI Control Center is an application that allows you to configure the MIDI settings
of your MiniLab mkII. It works with most of Arturia’s devices, so if you have an earlier
version of the software you’ll want to download the MiniLab mkII version. It will work
with the other Arturia products as well.
4.1 Системные требования
PC:
2 GB RAM; CPU 2 GHz (Windows 7 либо выше)
Mac: 2 GB RAM; CPU 2 GHz (OS X 10.7 либо выше)
4.2 Установка ПО
Загрузите с веб-сайта Arturia MIDI Control Center на ваш компьютер, дважды
щелкните на файле для запуска программы установки и следуйте инструкциям.
Программа установки размещает MIDI Control Center в папку с другими
установленными приложениями Arturia. В операционной системе Windows, смотрите
меню Пуск. На компьютере Macintosh OS X вы найдете его внутри папки Applications/
Arturia.
4.3 Подключение
Подключите MiniLab mkII к компьютеру используя USB кабель идущий в комплекте.
Подключение поизойдет почти мгновенно.
Теперь запустите MIDI Control Center. MiniLab MkII будет находиться в списке
подключенных устройств:
Посмотреть инструкция для Arturia Midi Control Center бесплатно. Руководство относится к категории без категории, 1 человек(а) дали ему среднюю оценку 7.5. Руководство доступно на следующих языках: английский. У вас есть вопрос о Arturia Midi Control Center или вам нужна помощь? Задайте свой вопрос здесь
Не можете найти ответ на свой вопрос в руководстве? Вы можете найти ответ на свой вопрос ниже, в разделе часто задаваемых вопросов о Arturia Midi Control Center.
Инструкция Arturia Midi Control Center доступно в русский?
К сожалению, у нас нет руководства для Arturia Midi Control Center, доступного в русский. Это руководство доступно в английский.
Не нашли свой вопрос? Задайте свой вопрос здесь

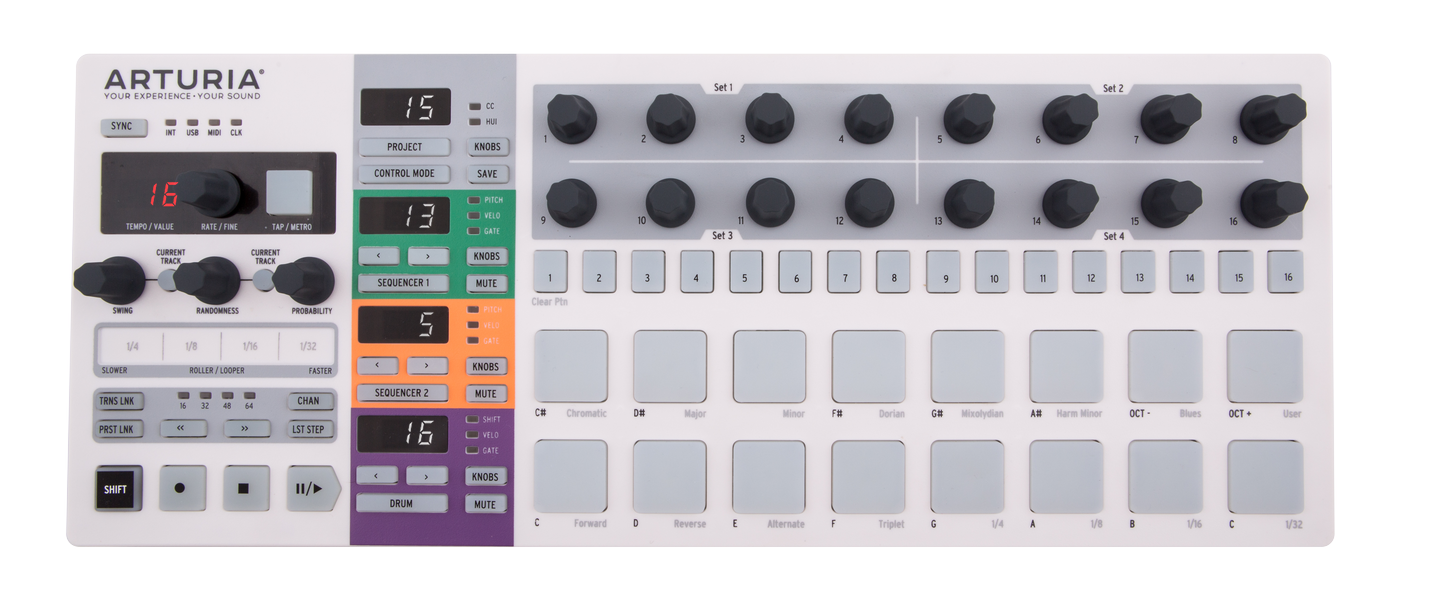




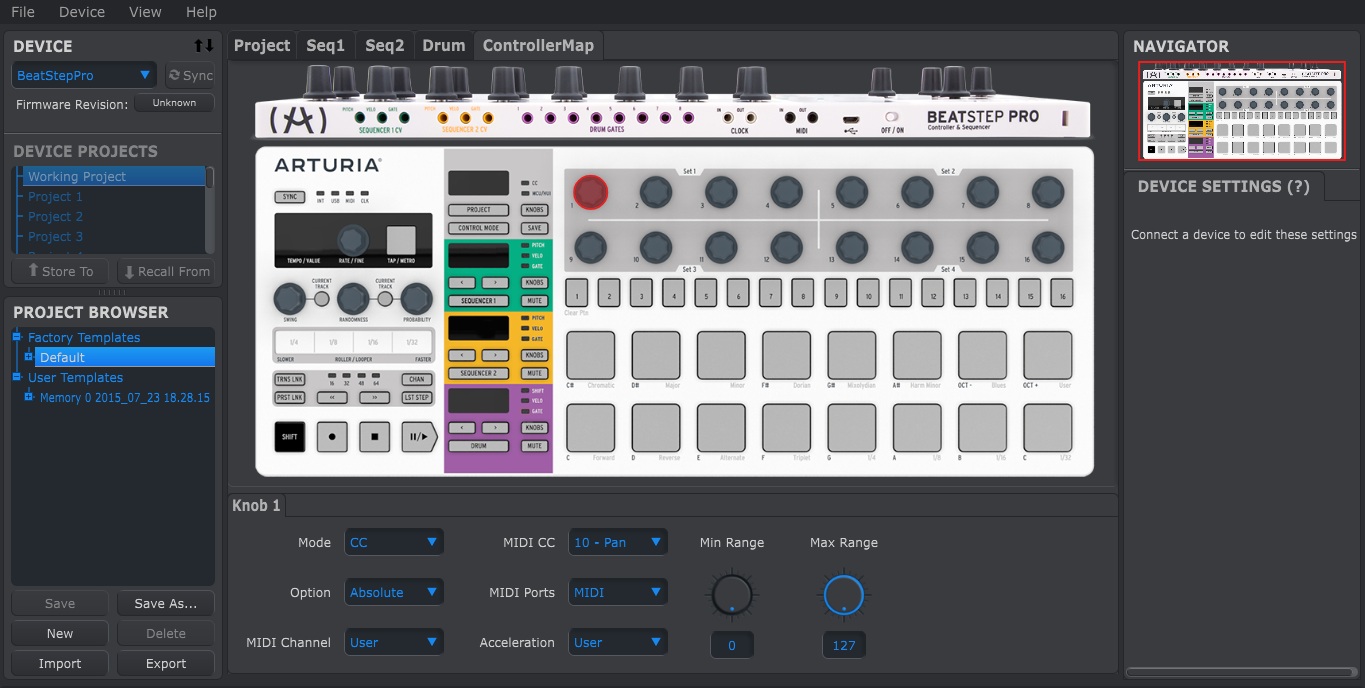
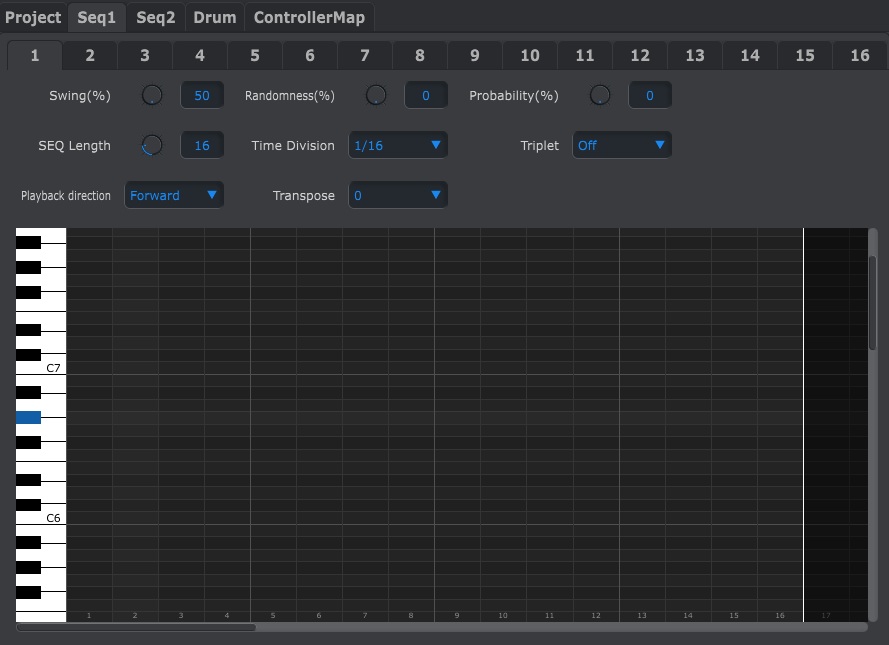





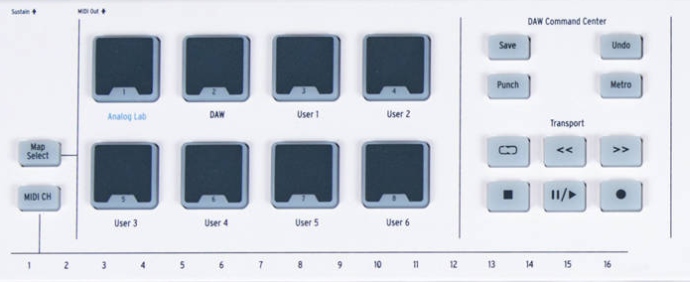



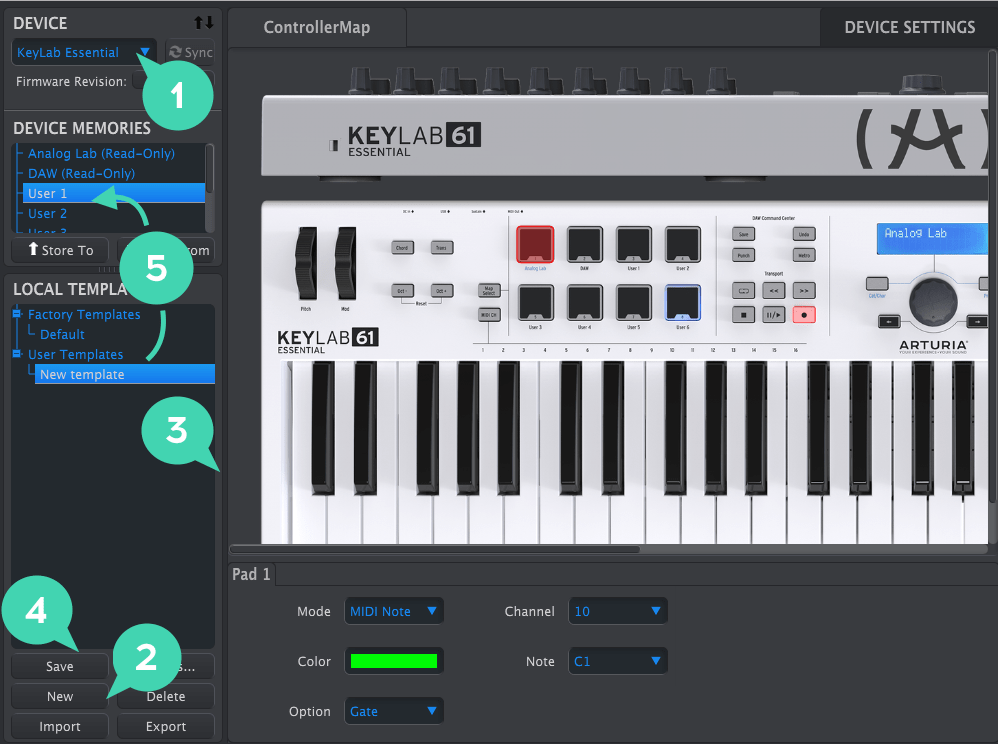

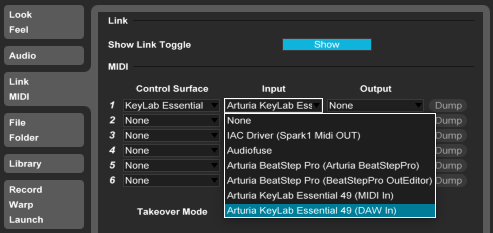
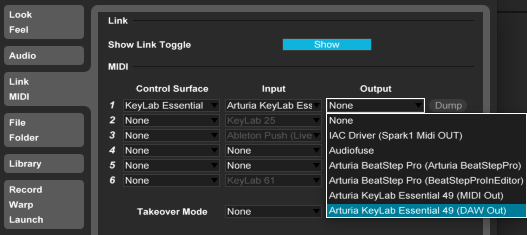
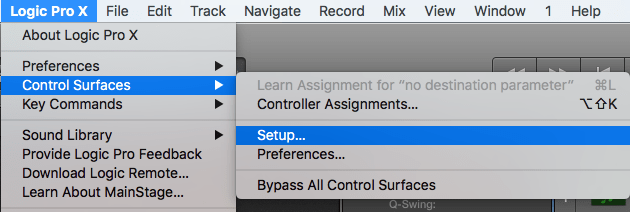 2 — Then click on New > Install
2 — Then click on New > Install