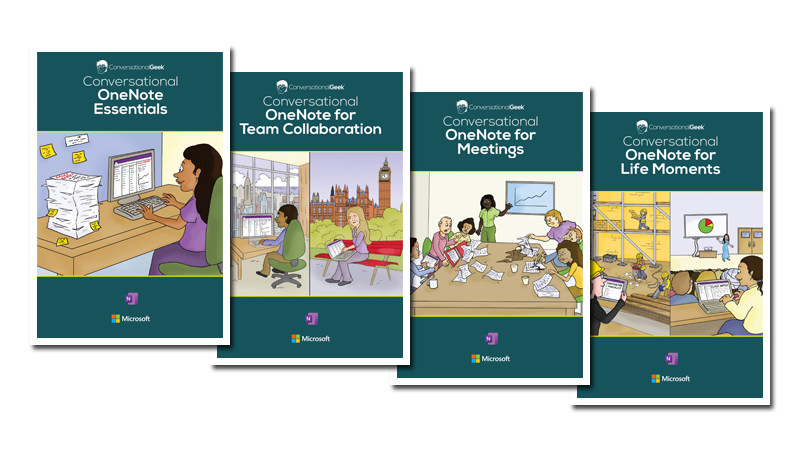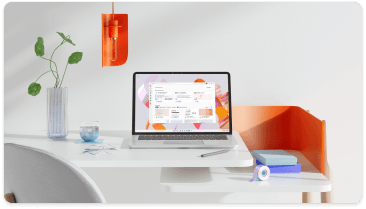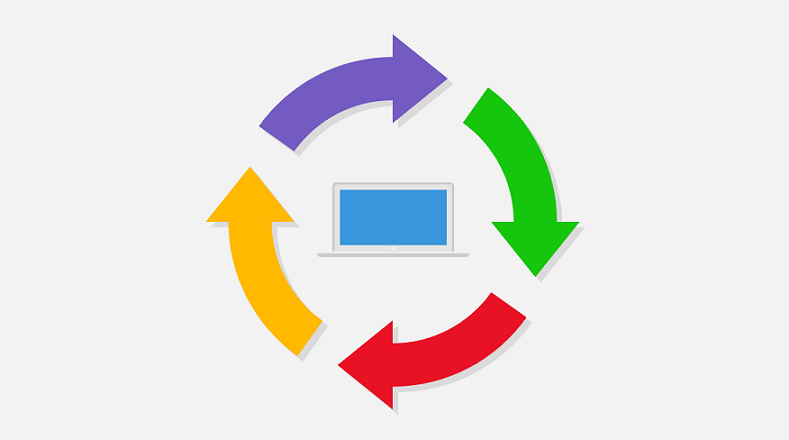Раньше не пользовались OneNote или хотите развить свои навыки продуктивности?
Скачайте наши последние электронные книги, чтобы получить максимум из любимого приложения для заметок!
Скачайте бесплатную электронную книгу
Знакомство с OneNote
Вы относитесь к малому бизнесу?
Посетите страницу помощи и обучения для малого бизнеса, чтобы узнать, как можно использовать Microsoft 365 для вашего предприятия.
Посетить центр для малого бизнеса
Поддержка OneNote 2013 прекращена
Узнайте, что означает окончание поддержки, а также как выполнить обновление до Microsoft 365.
Сведения о вариантах
Актуальные темы в OneNote для Windows 10
Есть несколько способов достать копию.
OneNote доступен для Windows, Mac, Android, iOS и Windows Phone. Существует также веб-приложение. На момент написания этой статьи не было официально поддерживаемой версии для Linux или Chromebook, хотя вы можете использовать веб-приложение для доступа к службе на этих платформах.
Версия для Mac не обладает таким количеством функций, как версия для Windows, к большому сожалению некоторых пользователей. Если вам интересно, что OneNote может и не может делать в системе Apple, вам следует ознакомиться с нашим руководством Это руководство будет посвящено исключительно версии для Windows.
Для того чтобы стать профессионалом OneNote, необходимо хорошо понимать основные принципы приложения. Без твердого понимания этих основ вы не сможете использовать его лучшие функции.
Ноутбуки
Основной способ организации вашего контента — через записные книжки. Вы можете иметь столько ноутбуков, сколько захотите.
Думайте о них точно так же, как вы думаете о традиционном бумажном блокноте. У вас может быть один, посвященный работе по дому, который вы должны выполнять дома, один для записей о вашей работе, один для сохранения ваших планов поездок и других важных документов, и так далее.
На изображении ниже вы можете увидеть, как я использую свое приложение OneNote.
В оставшейся части этого руководства я собираюсь использовать пример книги рецептов. Я сделаю это, как мы пойдем, и вы можете следовать дома.
Чтобы создать новую записную книжку, нажмите « Файл»> «Создать» . Вам будет предоставлен выбор, где вы хотите его создать — на локальном компьютере или в OneDrive.
Это важно: если вы решите сделать ноутбук на локальном компьютере, вы не сможете получить к нему доступ с других устройств. Сделать это на OneDrive — лучший вариант. Дайте блокноту имя и нажмите « Создать» .
Новый блокнот будет отображаться в столбце слева от вашего экрана.
Разделы
Разделы действуют как группы в блокноте. Опять же, вы можете иметь столько разделов, сколько хотите.
Используя мою книгу рецептов в качестве примера, я хочу создать раздел для карри, раздел для салатов и раздел для мексиканской кухни.
OneNote создает раздел по умолчанию «Новый раздел 1», когда вы впервые создаете новый блокнот. Переименуйте его во что угодно, дважды щелкнув по нему.
Чтобы добавить новые разделы, нажмите значок + справа от существующих разделов.
Вы можете изменить цвет вкладки раздела, щелкнув по нему правой кнопкой мыши.
страницы
Как вы уже догадались, страницы — это отдельные заметки в ваших разделах.
В контексте книги рецептов, здесь вы будете хранить каждый основной рецепт. Как вы можете видеть на изображении ниже, я выбрал пять отдельных рецептов, которые я хочу сохранить в своем разделе карри.
Чтобы добавить новую страницу, нажмите кнопку « Добавить страницу» .
Подстраницы
Подстраницы являются наиболее детализированным уровнем в иерархии OneNote. Они действуют точно так же, как страницы, но дают вам возможность подкатегоризировать ваш контент еще дальше.
Чтобы создать подстраницу, сначала нужно создать новую страницу. Затем щелкните правой кнопкой мыши и выберите « Создать подстраницу» .
Делать заметки
Как уже упоминалось в начале, OneNote позволяет добавлять контент на страницу в любом месте. Содержимое сохраняется в контейнере заметок. Они могут хранить текст, картинки, аудио, видеоклипы, почерк и вырезки на экране.
Как только вы нажмете на часть содержимого, будет отображен контур контейнера содержимого. Вы можете перетащить контур, чтобы изменить его размер, и навести указатель мыши на верхнюю панель, чтобы переместить его.
На изображении ниже вы можете видеть, что у меня есть два контейнера — один с ингредиентами и один с инструкциями по приготовлению.
При правильном использовании эти контейнеры являются прекрасным способом создания визуально приятных и простых для восприятия заметок.
Для форматирования заметок вы найдете все обычные параметры (шрифт, размер, цвет, жирный шрифт, маркеры и т. Д.) На вкладке « Главная » в верхней части окна OneNote.
Как оставаться организованным
Поскольку ваши ноутбуки начинают расти, важно убедиться, что ваш контент хорошо организован. Неспособность остаться на вершине этого быстро приведет к беспорядку, вы будете бороться, чтобы найти то, что вы хотите.
Теги
Помимо ранее объясненной иерархии заметок, лучший способ оставаться на вершине заметок — это использовать систему тегов.
Если вы пришли из Evernote, вы хорошо разберетесь в том, как работают теги. Их основная цель — позволить вам объединять контент из разных блокнотов и разделов.
В моем примере я собираюсь пометить рецепты с некоторыми из основных ингредиентов. Это означает, что если у меня в холодильнике останется курица, я могу выполнить поиск по тегу «Цыпленок» и просмотреть все рецепты, в которые он входит.
Вы можете добавить тег через вкладку « Главная ». OneNote поставляется с уже включенными тегами по умолчанию, но вы можете безопасно удалить их, если не думаете, что когда-либо будете их использовать.
Чтобы создать собственный тег, перейдите на вкладку « Главная », затем разверните список тегов и выберите « Настроить теги»> «Новый тег» .
Вы можете применять теги только к отдельным строкам текста в контейнере заметок. Вы не можете добавлять теги ко всем разделам или страницам. Поэтому для большинства людей имеет смысл добавлять тег только к первой строке списка заметок.
Чтобы добавить тег, поместите курсор в начало соответствующего текста, затем перейдите к « Главная»> «Теги» и выберите нужный.
Или щелкните правой кнопкой мыши строку, в которой вы хотите разместить свой тег, в появившемся меню щелкните стрелку в правом верхнем углу, чтобы развернуть элемент тега в меню, и выберите свой тег.
Поиск по тегу
После того, как вы правильно пометили все свое содержимое, вам нужно знать, как использовать теги для поиска необходимой информации.
Перейдите на главную> Найти теги, чтобы увидеть список всех ваших тегов. Как вы можете видеть ниже, все заметки, помеченные как «Цыпленок», теперь отображаются в окне с правой стороны экрана. Нажмите на один из заголовков, чтобы перейти к этой конкретной заметке.
Поле поиска
Поиск по тэгам приводит к следующей важной функции — окну поиска.
Конечно, эта коробка действует именно так, как вы ожидаете; введите текст, нажмите Enter и получите список результатов. Но его возможности выходят далеко за рамки такого простого использования.
Функция имеет регулируемую область действия. Это означает, что вы можете решить, следует ли искать все записные книжки, записную книжку, в которой вы сейчас находитесь, или раздел, в котором вы сейчас находитесь.
Вы также можете отсортировать результаты по дате изменения, заголовку или разделу. Интересно, что это единственный способ найти заметки по дате изменения: эта информация недоступна в других местах.
Если вы проводите много времени, выполняя похожие поиски, вы можете установить параметры поиска по умолчанию, щелкнув « Установить эту область по умолчанию» в раскрывающемся меню.
Функция поиска также позволяет искать аудио-заметки, как если бы они были обычным текстом. Эта опция отключена по умолчанию, поскольку она замедляет поиск.
Чтобы включить поиск аудио, необходимо перейти в меню «Файл»> «Параметры»> «Аудио и видео» . В разделе « Поиск аудио » установите флажок « Включить поиск аудио- и видеозаписей по словам» и нажмите « ОК» .
Отправить задачи в Outlook
Поскольку OneNote и Outlook являются продуктами Microsoft, они работают без сбоев. Это значительно облегчает управление разделением между входящей электронной почтой и контентом OneNote.
Чтобы создать задачу Outlook, выделите текст, который вы хотите добавить в Outlook. Затем нажмите « Домашняя страница»> «Задачи Outlook» и выберите подходящий период времени. Флаг будет отображаться рядом с вашей задачей в OneNote, и он будет добавлен в Outlook.
Это также работает в обратном порядке, но вам нужно установить надстройки OneNote в Outlook. Райан написал фантастическую статью, рассказывающую о том, как подробнее.
Управление собраниями Outlook
Если у вас на одном компьютере установлены Outlook 2016 и OneNote 2016, вы можете использовать OneNote для управления, записи и регистрации своих собраний. Вы можете указать дату, место, повестку дня, тему и участников.
Чтобы добавить собрание, перейдите в раздел Домашняя страница> Сведения о собрании . Вам будет представлен список всех сегодняшних встреч из календаря Outlook. Нажмите « Выбрать встречу из другого дня», чтобы изменить дату.
Когда вы снова и снова создаете одни и те же типы страниц, вам следует изучить шаблоны OneNote.
Расширенное использование
Теперь вы знаете об основных принципах OneNote и о том, как оставаться организованным при использовании приложения. Пришло время взглянуть на некоторые из самых крутых функций приложения.
Встраивание файлов
Вы можете встроить любой файл прямо в OneNote. Это очень удобно, если на вашем жестком диске беспорядок, но это также отличная функция производительности.
Где он действительно сияет, когда вы вставляете листы Microsoft Excel. Вы можете редактировать их непосредственно из OneNote, что очень удобно, если вы регулярно вносите изменения в бюджеты или другие формы.
Чтобы вставить файл, перейдите на страницу, где вы хотите встроить его, и нажмите вкладку Вставка . Выберите « Вложение файла», чтобы встроить файл любого формата, или « Электронную таблицу», чтобы встроить файл Excel.
Аудио заметки
На вкладке «Вставка» вы также можете добавлять видео, аудио, снимки экрана и таблицы в свои заметки. Аудио заметки являются одной из лучших частей OneNote.
Просто нажмите значок записи аудио, и OneNote начнет слушать. Лента изменится, чтобы дать вам различные варианты звука. Когда закончите, нажмите кнопку « Стоп» , и звук автоматически сохранится и встроится в заметку.
Создание связанных заметок
Если вы работаете над большим проектом со множеством записных книжек, есть большая вероятность, что вы захотите создать ссылки между своими заметками. Они обеспечивают более быструю и простую навигацию.
Создать ссылки легко. Перейдите на страницу, где вы хотите создать ссылку, и поместите название страницы блокнота, на которую вы хотите сослаться, в двойную квадратную скобку.
Например, я мог бы захотеть создать связь между моими рецептами Chicken Korma и Chicken Madras. Я перехожу к своей заметке в Мадрасе, набираю [[Chicken Korma]] , и ссылка автоматически появляется.
Рукописные заметки
OneNote поддерживает рукописные заметки. Они особенно полезны, если вы используете приложение на сенсорном устройстве или планшете, но они также будут работать с вашей мышью на обычном компьютере.
Нажмите на вкладку « Рисование », чтобы увидеть доступные варианты рукописного ввода. Вы можете выбрать один из нескольких цветов и типов пера, а также найти другие инструменты рисования, такие как фигуры, графики и диаграммы.
Как только вы сделали свой рукописный шедевр, его легко преобразовать в текст. Нажмите на инструмент « Лассо» , перетащите выделенную область на рукописный текст, который хотите преобразовать, затем нажмите « Чернила в текст» .
Математические уравнения
Помните, как все ваши школьные учителя говорили вам, чтобы вы не полагались на калькулятор, потому что у вас не было бы его с собой все время в реальном мире? Они явно не увидели смартфонов!
Но даже со смартфонами есть некоторые математические вычисления, которые слишком длинные, слишком сложные или слишком разочаровывающие, чтобы вывести их на крошечный экран.
К счастью, OneNote приходит на помощь Введите уравнение, которое вы хотите выработать, и приложение выполнит тяжелую работу. Убедитесь, что вы вводите суммы в виде одной непрерывной строки, иначе OneNote не распознает ее правильно.
Вот некоторые полезные математические коды, которые помогут вам выполнить ваши расчеты:
Если вы работаете над масштабным проектом , есть хороший шанс, что вы захотите поделиться записной книжкой с некоторыми из ваших коллег.
Перейдите в File> Share, чтобы настроить его. У вас есть два варианта: « Поделиться с людьми» (где вы специально приглашаете людей по электронной почте) или « Получить ссылку для общего доступа» (которая дает вам ссылку, которую вы можете затем отправить любому, кому захотите).
Если вы отправляете сообщение по электронной почте, выберите, хотите ли вы, чтобы получатель мог просматривать или редактировать блокнот, в раскрывающемся меню слева.
Если вы захватываете ссылку, убедитесь, что вы нажимаете кнопку рядом с соответствующей опцией.
Вы также можете изменить разрешения других пользователей на этой странице после их настройки. Для еще более радикального подхода удалите весь блокнот.
Если вы не хотите предоставлять людям постоянный доступ к вашей записной книжке, но по-прежнему хотите поделиться содержимым определенной страницы, вы можете отправить копию по электронной почте другим пользователям. Нажмите вкладку « Главная » и выберите « Электронная почта» .
Горячие клавиши
Существует множество полезных сочетаний клавиш сочетания клавиш сочетания клавиш что может значительно ускорить ваш опыт OneNote. Это «обязательно знать» для любого опытного пользователя.
Доступны сотни различных ярлыков — вы можете найти их все на страницах справки Microsoft .
Вот моя любимая десятка:
- CTRL + F — поиск по текущей странице
- CTRL + E — Поиск всех ноутбуков
- ALT + = — Введите математическое уравнение
- CTRL + 1 — добавить первый тег из списка тегов в текущую заметку
- CTRL + N — создать новую страницу в текущем разделе
- ALT + стрелка влево — возврат на предыдущую страницу OneNote
- CTRL + K — вставить ссылку (на другую записную книжку или на веб-страницу)
- CTRL + SHIFT + ALT + N — создать новую подстраницу под выбранной в данный момент страницей.
- ALT + Стрелка вниз — Перейти к следующему контейнеру заметок на текущей странице
- CTRL + ALT + P — воспроизвести выбранную аудиозапись
Webclipper
OneNote может похвастаться веб-клиппером. Раньше он не был таким мощным, как предложение Evernote, но в 2015 году его пересмотрели, и теперь он намного удобнее для пользователей. Он доступен для всех основных браузеров.
Клипер дает вам четыре варианта. Вы можете сохранить полную веб-страницу, регион веб-страницы (например, снимок экрана), только текст страницы или просто закладку.
Вы можете решить, в какую записную книжку сохранить эти вырезки, в раскрывающемся меню.
Исправление проблем
Давайте посмотрим на некоторые проблемы с общим достоянием, с которыми вы можете столкнуться.
Форматирование печати
Когда вы нажимаете кнопку печати на ноутбуке, программное обеспечение не распознает, где падают разрывы страниц. Это связано с характером приложения типа «где угодно». Вы можете обнаружить, что отдельные строки текста будут разбиты на две страницы.
Как упоминалось ранее — OneNote не является текстовым процессором. Если вам крайне необходимо распечатать заметки, лучшее решение — сначала вставить их в Microsoft Word или Блокнот и исправить форматирование по своему вкусу.
Выберите File> Print> Print Preview, чтобы проверить, как будут выглядеть ваши напечатанные заметки.
Форматирование текста
Опять же, поскольку OneNote не является текстовым процессором, он не использует принципы обработки текста. Вместо этого он использует принципы типографии. Это может сбить с толку нового пользователя.
Например, если вы попытаетесь удвоить межстрочный интервал в параметрах « Интервал между абзацами », введя «2», ничего не произойдет. Вам нужно ввести общее количество баллов для размера шрифта и межстрочного интервала, которого вы хотите достичь. Это называется ведущим в типографии.
Названия OneDrive для ноутбуков не обновляются
Вы можете изменить отображаемое имя записной книжки, щелкнув по нему правой кнопкой мыши и выбрав « Свойства» . Однако выполнение этого не приведет к обновлению фактического имени файла в OneDrive.
Несоответствие имен файлов не влияет на работу OneNote. Но если вы негодный в организации или у вас много ноутбуков, лучше убедиться, что имена файлов соответствуют ноутбуку.
Чтобы изменить их, перейдите в OneDrive> Документы и щелкните правой кнопкой мыши блокнот, чтобы переименовать его. Вы можете дважды щелкнуть каждый блокнот и открыть его в веб-приложении, если вы не уверены, какой именно.
Восстановить удаленные заметки
Мы все это сделали — вы случайно нажали «Удалить» файл, но через неделю поняли, что это ужасная ошибка. К счастью, OneNote хранит некоторые резервные копии Пока вы понимаете свою ошибку достаточно быстро, ничто не должно быть потеряно навсегда.
Если записная книжка была сохранена на локальном диске, вы можете перейти в « Файл»> «Информация»> «Открыть резервные копии» и восстановить потерянные файлы. Если записная книжка была сохранена в OneDrive, войдите в свою учетную запись OneDrive и выберите « Журнал»> «Корзина для ноутбука»> «Корзина для ноутбука» . Резервные копии хранятся в течение 60 дней, если корзина не была очищена в течение этого времени.
Что мы пропустили?
OneNote — это настолько обширное и многофункциональное приложение, что это руководство едва коснулось поверхности. Есть так много классных приемов и советов чтобы я мог написать целую книгу и до сих пор не пройти через все. Но я надеюсь, что я дал вам хорошее начало и познакомил вас с некоторыми возможностями программного обеспечения.
Как всегда, я хотел бы услышать ваши отзывы и мнения. Какие важные инструменты и приемы я пропустил? Есть ли важная особенность, которую я не включил?
Я также хотел бы помочь вам развить свои навыки OneNote. Есть ли что-то, с чем вы боретесь? Вас не смутили некоторые аспекты руководства?
Свяжитесь с вашими комментариями и вопросами ниже. Я сделаю все возможное, чтобы ответить.
Автор: Your Mentor. Дата публикации: .
Прежде чем мы углубимся в функции OneNote 2016, давайте сначала разберемся, что это за программа. OneNote — это отличный инструмент, который будет полезен для каждого человека, которому необходимо делать заметки или собирать информацию по любому виду работы на любом компьютере или мобильном устройстве. По определению, Microsoft OneNote — это программа для создания заметок, которая может работать вместе с другими программами MS Office или самостоятельно, и в любое время в любом месте дает вам доступ к этим заметкам с любых компьютеров и мобильных устройств.
Здесь вы можете создать несколько записных книжек, например, одну для деловых целей и одну для личного пользования. Каждую записную книжку можно разбить на разделы, например, для отдельных проектов, инструкций, ведения записей и так далее. Внутри этих разделов вы можете создавать страницы и подстраницы. Внешний вид и элементы управления OneNote напоминают урезанную версию Word, так что вы быстро ее освоите. И это неслучайно, так как программа предназначена для дополнения MS Office и интеграции с его компонентами.
Но здесь есть некоторые вещи, которые вы не можете сделать с помощью Word или других приложений Office. Например, вы можете перемещать страницы заметок или части заметок по своему усмотрению, и это одна из сильных сторон OneNote. Другие интересные функции включают пометки ваших заметок, которые легко доступны через панель задач. У вас также есть возможность делиться своими заметками или дополнять чужие через онлайн или офлайн доступ. Также имеется возможность добавлять рукописный текст, аудио- и видеоклипы, а также есть замечательная функция добавления скриншотов. Вы даже можете вставлять целые файлы на страницы OneNote, например, электронную таблицу Excel или даже документ Word.
Все ваши заметки организованы и всегда в одном месте, и это значит, что вы никогда не будете тратить время, пытаясь найти то, что ищете. Встроенная функция поиска легко найдет тот веб-адрес, который вы записали несколько месяцев назад. Вы даже можете найти текст, который встроен в изображения в ваших заметках, благодаря оптическому распознаванию.
Так что OneNote — это отличный, простой в использовании инструмент для студентов, писателей, работников любой сферы, вообще, для всех, кто ищет способ сохранения контента и организации своих заметок.
Более того, по моим личным наблюдениям, самые перспективные сотрудники, очень часто организовывают свою работу с помощью OneNote. Программа для них является базой данных, т.е. базой знаний, где они хранят рабочие инструкции, обновления процессов, свои идеи и предложения, и многое, многое другое. Поэтому я и решил создать первый курс для нашего проекта именно по этой программе.
Что вас ждет в данном курсе по OneNote 2016
В этом курсе мы рассмотрим все, что вам нужно, чтобы начать использовать эту мощную программу для создания заметок от Microsoft. Мы начнем с краткого обзора OneNote 2016, что это такое и как вы можете использовать ее для повышения своей производительности. Вскоре вы будете создавать собственные цифровые блокноты с разделами, страницами, подстраницами и заметками. Затем я покажу вам, как загружать в эти записные книжки все виды существующего контента, такие как текст, изображения, аудио и видео, и даже другие файлы, такие как электронные таблицы Excel.
Далее, мы изучим способы создания таблиц для лучшей организации контента в вашей записной книжки. Затем мы перейдем к некоторым параметрам форматирования, чтобы ваши записные книжки, страницы и контент всегда выглядели как можно привлекательнее. Одним из больших преимуществ работы с OneNote является возможность делиться и сотрудничать с другими людьми. Мы также рассмотрим несколько разных способов шейринга записной книжки с вашими коллегами или друзьями, например, через сохранение на облаке или поделиться напрямую.
Какие уроки по OneNote включает данный курс?
Урок 1. Запуск OneNote и знакомство с интерфейсом программы
В данном уроке 1 мы запустим OneNote и рассмотрим, что из себя представляет программа и ее интерфейс.
Урок 2. Работа с записными книжками OneNote
В данном уроке 2 мы рассмотрим записные книжки OneNote, как их создавать и удалять.
Урок 3. Создание, перемещение и удаление разделов в приложении OneNote
В данном третьем уроке мы будем говорить о разделах в приложении OneNote 2016. В очень больших бумажных записных книжках страницы делят на разделы, чтобы можно было быстро найти нужную заметку. OneNote работает по такому же принципу. Здесь, вы можете создать столько разделов, сколько вам необходимо. Вы даже можете объединять разделы в группы.
Урок 4. Создание, перемещение и удаление страниц
В данном уроке мы рассмотрим создание главных страниц с подстраниц, которые, в свою очередь, могут иметь свои подстраницы.
Урок 5. Создание быстрых текстовых заметок
Как мы уже выяснили, в OneNote 2016 можно создавать записные книжки, разделы и группы разделов, а также страницы и подстраницы. Теперь настало время заполнять их контентом, и мы рассмотрим быстрое создание заметок в OneNote.
Урок 6. Добавление контента из других приложений MS Office и копировать/вставить
На данном занятии мы обсудим добавление своего контента в OneNote из других приложений Microsoft Office, таких, как Word, Excel, Power Point и т.д., чтобы он всегда был у вас под рукой, и вы могли в будущем его распечатать. Также, я затрону функцию простого копирования текста из интернета и вставки его в OneNote.
Урок 7. Добавление вырезанного контента и картинок
В прошлом уроке, мы с вами рассмотрели виды вставки текстового контента с последующим его редактированием. Но что, если у вас нет необходимости его редактировать, а вы просто хотите иметь его в виде картинки? Это легко сделать с помощью функции, которая называется «Вырезкой экрана».
Урок 8. Добавление аудио и видеоконтента
В предыдущих уроках мы с вами рассмотрели вставку текстового контента и картинок. Но чем еще выделяется OneNote, так это тем, что сюда можно загружать медиафайлы, такие как аудио и видео. Давайте займемся этим в данном уроке.
Урок 9. Добавление Word, Excel и PNG файлы
В данном уроке мы с вами рассмотрим добавление остального вида контента, как файлов Word, таблиц Excel и картинок со своими ссылками.
Урок 10. Форматирование в OneNote 2016
В этом 10-м уроке мы с вами поговорим о форматировании в OneNote 2016. Я предполагаю, что многие из вас уже знакомы с сервисами Microsoft Office, такими как Word и Excel. В OneNote, большинство действий по форматированию совершается похожим образом, но кое-что нового я постараюсь вам здесь показать.
Урок 11. Как работать в OneNote. Настройка пользовательского интерфейса
Прежде чем мы углубимся в работу с контентом в OneNote 2016, я бы хотел показать вам несколько важных моментов в организации пользовательского интерфейса и как с этим работать в OneNote.
Урок 12. Связать документ и добавление ссылок
В этом, 12-м уроке мы с вами разберем, как сделать связанный документ Word и добавить другие ссылки из вашего браузера.
Урок 13. OneNote теги и поиск заметок
В данном уроке по OneNote 2016 я покажу вам, как пользоваться просто фантастической функцией поиска и научу вас работе с OneNote тегами.
Урок 14. Шаблоны OneNote
В наших уроках мы уже создали какие-то страницы в нашей записной книжке «Рабочая». Это были простые белые страницы без каких-либо записей, и мы должны были их назвать и добавить контент. Но чтобы организовать вашу работу и сделать ее быстрее, в приложении уже предусмотрены определенные шаблоны OneNote, о которых немногие знают.
Урок 15. Форматирование страниц в OneNote
Бывают случаи, что вы собрали какой-то материал на странице OneNote, и хотите его распечатать, но, в итоге, вы получаете только часть содержимого страницы. Дело в том, что программа дает вам возможность заполнять страницы контентом как по горизонтали, так и по вертикали, без каких-либо ограничений. И если вы собрались печатать страницы, очень важно убедиться, что настройки позволяют вам получить качественный результат.
Урок 16. OneNote таблица, как строить и редактировать
Иногда, при создании заметок в OneNote 2016, необходимо организовать информацию таким образом, чтобы она легко считывалась и была понятной каждому. И довольно часто, в этом помогает создание OneNote таблиц.
Урок 17. Как писать в OneNote. Рисование.
До сих пор мы добавляли заметки в наш OneNote, только с помощью печатного текста. В этом уроке я вам покажу, как можно оставлять заметки, добавленные от руки и как писать в OneNote.
Урок 18. Экспортируем OneNote в pdf и делимся записными книжками
Одной из главных сильных сторон OneNote является возможность делиться вашей записной книжкой, ее разделами и страницами с другими людьми. Они могут просто просматривать и ознакомиться с информацией, либо, вы можете давать им доступ редактировать контент. В этом уроке я покажу вам виды и способы шейринга содержимого вашей записной книжки OneNote, через, например, экспорт OneNote в pdf или с кем-то поделиться онлайн.
Урок 19. Совместная работа в OneNote
Когда вы делитесь записной книжкой с другими участниками, они, в свою очередь, могут дополнять контент или вносить изменения. OneNote 2016 позволяет вам следить за обновлениями записной книжки от других пользователей, что мы и рассмотрим в данном уроке.
Урок 20. Настройки и защита OneNote
В этом последнем уроке по OneNote 2016 я хочу поговорить о настройке OneNote и защитных функциях ваших записных книжек.
- 2019
Из множества вещей, для которых мы используем наши компьютеры, многие требуют, чтобы мы работали с разнообразным диапазоном цифровой информации, начиная от заметок и заканчивая аудио-записями и сохраненными веб-страницами. И чаще всего, организация этого заграждения контента может (и делает) становиться немного громоздкой.
Именно здесь вступают в игру приложения для создания заметок, такие как чрезвычайно впечатляющий Microsoft OneNote . Хотите знать больше? Читайте дальше, чтобы узнать, как использовать OneNote, и узнать, как он может помочь вам лучше управлять своим цифровым рабочим процессом.
Что такое OneNote? И почему вы должны его использовать?
В самых основных терминах OneNote можно просто назвать приложением для создания цифровых заметок. Но это определение вряд ли справедливо, учитывая широкий спектр мощных функций, которыми оно обладает. OneNote помогает собирать практически любую цифровую информацию (например, текст, изображения, файлы, аудио- и видеоклипы, рисунки, сохраненные веб-страницы), эффективно управлять и организовывать ее. Кроме того, OneNote позволяет обмениваться контентом и сотрудничать с другими, что делает его важным инструментом повышения производительности .
Поэтому, независимо от того, являетесь ли вы студентом, стремящимся делать более заметные заметки в классе, или автором, ищущим идеи относительно вашего следующего романа / колонки, или просто тем, у кого есть много цифровой информации для работы, вы должны использовать OneNote.
Примечание. Хотя OneNote доступен на различных платформах, настольное приложение, пожалуй, наиболее полнофункционально. По этой причине эта статья основана на версии OneNote для ПК.
Базовая структура
Есть много вещей, которые делают OneNote, вероятно, наиболее функциональным программным обеспечением для создания заметок. И один из них заключается в том, что он смоделирован на основе реальной физической тетради, или, что более уместно, коллекции тетрадей.
Вот так! OneNote в основном разделен на основные компоненты, которые называются « Записные книжки», и каждая записная книжка также состоит из индивидуально управляемых разделов с цветовой кодировкой. В свою очередь, эти разделы имеют несколько страниц .
- Доступ к отдельным страницам раздела можно получить через вертикальный список страниц справа, а доступ к разделу можно получить, щелкнув его горизонтальную вкладку.
- Щелчок правой кнопкой мыши на странице или списке разделов обеспечивает доступ к соответствующим дополнительным параметрам (например, перемещение или копирование содержимого страницы, объединение различных разделов) через контекстные меню.
- Панель поиска справа позволяет вам найти любую информацию в ваших заметках за считанные секунды, отображая результаты в режиме реального времени.
Для лучшего понимания посмотрите на скриншот ниже, иллюстрирующий, как OneNote может помочь студенту лучше справляться с важными экзаменационными вопросами.
В этом случае записная книжка называется « Вопросы об окончательном экзамене» был создан с цветными разделами для различных предметов ( физика, химия и математика ). Наконец, у каждого раздела есть несколько страниц, и у каждой страницы есть вопросы и ответы из определенной главы (например, Электричество и ее эффекты ) выбранного в данный момент (предметного) раздела.
Начало работы с OneNote
Создание заметок
Практически любой тип цифровой информации может быть добавлен в записные книжки и страницы OneNote, и во всех возможных случаях. Вы можете напрямую копировать и вставлять текст, изображения и т. Д. (С форматированием или без) из любого места, вставлять все, от файлов до вырезок на экране, записанных аудио / видео клипов, и даже рисовать / писать от руки. Для начала просто создайте Блокнот (или используйте имя по умолчанию с вашим именем), перейдите к одному из разделов / страниц и нажмите, чтобы начать печатать. Или еще лучше, скопируйте и вставьте практически все, что угодно. Вот как это просто!
В дополнение к этому OneNote также имеет десятки стандартных шаблонов типов информации ( списки дел, адреса, номера телефонов и т. Д.), Которые можно напрямую добавить на вкладке Вставка в меню ленты. Здесь стоит отметить, что вы можете добавлять информацию практически в любом месте раздела / страницы, которая действует как неограниченный пустой холст, поэтому нет фиксированного макета. (Обратитесь к скриншоту выше). Это также означает, что вы можете размещать добавленный контент на странице так, как считаете нужным.
Совместное использование и сотрудничество
Эффективное сотрудничество имеет решающее значение для рабочего процесса любой организации, работаете ли вы с небольшими отчетами или управляете большими проектами. По этой причине OneNote поставляется с отличными функциями совместного использования, что позволяет нескольким людям работать с заметками в режиме реального времени. Чтобы получить доступ к параметрам совместного использования и совместной работы, просто выберите «Файл»> «Поделиться» . Здесь вы можете пригласить других пользователей к совместной работе над своими заметками по электронной почте или по уникальным URL-адресам для обмена. Как владелец заметок, которыми вы делитесь, вы также можете назначать разрешения на просмотр / редактирование для других пользователей и даже включать / отключать обмен ссылками одним щелчком мыши.
Сохранение и синхронизация заметок
OneNote периодически автоматически сохраняет вашу работу, каждый раз, когда происходят какие-либо изменения, синхронизируя ее с учетной записью Microsoft (при наличии сетевого подключения), с которой вы вошли. Таким образом, все ваши ноутбуки OneNote остаются в целости и сохранности в облачном хранилище OneDrive благодаря интеграции OneNote с ним. Таким образом, вам не нужно вручную сохранять свои заметки время от времени. Но на всякий случай, если вы хотите запустить синхронизацию вручную, вы всегда можете сделать это, выбрав « Файл»> «Информация» и нажав кнопку « Просмотр состояния синхронизации» .
Другие замечательные особенности
Итак, теперь вы знаете, OneNote — это потрясающее приложение для заметок, наполненное мощным сбором контента и опытом совместной работы. Но это не все. Фактически, есть множество других невероятно полезных положительных героев, упакованных по всей его длине и ширине. Вот несколько из них:
Защита паролем разделов ноутбука
OneNote позволяет заблокировать отдельные разделы записной книжки с помощью пароля, указанного пользователем. Это может оказаться чрезвычайно полезным в ситуациях, когда вам нужно поделиться или совместно работать над ноутбуком с другими пользователями, но не хотите, чтобы они обращались к определенному содержанию в нем. Для этого щелкните правой кнопкой мыши на вкладке имени раздела, который вы хотите защитить паролем, и выберите опцию Защита паролем в этом разделе .
Конвертировать рукописные выражения в текст
Благодаря надежным функциям распознавания рукописного ввода, вы можете легко преобразовать ввод, введенный с помощью таких устройств, как ручки / перья, в печатный текст, если вы предпочитаете последнее. Более того, это работает как для текстового содержания, так и для математических выражений. Просто перейдите на вкладку « Рисование » в меню «Лента», получите доступ к параметрам « Чернила к тексту» и « Чернила к математике» и увидите магию.
Создавайте быстрые заметки и прикрепляйте их к рабочему столу
Хотите быстро что-то записать, но не хотите испытывать трудности с открытием OneNote? Вам не нужно. Просто нажмите Windows Key + N, и всплывающее окно с упрощенным пользовательским интерфейсом позволит вам быстро составить заметку ( для этого нужно запустить инструмент « Отправить в OneNote» в системном трее). Если вы хотите настроить, вы можете сделать это с помощью мини-панели инструментов. Но лучше всего то, что вы можете прикрепить Быстрые заметки на рабочий стол, чтобы они всегда были видны, как заметки. Все быстрые заметки можно найти в разделе их однофамильцев, где они сохранены.
Отправляйте заметки по электронной почте прямо на ваш OneNote
Чрезвычайно полезная функция, представленная в последней версии OneNote 2016, позволяет сохранять содержимое, отправленное по электронной почте с настроенного адреса электронной почты, непосредственно в один из предварительно заданных ноутбуков. Для этого сначала необходимо настроить адрес электронной почты в онлайн-настройках OneNote. Обычно это электронная почта, связанная с учетной записью Microsoft, которую вы используете для входа в OneNote, но вы также можете использовать любой другой адрес электронной почты. После этого любой контент, отправленный с настроенного адреса электронной почты на [защищенный адрес электронной почты] будет автоматически сохранен в указанной вами записной книжке OneNote. Узнайте больше здесь.
Сохранить веб-контент с помощью расширения Clipper / Bookmarklet
Часто бывает, что вы сталкиваетесь с интересным постом в блоге или даже целой веб-страницей в Интернете и хотите сохранить его для дальнейшего использования. С помощью расширения для веб-клиперов OneNote (для Chrome) и букмарклета (для Internet Explorer) вы сможете прогуляться по парку. После того, как вы установили их и вошли в них, используя учетную запись Microsoft, связанную с вашей учетной записью OneNote, все это делается одним или двумя щелчками мыши. Перейдите на веб-страницу, которую вы хотите сохранить в OneNote, и щелкните расширение / букмарклет. Веб-страница будет немедленно сохранена в быстрых заметках раздел. Клиппер даже позволяет сохранять выбранные регионы на веб-странице и может очищать статьи, удаляя дополнительные изображения и т. Д.
Аннотируйте веб-страницы в Microsoft Edge и сохраняйте их в OneNote
Качаем последнюю и самую лучшую Windows 10? Тогда есть вероятность, что вы также используете (даже время от времени) новый веб-браузер Microsoft Edge, который поставляется с ним. Если это так, вы полюбите OneNote еще больше. Это потому, что Microsoft Edge позволяет аннотировать веб-страницы с помощью встроенного пера и маркера. инструменты, которые затем можно сохранить в OneNote одним щелчком мыши. Вы даже можете обрезать выбранные регионы на веб-страницах и вводить напечатанные заметки на них в любом месте, прежде чем сохранять их в OneNote.
Расширьте функциональность OneNote еще больше с помощью плагинов
Очевидно, что OneNote содержит целый ряд впечатляющих функций. Но даже если этого недостаточно, вы можете сделать его немного более удивительным, добавив в него действительно классные плагины / дополнения. Одним из них является Onetastic, бесплатный плагин, который добавляет массу функций, таких как макросы, просмотр календаря и многое другое, в OneNote. И если вы не возражаете против того, чтобы рассуждать о каких-то издевательствах, вы также можете проверить коллекцию платных плагинов OneNote Gem. Хотите еще больше? Взгляните на некоторые популярные приложения OneNote. Хотя они технически не являются подключаемыми модулями, они могут интегрироваться с OneNote и сделать его еще более привлекательным по ряду причин.
Навигация лучше с помощью сочетаний клавиш
Вам понравится невероятный диапазон сочетаний клавиш, предоставляемых OneNote. Почти все, от создания заметок до применения тегов можно сделать с помощью нескольких нажатий клавиш. Некоторые из важных сочетаний клавиш перечислены ниже:
- Ctrl + Shift + M — открыть небольшое окно OneNote, чтобы создать sidenote.
- Shift + F10 — вызвать контекстное меню для любой заметки, вкладки или любого другого объекта, который в данный момент имеет фокус.
- Alt + N, F — Вставить документ или файл на текущей странице.
- Alt + = — Запустить математическое уравнение или преобразовать выбранный текст в математическое уравнение.
- Ctrl + 0 — Удалить все теги заметок из выбранных заметок.
И еще много. Ознакомьтесь с полным списком сочетаний клавиш OneNote 2016.
Создание связанных заметок для упрощения навигации
Обычно все современные текстовые редакторы позволяют связывать определенное слово, предложение и т. Д. С такими элементами, как URL-адреса и адреса электронной почты. Тем не менее, OneNote идет дальше, позволяя вам создать что-то под названием « Связанные заметки» . По сути, это означает, что вы можете добавить любой текст на странице записной книжки, а затем связать его с другой страницей или разделом в той же или совершенно другой записной книжке. Это делает навигацию между различными подэлементами OneNote легкой и почти как работа в Интернете. Для этого выделите текстовый блок для ссылки, щелкните по нему правой кнопкой мыши и выберите ссылку вариант . Теперь вы можете указать страницу, раздел, блокнот и т. Д., Которые будут связаны с этим текстом. Разве это не удивительно?
Доступность платформы
Как бы ни был удивителен набор функций повышения производительности OneNote, он будет бесполезен, если вы не сможете создавать / получать доступ к заметкам из любого места. К счастью, впечатляющая межплатформенная доступность OneNote гарантирует, что вы сможете работать более продуктивно на работе в любое время и в любом месте, будь то ваш компьютер, смартфон или даже работа в Интернете.
Доступность: Windows, Mac (Desktop); iOS, Android, Windows Phone, Магазин Windows, Amazon Kindle Store (для мобильных устройств); Web Clipper, Chromebook (веб и другие платформы).
Заключение
С непрерывным потоком разнообразного цифрового контента, с которым нам приходится сталкиваться почти ежедневно, не всегда легко поддерживать все эти важные сохраненные веб-страницы, аудиозаписи, изображения проектов и т. Д. Тщательно управляемыми и организованными. Но благодаря Microsoft OneNote и его невероятным навыкам ведения заметок и управления вам на самом деле нет необходимости. И теперь вы знаете, начать с этим не так уж сложно. Так что попробуйте, и посмотрите, как у вас все получается. Знаете другие инструменты повышения производительности, подобные OneNote? Не забудьте упомянуть их в комментариях ниже.
В этом разделе вы найдете все уроки по работе с программой Microsoft OneNote. Это приложение входит в состав офисного пакета Microsoft Office.
Программа была создана и специально предназначена для того, чтобы упростить работу с большими объемами информации.
Поэтому в эпоху интернета этот софт вам очень хорошо пригодиться.
Все уроки идут в самом конце раздела.
Однако, перед просмотром, рекомендую сначала прочитать вводную информацию о самом приложении.
Что такое Microsoft OneNote
А это скажу я вам очень интересный и полезный инструмент. Если на практике вы научитесь использовать все его основные возможности, то он станет для вас просто незаменимым помощником.
Программа OneNote входит практически в каждую версию офисного пакета.
Многие спросят: «А OneNote как запустить на компьютере?»
Скажу, что ничего сложного тут нет. Вам просто после установки программы нужно найти ярлык на рабочем столе компьютера.
Если же ярлыка вы там не найдете, то переходите в меню «Пуск» —> «Все программы» —> «Microsoft Office«. Вот там в этой папке и выбираем нужную программу.
Лично на моей Windows именно такой путь. У вас тоже должно быть что-то похожее.
Итак, после запуска программы, перед нами открывается главное окно. Сейчас будем потихоньку здесь разбираться.
Вначале мы узнаем о том, как в этой офисной программе устроена работа с информацией, где она хранится и как организована ее каталогизация.
Здесь, как мы видим, уже установлена личная записная книжка (1). Прокрутим немного ниже с помощью ползунка (4) и увидим, что на картинке приводится ассоциация OneNote с обычной записной книгой.
На скриншоте программы мы видим, что слева находятся так называемые записные книжки. Они в целом соответствуют реальным книгам.
То, что расположено сверху (вкладки (2)), соответствует разделам в ежедневнике.
И наконец, справа мы имеем какие-то определенные листы или подразделы. Здесь они называются страницами (3).
Чтобы у вас была ассоциация с тем, как работает Microsoft Office OneNote, в самой программе размещены наглядные картинки.
Сейчас мы находимся в личной записной книге (1), вкладка (2) «Общие» и самый первый лист (3).
Здесь есть скриншот, с которым вы в дальнейшем можете более подробно ознакомиться. А ниже представлена информация о дополнительных возможностях OneNote.
В принципе, мы сейчас с вами все это проделаем и заодно научимся использовать программу на практике.
В общем, на первой странице нам показывают, как собственно организуется информация, как она здесь хранится, какие можно создавать книги, разделы и страницы, а также примеры его использования на работе и дома:
- на работе — в качестве создания общей записной книжки, различных заметок, фиксацией каких-либо идей, этапов работы, построения графиков и так далее.
- дома — это соответственно, какие-то списки дел или прочие заметки.
- в школе — это для учебы.
Давайте все же с вами кратко ознакомимся с возможностями этой программы.
Переключаемся на страницу (3) «Основы OneNote» и видим, что в программе не нужно сохранять введенную информацию.
Она сохраняется автоматически при добавлении. Поэтому дополнительных действий в этом отношении производить не нужно.
Также на скриншоте мы видим, что без проблем можно вставлять изображение и печатать текст.
Как и в Microsoft Word, здесь можно применять все Атрибуты текста.
Опустимся чуть ниже и увидим картинку, которая иллюстрирует нам принцип организации и хранения данных в программе OneNote.
Спустимся еще ниже в самой программе и увидим, как осуществляется поиск и общий доступ, но об этом мы с вами потом поговорим.
Переходим на страницу «Наилучшее использование«. Здесь какие-то отдельные моменты в концепции Microsoft предлагают нам использовать его в качестве лучшего варианта.
Эта возможность снятия скриншотов с экрана и вставки в ваш OneNote.
Спустимся ниже с помощью ползунка и увидим рисунок отправки заметки как письма.
То есть, вы сможете какую-то страницу из определенного раздела записной книжки отправить по электронной почте своему другу.
Еще ниже показано, что вы можете помечать свою книгу тегами, искать информацию в интернете и добавлять ее в свой MS OneNote.
Также вы можете комментировать файлы и хранить документы внутри своей записной книжки.
Кстати, для того чтобы сохранить документ внутри книги, достаточно его просто перетащить из окна папки или рабочего стола в окно какой-то страницы в программе Microsoft OneNote и документ сохранится в записной книжке.
Даже если вы его с компьютера удалите, тем не менее в данной книжке он все-таки останется. Если в офисной программе вы опуститесь ниже, то увидите еще несколько функций.
Возможности программы Microsoft OneNote
Теперь давайте перейдем на страницу «Новые возможности«. Что касается новых возможностей, которые предоставляются нам в программе OneNote. Здесь вы сможете из этого списка узнать, что нового здесь появилось.
Улучшенная организация:
- Улучшенная организация ярлычков страниц:
- Многоуровневые вложенные страницы.
- Свертывание вложенных страниц.
- Переход к любой странице с помощью быстрого поиска.
- Закрепление на рабочем столе.
- Ссылки на другие заметки, как на вики-сайте.
- Экспресс-стили для выделения заголовков.
- Автоматические ссылки на веб-страницы и документы в заметках.
- Вставка математических формул.
- Заметки по задачам Outlook.
- Отправка содержимого в любой раздел Microsoft OneNote 2010.
Общий доступ:
Общий доступ из любого места:
- Доступ из любого места:
- Общий доступ через Интернет.
- Просмотр и редактирование в браузере.
- Синхронизация заметок с OneNote Mobile.
- Совместное использование заметок:
- Выделение непрочитанных изменений.
- Отображение инициалов автора.
- Журнал версий.
- Поиск последних изменений.
- Поиск изменений по автору.
- Ускоренная синхронизация с SharePoint.
Организация тем с помощью вложенных страниц:
- Ярлычки можно перетащить для добавления отступов, что помогает упорядочить страницы внутри раздела.
- Заметки остаются видимыми во время работы над другими задачами:
- Office OneNote сохранит в заметках ссылки на просматриваемые документы и веб-страницы.
Это пока было первое знакомство с офисной программой. Теперь вы знаете, что такое OneNote, для чего он предназначен, какие у него возможности и как выполнить первый запуск. Ниже идут уроки по работе с ОнеНоте. Выбирайте подходящий и изучайте.