- Topics
- manualzz, manuals, Samsung ProXpress SL-M4070 Laser Multifunction Printer series, SL-M4070FR, Samsung ProXpress SL-M3370 Laser Multifunction Printer series, Samsung ProXpress SL-M3375 Laser Multifunction Printer series, Samsung ProXpress SL-M4072 Laser Multifunction Printer series, Samsung ProXpress SL-M3870 Laser Multifunction Printer series, Samsung ProXpress SL-M3875 Laser Multifunction Printer series, Samsung ProXpress SL-M4075 Laser Multifunction Printer series, Samsung user manuals, Samsung service manuals, Samsung ProXpress SL-M4070 Laser Multifunction Printer series pdf download, Samsung ProXpress SL-M4070 Laser Multifunction Printer series instructions, Samsung Samsung ProXpress SL-M4070 Laser Multifunction Printer series manual, null guides,
- Collection
- manuals_samsung; manuals; additional_collections
- Addeddate
- 2021-09-06 23:36:43
- Identifier
- manualzz-id-4240068
- Identifier-ark
- ark:/13960/t4dp6gr0f
- Ocr
- tesseract 5.0.0-beta-20210815
- Ocr_autonomous
- true
- Ocr_detected_lang
- ru
- Ocr_detected_lang_conf
- 1.0000
- Ocr_detected_script
- Cyrillic
- Ocr_detected_script_conf
- 0.9919
- Ocr_module_version
- 0.0.13
- Ocr_parameters
- -l bul+rus+ukr+Cyrillic
- Page_number_confidence
- 92.33
comment
Reviews
There are no reviews yet. Be the first one to
write a review.
11
Views
DOWNLOAD OPTIONS
Uploaded by
chris85
on
- Manuals
- Brands
- Samsung Manuals
- Printer
- ProXpress M4070FR
Manuals and User Guides for Samsung ProXpress M4070FR. We have 2 Samsung ProXpress M4070FR manuals available for free PDF download: Specification, Specifications
Samsung ProXpress M4070FR Specification (14 pages)
Printers and mfps
Brand: Samsung
|
Category: Printer
|
Size: 2.48 MB
Advertisement
Samsung ProXpress M4070FR Specifications (6 pages)
ProXpress M4070/3870/3370 Series
Brand: Samsung
|
Category: All in One Printer
|
Size: 8.51 MB
Advertisement
Related Products
-
Samsung ProXpress M4070FX
-
Samsung ProXpress M4072FD
-
Samsung M4020NX
-
Samsung ProXpress M4030ND
-
Samsung ProXpress M403 Series
-
Samsung ProXpress M4030 Series
-
Samsung ProXpress M458x Series
-
Samsung ProXpress M453x series
-
Samsung ProXpress M456x Series
-
Samsung ProXpress M453 Series
Samsung Categories
Cell Phone
Monitor
Microwave Oven
LCD TV
Air Conditioner
More Samsung Manuals
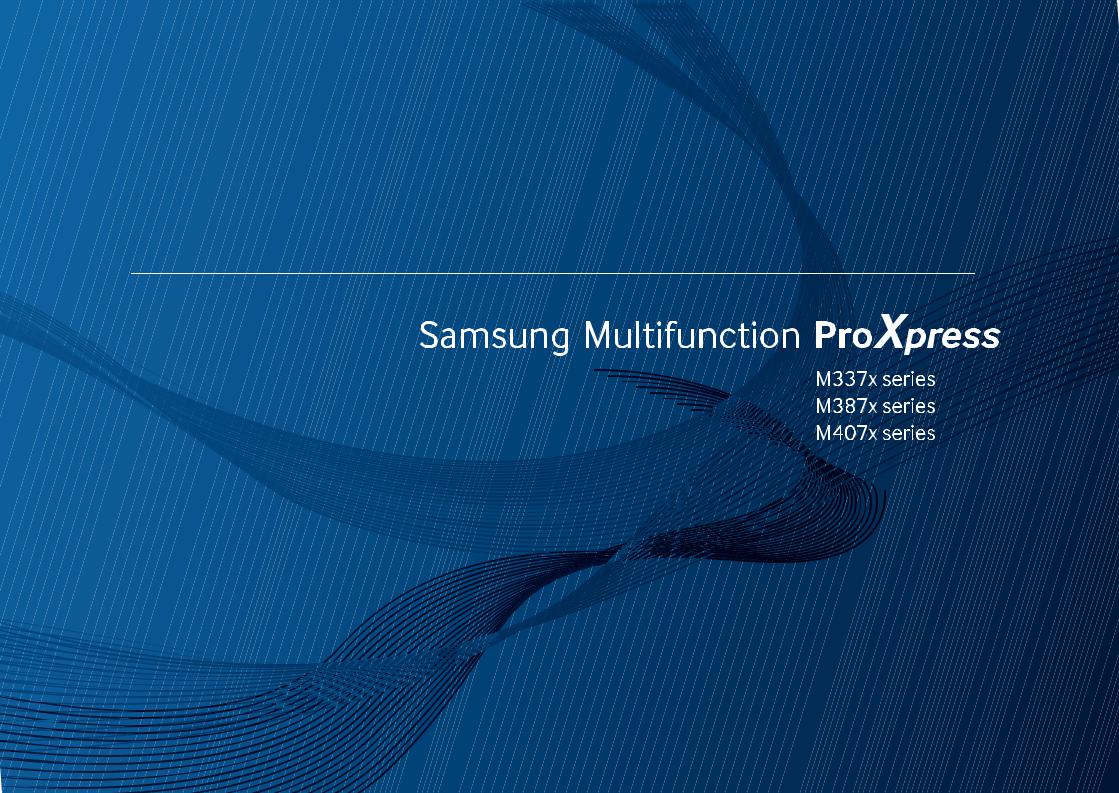
Руководство

 КРАТКОЕ
КРАТКОЕ
В данном руководстве представлена информация по установке, основным функциям и устранению неисправностей в системе Windows.
РАСШИРЕННОЕ
Данное руководство содержит информацию об установке, расширенной конфигурации, эксплуатации, а также поиске и устранении неисправностей в различных операционных системах.
Некоторые функции могут различаться в зависимости от модели и региона.

КРАТКОЕ

|
Ключевые преимущества |
5 |
|
Функции различных моделей |
8 |
|
Полезная информация |
13 |
|
О руководстве пользователя |
15 |
|
Информация о безопасности |
16 |
|
Обзор устройства |
22 |
|
Обзор панели управления |
25 |
|
Включение устройства |
30 |
|
Установка драйвера локально |
31 |
|
Замена драйвера |
33 |
2. Обзор меню и базовая настройка
|
Обзор меню |
35 |
|
Основные параметры устройства |
49 |
|
Материалы и лотки |
51 |
|
Основные операции печати |
69 |
|
Основные операции копирования |
78 |
|
Базовые возможности сканирования |
84 |
|
Основныеотправкифаксимильныхсообщений |
86 |
|
Использование флэш-накопителя USB |
92 |

|
Заказ расходных материалов и |
|
|
дополнительных компонентов |
100 |
|
Расходные материалы в наличии |
101 |
|
Доступные компоненты |
102 |
|
Хранение картриджей |
103 |
|
Перераспределение тонера |
105 |
|
Замена картриджа |
108 |
|
Замена блока переноса изображения |
111 |
|
Установка дополнительных компонентов |
112 |
|
Контроль срока службы расходных материалов |
116 |
Настройкапредупрежденияонизкомсодержаниитонера117
|
Чистка устройства |
118 |
|
Советы по перемещению и хранению |
|
|
устройства |
125 |

Рекомендации по предотвращению замятия бумаги 127
2

КРАТКОЕ
|
Устранение замятий |
128 |
|
Описание индикаторов состояния |
146 |
|
Сведения о сообщениях на дисплее |
149 |

|
Технические характеристики |
158 |
|
Нормативная информация |
166 |
|
Авторские права |
181 |
3



 1. Введение
1. Введение
В данной главе содержится информация, которую необходимо усвоить прежде, чем приступать к работе с устройством.
|
• |
Ключевые преимущества |
5 |
|
• |
Функции различных моделей |
8 |
|
• |
Полезная информация |
13 |
|
• |
О руководстве пользователя |
15 |
|
• |
Информация о безопасности |
16 |
|
• |
Обзор устройства |
22 |
|
• |
Обзор панели управления |
25 |
|
• |
Включение устройства |
30 |
|
• |
Установка драйвера локально |
31 |
|
• |
Замена драйвера |
33 |

Ключевые преимущества
|
Экологическая безопасность |
Быстрая печать с высоким разрешением |
||||
•Для экономии тонера и бумаги устройство снабжено функцией экопечати (см. «Экопечать» на стр. 73).
•Вцеляхэкономиибумагиможнораспечатыватьнесколькостраниц наодномлисте(см. «Использование дополнительныхпараметров печати» на стр. 304).
•Для экономии бумаги можно печатать на обеих сторонах листа (функция двусторонней печати) (см. «Использование дополнительных параметров печати» на стр. 304).
•Данное устройство позволяет сэкономить электроэнергию, автоматически снижая ее потребление в режиме ожидания.
•Для сохранения природных ресурсов рекомендуем использовать вторичную бумагу.
•Вы можете печатать с разрешением до 1 200 x 1 200 точек на дюйм (фактическое разрешение) (1 200 x 600 x 2 бита).
•Быстрая печать по требованию.
—M337x series
▪33 стр/мин для формата A4 или 35 стр/мин для формата Letter при односторонней печати.
—M387x series
▪38 стр/мин для формата A4 или 40 стр/мин для формата Letter при односторонней печати.
—M407x series
▪40 стр/мин для формата A4 или 42 стр/мин для формата Letter при односторонней печати.

Ключевые преимущества
Удобство
•Вы можете выпонять печать со смартфонов или компьютеров через приложения, поддерживающие сервис Google Cloud Print™ (см. «Google Cloud Print™» на стр. 241).
•Программа Easy Capture Manager позволяет печатать снимки экрана, полученные нажатием кнопки Print Screen на клавиатуре
(см. «Easy Capture Manager» на стр. 354).
•Приложения Samsung Easy Printer Manager и Состояние принтера предназначены для мониторинга и отображения информации о состоянии устройства. Они позволяют выбрать подходящие параметры работы (см. «Работа с приложением Состояние принтера Samsung» на стр. 366 или «Работа с Samsung Easy Printer Manager» на стр. 362).
•Samsung Easy Document Creator это приложение, которое позволяет сканировать, компилировать и сохранять документы в разных форматах, включая формат .epub. Эти документы можно потом рспространять по социальным сетям или факсу (см. «Работа с Samsung Easy Document Creator» на стр. 361).
•Приложение AnyWeb Print помогает делать снимки экрана в Windows Internet Explorer, а также обеспечивает удобный предпросмотр, редактирование и печать изображений (см. «Samsung AnyWeb Print» на стр. 355).
•Программа Служба обновлений позволяет регулярно проверять наличие новых версий программного обеспечения и устанавливать их во время установки драйвера. Данная функция доступна только в ОС Windows.
•Если у вас есть доступ в Интернет, вы можете получить справку, поддержку, драйверы устройства, руководства и информацию о заказе материалов на веб-сайте www.samsung.com > ваш продукт > Поддержка и загрузка.
Широкий набор функций и поддержка множества приложений
•Поддержка разного формата бумаги (см. «Характеристики материала для печати» на стр. 160).
•Печать водяных знаков: В документ можно добавлять различные надписи, например «CONFIDENTIAL» (см. «Использование дополнительных параметров печати» на стр. 304).
•Печать можно выполнять из разных операционных систем (см. «Системные требования» на стр. 162).
•Устройство оснащено интерфейсом USB и(или) сетевым интерфейсом.
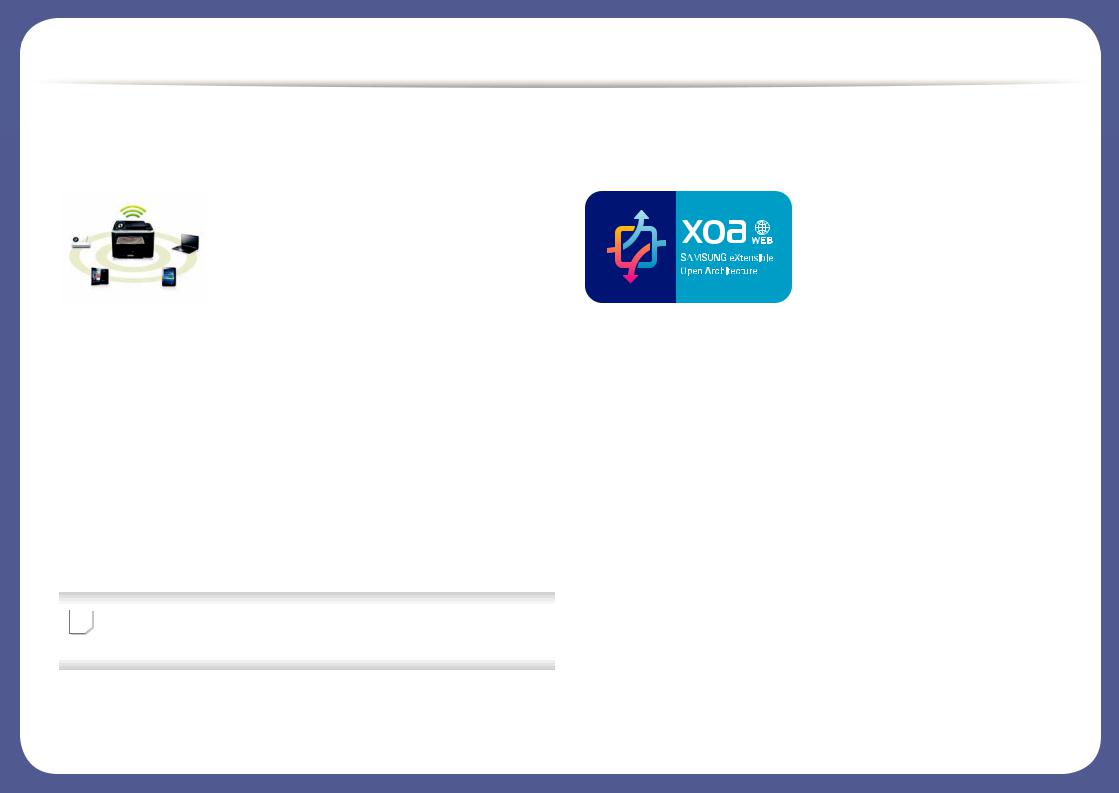
Ключевые преимущества
|
Поддержка разных методов настройки |
Поддержка XOA-приложений (только |
||||
|
беспроводной сети |
M407xFX) |
||||
•Использование кнопки WPS (Wi-Fi Protected Setup™)
—Вы можете легко подключить устройство к беспроводной сети при помощи кнопки WPS на устройстве и точке доступа (беспроводном маршрутизаторе).
•Использование USB-кабеля или сетевого кабеля
—Вы можете подключить и использовать различные беспроводные сети посредством USB-кабеля или сетевого кабеля.
•С помощью Wi-Fi Direct
—Вы можете легко и удобно посылать файлы на печать с ваших мобильных устройств посредством функций Wi-Fi или Wi-Fi Direct.


Устройство поддерживает пользовательские приложения XOA.
•По всем вопросам, связанным с пользовательскими приложениями XOA, обращайтесь к поставщику этих приложений.

Функции различных моделей
Функции и комплектация устройств могут различаться в зависимости от модели и региона.
Операционная система
|
Операционная система |
M337x series |
M387x series |
M407x series |
|
Windows |
● |
● |
● |
|
Mac |
● |
● |
● |
|
Linux |
● |
● |
● |
|
Unix |
● |
● |
● |
(●: поддерживаемая функция, пустое поле: неподдерживаемая функция)
Программное обеспечение
Драйвер принтера и ПО можно установить с компакт-диска с программным обеспечением. В ОС windows выберите драйвер принтера и ПО в окне Выбор программ и утилит для установки.
|
Программное обеспечение |
M337x series |
M387x series |
M407x series |
|
|
Драйвер принтера SPL |
● |
● |
● |
|
|
Драйвер принтера PCL |
● |
● |
● |
|
|
Драйвер принтера PSa |
● |
● |
● |
|
|
Драйвер принтера XPSa |
● |
● |
● |
|
|
Утилита прямой печатиa |
● |
● |
● |
|
|
Samsung Easy |
Параметры |
● |
● |
● |
|
Printer Manager |
сканирования на ПК |
|||
|
Параметры режима |
● |
● |
● |
|
|
Факс-ПК |
||||
|
Параметры |
● |
● |
● |
|
|
устройств |
||||

Функции различных моделей
|
Программное обеспечение |
M337x series |
M387x series |
M407x series |
|
|
Состояние принтера Samsung |
● |
● |
● |
|
|
Samsung AnyWeb Printa |
● |
● |
● |
|
|
Samsung Easy Document Creator |
● |
● |
● |
|
|
Easy Capture Manager |
● |
● |
● |
|
|
SyncThru™ Web Service |
● |
● |
● |
|
|
SyncThru Admin Web Service |
● |
● |
● |
|
|
Easy Eco Driver |
● |
● |
● |
|
|
Факс |
Samsung Network PC |
● |
● |
● |
|
Fax |
||||
|
Сканировать |
Драйвер печати |
● |
● |
● |
|
Twain |
||||
|
Драйвер |
● |
● |
● |
|
|
сканирования WIA |
a.Загрузите ПО с веб-сайта Samsung и установите его: (http://www.samsung.com > ваш продукт > Поддержка и загрузка). Перед установкой проверьте, поддерживает ли ваш компьютер и ОС эту программу.
(●: поддерживаемая функция, пустое поле: неподдерживаемая функция)

Функции различных моделей
Функции устройства
|
Функции |
M337x series |
M387x series |
M407x series |
|
|
Высокоскоростной интерфейс USB 2.0 |
● |
● |
● |
|
|
Интерфейс проводной локальной сети Ethernet 10/ |
● |
● |
||
|
100 Base TX |
||||
|
Проводной сетевой интерфейс Ethernet 10/100/1000 |
● |
|||
|
Base TX |
||||
|
Параллельный разъем IEEE 1284Ba |
○ |
○ |
○ |
|
|
Беспроводной сетевой интерфейс 802.11b/g/nb |
● |
|||
|
(только серии M387xFW) |
||||
|
Google Cloud Print™ |
● |
● |
● |
|
|
AirPrint |
● |
● |
● |
|
|
Экопечать |
● |
● |
● |
|
|
Дуплексная (двусторонняя) печать |
● |
● |
● |
|
|
Интерфейс USB-памяти |
● |
● |
||
|
Модуль памяти |
○ |
○ |
○ |
|
|
Дополнительный лоток (Лоток2) |
○ |
○ |
○ |
|
|
Запоминающее устройство |
||||
|
устройст |
Дуплексный автоподатчик документов |
● |
● |
|
|
во |
(DADF) |
(только серии M387xFW) |
(только M407xFR/ |
|
|
подачи |
||||
|
M407xHR/M407xFX) |
||||
|
документ |
||||
|
Автоподатчик (устройство |
● |
● |
● |
|
|
ов |
автоматической подачи документов) |
(только серий M387xFD/ |
(только M4072FD) |
|
|
M387xHD) |
||||
|
Телефонная |
трубка |
● |
● |
● |
|
(только серии M337xHD) |
(только серии M387xHD) |
(только серии M407xHR) |
||
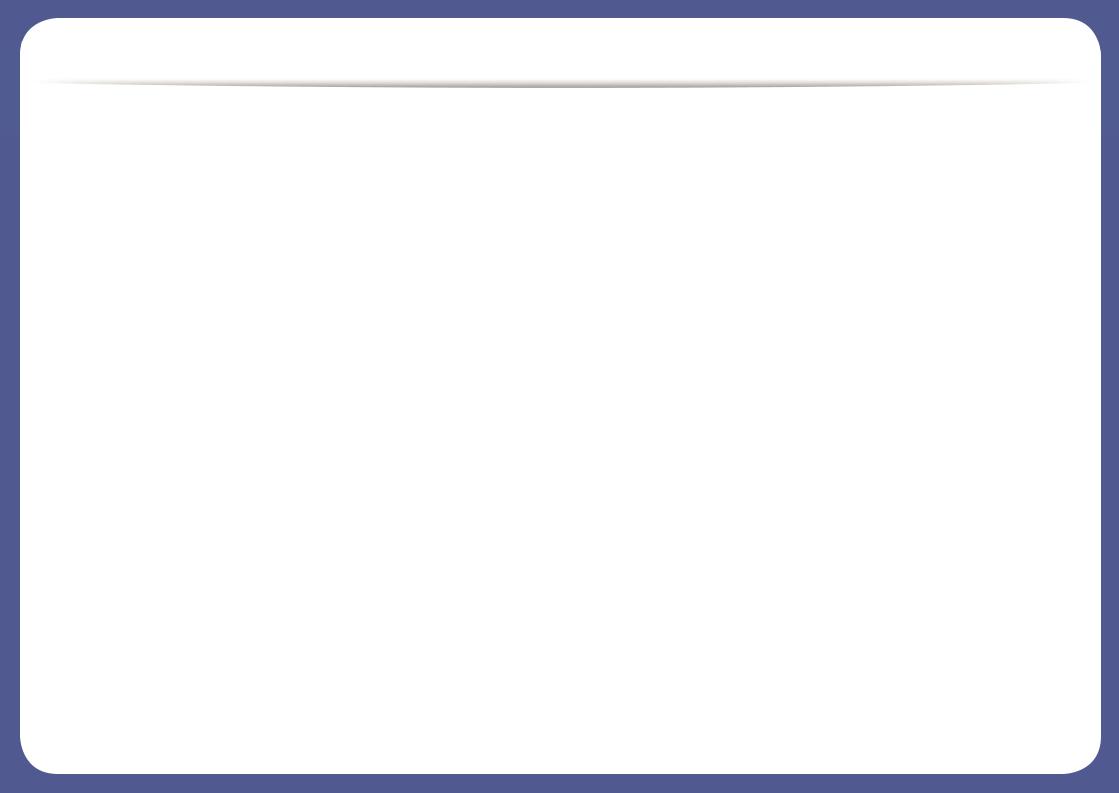
Функции различных моделей
|
Функции |
M337x series |
M387x series |
M407x series |
|
|
Факс |
Отпр.нескольк. |
● |
● |
● |
|
Отлож. отправ. |
● |
● |
● |
|
|
Приор. отправ. |
||||
|
Двусторонняя отправка |
● |
● |
||
|
(только серии M387xFW) |
||||
|
Безопас. прием |
● |
● |
● |
|
|
Дупл. печать |
● |
● |
● |
|
|
Отправить/получить пересланный факс |
● |
● |
● |
|
|
Отправить/получить пересланное эл. |
● |
● |
● |
|
|
письмо |
||||
|
Отправить/получить пересланный |
● |
● |
● |
|
|
сервер |
||||
|
Сканиров |
Сканирование в программу |
● |
● |
● |
|
ать |
электронной почты |
|||
|
Сканирование на сервер SMB |
● |
● |
● |
|
|
Сканирование на сервер FTP |
● |
● |
● |
|
|
Двустороннее сканирование |
● |
● |
||
|
(только серии M387xFW) |
(только M407xFR/ |
|||
|
M407xHR/M407xFX) |
||||
|
Сканировать на ПК |
● |
● |
● |
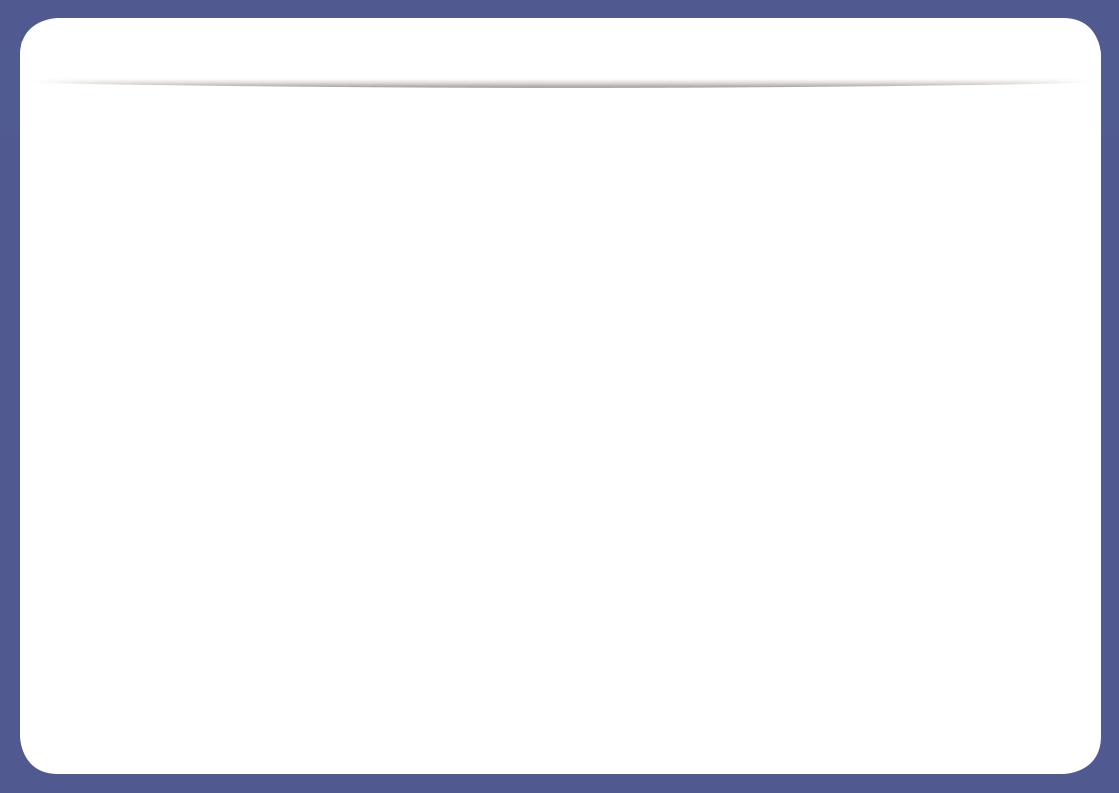
Функции различных моделей
|
Функции |
M337x series |
M387x series |
M407x series |
|
|
Копирова |
Копирование удостоверений |
● |
● |
● |
|
ние |
Копирование с уменьшением или |
● |
● |
● |
|
увеличением |
||||
|
Сортировка |
● |
● |
● |
|
|
Плакат |
||||
|
Клонирование |
||||
|
Раз.стр |
● |
● |
● |
|
|
Книга |
● |
● |
● |
|
|
2/4 копии/стр. |
● |
● |
● |
|
|
Настройка фона |
● |
● |
● |
|
|
Сдвиг полей |
||||
|
Стирание по краю |
● |
● |
● |
|
|
Усил. от. сер. |
||||
|
Двустороннее копирование |
● |
● |
||
|
(только серии M387xFW) |
(только M407xFR/ |
|||
|
M407xHR/M407xFX) |
||||
a.Нельзя одновременно использовать параллельный разъем и разъем USB.
b.Для некоторых стран платы беспроводной сети могут быть недоступны. В некоторых странах доступны только сети 802.11 b/g. Свяжитесь с местным представителем компании Samsung или обратитесь в магазин, в котором было приобретено устройство.
(●: поддерживаемая функция, ○: дополнительно, пустое поле: неподдерживаемая функция)

Полезная информация
Устройство не печатает.
•Откройтеочередьпечатииудалитедокументизсписка на печать (см. «Отмена задания печати» на стр. 70).
•Удалите драйвер и установите его повторно (см. «Установка драйвера локально» на стр. 31).
•Выберите данное устройство устройством по умолчанию в ОС Windows (см. «Выбор устройства по умолчанию» на стр. 304).
Где можно приобрести дополнительные компоненты и расходные материалы?
•Задайте вопрос поставщику или продавцу техники
Samsung.
•Посетите страницу www.samsung.com/supplies.
Выберите ваш регион и страну, чтобы просмотреть соответствующую информацию по обслуживанию.
Индикаторсостояниямигаетилисветится непрерывно.
•Выключите и снова включите устройство.
•Проверьте значение такого поведения индикатора в данном руководстве, а затем выполните соответствующую процедуру устранения проблемы (см. «Описание индикаторов состояния» на стр. 146).
Произошло замятие бумаги.
•Откройтеизакройтекрышку(см. «Видспереди» настр. 23).
•См. указания по устранению замятия бумаги в данном руководстве, а затем выполните соответствующую процедуру устранения проблемы (см. «Устранение замятий» на стр. 128).
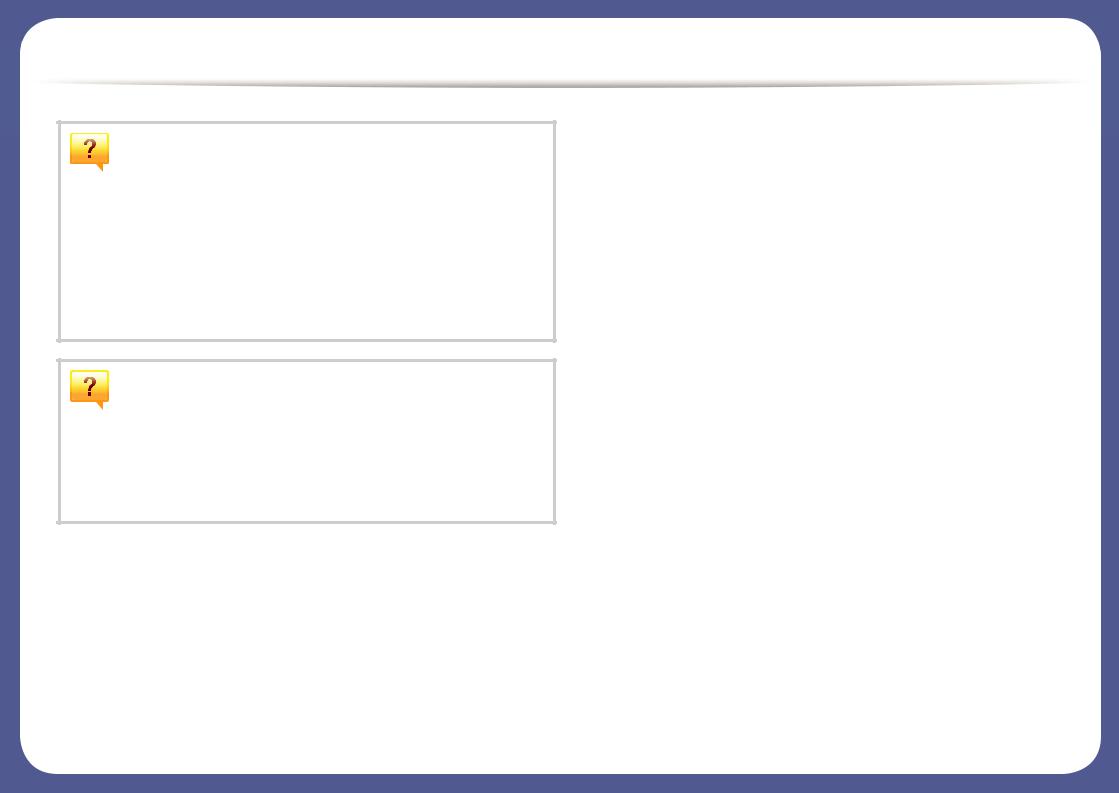
Полезная информация
Нечеткая печать.
•Низкий уровень тонера или неравномерное его распределениевкартридже. Встряхнитекартридж(см. «Перераспределение тонера» на стр. 105).
•Выберите другое разрешение печати (см. «Доступ к настройкам печати» на стр. 71).
•Замените картридж с тонером (см. «Замена картриджа» на стр. 108).
Откуда можно загрузить драйвер для устройства?
•Вы можете получить справку, поддержку, драйверы устройства, руководства и информацию о заказе материалов на веб-сайте www.samsung.com > ваш продукт > Поддержка и загрузка.
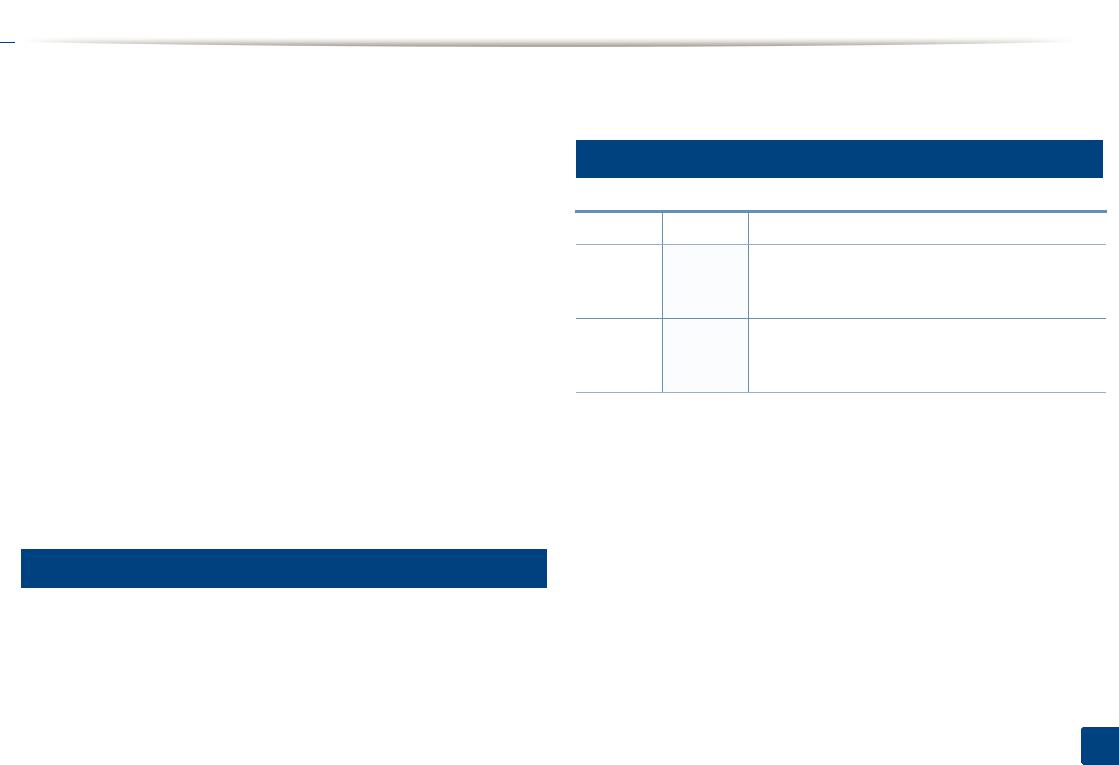
 О руководстве пользователя
О руководстве пользователя
В настоящем руководстве пользователя приведены основные сведения об устройстве, а также детальное описание порядка его использования.
•Перед началом эксплуатации устройства следует ознакомиться с информацией о безопасности.
•Решение проблем, связанных с эксплуатацией устройства, приведено в разделе, посвященном устранению неисправностей.
•Описание терминов, используемых в данном руководстве, см. в глоссарии.
•В зависимости от модели и комплектации конкретного устройства его вид может отличаться от иллюстраций в данном руководстве пользователя.
•В зависимости от версии драйвера/микропрограммы конкретного устройства, вид меню может отличаться от иллюстраций в данном руководстве.
•Операции, приведенные в данном руководстве, в основном
предназначены для выполнения в среде Windows 7.
•«устройство», «принтер» и «МФУ».
Общие значки
Содержит инструкции по защите устройства от Внимани возможных механических повреждений и
е! неисправностей.
Содержит дополнительные сведения или Примеча подробные описания функций и возможностей
ние устройства.
Условные обозначения
Некоторые термины настоящего руководства имеют одинаковое значение, например:
•«документ» и «оригинал».
•«бумага», «материал» и «материал для печати».
1. Введение 15

 Информация о безопасности
Информация о безопасности
Приведенные здесь предупреждения призваны защитить вас и окружающих от получения травм, а также от причинения возможного вреда устройству. Внимательно прочтите эти инструкции перед эксплуатациейустройства. Послеознакомлениясданнымдокументом сохраните его для последующего использования.
Важные обозначения, относящиеся к безопасности
Разъяснение значков и обозначений, используемых в данной главе
Обозначает ситуации, которые могут повлечь Осторожно за собой смерть или нанесение вреда
здоровью.
Обозначает ситуации, которые могут повлечь Внимание за собой нанесение легкого вреда здоровью
или имуществу.
Не пытайтесь использовать устройство.
4
Условия эксплуатации

Эксплуатация устройства с поврежденным шнуром питания или незаземленной розеткой запрещается.
Этоможетпривестикпоражениюэлектрическимтокомили пожару.
Не допускайте попадания на устройство каких-либо веществ, (например, воды) и размещения на его поверхности каких-либо предметов (например, мелких металлических или тяжелых предметов, свечей, зажженных сигарет и пр.).
Этоможетпривестикпоражениюэлектрическимтокомили пожару.
• При перегреве из устройства может пойти дым, оно может издавать необычные звуки или распространять запахи. В этом случае следует немедленно выключить питание и отключить устройство от электрической сети.
•Доступ к электрической розетке должен быть постоянно открыт на случай необходимости экстренного отключения питания.
Этоможетпривестикпоражениюэлектрическимтокомили пожару.
1. Введение 16


Запрещается сгибать шнур питания или ставить на него тяжелые предметы.
Хождение по шнуру или повреждение его тяжелыми предметами может привести к поражению электрическим током или пожару.
Запрещаетсятянутьзашнурприотключенииустройстваиз розетки; запрещается трогать вилку влажными руками.
Этоможетпривестикпоражениюэлектрическимтокомили пожару.

Во время грозы или длительного простоя устройства следует вытащить шнур питания из розетки.
Это может привести к поражению электрическим током или пожару.
Осторожно, область выхода бумаги может сильно нагреваться.
Опасность ожогов.
При падении устройства или повреждении его корпуса следует отключить все соединительные кабели и обратиться к квалифицированному обслуживающему персоналу.
В противном случае возникнет опасность поражения электрическим током или пожара.
Если после исполнения всех инструкций устройство не работает как следует, обратитесь к квалифицированному обслуживающему персоналу.
В противном случае возникнет опасность поражения электрическим током или пожара.
Если вилка с трудом входит в электрическую розетку, не следует применять силу.
Следует вызвать электрика для замены розетки, иначе это может привести к поражению электрическим током. Следите, чтобы домашние животные не грызли шнуры питания, телефонные или соединительные кабели.
Это может привести к поражению электрическим током, пожару или травме животного.
Правила эксплуатации

Невытягивайтевыходящуюизустройствабумагувовремя печати.
В противном случае это может привести к повреждению устройства.
Не кладите руки между устройством и лотком для бумаги. В этом случае можно получить травму.
1. Введение 17


Соблюдайте осторожность при замене бумаги и устранении замятий.
Новая бумага имеет острые края и может вызвать болезненные порезы.
При больших объемах печати нижняя часть области выхода бумаги может нагреваться. Не позволяйте детям прикасаться к ней.
Возможно возгорание.
При удалении замятий не пользуйтесь пинцетом или острыми металлическими предметами.
Это может повредить устройство.
Не накапливайте большое количество бумаги в выходном лотке.
Это может повредить устройство.
Не закрывайте вентиляционные отверстия и не проталкивайте в них никакие предметы.
Это может привести к перегреву компонентов, что, в свою очередь, может спровоцировать повреждение или возгорание.
Использование элементов управления и настроек или выполнение операций, не описанных в настоящем руководстве, может привести к опасному радиационному облучению.
Для подключения устройства к электрической сети используется шнур питания.
Чтобы выключить блок питания устройства, следует извлечь шнур питания из розетки.
6
Установка и перемещение

Запрещается устанавливать устройство в запыленных, влажных помещениях или помещениях, где возможна утечка воды.
Этоможетпривестикпоражениюэлектрическимтокомили пожару.
Поместите устройство в среду, где соблюдаются необходимие температурные условия и влажность.
В ином случае это может вызвать проблемы при печати и привести к повреждению устройства.
См. раздел «Общие характеристики» на стр. 158.
1. Введение 18



Перед перемещением устройства отключите питание и отсоедините все кабели. Информация ниже является рекомендательной и принимает во внимание веса устройства. Если состояние вашего здоровья не позволяет вам поднимать тяжести, не следует поднимать устройство. Обратитесь за помощью и привлеките к подъему устройства нужно число людей.
После этого поднимите устройство.
•Если устройство весит менее 20 кг, его может поднимать один человек.
•Если устройство весит 20 – 40 кг, его следует поднимать вдвоем.
•Если устройство весит более 40 кг, его следует поднимать как минимум вчетвером.
При несоблюдении этого требования устройство может упасть, сломаться или травмировать людей. Располагайте устройство на плоской поверхности в хорошо проветриваемом месте. Учитывайте пространство, необходимое для открытия крышек и лотков.
Место должно быть хорошо проветриваемым, не жарким и не влажным; на него не должны падать прямые солнечные лучи.
Прииспользованииустройствадлительноевремяилипри печати большого количества страниц в непроветриваемом помещении устройство способно загрязнять воздух веществами, вредными для здоровья человека. Располагайте устройство в хорошо проветриваемом помещении или регулярно открывайте окно для циркуляции воздуха.
Не устанавливайте устройство на неустойчивой поверхности.
При несоблюдении этого требования устройство может упасть, сломаться или травмировать людей.
При необходимости используйте только телефонный кабель стандарта № 26 AWGa или больший.
Впротивном случае это может привести к повреждению устройства.
Подключайте шнур питания только к заземленной розетке.
Впротивном случае возникнет опасность поражения электрическим током или пожара.
Для безопасной эксплуатации используйте шнур питания только из комплекта поставки. При использовании шнура длиной более 2 м и напряжении 110 В размер кабеля должен соответствовать стандарту 16 AWG или больше.
Невыполнение этого требования может привести к повреждению устройства, поражению электрическим током или пожару.
Запрещается накрывать устройство или помещать его в воздухонепроницаемое место, например, в шкаф.
Недостаток вентиляции может привести к возгоранию.
1. Введение 19
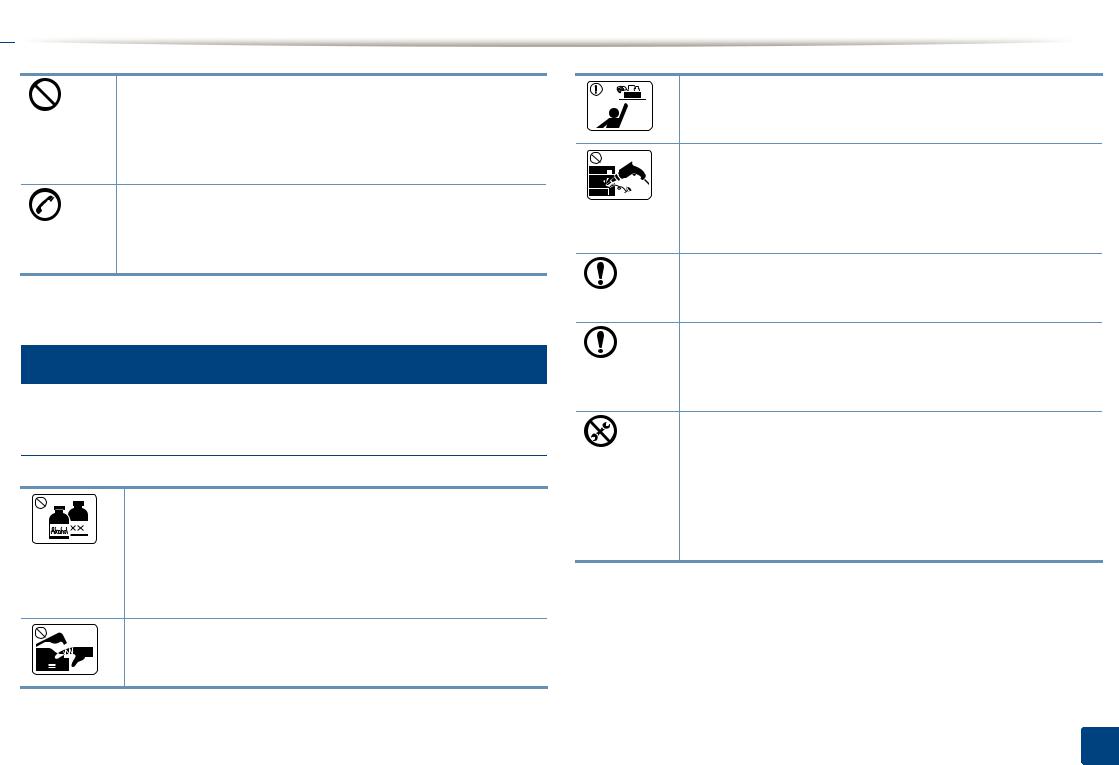

Электрическая нагрузка на розетки и шнуры питания не должна превышать допустимую.
Несоблюдение этого требования может сказаться на производительности устройства, привести к поражению электрическим током или пожару.
Уровень мощности в розетке должен соответствовать значению, указанному на этикетке устройства.
Чтобы узнать уровень мощности в используемой розетке, обратитесь в электроэнергетическую компанию.
a. AWG: система стандартов American Wire Gauge
Обслуживание и профилактический контроль

Перед внутренней чисткой устройства отключите его от розетки. Не используйте для чистки устройства бензин, растворитель или спирт; не распыляйте воду прямо на устройство.
Это может привести к поражению электрическим током или пожару.
Не включайте устройство при замене частей или внутренней чистке.
При несоблюдении этой меры можно получить травму.
Храните чистящие принадлежности в местах недоступных для детей.
Опасность травмирования детей.
Запрещаетсясамостоятельноразбирать, ремонтировать или реконструировать устройство.
Это может повредить устройство. Ремонтировать устройство должны только сертифицированные специалисты.
При чистке и эксплуатации устройства строго следуйте поставляемому в комплекте руководству пользователя.
Иначе можно повредить устройство.
Не допускайте запыления или попадания воды на штепсельную розетку.
В противном случае возникнет опасность поражения электрическим током или пожара.
•Не снимайте щитки и кожухи, закрепленные винтами.
•Замену предохронителей должны производить только сертифицированные специалисты по обслуживанию. В противном случае возникнет опасность поражения электрическим током или пожара.
•Ремонтом устройства должны заниматься только специалисты по обслуживанию Samsung.
1. Введение 20
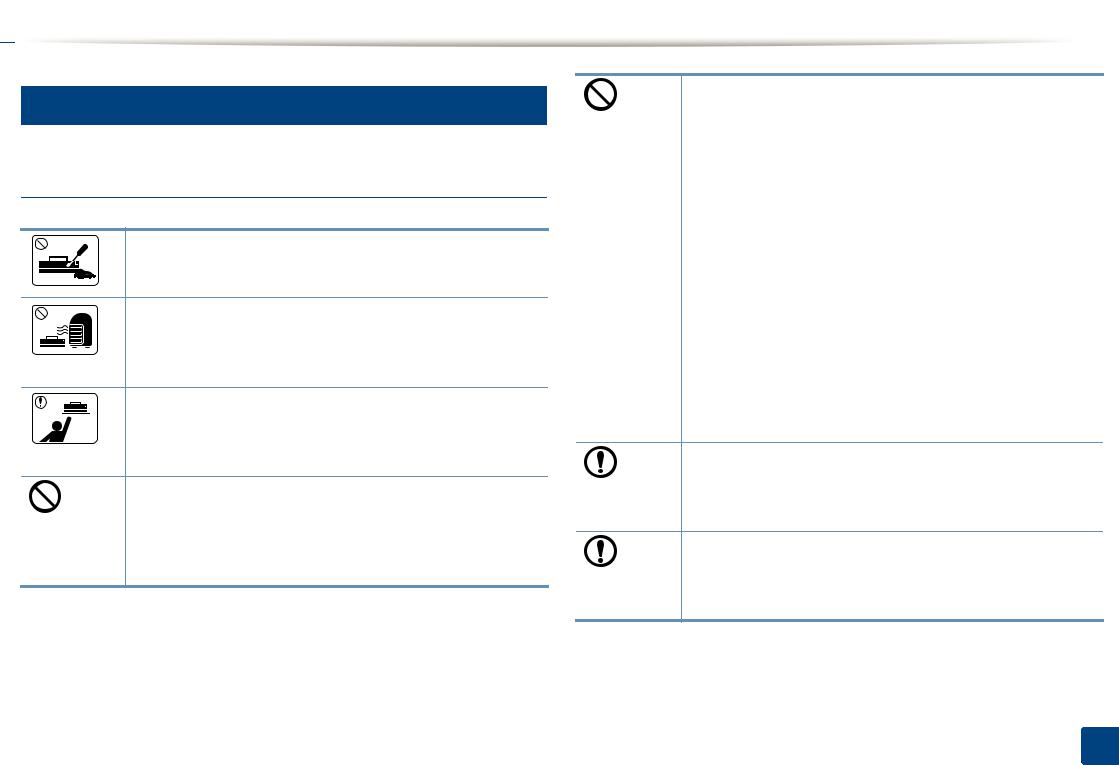

8
Использование расходных материалов

Не разбирайте картридж с тонером.
Пыль от тонера может представлять опасность в случае вдыхания или попадания внутрь организма. Запрещаетсясжигатькакие-либорасходныематериалы, например, картриджи или термофиксаторы.
Это может привести к взрыву или неконтролируемому возгоранию.
Хранить такие расходные материалы, как картриджи, следует в недоступном для детей месте.
Пыль от тонера может представлять опасность в случае вдыхания или попадания внутрь организма. Повторное использование таких расходных материалов, как тонер, может привести к повреждению устройства.
В случае повреждения устройства вследствие повторного использования расходных материалов, размер платы за обслуживание будет изменен.
При работе с деталями, содержащими пыль тонера (картриджи, бутылки с отработанным тонером, проявочный блок), придерживайтесь следующий инструкций.
•При утилизации расходных материалов следуйте инструкциям по утилизации. Инструкции по утилизации можно получить у торгового представителя.
•Не выбрасывайте расходные материалы вместе с бытовыми отходами.
•Не используйте бутылку для отработанного тонера повторно после ее опорожнения.
Несоблюдение указанных выше требований может привести к нарушению работы устройства и загрязнению окружающей среды. Гарантия не распространяется на повреждения, возникшие по неосторожности пользователя.
Если тонер попал на одежду, не стирайте ее в горячей воде.
Под воздействием горячей воды тонер въедается в ткань. Используйте холодную воду.
В процессе замены картриджа или удаления замятий следует избегать попадания тонера на кожу или одежду.
Пыль от тонера может представлять опасность в случае вдыхания или попадания внутрь организма.
1. Введение 21
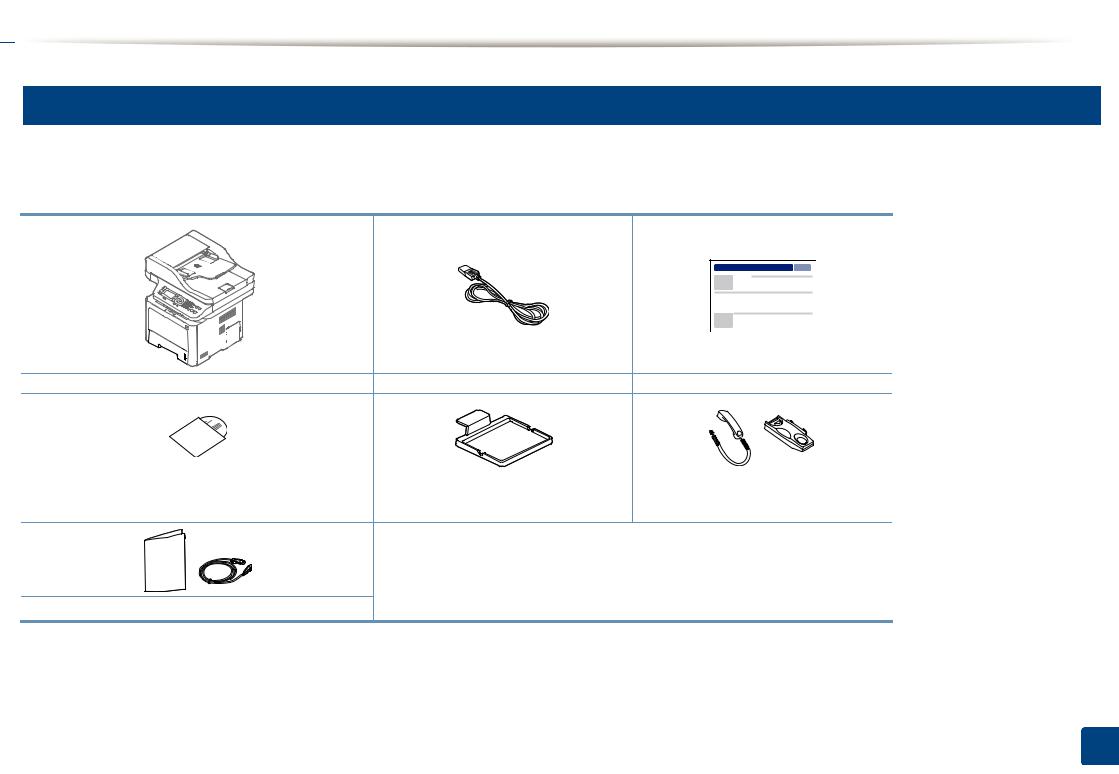
 Обзор устройства
Обзор устройства
9
Компоненты
Внешний вид деталей может отличаться от того, что изображено на иллюстрациях. Некоторые комоненты могут изменяться в зависимости от обстоятельств.
|
Устройство |
Шнур питания |
Краткое руководство по установке |
|
Компакт-диск с ПОa |
Держатель устройства |
Телефонная трубкаc |
|
считывания картb |
Принадлежностиd
a.На компакт-диск с ПО записаны драйверы, руководство пользователя и программные приложения.
b.только M407xFX
c.Только для моделей, оснащенных телефонной трубкой (см. «Функции устройства» на стр. 10).
d.Комплект принадлежностей зависит от страны приобретения устройства и его модели.
1. Введение 22
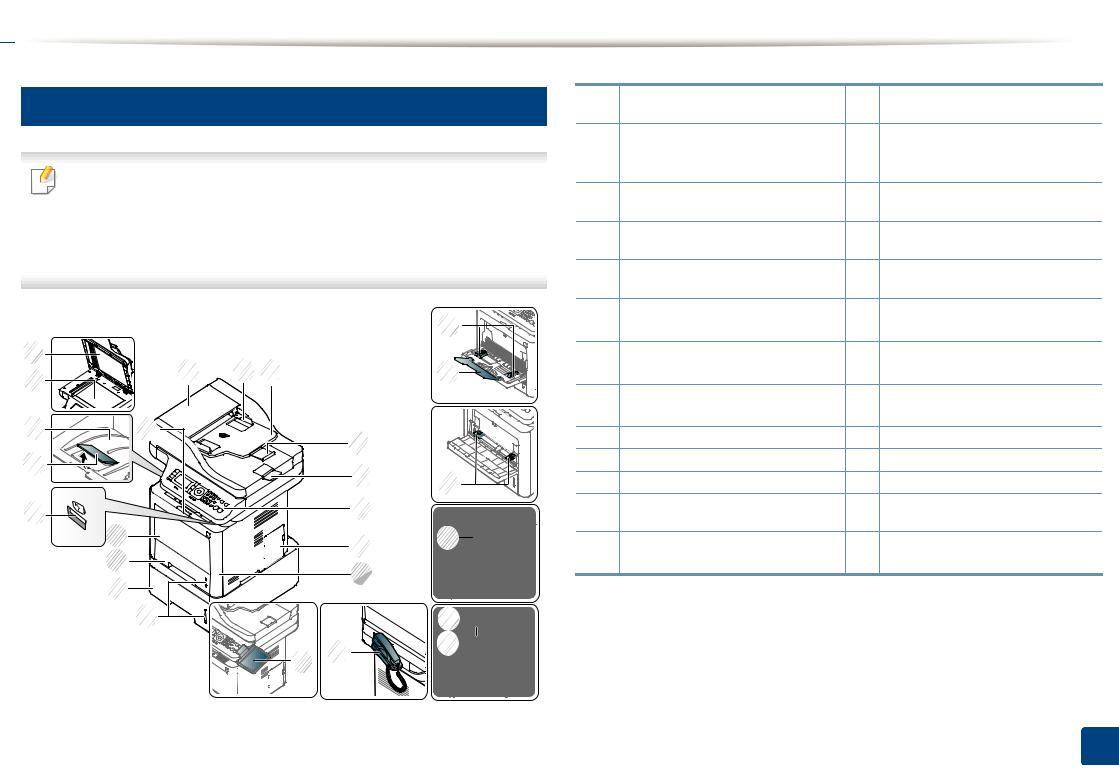

10
Вид спереди
• Вид вашего принтера может отличаться от представленного на иллюстрации в зависимости от модели. Существует несколько типов устройств.
•Функцииикомплектацияустройствмогутразличатьсявзависимостиот модели и региона (см. «Функции различных моделей» на стр. 8).
|
17 |
1 |
2 |
3 |
|
|
16 |
||||
|
15 |
18 |
4 |
||
|
14 |
5 |
|||
|
13 |
6 |
|||
|
12 |
7 |
|||
|
11 |
||||
|
8 |
||||
|
10 |
||||
|
9 |
||||
|
26 |
25 |
|
1 |
Крышка устройства подачи |
14 |
Выходной лоток |
|
|
документов |
||||
|
2 |
Устройство подачи |
15 |
||
|
документов с |
Выходной лоток |
|||
|
направляющими |
||||
|
3 |
Входной лоток устройства |
16 |
Cтекло экспонирования |
|
|
подачи документов |
||||
|
4 |
Входной лоток устройства |
17 |
Крышка сканера |
|
|
подачи документов |
||||
|
5 |
Выходной лоток устройства |
18 |
Ручка передней крышки |
|
|
6 |
подачи документов |
19 |
Ограничители ширины |
|
|
Панель управления |
||||
|
бумаги многоцелевого лоткаf |
||||
|
7 |
Крышка платы управления |
20 |
Многоцелевой выходной |
|
|
лотокf |
||||
|
8 |
Передняя крышка |
21 |
Направляющиелоткаручной |
|
|
9 |
22 |
подачиa |
||
|
Индикатор уровня бумаги |
Карт. с тонеромb |
|||
|
10 |
Лоток 2c |
23 |
Карт. с тонеромd |
|
|
11 |
Лоток 1 |
24 |
Блок переноса изображенияd |
|
|
12 |
Многоцелевой лоток (или |
25 |
Телефонная трубкаe |
|
|
13 |
лоток ручной подачи) |
26 |
Держатель устройства |
|
|
Порт USB-памятиf |
||||
|
считывания картg |
||||
a.Только M337x series.
b.M3370/ M3870/ M4070/ M4072 series
c.Это дополнительная функция (см. «Функции устройства» на стр. 10).
d.M3375/ M3875/ M4075 series
e.Только для моделей, оснащенных телефонной трубкой (см. «Функции устройства» на стр. 10).
f.Только M387x/ M407x series.
g.только M407xFX.
1. Введение 23
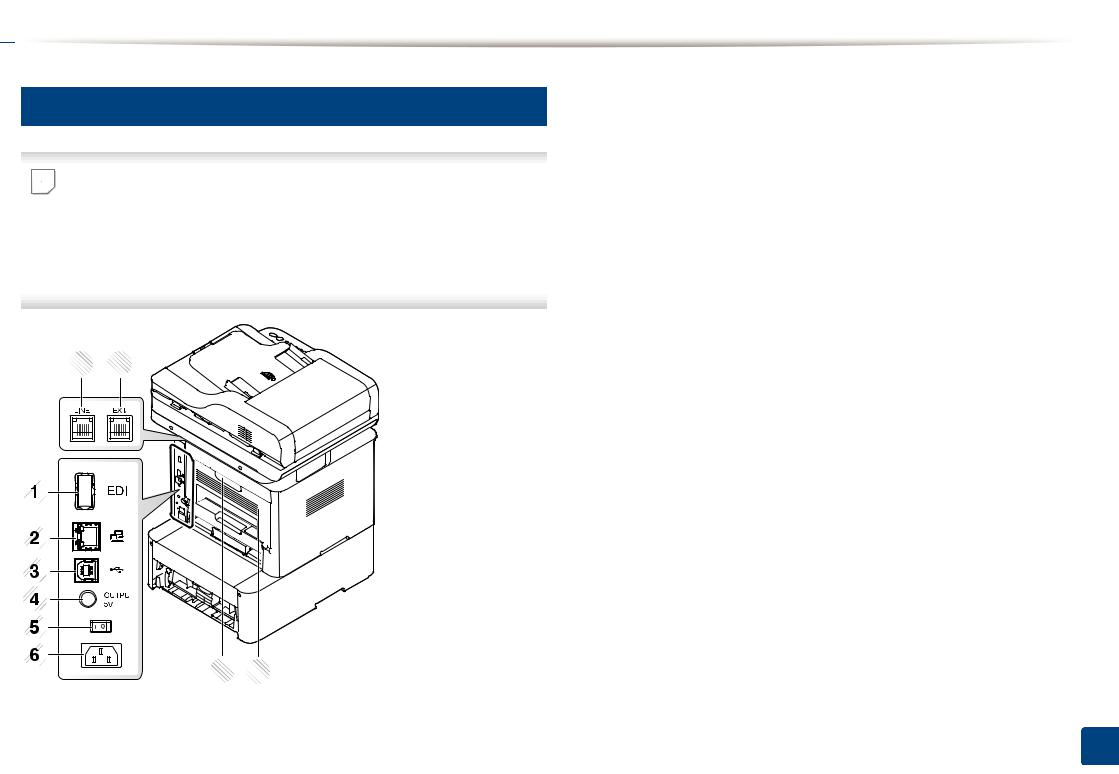

11
Вид сзади


•Функции и комплектация устройств могут различаться в зависимости от модели и региона (см. «Функции различных моделей» на стр. 8).
7 8
9 10
|
1 |
Порт EDI для устройства |
6 |
Разъем для шнура питания |
|
считывания картa |
|||
|
2 |
Сетевой порт |
7 |
Разъем телефонной линии |
|
(LINE) |
|||
|
3 |
Порт USB |
8 |
Телефонный разъем |
|
расширения (EXT.) |
|||
|
4 |
Порт 5V для параллельного |
9 |
Ручка задней крышки |
|
разъема IEEE 1284B bc |
|||
|
5 |
Выключатель питания |
10 |
Задняя крышка |
a.только M407xFX
b.Это дополнительная функция (см. «Функции устройства» на стр. 10).
c.Чтобы использовать параллельный разъем IEEE 1284B, вставьте его в USB-порт и порт 5V (разъем приобретается отдельно).
1. Введение 24

 Обзор панели управления
Обзор панели управления


•Функции и комплектация устройств могут различаться в зависимости от модели и региона (см. «Функции различных моделей» на стр. 8).
•В зависимости от режима некоторые кнопки могут не работать (копирование, факс или сканирование).
M337xFD/M337xHD/M387xFD/M387xFW/M387xHD/M407xFD/M407xFR/M407xHR
|
1 |
2 |
3 |
4 |
5 |
6 |
7 |
8 |
9 |
10 |
11 |
12 |
|
21 |
20 |
19 |
18 |
17 |
16 |
15 |
14 |
13 |
|
1 |
Копия удостов. |
Копирование двух сторон удостоверения (например водительских прав) на одну сторону листа (см. «Копирование |
|
удостоверений» на стр. 82). |
1. Введение 25


|
2 |
яpкocть |
Регулировка уровня яркости для улучшения читаемости копии. Этот параметр полезен, если оригинальный документ |
|
содержит тусклые или затемненные области изображения. |
||
|
WPSa |
Позволяет легко настроить беспроводную сеть, не используя компьютер (см. «Настройка беспроводной сети» на стр. 208). |
|
|
3 |
Дисплей |
Индикация текущего состояния устройства и вывод подсказок во время работы. |
|
4 |
Копировани |
Переключение в режим копирования. |
|
5 |
е |
Переключение в режим факса. |
|
Факс |
||
|
6 |
Стрелки |
Прокрутка доступных вариантов в выбранном меню, увеличение или уменьшение значений. |
|
7 |
OK |
Подтверждение выбора на дисплее. |
|
8 |
Цифровая |
Набор номера или ввод цифр и букв (см. «О клавиатуре» на стр. 294). |
|
клавиатура |
||
|
9 |
Адресная |
Сохранение часто используемых номеров факсов или поиск сохраненных номеров факсов (см. «Сохранение адресов |
|
книга |
электронной почты» на стр. 292 или «Настройка адресной книги» на стр. 296). |
|
|
10 |
Повтор/ |
Повторный набор последнего набранного номера или идентификатора абонента в режиме готовности или вставка паузы(- |
|
пауза |
) в номер факса в режиме редактирования (см. «Повторный набор номера факса» на стр. 335). |
|
|
11 |
Стоп/Сброс |
Останавливает текущее действие. |
|
12 |
Питание/ |
Включает/выключает устройство или выводит его из режим энергосбережения. Если вам необходимо отключить аппарат, |
|
Пробуждени |
нажмите и удержите эту кнопку более трех секунд. |
|
|
13 |
е |
Запуск задания. |
|
Старт |
||
|
14 |
Энергосбер. |
Переход в спящий режим. |
|
15 |
Без снятия |
При нажатии этой кнопки можно услышать тон набора номера. Затем введите номер факса. Эта функция аналогична |
|
трубки |
набору номера с помощью громкой связи. |
|
|
16 |
Назад |
Возврат на один уровень меню выше. |
|
17 |
Меню |
Переход в режим меню и прокрутка доступных вариантов меню (см. «Обзор меню» на стр. 35). |
|
18 |
Сканировать |
Переключение в режим сканирования. |
1. Введение 26


|
19 |
Состояние |
Отображение информации о состоянии устройства (см. «Описание индикаторов состояния» на стр. 146). |
|
индикаторы |
||
|
20 |
Уменьшить/ |
При копировании документов, помещенных на стекло экспонирования, можно выбирать масштаб от 25 % до 400 % |
|
Увеличитьb |
оригинала. (см. «Копирование с уменьшением или увеличением» на стр. 80). |
|
|
USB носительc |
Печать файлов непосредственно с флэш-накопителя, вставленного в порт USB на передней панели устройства. |
|
|
21 |
Экономия |
Переход в режим экономии для снижения расхода тонера и потребления бумаги только во время печати с ПК и |
|
копирования (см. «Экопечать» на стр. 73). |
a.Только для модели M387xFW.
b.Только для моделей M337xFD/M337xHD.
c.Только M387x/ M407x series.
1. Введение 27
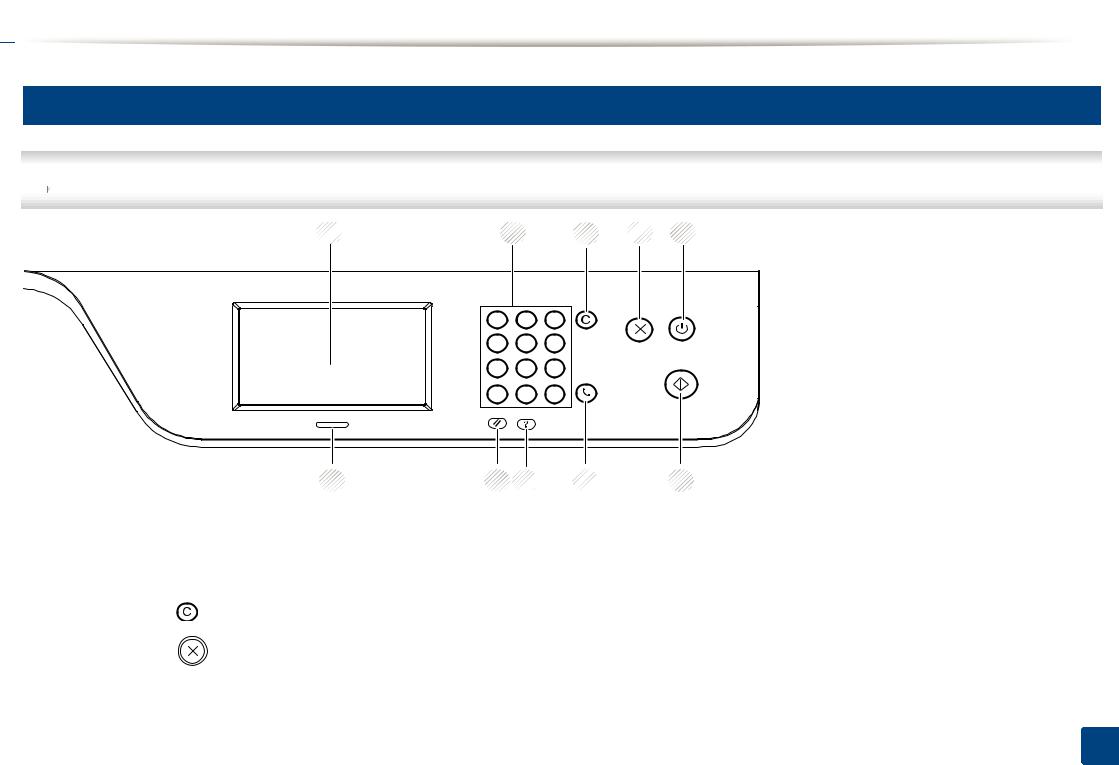

13
M407xFX

|
1 |
2 |
3 |
4 |
5 |
|
10 |
9 |
8 |
7 |
6 |
|
1 |
Сенсорный экран |
Отображает текущее состояние и позволяет вам получать доступ к имеющимся меню (see «Основные сведения и |
|
|
сенсорном экране» на стр. 40). |
|||
|
2 |
Цифровая |
Набор номера или ввод цифр и букв (см. «Об экранной клавиатуре» на стр. 295). |
|
|
клавиатура |
|||
|
3 |
Сброс |
Удаление символов в области редактирования. |
|
|
4 |
Стоп |
Остановка операции в любой момент. |
|
1. Введение 28


|
5 |
Питание/ |
Включает/выключаетустройствоиливыводитегоизрежимэнергосбережения. Есливамнеобходимоотключитьаппарат, |
||||
|
Пробуждени |
нажмите и удержите эту кнопку более трех секунд. |
|||||
|
е |
||||||
|
6 |
Старт |
Запуск задания. |
||||
|
7 |
Без снятия |
При нажатии этой кнопки можно услышать тон набора номера. Затем введите номер факса. Эта функция аналогична |
||||
|
трубки |
набору номера с помощью громкой связи. |
|||||
|
8 |
Справка |
Дает доступ к подробной информации о меню и состояниях устройства. |
||||
|
9 |
Сброс |
Возвращает настройки по умолчанию. |
||||
|
10 |
Состояние |
Отображение информации о состоянии устройства (см. «Описание индикаторов состояния» на стр. 146). |
||||
|
индикаторы |
1. Введение 29

 Включение устройства
Включение устройства
2 Переведите переключатель в положение Вкл.


1 Сначала подключите устройство к сети питания.
2
1
1. Введение 30

 Установка драйвера локально
Установка драйвера локально
Локальное устройство — это устройство, подключенное к компьютеру напрямую с помощью кабеля. Если устройство подключено к сети, пропустите указанные ниже действия и перейдите к установке драйвера сетевого устройства (см. раздел «Установка драйвера по сети» на стр. 196).


•В зависимости от устройства и используемого интерфейса окно установки может отличаться от описанного в данном Руководство пользователя.
•Используйте кабель USB длиной не более 3 м.
Windows
|
1 |
Убедитесь в том, что устройство подключено к компьютеру и |
|
включено. |
|
|
2 |
Вставьте компакт-диск, входящий в комплект поставки, в |
|
дисковод для компакт-дисков. |
Если окно установки не открылось, нажмите Пуск > Все программы > Стандартные > Выполнить.
X:\Setup.exe, заменив «X» буквой вашего CD-ROM, и нажмите
кнопку OK.
•Для Windows 8
Если окно установки не появится, тогда в Charms(Чудо-
кнопки) выберите Найти > Apps(Приложения)и введите в
строку поиска слово Выполнить. Введите команду
X:\Setup.exe, заменив «X» буквой, соответствующей
приводу для компакт-дисков, и нажмите кнопку ОК.
Если появится вопрос “Выберите действия для диска.”,
выберите Run Setup.exe.
|
3 |
Прочитайте и примите соглашение с пользователем в окне |
|
установки. Затем нажмите кнопку Далее. |
|
|
4 |
Выберите USB-подключение в окне Тип подключения |
|
принтера. Затем нажмите кнопку Далее. |
|
|
5 |
Следуйте инструкциям в окне установки. |
1. Введение 31



В меню Пуск Windows 8

Windows при подключении компьютера к сети Интернет. Вы также можете вручную загрузить драйвер V4 с веб-сайта
Samsung по адресу www.samsung.com > ваш продукт >
Поддержка и загрузка.
•Приложение Samsung Printer Experience Можно загрузить из Windows Магазин. Чтобы делать покупки в WindowsStore(Магазин), у вас должна быть учетная запись
Microsoft.
1В Charms(Чудо-кнопки) выберите Найти.
2Выберите Store(Магазин).
3Найдите Samsung Printer Experience.
4Нажмите кнопку Устанавливать.
•При установке только драйверов с компакт-диска, который входит в комплект поставки, драйвер V4 не устанавливается. Если вы хотите использовать драйвер V4 в режиме Рабочий стол, вы можете загрузить его с веб-сайта Samsung по адресу, www.samsung.com > ваш продукт > Поддержка и загрузка.
•Есливыхотитеустановитьинструментыуправленияпринтером Samsung, вы должны установить их с компакт-диска, который входит в комплект поставки.
|
1 |
Убедитесь, что компьютер подключен к сети Интернет и |
|
включен. |
|
|
2 |
Убедитесь, что устройство включено. |
|
3 |
Подключите устройство к компьютеру с помощью кабеля USB. |
|
Драйвер будет автоматически установлен из Windows Update. |
1. Введение 32

 Замена драйвера
Замена драйвера
Если драйвер принтера работает неправильно, выполните приведенные ниже действия по его удалению.
Windows
|
1 |
Убедитесь в том, что устройство подключено к компьютеру и |
|
|
включено. |
||
|
2 |
В меню Пуск последовательно выберите пункты Программы |
|
|
(или Все программы) > Samsung Printers > Удаление |
||
|
Samsung Printer Компоненты. |
||
|
• Для Windows 8 |
||
|
1 |
В Боковой панели выберите Найти > |
|
|
Apps(Приложения). |
||
|
2 |
Найдите Панель управления. |
|
|
3 |
Нажмите Программы и функции. |
|
|
4 |
Щелкните правой кнопкой мыши по драйверу, который |
|
|
вы хотите удалить, и нажмите Удалить. |
||
|
5 |
Следуйте инструкциям на экране. |
|
|
3 |
Следуйте инструкциям в окне установки. |
|
4 |
Вставьте компакт-диск с драйвером в дисковод для компакт- |
|
дисков и установите драйвер (см. «Установка драйвера |
локально» на стр. 31).
Вменю Пуск Windows 8
1Убедитесь в том, что устройство подключено к компьютеру и
включено.
2Нажмите Удалить ПО принтера Samsung в окне Пуск.
3Следуйте инструкциям на экране.


•Если вы хотите удалить инструменты управления принтером Samsung, в меню Пуск щелкните правой кнопкой мыши по значкуприложенияивыберитеУдалить, выберитекомпоненти нажмите Удалить, а затем следуйте указаниям на экране.
1. Введение 33



 2. Обзор меню и
2. Обзор меню и  базовая настройка
базовая настройка
Данный раздел содержит информацию об общей структуре меню и базовых параметрах настройки.
|
• |
Обзор меню |
35 |
|
• |
Основные параметры устройства |
49 |
|
• |
Материалы и лотки |
51 |
|
• |
Основные операции печати |
69 |
|
• |
Основные операции копирования |
78 |
|
• |
Базовые возможности сканирования |
84 |
|
• Основные отправки факсимильных сообщений |
86 |
|
|
• |
Использование флэш-накопителя USB |
92 |

 Обзор меню
Обзор меню
Панель управления предоставляет доступ к различным меню для настройки устройства и использования его функций.
M337xFD/M337xHD/M387xFD/M387xFW/M387xHD/M407xFD/M407xFR/M407xHR

•Некоторые меню могут не отображаться на дисплее в зависимости от параметров или моделей. Это значит, что данные функции недоступны для этого устройства.
•В зависимости от модели и комплектации меню конкретного устройства может отличаться от иллюстраций в данном руководстве пользователя.
•Эти меню описаны в Расширенном руководстве (см. «Полезные сведения о меню настройки» на стр. 244).
Доступ в меню
В зависимости от того, какая функция будет использоваться, нажмите на панели управления кнопку Факс, Копировать или Сканировать на
панели управления.
Нажимайте кнопку на 
кнопку OK.
Нажимайте стрелки, пока на дисплее не отобразится нужный элемент меню, затем нажмите на кнопку OK.
Если выбранное меню содержит вложенные меню, вернитесь к шагу 3.
Нажмите кнопку OK, чтобы сохранить изменения.
Нажмите кнопку 
2. Обзор меню и базовая настройка 35


|
Функция копир. |
Настройка копир. |
Функция факса |
a |
|||||||||
|
(См. «Настройкакопирования» настр. |
||||||||||||
|
(См. «Копирование» на стр. 248) |
254) |
(См. «Факс» на стр. 255) |
||||||||||
|
Исходный размер |
Сортировка |
Штамп |
Изм.по умолч. |
Тип |
Плотность |
Многоадр.отправка |
||||||
|
Уменьшить/ |
Макет |
Элемент |
Исходный |
оригинала |
Светлое+5- |
Отложенная |
||||||
|
увеличить |
a |
Обычный |
Непрозрачн |
размер |
Текст |
Светлое+1 |
отправка |
|||||
|
Блок 2-ст. печати |
2 копии/стр. |
ость |
d |
Копии |
Текст и |
Обычный |
Пересл. отпр. |
|||||
|
d |
Уменьшить/ |
фотограф |
Темное+1- |
Переслать на |
||||||||
|
1->1-стороннее |
4 копии/стр. |
ия |
||||||||||
|
Положение |
увеличить |
Темное+5 |
факс |
|||||||||
|
1->2-стор. |
Копия |
Водяной знак |
Блок 2-ст. |
Фото |
Разрешение |
Переслать на |
||||||
|
1->2-стор. с |
удостоверен |
Сообщение |
печати |
a |
Сортировк |
Стандартное |
эл. почту |
|||||
|
повор. |
ия |
а |
Перенаправ. на |
|||||||||
|
2->1-сторонняя |
Копир. книги |
e |
1->1-стороннее |
Четкое |
||||||||
|
Стр. |
сервер |
|||||||||||
|
2->1-стор. с |
Настройка фона |
Размер |
1->2-стор. |
Очень четкое |
Пересл. прин. |
|||||||
|
повор. |
Выкл. |
текстаe |
1->2-стор. с |
Цветовой режим |
Переслать на |
|||||||
|
2->2 сторонн. |
Авто |
Положениеe |
повор. |
Моно |
||||||||
|
2->1-сторонняя |
факс |
|||||||||||
|
Плотность |
Улучш. кач.: |
Плотность |
e |
Цвет |
Переслать на ПК |
|||||||
|
2->1-стор. с |
||||||||||||
|
Светлое+5— |
ур.1 |
Тип оригинала |
Переслать на |
|||||||||
|
повор. |
||||||||||||
|
Светлое+1 |
Улучш. кач.: |
2->2 сторонн. |
Текст |
эл. почту |
||||||||
|
Обычный |
ур.2 |
Перенаправ. на |
||||||||||
|
Текст и |
||||||||||||
|
Темное+1— |
Очистка: |
Плотность |
сервер |
|||||||||
|
фотография |
||||||||||||
|
Темное+5 |
уровень 1— |
Светлое+5- |
Фото |
Переслать и |
||||||||
|
Тип оригинала |
Очистка: |
Светлое+1 |
печать |
|||||||||
|
уровень 4 |
Обычный |
Исходный размер |
Безопасный прием |
|||||||||
|
Текст |
Удалить края |
|||||||||||
|
Темное+1- |
Блок 2-ст. печатиa |
Выкл. |
||||||||||
|
Текст и |
Выкл. |
|||||||||||
|
Темное+5 |
1-сторон. |
Вкл. |
||||||||||
|
фотография |
Небольшой |
|||||||||||
|
Фото |
оригиналb |
2-стороннее |
Печать |
|||||||||
|
Перфорация |
2-сторонняя с |
Отмена задания |
||||||||||
|
Центр книгиc |
повор. |
|||||||||||
|
Удал. рамку |
a.Некоторые меню могут не отображаться на дисплее в зависимости от параметров или моделей. Это значит, что данные функции недоступны для этого устройства.
b.Эта функция не отображается, если выбрано 2 копии на странице, 4 копии на странице, копирование книги, Двусторон., В размер листа, или если в автоподатчик (RADF) вставлен оригинал.
c.Эта опция появляется только в том случае, если для параметра Макет выбрано значение Копир. книги.
d.Эта опция появляется только в том случае, если для параметра Элемент выбрано значение Вкл..
e.Эта опция появляется только в том случае, если для параметра Сообщение выбрано значение Вкл..
2. Обзор меню и базовая настройка 36


|
Настройка факса |
|||||||||||
|
(См. «Настройка параметров |
Функция сканир. |
Настройка сканир. |
|||||||||
|
отправки» на стр. 257, |
|||||||||||
|
(См. «Функция сканирования» на стр. 262) |
(См. «Настройка сканирования» на стр. 264) |
||||||||||
|
«Настройка параметров приема» |
|||||||||||
|
на стр. 258) |
|||||||||||
|
Отправка |
Звонков до |
Функция USB |
Сканир. для |
Функция общей |
Изм.по умолч. |
FTP/SMB по |
|||||
|
Кол-во |
ответа |
Исходный |
FTP |
папки |
USB по умолчанию |
умолч. |
|||||
|
повт.наб. |
Печать дан. |
размер |
Исходный |
Исходный |
Исходный размер |
Исходный |
|||||
|
Интервал |
факса |
Тип |
размер |
размер |
размер |
||||||
|
Тип оригинала |
|||||||||||
|
Код начала |
Тип |
Тип |
Тип |
||||||||
|
дозвона |
оригинала |
||||||||||
|
Префикс |
приема |
Разрешение |
оригинала |
оригинала |
Разрешение |
оригинала |
|||||
|
набора |
Автоматичес |
Цветовой |
Разрешение |
Разрешение |
Цветовой режим |
Разрешение |
|||||
|
Режим |
кое |
Цветовой |
Цветовой |
Формат файлаb |
Цветовой |
||||||
|
уменьшение |
режим |
||||||||||
|
исправлени |
Формат |
режим |
режим |
режим |
|||||||
|
я ошибок |
Обрезать |
Формат |
Формат |
b |
Формат |
||||||
|
файлаb |
|||||||||||
|
Подтвер. |
изображение |
Блок 2-ст. печати |
|||||||||
|
Настройка |
Блок 2-ст. |
файла |
b |
файла |
b |
Плотность |
b |
||||
|
Факса |
файла |
||||||||||
|
Графическ |
ненужных |
печатиb |
Блок 2-bст. |
Блок 2-bст. |
Эл. почта по умолч. |
Блок 2-bст. |
|||||
|
ий отчет |
факсов |
Плотность |
печати |
печати |
Исходный размер |
печати |
|||||
|
Режим |
Режим DRPDa |
Скан. для |
Плотность |
Плотность |
Тип оригинала |
Плотность |
|||||
|
набораa |
Двустороння |
эл.почты |
Сканир. для |
Разрешение |
Подтв. |
||||||
|
Экономичн |
я печатьb |
Исходный |
SMB |
Цветовой режим |
сервера |
||||||
|
ые звонки |
Изм.по умолч. |
размер |
Исходный |
b |
Общая папка |
||||||
|
Прием |
Плотность |
Тип |
размер |
Формат файла |
по умолчанию |
||||||
|
Тип |
b |
Исходный |
|||||||||
|
Режим |
Разрешение |
оригинала |
|||||||||
|
Разрешение |
оригинала |
Блок 2-ст. печати |
размер |
||||||||
|
приема |
Цветовой |
Разрешение |
Подтвер. сооб. |
Тип |
|||||||
|
Факс |
Цветовой |
Плотность |
|||||||||
|
режим |
Цветовой |
оригинала |
|||||||||
|
Телефон |
Тип |
режим |
Разрешение |
||||||||
|
Формат |
режим |
||||||||||
|
Отв/факс |
оригинала |
Формат |
Цветовой |
||||||||
|
файлаb |
|||||||||||
|
Исходный |
|||||||||||
|
Режим |
Блок 2-bст. |
файлаb |
режим |
||||||||
|
DRPDa |
размер |
Блок 2-bст. |
Формат |
||||||||
|
Блок 2-ст. |
печати |
файлаb |
|||||||||
|
печатиb |
Плотность |
печати |
Блок 2-ст. |
||||||||
|
Пр./пер. вруч. |
Плотность |
||||||||||
|
печатиb |
a.В некоторых странах этот параметр может быть недоступен.
b.Некоторые меню могут не отображаться на дисплее в зависимости от параметров или моделей. Это значит, что они недоступны для этого устройства.
2. Обзор меню и базовая настройка 37


|
Наст-ка печ. |
Настройка системы |
|||||||
|
(См. «Печать» на |
(См. «Настройка системы» на стр. 268) |
|||||||
|
стр. 246) |
||||||||
|
Ориентация |
Настройка |
Тип PDF |
Настройка бум. |
Отчет |
Обслуживание |
|||
|
Книжная |
Идентификатор |
Штамп |
Размер бумаги |
Настройка |
Удал. пуст. сообщ.c |
|||
|
Альбомная |
устройства |
Импорт настр. |
Лоток 1 |
Тестовая страница |
Срок служ.расх.мат |
|||
|
Номер факса |
||||||||
|
Блок 2-ст. печати |
Эксп. настр. |
Лоток 2a |
Конфигурация |
Менеджер изобр. |
||||
|
Дата/время |
||||||||
|
Копии |
Параметры эко |
Многоцелевой |
сети |
Цвет по выбору |
||||
|
Режим часов |
Информация о |
|||||||
|
Разрешение |
лоток |
a |
Предупр.:заканч.тон |
|||||
|
Язык |
расходных |
|||||||
|
Очистить текст |
ручная подачаa |
материалах |
Предуп.: заканч. |
|||||
|
Реж. по умолч. |
||||||||
|
Выкл. |
Размер бумаги |
Счетчик |
блок переноса |
|||||
|
Минимум |
Энергосбереже |
использования |
изобр. |
a |
||||
|
по умолчанию |
||||||||
|
Обычный |
ние |
Тип бумаги |
Учетная записьb |
Серийный номер |
||||
|
Соб. пробужд. |
||||||||
|
Максимум |
Время ож.сист. |
Лоток 1 |
Факс принят |
Электронный дискa |
||||
|
Пропускать пустые |
Лоток 2a |
Факс отправлен |
Перезапись изобр.a |
|||||
|
Вр.ожид.задан. |
||||||||
|
страницы |
Поправка на |
Многоцелевой |
Запл. зад. факса |
Вручную |
||||
|
Автоматич. CR |
Подтверждение |
|||||||
|
высоту |
лотокa |
Метод перезаписи |
||||||
|
Эмуляция |
Автопродолж. |
ручная подачаa |
отправки факса |
|||||
|
Тип эмуляции |
Нежелательный |
Число перезаписей |
||||||
|
Настройка |
Переключатель |
Источник бумаги |
факс |
|||||
|
автовыбора |
Поле |
Сообщение |
||||||
|
лотка |
||||||||
|
Замена бумаги |
Подтвержд. лотка |
отправлено |
||||||
|
Шрт PCL |
||||||||
|
Защита лоткаa |
Звук/громкость |
|||||||
|
Шрифт PS |
||||||||
|
Эконом. тонера |
Звук клавиш |
|||||||
|
Шрифт EPSON |
||||||||
|
Сигнал |
||||||||
|
Шрифт KSC5843a |
||||||||
|
Звук факса |
||||||||
|
Шрифт KSC5895a |
||||||||
|
Шрифт KSSMa |
||||||||
|
Адресная книга |
a.Некоторые меню могут не отображаться на дисплее в зависимости от параметров или моделей. Это значит, что данные функции недоступны для этого устройства.
b.Эта функция доступна только в том случае, если в службе SyncThru™ Web Admin Service включена функция «Учет заданий».
c.Эта опция отображается только если в картридже заканчивается тонер.
2. Обзор меню и базовая настройка 38


|
Сетевойa |
Управление заданиямиb |
||
|
(См. «Настройка сети» на стр. 281) |
(См. «Управл. заданиями» на |
||
|
стр. 283) |
|||
|
TCP/IP (IPv4) |
Управление |
Текущее задание |
|
|
DHCP |
протоколом |
Защищенное задание |
|
|
HTTP |
|||
|
BOOTP |
Сохраненное задание |
||
|
WINS |
|||
|
Статич. |
Общая папка |
||
|
SNMPv1/v2 |
|||
|
TCP/IP (IPv6) |
|||
|
SNTP |
|||
|
Протокол IPv6 |
|||
|
UPnP(SSDP) |
|||
|
Конфиг. DHCPv6 |
|||
|
mDNS |
|||
|
Ethernet |
|||
|
SetIP |
|||
|
Порт Ethernet |
|||
|
SLP |
|||
|
Скорость сети |
|||
|
Ethernet |
Конфигурация сети |
||
|
802.1x |
Сброс настроек |
||
|
Wi-Fic |
|||
|
ВКЛ. И ВЫКЛ. |
|||
|
Wi-Fi |
|||
|
Параметры Wi- |
|||
|
Fi |
|||
|
WPS |
|||
|
Wi-Fi Direct |
|||
|
Сигнал Wi-Fi |
|||
|
Сбросить |
|||
|
параметры Wi- |
|||
|
Fi |
a.Только для моделей, оснащенных проводной и беспроводной связью (см. «Функции различных моделей» на стр. 8).
b.Эта функция доступна только при установке дополнительной памяти или включении диска RAM в настройках.
c.Только для моделей, оснащённых беспроводной связью (см. «Функции различных моделей» на стр. 8).
2. Обзор меню и базовая настройка 39


2
M407xFX
Настроить параметры можно с помощью сенсорного экрана.


•В зависимости от того, какие функции доступны на вашем устройстве, некоторые меню могут быть неактивны.
•В зависимости от модели и комплектации меню конкретного устройства может отличаться от иллюстраций в данном руководстве пользователя.
•ЭтименюописанывРасширенномруководстве(см. «Полезные сведения о меню настройки» на стр. 244).
Основные сведения и сенсорном экране
|
Копир-ние |
При нажатии кнопки Копир-ние на экране |
|||
|
открывается экран Копирование с несколькими |
||||
|
вкладками, содержащими серии параметров |
||||
|
копирования (см. «Копирование» на стр. 248). |
||||
|
Скан |
При нажатии кнопки Скан на экране открывается |
|||
|
экран Сканирование с несколькими вкладками, |
||||
|
содержащимисериипараметровсканирования(см. |
||||
|
«Сканировать» на стр. 262). |
||||
|
Факс |
При нажатии кнопки Факс на экране открывается |
|||
|
экран Факс с несколькими вкладками, |
||||
|
содержащими серии параметров отправки факсов |
||||
|
(см. «Факс» на стр. 255). |
||||
|
Настройка |
Позволяет просматривать текущие параметры |
|||
|
устройства и изменять их (см. «Настройка |
||||
|
системы» на стр. 268). |
||||
|
Состояние |
Отображает текущие задания в очереди на печать |
|||
|
задания |
или завершенные задания (см. «Состояние |
|||
|
задания» на стр. 284). |
||||
|
Эко |
Позволяет просмотреть параметры экопечати (см. |
|||
|
«Экономия» на стр. 285). |
||||
|
Прям. USB |
Вход в меню USB, когда носитель USB вставлен в |
|||
|
соответствующий порт вашего устройства (см. |
||||
|
«USB» на стр. 286). |
||||
|
Папка |
Можно сохранять данные печати, печатать |
|||
|
документо |
защищенную страницу или общую папку (см. |
|||
|
в |
«Папка док-тов» на стр. 287). |
|||
|
Сканирова |
Вы можете сканировать изображения и загружать |
|||
|
ние в |
полученный файл в облачное хранилище (см. |
|||
|
облако |
«Сканирование в облачный сервис» на стр. 327). |
|||
2. Обзор меню и базовая настройка 40


|
Защищенн |
Список заданий, сохраненных в устройстве. В |
|||
|
ое |
списке можно удалить или распечатать |
|||
|
освобожде |
сохраненные задания. Кроме того, можно |
|||
|
ние |
зарегистрировать методы проверки подлинности |
|||
|
для печати сохраненных заданий (см. «Безопасная |
||||
|
выдача» на стр. 289). |
||||
|
Настройка |
Вы можете настраивать такие параметры, как |
|||
|
параметро |
яркость, тип оригинала и другие. |
|||
|
в |
||||
|
Состояние |
Состояние тонера появится в меню программы. |
|||
|
тонера |
||||
|
Стрелки |
Прокрутка доступных вариантов в выбранном |
|||
|
меню, увеличение или уменьшение значений. |
||||
|
Назад |
Вы можете вернуться к предыдущему экрану. |
|||
|
Вы можете выбрать яркость ЖК-экрана, язык, а |
||||
|
также отредактировать домашнее меню. |
||||
2. Обзор меню и базовая настройка 41


(Копир-ние)
|
(См. «Копирование» на стр. 248) |
|||
|
Осн. копия |
Сортировка |
Водян. зн. |
Неск. коп. на стр. |
|
(Настройка |
Макет |
Коп. удостов. |
(Настройка |
|
параметров) |
Обычное |
(Настройка |
параметров) |
|
Яркость |
2 к/стр |
параметров) |
Неск. коп./стр. |
|
Тип оригинала |
4 к/стр |
Яркость |
Исходная ориентация |
|
Нестанд. копия |
Коп. удостов. |
Тип оригинала |
Двусторонняя |
|
(Настройка |
Копир. книги |
Коп. по разм. с. |
Яркость |
|
Настройка фона |
Исходный размер |
||
|
параметров) |
(Настройка |
||
|
Двусторонняя |
Удалить края |
параметров) |
Тип оригинала |
|
Масштабиров. |
Выкл. |
Яркость |
Копир. книги |
|
Яркость |
Мал. оригинал |
Тип оригинала |
(Настройка |
|
Исходный размер |
Перфорация |
параметров) |
|
|
Тип оригинала |
Книж. центрb |
Копир. книги |
|
|
Источник бумаги |
Стир. границ |
Яркость |
|
|
Автомат. |
Штамп |
Исходный размер |
|
|
Лоток 1 |
Активировать метку |
Тип оригинала |
|
|
Лоток 2a |
Item |
||
|
МЦ-л. |
Непрозрачность |
||
|
Положение |
a.Это дополнительная функция.
b.Эта опция появляется только в том случае, если для параметра Макет выбрано значение Копир. книги.
2. Обзор меню и базовая настройка 42


(Скан)
(См. «Сканировать» на стр. 262)
Лок ПК Назначен.
(Настройка параметров)
Исходный размер Тип оригинала Разрешение Цвет.реж. Формат файла
Шифрование PDFa Двусторонняя Яркость
Сет ПК Выбор польз.
(Настройка параметров)
Исходный размер Тип оригинала Разрешение Цвет.реж. Формат файла
Шифрование PDFa
Двусторонняя
Яркость Эл. почта
Кому
(Настройка параметров)
Исходный размер Тип оригинала Разрешение Цвет.реж. Формат файла
Шифрование PDFa
Цифровая подпись в
Двусторонняя
Яркость Имя файла
SMB
Назначен.
(Настройка параметров)
Исходный размер Тип оригинала Разрешение
Цвет.реж. Формат файла
Шифрование PDFa
Цифровая подпись в PDF
Двусторонняя
Яркость Имя файла
FTP
Назначен.
(Настройка параметров)
Исходный размер Тип оригинала Разрешение Цвет.реж. Формат файла
Шифрование PDFa
Цифровая подпись в PDF
Двусторонняя
Яркость Имя файла
Польз.сообщ.эл.почты От Кому Копия СК Тема
(Настройка параметров)
Исходный размер Тип оригинала Разрешение Цвет.реж. Формат файла
Шифрование PDFa
Цифровая подпись в PDF
Двусторонняя
Яркость Имя файла
USB
(Настройка параметров)
Исходный размер Тип оригинала Разрешение Цвет.реж. Формат файла
Шифрование PDFa
Цифровая подпись в PDF
Полит. файлов Двусторонняя Яркость Имя файла
Общая папкаa
(Настройка параметров)
Исходный размер Тип оригинала Разрешение Цвет.реж. Формат файла
Шифрование PDFa
Цифровая подпись в PDF
Полит. файлов Двусторонняя Яркость Имя файла
WSD
Назначен.
a. Эта опция отображается, когда для параметра Формат файлавыбрано PDF.
2. Обзор меню и базовая настройка 43


(Факс)
|
(См. «Факс» на стр. 255) |
||
|
Память отправлена |
Отложенная отправка |
Отправка (груп. набор) |
|
Кому |
Время нач. |
Кому |
|
(Настройка параметров) |
Кому |
(Настройка параметров) |
|
Яркость |
(Настройка параметров) |
Яркость |
|
Разрешение |
Яркость |
Разрешение |
|
Цвет.реж. |
Разрешение |
Цвет.реж. |
|
Тип оригинала |
Цвет.реж. |
Тип оригинала |
|
Исходный размер |
Тип оригинала |
Исходный размер |
|
Двусторонняя |
Исходный размер |
Двусторонняя |
|
Громкая связь |
Двусторонняя |
Дозв. |
|
Кому |
Отпр-ка (быстр наб) |
Кому |
|
(Настройка параметров) |
Кому |
(Настройка параметров) |
|
Яркость |
(Настройка параметров) |
Яркость |
|
Разрешение |
Яркость |
Разрешение |
|
Цвет.реж. |
Разрешение |
Цвет.реж. |
|
Тип оригинала |
Цвет.реж. |
Тип оригинала |
|
Исходный размер |
Тип оригинала |
Исходный размер |
|
Двусторонняя |
Исходный размер |
Двусторонняя |
|
Двусторонняя |
2. Обзор меню и базовая настройка 44



(См. «Настройка системы» на стр. 268)
Настройка устройства Настройки по умолчанию Копий по умолчанию Сканир. по умолчанию Факс по умолчанию
Сканирование в облако по умолчанию
Управление программами Настройка бум.
Лоток 1
Лоток 2a
МЦ-л. Поле
Состояние лотка Переключ. автовыб. лотка Замена бумаги Автопродолжение Защита лотка Адр. книга Телеф. книга Эл. почта Печ.
Удал. все
Отчеты Конфигурац. Дем. стр. Список справки
Конфигурация сети Сведения о расх. мат. Счетчик использования
Уч. записьb
Получение факса Факс отправлен
Запланированные задания факса
Подтверждение отправки факса
Нежелательный факс Сооб. эл. поч. отпр. Шрт PCL
PS Font
Шрифт EPSON Адр. книга
|
Настройка факса |
Подтверждение факса |
|
|
Пересл. отпр. |
Образ стр |
|
|
Пересл. прин. |
Автоумен. |
|
|
Экон. вызов |
Обр. изобр. |
|
|
Наст.неж.фкс. |
Получить код приема |
|
|
Безоп. прием |
Режим DRPD |
|
|
Наб. префикса |
Источник бумаги |
|
|
Ставить отметку о |
Дуплексная печать |
|
|
получении |
Мастер настройки факса |
|
|
Режим ECM |
||
|
Скор. модема |
||
|
Режим набораc |
||
|
Зв. до отв. |
||
|
Режим приема |
||
|
Ручное управление TX/ |
||
|
RX |
||
|
Интервал дозвона |
||
|
Кол-во повторных |
||
|
наборов |
||
a.Это дополнительная функция.
b.Эта функция доступна только в том случае, если в службе SyncThru™ Web Admin Service включена функция «Учет заданий».
c.Некоторые меню могут не отображаться на дисплее в зависимости от параметров или моделей. Это значит, что они недоступны для этого устройства.
2. Обзор меню и базовая настройка 45



(См. «Настройка системы» на стр. 268)
|
Настройка сети |
Разрешение |
|
TCP/IP (IPv4) |
Очистить текст |
|
TCP/IP (IPv6) |
Усиление контуров |
|
Ethernet |
Автоматич. CR |
|
802.1x |
Проп.пуст.стран. |
|
Управление протоколами |
Эмуляция |
|
HTTP |
Источник бумаги |
|
WINS |
Нач. настройка |
|
SNMPv1/v2 |
ID машины и номер факса |
|
SNTP |
Дата/время |
|
UPnP(SSDP) |
Режим часов |
|
mDNS |
Выбор страны |
|
SetIP |
Язык |
|
SLP |
Реж. по умолч. |
|
Конфигурация сети |
Звук/громкость |
|
Сброс настроек |
Энергосбер. |
|
Наст-ка печ. |
Событие пробуждения |
|
Ориентация |
Время ожид сист |
|
Двусторонняя |
Время ожид.задан |
|
Копии |
Время ожид.отлож. задан. |
|
Поправка на высоту |
|
Предупреждение об уровне тонера
Предупреждение о низком уровне формирования изображения
Версия ПО Тип PDF Импорт настр. Эксп. настр.
Разм. бум. по умолч.
Удал. пуст. сообщ.a
Мастер изобр.
Админ. настройкиb
Управление доступом на уровне пользователей
Аутентификация Регистрация карты
Штамп Активировать метку
Item
Непрозрачность
Положение
Защищенное
освобождение
Макс. количество заданий на одного пользователя
Плавное освобождение Режим освобождения
Изменить пароль администратора
Обновление ПО Перезап. изоб. Приложение
Управление приложениями Установить новое приложение
Устранен. неполадок Замятие в многоцелевом лотке Замятие в лотке 1 Замятие в лотке 2 Замят. внутри устр.
Зам. в обл. выхода Замятие оригинала
Язык
a.Эта опция отображается только если в картридже заканчивается тонер.
b.Чтобы войти в это меню, необходимо ввести пароль. Пароль по умаолчанию: sec00000.
2. Обзор меню и базовая настройка 46


|
(Состояние задания) |
(Эко) |
(USB) |
(Папка документов) |
||||||||||
|
( |
«Состояниезадания» |
(См. «Экономия» на |
на стр. 286) |
(См. «Папка док-тов» на стр. 287) |
|||||||||
|
См. |
|||||||||||||
|
(См. «USB» |
|||||||||||||
|
на стр. 284) |
стр. 285) |
||||||||||||
|
Текущ. задан. |
Экопечать (вкл.) |
Печать из |
Полит. файлов |
Папки сист. |
|||||||||
|
Заверш. задан. |
Экопечать (выкл.) |
Двусторонняя |
Сохр. печ. |
||||||||||
|
Настройки |
(Настройка |
Яркость |
Защищенная печать |
||||||||||
|
Реж. по умолч. |
параметров) |
Имя файла |
Общая папка |
||||||||||
|
Вкл. |
Копии |
Управ. файлами |
(Настройка параметров) |
||||||||||
|
Выкл. |
Раз.стр |
(Настройка |
Копии |
||||||||||
|
Принуд. |
a |
Двусторонняя |
параметров) |
||||||||||
|
Раз.стр |
|||||||||||||
|
Источник бумаги |
Форматир-ние |
||||||||||||
|
Настройка |
|||||||||||||
|
Сканир. на USB |
Удал. |
Двусторонняя |
|||||||||||
|
функций |
Источник бумаги |
||||||||||||
|
По умолчанию |
Показать место |
||||||||||||
|
(Настройка |
|||||||||||||
|
Другой |
|||||||||||||
|
Настройки |
параметров) |
||||||||||||
|
копир. |
Исходный |
||||||||||||
|
Настройки |
размер |
||||||||||||
|
печати |
Тип оригинала |
||||||||||||
|
драйвера ПК |
Разрешение |
||||||||||||
|
Цвет.реж. |
|||||||||||||
|
Формат файла |
|||||||||||||
|
Шифрование |
|||||||||||||
|
PDFa |
|||||||||||||
|
Цифровая |
|||||||||||||
|
подпись в PDF |
a.Если вы включили режим экопечати с паролем, с помощью приложения SyncThru™ Web Service (вкладка Настройки > Параметры устройства > Система > Настройки экономии) или Samsung Easy Printer Manager (Параметры устройств > Эконом.), появится сообщение Принудительно. Для изменения состояния режима экопечати нужно ввести пароль.
2. Обзор меню и базовая настройка 47


|
(Сканирование в облако) |
(Защищенное освобождениеa) |
||||
|
(См. |
Сканирование в облако» на стр. |
(См. |
«Безопасная выдача» на стр. |
||
|
« |
|||||
|
288) |
289) |
||||
|
Google Drive |
Сохр. задание |
||||
|
Dropbox |
(Настройка параметров) |
||||
|
Evernote |
Карта |
||||
|
ID/Пароль |
|||||
|
PIN |
a. )
Вы можете изменить окно вкхода по умолчанию в SyncThru™ Web Service.
2. Обзор меню и базовая настройка 48

 Основные параметры устройства
Основные параметры устройства


• Для пользователей ОС Windows и Mac: настройка в меню
|
Samsung Easy Printer Manager > |
(переход в |
расширенный режим) > Параметры устройств, см. «Параметры устройств» на стр. 364.
После завершения установки можно установить параметры принтера, предусмотренные по умолчанию.
Выполните действия ниже, чтобы изменить стандартные настройки:


|
1 |
Нажмите |
(Меню) > Настройка системы > Настройка на |
|
|
панели управления. |
ИЛИ
Длямоделейссенсорнымэкраномвыберите 
сенсорном экране.
2 Выберите желаемый параметр и нажмите OK.
Для моделей с сенсорным экраном выберите нужный вариант,
переходите к шагу 4.
•Язык: изменяет язык панели управления.
•Дата/время: Установленные значения даты и времени
используются при отложенной отправке факсов и печати. Они также печатаются на отчетах. Если эти значения, по каким-то причинам, заданы неправильно, их необходимо
исправить.


•Месяц = 01–12
•День = 01–31
•Год = необходимо ввести 4 цифры
•Час = 01–12
•Минута = 00–59
2. Обзор меню и базовая настройка 49


•Режим часов: Можно задать отображение текущего времени на устройстве в 12или 24-часовом формате.
•Энергосбережение: Если устройство не используется в течение некоторого времени, эта функция позволяет экономить электроэнергию.


или получении факса устройство выходит из режима энергосбережения.


•См. раздел «Ввод различных символов» на стр. 294.
•См. раздел «О клавиатуре» на стр. 294.
•См. раздел «Настройка размера и типа бумаги» на стр. 63.
•См. раздел «Настройка адресной книги» на стр. 296.
•Поправка на высоту: На качество печать влияет
атмосферное давление, которое определяется высотой
расположения устройства над уровнем моря. Перед тем как задать значение поправки на высоту, необходимо
определить высоту расположения устройства над уровнем
моря (см. «Поправка на высоту» на стр. 291).
Выберите желаемый параметр и нажмите OK.
Нажмите кнопку OK, чтобы сохранить изменения.
Для моделей с сенсорным экраном нажмите 
сохранить выбор.
|
5 |
Нажмите кнопку |
(Стоп или Стоп/Сброс) или домой ( |
), |
|
чтобы вернуться к режиму готовности. |
2. Обзор меню и базовая настройка 50

-
Инструкции по эксплуатации
1
Samsung ProXpress M4070FR инструкция по эксплуатации
(432 страницы)
- Языки:Русский
-
Тип:
PDF -
Размер:
31.38 MB -
Описание:
Монохромное многофункциональное устройство (МФУ)
Просмотр
На NoDevice можно скачать инструкцию по эксплуатации для Samsung ProXpress M4070FR. Руководство пользователя необходимо для ознакомления с правилами установки и эксплуатации Samsung ProXpress M4070FR. Инструкции по использованию помогут правильно настроить Samsung ProXpress M4070FR, исправить ошибки и выявить неполадки.
Просмотр
Доступно к просмотру 410 страниц. Рекомендуем вам скачать файл инструкции, поскольку онлайн просмотр документа может сильно отличаться от оригинала.
-
Руководство пользователя пользователя Руководство КРАТКОЕ КРАТКОЕ В данном руководстве представлена информация по установке, основным функциям и устранению неисправностей в системе Windows. РАСШИРЕННОЕ Данное руководство содержит информацию об установке, расширенной конфигурации, эксплуатации, а также поиске и устранении неисправностей в различных операционных системах. Некоторые функции могут различаться в зависимости от модели и региона.
-
КРАТКОЕ Основные отправки факсимильных 1. Введение сообщений 77 Использование флэш-накопителя USB 82 Ключевые преимущества 5 Функции различных моделей 8 3. Обслуживание Полезная информация 14 О руководстве пользователя 16 Заказ расходных материалов и Информация о безопасности 17 дополнительных компонентов 89 Обзор устройства 24 Расходные материалы в наличии 90 Обзор панели управления 28 Доступные компоненты 92 Включение устройства 31 Доступные сменные компоненты 93 Установка драйвера локально 32 Хранение картриджей 94 Замена драйвера 35 Перераспределение тонера 96 Замена картриджа 99 2. Обзор меню и базовая Замена блока переноса изображения 102 настройка Установка дополнительных компонентов 103 Обзор меню Контроль срока службы расходных материалов 37 Основные параметры устройства 107 Настройка предупреждения о низком 43 Материалы и лотки содержании тонера 45 Основные операции печати 108 Чистка устройства 63 Основные операции копирования 109 Советы по перемещению и хранению 72 Базовые возможности сканирования 76 устройства 115 2
-
КРАТКОЕ 4. Устранение неисправностей Рекомендации по предотвращению замятия бумаги 117 Устранение замятий 118 Описание индикаторов состояния 136 Сведения о сообщениях на дисплее 139 5. Приложение Технические характеристики 148 Нормативная информация 158 Авторские права 173 3
- 1
- 2
- 3
- 4
- 410




 КРАТКОЕ
КРАТКОЕ


 1. Введение
1. Введение

 О руководстве пользователя
О руководстве пользователя Информация о безопасности
Информация о безопасности Обзор устройства
Обзор устройства
 Обзор панели управления
Обзор панели управления

 Включение устройства
Включение устройства


 Установка драйвера локально
Установка драйвера локально

 Замена драйвера
Замена драйвера


 2. Обзор меню и
2. Обзор меню и  базовая настройка
базовая настройка Обзор меню
Обзор меню

 Основные параметры устройства
Основные параметры устройства






