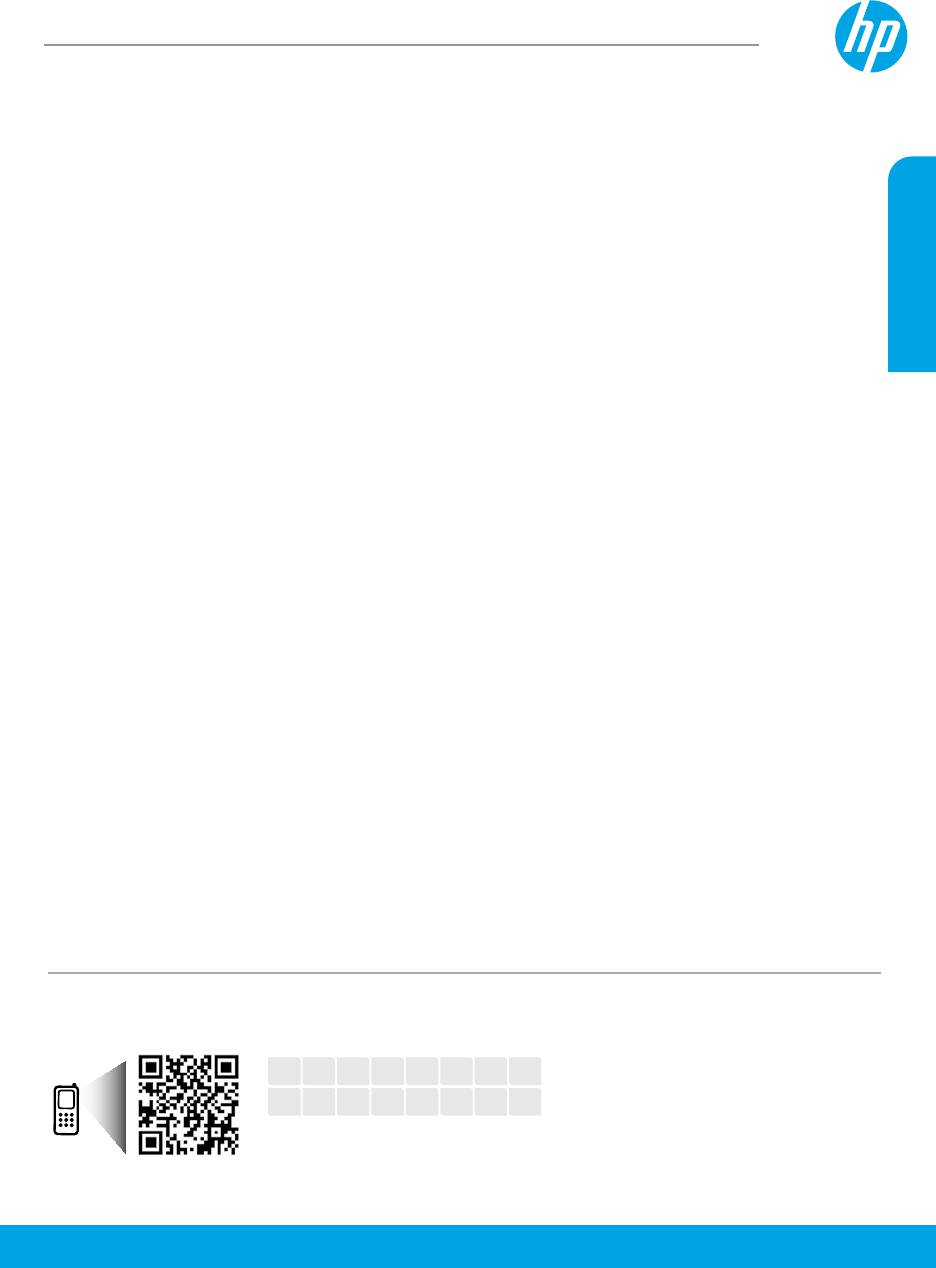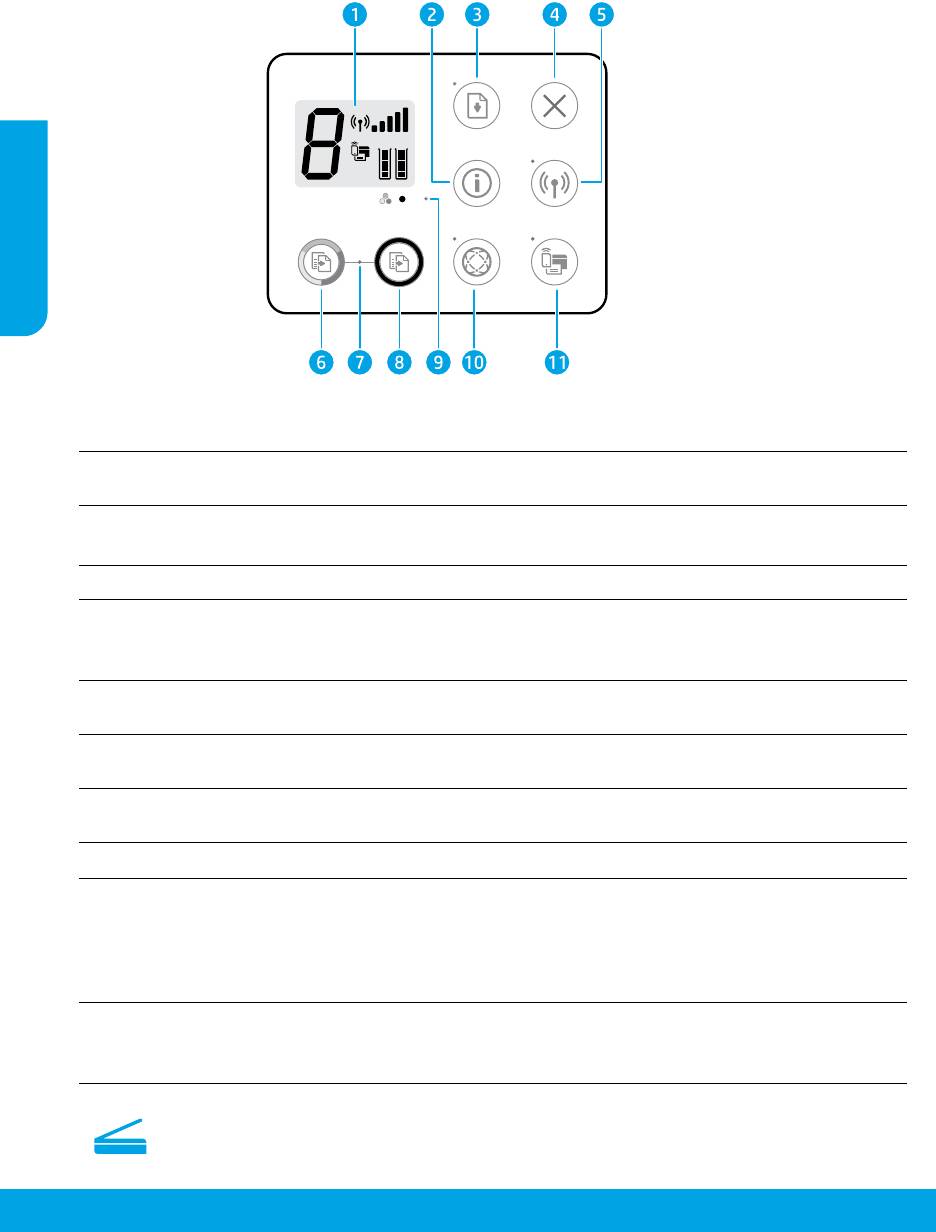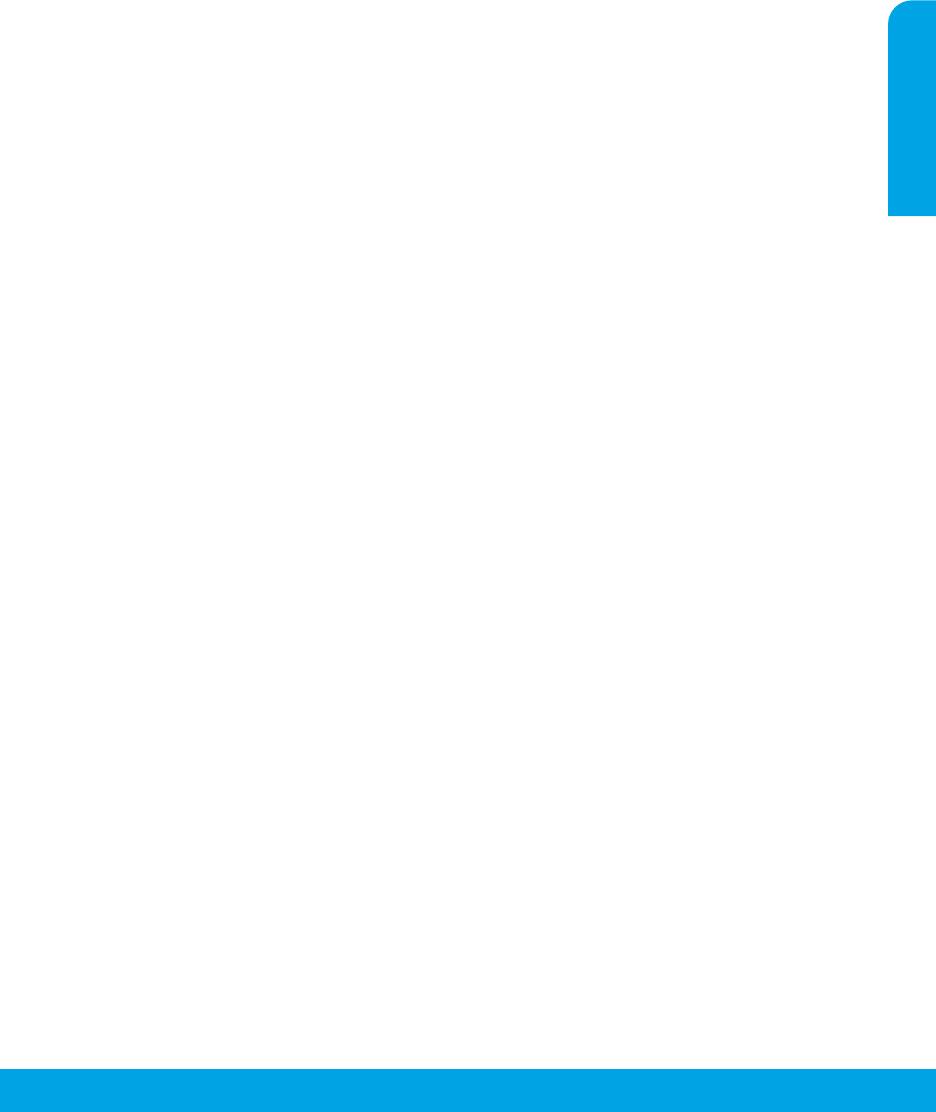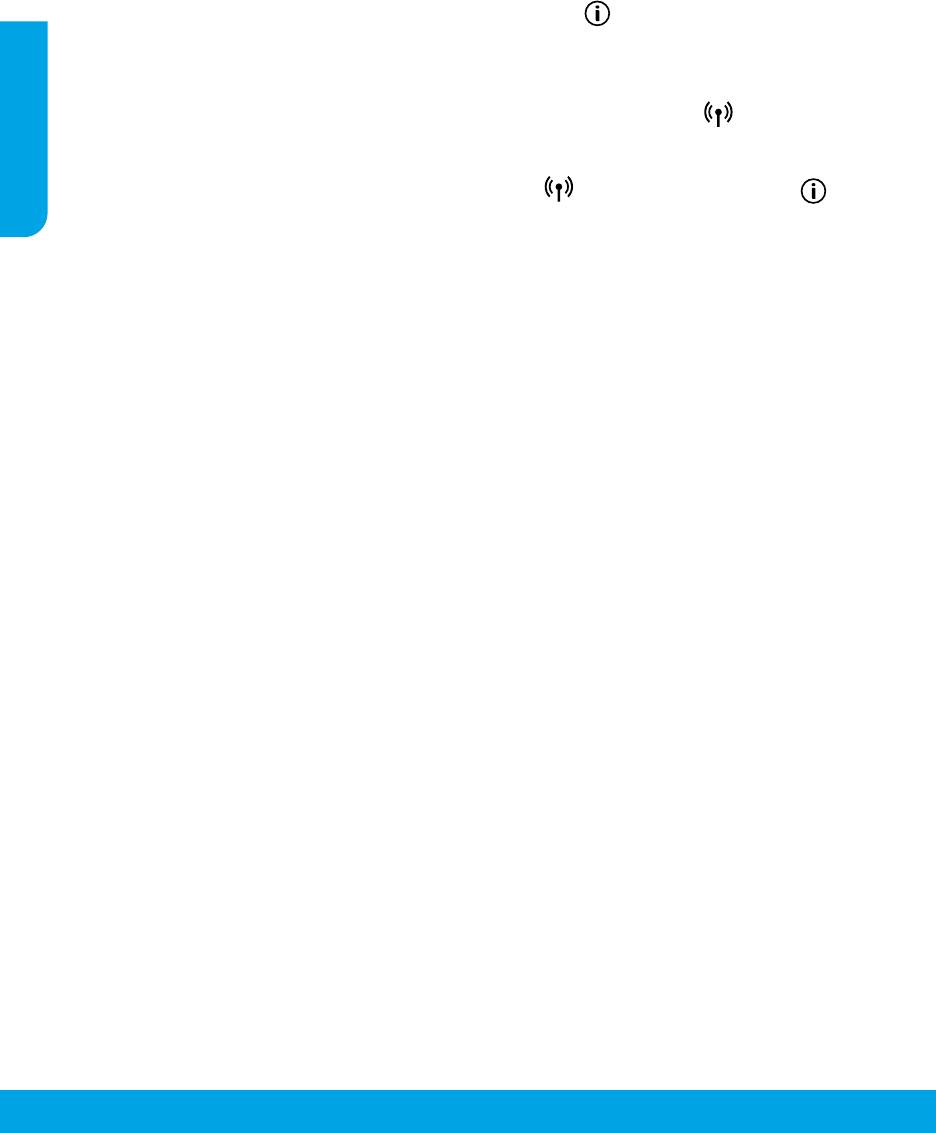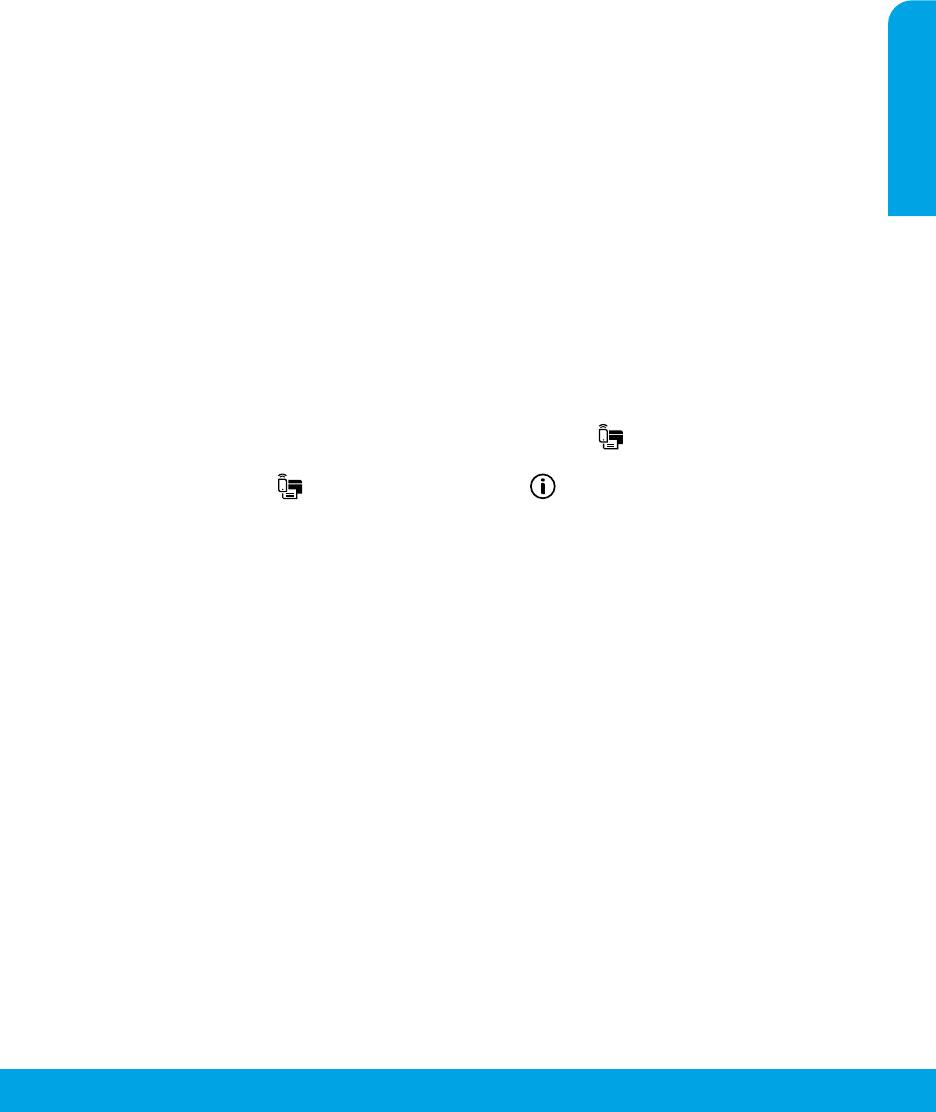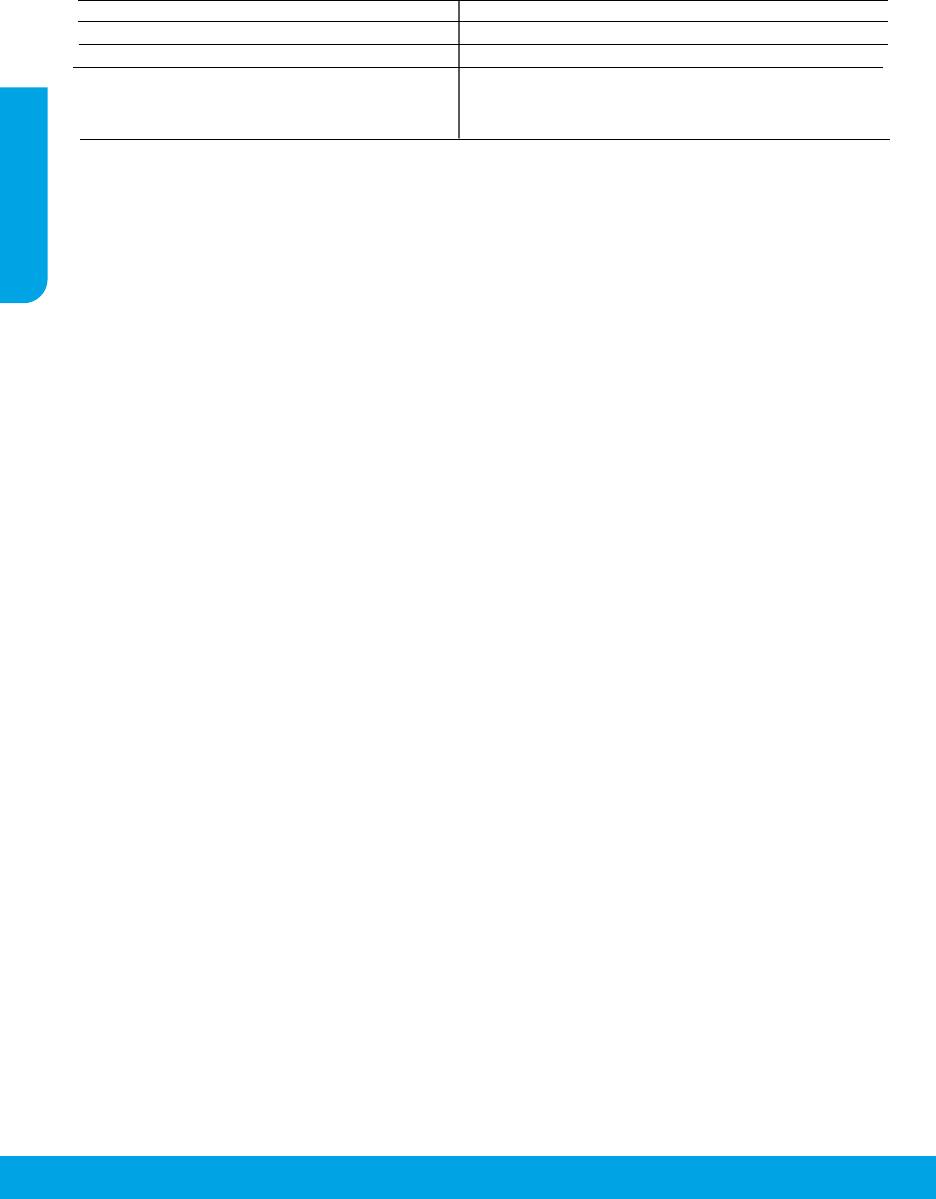HP DeskJet Ink Advantage 3700 All-in-One series
Get started
1. Prepare: Follow the instructions in the setup yer to begin printer setup.
2. Connect: Visit 123.hp.com/dj3700 to download and run the HP setup software or mobile app, and connect
the printer to your network.
Note: The HP All-in-One Printer Remote app is available on an app store.
Note for Windows® users: You can also use the printer software CD. If the installation program does not
start, browse to Computer, double-click the CD/DVD drive icon with the HP logo, and then double-click
setup.exe.
English
3. Activate: Create an account or register your printer and nish installing the HP printer software or
HP All-in-One Remote app so you can print and scan.
Need help? Visit hp.com/support/dj3700 to get more information about how to set up your printer.
Learn more
Electronic Help: For Windows® users, it is available after you install the HP printer software on your computer.
For OS X users, install the electronic Help by selecting it from the recommended software during the installation
of HP printer software. Learn about product features, printing, troubleshooting, and support. Find notices,
environmental, and regulatory information, including the European Union Regulatory Notice and compliance
statements, in the Technical Information section.
• Windows® 10: Click the Start button, select All apps, select HP, select the icon with the printer name, click
Help, and then click Search HP Help.
• Windows® 8.1: Click the down arrow in the lower left corner of the Start screen, select the icon with the
printer name, click Help, and then click Search HP Help.
• Windows® 8: On the Start screen, right-click an empty area on the screen, click All Apps on the app bar,
select the icon with the printer name, click Help, and then click Search HP Help.
• Windows® 7, Windows Vista®, and Windows® XP: Click the Start button, select All Programs, select HP,
select the folder for the printer, and then select Help.
• OS X Yosemite v10.10 and OS X El Capitan v10.11: Click Help > Mac Help. In the Help Viewer window, type
your printer name in the search eld.
• OS X Mavericks v10.9: Click Help > Help Center. In the Help Viewer window, click Help for all your apps,
and then click the Help for your printer.
Readme: Contains HP support information, operating system requirements, and recent printer updates.
• Windows: Insert the software CD in your computer, and then browse to the ReadMe.chm le. Double-click
ReadMe.chm to open, and then select the ReadMe in your language.
On the Web: Additional help and information: www.support.hp.com. Printer registration:
www.register.hp.com. Declaration of Conformity: www.hp.eu/certicates. Ink usage:
www.hp.com/go/inkusage.
Scan to nd out more!
Standard data rates may apply. Might not be available in all languages.
EN
EL
PL
TR
RU
UK KK
BG
*J9V87-90006*
HR
CS
HU
RO
SK
SL SR
HE
*J9V87-90006*
J9V87-90006
The information
Printed in [English]
contained herein
www.hp.com/eu/m/DJIA3775
is subject to change
© Copyright 2016 HP Development Company, L.P.
without notice.
Control panel
English
Control panel display: Indicates number of copies, media errors, wireless status and signal
1
strength, Wi-Fi Direct status, and ink levels.
Information button: Prints out a printer information page. Press the button in combination with the
2
Wireless button, or the Wi-Fi Direct button to get more specic help pages tied to each of these buttons.
Resume button: Resumes a job after a disruption (for example, after loading paper).
3
Resume light: Indicates that you can press the Resume button to assist in solving a problem.
4
Cancel button: Stops the current operation.
Wireless button: Turns on or o the printer wireless capabilities.
5
Wireless light: Indicates whether the printer is connected to a wireless network or not. A blinking
light indicates that wireless has not been set up or that the printer is attempting to connect.
Start Copy Color button: Starts a color copy job. To increase the number of color copies, press the
6
button multiple times fast.
Start Copy light: A blinking light indicates the Start Copy Color and Start Copy Black buttons are
7
ready for use.
Start Copy Black button: Starts a black-and-white copy job. To increase the number of black-and-
8
white copies, press the button multiple times fast.
9
Ink Alert light: Indicates low ink or cartridge problems.
Web Services button: Prints a page helping you set up Web Services or prints a diagnostic page to
help troubleshooting Web Services issues if the Web Services light is blinking.
10
Web Services light: Solid white light indicates the Web Services feature is ready for use. White
blinking light indicates a connectivity issue. Amber blinking light indicates a job being blocked
because of an error. O state indicates the Web Services feature is not registered.
Wi-Fi Direct button: Turns on or o Wi-Fi Direct.
11
Wi—Fi Direct light: Indicates the on or o status of Wi-Fi Direct. A blinking light indicates that a Wi-Fi Direct
capable device is trying to connect to the printer. Press the Wi-Fi Direct button to allow the connection.
Scan: Use the HP printer software or HP All-in-One Remote app to scan from your printer. You can also
use Webscan in the embedded web server (EWS). Find information about scanning in the electronic
Help or visit hp.com/support/dj3700.
2
Basic troubleshooting
If you are unable to print:
1. Make sure the power cord connections are secure and the printer is powered on. The Power button will be lit.
2. If your computer is connected to the printer with a USB cable, make sure the USB connections are secure. If your
computer is connected to the printer with a wireless connection, conrm that the wireless connection is working.
3. Visit the HP Diagnostic Tools website at www.hp.com/go/tools to download free diagnostic utilities (tools)
that you can use to x common printer problems.
MacWindows
Make sure the printer software is installed.
Check your print queue:
English
You will nd a computer desktop icon for the HP printer
1. In System Preferences, click Printers & Scanners.
if your printer software is installed.
2. Click Open Print Queue.
Make sure that the printer is set as your default
3. Click a print job to select it.
printing device:
4. Use the following buttons to manage the print job:
• Window 10: Search Windows for devices, and then
• Cancel icon: Cancel the selected print job.
select Devices and Printers from the list of results.
• Resume: Continue a paused print job.
• Windows 8.1 and Windows 8: Point to or tap
5. If you made any changes, try to print again.
the upper-right corner of the screen to open the
Charms bar, click the Settings icon, click or tap
Restart and reset:
Control Panel, and then click or tap View devices
1. Restart the computer.
and printers.
2. Reset the printer.
• Windows 7: From the Windows Start menu, click
a. Turn o the printer and unplug the power cord.
Devices and Printers.
b. Wait a minute, then plug the power cord back in
• Windows Vista and Windows XP: From the
and turn on the printer.
Windows Start menu, click Control Panel. Select
Classic View, and then click Printer or Printers and
Reset the printing system:
Faxes.
1. In System Preferences, click Printers & Scanners.
Make sure that your printer has a check mark in the
2. Press and hold the Control key as you click the list
circle next to it. If your printer is not selected as the
at the left, and then choose Reset printing system.
default printer, right-click the printer icon and choose
3. Add the printer you want to use.
Set as Default Printer from the menu.
Uninstall the software:
If using a USB cable and you are still unable to print,
1. If the printer is connected to your computer through
or the software installation fails:
USB, disconnect the printer from your computer.
1. Remove the CD from the CD/DVD drive, and then
2. Open the Applications/HP folder.
disconnect the USB cable from the computer.
3. Double-click HP Uninstaller, and then follow the
2. Restart the computer.
onscreen instructions.
3. Insert the printer software CD in the CD/DVD drive,
and then follow the onscreen instructions to install
the printer software. Do not connect the USB cable
until you are told to do so.
4. After the installation nishes, restart the computer.
If you are using wireless and you are still unable to
Acknowledgements: Microsoft and Windows are either
print:
registered trademarks or trademarks of Microsoft
Go to the “Wireless networking” section on the next
Corporation in the United States and/or other countries.
page for more information.
Mac, OS X, and AirPrint are trademarks of Apple Inc.,
registered in the U.S. and other countries.
3
Wireless networking
You can connect your printer to a wireless network during the printer software installation.
Note: During the software installation, a USB cable might be required for temporary connection between the
printer and the computer. Do not connect the USB cable until the printer software prompts to do so.
Tip: To print a wireless quick start guide, press the Information button ( ) for three seconds.
If connecting your printer to the network was unsuccessful
English
1. Conrm that wireless is enabled on your printer
From the printer control panel, if the Wireless light is o, press the Wireless button ( ) to turn on the printer
wireless capabilities.
2. Conrm that your printer is connected to your network
a. From your printer control panel, press the Wireless button ( ) and the Information button ( ) at the
same time to print the network conguration and wireless network test report pages.
b. Check the top of the wireless network test report to see if something failed during the test.
– See the DIAGNOSTICS RESULTS section for all tests that were performed, to determine whether or not
your printer passed.
– From the CURRENT CONFIGURATION section, nd out the Network Name (SSID) to which your printer is
currently connected. Make sure that the printer is connected to the same network as your computer.
Note: If your computer is connected to a Virtual Private Network (VPN), temporarily disconnect from the VPN
before proceeding with the installation. After installation you will need to disconnect from the VPN to access
your printer over your home network.
3. Make sure security software is not blocking communication over your network
Security software, such as rewalls, can block communication between your computer and printer when
installing over a network. If your printer cannot be found, temporarily disable your rewall and check if the
problem goes away. For more help and tips on security software, go to: www.hp.com/go/wpc-rewall.
4. Restart components of the wireless network
Turn o the router and the printer, and then turn them back on in this order: router rst and then printer.
Sometimes, turning o devices and then turning them back on helps resolve network communication issues.
If you still cannot connect, turn o the router, the printer, and the computer, and then turn them back on in this
order: router rst, then printer, and then computer.
Still have problems? Visit the HP Wireless Printing Center (www.hp.com/go/wirelessprinting). This website
contains the most complete, up-to-date information about wireless printing, as well as information to help you
prepare your wireless network; solve problems when connecting the printer to the wireless network; and resolve
security software issues.
Note: If you are using a computer running Windows, you can use the Print and Scan Doctor tool, which can help
solve many problems you might have with the printer. To download this tool, visit www.hp.com/go/tools.
If you want to print from your smart phone or tablet
You can use your printer to print documents and photos directly from your mobile devices.
• iOS: Use the Print option from the Share menu. No setup required. iOS AirPrint is preinstalled.
• Android: Download and enable the HP Print Service Plugin (supported by most Android devices) from the Google
Play Store.
You can also use the HP All-in-One Printer Remote app to set and use your HP printer for scanning, printing, and
sharing documents. Install it from the app store for your mobile device.
For help on enabling mobile printing, visit the HP Mobile Printing website www.hp.com/go/mobileprinting. If a
local version of this website is not available in your country/region or language, you might be directed to the HP
Mobile Printing website in another country/region or language.
4
Wireless networking (continued)
If you want to change from a USB connection to a wireless connection
First make sure that you have already successfully installed the printer software.
Windows
1. Double-click the printer icon on the desktop or do one of the following to open the printer software:
• Windows 10: Click the Start button, select All apps, select HP, and then select the icon with the printer name.
• Windows 8.1: Click the down arrow in the lower left corner of the Start screen, and then select the icon with
the printer name.
• Windows 8: On the Start screen, right-click an empty area on the screen, click All Apps on the app bar, and
then select the icon with the printer name.
English
• Windows 7, Windows Vista, and Windows XP: From the Start menu, select All Programs or Programs, select
HP, select the folder for the printer, and then select the icon with the printer name.
2. In the printer software, click Tools.
3. Click Device Setup & Software.
4. Select Convert a USB connected printer to wireless. Follow the onscreen instructions.
Mac
Use HP Utility in Applications/HP to change the software connection to wireless for this printer.
If you want to use the printer wirelessly without a router
Use Wi-Fi Direct to print wirelessly without a router, from your computer, smartphone, or other wireless enabled
device. To use Wi-Fi Direct from a computer, the printer software must be installed on the computer.
1. If the Wi-Fi Direct light on the printer is o, press the Wi-Fi Direct button ( ) to turn on Wi-Fi Direct.
The Wi-FiDirect light is on when Wi-Fi Direct is turned on.
2. Press the Wi-Fi Direct button ( ) and the Information button ( ) together to print a Wi-Fi Direct guide.
3. Follow the instruction on the Wi-Fi Direct guide to connect your computer or mobile device to the printer.
4. Print as you normally do from your computer or mobile device.
Note: Wi-Fi Direct connection does not provide Internet access.
Visit the HP Wi-Fi Direct Printing website at www.hp.com/go/widirectprinting to learn more.
This product is designed for use in open environments (e.g., in homes and not connected to the public Internet)
in which anyone may access and use the printer. As a result, the Wi-Fi Direct setting is in “Automatic” mode
by default, without an administrator password; this allows anyone in wireless range to connect and access all
functions and settings of the printer. If higher security levels are desired, HP recommends changing the Wi-Fi Direct
Connection Method from “Automatic” to “Manual” and establishing an administrator password. You can change the
security settings from the embedded web server (EWS). Go to the electronic Help for more information.
If you want to share your printer with multiple computers on your network
First install your printer on your home network. After you have successfully connected your printer to your home
network, you can share your printer with other computers on the same network. For each additional computer you
only need to install the HP printer software. During the software installation, select Wireless from the Connection
Options screen and then follow the onscreen instructions.
Safety information
Use only with the power cord and power adapter (if provided) supplied by HP.
5
HP printer limited warranty statement
English
A. Extent of limited warranty
1. HP Inc. (HP) warrants to the end-user customer that the HP products specified above will be free from defects in
materials and workmanship for the duration specified above, which duration begins on the date of purchase by the
customer.
2. For software products, HP’s limited warranty applies only to a failure to execute programming instructions. HP does no
6
t
warrant that the operation of any product will be interrupted or error free.
3. HP’s limited warranty covers only those defects that arise as a result of normal use of the product, and does not cover
any other problems, including those that arise as a result of:
a. Improper maintenance or modification;
b. Software, media, parts, or supplies not provided or supported by HP;
c. Operation outside the product’s specifications;
d. Unauthorized modification or misuse.
4. For HP printer products, the use of a non-HP cartridge or a refilled cartridge does not affect either the warranty to the
customer or any HP support contract with the customer. However, if printer failure or damage is attributable to the use
of a non-HP or refilled cartridge or an expired ink cartridge, HP will charge its standard time and materials charges to
service the printer for the particular failure or damage.
5. If HP receives, during the applicable warranty period, notice of a defect in any product which is covered by HP‘s
warranty, HP shall either repair or replace the product, at HP’s option.
6. If HP is unable to repair or replace, as applicable, a defective product which is covered by HP’s warranty, HP shall, within
a reasonable time after being notified of the defect, refund the purchase price for the product.
7. HP shall have no obligation to repair, replace, or refund until the customer returns the defective product to HP.
8. Any replacement product may be either new or like-new products of similar functionality as the product being replaced.
9. HP products may contain remanufactured parts, components, or materials equivalent to new in performance.
10. HP’s Limited Warranty Statement is valid in any country where the covered HP product is distributed by HP. Contracts
for additional warranty services, such as on-site service, may be available from any authorized HP service facility in
countries where the product is distributed by HP or by an authorized importer.
B. Limitations of warranty
TO THE EXTENT ALLOWED BY LOCAL LAW, NEITHER HP NOR ITS THIRD PARTY SUPPLIERS MAKES ANY OTHER WARRANTY
OR CONDITION OF ANY KIND, WHETHER EXPRESS OR IMPLIED WARRANTIES OR CONDITIONS OF MERCHANTABILITY,
SATISFACTORY QUALITY, AND FITNESS FOR A PARTICULAR PURPOSE.
C. Limitations of liability
1. To the extent allowed by local law, the remedies provided in this Warranty Statement are the customer’s sole and
exclusive remedies.
2. TO THE EXTENT ALLOWED BY LOCAL LAW, EXCEPT FOR THE OBLIGATIONS SPECIFICALLY SET FORTH IN THIS WARRANTY
STATEMENT, IN NO EVENT SHALL HP OR ITS THIRD PARTY SUPPLIERS BE LIABLE FOR DIRECT, INDIRECT, SPECIAL,
INCIDENTAL, OR CONSEQUENTIAL DAMAGES, WHETHER BASED ON CONTRACT, TORT, OR ANY OTHER LEGAL THEORY AND
WHETHER ADVISED OF THE POSSIBILITY OF
SUCH DAMAGES.
D. Local law
1. This Warranty Statement gives the customer specific legal rights. The customer may also have other rights which vary
from state to state in the United States, from province to province in Canada, and from country to country elsewhere in
the world.
2. To the extent that this Warranty Statement is inconsistent with local law, this Warranty Statement shall be deemed
modified to be consistent with such local law. Under such local law, certain disclaimers, exclusions and limitations of
this Warranty Statement may not apply to the customer.
HP Limited Warranty
Visit www.support.hp.com to access warranty support including troubleshooting tips, diagnostics tools, software and drivers,
product information, and how-to videos. Support options like chat and forums are also accessible from this website.
The HP limited Warranty is a commercial guarantee voluntarily provided by HP. The name and address of the HP entity
responsible for the performance of the HP Limited Warranty in your country is as follows:
U.K: HP Inc UK Limited, Cain Road, Amen Corner, Bracknell, Berkshire, RG12 1HN
Ireland: Hewlett-Packard Ireland Limited, Liffey Park Technology Campus, Barnhall Road, Leixlip, Co.Kildare
Malta: Hewlett-Packard Europe B.V., Amsterdam, Meyrin Branch, Route du Nant-d’Avril 150, 1217 Meyrin, Switzerland
United Kingdom: The HP Limited Warranty benefits apply in addition to any legal rights to a guarantee from seller of nonconformity of goods
with the contract of sale. These rights expire six years from delivery of goods for products purchased in England or Wales and five years from
delivery of goods for products purchased in Scotland. However various factors may impact your eligibility to receive these rights. For further
information, please consult the following link: Consumer Legal Guarantee or you may visit the European Consumer Centers website.Consumers
have the right to choose whether to claim service under the HP Limited Warranty or against the seller under the legal guarantee.
Ireland: The HP Limited Warranty benefits apply in addition to any statutory rights from seller in relation to onconformity of goods with the
contract of sale. However various factors may impact your eligibility to receive these rights. Consumer statutory rights are no
t limited or affected
in any manner by HP Care Pack. For further information, please consult the following link: Consumer Legal Guarantee or you may visit the
European Consumer Centers website.Consumers have the right to choose whether to claim service under the HP Limited Warranty or against the
seller under the legal guarantee.
Malta: The HP Limited Warranty benefits apply in addition to any legal rights to a two-year guarantee from seller of nonconformity of goods with
HP product Duration of limited warranty
Software Media 90 days
Printer 1 year hardware warranty
Print or Ink cartridges Until the HP ink is depleted or the “end of warranty” date
printed on the cartridge has been reached, whichever occurs
first. This warranty does not cover HP ink products that have
been refilled, remanufactured, refurbished, misused, or
tampered with.
the contract of sale; however various factors may impact your eligibility to receive these rights. Consumer statutory rights are not limited or
affected in any manner by the HP Limited Warranty. For further information, please consult the following link: Consumer Legal Guarantee or you
may visit the European Consumer Centers website.
Consumers have the right to choose whether to claim service under the HP Limited Warranty or against the seller under two-year legal
guarantee.
For further information, please consult the following link: Consumer Legal Guarantee (www.hp.com/go/eu-legal) or you may visit the European
Consumer Centers website(http://ec.europa.eu/consumers/solving_consumer_disputes/non-judicial_redress/ecc-net).
Описание
МФУ струйное HP DeskJet Ink Advantage 3775, несмотря на сравнительно компактные габариты, совмещает функционал принтера, сканера и копира. Размещение функционала нескольких приборов в одном корпусе стало возможным благодаря применению сканера протяжного типа, способного отсканировать 6 листов в течение минуты. Устройство с рекомендуемым уровнем месячным объемом печати в 200 листов будет оптимальным выбором для домашней эксплуатации.
Позволяя выполнять черно-белую и цветную печать, HP DeskJet Ink Advantage 3775 одинаково хорошо справляется с печатью красочных фотографий и документов. При печати в цветном режиме скорость выхода листов составляет 5.5 листов в минуту, при работе в черно-белом формате производительность повышается до 8 л./мин. Размещать текст и изображения с помощью струйного принтера устройства можно на обычной, глянцевой и матовой бумаге, фотобумаге, конвертах.
Характеристики МФУ струйное HP DeskJet Ink Advantage 3775
Общие характеристики
Функции устройства
копир, сканер, принтер
Все характеристики
Не является публичной офертой
Информация о товаре носит справочный характер и не является публичной офертой. Характеристики, комплект поставки и внешний вид товара могут отличаться от указанных или быть изменены производителем без предварительного уведомления. Перед покупкой проверяйте информацию на официальном сайте производителя.
Если вы заметили ошибку или неточность в описании товара, пожалуйста, выделите часть текста с ошибкой и нажмите кнопку «Сообщить об ошибке».
Отзывов пока нет
Будьте первым, кто напишет отзыв о товаре, и получите бонусы

HP DeskJet 3700 All-in-One series

Содержание
|
1 Справка HP DeskJet 3700 series ……………………………………………………………………………………………………… |
1 |
|
2 Начало работы ………………………………………………………………………………………………………………………….. |
3 |
|
Компоненты принтера ……………………………………………………………………………………………………………………….. |
4 |
|
Функции панели управления ……………………………………………………………………………………………………………… |
5 |
|
Индикаторы панели управления и состояние значков на экране ………………………………………………………… |
7 |
|
Загрузка бумаги ……………………………………………………………………………………………………………………………….. |
10 |
|
Измените размер бумаги по умолчанию, который был определен принтером …………………………………… |
14 |
|
Основные сведения о бумаге ……………………………………………………………………………………………………………. |
15 |
|
Откройте программное обеспечение принтера HP (Windows) ……………………………………………………………. |
18 |
|
Спящий режим …………………………………………………………………………………………………………………………………. |
19 |
|
Бесшумный режим …………………………………………………………………………………………………………………………… |
20 |
|
Автоотключение ……………………………………………………………………………………………………………………………… |
21 |
|
3 Печать ……………………………………………………………………………………………………………………………………. |
23 |
|
Печать документов ………………………………………………………………………………………………………………………….. |
24 |
|
Печать фотографий …………………………………………………………………………………………………………………………. |
26 |
|
Печать на конвертах ………………………………………………………………………………………………………………………… |
28 |
|
Печать в режиме Максимум dpi ………………………………………………………………………………………………………… |
29 |
|
Печать с мобильных устройств ………………………………………………………………………………………………………… |
31 |
|
Советы по успешной печати …………………………………………………………………………………………………………….. |
32 |
|
4 Использование веб-служб ………………………………………………………………………………………………………….. |
35 |
|
Что такое веб-службы? ……………………………………………………………………………………………………………………. |
36 |
|
Настройка веб-служб ………………………………………………………………………………………………………………………. |
37 |
|
Печать с помощью службы HP ePrint ……………………………………………………………………………………………….. |
38 |
|
Удаление веб-служб ………………………………………………………………………………………………………………………… |
39 |
|
5 Копирование и сканирование ……………………………………………………………………………………………………… |
41 |
|
Копирование документов ………………………………………………………………………………………………………………… |
42 |
|
Сканирование с помощью HP программное обеспечение принтера …………………………………………………… |
43 |
|
Сканирование с помощью функции веб-сканирования …………………………………………………………………….. |
47 |
|
Советы по успешному копированию и сканированию ………………………………………………………………………. |
48 |
|
6 Управление картриджами ………………………………………………………………………………………………………….. |
49 |
|
Проверка приблизительного уровня чернил …………………………………………………………………………………….. |
50 |
|
Заказ расходных материалов …………………………………………………………………………………………………………… |
51 |
|
Замена картриджей …………………………………………………………………………………………………………………………. |
52 |
|
Использование режима одного картриджа ………………………………………………………………………………………. |
54 |
|
Информация о гарантии на картридж ………………………………………………………………………………………………. |
55 |
|
Советы по работе с картриджами …………………………………………………………………………………………………….. |
56 |
|
7 Подключите принтер ………………………………………………………………………………………………………………… |
57 |
|
Подключите принтер к беспроводной сети через маршрутизатор ……………………………………………………. |
58 |
|
Беспроводное подключение к принтеру без использования маршрутизатора ………………………………….. |
61 |
|
Параметры беспроводной связи ………………………………………………………………………………………………………. |
65 |
|
Подключите принтер к компьютеру с помощью USB-кабеля (подключение не по сети) …………………… |
66 |
|
Переход с USB-соединения на подключение по беспроводной сети …………………………………………………. |
67 |
|
Дополнительные средства управления принтером (для сетевых принтеров) …………………………………… |
68 |
|
Советы по настройке и использованию сетевого принтера ……………………………………………………………….. |
70 |
|
8 Решение проблемы …………………………………………………………………………………………………………………… |
71 |
|
Замятие и ошибки подачи бумаги …………………………………………………………………………………………………….. |
72 |
|
Проблемы с картриджем …………………………………………………………………………………………………………………. |
76 |
|
Проблемы печати …………………………………………………………………………………………………………………………….. |
79 |
|
Проблемы копирования …………………………………………………………………………………………………………………… |
88 |
|
Проблемы сканирования …………………………………………………………………………………………………………………. |
89 |
|
Проблемы с сетью и подключением ………………………………………………………………………………………………… |
90 |
|
Аппаратные проблемы принтера ……………………………………………………………………………………………………… |
92 |
|
Коды ошибок и индикаторы состояния контрольной панели …………………………………………………………… |
93 |
|
Служба поддержки HP …………………………………………………………………………………………………………………….. |
97 |
|
Приложение А Техническая информация ………………………………………………………………………………………… |
99 |
|
Уведомления компании HP …………………………………………………………………………………………………………….. |
100 |
|
Технические характеристики …………………………………………………………………………………………………………. |
101 |
|
Соответствие нормам …………………………………………………………………………………………………………………….. |
103 |
|
Программа охраны окружающей среды …………………………………………………………………………………………. |
111 |
|
Указатель …………………………………………………………………………………………………………………………………. |
117 |

1Справка HP DeskJet 3700 series
Получите подробную информацию об использовании HP DeskJet 3700 series.
●Начало работы на стр. 3
●Печать на стр. 23
●Использование веб-служб на стр. 35
●Копирование и сканирование на стр. 41
●Управление картриджами на стр. 49
●Подключите принтер на стр. 57
●Техническая информация на стр. 99
●Решение проблемы на стр. 71
|
2 Глава 1 Справка HP DeskJet 3700 series |
RUWW |

2Начало работы
●Компоненты принтера
●Функции панели управления
●Индикаторы панели управления и состояние значков на экране
●Загрузка бумаги
●Измените размер бумаги по умолчанию, который был определен принтером
●Основные сведения о бумаге
●Откройте программное обеспечение принтера HP (Windows)
●Спящий режим
●Бесшумный режим
●Автоотключение
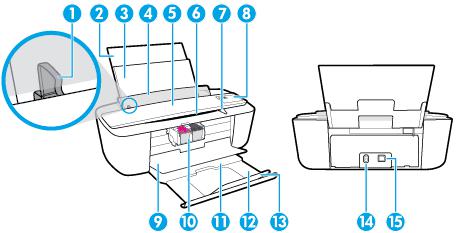
Компоненты принтера
|
1 |
Направляющая ширины бумаги |
|
2 |
Удлинитель входного лотка |
|
3 |
Входной лоток |
|
4 |
Крышка входного лотка |
|
5 |
Сканер |
|
6 |
Тракт сканирования |
|
7 |
Индикатор сканирования |
|
8 |
Панель управления |
|
9 |
Крышка доступа к картриджам |
|
10 |
Картриджи |
|
11 |
Выходной лоток |
|
12 |
Удлинитель выходного лотка (также называется удлинителем лотка) |
|
13 |
Ограничитель бумаги |
|
14 |
Разъем питания |
|
15 |
Порт USB |
|
4 Глава 2 Начало работы |
RUWW |
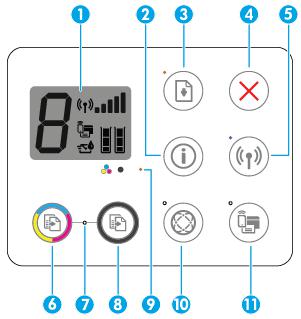
Функции панели управления
Обзор кнопок и индикаторов
|
Функция |
Описание |
|
1 |
Дисплей панели управления : обозначает число копий, ошибки с носителями, ошибки |
|
беспроводного подключения и уровень сигнала, состояние Wi-Fi Direct и уровень чернил. |
|
|
2 |
Кнопка Информация : используется для печати страницы со сведениями о принтере. Нажмите эту |
|
кнопку одновременно с кнопкой Беспроводное соединение или Wi-Fi Direct , чтобы распечатать |
|
|
страницы с подробной информацией о функциях этих кнопок. |
|
|
3 |
Кнопка Возобновить : используется для возобновления задания печати (например, после загрузки |
|
бумаги или устранения замятия). |
|
|
Индикатор Возобновить : оповещает о наличии проблемы в работе принтера или ошибки. |
|
|
Дополнительную информацию см. в разделе Коды ошибок и индикаторы состояния контрольной |
|
|
панели на стр. 93. |
|
|
4 |
Кнопка Отмена . Останавливает текущую операцию. |
|
5 |
Кнопка Беспроводное соединение : используется для включения и отключения функции |
|
беспроводной связи принтера. |
|
|
Индикатор Беспроводное соединение : показывает, что принтер подключен к беспроводной сети. |
|
|
6 |
Кнопка Запуск цветного копирования : используется для запуска цветного копирования. Для |
|
увеличения количества цветных копий следует быстро нажать эту кнопку несколько раз. |
|
|
7 |
Индикатор Зап. копир.: Мигающий индикатор указывает на то, что кнопки Запуск цветного |
|
копирования и Запуск черно-белого копирования готовы к использованию. |
|
|
8 |
Кнопка Запуск черно-белого копирования : Запуск черно-белого копирования. Для увеличения |
|
количества черно-белых копий следует быстро нажать эту кнопку несколько раз. |
|
|
9 |
Индикатор Предупреждение о чернилах : Сигнализирует о низком уровне чернил или проблемах с |
|
картриджем. Дополнительную информацию см. в разделе Коды ошибок и индикаторы состояния |
|
|
контрольной панели на стр. 93. |
|
|
RUWW |
Функции панели управления 5 |
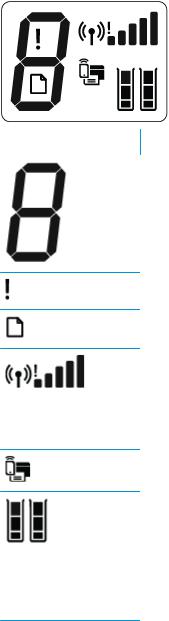
|
Функция |
Описание |
|
10 |
Кнопка Веб-службы : Печатает страницу диагностики для поиска и устранения неполадок с Веб- |
|
службы, если мигает индикатор Веб-службы . |
|
|
Индикатор Веб-службы : Мигающий индикатор указывает на наличие проблемы подключения к |
|
|
Веб-службы. |
|
|
11 |
Кнопка Wi-Fi Direct : включение и выключение функции Wi-Fi Direct. |
|
Индикатор Wi-Fi Direct : показывает, что функция Wi-Fi Direct включена. |
|
Значки на дисплее панели управления
|
Значок |
Описание |
|
Значок Количество копий : обозначает число копий при копировании документов. Его значение |
|
|
попеременно меняется с буквы «Е» на соответствующую цифру при наличии ошибки в работе |
|
|
принтера. |
Значок Ошибка : указывает на ошибку.
Значок Проблема с бумагой : указывает на наличие ошибки, связанной с бумагой.
Значки состояния Беспроводное соединение : указывают на состояние беспроводного соединения принтера.
Для отображение состояния беспроводной связи используются три значка: Беспроводное соединение (


Значок Wi-Fi Direct : указывает, что функция Wi-Fi Direct включена либо выполняется подключение.
Значки Уровень чернил : левый значок обозначает приблизительный уровень чернил в трехцветном картридже, а правый значок обозначает приблизительный уровень чернил в черном картридже.
ПРИМЕЧАНИЕ. Предупреждения и индикаторы уровней чернил предоставляют приблизительные значения, предназначенные только для планирования. При получении сообщения о низком уровне чернил подготовьте для замены новый картридж, чтобы избежать возможных задержек при печати. Картридж можно заменить, когда качество печати станет неприемлемым.
|
6 Глава 2 Начало работы |
RUWW |
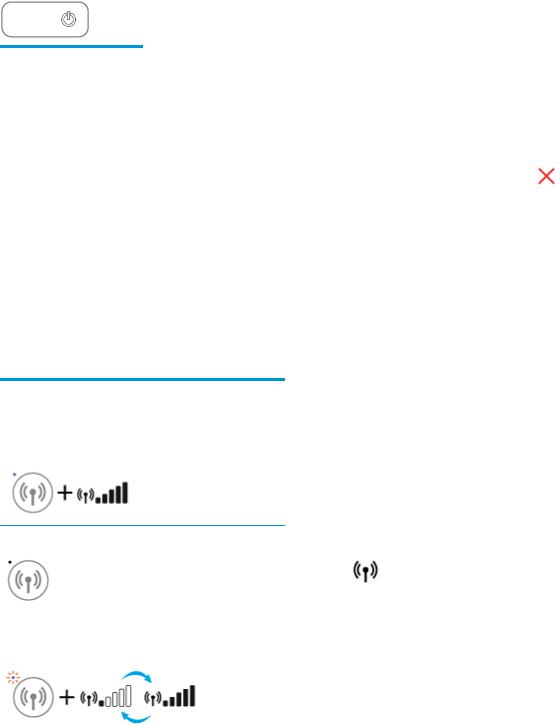
Индикаторы панели управления и состояние значков на экране
Индикатор кнопки Характеристики
●
|
Состояние |
Описание |
|
|
Светится |
Принтер включен. |
|
|
Выкл |
Питание принтера выключено. |
|
|
Светится тусклым светом |
Принтер находится в спящем режиме. Принтер автоматически переходит в спящий режим |
|
|
после пяти минут бездействия. |
||
|
Мигает |
Принтер обрабатывает задание. Чтобы отменить задание, нажмите кнопку Отмена ( |
). |
|
Быстро мигает |
Если крышка доступа к картриджам открыта, закройте ее. Если крышка доступа к |
|
|
картриджу закрыта, а индикатор часто мигает, в работе принтера произошла ошибка, |
||
|
которую можно устранить, следуя инструкциям на экране. Если на экране нет сообщений, |
||
|
попробуйте напечатать документ, чтобы появилось сообщение. |
||
Индикатор и значки Беспроводное соединение
●Индикатор Беспроводное соединение рядом с кнопкой Беспроводное соединение (
значки состояния беспроводного подключения на экране панели управления указывают на состояние беспроводного подключения.
|
Состояние |
Описание |
|
Индикатор Беспроводное соединение , значок |
Принтер подключен к беспроводной сети. |
|
Беспроводное соединение и значок Уровень сигнала |
|
|
горят. |
|
Индикатор Беспроводное соединение не горит. |
Беспроводная связь отключена. Чтобы включить |
|
|
беспроводную связь, нажмите кнопку Беспроводное |
||
|
соединение ( |
). |
|
|
Индикатор Беспроводное соединение мигает, значок |
Принтер подключается к беспроводной сети либо |
|
|
Беспроводное соединение горит, значок Уровень сигнала |
находится в режиме Wi-Fi Protected Setup (WPS). |
|
|
отображается. |
||
|
RUWW |
Индикаторы панели управления и состояние значков на экране |
7 |

|
Состояние |
Описание |
|
Индикатор Беспроводное соединение мигает в течение |
Беспроводная связь отключена. |
|
трех секунд и гаснет. |
Измените параметры беспроводного подключения. |
|
Дополнительную информацию см. в разделе Параметры |
|
|
беспроводной связи на стр. 65. |
|
|
Индикатор Беспроводное соединение мигает, значки |
Беспроводной сигнал отсутствует. |
|
Беспроводное соединение и Проблема с беспроводным |
— Убедитесь, что беспроводной маршрутизатор или |
|
соединением горят. |
|
|
точка доступа включены. |
|
|
— Разместите принтер ближе к беспроводному |
|
|
маршрутизатору. |
Индикатор Беспроводное соединение мигает, значок Беспроводное соединение горит, значок Проблема с беспроводным соединением мигает.
Могло произойти одно из указанных ниже событий.
—Принтеру не удалось подключиться к беспроводной сети.
—При использовании WPS возникает ошибка или регистрируется наложение сеансов.
Одновременно нажмите кнопки Беспроводное соединение (

запустить проверку состояния беспроводного подключения, а затем ознакомьтесь с полученным отчетом, чтобы устранить проблему.
Индикатор и значок Wi-Fi Direct .
●
|
Состояние |
Описание |
||
|
Индикатор и значок Wi-Fi Direct горят. |
Функция Wi-Fi Direct включена и готова к использованию. |
||
|
Информацию о том, как подключить принтер с помощью |
|||
|
Wi-Fi Direct, см. в разделе Беспроводное подключение к |
|||
|
принтеру без использования маршрутизатора на стр. 61. |
|||
|
Индикатор и значок Wi-Fi Direct не горят. |
Функция Wi-Fi Direct отключена. |
||
|
Чтобы включить Wi-Fi Direct, нажмите кнопку Wi-Fi Direct |
|||
|
( |
). |
||
|
Индикатор Wi-Fi Direct мигает. |
Принтер устанавливает соединение с мобильным |
||
|
устройством в режиме Wi-Fi Protected Setup (WPS). |
|||
|
Нажмите кнопку Wi-Fi Direct ( |
), чтобы завершить |
||
|
процесс подключения. |
|||
|
8 Глава 2 Начало работы |
RUWW |

|
Состояние |
Описание |
|
Индикатор Wi-Fi Direct мигает в течение трех секунд, а |
Установлено максимальное число подключений Wi-Fi |
|
затем горит постоянно. |
Direct. Другое устройство пытается подключиться к |
|
принтеру посредством Wi-Fi Direct. |
|
|
Индикатор Wi-Fi Direct мигает часто в течение трех секунд |
Функция Wi-Fi Direct отключена. За дополнительной |
|
и гаснет. |
информацией обращайтесь к специалисту, выполнившему |
|
настройку принтера. |
|
Индикатор Веб-службы
●
|
Состояние |
Описание |
|
|
Индикатор Веб-службы светится белым. |
Функция Веб-службы включена и готова к использованию. |
|
|
Дополнительную информацию о функции Веб-службы см. |
||
|
в разделе Использование веб-служб на стр. 35. |
||
|
Индикатор Веб-службы не горит. |
Функция Веб-службы не зарегистрирована. |
|
|
Информацию об регистрации Веб-служб см. в разделе |
||
|
Настройка веб-служб на стр. 37. |
||
|
Индикатор Веб-службы мигает белым. |
Функция Веб-службы зарегистрирована, но возникла |
|
|
проблема с подключением. |
||
|
Нажмите кнопку Веб-службы ( |
), чтобы напечатать |
|
|
страницу диагностики, затем следуйте приведенным |
||
|
инструкциям. |
||
|
Индикатор Веб-службы мигает желтым. |
Функция Веб-службы включена, но задание |
|
|
приостановлено из-за ошибки. |
||
|
Нажмите кнопку Веб-службы ( |
), чтобы напечатать |
|
|
страницу диагностики, затем следуйте приведенным |
||
|
инструкциям. |
||
|
RUWW |
Индикаторы панели управления и состояние значков на экране |
9 |
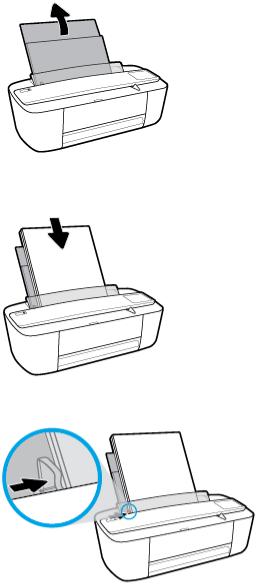
Загрузка бумаги
Для продолжения выберите размер бумаги.
Загрузка полноразмерной бумаги
1.Поднимите входной лоток и удлинитель входного лотка.
2.Поместите стопку бумаги во входной лоток коротким краем вниз и стороной для печати вверх. Сдвиньте стопку бумаги вперед до упора.
3.Сдвиньте направляющую ширины бумаги вправо так, чтобы она плотно прилегала к краю бумаги.
|
10 Глава 2 Начало работы |
RUWW |
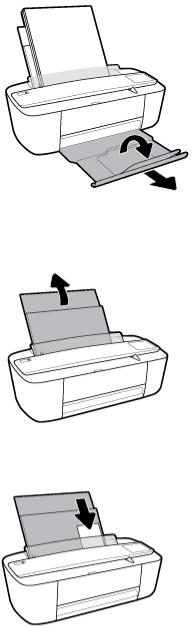
4.Извлеките выходной лоток и удлинитель выходного лотка, а затем поднимите ограничитель бумаги.
Загрузка бумаги небольшого размера
1.Поднимите входной лоток и удлинитель входного лотка.
2.Поместите стопку фотобумаги в крайний правый угол входного лотка коротким краем вниз и стороной для печати вверх. Сдвиньте стопку фотобумаги вниз до упора.

3.Сдвиньте направляющую ширины бумаги вправо так, чтобы она плотно прилегала к краю бумаги.
4.Извлеките выходной лоток и удлинитель выходного лотка, а затем поднимите ограничитель бумаги.
Загрузка конвертов
1.Поднимите входной лоток и удлинитель входного лотка.
|
12 Глава 2 Начало работы |
RUWW |

2.Поместите один или несколько конвертов в правый дальний угол входного лотка и сдвиньте стопку конвертов вниз до упора. Сторона для печати должна быть расположена сверху.
3.Переместите направляющую ширины бумаги вплотную к стопке конвертов.
4.Извлеките выходной лоток и удлинитель выходного лотка, а затем поднимите ограничитель бумаги.
Измените размер бумаги по умолчанию, который был определен принтером
Принтер может автоматически определять, загружена ли бумага во входной лоток и каков ее размер (большой, средний, маленький). Размер бумаги по умолчанию (большой, средний или маленький), определяемый принтером, можно изменить.
Изменение размера бумаги по умолчанию, определяемого принтером
1.Откройте встроенный веб-сервер (EWS). Дополнительная информация: Откройте встроенный вебсервер на стр. 68.
2.Перейдите на вкладку Параметры.
3.В разделе Параметры щелкните Управление лотком и бумагой, а затем выберите необходимый параметр.
4.Нажмите кнопку Применить.
|
14 Глава 2 Начало работы |
RUWW |

Основные сведения о бумаге
Принтер хорошо работает практически с любым видом офисной бумаги. Перед закупкой больших партий бумаги попробуйте различные типы носителей. Оптимальное качество печати достигается при использовании бумаги компании HP. Подробнее о бумаге HP см. на веб-сайте компании HP по адресу www.hp.com .
Компания HP рекомендует использовать для повседневной печати документов обычную бумагу с логотипом ColorLok. Вся бумага с логотипом ColorLok проходит независимую проверку на соответствие высоким стандартам качества печати и надежности, позволяет получать документы с четкими и яркими цветами, более насыщенным черным и высыхает быстрее стандартной обычной бумаги. Бумага с логотипом ColorLok поставляется крупнейшими производителями бумаги с различными показателями плотности и размера.
Этот раздел содержит указанные ниже темы.
●Типы бумаги, рекомендуемые для печати
●Заказ бумаги и других расходных материалов HP
Типы бумаги, рекомендуемые для печати
Для обеспечения наилучшего качества печати компания HP рекомендует использовать бумагу HP, которая создана специально для различных заданий печати.
В зависимости от страны (региона) некоторые типы бумаги могут быть недоступны.
Фотопечать
●Фотобумага HP высшего качества
Фотобумага HP высшего качества обеспечит наилучшее качество фотографий. Используя фотобумагу HP высшего качества, вы сможете печатать качественные быстросохнущие фотографии, которыми можно поделиться сразу после печати. Доступны различные размеры бумаги, в том числе A4, 8,5 x 11 дюймов 216 x 279 мм, 4 x 6 дюймов 10 x 15 см, 5 x 7 дюймов
13 x 18 см, а также различные покрытия — глянцевое и полуглянцевое (полуматовое). Эта бумага идеально подходит для того, чтобы вставлять ваши фотографии и специальные фотопроекты в рамки, демонстрировать и дарить их. Фотобумага HP высшего качества — это отличный результат, профессиональное качество и долговечность.
●Улучшенная фотобумага HP
Эта глянцевая фотобумага имеет специальное покрытие, обеспечивающее мгновенное высыхание чернил и исключающее смазывание изображений. Эта бумага устойчива к воздействию воды, загрязнений, отпечатков пальцев и влажности. Напечатанные на этой бумаге изображения выглядят как профессионально отпечатанные фотографии. Доступны различные размеры бумаги, в том числе A4, 8,5 x 11 дюймов 216 x 279 мм, 4 x 6 дюймов 10 x 15 см и
5 x 7 дюймов 13 x 18 см. Бумага не содержит кислот, что позволяет получать более долговечные фотографии.
●Фотобумага HP для повседневного использования
Эта бумага предназначена для экономичной повседневной печати полноцветных фотографий на обычной фотобумаге. Кроме того, эта доступная фотобумага быстро высыхает, что облегчает работу с ней. При использовании этой бумаги на любом струйном принтере будут получаться
|
RUWW |
Основные сведения о бумаге 15 |
четкие и резкие изображения. Доступны различные размеры бумаги глянцевого покрытия, в том числе A4, 8,5 x 11 дюймов 216 x 279 мм, 5 x 7 дюймов 13 x 18 см и 4 x 6 дюймов 10 x 15 см. Бумага не содержит кислот, что позволяет получать более долговечные фотографии.
●Экономичные пакеты фотоматериалов HP
В экономичных пакетах фотоматериалов HP содержатся оригинальные картриджи HP и улучшенная фотобумага HP. Это позволяет сэкономить время и гарантированно получать при печати доступные профессиональные фотографии с помощью принтера HP. Оригинальные чернила HP и улучшенная фотобумага HP специально разработаны для совместного использования, что позволяет получать долговечные и яркие фотографии. Такой набор идеально подходит для печати всех отпускных фотографий или большого количества копий фотографий.
Деловые документы
●Бумага HP повышенного качества для презентаций, мат. 120 г, или Профессиональная бумага
HP, мат. 120 г
Этот тип бумаги представляет собой плотную двустороннюю бумагу, идеально подходящую для печати презентаций, предложений, отчетов и информационных бюллетеней. Большая плотность придает им выразительный внешний вид.
●Бумага HP для брошюр, глянц. 180 г или Профессиональная бумага HP, глянц. 180 г
Эти типы бумаги имеют глянцевое покрытие с обеих сторон, что делает их подходящими для двусторонней печати. Этот тип бумаги обеспечивает качество, близкое к фотографическому, и наиболее подходит для воспроизведения изображений и деловой графики для обложек отчетов, специальных презентаций, брошюр, почтовой корреспонденции и календарей.
●Бумага HP для брошюр, мат. 180 г или Профессиональная бумага HP, мат. 180 г
Эти типы бумаги имеют матовое покрытие с обеих сторон, что делает их подходящими для двусторонней печати. Этот тип бумаги обеспечивает качество, близкое к фотографическому, и наиболее подходит для воспроизведения изображений и деловой графики для обложек отчетов, специальных презентаций, брошюр, почтовой корреспонденции и календарей.
Повседневная печать
Все типы бумаги предназначены для ежедневной печати, для их производства используется технология ColorLok, которая снижает вероятность появления пятен и обеспечивает насыщенный черный цвет и яркие другие цвета.
●Ярко-белая бумага HP для струйной печати и Цветная бумага для струйной печати HP
Ярко-белая бумага для струйной печати и Цветная бумага для струйной печати HP обеспечивают высокую контрастность цветов и четкость текста. Они достаточно непрозрачные, подходят для двусторонней цветной печати и не просвечивают, что делает их наиболее подходящими для создания газет, отчетов и рекламных листков.
●Универсальная бумага HP
Универсальная бумага HP — это бумага высокого качества, которая предназначена для выполнения различных задач. При печати на этой бумаге документы имеют более качественный вид по сравнению с обычной или копировальной бумагой. Бумага не содержит кислот, что позволяет получать более долговечные фотографии.
●Бумага HP для офиса, а также для копирования или копирования и печати
|
16 Глава 2 Начало работы |
RUWW |
Такие виды высококачественной бумаги HP предназначены для выполнения различных задач и подходят для печати копий, черновиков, заметок и других повседневных документов. Бумага не содержит кислот, что позволяет получать более долговечные документы.
●Офисная бумага HP из макулатуры
Офисная бумага HP из макулатуры представляет собой высококачественную бумагу для широкого набора задач, содержащую 30 % вторичного волокна.
Заказ бумаги и других расходных материалов HP
Принтер хорошо работает практически с любым видом офисной бумаги. Оптимальное качество печати достигается при использовании бумаги компании HP.
Бумагу и расходные материалы HP можно заказать по адресу: www.hp.com . В настоящее время некоторые разделы веб-сайта HP доступны только на английском языке.
Компания HP рекомендует использовать для повседневной печати и копирования документов обычную бумагу с логотипом ColorLok. Все типы бумаги с логотипом ColorLok проходят независимые испытания на соответствие высоким стандартам надежности и качества печати. Отпечатки на этой бумаге отличаются высокой контрастностью, яркостью цветов и насыщенными оттенками черного. Кроме того, они высыхают быстрее, чем документы, напечатанные на стандартных типах обычной бумаги. Бумага с логотипом ColorLok поставляется крупнейшими производителями бумаги с различными показателями плотности и размера.
|
RUWW |
Основные сведения о бумаге 17 |
Откройте программное обеспечение принтера HP (Windows)
После установки программного обеспечения для принтера HP дважды щелкните значок принтера на рабочем столе или выполните одно из следующих действий, чтобы открыть программное обеспечение принтера.
●Windows 10. На рабочем столе компьютера щелкните Пуск, Все приложения, HP. Выберите папку принтера и значок с именем принтера.
●Windows 8.1. Щелкните стрелку вниз в левом нижнем углу начального экрана и выберите название принтера.
●Windows 8. На начальном экране щелкните правой кнопкой мыши пустое пространство, на панели приложений щелкните Все приложения и выберите название принтера.
●Windows XP, Windows Vista и Windows 7. На рабочем столе компьютера щелкните Пуск, Все программы, HP. Выберите папку принтера и значок с именем принтера.
|
18 Глава 2 Начало работы |
RUWW |
Спящий режим
●В спящем режиме расход электроэнергии снижается.
●После начальной настройки принтер автоматически переходит в спящий режим после 5 минут бездействия.
Изменение времени перехода в спящий режим
1.Откройте встроенный веб-сервер (EWS). Дополнительная информация: Откройте встроенный вебсервер на стр. 68.
2.Перейдите на вкладку Параметры.
3.В разделе Управление питанием нажмите Энергосберегающий режим и выберите необходимый параметр.
4.Нажмите кнопку Применить.

Бесшумный режим
В бесшумном режиме скорость печати замедляется, чтобы снизить общий уровень шума без ухудшения качества печати. Печать в бесшумном режиме возможна только при использовании Обычного качества печати и простой бумаги. Чтобы снизить шум при печати, включите бесшумный режим. Чтобы выполнить печать на обычной скорости, выключите бесшумный режим. По умолчанию бесшумный режим выключен.

Включение и выключение бесшумного режима с помощью программного обеспечения принтера (Windows)
1.Откройте программное обеспечение принтера HP. Дополнительную информацию см. в разделе Откройте программное обеспечение принтера HP (Windows) на стр. 18.
2.Перейдите на вкладку Бесшумный режим
3.Нажмите Вкл. или Выкл.
4.Щелкните Сохранить параметры.
Включение и выключение бесшумного режима с помощью программного обеспечения принтера (OS X)
1.Запустите программу Утилита HP.

2.Выберите принтер.
3.Выберите Тихий режим .
4.Выберите Вкл или Выкл .
5.Нажмите кнопку Применить сейчас.
Включение и выключение бесшумного режима с помощью встроенного веб-сервера (EWS)
1.Откройте встроенный веб-сервер. Дополнительную информацию см. в разделе Откройте встроенный веб-сервер на стр. 68.
2.Перейдите на вкладку Параметры.
3.В разделе Параметры выберите пункт Бесшумный режим, а затем нажмите Вкл. или Выкл.
4.Нажмите кнопку Применить.
|
20 Глава 2 Начало работы |
RUWW |
Автоотключение
Эта функция используется для отключения принтера после 2 часов бездействия для уменьшения расхода электроэнергии. Функция Автоотключение полностью выключает принтер. Чтобы снова включить его, необходимо нажать кнопку питания. Если используемый принтер поддерживает функцию экономии расхода энергии, Автоотключение автоматически включается или выключается в зависимости от возможностей принтера и параметров подключения. Даже если функция Автоотключение не работает, принтер переходит в спящий режим автоматически после 5 минут бездействия для уменьшения расхода электроэнергии.
●Функция Автоотключение активируется при включении принтера, если он не оснащен сетевыми функциями или средствами работы с факсом либо не использует эти возможности.
●Автоотключение отключается, когда включена функция беспроводной связи принтера или функция Wi-Fi Direct. Либо, когда принтер, поддерживающий работу с факсом, через USBсоединение или подключение по сети Ethernet, устанавливает подключение с факсом, USBсоединение или подключение по сети Ethernet.
|
22 Глава 2 Начало работы |
RUWW |

3Печать
●Печать документов
●Печать фотографий
●Печать на конвертах
●Печать в режиме Максимум dpi
●Печать с мобильных устройств
●Советы по успешной печати
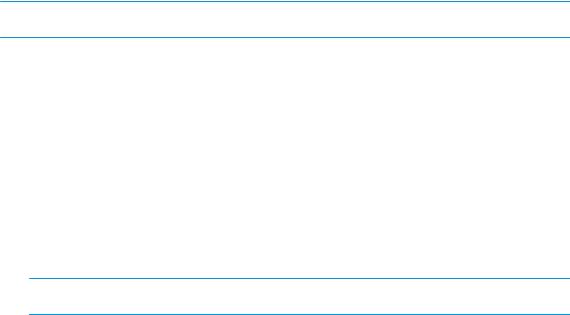
Печать документов
Перед печатью документов убедитесь, что во входном лотке есть бумага, а выходной лоток открыт. Дополнительную информацию о загрузке бумаги см. в разделе Загрузка бумаги на стр. 10.
Печать документа (Windows)
1.В используемой программе выберите Печать.
2.Убедитесь, что выбран принтер нужной модели.
3.Щелкните кнопку, с помощью которой открывается диалоговое окно Свойства.
В зависимости от используемой программы эта кнопка может называться Свойства, Параметры,
Настройка принтера, Свойства принтера, Принтер или Предпочтения.
4.Выберите соответствующие параметры на вкладке Профиль печати.
Изменить значения других настроек печати можно на дополнительных вкладках.
Дополнительные советы см. в разделе Советы по успешной печати на стр. 32.

5.Щелкните ОК, чтобы закрыть диалоговое окно Свойства.
6.Щелкните Печать или ОК, чтобы начать печать.
Печать документов в (OS X)
1.В меню Файл программного обеспечения выберите Печать.
2.Убедитесь, что выбран принтер нужной модели.
3.Задайте параметры печати.
Если на диалоговом окне печати не отображаются параметры, щелкните Показать сведения.
● В меню Размер бумаги выберите соответствующий размер бумаги.

●Выберите ориентацию.
●Введите процентное значение масштаба.
4.Щелкните Печать.
Печать на обеих сторонах листа (Windows)
1.В используемой программе выберите Печать.
2.Убедитесь, что выбран этот принтер.

3.Щелкните кнопку, с помощью которой открывается диалоговое окно Свойства.
В зависимости от используемой программы эта кнопка может называться Свойства, Параметры,
Настройка принтера, Свойства принтера, Принтер или Предпочтения.
4.На вкладке Профиль печати выберите профиль Двусторонней печати.
Изменить значения других настроек печати можно на дополнительных вкладках.
Дополнительные советы см. в разделе Советы по успешной печати на стр. 32.

5.По завершении печати первой стороны следуйте инструкциям на экране, чтобы заново вставить бумагу, затем щелкните Продолжить.
6.Для печати щелкните ОК.
Печать на обеих сторонах листа (OS X)
1.В меню Файл программного обеспечения выберите Печать.
2.В диалоговом окне печати на панели Работа с бумагой для параметра Порядок страниц выберите значение Обычный.
3.Для параметра Страницы для печати выберите значение Только нечетные.
4.Щелкните Печать.
5.После печати всех нечетных страниц документа извлеките документ из выходного лотка.
6.Снова загрузите документ в принтер стороной, которая вышла первой из принтера, и чистой стороной в сторону передней части принтера.
7.В диалоговом окне печати вернитесь к панели Работа с бумагой, выберите значение Обычный для параметра Порядок страниц и значение Только четные для параметра Страницы для печати.
8.Щелкните Печать.
|
RUWW |
Печать документов 25 |

Печать фотографий
Перед печатью фотографий убедитесь, что во входном лотке есть фотобумага, а выходной лоток открыт. Дополнительную информацию о загрузке бумаги см. в разделе Загрузка бумаги на стр. 10.
Печать фотографий на фотобумаге (Windows)
1.В используемой программе выберите Печать.
2.Убедитесь, что выбран принтер нужной модели.
3.Щелкните кнопку, с помощью которой открывается диалоговое окно Свойства.
В зависимости от используемой программы эта кнопка может называться Свойства, Параметры,
Настройка принтера, Свойства принтера, Принтер или Предпочтения.
4.Выберите соответствующие параметры на вкладке Профиль печати.
Изменить значения других настроек печати можно на дополнительных вкладках.
Дополнительные советы см. в разделе Советы по успешной печати на стр. 32.

5.Щелкните ОК, чтобы вернуться в диалоговое окно Свойства.
6.Щелкните ОК, а затем выберите Печать или ОК в диалоговом окне Печать.

Печать фотографии с компьютера (OS X)
1.В меню Файл программного обеспечения выберите Печать.
2.Убедитесь, что выбран принтер нужной модели.
3.Задайте параметры печати.
Если на диалоговом окне печати не отображаются параметры, щелкните Показать сведения.
● В меню Размер бумаги выберите соответствующий размер бумаги.

●Выберите ориентацию.
4.В меню программы выберите Тип бумаги/Качество, затем выберите следующие параметры.
●Тип бумаги. Соответствующий тип фотобумаги.
●Качество. Выберите параметр, который обеспечит наилучшее качество печати или максимальное разрешение.
●Щелкните треугольник раскрытия Параметры цвета и выберите подходящие параметры функции Исправить фото.
—Выкл.: изменения к изображению не применяются.
—Вкл. выполняется автоматическая фокусировка изображения. Средняя настройка резкости изображения.
5.Выберите требуемые значения других параметров печати и щелкните ОК.
|
RUWW |
Печать фотографий 27 |

Печать на конвертах
Перед печатью конвертов убедитесь, что во входном лотке есть конверты, а выходной лоток открыт. Во входной лоток принтера можно загрузить один или несколько конвертов. Не используйте глянцевые или тисненые конверты, а также конверты с застежками или окнами. Дополнительную информацию о загрузке конвертов см. в разделе Загрузка бумаги на стр. 10.

Печать на конверте (Windows)
1.В используемой программе выберите Печать.
2.Убедитесь, что выбран принтер нужной модели.
3.Щелкните кнопку, с помощью которой открывается диалоговое окно Свойства.
В зависимости от используемой программы эта кнопка может называться Свойства, Параметры,
Настройка принтера, Свойства принтера, Принтер или Предпочтения.
4.Выберите соответствующие параметры.
● На вкладке Макет выберите ориентацию страницы: Книжная или Альбомная.
●На вкладке Бумага/Качество в разделе Выбор лотка выберите соответствующий тип бумаги в раскрывающемся списке Носитель. После этого укажите качество печати в разделе
Параметры качества и цвет в разделе Цвет.
●Нажмите Дополнительно и в раскрывающемся списке Размер бумаги выберите необходимый размер конвертов.
5.Щелкните ОК, а затем выберите Печать или ОК в диалоговом окне Печать.
Печать на конвертах (OS X)
1.В меню Файл программного обеспечения выберите Печать.
2.Убедитесь, что выбран принтер нужной модели.
3.Выберите подходящий размер конверта в меню Размер бумаги.
Если на диалоговом окне печати не отображаются параметры, щелкните Показать сведения.

4.Во всплывающем меню выберите Тип бумаги/Качество и убедитесь, что выбран тип бумаги
Обычная бумага.
5.Щелкните Печать.

Печать в режиме Максимум dpi
Используйте режим максимального разрешения (макс. количество точек на дюйм) для печати высококачественных четких изображений на фотобумаге.
Печать в режиме максимального разрешения выполняется дольше, чем в других режимах, а также требует большего объема дискового пространства.
Список поддерживаемых разрешений печати см. на веб-сайте технической поддержки по адресу www.hp.com/support.
Печать в режиме максимального разрешения (Windows)
1.В используемой программе выберите Печать.
2.Убедитесь, что выбран принтер нужной модели.
3.Щелкните кнопку, с помощью которой открывается диалоговое окно Свойства.
В зависимости от используемой программы эта кнопка может называться Свойства, Параметры,
Настройка принтера, Свойства принтера, Принтер или Предпочтения.
4.Щелкните вкладку Бумага/Качество.
5.Выберите подходящий тип бумаги в раскрывающемся списке Носители.
6.Щелкните кнопку Дополнительно.
7.В раскрывающемся списке Размер бумаги выберите размер бумаги.
8.В области Параметры принтера выберите Да в списке Печать с максимальным разрешением.
9.Чтобы закрыть дополнительные параметры, щелкните ОК.
10.На вкладке Макет подтвердите значение параметра Ориентация и щелкните ОК, чтобы начать печать.
Печать с максимальным разрешением (OS X)
1.В меню Файл программного обеспечения выберите Печать.
2.Убедитесь, что выбран принтер нужной модели.
3.Задайте параметры печати.
Если на диалоговом окне печати не отображаются параметры, щелкните Показать сведения.
● В меню Размер бумаги выберите соответствующий размер бумаги.

● Выберите ориентацию.
4.В меню программы выберите Тип бумаги/Качество, затем выберите следующие параметры.
|
RUWW |
Печать в режиме Максимум dpi 29 |
●Тип бумаги. Требуемый тип фотобумаги.
●Качество. Максимальное разрешение
5.Выберите требуемые значения других параметров печати и щелкните Печать.

Печать с мобильных устройств
Вы можете печатать документы и фотографии напрямую с ваших мобильных устройств, включая устройства iOS, Android, Windows Mobile, Chromebook и Amazon Kindle.
Как печатать с мобильных устройств
1.Убедитесь, что принтер подключен к той же сети, что и мобильное устройство.
2.Включите печать на мобильном устройстве:
●iOS: Используйте пункт Печать из меню Поделиться. Дополнительной настройки не требуется, приложение iOS AirPrint уже установлено.

●Android: Загрузите «Подключаемый модуль для печати HP» (поддерживается большинством устройств на Android) из Google Play и активируйте его на устройстве.

●Windows Mobile: Коснитесь Печать в меню Устройство. Дополнительной настройки не требуется, поскольку программное обеспечение уже установлено.

●Chromebook: Загрузите и установите приложение HP Print для Chrome из интернет-магазина Chrome, чтобы активировать печать по Wi-Fi и USB.
●Amazon Kindle Fire HD9 и HDX: Когда вы первый раз нажимаете Печать на вашем устройстве, «Подключаемый модуль для печати HP» автоматически загружается, позволяя печатать с мобильного устройства.

3.Убедитесь, что загруженная бумага соответствует параметрам принтера (подробнее см. Загрузка бумаги на стр. 10). Установка точного размера загруженной бумаги позволяет мобильному устройству определить, на какой бумаге будет выполнена печать.
|
RUWW |
Печать с мобильных устройств 31 |
Советы по успешной печати
Для обеспечения успешной печати картриджи HP должны работать правильно и иметь достаточное количество чернил, бумага должна быть загружена верно, а также должны быть установлены соответствующие параметры устройства.
Параметры печати не применяются к копированию и сканированию.
Советы по картриджам
●Используйте оригинальные картриджи HP.
●Должны быть установлены оба картриджа: черный и трехцветный.
Дополнительную информацию см. в разделе Замена картриджей на стр. 52.
●Следите за приблизительным уровнем чернил в картриджах. В картриджах должно быть достаточно чернил.
Дополнительную информацию см. в разделе Проверка приблизительного уровня чернил на стр. 50.
●Если качество печати оставляет желать лучшего, см. раздел Проблемы печати на стр. 79.
Советы по загрузке бумаги
●Загружайте листы не по отдельности, а стопкой. Для предотвращения замятия все листы в стопке должны быть одинакового размера и типа.
●Бумага должна быть расположена стороной для печати вверх.
●Убедитесь, что бумага, загруженная во входной лоток, не имеет изгибов, загнутых краев и разрывов.
●Отрегулируйте направляющую ширины бумаги во входном лотке, чтобы она вплотную прилегала к бумаге. Убедитесь, что направляющая ширины не сгибает бумагу во входном лотке.
Дополнительную информацию см. в разделе Загрузка бумаги на стр. 10.
Советы по настройке принтера (Windows)
●Для изменения параметров печати по умолчанию откройте программу HP программное обеспечение принтера, щелкните Печать и сканирование , а затем выберите пункт Установка параметров. Информацию о том, как открыть программу программное обеспечение принтера, см. в разделе Откройте программное обеспечение принтера HP (Windows) на стр. 18.
●Чтобы выбрать количество страниц на листе для печати, на вкладке Макет в раскрывающемся списке Страниц на листе щелкните соответствующий параметр.
●Для отображения дополнительных параметров на вкладке Шаблоны или Бумага/Качество щелкните кнопку Дополнительно, после чего откроется диалоговое окно Дополнительные параметры.
— Печать в оттенках серого: позволяет печатать черно-белый документ, используя только черные чернила. Выберите Только черные чернила и щелкните ОК . Функция также

позволяет печатать черно-белые изображения высокого качества. Выберите пункт Оттенки серого в высоком качестве и нажмите кнопку ОК .
—Макет расположения страниц на листе. Позволяет указывать порядок страниц при печати документа с более чем двумя страницами на одном листе.

—Технологии HP Real Life. Данная функция позволяет выравнивать и делать более четкими изображения и графику для повышенного качества печати.
—Буклет. Позволяет печатать многостраничный документ в виде буклета. С помощью данной функции две страницы помещаются на лист, который в последствии можно согнуть пополам в виде буклета. В раскрывающемся списке выберите метод переплета и щелкните OK.
○Буклет-ПереплетСлева. После сгиба в виде буклета переплет будет с левой стороны. Выберите данный параметр для чтения слева направо.
○Буклет-ПереплетСправа. После сгиба в виде буклета переплет будет с правой стороны. Выберите данный параметр для чтения справа налево.

—Выбор страниц для печати: позволяет печатать все страницы, только четные или только нечетные.
—Границы листа: позволяет добавлять границы к страницам при печати документа, состоящего из более чем двух страниц.

●Можно использовать профиль печати, чтобы сократить время настройки параметров печати. Профиль печати сохраняет значения параметров, соответствующих какому-либо определенному виду задания,что позволяет установить все параметры одним щелчком мыши. Чтобы использовать данную функцию, перейдите на вкладку Профиль печати, выберите профиль печати и щелкните OK.
Чтобы добавить новый профиль печати, после настройки параметров на вкладке Макет или
Бумага/Качество щелкните вкладку Профиль печати, выберите Сохранить как и введите имя,
затем щелкните OK.
Чтобы удалить профиль печати, выберите его и щелкните Удалить.

|
RUWW |
Советы по успешной печати 33 |