|
Код: 26339 Извините, товара сейчас нет в наличии
Бесплатная доставка
Извините, товара сейчас нет в наличии Сравнить Новости интернет-магазина «Лаукар»:28.03.2023 22.02.2023 13.02.2023 Дополнительная информация в категории МФУ:Принтеры и МФУ — особенности и термины Таблица Авторизованных сервисных центров по брендам. Описание Отзывы (0) В интернет-магазине бытовой техники «Лаукар» Вы можете скачать инструкцию к товару МФУ HP DeskJet 1050A All-in-One совершенно бесплатно. Все инструкции, представленные на сайте интернет-магазина бытовой техники «Лаукар», предоставляются производителем товара. Для того чтобы скачать инструкцию, Вам необходимо нажать на ссылку «скачать инструкцию», расположенную ниже, а в случае, если ссылки нет,
Фирма-производитель оставляет за собой право на внесение изменений в конструкцию, дизайн и комплектацию товара: МФУ HP DeskJet 1050A All-in-One. Пожалуйста, сверяйте информацию о товаре с информацией на |

HP Deskjet 1050 All-in-One series

Содержание
|
1 |
Приемы работы……………………………………………………………………………………………………….. |
3 |
|
2 |
Знакомство с HP All-in-One |
|
|
Компоненты принтера……………………………………………………………………………………………….. |
5 |
|
|
Функции панели управления………………………………………………………………………………………. |
6 |
|
|
Индикаторы состояния………………………………………………………………………………………………. |
6 |
|
|
3 |
Печать |
|
|
Печать документов……………………………………………………………………………………………………. |
9 |
|
|
Печать фотографий…………………………………………………………………………………………………. |
10 |
|
|
Печать на конвертах………………………………………………………………………………………………… |
11 |
|
|
Советы по успешной печати…………………………………………………………………………………….. |
12 |
|
|
5 |
Копирование и сканирование |
|
|
Копирование документов и фотографий…………………………………………………………………… |
25 |
|
|
Сканирование на компьютер……………………………………………………………………………………. |
26 |
|
|
Советы по успешному копированию и сканированию………………………………………………… |
28 |
|
|
6 |
Работа с картриджами |
|
|
Проверка приблизительного уровня чернил……………………………………………………………… |
29 |
|
|
Заказ расходных материалов…………………………………………………………………………………… |
29 |
|
|
Замена картриджей…………………………………………………………………………………………………. |
31 |
|
|
Режим работы с одним картриджем………………………………………………………………………….. |
33 |
|
|
Информация о гарантии на картридж……………………………………………………………………….. |
33 |
|
|
7 |
Решение проблемы |
|
|
Повышение качества печати……………………………………………………………………………………. |
35 |
|
|
Устранение замятия бумаги……………………………………………………………………………………… |
37 |
|
|
Принтер не печатает……………………………………………………………………………………………….. |
40 |
|
|
Служба поддержки HP……………………………………………………………………………………………… |
44 |
|
|
8 |
Техническая информация |
|
|
Уведомление…………………………………………………………………………………………………………… |
47 |
|
|
Технические характеристики……………………………………………………………………………………. |
47 |
|
|
Программа охраны окружающей среды…………………………………………………………………….. |
49 |
|
|
Заявления о соответствии стандартам……………………………………………………………………… |
52 |
|
|
Указатель…………………………………………………………………………………………………………………….. |
55 |
Содержание
1

Содержание
2
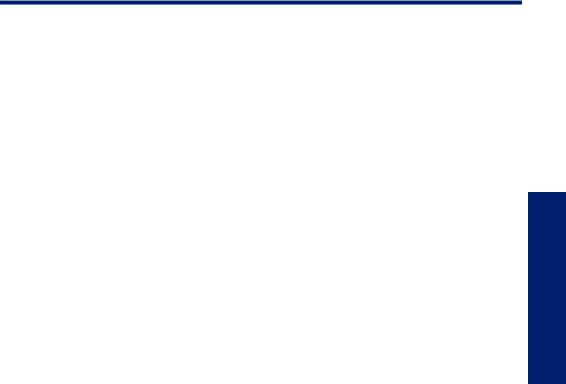
1 Приемы работы
Узнайте, как использовать HP All-in-One
•«Компоненты принтера» на стр. 5
•«Копирование документов и фотографий» на стр. 25
•«Загрузка бумаги» на стр. 19
•«Замена картриджей» на стр. 31
•«Устранение замятия бумаги» на стр. 37
Приемы работы

4 Приемы работы

2Знакомство с HP All-in-One
•Компоненты принтера
•Функции панели управления
•Индикаторы состояния
Компоненты принтера
|
1 |
Входной лоток |
|||
|
in-All-One |
||||
|
2 |
Ограничитель ширины бумаги во входном лотке |
|||
|
3 |
Панель управления |
|||
|
4 |
Крышка картриджа |
|||
|
HP |
||||
|
5 |
Выходной лоток |
|||
|
с |
||||
|
6 |
Раскладной выходной лоток (также называется раскладным лотком) |
|||
|
Знакомство |
||||
|
7 |
Картриджи |
|||
Знакомство с HP All-in-One |
5 |
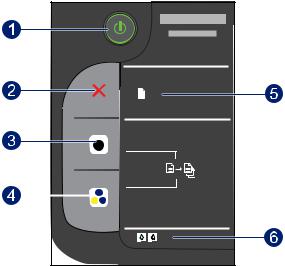
Глава 2
Функции панели управления
|
1 |
Питание. Включение и выключение устройства. Когда питание выключено, устройство |
|||
|
по-прежнему потребляет небольшое количество энергии. Чтобы полностью отключить |
||||
|
питание, выключите устройство и отсоедините кабель питания. |
||||
|
2 |
Отмена. Остановка текущей операции. |
|||
|
3 |
Запуск копирования, Ч/Б. Запуск черно-белого копирования. Для увеличения |
|||
|
Знакомство |
количества копий (до 10 шт.) нажмите эту кнопку несколько раз. Работает как кнопка |
|||
|
после устранения неполадок с печатью. |
||||
|
«Возобновить» после устранения неполадок с печатью. |
||||
|
4 |
Запуск копирования, Цвет. Запуск цветного копирования. Для увеличения количества |
|||
|
копий (до 10 шт.) нажмите эту кнопку несколько раз. Работает как кнопка «Возобновить» |
||||
|
с |
||||
|
5 |
Сигнальный индикатор. Сигнализирует о замятии бумаги, отсутствии бумаги в |
|||
|
HP |
||||
|
принтере или других событиях, требующих вмешательства пользователя. |
||||
|
One-in-All |
||||
|
6 |
Индикатор картриджа. Сигнализирует о низком уровне чернил или проблеме с |
|||
|
картриджем. |
||||
Индикаторы состояния
При включении устройства будет светиться индикатор кнопки питания. При обработке задания индикатор кнопки питания будет мигать. Мигание других индикаторов сигнализирует о неполадке. Сведения о мигающих индикаторах и инструкции по устранению неполадок см. ниже.
6 Знакомство с HP All-in-One
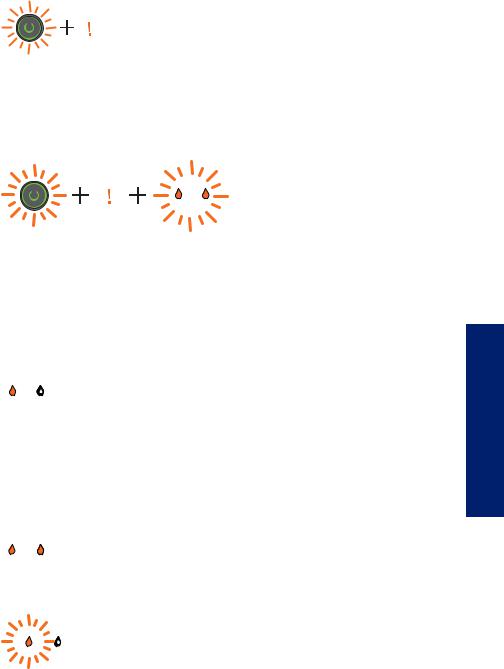
|
Режим работы |
Решение |
|||||||||||||||
|
Индикатор питания мигает, сигнальный индикатор |
Выходной лоток закрыт, произошло |
|||||||||||||||
|
светится постоянно |
замятие бумаги, или бумага |
|||||||||||||||
|
отсутствует. |
||||||||||||||||
|
Выполните действия в разделах |
||||||||||||||||
|
«Замена картриджей» на стр. 31, |
||||||||||||||||
|
затем «Загрузка бумаги« |
||||||||||||||||
|
на стр. 19 или «Устранение |
||||||||||||||||
|
замятия бумаги» на стр. 37. |
||||||||||||||||
|
Нажмите кнопку Запуск |
||||||||||||||||
|
копирования, Ч/Б или Запуск |
||||||||||||||||
|
копирования, Цвет. |
||||||||||||||||
|
Индикатор питания мигает, оба индикатора |
Открыта крышка доступа к |
|||||||||||||||
|
картриджей мигают, сигнальный индикатор светится |
картриджам, или на пути каретки |
|||||||||||||||
|
постоянно |
имеется препятствие. |
|||||||||||||||
|
Если крышка доступа к картриджам |
||||||||||||||||
|
открыта, закройте ее. |
||||||||||||||||
|
Дополнительнуюинформациюсм. в |
||||||||||||||||
|
разделе «Подготовка лотков« |
||||||||||||||||
|
на стр. 43. Если на пути каретки |
||||||||||||||||
|
имеется препятствие, откройте |
||||||||||||||||
|
крышку доступа к картриджам, |
||||||||||||||||
|
устраните препятствие и |
||||||||||||||||
|
передвиньте каретку вправо. |
||||||||||||||||
|
Нажмите кнопку «Запуск |
||||||||||||||||
|
копирования, Ч/Б» или «Запуск |
||||||||||||||||
|
копирования, Цвет». |
||||||||||||||||
|
Дополнительнуюинформациюсм. в |
||||||||||||||||
|
разделе «Устраните препятствия на |
||||||||||||||||
|
пути каретки» на стр. 42. |
||||||||||||||||
|
Один из индикаторов картриджей светится |
Светящийся индикатор картриджа |
|||||||||||||||
|
постоянно |
сигнализирует о том, что с |
|||||||||||||||
|
соответствующего картриджа не |
||||||||||||||||
|
снята лента либо картридж не |
||||||||||||||||
|
установлен, либо в нем |
||||||||||||||||
|
заканчиваются чернила. |
||||||||||||||||
|
Удалитерозовуюлентускартриджа |
||||||||||||||||
|
либо установите отсутствующий |
||||||||||||||||
|
картридж, либо замените картридж, |
||||||||||||||||
|
когда качество печати станет |
||||||||||||||||
|
неприемлемым. Дополнительную |
||||||||||||||||
|
информациюсм. вразделе«Замена |
||||||||||||||||
|
картриджей» на стр. 31. |
||||||||||||||||
|
Оба индикатора картриджей светятся постоянно |
В обоих картриджах заканчиваются |
|||||||||||||||
|
чернила. |
||||||||||||||||
|
Замените оба картриджа, когда |
||||||||||||||||
|
качество печати станет |
||||||||||||||||
|
неприемлемым. |
||||||||||||||||
|
Один индикатор картриджа мигает |
Мигающий индикатор картриджа |
|||||||||||||||
|
сигнализирует о том, что |
||||||||||||||||
|
соответствующий картридж не |
||||||||||||||||
|
является совместимым или |
||||||||||||||||
|
установлен неправильно. |
||||||||||||||||
Знакомство с HP All-in-One
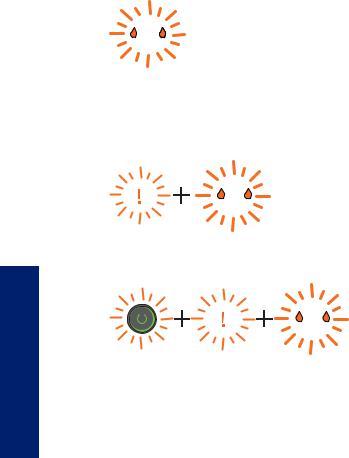
One-in-All HP с Знакомство
Глава 2
(продолж.)
|
Режим работы |
Решение |
||||||||||||||
|
Если картридж установлен |
|||||||||||||||
|
неправильно, вставьте картридж |
|||||||||||||||
|
повторно. Если картридж является |
|||||||||||||||
|
несовместимым, замените его |
|||||||||||||||
|
совместимым картриджем. |
|||||||||||||||
|
Оба индикатора картриджей мигают |
Оба картриджа не установлены, |
||||||||||||||
|
неисправны или с них не снята |
|||||||||||||||
|
лента. |
|||||||||||||||
|
Удалите розовую ленту с обоих |
|||||||||||||||
|
картриджей либо установите |
|||||||||||||||
|
отсутствующие картриджи, либо |
|||||||||||||||
|
замените неисправные картриджи. |
|||||||||||||||
|
Признаки неисправности только |
|||||||||||||||
|
одного из картриджей см. в разделе |
|||||||||||||||
|
«Определение неисправного |
|||||||||||||||
|
картриджа» на стр. 43. |
|||||||||||||||
|
Обаиндикаторакартриджей исигнальныйиндикатор |
Препятствие на пути каретки в |
||||||||||||||
|
мигают |
принтере. |
||||||||||||||
|
Откройте крышку доступа к |
|||||||||||||||
|
картриджам, устраните |
|||||||||||||||
|
препятствие, закройте крышку и |
|||||||||||||||
|
нажмите кнопку Запуск |
|||||||||||||||
|
копирования, Ч/Б или Запуск |
|||||||||||||||
|
копирования, Цвет для |
|||||||||||||||
|
продолжения работы. |
|||||||||||||||
|
Индикатор питания, оба индикатора картриджей и |
Принтер находится в состоянии |
||||||||||||||
|
сигнальный индикатор мигают |
ошибки. |
||||||||||||||
|
Для выхода из состояния ошибки |
|||||||||||||||
|
выполните сброс. |
|||||||||||||||
|
1. |
Выключите устройство. |
||||||||||||||
|
2. |
Отсоедините кабель питания. |
||||||||||||||
|
3. |
Подождите одну минуту, а |
||||||||||||||
|
затем снова подсоедините |
|||||||||||||||
|
кабель питания. |
|||||||||||||||
|
4. |
Включите устройство. |
||||||||||||||
|
Если проблема остается, см. |
|||||||||||||||
|
раздел «Замена картриджей« |
|||||||||||||||
|
на стр. 31. |
8 Знакомство с HP All-in-One
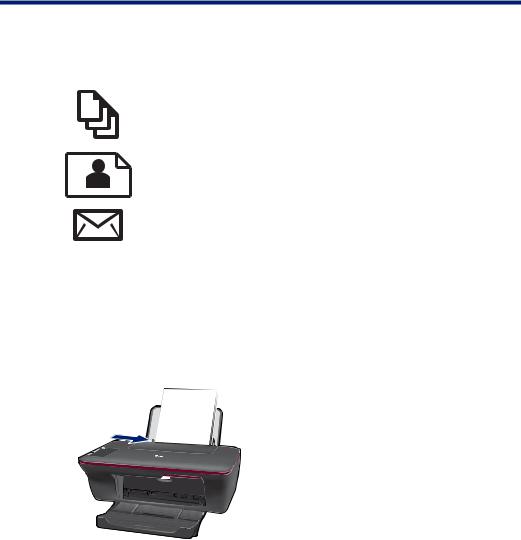
3 Печать
Для продолжения выберите задание печати.
«Печать документов» на стр. 9
«Печать фотографий» на стр. 10
«Печать на конвертах» на стр. 11
Печать документов
Как печатать из программы
1.Убедитесь, что выходной лоток открыт.
2.Убедитесь, что во входной лоток загружена бумага.
|
3. |
В используемой программе щелкните кнопку Печать. |
||
|
4. |
Убедитесь, что устройство выбрано в качестве принтера. |
||
|
5. |
Нажмите кнопку, с помощью которой открывается диалоговое окно Свойства. |
||
|
В зависимости от используемой программы эта кнопка может называться |
|||
|
Свойства, Параметры, Настройка принтера, Принтер или Предпочтения. |
|||
|
6. |
Выберите соответствующие параметры. |
||
|
• На вкладке Макет выберите ориентацию страницы: Книжная или |
|||
|
Альбомная. |
|||
|
• На вкладке Бумага/Качество выберите тип и качество бумаги в |
|||
|
раскрывающемся списке Носитель. |
|||
|
• Щелкните Дополнительно, чтобы выбрать соответствующий размер |
Печать |
||
|
бумаги в списке Бумага/Вывод. |
|||
|
Печать |
9 |
||

Глава 3
7.Щелкните OK, чтобы закрыть диалоговое окно Свойства.
8.Щелкните Печать или OK, чтобы начать печать.

Качество или Макет. В раскрывающемся списке Печатаемые страницы выберите Печатать только нечетные страницы. Для печати щелкните OK.
После того как всенечетные страницы документа напечатаны, извлеките листы из выходного лотка. Поместите эти листы во входной лоток чистой стороной вверх. В раскрывающемся списке Печатаемые страницы выберите Печатать только четные страницы. Для печати щелкните OK.
Печать фотографий
Как напечатать фотографию на фотобумаге
1.Убедитесь, что выходной лоток открыт.
2.Извлеките всю бумагу из входного лотка, а затем загрузите фотобумагу стороной для печати вверх.

3.В меню Файл используемой программы выберите Печать.
4.Убедитесь, что устройство выбрано в качестве принтера.
5.Нажмите кнопку, с помощью которой открывается диалоговое окно Свойства. В зависимости от используемой программы эта кнопка может называться
Свойства, Параметры, Настройка принтера, Принтер или Предпочтения.
6.Щелкните вкладку Бумага/Качество.
7.Выберите соответствующие параметры.
• На вкладке Макет выберите ориентацию страницы: Книжная или
Альбомная.
• На вкладке Бумага/Качество выберите тип и качество бумаги в раскрывающемся списке Носитель.
• Щелкните Дополнительно, чтобы выбрать соответствующий размер бумаги в списке Бумага/Вывод.
Печать
10 Печать
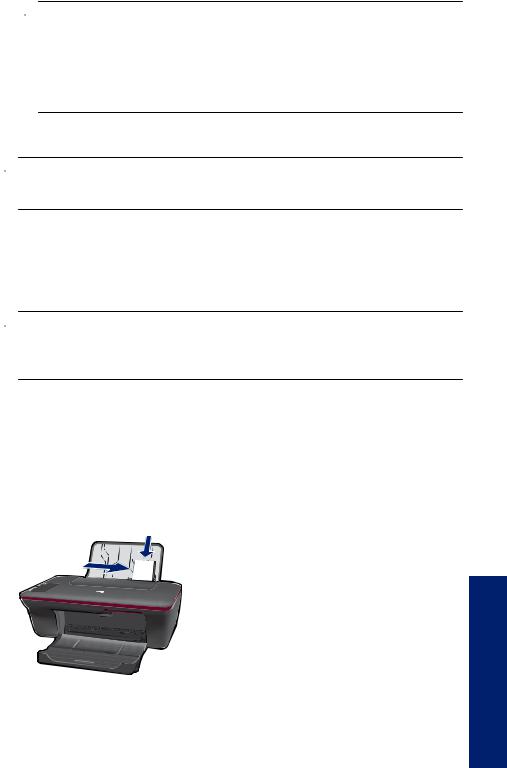

Носитель параметр Фотобумага, наилучшее качество. Убедитесь, что выполняется печать в цвете. Перейдите на вкладку Дополнительно и выберите в раскрывающемся списке Печать с максимальным разрешением параметр Да. Дополнительную информацию см. в разделе «Печать в режиме Максимум dpi» на стр. 14.
8.Щелкните OK, чтобы вернуться в диалоговое окно Свойства.
9.Нажмите кнопку OK, а затем Печать или OK в диалоговом окне Печать.

Печать на конвертах
Во входной лоток устройства HP All-in-One можно загрузить один или несколько конвертов. Не используйте глянцевые или тисненые конверты, а также конверты с застежками или окнами.

Как печатать на конвертах
1.Убедитесь, что выходной лоток открыт.
2.Сдвиньте направляющую бумаги в крайнее левое положение.
3.Поместите конверты в правую часть лотка. Сторона для печати должна быть расположена сверху. Клапан должен находиться слева.
4.Задвиньте конверты в принтер до упора.
5.Сдвиньте направляющую бумаги вплотную к краю конвертов.
6.Нажмите кнопку, с помощью которой открывается диалоговое окно Свойства. В зависимости от используемой программы эта кнопка может называться
Свойства, Параметры, Настройка принтера, Принтер или Предпочтения.
Печать

Глава 3
7.Выберите соответствующие параметры.
•На вкладке Бумага/Качество выберите тип Обычная бумага.
•Щелкните кнопку Дополнительно и выберите необходимый размер конверта в раскрывающемся списке Размер бумаги.
8.Нажмите кнопку OK, а затем Печать или OK в диалоговом окне Печать.
Советы по успешной печати
Для обеспечения успешной печати картриджи HP должны работать правильно с достаточным количеством чернил, бумага должна быть загружена правильно и должны быть установлены соответствующие параметры устройства.
Советы по использованию картриджей
•Используйте подлинные картриджи HP.
•Должны быть установлены оба картриджа: черный и трехцветный. Дополнительную информацию см. в разделе «Замена картриджей» на стр. 31.
•Следите за приблизительным уровнем чернил в картриджах. В картриджах должно быть достаточно чернил.
Дополнительную информацию см. в разделе «Проверка приблизительного уровня чернил» на стр. 29.
•Дополнительную информацию см. в разделе «Повышение качества печати» на стр. 35.
Советы по загрузке бумаги
•Загружайте листы не по отдельности, а сразу стопку листов. Для предотвращения замятия все листы в стопке должны быть одинакового размера и типа.
•Бумага должна быть расположена стороной для печати вверх.
•Убедитесь, что бумага, загруженная во входной лоток, не имеет изгибов, загнутых краев и разрывов.
•Отрегулируйте направляющую ширины бумаги во входном лотке таким образом, чтобы она аккуратно прилегала к бумаге. Убедитесь, что направляющая ширины бумаги не сгибает бумагу во входном лотке.
•Дополнительную информацию см. в разделе «Загрузка бумаги» на стр. 19.
Печать
12 Печать

Советы по настройке принтера
•На вкладке Бумага/Качество в драйвере печати выберите тип и качество бумаги в раскрывающемся меню Носитель.
•Щелкните кнопку Дополнительно и в раскрывающемся списке Бумага/ Вывод выберите значение для параметра Размер бумаги.
•Щелкните значок HP All-in-One на рабочем столе, чтобы запустить программу Программное обеспечение принтера.

J410 > HP Deskjet 1050 J410
Примечания
•Подлинные картриджи HP предназначены для принтеров и бумаги HP и протестированы с ними для обеспечения неизменно высокого качества.

Если эти картриджи были приобретены как подлинные картриджи HP, см. информацию по адресу:
www.hp.com/go/anticounterfeit
•Предупреждения и индикаторы уровней чернил предоставляют приблизительные значения, предназначенные только для планирования.

•Параметры, выбранные в драйвере печати, применяются только при печати и не влияют на копирование или сканирование.
Печать
|
Советы по успешной печати |
13 |
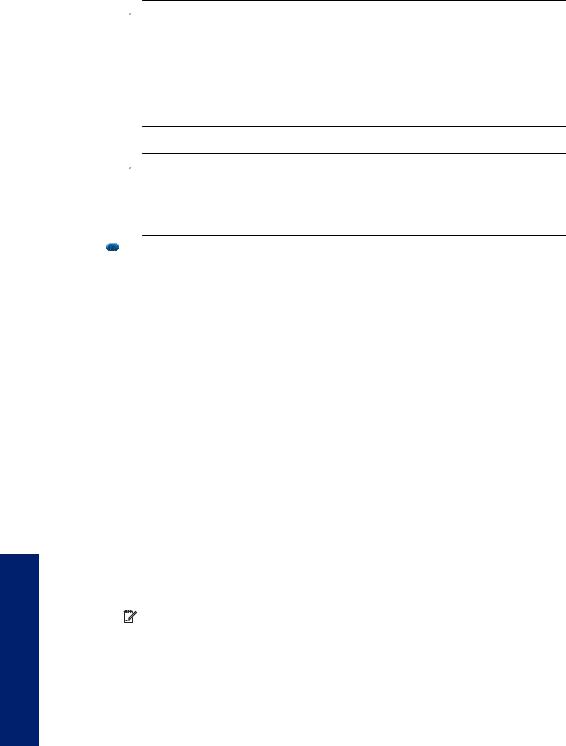
Глава 3
•Можно выполнять печать не только с одной стороны, но и с обеих сторон листа.

OK. После того как все нечетные страницы документа напечатаны, извлеките листыиз выходного лотка. Поместите этилистывовходнойлоток чистой стороной вверх. В раскрывающемся списке Печатаемые страницы выберите Печатать только четные страницы. Для печати щелкните OK.
•Печать с использованием только черных чернил

щелкните кнопку OK. Если на вкладке Бумага/Качество или Макет есть параметр Черно-белый, выберите его.

Печать в режиме Максимум dpi
Режим печати «Максимум dpi» предназначен для печати высококачественных четких изображений на фотобумаге.
Разрешение печати в режиме «Максимум dpi» приведено в технических характеристиках.
Печать в режиме «Максимум dpi» занимает больше времени, чем печать в других режимах, а также требует большего объема дискового пространства.
|
Как печатать в режиме «Максимум dpi» |
|||||
|
1. |
Убедитесь, что во входной лоток загружена фотобумага. |
||||
|
2. |
В меню Файл используемой программы выберите Печать. |
||||
|
3. |
Убедитесь, что устройство выбрано в качестве принтера. |
||||
|
4. |
Нажмите кнопку, с помощью которой открывается диалоговое окно Свойства. |
||||
|
В зависимости от используемой программы эта кнопка может называться |
|||||
|
Свойства, Параметры, Настройка принтера, Принтер или Предпочтения. |
|||||
|
5. |
Щелкните вкладку Бумага/Качество. |
||||
|
6. |
В раскрывающемся списке Носитель выберите параметр Фотобумага, |
||||
|
наилучшее качество. |
|||||
|
Примечание. Для печати в режиме «Максимум DPI» необходимо на |
|||||
|
вкладке Бумага/Качество в раскрывающемся списке Носитель выбрать |
|||||
|
параметр Фотобумага, наилучшее качество. |
|||||
|
7. |
Щелкните кнопку Дополнительно. |
||||
|
8. |
В области Параметры принтера выберите Да в списке Печать с |
||||
|
Печать |
максимальным разрешением. |
||||
|
14 |
Печать |

9.В раскрывающемся списке Бумага/Вывод выберите Размер бумаги.
10.Чтобы закрыть дополнительные параметры, щелкните OK.
11.На вкладке Макет подтвердите значение параметра Ориентация и щелкните OK, чтобы начать печать.
Печать
|
Печать в режиме Максимум dpi |
15 |

Глава 3
Печать
16 Печать

- Manuals
- Brands
- HP Manuals
- Fax Machine
- DESKJET 1050
Manuals and User Guides for HP DESKJET 1050. We have 3 HP DESKJET 1050 manuals available for free PDF download: User Manual, Installation And Maintenance Manual
HP DESKJET 1050 User Manual (94 pages)
Hewlett-Packard Fax Machine User Guide
Brand: HP
|
Category: Fax Machine
|
Size: 3.6 MB
Table of Contents
-
Table of Contents
3
-
1 Quick Start
7
-
Load Paper
7
-
Load Documents to Fax or Copy
8
-
Send a Fax
8
-
Receive a Fax
9
-
Make a Copy
9
-
Make a Telephone Call
10
-
-
2 HP Fax Basics
11
-
The HP Fax 1040/1050
12
-
Parts of the HP Fax
12
-
Control Panel of HP FAX
13
-
-
The Menus
18
-
Overview of Menu Options
19
-
BASIC FAX Menu
19
-
ADVANCED FAX Menu
20
-
SET up SOUND Menu
21
-
TOOLS Menu
21
-
SET up TAM Menu
21
-
-
Loudspeaker-HP 1040 Fax
22
-
Speakerphone-HP 1050 Fax
22
-
Navigate the Menus
23
-
Ready Mode
23
-
Menu Buttons
23
-
-
Enter Dates, Times, Text, and Telephone Numbers
24
-
Most Text Fields
24
-
Fax Header Telephone Number
25
-
-
Speed Dialing
27
-
Store a Number in the Phone Book
27
-
Print the Phone Book
28
-
Dial from the Phone Book
28
-
One-Touch Dialing
28
-
Speed Dialing
28
-
Phone Book Dialing
28
-
-
-
Paper Types and Sizes
29
-
Document Types and Sizes
29
-
Set Document Resolution and Contrast for a Single Copy
30
-
Adjust Volume
31
-
Ringer Volume
31
-
Speaker Volume
31
-
-
Automatic Fax Redial
32
-
Receiving Via an Extension Telephone (HP 1040 Fax Only)
32
-
-
3 Additional Features
33
-
Set Rings to Answer
33
-
Use Caller ID
34
-
Turn Caller ID on
34
-
See Who Called with Caller ID
34
-
Print a List of Caller ID Numbers
34
-
-
Block Junk Fax Numbers
34
-
Add a Junk Fax Number
34
-
Delete a Number
35
-
-
Scan & Fax Mode
35
-
Image TCR
35
-
Distinctive Ring (DRPD)
36
-
Step 1-Teach the HP Fax the Ring Pattern
36
-
Step 2-Set up Distinctive Ring (DRPD) Answer Mode
37
-
-
Answer/Receive Mode
37
-
HP1040 Fax
37
-
HP1050 Fax
38
-
-
-
4 Digital Message Center (HP 1050 Fax Only)
41
-
Turn on the Message Center
41
-
Record Your Greeting
42
-
Play Your Greeting
42
-
Screen or Monitor Your Calls
43
-
Announcement Only
43
-
Play Back Messages
43
-
Play Back New Messages Only
43
-
Play Back All Messages
43
-
Skip or Repeat Messages
43
-
Repeating a Message or Skipping Backwards
43
-
Skipping a Message
44
-
-
-
Erase Messages
44
-
Erase Selected Messages
44
-
Erase All Messages in Memory
44
-
-
Remote Access
45
-
Remote Password
45
-
Access the Message Center
45
-
Toll Saver
46
-
-
Message Paging
47
-
Set up Message Paging
47
-
Receive a Message
47
-
-
Record a Conversation
47
-
-
5 Advanced Faxing
49
-
Broadcasting
49
-
Delayed Fax
50
-
Polling
51
-
Setting Send Polling
51
-
Polling Another Fax to Receive
52
-
-
To Cancel the Scheduled Job
52
-
Forward Faxes
53
-
-
6 Feature Reference
55
-
Set the Date and Time
55
-
Turn on and off Sounds
55
-
Alarm Sounds
55
-
Key Sounds
56
-
Silent Mode
56
-
-
Set the Fax Header Information
56
-
Print Reports
57
-
Automatic Reports
57
-
Reports You Can Print
57
-
-
Reprinting Faxes
58
-
Clearing Memory
59
-
Loudspeaker-HP 1040 Fax
59
-
Speakerphone-HP 1050 Fax
59
-
Redial a Number in Memory
60
-
-
7 Care and Maintenance
61
-
Print Cartridge Information
61
-
View Ink Level
61
-
Print the Self Test
62
-
Replace the Print Cartridge
62
-
Clear Jammed Documents and Paper
64
-
Document Jams During Transmission
64
-
To Clear Document Jam
64
-
-
Paper Jams During Printing
64
-
If the Paper Is Jammed in the Printing Area
64
-
If the Paper Is Jammed in the Paper Feed Area
65
-
-
-
Maintain the Print Cartridge
65
-
Clean the Print Cartridge Nozzles
65
-
Wipe the Print Nozzles and Contacts
65
-
Clean the Nozzles
65
-
Clean the Cartridge Carrier Contacts
66
-
-
-
Clean the Document Scanner Area
67
-
Adjust the Scanner
69
-
LCD Error Messages
69
-
Troubleshooting
72
-
Fax Problems
72
-
Print Quality Problems
74
-
Digital Message Center Problems
75
-
-
-
8 Specifications and Regulatory Information
77
-
Paper Types and Sizes
77
-
Document Types and Sizes
77
-
Acceptable Documents
77
-
-
Print Cartridge
78
-
Product Specifications
78
-
A Sample of ITU #1 Test Chart (Reduced to 60.5%)
80
-
Environmental Product Stewardship Program
81
-
Regulatory Notices
82
-
Declaration of Conformity
84
-
Advertisement
HP DESKJET 1050 User Manual (93 pages)
Brand: HP
|
Category: Fax Machine
|
Size: 5.44 MB
Table of Contents
-
Table of Contents
3
-
Quick Start
7
-
Load Paper
7
-
Load Documents to Fax or Copy
8
-
Send a Fax
8
-
Receive a Fax
9
-
Make a Copy
9
-
Make a Telephone Call
10
-
2 HP Fax Basics
11
-
The HP Fax 1040/1050
12
-
Control Panel of HP FAX
13
-
-
The Menus
18
-
Overview of Menu Options
19
-
BASIC FAX Menu
19
-
ADVANCED FAX Menu
20
-
SET up SOUND Menu
21
-
TOOLS Menu
21
-
SET up TAM Menu
21
-
-
Loudspeaker—HP 1040 Fax
22
-
Speakerphone-HP 1050 Fax
22
-
Navigate the Menus
23
-
Ready Mode
23
-
Menu Buttons
23
-
-
Enter Dates, Times, Text, and Telephone Numbers
24
-
Mosl Text Fields
24
-
Fax Header Telephone Number
25
-
-
Speed Dialing
27
-
Store a Number in the Phone Book
27
-
Print the Phone Book
28
-
Diat from the Phone Book
28
-
One-Touch Dialing
28
-
Speed Dialing
28
-
Phone Book Dialing
28
-
-
-
Paper Types and Sizes
29
-
Document Types and Sizes
29
-
Set Document Resolution and Contrast for a Single Copy
30
-
Adjust Volume
31
-
Ringer Volume
31
-
Speaker Volume
31
-
-
Automatic Fax Redial
32
-
Receiving Via an Extension Telephone (HP 1040 Fax Only)
32
-
Additional Features
33
-
Set Rings to Answer
33
-
Use Caller ID
34
-
Turn Caller ID on
34
-
See Who Called with Caller ID
34
-
Print a List of Caller ID Numbers
34
-
-
Block Junk Fax Numbers
34
-
Add a Junk Fax Number
34
-
Delete a Number
35
-
-
Scan & Fax Mode
35
-
Image TCR
35
-
Distinctive Ring (DRPD)
36
-
Step 1—Teach the HP Fax the Ring Pattern
36
-
Step 2Jset up Distinctive Ring (Drpd)Answer Mode
37
-
-
Answer/Receive Mode
37
-
HPI040 Fax
37
-
HPIO50 Fax
38
-
-
-
-
4 Digital Message Center (HP 1050 Fax Only)
41
-
Turn on the Message Center
41
-
Record Your Greeting
42
-
Play Your Greeting
42
-
Screen or Monitor Your Calls
43
-
Announcement Only
43
-
Play Back Messages
43
-
Play Back New Messages Only
43
-
Play Back All Messages
43
-
Skip or Repeat Messages
43
-
Repeating a Message or Skipping Backwards
43
-
Skipping a Message
44
-
-
-
Erase Messages
44
-
Erase Seleded Messages
44
-
Erase All Messages in Memory
44
-
-
Remote Access
45
-
Remote Password
45
-
Access the Message Cenler
45
-
Toll Saver
46
-
-
Message Paging 4T
47
-
Set up Message Paging
47
-
Receive a Message
47
-
-
Record a Conversation
47
-
Broadcasting
49
-
-
5 Advanced Taxing
50
-
Delayed Fax
50
-
Polling
51
-
Setting Send Polling
51
-
Polling Another Fax to Receive
52
-
-
To Cancel the Scheduled Job
52
-
Forward Taxes
54
-
-
6 Feature Reference
55
-
Set the Dale and Time
55
-
Turn on and off Sounds
55
-
Alarm Sounds
55
-
Key Sounds
56
-
Silent Mode
56
-
-
Set the Fax Header Information
56
-
Print Reports
57
-
Automatic Reports
57
-
Reporls You Can Print
57
-
-
Reprinting Taxes
58
-
Clearing Memory
59
-
Loudspeaker—HP
59
-
Speakerphone-HP 1050 Fax
59
-
Redial a Number in Memory
60
-
-
7 Care and Maintenance
61
-
Print Cartridge Information
61
-
View Ink Level
61
-
Print the Self Test
62
-
Replace the Print Cartridge
62
-
Clear Jammed Documents and Paper
64
-
Document Jams During Transmission
64
-
To Clear Document Jam
64
-
-
Paper Jams During Printing
64
-
If the Paper Is Jammed in the Printing Area
64
-
If the Paper Is Jammed in the Paper Feed Area
65
-
-
-
Maintain the Print Cartridge
65
-
Clean the Print Cartridge Nozzles
65
-
Wipe the Print Nozzles and Contacts
65
-
Clean the Nozzles
65
-
Clean the Cartridge Carrier Contacts
66
-
-
-
Clean the Document Scanner Area
67
-
Adjust the Scanner
69
-
LCD Error Messages
69
-
Troubleshooting
72
-
Fax Problems
72
-
Print Quality Problems
74
-
Digital Message Center Problems
75
-
-
-
8 Specificationsand Regulatory Information 71
77
-
Paper Types and Sizes
77
-
Document Types and Sizes
77
-
Acceptable Documents
77
-
-
Print Cartridge
78
-
Product Specifications
78
-
A Sample of ITU #1 Test Chart (Reduced to 60°5%)
80
-
Environmental Product Stewardship Program
81
-
Regulatory Notices
82
-
Support Services 7
85
-
Limited Warranty Statement
86
-
-
HP DESKJET 1050 Installation And Maintenance Manual (90 pages)
Variable Wavelength Detector
Brand: HP
|
Category: Control Unit
|
Size: 5.02 MB
Table of Contents
-
Table of Contents
6
-
1 Installing Your Detector
12
-
Choosing a Suitable Place
12
-
Dimensions
12
-
Weight
12
-
Environment
12
-
Line Power
12
-
Line Frequency
13
-
Power Consumption
13
-
Do I Need Anything else
13
-
-
Unpacking Your Detector
13
-
A Ccessories
14
-
Setting up Your Detector
17
-
Removing the Locking Screws
18
-
Front of Detector
19
-
Waste Drain
20
-
1-4. Rear of Detector
20
-
Solvent Inlet and Outlet
22
-
Analog Output
22
-
Remote Control
23
-
APG REMOTE Connector
24
-
Line Voltage
25
-
Fuses
25
-
Power Cord
27
-
Ground Connector
28
-
Installing HP-IB Board
28
-
-
Checking out Your Detector
30
-
Preparing the Detector
31
-
Preparing the Pump
31
-
Preparing the Recording Device
31
-
-
Starting a Run
32
-
-
2 Installing a Ccessories
34
-
3 Troubleshooting Your Detector
36
-
Troubleshooting During Start-Up
37
-
Detector down
37
-
ROMTEST FIM Failed at U4
37
-
RAMTEST CMP Failed at XXXXH
37
-
-
Error Messages
38
-
Not Ready Conditions
38
-
Troubleshooting During Operation
38
-
Troubleshooting the Chromatogram
40
-
Retention Times Not Reproducible
40
-
Areas Not Reproducible
41
-
Baseline Noise
42
-
Baseline Wander
42
-
Baseline Drift
42
-
Baseline Oàset
42
-
Tailing Peaks
43
-
Heading Peaks
43
-
Double Peaks of One Substance
43
-
Excessive Baseline Disturbance after Injection
43
-
Air Bubbles in Flow Cell
43
-
Removing Air Bubbles
44
-
Baseline Shapes
44
-
-
-
4 Maintaining Your Detector
46
-
Changing Deuterium Lamp
47
-
Removing Detector Top Cover
48
-
Stage 3: Calibrating Zero-Order Light
49
-
Calibrating Wavelength a Ccuracy
50
-
-
Removing the Flow Cell
50
-
Position of Flow Cell Cassette Screws
50
-
Cleaning Standard Flow Cell
51
-
Removing Standard Flow Cell
51
-
Disassembling Standard Flow Cell
51
-
Standard Flow Cell
51
-
Cleaning Parts of Standard Flow Cell
52
-
Reassembling Standard Flow Cell
52
-
-
Cleaning Semi-Micro Flow Cell
53
-
Removing Semi-Micro Flow Cell
53
-
Disassembling Semi-Micro Flow Cell
53
-
Semi-Micro Flow Cell
53
-
Cleaning Parts of Semi-Micro Flow Cell
54
-
Reassembling Semi-Micro Flow Cell
54
-
-
Cleaning Preparative Flow Cell
55
-
Removing Preparative Flow Cell
55
-
Disassembling Preparative Flow Cell
55
-
Preparative Flow Cell
55
-
Cleaning Parts of Preparative Flow Cell
56
-
Reassembling Preparative Flow Cell
56
-
-
Cleaning High-Pressure Flow Cell
57
-
Removing High-Pressure Flow Cell
57
-
Disassembling High-Pressure Flow Cell
57
-
High-Pressure Flow Cell
57
-
Cleaning Parts of High-Pressure Flow Cell
58
-
Reassembling High-Pressure Flow Cell
58
-
-
-
5 Supplementary Information
60
-
Warranty Statement
60
-
All Analytical Products
60
-
Limitation of Warranty
61
-
Limitation of Remedies and Liability
62
-
Responsibilities of the Customer
62
-
Responsibilities of Hewlett-P Ackard
63
-
Warranty Services
63
-
-
Safety Information
64
-
General
64
-
Operation
64
-
Safety Symbols
65
-
-
Solvent Information
68
-
Flow Cell
68
-
Solvents
68
-
-
Use of Solvents
69
-
Important
70
-
Acids
70
-
Bases
70
-
Salts
70
-
Organic Solvents
71
-
Buàer Solutions
71
-
Degassing Solvents
74
-
-
Radio Interference
75
-
Manufacturer’s Declaration
75
-
Hersteller- Bescheinigung
75
-
-
Sound Emission
76
-
Manufacturer’s Declaration
76
-
Hersteller- Bescheinigung
76
-
-
Declaration of Conformity
77
-
Advertisement
Advertisement
Related Products
-
HP LaserJet 1020
-
HP 1240 Series
-
HP SERIES 1230
-
HP 1230 — Fax Color Inkjet
-
HP LaserJet 1010 series
-
HP 10500 series
-
HP 10504
-
HP 10508-V
-
HP 10508
-
HP 10512
HP Categories
Desktop
Laptop
Server
Monitor
Switch
More HP Manuals
ManualsTime.ru
ManualTime.ru — Онлайн поиск инструкций и руководств
Принтеры HP
- Текст
- Оригинал
Cодержание
Document Outline
- Содержание
- Приемы работы
- Знакомство с HP All-in-One
- Компоненты принтера
- Функции панели управления
- Индикаторы состояния
- Печать
- Печать документов
- Печать фотографий
- Печать на конвертах
- Советы по успешной печати
- Копирование и сканирование
- Копирование документов и фотографий
- Сканирование на компьютер
- Советы по успешному копированию и сканированию
- Работа с картриджами
- Проверка приблизительного уровня чернил
- Заказ расходных материалов
- Замена картриджей
- Режим работы с одним картриджем
- Выход из режима работы с одним картриджем
- Информация о гарантии на картридж
- Решение проблемы
- Повышение качества печати
- Устранение замятия бумаги
- Принтер не печатает
- Служба поддержки HP
- Регистрация продукта
- Получение поддержки
- Поддержка HP по телефону
- Период поддержки по телефону
- Обращение по телефону
- Телефоны службы поддержки
- По истечении периода поддержки по телефону
- Дополнительные варианты гарантии
- Техническая информация
- Уведомление
- Технические характеристики
- Программа охраны окружающей среды
- Заявления о соответствии стандартам
- Указатель










