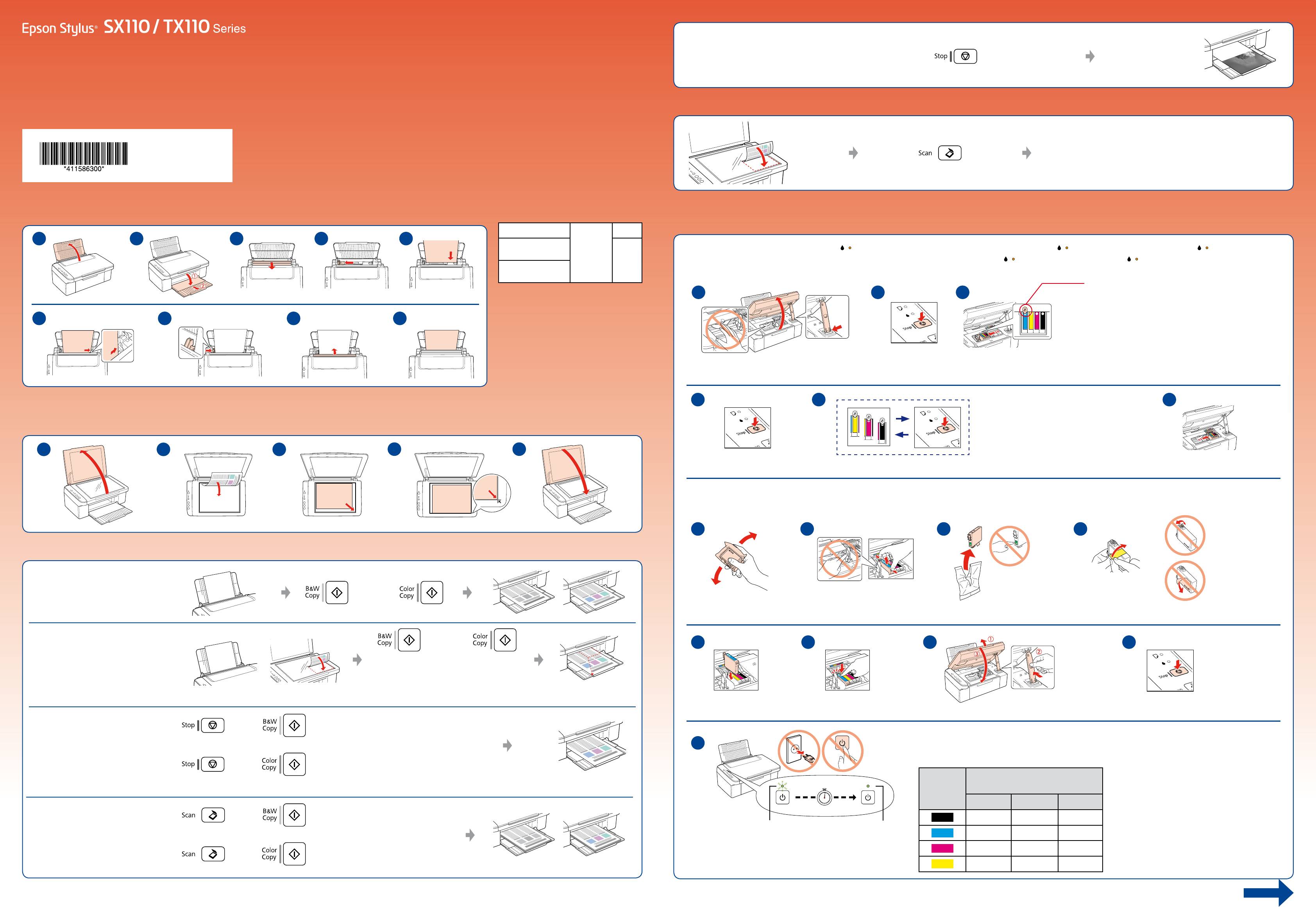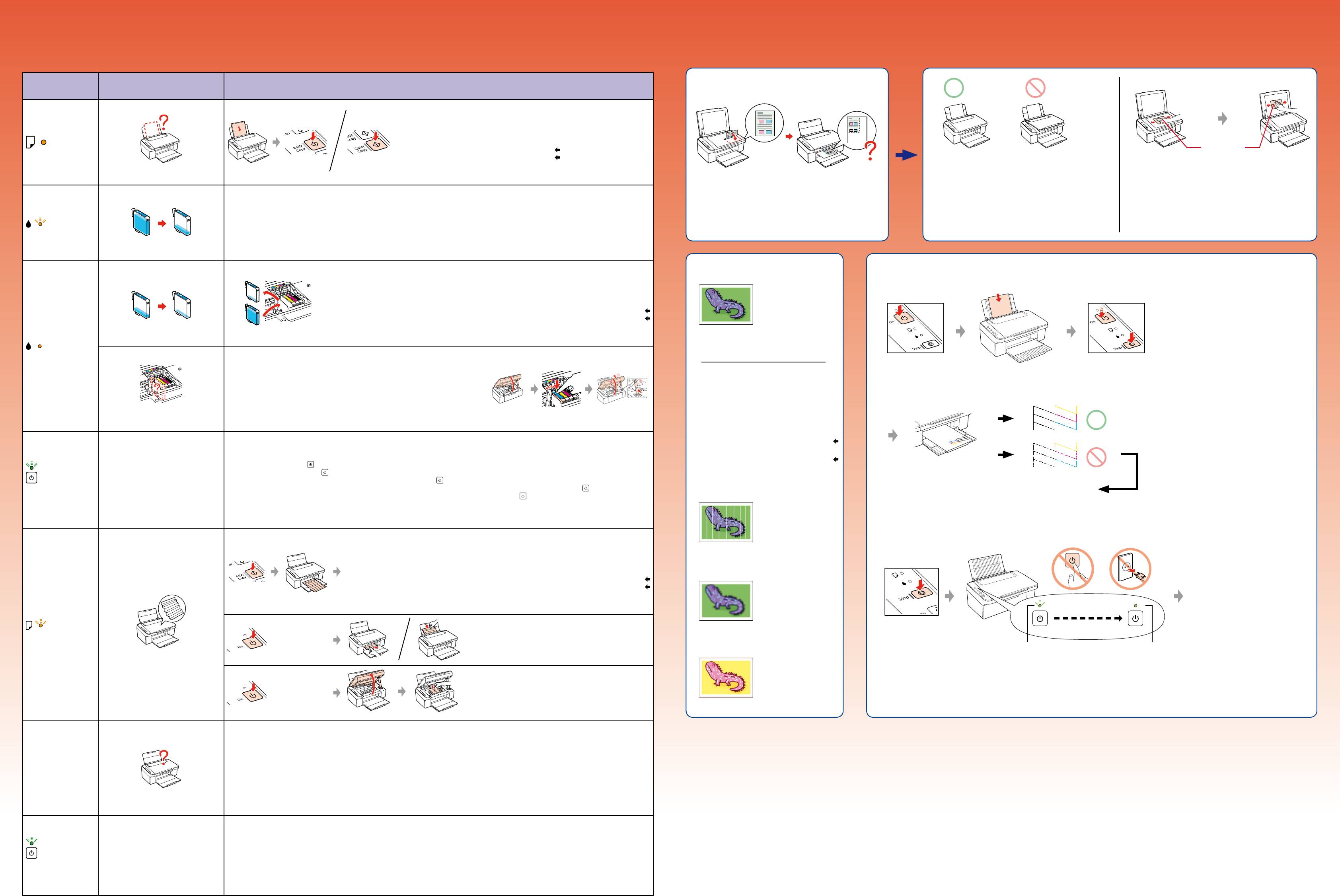Страницы и текст этой инструкции
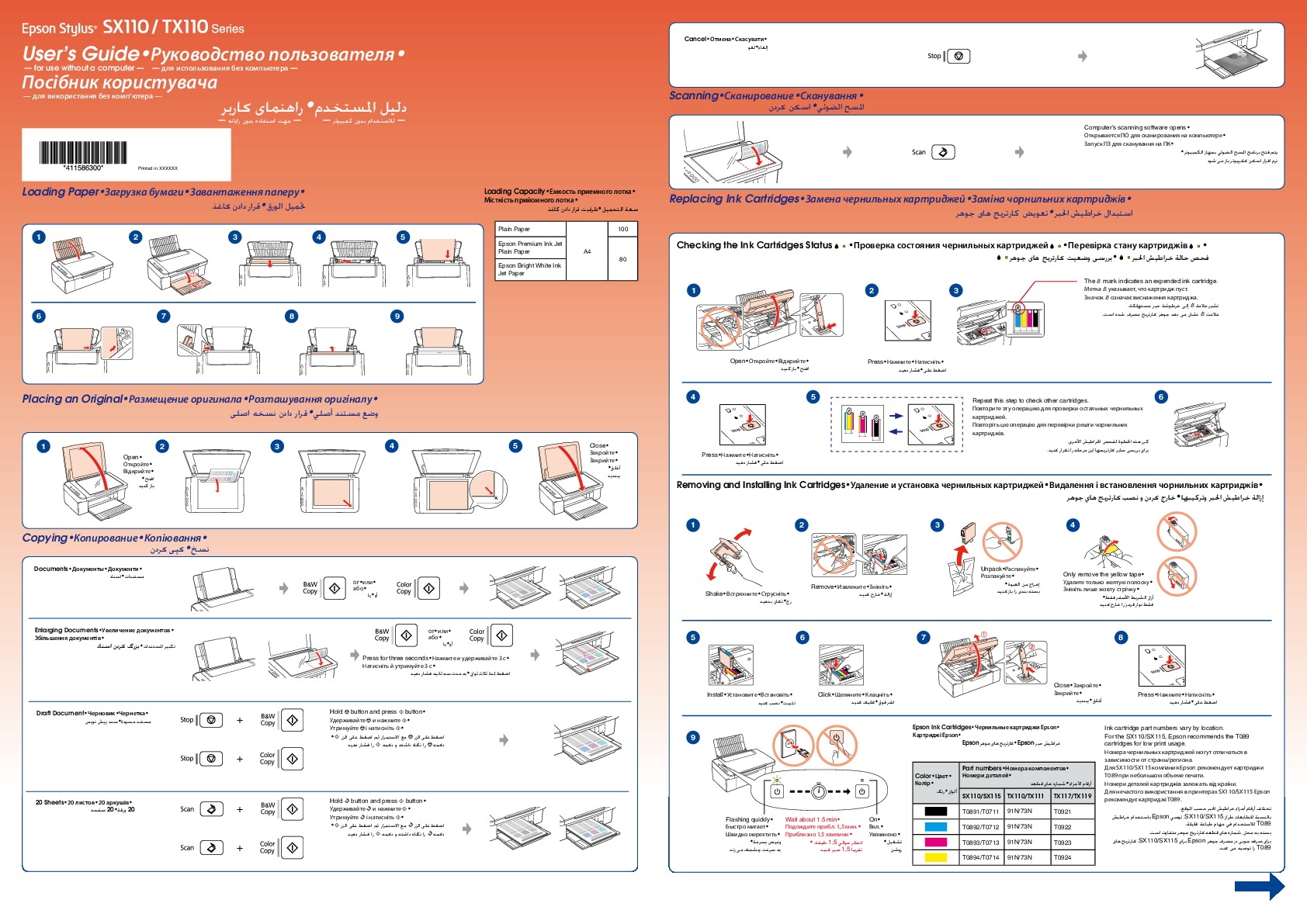
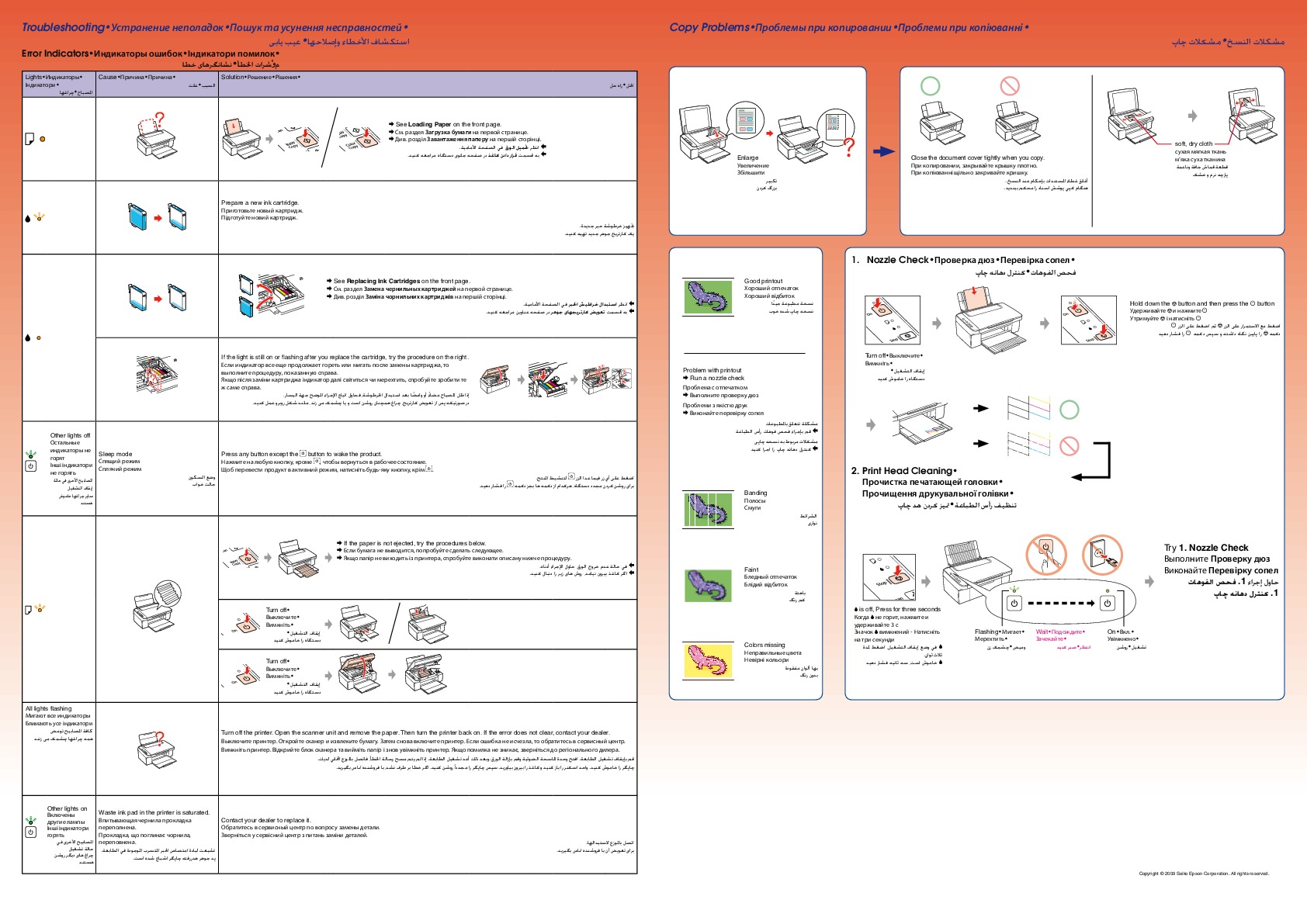
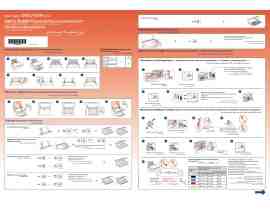


Как использовать наш сайт инструкций OnlineManuals.ru
Наша цель состоит в том, чтобы предоставить вам быстрый доступ к содержанию инструкции для МФУ (многофункционального устройства) Epson Stylus TX117.
С помощью онлайн просмотра, Вы можете быстро просмотреть содержимое инструкции и найти решение проблемы с МФУ (многофункционального устройства) Epson Stylus TX117.
Для Вашего удобства
Если листать руководство пользователя МФУ (многофункционального устройства) Epson Stylus TX117 прямо на сайте, не очень удобно для Вас, есть два возможных решения:
• Просмотр в полноэкранном режиме — легко просмотреть руководство пользователя (без загрузки его на свой компьютер), Вы можете использовать режим полноэкранного просмотра.
Для просмотра инструкции пользователя МФУ (многофункционального устройства) Epson Stylus TX117 на полном экране, используйте кнопку «Открыть в Pdf-viewer».
• Загрузка на компьютер — Вы можете также скачать Инструкция МФУ (многофункционального устройства) Epson Stylus TX117 на свой компьютер и сохранить его в файлах.
Многие люди предпочитают читать документы не на экране, а в печатной версии.
Возможность печати руководства пользователя также была предусмотрена на нашем сайте,
и вы можете использовать ее, нажав на иконку «печать» в Pdf-viewer.
Нет необходимости печатать все руководство МФУ (многофункционального устройства) Epson Stylus TX117, можно выбрать только нужные страницы инструкции.
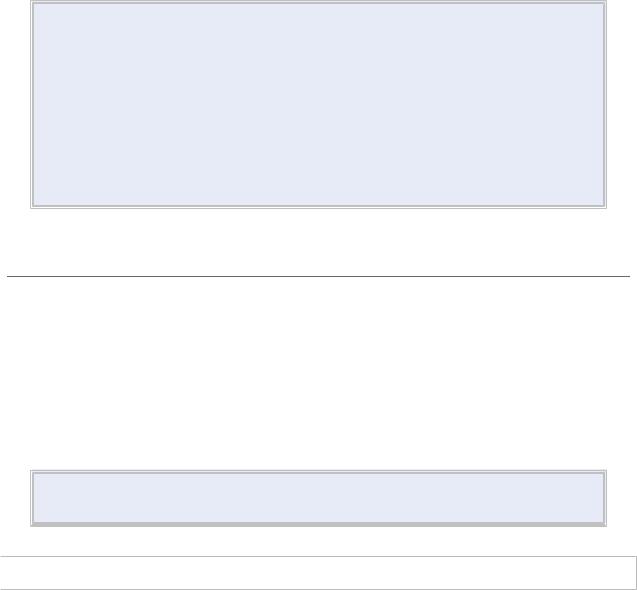
EPSON Stylus TX117 принтер/копир/сканер
 Драйвер принтера и утилита Status Monitor
Драйвер принтера и утилита Status Monitor
Доступ к драйверу принтера в Windows Доступ к драйверу принтера в Mac OS X
Драйвер принтера позволяет настраивать различные параметры для достижения наилучшего качества печати. Утилиты, включая утилиту Status Monitor, помогают тестировать принтер и поддерживать оптимальные условия работы.

Драйвер принтера может автоматически проверять наличие новой версии драйвера на сайте Epson и устанавливать ее. В окне Maintenance (Сервис)
драйвера принтера щелкните кнопку Driver Update (Обновление драйвера)
и выполняйте инструкции, отображаемые на экране. Если кнопка не отображается в окне Maintenance (Сервис), выберите All Programs (Все программы) или Programs (Программы) в стартовом меню Windows и проверьте папку Epson.
Если необходимо изменить язык, в окне драйвера принтера Maintenance (Сервис) выберите нужный язык в области Language (Язык). В зависимости от региона поставки эта функция может быть недоступна.
Доступ к драйверу принтера в Windows
Драйвер принтера можно открыть из большинства приложений Windows через меню Start (Пуск) Windows или с taskbar (панели задач).
Если вы открываете драйвер принтера из приложения, сделанные настройки применяются только к этому приложению.
Если вы открываете драйвер принтера через меню Start (Пуск) или с taskbar (панели задач), сделанные настройки применяются ко всем приложениям Windows.
Доступ к драйверу принтера описан в следующем разделе.

В этом Руководство пользователя иллюстрации для драйвера принтера в Windows сделаны в Windows Vista.
 Из приложений Windows
Из приложений Windows

(Файл).

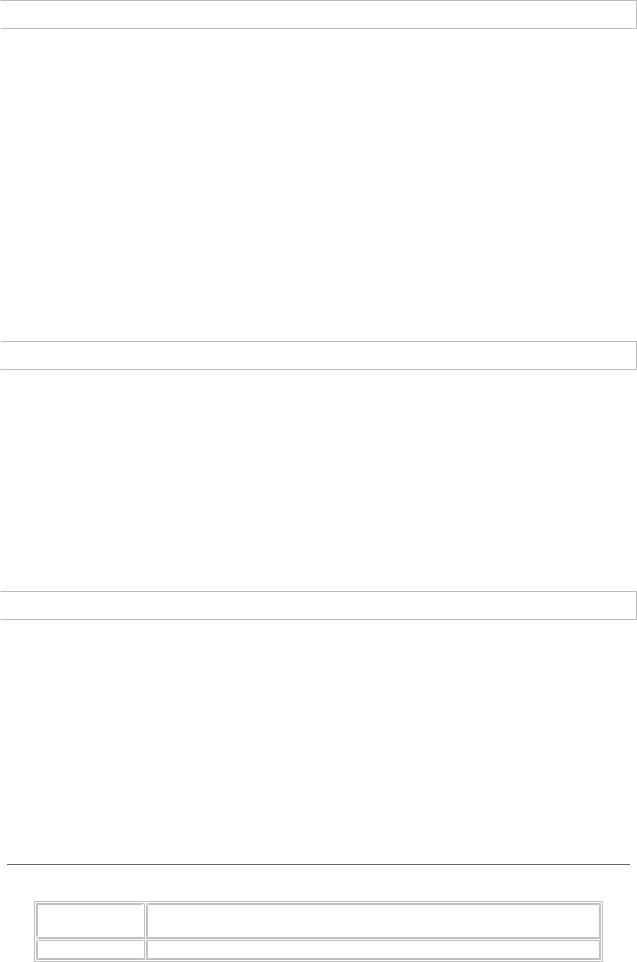
 Через меню Пуск
Через меню Пуск
Windows Vista:
Щелкните стартовую кнопку, выберите Control Panel (Панель управления), затем выберите Printer (Принтер) в категории Hardware and Sound (Оборудование и звук). Выберите принтер и щелкните Select printing preferences (Выбор настроек печати).
Windows XP:
Щелкните Start (Пуск), затем Control Panel (Панель управления), затем Printers and Other Hardware (Принтеры и другое оборудование) и щелкните Printers and Faxes (Принтеры и факсы). Выберите принтер, затем щелкните Printing Preferences (Свойства принтера) в меню File (Файл).
Windows 2000:
Щелкните Start (Пуск), выберите Settings (Настройка) и щелкните Printers (Принтеры). Выберите принтер, затем щелкните Printing Preferences (Свойства принтера) в меню File (Файл).
 Из значка принтера на панели задач
Из значка принтера на панели задач
Щелкните значок принтера на taskbar (панели задач) правой кнопкой мыши и выберите
Printer Settings (Настройки принтера).
Для добавления значка принтера на taskbar (панели задач), откройте драйвер принтера из меню Start (Пуск) Windows, как описано выше. Перейдите на вкладку
Maintenance (Сервис), щелкните кнопку Speed & Progress (Скорость и ход печати) и затем кнопку Monitoring Preferences (Контролируемые параметры). В диалоговом окне Monitoring Preferences (Контролируемые параметры) установите флажок Select Shortcut Icon (Выбор значка в панели задач).
 Получение информации из интерактивного Справочного руководства
Получение информации из интерактивного Справочного руководства
Можно открыть интерактивное Справочное руководство к драйверу принтера из вашего приложения или через меню Start (Пуск) в Windows.
Доступ к драйверу принтера в Windows
В окне драйвера принтера сделайте следующее.
Щелкните интересующий элемент правой кнопкой мыши и выберите Help (Справка).
Щелкните кнопку 
Верх
Доступ к драйверу принтера в Mac OS X
В таблице описано, как открыть диалоговые окна драйвера принтера.
|
Диалоговое |
Доступ |
|
окно |
|
|
Page Setup |
В меню File (Файл) вашего приложения выберите Page Setup |

|
(Параметры |
(Параметры страницы). |
||
|
страницы) |
Примечание для пользователей Mac OS X 10.5 |
||
|
В зависимости от вашего приложения, пункт Page Setup |
|||
|
(Параметры страницы) может не отображаться в меню |
|||
|
File (Файл). |
|||
|
Print (Печать) |
В меню File (Файл) вашего приложения выберите Print |
||
|
(Печать). |
|||
|
EPSON Printer |
Это окно можно открыть тремя способами. |
||
|
Utility3 |
Дважды щелкните значок EPSON Printer Utility3 в папке |
||
|
Applications (Приложения) на жестком диске Macintosh. |
|||
|
Выберите свой принтер в списке Printer List (Список принтеров) |
|||
|
и щелкните OK. |
|||
|
В меню File (Файл) вашего приложения выберите Print |
|||
|
(Печать). Выберите Print Settings (Параметры печати) в |
|||
|
окне Print (Печать) и щелкните значок . Этот значок не |
|||
|
отображается при использовании сетевого принтера. |
|||
|
Только для Mac OS X 10.3 и 10.4 |
|||
|
Откройте папку Applications (Приложения) на жестком диске, |
|||
|
затем папку Utilities (Утилиты) и дважды щелкните значок Print |
|||
|
Center или Printer Setup Utility. Выберите нужный принтер |
|||
|
в списке и щелкните кнопку Configure (Настроить) или Utility |
|||
|
(Утилиты). |
 Получение информации из интерактивного Справочного руководства
Получение информации из интерактивного Справочного руководства
Щелкните кнопку 
 Простой способ печати фотографий
Простой способ печати фотографий
Запуск Epson Easy Photo Print
Epson Easy Photo Print позволяет размещать и печатать цифровые изображения на бумаге разного типа. Пошаговые инструкции позволяют просматривать изображения и добиваться нужного эффекта без сложной настройки.
С помощью функции Quick Print (Быстрая печать) можно одним щелчком мыши запустить печать с выбранными настройками.
Запуск Epson Easy Photo Print
Дважды щелкните значок Epson Easy Photo Print на рабочем столе.

В Windows Vista:
Щелкните кнопку стартового меню, выберите All Programs (Все программы), щелкните Epson Software и затем щелкните Easy Photo Print.
В Windows XP и 2000:
Щелкните Start (Пуск), выберите All Programs (Все программы) (Windows XP) или Programs (Программы) (Windows 2000), выберите Epson Software и щелкните Easy Photo Print.
Для получения подробной информации выберите Руководство пользователя в меню Help (Справка) этого приложения.
 Простой способ печати фотографий
Простой способ печати фотографий
Запуск Epson Easy Photo Print
Epson Easy Photo Print позволяет размещать и печатать цифровые изображения на бумаге разного типа. Пошаговые инструкции позволяют просматривать изображения и добиваться нужного эффекта без сложной настройки.
С помощью функции Quick Print (Быстрая печать) можно одним щелчком мыши запустить печать с выбранными настройками.
Запуск Epson Easy Photo Print
Дважды щелкните значок Epson Easy Photo Print на рабочем столе.
В Windows Vista:
Щелкните кнопку стартового меню, выберите All Programs (Все программы), щелкните Epson Software и затем щелкните Easy Photo Print.
В Windows XP и 2000:
Щелкните Start (Пуск), выберите All Programs (Все программы) (Windows XP) или Programs (Программы) (Windows 2000), выберите Epson Software и щелкните Easy Photo Print.
Для получения подробной информации выберите Руководство пользователя в меню Help (Справка) этого приложения.
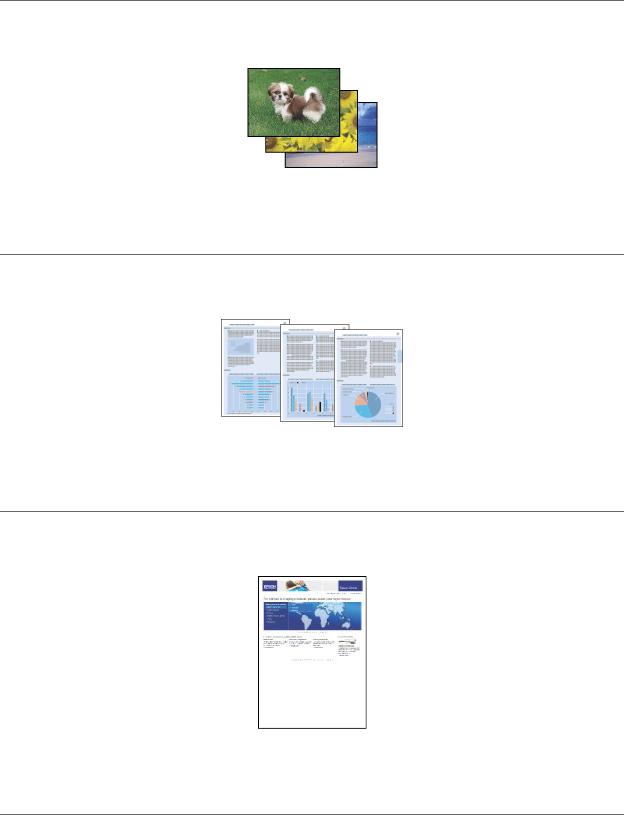
Печать фотографий
Как печатать фотографии на отдельных листах бумаги различного размера и типа. 
Верх
Печать документов
Как печатать документы на отдельных листах бумаги различного размера и типа. 
Верх
Печать web-страниц
Как печатать web-страницы так, чтобы правая их часть не обрезалась. 
Верх
Печать на конвертах
Как печатать на конвертах.

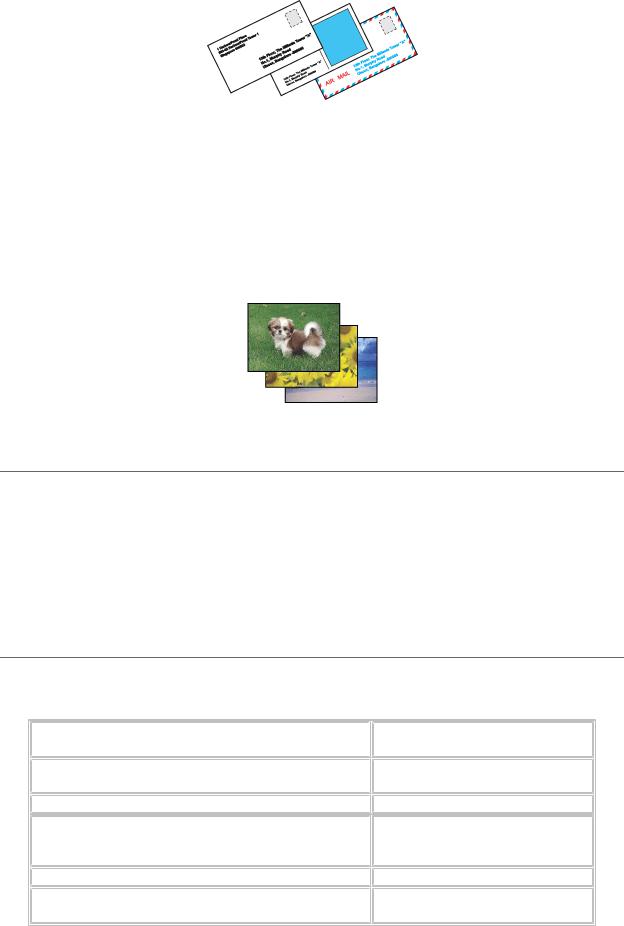
 Печать фотографий
Печать фотографий
Подготовка данных для печати Бумага для печати без полей Загрузка бумаги
Печать из программы Epson Easy Photo Print Печать из других приложений
Подготовка данных для печати
При печати без полей изображение становится чуть больше размера бумаги, и часть изображения, выходящая за пределы листа, не печатается.
Необходимо подогнать размер изображения под размер бумаги. Если в приложении настраивается ширина полей, перед печатью установите их равными нулю.
Верх
Бумага для печати без полей
Не все типы бумаги позволяют печатать фотографии без полей. Поддерживаемые типы бумаги для печати без полей перечислены в таблице ниже.
|
Epson Glossy Photo Paper (Глянцевая |
A4, 10 × 15 см (4 × 6 дюймов), |
|
|
фотобумага) |
13 |
× 18 см (5 × 7 дюймов) |
|
Epson Ultra Glossy Photo Paper |
A4, 10 × 15 см (4 × 6 дюймов), |
|
|
13 |
× 18 см (5 × 7 дюймов) |
|
|
Epson Matte Paper — Heavyweight |
A4 |
|
|
Epson Premium Glossy Photo Paper |
A4, 10 × 15 см (4 × 6 дюймов), |
|
|
13 |
× 18 см (5 × 7 дюймов), |
|
|
формат 16:9 (102 × 181 мм) |
||
|
Epson Premium Semigloss Photo Paper |
A4, 10×15 см (4×6 дюймов) |
|
|
Epson Photo Paper |
A4, 10 × 15 см (4 × 6 дюймов), |
|
|
13 |
× 18 см (5 × 7 дюймов) |


Печать в этом режиме занимает больше времени, чем обычно.
Качество печати может ухудшиться в верхней и нижней части отпечатка, или эти области могут быть смазаны, если производится печать на бумаге, отличной от рекомендованной выше. Перед печатью больших объемов напечатайте одну страницу, чтобы проверить качество.
Верх
Загрузка бумаги
О загрузке бумаги см. следующий раздел.
Загрузка бумаги
Об использовании специальных носителей Epson см. следующий раздел. Использование специальной бумаги
Верх
Печать из программы Epson Easy Photo Print
Самый простой и быстрый способ печати фотографий без полей, с полями или с рамками — использовать программу Epson Easy Photo Print с прилагаемого компактдиска. Epson Easy Photo Print также поможет вам улучшить качество фотографий.
 Запуск Epson Easy Photo Print
Запуск Epson Easy Photo Print
Подробности о запуске Epson Easy Photo Print см. в следующем разделе. Запуск Epson Easy Photo Print
Верх
Печать из других приложений
 Настройки принтера в Windows
Настройки принтера в Windows
Чтобы выполнить настройки печати, сделайте следующее.

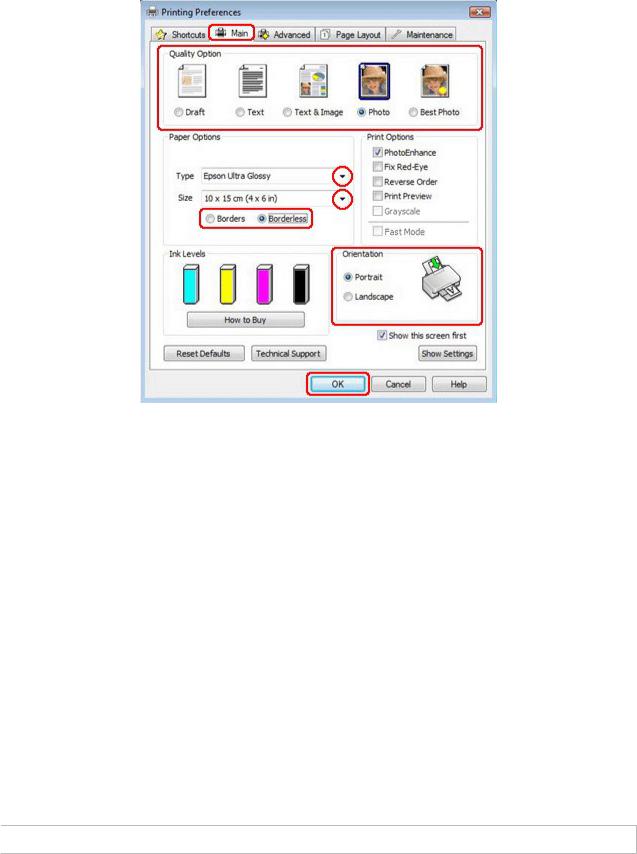

параметров Quality Option (Качество).
Photo (Фото) для хорошего качества и высокой скорости печати;
Best Photo (Наилучшее Фото) для наилучшего качества печати.

(Тип).
Выбор правильного типа носителя

Если вы хотите контролировать величину изображения, выходящую за края бумаги, щелкните вкладку Page Layout (Макет), выберите для параметра Enlargement Method (Метод расширения) значение Auto Expand (Автоматическое расширение) и переместите ползунок Expansion (Увеличение).


(Альбомная).

принтера.
Завершив действия, перечисленные выше, напечатайте одну тестовую копию и проверьте результаты печати перед тем, как печатать все задание.
 Настройки драйвера в Mac OS X 10.5
Настройки драйвера в Mac OS X 10.5
Чтобы выполнить настройки печати, сделайте следующее.

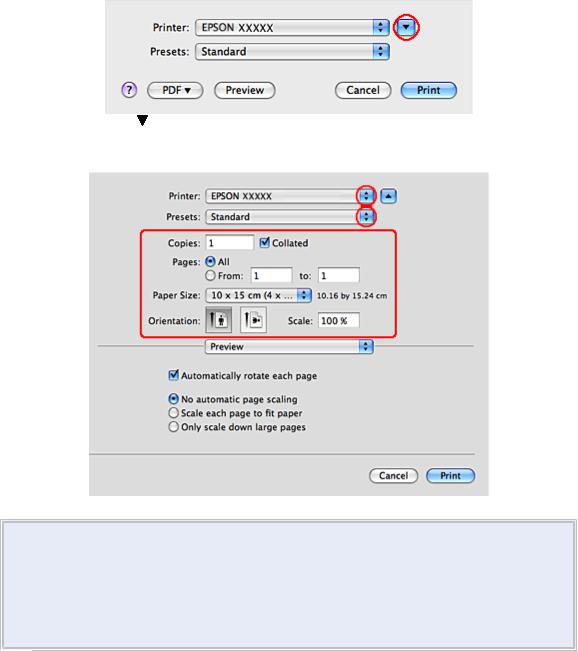



В некоторых приложениях часть элементов этого диалогового окна могут быть недоступны. В этом случае в меню File (Файл) вашего приложения щелкните Page Setup (Параметры страницы) и затем выполните нужные настройки. Для параметра Paper Size (Размер бумаги) установите флажок XXX (Sheet Feeder — Borderless) (Податчик бумаги — Без полей) для печати без полей.

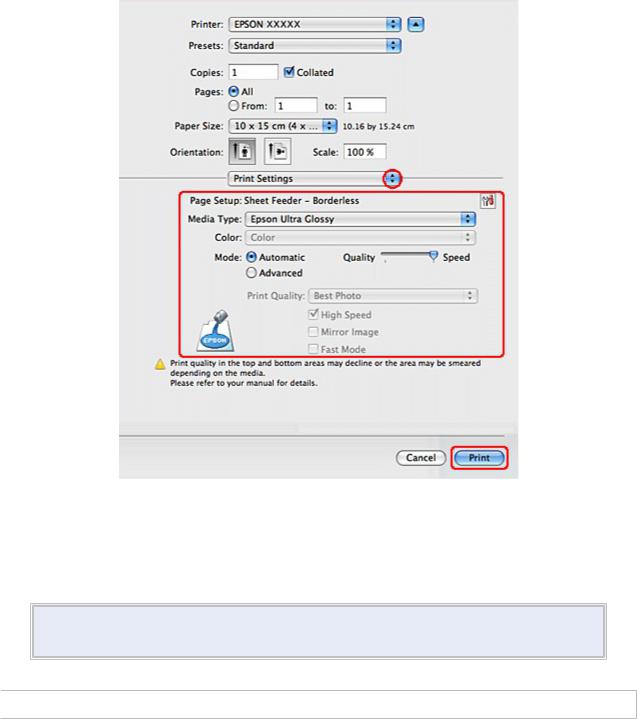

(Параметры печати) см. в интерактивной справке. Выбор правильного типа носителя
Завершив действия, перечисленные выше, напечатайте одну тестовую копию и проверьте результаты печати перед тем, как печатать все задание.

Можно задавать размер части изображения, выходящей за границу листа при печати без полей. См. интерактивную справку.
 Настройки принтера в Mac OS X 10.3 или 10.4
Настройки принтера в Mac OS X 10.3 или 10.4
Чтобы выполнить настройки печати, сделайте следующее.

страницы).
Доступ к драйверу принтера в Mac OS X
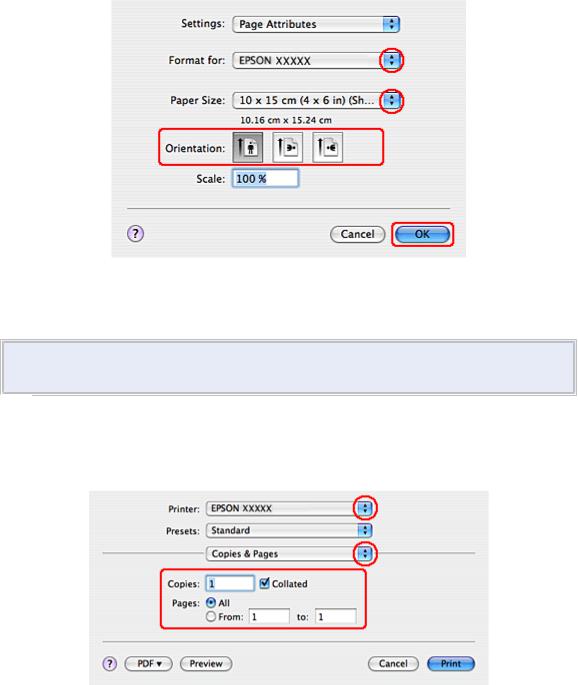

для).


Установите флажок XXX (Sheet Feeder — Borderless) (Податчик бумаги — Без полей) для печати без полей.

(Ориентация).



значение параметра Copies & Pages (Копии и страницы).



см. в интерактивной справке. Выбор правильного типа носителя
Завершив действия, перечисленные выше, напечатайте одну тестовую копию и проверьте результаты печати перед тем, как печатать все задание.

Можно задавать размер части изображения, выходящей за границу листа при печати без полей. См. интерактивную справку.
 Печать документов
Печать документов
Загрузка бумаги
Настройки принтера в Windows Настройки драйвера в Mac OS X 10.5
Настройки принтера в Mac OS X 10.3 или 10.4
Загрузка бумаги
О загрузке бумаги см. следующий раздел.
Загрузка бумаги
Об использовании специальных носителей Epson см. следующий раздел. Использование специальной бумаги

Верх
Настройки принтера в Windows


Доступ к драйверу принтера в Windows

параметров Quality Option (Качество).
Draft (Черновик) для печати в черновом режиме с низким качеством;
Text (Текст) для печати документов, содержащих только текст, с высоким качеством текста;
Text & Image (Текст и изображение) для более качественной печати документов, содержащих текст и изображения.

(Тип).
Выбор правильного типа носителя

справке.

(Альбомная).

принтера.

Верх
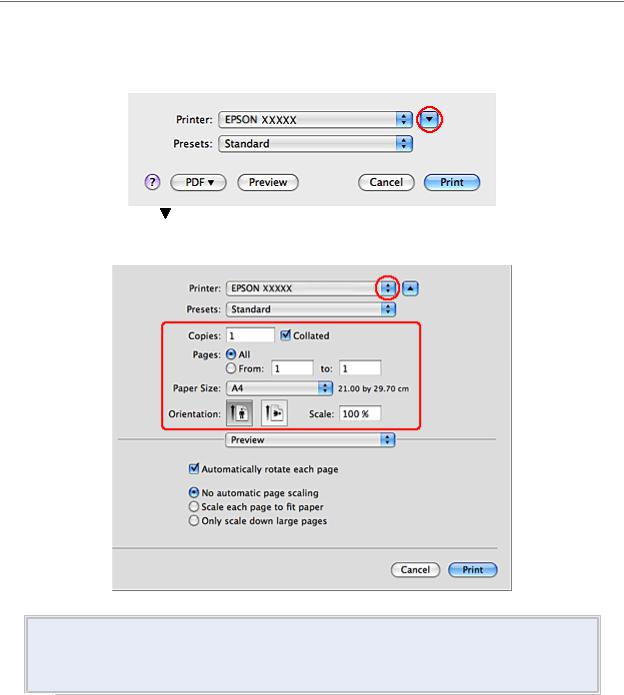
Настройки драйвера в Mac OS X 10.5
Чтобы выполнить настройки печати, сделайте следующее.





В некоторых приложениях часть элементов этого диалогового окна могут быть недоступны. В этом случае в меню File (Файл) вашего приложения щелкните Page Setup (Параметры страницы) и затем выполните нужные настройки.

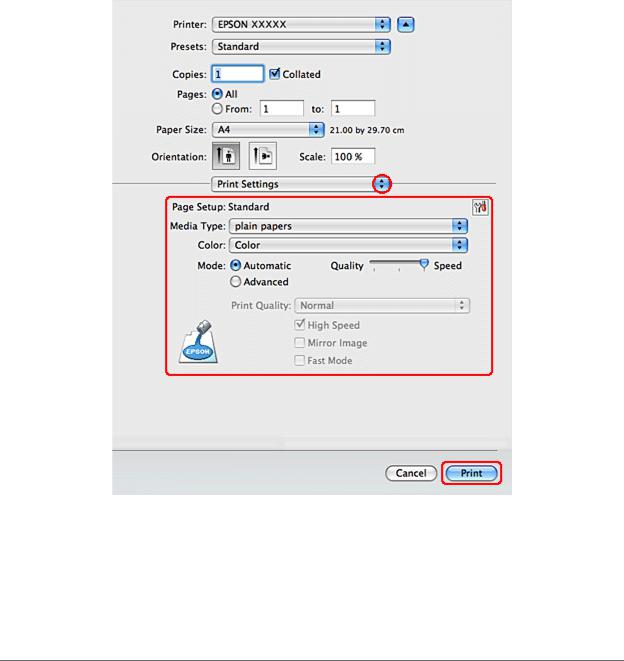

(Параметры печати) см. в интерактивной справке. Выбор правильного типа носителя

Верх
Настройки принтера в Mac OS X 10.3 или 10.4


страницы).
Доступ к драйверу принтера в Mac OS X
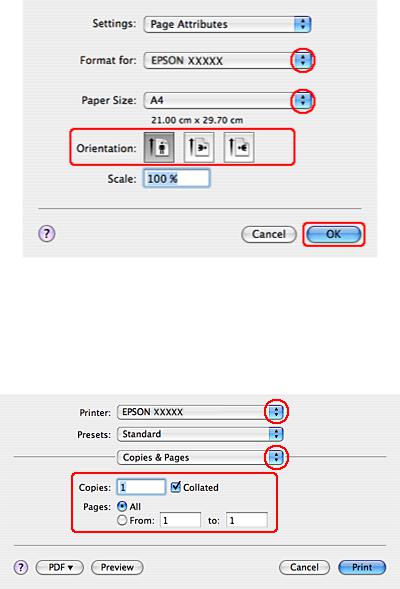


Подробности см. в интерактивной справке.


Доступ к драйверу принтера в Mac OS X

значение параметра Copies & Pages (Копии и страницы).

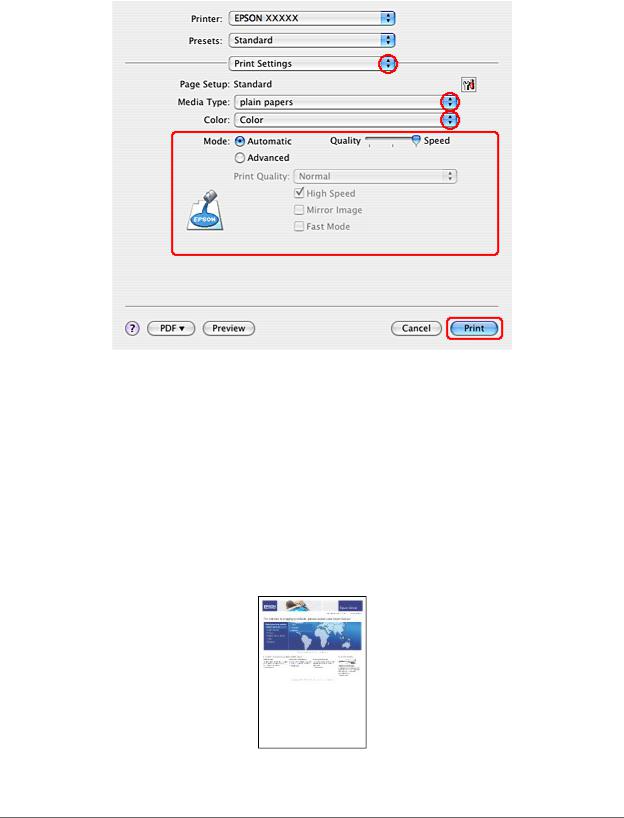

см. в интерактивной справке. Выбор правильного типа носителя

 Печать web-страниц
Печать web-страниц
Загрузка бумаги
Использование EPSON Web-To-Page
Загрузка бумаги
О загрузке бумаги см. следующий раздел.
Загрузка бумаги
Об использовании специальных носителей Epson см. следующий раздел. Использование специальной бумаги
Верх
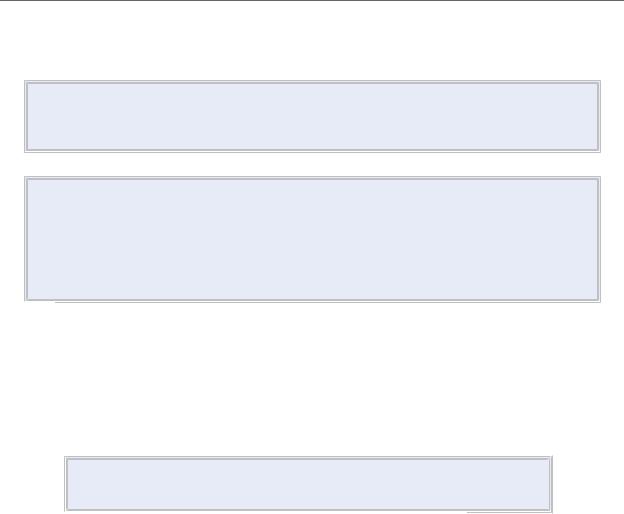
Использование EPSON Web-To-Page
Программа EPSON Web-To-Page упрощает печать Web-страниц, подгоняя их размер под выбранный размер бумаги.

Это приложение недоступно в Windows Vista и XP x64.
Печать web-страниц в размер бумаги — стандартная функция Windows Internet Explorer 7.

Эта функция недоступна в Mac OS X.
Печать web-страниц в размер бумаги возможна при использовании драйвера принтера.



напечатать.
Если вы уже установили EPSON Web-To-Page, в окне Internet Explorer появится панель инструментов EPSON Web-To-Page.


Для предварительного просмотра страницы щелкните кнопку Print Preview (Просмотр) на панели инструментов.

Printing Preferences (Настройка печати).
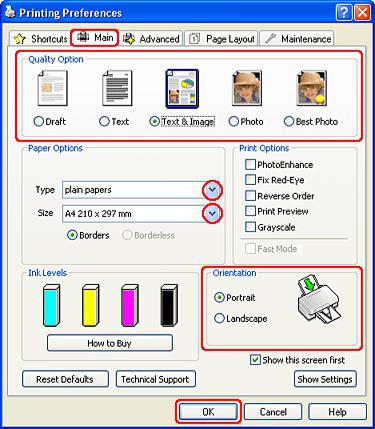

параметров Quality Option (Качество).
Draft (Черновик) для печати в черновом режиме с низким качеством;
Text (Текст) для печати страниц, содержащих только текст, с высоким качеством текста;
Text & Image (Текст и изображение) для более качественной печати страниц, содержащих текст и изображения;

(Тип).
Выбор правильного типа носителя

справке.

(Альбомная).

принтера.

 Печать на конвертах
Печать на конвертах
Загрузка конвертов
Настройки принтера в Windows Настройки драйвера в Mac OS X 10.5
Настройки принтера в Mac OS X 10.3 или 10.4
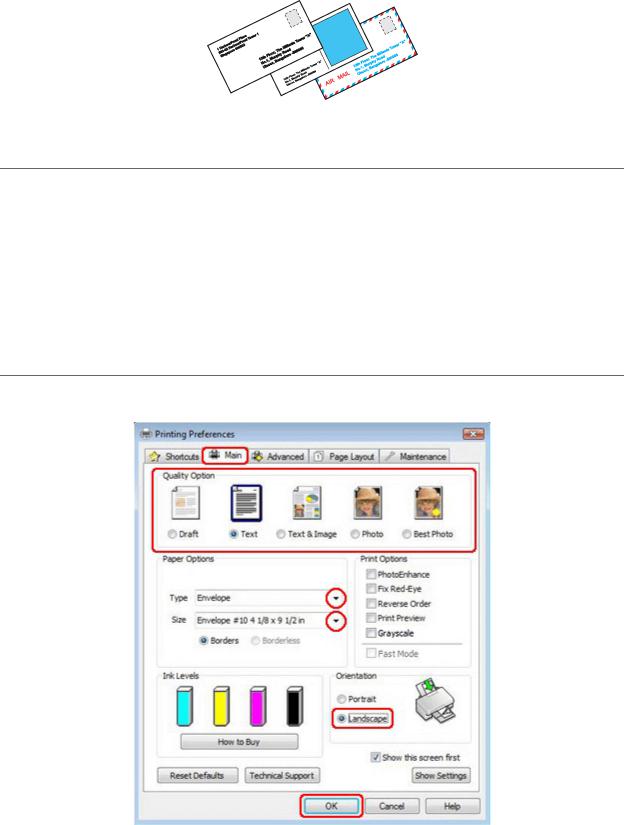
Загрузка конвертов
О загрузке конвертов в принтер см. следующий раздел.
Загрузка конвертов Для получения дополнительной информации об области печати щелкните закладку
Приложение в верхнем правом углу Руководство пользователя, затем щелкните
Информация о продукте и Технические характеристики.
Верх
Настройки принтера в Windows


параметров Quality Option (Качество). Text (Текст) для большинства конвертов;
Text & Image (Текст и изображение) для печати изображений на конвертах.




(Ориентация).


Верх
Настройки драйвера в Mac OS X 10.5
Чтобы выполнить настройки печати, сделайте следующее.



см. в интерактивной справке.


В некоторых приложениях часть элементов этого диалогового окна могут быть недоступны. В этом случае в меню File (Файл) вашего приложения щелкните Page Setup (Параметры страницы) и затем выполните нужные настройки.



(Параметры печати) см. в интерактивной справке. 
Верх
Настройки принтера в Mac OS X 10.3 или 10.4

страницы).
Доступ к драйверу принтера в Mac OS X



см. в интерактивной справке.

(Ориентация).


Доступ к драйверу принтера в Mac OS X

значение параметра Copies & Pages (Копии и страницы).

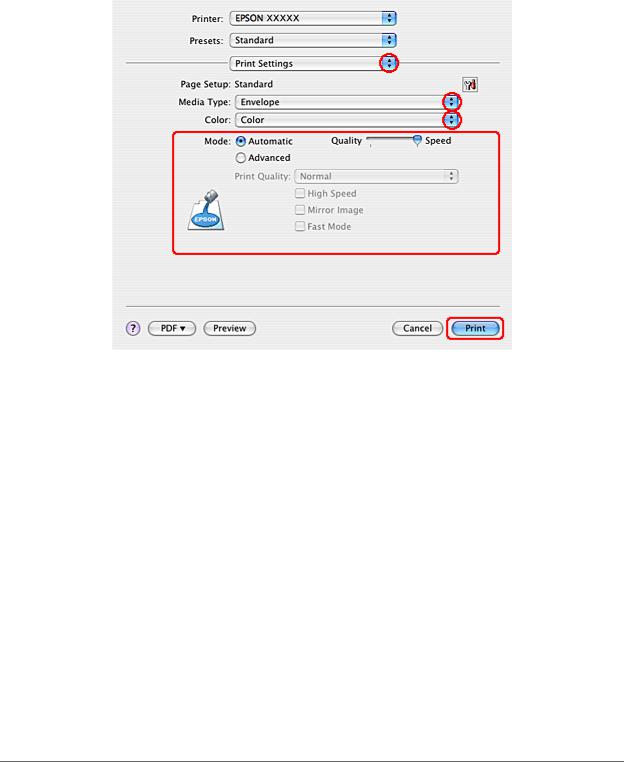

и настройте параметры Color (Цветной) и Mode (Режим). Подробности о параметре
Print Settings (Параметры печати) см. в интерактивной справке. 
 Проверка дюз печатающей головки
Проверка дюз печатающей головки
Проверка дюз (для Windows) Проверка дюз (для Mac OS X)
Если получившийся отпечаток слишком бледный или на нем отсутствуют некоторые точки, можно попытаться выявить проблему, проверив дюзы печатающей головки. Проверить дюзы печатающей головки можно с компьютера при помощи утилиты Nozzle Check (Проверка дюз) программного обеспечения принтера или при помощи кнопок на панели управления принтера.
Проверка дюз (для Windows)
Для проверки дюз при помощи утилиты Nozzle Check (Проверка дюз) сделайте следующее.

ошибку.


и выберите Nozzle Check (Проверка дюз).
Если на панели задач нет значка принтера, обратитесь к следующему разделу, чтобы добавить значок.

Из значка принтера на панели задач 
Верх
Проверка дюз (для Mac OS X)
Для проверки дюз при помощи утилиты Nozzle Check (Проверка дюз) сделайте следующее.

ошибку.


Доступ к драйверу принтера в Mac OS X

дюз).

 Прочистка печатающей головки
Прочистка печатающей головки
Утилита Прочистка печатающей головки (для Windows) Утилита Прочистка печатающей головки (для Mac OS X)
Если получившееся при печати изображение слишком бледное или на нем отсутствуют некоторые точки, решить проблему может прочистка печатающей головки, которая гарантирует правильную подачу чернил.
Прочистить печатающую головку можно с компьютера при помощи утилиты Head Cleaning (Прочистка печатающей головки) из программного обеспечения принтера или при помощи кнопок на панели управления.

Чтобы избежать ненужной траты чернил, прочищайте печатающую головку, только когда качество печати резко снижается (например, отпечаток смазан, цвета неправильные или отсутствуют).
При помощи утилиты Nozzle Check (Проверка дюз) выполните процедуру проверки дюз, чтобы убедиться, что прочистка необходима. Это позволяет экономить чернила.
Когда чернила заканчиваются вы, возможно, не сможете прочистить печатающую головку. Если чернила израсходованы, вы не сможете прочистить печатающую головку. В таком случае необходимо сначала заменить картридж.
Утилита Прочистка печатающей головки (для Windows)
Сделайте следующее для прочистки печатающей головки при помощи утилиты Head Cleaning (Прочистка печатающей головки).



и выберите Head Cleaning (Прочистка печатающей головки).
Если на панели задач нет значка принтера, обратитесь к следующему разделу, чтобы добавить значок.
Из значка принтера на панели задач 
Во время цикла прочистки индикатор 

Никогда не выключайте принтер, когда мигает индикатор 

Если качество печати не улучшилось после проведения этой процедуры несколько раз, оставьте принтер выключенным как минимум на 6 часов. Затем еще раз проверьте дюзы и, если необходимо, заново прочистите печатающую головку. Если качество печати не улучшиться, обратитесь в службу технической поддержки Epson.
Чтобы поддерживать хорошее качество печати, мы рекомендуем регулярно печатать несколько страниц.
Верх
Утилита Прочистка печатающей головки (для Mac OS X)
Сделайте следующее для прочистки печатающей головки при помощи утилиты Head Cleaning (Прочистка печатающей головки).

ошибку.

Доступ к драйверу принтера в Mac OS X

печатающей головки).



Никогда не выключайте принтер, когда мигает индикатор 

Если качество печати не улучшилось после проведения этой процедуры несколько раз, оставьте принтер выключенным как минимум на 6 часов. Затем еще раз проверьте дюзы и, если необходимо, заново прочистите печатающую головку. Если качество печати не улучшиться, обратитесь в службу технической поддержки Epson.
Чтобы поддерживать хорошее качество печати, мы рекомендуем регулярно печатать несколько страниц.
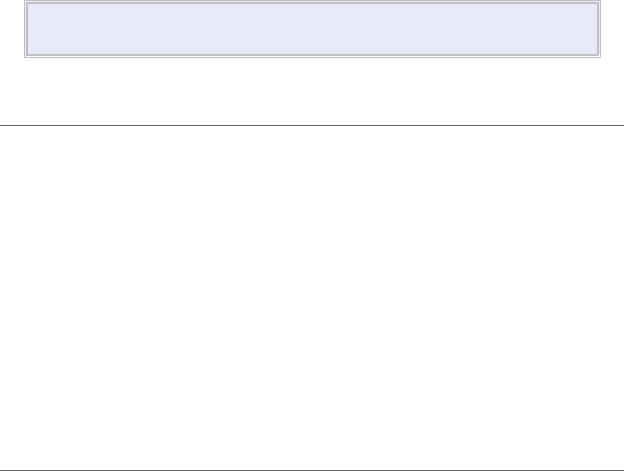
 Калибровка печатающей головки
Калибровка печатающей головки
Утилита Калибровка печатающей головки (для Windows) Утилита Калибровка печатающей головки (для Mac OS X)
Если вы заметили, что на отпечатке не совпадают вертикальные линии или появились горизонтальны полосы, возможно, эту проблему удастся решить при помощи утилиты Print Head Alignment (Калибровка печатающей головки) драйвера принтера.
См. соответствующие разделы ниже.

Не отменяйте печать кнопкой 
Утилита Калибровка печатающей головки (для Windows)
Сделайте следующее для калибровки печатающей головки при помощи утилиты Print Head Alignment (Калибровка печатающей головки).

ошибку.


и выберите Print Head Alignment (Калибровка печатающей головки).
Если на панели задач нет значка принтера, обратитесь к следующему разделу, чтобы добавить значок.
Из значка принтера на панели задач 
головки.
Верх
Утилита Калибровка печатающей головки (для Mac OS X)
Сделайте следующее для калибровки печатающей головки при помощи утилиты Print Head Alignment (Калибровка печатающей головки).

ошибку.


Доступ к драйверу принтера в Mac OS X

(Калибровка печатающей головки).

 Очистка направляющей бумаги
Очистка направляющей бумаги

Утилита Чистка направляющей бумаги (для Windows) Утилита Чистка направляющей бумаги (для Mac OS X)
Когда на направляющей бумаги остается излишек чернил, отпечаток смазывается на задней части. Направляющая бумаги — это темная пластмассовая планка внутри устройства. В этом случае проблему можно решить с помощью утилиты Paper Guide Cleaning (Чистка направляющей бумаги) в драйвере принтера.
См. соответствующие разделы ниже.

Повторяйте процедуру до тех пор, пока внутренняя часть устройства не будет очищена.
Утилита Чистка направляющей бумаги (для Windows)
Выполните указанные ниже действия для чистки направляющей бумаги с помощью утилиты Paper Guide Cleaning (Чистка направляющей бумаги).

ошибку.


щелкните кнопку Paper Guide Cleaning (Чистка направляющей бумаги). Доступ к драйверу принтера в Windows

Верх
Утилита Чистка направляющей бумаги (для Mac OS X)
Выполните указанные ниже действия для чистки направляющей бумаги с помощью утилиты Paper Guide Cleaning (Чистка направляющей бумаги).

ошибку.


Доступ к драйверу принтера в Mac OS X

(Чистка направляющей бумаги).

 Диагностирование проблемы
Диагностирование проблемы
Индикаторы ошибок
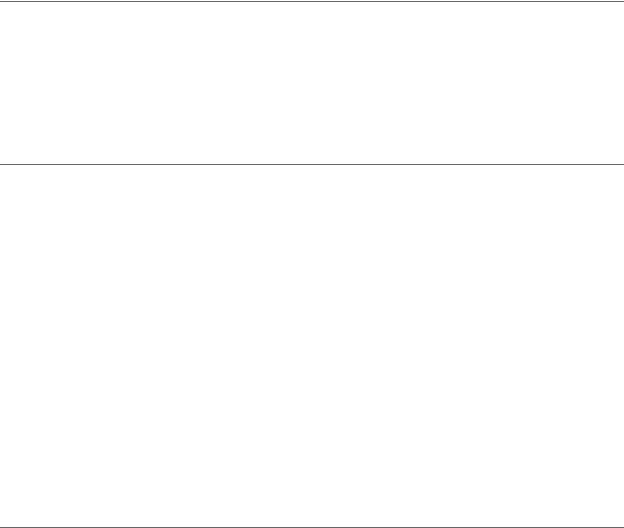
Утилита Status Monitor
Проверка работоспособности устройства Устранение проблем с устройством лучше всего выполнять в два этапа: сначала
определите проблему, затем выполните рекомендованные действия для ее устранения. Информацию, которая может понадобиться для выявления и устранения большинства типичных неполадок, можно найти в интерактивной справке, на панели управления, с помощью утилиты Status Monitor или путем проверки работоспособности устройства. См. соответствующие разделы ниже.
Если вы испытываете определенные проблемы с качеством печати, проблемы с отпечатком, не относящиеся к качеству, проблемы с подачей бумаги
или если устройство не печатает, обратитесь к соответствующему разделу в этой главе. Для разрешения проблемы может потребоваться отменить печать.
Отмена печати
Индикаторы ошибок
Вы можете определить многие типичные проблемы по индикаторам ошибок на панели управления устройства. Если устройство перестало работать, обратитесь к таблице индикаторов из Руководство пользователя.
Верх
Утилита Status Monitor
Если во время печати происходит ошибка, в окне Status Monitor появляется сообщение об ошибке.
Для замены картриджа щелкните кнопку How To (Как сделать) и выполните пошаговые инструкции утилиты Status Monitor по замене картриджа.
Для проверки состояния каждого картриджа см. один из следующих разделов: 

Если появляется сообщение о том, что заканчивается срок службы впитывающих чернила прокладок, обратитесь в службу технической поддержки Epson для их замены. Когда впитывающие чернила прокладки переполнятся, принтер прекращает работу и для продолжения печати требуется обратиться в службу технической поддержки Epson.
Верх
Проверка работоспособности устройства
Если определить причину неполадки не удалось, проверка работоспособности принтера поможет узнать, является ли причиной проблемы устройство или компьютер.
Для проверки работоспособности устройства сделайте следующее.









Будет напечатана страница шаблона проверки дюз. Если на шаблоне есть белые полосы или пропуски, необходимо прочистить печатающую головку.
Прочистка печатающей головки Если устройство напечатало тестовый шаблон, это означает, что проблема заключена
в параметрах ПО принтера, интерфейсном кабеле или компьютере. Также возможно, используемое приложение установлено неправильно. Попробуйте переустановить приложение.

устройстве. Обратитесь к рекомендациям из следующих разделов. 
 Проверка состояния устройства
Проверка состояния устройства
ВWindows
ВMac OS X
ВWindows
 С помощью индикатора выполнения
С помощью индикатора выполнения
После отправки задания печати на устройство появляется индикатор выполнения (см. рис. ниже).

На индикаторе отображается ход выполнения текущего задания печати и информация о состоянии устройства. Также индикатор выполнения отображает сообщения об ошибках и советы по улучшению качества печати. См. соответствующие разделы ниже.
Советы
В текстовом поле окна индикатора выполнения отображаются советы, как наиболее эффективно использовать драйвер устройства Epson. Чтобы узнать подробности
по теме совета, щелкните кнопку Details (Подробнее).
Сообщения об ошибках
Если во время печати происходит ошибка, в текстовом поле окна появляется сообщение об ошибке. Щелкните Technical Support (Техническая поддержка), чтобы открыть интерактивное Руководство пользователя с подробной информацией. Когда чернила заканчиваются или полностью израсходованы, появляется кнопка How to (Как сделать). Щелкните кнопку How to (Как сделать) и выполните пошаговые инструкции EPSON Status Monitor 3 по замене картриджа.

 Работа с EPSON Status Monitor 3
Работа с EPSON Status Monitor 3
Утилита EPSON Status Monitor 3 отображает подробную информацию о состоянии устройства.
EPSON Status Monitor 3 можно запустить двумя способами:
Дважды щелкните значок с изображением принтера на taskbar (панели задач) Windows.

Откройте окно драйвера принтера, перейдите на вкладку Maintenance (Сервис) и
щелкните кнопку EPSON Status Monitor 3.
После запуска EPSON Status Monitor 3 откроется следующее диалоговое окно.

Окно EPSON Status Monitor 3 содержит следующую информацию.
Текущее состояние
Когда чернила заканчиваются или полностью израсходованы, в окне EPSON Status Monitor 3 появляется кнопка How to (Как сделать). Если щелкнуть кнопку How to (Как сделать), на экране появятся инструкции по замене чернильных картриджей, а печатающая головка принтера передвинется в положение замены картриджа.
Ink Levels (Уровень чернил):
Утилита EPSON Status Monitor 3 отображает оставшийся ресурс картриджей.
Information (Информация):
Щелкнув кнопку Information (Информация), вы можете узнать об установленных чернильных картриджах.
Technical Support (Техническая поддержка):
В окне EPSON Status Monitor 3 можно открыть интерактивное Руководство пользователя. Если произошла ошибка, щелкните Technical Support (Техническая поддержка) в окне EPSON Status Monitor 3.
Верх
В Mac OS X
 Работа с EPSON StatusMonitor
Работа с EPSON StatusMonitor
При обнаружении ошибки EPSON StatusMonitor выдает соответствующее сообщение.
Чтобы открыть EPSON StatusMonitor, сделайте следующее.

Доступ к драйверу принтера в Mac OS X


Когда чернила заканчиваются или полностью израсходованы, появляется кнопка How to (Как сделать). Щелкните кнопку How to (Как сделать) и выполняйте пошаговые инструкции EPSON StatusMonitor по замене картриджа.
Также при помощи этой утилиты можно проверить уровень чернил. EPSON StatusMonitor отображает уровень оставшихся чернил на момент открытия окна. Чтобы обновить информацию об уровне чернил, щелкните Update (Обновить).

 Замятие бумаги
Замятие бумаги
Предотвращение замятия бумаги 




Если бумага застряла рядом с тыльным податчиком листов или приемным лотком, то осторожно вытяните ее.

Предотвращение замятия бумаги
Если бумага застревает часто, проверьте следующее:
бумага гладкая, не закручена и не сложена; используется высококачественная бумага; бумага лежит в податчике стороной для печати вверх;
вы встряхнули пачку бумаги перед загрузкой ее в податчик; верхний край пачки превышает указатель 
количество листов в пачке не превышает предела, указанного для этой бумаги.

Устройство расположено на плоской устойчивой поверхности, площадь которой больше площади основания устройства. Если устройство установлено под наклоном, оно будет работать неправильно.
Основная страница > Печать > Решение проблем
 Проблемы с качеством печати
Проблемы с качеством печати
Горизонтальные полосы Несовпадение или полосы по вертикали Цвета неправильные или отсутствуют
Расплывчатый или смазанный отпечаток
Если появились проблемы с качеством печати, сравните ваш отпечаток с приведенными ниже иллюстрациями. Щелкните описание под иллюстрацией, соответствующей вашему отпечатку.
Хороший отпечаток
Хороший отпечаток
|
Горизонтальные полосы |
Несовпадение или полосы по вертикали |
|
Горизонтальные полосы |
Несовпадение или полосы по вертикали |

Расплывчатый или смазанный отпечаток
Цвета неправильные или отсутствуют
Горизонтальные полосы
Удостоверьтесь, что бумага в податчике лежит стороной для печати вверх. Прочистите печатающую головку, запустив утилиту Head Cleaning (Прочистка печатающей головки), чтобы освободить забитые дюзы.

Используйте оригинальные чернильные картриджи Epson.
Проверьте индикатор ошибки 


Верх
Несовпадение или полосы по вертикали
Удостоверьтесь, что бумага в податчике лежит стороной для печати вверх. Прочистите печатающую головку, запустив утилиту Head Cleaning (Прочистка печатающей головки), чтобы освободить забитые дюзы.

Запустите утилиту Print Head Alignment (Калибровка печатающей головки).

В диалоговом окне Advanced (Расширенные) драйвера принтера (в Windows) снимите флажок High Speed (Высокая скорость). См. интерактивную справку.
Убедитесь, что тип бумаги, указанный в драйвере принтера, соответствует типу бумаги, загруженной в устройство.

Верх
Цвета неправильные или отсутствуют

ВWindows: в диалоговом окне Main (Главное) или Advanced (Расширенные) снимите флажок Grayscale (Оттенки серого).
ВMac OS X: убедитесь, что в меню Print Settings (Параметры печати) диалогового окна Print (Печать) для параметра Color (Цветной) выбрано значение Color (Цветной). См. интерактивную справку к драйверу принтера.
Отрегулируйте настройки цвета в приложении или в драйвере принтера.
ВWindows — в окне Advanced (Расширенные).
ВMac OS X — проверьте их в настройках Print Settings (Параметры печати)
в диалоговом окне Print (Печать).
См. интерактивную справку к драйверу принтера.
Запустите утилиту Head Cleaning (Прочистка печатающей головки).



указанный на упаковке, не истек. Если вы не использовали устройство в течение долгого времени, замените чернильные картриджи новыми.

Верх
Расплывчатый или смазанный отпечаток
Используйте только бумагу, рекомендованную Epson.
Для получения дополнительной информации о специальных носителях Epson щелкните закладку Приложение в правом верхнем углу Руководство пользователя, затем щелкните Информация о продукте, Чернила и бумага.
Используйте оригинальные чернильные картриджи Epson.
Удостоверьтесь, что устройство расположено на плоской устойчивой поверхности, площадь которой больше площади основания устройства. Если устройство установлено под наклоном, оно будет работать неправильно.
Убедитесь, что бумага не повреждена, она не грязная и не слишком старая. Убедитесь, что бумага сухая и загружена стороной для печати вверх.
Если бумага загибается на печатную сторону, перед загрузкой распрямите ее или слегка закрутите в противоположную сторону.
Убедитесь, что тип бумаги, указанный в драйвере принтера, соответствует типу бумаги, загруженной в устройство.

Если вы печатаете на глянцевой бумаге, положите поддерживающий лист (или лист простой бумаги) под пачку или загружайте листы по одному.
Не прикасайтесь сами и не позволяйте ничему прикасаться к отпечатанной стороне бумаги с глянцевым покрытием. Обращайтесь с отпечатками, как описано в инструкции к бумаге.
Запустите утилиту Head Cleaning (Прочистка печатающей головки). 

Проблемы отпечатков, не связанные с качеством печати
Неправильные или искаженные символы Неправильные поля Отпечатки получаются с небольшим наклоном Изображение перевернуто Печатаются пустые страницы
Отпечаток смазанный или потертый Печать идет слишком медленно
Неправильные или искаженные символы
Удалите все задания печати из очереди печати в Windows Spooler. (Windows)

Удалите драйвер устройства и переустановите его заново. 
Верх
Неправильные поля
Проверьте настройки полей в вашем приложении. Убедитесь, что поля находятся в пределах области печати страницы.
Для получения дополнительной информации об области печати щелкните закладку Приложение в верхнем правом углу Руководство пользователя, затем щелкните
Информация о продукте и Технические характеристики.
Убедитесь, что настройки драйвера принтера соответствуют размеру загруженной бумаги.
ВWindows — проверьте их в Main (Главное) окне.
ВMac OS X: проверьте их в диалоговом окне Page Setup (Параметры страницы) или Print (Печать).
См. интерактивную справку к драйверу принтера. Удалите драйвер устройства и переустановите его заново.

Верх
Отпечатки получаются с небольшим наклоном
Если в Windows выбран параметр Fast Economy (Быстрое экономичное) в области
Paper & Quality Options (Настройки бумаги и качества) окна Advanced (Расширенные), поменяйте его на Economy (Экономичное). Для Mac OS X сделайте то же в окне Print Quality (Качество печати), в режиме Advanced (Расширенные)

в окне Print Settings (Параметры печати).
(Значение Fast Economy (Быстрое экономичное) доступно только если выбран тип бумаги plain papers (Простая бумага).)
Убедитесь, что бумага загружена в податчик листов правильно. 
Верх
Изображение перевернуто
ВWindows снимите флажок Mirror Image (Зеркально) в окне Page Layout (Макет) драйвера принтера или выключите параметр Mirror Image (Зеркально) в вашем приложении.
ВMac OS X снимите флажок Mirror Image (Зеркально) на вкладке Print Settings (Параметры печати) окна Print (Печать) драйвера принтера или выключите параметр Mirror Image (Зеркально) в вашем приложении.
Инструкции см. в интерактивной справке к драйверу принтера или к используемому вами приложению.
Удалите драйвер устройства и переустановите его заново.

Верх
Печатаются пустые страницы
Убедитесь, что настройки драйвера принтера соответствуют размеру загруженной бумаги.
ВWindows — проверьте их в Main (Главное) окне.
ВMac OS X: проверьте их в диалоговом окне Page Setup (Параметры страницы) или Print (Печать).
См. интерактивную справку к драйверу принтера.
ВWindows: проверьте флажок Skip Blank Page (Пропуск пустой страницы), щелкнув кнопку Speed & Progress (Скорость и ход печати) на вкладке Maintenance (Сервис) драйвера принтера.
ВMac OS X: убедитесь, что в меню Extension Settings (Расширенные параметры) диалогового окна Print (Печать) выбран параметр Skip Blank Page (Пропуск пустой страницы). Если этот флажок установлен, пустые листы печататься не будут. Удалите драйвер устройства и переустановите его заново.

устройства.
Проверка работоспособности устройства
Верх
Отпечаток смазанный или потертый
Если бумага загибается на печатную сторону, перед загрузкой распрямите ее или слегка закрутите в противоположную сторону.

Внастройках драйвера принтера снимите флажок High Speed (Высокая скорость).
ВWindows — в окне Advanced (Расширенные).
ВMac OS X — проверьте их в настройках Print Settings (Параметры печати)
в диалоговом окне Print (Печать).
См. интерактивную справку к драйверу принтера.
Сделайте несколько копий, не размещая документ на планшете. Запустите утилиту Paper Guide Cleaning (Очистка направляющей бумаги).

В этом случае необходимо протереть устройство изнутри мягкой чистой тканью.

принтера)
Удалите драйвер устройства и переустановите его заново. 
Верх
Печать идет слишком медленно
Убедитесь, что тип бумаги, указанный в драйвере принтера, соответствует типу бумаги, загруженной в устройство.

ВWindows: сбросьте все настроенные пользователем параметры и выберите в окне Main (Главное) драйвера принтера значение Text (Текст) для параметра Quality Option (Качество).
ВMac OS X: сбросьте все настроенные пользователем параметры, выберите значение Automatic (Автоматический) для параметра Mode (Режим) в окне Print Settings (Параметры печати) в диалоговом окне Print (Печать) драйвера принтера и переместите ползунок в положение Speed (Скорость). См. интерактивную справку к драйверу принтера.


При продолжительной непрерывной печати устройство может временно прекращать подачу бумаги или останавливать перемещение печатающей головки. Это делается для замедления скорости печати и предотвращения перегрева деталей устройства. В этом случае вы можете продолжить печать, но Epson рекомендует приостановить процесс печати примерно на 30 минут, не выключая устройство. (В выключенном состоянии устройство не восстанавливается.) После этого устройство будет печатать с нормальной скоростью.
Удалите драйвер устройства и переустановите его заново.

см. следующий раздел:
Увеличение скорости печати (только в Windows)

 Бумага подается неправильно
Бумага подается неправильно
Бумага не подается Бумага подается по несколько листов сразу
Бумага загружена неправильно Бумага выталкивается не полностью или сминается
Бумага не подается
Выньте пачку бумаги и проверьте следующее.
Бумага не закручена и не сложена.
Бумага не слишком старая. Подробную информацию вы найдете в инструкции к бумаге. Высота стопки загруженной бумаги не выше контрольной стрелки 
Количество листов в пачке бумаги не превышает предела, указанного для этого носителя.

Бумага не замялась внутри устройства. Если это произошло, выньте застрявшую бумагу.



Верх
Бумага подается по несколько листов сразу
Убедитесь, что высота стопки загруженной бумаги не выше контрольной стрелки 
Убедитесь, что боковая направляющая прилегает к левому краю бумаги.
Убедитесь, что бумага не скручена и не сложена. Если бумага согнута, перед загрузкой распрямите ее или слегка согните в противоположную сторону.
Достаньте пачку бумаги и проверьте, не слишком ли она тонкая.
Для получения дополнительной информации о толщине бумаги щелкните закладку Приложение в верхнем правом углу Руководство пользователя, затем щелкните
Информация о продукте и Технические характеристики.
Встряхните пачку бумаги, чтобы отделить листы друг от друга, затем снова положите бумагу в податчик.
Если печатается слишком много копий, проверьте значение параметра Copies (Копии) как описано ниже и в вашем приложении.
ВWindows: проверьте значение параметра Copies (Копии) в окне Page Layout (Макет).
ВMac OS X 10.3 и 10.4: проверьте значение Copies (Копии) для параметра Copies & Pages (Копии и страницы) в диалоговом окне Print (Печать).

В Mac OS X 10.5: проверьте значение Copies (Копии) в диалоговом окне Print (Печать). См. интерактивную справку к драйверу принтера.
Верх
Бумага загружена неправильно
Если вы загрузите бумагу в устройство слишком далеко, бумага будет подаваться неправильно. Выключите устройство и осторожно достаньте бумагу. Затем включите устройство и правильно загрузите пачку бумаги.
Верх
Бумага выталкивается не полностью или сминается
Если бумага выдана не полностью, то нажмите кнопку 
Если бумага выходит смятой, возможно, она влажная или слишком тонкая. Загрузите новую стопку бумаги.


 Устройство не печатает
Устройство не печатает
Индикаторы погашены Индикаторы загорелись и потом погасли Горит только индикатор питания
Индикатор ошибки мигает или горит после замены картриджа
Индикаторы погашены
Нажмите на кнопку 
Верх
Индикаторы загорелись и потом погасли
Рабочее напряжение устройства может не соответствовать напряжению розетки. Выключите устройство и немедленно отключите его от розетки. Проверьте информацию на этикетке на тыльной стороне устройства.


Если напряжение не совпадает, НЕ ПОДКЛЮЧАЙТЕ ПРИНТЕР К РОЗЕТКЕ. Обратитесь в сервисный центр.
Верх
Горит только индикатор питания
Выключите устройство и компьютер. Убедитесь, что интерфейсный кабель устройства подключен надежно.
Если вы используете интерфейс USB, убедитесь, что кабель соответствует стандарту USB 1.1 или 2.0.
Если принтер подключается к компьютеру через концентратор USB, подключите устройство к концентратору первого уровня. Если после этого компьютер не распознает драйвер принтера, попробуйте подключить принтер напрямую к компьютеру без концентратора USB.
Если принтер подключается к компьютеру через концентратор USB, убедитесь, что компьютер распознает концентратор USB.
Выключите устройство и компьютер, отсоедините интерфейсный кабель и напечатайте страницу проверки работоспособности устройства.

Если вы пытаетесь напечатать большое изображение, возможно, в компьютере не хватает памяти. Попробуйте напечатать изображение меньшего размера, изменив его разрешение. Вы также можете установить еще один модуль памяти в компьютер. Пользователи Windows могут удалить любое задание печати из очереди печати в Windows Spooler.


Верх
Индикатор ошибки мигает или горит после замены картриджа


Если печатающая головка находится в крайнем правом положении, то удерживайте кнопку 
Выньте,

заново
установите
чернильный картридж и продолжите установку картриджей.

 Использование специальной бумаги
Использование специальной бумаги
Возможность загрузки специальных носителей Epson Хранение фотобумаги Epson
Хорошего качества печати можно добиться с большинством типов простой бумаги. Однако бумага с покрытием обеспечивает наивысшее качество отпечатков, так как впитывает меньше чернил.
Epson представляет специальные носители, разработанные для печати чернилами, которые используются в струйных принтерах Epson, и для получения высококачественных результатов рекомендует использовать именно эти носители. Для получения дополнительной информации о специальных носителях Epson щелкните закладку Приложение в правом верхнем углу Руководство пользователя, затем щелкните Информация о продукте, Чернила и бумага.
При загрузке специальной бумаги, распространяемой Epson, сначала прочитайте инструкцию, которая прилагается к бумаге, и учтите следующие моменты.

Загружайте бумагу в податчик стороной для печати вверх. Обычно сторона для печати выглядит более белой или глянцевой. Подробную информацию вы найдете в инструкции к бумаге. На некоторых типах бумаги обрезанные уголки указывают правильное направление для загрузки.
Если бумага согнута, перед загрузкой распрямите ее или слегка согните в противоположную сторону. При печати на изогнутой бумаге отпечаток может

быть смазан.
Возможность загрузки специальных носителей Epson
В следующей таблице описаны возможности загрузки специальных носителей EPSON.
|
Тип носителя |
Емкость загрузки |
|
Epson Premium Ink Jet Plain Paper |
До 80 листов |
|
Epson Photo Quality Ink Jet Paper |
|
|
Epson Bright White Ink Jet Paper |
|
|
Epson Photo Paper |
До 20 листов |
|
Epson Glossy Photo Paper (Глянцевая |
|
|
фотобумага) |
|
|
Epson Premium Glossy Photo Paper |
|
|
Epson Premium Semigloss Photo Paper |
|
|
Epson Ultra Glossy Photo Paper |
|
|
Epson Matte Paper — Heavyweight |
1 лист |


Верх
Хранение фотобумаги Epson
Убирайте неиспользованную бумагу в оригинальную упаковку сразу же после окончания печати. Epson рекомендует хранить отпечатки в многоразовых пластиковых пакетах. Храните бумагу вдали от мест с высокой температурой и влажностью и вдали от прямого солнечного света.
 Загрузка бумаги
Загрузка бумаги
Для загрузки бумаги сделайте следующее.





края листов.





Оставляйте перед устройством достаточно свободного пространства, куда будет поступать бумага.
Всегда загружайте бумагу в податчик узкой стороной вперед, даже если печатаете изображения альбомной ориентации.
Убедитесь, что высота стопки загруженной бумаги не выше контрольной стрелки 
 Загрузка конвертов
Загрузка конвертов

Для загрузки конвертов сделайте следующее.







Конверты могут быть различной толщины и жесткости. Если общая толщина пачки конвертов больше 10 мм, сожмите конверты перед загрузкой.
Если качество печати ухудшается при загрузке пачки конвертов, загружайте конверты по одному.
В податчик листов можно загрузить до 10 конвертов одновременно. Не используйте скрученные или согнутые конверты.
Перед загрузкой убедитесь, что клапан конверта закрыт и не смят. Перед загрузкой рекомендуется разгладить передний край конверта.
Не используйте слишком тонкие конверты — они могут скрутиться во время печати.
Инструкции по печати смотрите в следующем разделе.
 Загрузка конвертов
Загрузка конвертов
Для загрузки конвертов сделайте следующее.



Cancel•Отмена•Скасувати•
•
User’s Guide•Руководство пользователя•
— for use without a computer — — для использования без компьютера —
Посібник користувача
— для використання без комп’ютера —
Scanning•Сканирование•Сканування•
•
•
— — — —
Computer’s scanning software opens•
Открывается ПО для сканирования на компьютере•
Запуск ПЗ для сканування на ПК•
•
Printed in XXXXXX
Loading Paper•Загрузка бумаги•Завантаження паперу•
Loading Capacity•Емкость приемного лотка•
Місткість прийомного лотка•
•
Replacing Ink Cartridges•Замена чернильных картриджей•Заміна чорнильних картриджів•
•
•
Plain Paper
100
1 2 3 4
5
Epson Premium Ink Jet
Plain Paper
A4
Checking the Ink Cartridges Status •Проверка состояния чернильных картриджей •Перевірка стану картриджів •
80
•
Epson Bright White Ink
Jet Paper
The _ mark indicates an expended ink cartridge.
1 2 3
Метка _ указывает, что картридж пуст.
Значок _ означає виснаження картриджа.
. _
6 7
8
9
. _
Open•Откройте•Відкрийте•
Press•Нажмите•Натисніть•
•
•
Placing an Original•Размещение оригинала•Розташування оригіналу•
4
5 6
Repeat this step to check other cartridges.
•
Повторите эту операцию для проверки остальных чернильных
картриджей.
Повторіть цю операцію для перевірки решти чорнильних
картриджів.
4 5
Close•
1 2 3
Закройте•
Open•
Откройте•
Закрийте•
Press•Нажмите•Натисніть•
Відкрийте•
•
•
•
Removing and Installing Ink Cartridges•Удаление и установка чернильных картриджей•Видалення і встановлення чорнильних картриджів•
•
1 2 3 4
Copying•Копирование•Копіювання•
•
Documents•Документы•Документи•
Unpack•Распакуйте•
•
Розпакуйте•
Only remove the yellow tape•
or•или•
або•
Remove•Извлеките•Зніміть•
•
Удалите только желтую полоску•
•
Shake•Встряхните•Струсніть•
•
Зніміть лише жовту стрічку•
•
•
Enlarging Documents•Увеличение документов•
or•или•
Збільшення документів•
або•
•
65
87
•
Press for three seconds•Нажмите и удерживайте 3 с•
Натисніть й утримуйте 3 с•
•
Close•Закройте•
Install•Установите•Встановіть•
Click•Щелкните•Клацніть•
Закрийте•
•
•
•
Press•Нажмите•Натисніть•
•
Draft Document•Черновик•Чернетка•
Hold y button and press x button•
•
+
Удерживайте y и нажмите x•
Утримуйте y і натисніть x•
Epson Ink Cartridges•Чернильные картриджи Epson•
Ink cartridge part numbers vary by location.
•x y
9
Картриджі Epson•
For the SX110/SX115, Epson recommends the T089
x y
Epson•Epson
cartridges for low print usage.
Номера чернильных картриджей могут отличаться в
+
зависимости от страны/региона.
Part numbers•Номера компонентов•
Для SX110/SX115 компания Epson рекомендует картриджи
Color•Цвет•
Номери деталей•
T089 при небольшом объеме печати.
Колір•
•
Номери деталей картриджів залежать від країни.
•
Для нечастого використання в принтерах SX110/SX115 Epson
20 Sheets•20 листов•20 аркушів•
Hold u button and press x button•
SX110/SX115 TX110/TX111 TX117/TX119
рекомендує картриджі T089.
20• 20
+
Удерживайте u и нажмите x•
91N/73N
.
Утримуйте u і натисніть x•
T0891/T0711
T0921
Flashing quickly•
Wait about 1.5 min•
On•
EpsonSX110/SX115
•x u
Быстро мигает•
Подождите прибл. 1,5 мин.•
Вкл.•
T0892/T0712
91N/73N
T0922
. T089
x u
Швидко мерехтить•
Приблизно 1,5 хвилини•
Увімкнено•
.
•
•. 1,5
•
T0893/T0713
91N/73N
T0923
SX110/SX115 Epson
+
1,5
. T089
T0894/T0714
91N/73N
T0924
Troubleshooting•Устранение неполадок•Пошук та усунення несправностей•
Copy Problems•Проблемы при копировании•Проблеми при копіюванні•
•
•
Error Indicators•Индикаторы ошибок•Індикатори помилок•
•ؤ
Lights•Индикаторы•
Cause•Причина•Причина•
Solution•Решение•Рішення•
Індикатори•
•
•
•
& See Loading Paper on the front page.
& См. раздел Загрузка бумаги на первой странице.
& Див. розділ Завантаження паперу на першій сторінці.
.
soft, dry cloth
.
сухая мягкая ткань
Enlarge
Close the document cover tightly when you copy.
м’яка суха тканина
Увеличение
При копировании, закрывайте крышку плотно.
Збільшити
При копіюванні щільно закривайте кришку.
.
.
Prepare a new ink cartridge.
Приготовьте новый картридж.
Підготуйте новий картридж.
.
.
1. Nozzle Check•Проверка дюз•Перевірка сопел•
•
& See Replacing Ink Cartridges on the front page.
Good printout
& См. раздел Замена чернильных картриджей на первой странице.
Хороший отпечаток
& Див. розділ Заміна чорнильних картриджів на першій сторінці.
Хороший відбиток
.
Hold down the y button and then press the P button
.
Удерживайте y и нажмите P
Утримуйте y і натисніть P
P y
P y
If the light is still on or flashing after you replace the cartridge, try the procedure on the right.
Turn off•Выключите•
Если индикатор все еще продолжает гореть или мигать после замены картриджа, то
Вимкніть•
выполните процедуру, показанную справа.
Problem with printout
•
Якщо після заміни картриджа індикатор далі світиться чи мерехтить, спробуйте зробити те
& Run a nozzle check
ж саме справа.
Проблема с отпечатком
& Выполните проверку дюз
Проблеми з якістю друк
& Виконайте перевірку сопел
Other lights off
Остальные
индикаторы не
горят
Sleep mode
Press any button except the button to wake the product.
Інші індикатори
Спящий режим
Нажмите на любую кнопку, кроме , чтобы вернуться в рабочее состояние.
не горять
Сплячий режим
Щоб перевести продукт в активний режим, натисніть будь-яку кнопку, крім .
2. Print Head Cleaning•
Прочистка печатающей головки•
Banding
Прочищення друкувальної голівки•
Полосы
Смуги
•
& If the paper is not ejected, try the procedures below.
& Если бумага не выводится, попробуйте сделать следующее.
Try 1. Nozzle Check
& Якщо папір не виходить із принтера, спробуйте виконати описану нижче процедуру.
.
Выполните Проверку дюз
.
Faint
Виконайте Перевірку сопел
Бледный отпечаток
Блідий відбиток
.1
.1
Turn off•
B is off, Press for three seconds
Выключите
•
Когда B не горит, нажмите и
Вимкніть•
удерживайте 3 с
•
Значок B вимкнений — Натисніть
Flashing•Мигает•
Wait•Подождите•
On•Вкл.•
Colors missing
на три секунди
Мерехтить•
Зачекайте•
Увімкнено•
B
•
•
•
Неправильные цвета
Невірні кольори
.
Turn off•
B
Выключите
•
Вимкніть•
•
All lights flashing
Мигают все индикаторы
Блимають усе індикатори
Turn off the printer. Open the scanner unit and remove the paper. Then turn the printer back on. If the error does not clear, contact your dealer.
Выключите принтер. Откройте сканер и извлеките бумагу. Затем снова включите принтер. Если ошибка не исчезла, то обратитесь в сервисный центр.
Вимкніть принтер. Відкрийте блок сканера та вийміть папір і знов увімкніть принтер. Якщо помилка не зникає, зверніться до регіонального дилера.
. . . .
. . . .
Other lights on
Включены
Waste ink pad in the printer is saturated.
другие лампы
Впитывающая чернила прокладка
Contact your dealer to replace it.
Інші індикатори
переполнена.
Обратитесь в сервисный центр по вопросу замены детали.
горять
Прокладка, що поглинає чорнила,
Зверніться у сервісний центр з питань заміни деталей.
переповнена.
.
.
.
.
Copyright © 2009 Seiko Epson Corporation. All rights reserved.
Инструкцию для Epson Stylus TX117 на русском языке, в формате pdf можно скачать с нашего сайта. Наш каталог предоставляем Вам инструкцию производителя фирмы Epson, которая была взята из открытых источников. Ознакомившись с руководством по эксплуатации от Epson, Вы на все 100% и правильно сможете воспользоваться всеми функциями устройства.
Для сохранения инструкции «Струйное МФУ Epson Stylus TX117» на русском языке на вашем компьютере либо телефоне, нажмите кнопку «Скачать инструкцию». Если активна кнопка «Инструкция онлайн», то Вы можете просмотреть документ (manual), в своём браузере онлайн.
Если у Вас нет возможности скачать инструкцию по эксплуатации либо просмотреть её, Вы можете поделиться ссылкой на эту страницу в социальных сетях и при удобном моменте скачать инструкцию. Либо добавьте эту страницу в закладки Вашего браузера, нажав кнопку «Добавить страницу в закладки браузера».

 Драйвер принтера и утилита Status Monitor
Драйвер принтера и утилита Status Monitor Из приложений Windows
Из приложений Windows Через меню Пуск
Через меню Пуск Из значка принтера на панели задач
Из значка принтера на панели задач Получение информации из интерактивного Справочного руководства
Получение информации из интерактивного Справочного руководства
 Получение информации из интерактивного Справочного руководства
Получение информации из интерактивного Справочного руководства Простой способ печати фотографий
Простой способ печати фотографий Простой способ печати фотографий
Простой способ печати фотографий


 Печать фотографий
Печать фотографий


 Запуск Epson Easy Photo Print
Запуск Epson Easy Photo Print
 Настройки принтера в Windows
Настройки принтера в Windows Настройки драйвера в Mac OS X 10.5
Настройки драйвера в Mac OS X 10.5 Настройки принтера в Mac OS X 10.3 или 10.4
Настройки принтера в Mac OS X 10.3 или 10.4 Печать документов
Печать документов


 Печать web-страниц
Печать web-страниц
 Печать на конвертах
Печать на конвертах


 Проверка дюз печатающей головки
Проверка дюз печатающей головки
 Прочистка печатающей головки
Прочистка печатающей головки
 Калибровка печатающей головки
Калибровка печатающей головки
 Очистка направляющей бумаги
Очистка направляющей бумаги
 Диагностирование проблемы
Диагностирование проблемы

 Проверка состояния устройства
Проверка состояния устройства С помощью индикатора выполнения
С помощью индикатора выполнения Работа с EPSON Status Monitor 3
Работа с EPSON Status Monitor 3
 Работа с EPSON StatusMonitor
Работа с EPSON StatusMonitor Замятие бумаги
Замятие бумаги Проблемы с качеством печати
Проблемы с качеством печати








 Бумага подается неправильно
Бумага подается неправильно



 Устройство не печатает
Устройство не печатает


 Использование специальной бумаги
Использование специальной бумаги
 Загрузка бумаги
Загрузка бумаги Загрузка конвертов
Загрузка конвертов Загрузка конвертов
Загрузка конвертов