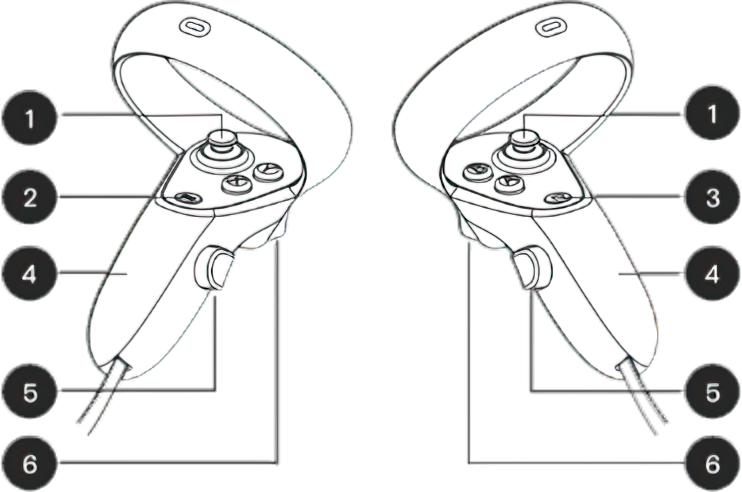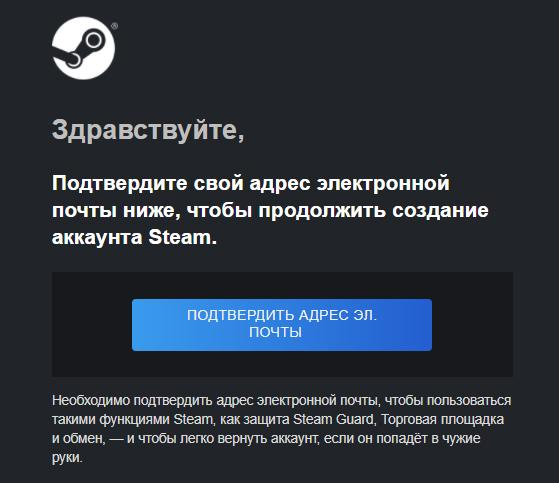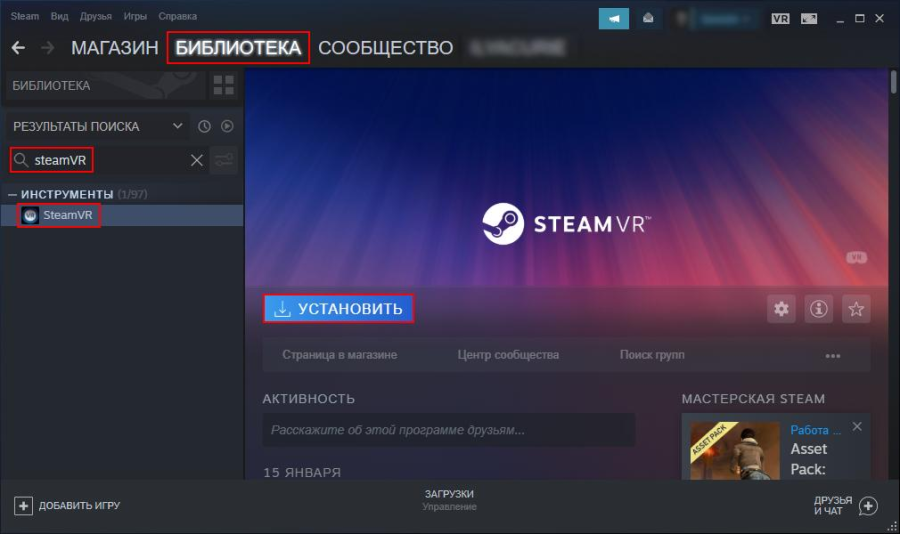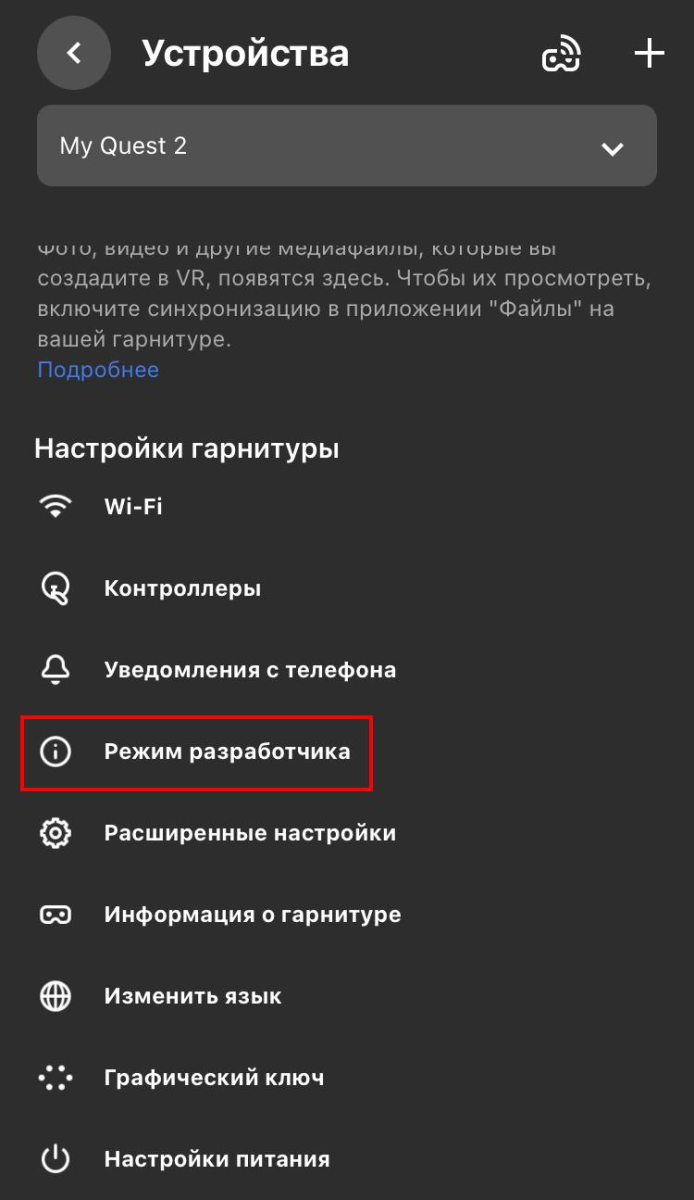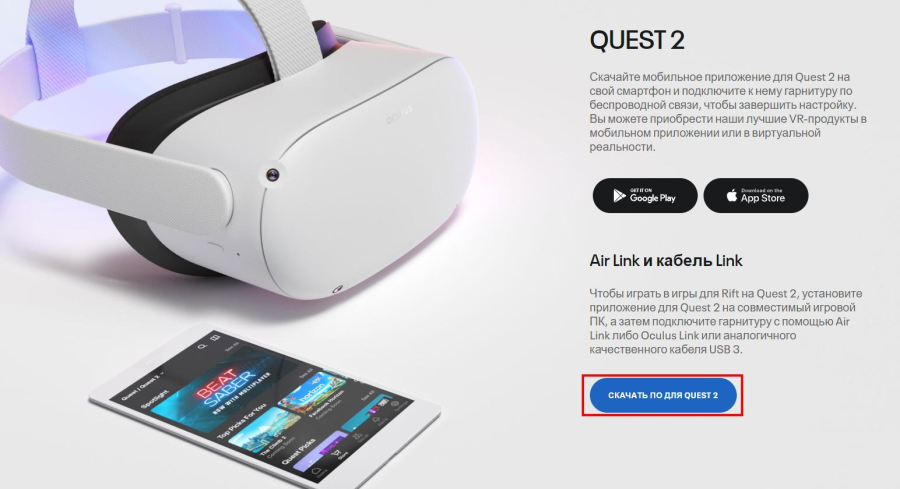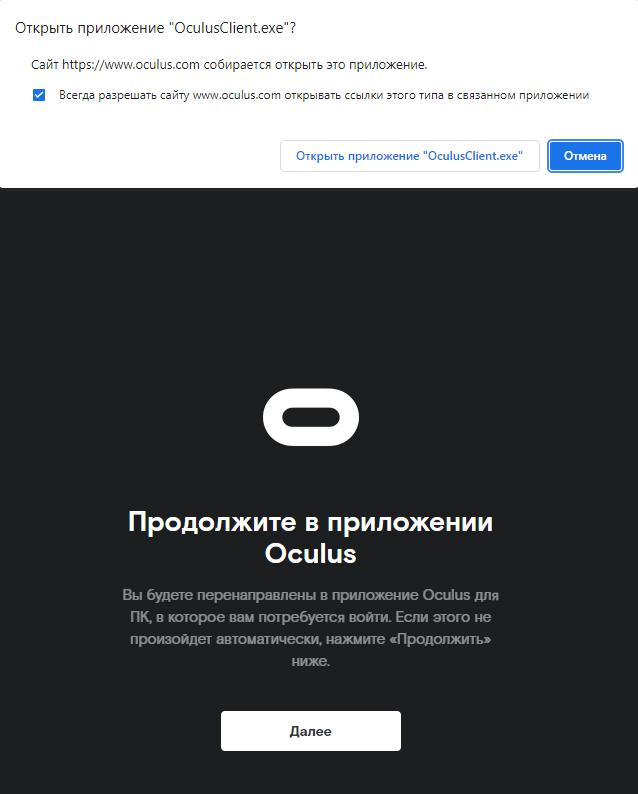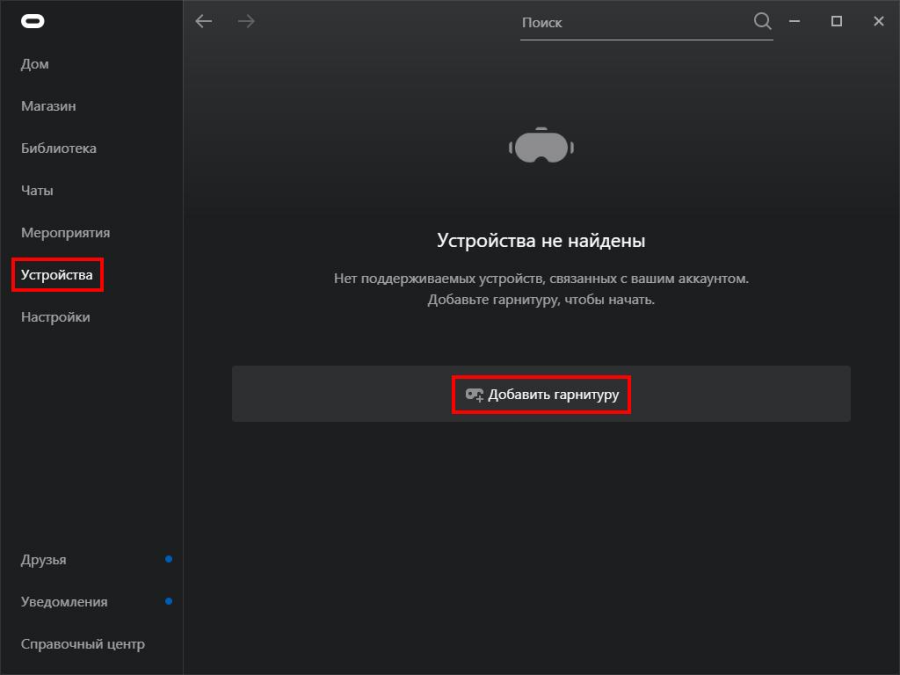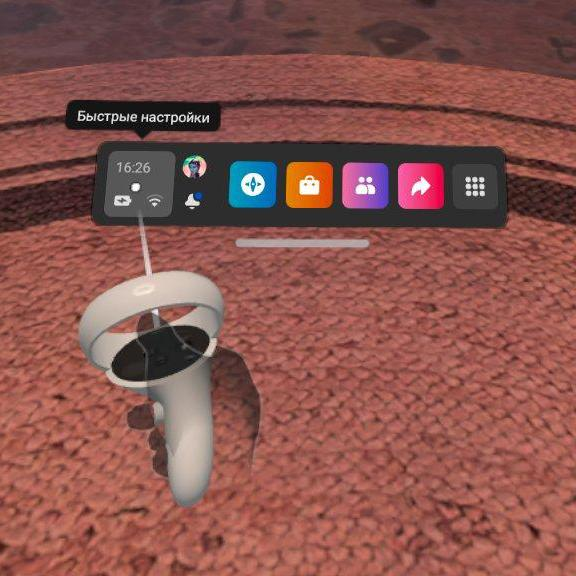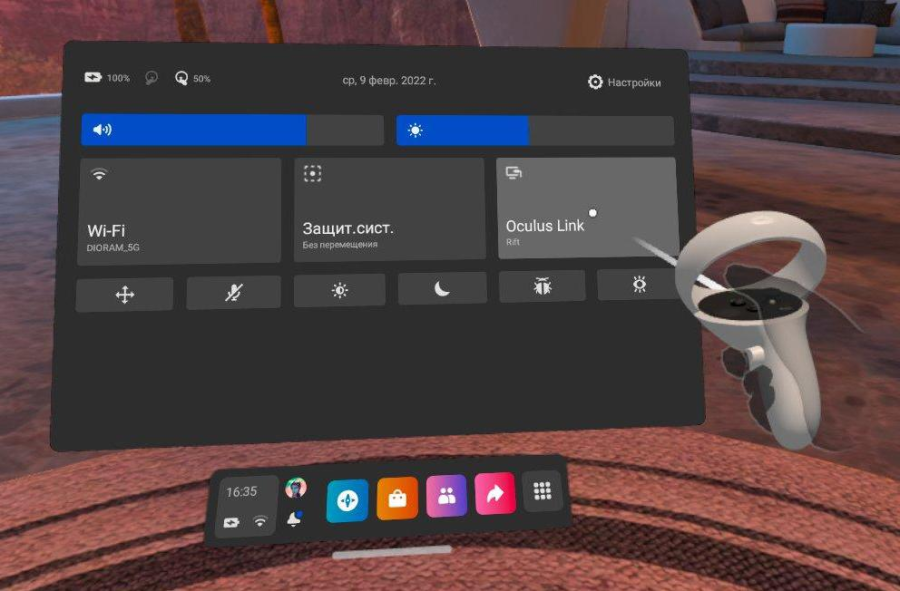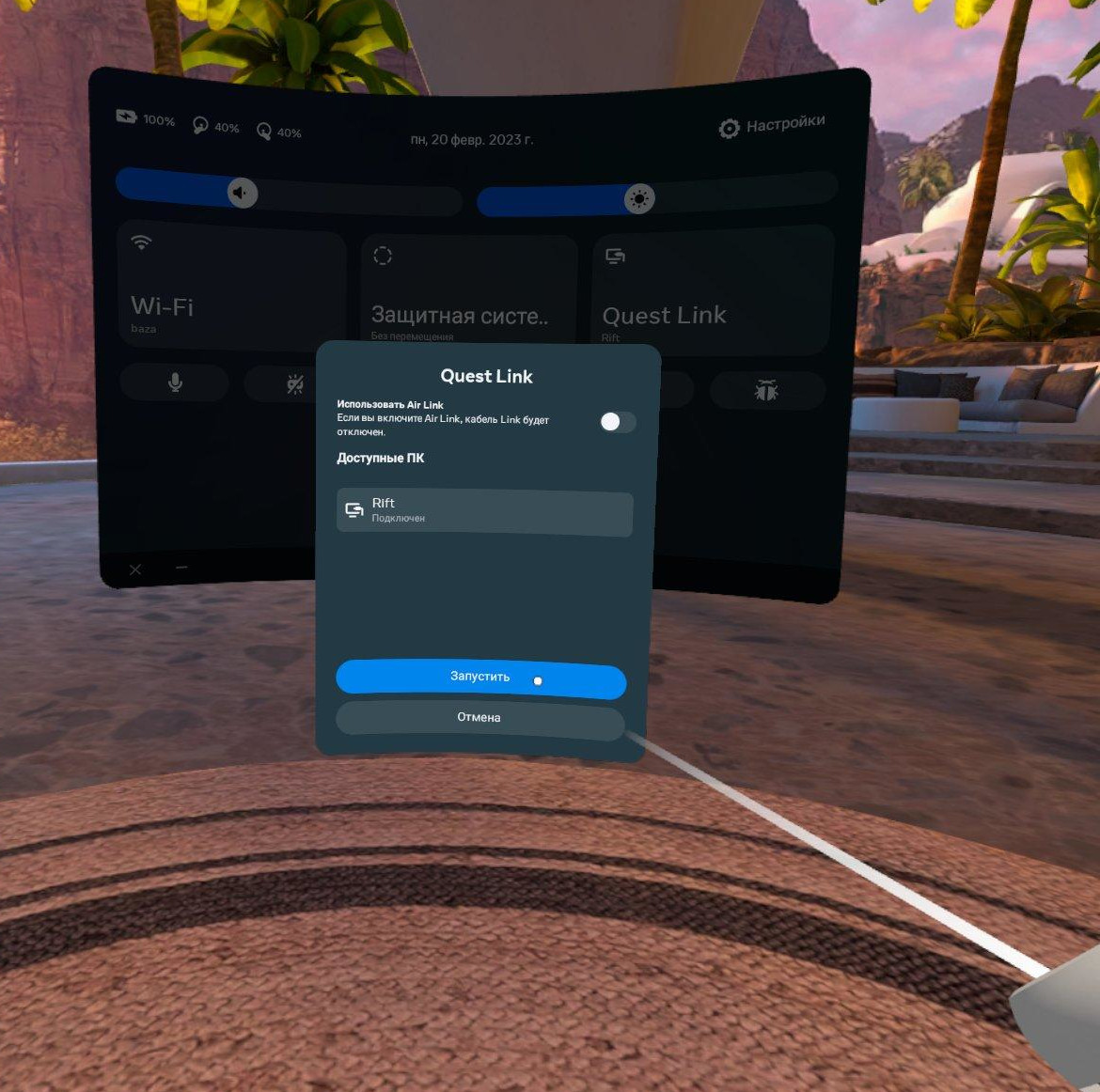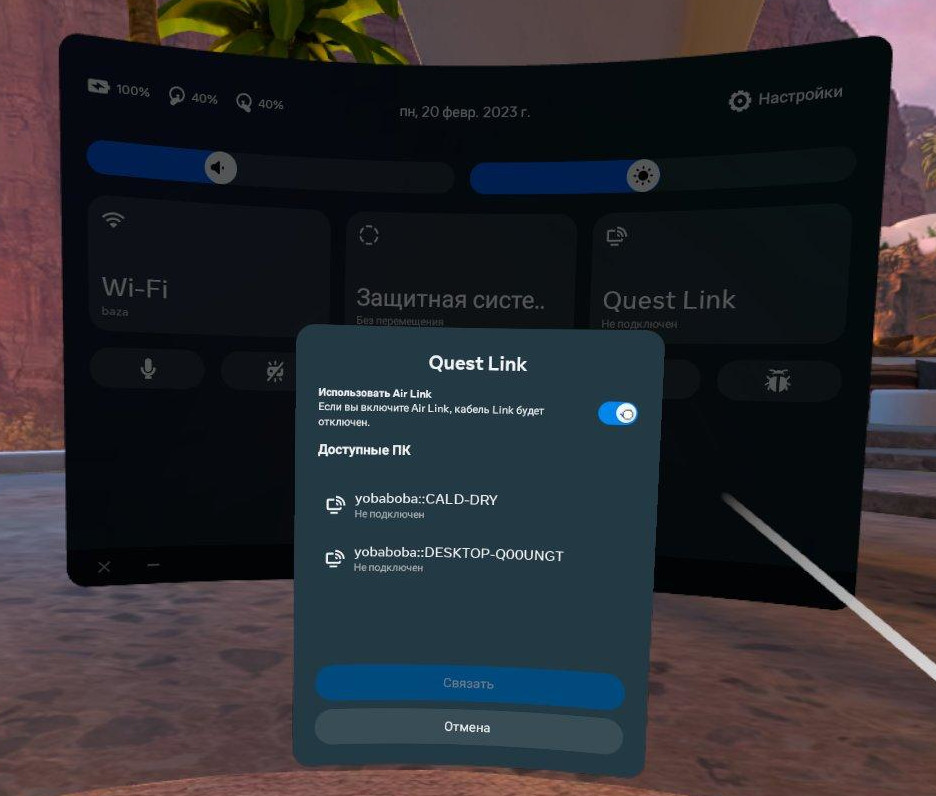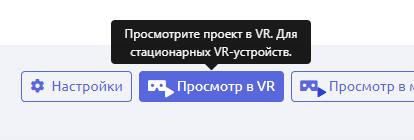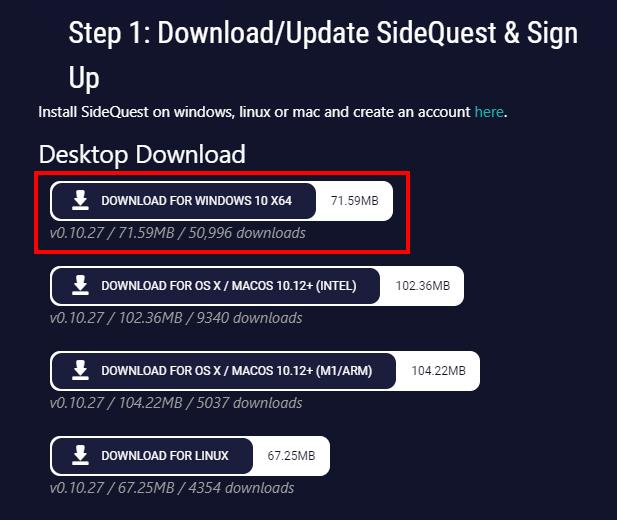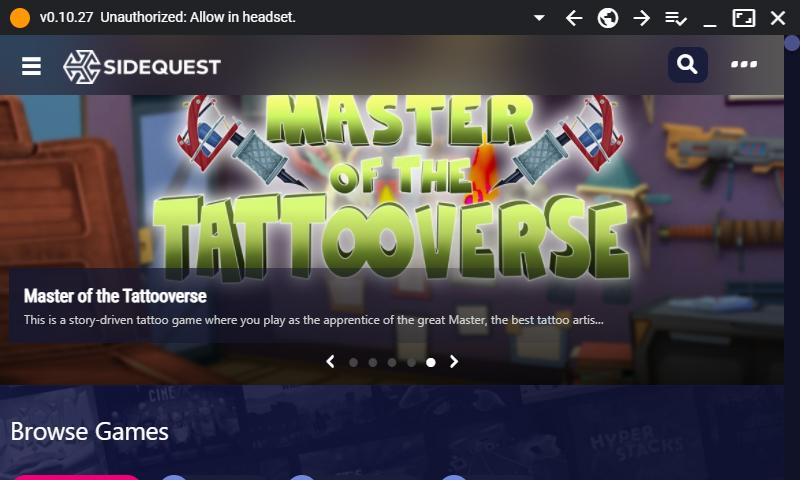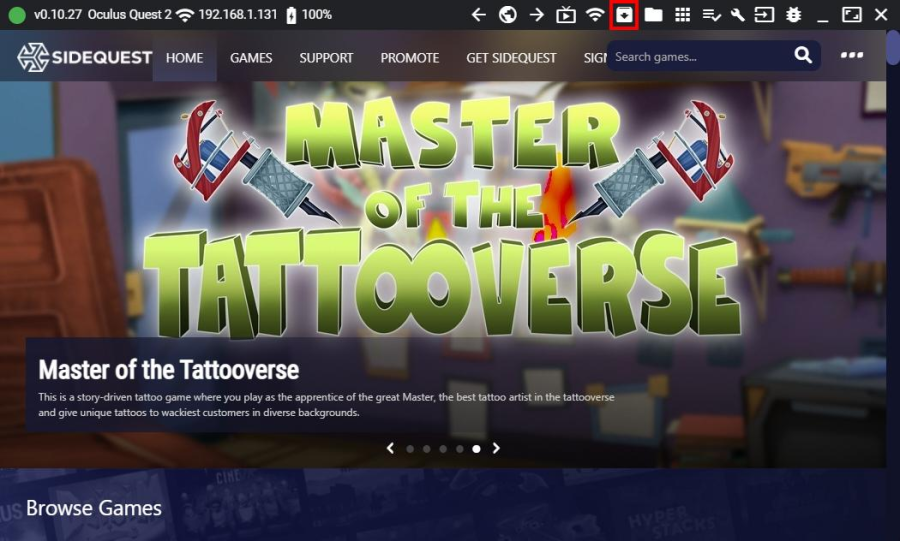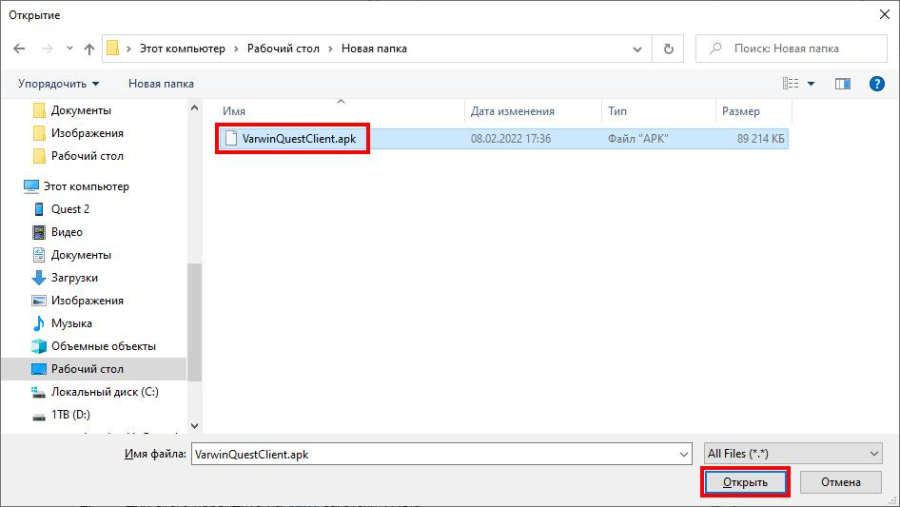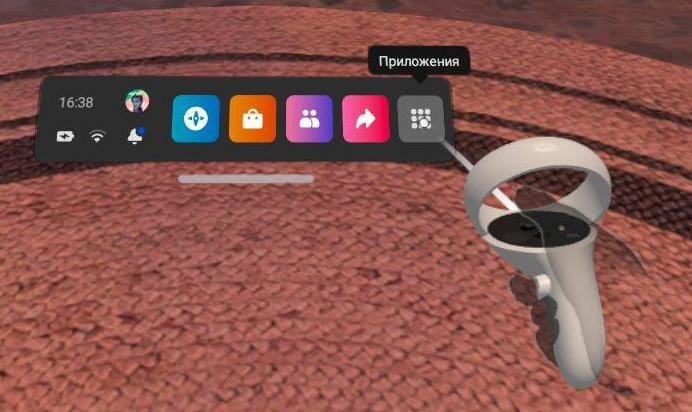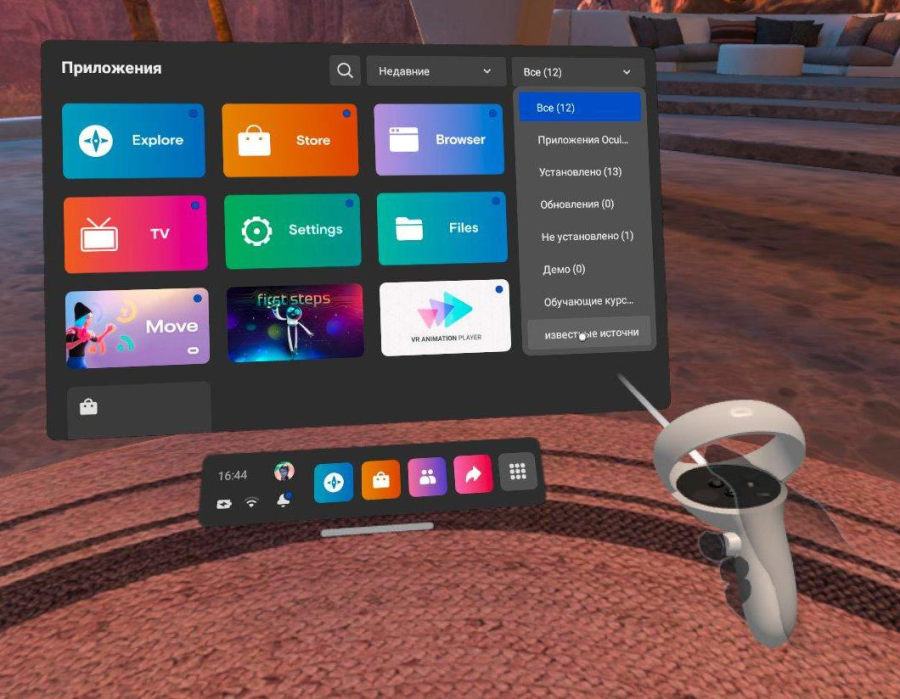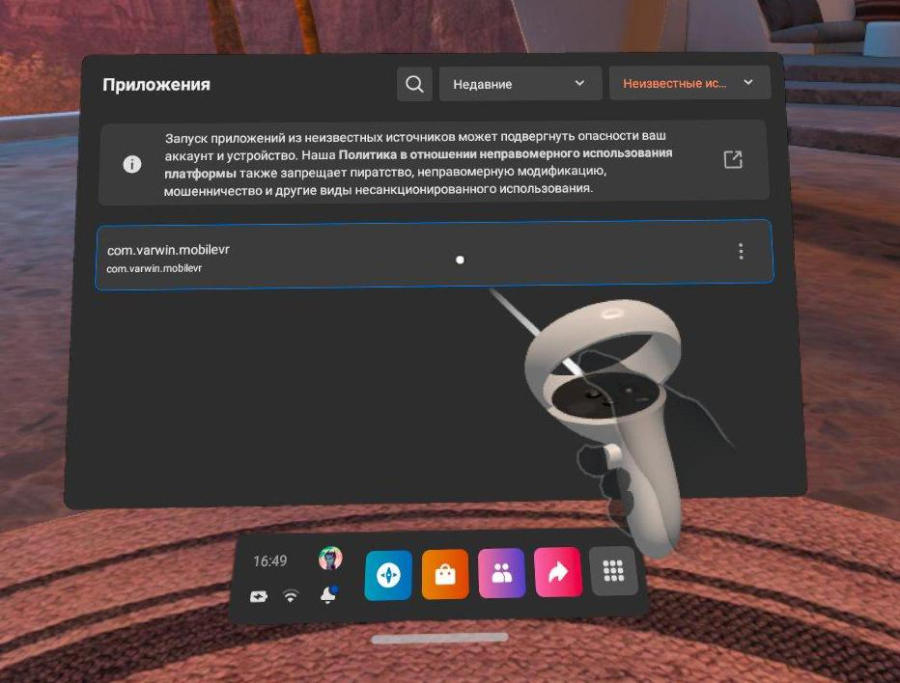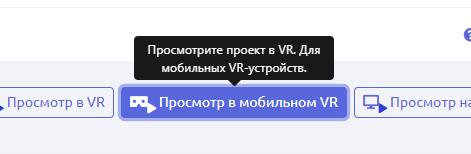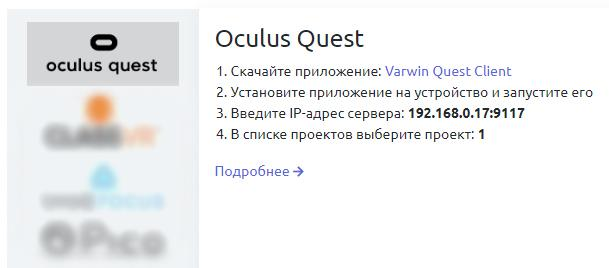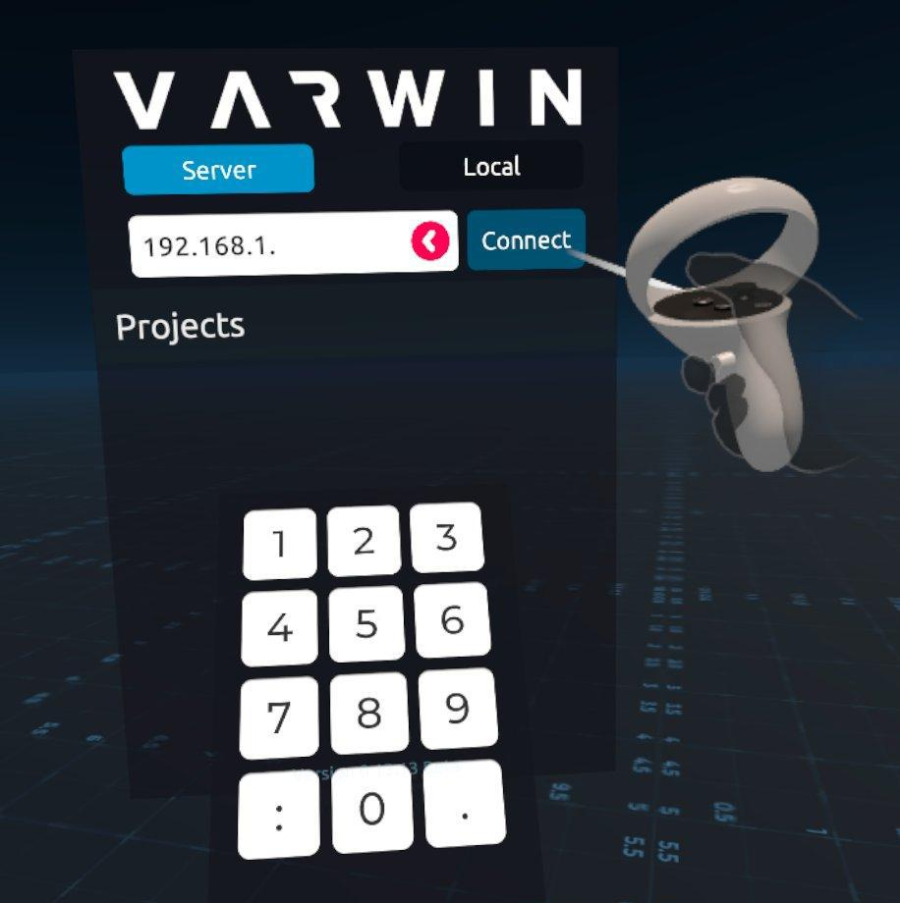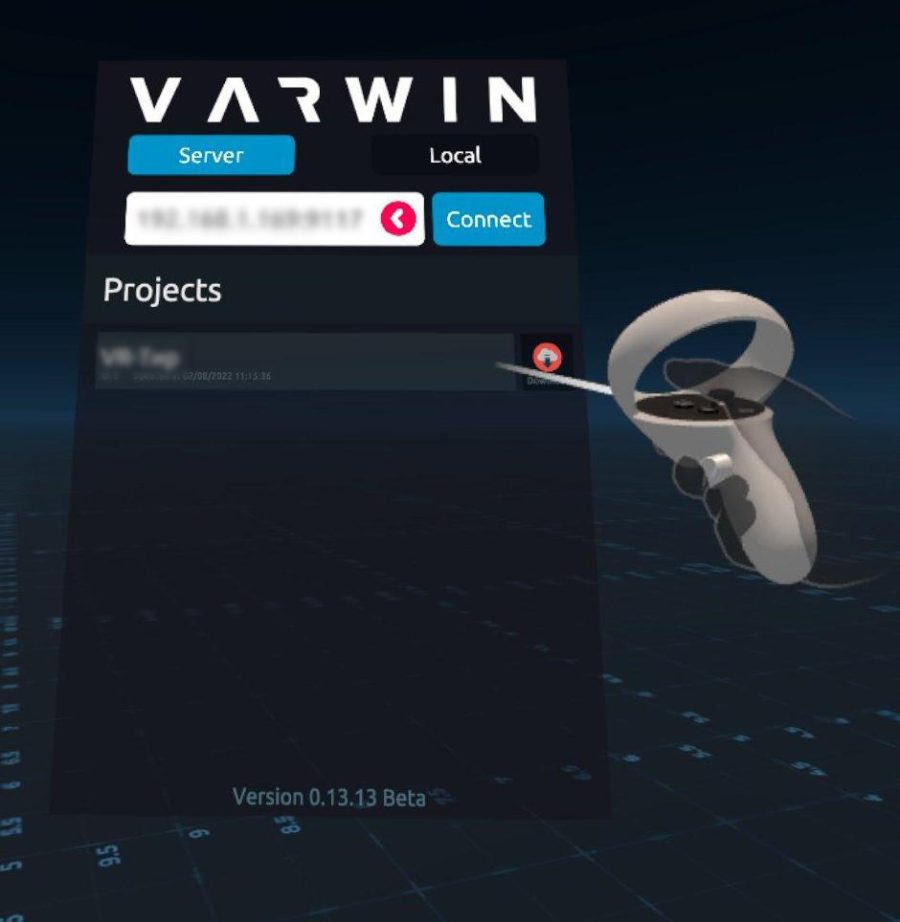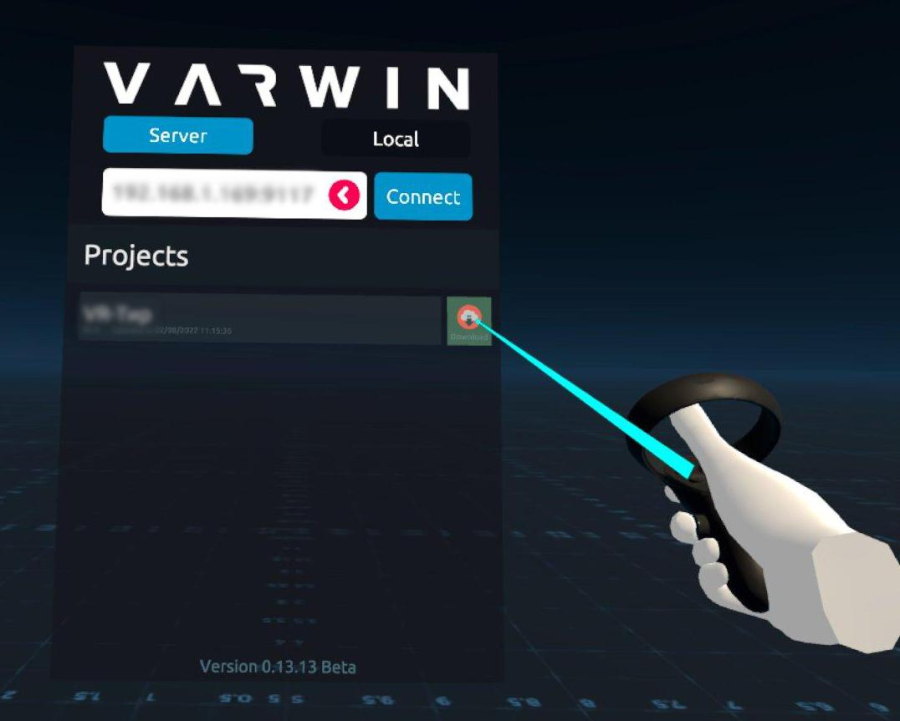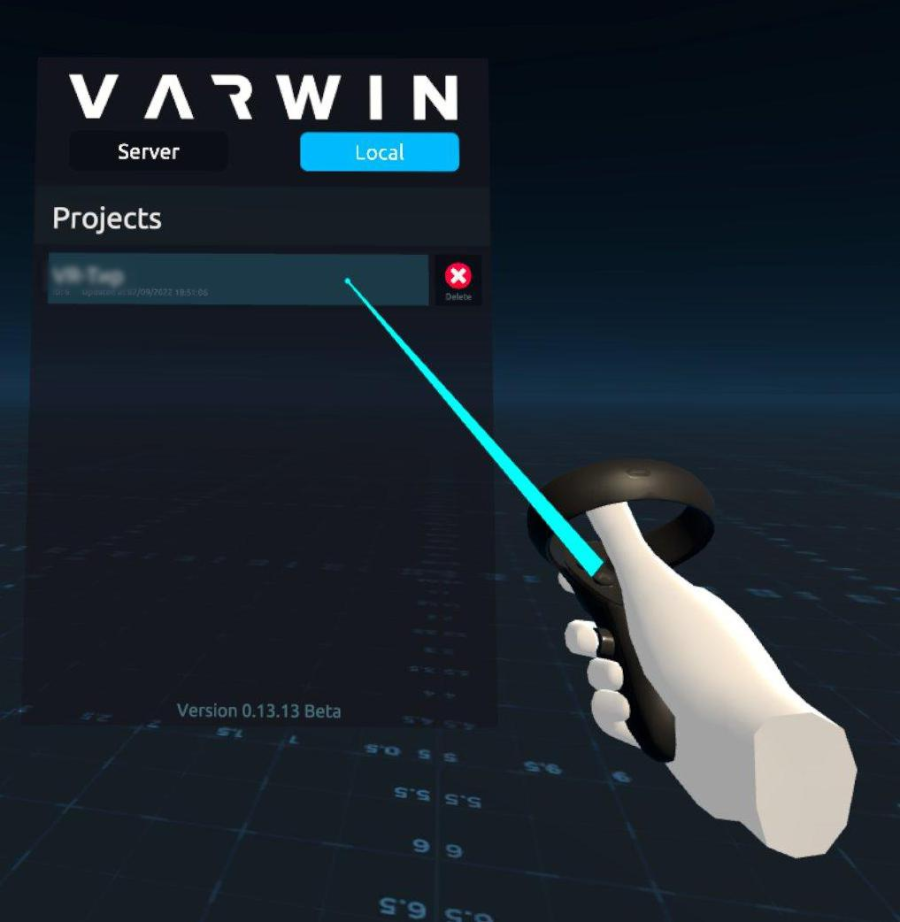What to Know
- Once everything is unboxed, plug the headset into power so it can fully charge.
- Download and set up the Meta Quest app on your smartphone and sign in with your Facebook/Meta account.
- Connect your Quest 2 to Wi-Fi, set up the guardian boundary, and familiarize yourself with the controllers.
This article explains how to set up and use the Meta Quest 2, from fresh out of the box to diving into your first virtual reality (VR) game.
Unboxing and Getting to Know Your Meta (Oculus) Quest 2
The Quest 2 is one of the most user-friendly VR experiences ever made, and it comes with everything you need right in the box. When you first remove the slipcover and open the box, you’ll find the Quest 2 headset cradled in the middle along with a spacer, and the touch controllers on either side.
Jeremy Laukkonen / Lifewire
The Quest 2 headset is both a VR headset and a compact computer all in one, which is why you can use it both with and without a VR-ready PC. It’s worn like a set of oversized goggles, while the controllers are held as one in each hand. The third item that you see immediately upon opening the box is a spacer that you may need to use if you wear glasses. To install it, you need to pop the foam and plastic face pad off the headset, insert it into the headset, then replace the face pad.
Jeremy Laukkonen / Lifewire
To get the controllers ready, look for small plastic tabs on each handle, and pull them out. The controllers come with batteries already installed, so pulling the tabs will cause them to power up.
Jeremy Laukkonen / Lifewire
Now that you’ve unboxed your Quest 2, you’ll want to get it ready for the setup process. To get the ball rolling, follow these steps:
-
First, turn on the Quest headset. Press and hold the power button for about two seconds, until you hear a noise from the headset, then release.
Jeremy Laukkonen / Lifewire
-
Squeeze the triggers on your controllers to pair them with the headset.
-
Slip the headset on, or hold it firmly to your eyes with one hand.
-
With a free hand, pick up the corresponding controller.
-
Looking into the headset, use the controller to set your language and connect to your Wi-Fi network.
Use the controller to point at options, and squeeze the trigger with your index finger to make selections.
-
Take the headset off and plug it into a USB power source.
-
Set the headset in a secure place on a desk or table, and it will automatically perform any necessary updates on its own.
Download and Install the Meta Quest App
While your headset is performing any necessary updates, you can take the opportunity to download and install the Meta Quest app on your phone. The app is available for both Android and iOS, and it lets you manage your Quest 2 experience when you aren’t in VR. It includes a store where you can buy new Quest games, and it’s also necessary if you want to use parental controls with your Quest.
Here’s how to set up your Meta Quest app:
-
Download and install the Meta Quest app on your phone.
Get the Meta Quest app for Android
Get the Meta Quest app for iOS
-
Tap Continue with Facebook.
If you already have an Oculus account, you can tap Have an Oculus Account? If you don’t have any of these accounts, tap Sign Up to create an account.
-
Enter your email and password and tap Log in.
-
Tap Continue as (Your Name).
-
Tap Continue as New Oculus User.
If you have an existing Oculus account, tap Have an Oculus Account? Log in to tie it to your Facebook account.
-
Tap Allow only while using the app.
-
Tap Continue.
-
Choose a username to use with your Quest, and tap Continue.
-
Tap Continue.
-
Select your preferred privacy options and tap Continue.
-
Choose a PIN and tap the check mark.
-
Enter a credit card to use for future game purchases and tap Save, or tap Skip to do this later.
-
Tap Quest 2.
-
Your app is now set up, so you can move on to setting up your headset.
When you’re done setting up your headset, you can pair your Quest 2 to your phone to access parental controls, streaming, and other options.
How to Set Up Meta (Oculus) Quest 2
With your app set up, your headset should now have enough of a charge to set it up, and it should be done with any necessary updates. If you put it on and see the Quest 2 is still updating, place it securely on a desk or table and come back later.
Here’s how to set up a Quest 2:
-
Place the Quest 2 headset over your eyes.
If you wear glasses, hold the headset in front of your glasses and carefully push it toward your face. Your glasses should not contact the lenses of the headset. If it seems like that will be an issue you will need to use the included spacer.
-
Pull the strap over your head and secure around the back of your head.
-
To ensure a good fit, undo the front velcro strap and either pull it taught if the strap is too loose or pull down on the back of the band if it’s not big enough for your head, then reconnect the velcro.
Jeremy Laukkonen / Lifewire
-
If the image you see through the headset is blurry, take it off, take hold of the gray plastic that surrounds one of the lenses, and gently push it toward or away from the other lens.
Jeremy Laukkonen / Lifewire
There are three different lens positions, so experiment to see which works best for you.
-
If you removed the headset, put it back on and pick up the touch controllers.
-
Follow the on-screen prompts to sign in to your Facebook or Oculus account, and your Quest 2 will be ready to use.
How to Set Up Your Guardian Boundary
Since the Quest 2 is a standalone VR headset, you can use it in a couple of different ways. You can use it while sitting down stationary, in which case it will track your head movement but not your body movement. You can also set up a guardian boundary, or a safe play area, in which case you will be able to walk around in VR, crouch, sit down, stand up, and otherwise move around the virtual space by moving around in the real world.
If you don’t have a boundary set up, or you move your Quest 2 to a new area, you’ll be prompted to create a new boundary before you play a game.
Here’s how to set up your Quest 2 guardian boundary:
-
Find an area in your house with adequate space to play your games.
The space should be free of obstructions and anything on the floor that you could trip over.
-
Put on your Quest 2 and pick up the controllers.
-
Look down and confirm that the virtual grid is at floor level, and select Confirm if it is.
If the grid appears to be floating, select Reset, squat down, and touch the floor with your controller.
-
Using your right controller, pull the trigger and draw a safe area on your floor.
The safe area you select shouldn’t have any obstructions or tripping hazards in it.
-
When you’re happy with the safe area, select Confirm.
-
As long as you remain in this area, your headset will display the virtual world of the Quest 2 interface or whatever game you’re playing.
Move too close to the edge of your play space, and a grid will appear as a warning. If you continue moving beyond the grid, the virtual world will be replaced by a grayscale view of your room so you don’t accidentally run into or trip over anything.
Using the Quest 2 Touch Controllers
The Quest 2 comes with two Oculus Touch controllers capable of tracking your movements using the same technology the headset uses.
These controllers function a lot like a regular console or pc gamepad, and they include two analog sticks, four face buttons, two triggers, two grip buttons, a menu button, and an Oculus button.
In addition to these buttons, the controllers also track the position of your hands, which allows you to pick up and manipulate objects in some games. In the Oculus Quest 2 interface, you use the controllers to point at menu objects and select them by pushing a button or trigger.
Jeremy Laukkonen / Lifewire
Here’s what the buttons on the Touch controllers do:
- Thumbsticks: Used to navigate virtual environments. Depending on the game, you may be able to move around or adjust your camera with these sticks, although most games allow you to shift the view of the camera by moving your head.
- Triggers: These buttons rest naturally under your index fingers. They can select menu items in the Quest 2 interface, and perform various operations in games. When supported, you can point a virtual finger by lifting your index finger off the trigger.
- Grip buttons: These buttons are on the grips and triggered by your middle finger. Games typically use these buttons to let you grab onto objects with your virtual hand, or fold and extend your non-index fingers.
Note: Some games let you make a fist by touching both the grip and trigger buttons, and open your hand by moving your fingers off these buttons. - ABXY: These buttons perform various functions on different games. In the Quest 2 interface, A and X select things while B and Y take you back to the previous menu.
- Menu button: This button typically opens menus.
- Oculus button: Pressing this button opens the toolbar or universal menu. Holding the button recenters your view in VR.
You’re Ready to Play in VR
Your Quest 2 is now ready to go, you have the Meta Quest app on your phone, and you have an understanding of how the controls work. That means you’re ready to jump into your first game. You might want to start by trying out some free games, like Horizon Worlds or VR Chat, to get the feel of how VR works, or jump into a modern classic like Beat Saber.
For safety, consider starting off with games that are marked as Comfortable in the Quest 2 store, and take regular breaks. If you start to feel a sense of discomfort, take the headset off, sit down, and wait until you feel better.
Here’s how to start playing your first VR game. Make sure your headset and controllers are charged.
-
Press the Oculus button on your right controller to bring up the toolbar.
-
Select the store icon (shopping bag).
-
Locate a free game or one you want to buy, and select it.
-
Either select Get for a free game, or the price button for a premium game, and download it.
-
Wait for the game to download and install, then select Start.
In the future, you can access all your games from the library.
-
You’re in the game.
FAQ
-
How do I buy games for the Oculus Quest 2?
To buy new games on your Meta (Oculus) Quest 2, access the Quest 2 storefront by pressing the Oculus button on your right Oculus touch controller and selecting the store icon from the Toolbar. If you’ve added a payment method, you can purchase games directly from the Quest 2 store without leaving VR.
-
How do I cast Oculus Quest 2 to a TV?
To cast from your Meta (Oculus) Quest or Quest 2 headset to a TV, power on your TV, put on your headset, and turn it on. Select Share > Cast. Choose your device and click Next. You will see a notification that casting has started.
-
How do I factory reset an Oculus Quest 2?
To factory reset the Meta (Oculus) Quest 2, press and hold the power and volume down buttons on the headset. Use the volume button to highlight Factory reset; press the power button to select it. Use the volume button to highlight Yes, erase and factory reset, and then press the power button to initiate the reset.
Thanks for letting us know!
Get the Latest Tech News Delivered Every Day
Subscribe
|
Наименование |
Количество |
Картинка |
|
Шлем Meta Quest 2 |
1 штука |
|
|
Контроллеры |
2 штуки |
|
|
Кабель USB Type-C – USB Type-C (Meta Link), 5 метров |
1 штука |
|
|
Батарейки типа AA — пальчиковые |
2 штуки |
|
|
Совместимый VR-Ready ноутбук (Подходящий для VR) |
1 штука |
|
|
Провод HDMI — HDMI |
1 штука |
|
Использование VR контроллеров

|
1 |
Джойстик |
|
2 |
Кнопка «Меню» |
|
3 |
Кнопка «Meta» |
|
4 |
Съемная крышка отсека батареек |
|
5 |
Кнопка захвата, «Юз» |
|
6 |
Кнопка использования, «Курок» |
-
Включите шлем. Кнопка включения находится справа. Если индикатор зарядки (находится возле кнопки включения) горит отличным от зеленого цветом, гарнитуру необходимо поставить на зарядку. Гнездо для зарядки (USB Type-C) находится слева на шлеме. Как только индикатор загорится зеленым, можно приступать к настройке шлема.
Если вы подключаете шлем к компьютеру через провод, то индикатор будет гореть белым.
- Снять с линз транспортировочные пленки. Для протирки подойдет тряпочка из микрофибры для очков.
- Из контроллеров необходимо выдернуть пластиковые листочки, которые закрывают батарейки.
Регистрация
Аккаунт Facebook*
Для работы с Meta Quest 2 понадобится аккаунт на Facebook*. Если у вас уже есть аккаунт, можно войти с помощью него. Если же нет, необходимо его зарегистрировать.
- Перейдите на страницу регистрации Facebook*.
-
Заполните поля в соответствии с вашими реальными данными.
- В поле указания мобильного телефона/адреса электронной почты, настоятельно рекомендуется вводить номер телефона для упрощения взаимодействия с аккаунтом Meta в будущем.
- В поле указания возраста необходимо указывать дату рождения так, чтобы на текущий момент времени вам уже исполнилось 18 полных лет.
- После ввода необходимых персональных данных, нажмите Регистрация.
- Откроется окно с подтверждением проверочного кода, который придет на указанный вами номер телефона. Введите его и нажмите Далее.
-
Появится всплывающее окно с уведомлением о подтверждении аккаунта. Дальнейший вход будет производиться с указанием выбранного номера телефона. Нажмите ОК.
Если вы создаете новый аккаунт, необходимо вводить свои реальные данные и фотографию, так как есть вероятность, что новый аккаунт могут принять за бота и заблокировать. Далее, в настройках приватности Meta вы сможете скрыть свои настоящие фамилию и имя и отображать для других игроков только свой ник.
Аккаунт Meta
Для продолжения работы вам необходимо также иметь аккаунт на платформе Meta. Для этого:
- Перейдите на сайт Meta и войдите с помощью только что созданного аккаунта на Facebook*, нажав Войти через Facebook*.
- Вас перебросит на сайт Facebook*, где Meta запросит доступ к вашим данным. Нажмите Продолжить. Откроется сайт Meta с вашим именем из Facebook*. Нажмите Продолжить как новый пользователь Meta.
- Далее сайт предложит вам создать имя пользователя (никнейм) взамен вашему имени и фамилии. Как определитесь с никнеймом, нажмите Продолжить.
- Затем необходимо создать pin код. Запомните его, он понадобится для дальнейшей работы.
-
После подтверждения pin кода, необходимо ввести электронную почту.
У вас может не появиться этот шаг, если ваш аккаунт Facebook* уже привязан к вашей электронной почте.
- После ввода электронной почты, нажмите Отправить электронное письмо. Для продолжения, перейдите в свою электронную почту и в письме от Meta подтвердите регистрацию, нажав на Нажмите здесь, чтобы подтвердить свой электронный адрес.
- После нажатия, вас перенесет на новую вкладку браузера на сайт Meta, где будет сказано что электронный адрес подтвержден и можно перейти ко входу. Нажмите соответствующую кнопку и введите данные для входа в аккаунт Meta, которые вы указали ранее.
Регистрация организации
Для использования платформы Varwin, в некоторых случаях необходимо будет загружать на гарнитуру мобильный клиент Varwin. Для этого вам нужно включить режим разработчика. Политика Meta предоставляет эту функцию только для владельцев организаций, поэтому сейчас необходимо будет её зарегистрировать, даже если вы планируете использовать шлем в личных целях.
- Перейдите на сайт Meta for developers и проверьте статус своего аккаунта разработчика.
-
У вас должен быть подтвержден номер телефона, что является одним из условий для обладания статусом разработчика в Meta.
Номер телефона указывается только для подтверждения, что вы являетесь реальным человеком. Он не будет использоваться для различного рода рассылок и рекламы.
- Перейдите на сайт регистрации организации. В единственном поле введите желаемое имя организации на английском языке, например MyOrganisation. Ниже на этой же странице поставьте галочку, что вы подтверждаете создание организации. Нажмите Отправить.
Создаваемая организация является обязательной формальностью.
- Всплывет окно «Соглашение разработчика о неразглашении». Поставьте галочку I Agree и нажмите Отправить.
- Вкладку браузера можно закрыть.
Аккаунт Steam
Если вы планируете использовать гарнитуру с помощью режима Meta Link, вам потребуется аккаунт на платформе Steam. Регистрация происходит на сайте Steam.
- Введите необходимую почту, подтвердите ее еще раз в следующем поле, выберите страну проживания, поставьте галочку, подтверждающую что вы человек и галочку, подтверждающую что вам больше 13 лет, если это так. Нажмите Продолжить. Не закрывайте вкладку!
- Откроется окно ожидания подтверждения электронной почты. Перейдите в свой почтовый ящик, найдите письмо от Steam, откройте и нажмите соответствующую кнопку.
- После подтверждения откроется новая вкладка с уведомлением что подтверждение прошло успешно. Откройте предыдущую вкладку и продолжите регистрацию.
- Введите имя аккаунта Steam и пароль. Нажмите Готово. Регистрация завершена, откроется главная страница Steam.
- В верхней части страницы найдите кнопку Установить Steam и нажмите.
- Откроется страница загрузки платформы. Нажмите загрузить и откройте скачанный файл установки. Если появилось окно с запросом приложения на разрешение вноса изменений на устройстве, нажмите Да.
- Откроется мастер установки Steam. Нажмите Далее.
- Выберите необходимый язык платформы, нажмите Далее.
- Укажите путь установки платформы, нажав кнопку Обзор. Вы можете не менять стандартный путь установки, нажав Установить. Начнется установка. Дождитесь завершения, ориентируясь на зеленую полосу прогресса.
- Когда приложение установится, поставьте галочку Запустить Steam и нажмите Готово. Дождитесь окончание проверки наличия обновлений и если таковы есть, дождитесь окончания их установки.
- Откроется окно авторизации Steam. Введите логин и пароль, которые вы указывали при регистрации в Steam и нажмите Войти.
- Если данные для входа указаны верно, откроется основной экран Steam.
- Как показано на скриншоте, откройте библиотеку, в поле поиска введите SteamVR, в результатах поиска выберите SteamVR и нажмите установить.
- Откроется окно с установкой, где вы увидите всю необходимую информацию об установке. Нажмите Далее. Начнется процесс загрузки инструмента. За статусом загрузки вы можете следить по полосе загрузки в нижней части окна Steam или по процентам загрузки напротив названия SteamVR.
- Как только SteamVR загрузится, можно считать этот шаг выполненным.
Установка мобильного приложения Meta и сопряжение его с гарнитурой
Для работы с гарнитурой, необходимо установить сопряжение гарнитуры с мобильным устройством.
- Подключите телефон к Wi-Fi и включите на нем Bluetooth.
- Скачайте мобильное приложение Meta на телефон для Android или iOS и войдите любым удобным способом, используя данные для входа от Facebook* или Meta.
-
Следуя подсказкам, пройдите краткое заполнение информации, указывая имя пользователя, выбор аватара и т.д.
Если приложение предложит объединить аккаунты Meta и Facebook*, нажмите Подтвердить.
- Перейдите на вкладку Устройства, которая находится в нижней части экрана и установите связь с новой гарнитурой Meta Quest 2.
- Приложение предложит вам использование Messenger Meta, нажмите Далее.
- Подождите пока приложение обнаружит вашу гарнитуру.
- Отложите телефон и возьмите в руки гарнитуру.
- Прежде чем продолжить, найдите место, где вы сможете сидеть, свободно двигая руками. Сядьте и наденьте гарнитуру.
- При включении гарнитуры, в верхней части экрана, вы увидите серое окошко с пятизначным кодом. Снимите шлем и откройте приложение Meta на мобильном телефоне. Введите пятизначный код в приложении.
- Подождите пока сопряжение установится.
Включение режима разработчика
- Перейдите во вкладку устройства и выберите только что сопряженную гарнитуру.
- Из списка настроек гарнитуры выберите Режим разработчика.
- Откроется экран Настройка разработчика. Переключите Режим разработчика в состояние включено (синий) с помощью слайдера справа.
- Готово.
- Наденьте шлем и продолжите настройку.
- Возьмите в руку оба контроллера и одним из, с помощью курка, нажмите на пятизначный код. Появится кнопка «→», нажмите.
- Зажмите курок и пролистните вниз для нахождения необходимого языка. Как найдете, нажмите на него с помощью курка и нажмите «→».
- Проверка четкости. Отрегулируйте положение гарнитуры на лице так, чтобы изображение на экране было четким и нажмите Продолжить.
- При необходимости отрегулируйте расстояние между линзами. Если изображение на экране размыто, снимите гарнитуру и перемещайте линзы вправо или влево, пока изображение не станет четким. Нажмите Продолжить.
- Не вставайте во время настройки. Прежде чем продолжить, найдите место, где вы сможете сидеть, свободно двигая руками. Нажмите Продолжить.
- Теперь необходимо подключиться к Wi-Fi сети. Выберите вашу сеть из списка и нажмите курок. Откроется окно для ввода пароля. Удостоверьтесь в правильности введенных данных и нажмите Подключиться. Если все верно, под названием вашей сети будет указан статус Подключено. Нажмите Готово.
- Просмотрите краткое введение, которое ознакомит вас с используемой гарнитурой и правилами пользования, более подробно с которыми можно ознакомиться на сайте Meta.
- Прочитайте сообщение о безопасности и нажмите Подтверждаю.
- Гарнитура перезагрузится для внесения сделанных изменений.
- После перезагрузки автоматически установятся последние обновления системы и гарнитура перейдет на следующий шаг.
- Задайте границу защитной системы. защитная система — это функция безопасности, которая помогает вам оставаться в игровой зоне. созданная вами виртуальная граница отобразится в VR, чтобы предупредить вас о приближении к ней. Нажмите Продолжить.
- Подтвердите расстояние до пола. Посмотрите на виртуальную сетку. Если она располагается на уровне пола, нажмите Продолжить. В противном случае, нажмите Сбросить. Прежде чем подтвердить настройку, опустите сетку и, слегка коснувшись пола контроллером.
-
Определите игровую зону. Наведите контроллер на пол, а затем нажмите и удерживайте курок, чтобы нарисовать границу свободной игровой зоны.
- Для игр с перемещением рекомендуется игровая зона размером не меньше 2 х 2 метра.
- Если вы планируете использовать гарнитуру не перемещаясь, нажмите Изменить на границу для игр без перемещения.
- Если гарнитура обнаружит предметы в обозначенной игровой зоне, появится предупреждение о небезопасности нахождения внутри этой игровой зоны. Если вы считаете, что обозначенная зона безопасна, нажмите продолжить. Чтобы нарисовать зону заново, нажмите Нарисовать заново.
- Если обозначенная игровая зона меньше рекомендуемого размера, гарнитура предупредит о небезопасности нахождения внутри этой игровой зоны. Если вы считаете, что обозначенная зона безопасна, нажмите продолжить. Чтобы нарисовать зону заново, нажмите Нарисовать заново.
- Подтвердите границу игровой зоны. Осмотритесь и проверьте, правильно ли настроена граница и нет ли в ее пределах каких-либо препятствий, в том числе объектов, которые можно задеть вытянутыми руками. Эти настройки можно использовать для любых игр в положении сидя или стоя без перемещения. Вы увидите границу игровой зоны, если подойдете к ней слишком близко во время VR-игры. Нажмите Продолжить.
- Обучение предложит вам попробовать использовать функцию Сброс центра. Сделайте так, как написано в подсказке в шлеме.
- Устройство настроено. Чтобы посмотреть обстановку Дома и перейти в универсальное меню, нажмите кнопку Meta. С помощью этой кнопки вы можете выходить из приложений и возвращаться в универсальное меню любое время. Нажмите кнопку Meta. Нажмите Продолжить.
- После завершения настройки вы можете пройти краткий обучающий курс по меню навигации в гарнитуре Meta, но можете его пропустить если уже имеете опыт использования этой гарнитуры. Для прохождения обучения нажмите Продолжить, а для пропуска, нажмите Пропустить обучение.
Подключение гарнитуры к ПК
- Перейдите на сайт Meta и нажмите Скачать ПО для Quest 2 для скачивания программного обеспечения Meta для ПК.
- Откройте загруженный файл для продолжения установки.
- Выберите необходимый язык и нажмите кнопку Начать.
- Ознакомьтесь с условиями и положениями и нажмите Принимаю.
- Появится окно с информацией о директории, куда будет устанавливаться ПО. Нажмите Установить сейчас. Начнется процесс загрузки и установки, время которого будет зависеть от скорости вашего интернета.
- Когда процесс установки закончится, нажмите Далее.
- Откроется окно входа в аккаунт. Нажмите Продолжить через Facebook*.
- Появится уведомление о продолжении процесса входа в браузере, где у вас автоматически откроется необходимая страница Facebook*. Подтвердите вход нажатием Продолжить как /Имя пользователя/. Откроется диалоговое окно, поставьте галочку, как показано на скриншоте ниже и нажмите Открыть приложение MetaClient.exe.
- Закройте вкладку браузера и откройте приложение Meta на вашем ПК.
- Вход произведен. Выберите изображение профиля из ниже предложенных и нажмите Далее или нажмите Пропустить.
- Далее вам будет предложено изменить настройки конфиденциальности, нажмите Подтвердить.
- Также будет предложено добавить способ оплаты, нажмите Пропустить.
- Выберите слева пункт Настройки, нажмите Еще, далее Общие, в появившемся окне первый пункт Неизвестные источники переключите в режим активно, нажав на слайдер справа. Разрешите неизвестные источники, нажав Разрешить.
- Настройка ПО завершена. Теперь необходимо подключить гарнитуру. Перейдите во вкладку Устройства и нажмите Добавить гарнитуру.
- Выберите Quest 2 из списка предложенных и нажмите Продолжить.
- Выберите режим подключения.
Функция Quest Link
Для использования возможности запуска VR-проектов с ПК необходимо включить данную функцию в настройках гарнитуры Quest. Для этого необходимо открыть меню Быстрые настройки (самая левая кнопка со временем, уровнем заряда батареи и Wi-Fi), в появившемся экране перейти в Настройки (иконка шестеренки в правом верхнем углу окна), в списке настроек выбрать вкладку Quest Link и в появившемся разделе включить функцию Quest Link путем нажатия на переключатель (в положении «включено» переключатель будет подсвечен синим цветом).
Во вкладке «Устройства» десктопного приложения Meta мы можете отслеживать состояние вашей гарнитуры.
Подключение через кабель (Link)
- На главном экране VR-гарнитуры перейдите в меню Быстрые настройки;
- Нажмите на раздел Quest Link;
- В появившемся окне будет отображено действующее проводное подключение к ПК;
- Для активации данного режима нажмите кнопку Запустить.
- Переход в данный режим ознаменуется сменой визуализации стартового окружения на бесконечное серое пространство.
Подключение через Wi-Fi (AirLink)
- На главном экране VR-гарнитуры перейдите в меню Быстрые настройки;
- Нажмите на раздел Quest Link;
- Переведите переключатель Использовать Air Link в положение включен (переключатель будет подсвечен синим цветом);
-
В появившемся описании будет отображен ПК, подключенный к той же сети, что и VR гарнитура и на котором осуществлен вход в приложение Meta с теми же данными, что и на VR-гарнитуре;
Количество отображаемых ПК может быть более одного, в случае если поблизости имеются ПК с доступом к той же сети и тем же авторизованным аккаунтом Meta
-
Выберите доступный ПК и нажмите на активную кнопку Связать;
-
Вам будет предложено подтвердить код для связывания;
-
Для подтверждения кода необходимо открыть приложение Meta на ПК и, убедившись в соответствии кода, нажать Подтвердить;
-
Возвращаемся к VR гарнитуре и нажимаем Продолжить;
-
В окне Quest Link убеждаемся в статусе подключения к ПК.
Для надежной работы функции Air Link требуется хороший Wi-Fi маршрутизатор со стабильным внутрисетевым подключением. Meta рекомендует использовать сеть 5 ГГц, работающую на маршрутизаторах AC или AX.
Запуск проекта с помощью кабеля (Link)
- Включите гарнитуру.
- Включите приложение Meta на ПК.
- Убедитесь, что в Настройках гарнитуры Включен режим Meta Link .
- Подключите гарнитуру к ПК с помощью кабеля Link и наденьте.
- Устройство спросит, дать ли запускаемому приложению разрешение для доступа к файлам на устройстве. Нажмите Разрешить.
- Перейдите в Быстрые настройки и включите Meta Link. Нажмите Запустить
- Подождите пока откроется главное меню Meta Link.
- Снимите гарнитуру, запустите Varwin на ПК и перейдите во вкладку проекты. Нажмите на имя вашего проекта. На экране появится список имеющихся в проекте сцен. Нажмите на Просмотр в VR и наденьте шлем.
Запуск проекта в мобильном режиме через Wi-Fi (AirLink)
- Включите и наденьте шлем.
- Убедитесь, что в Настройках гарнитуры Включен режим Meta Link .
- Перейдите в Быстрые настройки и активируйте режим Meta AirLink.
- В открывшемся окне выберите сопряженный ПК и нажмите Запустить.
- Снимите шлем, откройте платформу Steam на ПК и запустите SteamVR.
- Откройте Varwin на ПК и перейдите во вкладку проекты. Нажмите на имя вашего проекта. На экране появится список имеющихся в проекте сцен. Нажмите на Предпросмотр в VR и наденьте шлем.
- Начнется загрузка проекта.
Запуск проекта в мобильном режиме
Для работы с Varwin в мобильном режиме, необходимо установить на ПК загрузчик APK файлов SideQuest, который будет устанавливать платформу Varwin непосредственно на вашу гарнитуру.
Установка SideQuest
- Подключите гарнитуру к ПК с помощью кабеля Link (Type-C — Type-C или Type-C — Type-A).
- Перейдите на страницу загрузки SideQuest и скачайте ПО себе на компьютер, выбрав загрузку для Windows. Дождитесь загрузки файла.
- Откройте скачанный файл SideQuest-Setup-x64-win.exe. Откроется окно установки.
- Выберите вариант установки для Только для меня (Имя пользователя), нажмите Далее.
- Далее программа установки предложит выбрать путь установки ПО. Нажмите Установить.
- Дождитесь окончания установки и по завершении поставьте галочку Запустить SideQuest. Нажмите Готово.
- Откроется окно SideQuest.
- В верхнем левом углу вы можете заметить оранжевый индикатор. Он означает, что SideQuest обнаружил подключенную гарнитуру, но не имеет к ней доступа.
- Наденьте гарнитуру. Вы увидите сообщение о разрешении предоставление доступа данных этому ПК. Нажмите Всегда разрешать для этого компьютера.
- Далее появится сообщение о разрешении доступа к данным. Нажмите Разрешить. Снимите гарнитуру.
- Теперь в окне SideQuest (вверху слева) будет гореть зеленый индикатор, означающий что гарнитура обнаружена и готова к переносу файлов.
Загрузка APK файлов
- Скачайте мобильный клиент Varwin. Для этого перейдите по ссылке, APK файл скачается автоматически.
- Нажмите в верхнем меню SideQuest кнопку Install APK file from folder on computer в виде белой коробки со стрелкой вниз.
- Откроется окно с указанием пути до файла. Откройте папку куда вы скачали мобильный клиент. Выделите файл и нажмите Открыть.
- Дождитесь окончания установки. Это будет понятно, по сообщению в нижней части окна SideQuest, появится зеленая полоса с текстом «All tasks completed!»
- Все операции, которые нужно проводить с кабелем закончены, шлем можно отключить от ПК.
- Наденьте шлем и перейдите в Приложения (правая кнопка с тремя точками).
- В открывшемся меню, нажмите на Все и выберите Неизвестные источники.
- Откроется окно с установленной со списком, в котором находится установленная вами ранее платформа Varwin. Чтобы запустить, нажмите на com.varwin.mobilevr
- Устройство спросит, дать ли запускаемому приложению разрешение для доступа к файлам на устройстве. Нажмите Разрешить.
- Начнется запуск Varwin. Устройство дополнительно спросит разрешение на запись аудио. Нажмите Разрешить.
- Отлично, платформа установлена!
Запуск проекта по IP адресу
Мобильная платформа позволяет подключаться к вашей библиотеке проектов на ПК через ввод IP адреса. Для работы необходимо подключение ПК и гарнитуры к одной Wi-Fi сети.
- Снимите гарнитуру, запустите платформу Varwin на ПК и перейдите во вкладку Проекты. Нажмите на название проекта и нажмите Просмотр в мобильном VR.
- Откроется модальное окно с выбором различных мобильных гарнитур. Выберите из списка Meta Quest. Вам необходим третий пункт — IP-адрес сервера.
- Наденьте гарнитуру, запустите платформу Varwin и введите введите IP-адрес и нажмите Connect.
- Если IP-адрес введен верно, то на экране появится список проектов.
- Нажмите на проект чтобы его запустить.
- Что делать, если выбрали не тот кейс или завершили прохождение кейса. На правом контроллере есть кнопка выхода в меню Meta, при нажатии вы оказываетесь в главном меню Meta, где вы можете перезапустить платформу Varwin и выбрать проект заново.
Загрузка проектов на гарнитуру
Если вы хотите использовать проект оффлайн, то есть в момент когда интернет недоступен, вы можете сохранить его для локального использования.
- Для этого введите IP-адрес проекта, и напротив проекта, в правой части окна нажмите на иконку загрузки.
- Дождитесь окончания процесса загрузки. Время загрузки может зависеть от скорости вашего интернета.
- После завершения загрузки, откройте вкладку Local. В выпадающем списке сохраненных проектов, выберите нужный проект для запуска. Нажмите на этот проект, произойдет его загрузка и можно начинать проходить кейс.
Facebook* – запрещенная на территории РФ организация.
Итак, вы вскрыли коробку новенького Oculus Quest 2. Поздравляем с покупкой! Что делать дальше? Рассказываем подробно о порядке действий в нашем гайде по первоначальной настройке Quest 2 для новичков.
Что нужно для настройки Oculus Quest 2
- Комплект гарнитуры Oculus Quest 2
- Настроить VPN на роутере (возможность и способы настройки узнавайте на странице производителя роутера)
- Смартфон
В процессе настройки вы можете столкнуться с проблемой бесконечного обновления Oculus Quest 2. Из-за блокировки Facebook* в России, устройство не может получить доступ к серверам корпорации.
Обойти проблему можно тремя способами:
– Настроить на роутере VPN, если он поддерживает VPN-соединение. О выборе роутера рассказали здесь. Можно воспользоваться бесплатным периодом любого платного VPN.
– Раздать VPN с компьютера. Ссылка на рабочую инструкцию на YouTube.
– Обратиться за помощью в Portal Shop — услуга доступна только при покупке оборудования в нашем магазине.
Подготовка программного обеспечения
Активировать шлем можно только через смартфон.
1. Скачайте приложение Meta Quest для смартфона iOS/Android.
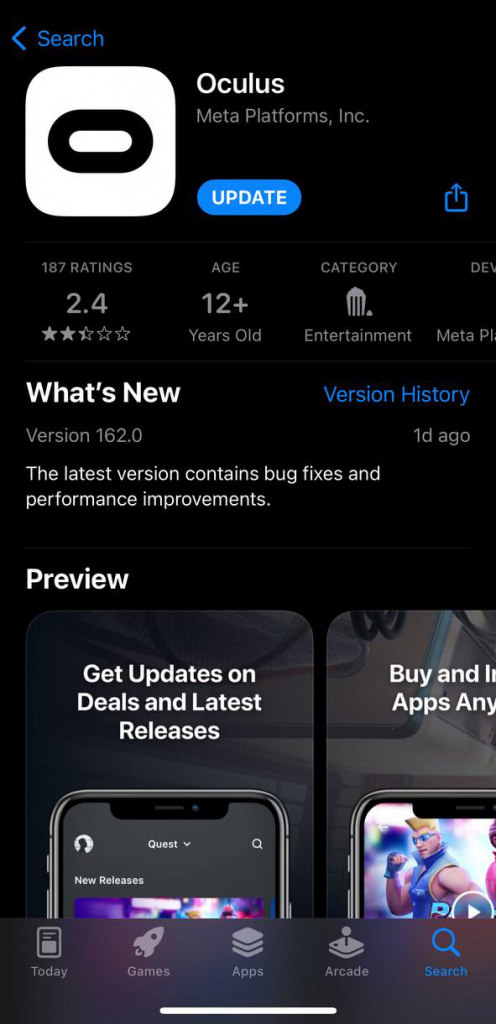
2. Включите VPN на время создания аккаунта.
3. Нажмите «Настроить аккаунт, используя электронный адрес». Далее «Создать новый аккаунт» (Create new account).
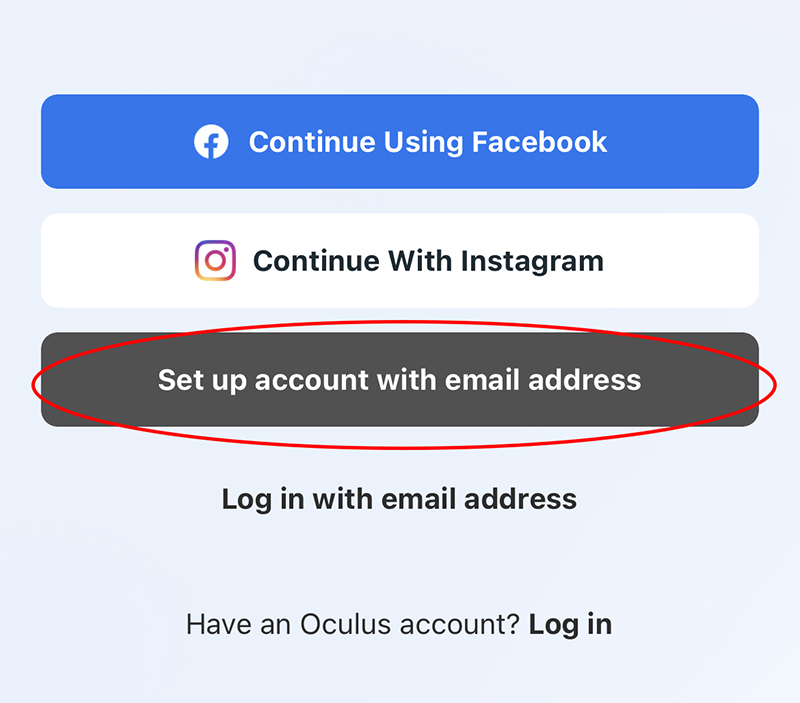
4. Укажите адрес электронной почты. Этот электронный адрес будет использоваться для входа и управления аккаунтом.
5. Введите имя. Желательно реальное во избежание блокировки. Далее введите дату рождения.
6. Придумайте пароль и далее создайте аккаунт.
На указанную почту придет код подтверждения.
Запомните введенные почту и пароль, теперь вы будете использовать их для авторизации.
7. Войдите в приложение через кнопку «Войти с помощью электронного адреса». После авторизации вас перенаправит на создание профиля Meta* Horizon.
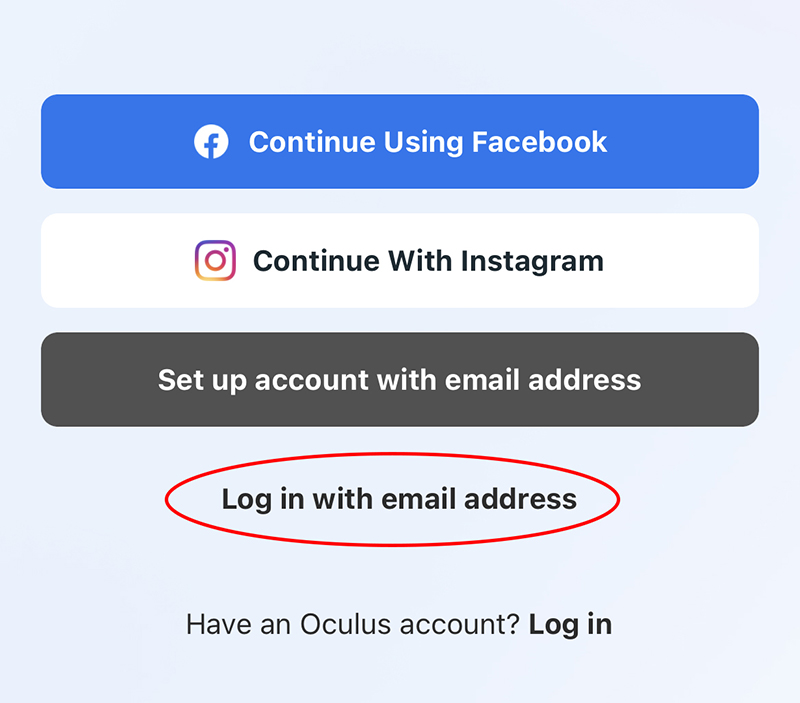
Создание профиля Horizon
8. Теперь вам нужно создать Horizon-профили. Здесь вы настраиваете ваше имя в VR, фотографию и публичность страницы. Все шаги несложные и переведены на русский язык.
Тут вы можете указывать реальное имя или фейковое. В графе «имя пользователя» вам нужно придумать никнейм. В социальных настройках вы указываете, какой должна быть ваша страница. Можно провести аналогию с Instagram* или ВКонтакте — вы хотите, чтобы ваша страница была закрытой или открытой?
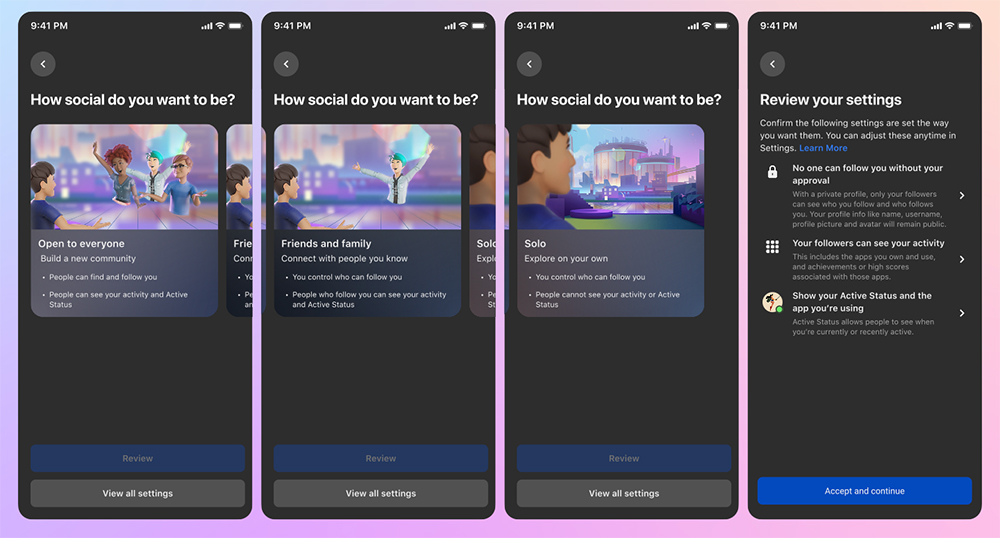
После этих действий вас перенаправит в приложение Oculus и попросят создать PIN-код. Можете поставить его, либо пропустить это действие.
Пока откладываем смартфон и переходим к VR-гарнитуре.
Подготовка шлема
9. Включите шлем на кнопку, расположенную справа на корпусе. Когда шлем включится, рядом с кнопкой загорится индикатор.

Наденьте шлем. Вы увидите логотип Meta. Далее после прогрузки запустится анимация, которая наглядно показывает, что сделать со шлемом на данном этапе. Это может быть:
- Поставить шлем на зарядку, если он разряжен;
- Выдернуть чеку из контроллеров, которая блокирует батарейки;
- Нажать на курок контроллера для его активации.
Когда все условия выполнены, появится синяя кнопка с белой стрелкой «далее».
Выберите язык устройства. Подключитесь к Wi-Fi с поддержкой VPN. Гарнитура начнет скачивать обновления.
Если Oculus Quest 2 не обновляется, обратитесь за помощью в Portal Shop.
Во время обновления можно снять шлем и заниматься своими делами. Весь процесс занимает около 5 минут.
Далее вы увидите анимационные видеоролики о безопасном использовании шлема. К сожалению, пропустить их нельзя.
10. Привяжите шлем к приложению Oculus.
Возьмите смартфон с запущенным приложением Oculus. У вас появится окошко активировать гарнитуру, нажмите на вкладку с Quest 2.
Если вы случайно закрыли это окошко, то нажмите на кнопку меню справа внизу и выберите иконку «устройства». Нажмите на плюсик в правом верхнем углу. Выберите Quest 2 и нажмите «продолжить».
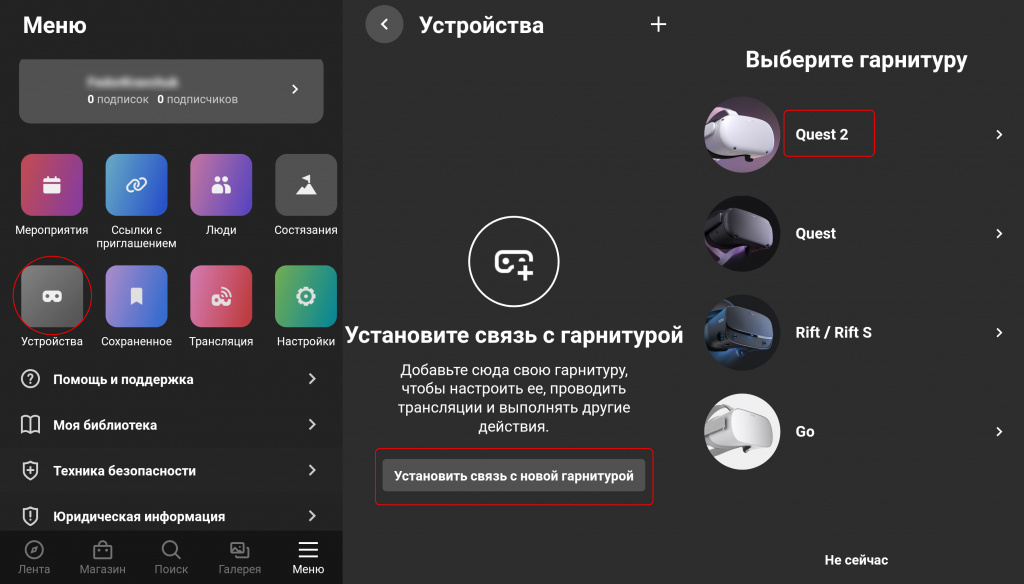
Гарнитура может автоматически привязаться к смартфону, либо вас попросят ввести код активации из пяти цифр. Для этого наденьте Quest 2, запомните цифры и введите в их смартфон.
11. Установите границы игровой зоны.
Последний шаг в настройке Oculus Quest 2 – создание защитных границ. Вы увидите обучающий анимационный ролик. Установите уровень пола, опуская контроллер вниз до нужного уровня. Нажмите «далее» и очертите границы в том месте, где вы будете играть.
Рекомендуем очерчивать границы на расстоянии примерно 1 см от мебели, если это возможно. Уберите все ценные вещи из игровой зоны – телевизор, монитор компьютера и т.д.
При возникновении сложностей с настройкой защитных границ, посмотрите наше обучающее видео.
12. Скачайте нужные приложения на Quest 2.
Перейдите во вкладку «магазин» в Oculus Quest 2. Теперь вы можете установить первые приложения. Откройте поиск и введите нужное приложение.
Попробуйте что-то бесплатное, например, YouTube, Oculus TV или любую игру из нашей подборки бесплатных игр для Oculus Quest 2.
Рекомендуем установить VPN в шлем Oculus Quest 2. Он пригодится для скачивания следующих обновлений и использования некоторых VR-сервисов.
Надеемся, что этот гайд был вам полезен. Подписывайтесь на наш Telegram. Там мы публикуем актуальные новости мира виртуальной реальности, анонсируем выход новых руководств и гайдов, интересные видео и фишки по VR.
* признана в РФ экстремистской
После приобретения нового Oculus Quest 2 вы должны открыть коробку и достать устройство. Многие люди не знают, как можно самостоятельно настроить гарнитуру. Ниже мы расскажем для новых пользователей о том, что для этого потребуется и как выполнить настройку Oculus Quest 2.
Что нужно для настройки Oculus Quest 2?
- Комплект гарнитуры Oculus Quest 2.
- Выполнить настройку ВПН на роутере (как правильно настраивать роутер следует смотреть на странице изготовителя устройства).
- Телефон.
Во время настройки устройства люди часто жалуются на бесконечное обновление Oculus Quest 2.
Из-за того, что заблокирован Фейсбук* в Российской Федерации, очки виртуальной реальности не могут получить доступ к серверам корпорации.
Можно будет обойти данную проблему следующими способами:
- Приобрести роутер, у которого встроенный ВПН.
- Обратиться за помощью в HYPERLINK.
Если вы решили воспользоваться вторым способом, необходимо заранее сделать определенные шаги.
Подготовить программное обеспечение
Сделать активацию шлема удастся только через телефон.
- Следует скачать программы для гаджета iOS/Android.
- Сделать включение ВПН для того, чтобы создать профиль. Следует устанавливать бесплатный VPN.
- Потребуется нажать на «Настроить профиль, используя виртуальную почту». Далее «Создать новый аккаунт».
- Нужно указать адрес виртуального ящика. Данный адрес разрешается применять для входа и управления профилем.
- Следует указать имя. Рекомендуется писать настоящее имя, чтобы избежать блокировки. Дальше нужно указать дату рождения.
- Потребуется сгенерировать пароль и потом можно приступить к созданию профиля. На указанный виртуальный ящик будет отправлен специальный код. Обязательно нужно куда-то записать адрес виртуального ящика и пароль, чтобы не забыть. Информация потребуется для того, чтобы входить в профиль.
- Следует выполнить вход в программу через клавишу «Выполнить вход с помощью виртуальной почты». После входа система вас перенаправит на создание аккаунта Meta* Horizon.
Создание профиля Horizon
- Теперь потребуется создать Horizon-профили. Рекомендуется настроить имя в VR, изображение и публичность страницы. Процесс создания профиля не сложный, поэтому процедура не займет много времени. Можно указать настоящее имя или фейковое. В разделе «имя пользователя» потребуется выдумать никнейм. В настройках вам потребуется указать, какой вы хотите видеть страницу. Разрешается открыть или закрыть профиль.
После вышеуказанных действий вы будете перенаправлены в программу Oculus, где обязаны придумать уникальный ПИН-код.
Нужно отложить телефон и перейти к устройству.
Подготовка шлема
- Следует включить очки виртуальной реальности с помощью клавиши, которая находится справа на корпусе. Когда шлем включится, возле клавиши будет гореть индикатор.
Нужно надеть шлем. Вы увидите логотип Meta. Потом после прогрузки будет запущена анимация, она покажет, что нужно делать с очками виртуальной реальности в данный момент.
Это может быть:
- Зарядить шлем, если он разрядился;
- Убрать чеку из контроллеров, которая приводит к блокировке батарейки;
- Щелкнуть на курок контроллера для того, чтобы его активировать.
Как только все вышеуказанные шаги вы сделали, можно будет увидеть клавишу синего цвета с белой стрелкой «далее».
Потребуется выбрать язык гарнитуры. Нужно подключиться к Вай-фай, который поддерживает ВПН. Устройство сразу же приступит к установке обновления.
Если Oculus Quest 2 не хочет обновляться, необходимо обратиться за помощью в HYPERLINK.
Когда гарнитура обновляется, разрешается отложить шлем в сторону. Скачивание займет не более пяти минут.
После установки обновления вам будут включены различные видео. Вы сможете посмотреть, как можно безопасно использовать шлем.
- Потребуется привязать шлем к программе Oculus.
Следует взять телефон, в котором запущено приложение. На смартфоне высветится окно «активировать устройство». Потребуется нажать на вкладку с Quest 2.
Если окно было закрыто, необходимо щелкнуть на клавишу меню справа внизу и нажать на раздел «устройства». Потребуется нкликнуть на плюс, который находится справа в верхнем углу. Следует выбрать Quest 2 и щелкнуть на «продолжить».
Гарнитура сможет автоматически привязаться к телефону, или вам придется указать код активации.
- Следует установить границы игровой зоны.
Потребуется создать защитные границы. Следует установить уровень пола. Для этого нужно отпускать контроллер вниз до нужного уровня. Потребуется нажать на «далее» и очертить границы в той комнате, где собираетесь играть.
Обязательно нужно убрать все предметы, чтобы они вам не мешали.
- Нужно найти и установить все необходимые программы на Quest 2.
Следует перейти в магазин и выбрать любые приложения. Можно будет открыть поиск и ввести нужную программу.
Попробуйте скачать какое-нибудь бесплатное приложение. Например, Ютуб, Oculus TV и т.д. Можно скачать любую игру и не платить за неё деньги.
Вышеуказанная информация должна вам помочь настроить Oculus Quest 2.
*принадлежит компании Meta, которая признана в РФ экстремистской организацией
* признана в РФ экстремисткой организацией
Рекомендуемые товары
Meta Quest 2 — это игра, в которой игроки могут путешествовать по виртуальному миру, выполнять задания и сражаться с другими игроками. Если вы новичок в этой игре, то это руководство поможет вам начать играть.
Шаг 1: Скачайте игру
Первым шагом для начала игры является скачивание игры. Meta Quest 2 доступна для скачивания на официальном сайте игры или на платформе Steam.
Шаг 2: Создание персонажа
После того, как вы скачали игру, вам нужно создать своего персонажа. Вам нужно выбрать расу, класс и внешний вид вашего персонажа. Раса определяет свойства персонажа, а класс определяет его способности и стиль игры.
Шаг 3: Начало игры
После того, как вы создали своего персонажа, вы можете начать играть. Первым шагом является выполнение заданий, которые помогут вам понять игровой процесс и особенности вашего персонажа.
Шаг 4: Улучшение персонажа
В процессе игры вы будете получать опыт и деньги, которые можно потратить на улучшение своего персонажа. Вы можете купить новое оружие, броню и другие предметы, которые улучшат свои свойства и способности.
Шаг 5: Борьба с другими игроками
Meta Quest 2 предлагает возможность сражаться с другими игроками. Вы можете присоединиться к команде или самостоятельно сражаться с другими игроками. Битвы между игроками проходят в специальных зонах и призваны поднять адреналин игроков.
Шаг 6: Наслаждайтесь игрой
Meta Quest 2 — это увлекательная игра, которая может затянуть на долгие часы. Наслаждайтесь экспериментированием с различными комбинациями персонажей и погружайтесь в виртуальный мир игры.
Игра Meta Quest 2 — это отличная возможность попробовать себя в роли героя и сражаться с другими игроками в виртуальном мире. Следуя этому руководству, вы легко сможете начать играть в эту удивительную игру.