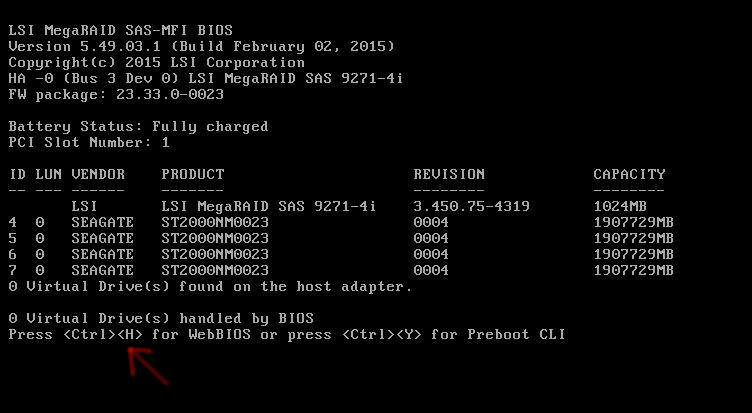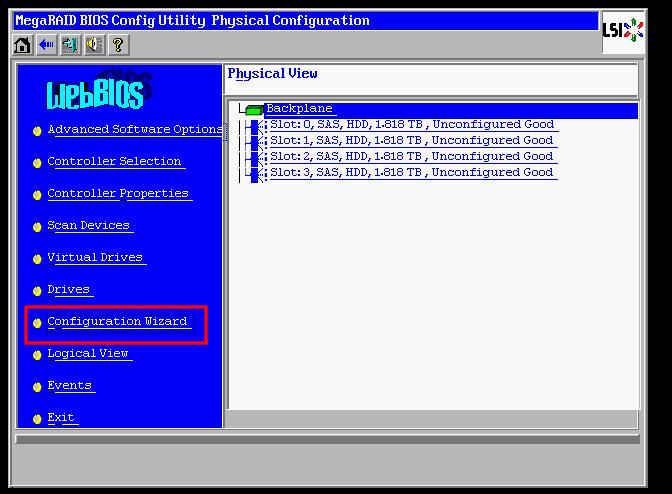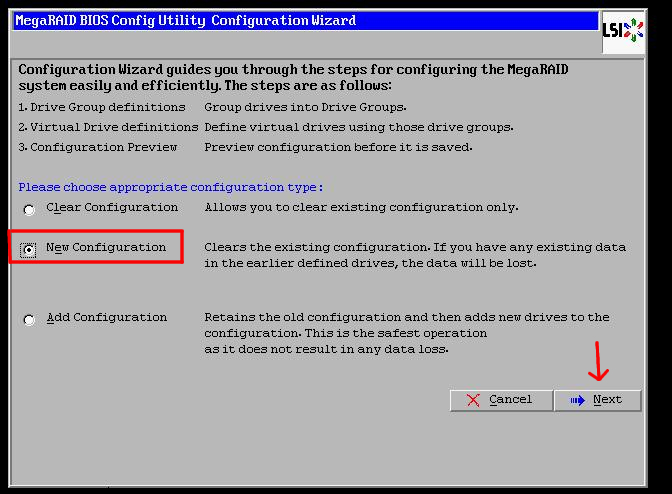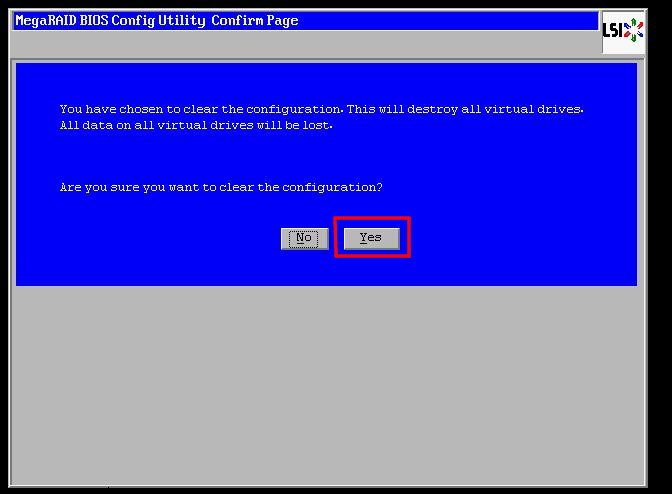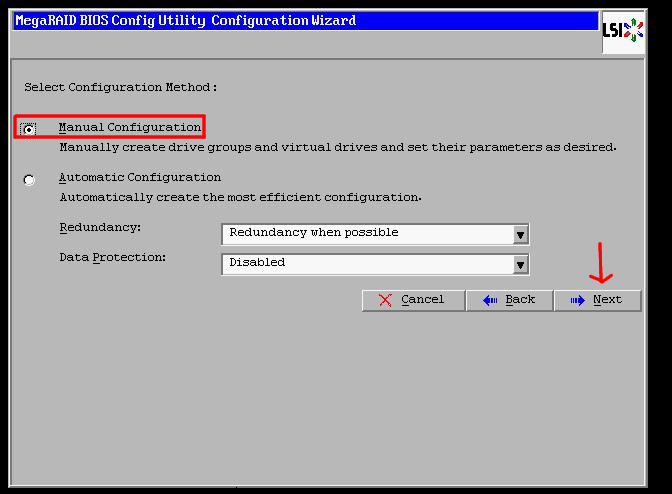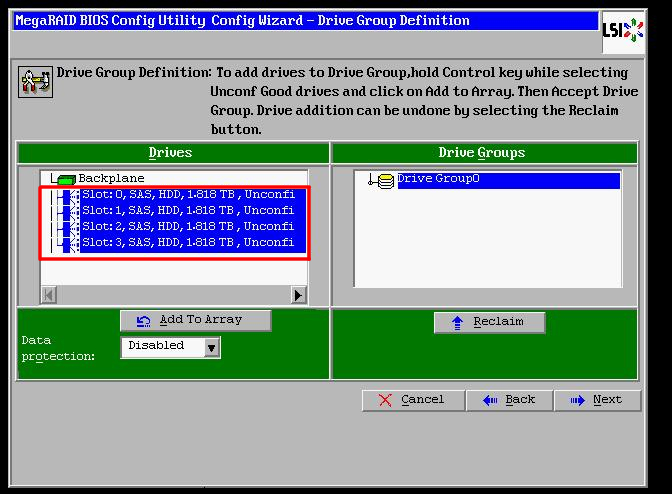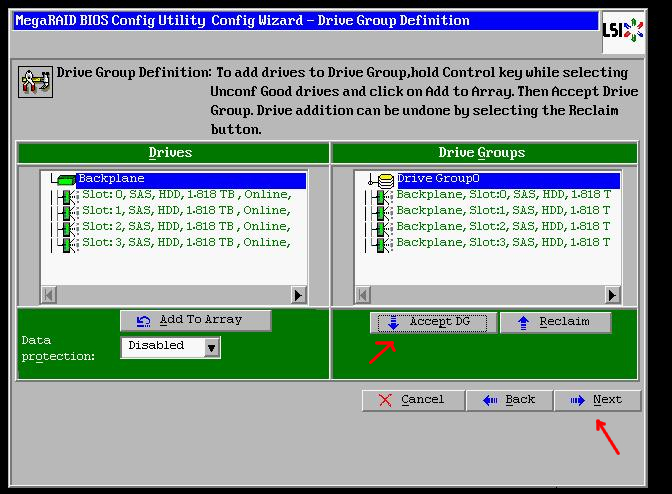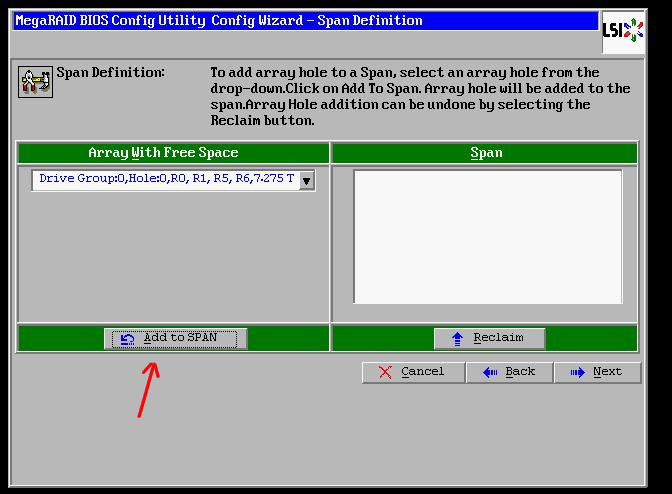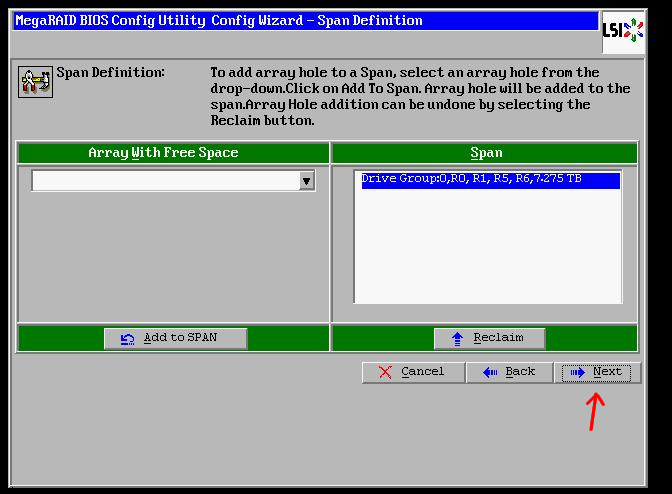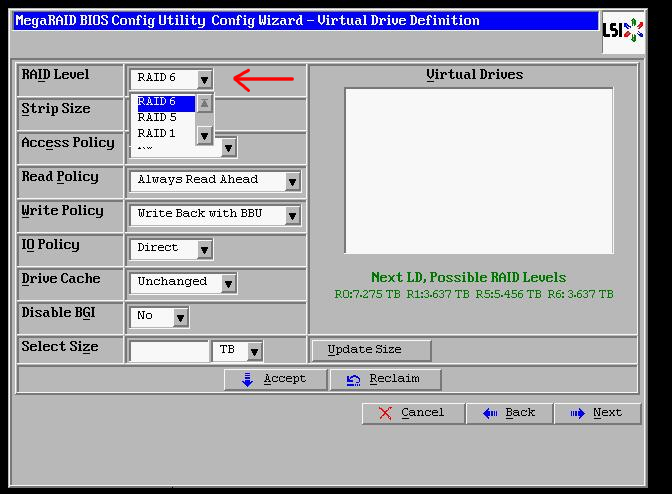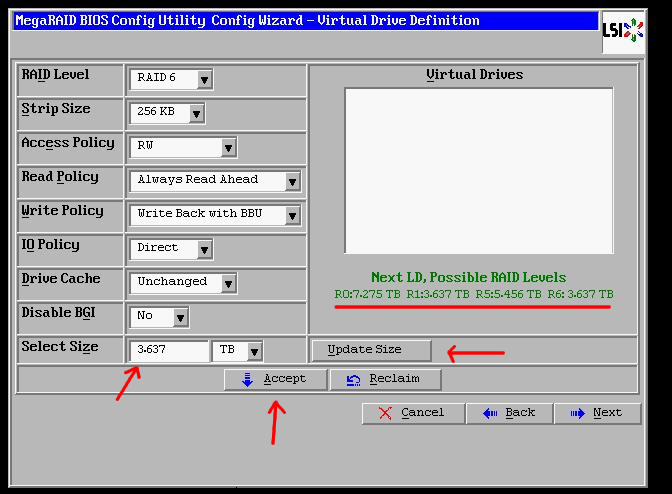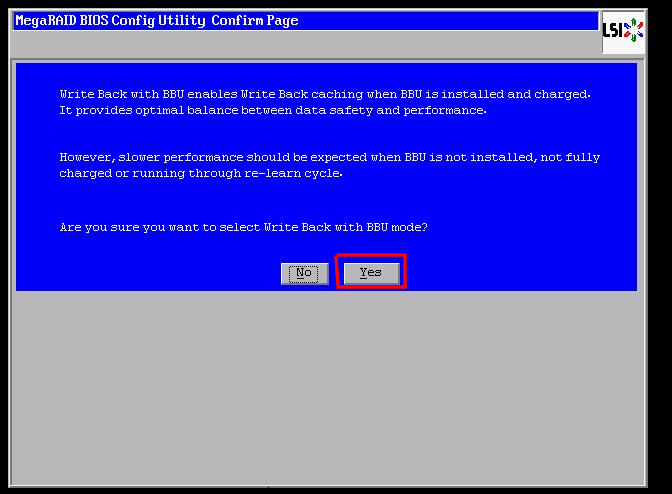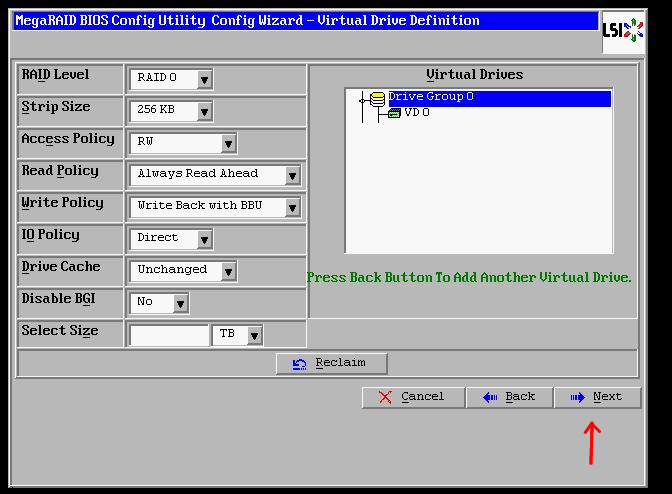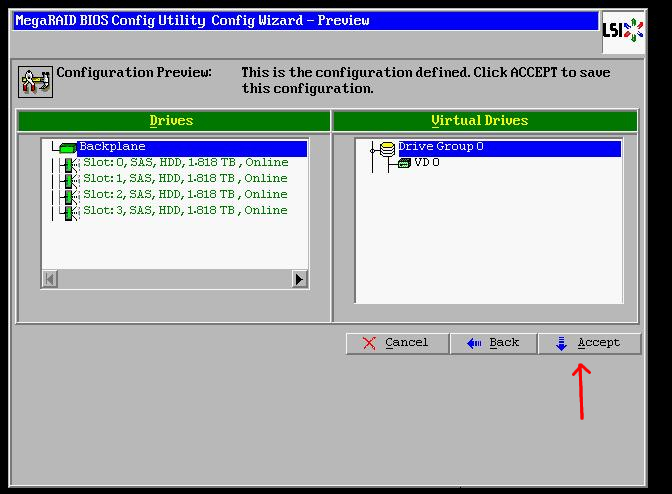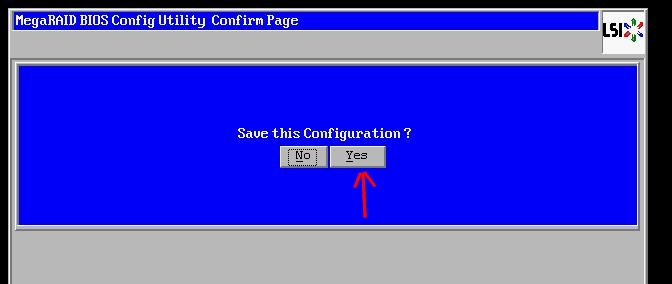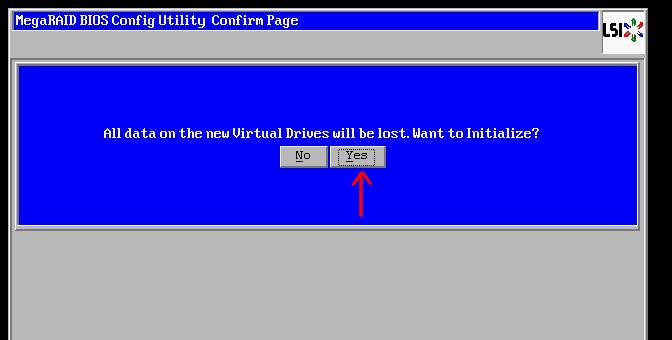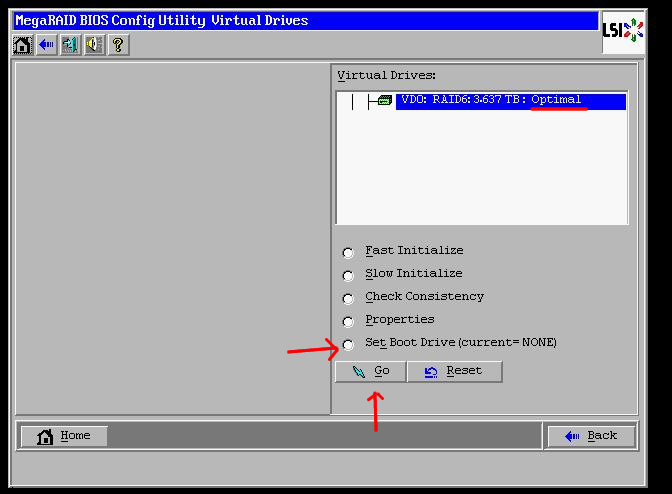Обновлено 21.06.2017
Добрый день уважаемые читатели и гости блога, если вы нашли эту статью, то вы наверняка хотите научиться создавать рэйд массивы на своих серверах с контроллерами LSI, я то же когда-то таким был,. Помню этот момент когда компания закупила первые сервера IBM 3650 M3, в которых стояла модель рэйд контроллера M5015. Руководство сказало их подготовить в Reudant Array of Independed Disks виде, что для новичка в этом деле, означало сидеть и читать мануалы. Ниже будет описан весь процесс, максимально подробно, чтобы ни у кого не возникло вопросов.
Создание RAID массивов LSI
Заходим в утилиту Raid контроллера в моем случае это было CTRL+H при загрузке сервера. На первом экране у вас будет список всех ваших контроллеров, выберите нужный и нажмите «Start»
Как создать raid10, raid50, raid60, raid5 на контроллере LSI MegaRAID SAS PCI Express ROMB-01
Видим наши диски.
Как создать raid10, raid50, raid60, raid5 на контроллере LSI MegaRAID SAS PCI Express ROMB-02
Выбираем пункт «Configuration Wizard. Nwe Configuration» это мастер создания новой конфигурации.
Как создать raid10, raid50, raid60, raid5 на контроллере LSI MegaRAID SAS PCI Express ROMB-03
Если у вас как и у меня до этого была уже конфигурация она уничтожиться, жмем Yes.
Как создать raid10, raid50, raid60, raid5 на контроллере LSI MegaRAID SAS PCI Express ROMB-04
Выбираем создать вручную (Manual Configuration)
Как создать raid10, raid50, raid60, raid5 на контроллере LSI MegaRAID SAS PCI Express ROMB-05
В левой части вы теперь наблюдаете ваши HDD, которые можно добавить в нужный Array (Массив).
Как создать raid10, raid50, raid60, raid5 на контроллере LSI MegaRAID SAS PCI Express ROMB-06
Если выбрать все или больше 3, то можно создать raid 0, raid 5, raid 6.
Как создать raid10, raid50, raid60, raid5 на контроллере LSI MegaRAID SAS PCI Express ROMB-07
После того как все нужное выделили жмем Add to Array.
Как создать raid10, raid50, raid60, raid5 на контроллере LSI MegaRAID SAS PCI Express ROMB-08
Дальше жмем reclaim и у вас получится первая «Drive Group»
Как создать raid10, raid50, raid60, raid5 на контроллере LSI MegaRAID SAS PCI Express ROMB-09
В левой части видим нужу созданную группу дисков, жмем Add to Span.
Как создать raid10, raid50, raid60, raid5 на контроллере LSI MegaRAID SAS PCI Express ROMB-10
Нужная группа добавляет в правую область.
Как создать raid10, raid50, raid60, raid5 на контроллере LSI MegaRAID SAS PCI Express ROMB-11
Видим, какие типы raid мы можем создать на LSI MegaRAID SAS PCI Express ROMB.
Как создать raid10, raid50, raid60, raid5 на контроллере LSI MegaRAID SAS PCI Express ROMB-12
Теперь как создать Raid10, 50, 60.
Идем на пункт меню где создаем новую конфигурацию. У меня 8 дисков на сервере, для того чтобы создать нужные raid нам надо создать две группы с равным количеством дисков, этим и займемся. Выбираем 4 диска и жмемAdd to Array.
Как создать raid10, raid50, raid60, raid5 на контроллере LSI MegaRAID SAS PCI Express ROMB-13
Выбираем 3 и более дисков.
Как создать raid10, raid50, raid60, raid5 на контроллере LSI MegaRAID SAS PCI Express ROMB-14
Создаем вторую группу тоже из 4 дисков
Как создать raid10, raid50, raid60, raid5 на контроллере LSI MegaRAID SAS PCI Express ROMB-15
Жмем Accept DG
Как создать raid10, raid50, raid60, raid5 на контроллере LSI MegaRAID SAS PCI Express ROMB-16
Next
Как создать raid10, raid50, raid60, raid5 на контроллере LSI MegaRAID SAS PCI Express ROMB-17
Теперь добавляем наши две группы нажимая Add to Span
Как создать raid10, raid50, raid60, raid5 на контроллере LSI MegaRAID SAS PCI Express ROMB-18
Добавляем в правую область.
Как создать raid10, raid50, raid60, raid5 на контроллере LSI MegaRAID SAS PCI Express ROMB-19
Видим что теперь доступно Raid 10, 50, 60.
Как создать raid10, raid50, raid60, raid5 на контроллере LSI MegaRAID SAS PCI Express ROMB-20
Выбираем для примера RAid 10. Настраиваем и жмем Next.
Как создать raid10, raid50, raid60, raid5 на контроллере LSI MegaRAID SAS PCI Express ROMB-21
я создал два луна один 100гб второй все остальное.
Как создать raid10, raid50, raid60, raid5 на контроллере LSI MegaRAID SAS PCI Express ROMB-22
Accept.
Как создать raid10, raid50, raid60, raid5 на контроллере LSI MegaRAID SAS PCI Express ROMB-23
Save this configuration. Сохраняем все и выходим.
Как создать raid10, raid50, raid60, raid5 на контроллере LSI MegaRAID SAS PCI Express ROMB-24
Вас предупредят, что все данные будут безвозвратно потеряны.
Как создать raid10, raid50, raid60, raid5 на контроллере LSI MegaRAID SAS PCI Express ROMB-25
Не забудьте пометить Lun на который вы будите ставить меткой Set Boot Drive.
Обновлено 21.06.2017
Добрый день уважаемые читатели и гости блога, если вы нашли эту статью, то вы наверняка хотите научиться создавать рэйд массивы на своих серверах с контроллерами LSI, я то же когда-то таким был,. Помню этот момент когда компания закупила первые сервера IBM 3650 M3, в которых стояла модель рэйд контроллера M5015. Руководство сказало их подготовить в Reudant Array of Independed Disks виде, что для новичка в этом деле, означало сидеть и читать мануалы. Ниже будет описан весь процесс, максимально подробно, чтобы ни у кого не возникло вопросов.
Создание RAID массивов LSI
Заходим в утилиту Raid контроллера в моем случае это было CTRL+H при загрузке сервера. На первом экране у вас будет список всех ваших контроллеров, выберите нужный и нажмите «Start»
Как создать raid10, raid50, raid60, raid5 на контроллере LSI MegaRAID SAS PCI Express ROMB-01
Видим наши диски.
Как создать raid10, raid50, raid60, raid5 на контроллере LSI MegaRAID SAS PCI Express ROMB-02
Выбираем пункт «Configuration Wizard. Nwe Configuration» это мастер создания новой конфигурации.
Как создать raid10, raid50, raid60, raid5 на контроллере LSI MegaRAID SAS PCI Express ROMB-03
Если у вас как и у меня до этого была уже конфигурация она уничтожиться, жмем Yes.
Как создать raid10, raid50, raid60, raid5 на контроллере LSI MegaRAID SAS PCI Express ROMB-04
Выбираем создать вручную (Manual Configuration)
Как создать raid10, raid50, raid60, raid5 на контроллере LSI MegaRAID SAS PCI Express ROMB-05
В левой части вы теперь наблюдаете ваши HDD, которые можно добавить в нужный Array (Массив).
Как создать raid10, raid50, raid60, raid5 на контроллере LSI MegaRAID SAS PCI Express ROMB-06
Если выбрать все или больше 3, то можно создать raid 0, raid 5, raid 6.
Как создать raid10, raid50, raid60, raid5 на контроллере LSI MegaRAID SAS PCI Express ROMB-07
После того как все нужное выделили жмем Add to Array.
Как создать raid10, raid50, raid60, raid5 на контроллере LSI MegaRAID SAS PCI Express ROMB-08
Дальше жмем reclaim и у вас получится первая «Drive Group»
Как создать raid10, raid50, raid60, raid5 на контроллере LSI MegaRAID SAS PCI Express ROMB-09
В левой части видим нужу созданную группу дисков, жмем Add to Span.
Как создать raid10, raid50, raid60, raid5 на контроллере LSI MegaRAID SAS PCI Express ROMB-10
Нужная группа добавляет в правую область.
Как создать raid10, raid50, raid60, raid5 на контроллере LSI MegaRAID SAS PCI Express ROMB-11
Видим, какие типы raid мы можем создать на LSI MegaRAID SAS PCI Express ROMB.
Как создать raid10, raid50, raid60, raid5 на контроллере LSI MegaRAID SAS PCI Express ROMB-12
Теперь как создать Raid10, 50, 60.
Идем на пункт меню где создаем новую конфигурацию. У меня 8 дисков на сервере, для того чтобы создать нужные raid нам надо создать две группы с равным количеством дисков, этим и займемся. Выбираем 4 диска и жмемAdd to Array.
Как создать raid10, raid50, raid60, raid5 на контроллере LSI MegaRAID SAS PCI Express ROMB-13
Выбираем 3 и более дисков.
Как создать raid10, raid50, raid60, raid5 на контроллере LSI MegaRAID SAS PCI Express ROMB-14
Создаем вторую группу тоже из 4 дисков
Как создать raid10, raid50, raid60, raid5 на контроллере LSI MegaRAID SAS PCI Express ROMB-15
Жмем Accept DG
Как создать raid10, raid50, raid60, raid5 на контроллере LSI MegaRAID SAS PCI Express ROMB-16
Next
Как создать raid10, raid50, raid60, raid5 на контроллере LSI MegaRAID SAS PCI Express ROMB-17
Теперь добавляем наши две группы нажимая Add to Span
Как создать raid10, raid50, raid60, raid5 на контроллере LSI MegaRAID SAS PCI Express ROMB-18
Добавляем в правую область.
Как создать raid10, raid50, raid60, raid5 на контроллере LSI MegaRAID SAS PCI Express ROMB-19
Видим что теперь доступно Raid 10, 50, 60.
Как создать raid10, raid50, raid60, raid5 на контроллере LSI MegaRAID SAS PCI Express ROMB-20
Выбираем для примера RAid 10. Настраиваем и жмем Next.
Как создать raid10, raid50, raid60, raid5 на контроллере LSI MegaRAID SAS PCI Express ROMB-21
я создал два луна один 100гб второй все остальное.
Как создать raid10, raid50, raid60, raid5 на контроллере LSI MegaRAID SAS PCI Express ROMB-22
Accept.
Как создать raid10, raid50, raid60, raid5 на контроллере LSI MegaRAID SAS PCI Express ROMB-23
Save this configuration. Сохраняем все и выходим.
Как создать raid10, raid50, raid60, raid5 на контроллере LSI MegaRAID SAS PCI Express ROMB-24
Вас предупредят, что все данные будут безвозвратно потеряны.
Как создать raid10, raid50, raid60, raid5 на контроллере LSI MegaRAID SAS PCI Express ROMB-25
Не забудьте пометить Lun на который вы будите ставить меткой Set Boot Drive.
Here is howto article for creating a RAID5 device in MegaRAID SAS-9361-4i with SSD caching. First and really important thing is to have the CacheCade ability to the controller, which should be purchased because it is a software add-on.
To have an SSD caching your virtual raid drive (probably hard disk drives) with a MegaRAID controller one setup is the following:
- LSI LSI00415 MegaRAID 9361-4i SGL
- LSI LSI00293
And it is advisable to have Cache Protection to protect your setup (it is extra protection to the battery kit – it is not the same) – LSI LSI00418 LSICVM02.
You can check also our AVAGO MegaRaid SAS 9361-4i with CacheCade and CacheVault BIOS configuration utilities review.
Here are the steps to create a RAID5 device with SSD caching using the BIOS Configuration Utility:
STEP 1) Supermicro device initialization
STEP 2) “F/W Initializing Devices 0%” – initialization of the controller and checking all connected hard disks.
STEP 3) The devices are initialized and you can see how many are ready to use.
Next step is the logical devices initialization.
STEP 4) All hard drives and SSDs are ready for use and the controller found no virtual devices or any configuration.
A couple of seconds to press “CTRL+R” to enter run the MegaRAID Configuration Utility.
STEP 5) The main view of the AVAGO (LSI) MegaRAID Configuration Utility.
There is no Configuration including no foreign configuration. There are three hard disk drives and one SSD, which we are going to use for caching.
STEP 6) Go to the “No Configuration Present!” with the arrow keys and press “F2” to open the main context menu.
If you are on some other places “F2” might not show you this menu.
STEP 7) Select the RAID level of your virtual device and which drives it includes by checking the checkbox at the beginning of each hard drive line.
STEP ![8)]() You can choose between 6 different RAID levels – RAID-0, RAID-1, RAID-5, RAID-6, RAID-00, RAID-10.
You can choose between 6 different RAID levels – RAID-0, RAID-1, RAID-5, RAID-6, RAID-00, RAID-10.
We select RAID-5 and the three SATA hard disk drives.
STEP 9) Select the RAID level of your virtual device and which drives it includes by checking the checkbox at the beginning of each hard drive line.
In basic settings you can set the size of the virtual device, the default value is the maximum available size (you can make two separate virtual devices with slightly different settings with the same disks by not using all the available space for your first virtual device). Look at the next step to see the configured screen for our RAID5 setup. Click on “Advanced” to configure more settings.
STEP 10) Set strip size to 1MB (the available options are 64KB, 128KB, 256KB, 512KB and 1MB) we are going to use it for media streaming so the maximum is the best.
Pages: Page 1, Page 2, Page 3
Убедитесь в том, что контроллер LSI MegaRAID SAS установлен в компьютер, и что жесткие диски
подключены к этому контроллеру, а не к разъемам на материнской плате.
Открытие утилиты конфигурирования LSI MegaRAID BIOS
В этом разделе приведены инструкции по открытию утилиты конфигурирования LSI MegeRAID BIOS.
Чтобы открыть утилиту конфигурирования LSI MegaRAID BIOS, выполните указанные ниже действия.
1. При загрузке компьютера следуйте инструкциям на экране.
2. Нажмите Ctrl+H, чтобы открыть меню CONTROLLER SELECTION.
3. Выберите контроллер, который нужно настроить, а затем нажмите Start, чтобы открыть утилиту
конфигурирования LSI MegaRAID BIOS.
Создание томов RAID с помощью утилиты конфигурирования LSI
MegaRAID BIOS
В этом разделе приведены инструкции по использованию утилиты конфигурирования LSI MegaRAID
BIOS для создания томов RAID.
Для создания томов RAID с помощью утилиты конфигурирования LSI MegaRAID BIOS выполните
указанные ниже действия.
1. На главном экране WebBIOS выберите пункт Configuration Wizard, чтобы открыть окно выбора
типа конфигурирования.
2. Клавишами со стрелками вверх и вниз выберите один из трех типов конфигурирования.
• Clear Configuration: очистка имеющейся конфигурации.
• New Configuration: очистка имеющейся и создание новой конфигурации.
• Add Configuration: сохранение имеющейся конфигурации хранилища и добавление новых
жестких дисков. Если выбрать создание конфигурации, никакие данные потеряны не будут.
3. Выберите Add Configuration, а затем нажмите Next. Откроется окно Configuration Method, в
котором можно выбрать один из двух вариантов.
• Manual Configuration: создание групп жестких дисков и виртуальных дисков, а также
настройка соответствующих параметров выполняются вручную.
• Automatic Configuration: автоматически создается оптимальная конфигурация RAID.
4. Выберите Manual Configuration, а затем нажмите Next. Откроется окно Drive Group Definition.
Чтобы создать группы жестких дисков, выполните указанные ниже действия.
a. Выберите один или несколько жестких дисков для включения в группу (чтобы выбрать
несколько жестких дисков, удерживайте нажатой клавишу Ctrl).
b. Нажмите Add To Array, чтобы переместить выбранные жесткие диски в список Drive Groups.
c. Нажмите Accept DG, чтобы создать группу жестких дисков.
d. Повторите описанные выше действия для каждой группы жестких дисков, которую нужно
создать.
5. Нажмите кнопку Next. Откроется окно Span Definition. Выберите группу жестких дисков, которую
нужно добавить к составному тому, а затем выберите Add to SPAN. Повторяйте это действие,
пока не выберите все нужные группы жестких дисков.
6. Нажмите кнопку Next. Откроется окно Virtual Drive Definition. На экране отобразится список
использующихся по умолчанию значений параметров виртуального жесткого диска. Замените их
нужными значениями. Нажмите Accept, а затем следуйте инструкциям по настройке параметров,
которые будут появляться на экране.
Глава 8. Конфигурирование массива RAID
85
Гипервизоры ESXi не поддерживают программные RAID и нужны RAID- контроллеры и их соответствующая настройка, в нашем случае настройка RAID LSI 9260. Так как мы храним не просто скаченные фалы (которые можно скачать заново), а результат нашего труда (который бесценен), то обеспечение сохранности данных выходит на первое место. Необходимо, как минимум, создать RAID уровня 1.
Включаем питание и запускаем сервер.
Можно ничего не нажимать, нам нужно дойти до настройки RAID, после которой будет перезагрузка. Даже если нажать <Delete> все равно до настройки BIOS не дойдем.
Видим два наших физических диска и контролер RAID (в моем случае LSI Logic MegaRAID SAS 9260-8i). Переходим в настройку RAID-контроллера: нажимаем <Ctrl><H>.
Примечание: при инициализации RAID-контроллера будет выведено приглашение для того, чтобы войти в настройки контроллера. Набор кнопок, которые нужно нажать, зависит от производителя контроллера, возможно от модели. Для Adaptec это <Ctrl><A>, в моем случае для LSI это <Ctrl><H>. После нажатия попадаем в утилиту управления контроллером, где можно выполнить все дальнейшие действия по настройке.
Запускаем настройку для единственного адаптера: выбираем <Start>.
Создаем новую конфигурацию дисков
Переходим в ассистент по настройке: выбираем Configuration wizard.
Создаем новую конфигурацию с удалением старой (старой нет, поэтому неважно): активируем опцию New Configuration и выбираем <Next>.
Примечание: если настройка RAID LSI Logic SAS 9260-8i уже проводилась и есть сохраненная конфигурация RAID и, например, мы добавили еще физические диски и хотим сделать новый массив, то выбираем Add Configuration.
“destroy all virtual drives” напоминает Wrath of God: Destroy all creatures. They can’t be regenerated.
Разрешаем…
Далее активируем опцию Manual Configuration и выбираем <Next> (предпочитаю ручные настройки).
Выделяем первый физический диск для добавления в группу и выбираем <Add to Array>.
Теперь выделяем второй физический диск для добавления в группу и выбираем <Add to Array>.
Примечание: можно нажав <Ctrl> выделить сразу оба диска и один раз нажать <Add to Array>.
Выбираем <Accept DG> для формирования группы.
Выбираем <Next>.
Теперь выбираем наш массив и далее выбираем <Add to SPAN>.
И выбираем <Next>.
Примечание: SPAN – набор с распределением данных по дискам (конкатенация адресного пространства дисков), при этом зеркалирование в группе сохраняется, а не просто 2 диска превращаются в один большой. Так как у нас одна группа, которая будет зеркалироваться, и она одна в SPAN, то распределять нечего, для нас SPAN не несет смысловой нагрузки, просто добавляем в него группу.
Создаем RAID уровня 1
Создаем RAID с типом 1 (mirror): в поле RAID Level выбираем RAID 1, в поле Select Size указываем 900GB и выбираем <Accept>.
Да, мы согласны потерять в производительности и выиграть в надежности (данные в кэше не потеряются, его не будет): выбираем <Yes>, это вернет нас обратно на экран Virtual Drive Definition.
Выбираем <Back> и повторяем создание SPAN и RAID уровня 1 на 900GB.
В третий раз закинул он невод… Делаем еще один диск на 60,5GB, он будет системным, на него поставим гипервизор.
Примечание: Вы можете переосмыслить объем, создать диски меньшего размера, или один большой и уже его потом делить. Для S/4HANA достаточно 450GiB.
Внимание: некоторые бизнес-функции при активации создают дополнительные индексы таблиц, например активация бизнес-функции SRIS_SOURCE_SEARCH: ABAP Source Search (Reversible) приведет к созданию индекса, который может потребить до 100Гб дискового пространства, см. ноту 1918229 – ABAP Source Search: Enable via Business Function (в моем случае было 44Гб). Соответственно, при выборе объема дисков RAID на уровне физического сервера, потом при создании хранилища на уровне гипервизора и уже потом при создании логических разделов на уровне ОС необходимо учитывать дополнительный объем, который может потребоваться для системных нужд.
В конце получаем такую картину:
Выбираем <Next>.
Выбираем <Accept>.
Теперь выбираем <Yes>.
SSD для буфера у нас нет: выбираем <Cancel>.
Выбираем <Yes>.
Утилита сама сделает Fast Initialize для дисков. Но последний, маленький, системный я установил, как загрузочный (выбрать диск, выбрать Set Boot Drive, выбрать <Go>). Далее выбираем <Back>, чтобы выйти и просмотреть результат нашего труда.
Выбираем <Exit>.
И выбираем <Yes>.
Перезагружаем сервер (можно нажать <Ctrl><Alt><Del>).
После перезагрузки нажимаем <Delete> при появлении соответствующего приглашения
Видим конфигурацию нашего RAID контроллера и потом попадаем в BIOS
Устанавливаем дату и время, если нужно.
Переходим на закладку Advanced основного меню далее выбираем CPU Configuration
и проверяем что включена виртуализация: Intel Virtualization Technology = [Enable].
На закладке Advanced основного меню выбираем SATA Configuration, переходим в настройки встроенного контроллера.
Встроенный контролер можно отключить (это опционально по желанию, никакой явной потребности в этом я не знаю), у нас внешний RAID, выбираем SATA Controller = [Disabled]. Нажимаем <Esc> для возврата.
На закладке Advanced основного меню выбираем sSATA Configuration, переходим в настройки встроенного контроллера.
Встроенный контролер можно отключить (это опционально по желанию, никакой явной потребности в этом я не знаю), у нас внешний RAID, выбираем sSATA Controller = [Disabled]. Нажимаем <Esc> для возврата.
На закладке Advanced основного меню выбираем Chipset Configuration -> North Bridge -> Memory Configuration -> Memory RAS Configuration. Эти функции отвечают за исправление ошибок памяти, должны быть включены. Нажимаем <Esc> для возврата.
На закладке Boot основного меню указываем последовательность устройств для загрузки: сначала грузимся с жесткого диска потом с флешки. Так как первоначально на жестком диске ничего нет, то загрузка первый раз пойдет с флешки, и мы установим ESXi.
Для первой строки
Для второй строки.
Еще можно поменять параметры включения/выключения: на закладке Advanced основного меню выбираем Boot Feature
Все ниже IMHO не обязательно к применению:
Для Power Button Function выбрать 4 Seconds Override – для жесткого выключения нужно держать кнопку включения (на системном блоке) нажатой 4 и более секунд. Если кратковременно нажать кнопку включения, то система попытается корректно завершить процессы и потом выключиться.
Для Restore on AC Power Loss выбрать Last State – после отключения энергоснабжения сервера при возобновлении подачи электричества сервер вернется в то состояние, в котором был до потери электропитания.
Сохраняем и выходим: нажимаем <F4>, выбираем Yes, нажимаем <Enter>.
ИТОГО: выполнена настройка RAID LSI 9260 и BIOS/ Теперь можно переходить к установке гипервизора
Megaraid BIOS Config Utility (в дальнейшем я буду использовать сокращение MegaRC) – это утилита, разработанная компанией LSI для настройки и управления RAID-массивами на контроллерах MegaRAID. Она предоставляет администраторам возможность управлять настройками и производительностью RAID-массивов, а также управлять физическими дисками и виртуальными логическими устройствами.
MegaRC – это мощный инструмент, который позволяет администраторам настраивать различные аспекты RAID-массивов, такие как уровень RAID (RAID 0, RAID 1, RAID 5, и т. д.), кэш, глубину очереди и т. д. Он также предоставляет возможность мониторинга и управления состоянием RAID-массивов, включая исследование и исправление ошибок, восстановление данных и т. д.
Процесс настройки и управления RAID-массивами с помощью MegaRC включает несколько шагов, включая доступ к утилите, ввод команд, настройку различных параметров и т. д. Эта статья охватывает основы настройки и управления RAID-массивами с помощью MegaRC, объясняя основные команды и процедуры.
Содержание
- Megaraid Bios Config Utility: основные принципы настройки
- Конфигурация RAID-массивов в Megaraid Bios Config Utility
- Управление RAID-массивами с помощью Megaraid Bios Config Utility
- Основные функции Megaraid Bios Config Utility
- Практические советы по использованию Megaraid Bios Config Utility
- 1. Вход в MBIU
- 2. Создание RAID-массива
- 3. Удаление RAID-массива
- 4. Проверка состояния RAID-массива
- 5. Добавление дисков в существующий массив
- 6. Изменение параметров RAID-массива
- 7. Сохранение изменений
Megaraid Bios Config Utility: основные принципы настройки
Megaraid Bios Config Utility (Мегарейд Биос Конфиг Утилити) – это утилита, разработанная для настройки и управления RAID-массивами на серверах, использующих контроллеры MegaRAID.
Основной принцип настройки утилиты заключается в выполнении следующих шагов:
- Запуск утилиты. Утилита Megaraid Bios Config Utility запускается во время загрузки сервера и доступна через специальные горячие клавиши, назначенные производителем.
- Выбор контроллера. При запуске утилиты необходимо выбрать контроллер, с которым будут проводиться настройки и управление.
- Создание RAID-массива. Для создания RAID-массива в утилите Megaraid Bios Config Utility необходимо выбрать диски, которые будут объединены в массив, и указать желаемый уровень RAID, такой как RAID 0, RAID 1, RAID 5 и т.д.
- Настройка параметров массива. После создания массива можно настроить различные параметры, такие как размер блока данных, кеширование, режим чтения/записи и др.
- Инициализация массива. Для использования массива необходимо его инициализировать, что приведет к созданию файловой системы на нем и готовности к использованию.
Помимо основных принципов настройки, Megaraid Bios Config Utility также предоставляет ряд дополнительных функций:
- Мониторинг состояния массива. Утилита позволяет отслеживать состояние созданных RAID-массивов, включая сведения о работоспособности дисков, наличии ошибок и т.д.
- Управление горячей заменой дисков. В случае отказа одного из дисков в массиве, утилита позволяет провести горячую замену без прерывания работы сервера.
- Изменение параметров массива в режиме реального времени. Все настройки массива могут быть изменены в режиме реального времени без перезагрузки сервера.
Таким образом, Megaraid Bios Config Utility предоставляет широкие возможности для настройки и управления RAID-массивами, обеспечивая стабильную работу серверов и защиту данных.
Конфигурация RAID-массивов в Megaraid Bios Config Utility
Megaraid Bios Config Utility — это утилита, предоставляемая производителем контроллеров Megaraid, которая позволяет управлять и настраивать RAID-массивы. С ее помощью можно создавать новые массивы, добавлять и удалять диски, настраивать параметры и многое другое.
Для начала работы с утилитой необходимо запустить компьютер и войти в биос-утилиту контроллера. Обычно для этого нужно нажать определенную комбинацию клавиш, указанную при загрузке системы. Сочетание клавиш может различаться в зависимости от производителя контроллера.
После входа в биос-утилиту откроется меню, в котором можно выбрать настройку RAID-массивов. Для этого нужно выбрать соответствующий пункт меню и нажать Enter.
После выбора настройки RAID-массивов откроется Megaraid Bios Config Utility, в которой будут доступны все возможности для управления массивами.
Основные операции, которые можно выполнить с помощью утилиты:
- Создание нового RAID-массива. Для этого нужно выбрать пункт «Create New Array» и следовать инструкциям на экране. Утилита предложит выбрать тип массива (например, RAID 0, RAID 1, RAID 5 и др.), а также диски, которые будут включены в массив.
- Добавление или удаление дисков из существующего массива. Для этого нужно выбрать пункт «Manage Arrays» и выбрать нужный массив. Затем можно добавить или удалить диски в массиве с помощью соответствующих опций утилиты.
- Настраивание параметров массива. Утилита позволяет настроить различные параметры массива, такие как размер блока данных, кэш-память, опции безопасности и другие. Для этого нужно выбрать пункт «Management» и затем «Advanced Configuration».
- Просмотр информации о массивах и дисках. Утилита позволяет просмотреть информацию о состоянии и свойствах каждого массива и диска. Для этого нужно выбрать пункт «View Drive Assignments» или «View Logical Drive Information».
После завершения всех необходимых операций с массивами следует сохранить изменения и выйти из утилиты. Возможно потребуется перезагрузка компьютера для применения настроек.
Важно помнить, что неправильная настройка или управление RAID-массивами может привести к потере данных или неправильной работе системы. Поэтому перед выполнением любых действий с массивами рекомендуется ознакомиться с документацией к контроллеру и проконсультироваться со специалистом.
Управление RAID-массивами с помощью Megaraid Bios Config Utility
Megaraid Bios Config Utility — это инструмент, который позволяет настраивать и управлять RAID-массивами на серверах, использующих контроллер MegaRAID. Этот инструмент предоставляет мощные функции для создания, конфигурирования и мониторинга RAID-массивов, а также для управления физическими дисками, группами дисков и логическими дисками.
Для начала работы с Megaraid Bios Config Utility необходимо загрузить компьютер в режиме конфигурации RAID-контроллера. Для этого при загрузке компьютера нужно нажать определенную комбинацию клавиш, указанную в документации к контроллеру. После этого появится меню, где можно выбрать Megaraid Bios Config Utility.
В Megaraid Bios Config Utility доступны следующие функции:
- Конфигурация дисков: для создания RAID-массивов необходимо выбрать свободные диски из списка физических дисков и добавить их в группу дисков. Затем можно выбрать тип RAID-массива и настроить его параметры.
- Управление виртуальными дисками: после создания RAID-массива можно создать на нем один или несколько виртуальных дисков. Настройка виртуальных дисков включает выбор размера, типа и опций доступа к данным.
- Мониторинг: Megaraid Bios Config Utility предоставляет информацию о состоянии физических дисков, групп дисков и виртуальных дисков. Можно просмотреть информацию о доступном пространстве, ошибках и состоянии ребилдинга массивов.
- Управление горячей заменой: в случае выхода из строя одного из физических дисков, Megaraid Bios Config Utility позволяет произвести горячую замену этого диска без прерывания работы сервера.
В целом, Megaraid Bios Config Utility предоставляет широкий функционал для управления RAID-массивами. Благодаря этому инструменту администраторы серверов могут эффективно настраивать и контролировать работу RAID-массивов, обеспечивая надежность и доступность данных.
Основные функции Megaraid Bios Config Utility
Megaraid Bios Config Utility (MBRU) — это программа, предоставляемая контроллерами RAID MegaRAID, которая позволяет настраивать и управлять RAID-массивами. Она предоставляет широкий спектр функций для диагностики, конфигурации и мониторинга системы хранения данных.
Основные функции MBRU:
- Создание и удаление RAID-массивов: MBRU позволяет создавать и удалять массивы для хранения данных. При создании массива можно выбрать различные уровни RAID, такие как RAID 0, RAID 1, RAID 5, RAID 6 и др. Выбор уровня RAID определяет, как данные будут распределены и защищены на дисках.
- Настройка параметров RAID-массивов: MBRU позволяет настраивать различные параметры массивов, такие как размер блока данных, кэширование, контроль надежности данных и т. д. Настройка этих параметров может повлиять на производительность и надежность системы хранения данных.
- Добавление и удаление дисков: MBRU позволяет добавлять и удалять физические диски из RAID-массивов. Это может быть полезно, например, при добавлении новых дисков для увеличения общего объема хранения или замены дефектных дисков.
- Мониторинг статуса RAID-массивов: MBRU предоставляет информацию о состоянии и работе RAID-массивов, такую как статус, температура, состояние дисков и т. д. Это позволяет оператору системы в реальном времени отслеживать работоспособность и надежность хранилища данных.
- Восстановление RAID-массивов: MBRU позволяет восстанавливать RAID-массивы в случае их повреждения или сбоя. Он может выполнять автоматическое восстановление по ошибке или ручное восстановление с использованием резервных дисков или данных.
- Миграция RAID-уровней: MBRU позволяет изменять уровни RAID-массивов без переконфигурации и перезагрузки системы. Это позволяет на лету изменять уровни RAID для оптимизации производительности и сбалансированности хранения данных.
MBRU обеспечивает удобный и простой способ управления и настройки RAID-массивов, что делает его очень полезным инструментом для администраторов систем хранения данных.
Практические советы по использованию Megaraid Bios Config Utility
Megaraid Bios Config Utility (MBIU) — это утилита, предназначенная для настройки и управления RAID-массивами, используемыми в контроллерах MegaRAID. Эта утилита предоставляет пользователю различные функции, которые помогут настроить и оптимизировать работу вашего RAID-массива. В данной статье мы рассмотрим несколько практических советов по использованию MBIU.
1. Вход в MBIU
Чтобы получить доступ к MBIU, необходимо включить компьютер и в начале загрузки нажать определенную комбинацию клавиш, которая откроет BIOS компьютера. Затем необходимо найти раздел «Настроить RAID» (Configure RAID) или «Интегрированный RAID» (Integrated RAID) и выбрать MBIU в качестве утилиты настройки RAID-массивов.
2. Создание RAID-массива
После входа в MBIU, выберите опцию «Create Virtual Drive» (Создать виртуальный накопитель) для создания нового RAID-массива. Следуйте указаниям по экрану и выберите желаемые диски для включения в массив. Затем выберите тип RAID, который наиболее подходит для ваших потребностей (например, RAID 0, RAID 1, RAID 5 и т.д.). После завершения настройки массива нажмите «Apply» (Применить), чтобы сохранить изменения.
3. Удаление RAID-массива
Если вам необходимо удалить существующий RAID-массив, выберите опцию «Delete Virtual Drive» (Удалить виртуальный накопитель) в MBIU. Выберите массив, который вы хотите удалить, и подтвердите свое решение. После этого MBIU удалит выбранный массив и освободит диски для других целей.
4. Проверка состояния RAID-массива
MBIU также позволяет проверить состояние вашего RAID-массива и обнаружить любые ошибки или проблемы. Выберите опцию «View Existing VD/Span Information» (Просмотр информации о существующих виртуальных накопителях/сегментах) в MBIU, чтобы получить доступ к данным состояния вашего массива. Если вы обнаружите какие-либо ошибки, следуйте указаниям MBIU для их устранения.
5. Добавление дисков в существующий массив
В MBIU вы также можете добавить дополнительные диски в существующий RAID-массив. Выберите опцию «Add New VD/Span» (Добавить новый виртуальный накопитель/сегмент) и следуйте инструкциям по экрану, чтобы добавить желаемые диски в ваш массив. После завершения процесса диски будут добавлены к существующему массиву и станут доступными для использования.
6. Изменение параметров RAID-массива
MBIU позволяет изменять различные параметры вашего RAID-массива, такие как размер блока, уровень населенности, опции кэширования и многое другое. Чтобы изменить параметры, выберите опцию «VD/Span Configuration» (Конфигурация виртуального накопителя/сегмента) в MBIU и следуйте инструкциям по экрану. Будьте внимательны при изменении параметров, так как это может повлиять на производительность и надежность вашего массива.
7. Сохранение изменений
После завершения настройки вашего RAID-массива в MBIU, не забудьте сохранить изменения. В MBIU найдите опцию «Save Configuration» (Сохранить конфигурацию) и выберите ее, чтобы сохранить все внесенные изменения в BIOS контроллера MegaRAID.
С использованием этих практических советов вы сможете более эффективно настроить и управлять вашим RAID-массивом с помощью Megaraid Bios Config Utility.
Here is howto article for creating a RAID5 device in MegaRAID SAS-9361-4i with SSD caching. First and really important thing is to have the CacheCade ability to the controller, which should be purchased because it is a software add-on.
To have an SSD caching your virtual raid drive (probably hard disk drives) with a MegaRAID controller one setup is the following:
- LSI LSI00415 MegaRAID 9361-4i SGL
- LSI LSI00293
And it is advisable to have Cache Protection to protect your setup (it is extra protection to the battery kit – it is not the same) – LSI LSI00418 LSICVM02.
You can check also our AVAGO MegaRaid SAS 9361-4i with CacheCade and CacheVault BIOS configuration utilities review.
Here are the steps to create a RAID5 device with SSD caching using the BIOS Configuration Utility:
STEP 1) Supermicro device initialization
STEP 2) “F/W Initializing Devices 0%” – initialization of the controller and checking all connected hard disks.
STEP 3) The devices are initialized and you can see how many are ready to use.
Next step is the logical devices initialization.
STEP 4) All hard drives and SSDs are ready for use and the controller found no virtual devices or any configuration.
A couple of seconds to press “CTRL+R” to enter run the MegaRAID Configuration Utility.
STEP 5) The main view of the AVAGO (LSI) MegaRAID Configuration Utility.
There is no Configuration including no foreign configuration. There are three hard disk drives and one SSD, which we are going to use for caching.
STEP 6) Go to the “No Configuration Present!” with the arrow keys and press “F2” to open the main context menu.
If you are on some other places “F2” might not show you this menu.
STEP 7) Select the RAID level of your virtual device and which drives it includes by checking the checkbox at the beginning of each hard drive line.
STEP  You can choose between 6 different RAID levels – RAID-0, RAID-1, RAID-5, RAID-6, RAID-00, RAID-10.
You can choose between 6 different RAID levels – RAID-0, RAID-1, RAID-5, RAID-6, RAID-00, RAID-10.
We select RAID-5 and the three SATA hard disk drives.
STEP 9) Select the RAID level of your virtual device and which drives it includes by checking the checkbox at the beginning of each hard drive line.
In basic settings you can set the size of the virtual device, the default value is the maximum available size (you can make two separate virtual devices with slightly different settings with the same disks by not using all the available space for your first virtual device). Look at the next step to see the configured screen for our RAID5 setup. Click on “Advanced” to configure more settings.
STEP 10) Set strip size to 1MB (the available options are 64KB, 128KB, 256KB, 512KB and 1MB) we are going to use it for media streaming so the maximum is the best.
Pages: Page 1, Page 2, Page 3
null
Это руководство призвано помочь в создании аппаратного RAID с использованием контроллера LSI 9271-4i. Утилита LSI Web BIOS присутствует на аппаратных 6Гбит/с контроллерах LSI большинства брендов. HBA-контроллеры не рассматриваются в этом руководстве.
1. В процессе проверки аппаратного обеспечения компьютера (POST, от англ. Power-On Self-Test — «самотестирование при включении»), когда на экране отобразится информация о LSI MegaRAID, нажмите сочетание клавиш Ctrl+H или Ctrl+C в зависимости от версии контроллера. Например, для модели 9271-4i используйте Ctrl+H.
2. На главном экране отображается тип контроллера, а также его текущая прошивка. Кнопка «Start» должна быть выделена, если нет, нажмите Alt-S, чтобы выделить её, и нажмите «Space» или «Enter», чтобы перейти на следующую страницу.
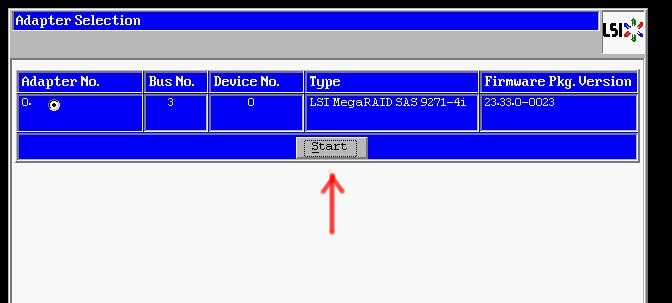
3. Находясь в окне «Physcial View» нажмите Alt-O, чтобы выделить «Configuration Wizard (Мастер Настройки)», затем нажмите «Space» или «Enter» на клавиатуре.
4. На экране «Configuration Wizard (Мастер Настройки)» нажмите сочетание клавиш Alt-E, чтобы выделить переключатель
»New Configuration (Новая конфигурация)», затем нажмите «Space», чтобы выбрать его. Затем нажмите Alt-N, «Space», чтобы перейти к следующему экрану.
5. Затем Alt-Y, чтобы выделить кнопку «Yes» и начать настройку.
6. Оставьте по умолчанию «Manual Configuration (Ручная Настройка)», Alt-N, чтобы выделить «Next», и клавишу «Space», чтобы перейти к следующему экрану.
7. Чтобы выбрать диски нажмите Alt-D и стрелку вниз, чтобы выделить первый диск. Затем удерживайте «Shift» + стрелку вниз для выбора всех дисков в списке.
* Убедитесь, что «Backplane (Объединительная плата)» отсутствует в списке выбранных вами дисков для «Add to Array (Добавить в массив)», иначе вы получите сообщение об ошибке.
8. Нажмите Alt-A, а затем «Space», чтобы добавить выбранные диски в массив. Далее Alt-P, чтобы «Accept DG (Принять DG)», и нажмите «Space». Теперь Alt-N, чтобы выбрать «Next», и ещё раз «Space», чтобы перейти на следующую страницу.
9. На экране определения диапазона (Span Definition) нажмите Alt-A, чтобы добавить в диапазон («Add to SPAN»), затем клавишу «Space».
10. Alt-N + «Space» —> перейти на страницу создания RAID.
11. На странице Virtual Drive Definition (Определение виртуального диска) можно выбрать уровень RAID, размер Strip, настроить политику доступа/чтения/записи/ввода-вывода и другое. Обычно при создании RAID достаточно значений по умолчанию.
12. На некоторых контроллерах можно автоматически обновить размер массива, для этого нажмите сочетание клавиш Alt-U. После этого поле напротив «Select Size (Выберите Размер)» покажет объём, в зависимости от выбраного уровня RAID.
Либо можно посмотреть на подсказку: зелёный текст, и ввести размер вручную.
После нажмите Alt-A и Alt-N, чтобы принять изменения и перейти к следующему окну мастера настройки.
13. Если BBU включён (Battery Backup Unit, блок резервного питания; LSI raid BBU позволяет рейд-контроллеру кэшировать данные перед записью на рейдовые диски), то должно появиться сообщение о том, что контроллер находится в режиме обратной записи с включённым BBU. Выберите «Yes» и продолжайте.
14. Далее вас перебросит к окну с выбором RAID, и на первый взгляд может показаться, что выбран RAID 0. Не волнуйтесь, так и должно быть. Нажмите Alt-N и «Space» для перехода к следующему экрану.
15. Далее вы попадёте на страницу предварительного просмотра Мастера настройки. Нажмите Alt-A, чтобы принять.
16. Alt-Y —> сохранить конфигурацию.
17. Alt-Y —> инициализировать новый массив.
18. Дождитесь, пока быстрая инициализация (Fast Initialize) будет завершена. После вы должны увидеть RAID и его размер. Также рядом с ним должна быть пометка Optimal.
Если вы хотите сделать его загрузочным нажмите Alt-t, чтобы выделить опцию «Set Boot Drive (Назначить как загрузочный диск)», и нажмите «Space», чтобы выбрать, затем Alt-G, чтобы установить его.
19. На этом этапе можно нажать Alt-H, чтобы перейти на начальный экран и выйти из BIOS контроллера, если вы закончили.
_______________________________________________________________________________________________________________________________
Перевод статьи.
Источник — support.siliconmechanics.com/portal/en/kb/articles/creating-a-raid-0-1-5-or-6-through-the-lsi-web-bios
_______________________________________________________________________________________________________________________________

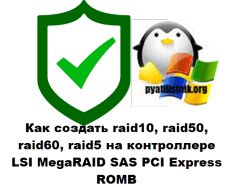
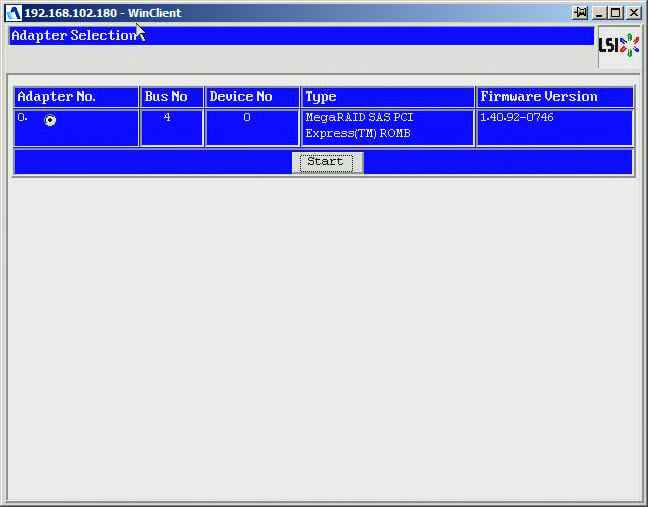
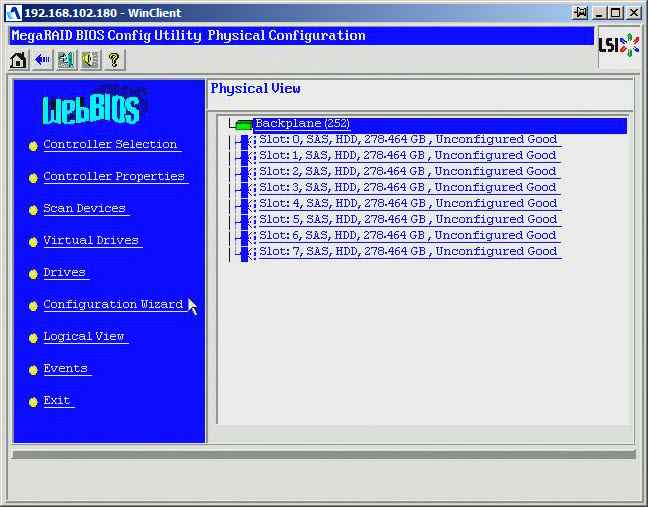
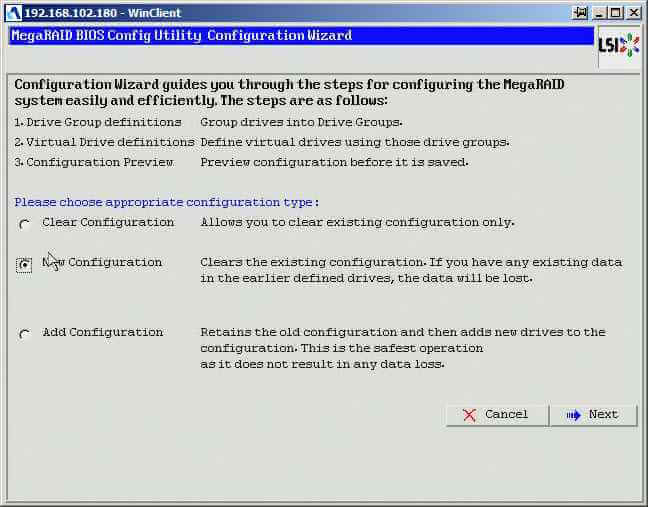
![Как создать raid10, raid50, raid60, raid5 на контроллере LSI MegaRAID SAS PCI Express ROMB-04]](https://pyatilistnik.org/wp-content/uploads/2014/10/Kak-sozdat-raid10-raid50-raid60-raid5-na-kontrollere-LSI-MegaRAID-SAS-PCI-Express-ROMB-04.jpg)
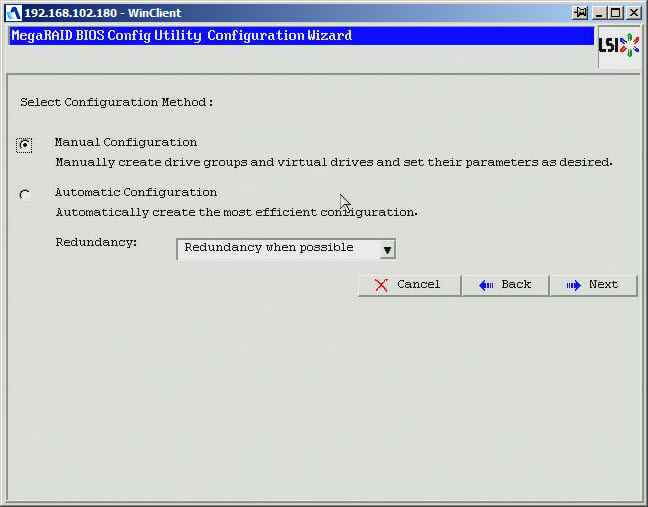

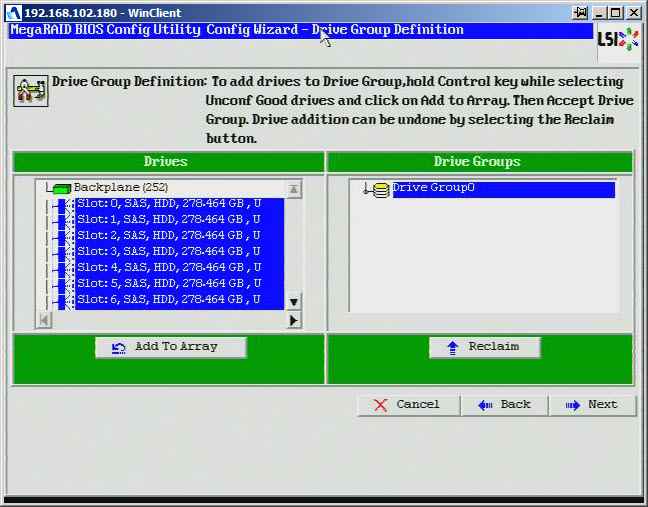
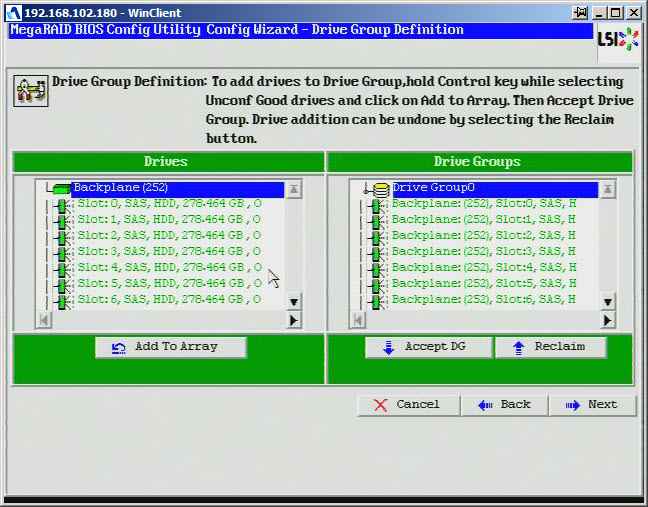
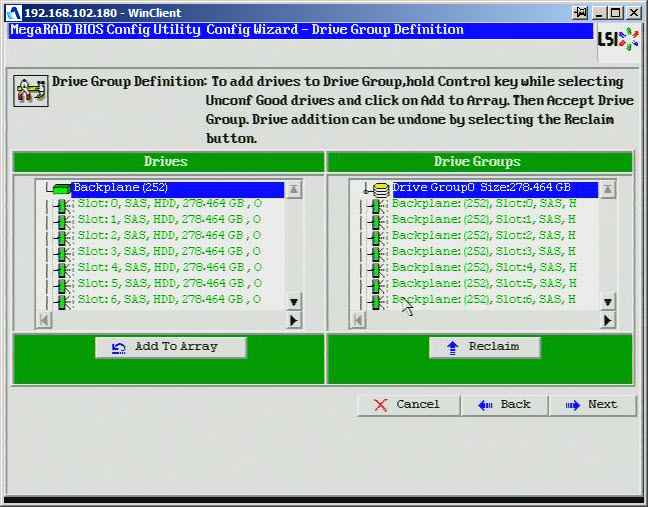
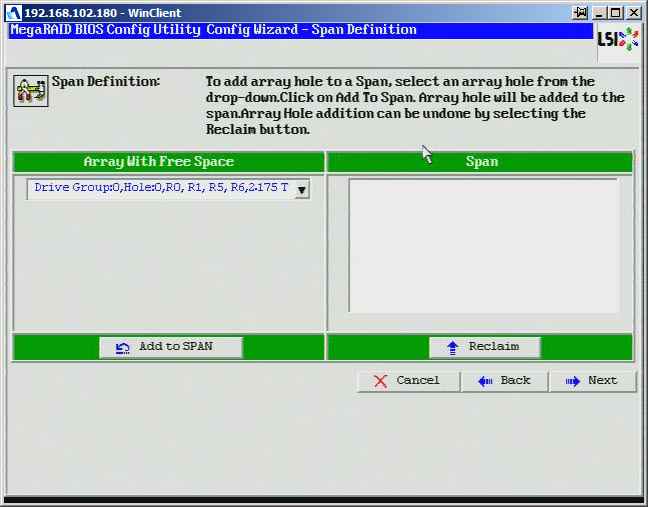
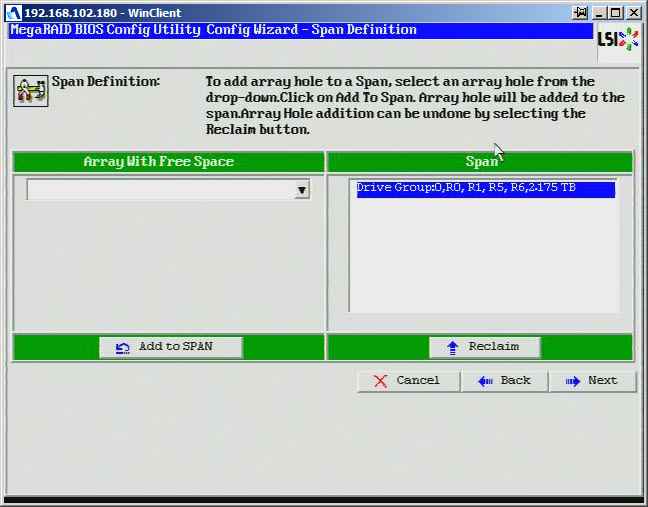
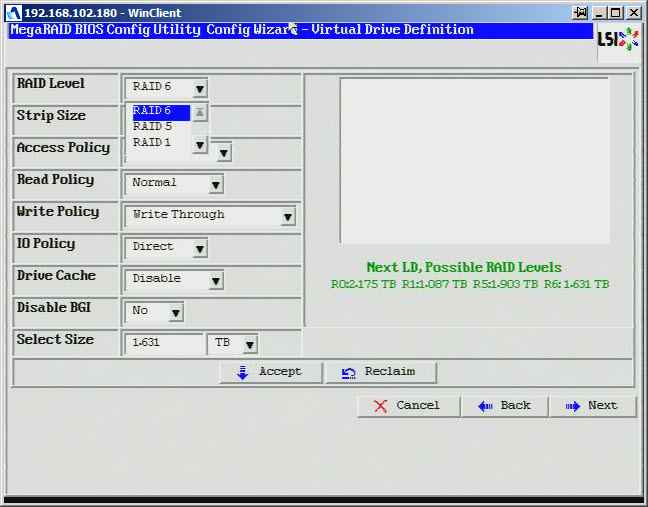
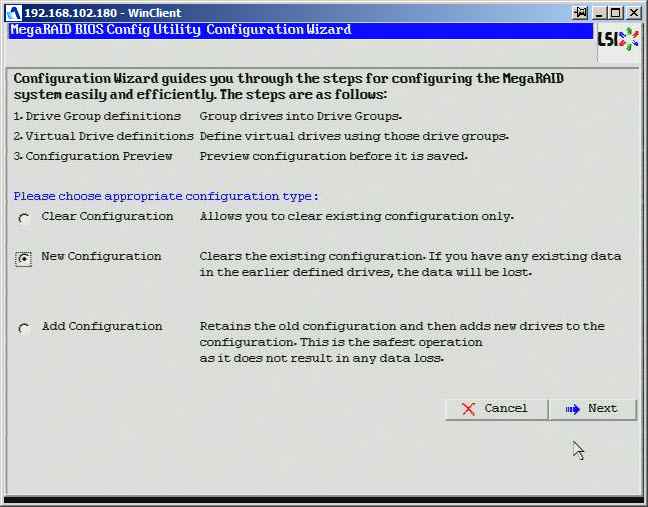
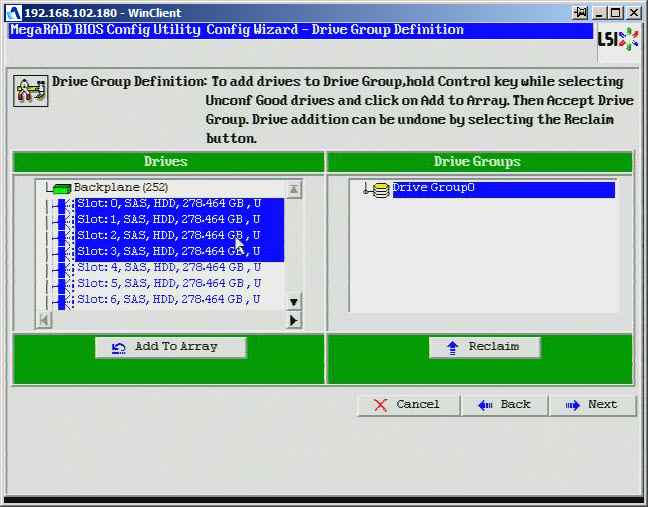
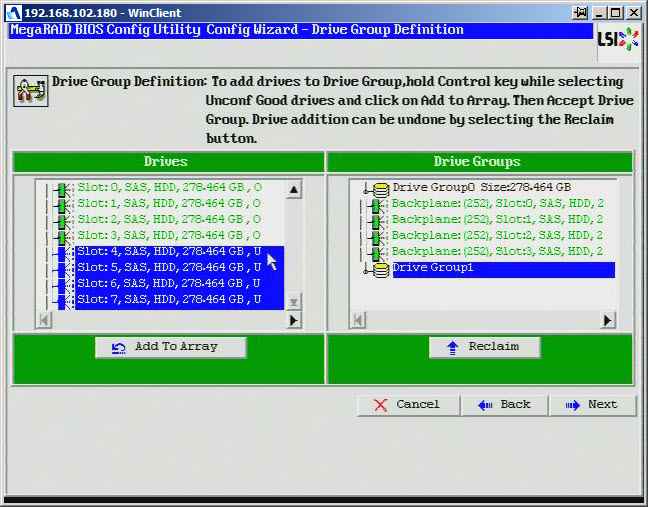
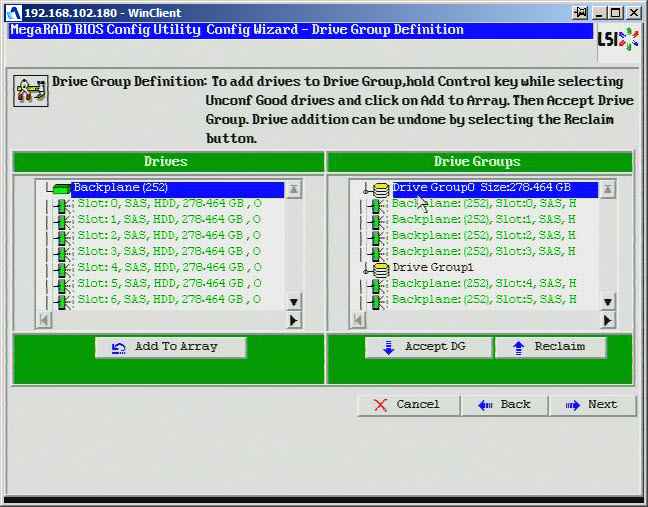
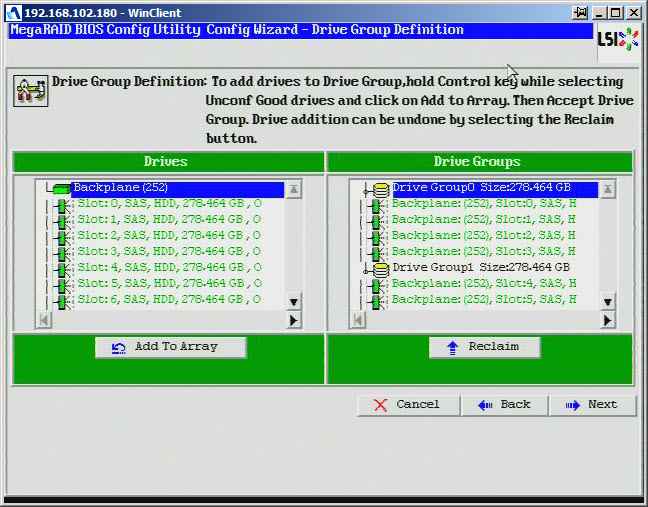
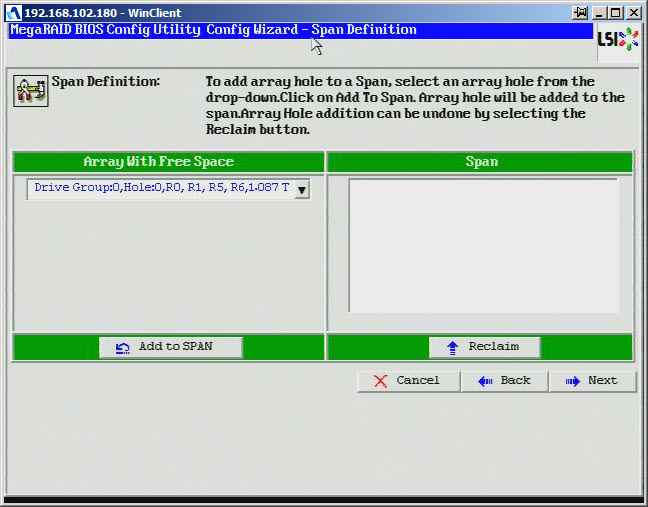
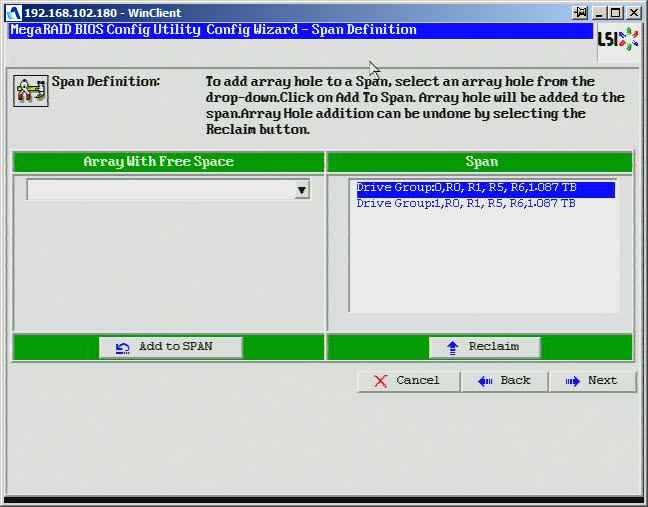
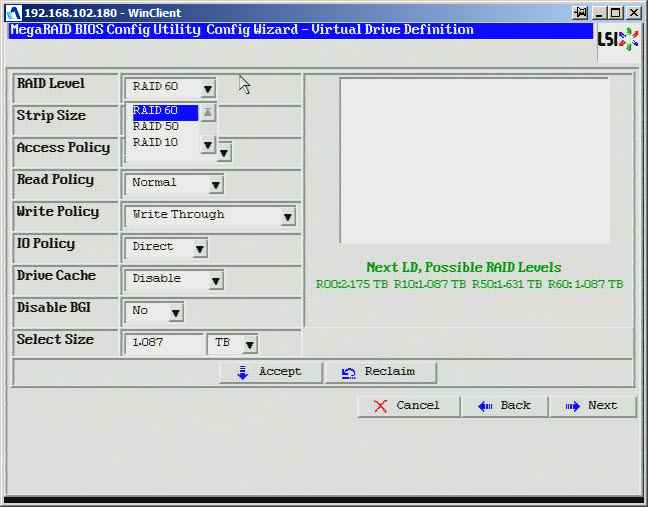
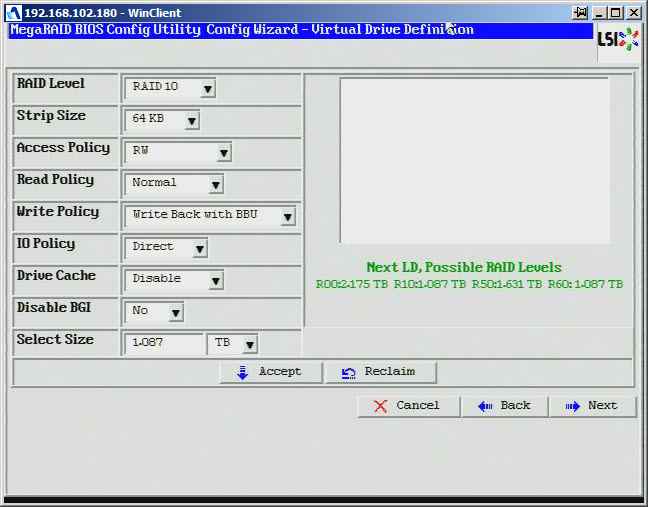
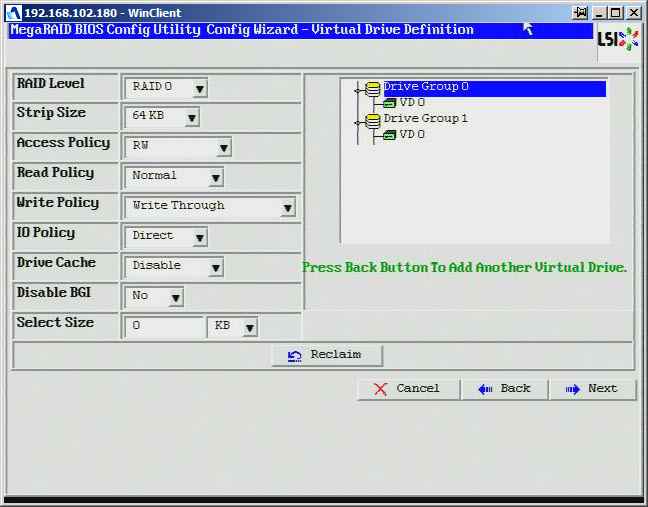
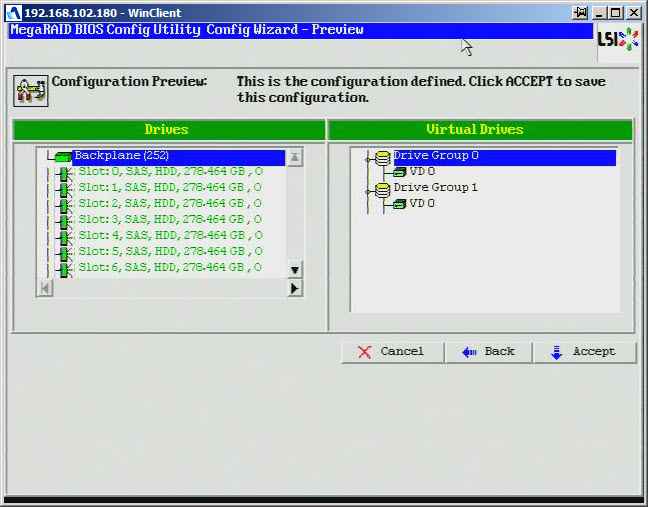
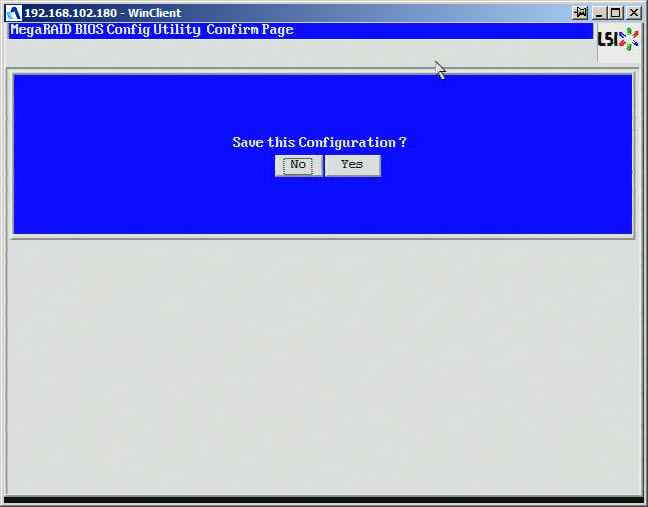
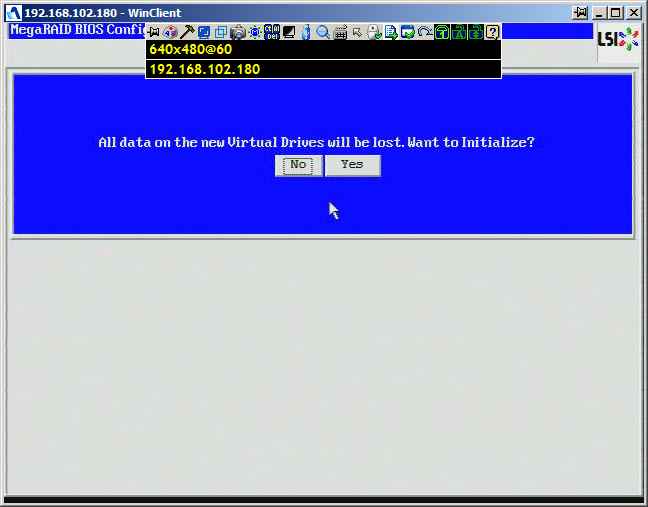










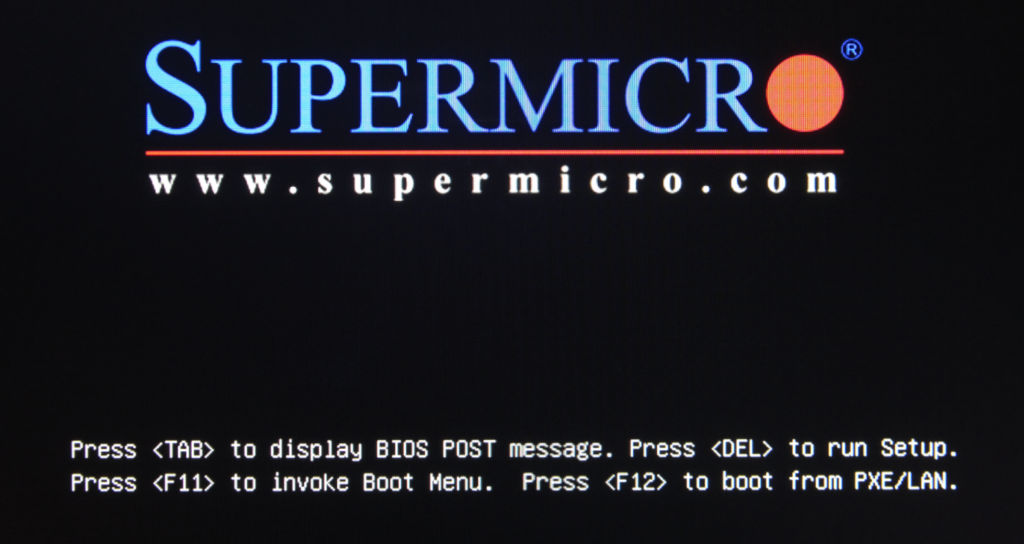









































 You can choose between 6 different RAID levels – RAID-0, RAID-1, RAID-5, RAID-6, RAID-00, RAID-10.
You can choose between 6 different RAID levels – RAID-0, RAID-1, RAID-5, RAID-6, RAID-00, RAID-10.