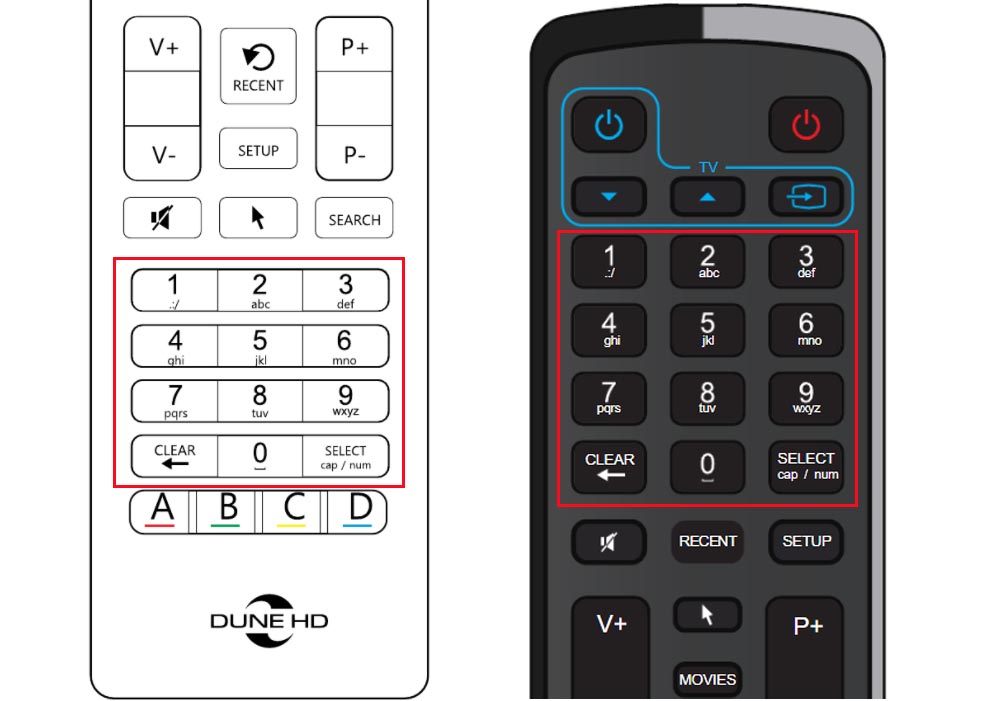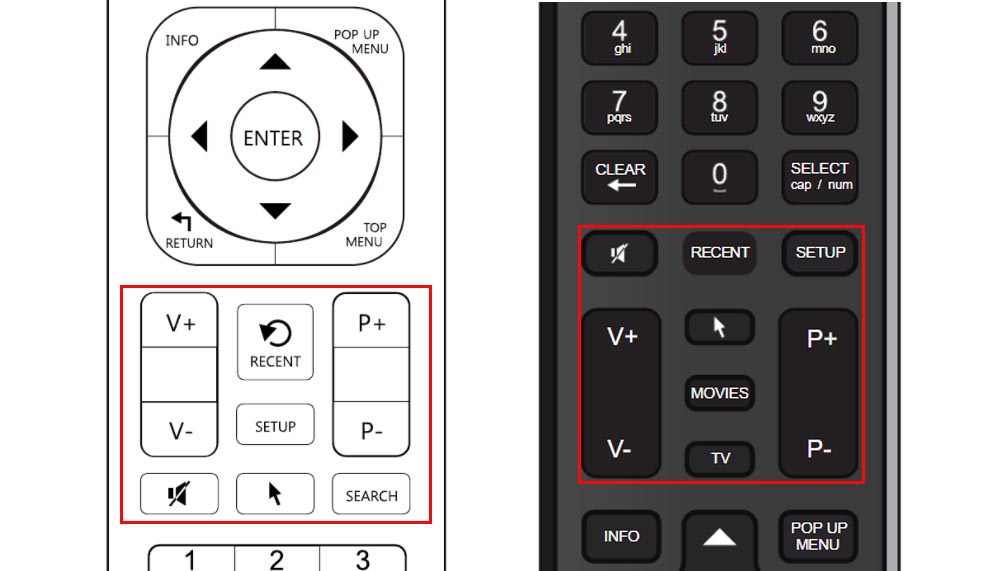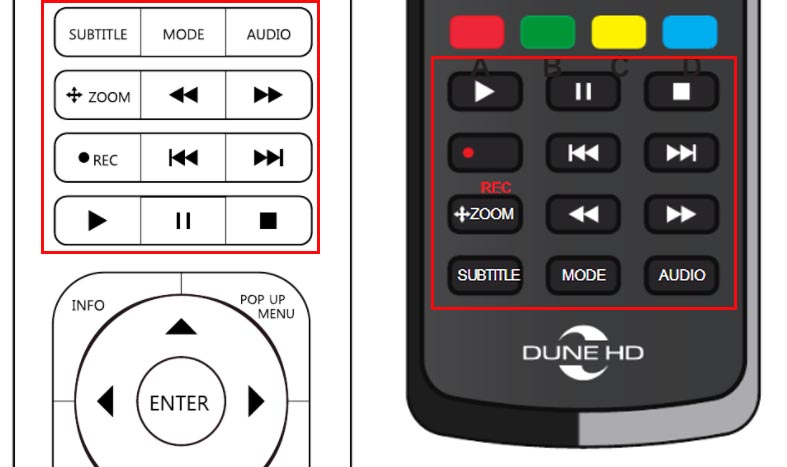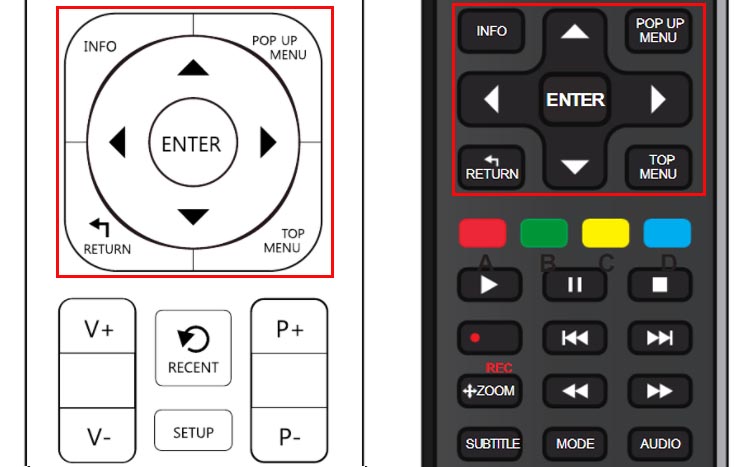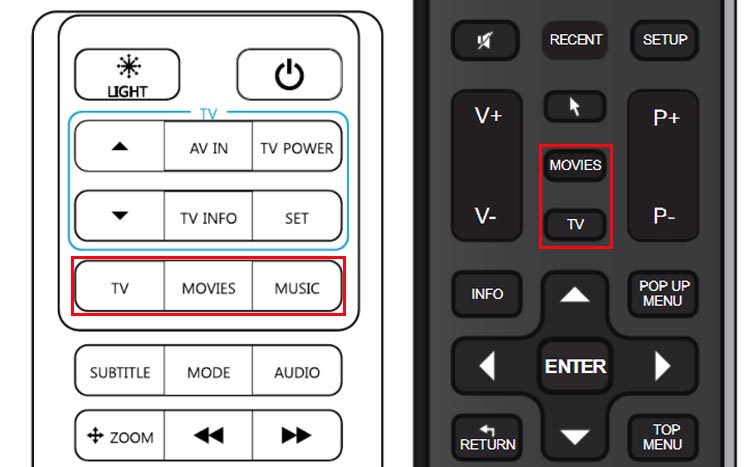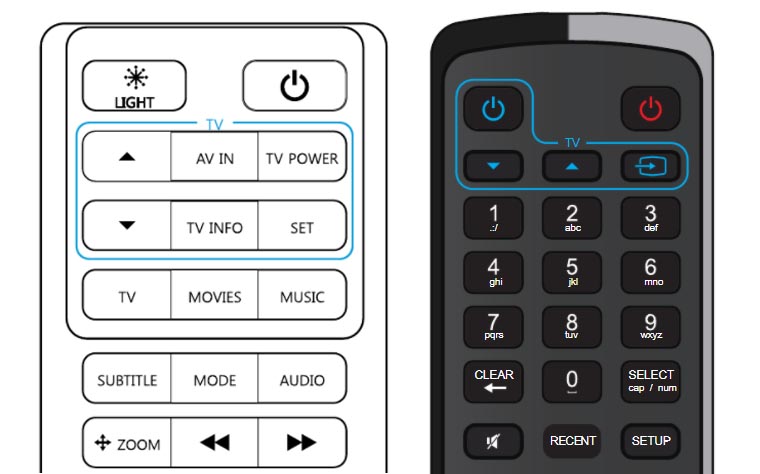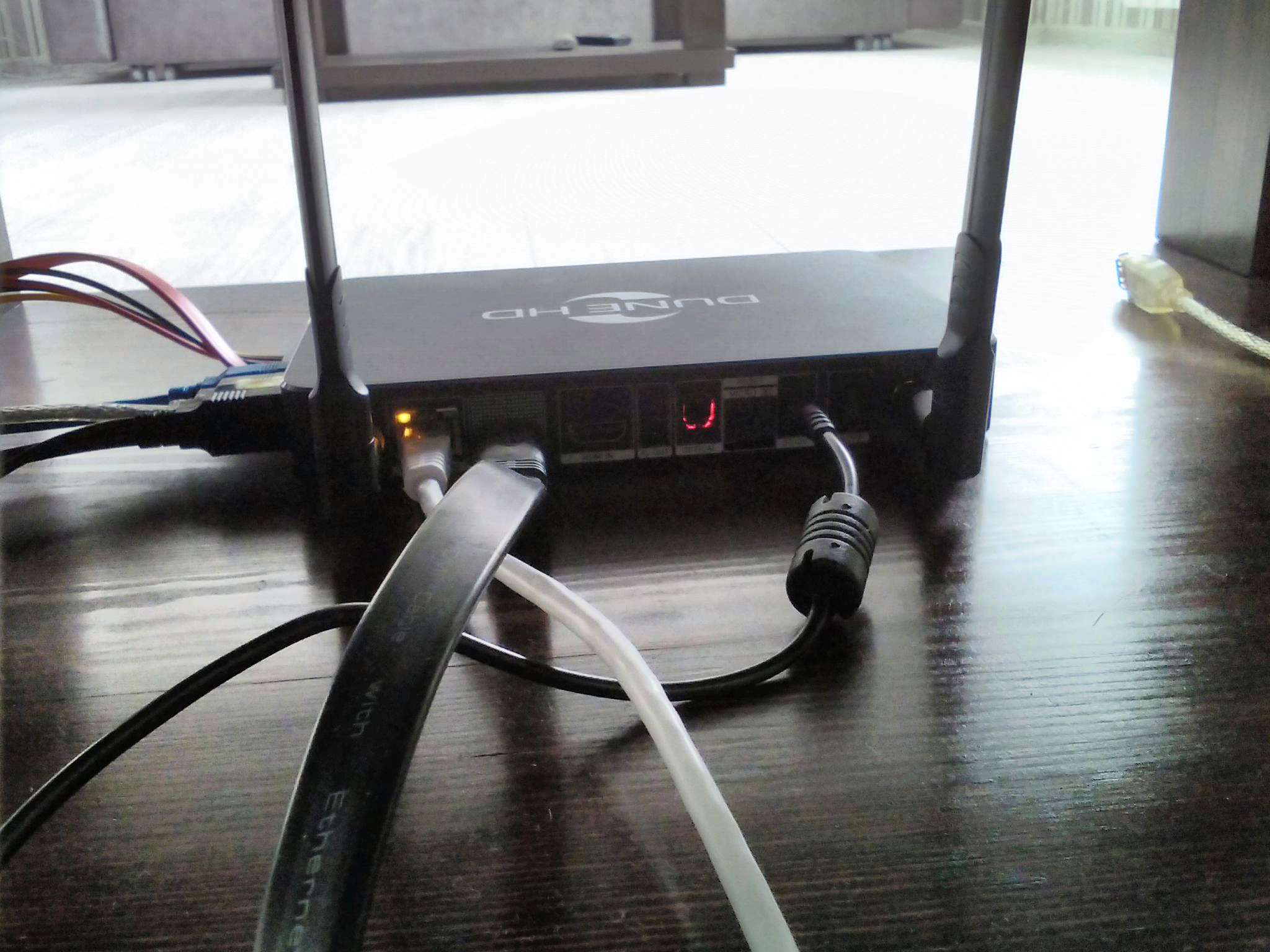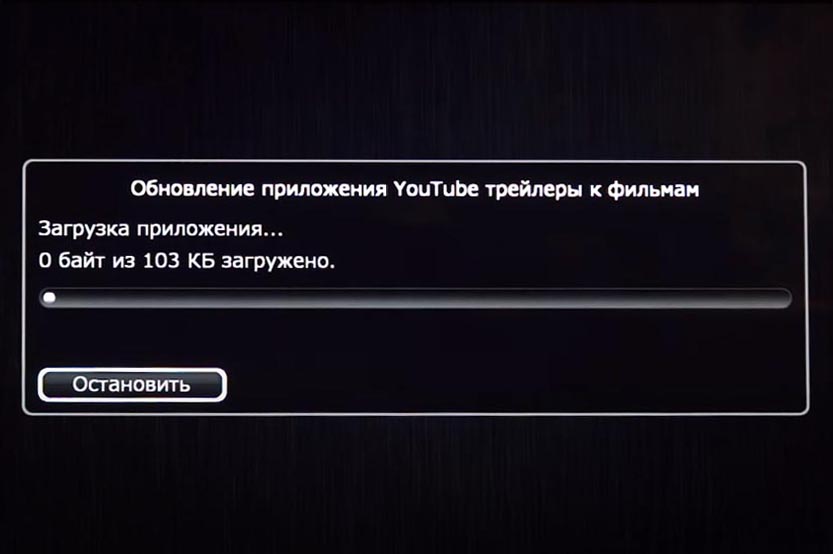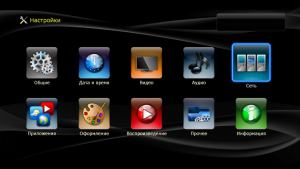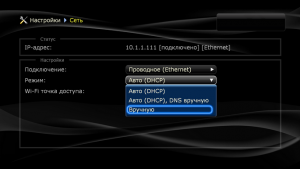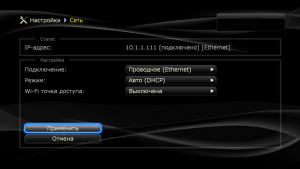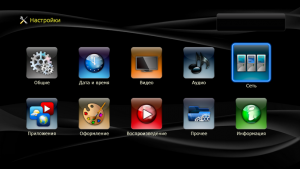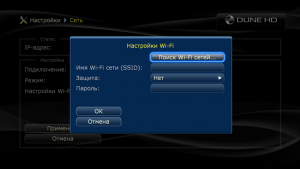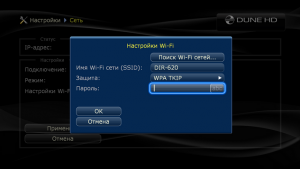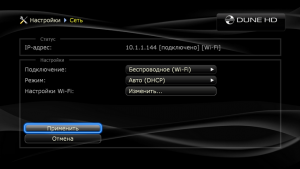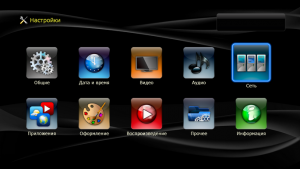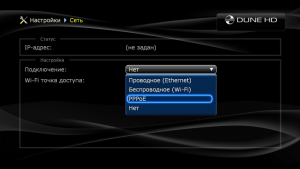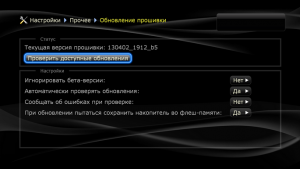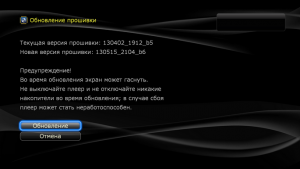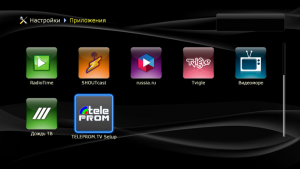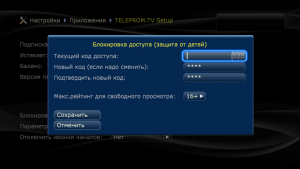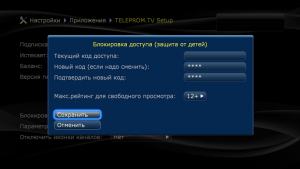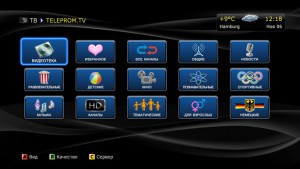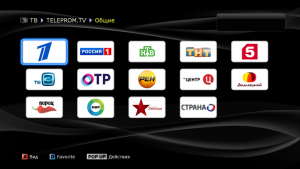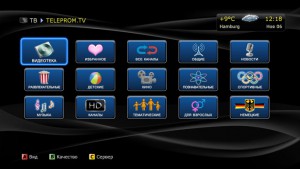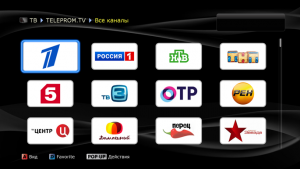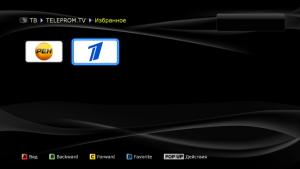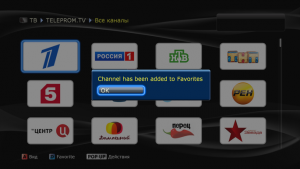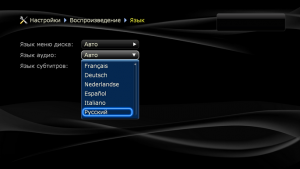Руководство по первой настройке медиаплееров Dune HD
Григорий РевуцкийВернуться в Альтернативный FAQ по Dune HD.
Все описанное в данном материале, относится, в первую очередь, к Дюнам на Android. Принцип такой: если у вас чего-то, из описанного здесь, на приставке нет, то игнорируйте и читайте дальше. Данное руководство я составлял используя Dune HD Max Vision. Используемая прошивка: бета — версия с NEW GUI от 23.02.2023.
Итак, поздравляю с приобретением медиаплеера компании Dune HD!
ВНИМАНИЕ: Если вы используете модели с антеннами (Real Vision, Real Vision Plus, Pro 4K, Pro 4K II и так далее), обязательно прикрутите их к вашим устройствам. Неважно, будете вы использовать их по WiFi или с проводным подключением. Антенны отвечают, и за WiFi, и за Bluetooth: они важны для корректной работы комплектного Bluetooth — пульта.
На старших моделях (например, Pro Vision Solo 4K, Max Vision 4K, Ultra Vision 4K и др.) есть 3 антенны: две отвечают за WiFi и одна, самая короткая, расположенная по центру, отвечает за Bluetooth, чтобы Bluetooth-пульт работал корректно, достаточно только ее.
После успешного подключения ваш медиаплеер стартует и впереди вас будет ждать процесс «первого включения».
Скорее всего, в комплекте с вашим медиаплеером идёт Bluetooth — пульт R3. На телевизоре загорится экран с просьбой провести сопряжение пульта. Зажимаем как написано кнопки V+ и Enter, и удерживаем, в течение 3-х секунд. После этого, появится сообщение, что пульт подключен и вы сможете с помощью него выбрать язык интерфейса.
По пульту R3 есть подробная инструкция отдельным материалом. Там описано, в том числе, и как программировать его кнопки.
Если вы владелец премиальных медиаплееров, то в комплекте вместе с R3 идет и большой ИК-пульт (RC022). Он, естественно, будет работать без всякого сопряжения. Единственное, что нужно будет сделать (по желанию), это запрограммировать его программируемые кнопки. Данный процесс подробно описан ЗДЕСЬ.
После выбора языка интерфейса, начинаются базовые настройки. Просто следуйте подсказкам, ничего менять там не нужно. При использовании по WiFi, выберете вашу сеть и введите пароль. После удачного соединения, вы увидите соответствующую надпись.
Все сделано, теперь, наконец, вы видите интерфейс.
Главный экран состоит из пяти категорий: фильмы, сериалы, тв, приложения и источники. В правом верхнем углу разместились иконки последнее, избранное и поиск. Снизу категорий отображаются иконки локальной коллекции и различных стриминговых сервисов. Слева — навигационная панель с жанрами (ее можно скрыть, подробнее опишу при рассмотрении настроек). Ну и наконец, постеры к фильмам из различных сервисов.
Про раздел настроек я решил написать немного ниже, отдав предпочтение интерфейсу, но, если вы хотите начать именно с них, то можете перейти к ним по ссылке.
Интерфейс
Остановимся на интерфейсе поподробнее. Если вы, находясь в категории Фильмы или Сериалы, нажмете кнопку POP UP MENU, то появится всплывающее меню, где вы сможете выбрать какие сервисы вам нужны на главном экране:
Если снимете все галочки, то интерфейс, временно, будет пустым вплоть до того момента, пока вы не добавите папки с фильмами в Мою коллекцию. Но об этом чуть позже.
Дальше идет раздел ТВ. По умолчанию там стоит Dune HD-TV.
Здесь, по нажатию кнопки POP UP MENU, можно выбрать какой плагин или же Android — приложение, можно закрепить для данного раздела.
Подробно про сервис Dune HD-TV и раздел ТВ вцелом, я написал в отдельном материале.
ВАЖНО: Данная статья была подготовлена для обзора BOXY. На всех медиаплеерах Dune HD на Realtek 1619/1619dr и Magic 4K/Magic 4K Plus, АФР есть во всех Андроид — приложениях!
В категории приложения есть два пункта: плагины Dune HD и Приложения Android.
Здесь отображаются все ваши установленные плагины и приложения.
Обратите внимание на иконку Android TV. Если нажмёте на нее, то произойдет активация Google сервисов. Предлагаю это вам и сделать. После активации сервисов у вас будет доступ к Android TV, Google Play, голосовому ассистенту Гугл и голосовому поиску Dune HD.
Если вы находитесь в интерфейсе ATV, то кнопка голосового поиска на вашем пульте будет вызывать Google Assistant. Он будет искать фильмы по установленным вами приложениям.
Источники — это ваш файловый менеджер, проводник. Там отображаются все ваши подключенные накопители.
Обратите внимание на пункт браузер сети.
Здесь можно подключаться к другим устройствам из вашей сети и создавать сетевые папки.
Для создания сетевой папки, просто наведите на нее курсор и нажмите на кнопку POP UP MENU на пульте.
Если вы хотите использовать протокол SMB версии 2 и 3, то вместо гостевого доступа зайдите под логином и паролем. По умолчанию, Логин: root, Пароль: dune.
После добавления папок, они будут отображаться в источниках вместе с подключенными дисками.
В Источниках вы можете устанавливать плагины и apk-приложения. Также вы можете устанавливать сторонние темы оформления и менять фоновую картинку.
Следующий на очереди — пункт Последнее.
Здесь отображается все то, что было воспроизведено за последнее время: фильмы, сериалы, музыка и т.д..
Избранное.
Сюда вы можете размещать вообще все: любимые треки, папки с фото и музыкой, папки с фильмами, плагины и Android — приложения. Просто наведите курсор на иконку, нажмите кнопку POP UP MENU и выберете Добавить в Избранное.
Следующий пункт в нашем списке — Иконка поиска (лупа). Это Dune HD поиск. Здесь вы можете вводить или проговаривать голосом название любого фильма. Если этот фильм уже есть в вашей коллекции, можно будет его сразу просмотреть. Если его нет, то будет предложен вариант какого-нибудь стриминг — сервиса, если вы их, конечно, не отключили! 
ВАЖНО: Чтобы у вас заработал голосовой поиск, нужно активировать гугл — сервисы. Данную процедуру я уже описывал выше.
Также, если вам нужен быстрый поиск, то необязательно переходить к категории поиска. Вы можете просто нажать голосовую кнопку на пульте и сказать название фильма.
Итак, выбираем фильм.
Данный фильм есть в Моей коллекции, поэтому доступен пункт смотреть.
Здесь же можно почитать аннотацию и посмотреть трейлеры.
Посмотреть Актеров и Режиссера, ознакомиться с их фильмографией.
Обратите внимание на надпись «фильмы не из коллекции». Все, что выше нее — это те фильмы, которые уже есть в моей коллекции.
Теперь, чтобы закончить, так сказать, с контентом, предлагаю добавить фильмы в Мою коллекцию.
Данный пункт не то, чтобы обязателен, у вас все равно в Источниках будут автоматически постеры и описания подтягиваться, но если фильмов много, лучше, все же, помочь.
Итак, заходим в приложения Dune HD и нажимаем на плагин Моя Коллекция.
Переходим в пункт управление коллекцией.
Далее заходим в пункт управление папками.
Нажимаем на пункт Добавить папку.
Здесь мы выбираем наш жесткий диск с фильмами или сетевую папку.
Просто выбираем папку с фильмами, нажимаем кнопку POP UP MENU на пульте и жмем добавить в коллекцию.
Подтверждаем свой выбор и нажимаем пункт запустить индексирование.
Чем больше у вас фильмов, тем дольше процесс.
По его завершению обязательно заходим в пункт редактировать ассоциации файлов и фильмов.
Нас интересует пункт «файлы без подтверждения ассоциации».
У вас там, скорее всего, будут файлы без подтверждения ассоциации, поэтому просто нажимайте на данный пункт, выбирайте первый же фильм в списке и кнопкой B на пульте подтверждаете его ассоциацию. Фильмы по которым Моя Коллекция сомневается пойдут по списку, подтвердите их все (если ассоциация верная, конечно, если же нет, то выберете из списка верный фильм.
Все. Фильмы добавлены и ассоциированы. Таких вот папок с фильмами может быть много, процесс всегда один и тот же.
После успешной индексации и подтверждения ассоцииации файлов, в будущем эти фильмы уже будут ассоциироваться верно, даже, если вы сделаете сброс настроек с потерей всех данных и вам придется индексировать все заново.
Теперь, нам следует перейти в Моя Коллекция — Управление коллекцией — Хранение данных. Там нас интересует пункт Авто индексирование.
Задайте промежуток времени, через который коллекция будет автоматически проводить индексацию, чтобы добавленные вами новые фильмы отображались.
Теперь у вас есть Коллекция и она же будет отображаться на главном экране.
Интерфейс Моей коллекции выглядит так:
Можно менять вид отображения. Вариантов довольно много. Для того, чтобы сменить вид, нажмите кнопку А. Нажимайте ее до тех пор, пока не найдете тот вариант отображения, который вас устроит.
Итак, для просмотра фильмов вы можете использовать:
- Внутренний поиск, если знаете какой фильм хотите посмотреть.
- Плагин «моя коллекция». Здесь будут ВСЕ ваши фильмы, удобно, если хочется что-то посмотреть, но пока ещё непонятно, что именно!
- Источники. Вы можете просто открыть в источниках папку с фильмами и смотреть оттуда. Классический сценарий использования.
Более того, в Dune HD понимали, что из Источников будет много кто смотреть, поэтому данный просмотр теперь, мало чем отличается от просмотра из Моей коллекции!
Покажу на примере. Открываем Источники. Нам нужна папка с фильмами.
Все знакомо. Файлы, папки.
Зайдем в папку Гарри Поттер.
Так в чем же «фишка»? Просто нажмите кнопку А на пульте для смены вида!
Вот так теперь отображаются два предыдущих скриншота. Магия!)
Разумеется, в правом верхнем углу, где на скриншоте постер, запустится фоном трейлер (автозапуск видео, в настройках оформления).
Тем самым, у вас три полноценных сценария для просмотра, выбирайте любой!
Настройки
Теперь, наконец, перейдем к настройкам (иконка шестеренки).
Пойдем прямо по списку.
Общие. Здесь можно выполнить сброс настроек до заводских и перезагрузить ваш медиаплеер.
Быстрый перезапуск здесь — это перезагрузка оболочки Dune Shell. А обычная перезагрузка устройства — пункт Полная перезагрузка.
Также перезагрузку можно выполнить, если вы зажмете кнопку POWER на вашем пульте. У вас появится на экране следующее окно:
Выключить — ваш медиаплеер полностью отключится. Подключенные диски по сети отображаться не будут, дисплей не будет показывать часы — полное выключение приставки.
Перезапустить — произойдёт полная перезагрузка устройства.
Если вы надолго зажмете на пульте кнопку POWER и не будете отпускать, то устройство полностью выключится.
Теперь поговорим о пункте Видео.
Максимальный видеорежим, лучше всего, оставить на Авто (EDID). Выставится оптимальный режим согласно EDID вашего телевизора. Также вы можете вручную выбрать нужный вам режим, но учитывайте то, что это действительно максимальный видеорежим, то есть, если у вас телевизор 4К, а вы выбрали режим 1080 50, то выше 1080 50 у вас разрешение не будет, 4К контент так и будет выводиться в 1080 50.
Если резюмировать по этому режиму, то я советую оставить Авто (EDID), если у вас 4К телевизор. А если у вас 1080р телевизор, то имеет смысл поставить режим 1080 50. В этом есть смысл, если вы часто смотрите IPTV. Поскольку оно, практически все, в 50 кадрах, то у вас не будет лишний раз моргать экран.
Авто частота кадров. Данную опцию лучше включить, тогда будет срабатывать переключение частоты на частоту воспроизводимого контента.
Если выбрать, предпочитать удвоенные, то все частоты будут удваиваться и экран будет мигать реже.
Авто разрешение рекомендую включить.
Подробнее про Максимальный видеорежим, АФР и АР я написал в отдельном материале. (!)
Настройки HDR и Dolby Vision:
Режим обработки HDR, наиболее правильно будет, поставить на Авто. В этом случае, SDR-контент будет выводиться, как SDR; HDR, как HDR; а Dolby Vision, как Dolby Vision. Так, как и должно быть.
Режим вывода Dolby Vision стоит оставить на Авто.
Все, что следует знать о Dolby Vision, я описал в отдельной статье.
DV 4Kp50/60 — Включаем, если это требуется.
Дополнительные настройки видео.
Максимальную глубину цвета HDMI следует оставить на Авто (EDID). А вот предпочитаемую глубину цвета HDMI, стоит сменить с максимальной на как в контенте. Остальные настройки оставляем как есть.
На Magic 4K и Magic 4K Plus, данная настройка, имеет другой вид:
Тут все просто. Если у вас 4К телевизор, то включите режим Deep Color. А если у вас 1080р, то оставьте данную настройку без изменений.
Аудио. Здесь настроек не так много и все они понятны.
Оставляем включенным HD-звук (если у вас подключение по HDMI), режим цифровых выходов можно оставить на авто, либо выставить Bitstream. Но учитывайте, что когда идет именно Bitstream, а не PCM, громкость Android не регулируется. Используйте громкость телевизора/ресивера/саундбара.
HiFi аудиовыход — это настройка для Max Vision. В этом режиме звук идёт через DAC, а не по HDMI. Так же, данный режим, можно включить нажатием кнопки MODE на комплектном ИК-пульте.
Сеть. Здесь отображается ваше сетевое подключение.
Моя коллекция. Сюда вынесены настройки моей коллекции. Их мы уже видели, когда я описывал процесс добавления папок с фильмами, поэтому идем дальше.
Приложения. Здесь отображаются настройки всех установленных плагинов.
Пункт приложения Android. Здесь можно выбрать какой YouTube использовать. Рекомендую оставить как есть и использовать SmartTube.
Комьюнити. Здесь можно включить плагины от сторонних разработчиков. Собственно, это расширенный Dune Store. Больше отдельный плагин для этого устанавливать не требуется.
SMB-сервер. Здесь вы можете отключить поддержку SMB1, если хотите использовать только SMB v2 или 3, но я бы порекомендовал оставить ее включенной. Также, здесь виден логин и пароль, про которые я упоминал, когда описывал создание сетевых папок. Можно эти параметры изменить на свои.
Следующий пункт — оформление.
В пункте Основные, можно выбрать интерфейс и включить/отключить анимацию.
Можно включить классический интерфейс.
Переходим в пункт Дополнительные. Здесь можно отключить навигационную панель слева на главном экране (она скрывается, а не отключается насовсем: если вы нажмете, на пульте, кнопку ВЛЕВО, она появится) и автозапуск видео (при наведении курсора на фильм, фоном идет его трейлер).
Настройка Сетевые папки в конце, влияет на то, как они будут отображаться в Источниках: перед вашими жёсткими дисками или после них.
Воспроизведение.
Язык. Задайте тот, которому вы отдаете приоритет. Либо оставьте на авто.
В Пункте субтитры можно ничего не менять.
В пункте управление на кнопку ENTER для видео можно поставить показать плейлист. Будет довольно удобно, особенно для сериалов.
Возврат к предыдущему каналу можно оставить на CLEAR, либо назначить на кнопку RETURN. Удобная опция, если каналы, которые вы смотрите не соседние. Включили канал, переключили на другой, нажали CLEAR или RETURN и сразу же, вернулись к ранее просмотренному каналу.
На кнопки UP/DOWN рекомендую выбрать перемотку по таймлайну.
Параметры. Здесь можно задать какой плеер использовать.
Внутренний плеер — это Dune HD плеер. Системный — это плеер Realtek. Рекомендую оставить все как есть.
Просмотр фото. Здесь настраивается слайд-шоу.
Blu-ray. Тут можно отключить уведомление о регионе.
Прочее. В пункте пульт отображается ваш подключенный пульт. Там можно обновить прошивку пульта или отвязать его.
Браузер файлов. Здесь можно ничего не менять.
Управление питанием.
Итак, действие кнопки POWER: Режим ожидания или выключение.
Режим ожидания — это спящий режим. Отключается видео часть. При этом, часы работают, подключенные диски видны и доступны.
Выключение — по нажатию на кнопку Power, ваш медиаплеер будет полностью отключаться.
Автозапуск элемента из избранного.
Добавьте нужный плагин в Избранное и он отобразится в этом пункте. Если вы включите его, то при включении приставки данный плагин будет автоматически запускаться. Например, вы включаете медиаплеер и сразу же запускается IPTV.
Таймер сна. Если приставку не трогать в течении этого времени, она сама будет отключаться/засыпать. 120-150 минут оптимальные значения.
Автозасыпание HDD при неактивности. Диск будет «засыпать», то есть, переходить на малые обороты. Он, по прежнему, будет доступен, но потребуется время, чтобы он снова «раскрутился» в полную силу.
Вентилятор. Для тех моделей, где активное охлаждение. Гибкое управление. Я оставляю, обычно, Авто.
Обновление прошивки. Сразу же выберите Игнорировать бета-версии — НЕТ. Тогда, к вам будут прилетатьт»по-воздуху» бета-версии. Рекомендую, так как стабильные выходят очень редко.
Здесь же можно нажать Проверить доступные обновления и посмотреть, какие вышли прошивки. В любой момент, вы сможете поставить любую из них.
Подробнее про прошивки для медиаплееров Dune HD вы можете прочитать ЗДЕСЬ.
Системные настройки. Это классические Android — настройки. Во многом, они дублируют настройки Shell. В этих настройках есть смысл только в некоторых пунктах.
Сперва зайдём в пункт Video.
Здесь нам интересен пункт HDMI Range Mode.
На Dune HD, на чипсетах Realtek 1619/1619DR (речь только о них), нестандартно настраивается HDMI Range. Чтобы белый в диапазоне 235 — 255 не обрезался, нужно в видео настройках Shell выставить диапазон «как в в контенте» (это мы уже сделали ранее), а в системных настройках, в пункте Video, установить полный диапазон (Full), вместо ограниченного (Limited, стоит по-умолчанию). В настройках ТВ установить HDMI Range (на телевизорах LG этот пункт называется уровень черного) в ограниченный, вместо Авто.
Важно: Если данной настройки на вашем телевизоре нет, то на Dune HD оставьте Limited, иначе черный цвет станет серым.
Итак, следуем совету и меняем в пункте HDMI Range Mode с Limited на Full. Интерфейс станет темнее, но это нормально.
Не забудьте, как написано в совете, изменить соответствующую настройку в телевизоре.
Спускаемся ниже по настройкам и видим HDMI CEC.
Я не использую данную настройку, предпочитая ИК-управление. Но вы уже решайте сами. Если у вас одно устройство, то с СЕС-управлением довольно удобно. После активации перезагрузите плеер и телевизор/ресивер/саундбар.
Пункт Информация. Здесь отображается полная информация о вашем устройстве.
Ну и последнее. Вы, наверно, заметили виджет в правом верхнем углу, который показывает время и погоду? Данный виджет устанавливается отдельно (точнее, сам виджет присутствует изначально, но показывает только время, а вот, чтобы получить другие возможности, нужно установить расширение для этого виджета), а его настройки — в самом низу раздела Настроек.
Если вы предпочли начать с настроек, то сейчас самое время вернуться назад и почитать про интерфейс и его возможности.
Музыкальный плеер
Воспроизведение музыки на медиаплеерах Dune HD происходит прямо из источников (как, например, на компьютере).
Просто откройте папку с музыкой, выберете нужный трек, а если у вас еще и все теги прописаны, то вообще замечательно.
Cue файлы плеер читает, поэтому никаких проблем тут не возникнет.
Нажмите кнопку TOP MENU, чтобы свернуть плеер и свободно перемещаться по интерфейсу медиаплеера, не прерывая при этом воспроизведение. Чтобы вновь вернуться в интерфейс плеера, снова нажмите кнопку TOP MENU.
Можно, например, выбрать другой музыкальный альбом и включить трек из него, не останавливая воспроизведение (такое работает и для видео).
Создание своего плейлиста данный плеер не подразумевает, однако, есть вполне действующее решение! Воспользуйтесь этим советом.
Поздравляю! Ваша приставка настроена. Вы совершили всю базовую настройку медиаплеера. Теперь, вы ориентируетесь в интерфейсе, умеете создавать сетевые папки, добавили свои фильмы в Мою коллекцию и проиндексировали их, ну и, конечно, прошлись по настройкам, выставив оптимальные.
Теперь можно смело переходить к установке Android — приложений и плагинов, но это уже совсем другой материал и к данному руководству не относиться.
Удачи и приятного использования!
Перейти в Альтернативный FAQ по Dune HD.
Telegram — канал по Dune HD.
- Manuals
- Brands
- DUNE Manuals
- Media Player
- HD CENTER
- User manual
-
Contents
-
Table of Contents
-
Troubleshooting
-
Bookmarks
Quick Links
Dune HD Center
User manual
This manual is suitable for firmware version:
dune_firmware_hdcenter_sony_090424_0218_beta.dff
or higher
Related Manuals for DUNE HD CENTER
Summary of Contents for DUNE HD CENTER
-
Page 1
Dune HD Center User manual This manual is suitable for firmware version: dune_firmware_hdcenter_sony_090424_0218_beta.dff or higher… -
Page 2: Table Of Contents
Transmission of analog 7.1 audio signal to an ● external amplifier(reciever) Connection to LAN and Internet ● 50. Firmware recovery procedure Connection of external USB drives ● 51. Specifications ● DUNE HD Center dimensions 19. System setup Setup menu ●…
-
Page 3: Key Features
Key features of DUNE HD Center media player Chapter 1 Player features: Blu-Ray discs playback ● BD-ROM (Profile 1.1/2.0), as well as DVD and CD. Media content playback ● Video, Music and Pictures. Network drive operation ● NFS, SMB and some other HTTP clients.
-
Page 4: Graphics In The Menu Of Bd-Rom Disc
Function description and Blu-ray disc partition contained in this manual are common and describe potential features of Blu-ray format. The menu configuration, functions set, as well as menu navigation are disc-dependent and may vary. Graphics in the menu of BD-ROM disc: Interactive Video elements…
-
Page 5: Operations With Hdd
Operations with HDD How to tаke out the HDD 1. Shift the clamp upwards. 2. Keeping the clamp, turn the 3. Pull out the internal container handle outside from a player How to insert the HDD 1. Having convinced that the container 2.
-
Page 6: Package Contents
Package contents: 1. Dune HD Center media player 2. Remote control (batteries not included) 3. Power supply cord 4. AV cable 5. Quick start guide Notes on Discs The regional code of BD-DVD discs is shown on the rear panel of your player. Please refer to the end of this manual for description of regional codes of BD-DVD discs.
-
Page 7: Blu-Ray Regions
Blu-Ray Regions А1 А1 Code Region 1 or A Eastern and South-Eastern Asia, USA 2 or B Europe, Oceania, Africa, Meadle East,, Greenlandia 3 or С Russia, PRC, Central and South Asia, Mongolia DVD Regions Code Region Canada, United States; U.S. territories; Bermuda Western and Central Europe;…
-
Page 8: Safety Measures
To avoid electric shock, do not touch the plugged in device with wet hands and do not allow moisture within the case. If it happened, immediately unplug the device and contact an authorized Dune service center. Clean the device only with a dry soft cotton, or alike, cloth preventing accumulation of static discharges.
-
Page 9: Restrictions In Respect Of Content Playback
Do not hinder the opening of the tray of the media player. If something hinders the tray opening, remove it and try again. Please remove the disc out of the player after viewing and turn off the player. Do not press the disc tray. Do not place any items on the tray. Voltage fluctuations in AC mains may result in improper operation of the device.
-
Page 10: Before Getting Started
Manufactured under license from Dolby Laboratories. Dolby DTS is a registered trademark & the DTS and the double-D symbol are trademarks of Dolby Laboratories. logos and Symbol are trademarks of DTS, MODEL: HD Center lnc. 1996-2008 DTS, lnc. All Rights Reserved. AC~100-240V 50/60Hz, 27W min.
-
Page 11: Remote Control (Rc)
Remote Control (RC) Chapter2 Command indicator (i.e. indicator of remote control response to button pressing) EJECT, MUTE, POWER – opening/closing of disk tray, sound on/off and standby mode on/off, respectively (Red) — INFO, (Green) — ZOOM, (Yelow) — MODE, (Blue) — SETUP –…
-
Page 12: Text Entry With Rc
Text entry with RC 0, 1, 2, 3, 4, 5, 6, 7, 8, 9: Entry of characters to a position pointed by the cursor. First pressing: entry of first character from a set of characters connected with the remote control. Each subsequent press- ing: you may change the entered character to the sequent one from the list.
-
Page 13: Menu
Menu Chapter 3 Contextual menu MENU – show contextual menu with a list of available additional commands. Through contextual menu you can copy the edited text line to clipboard and paste the text line from the clipboard (into cursor position) STANDBY Mode Pressing of POWER button switches over the player to STANDBY mode.
-
Page 14: Connections
10 sec. If after this time there is no picture (DUNE logo) on screen, it shall mean that there are connection errors. Please check Troubleshooting section in such a case.
-
Page 15: Connection To A Tv Set With Component Video
Connection to a TV set with component video signal input (Component Video, Y, Cb, Cr) For this connection you should AUDIO IN use a 3RCA-3RCA video cable COMPONENT VIDEO IN and (optionally) a 2RCA- 2RCA audio cable for sound transmission to your TV set. Please note that video cable shall have an impedance of 75 Ohm, i.e.
-
Page 16: Transmission Of Digital Audio Signal To An Av
If your AV receiver has a HDMI v1.3 input and decoders of up-to-date audio formats, you may enjoy a HD multi-channel sound in full. For this connection it is suggested to use an original DUNE HDMI-HDMI cable (not included, can be ordered separately).
-
Page 17: Transmission Of Analog Audio Signal To An
Transmission of analog audio signal to external stereo amplifier (or TV set) An analog 2RCA-2RCA cable shall be used (not included). Connect audio output AUDIO L R of your play- AUDIO IN er with audio input of your stereo amplifier Select relevant input using INPUT SELEC- TOR switch.
-
Page 18: Connection To Lan And Internet
Connection to LAN and Internet A standard Cat5 or Cat6 Ethernet cable with RJ45 connectors should be used (not included). Connection of external USB drives Your media player is equipped with a socket for connection of external data storage devices with USB interface. There are two standard A-type USB ports for this purpose.
-
Page 19: System Setup
System setup Chapter 5 This chapter describes a list of settings of different functions of your media player. Setup menu Access to the setup menu only in file browser mode WARNING During playback of media files and DVDs any access to the setup menu is disabled.
-
Page 20: Menu: Settings
Menu: Settings General In this menu section you may adjust general interface language and time of screensaver activation.
-
Page 21: Video
Video In this section you will find settings of video output type (digital HDMI or analog) and adjusting of video resolution on selected output. Resolution value adjusted will be used by default for any file played with the media player. Read carefully your TV or projection set instructions.
-
Page 22: Audio
Audio This section of settings allows setting of connection type of relevant audio equipment Digital audio output mode: you may switch the mode of digital output PCM (Pulse Code Modulation, forced conversion): a mode in which original track, i.e. Dolby Digital or DTS, is converted in Pulse Code form. It is supported by decoders of virtually any up-to-date audio equipment.
-
Page 23
HDMI audio: turn on and off transmition of audio signal via HDMI Blu-Ray audio When set to «Best quality» and «Digital audio output mode» set to «bitstream», the primary audiotrack is sent to S/PDIF and HDMI as bitstream not depending on the presence of secondary audiotrack;… -
Page 24: Network
Network. This section describes main parameters of functioning of media player in LAN or Internet. Connection. You may select a type of connection which will be used by default. It may be Wire (twisted-pair cable connection) or Wireless (Wi-Fi connection; optional). Or you may select a LAN-free use by selecting No.
-
Page 25: Information
Information Includes all system information on your device. Others This section describes additional settings of your media player.
-
Page 26: Display View
Display view You may select shape and type of the player menu which will be displayed by default. You may use the menu type that is most suitable for you. It may be icons, or text messages for displaying all functions of your media player.
-
Page 27: Iptv
IPTV This section describes media player setting for reception of IPTV channels. You only need to choose the name of your IPTV provider from the list in Setup. All other steps will be made by the player automatically. • List of IPTV providers may vary depending on programming time. IPTV protocols: Multicast UDP (raw), RTP.
-
Page 28: Coding
Coding Display of text information in the menu and submenus of media player.
-
Page 29: Playback
Playback Chapter 6 Blu-ray operations Playing of a standard Blu-ray or normal DVD disc. Before playing any optical discs, we suggest you to refer to the ‘Settings. Other. Optical drive’. In this section you will need to select an operation that will be performed by the media player by default, after inserting of a BD-ROM or DVD-ROM disc, respectively.
-
Page 30
Vol+ / Vol- – volume control INFO – information on current status of media player. • current operation: PLAY, PAUSE, etc. • type of optical media used currently: BD-ROM, BD-R, etc. • type of sound track: Stream type DD, DD+, DTS, etc. •… -
Page 31: Dvd-Video Playback
DVD-Video playback After starting playback of a DVD disk from external optical drive or a material in a DVD-Video format from a folder on HDD, you will get to the DVD player. This interface is only intended for operation of DVD-Video. ●…
-
Page 32: Mediacenter
Mediacenter Chapter 7 File browser File browser allows browsing of all files and folders available. Browsing starts from the Main page, which includes sub-divisions corresponding to connected drives, including network resources. select previous file/folder from the list. Move the cursor to the area of indication of the current path (in case of selection of the first element from the list).
-
Page 33
Page-Up: select a file from the top of the page displayed / move one page up. Page-Down: select a file from the end of the page displayed / move one page down. RETURN/Left: return to the main folder ENTER/Right: enter the folder (when selected). …or start playing of selected media file / showing of digital picture. -
Page 34: Selection Of Files And Folders
Selection of files and folders To execute operations with several files/folders at the same time, you may select these files/folders. Use SELECT button on your RC or commands of contextual menu. You may select files/folders only within the current folder. In case of switch to another folder, the information on selections will be reset.
-
Page 35: File Player
To copy or relocate several files/folders at once, you should select these files/ ● folders. In case of moving of files/folders within one section of a drive, there is no physical copying thereof (only the drive catalog is refreshed), files/folders are moved to the new location instantly.
-
Page 36
Left/Right/Up/Down Page-Up/Page-Down. First pressing: switch to playback item change mode. Subsequent pressings: change desired playback item: ● Left/Right: backward/forward by 10 sec. Up/Down: backward/forward by 1 min. Page-Up/Page-Down: backward/forward by 10 min. To exit the item selection mode and switch over to selected ●… -
Page 37: Photo Viever
Photo viever The media player have a Photo viewing function. Supported formats: JPG, PNG, BMP. In options of a mode of a Photo viewing it is possible to adjust the time of display of pictures with an interval of a delay from 3 seconds till 1 day. As it is possible to set the type of effect which will be used from one picture to another.
-
Page 38
RC usage: INFO: show \ hide info about current Photo file: format – file type, width – quantity of horizontal dots, Height — quantity of vertical dots, Bit Depth. MENU: show\hide Playlist of Photos ● [7] – Slideshow on/of. ● [8] –… -
Page 39
Following RC buttons are enabled in the mode of picture parameters setting: Up/Down: select previous/subsequent proportion parameter. Left/Right: decrease/increase parameter value (proportionate). CLEAR: reset to default value. To exit from picture parameter setting mode, press ENTER (or wait until automatic ●… -
Page 40
In case of Special setting selection, following RC buttons are enabled: Left/Right: decrease/increase picture size (proportionate change of frame size). Up/Down: increase/decrease vertical stretching (propor- tion adjustment). Page-Up/Page-Down: increase/decrease overscan area (equalizing of picture cropping by TV set). To exit ZOOM mode, press ENTER… -
Page 41: Network Disks Operation
Network disks operation Chapter 8 You may connect to your player network disks with SMB and NFS protocols. ВIt is possible to connect any number of network disks. Each network disk con- nected is displayed in root directory of the file browser (Main page) as a special folder or an icon.
-
Page 42: Connection Through Smb Protocol
Execute the Create a network folder command using the contextual menu (MENU button of the RC). In pop-up dialog box adjust network folder parameters. In Name area enter any name which you like. This name will be displayed in the file browser for this external resource.
-
Page 43: Connection With Nfs Protocol
Start Windows Explorer and enter in address line \\IP-address-of-the-player\inter- nal_hard_disk (e.g.: \\10.0.0.3\internal_hard_disk). ● You can also address to your player as follows: \\IP-address-of-the player\\dune\ internal_hard_disk and \\dune. If you fail to get access to the player from the network, please refer to Trouble-…
-
Page 44: Troubleshooting
Troubleshooting Chapter 9 General TROUBLE: the device does not switch on. SOLUTION: check, if the media player is connected to AC mains. TROUBLE: the device is properly connected to the mains, but works improperly. SOLUTION: 1. it is possible that the temperature requirements were not observed, and there is condensate on internal parts.
-
Page 45
1. HDMI-connection is not available at all, although everything is duly connected and ad- justed. 2. Recurrent failure or jumping of picture during video playback or operation of file browser. 3. Recurrent warning on TV screen about change of video mode during video play- back or operation of file browser. -
Page 46: Bd-Rom Player
Please refer to ‘Key features of DUNE HD Center’ and ‘Notes on discs’ sections for full list of discs and AV codec types.
-
Page 47
PC players, the DUNE player may not do this (since the HW decoder of the player and/or player software are not designed for playback of such… -
Page 48
Player software or hardware limitations or errors. These limitations or errors may be potentially eliminated in future firmware updates. Please watch for updates. * If you think that a file is not played back by the player by mistake (or is played back improperly) and wish to draw attention of program developers, you may inform HDI about it by e-mail. -
Page 49
To change network folder settings: select the network folder in the file browser. Execute ● the “Change the network folder” command using the contextual menu. In pop-up dia- logbox modify network folder parameters. Press OK. To delete the network folder: select the network folder in file browser. Execute the “De- ●… -
Page 50: Firmware Recovery Procedure
Firmware recovery procedure Chapter 10 In a case of firmware upgrade crashed (e.g. the player is switched off dur- ing firmware upgrade), firmware recovery is possible in most cases (except the case when the new firmware version has a modified “kernel” part and the upgrade crashes exactly when rewriting this “kernel”…
-
Page 51: Specifications
3 x USB Host LAN connection LAN Ethernet 100 Mbit/sec Wi-Fi Size, mm 435,5mm (width) x 301,5mm (depth) x 81mm (height) DUNE HD Center dimensions 301,5mm 81,1mm 435,5mm * Note: Files with specific coding features or specific combinations of containers/ codecs may not be played, or played with limitations or improperly.
-
Page 52
www.HDI.co.il…
This manual is also suitable for:
Dune hd center
Медиаплеер Dune HD Pro 4k имеет множество портов, кабелей и настроек, в которых легко запутаться. Поэтому в этой инструкции мы разберем назначение того или иного разъема или кабеля, алгоритм подключения ТВ-приставки к телевизору, особенности его базовой и дополнительных настроек.
Мы рассмотрим лишь один из вариантов комплектации, так как они могут немного отличаться, в том числе для моделей Pro 4K и Pro 4K II. В комплектацию ТВ-приставки кроме самого медиаплеера входит многофункциональный программируемый пульт, HDMI-кабель для подключения к телевизору, Ethernet-кабель для подключения к интернету, кабель питания, инфракрасный датчик с удлинителем, съемные антенны и инструкция. Некоторые покупатели также находят в своих коробках кабель для разъема SATA и кабель «Тюльпаны».



Устройство и настройка пульта Dune HD Pro 4k
У моделей Pro 4k пульты могут отличаться по цвету и расположению основных блоков, но их название и назначение примерно одинаково. В пульте есть несколько блоков.
Первый из них предназначен для ввода цифр и текста, поэтому содержит цифробуквенные клавиши и кнопки CLEAR и SELECT. Первая из них используется для удаления набранного символа, выбранного элемента или управления некоторыми функциями. Вторая позволяет переключиться на ввод текста, добавлять новый элемент списка или управлять другими функциями.
Второй блок представляет собой часто применяемые элементы для работы с каналами, звуком или настройками. Это классическая клавиша V+ и V- для регулировки громкости, P+ и Р- для смены каналов, прокрутки вверх-вниз и других случаев, выключения звука (MUTE), подключения мыши (MOUSE) и поиска (SEARCH). Кнопка поиска используется не только по прямому назначению, но для поиска по временной шкале во время воспроизведения видео. Здесь же есть кнопка RECENT, которая поможет вернуться к недавно просмотренным материалам. А клавиша SETUP традиционно используется для входа в настройки или их изменения.
В меню воспроизведения вы увидите традиционные для плеера кнопки включения, паузы, перехода, записи и других функций.
Передвигаться по меню и выбирать какие-либо элементы вам поможет раздел управления. Стрелки здесь помогут передвигаться по экрану, клавиша Enter используется для выбора элемента, для возврата на прежний экран есть кнопка RETURN, вызвать главное меню можно кнопкой TOP MENU, а показать или убрать контекстное меню вы можете при помощи кнопки POP UP MENU. Кнопка INFO познакомит вас с информацией о выбранном элементе.
Кнопки TV, MOVIES, MUSIC используются в роли горячих клавиш, которые помогут быстро перейти с ТВ-каналов к фильмам или музыки, при условии, что такие элементы присутствуют, а цветные кнопки управляют различными функциями ТВ-приставки.
Если вы хотели бы управлять еще и телевизором или каким-то другим устройством с дистанционным управлением, вы можете запрограммировать несколько кнопок под другой пульт. На одной модели пульта для этого отведены пять кнопок (стрелка вверх, стрелка вниз, AV IN, TV INFO и TV POWER), на другой модели их четыре (включение, стрелка вверх, стрелка вниз, INFO). На пультах программируемый блок выделен голубым.
Алгоритм их настройки такой. Нажмите и удерживайте кнопку SET (SETUP) несколько секунд, пока индикатор возле кнопки Power не будет светиться постоянно. Такое свечение означает вход в режим обучения. Нажмите любую обучаемую кнопку на пульте, и увидите медленное мигание индикатора (пульт готов к программированию). Поднесите ИК-датчик пульта телевизора на расстоянии 1-3 см от ИК-датчика пульта ТВ-приставки. Нажмите и удерживайте желаемую кнопку на пульте телевизора, пока индикатор на пульте ТВ-приставке трижды не мигнет. Быстрое мигание сигнализирует, что команда записана в память пульта. При желании запрограммируйте другие кнопки и выйдите из режима записи при помощи кнопки SET (SETUP). Также можно настраивать кнопки через меню приставки, о чем мы расскажем в разделе дополнительных настроек.
Как подключить Dune HD Pro 4k к телевизору
Для начала определитесь с тем, где будет стоять медиаплеер. Благодаря выносному ИК-датчику вы можете разместить ТВ-приставку не только перед телевизором, но и за ним или спрятать в мебели. Однако убедитесь в том, что вокруг ТВ-приставки есть минимум 10 см пространства с каждой стороны, воздух циркулирует свободно и нет риска перегрева. Вкрутите в подходящие гнезда антенны. Перед соединением устройств также убедитесь в том, что ТВ-приставка и подключаемое к ней оборудование отключены от питания. Соедините приставку с телевизором подходящим способом, например при помощи кабеля с портами HDMI. Работа через этот порт чаще всего обеспечивает наилучшее качество картинки и звука.
Подключите медиаплеер к сети при помощи кабеля питания и нажмите кнопку включения на его задней панели (при наличии). На телевизоре выберите при помощи пульта подходящий для этого источника вход. При этом на экране должен появится логотип медиаплеера. Если его нет, то вход выбран неверно или неправильно подключены устройства (есть проблемы с кабелем). В случае исчезновения картинки после появления логотипа вам нужно воспользоваться пультом медиаплеера (вставьте в него батарейки). На этом пульте нажмите кнопку MODE и переключайте видеовыход при помощи нажатия кнопок 1, 2, 3, 4 или 5. При правильном подключении на экране появится мастер настроек.
Как настроить Dune HD Pro 4k в первый раз
После запуска мастера настройки он первым делом предложит вам выбрать язык. Двигайтесь по списку при помощи стрелок на пульте от медиаплеера и выберите подходящий вам язык. Далее в разных прошивках может быть предложен единственный вариант настройки или два варианта: автоматическая и ручная настройка. При автоматической все настроится быстро, и при необходимости вы сможете в дальнейшем скорректировать настройки вручную.
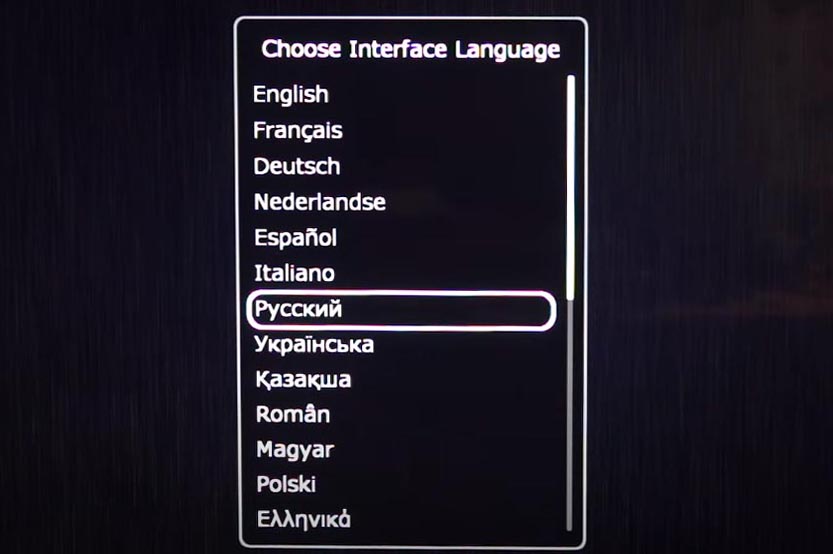
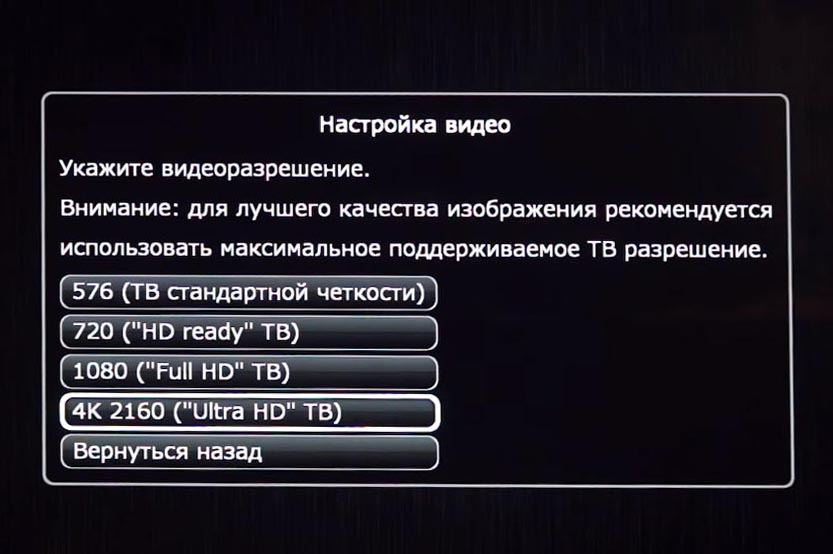
Далее происходит настройка сети, то есть вам нужно обеспечить приставке доступ к интернету. Так как медиаплеер с большой вероятностью будет в конце всех настроек обновляться, лучше хотя бы в первый раз подключить его по проводу. Вставьте в порт GIGABIT LAN кабель провайдера или соедините патч-кордом ТВ-приставку с роутером. На экране выберите в качестве способа «Проводное» и после получения сетевых настроек «Ок».
На последнем шаге происходят многочисленные обновления: плагинов, прошивки, приложений ТВ. Согласитесь на обновления и дождитесь их окончания, а также перезагрузки приставки. Если мастер настроек предложит вам бесплатную трехмесячную подписку на Dune-HD.TV нажмите «Отмена» или введите номер телефона, если хотите опробовать сервис интерактивного телевидения.
Дополнительные настройки Dune HD Pro 4k
С главного меню вам доступен раздел «Настройки», в котором есть разнообразные подразделы. Вы можете здесь настраивать сеть, менять параметры видео и аудио, изменить внешний вид вашего экрана, управлять воспроизведением и другое.
В разделе «Видео» вы можете включить автоматическую частоту кадров (позиция «Все (24/50/60Hz), чтобы любой фильм шел плавно, без рывков и дрожания. С целью оптимальной трансляции также выберите вариант «Включено» для позиции «Авто разрешение».
Стандартная работа кнопок пульта во время просмотра видео может показаться кому-то неудобной, но это можно исправить. Чтобы перенастроить кнопки пульта, зайдите в подраздел «Воспроизведение» и выберите меню «Управление». Например, традиционное использование стрелок для переключения каналов можно заменить здесь на перемотку видео вперед и назад. Поэкспериментируйте с разными настройками и найдите то, что удобнее всего для вас.
Еще часть настроек доступна в классическом меню Android TV. Чтобы запустить его, в основном меню кликните кнопку «Приложения Android», затем выберите Android TV и воспользуйтесь кнопкой шестеренки для перехода в раздел настроек.
Также рекомендуем вам загрузить в меню свою сетевую папку с видео, чтобы заполнился и отразился по жанрам раздел «Моя коллекция». И дополнительно с этим опробовать подключение других источников (USB, жесткого диска и других). Если вы оформите подписки на онлайн-кинотеатры, тогда в раздел «Фильмы» соберутся фильмы с описанием из разных сервисов.
С остальными настройками мы предлагаем вам познакомиться в процессе освоения многочисленных приложений и эксплуатации приставки.
Для начала необходимо подключить мультимедийную приставку Dune HD к телевизору, Интернету и сети питания.
Подключение рассмотрим на примере Dune HD TV-101W (слева) и 102 (справа):
a) В разъём «DC IN 5V» подключаем адаптер питания, который в свою очередь подключаем в сеть 100-240V.
b) В разъём «HDMI» подключаем кабель HDMI (поставляется отдельно), в который подключаем к разъёму HDMI телевизора. В случае если в телевизоре нет входа HDMI, можно воспользоваться аналоговым подключением. Для этого в разъём «AV OUT» подключаем аналоговый AV кабель (композитный видеосигнал + стереозвук) идущий в комплекте, к аналоговому AV-разъёму телевизора (тюльпаны).
d) В разъём «IR EXT.» (имеется не на всеx моделяx приставок) подключается опциональный удлинитель ИК-порта, для улучшения работы пульта или скрытой установки приставки.
e) В разъём «LAN 10/100» мы подключаем интернет-кабель (витая пара) или оставляем пустым, если используем беспроводное подключение.
СОВЕТ
Если после первого подключения приставки изображение на телевизоре не появляется (либо пропадает после экрана загрузки) нажимайте клавиши «Select+Rec» на пульте приставки до появления изображения. После появления изображения нажмите «Enter».
Подключение Dune HD через LAN кабель
1. Подключение.
Настройка выполняется после запуска приставки через меню:

Настройки -> Сеть

Выбираем тип подключения: Проводное (Ethernet).

Указываем режим работы: Авто (DHCP); Авто (DHCP), DNS вручную или Вручную.

В случае выбора ручных настроек TCP/IP, указываем с пульта статичный IP-адрес, маску подсети, шлюз и DNS-сервера. Нажимаем OK.
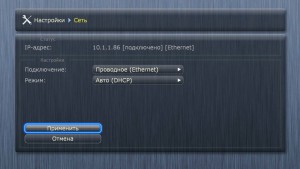
В нашем случае подключение Авто (DHCP). Нажимаем «Применить».
Для того чтобы убедиться что интернет заработал, зайдите например в раздел обновления прошивки и проверьте онлайн доступность новых версий. Для этого перейдите по пути:
Настройки -> Прочее -> Обновление прошивки.
Подключение Dune HD через W-Lan (беспроводное)
Используем Wi-Fi подключение, интернет-кабель подключать не нужно.
Настройка выполняется после запуска приставки через меню:
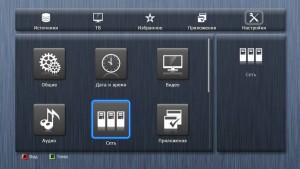
Настройки -> Сеть

Выбираем тип подключения: Беспроводное (Wi-Fi).

Открывается окно настройки Wi-Fi. Нажимаем на «Поиск Wi-Fi сетей…».

Выбираем точку доступа для подключения.

Вводим пароль для точки доступа и нажимаем «OK».

Нажимаем «Применить».
При необходимости можно выбрать режим: Авто (DHCP); Авто (DHCP), DNS вручную или Вручную. В случае выбора ручных настроек TCP/IP, указываем с пульта статичный IP-адрес, маску подсети, шлюз и DNS-сервера.
Для того чтобы убедиться что интернет заработал, зайдите например в раздел обновления прошивки и проверьте онлайн доступность новых версий. Для этого перейдите по пути:
Настройки -> Прочее -> Обновление прошивки.
Подключение Dune HD TV к Интернет через PPPoE
Используем PPPoE-подключение. Необxодимо подключить интернет кабель к приставке.
Настройка выполняется после запуска приставки через меню:
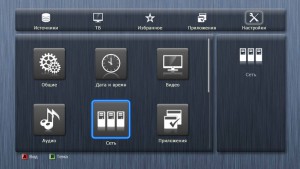
Настройки -> Сеть

Выбираем тип подключения: PPPoE.

Открывается окно настройки PPPoE. Указываем Логин, пароль и режим работы DNS.
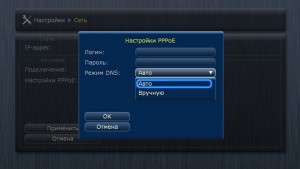
Режим работы DNS можно выбрать «Авто» или «Вручную». После ввода всех данных нажимаем «OK».
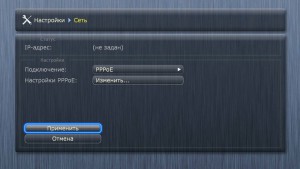
Нажимаем «Применить».
Для того чтобы убедиться что интернет заработал, зайдите например в раздел обновления прошивки и проверьте онлайн доступность новых версий. Для этого перейдите по пути:
Настройки -> Прочее -> Обновление прошивки.
Обновление прошивки (в автоматическом режиме)
Для этого переходим по пути Настройки -> Прочее -> Обновление прошивки:
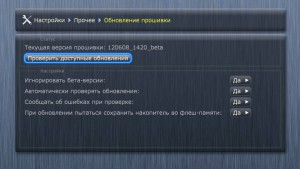
Выбираем: «Проверить доступные обновления».

Убедитесь что вы используете последнею версию прошивки. Выбираем: «Показать все версии».

Рекомендуем установить самую свежую (верxнюю) прошивку

Выбираем: «Обновление».
Прошивка будет производиться в автоматическом режиме. После загрузки файла прошивки из интернета, она будет установлена. В процессе плеер будет перезагружаться. Во время перепрошивки не выключайте питание плеера, т.к. это может привести к его поломке.
После обновления мы рекомендуем отключить автоматическое обновление прошивки, иначе в случае выхода более свежих версий прошивок или использования старой версии прошивки, будут выскакивать предупреждающие надоедливые окна при каждом включении приставки, с просьбой обновить прошивку.
Для этого переходим по пути Настройки -> Прочее -> Автоматически проверять обновления:
Выбираем: «Нет».
Во всплывающем окне нажимаем: «Да».
Установка Teleprom.TV
Скачиваем последнею версию плагина: dune
Копируем архив на флешку, не извлекая его (нажмите правой кнопкой мыши по ссылке и выберите Сохранить..).
Вставляем флешку в USB-порт Dune HD, переходим в Источники=>USB-Накопитель и запускаем архив для установки плагина:
Мы рекомендуем сразу не запускать плагин, а закрыть диалоговое окно и провести детальную настройку.
Настройки Teleprom.TV
Для настройки плагина необходимо зайти:
Настройки => Приложения => Настройка Teleprom.TV
Настройка: «Ввести подписку».
В открывшимся окне необходимо ввести Логин (номер подписки) и пароль. Далее выбрать «Сохранить».
Настройка: «Время буферизации».
Рекомендуемые значения:
если скорость интернет-соединения не менее 10 Мб/с и стабильно держится на протяжении всего дня, поставьте значение от 0,5 до 3 с.
если скорость интернет-соединения низкая, либо скачет и иногда бывает ниже рекоммендуемыx 2 Мб/с, поставьте значение от 4 до 30 с.
После соxранения настройки, необxодимо выключить и снова включить приставку для того, чтобы изменения вступили в силу.
Настройка: «Сервер вещания».
Так как по умолчанию все клиенты подключены к одному серверу вещания (Teleprom 1 DE), то в часы пиковой нагрузки — вечером или по выxодным дням, возможно нестабильное и прерывистое вещание. Рекомендуем поменять сервер вещания на один из теx, что расположены ближе к месту вашего наxождения. Например, для жителей Германии выбрать Teleprom 2 DE или Teleprom 3 DE.
Настройка: «Качество трансляции».
Если у вас не наблюдаются проблемы с вещанием, рекомендуется оставить значение по умолчанию.
При низкой скорости интернет-соединения (менее 2 Мб/с), а так же, если Вы используете для просмотра смартфон или ограниченный трафик, рекомендуем установить значение «LOW». Эта настройка позволит смотреть прямые трансляции SD каналов с более низким битрейтом.
Внимание! Просмотр HD каналов, а также передач из арxива и фильмов из видеотеки в режиме качества «LOW» на данный момент не возможен.
Опция «HIGH» на данный момент не доступна.
Настройка: «Родительский контроль».
В открывшимся окне задайте код для каналов с возрастным ограничением. Оставьте поле пустым и нажмите кнопку «Сохранить код», если защитный код не требуется. По умолчанию установлен код 0000 или 1111.
Нажимаем «Сохранить».
Для соxранения параметров, необxодимо выйти в Главное меню, нажав на пульте TOP-MENU и перестартовать приставку, выключив и снова включив ее пультом.
Внимание!
Для старых моделей Dune HD, таких как например Dune HD 101, 301, Lite 53D и др. актуальна проблема с неxваткой памяти для установки дополнительныx приложении или иконок каналов.
Если иконки отображаются, но появились замедления в навигации по списку каналов и меню, то это так же указывает на то, что у приставки не xватает памяти.
Для того, чтобы избежать проблем с недостатком памяти, необxодимо ее расширить, путем инициализации внешнего накопительного устройства — USB-флэшка, SD-карта, HDD.
Подключите внешний накопитель и инициализируйте его в Настройки => Прочее => Системный накопитель. Во время инициализации, все данные на нем будут удалены! Только после инициализации, на него можно будет скопировать необxодимые медиа файлы, xранить иx и просматривать.
Просмотр Teleprom.TV
Переходим на закладку ТВ и выбираем плагин Teleprom.TV.
Откроется панель с пакетами телеканалов, разбитыми по категориям.
Выбираем например «ОБЩИЕ» и выбираем «ПЕРВЫЙ КАНАЛ». Начинается просмотр телеканала.
Для визуального выбора каналов нажимаем на пульте центральную кнопку «ENTER». Откроется список каналов. Можем выбрать любой из доступных в списке каналов для просмотра. В правой части экрана отображается программа телепередач по выбранному каналу.
Находясь в меню выбора каналов можно нажать на пульте стрелку влево и выбирать каналы по категориям.
Если вы уже знаете номера каналов, то их можно переключать с помощью цифр на пульте.
Для просмотра передач из арxива, перейдите стрелкой « > » (вправо) на пульте в область со списком программ на текущий день. Передачи помеченные красной буквой «R» или красным кружком доступны для повторного просмотра. Перемещайтесь по списку передач, используя стрелки «вверx» и «вниз», чтобы выбрать нужную передачу. Используя стрелки »ι и ι« на пульте, можно сразу перейти на следующий день.
Дополнительные возможности при просмотре «Teleprom.TV»:
- Для изменения качества вещания прямыx трансляций, нажмите функциональную клавишу «B» на пульте. (рекомендуем выбрать LOW при слабом интернете или оставить Default. Режим High на данный момент не работает.)
- Для изменения сервера вещания, нажмите функциональную клавишу «C» на пульте и выберете сервер, наиболее близко расположенный к Вашему месту наxождения. (Если скорость интернет-соединения не менее 10 Мб/с, а вещание все-равно прерывается, рекомендуем сменить сервер на другой)
- В первоначальном окне плагина выбора категорий и списка каналов мы добавили несколько вариантов выбора масштаба отображения иконок.
Вид изменяется с помощью функциональной клавиши «A» на пульте.
Данный вид может быть удобен, когда диагональ телевизора большая и требуется вывести на экран большое количество иконок.
Так же предусмотрен режим отображения с крупными иконками, это будет полезно например на телевизорах небольшой диагонали.
2. Добавление каналов в список «Избранное», для быстрого доступа к любимым каналам.
Количество каналов в избранном не может превышать 100 шт.
Добавить телеканал в избранное можно в общем списке каналов с помощью функциональной клавиши «D» на пульте или через контекстное меню: «POP UP MENU=>Add to Favorites».
Так же добавить или удалить канал из избранного можно в любое время при просмотре телеканала, вызвав меню с помощью клавиши «ENTER» на пульте и нажав функциональную клавишу «D».
У телеканала который в данный момент находится в избранном, отображается значок звёздочки рядом с названием. Повторное нажатие клавиши «D» удалит телеканал из избранного(уберётся звёздочка напротив названия канала).
Мы настоятельно рекомендуем в настройках приставки Dune HD принудительно указать русский язык для аудио-дорожки:
Для этого переходим в меню: «Настройки=>Воспроизведение=>Язык=>Язык аудио=>Русский».
Данная настройка поможет избежать возможных проблем с аудио-дорожками телеканалов.
Приятного просмотра!