Полный гайд по замене корпуса компьютера: шаг за шагом
Введение
Замена корпуса компьютера может быть необходимой из-за повреждения, износа или просто желания обновления существующего корпуса. Это достаточно сложная процедура, но с помощью правильных инструментов и этого гайда, вы сможете успешно выполнить замену корпуса компьютера.
Шаги замены корпуса компьютера
Шаг 1: Подготовка
Перед началом работы дайте компьютеру время на остывание, а затем отключайте его от электрической сети. Затем снимите все кабели от компьютера, включая клавиатуру, мышку и монитор.
Шаг 2: Открытие старого корпуса
Следующим шагом является открытие старого корпуса. Для этого ищите винты на задней панели корпуса и расположенные сбоку крепления. Откройте крышку корпуса и разберите его с помощью отвертки.
Шаг 3: Демонтаж компонентов
Когда корпус открыт, демонтируйте все компоненты, как это необходимо. Это может включать в себя установку блока питания, материнской платы, жестких дисков, графических карт и других дополнительных устройств.
Шаг 4: Перенос компонентов в новый корпус
Извлеките детали из старого корпуса и установите их в новом корпусе в соответствии с инструкцией по установке, которая поставляется с новым корпусом. Будьте внимательны при установке новых компонентов, убедитесь, что все кабели подключены к правильным портам.
Шаг 5: Крепление компонентов
После установки всех компонентов и убедившись, что они на месте, закрепите их в новом корпусе. Установите все вписывающиеся на место винты и другие крепления.
Шаг 6: Подключение компонентов
Прежде чем закрыть корпус, подключите порты, в которые были вставлены все компоненты. Это может включать в себя подключение дисковода, USB- и аудиопортов, а также клавиатуры и мыши.
Шаг 7: Закрытие нового корпуса
Закройте новый корпус, убедившись, что все компоненты находятся на своих местах так, как предписано в инструкции по установке. Запустите компьютер и проверьте, работает ли он должным образом.
Заключение
Смена корпуса компьютера может быть достаточно сложной процедурой, но с помощью нашего гайда, вы сможете выполнить ее шаг за шагом и успешно осуществить замену корпуса компьютера. Не забывайте, что рабочее место всегда должно быть чистым и аккуратным при работе с комплектующими.
Корпус компьютера является визитной карточкой вашей системы и может оказать значительное влияние на ее функционал, эстетику и производительность. Возможно, вы захотите обновить свой старый корпус, добавить новые функции или просто изменить его внешний вид. В этой статье мы расскажем вам о том, как поменять корпус ПК и дадим полезные советы.
Перед тем, как начать процесс замены корпуса, вам необходимо убедиться, что вы имеете все необходимые инструменты и компоненты. Проверьте, есть ли у вас отвертки, пинцеты, плоскогубцы и другие инструменты, которые могут понадобиться вам в процессе замены.
Перед тем, как приступить к замене корпуса, обязательно отключите компьютер от источника питания и снимите все подключения. Переверните компьютер и снимите крышку. Следует быть осторожным при работе внутри корпуса компьютера, чтобы не повредить компоненты. Если у вас возникнут трудности, обратитесь за помощью к специалисту.
Содержание
- Подготовка к замене корпуса ПК
- Проверка совместимости нового корпуса
- Резервное копирование данных
- Необходимые инструменты для замены корпуса
- Отключение и разборка компьютера
Подготовка к замене корпуса ПК
Прежде чем приступить к замене корпуса компьютера, необходимо хорошо подготовиться. В этом разделе мы расскажем о шагах, которые нужно выполнить перед началом процесса замены корпуса.
- Отключите компьютер и разъедините все провода. Перед тем как начать работу, убедитесь, что компьютер полностью отключен от электросети. Извлеките шнуры питания, периферийные устройства и все провода, соединяющие компоненты компьютера.
- Создайте рабочее пространство. Подготовьте чистое и просторное рабочее место, где вы сможете удобно производить замену корпуса. Убедитесь, что на рабочем столе или поверхности нет предметов, которые могут помешать работе или повредить компоненты.
- Соберите все необходимые инструменты и материалы. Перед началом работы убедитесь, что у вас есть все необходимые инструменты и материалы. Обычно для замены корпуса ПК понадобятся отвертки, пинцет, небольшие ключи и другие инструменты. Также не забудьте о материалах для упаковки и защиты компонентов, таких как пластиковые пакеты или клеенка.
- Запишите порядок соединений. Рекомендуется сделать фотографии или записать порядок соединений всех проводов и кабелей, подключенных к компонентам корпуса. Это поможет вам правильно подключить все обратно после замены корпуса.
- Освободите доступ к компонентам. Перед тем как начать снимать корпус, убедитесь, что вы удалите все препятствующие элементы. Это могут быть крышки, панели или другие элементы, блокирующие доступ к внутренним компонентам компьютера.
- Избегайте статического электричества. При работе с компонентами компьютера очень важно избегать статического электричества. Для этого вы можете использовать антистатические наручные повязки или прикрепиться к заземленной поверхности. Все это поможет предотвратить повреждение компонентов компьютера от зарядов статического электричества.
Следуя этим простым шагам, вы сможете грамотно подготовиться к замене корпуса ПК. Получив хорошую подготовку, вы значительно упростите процесс замены и снизите риск повреждения компонентов.
Проверка совместимости нового корпуса
Перед тем, как купить новый корпус для вашего компьютера, важно убедиться, что он совместим с вашей системной платой (материнской платой) и другими компонентами. Это поможет избежать неприятных сюрпризов при попытке установки нового корпуса.
Вот важные факторы, которые следует учитывать при проверке совместимости:
- Форм-фактор корпуса: Убедитесь, что новый корпус подходит к форм-фактору вашей материнской платы. Самые распространенные форм-факторы — ATX, Micro-ATX и Mini-ITX. Убедитесь, что у вас достаточно места в новом корпусе для вашей материнской платы.
- Интерфейсы и порты: Проверьте наличие нужных вам интерфейсов и портов на новом корпусе. Убедитесь, что новый корпус имеет достаточное количество USB-портов, аудиоразъемы и другие необходимые для вас внешние интерфейсы.
- Блок питания: Узнайте, поддерживает ли новый корпус ваш нынешний блок питания. Удостоверьтесь, что ваши кабели питания совместимы с разъемами нового корпуса.
- Расширительные слоты: Проверьте наличие достаточного количества расширительных слотов в новом корпусе. Убедитесь, что у вас есть достаточно места для установки вашей видеокарты, расширительных карт и других устройств.
- Размеры и охлаждение: Учтите размеры вашего нового корпуса и убедитесь, что он подходит для вашего стола или другого места, где вы собираетесь разместить компьютер. Также проверьте, есть ли в корпусе достаточное количество вентиляторов для эффективного охлаждения вашей системы.
Постоянно проверяйте совместимость вашего нового корпуса с остальными компонентами перед покупкой. Это поможет избежать проблем при сборке и установке нового корпуса на ваш компьютер.
Резервное копирование данных
Резервное копирование данных — одна из важнейших задач, которую следует выполнять регулярно для защиты своих файлов от потери. Копирование данных помогает восстановить информацию в случае сбоя жесткого диска, вирусной атаки или случайного удаления файлов.
Вот несколько полезных советов о том, как организовать резервное копирование данных:
- Выберите подходящий носитель для резервного копирования
Существует множество вариантов для хранения резервных копий данных, включая внешние жесткие диски, флэш-накопители, облачные сервисы и т.д. Определитесь, какой из них лучше всего подходит для ваших потребностей. - Установите расписание резервного копирования
Регулярность резервного копирования очень важна. Установите расписание, которое будет соответствовать вашему режиму работы и объему данных, которые нужно сохранить. Например, можно выбрать еженедельное или ежемесячное резервное копирование. - Выберите файлы для резервного копирования
Перед тем как начать резервное копирование данных, определите, какие файлы вы хотите сохранить. Мы рекомендуем скопировать все важные файлы, такие как документы, фотографии, видео, музыка и т.д. - Создайте резервные копии в нескольких местах
Идеальным вариантом является создание нескольких копий данных и их хранение в разных местах. Например, можно создать копию на внешнем жестком диске и загрузить данные в облачное хранилище. - Проверяйте и восстанавливайте резервные копии
Периодически проверяйте целостность файлов в резервных копиях и убедитесь, что они восстановимы. Также рекомендуется время от времени восстанавливать некоторые файлы из копий, чтобы убедиться в их работоспособности.
Важно иметь в виду, что резервное копирование данных — процесс, который требует постоянного внимания и поддержания. Помните о его важности и не забывайте выполнять регулярные резервные копии, чтобы защитить свои файлы.
Необходимые инструменты для замены корпуса
Для замены корпуса ПК вам понадобятся следующие инструменты:
- Отвертки — для откручивания и закручивания винтов и креплений.
- Набор отверток с разными насадками — чтобы подобрать нужный размер и тип отвертки для различных винтов и соединений.
- Пинцет — для работы с мелкими деталями и проводами внутри корпуса.
- Антистатический браслет — для предотвращения статического электричества и защиты компонентов ПК от повреждений.
- Плоскогубцы и кусачки — для обрезания проводов и кабелей, а также для снятия и установки клипс и креплений.
- Термопаста — для нанесения на процессор и графическую карту, чтобы обеспечить правильное теплоотведение и охлаждение.
- Резиновая или силиконовая прокладка — для установки между корпусом и материнской платой, чтобы предотвратить вибрации и шум.
- Электрическая изолента — для изоляции проводов и кабелей, чтобы предотвратить короткое замыкание и повреждение.
- Комплект кабелей — если вам понадобится заменить какие-либо провода или кабели внутри ПК.
Убедитесь, что вы имеете все необходимые инструменты на руках, прежде чем приступать к замене корпуса ПК. Это поможет сэкономить время и избежать возможных проблем в процессе. Также не забывайте, что замена корпуса может потребовать разборки и сборки других компонентов ПК, поэтому будьте осторожны и внимательны при работе.
Отключение и разборка компьютера
Перед тем, как начать разбирать компьютер и менять корпус, необходимо правильно отключить его от электропитания и выполнить несколько подготовительных шагов. Важно помнить, что компьютер содержит электронные компоненты, которые могут быть чувствительными к статическому электричеству, поэтому необходимо соблюдать некоторые меры предосторожности.
- Перед началом работы обязательно выключите компьютер, нажав на кнопку питания на передней или задней панели системного блока. После этого отключите электропитание, выдернув штекер из розетки.
- Важно разрядить статическое электричество, чтобы избежать повреждения электронных компонентов. Для этого есть несколько методов:
- Наденьте антистатический браслет на запястье. Такой браслет позволит электростатическому заряду вытекать на заземление и не попадать на компоненты компьютера.
- Если антистатического браслета нет, прикоснитесь пальцем к заземленной поверхности, например, к открытому отопительному элементу или металлическому корпусу радиатора.
- Теперь можно приступать к разборке компьютера. Для этого необходимо открыть боковую крышку системного блока. Обычно крышка крепится винтами или зажимами. Откройте крышку и осторожно уберите ее.
- Внимательно осмотрите внутреннюю часть компьютера. Возможно, вам придется отсоединить некоторые кабели или устройства, например, кабель питания, кабель данных или разъемы PCIe для видеокарты. Запомните их расположение и способ подключения, чтобы впоследствии правильно собрать компьютер в новый корпус.
- Снимите кулер с процессора, отвернув крепежные винты. Для этого может понадобиться отсоединение кабеля питания кулера от материнской платы или разъема питания CPU.
- Отсоедините материнскую плату от корпуса. Осторожно выньте заднюю панель металлического крепежа из отверстий материнской платы и аккуратно выньте плату из корпуса.
- Теперь вы можете аккуратно вынуть остальные компоненты, такие как жесткий диск, оптический привод и другие внутренние устройства, из старого корпуса. Убедитесь, что все разъемы и кабели отсоединены, прежде чем снимать компоненты.
- Разборка компьютера завершена. Теперь вы можете переходить к установке компонентов в новый корпус, следуя инструкциям производителя.
Не забывайте соблюдать меры предосторожности при разборке и сборке компьютера, чтобы избежать повреждения компонентов или неисправности оборудования.
В данной теме будет описан процесс замены корпуса вашего компьютера.
Замена корпуса 1600 руб.
Люди, которые занимается и любят делать апгрейд своего компьютера, знают, что рано или поздно им все равно придется приобретать более навороченный корпус, так как в большинстве случаях в старый корпус не влезают дополнительные комплектующие. К примеру видеокарта по длине не входит в корпус или же вы решили установить SLI систему из трех видео карт, на все это должно быть достаточно место. В большинстве современных корпусов есть множество крепления под самые разные системы охлаждения, что позволит пользователю дополнить своего монстра новым оборудованием.
Подбор корпуса под апгрейд.
И так перед выбором нового корпуса нужно знать для какого апгрейда он вам требуется, возможно у вас нахватает дополнительных отсеков под жесткие диски, или же хотите установить водяное охлаждение, а также не хватает места под вашу новую видеокарту.
Виды корпусов бывают трех видов:
- Горизонтальный
- Вертикальный
- Стоечного использования (в основном это сервера)
В состав системного блока входят такие комплектующие как:
- Блок питания
- Материнская плата, на которой устанавливаются такие детали как: процессор, озу, видеокарта, сетевой контроллер и звуковая карта.
- Фронтальная панель с индикаторами сети и работы накопителей, а также кнопки питания и перезагрузки.
Таблица размеров по которой можно подобрать корпус под ваши нужды.
|
Форм-фактор корпуса |
Ширина | Высота | Применение |
| Full-Tower | 15-20 см. | 50-60 см. | Мощная игровая и рабочая система |
| Midi-Tower | 43-45 см. | Распространённый формат под обычные домашние ПК | |
| Mini-Tower | 33-35 см. | Стандартный ПК для работы офисов | |
| Small-Form Factor | 20 см. | 18-23 см. |
Компактный ПК для работы в офисах |
Порядок действий при замене корпуса.
И так вы ознакомились с таблицей и скорей всего уже приобрели именно тот корпус, который нужен именно вам.
Сначала нам необходимо открыть корпус вашего старого компьютера, для этого с задней части корпуса отвинтите пару болтов и сдвиньте крышку в бок. После чего у вас будет полный доступ к внутренней части корпуса, приступаем к разборке.
И так, еще раз убедимся в том, что наш системный блок обесточен. Следовательно начинаем отсоединять провода от материнской платы, снимаем оперативную память и видеокарту, систему охлаждения процессора тоже придется снять, во избежание повреждения самого процессора, а также дополнительные платы расширения.
После того как от материнской платы все провода отключены и на ней ничего не осталось установленного и подключенного, отвинчиваем материнскую плату и извлекаем ее из корпуса.
Далее, если у вас новый корпус не оснащен блоком питания, то со старого корпуса снимаем и переносим в новый корпус. После того как монтаж блока питания в новый корпус закончился, устанавливаем материнскую плату, фиксируем ее крепежными винтами и подключаем к ней питание и комплектующие.
Установка и подключение материнской платы нашими специалистами.
Также если у вас возникнут какие либо трудности по установке и подключению материнской платы самостоятельно, то наши мастера с удовольствиям приедут и помогут вам собрать компьютер на дому или в офисе.
Выезд мастера и диагностика 0руб.

- Прозрачная стенка системного блока
- Мастер по ремонту компьютеров
- Мобильный ремонт компьютеров
Замена корпуса системного блока выполняется нечасто. Причём, механические повреждения – одна из самых непопулярных причин. Намного чаще устанавливать новый корпус приходится из-за того, что он оказался неподходящим для размещения внутри нужных деталей (новой видеокарты, дополнительного диска или кулера). Или из-за решения пользователя изменить дизайн компьютера. Перед заменой следует сначала выбрать подходящую модель корпуса – и только потом выполнить все необходимые действия по извлечению деталей из старого «системника» и установке в новый.
Выбор подходящего варианта
Одна из основных задач системного блока – обеспечить компьютеру подходящий дизайн, соответствующий выполняемым задачам. Например, для офисной модели вполне подходит обычный одноцветный корпус, в основном, серый, чёрный, белый или бежевый. Для домашнего мультимедиацентра тоже достаточно одного цвета, который может быть и более ярким. Для геймерского ПК можно подобрать вариант оригинальной формы или даже с прозрачной стенкой.
Размеры корпуса тоже могут быть разными:
- Самый компактный вариант – MiniTower или . Обычно его выбирают только для офисных Пк, потому что внутри редко помещается современная видеокарта и система охлаждения.
- MidiTower, который также можно назвать ATX (хотя с форм-фактором ATX выпускают и корпуса MiniTower). Средний по размеру, подходит для большинства компьютеров, в том числе, и игровых.
- BigTower. Версия, которую обычно применяют для серверов. Или для ПК с большим количеством накопителей и других комплектующих (например, двух дискретных видеокарт).
В качестве материала корпуса чаще выбирают алюминий – оптимальный по цене и прочности вариант. Можно отдать предпочтение и оцинкованной стали, и даже органическому или настоящему стеклу. Правда, стеклянной обычно делают только одну из стенок «системника», открывая обзор светящихся кулеров. Полностью прозрачный корпус слишком непрочный и легко повреждаемый, хотя и смотрится привлекательнее, если внутри всё расположено аккуратно и отсутствует пыль.
Среди рекомендованных параметров системного блока – наличие необходимых разъёмов на передней панели. В основном, это – USB-порты, вход для наушников и выход для микрофона. Можно выбрать и такой системный блок, на котором впереди расположены кулеры системы охлаждения или даже порт eSATA, к которому можно подключить переносной винчестер. А USB-разъёмы в современном системном блоке должны быть хотя бы 3.0, чтобы обеспечить нормальную скорость передачи данных.
Процесс замены корпуса
Для того чтобы заменить корпус системного блока, который, фактически, является оболочкой для всего компьютера, придётся выполнить такие действия:
- Обесточить компьютер, выключив розетку из сети и нажав кнопку на блоке питания (при её наличии).
- Снять одну или обе крышки старого «системника», для чего может понадобиться отвёртка.
- Отключить все шлейфы, ведущие от блока питания к комплектующим, а также соединяющим отдельные элементы компьютера.
- Снять видеокарту и отключить провода, ведущие от кнопки включения компьютера к материнской плате.
- Извлечь «материнку», открутив крепящие её к системному блоку винты.
- Вытащить все остальные элементы компьютера.
На последнем этапе детали аккуратно устанавливаются в обратном порядке в новый корпус. «Системник» собирается, компьютер включается. После этого можно оценить работоспособность ПК и, если всё в порядке, считать замену корпуса завершённой.
Подведение итогов
Для пользователя, который уже имеет опыт сборки компьютера, процесс замены корпуса не представляет особых проблем. Если они всё-таки возникли – например, владелец ПК забыл, как подключать обратно провода от кнопки включения – стоит доверить работу специалистам сервисного центра. Тем более что такая сборка может легко выполняться мастером даже на дому у клиента.
ремонт компьютеров, компьютерный сервис, компьютер, системный блок
- Просмотров: 6818
Похожие материалы

Руководство предназначено для удаления всех компонентов из задней части корпуса iPhone. 7. В нем указано, как удалить камеру, шлейфы кнопок и сами кнопки, чтобы вы могли заменить треснувшую или изогнутую крышку смартфона.
Открытие iPhone 7 приведет к повреждению водонепроницаемого уплотнения дисплея. Если вы не замените клейкие уплотнения, ваш iPhone будет функционировать нормально, но утратит влагостойкость.

1
Шаг 1 — Торцевые винты Pentalobe
Перед началом работы разрядите аккумулятор до уровня менее 25%.
Отключите iPhone.
Удалите два 3,4 мм звездообразных винта на нижнем торце iPhone с помощью отвертки Pentalobe 0.8.

2
Шаг 2 — Открытие телефона
Нагрев нижний край iPhone, вы смягчите клей, удерживающий дисплей, что облегчит его открытие.
Подготовьте iOpener и наложите его на нижний край iPhone примерно на минуту, чтобы смягчить клей под ним. Для этого можно использовать обычный фен.
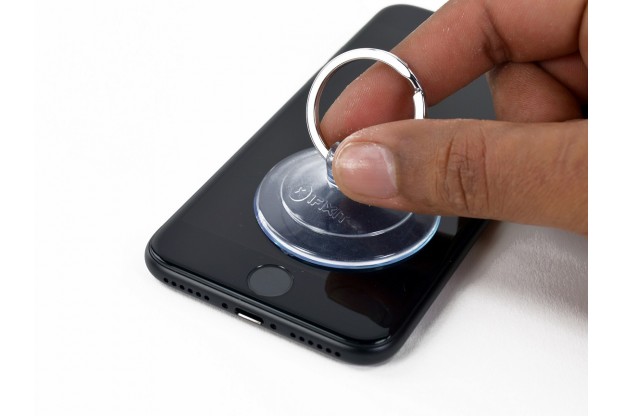

3
Шаг 3 — Открытие телефона
Установите присоску на экране, немного выше кнопки Home, но так, чтобы присоска не захватывала кнопку.
Аккуратно прижмите присоски к корпусу. Убедитесь, что ее чашка плотно прижата к экрану.


4
Шаг 4 — Открытие телефона
Потяните присоску, чтобы создать небольшой зазор между дисплеем и задней частью корпуса.
Удерживающий дисплей водостойкий клей очень прочен, поэтому, чтобы создать зазор, потребуется определенное усилие.
Если вам сложно сделать зазор, покачайте экран вверх и вниз, чтобы ослабить клей, и вставить в зазор плоский конец спуджера.


5
Шаг 5 — Открытие телефона
Ведите плоский конец спуджера вдоль нижнего края iPhone.
Для расширения зазора между дисплеем и задней частью корпуса поворачивайте спуджер.


6
Шаг 6 — Открытие телефона
Двигайте спуджер вверх по левой стороне iPhone, начиная с нижнего края по направлению к кнопкам регулировки громкости и отключения звука.
Не переходите на верхний край телефона, иначе вы рискуете повредить пластиковые защелки, крепящие дисплей.


7
Шаг 7 — Открытие телефона
Вставьте плоский конец спуджера в нижний правый угол устройства.
Поверните спуджер на 90° для увеличения зазора между дисплеем и задней частью корпуса.
Ведите плоский конец спуджера вверх по правой стороне телефона, чтобы разрушить клеевой слой.


8
Шаг 8 — Открытие телефона
Присоской откройте iPhone, откинув конец передней панели в сборе от задней части корпуса.
Не поднимайте дисплей более чем на 10°, так как на правом краю устройства подключены ленточные шлейфы, соединяющие дисплей с материнской платой.

9
Шаг 9 — Открытие телефона
Потяните вверх маленький наконечник на присоске, чтобы снять ее с передней панели.


10
Шаг 10 — Открытие телефона
Вставьте медиатор в верхнюю часть iPhone, между задней частью корпуса и передней панелью, чтобы разрушить оставшийся слой клея, удерживая дисплей на месте.
Соблюдайте осторожность, чтобы не повредить пластиковые защелки в верхней части iPhone.


11
Шаг 11 — Открытие телефона
Потяните дисплей немного от верхнего края телефона, чтобы отсоединить защелки, удерживающие его на задней части корпуса.
Откройте iPhone, раскрывая его с левой стороны, как заднюю обложку книги.
Не пытайтесь полностью отделить дисплей, так как несколько ленточных шлейфов все еще соединяют его с материнской платой.

12
Шаг 12 — Открытие телефона
Удалите четыре трехлепестковых винта Tri-point Y000, крепящих основную прижимную планку:
•Винт Tri-point 1.2 мм — 3 шт.
•Винт Tri-point 2.4 мм — 1 шт.

13
Шаг 13 — Открытие телефона
Пинцетом снимите основную прижимную планку.


14
Шаг 14 — Открытие телефона
Используйте острый конец спуджера, чтобы вытащить разъем аккумулятора из гнезда на материнской плате.
Отогните в сторону шлейф разъема, чтобы он не соприкасался с гнездом и случайно не включил телефон.


15
Шаг 15 — Снятие лицевой панели
Плоским концом спуджера отключите два нижних шлейфа дисплея, вытаскивая их прямо из гнезд на материнской плате.
При обратном подключении шлейфов нажимайте сначала на один край разъема, затем на другой.
Не нажимайте на центр разъема. Если разъем даже слегка смещен, он может погнуться, что приведет к его повреждению.
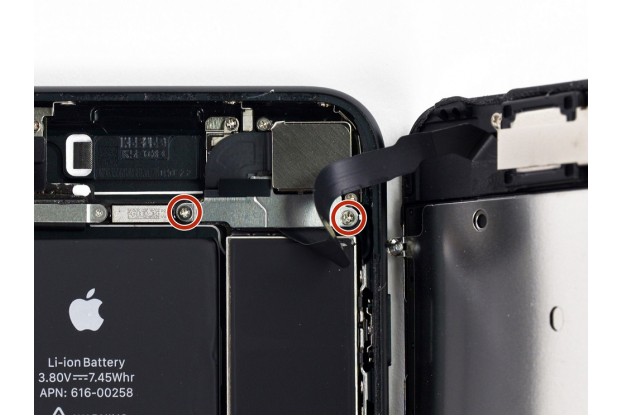

16
Шаг 16 — Снятие лицевой панели
Отвинтите два крестовых винта Phillips PH000 1,3 мм, крепящих прижимную планку коннектора сенсорной панели.
Снимите прижимную планку.


17
Шаг 17 — Снятие лицевой панели
Отсоедините шлейф тачскрина от гнезда на материнской плате.
Желательно подключить шлейф с первой попытки, чтобы избежать риска его излишнего изгиба и повреждения.

18
Шаг 18 — Снятие лицевой панели
Снимите дисплей в сборе.
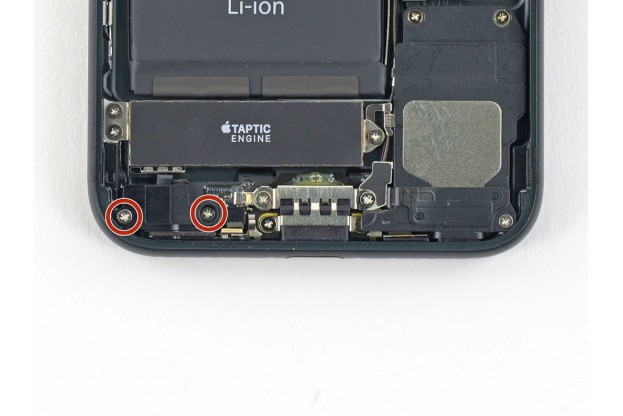
19
Шаг 19 — Компенсатор давления
Отвинтите два крестовых винта Phillips PH000 1,9 мм, крепящих компенсатор давления к задней части корпуса.


20
Шаг 20 — Компенсатор давления
Пинцетом снимите компенсатор.


21
Шаг 21 — Taptic engine
Плоским концом спуджера отсоедините разъем Taptic engine от гнезда на материнской плате.

22
Шаг 22 — Taptic engine
Удалите три крестовых винта Phillips PH000 1,6 мм, крепящих механизм Taptic engine к задней части корпуса.


23
Шаг 23 — Taptic engine
Пинцетом снимите Taptic engine.
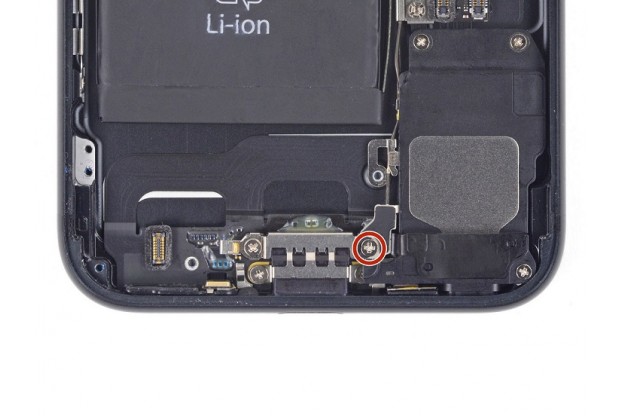
24
Шаг 24 — Нижний динамик
Отвинтите крестовый винт Phillips PH000 3.2 мм, крепящий антенну разнесения Wi-Fi к задней части корпуса.
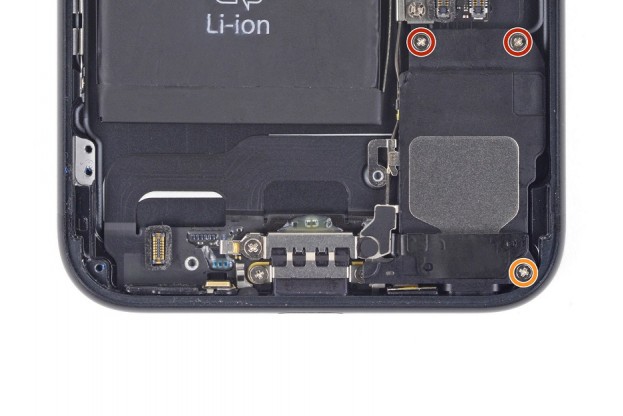
25
Шаг 25 — Нижний динамик
Отвинтите три крестовых винта Phillips PH000, крепящих динамик к задней части корпуса:
•Винт Phillips 1.3 мм 2 шт.
•Винт Phillips 2.0 мм 1 шт.


26
Шаг 26 — Нижний динамик
Острым концом спуджера поднимите вверх разъемы двух антенных кабелей от гнезд на материнской плате.


27
Шаг 27 — Нижний динамик
Пинцетом аккуратно вытащите антенные кабели из кронштейна на материнской плате.


28
Шаг 28 — Нижний динамик
Пинцетом аккуратно вытащите антенные кабели из зажима на динамике.
Кабель обязательно держите близко к зажиму, чтобы не повредить его.


29
Шаг 29 — Нижний динамик
Острым концом спуджера сдвиньте узел динамика в сторону материнской платы от задней части корпуса.

30
Шаг 30 — Нижний динамик
Пинцетом снимите нижний динамик.


31
Шаг 31 — SIM-лоток
Вставьте инструмент для извлечения SIM-лотка или скрепку в небольшое отверстие в лотке SIM-карты.
Нажмите, чтобы извлечь лоток. Это может потребовать значительного усилия.
Извлеките SIM-лоток из iPhone.
При повторной установке SIM-карты убедитесь, что она находится в правильном положении относительно лотка.


32
Шаг 32 — Разъемы материнской платы
Плоским концом спуджера отсоедините разъем основной камеры заднего обзора.

33
Шаг 33 — Разъемы материнской платы
Отвинтите два крестовых винта Phillips PH000, крепящих прижимную планку основной камеры к задней части корпуса:
•Винт Phillips 1.3 мм — 1 шт.
•Винт Phillips 2.5 мм — 1 шт.


34
Шаг 34 — Разъемы материнской платы
Снимите прижимную планку.


35
Шаг 35 — Разъемы материнской платы
Острым концом спуджера аккуратно отсоедините разъем шлейфа камеры.

36
Шаг 36 — Разъемы материнской платы
Отвинтите два трехлепестковых винта Y000 1,2 мм, крепящих прижимную планку верхнего шлейфа.


37
Шаг 37 — Разъемы материнской платы
Пинцетом снимите прижимную планку верхнего шлейфа.


38
Шаг 38 — Разъемы материнской платы
Плоским концом спуджера отсоедините верхний разъем шлейфа.


39
Шаг 39 — Разъемы материнской платы
Отвинтите четыре крестовых винта Phillips PH000, крепящих антенну Wi-Fi:
•Винт Phillips 1.2 мм — 3 шт.
•Винт Phillips 1.7 мм — 1 шт. на торце телефона


40
Шаг 40 — Разъемы материнской платы
Пинцетом снимите верхнюю левую антенну.

41
Шаг 41 — Разъемы материнской платы
Отвинтите два крестовых винта Phillips PH000, крепящих кронштейн:
•Винт Phillips 1.3 мм
•Винт Phillips 2.2 мм


42
Шаг 42 — Разъемы материнской платы
Снимите кронштейн.

43
Шаг 43 — Разъемы материнской платы
Отвинтите стопорный винт Xeno 2,2 мм с заземляющего кронштейна.
Если под рукой нет отвертки Xeno (+/-), это можно сделать с помощью маленькой шлицевой отвертки.
При обратной сборке удобно вставить этот винт на место с помощью острого конца спуджера.


44
Шаг 44 — Разъемы материнской платы
Пинцетом аккуратно отогните заземляющий кронштейн материнской платы.


45
Шаг 45 — Материнская плата
Острым концом спуджера отсоедините нижний кабельный разъем.

46
Шаг 46 — Материнская плата
Отвинтите четыре крепежных винта:
•Винт Phillips PH000 1.4 мм
•Винт Xeno 2.2 мм 3 шт.
Если под рукой нет отвертки Xeno (+/-), это можно сделать с помощью маленькой шлицевой отвертки.


47
Шаг 47 — Материнская плата
Острым концом спуджера отогните рычаг выброса SIM-карты от материнской платы.


48
Шаг 48 — Материнская плата
Плоским концом спуджера аккуратно приподнимите вверх разъем батареи на материнской плате.
Если при этом чувствуете сопротивление, проверьте и убедитесь, что все шлейфы, разъемы и компоненты отсоединены от платы.


49
Шаг 49 — Материнская плата
Аккуратно поднимите материнскую плату за конец разъема аккумулятора и вытащите ее из задней части корпуса, придерживая корпус iPhone рукой.
Вытаскивая плату, будьте осторожны, чтобы не зацепиться ей за различные шлейфы.
Сборка устройства осуществляется в обратном порядке.

50
Шаг 50 — Порт зарядки Lightning
Отвинтите крестовый винт Phillips PH000 2,9 мм с разъема Lightning.


51
Шаг 51 — Порт зарядки Lightning
Снимите пружинный контакт с разъема Lightning.

52
Шаг 52 — Порт зарядки Lightning
Отвинтите два крестовых винта Phillips PH000 1,6 мм, крепящих соединительный кабель разъема Lightning.


53
Шаг 53 — Порт зарядки Lightning
Снимите две наклейки, которые прикрывают винты, крепящие разъем Lightning к нижней части корпуса.

54
Шаг 54 — Порт зарядки Lightning
Отвинтите два крестовых винта Phillips PH000 1,3 мм от задней части корпуса.


55
Шаг 55 — Порт зарядки Lightning
Острым концом спуджера отделите два микрофона от нижней части корпуса.

56
Шаг 56 — Порт зарядки Lightning
Разогрейте iOpener и наложите его на нижнюю кромку телефона, чтобы размягчить клеевой слой, удерживающий разъем Lightning.
Подождите около минуты, чтобы клеевой слой нагрелся, и переходите к следующему этапу.


57
Шаг 57 — Порт зарядки Lightning
Начиная примерно с середины телефона, вставьте медиатор под шлейф разъема Lightning, чтобы отделить его от задней части корпуса.


58
Шаг 58 — Порт зарядки Lightning
Продолжайте медиатором отделять шлейф от задней части корпуса.


59
Шаг 59 — Порт зарядки Lightning
Продолжайте медиатором отделять шлейф от задней части корпуса до конца аккумулятора.


60
Шаг 60 — Порт зарядки Lightning
Продолжайте медиатором отделять шлейф от угла телефона по направлению к разъему Lightning.
Остановитесь, когда дойдете до разъема Lightning.


61
Шаг 61 — Порт зарядки Lightning
Аккуратно вытащите разъем Lightning из своего гнезда на задней части корпуса.


62
Шаг 62 — Порт зарядки Lightning
Медиатором проведите под разъемом Lightning, чтобы отсоединить порт зарядки Lightning от заднего корпуса.
Продолжайте движение медиатора, пока полностью не отделите порт зарядки Lightning от заднего корпуса.

63
Шаг 63 — Порт зарядки Lightning
Снимите порт порт зарядки Lightning в сборе.


64
Шаг 64 — Аккумулятор
Пинцетом с тупыми концами отогните одну из клейких полосок на нижней кромке батареи.


65
Шаг 65 — Аккумулятор
Таким же образом отогните вторую клейкую полоску.


66
Шаг 66 — Аккумулятор
Во время процедуры вытягивания клейких полосок старайтесь, чтобы они выходили ровно и не сминались — замятые полоски могут склеиться между собой и порваться.
Очень медленно вытягивайте одну клеевую полоску из-под батареи к нижней части iPhone.
Для того, чтобы избежать ее разрыва, нужно следить, чтобы она не зацепилась за батарею или другие компоненты.
Тяните полоску с постоянным усилием, пока она не выйдет из зазора между батареей и задней частью корпуса. Для достижения оптимального результата усилие должно быть направлено под углом не более 60°.
В процессе вытягивания полоска растягивается во много раз больше своей первоначальной длины. При необходимости продолжайте вытягивать полоску, перехватывая ее ближе к батарее.

67
Шаг 67 — Аккумулятор
Те же действия повторите для второй полоски, рукой удерживая батарею на месте.
Если обе клейкие полоски удалены, пропустите следующий шаг.
Если одна из них порвалась и осталась под батареей, перейдите к шагу 68.


68
Шаг 68 — Аккумулятор
Подготовьте iOpener и приложите его к задней части корпуса, непосредственно над батареей. Вместо iOpener можно использовать обычный термофен. Через минуту переверните телефон и, используя медиатор или пластиковую карту, удалите оставшийся под батареей клей.
Не вставляйте карту (медиатор) с правой стороны (стороны материнской платы), иначе Вы можете повредить ее.
Не вставляйте карту (медиатор) в районе верхнего края батареи, иначе Вы можете повредить расположенный там шлейф кнопок громкости.
Держите карту (медиатор) ровно, чтобы не погнуть батарею. Это может привести к выделению опасных химических веществ или возгоранию.
Не используйте острые предметы, чтобы не повредить батарею.

69
Шаг 69 — Аккумулятор
Извлеките аккумулятор из задней части корпуса.


70
Шаг 70 — Шлейф кнопки включения и кнопок громкости
Отвинтите пять крестовых винтов Phillips PH000:
•Винт Phillips 1.9 мм, крепящих кнопку питания, 2 шт.
•Винт Phillips 2.3 мм, крепящих кнопки регулировки громкости, 3 шт.


71
Шаг 71 — Шлейф кнопки включения и кнопок громкости
Отвинтите два крестовых винта Phillips PH000 3 мм:
•Винт рядом с основной камерой заднего вида
•Винт на задней части корпуса.


72
Шаг 72 — Шлейф кнопки включения и кнопок громкости
С внешней стороны телефона острым концом спуджера надавите на переключатель удержания внутрь телефона.
Это высвободит выключатель с прокладкой из задней части корпуса.


73
Шаг 73 — Шлейф кнопки включения и кнопок громкости
Пинцетом аккуратно снимите заднюю (основную) камеру.


74
Шаг 74 — Шлейф кнопки включения и кнопок громкости
Начиная от кнопки включения питания перемещайте медиатор для разрушения клеевого слоя, удерживающего шлейф датчика освещенности на задней части корпуса.


75
Шаг 75 — Шлейф кнопки включения и кнопок громкости
Заведите медиатор под шлейф датчика освещенности в направлении верхней части телефона, отделяя оставшийся клей.


76
Шаг 76 — Шлейф кнопки включения и кнопок громкости
Пинцетом отодвиньте шлейф датчика освещенности от края телефона, освобождая его из кронштейн винта в задней части корпуса.
Снимите датчик освещенности.

77
Шаг 77 — Шлейф кнопки включения и кнопок громкости
Снимите стопорный винт Xeno 2.3 мм, крепящий кронштейн вспышки к задней части корпуса.
Если под рукой нет отвертки Xeno (+/-), это можно сделать с помощью маленькой шлицевой отвертки.


78
Шаг 78 — Шлейф кнопки включения и кнопок громкости
Снимите кронштейн вспышки.


79
Шаг 79 — Шлейф кнопки включения и кнопок громкости
Острым концом спуджера аккуратно поднимите модуль вспышки.


80
Шаг 80 — Шлейф кнопки включения и кнопок громкости
Используйте острое лезвие спуджера Halberd, чтобы отделить клеевой слой, крепящий микрофон к задней части корпуса.


81
Шаг 81 — Шлейф кнопки включения и кнопок громкости
Аккуратно сдвиньте модуль кнопки питания от края задней части корпуса.


82
Шаг 82 — Шлейф кнопки включения и кнопок громкости
Ведите лезвие спуджера Halberd под кнопкой питания до конца шлейфа кнопки, чтобы отделить его от клеевого слоя на задней части корпуса.
Продолжайте движение лезвия к верхнему краю телефона.


83
Шаг 83 — Шлейф кнопки включения и кнопок громкости
Продолжайте перемещать лезвие под шлейфом питания и громкости.
Двигайте лезвие осторожно, убеждаясь, что кабель не поврежден во время снятия.


84
Шаг 84 — Шлейф кнопки включения и кнопок громкости
Проведите лезвием под частью шлейфа у кнопок регулировки громкости.
Аккуратно проведите лезвием под шлейфом ближе к нижней части телефона, отделив оставшийся клей.

85
Шаг 85 — Шлейф кнопки включения и кнопок громкости
Пинцетом снимите шлейф кнопки включения и кнопок громкости.


86
Шаг 86 — Кнопка включения
Пинцетом потяните зажим в нижней части телефона и поднимите его, чтобы освободить от кронштейна.


87
Шаг 87 — Кнопка включения
Пинцетом снимите зажим с задней части корпуса.


88
Шаг 88 — Кнопка включения
Плоским концом спуджера сдвиньте нижний конец кронштейна кнопки питания от фиксатора.


89
Шаг 89 — Кнопка включения
Пинцетом вытащите кронштейн из задней части корпуса.


90
Шаг 90 — Кнопка включения
Острым концом спуджера вытащите крышку кнопки включения питания из гнезда в задней части корпуса.
Пинцетом удалите кнопку включения питания.


91
Шаг 91 — Кнопки громкости
Пинцетом потяните защелку кнопки громкости в нижней части телефона, чтобы освободить ее от кронштейна.


92
Шаг 92 — Кнопки громкости
Пинцетом потяните защелку в направлении верхней части телефона и удалите ее.


93
Шаг 93 — Кнопки громкости
Пинцетом потяните защелку другой кнопки громкости в нижней части телефона, чтобы освободить ее от кронштейна.
Пинцетом потяните защелку в направлении верхней части телефона и удалите ее.


94
Шаг 94 — Кнопки громкости
Плоским концом спуджера сдвиньте снизу кронштейн кнопки громкости.
Спуджер расположите так, чтобы он не касался выступающего штыря, который находится на кнопке регулировки громкости.
Поверните спуджер, чтобы вытащить кронштейн из фиксатора на кнопке регулировки громкости.


95
Шаг 95 — Кнопки громкости
Пинцетом вытяните кронштейн из задней части корпуса.


96
Шаг 96 — Кнопки громкости
Повторите процедуру, чтобы удалить кронштейн второй кнопки.


97
Шаг 97 — Кнопки громкости
Острым концом спуджера вытолкните каждую из кнопок громкости из гнезд в задней части корпуса.
Пинцетом удалите кнопки громкости.


98
Шаг 98 — Задняя часть корпуса
Острым концом спуджера вытолкните левый резиновый выход динамика из задней части корпуса.


99
Шаг 99 — Задняя часть корпуса
Повторите ту же процедуру для правого выхода динамика.

100
Шаг 100 — Задняя часть корпуса
Отвинтите крестовый винт Phillips PH000 1,5 мм, крепящий заземляющий кронштейн.

101
Шаг 101 — Задняя часть корпуса
Пинцетом снимите заземляющий кронштейн.

102
Шаг 102 — Задняя часть корпуса
У вас осталась только свободная от всех компонентов задняя часть корпуса.
Сборка смартфона после ее замены производится в обратном порядке по данной инструкции.









































































































