Компьютерная грамотность
Бесплатные уроки компьютерной грамотности. Обучение работе в системе Windows.
Уроки для начинающих
Теория
Что такое Windows
Что такое операционная система, какие они бывают. Как узнать свою версию Microsoft Windows.
Файл и папка
Что такое файл и папка, в чем между ними разница и как отличить одно от другого.
Локальный диск
Локальный или жесткий диск – это место, где хранится вся информация в компьютере. Разберемся, где находятся эти диски и как ими пользоваться.
Размер файлов
Что такое килобайт, мегабайт, гигабайт. Как определить размер файла или папки с файлами.
Расширение
Что такое расширение, формат файла. Как назначить программу для запуска определенного типа файлов.
Кнопка «Пуск»
Рассмотрим содержимое кнопки «Пуск». Какие программы в ней есть и для чего нужна каждая из них.
Практика
Создание папок
В этом уроке мы научимся самостоятельно создавать новые папки.
Копирование данных
Как перенести файлы и папки из одного места в другое. С флешки или диска на компьютер, с компьютера на флешку, из одной папки в другую.
Запись CD и DVD дисков
Основы работы с дисками: какие они бывают, в чем разница между CD и DVD, R и RW. Учимся записывать и очищать их средствами системы Windows, без специальных программ.
Популярные термины
- Буфер обмена
- Драйвер
- Ярлык
- Диспетчер задач
- Архивация
- Скриншот
- Слэш
Настройка Windows
- Проверка на вирусы
- Очистка кэша
- Как поставить пароль на Windows 10
- Восстановление удаленных файлов
- Как перевернуть экран
- Как включить камеру на ноутбуке
- Как включить блютуз на ноутбуке
- Как изменить яркость ноутбука
- Как включить микрофон
- Как подключить наушники
- Как перенести фото с телефона на компьютер
- Как поставить пароль на папку
- Как изменить размер шрифта
- Как узнать IP адрес (айпи)
- Как удалить программу или игру
- Как отключить автозапуск программ
- Как обновить драйвера
- Как отформатировать флешку
- Как отформатировать жесткий диск
- Как разделить диск
- Как снять защиту от записи с флешки
- Как создать загрузочную флешку
- Отключение обновления
- Удаление обновлений
- Отключение защитника
- Отключение брандмауэра
- Как выключить залипание клавиш
- Настройка роутера
Работа с фото, видео и музыкой
- Уроки рисование в программе Paint
- Форматы фото и картинок
- Как уменьшить размер фото
- Как обрезать музыку
- Как обрезать видео
- Как наложить музыку на видео
- Как наложить фото на фото
- Как наложить видео на видео
- Как повернуть видео
- Как записать видео с экрана
- Как уменьшить размер видео
Полезное
- Правильное выключение компьютера
- Лицензионные программы и игры
- Как архивировать файлы и папки
- Как открыть RAR
- Как открыть DjVu
- Как открыть ISO
- Как сжать PDF
- Как объединить PDF файлы
- Как поставить электронную подпись в PDF
- Запись диска в программе Nero
- Как записать образ на флешку
- Скрытые файлы и папки
- Как очистить память телефона
- Перенос данных с Андроида на Андроид
- Спящий режим
Другие уроки:
- Microsoft Word
- Microsoft Excel
- Как пользоваться интернетом
- Как работать с электронной почтой
- Социальные сети
Здравствуйте, в этой статье блога itswat.ru я расскажу, как научиться работать на компьютере самостоятельно с нуля. Информацию подам сжато, ведь вместить все возможности ПК в одну статью нереально, но основы вы узнаете. А знание основ – это первый и главный шаг к превращению новичка в уверенного пользователя. Бояться или сомневаться в своих способностях не нужно. Не имеет значения, сколько вам лет. Важно только ваше желание научиться, разница в том, насколько быстро это произойдёт.
Содержание:
1. Что изучим
2. Чудо-машина
2.1. Системный блок
2.2. Операционная система
3. Включение/выключение, спящий режим, перезагрузка
4. Управление
5. Рабочий стол и его элементы
6. «Панель задач» и меню «Пуск»
7. Файл и его разрешение
8. Программы
9. Компьютер завис
- Читайте также: Где кнопка пуск на ноутбуке или как открыть главное меню посредством панели задач, боковой панели и клавиш на клавиатуре >>>
Что изучим
Основы компьютерной грамотности – это знание устройства ПК и принципов его работы, умение управлять функциональными элементами операционной системы для достижения конкретных целей. Поэтому сегодня я расскажу:
- Что за чудо-машина, из чего состоит и как работает (очень вкратце).
- Как включить и выключить компьютер, подозреваю, что вы это умеете, но раз уж материал для начинающих от а до я, то стоит указать и это.
- Что такое рабочий стол, панель задач, папки, иконки и значки, как сменить заставку, добавить или удалить ярлыки.
- О «Панели задач» и меню «Пуск».
- Что такое файл и его разрешение.
- Как создавать, удалять, открывать для просмотра, копировать, вырезать и вставлять элементы.
- О программах и их возможностях.
- Что делать, если компьютер завис.
Этой информации достаточно для того, чтобы освоить компьютерные азы самостоятельно любому человеку, как подростку или его инициативному родителю, желающему идти в ногу со временем, так и любознательному пенсионеру. Остальное – дело техники и мастерства, достигаемого в процессе работы. Итак, начнём.
Чудо-машина
Чтобы работать на компьютере, желательно знать, как он устроен. Первые чудо-машины были огромными, занимали собой целую комнату. Сегодня они миниатюрны и даже портативные (ноутбуки).
Стационарный ПК – это комплекс следующих элементов:
- Системный блок – визуально прямоугольная коробка, в которую спрятаны основные составляющие (подробнее ниже).
- Монитор – устройство с экраном для вывода изображения.
- Колонки – для вывода звука.
- Устройства управления – клавиатура, мышь, тачпад (встроенный аналог мыши в ноутбуке).
- Дополнительные устройства – камера, микрофон, наушники, принтеры, сканеры и так далее.
Все составляющие подключаются кабелями через специальные порты к системному блоку. Понять сходу, что в компьютере за что отвечает, бывает непросто, особенно пожилым людям, поэтому можно бесплатно пройти обучение работе на нём. Для этого не нужно куда-то идти. Просто посмотрите несколько видеоуроков по данной теме в интернете, например, вот этот.
Системный блок
Если открыть крышку системного блока, то можно увидеть кучу коробочек, плат и проводов. Это ключевые части ПК, без каждой из них машина функционировать не будет:
- Процессор – главная микросхема или «мозг» компьютера. Он-то и исполняет команды пользователя, руководя остальными компонентами.
- Память – ОЗУ (оперативная) и ПЗУ (постоянная). Первая используется для временного хранения рабочих файлов системы, вторая для размещения самой оперативной системы и хранения пользовательских данных. ПЗУ на экране ПК просматривается, как локальные диски C (традиционно системный) и D или G (пользовательский). К ПК также может быть подключена дополнительная память (флеш-карты и накопители). Она будет отображаться, как съёмный диск с некоей латинской буквой.
- Блок питания – снабжает системный блок энергией для запуска и работы.
- Видеокарта – отвечает за качество картинки, выводимой на экран.
- Материнская плата – это связующее звено между остальными частями, к которой они и подключены. Материнка обеспечивает их работу, как единого целого.
Ещё есть кулер (вентилятор), охлаждающий процессор, звуковая, сетевая карты. Если каждый компонент исправен, то ПК работает как часы. НО! Чтобы оживить машину, необходимо установить на неё операционную систему.
Операционная система
Без операционной системы компоненты ПК – это «мёртвые железки». Питай их, не питай, ничего путного всё равно не выйдет. Операционная система – это комплекс многочисленных и тесно взаимосвязанных программ, организующих работу компьютера и его взаимодействие с пользователем. Операционок существует много, самая популярная ныне – Windows. В ней мы и поучимся работать. Более подробно узнать о том, что такое операционная система, можно из следующего бесплатного онлайн-урока, созданного в формате видео для начинающих.
Включение/выключение, спящий режим, перезагрузка
Теории достаточно, перейдём к практике. Пользоваться компьютером не получится даже по инструкции, если не знаешь, как его включить. Для этого нужно нажать большую (традиционно круглую) кнопку на системном блоке. Обычно после включения системника кнопка начинает светиться. О том, что процесс включения пошёл, оповестит тихий звуковой сигнал и жужжание работающего процессора. Затем загорится экран монитора и начнётся загрузка операционной системы (дальше ОС). Нажимать никуда не нужно пока Windows не загрузится полностью. Вы узнаете об окончании загрузки по появлению рабочего стола.
Выключать компьютер той же кнопкой можно, но не желательно. Такое выключение считается принудительным и является чем-то вроде стресса для ОС, так как она не успевает корректно завершить свою работу. Выключение машины правильнее осуществлять через меню «Пуск» (более подробно о меню ниже):
- Нажать на кнопку «Пуск» (значок в виде плывущего окошка).
- Выбрать кнопку «Выключение».
- Выбрать команду «Завершение работы».
ПК можно не отключать совсем, а отправить в спящий режим (машина выключится без завершения системных процессов). После включения вы увидите рабочий стол в том же состоянии, в каком оставили, с запущенными программами и так далее. Это удобно, когда работу нужно прервать на короткое время, а потом быстро начать с того, на чём остановились. Для этого в вариантах выключения нужно выбрать «Спящий режим». Команда «Перезагрузка» приведёт к полному выключению машины и последующему автоматическому её включению. Перезагрузка нужна для того, чтобы обнулить работу ОС и запустить её по новой. Это помогает при зависании компьютера, каких-либо сбоях в его работе, для активации вновь установленных системных компонентов и драйверов (программа управления каким-либо устройством).
- Читайте также: Почему компьютер самопроизвольно выключается: разбор распространённых причин и их решение >>>
Управление
Управление компьютером осуществляется мышью или клавиатурой (но мышью удобнее). Мышь названа так из-за визуального сходства с соответствующим зверьком. Она традиционно имеет две кнопки (правую и левую) и колёсико между ними. Могут иметься и дополнительные кнопки, отвечающие за конкретные действия, например, «двойной щелчок». Движение мышки по экрану отслеживается курсором. Кнопками выполняются различные действия:
- Двойной щелчок левой кнопкой по иконке откроет папку или файл для просмотра, запустит программу, откроет для воспроизведения музыку или видео.
- Если нажать левой кнопкой на иконку, удерживать её и двигать мышку, то файл можно переместить на другое место экрана.
- Если удерживать левую кнопку на пустом пространстве и двигать курсор мыши, то можно выделить некоторую область.
- Нажатие правой кнопки мыши приведёт к раскрытию контекстного меню (список доступных действий).
- Колёсиком осуществляется прокручивание экрана вниз или вверх. Вместо колёсика, можно использовать специальную прокрутку, расположенную с правой стороны папок и программных окон. Чтобы её подвинуть, нужно навести курсор, зажать левую кнопку и двигать мышку.
Многие действия можно выполнить и с клавиатуры. Например, перемещение по значкам на рабочем столе осуществляется клавишей Tab, а чтобы открыть для просмотра какой-либо элемент или запустить программу, нужно, выделив его, нажать клавишу Enter. Но новичкам я всё-таки советую пользоваться мышью – это гораздо проще и удобнее. Чтобы закрепить теорию, попробуйте управлять курсором мыши на практике. Непонятно написала? Тогда посмотрите простой видеоурок об управлении компьютерной мышью, который одинаково подойдёт и для молодых, и для пожилых начинающих пользователей.
- Читайте также: Как с клавиатуры выключить компьютер, если он завис или не работает мышь >>>
Рабочий стол и его элементы
Рабочий стол – это первое, что вы увидите после загрузки Windows, пространство экрана с иконками на нём, традиционно это ярлыки «Компьютер» или «Этот компьютер», «Корзина». Остальные ярлыки могут варьироваться. Их наличие зависит от пожеланий пользователя. Там располагают иконку браузера, проигрывателя, текстового редактора и других часто используемых программ. Ярлык на рабочем столе – это быстрый доступ к необходимым элементам, расположенным в недрах ОС.
Чтобы добавить ярлык некоей программы или папки на рабочий стол:
- Найдите её на одном из локальных дисков.
- Щёлкните по её иконке правой кнопкой мыши.
- Выберите команду «Отправить», далее, «Рабочий стол (создать ярлык)».
Второй способ добавления ярлыка:
- По пустому пространству рабочего стола сделать правый щелчок мыши.
- Выбрать действие «Создать», далее, «Ярлык».
- В появившемся окошке нажать на кнопку «Обзор».
- Найти нужную папку или программу, щёлкнуть по ней для выделения и нажать OK (в пустой строке появится адрес).
- Нажать кнопку «Далее».
- Ввести в специальную строку имя или оставить прежнее.
- Нажать кнопку «Готово».
Вернувшись на рабочий стол, вы увидите новый ярлык. Чтобы удалить ставший ненужным ярлык с рабочего стола, щёлкните по нему единожды правой кнопкой мыши и в контекстном меню выберите действие «Удалить». Даже такие простые задачи могут быть сложны для начинающих, поэтому на просторах интернета создано множество видеоуроков, по которым можно учиться дома и совершенно бесплатно. Вот обучающий материал по созданию ярлыков на рабочем столе.
«Панель задач» и меню «Пуск»
То, что вы изучаете компьютер самостоятельно – прекрасно. Но помощь никому и никогда не мешала. Наверняка вы уже заметили внизу рабочего стола узкую серую или синюю полосу со значками – это «Панель задач».
С её правой стороны располагается информационное табло, где отображаются уведомления системы, дата и время. А также кнопки для переключения языка (русский, английский), управления громкостью воспроизведения звука, индикатор сетевого подключения, индикатор заряда батареи (на ноутбуке) и другие. С левой стороны «Панели задач» расположена кнопка меню «Пуск», кнопка в виде лупы для поиска чего-либо в компьютере и значки для быстрого доступа к программам. Смотрите видео на эту тему.
Кнопка «Пуск» (может выглядеть как плывущее окошко) открывает доступ к главному меню операционной системы. В нём отображаются все установленные на ПК программы, из него можно перейти к параметрам компьютера, «Панели управления» или его выключению. Вы также можете управлять значками меню и настраивать их отображение для собственного удобства. Более подробно вы можете узнать о «Пуске» из этого видеоматериала.
Файл и его разрешение
Файл – это основной рабочий элемент пользователя. Технически он представляет собой набор данных, хранящихся в памяти. Файлы бывают графическими, текстовыми или исполняемыми, то есть содержащими в себе какие-либо команды. Тип файла отображается в расширении – трёхсимвольном коде, расположенном в имени после точки. Например:
- Системный – drv или sys. Такие файлы лучше не трогать, дабы не вмешиваться в работу системы.
- Текстовый – txt или rtf, doc, docx или odt – это документ, содержащие текст, доступные для чтения и редактирования в специальных редакторах.
- Графический – bmp или gif, jpg или jpeg, tif, png или pds – это изображения.
- Видео — avi, mpeg, открываются для просмотра в видеопроигрывателях.
- Звуковой — wav, mp3, midi, kar, ogg – это музыка и аудиозаписи, воспроизводящиеся в аудиопроигрывателях.
- Архивы документов — zip, rar.
- Исполняемые (программы) – exe, com.
Это далеко не полный список. Ещё есть электронные таблицы, презентации, веб-страницы и другие файлы, имеющие собственное расширение.
С файлами можно работать. Как я уже писала выше, системные лучше не трогать, а вот остальные можно перемещать, копировать, удалять и редактировать. Для редактирования понадобится специальная программа, например, для текста – текстовый редактор, для фото – графический редактор. Этому нужно учиться отдельно, но простые действия вы можете освоить прямо сейчас:
- Чтобы открыть файл для просмотра, щёлкните дважды по нему левой кнопкой мыши.
- Чтобы удалить – сделайте правый щелчок и выберите действие «Удалить».
- Чтобы переместить документ в другую папку, сделайте на нём правый щелчок, выберите действие «Вырезать», перейдите в нужную папку, на пустом месте сделайте правый щелчок мышкой и выберите действие «Вставить».
- Копируется файл аналогично перемещению, только вместо действия «Вырезать» нужно выбрать «Копировать», далее, также перейти в папку назначения и в контекстном меню, вызываемом правой кнопкой мыши по пустому месту, выбрать команду «Вставить».
- Закрыть просматриваемый файл можно одним левым щелчком мыши по красному (или белому) крестику в правом верхнем углу.
- Чтобы создать новый файл, нужно сделать правый щелчок мыши по пустому месту, выбрать действие «Создать», далее, нужный файл.
Смотрите полезное видео — самоучитель, в котором наглядно показано, как можно работать с файлами на компьютере.
Программы
Программы – это тоже файлы, но исполняемые. Они предназначены для выполнения тех или иных действий, например, запуска игр, воспроизведения звука или видео, чтения и редактирования текста, просмотра изображений, архивирования данных и многого другого.
Чтобы научиться самостоятельно работать в какой-либо программе, нужно изучить именно её, например, в этом видеоуроке из двух частей показано, как работать в текстовом редакторе «Ворд» (Microsoft Word).
1-я часть.
2-я часть.
Также в интернете можно найти видеоинструкции по большинству существующих программ. К слову, чтобы выйти в интернет, также нужно запустить специальную программу – браузер («Яндекс.Браузер», Google Chrome, Opera, Mozila Fierfox, Internet Explorer). Обычно на стартовой странице имеется поисковая строка, в которую необходимо вписать запрос, например, «как работать в Microsoft Word».
- Читайте также: Программы для Windows 10, ускоряющие работу компьютера: быстрый запуск игр, очистка, оптимизация системы >>>
Компьютер завис
В процессе работы может случиться так, что машина перестаёт реагировать на действия пользователя или как будто живёт своей жизнью (переключаются окна, мигает экран и тд). В таких случаях говорят: «компьютер завис». Зависание может происходить по множеству причин – неисправности какой-либо программы, некоем сбое в работе системы, вредном действии вируса и некорректной работе пользователя, например, когда запущено сразу несколько программ, использующих много памяти ОЗУ.
Что же делать, если компьютер завис? Первое, что можно и нужно сделать – это закрыть не отвечающую программу. Для этого:
- Нажать одновременно на клавиатуре сочетание клавиш Ctrl+Shift+Esc.
- Раскроется «Диспетчер задач». Если окошко маленькое и пустое, то нажмите команду «Подробнее».
- Во вкладке «Процессы» вы увидите все запущенные программы. Если какая-то «Не отвечает», что будет написано рядом с её названием, то её-то и потребуется закрыть.
- Нажмите на программе правой кнопкой мыши и выберите действие «Снять задачу».
Перейти в «Диспетчер задач» можно и другим способом – нажатием клавиш Ctrl+Alt+Del (Delete). Появится синий экран со списком возможностей, среди которых найдётся нужный диспетчер.
Если компьютер ни на что не реагирует, соответственно, в «Диспетчер задач» попасть невозможно, то машину нужно перезагрузить. Для принудительного выключения зажмите и держите кнопку включения на системном блоке. Такой метод использовать часто крайне не рекомендуется, так как он может привести к сбою в системе. Это крайняя мера, пожалуйста, запомните. Кстати, перезагрузить ПК можно с того же синего экрана, если на него удастся попасть клавишами Ctrl+Alt+Del. Там в левом нижнем левом углу есть кнопка питание, нажмите на неё и выберите действие «Перезагрузка». То что я описала наглядно показано в следующем видеоматериале.
На этом, пожалуй, закончим обучение. Изученного хватит, чтобы научиться азам работы как на стационарном ПК, так и на ноутбуке с операционной системой Windows. Ноутбук отличается тем, что в нём нет системного блока. Все его рабочие составляющие имеют миниатюрные размеры и расположены в нижней половине (под клавиатурой), кнопка включения над клавиатурой в левом верхнем углу. До свидания.

Вам нужно освоить работу на компьютере, но вы уверены, что ничего не получится, вы боитесь что-нибудь сломать, не понимаете объяснения детей или знакомых? Тогда эта книга для вас! Книги Ивана Жукова по праву заслужили звание самых простых и доступных людям любого возраста и уровня подготовки. Объяснения начинаются с самых азов – включения и выключения компьютера, работы с мышкой и клавиатурой. Максимально быстро и комфортно вы научитесь работать с фотографиями – сохранять их, обрабатывать, отправлять друзьям и знакомым, смотреть любимые фильмы и сериалы, искать информацию в сети Интернет, заведете страничку в социальной сети ВКонтакте и сможете бесплатно звонить и отправлять письма и сообщения людям по всему миру. Множество иллюстраций, удобный карманный формат.
Оглавление
Начинаем работать с компьютером
Еще раз повторяем, что мы будем рассматривать самую последнюю на сегодняшний день операционную систему Windows 10, которая уже установлена на компьютере.
Рабочий стол
После включения, введения всех паролей и регистрации перед вами появится Рабочий стол (очень похож на ваш письменный стол, на нем тоже есть масса всего интересного).
Давайте посмотрим, что лежит у вас на Рабочем столе.
Если ваш компьютер совсем новый и система Windows 10 была поставлена на нем недавно, то значков на Рабочем столе будет немного. Если же к вам в руки перешел чей-либо компьютер, то, вполне возможно, он будет буквально «усыпан» значками программ, папок и файлов, с которыми работал предыдущий владелец. Не пугайтесь такой пестроты. Настройтесь на то, чтобы спокойно искать в этой «мозаике» рассматриваемые нами далее значки.
Корзина
На столе в верхнем левом углу (если там значка нет, поищите его ниже, он все равно обязательно должен быть на Рабочем столе) вы увидите иконку (картинку) с надписью Корзина.
За картинкой скрывается папка, в которую будут перемещаться все удаленные вами документы — тексты, фотографии, музыка, фильмы.
Вы всегда сможете восстановить из Корзины то, что было удалено случайно, или, наоборот, удалить какой-то документ навсегда. Как работать с этой папкой, мы поговорим чуть позже, когда вы немножко освоитесь.
Панель задач
Внизу экрана вы увидите горизонтальную полоску со значками. Это очень важное место на вашем Рабочем столе. Называется оно Панель задач.
Именно здесь, на Панели задач, находится кнопка Пуск (крайняя слева). С ней мы уже немножко знакомы.
Также тут помещены иконки различных программ и приложений.
Иконка, или значок — небольшая картинка, щелкнув один или два раза по которой левой кнопкой мыши вы сможете загрузить программу или открыть файл. (Напоминаем: чтобы «щелкнуть» по картинке, надо навести курсор с помощью мышки на картинку и затем нажать на левую кнопку мышки.) Щелкните по иконке Корзина, чтобы посмотреть, как это работает.
Программы (приложения) — средства для работы на стационарном компьютере/ноутбуке. Программы позволяют нам писать письма, составлять таблицы, работать с числами. В этой книге мы будем говорить, например, о программе WordPad, в которой вы сможете печатать.
Часть этих иконок помещена на Панель задач изначально.
Некоторые будут появляться на ней только тогда, когда вы работаете с какой-то программкой.
А некоторые иконки вы можете поместить на Панель задач сами.
Например, если вы очень часто заходите в какую-то программу и вам не хочется долго до нее добираться.
О том, как это сделать, мы тоже обязательно поговорим.
А пока посмотрим, иконки каких приложений уже есть на Панель задач.
На Панели задач вы увидите такие иконки (слева направо).








Надпись РУС (или ENG) показывает, какой язык включен в данный момент (это важно знать, если вы собираетесь что-то напечатать, об этом мы уже говорили чуть выше).
Время и дата.
Кнопка Пуск и раздел Пуск
Эта кнопка располагается в нижнем левом углу Рабочего стола. В версии Windows 10 она выглядит так 
С ее помощью вы будете настраивать работу вашего компьютера/ноутбука, запускать программы.
Мы уже использовали ее, когда учились выключать технику.
В первых версиях Windows на этой кнопке было написано «Пуск». В версии Windows 10 такой надписи нет. Но мы по привычке будем пользоваться наиболее распространенным названием — кнопка Пуск.
Если вы при помощи мышки наведете на кнопку Пуск курсор и нажмете на левую клавишу, то на Рабочем столе откроется раздел Пуск, с помощью которого вы будете работать на компьютере. Выглядит он примерно вот так.
Раздел Пуск — это столбик меню (слева) плюс множество квадратиков разной формы. Квадратики — это приложения (программы). Вам достаточно выбрать нужный квадратик, нажать всего один раз — и приложение откроется. Очень удобно!
Мы не будем подробно описывать все приложения. На этапе освоения азов работы с компьютером они вам просто ни к чему. Не стоит перегружать себя лишними сведениями, чтобы не запутаться в них. В дальнейшем, когда вы уже легко будете пользоваться основными функциями системы Windows 10, вы быстро освоите и эти несложные программки.
Но про некоторые приложения поговорим.
✓ Календарь. Это аналог ежедневника в мобильном телефоне. Здесь можно создавать напоминания о делах, мероприятиях и т. п.
✓ Почта — программка, которая поможет вам отправлять и получать письма по электронной почте. Мы настроим ее чуть позже.
✓ Microsoft Edge — это специальная программа, она называется браузер, которая поможет вам оказаться в сети Интернет, находить нужную информацию. Об этом мы расскажем позже.
✓ Фотографии — эта программа поможет нам работать с вашими фото или картинками, которые вы найдете в сети Интернет, — скачивать их, сохранять, делать альбомы, обрабатывать.
На некоторые значки приложений даже не нужно нажимать — вы сразу увидите всю необходимую информацию (например, прогноз погоды, новости).
Если вы не нашли какой-то важный квадратик с приложением, не расстраивайтесь. Они не все помещаются на экране. И вообще, расположение квадратиков может быть другое — зависит от личных настроек, о которых мы тоже поговорим.
Список всех приложений можно также открыть с помощью строчек меню Пуск — они уже у вас видны — слева.
1. Найдите самую нижнюю строчку — Все приложения.
2. Откроется список приложений. Они расположены в столбик в алфавитном порядке.
3. Нажимаете левой кнопкой мыши на строчку нужного приложения и открываете его.
4. Вам не нужен список приложений и вы хотите вернуть меню пуск первоначальный вид? Найдите внизу строчку со стрелочкой Назад, нажмите на нее левой клавишей мышки, и окошко Пуска примет свой обычный вид.
Как настроить раздел «Пуск»
Чтобы немножко поупражняться в работе на компьютере, привыкнуть к мышке, настроим под себя раздел Пуск.
Предположим, что вы совсем не интересуетесь новостями спорта. Зачем тогда квадратик с этим приложением будет занимать место в вашем разделе Пуск?
Чтобы убрать квадратик с приложением или изменить размер приложения в разделе Пуск:
1. Наведите на него курсор мышки.
2. Нажмите правую клавишу.
3. В открывшемся окошке найдите нужное действие — Удалить.
4. Наведите на выбранную строчку курсор — строчка выделится.
5. Нажмите на левую клавишу мышки.
6. Подтвердите, что вы согласны удалить приложение, нажмите еще раз на кнопку Удалить (делается это также при помощи мышки, наводим курсор и нажимаем на левую клавишу). Ненужное приложение исчезнет. Правда, вас предупредят, что исчезнут и все его данные. Будьте внимательны, не удалите то, что может вам понадобиться!
Если вы хотите сделать квадратик поменьше или побольше, то вместо Удалить, нажмите на строку Изменить размер и в новом квадратике выберите нужное: мелкий, средний, широкий, большой.
Таким образом настройте под себя внешний вид всех квадратиков.
Наиболее важные для вас приложения вы можете поместить на Панель задач — то есть на полосочку внизу. Тогда вам не надо будет открывать меню Пуск, что-то искать. То что надо всегда будет у вас перед глазами.
Повторяем пункты 1 и 2, а затем выбираем действие Дополнительно и далее — Закрепить на панели задач.
Иконка (маленькая картиночка) приложения появится на полосочке внизу, когда вы откроете Рабочий стол.
На Панели задач будут появляться иконочки тех приложений, с которыми вы работаете. Поэтому не будем его засорять и добавлять ненужные приложения. Чтобы убрать приложение с Панели задач:
1. Наведите на курсор на значок приложения, которое вы не хотите видеть, прямо на Панели задач.
2. Нажмите правую клавишу мышки.
3. Выберите Открепить от панели задач и нажмите левую клавишу.
Либо:
1. Еще раз зайдите в Пуск.
2. Нажмите правой клавишей мыши на квадратик Фотографии и выберите: Дополнительно — Удалить из панели задач.
Чтобы закрыть окошко Пуска, нажмите еще раз на значок Пуск — в левом нижнем углу экрана.
Работаем с папками и файлами. Создаем, сохраняем, копируем
Файл — это любой документ (видео, музыка, фотография, текст).
Несколько файлов можно положить в одну папку, чтобы удобнее было искать. Конечно, не реальную папку, а виртуальную, то есть такую, которая существует только в вашем компьютере. Такую папку можно и нужно озаглавить — например, сделать папку Работа и сложить туда рабочие документы.
Причем можно сделать внутри папки другие папки, чтобы удобно рассортировать всю информацию.
Например, в папке Работа создать папки 2013, 2014, 2015, 2016 — так вы без труда найдете то, что вам нужно.
Конец ознакомительного фрагмента.
This Computer Fundamental Tutorial covers everything from basic to advanced concepts, including computer hardware, software, operating systems, peripherals, etc. Whether you’re a beginner or an experienced professional, this tutorial is designed to enhance your computer skills and take them to the next level.
What is Computer?
The computer is a super-intelligent electronic device that can perform tasks, process information, and store data. It takes the data as an input and processes that data to perform tasks under the control of a program and produces the output. A computer is like a personal assistant that follows instructions to get things done quickly and accurately. It has memory to store information temporarily so that the computer can quickly access it when needed.
Prerequisites: No prerequisites or prior knowledge required. This article on Computer Fundamentals is designed for absolute beginners.
Computer Fundamentals Index
Introduction To Computer Fundamentals
- What are Computer Fundamentals?
- Importance of Computer Fundamentals in Digital Age
- Advantages and Disadvantages of Computer
- Classification of Computers
- Application area of Computer
History and Evolution of Computers
- History of Computers
- The Origins of Computing
- Generations of Computer
Components of a Computer System
- Central Processing Unit (CPU)
- Memory Units
- Input Devices
- Output Devices
- Hardware
- Software
Computer Hardware
- Motherboard
- Central Processing Unit (CPU)
- Random Access Memory (RAM)
- Hard Disk Drives (HDD)
- Solid State Drives (SSD)
- Graphics Processing Unit (GPU)
- Power Supply Unit (PSU)
- Computer Peripherals (Keyboard, Mouse, Monitor, etc.)
Computer Software
- Introduction to Software
- Types of Software
- Application Software
- System Software
Data Storage and Memory
- What is a Storage Device?
- Types of Data Storage
- Hard Disk Drives (HDD)
- Solid State Drives (SSD)
- Optical Storage (CDs, DVDs, Blu-rays)
- Flash Drives and Memory Cards
- Cloud Storage
Computer Memory
- Computer Memory
- Register Memory
- Cache Memory
- Primary Memory
- Secondary Memory
- Memory Units
Basics of Operating System
- What is Operating System?
- Evolution of Operating System
- Types of Operating Systems
- Operating System Services
- Functions of Operating System
Computer Networks and Internet
- Introduction to Computer Networks
- Types of Networks (LAN, WAN, MAN)
- Internet
- Intranet
- Extranet
- Network Topologies (Star, Bus, Ring)
- Network Protocols (TCP/IP, HTTP, FTP)
- Network Devices (Hub, Repeater, Bridge, Switch, Router, Gateways and Brouter)
- World Wide Web
Introduction to Programming
- What is Programming?
- A Categorical List of programming languages
- Language Processors: Assembler, Compiler and Interpreter
- Programming Language Generations
- Variables (C,C++,Java)
- Data Types (C,C++,Java)
- Operators (C,C++,Java)
- Control Structures (Conditionals, Loops)
- Functions and Procedures
Computer Security and Privacy
- Importance of Computer Security
- Common Security Threats
- Malware (Viruses, Worms, Trojans)
- Network Security Measures (Firewalls, Encryption)
- Access Control
- User Authentication
- Privacy Concerns and Data Protection
Functionalities of Computer
Any digital computer performs the following five operations:
- Step 1 − Accepts data as input.
- Step 2 − Saves the data/instructions in its memory and utilizes them as and when required.
- Step 3 − Execute the data and convert it into useful information.
- Step 4 − Provides the output.
- Step 5 − Have control over all the above four steps
The Evolution of Computers
A journey through the history of computers. We’ll start with the origins of computing and explore the milestones that led to the development of electronic computers.
|
Generations |
Period |
Technology Used |
|---|---|---|
|
First Generation |
1946-1959 |
Vacuum Tube-based |
|
Second Generation |
1959-1965 |
Transistor-based |
|
Third Generation |
1965-1971 |
Integrated Circuit based |
|
Fourth Generation |
1971-1980 |
VLSI microprocessor based |
|
Fifth Generation |
1980-onwards |
ULSI microprocessor based |
Applications of Computer Fundamentals
- Software Development: Computer fundamentals are fundamental to software development. Understanding programming languages, algorithms, data structures, and software design principles are crucial for developing applications, websites, and software systems. It forms the basis for creating efficient and functional software solutions.
- Network Administration: Computer fundamentals are essential for network administrators. They help set up and manage computer networks, configure routers and switches, troubleshoot network issues, and ensure reliable connectivity. Knowledge of computer fundamentals enables network administrators to maintain and optimize network performance.
- Cybersecurity: Computer fundamentals are at the core of cybersecurity. Understanding the basics of computer networks, operating systems, encryption techniques, and security protocols helps professionals protect systems from cyber threats. It enables them to identify vulnerabilities, implement security measures, and respond effectively to security incidents.
- Data Analysis: Computer fundamentals are necessary for data analysis and data science. Knowledge of programming, statistical analysis, and database management is essential to extract insights from large datasets. Understanding computer fundamentals helps in processing and analyzing data efficiently, enabling data-driven decision-making.
- Artificial Intelligence and Machine Learning: Computer fundamentals provide the foundation for AI and machine learning. Concepts such as algorithms, data structures, and statistical modelling are vital in training and developing intelligent systems. Understanding computer fundamentals allows professionals to create AI models, train them on large datasets, and apply machine learning techniques to solve complex problems.
FAQS on Computer Fundamentals
Q.1 How long does it take to learn computer fundamentals?
The time required to learn computer fundamentals can vary depending on your prior knowledge and the depth of understanding you aim to achieve. With consistent effort and dedication, one can grasp the basics within a few weeks or months. However, mastering computer fundamentals is an ongoing process as technology evolves.
Q.2 Are computer fundamentals only for technical professionals?
No, computer fundamentals are not limited to technical professionals. They are beneficial for anyone who uses computers in their personal or professional life. Basic computer skills are increasingly essential in various careers and everyday tasks.
Q.3 Can I learn computer fundamentals without any prior technical knowledge?
Absolutely! Computer fundamentals are designed to be beginner-friendly. You can start learning without any prior technical knowledge. There are numerous online tutorials, courses, and resources available that cater to beginners.
Q.4 How can computer fundamentals improve my job prospects?
Computer skills are highly sought after in today’s job market. Proficiency in computer fundamentals can enhance your employability by opening up job opportunities in various industries. It demonstrates your adaptability, problem-solving abilities, and ability to work with digital tools.
Last Updated :
10 Jul, 2023
Like Article
Save Article
Загрузить PDF
Загрузить PDF
Много можно сделать с помощью компьютера, и если вы только начали, это может показаться довольно сложным. К счастью, компьютеры стали проще с течением времени, и вы можете запустить их и работать в течение нескольких минут. От настройки вашего нового компьютера до безопасного просмотра в Интернете и установки ваших любимых программ — всему этому вы можете научиться, если посмотрите руководства, размещенные ниже, чтобы начать пользоваться компьютером, как профи.
-
1
Настройте свой компьютер. Если вы настраиваете новый настольный компьютер, есть несколько шагов, которые необходимо будет пройти, прежде чем вы сможете начать использовать его. После нахождения места возле стола, чтобы поставить системный блок, вам нужно будет подключить монитор, клавиатуру и мышь, а также подключить системный блок к источнику питания.
- Это единственные вещи, которые необходимо подключить к компьютеру, чтобы использовать его. Вы можете добавить больше периферийных устройств и аксессуаров позже.
- Если вы используете новый ноутбук, вам будете значительно легче его настраивать. Подключите ноутбук к источнику питания, чтобы убедиться, что он заряжается, а затем включите его, чтобы начать работу.
-
2
Создайте учетную запись пользователя. Если вы используете компьютер в первый раз, вам, вероятно, будет предложено создать учетную запись пользователя, когда вы включите его. Эта учетная запись будет содержать все ваши документы, фотографии, загруженные файлы и любые другие файлы, которые вы создаете.
- Если компьютер находится в общественном месте, вы должны создать надежный пароль для защиты вашей личной информации. Это настоятельно рекомендуется, даже если ваш компьютер является домашним компьютером.
- Это руководство покажет вам, как создать новую учетную запись пользователя в Windows 7
- Это руководство покажет вам, как создать новую учетную запись пользователя в Windows 8
- Это руководство покажет вам, как создать новую учетную запись пользователя в OS
-
3
Познакомьтесь с рабочим столом. Рабочий стол является основной рабочей областью вашего компьютера, и, вероятно, будет самой посещаемой областью вашего компьютера. Ваш рабочий стол будет появляться каждый раз при входе в аккаунт, и он содержит иконки и ссылки на наиболее часто используемые программы и файлы. Рабочий стол будет выглядеть и функционировать по-разному, в зависимости от того, какую операционную систему вы используете.
- Операционные системы Windows (кроме Windows
характеризуются меню Пуск в левом нижнем углу рабочего стола. Меню Пуск позволяет быстро получить доступ к установленным программам и настройкам.
- Windows 8 заменил меню Пуск на экран Start. Он функционирует так же, но принципиально отличается в том, как отображается информация.
- OS X позволяет использовать несколько рабочих столов, чтобы хранить информацию организованно и под контролем. Читайте это руководство для получения подробной информации о том, как воспользоваться несколькими рабочими столами.
- Операционные системы Windows (кроме Windows
-
4
Узнайте основную информацию о мышке и клавиатуре. Мышь и клавиатура — ваши основные средства взаимодействия с компьютером. Потратьте некоторое время, чтобы ознакомиться с тем, как они работают, и как вы можете взаимодействовать с вашей операционной системой и программами.
- Узнайте, как использовать мышь для навигации. Мышь позволяет определить навигацию и управление, и необходима для широкого спектра деятельности. Ознакомление с тем, как использовать мышь, чтобы двигаться дальше, делает вас более опытным пользователем компьютера.
- Практикуйтесь в использовании некоторых комбинаций клавиш для улучшения рабочего процесса. Сочетания клавиш представляют собой комбинации клавиш клавиатуры, которые выполняют функции в программе или операционной системе, которые вы используете. Например, в большинстве программ, которые позволяют сохранять файлы, нажатие Ctrl+S (⌘ Cmd+S в Mac) автоматически сохранит текущий файл.
-
5
Запустите некоторые предустановленные приложения. Даже если вы настроили компьютер самостоятельно, там будут какие-то предустановленные приложения и утилиты, которые можно использовать, без необходимости что-то устанавливать дополнительно. Если вы используете Windows, нажмите меню Start и просмотрите свои доступные программы. Если вы используете Mac, проверьте свой Dock и папку Applications.
-
6
Установите свою первую программу. Установка программного обеспечения является очень распространенной задачей на компьютере, независимо от того, какой компьютер вы используете. Процесс, как правило, очень простой, так как большинство инсталляторов дают четкие инструкции для каждого шага.
- Установка Microsoft Office является хорошим местом для начала, если вы используете компьютер Windows. Иметь доступ к текстовым процессорам имеет неоценимое значение, и является одним из главных целей компьютеров многих людей. Многие компьютеры Windows поставляются с пробной версией уже установленного Office.
- Установка программного обеспечения на Mac немного отличается от установки на Windows PC. В основном это связано с основной структурой операционной системы Mac. Многие пользователи Mac находят процесс установки и управления программами гораздо легче на OS X, чем в Windows.
Реклама
-
1
Выберите файлы и текст. Вы можете использовать мышь или сочетания клавиш, чтобы выбрать файлы на вашем компьютере и текст в документах и на сайте. Нажмите и перетащите мышью по тексту, который нужно выбрать, или нажмите Ctrl+A (ПК) или ⌘ Cmd+A (Mac), чтобы выбрать все в текущем местоположении. После того, как вы выбрали файлы или текст, существует несколько различных действий, которые можно предпринять.
-
2
Копирование и вставка. Копирование и вставка является одним из наиболее распространенных действий, выполняемых при выборе текста или файлов. «Копирование» файла или текста — его оригинал остается нетронутым, создавая копию в буфере обмена компьютера. Вы можете затем «Вставить»файл или текст в другом месте.
- Для ПК: скопируйте, нажав Ctrl+C и вставьте, нажавCtrl+V. Вы также можете копировать и вставлять, щелкнув правой кнопкой мыши по выбранному объекту с помощью мыши и выбрав соответствующую опцию в меню.
- Для Mac: скопируйте, нажав ⌘ Cmd+C и вставьте нажатием ⌘ Cmd+V. Вы также можете скопировать и вставить, щелкнув правой кнопкой мыши по выбранному объекту с помощью мыши и выбрав соответствующую опцию в меню.
-
3
Сохранять и открывать файлы. Многие программы (такие как текстовые процессоры, редакторы фото и многое другое) позволят вам создавать и сохранять документы и файлы. При работе на компьютере имеет смысл сохранять информацию часто. Вы никогда не знаете, когда может пропасть питание, стоя вам часов несохраненной работы. Возьмите в привычку – сохранять часто, и если вы делаете важные изменения в файле, было бы разумно создать новую копию. Вы можете быстро сохранить свою работу в большинстве программ, которые позволяют сохранять, нажав Ctrl+S (ПК) или ⌘ Cmd+S (Mac).
- Если у вас есть много важных файлов на вашем компьютере, рассмотрите вопрос о создании системы резервного копирования. Это гарантирует, что у вас будет, по крайней мере, одна дополнительная копия всех важных файлов, если что-то случится с вашим компьютером. Windows и Mac OS X обе имеют системы резервного копирования, встроенные в операционную систему.
-
4
Поиск и сортировка файлов. По мере того, как вы используете ваш компьютер все больше и больше, ваша личная коллекция из документов, медиа и файлов может немного выходить из-под контроля. Потратьте некоторое время и организуйте свои личные папки. Вы можете создавать новые папки, чтобы помочь создать каталог с информацией, к которой легко получить доступ.
Реклама
-
1
Настройте соединение. Для подключения к Интернету ваш компьютер должен иметь доступ к Интернет-соединению. Это может быть в виде беспроводной сети, или вам, возможно, потребуется подключить компьютер напрямую к маршрутизатору вашей сети или модему. Все это зависит от того, как сеть в вашем местонахождении настроена и возможностей вашего компьютера.
- Подключите компьютер к беспроводной сети (Wi-Fi). Если в вашем доме, офисе или школе настроена беспроводная сеть, вы можете использовать ваш компьютер для подключения к нему. Большинство ноутбуков могут подключиться к беспроводной сети без суматохи, в то время как некоторые настольные ПК должны иметь установленную беспроводную сетевую карту.
- Проводное подключение к сети может быть быстрее и стабильнее. Если ваш компьютер физически близок к точке доступа в Интернет (маршрутизатор или модем), вы можете рассмотреть возможность использования кабеля Ethernet для подключения компьютера к сети. Это гораздо более «жизнеспособный» метод, так как они, как правило, неподвижны. Проводное соединение не будет испытывать помех, как может беспроводная сеть, и скорость передачи гораздо выше.
-
2
Откройте веб-браузер. Веб-браузер — это программа, которая позволяет просматривать веб-страницы, смотреть онлайн видео, скачивать файлы и делать по существу все остальное, связанное с Интернетом. Все компьютеры поставляются с установленным по умолчанию браузером (Internet Explorer в Windows, Safari в Mac, и Firefox в Linux), но есть несколько популярных альтернативных вариантов.
- Google Chrome является одним из самых популярных альтернативных доступных браузеров, и позволяет подключаться и синхронизироваться с вашим Google-аккаунтом. Chrome доступен бесплатно от Google.
- Firefox — еще один очень популярный бесплатный браузер. Он очень настраиваемый и содержит много мощных опций по безопасности.
-
3
Установите антивирус. Прежде чем изучать Интернет, было бы разумно установить антивирусную программу. Эти программы защищают компьютер от вирусов и другого вредоносного программного обеспечения, и практически требуются при подключении к Интернету. Большинство компьютеров поставляются с пробным установленным антивирусным программным обеспечением, но есть много мощных бесплатных альтернатив.
-
4
Просматривайте информацию в Интернете в безопасности. Существует много плохих вещей в Интернете, так что не забудьте обезопасить себя во время просмотра. Это означает избегать выдачи личной информации, скачивать только из надежных источников, и держаться в стороне от вирусов, мошенничества и других незаконных и опасных действий.
-
5
Отправьте сообщение по электронной почте. Отправка электронного письма является одним из наиболее распространенных форм общения в эти дни, и знать, как отправить письмо, теперь является неотъемлемой составляющей владения компьютером. Вы можете создать бесплатную учетную запись электронной почты с помощью множество различных сервисов, а также можете составить письмо в течение нескольких минут.
-
6
Скачайте файл. Интернет полон различных типов файлов, которые можно скачать на свой компьютер. Популярные виды файлов включают в себя изображения, музыку и программы. Есть тысячи мест для нахождения файлов для загрузки, а также множество различных способов сделать это.
Реклама
-
1
Установите принтер. Если вы устанавливаете домашний офис или планируете использовать компьютер для школы, вам, вероятно, понадобится печатать рано или поздно. Установка принтера в современных компьютерах невероятно просто; просто подключите принтер через USB к одному из доступных USB- портов на компьютере. Операционная система сделает все остальное.
-
2
Настройте домашнюю сеть. Сети позволяют нескольким компьютерам взаимодействовать друг с другом и совместно использовать одно Интернет-соединение. Подключение всех компьютеров и устройств может дать вам быстрый доступ к файлам различных устройств, что позволит любому в сети печатать на общем принтере, играть в игры вместе и многое другое. Настройка сети требует маршрутизатора или сетевого коммутатора. Это часть оборудования, к которому все устройства будут подключаться, либо через Ethernet, либо беспроводным способом.
-
3
Установите веб-камеру или микрофон. Веб-камера позволяет использовать видео-чат с друзьями и членами семьи по всему миру через программы, как Skype и Google +. Как и большинство других периферийных устройств компьютера, веб-камеры, как правило, устанавливаются сами, как только вы подключите их. Большинство веб-камер подключаются через USB-порт, хотя многие ноутбуки имеют встроенную веб-камеру.
-
4
Добавьте динамики. В то время как практически все портативные компьютеры имеют встроенные динамики, настольным компьютерам обычно нужны внешние колонки или наушники для того, чтобы слышать звук. Большинство компьютеров имеют разъемы для встроенных динамиков, которые могут быть доступны на задней части системного блока. Компьютерные колонки, как правило, обозначаются цветом, так что просто сопоставьте цветные штекеры колонок с соответствующим портом.
-
5
Подключите ваш компьютер к телевизору. Если ваш компьютер находится в непосредственной близости к телевизору, или у вас есть ноутбук, который вы можете установить рядом, вы можете превратить ваш компьютер в домашний кинотеатр, показывая изображение на экране телевизора. С нужными кабелями вы можете воспроизводить звук через динамики телевизора или домашнего кинотеатра.
- Подключите Mac к телевизору.
- Подключить ноутбук к телевизору.
- Подключите настольный ПК к телевизору.
Реклама
-
1
Изучите основные советы по устранению неполадок. Как и вся электроника, ваш компьютер будет иногда сталкиваться с проблемами. Знание некоторых основных советов по устранению неполадок может помочь вам сэкономить много времени и, возможно, деньги. Вы не должны быть экспертом, но, знать, что пробовать сначала, может быть очень полезным.
- Первое, что вы должны попробовать, когда столкнулись с проблемой, перезагрузить компьютер. Верите или нет, это решит большое количество вопросов, которые у вас есть с программой или функцией.
- Если у вас возникли проблемы с подключением, когда работаете в Интернете, сброс подключения может решить вашу проблему.
-
2
Узнайте, как распознать вирус. Вирусы являются деструктивными и агрессивными файлами, которые могут представлять серьезную угрозу для вашей информации и файлов. Вирусы могут замедлить работу компьютера до «скорости улитки», или привести к потере всего, что вы сохранили. Можно избежать большинства вирусов, придерживаясь умного поведения в Интернете.
- Кроме вирусов, рекламное и шпионское ПО может вызвать серьезные проблемы для вашего компьютера и вашей безопасности. Они часто устанавливаются вместе с другими программами, и может быть очень трудно избавиться от них.
-
3
Удалите «неприятные» программы. По мере добавления все большего и большего количества программ на свой компьютер, вы обнаружите, что некоторые из них вы используете больше, чем другие. Если у вас есть старые установленные программы, которые вы больше не используете, они занимают место на вашем компьютере, которое может использоваться для других целей. Некоторые программы могут быть запущены в фоновом режиме также, даже если вы не используете их, что может существенно повлиять на производительность вашего компьютера. Регулярное удаление программ, которые вы больше не используете, это хороший способ поддержания «здоровья» вашего компьютера.
- Удалите программы на Mac.
- Удалите программы в Windows.
-
4
Переустановите операционную систему, если это необходимо. Иногда, для того, чтобы решить проблему — переустановка операционной системы может быть единственным решением. Установка операционной системы является менее сложной, чем кажется, и может обеспечить большой прирост производительности. Что заставляет большинство людей откладывать переустановку, так это мысль о сохранении всех своих старых файлов и переустановка программ. Если вы уже делали резервное копирование своих файлов регулярно, первая жалоба — не является проблемой. Что касается переустановки программ, вы можете обнаружить, что вы используете намного меньше программ, чем думали, что использовали.
- Переустановите Windows 7.
- Переустановите Windows 8.
- Переустановите OS X.
- Переустановите Linux.
-
5
Очистите от пыли, чтобы ваш компьютер работал хорошо. Тепло — злейший враг компьютера, и как он собирает пыль, он будет начинать накапливать больше тепла. Ваш компьютер может хорошо работать, если вы регулярно очищаете его внутри корпуса с помощью сжатого воздуха и пылесоса. Попробуйте чистить компьютер, по крайней мере, два раза в год, больше, если у вас есть домашние животные или вы курите.
-
6
Замените или обновите оборудование. Иногда ваше оборудование может выйти из строя, или просто не будет выполнять задач, которые требуются. В таких случаях модернизация вашего компьютера может спасти вас от необходимости покупать новый компьютер. Большинство настольных ПК могут быть в значительной степени обновлены, что позволяет установить новые диски и больше памяти, а также улучшить обработку и увеличить мощность видео.
- Если у вас есть ноутбук, вы можете обновить жесткий диск или установить дополнительную память. Большинство ноутбуков не предлагают обновления вне этого.
Реклама
Об этой статье
Эту страницу просматривали 14 765 раз.





















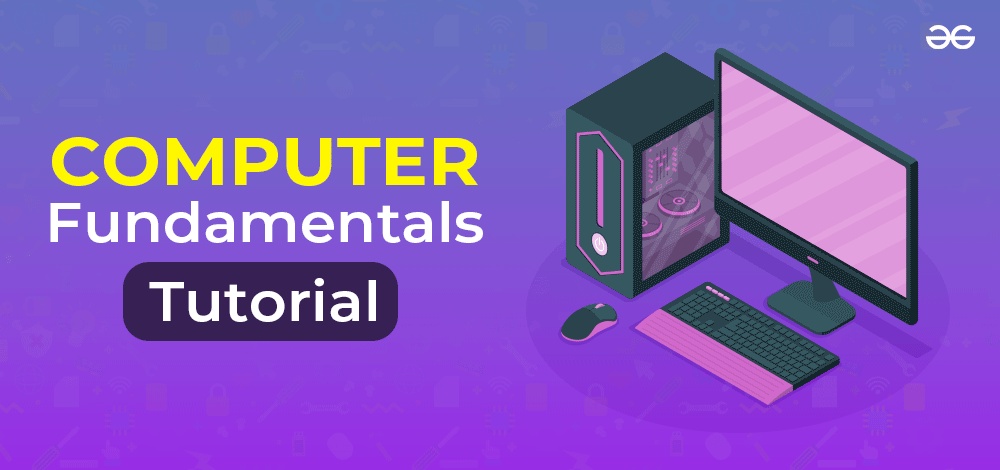



 характеризуются меню Пуск в левом нижнем углу рабочего стола. Меню Пуск позволяет быстро получить доступ к установленным программам и настройкам.
характеризуются меню Пуск в левом нижнем углу рабочего стола. Меню Пуск позволяет быстро получить доступ к установленным программам и настройкам.






















