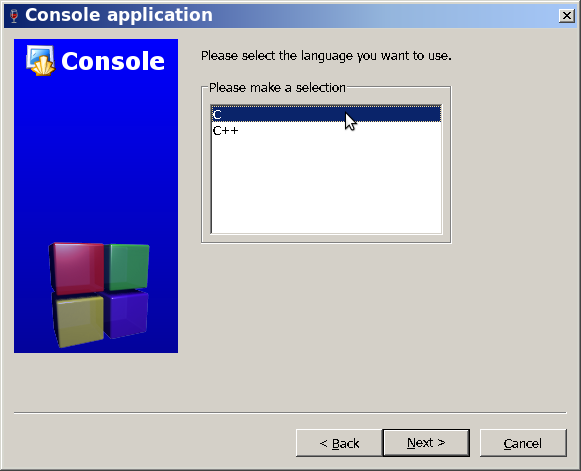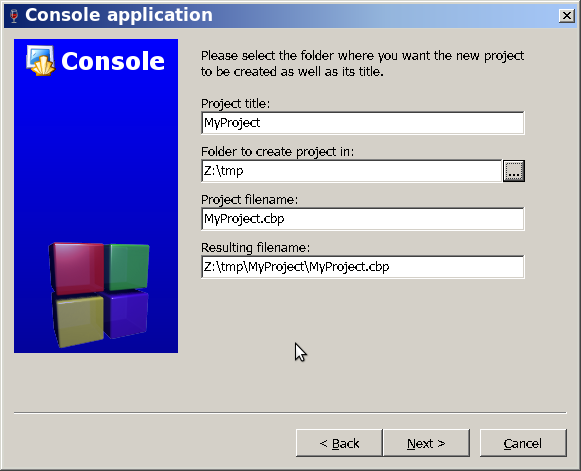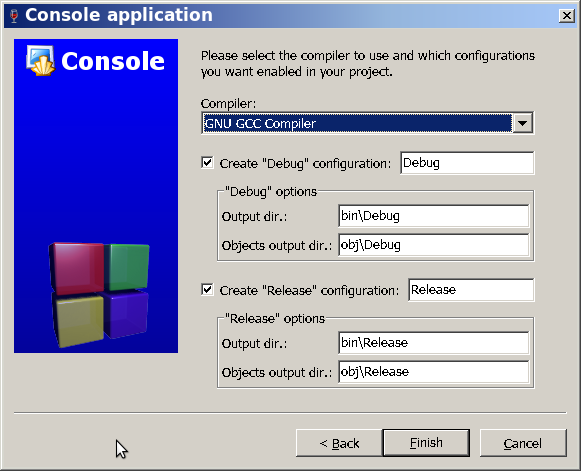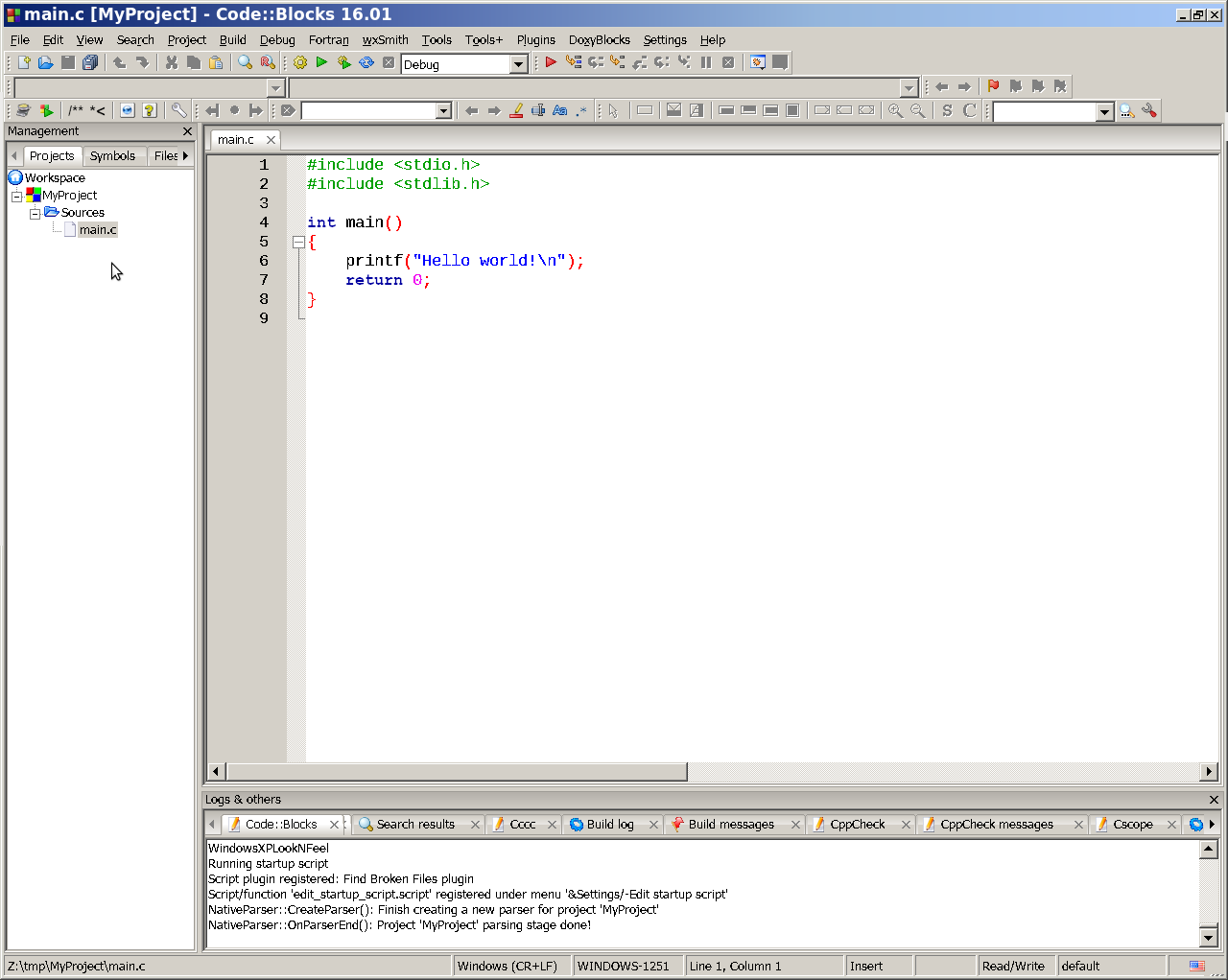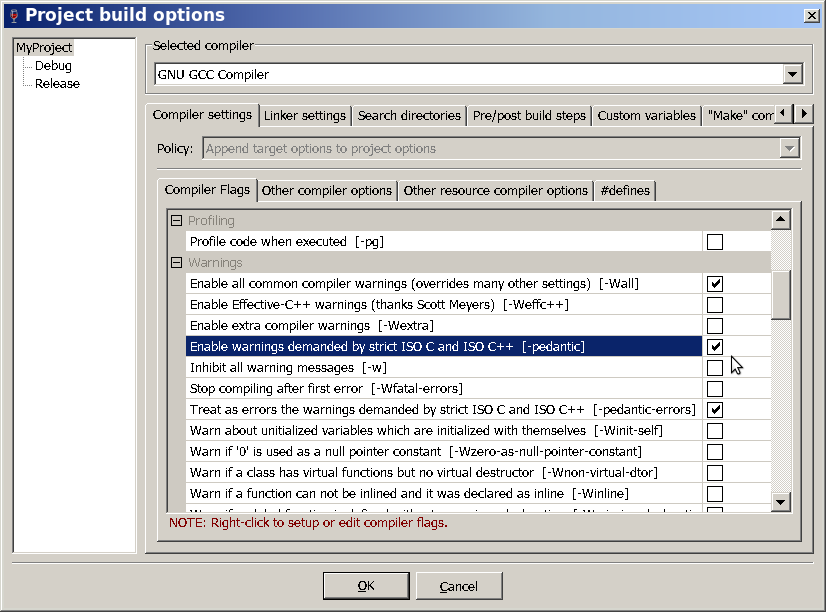Создание проекта
Для полноценной разработки программы на C в Code::Blocks необходимо создать проект. Проект это по сути и есть разрабатываемая программа, исходный код которой может состоять из нескольких файлов: проект объединяет в себе ссылки на эти файлы, настройки компилятора и другие элементы конфигурации программы.
Каждому проекту создается отдельный каталог, где размещаются файлы проекта, а также файл с именем проекта и расширением .cbp, содержащий конфигурацию проекта. При переносе проекта на другой компьютер необходимо брать именно весь этот каталог, однако подкаталоги bin (содержит исполняемые файлы создаваемой программы) и obj (содержит объектные файлы создаваемой программы) лучше исключить.
Чтобы создать проект необходимо выбрать в меню File → New → Project. В появившемся окне выбрать тип проекта: в данном курсе это Console Application.
Далее программа предложит пошагово настроить новый проект. Переход к следующуему шагу осуществляется нажатием Next, на последнем шаге необходимо будет выбрать Finish.
Первый шаг информационный, можно лишь отметить, чтобы при создании следующих проектов он пропускался. На втором шаге необходимо выбрать использумыей язык — C, не C++.
На третьем шаге необходимо указать имя проекта и папку для его размещения. Имя проекта (Project title) — имя создаваемой программы, папку (Folder to create project in) необходимо выбрать там, где у Вас запланировано место для хранения создаваемых программ (Мои документы на домашнем компьютере, подкаталог диск W: в компьютерных классах и т.п.)
На последнем шаге предлагается выбрать компилятор (GNU GCC Compiler), подключить две конфигурации сборки (их и нужно две — Debug для отладки и Release для публикации), поэтому здесь оставляем как есть (Finish).
Проект создан, в левой части можно найти файлы исходного кода, Code::Blocks создал файл main.c hello-world программой.
После создания проекта рекомендуется проверить настройки опций сборки: Project → Build options. 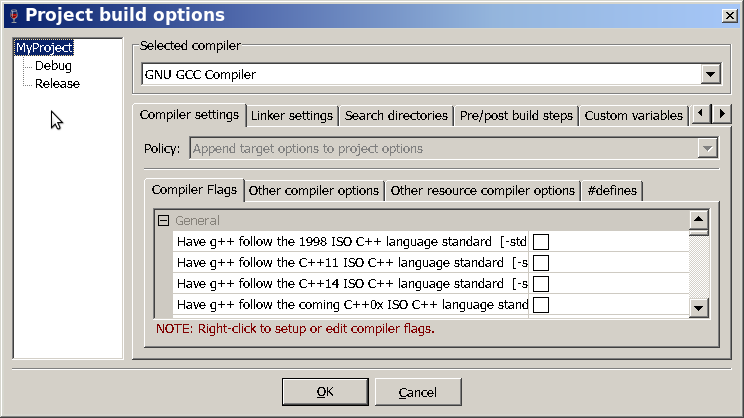
Рекомендуется, чтобы в общих для всех конфигураций сборки опциях компилятора (вкладка Compiler settings) была активна опция подключения всех предупреждений -Wall (Enable all common compiler warnings), так как предупреждения позволяют найти многие смысловые ошибки в верной с точки зрения синтаксиса программе.
Также можно подключить строгое следование стандарту ISO C (-pedantic, -pedantic-errors).
Конфигурация Debug должна дополнительно подключать опцию -g (Produce debugging symbols) без которой отладчик не сможет установить взаимно-однозначное соответствие между исполняемым файлом и исходным кодом (в конфигурации Release этой опции быть не должно, в частности потому, что при ее подключении программа будет работать медленнее, занимать больше места и др.)
Сборка, запуск и отладка
- Компиляция (сборка) проекта осуществляется с помощью меню Build → Build. Сборка предполагает компиляцию, только если файлы исходного кода изменены. Принудительная полная перекомпиляция — Build → Rebuild (может понадобиться, например, если изменялись опции сборки).
- Запуск проекта без отладчика осуществляется с помощью Build → Run или Build → Build and run (в последнем случае предварительно осуществляется сборка изменений, но запускать без предварительной сборки не рекомендуется, так как можно пропустить предупреждения).
-
Запуск в отладчике осуществляется с помощью Debug → Start/Continue, однако в этом случае программа будет исполняться в отладчике без пауз, если не будут установлены точки прерывания. Для их установки и сняти нужно подвести курсор к строке кода и выбрать Debug → Toggle breakpoint.
Начать пошаговое исполнение с начала первого оператора главной функции можно с помощью Debug → Step into, в этом случае программа будет исполняться до той строки, где находится курсор.
Также можно запустить в отладчике с остановкой в одном выбранном месте с помощью Debug → Run to cursor, в этом случае программа будет исполняться до той строки, где находится курсор.
Перед запуском в отладчике необходимо убедиться, что запускается именно отладочная конфигурация (Debug): Build → Select target.
-
Пошаговое исполнение в отладчике осуществляется с помощью Debug → Next line (без входа в функции) и с помощью Debug → Step into (со входом в функции).
Окно наблюдений за значениями переменных программы можно подключить в Debug → Debugging windows → Watches
После запуска CodeBlocks нажимаен на кнопку New file — это первая кнопку с изображением чистого белого листика с желтым плюсиком в правом верхнем углу.

Далее, в выпадающем меню, выбираем Empty file (т.е. пустой файл)

Либо вместо предыдущих двух действий выполняем по порядку то, что указано на картинке: Выбираем меню File -> New -> Empty file:

Добавиться пустое окно в которое мы и можем записать нашу программу.
Затем мы сохраняем файл нажимаю на кнопку с одной дискеткой.

Откроется диалогое окно, которое предложит назвать файл нашей программы.

Сразу укажем расширение — cpp сместо c.

Укажем таки название нашей программы с указанным расширением и нажмем кнопку Сохранить:

На закладке имени нашей программы смениться название и текст (код) нашей программы со смыслом раскрасится, выделяя команды для удобства восприятия:

Написав программу, её нужно скомпилировать и запустить. Сделать это можно нажав на кнопку «Build and run» (шестерёнка с зелёным треугольничком) показанную на картинке:

Под окном с текстом (кодом) нашей программы компилятор покажет есть ли ошибки (errors) или предупреждения (warnings) и сколько их.
При условии отсутствия ошибок программа запуститься в чёрном окне и выведет результат своей работы.

Нажмите любую кнопку для завершения работы программы — чёрное окно закроется и можем продолжить писать код нашей программы.
Интегрированная среда разработки (IDE) Code::Blocks (далее CB) представляет собой полноценный продукт для разработки приложений на языке C/C++. CB – это кроссплатформенная среда, разработанная с использованием библиотеки инструментов wxWidgets. Имеются версии среды как для Windows, так и для других операционных систем (ОС) — Linux и Mac OS. Эта IDE абсолютно бесплатна, имеет открытый исходный код и построена полностью с использованием открытых технологий. Одним из самых сильных сторон CB является поддержка создания приложений wxWidgets – т. е. такого программного обеспечения (ПО), которое для отрисовки графического пользовательского интерфейса (GUI) использует API ОС. Другими словами, CB позволяет создавать кроссплатформенное ПО на любой вкус.
CB умеет работать с большим количеством компиляторов. Если в системе их установлено несколько — можно с лёгкостью переключаться между ними, в зависимости от потребности. Плюс ко всему, IDE сама на этапе установки просканирует систему на наличие доступных компиляторов и предложит задействовать один как основной. Доступна возможность позже изменять эти настройки как глобально, так и отдельно для проектов. Для глобальных настроек среды существует целый раздел «Settings» в главном меню CB. Чтобы внести какие-либо специфические настройки, характерные для конкретного проекта, нужно открыть окно свойств проекта. Для этого необходимо вызвать контекстное меню проекта, кликнув по нему правой клавишей мыши, и выбрать пункт «Properties». Сами проекты (открытые в данный момент в IDE) выведены в виде дерева в док-панели «Management», в её вкладке «Projects». Теперь, в открывшемся окне свойств можно настраивать самые разнообразные параметры, начиная от редактирования целей сборки и заканчивая подключением сторонних библиотек. Кнопка «Project’s build options» на вкладке «Project Settings» того же окна свойств позволит очень гибко настроить для конкретного проекта конфигурацию сборки: ключи компилятора, выбрать сам компилятор, подключить библиотеки для линковщика и т. п. Всё это можно проделать для отдельных режимов: «Release» «Debug».
GUI CB построен на основе плавающих и растягивающихся док-панелей, которые можно пристыковывать к любым сторонам главного окна IDE, просто перетаскивая их мышкой. Благодаря этому, можно очень гибко настраивать различные компоновки интерфейса для различных размеров экрана, оптимизируя эргономику GUI. Если мониторов несколько — удобно отделить некоторые панели от основного окна и разместить их на соседних мониторах.
Подсветка, автодополнение кода и средства редактирования в CB делают процесс работ с кодом лёгким и комфортным. Огромный арсенал настроек позволяет очень тонко настраивать среду «под себя». Очень полезным является наличие поддержки работы с переменными окружения. Благодаря этой возможности CB можно очень тесно интегрировать в систему и расширять его возможности, например, таким образом можно подключать библиотеку wxWidgets.
Кстати, для разработки приложений с GUI на основе wxWidgets в CB есть встроенный RAD-инструмент для конструирования GUI – wxSmith. Это довольно мощная утилита, хотя и не совсем простая в освоении.
Подводя итог, нужно сказать, что IDE Code::Blocks – настоящая находка для разработчиков на C/C++. А бесплатное использование и кроссплатформенная поддержка всех современных ОС делает его, на сегодняшний день, самой популярной IDE в своём сегменте, уступая, разве что, Visual Studio.
CodeBlocks — бесплатная интегрированная среда разработки, которая поддерживает разные языки программирования, включая C++. Если вы только начинаете изучать язык С++, мы предлагаем вам пошаговую инструкцию, которая поможет настроить CodeBlocks для создания собственных проектов.
1. Скачиваем и устанавливаем CodeBlocks
Первый шаг — загрузить с официального сайта http://www.codeblocks.org/downloads/ последнюю версию интегрированной среды разработки CodeBlocks, которая поддерживает язык программирования C++. Затем запускаем установщик и следуем инструкциям на экране.
2. Создаем новый проект
После установки CodeBlocks мы можем создать наш первый проект на C++. Для этого необходимо выполнить следующие шаги:
- Запустите CodeBlocks.
- В главном меню выберите «File» -> «New» -> «Project».
- В открывшемся окне выберите «Console application» в категории «Executable» и нажмите «Go».
- Выберите язык «C++» в открывшемся окне и нажмите «Next».
- Выберите тип проекта «Console application» и нажмите «Next».
- Введите имя проекта и выберите место сохранения. Нажмите «Next».
- Оставьте настройки по умолчанию и нажмите «Finish».
Теперь у вас есть новый проект на языке С++, готовый для написания первой программы.
3. Настраиваем компилятор
Прежде чем начать писать код, необходимо убедиться, что наш проект правильно настроен для работы с компилятором. Для этого нужно выполнить следующие шаги:
- В главном меню выберите «Settings» -> «Compiler».
- Выберите язык «GNU GCC Compiler».
- Убедитесь, что путь к компилятору правильный (если компилятор не был установлен в стандартном месте, то следует указать его путь в поле «Compiler’s installation directory»).
- Определите стандарт С++, который будет использоваться в проекте, выбрав нужный в поле «C++ language standard». Обычно используют стандарт c++11.
- Нажмите «OK».
4. Написание первого кода
После настройки компилятора мы можем написать наш первый код на С++. Для этого нужно выполнить следующие шаги:
- Нажмите кнопку «main.ccp» в списке файлов на левой панели CodeBlocks, чтобы открыть файл для редактирования.
- Напишите код в функции «main()». Например:
#include <iostream>
using namespace std;
int main() {
cout << "Hello World!" << endl;
return 0;
}
- Сохраните файл, выбрав «File» -> «Save».
5. Сборка и запуск программы
После написания программы мы можем ее скомпилировать и запустить, чтобы увидеть результат. Для этого нужно выполнить следующие шаги:
- В главном меню выберите «Build» -> «Build».
- Если в процессе компиляции не было ошибок, то можно запустить программу, нажав кнопку «Run» на панели инструментов.
- Если все прошло успешно, то на экране появится сообщение «Hello World!».
Вывод
Это была пошаговая инструкция, как настроить CodeBlocks для программирования на С++. Теперь вы знаете, как создать новый проект, настроить компилятор, написать первую программу на С++ и запустить ее. Удачи в изучении языка программирования С++!
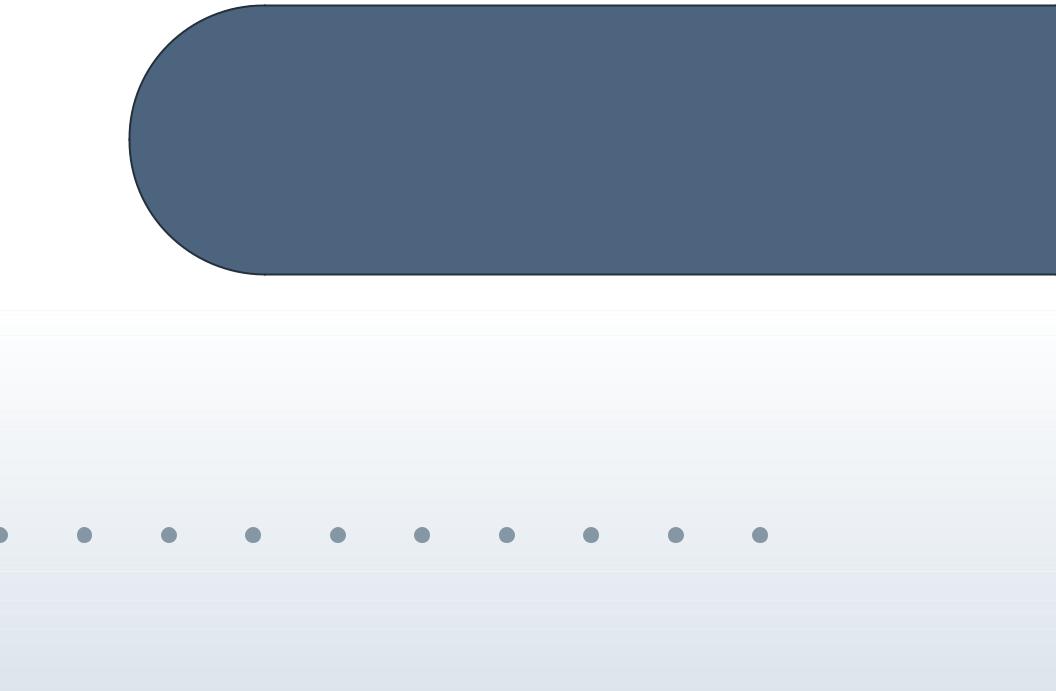
Руководство по работе в среде разработки Code::Blocks
С/к. ¾ООП на C ++¿
мехмат, II курс, ВО, ИСТ
|
Практикум |
Руководство по работе в среде разработки Code::Blocks – 1 / 60 |
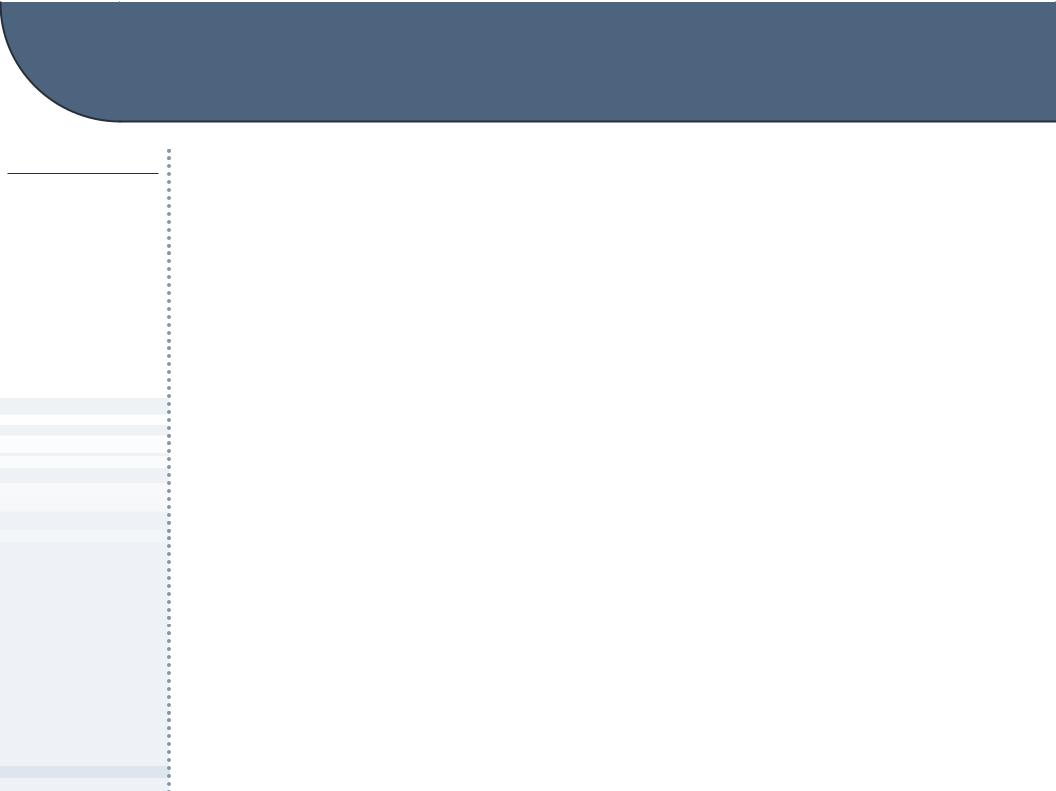
Библиотека
|
Создание |
||
|
Шаблон |
||
|
Имя проекта |
||
|
Каталоги |
||
|
Новое имя |
||
|
Функция |
||
|
Параметры |
||
|
Пути |
Создание проекта статической библиотеки |
|
|
Файл |
||
|
Шаблон |
||
|
Путь к файлу |
||
|
Редактирование |
||
|
Сборка |
||
|
Сообщения |
||
|
Результат |
||
|
Программа |
|
Практикум |
Руководство по работе в среде разработки Code::Blocks – 2 / 60 |
||
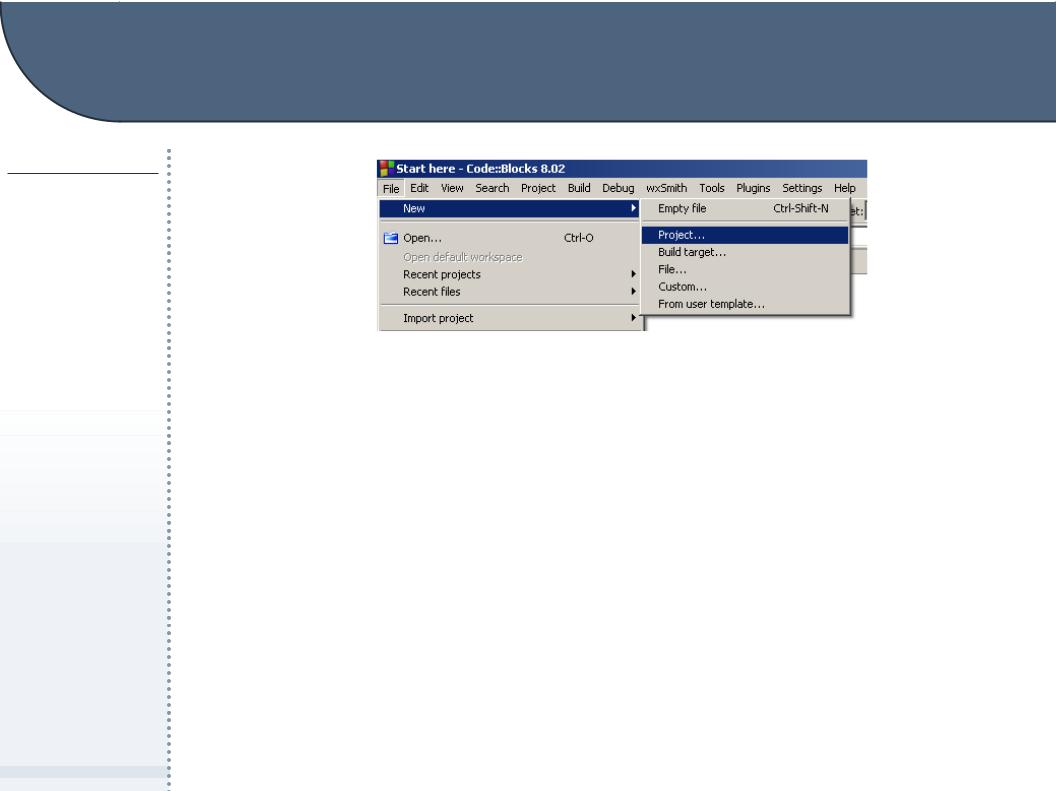
Библиотека
Создание
Шаблон Имя проекта Каталоги Новое имя Функция Параметры Пути Файл Шаблон
Путь к файлу
Редактирование
Сборка
Сообщения
Результат
Программа
Создание нового проекта
Рис. 1: Команда создания нового проекта
1.Выбрать в главном меню (см. рис. 1) команду File → New → Project. . .
(Файл → Создать → Проект).
|
Практикум |
Руководство по работе в среде разработки Code::Blocks – 3 / 60 |
||
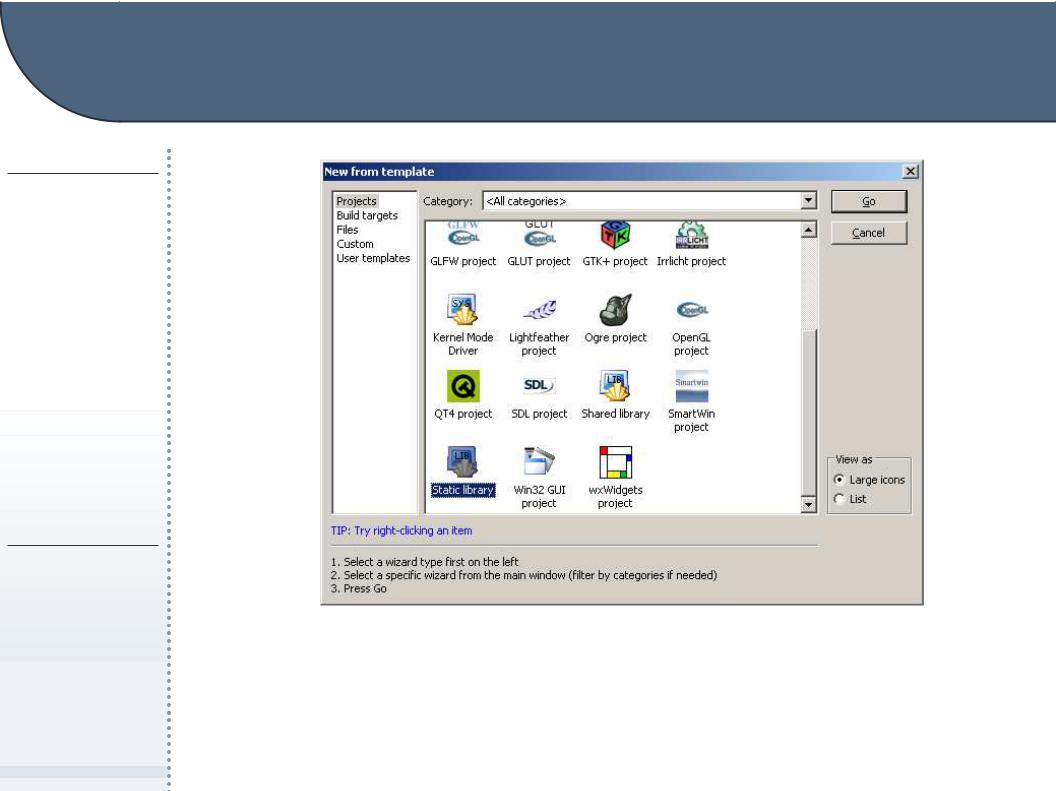
Выбор шаблона проекта библиотеки
Библиотека
Создание
Шаблон Имя проекта Каталоги Новое имя Функция Параметры Пути Файл Шаблон
Путь к файлу
Редактирование
Сборка
Сообщения
Результат
Программа
Рис. 2: Выбор шаблона проекта статической библиотеки
|
Практикум |
Руководство по работе в среде разработки Code::Blocks – 4 / 60 |
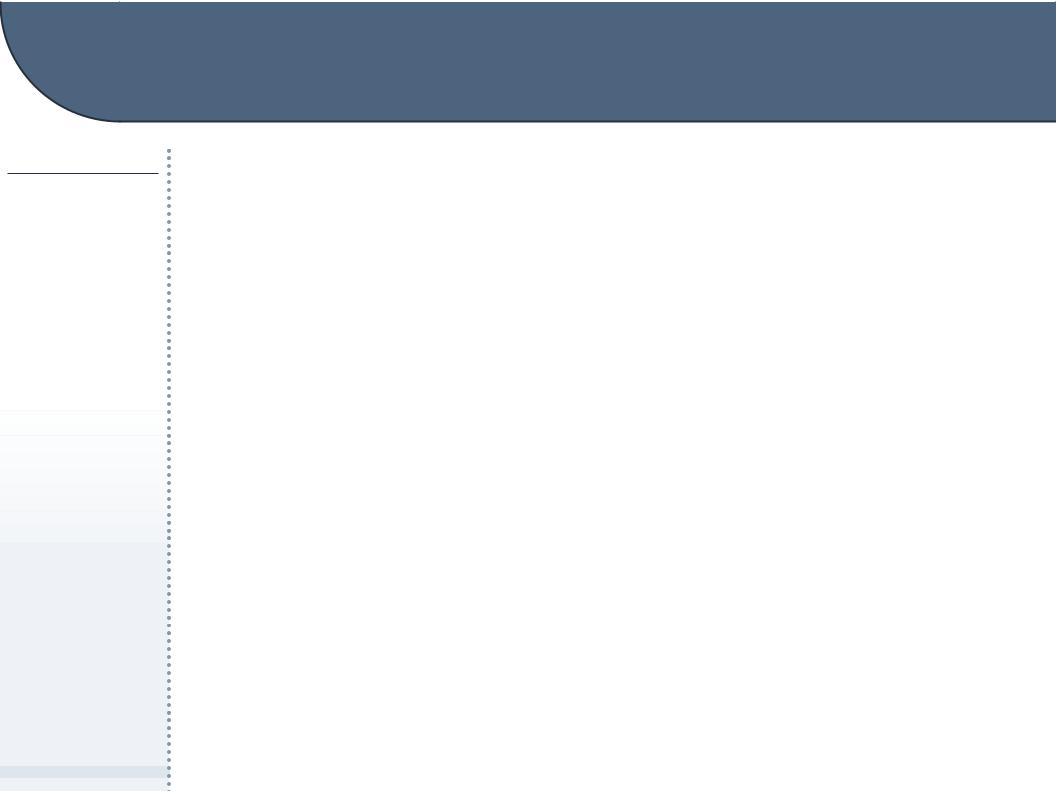
Библиотека
Создание
Шаблон Имя проекта Каталоги Новое имя Функция Параметры Пути Файл Шаблон
Путь к файлу
Редактирование
Сборка
Сообщения
Результат
Программа
Выбор шаблона проекта библиотеки (окончание)
2.В окне выбора шаблона нового проекта (см. рис. 2) выбрать шаблон Static library (Статическая библиотека), затем нажать кнопку Go (Вперёд). Запустится мастер создания проекта.
|
Практикум |
Руководство по работе в среде разработки Code::Blocks – 5 / 60 |
||
Соседние файлы в предмете [НЕСОРТИРОВАННОЕ]
- #
- #
- #
- #
- #
- #
- #
- #
- #
- #
05.06.201511.47 Mб141Савельев И.В. Курс общей физики Том 1.djvu
- #
05.06.20159.5 Mб117Савельев И.В. Курс общей физики Том 2.djvu