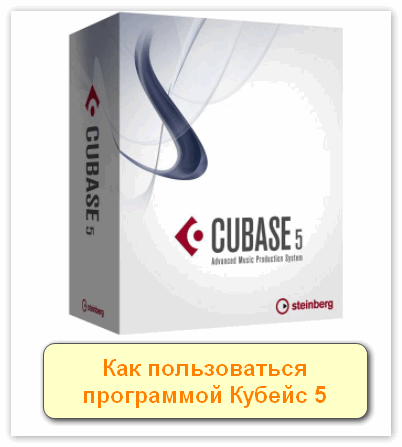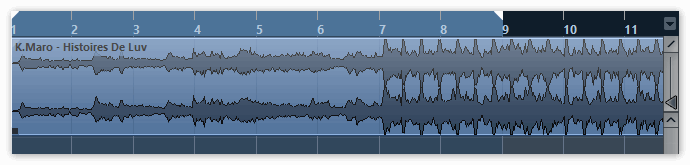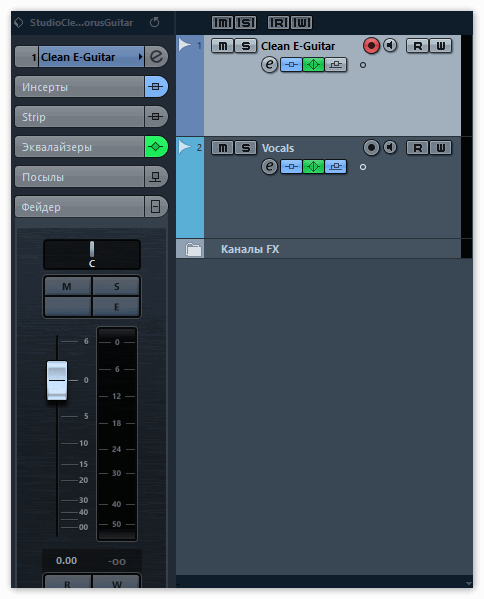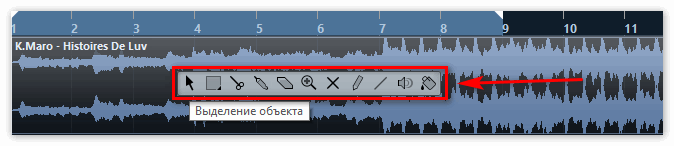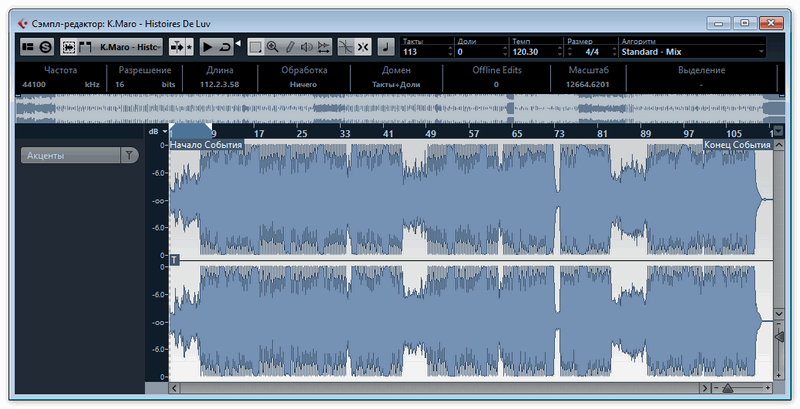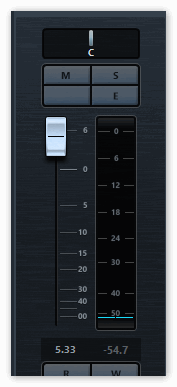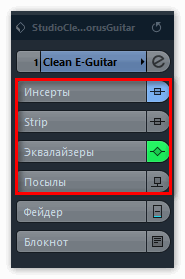Современные технологии привели к созданию цифровых носителей информации и электронных сетей, что не могло, не отразится на процессе создания, хранения и воспроизведения музыкальных произведений. В результате — на протяжении полутора десятилетий были созданы разнообразнейшие музыкальные редакторы. Для создания музыкального произведения, от первых набросков мелодии и до записи на цифровой носитель, автору потребуется компьютер со звуковой картой, микрофон и ряд MIDI — устройств (по — минимуму, достаточно MIDI — клавиатуры).
Если вы желаете иметь не просто музыкальный редактор, а полнофункциональную виртуальную студию, то стоит приобрести программу Cubase.
Это программное обеспечение позволит легко аранжировать ваше музыкальное творение, включить в него вокал и партии различных музыкальных инструментов, наложить на музыкальные треки различные Saund — эффекты. Возможности Cubase обеспечат вам необходимый частотный баланс и индивидуально настраиваемую громкость каждого трека до сведения композиции, а также неограниченную возможность «отката» к предыдущим версиям мелодии. Современное программное обеспечение уже не ограничено распределением треков на стереопанараме, а позволяет создавать круговые панорамы.
Программа Cubase имеет следующие параметры:
— частотная дискретизация оцифрованного звука до 96 кГц с разрядностью 32 бит, как для записи, так и для редактирования и воспроизведения треков;
— возможность не только использовать подключаемые виртуальные синтезаторы (VST — инструменты), но и работа с VST-плагинами и DX-плагинами
(аудиоэффектами реального времени);
— наличие микшера сигналов и опция управления студийным оборудованием;
— использование существующих и созданных пользователем Библиотек звуковых эффектов, циклов, файлов видеозаписи, и т.;
— использование функций импорта и экспорта для оцифрованного звука в форматах, отличных от формата Cubase;
— управление параметрами синтеза звука в графическом режиме и использование луп.
Для более комфортной и быстрой работы используется механизм автоматизации параметров синтеза, обработки и воспроизведения звука.
Cubase включает в себя ряд редакторов поддержки внешних управляющих устройств.
Для создания партий ударных инструментов используется специализированный редактор с функцией редактирования таблицы закрепления ударных инструментов за клавишами MIDI-клавиатуры.
Использование логического редактора MIDI — данных позволяет автоматизировать сложные преобразования и создавать уникальные MIDI — партии из встроенных в программу MIDI — эффектов.
Если пользователь не владеет нотной грамотой, он может воспользоваться клавишным MIDI-редактором для записи музыки. Этому же способствует . редактор-список сообщений, который обеспечивает абсолютную точность установки значений параметров синтеза, длительностей и моментов извлечения звуков.
Если вы готовы направить свою партитуру издателю, у вас есть возможность воспользоваться нотным редактором, входящим в Cubase.
Изучить все доступные средства Cubase будет легче и быстрее, руководствуясь данным пособием.
Введение
Глава 1.
Основы
1. Обзор команд главного меню: File, Edit, Project
2. Меню Audio, MIDI, Scores, Pool
3. Меню Transport, Devices, Window, Help
4. Musical Instrument Digital Interface (MIDI)
5. Структура элементарного MIDI-сигнала
6. Соединительные MIDI-разъемы и MIDI-кабель
7. Принцип соединения MIDI-устройств
8. MIDI-сигналы в разъеме игрового порта звуковой карты
9. Подключение к звуковой карте MIDI-клавиатуры и MIDI-синтезатора
10. Решение проблемы самовозбуждения MIDI-системы
11. Формат MIDI-данных. Типы MIDI-сообщений в
12. Note — сообщение о нажатии MIDI-клавиши
13. Controller — сообщение о состоянии контроллера
14. Program Change — сообщение о смене MIDI-инструмента
15. Aftertouch — сообщение о силе давления на нажатые клавиши
16. Pitchband — управление регулятором тона
17. SysEx (System Exclusive) — привилегированные системные сообщения
18. MIDI-секвенсор. Дискретная шкала времени
19. Оцифровка звука
20. Аналого-цифровое преобразование
21. Цифроаналоговое преобразование
22. О некоторых проблемах, связанных с ЦАП/АЦП
23. Методы синтеза звуков. Синтезаторы и сэмплеры
24. Синтезаторы
25. Сэмплеры
26. VST и VSTi
27. Структура микшера
28. Канальный модуль
29. Подключение источников сигнала
30. Фантомное питание
31. Insert — подключение эффектов и обработок последовательного действия
32. Шины. Подключение эффектов параллельного действия
33. Мастер-модуль
34. Автоматизация
35. Представление музыкальной информации в
36. Порты, каналы, MIDI- и аудиотреки, части. Подтреки и огибающие
37. Список сообщений
38. Отпечатки клавиш
39. Ноты
40. Эффекты и обработки
41. Сущность наиболее важных звуковых эффектов
42. Вибрато
43. Амплитудное вибрато и тремоло
44. Частотное вибрато
45. Тембровое вибрато
46. Эффекты, основанные на задержке сигнала
47. Дилэй, delay
48. Звуковые эффекты флэнжер (flanger) и фэйзер (phaser)
49. Хорус (chorus)
50. Реверберация (reverb)
51. Дистошн (distortion)
52. Вокодер (voice coder)
53. Pitch Shifter — изменение высоты тона
54. Частотная фильтрация
55. Динамическая обработка
56. Измерители и анализаторы
57. Измеритель уровня аудиосигнала
58. Классический спектр
59. Текущий спектр
60. Мгновенный спектр
61. Взвешенный спектр
62. Быстрое преобразование Фурье
63. Измерение спектра в Cubase SX
64. Анализ спектра и фильтрация при сведении композиции
65. Surround — объемный звук
66. Немного истории
67. Формат 5.1
68. Особенности оборудования студии формата 5.1
69. Особенности сведения в круговую панораму
70. Загрузка файла с проектом
71. Воспроизведение сонга
72. Открытие и закрытие проекта
73. Сохранение проекта. Форматы файлов
74. Запись MIDI-трека
75. Локаторы
76. Музыкальное время в Cubase SX
77. Первая попытка записи с MIDI-клавиатуры
78. Запись звуковых данных с внешнего источника
79. Создание аудиотрека
80. Выбор портов ввода и вывода
81. Настройка уровня сигнала
Глава 2.
Подготовка программы к эффективной работе. Создание проекта
82. Подготовка программы к эффективной работе. Создание проекта
83. Описание MIDI-устройств, подключенных к компьютеру
84. Настройка MIDI-nортов
85. Настройка на работу с внешними устройствами управления
86. Загрузка банков SoundFont
87. Настройка параметров аудиоинтерфейса, основные параметры звукового движка VST
88. Входы и выходы виртуальной звуковой студии, обеспечение пространственного панорамирования
89. Мониторинг, дополнительные параметры звукового движка VST
90. Настройка метронома
91. Синхронизация с внешними устройствами
92. Применение технологии ТruеТаре
93. Создание проекта и настройка его параметров
Глава 3.
Транспортная панель
94. Транспортная панель
95. Группа Main Transport
96. Группа Locators
97. Группа Pre-/Post-Roll
98. Группа Master + Sync
99. Группы Record Mode и Activity
Глава 4.
Работа в окне проекта
100. Работа в окне проекта
101. Атрибуты MIDI-трека. Использование MIDI-эффектов и VSTi
102. Атрибуты и параметры MIDI-трека, доступные в поле инспектора; редактирование барабанной карты; применение MIDI-эффектов
103. Основная секция инспектора MIDI-трека
104. Секция Track Parameters
105. Секция Inserts, подключение MIDI-эффектов
106. Секция Sends
107. Секция Channel
108. Подключение VSTi
109. Атрибуты аудиотрека
110. Атрибуты аудиотрека, доступные из списка треков
111. Атрибуты и параметры аудиотрека, доступные в поле инспектора; применение аудиоэффектов реального времени
112. Основная секция инспектора аудиотрека; немного о пространственном панорамировании
113. Секция Inserts
114. Секция Equalizers
115. Секция Sends
116. Секция Channel
117. Назначение и атрибуты групповых треков
118. Секция треков
119. Части (parts), первое знакомство
120. Шкала времени Ruler, указатель текущей позиции, расширенные функции управления
121. Запись MIDI и звука
122. Подготовка MIDI- и аудиотреков к записи
123. Способы переключения программы в режим записи
124. Режимы записи, циклическая запись, регионы аудиосообщений
125. Привязка графических объектов, первое знакомство с квантизацией
126. Операции над частями и аудиосообщениями
127. Выделение
128. Удаление, отмена последней операции
129. Перемещение
130. Разрезание
131. Склеивание, заполнение пауз
132. Копирование
133. Инструмент Range Selection
134. Амплитудные огибающие аудиосообщений; пересечение аудиосообщений, Auto Fades, Auto Crossfades
135. Перемещение границ частей и аудиосообщений, алгоритм Time Stretch
136. Мьютирование и блокирование частей и аудиосообщений
137. Операции над треками
138. Треки-контейнеры
139. Трек маркеров (Marker Track) и все, что с ним связано
140. Автоматизация
141. Запись автоматизации
142. Формирование и редактирование огибающих автоматизации
143. Автоматизация MIDI-треков
144. Автоматизация аудиотреков и групповых треков
145. Автоматизация VSTi и аудиоэффектов, мастер-секции микшера
146. Атрибуты объектов проекта, поле Infoline
Глава 5.
Использование микшера
147. Использование микшера
148. Маршрутизация аудиопотоков
149. Режимы отображения окна Mixer, общая панель, операции над модулями микшера
150. Модули и мастер-секция микшера
151. Модуль аудиотрека
152. Модули VSTi и группового трека
153. Модуль MIDI-трека, особенности применения VSTi
154. Пространственное панорамирование
155. Мастер-секция микшера
156. Подключение VST-плагинов
157. Получение информации о плагинах
158. Применение эффектов параллельного действия в многоканальных проектах
159. Подключение плагинов к мастер-секции микшера
Глава 6.
Подробно о работе с MIDI
160. Подробно о работе с MIDI
161. Подготовка к работе с MIDI-данными
162. Выбор параметров отображения MIDI-сообщений
163. Выбор опций записи и воспроизведения MIDI-сообщений
164. Выбор параметров MIDI-функций
165. Выбор параметров функции Chase
166. Работа в редакторе List Editor
167. Назначение секций окна редактора List Editor
168. Инструменты окна List Editor, редактирование сообщений
169. Обзор инструментов окна List Editor
170. Управление отображением сообщений
171. Вставка новых сообщений
172. Работа с сообщениями типа N RPN
173. Работа с привилегированными системными сообщениями
174. Редактирование нот с MIDI-клавиатуры
175. Пошаговый ввод нот
176. Работа в редакторе Key Editor
177. Инструменты окна Key Editor
178. Секция отпечатков клавиш
179. Секция графического редактирования параметров MIDI-сообщений
180. Работа в редакторе Drum Editor
181. Особенности инструментов редактора Drum Editor
182. Редактирование партий ударных инструментов
183. Работа в Logical Editor
184. Применение квантизации
185. Выбор параметров квантизации
186. Суть различных алгоритмов квантизации
187. Применение команд меню MIDI
188. Transpose… — транспонирование выделенных MIDI-нот
189. Merge MIDI in Loop — перезапись MIDI-сообщений с разных треков на один; применение MIDI-плагинов
190. Dissolve Part— распределение сообщений с выделенной части по отдельным трекам
191. O-Note Conversion— преобразование номеров нот в соответствии с Drum Map
192. Применение функций, доступных из подменю MIDI > Functions
193. Delete Notes… — удаление нот, имеющих заданные параметры
194. Velocity… — преобразование значений параметра Velocity сообщений Note On
Глава 7.
Browse Project. Управление темпом
195. Browse Project Управление темпом
196. Представление проекта в окне Browse Project
197. Управление темпом и музыкальным размером
198. Tempo Track
199. Beat Calculator…
Глава 8.
О работе с нотатором
200. О работе с нотатором
201. Знакомимся с окном Score Editor
202. Особенности инструментов окна Score Editor
203. Содержание меню Scores
204. Запись нот с помощью мыши
Глава 9.
Работа с MIDI-плагинами
205. Работа с MIDI-плагинами
206. Arpache 5— MIDI-арпеджиатор
207. AutoPan — формирователь последовательности сообщений Control Change
208. Chorder— формирователь аккордов заданного типа
209. Compress — компрессор значений параметра Velocity
210. Micro Tuner— корректор высоты звучания нот
211. MidiEcho — многократное повторение нот, имитация эха
212. Step Designer— паттерновый секвенсор
Глава 10.
Применение VSTi
213. Применение VSTi
214. Псевдоаналоговый синтезатор А1
215. Архитектура синтеза
216. Исполнительские параметры
217. Синтезатор звучания бас-гитары Vb-1
218. Драм-машина Lm-7
Глава 11.
Использование приложений, поддерживающих протокол ReWire
219. Использование приложений, поддерживающих протокол ReWire
220. Подключение приложений ReWire к
221. Управление устройствами Reason
222. Особенности совместного применения и приложений ReWire
Глава 12.
Подробно об обработке аудиоданных
223. Подробно об обработке аудиоданных
224. Использование Audio Part Editor для редактирования аудиосообщений в пределах части
225. Редактирование аудиосообщений с помощью Sample Editor
226. Редактирование аудиосообщений
227. Что такое деструктивное редактирование?
228. Работа с регионами
229. Работа с лупами
230. Создание шаблонов для Groove Quantize
231. Pool, импорт звука и видео
232. Применение встроенных обработок
233. Noise Gate
234. Pitch Shift
235. Stereo Flip
236. Time Stretch
237. Выявление тишины
238. История обработки и статистика аудиоданных, функция Freeze Edits
Глава 13.
Применение VST-плагинов
239. Применение VST-плагинов
240. VST-плагины группы Delay
241. DoubleDelay
242. ModDelay
243. Da Tube
244. Overdrive
245. QuadraFuzz
246. VST-плагины группы Dynamics
247. DeEsser
248. Dynamics
249. VST Dynamics
250. VST-плагин StepFilter
251. VST-плагины группы Modulation
252. Chorus
253. Flanger и Symphonic
254. Metalizer
255. Phaser
256. RingModulator
256. Rotary
257. Tranceformer
259. VST-плагины группы Other
260. Bitcrusher
261. Chopper
262. Grungelizer
263. Vocoder
264. VST-плагины группы Reverb
265. Reverb A
266. Reverb В
267. Симулятор магнитофонного дилэя
Глава 14.
Сведение композиции
268. Сведение композиции
269. Общие принципы сведения в стерео
270. Обработка аудиотреков и треков VSTi
271. Панорамирование
272. Применение эффектов
273. Общие принципы сведения в 5.1
274. Работа с видео
275. Экспорт сведенной композиции
Глава 15.
VST System Link — организация работы студийных компьютеров в сети
276. VST System Link — организация работы студийных компьютеров в сети
Приложение Cubase 5 является довольно мощной виртуальной звуковой студией, которая относится к профессиональным программам. С его программным обеспечением можно выполнить многое, нужно лишь уметь им пользоваться. Безусловно, для этого необходимы умения. А их вы можете узнать из книг и статей. а также из материала, который представлен ниже.
В руководство на русском детальным образом описаны методы работы с ней. Она способна обеспечить вам полноценное контролирование над всеми деталями и этапами создания музыкальных произведений. Речь тут зашла о программе Cubase 5 и о тех мануал технологиях для работы с музыкальными композициями и звуком, которые она предлагает, как начинающему, так и совершенствующемуся компьютерному музыканту. Инструкция доступна в формате pdf. Также можно скачать видеокурс Cubase 5 для начинающих.
Шаг 1 Запуск приложения
Запускаем приложение. Перед вами откроется окошко, которое состоит из 4 главных элементов:
- Звуковая дорожка: она обычно располагается на самой верхней части. Это стерео либо моноканалы, на которые вы можете осуществить запись таких аудио, как: звуковой клип, риф, лупу, и многое другое. Cubase дает возможность вам добавлять заранее записанные произведения, либо осуществить запись собственных, применяя в этих целях микрофон либо внешние звуковые карты.
- Миди-дорожки: они находятся под звуковыми дорожками и имеют отличие от последних тем, что это цифровая запись произведений, которую выполнили виртуальными инструментами, к примеру, виртуальными клавишами либо драм-машинами. Определение звуки вы можете записывать внешними миди инструментами, либо можно применять специальное приложение, переводящее аудио в миди. Хотя вследствие того, что их оцифровали, миди треки будут иметь более низкое качество, чем у звукового трека, миди треки предоставляют множество функций для того, чтобы редактировать музыкальные композиции, и после того, как ее записали.
- Локаторы: в верхней области дисплея обычно располагаются локаторы. Они дают возможность предложить ритм для вашего произведения, в диапазоне 4-8 тактов. Они тоже могут оказать помощь в изготовлении лупы.
- Транспортная панель: на ней располагаются все важные кнопки, чтобы управлять записью: воспроизводить, остановить, либо записать. Панель тоже может оказать помощь в увеличении либо уменьшении скорости вашей песни.
Шаг 2 Импортирование файлов в программу
Импортируем файлы в программу, если кликнуть на звуковую дорожку и остановив свой выбор на нужном файле в меню. После процесса у вас появится графическая картинка. 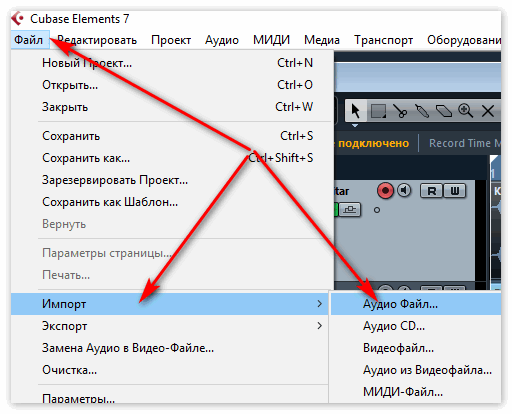
Шаг 3 Подбираем миди приборы
Два раза нужно щелкнуть среди левой и правой локаторов на любом MIDI-канале для создания пустого миди-сегмента. А сейчас два раза щелкаем в нем, чтобы возникло окно миди секвенсора. Таким образом удастся подобрать миди приборы и расставить ноты, которые окажутся в дальнейшем проигрываться ПК. Это можно выполнить клавишей, находящейся слева. Для записи барабаны, вы можете остановить свой выбор на отдельном звуке для любого барабана либо тарелки.
Шаг 4 Регулирование громкости трека
Посетите Panels, а потом нажимаем на Mixer. Стоит использовать его для того, чтобы регулировать громкость вашего трека. Можно в одно и то же время микшировать пару каналов для звука либо любой канал.
Шаг 5 Применение эффектов
Нажимаем на кнопку над фейдерами громкости микшера для открытия панели разнообразных эффектов. На данном этапе можно получить любой эффект либо применить эквалайзер, чтобы улучшить звук.
Заключение
Cubase является программой по редактированию и миксированию музыкальных композиций. В ней вы можете применять миди секвенсоры и пользоваться различными эффектами.
Cubase — это цифровая рабочая станция (DAW) с широкими возможностями работы с аудио- и MIDI-сигналами.
Она предназначена для записи и сведения различных музыкальных жанров и даже написания звуковых дорожек в кино.
Первая версия программы вышла в 1989 году, а актуальная на сегодня — одиннадцатая. Также Cubase выпускается в нескольких модификациях:
Cubase AI и Cubase LE — идут в комплекте с музыкальным оборудованием, имеют ограниченный функционал, достаточный для начала работы с программой и небольших проектов.
Cubase EE (Education Edition) — созданы для образовательного процесса, для студентов и преподавателей профильных учебных заведений.
Cubase Elements — базовая версия программы с основными, необходимыми инструментами и библиотекой для записи, редактирования и сведения.
Cubase Artist — стандартная версия с большим набором инструментов, эффектов и библиотек. Подходит для небольших студий.
Cubase Pro — полная версия программы. Оснащена 90 эффектами, 8 виртуальными инструментами и полной библиотекой звуков, позволяющей реализовать любые творческие идеи.
Cubase Pro и Cubase Artist хранят ключ регистрации на внешнем eLicenser, что позволяет работать с программой на любом компьютере где она установлена. Другие версии устанавливаются на один компьютер и работают без eLicenser.
Как установить
Процесс установки программы Cubase не сложный, но требует соблюдения определенной последовательности действий. Для начала нужно зайти на сайт Steinberg в раздел Support —> Downloads —> скачать и установить Steinberg Download Assistant (установщик включает последние версии eLicenser Control Center, Steinberg Library Manager). Создаем аккаунт SteinbergID в MySteinberg или заходим в систему, если он уже был создан ранее.
Установка при помощи Download Access Code. Если с вашим оборудованием в комплекте поставлялся Download Access Code, вводим его на странице MyProducts в аккаунте MySteinberg или в программе Steinberg Download Assistant, нажав Enter Download Access Code. И вы получите код активации для программного обеспечения. Далее нажимаем Activate и активируем лицензию. Ждем окончания процесса активации. Устанавливаем программное обеспечение Cubase при помощи Steinberg Download Assistant.
Активация при помощи Activation Code. Если вы покупаете только программное обеспечение, то код активации будет указан в электронном файле, который придет после покупки. При этом также устанавливаем Steinberg Download Assistant и затем соответствующее ПО. Запускаем eLicenser Control Center, нажимаем Enter Activation Code и вводим код активации. Жмем «продолжить» и «скачать лицензию». Лицензия отобразится в окне справа с другими лицензиями (если они имеются). Для установки версий Pro и Artist понадобится USB-eLicenser.
Как создать и настроить проект
При запуске Cubase откроется окно Steinberg Hub, в котором можно выбрать преднастроенные проекты для записи, сведения или мастеринга, а также создать новый. Там же можно выбрать где будет располагаться проект: в папке по умолчанию, либо выбрать другое расположение.
После нажатия кнопки Create появится окно проекта. При первом запуске проверяем и устанавливаем основные настройки программы. Для этого в меню выбираем Studio, далее Studio Setup. В открывшемся окне в разделе Audio System проверяем правильно ли указан наш аудиоинтерфейс и устанавливаем необходимый. Ниже отображена информация о задержке и частоте дискретизации. В дополнительных опциях параметр Processing Precision можно изменить c 32 бит (по умолчанию) до 64 бит, что позволит точнее обрабатывать аудио, но увеличит использование памяти. Multi Processing и ASIO-Guard оставляем активными, они отвечают за разделение нагрузки между процессорами и уменьшают нагрузку на компьютер.
Большую задержку при записи можно снизить, уменьшив размер буфера в разделе настроек звуковой карты. Кнопка Control Panel позволяет установить необходимый уровень буфера: чем меньше, тем меньше задержка, но больше нагрузка на компьютер. Здесь же можно установить функцию мониторинга без задержки Direct Monitoring, если ее поддерживает аудиоинтерфейс.
Выбрав настройку Project Setup в меню Project можно установить записываемый формат файла, частоту дискретизации и разрядность. Рекомендуется устанавливать разрядность 24 бит, более низкие значения отрицательно влияют на динамический диапазон записи. Для частоты дискретизации можно установить 44.1 кГц или 48 кГц, этого будет достаточно (чем больше значение, тем больше нагрузка на систему).
Маршрутизация сигнала
Следующим шагом после основных настроек проекта важно настроить входящие и исходящие каналы, иными словами – правильную маршрутизацию.
Во вкладке Studio выбираем раздел Audio Connection. Входящие каналы аудиоинтерфейса настраиваются во вкладке Input. Add Bus позволяет добавить каналы в проект, с возможностью выбора необходимой конфигурации моно, стерео, 5.1 и тд. В столбце Device Port отображаются входы аудиоинтерфейса, а в столбце Bus Name можно задать имя канала.
Во вкладке Outputs создаются и отображаются исходящие каналы. Если аудиоинтерфейс позволяет, то добавляем и назначаем дополнительные выходы, например, для второй пары мониторов или для настройки звука для музыканта. Настраивается по тому же принципу, что и входящие.
Для добавления дорожки нажимаем правой кнопкой мыши в поле отображения каналов и выбираем Add Audio Track (или в меню Project –> Add Track –> Audio). Тут же указываем конфигурацию канала, входящий и исходящий, название дорожки. На самом канале есть включение и отключение режима записи и мониторинга, переименование дорожки, настройки цвета, мьютирования, солирования и тд.
В главном меню настроек Preferences во вкладке VST можно выбрать режим включения автомониторинга. По порядку располагаются: ручное включение мониторинга, включение мониторинга при включении режима записи, включение мониторинга только во время записи и отключение мониторинга во время прослушивания, но включение во время записи (Tapemachine Style).
Как работать с DSP-эффектами (для серии UR)
Чтобы настроить DSP-эффекты, открываем в меню Studio вкладку MixConsole. Во вкладке Rack выбираем Hardware. И у каждого канала, к которому доступно DSP появится вкладка с цепочкой эффектов. Можно настроить мониторинг эффектов, запись эффектов, либо отключить их вовсе. Из эффектов доступны настраиваемые компрессор и эквалайзер, различные виды гитарных усилителей, продвинутая реверберация с множеством пресетов. А также можно настроить выходы для наушников, например, если их несколько.
Как настроить метроном
Метроном — полезная вспомогательная функция при записи, позволяющая музыканту сохранять необходимый темп во время исполнения. Включить и настроить его в Cubase можно нажав на соответствующие иконки в правом нижнем углу программы. В основных настройках метронома можно выбрать тип метронома: аудио или MIDI. Выходные каналы, на которые пойдет сигнал. Во второй вкладке (Click Sounds) находятся аудионастройки звука и MIDI-настройки метронома. Последняя вкладка Click Patterns содержит настройки ударов метронома. Темп можно изменить на транспортной панели внизу, указав необходимое значение.
Как записать аудио в Cubase
Для записи аудиосигнала на созданной аудиодорожке выбираем канал записи, активируем режим записи и режим мониторинга, нажав соответствующие кнопки. При необходимости устанавливаем режим записи для DSP-эффектов. При нажатии кнопки записи Record на транспортной панели начнется процесс. По окончании записи останавливаем процесс, нажав Stop на транспортной панели. Отключаем мониторинг и запись на дорожке, и прослушиваем записанный трек.
Автоматизация
Функция автоматизации важна и необходима в процессе сведения. Она предназначена для автоматического изменения таких параметров, как громкость, панорама, настройки эффектов и многое другое. Для отображения автоматизации открываем ее, нажав в нижний левый угол панели дорожки (часть, где отображается цвет дорожки). Автоматизация можно установить вручную, расстановкой точек в необходимых местах на дорожке автоматизации. Или при записи в реальном времени с активной функцией Write Automation, при этом будут сохранены все изменения параметров во время процесса записи.
Как использовать Cubase Groove Agent
Groove Agent — это виртуальный инструмент, предназначенный для создания ритмических партий различных жанров с широкими выбором инструментов, настроек параметров и характера звучания.
Для использования плагина, создаем инструментальную дорожку, в инструментах выбираем Groove Agent и нажимаем Add Track. В появившемся окне откроется виртуальный инструмент. В левой части находятся 16 пэдов на которые загружаются сэмплы, выше – переключение между паттернами и отдельными инструментами. В правой части сверху можно выбрать четыре разных установки. Ниже расположены кнопки Load, Edit, Mixer, Perform и Options. В Load можно загрузить типы барабанных установок и драм-машин.
Меню Edit в режиме Pattern позволяет менять характер исполнения партии: динамику, свинг, добавление пауз и сбивок. Можно активировать режим проигрывания, установив необходимый параметр Play Mode: Hold – партия воспроизводится при нажатом пэде, Toggle – партия запускается нажатием пэда и зацикливается до повторного нажатия, One Shot – нажатие на пэд воспроизводит партию с начала и до конца. Изменение положения ручки в параметре Complexity/Intensity меняет характер партии от более простой до более сложной, от мягкой до агрессивной. Ручка Swing меняет соответствующий параметр, изменяя ритмический рисунок. А включение функции AF каждый раз изменяет окончание партии на разные. Функция AC выставляет акценты с возможностью выбора акцентированных долей.
А в режиме Instrument меню Edit позволяет настраивать отдельные звуки (тональность, атаку, спад, применять фильтр и т.д.). На пэды можно добавить несколько сэмплов, которые будут воспроизводится в зависимости от силы нажатия (режим Velocity) или вместе (режим Layer).
В меню Mixer можно настроить уровни, панораму, эквализацию, компрессию и многое другое.
Дополнительно Groove Agent позволяет создавать собственные наборы звуков, сэмплированные от внешних инструментов. В общих настройках указываются входящие каналы с инструментами, затем в Groove Agent слева вверху активируется функция Side-Chain, а справа от нее указывается входящий канал инструмента. Далее выбираем формат записи и основные настройки воспроизведения MIDI для записи.
В зависимости от версии Groove Agent некоторые функции инструмента могут отличаться.
Мониторинг сигнала с помощью Cubase Control Room
Функция Control Room необходима для разделения пространства студии на исполнительскую зону и продюсерскую (Control Room). Она доступна только для версии Pro. Для включения функции нужно нажать меню Studio и перейти в Audio Connections, далее пройти во вкладку Control Room и активировать ее. Помимо основных мониторов здесь можно добавить Cue-миксы. В столбце Device Port назначаются выходы для Cue-миксов.
Для открытия секции Control Room в MixConsole нажимаем на кнопку Show/Hide Right Zone на панели инструментов окна MixConsole. В Control Room можно назначить Talkback, добавив его в меню Audio Connections. После включения Cue Sends в Racks можно отправить звук на Cue-миксы. Для отправки выбранных каналов на Cue-миксы, нажимаем правой кнопкой мыши в окне Control Room и выбираем All Cues from selected mixer channel и затем Activate Cue Sends. Изменив уровень на канале можно автоматически изменить уровень на всех Cue-миксах (All Cues from selected mixer channel, затем Use Current Mix Levels) или изменить уровни вручную на каждом Cue-миксе.
Также в окне Control Room можно переключаться между основным и Cue-миксами, включать/отключать метроном, понижать уровень (Dim) и производить другие настройки.
Работа с MIDI
Работа с MIDI не менее важна в процессе продакшена, чем работа с аудио. Поэтому Cubase оснащен различными функциональными редакторами для работы с MIDI. In-Place Editor в меню MIDI открывает окно редактирования прямо на дорожке, Key Editor открывает отдельное окно редактора, Score Editor – редактор нот, List Editor отображает все данные в виде списка, а Drum Editor подходит для редактирования перкуссионных и барабанных партий. В левой части редакторов находятся параметры квантизации и другие, в зависимости от вида редактора. В нижней части можно настроить Velocity для каждой ноты.
Загрузить PDF
Загрузить PDF
Cubase – это программа редактирования и миксирования музыки. В этой программе также можно использовать миди секвенсоры и добавлять различные эффекты. Конечно, самый лучший способ разобраться в этой программе – это пробовать все самому, но вам ничуть не помешает сначала прочитать эту статью, чтобы понять ее основы.
Шаги
-
1
Загрузите программу с сайта Steinberg и установите ее.
-
2
Запустите программу. Перед вами будет окно, состоящее из четырех основных элементов:
- Звуковые дорожки: они будут расположены на самом верху. Это стерео или моно каналы, на которые можно записывать аналоговое аудио: звуковые клипы, рифы, лупы, и т.д. Cubase позволяет вам добавлять предварительно записанные треки, или записывать собственные, используя для этого микрофон или внешнюю звуковую карту.
- Миди-дорожки: они расположены под звуковыми дорожками и отличаются от последних тем, что это цифровая запись музыки, которую сделали с помощью виртуальных инструментов, например, виртуальных клавиш или драм-машины. Некоторые звуки можно записывать с помощью внешних миди инструментов, или вы можете использовать специальную программу, которая переведет аудио в миди. Хотя из-за того, что они были оцифрованы, качество миди треков будет, как правило, хуже, чем у звуковых треков, миди треки предлагают больше возможностей для редактирования музыки, даже после того, как она была записана.
- Локаторы: в верхней части экрана, справа и слева, будут расположены локаторы. Они позволят вам установить ритм для вашей песни, в пределах от 4 до 8 тактов. Они также помогут вам сделать луп. Правой кнопкой мыши вы устанавливаете правый локатор, а левой кнопкой – левый.
- Транспортная панель: на ней расположены все главные кнопки управления записью: воспроизведения, остановки, или записи. Панель также поможет вам увеличить или уменьшить скорость вашей композиции.
-
3
Импортируйте файлы в Cubase, кликнув на пустую звуковую дорожку и выбрав нужный файл в меню. После того, как звуковой файл будет импортирован, вы увидите его графическое изображение. Вы можете щелкнуть на него правой кнопкой мыши, чтобы открыть меню инструментов, которые позволят вам редактировать аудио. Вы сможете стирать, обрезать, или перемещать куски этого аудио файла. Вы также можете регулировать его громкость, создавая плавное увеличение или постепенное затихание звука.
-
4
Дважды щелкните между левым и правым локаторами на любом MIDI-канале, чтобы создать пустой миди-сегмент. Теперь дважды щелкните в нем, чтобы появилось окно миди секвенсора. Оно поможет вам выбрать миди инструменты, а также расставить ноты, которые будут потом проигрываться компьютером. Это вы сможете сделать с помощью клавиш, расположенных слева. Если вы будете записывать барабаны, то вы можете выбрать отдельный звук для каждого барабана или тарелки.
-
5
Идите в Panels (Панели), а затем нажмите на Mixer (Микшер). Используйте его для регуляции громкости ваших треков. Вы можете одновременно микшировать несколько звуковых каналов или каждый канал по отдельности.
-
6
Нажмите на кнопки над фейдерами громкости микшера, чтобы открыть панель эффектов. Теперь вы можете добавить различные эффекты или использовать эквалайзер для улучшения звука, например, добавив высокие или низкие частоты.
Реклама
Советы
- Вы можете проигрывать ноты прямо на клавиатуре в миди секвенсоре, чтобы услышать, как они звучат. Это особенно полезно при поиске нужного звука для ударных инструментов.
Реклама
Предупреждения
- При сохранении файла используйте расширение программы, так как другие расширения могут исказить ваш файл, обрезать некоторые частоты, и т.д.
Реклама
Об этой статье
Эту страницу просматривали 18 503 раза.
Была ли эта статья полезной?
Каждый из нас был начинающим и сталкивался с проблемой выбора DAW: программ много, отличия неясны, какая программа лучше — непонятно. Но если эта проблема вполне решаема, то вот начало работы с выбранной программой становится более серьёзной задачей. Что и откуда скачивать? Как настроить правильно? Как управлять сигналом? Как редактировать MIDI? Вопросы растут как сорняки!
Специально для тех, кто выбрал в качестве основной DAW Steinberg Cubase, компания Yamaha совместно с разработчиками программы подготовила серию коротких видеороликов из серии «Cubase для начинающих», отвечающих на все базовые вопросы по работе с этой DAW, возникающие у новичков. Видео доступно, наглядно и без лишних слов показывают процесс установки и настройки программы, создания проекта и управления звуковым сигналом в нём, а также рассказывают о том, как записать свою игру, работать с MIDI и виртуальными эффектами.
Вводное видео показывает начинающим звукорежиссерам, как зарегистрировать и скачать Steinberg Cubase с официального сайта программы, а также демонстрирует процесс установки DAW на компьютер. Несмотря на то, что в видео все действия происходят в окружении macOS, пользователям Windows не о чем беспокоиться — процесс идентичен.
Перейти