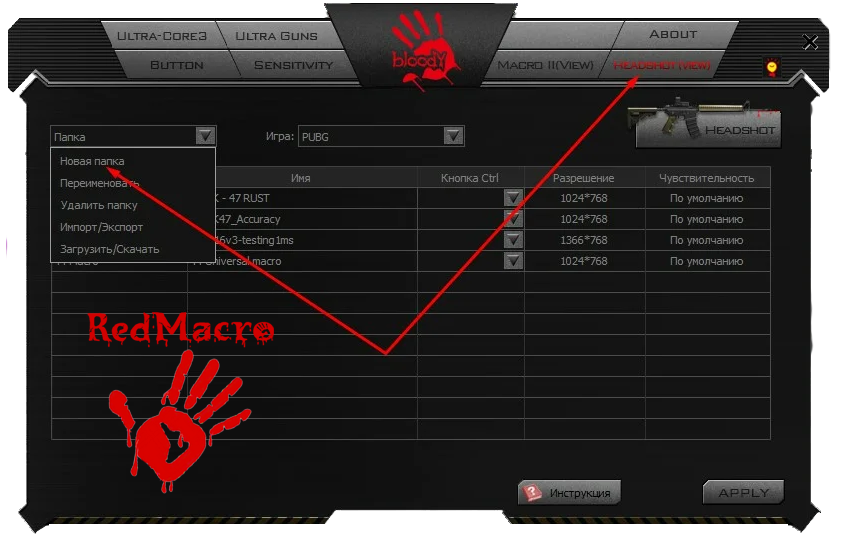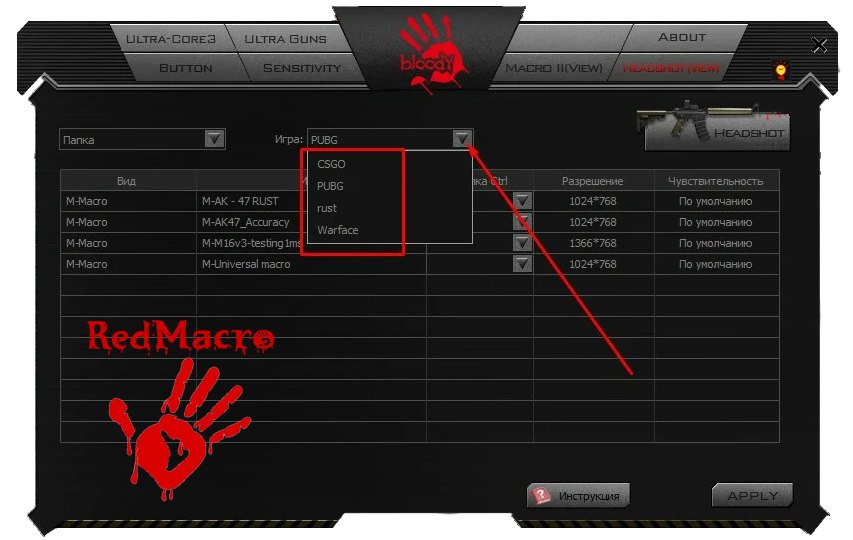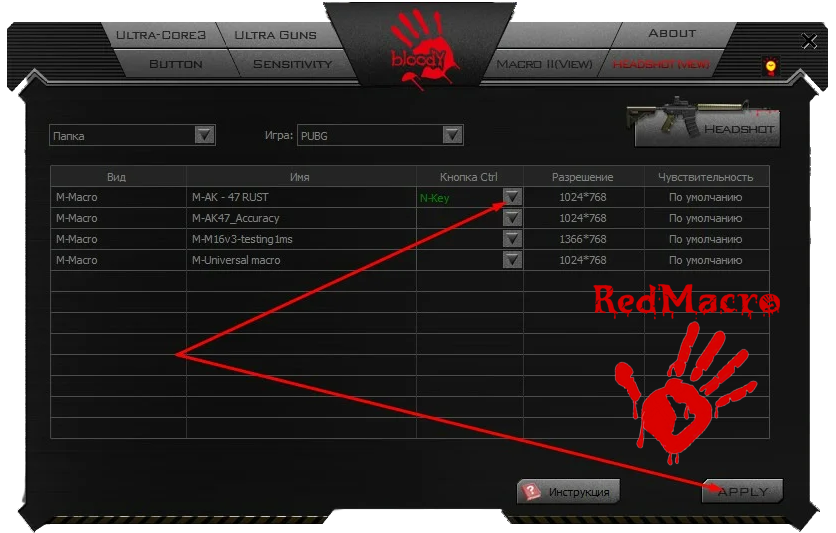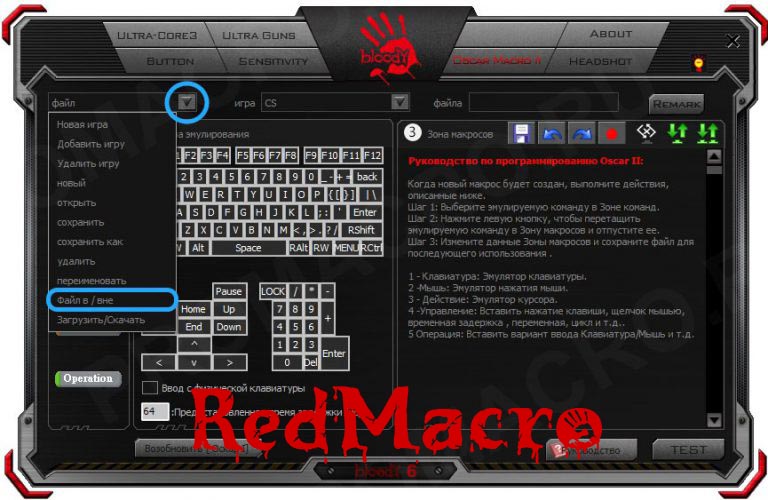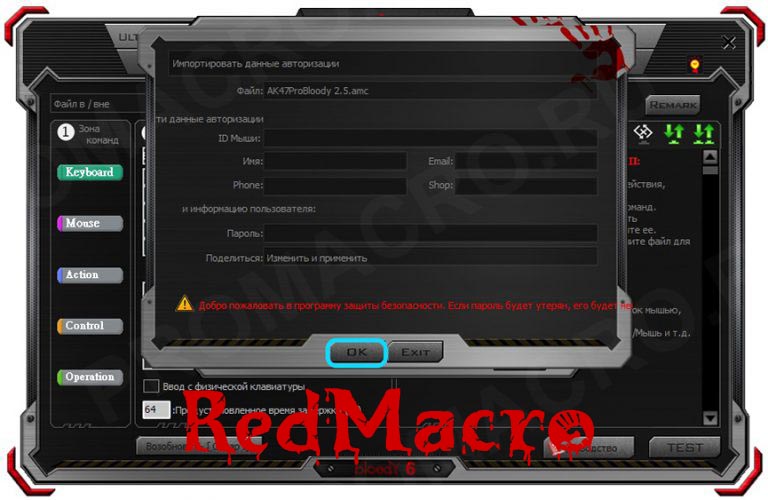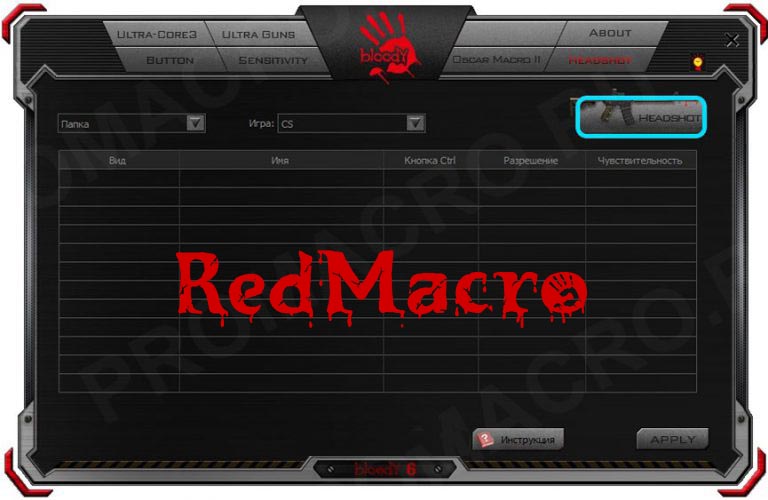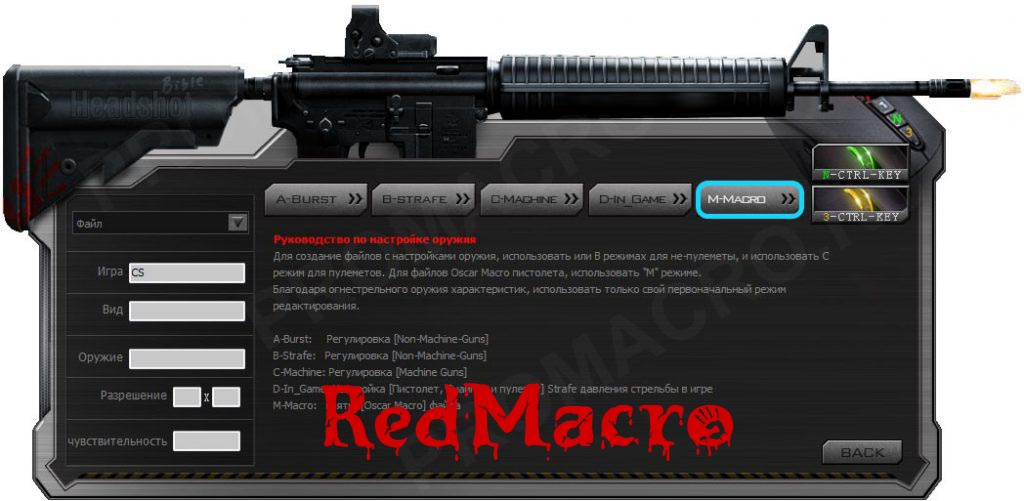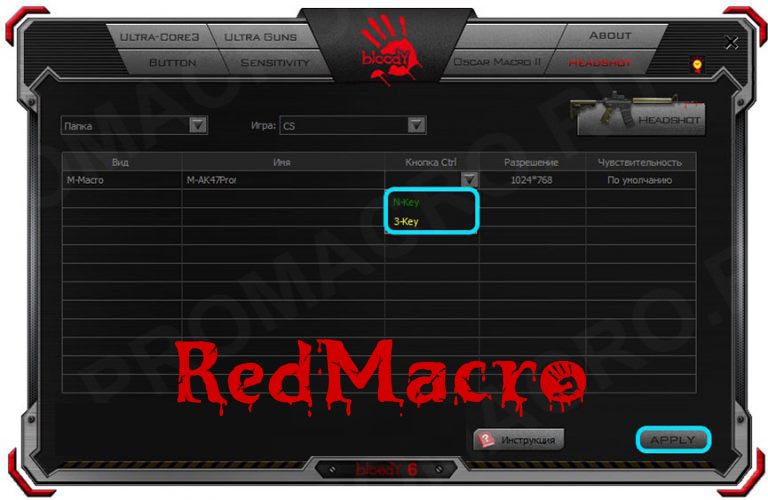Quick-Setup-Guide: V7 / R8 M Gaming Mouse
Lieferumfang:
The Bloody 2 Gaming-Maus
Software und Treiber auf Mini-CD
Precision Tracking Combat Mouse Feet
Reinigungs Pad
Zwei Hi Five «Bloody» Handabdruck Aufkleber
Die Maus selbst ist überraschend leicht und man spürt eine solide Kunststoff-Konstruktion.
Die Maus ist definitiv für Rechtshänder gedacht mit Rillen für den Daumen und den
Ringfinger der rechten Hand. Die Bloody Mouse passt sich so ideal der Hand an.
Die Mouse verfügt über eine zweischichtige Linse, damit die Empfindlichkeit zwischen 200-
3200 DPI eingestellt werden kann, mit einer Reaktionszeit von 3 ms.
Per Software aktivierbare Maus-Modi:
Core-1: Nicht FPS – Keine „Magic Functions». Dies aktiviert die Maus in Standard-Modus,
vergleichbar in den Funktionalitäten mit anderen typischen Gaming-Mäusen. Sie können
immer noch Makros an Maustaste 4 und 5 in der Nähe des Daumens zuweisen aber die
Funktion der Taste 1, N und 3 sind deaktiviert.
Core 2: GUN3 – Dies ist der interaktive Software-Mode, der auf der Treiber CD enthalten ist.
Sie müssen diesen nach Installation der mitgelieferten Software auf Ihrem PC aktivieren. Dies
schaltet die Hardware-Tasten unter dem Scrollrad für die verschiedenen Shooting-Modes
Modes für eine Testphase von 1.000 Schuss frei.
Core 3: Ultra GUN3 – Dieser Modus hat alle Funktionen der Core 2 und kann über die 1.000
Schuss-Trialphase hinaus genutzt werden, nachdem Sie den Lizenzkey der Vollversion für
Core 3 einmalig online auf www.bloody.tw/en/product erworben und auf Ihrem PC
eingetragen haben (zzt. für 20,- USD, Stand Aug. 2013).
Содержание
- Способ 1: Средства Windows
- Способ 2: ПО от производителя мыши (Bloody 7)
- Установка софта и драйвера
- Запуск ПО, режимы работы
- Переназначение кнопок
- Настройка разрешения сенсора (CPI)
- Калибровка датчика
- Настройка подсветки
- Сброс настроек
- Вопросы и ответы
Способ 1: Средства Windows
На сегодняшний день можно говорить о том, что любая компьютерная мышь, и геймерские манипуляторы из модельной линейки Bloody от A4Tech здесь не исключение, фактически не требуют настройки, чтобы работать в обычном (офисном) режиме. Все необходимые конфигурационные манипуляции производятся ОС Windows автоматически, стоит только подключить устройство к ПК. При этом пользователю доступны лишь некоторые возможности по изменению поведения мышки системными средствами, но в некоторых случаях нелишним будет их задействовать.
Подробнее: Как настроить компьютерную мышку встроенными средствами ОС Windows
Способ 2: ПО от производителя мыши (Bloody 7)
Не просто обеспечить работоспособность мыши Блади в системе, а в широком диапазоне отрегулировать все характеризующие её параметры и таким образом точно настроить манипулятор для реализации индивидуальных целей позволяет специализированное одноимённое с модельной линейкой программное обеспечение, предоставляемое производителем. На момент написания статьи актуальную версию софта Bloody представляют сборки с номером 7.
Установка софта и драйвера
Подробнее: Загрузка и установка программного обеспечения для настройки компьютерных мышей Bloody
Запуск ПО, режимы работы
По умолчанию программа Блади 7 запустится автоматически по завершении её развёртывания в системе. В дальнейшем вы можете в любой момент открыть софт из системного трея Windows, Главного меню ОС, а также с Рабочего стола, воздействовав на появившийся здесь ярлык.
После запуска Bloody 7 демонстрирует окно выбора режима работы (совокупности параметров) манипулятора. Здесь наличествуют 4 варианта предустановок: «CORE 1» (выбран по умолчанию), «CORE 2», «ULTRA CORE 3», «ULTRA CORE 4». Наведение курсора на наименование режима приведёт к отображению его описания.
Переход к установке предусмотренных тем или иным режимом настроек осуществляется путём клика по соответствующей кнопке. Смена конфигурации занимает несколько секунд, в течение которых мышь не реагирует на действия пользователя.
Режимы работы «1» и «2» функционируют без ограничений, а предоставляемый в их рамках возможностей настройки достаточно подавляющему числу пользователей рассматриваемых устройств. Далее в статье описана настройка девайса Блади в режиме «CORE 1» как наиболее простого в конфигурировании, но при этом вполне универсального решения.
«ULTRA CORE 3», «ULTRA CORE 4», хотя и предоставляют широчайшие возможности по программированию поведения мышей Bloody, не рассматриваются в рамках настоящего материала. Это обусловлено тем, что указанные режимы требуют платы за своё использование, задействуются в основном профессиональными геймерами, подразумевают наличие довольно глубоких знаний о принципах работы манипуляторов, а также индивидуального подхода при конфигурировании с точки зрения поставленных пользователем целей и конкретного софта (в основном игр), где эти цели нужно реализовать.
Переназначение кнопок
Условно на первое место по важности в деле достижения максимального уровня эффективности использования мышей Блади можно поставить назначение вызываемых кнопками манипулятора функций. В фирменном софте от производителя предусмотрен специальный раздел, через который можно переназначить любые кнопки, кроме основной (левой), а также создать несколько легко выбираемых в процессе эксплуатации девайса предустановок.
В открывшемся окошке разверните список «Конфигурация переключения».
Выберите и настройте один из способов смены совокупности установленных на кнопки мыши функций:
- «Работающее приложение». — профиль будет активирован при запуске определённой программы на ПК. Кликните по наименованию конфигурации кнопок, установите отметку в чекбоксе «Включить» справа.
Далее щёлкните «Обзор» внизу окна рядом с полем «Приложение»,
перейдите по пути расположения исполняемого файла использующей конфигурацию кнопок программы и дважды щёлкните по открывающему её объекту.
Аналогичным описанному выше путём выберите программы, привязываемые к другим профилям, если они будут использоваться.
- «Горячая кнопка клавиатуры». В таком варианте переключение заранее настроенных конфигураций работы кнопок мыши осуществляется путём нажатия комбинации клавиш на клавиатуре. После выбора опции вполне приемлемым действием будет оставить предлагаемые софтом по умолчанию комбинации клавиш («Ctrl» + «Alt» + «ЦИФРА») без изменений.
Если есть необходимость заменить комбинацию клавиш для переключения на какой-либо профиль, выделите его щелчком. Далее нажмите на значок «Клавиатура» в нижней части окна справа от поля «Горячая кнопка».
Введите устанавливаемую комбинацию
с виртуальной клавиатуры.
- «Специальная кнопка мыши» — пожалуй, наиболее удобный метод переключения профилей, но только в том случае, если одним из управляющих элементов манипулятора вы готовы «пожертвовать».
Переключившись на указанный способ смены профиля, разверните расположенный внизу окна список «Профайл кнопки» и выберите из него предназначаемый для смены конфигурации элемент.
Завершив выбор и настройку метода перехода с одной совокупности привязанных к кнопкам мыши функций на другую, кликните «ОК» в окне «Конфигурация переключения».
- Переместитесь в правую часть окна, наведите курсор на любой из пунктов столбца «Кнопки» в таблице. В результате слева на картинке подсветится соответствующая кнопка мыши, чтобы вы могли убедиться в правильности выбора элемента, назначение которого предполагается изменить.
- Разверните соответствующее настраиваемой кнопке меню во втором по счёту столбце конфигурационной таблицы, кликните по наименованию категории доступных для назначения действий.
- Выберите в выпавшем списке или, как в примере на следующем скриншоте, определите с помощью виртуальной клавиатуры действие либо комбинацию действий, вызываемых настраиваемым элементом управления.
- Выполнив три вышеописанных шага в отношении других кнопок мыши, назначьте на них вызов нужных вам функций в системе и/или приложениях.

Настройка разрешения сенсора (CPI)
Одним из главных факторов, способствующих эффективному использованию геймерской мыши, является возможность выбора приемлемой в той или иной ситуации скорости реакции указателя на действия пользователя, а также быстрого переключения этого параметра при необходимости. Указанное регулируется путём смены разрешения сенсора (CPI) манипулятора.
Чтобы выполнить настройку «CPI», перейдите на вкладку «Sensitivity» в Bloody 7 и сконфигурируйте параметры в соответствии со своими потребностями. Подробные рекомендации по решению данной задачи изложены в следующей статье:
Подробнее: Регулировка DPI (CPI) компьютерных мышей A4Tech Bloody
Калибровка датчика
В большинстве случаев заводские значения отдельных параметров датчика мыши Блади и выполненная при производстве калибровка являются наиболее приемлемыми с точки зрения эффективной эксплуатации устройства, но при желании либо необходимости с помощью софта Bloody 7 вы можете переопределить и эти настройки, переместившись на вкладку «Sensitivity».
Выберите здесь количество опросов датчика мыши в секунду, кликнув по одному из чекбоксов над значениями. Чем выше показатель, тем более плавным будет движение курсора, но учтите, что более высокое число опросов приведёт к повышению нагрузки на ЦП компьютера и контроллер манипулятора. (В большинстве случаев оптимальным выбором будет «500 Гц»).
Указанное явление может наблюдаться у интенсивно эксплуатируемых длительный срок мышей Bloody, так как с течением времени неизбежен механический износ ответственных за передачу в ОС данных о нажатиях на кнопки девайса микропереключателей.
Для автоматической калибровки:
- Кликните по кнопке «Калибровка»;
- Щёлкните «Начать» в появившемся окошке;
- Выполните демонстрируемые программой в окне калибровки указания;
- Кликните «ОК» по завершении процедуры.

Для выбора максимального значения высоты отрыва вручную:
- Нажмите на чекбокс «Калибровка», подсветив его таким образом красным цветом;
- Передвигая расположенный между блоком с выбором режима калибровки и изображением мыши вертикальный бегунок вниз/вверх, подберите оптимальное значение настраиваемого параметра.
- Щёлкните «Осталось» в появляющемся после задержки бегунка в том или ином положении окошке.

и затем «EXIT» в окошке, повествующем о сохранении изменений конфигурации в памяти мышки Bloody.
Настройка подсветки
Подсветка мыши Bloody и/или её отдельных конструктивных элементов – это практически не влияющая на основную функциональность манипулятора, но, с точки зрения его эстетического восприятия, безусловно, важная опция. Рассматриваемые девайсы и предназначенный для их настройки софт представляют своим пользователям широкий выбор моделей поведения скрытых в корпусе мыши цветных светодиодов.
Изменение яркости осуществляется мгновенно, поэтому выбрать наиболее приемлемое для визуального восприятия её значение не составит труда – просто посмотрите на корпус мыши и оцените результат производимой вами манипуляции.
выберите наиболее приемлемый для себя вариант работы опции. Для завершения работы с диалоговым окном и сохранения сделанных с его помощью изменений в настройках манипулятора кликните «ОК».
Кроме вышеописанного, в Блади 7 доступно указание конкретного цвета подсветки манипулятора, который будет действовать пока выбран тот или иной профиль конфигурации его кнопок:
и затем в окне определения метода переключения профилей кнопок мыши.
Сброс настроек
Вполне вероятно, что когда-либо у вас возникнет потребность вернуть влияющие на поведение мыши в системе значения параметров к их изначальному состоянию, например, с целью конфигурирования манипулятора «с нуля» или использованию предлагаемых производителем стандартных настроек. Для этого через ПО Bloody 7 нужно сделать следующее:
Последняя версия и активация программы
Самое интересное в программе A4Tech Bloody это её режимы работы – Ultra-Core 3 и Ultra-Core 4.
Важно! Что бы эти режимы работали без ограничений должен быть активирован Ultra Core 3 режим. Некоторые мышки (из новых серий) уже идут активированные, а некоторые (чаще старые) нужно активировать дополнительно за отдельную плату в 4.99$ на официальном сайте – https://www.bloody.com/
Возможности ПО Bloody
Oscar Macro II
В каждом из этих режимов доступен редактор макросов Oscar Macro II перекочевавший в программу Bloody из программ Oscar для мышек A4Tech X7 с небольшими доработками. Именно в этом редакторе вы можете создавать и редактировать макросы.
Кроме того, внизу есть кнопка “Возобновить [Оскар I]“, нажав на которую, редактор макросов Oscar Macro II перейдет к стандартному виду Oscar Macro аналогичному с программами для мышек A4Tech X7.
Sensitivity
Через “Sensitivity” вы сможете настроить СPI мышки, который, к слову никак не влияет на работу макросов. “Проверка скорости мыши” – скорее всего имеется ввиду частота опроса USB порта, чем выше значение, тем лучше. “Калибровка датчиков” – высота отрыва мыши от коврика, выставляется индивидуально.
Button
Во вкладке “Button” вы можете установить макросы и другие дополнительные функции на любую кнопку вашей мыши. Возможность установить макрос на левую кнопку мыши (далее ЛКМ) в этой вкладке появляется только при использовании режима работы Ultra Core 4. В режиме Ultra Core 3, что бы установить макрос на ЛКМ необходимо использовать вкладку HeadShot.
HeadShot
В этой вкладке отображаются макросы только в формате *.mgn. О том как сделать так, что бы ваши макросы появились в данном окне, написано в этой статье на нашем сайте – Как установить макрос на мышку A4Tech Bloody. N-Key и 3-Key это обозначение кнопок на мышке – N и 3 (расположенных возле колесика мыши) нажатием на которые активируется один из двух макросов назначенных в программе.
Ultra Guns (Ultra-Core 3)
Эта вкладка доступна только в режиме работы Ultra-Core 3. Она позволяет изменить чувствительность мыши нажатием на одну кнопку, например, уменьшить чувствительность мыши в момент стрельбы из снайперской винтовки.
Super Combo (Ultra-Core 4)
Режим “Super Combo” позволяет довольно в короткие сроки создать очень простой макрос, состоящий из нажатий кнопок мыши и клавиатуры с выставленными задержками, выполняющийся в обычном режиме A>SINGLE, зацикленном пока кнопка удерживается B>CYCLE и зацикленном до тех пор пока вы не нажмете кнопу повторно C>AUTO.
Вкладка About
В этой вкладке содержится информация о версии используемой вами программы Bloody, а так же небольшие пояснения по работе самой программы.
Способ 1: Средства Windows
На сегодняшний день можно говорить о том, что любая компьютерная мышь, и геймерские манипуляторы из модельной линейки Bloody от A4Tech здесь не исключение, фактически не требуют настройки, чтобы работать в обычном (офисном) режиме. Все необходимые конфигурационные манипуляции производятся ОС Windows автоматически, стоит только подключить устройство к ПК. При этом пользователю доступны лишь некоторые возможности по изменению поведения мышки системными средствами, но в некоторых случаях нелишним будет их задействовать.
Подробнее: Как настроить компьютерную мышку встроенными средствами ОС Windows
Способ 2: ПО от производителя мыши (Bloody 7)
Не просто обеспечить работоспособность мыши Блади в системе, а в широком диапазоне отрегулировать все характеризующие её параметры и таким образом точно настроить манипулятор для реализации индивидуальных целей позволяет специализированное одноимённое с модельной линейкой программное обеспечение, предоставляемое производителем. На момент написания статьи актуальную версию софта Bloody представляют сборки с номером 7.
Установка софта и драйвера
- Подсоедините мышь или её беспроводный контроллер к ПК/ноутбуку, дождитесь, пока манипулятор определиться в системе и начнёт работать.
- Перейдите на официальный сайт производителя устройства с целью загрузки дистрибутива ПО Bloody, а затем инсталлируйте софт на десктоп или ноутбук. Подробная инструкция по реализации указанного доступна в следующей статье:
Подробнее: Загрузка и установка программного обеспечения для настройки компьютерных мышей Bloody
Запуск ПО, режимы работы
По умолчанию программа Блади 7 запустится автоматически по завершении её развёртывания в системе. В дальнейшем вы можете в любой момент открыть софт из системного трея Windows, Главного меню ОС, а также с Рабочего стола, воздействовав на появившийся здесь ярлык.
После запуска Bloody 7 демонстрирует окно выбора режима работы (совокупности параметров) манипулятора. Здесь наличествуют 4 варианта предустановок: «CORE 1» (выбран по умолчанию), «CORE 2», «ULTRA CORE 3», «ULTRA CORE 4». Наведение курсора на наименование режима приведёт к отображению его описания.
Переход к установке предусмотренных тем или иным режимом настроек осуществляется путём клика по соответствующей кнопке. Смена конфигурации занимает несколько секунд, в течение которых мышь не реагирует на действия пользователя.
Режимы работы «1» и «2» функционируют без ограничений, а предоставляемый в их рамках возможностей настройки достаточно подавляющему числу пользователей рассматриваемых устройств. Далее в статье описана настройка девайса Блади в режиме «CORE 1» как наиболее простого в конфигурировании, но при этом вполне универсального решения.
«ULTRA CORE 3», «ULTRA CORE 4», хотя и предоставляют широчайшие возможности по программированию поведения мышей Bloody, не рассматриваются в рамках настоящего материала. Это обусловлено тем, что указанные режимы требуют платы за своё использование, задействуются в основном профессиональными геймерами, подразумевают наличие довольно глубоких знаний о принципах работы манипуляторов, а также индивидуального подхода при конфигурировании с точки зрения поставленных пользователем целей и конкретного софта (в основном игр), где эти цели нужно реализовать.
Переназначение кнопок
Условно на первое место по важности в деле достижения максимального уровня эффективности использования мышей Блади можно поставить назначение вызываемых кнопками манипулятора функций. В фирменном софте от производителя предусмотрен специальный раздел, через который можно переназначить любые кнопки, кроме основной (левой), а также создать несколько легко выбираемых в процессе эксплуатации девайса предустановок.
- Перейдите на вкладку «Button» в программе Bloody 7.
- Раскройте список «Выбрать профиль», кликните по наименованию сочетания кнопок мыши и назначаемых на них действий, которое собираетесь изменить. Как видите, всего доступно шесть профилей (помимо «Standart», который изменять не рекомендуется), что позволяет вам создать несколько предустановок и впоследствии переключаться между ними «на лету» выбранным при выполнении следующего пункта этой инструкции способом.
- Нажмите на переливающуюся разными цветами круглую кнопку с логотипом «Bloody», чтобы определить метод перехода между вышеописанными профилями.
В открывшемся окошке разверните список «Конфигурация переключения».
Выберите и настройте один из способов смены совокупности установленных на кнопки мыши функций:
- «Работающее приложение». — профиль будет активирован при запуске определённой программы на ПК. Кликните по наименованию конфигурации кнопок, установите отметку в чекбоксе «Включить» справа.
Далее щёлкните «Обзор» внизу окна рядом с полем «Приложение»,
перейдите по пути расположения исполняемого файла использующей конфигурацию кнопок программы и дважды щёлкните по открывающему её объекту.
Аналогичным описанному выше путём выберите программы, привязываемые к другим профилям, если они будут использоваться.
- «Горячая кнопка клавиатуры». В таком варианте переключение заранее настроенных конфигураций работы кнопок мыши осуществляется путём нажатия комбинации клавиш на клавиатуре. После выбора опции вполне приемлемым действием будет оставить предлагаемые софтом по умолчанию комбинации клавиш («Ctrl» + «Alt» + «ЦИФРА») без изменений.
Если есть необходимость заменить комбинацию клавиш для переключения на какой-либо профиль, выделите его щелчком. Далее нажмите на значок «Клавиатура» в нижней части окна справа от поля «Горячая кнопка».
Введите устанавливаемую комбинацию
с виртуальной клавиатуры.
- «Специальная кнопка мыши» — пожалуй, наиболее удобный метод переключения профилей, но только в том случае, если одним из управляющих элементов манипулятора вы готовы «пожертвовать».
Переключившись на указанный способ смены профиля, разверните расположенный внизу окна список «Профайл кнопки» и выберите из него предназначаемый для смены конфигурации элемент.
- Для настройки одного отдельного и выбранного при выполнении пункта 2 этой инструкции профиля работы кнопок манипулятора:
- Переместитесь в правую часть окна, наведите курсор на любой из пунктов столбца «Кнопки» в таблице. В результате слева на картинке подсветится соответствующая кнопка мыши, чтобы вы могли убедиться в правильности выбора элемента, назначение которого предполагается изменить.
- Разверните соответствующее настраиваемой кнопке меню во втором по счёту столбце конфигурационной таблицы, кликните по наименованию категории доступных для назначения действий.
- Выберите в выпавшем списке или, как в примере на следующем скриншоте, определите с помощью виртуальной клавиатуры действие либо комбинацию действий, вызываемых настраиваемым элементом управления.
- Выполнив три вышеописанных шага в отношении других кнопок мыши, назначьте на них вызов нужных вам функций в системе и/или приложениях.
- Завершив конфигурирование всех предполагаемых для использования профилей, нажмите «APPLY» в окне Блади 7 – это инициирует сохранение внесённых в настройки манипулятора изменений.
Завершив выбор и настройку метода перехода с одной совокупности привязанных к кнопкам мыши функций на другую, кликните «ОК» в окне «Конфигурация переключения».
Настройка разрешения сенсора (CPI)
Одним из главных факторов, способствующих эффективному использованию геймерской мыши, является возможность выбора приемлемой в той или иной ситуации скорости реакции указателя на действия пользователя, а также быстрого переключения этого параметра при необходимости. Указанное регулируется путём смены разрешения сенсора (CPI) манипулятора.
Чтобы выполнить настройку «CPI», перейдите на вкладку «Sensitivity» в Bloody 7 и сконфигурируйте параметры в соответствии со своими потребностями. Подробные рекомендации по решению данной задачи изложены в следующей статье:
Подробнее: Регулировка DPI (CPI) компьютерных мышей A4Tech Bloody
Калибровка датчика
В большинстве случаев заводские значения отдельных параметров датчика мыши Блади и выполненная при производстве калибровка являются наиболее приемлемыми с точки зрения эффективной эксплуатации устройства, но при желании либо необходимости с помощью софта Bloody 7 вы можете переопределить и эти настройки, переместившись на вкладку «Sensitivity».
- Область «Проверка скорости мыши» получила своё название, вероятно, в результате некорректного перевода названия изменяемого с её помощью параметра — «Частота опроса».
Выберите здесь количество опросов датчика мыши в секунду, кликнув по одному из чекбоксов над значениями. Чем выше показатель, тем более плавным будет движение курсора, но учтите, что более высокое число опросов приведёт к повышению нагрузки на ЦП компьютера и контроллер манипулятора. (В большинстве случаев оптимальным выбором будет «500 Гц»).
- Блок с бегунком «Key response» позволяет регулировать время отклика кнопок. Изменение параметра в сторону увеличения его значения путем сдвига бегунка вправо способно помочь в устранении проблемы двойного клика при единичном нажатии на кнопку манипулятора.
Указанное явление может наблюдаться у интенсивно эксплуатируемых длительный срок мышей Bloody, так как с течением времени неизбежен механический износ ответственных за передачу в ОС данных о нажатиях на кнопки девайса микропереключателей.
- Область «Калибровка датчиков» позволяет выполнить вручную или полуавтоматически одноимённую процедуру, которая сводится к выбору и установке значения высоты отрыва мыши от рабочей поверхности при котором сенсор перестанет реагировать на перемещение манипулятора пользователем.
Для автоматической калибровки:
- Кликните по кнопке «Калибровка»;
- Выполните демонстрируемые программой в окне калибровки указания;
- Кликните «ОК» по завершении процедуры.
Для выбора максимального значения высоты отрыва вручную:
- Нажмите на чекбокс «Калибровка», подсветив его таким образом красным цветом;
- Передвигая расположенный между блоком с выбором режима калибровки и изображением мыши вертикальный бегунок вниз/вверх, подберите оптимальное значение настраиваемого параметра.
- Щёлкните «Осталось» в появляющемся после задержки бегунка в том или ином положении окошке.
и затем «EXIT» в окошке, повествующем о сохранении изменений конфигурации в памяти мышки Bloody.
Настройка подсветки
Подсветка мыши Bloody и/или её отдельных конструктивных элементов – это практически не влияющая на основную функциональность манипулятора, но, с точки зрения его эстетического восприятия, безусловно, важная опция. Рассматриваемые девайсы и предназначенный для их настройки софт представляют своим пользователям широкий выбор моделей поведения скрытых в корпусе мыши цветных светодиодов.
- Вне зависимости от открытого в ПО Блади 7 раздела настроек, кликните по кнопке с изображением лампочки в правом верхнем углу окна.
- В отобразившемся окошке путём щелчка по одному из чекбоксов в области «Яркость подсветки» определите одноимённый параметр.
Изменение яркости осуществляется мгновенно, поэтому выбрать наиболее приемлемое для визуального восприятия её значение не составит труда – просто посмотрите на корпус мыши и оцените результат производимой вами манипуляции.
- Щёлкните по раскрывающемуся списку «Эффект подсветки» и затем (возможно, как и в случае с яркостью — путём перебора)
выберите наиболее приемлемый для себя вариант работы опции. Для завершения работы с диалоговым окном и сохранения сделанных с его помощью изменений в настройках манипулятора кликните «ОК».
Кроме вышеописанного, в Блади 7 доступно указание конкретного цвета подсветки манипулятора, который будет действовать пока выбран тот или иной профиль конфигурации его кнопок:
- Перейдите на вкладку «Button», кликните по круглому переливающемуся различными цветами элементу с изображением руки вверху рабочей области окна справа.
- Первый столбец наличествующей в открывшемся окошке таблицы профилей кнопок мыши содержит все назначенные им на текущий момент цвета. Кликните по расцветке, которую нужно изменить.
- Выберите новый вариант подсветки из предлагаемого программой набора, двигая указатель в спектре либо путём ввода кодировки цвета в соответствующие поля. Мышь будет реагировать на ваши действия мгновенно.
- Добившись оптимального результата, дважды щёлкните «ОК» — в окошке выбора цвета
и затем в окне определения метода переключения профилей кнопок мыши.
Сброс настроек
Вполне вероятно, что когда-либо у вас возникнет потребность вернуть влияющие на поведение мыши в системе значения параметров к их изначальному состоянию, например, с целью конфигурирования манипулятора «с нуля» или использованию предлагаемых производителем стандартных настроек. Для этого через ПО Bloody 7 нужно сделать следующее:
- Перейдите на вкладку «Button» в программе.
- Кликните по расположенной в нижнем углу справа кнопке «Reset».
- Подтвердите свои намерения вернуть значения характеризующих работу манипулятора параметров в «заводское» состояние — кликните «ОК» в окошке-запросе. Затем подождите несколько секунд, пока настройки девайса будут сброшены и он вновь начнет реагировать на ваши действия.
Мы рады, что смогли помочь Вам в решении проблемы. Добавьте сайт Lumpics.ru в закладки и мы еще пригодимся вам. Отблагодарите автора, поделитесь статьей в социальных сетях.
Опишите, что у вас не получилось. Наши специалисты постараются ответить максимально быстро.
⇡#Внешний вид
|
|
|
| Внешний вид мыши Logitech G102 LIGHTSYNC |
Внешне новинка выглядит точно так же, как модель-предшественница, Logitech G102. Самая главная черта в данном случае – классическая симметричная форма: мышь напоминает офисные модели прошлых лет. Сам корпус и кнопки выполнены из приятного на ощупь пластика с шероховатой текстурой. Причём на боковых поверхностях шероховатость выражена сильнее, чем сверху. Никаких отпечатков пальцев на таком материале не остаётся. Пыль он тоже не особо притягивает, да и чистится очень легко.
|
|
|
| Внешний вид мыши Logitech G102 LIGHTSYNC |
Та самая RGB-подсветка, которая отличает мышь от предшественницы, реализована в виде светящегося ободка на корпусе и фирменной эмблемы. Элементов оформления немного, зато они гармонично сочетаются с классической внешностью. Также пользователь может выбрать мышку в чёрном корпусе или же в белом. Нам на тестирование достался второй вариант.
|
|
|
| Logitech G102 LIGHTSYNC: вид спереди и вид сзади |
Мышь подходит практически под любой хват. Впрочем, если вы предпочитаете крупные устройства с площадкой для мизинца, то модель Logitech G102 LIGHTSYNC не для вас. Здесь, как и у других компактных аналогов, либо мизинец нужно прижимать к достаточно широкой боковой поверхности корпуса, либо он будет касаться стола. Кстати, говорим мы про правую руку. Несмотря на симметричные формы, у новинки есть две дополнительные клавиши, расположенные на левой боковой поверхности. Они предназначены для нажатия большим пальцем, который в спокойном положении лежит под кнопками. Места для него здесь предостаточно. В остальном симметричная мышь подходила бы и левшам.
Основные кнопки мыши имеют слегка вогнутую форму. Изгиб еле заметен, но зато хорошо ощущается — он не позволяет пальцам сползать за габариты или приближаться к центру. Колёсико прокрутки имеет достаточно большую ширину и рельефный протектор для предотвращения проскальзывания. Ход у него дискретный, с негромкими щелчками. Рядом с колёсиком находится дополнительная кнопка, по умолчанию изменяющая разрешение оптического датчика.
Модель Logitech G102 LIGHTSYNC имеет достаточно длинный элемент защиты от перегиба провода. Он высоко поднят над поверхностью коврика или стола, что гарантирует комфортную работу при быстрых перемещениях мыши в горизонтальной плоскости. Двухметровый провод мягкий, но вот синтетической оплётки, как у некоторых других игровых моделей, у него нет.
|
|
|
| Вид сбоку и вид снизу |
Что касается нижней поверхности корпуса, то здесь всё продумано также неплохо. Мышь опирается на четыре основных фторопластовых ножки и одну кольцевую центральную, наклеенную вокруг оптического сенсора. Остаётся отметить, что мышь идеально сбалансирована, да и сама масса устройства в 85 г будет комфортной для большинства игроков.
Возможности ПО
|
|
|
|
| Интерфейс приложения Logitech G HUB |
Модель Logitech G102 LIGHTSYNC готова к работе непосредственно из коробки. В принципе, даже RGB-подсветку можно никак не настраивать, так как по умолчанию она работает в самом нейтральном режиме – неспешно переливаясь разными цветами от краёв к центральной части. Но, как и другие игровые манипуляторы Logitech, новинка полностью раскрывает весь свой потенциал только вместе с фирменным ПО Logitech G HUB.
|
|
|
|
| Logitech G HUB: общие настройки мыши |
Приложение русифицировано и имеет очень приятный и интуитивно понятный интерфейс. Все шесть имеющихся у мыши кнопок можно перепрограммировать под свои задачи. Есть возможность задавать макросы и команды, а также при необходимости отключать кнопки. Чувствительность оптического датчика можно плавно изменять в диапазоне от 200 до 8000 точек на дюйм. Для функции быстрого переключения при помощи кнопки на корпусе можно установить четыре любых значения из предлагаемого диапазона. Мышь имеет модуль памяти, а потому любой настроенный профиль можно сохранить непосредственно в неё. В этом случае, если подключите мышь к чужому ПК, не потребуется устанавливать на него ПО для настройки.
|
|
|
|
| Logitech G HUB: настройки RGB-подсветки |
Отдельное внимание в приложении уделено подсветке устройства. Пользователь может как выбрать один из предустановленных эффектов, включая анимационные, так и настроить подсветку по трём ключевым точкам самостоятельно, задавая те цвета, которые ему больше импонируют. При настройке анимационных эффектов выбирается не только яркость подсветки, но и скорость её изменения. Ну и конечно же, не забыл производитель и про возможность полного выключения подсветки, если это потребуется.
Гайд по установке макросов с расширением .mgn ПО Bloody для мышек серии Bloody.
Внимательно ознакомьтесь с пошаговой инструкцией по установки макроса .mgn.
Создаем папку с названием игры в разделе Macro или Headshot.
Перемещаете все ваши макросы .mgn из папки Bloody в созданную вами ранее директорию игры в разделе Headshot.
Далее примерный путь (может отличаться): ProgramFiles(x86) -> Bloody(3,4,5,6) -> Bloody(3,4,5,6) -> Data -> RES либо Mouse -> English -> ScriptsMacros -> GunLib
Далее переходим в раздел Headshot и в Игра выбираем ранее созданную игру и в таблице ниже, должны появится макросы.
Выбираем на какую кнопку будут загружены макросы. Для 3х режимной мышки Bloody это будут N-key (зеленый) и 3-key (желтый), а для 4х режимной N-key (зеленый), 3-key (желтый) и 4-key (синий), и далее нажимаем APPLY.
Макросы установлены! Макросы .mgn установлены в память мыши Bloody.
В этом гайде Вы узнаете как макросы с расширением .амс перевести в макросы .mgn для ПО BLOODY.
При отсутствии макросов .mgn или их не правильной работе из-за конфликта версий ПО Bloody можно установить макросы формата .amc от мышки A4Tech Х7 — этих макросы одинаковые, но в разной кодировке.
Открываем программу Bloody, затем открываем меню Oscar Macro II и переходим во вкладку файл и жмем на Файл в/вне.
1 – переходим к папке с макросом (обязательно разместите ее на рабочем столе).
2 – выбираем макрос который нужно перенести в программу один или несколько ALT+A или CTRL+клик по макросу.
3 – нажимаем зеленую стрелочку переноса в библиотеку Bloody.
Если появится такое окно, то нажимаем OK.
Теперь макрос скопирован в библиотеку Bloody и осталось загрузить его в мышь. Для этого переходим в раздел HEADSHOT.
Далее переходим во вкладку M-MACRO.
1 – ставите красную руку напротив нужного макроса.
2 – нажимаете кнопку BACK.
3 – подтверждаете действие нажатием YES.
Введите название макроса.
Далее выбираем на какую кнопку будут загружены макросы. Для 3х режимной мышки Bloody это будут N-key (зеленый) и 3-key (желтый), а для 4х режимной N-key (зеленый), 3-key (желтый) и 4-key (синий), и далее нажимаем APPLY.
Установка макроса прошла успешно! Макросы загружены в мышь и теперь, при нажатии выбранного режима будет активирован загруженный в память макрос.
Не важно какая именно модель мышки Bloody, таким способом происходит установка макросов .mgn практически на все мышки A4TECH серии Bloody (V3M, V4M, V5M, V8M, V7M, T50, T60, T70,N50, A60, A70, A90, A91, R30, R70, R80, RT50, RT70, ML160, ZL50, TL50, TL60, TL70, TL80, TL90, AL90, P81, P85, P93 и др.) кроме серия Q так как они не имеют память для макросов.
Исправление сбоя определения или сброс для отката на ранние версии ПО Bloody 7 на примере мыши Bloody V8m.
История использования ПО Bloody 7 такова:
* Обновил до Bloody 7 V2019.1223 и после перезагрузки ПК мышь перестала определяться;
* Мышь после обновления определяется как: «Неизвестное USB-устройство (сбой запроса дескриптора устройства)».
Инструкция по исправлению ошибки:
* Обязательно удаляем предустановленную утилиту Bloody 7;
* Устанавливаем новую версию ПО Bloody 7 V2019.1225 или новее для обновления или раннюю версию Bloody7;
* Разбираем мышь.
На фото плата мыши Bloody V8m
* Подключаем кабель мыши к ПК и замыкаем не более секунды контакты у кварцевого генератора выделенные на фото ниже.
На фото плата мыши Bloody V8m
* После данной процедуры мышь определяется в ПК;
* Последнее обязательное действие и самое главное условие — следует активировать ядро 1 в ПО Bloody.
В других аналогичных мышах от Bloody нужно замыкать другие контакты для кварцевого генератора, всего 2 варианта платы, но всё аналогично.
Фото 2го варианта платы мыши Bloody
___
Автор инструкции Евгений Сапега
О нас
RED MACRO PRO LAB™ — это молодая и активная команда, разработываем игровые макросы для мышь A4Tech X7, Bloody и скрипты для Logitech серии G.
Все макросы A4Tech и скрипты Logitech созданы строго нашей командой RED MACRO PRO LAB™ с предельным вниманием к точности, управлением схемой компенсации отдачи с минимальным отклонением.
Макросы и скрипты от RED MACRO PRO LAB™ многократно проверяются на максимальную точность стрельбы в играх на максимальных настройках графики профессиональной командой геймеров тестировщиков.
Безопасность
Безопасность игры с макросами от RED MACRO PRO LAB™ заключается в использовании игровой мыши A4Tech X7, Bloody при наличии встроенной памяти или шифровании от Logitech или Razer.
ProMacro и Ultra макросы от RED MACRO PRO LAB™ написаны для плавного контроля отдачи, благодаря чему мягкий макрос позволяет вести четкий огонь без тряски.
Главное преимущество Ultra или ProMacro — его использование не вызывает подозрения игры с макросом при слежении за вашей стрельбой в повторе или в режиме наблюдателя.
Гарантии
Важным гарантом безопасной сделки выступает торговая площадка oplata.info через безопасное соединение для оплаты и моментальная доступность выбранного макроса после оплаты.
Все макросы актуальны к использованию, в случае обратного гарантируем полный возврат или обновление на актуальную версию.
Макросы из магазина от RED MACRO PRO LAB™ Вы можете скачать бесплатно в любое время, бесплатное обновление на весь срок популярности игры, без каких либо выдуманных причин.