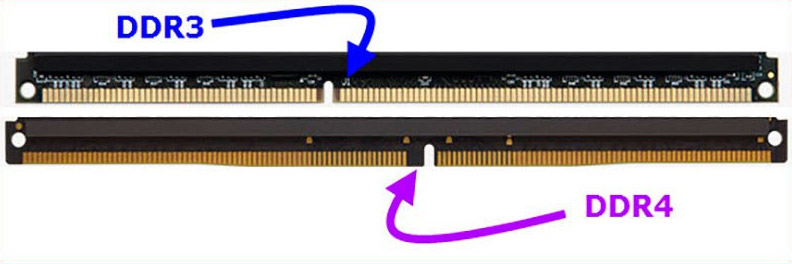Практически каждый начинающий пользователь, начавший апгрейд компьютера, сталкивается с вопросом конфигурирования оперативной памяти. Что лучше, одна планка на 16 Гб или две по 8 Гб? Как включить двухканальный режим? В какие слоты ставить планки памяти — ближние или дальние от процессора? Как включить XMP профиль? Какой прирост производительности дает двухканальный режим, включение XMP профиля и разгон памяти?
В идеале конфигурирование памяти желательно начать еще до ее покупки, прикинув, какой объем памяти (ОЗУ) достаточен для ваших задач. Однако зачастую приходится добавлять память к уже имеющейся, что несколько усложняет дело.

Современные приложения и игры стали требовательны к подсистеме памяти, и важно, чтобы она работала в двухканальном режиме для максимальной отдачи. Почему так происходит?
В первую очередь из-за роста производительности процессоров. ОЗУ должна успевать загрузить работой все ядра процессоров, которых становится все больше с каждым годом.
В играх требования к скорости памяти растут в первую очередь от того, что проекты становятся все реалистичнее, увеличиваются в объемах и детализации 3D-моделей. Новые игры вплотную подбираются к отметке в 100 Гб, и этот объем в первую очередь состоит из текстур высокого разрешения, которые надо переместить с накопителя и обработать.

Недорогие ПК и ноутбуки со встроенной в процессор графикой получают приличный прирост от быстрой памяти и включения двухканального режима. Ведь обычная ОЗУ там используется и видеоядром. Поэтому давайте для начала разберем все о двухканальном режиме ОЗУ.

Двухканальный режим работы памяти
На большинстве материнских плат устанавливаются два или четыре слота под ОЗУ, которые могут работать в двухканальном режиме. Слоты материнской платы обычно помечаются разными цветами.

Чтобы реализовать самый оптимальный режим работы памяти в двухканале, нужно установить два одинаковых модуля ОЗУ в слоты одинакового цвета. Слоты для двух модулей ОЗУ в двухканале обычно называются DIMMA1(2) и DIMMB1(2). Желательно уточнить это в инструкции к вашей материнской плате.

Не всегда у пользователей бывают модули, совпадающие по частотам и таймингам. Не беда, двухканал просто заработает на скорости самого медленного модуля.
Двухканальный режим работы ОЗУ довольно гибок и позволяет установить и разные по объему модули. Например — 4 Гб и 2 Гб в канале A и 4 Гб и 2 Гб в канале B.
Как вариант, можно установить 8 Гб ОЗУ как 4 Гб в канале A и 2+2 Гб в канале B.
И даже конфигурация 4 Гб в канале A и 2 Гб в канале B будет работать в двухканальном режиме, но только для первых 2 Гб ОЗУ.

Но бывают такие ситуации, когда пользователь специально выбирает одноканальный режим работы ОЗУ с одним модулем. Например, если ставит только 16 Гб памяти и только через пару-тройку месяцев накопит на второй модуль на 16 Гб.
Ниже я протестирую, можно ли увеличить производительность одного модуля, разогнав его. А заодно протестирую все возможные режимы работы ОЗУ: с настройками по умолчанию, с включенным XMP профилем и с разгоном. Все тесты проведу как для одноканального режима работы, так и для двухканального.
Серверных материнских плат с четырехканальным режимом работы ОЗУ мы касаться не будем из-за их малого распространения.
Сколько модулей памяти оптимально для производительности?
Теперь нам надо решить, сколько модулей памяти лучше ставить в компьютер.
Если у вас материнская плата с двумя разъемами под ОЗУ, то выбор очевиден — вам нужно ставить две планки с подходящим вам объемом.

А вот если слотов под память у вас четыре, то, поставив четыре планки в четыре слота, можно получить небольшой прирост производительности. Прочитать об этом можно тут.

Но минусы такого решения перевешивают — у вас не остается слотов под апгрейд, модули памяти меньшего объема быстрее устаревают морально и меньше ценятся на вторичном рынке.
Какого объема ОЗУ достаточно?
При выборе объема ОЗУ ориентируйтесь на 8 Гб для офисного ПК и 16 Гб для игрового.
Выбирая 32 Гб ОЗУ, вы получите еще и прирост производительности, ведь большинство модулей DDR4 на 16 Гб — двухранговые. Это значит, что контроллер памяти в процессоре может чередовать запросы к такой памяти, повышая производительность в рабочих приложениях и играх.
То есть, 2х16 Гб ОЗУ будут быстрее 2х8 Гб с той же частотой. Но есть и небольшой минус — у двухранговых модулей более низкий разгонный потенциал.
Посмотреть тип памяти можно программой CPU-Z, во вкладке SPD.

В какие слоты ставить модули памяти — ближние или дальние от процессора?
Раньше ОЗУ чаще ставили в самые ближние к процессору слоты (левые), но теперь все не так однозначно. Надо смотреть инструкцию к материнской плате и ставить по указаниям производителя.
Например, ASUS почти всегда рекомендует ставить память во второй слот.

Включение XMP профилей
Память с высокой частотой недостаточно просто установить в материнскую плату, чтобы она заработала на заявленной скорости. Как правило, скорость ограничится стандартной частотой для вашего процессора и материнской платы. В моем случае это 2400 МГц.
Чтобы активировать для ОЗУ скорость работы, которая записана в XMP профиле, надо зайти в BIOS и в разделе, посвященном настройке памяти, включить нужный XMP профиль. Вот так это выглядит на материнской плате MSI B450-A PRO MAX.

Тестирование разных режимов работы памяти
А теперь давайте протестируем память в разных режимах работы. Главной целью тестов будет разница работы в одно- и двухканальных режимах и разгоне.
Тестовая система:
- Процессор: Ryzen 5 1600 с разгоном до 4000 МГц
- Материнская плата: MSI B450-A PRO MAX
- Память: два двухранговых модуля CRUCIAL Ballistix Sport LT BLS16G4D30AESC, объемом по 16 Гб. XMP профиль — 2933 МГц. Разгон — 3400 МГц с настроенными таймингами и субтаймингами
- Видеокарта: GeForce GTX 1060 6 Гб
Начнем с тестирования пропускной способности чтения ОЗУ в AIDA64, в Мб/сек.
На графиках одноканальный режим работы отмечен как (S), а двухканальный — как (D), вместе с частотой работы памяти.
 ОЗУ в двухканале прилично выигрывает.
ОЗУ в двухканале прилично выигрывает.

Тестирование в архиваторе WinRAR 5.40 преподносит первый сюрприз. Одна планка памяти в разгоне до 3400 МГц работает быстрее, чем две на частоте 2933 МГц.


Архиватор 7-Zip 19.0, итоговая скорость распаковки в MIPS. Опять одна планка в разгоне обошла две на 2933 МГц.


Скорость работы архиваторов имеет важное практическое значение — чем она быстрее, тем быстрее будут устанавливаться программы и игры.
Из игр я выбрал Assassin’s Creed Odyssey и Shadow of the Tomb Raider. Для минимизации воздействия видеокарты на результаты я отключил сглаживание и выставил разрешение в 720p.
В Assassin’s Creed Odyssey даже при 50 % разрешения кое-где производительность упиралась в GeForce GTX 1060, ее загрузка доходила до 99 %.
Более быстрая видеокарта позволила бы еще нагляднее увидеть прирост производительности от режимов работы ОЗУ.
Assassin’s Creed Odyssey, средний FPS. Одна планка ОЗУ, работающая с разгоном, сумела обогнать две планки в двухканале, на частоте 2400 МГц.


Shadow of the Tomb Raider, DX12, средний FPS. Картина повторяется, и одна планка памяти в разгоне быстрее, чем две низкочастотные.


Демонстрация плавности геймплея в Shadow of the Tomb Raider с одним модулем ОЗУ на 3400 МГц. Надо учесть, что запись съела пару кадров результата.
Выводы
В моих тестах один двухранговый модуль памяти на 16 Гб в разгоне обогнал в архиваторах модули с частотой 2933 МГц, работающие в двухканале. А в играх обогнал модули, работающие с частотой 2400 МГц.
Это значит, что вы можете купить быстрый модуль на 16 Гб и добавить еще 16 Гб, когда его станет не хватать.
Но самый идеальный вариант компоновки памяти — два одинаковых модуля в двухканальном режиме.
И совсем хорошо, если вы потратите немного времени на ее разгон. Благо, есть много хороших гайдов на эту тему.
Цены в блоге из DNS в Москве.
Содержание
- Установка модулей ОЗУ
- Стандарты
- Многоканальный режим
- Монтаж модулей
- Установка в ноутбук
- Проверка
- Заключение
- Вопросы и ответы
Оперативная память компьютера предназначена для временного хранения данных, которые должны быть обработаны центральным процессором. Модули ОЗУ представляют собой небольшие платы с распаянными на них чипами и набором контактов и устанавливаются в соответствующие слоты на материнской плате. О том, как это сделать, мы и поговорим в сегодняшней статье.
Установка модулей ОЗУ
При самостоятельной установке или замене ОЗУ нужно заострить свое внимание на нескольких нюансах. Это тип или стандарт планок, многоканальный режим работы, а непосредственно при монтаже – разновидности замков и расположение ключей. Далее подробнее разберем все рабочие моменты и покажем на практике сам процесс.
Стандарты
Прежде чем устанавливать планки, необходимо убедиться в том, что они соответствуют стандарту имеющихся разъемов. Если на «материнке» распаяны разъемы DDR4, то и модули должны быть того же типа. Выяснить, какую память поддерживает материнская плата, можно посетив сайт производителя или прочитав комплектную инструкцию.
Подробнее: Как выбрать оперативную память
Многоканальный режим
Под многоканальным режимом мы понимаем увеличение пропускной способности памяти за счет параллельной работы нескольких модулей. В потребительских компьютерах чаще всего включены два канала, на серверных платформах или материнских платах «для энтузиастов» имеются четырехканальные контроллеры, а более новые процессоры и чипы уже могут работать и с шестью каналами. Как нетрудно догадаться, пропускная способность возрастает пропорционально количеству каналов.
В большинстве случаев мы пользуемся обычными настольными платформами, умеющими работать в двухканальном режиме. Для того чтобы его включить, необходимо установить четное количество модулей с одинаковой частотой и объемом. Правда, в некоторых случаях разномастные планки запускаются в «двухканале», но такое бывает редко.
Если на материнской плате всего два разъема под «оперативку», то здесь ничего придумывать и выяснять не нужно. Просто устанавливаем две планки, заполнив все имеющиеся слоты. Если же мест больше, например, четыре, то модули следует устанавливать по определенной схеме. Обычно каналы помечаются разноцветными разъемами, что помогает пользователю сделать правильный выбор.
К примеру, у вас две планки, а на «материнке» четыре слота – два черных и два синих. Для того чтобы задействовать двухканальный режим, необходимо установить их в слоты одного цвета.
Некоторые производители не разделяют слоты по цвету. В этом случае придется обратиться к руководству пользователя. Обычно в нем говорится, что разъемы необходимо чередовать, то есть вставлять модули в первый и третий или во второй и четвертый.
Вооружившись информацией, приведенной выше, и необходимым количеством планок, можно приступать к установке.
Монтаж модулей
- Для начала необходимо попасть внутрь системного блока. Для этого нужно снять боковую крышку. Если корпус достаточно просторный, то материнскую плату можно не извлекать. В противном случае ее придется демонтировать и положить на стол для удобства работы.
Подробнее: Замена материнской платы
- Обратите внимание на вид замков на разъемах. Они бывают двух видов. Первый имеет защелки с обеих сторон, а второй – только с одной, при этом выглядеть они могут практически одинаково. Будьте внимательнее и не пытайтесь с усилием открыть замок, если он не поддается – возможно, у вас второй тип.
- Для извлечения старых планок достаточно открыть замки и извлечь модуль из разъема.
- Далее смотрим на ключи – это такая прорезь на нижней стороне планки. Ее нужно совместить с ключом (выступом) в слоте. Здесь все просто, так как ошибиться невозможно. Модуль просто не войдет в разъем, если вы повернули его не той стороной. Правда, при должном «умении» можно повредить и планку, и разъем, поэтому не слишком усердствуйте.
- Теперь вставляем память в слот и аккуратно надавливаем сверху с двух сторон. Замки должны закрыться с характерным щелчком. Если планка входит туго, то, во избежание повреждений, можно сначала надавить на одну сторону (до щелчка), а затем на вторую.
После установки памяти компьютер можно его собирать, включать и пользоваться.
Установка в ноутбук
Перед заменой памяти в ноутбуке его необходимо разобрать. Как это сделать, читайте в статье, доступной по ссылке ниже.
Подробнее: Как разобрать ноутбук
В лэптопах используются планки типа SODIMM, которые отличаются от десктопных размерами. О возможности использования двухканального режима можно почитать в инструкции или на сайте производителя.
- Аккуратно вставляем память в разъем, так же, как и в случае с компьютером, обращая внимание на ключи.
- Далее нажимаем на верхнюю часть, выравнивая модуль по горизонтали, то есть придавливаем его к основанию. Об успешной установке нам скажет щелчок.
- Готово, можно собирать ноутбук.
Проверка
Для того чтобы убедиться, что мы все сделали правильно, можно воспользоваться специальным, софтом таким, как CPU-Z. Программу нужно запустить и перейти на вкладку «Память» или, в английской версии, «Memory». Здесь мы увидим, в каком режиме работают планки (Dual – двухканальный), общий объем установленной оперативной памяти и ее частоту.

На вкладке «SPD» можно получить информацию о каждом модуле в отдельности.
Заключение
Как видите, ничего сложного в установке оперативной памяти в компьютер нет. Важно только обратить внимание на тип модулей, ключи и на то, в какие слоты их нужно включать.
Какой нужен объем памяти?
Если не вдаваться в подробности, то можно сказать, что в 2021 году после выхода консолей нового поколения минимальное количество памяти в игровом ПК увеличилось с рекомендованных 8 Gb до 16 Gb минимум. Чтобы понять причину такого резкого увеличения игровых требований, нужно понимать, как разрабатываются игры.
Мы не берем во внимание ламповые игрушки для души, игровые компы покупают под ААА-проекты. А их делают, чтобы заработать деньги. И современная целевая аудитория, как ни странно, – это консольщики: PlayStation 4 и PlayStation 5, а также их прямые конкуренты Xbox One и S/X.
Казалось бы, компьютер есть у каждого, аудитория шире быть не может. Но компьютер компьютеру рознь, игровые ПК достаточно дорогие, самая простая сборка игрового ПК стоит в районе 1500$, если уж совсем на всем экономить, то 1000-1200$. И вам еще нужно купить монитор, а также всю периферию вроде мышки, клавиатуры, колонок и т.д. При этом вы получите компьютер, который потянет игры в FullHD при максимальных настройках графики, но без RTX и DLSS 2.0 – это удел топовых решений.
Приставка на сегодняшний день гораздо дешевле. При этом вы получаете самое топовое прогрессивное железо, которое тянет 4К разрешение. А компьютер, который потянет 4К игры в максимальных настройках, обойдется пользователю в 3-4 тыс. долларов. Поэтому, как ни крути, игры в ближайшем будущем будут разрабатываться под консоли. По этой причине владельцам компьютеров нужно подстраиваться под тенденции игровых разработок. А они таковы – топовые консоли имеют в запасе 16 Gb памяти, а значит в любом игровом ПК должно быть не меньше.
Сколько нужно оперативной памяти топовым играм
Тут собран список самых требовательных ААА-игр последних лет с крутой графикой. Чтобы лучше понять, сколько вам нужно памяти, сравните потребление эталонных пожирателей оперативки. Результаты показаны для 4К, настройки графики максимальные, где возможно – включены Vulkan и RTX.
| Нужно оперативки, если не хватает памяти видеокарты | Нужно оперативки, если видеопамяти достаточно | |
|---|---|---|
| Red Dead Redemption 2 | 10 Gb | 8,4 Gb |
| Metro Exodus: Sam’s Story | 8,2 Gb | 6,5 Gb |
| Call of Duty: Modern Warfare | 11,7 Gb | 8 Gb |
| CoD MW 2 Remastered | 9,9 Gb | 9,5 Gb |
| Star Wars Jedi: Fallen Order | 6,9 Gb | 6,6 Gb |
| Borderlands 3 | 10,7 Gb | 8 Gb |
| Detroit Become Human | 9,7 Gb | 8 Gb |
| Ghost Recon Breakpoint | 15,3 Gb | 8,5 Gb |
| Need for Speed Heat | 10 Gb | 7,4 Gb |
| Total War THREE KINGDOMS | 8,7 Gb | 6,7 Gb |
| Microsoft Flight Simulator | 14 Gb | 10,9 Gb |
| Watch Dogs Legion | 13,2 Gb | 9,1-10 Gb |
| Cyberpunk 2077 | 13,3 Gb | 8,1 Gb |
| HITMAN 3 | 9,7 Gb | 7,4 Gb |
| Assassin’s Creed Valhalla | 13,3 Gb | 9,6 Gb |
| Anno 1800 | 11 Gb | 10,3 Gb |
| Aquanox Deep Descent | 10,4 Gb | 8 Gb |
| Star Citizen | 15,9 Gb | 14,6 Gb |
Как вы могли заметить, компьютер использует больше оперативной памяти, когда ему не хватает возможностей видеокарты. К примеру, тот же Watch Dogs Legion потребляет 14,5 Gb, только если в системе установлена RTX 2060, которая имеет запас видеопамяти 6 Gb, а если тест проводить на RTX 2080 Ti с 11 GB, то потребление резко падает до 9 GB.
Но даже с нехваткой видеопамяти игры вполне вмещаются в 16 Gb оперативной памяти, так что новый стандарт можно лицезреть в действии уже сегодня. Если же вы рассчитываете сборку на 2К или FullHD, то потребление оперативной памяти играми на таких разрешениях всего на 3-5% ниже, чем на 4К. Разрешение монитора – это не тот параметр, который сильно влияет на количество оперативки. Это влияет скорее на количество предметов, которые попадают в кадр при прохождении игр, и разница в количестве объектов всего лишь 3-5%.
Сколько нужно памяти для видеомонтажа и стримов
Если говорить о геймерских компьютерах, то нельзя упускать тему блоггинга. Для обработки видео в 4К оптимальный объем памяти – 32 Gb, в крайнем случае можно использовать 16 Gb, но комфорт при этом явно ниже, все фоновые процессы приложения придется закрыть.
Поддержка потоковой передачи видео (стриминг) не требует каких-то особых объемов памяти, обычно она выполняется аппаратными средствами видеокарты, такой подход реализован в последних линейках NVIDIA и ATI Radeon. Так что для стриминга в 2021 году нужно минимум 16 Gb, лучше – 32 Gb.
Частота и тайминги
Само понятие RAM (Random Access Memory) – означает, что это память с возможностью доступа к любому блоку в тот момент, когда это нужно. Информация в оперативной памяти сохраняется только пока на нее подается напряжение, как только вы выключили компьютер, она сразу же пропадает. Именно поэтому нужно время, чтобы компьютер выключился, он должен сохранить необходимые данные в долгосрочную память. Такая технология позволяет очень быстро записывать и считывать данные.
Частота – это количество тактов, то есть количество допустимых обращений в секунду к конкретной ячейке памяти, а значит, циклов перезаписи. 2800 МГц равно 2,8 млрд циклов в секунду. Понятно, что чем больше таких циклов, тем быстрее память, но тут есть одно «но» – тайминги.
Тайминг памяти или CAS-тайминги – это задержка, с которой ячейка реагирует на запрос, они обычно записываются в виде четырех цифр с дефисом между ними. Чем выше тайминг, тем дольше ячейка реагирует на конкретный запрос. С повышением частоты растут и тайминги, так что при некачественном разгоне мы ничего не выигрываем, частота становится больше, а задержка – дольше.
Принцип, который лежит в основе выбора оперативной памяти, – это то, почему бренд оперативки решает гораздо больше, чем тот же самый лейбл на материнской плате или видеокарте. Это если по-простому. А если углубляться, то скорость перезаписи зависит от баланса между тремя показателями – напряжение, частота и тайминги. Завышенная частота при испорченных таймингах не даст никакого прироста по мощности.
Можно разбираться с таймингами, пытаться разогнать неразгоняемое, подбирая значения задержек и вольтажа, а можно довериться бренду. На данный момент рынок захватила HyperX, подразделение компании Kingston Technology, которое ориентирует свою продукцию на геймеров. Среди достойных конкурентов можно выделить Corsair, G. Skill, Samsung, но пока они позади.
HyperX представлен на рынке тремя линейками оперативной памяти:
- Fury – стандартная линейка памяти с радиаторами и без, в зависимости от модели. Поддерживает технологию XPM, полностью совместима с последней серией Ryzen и новыми моделями Intel i5, i7 и i9 11-го поколения.
- Predator – профильная игровая память с топовыми показателями частоты до 4600 МГц, именно такая память используется почти во всех компьютерах HYPERPC. При таких высоких частотах тайминги сохраняются на достаточно низком уровне, CL15 – CL19. Конечно, во время работы и разгона они могут поменяться, но есть платы с уже высокими частотами и такими же таймингами «с завода». Если подобрать штатную частоту уже под свой процессор с материнской платой, то можно добиться хороших результатов.
- Impact – компактная память для ноутбуков и мини-компьютеров. Она не оснащена радиаторами за ненадобностью, но также поддерживает XPM и совместима с последними моделями процессоров от обоих производителей.
Что такое технология XPM
Технология XPM позволяет вам вообще не лезть в настройки BIOS после установки планок памяти. Какими бы ни были показатели плашек изначально, они подгонят свою частоту под максимально возможную, основываясь на данных с того же BIOS, в котором прописан верхний допустимый порог частоты памяти на процессоре и материнской плате.
Сегодня это кажется обыденным, никого не удивишь принципом Plug-and-Play, но без этой технологии вам пришлось бы лезть в BIOS и настраивать частоты, а потом подбирать нужный вольтаж и тайминги для стабильной работы памяти. И после нескольких часов ковыряния настроек, вы могли бы зайти в систему, запустить игру игру, платы немного нагрелись бы и выдали синий экран смерти (BSOD), так как настроено все не верно. Муки выбора подходящей конфигурации для своих плашек памяти – это не то, чем вам захотелось бы заниматься ближайшие несколько дней после покупки новой памяти.
Охлаждение
Еще года 3-4 назад можно было сказать, что любой радиатор на планке памяти – это просто декорация, охлаждение ей не нужно. Сейчас, когда все активно используют DDR4 на высоких частотах, становится понятно, что на больших нагрузках перегрев чипов может быть критичным. Напомним, что процессор имеет критическую температуру перегрева в районе 92-100 °C, для видеокарт критичными является такой же диапазон температур. Память же не выдерживает больше 70 °C.
Пластиковый корпус чипов, в отличие от процессора и видеокарты, не обеспечивает должный отвод тепла внутри. Перегрев не страшен в играх, так как игры обычно не перегоняют гигабайты данных через память на протяжении долгого времени. А вот если вы запустили рендер, то тут вашей памяти придется попотеть.
Рендеринг каждый раз испытывает ваш компьютер на прочность. Данные загружаются и выгружаются гигабайтами, особенно если процессор или видеокарта мощные. Хотя многое зависит от того, на чем вы проводите этот самый рендер – на GPU или на CPU. Если вы используете для рендеринга GPU, можете выдохнуть с облегчением – в этом процессе используется видеопамять, которая в разы быстрее обычной оперативки.
Эстетика
Большой красивый корпус со стеклянной крышкой и игровое железо с мигающими лампочками делают из вашего компьютера настоящего красавца. Пусть это и не та вещь, которую кто-то увидит (или увидит, если вы стример), но вам-то будет приятно каждый раз подходить к нему с ощущением, что в нем все идеально. Подсветка оперативной памяти дополняет подсветку других модулей. Технология Infrared Sync поможет вам в синхронизации светодиодов памяти с другими светодиодами на материнской плате, корпусе и т.д.
Большие алюминиевые радиаторы, несмотря на свою полезность при охлаждении, в этом случае выполняют по большей части декоративную функцию. Важный момент – оперативная плата часто располагается близко к процессору. Слишком высокие радиаторы оперативки могут помешать установить большие двухкулерные радиаторы воздушного охлаждения на процессор. Примеряйтесь и уточняйте размеры комплектующих.
Не все платки обладают независимой RGB подсветкой. Чтобы удешевить свой товар, производители иногда устанавливают диоды одного или нескольких цветов и используют светодиодные модули без драйвера, то есть не управляемые. Если повезет, в них будет регулироваться яркость. Такие платы можно использовать, но помните, что вы не сможете поменять цвет подсветки, убедитесь, что она подходит по стилю к другим модулям системы.
Технология Infrared Sync от HyperX
Она позволяет синхронизировать свечение светодиодной подсветки без подключения лишних проводов. У плашек с RGB подсветкой все диоды независимы, и у них есть множество режимов подсветки – от классической одноцветной до умопомрачительных эффектов. Светодиоды и сама подсветка стоит на мощных алюминиевых радиаторах, которые обеспечивают эффективный отвод тепла.
Каналы и версия памяти
Версия памяти – DDR3 или DDR4 – частично относится к частоте. DDR3 поддерживает частоты до 2133 МГц, а DDR4 до 3200 МГц и даже до 4600 МГц, но только в теории – еще нет оборудования, которое поддерживало бы такую частоту. Пока современные десктопные решения уперлись в границу 3200 МГц, что в общем неплохо.
Теперь нужно упомянуть форм-фактор и совместимость. DDR3 и DDR4 несовместимы, вы даже физически не сможете вставить чужую плату в гнездо. Там предусмотрена «защита от дурака», технологическая перемычка не даст вам перепутать платы. Конструктивно они отличаются только перемычкой и количеством контактов, у DDR3 – 240 Pin, у DDR4 288 Pin.
Стоит также сказать, что материнская плата, как правило, поддерживает только один тип памяти, как и процессор. И если у вас не допотопная модель ЦП, то вы скорее всего используете DDR4 прямо сейчас.
Что касается каналов, то большинство процессоров работают с памятью в двухканальном режиме. То есть существует два канала, две шины, по которым процессор обменивается данными с оперативной памятью. Если поставить все плашки на один канал, вы потеряете в производительности, так как скорость доступа будет ровно в два раза ниже, чем если бы вы раскинули плашки памяти по разным каналам.
Поэтому лучше использовать планки меньшим объемом, но в большем количестве. Единственным исключение из этого правила является запас для апгрейда. Если вы сейчас хотите поставить 16Gb, чтобы в будущем расширить объем, то лучше купить 2х8Gb, чем 4х4Gb.
Слоты
Обычно у материнской платы 4 слота, исключения бывают, но редко, в игровом компьютере просто не нужно столько оперативки. Слоты маркируются своим цветом в зависимости от канала. Так что вы легко распознаете в них нужный номер канала.
Процессоры топового уровня имеют 4 канала памяти, и на таких материнках уже установлено 8 слотов под оперативную память. К таким процессорам относятся Ryzen Threadripper на сокете xTR4 и последние Intel серии X на сокете 2066. Использование большего количества памяти на большем числе каналов – это возможность установить очень много оперативной памяти и заставить ее работать быстро.
В ноутбуках слотов памяти меньше, в бюджетных моделях он бывает даже один, но чаще всего производители стараются ставить по два разъема памяти, закладывая в будущем возможность под апгрейд. Если у вас один слот в ноутбуке, то вы можете только заменить уже установленную планку памяти на более емкую, если слотов два – можно доставить соответствующую планку.
«Соответствующая» планка – это та, которая подходит по версии, частоте и желательно производителю к той, которая уже стоит. Размеры планок оперативной памяти для ноутбуков меньше, чем для настольных ПК, и в них 204 Pin у DDR3 и 260 Pin у DDR4. Обязательно есть маркировка SODIMM. Также существует два вида планок – стандартные и с пониженным энергопотреблением, они имеют приставку «L» в конце.
Вы можете устанавливать низковольтную планку в любой ноутбук, теоретически они совместимы с любым оборудованием, лишь бы версия совпадала. Но на всякий случай проверьте совместимость на сайте производителя планки памяти или самого ноутбука. В крайнем случае позвоните в сервисный центр и уточните эту информацию у них.
Замена оперативки на ноутбуке
Чтобы заменить планки памяти на ноутбуке или добавить в свободный слот еще один модуль, вам нужно открутить снизу ноутбука крышку быстрого доступа, обычно она держится на одном или паре винтиков. Каких-то более конкретных рекомендаций дать невозможно, каждая модель ноутбука имеет конструктивные особенности.
Плохо, если в вашем ноуте не предусмотрена крышка быстрого доступа заменяемым модулям, тогда придется разбирать его полностью. Чтобы сделать это безопасно, найдите видео разборки в интернете, сервисы публикуют такой контент достаточно часто, скорее всего кто-то в сети уже потрошил похожую на вашу модель ноутбука.
Когда вы добрались до разъемов, вам нужно отогнуть металлические держатели по бокам платы, чтобы достать старый модуль. Если вы хотите установить платку в пустой слот, то разместите ее под углом, как показано на картинке, и прижмите к корпусу, ножки-держатели защелкнутся и надежно закрепят новую планку на своем месте.

После этих манипуляций можете смело вешать обратно крышку и запускать ноутбук, больше ничего делать не нужно.
Частые вопросы по замене или добавлению оперативной памяти
Где находятся слоты для оперативной памяти?
Слоты оперативки находятся справа от процессора и расположены вертикально, их сложно с чем-то перепутать. Обычно там находится 4 разъема, которые имеют разные цвета по парам, это обозначение канала.
В каком порядке устанавливать оперативную память?
Это не имеет значения, просто поставьте все платки на свои места и закрепите их зажимами.
Как правильно установить двухканальную оперативную память?
Неверный вопрос, нет такого понятия как «двухканальная оперативная память». Бывает двухканальный режим работы памяти, это когда две или более плашек устанавливаются на разные каналы в материнской плате для увеличения скорости работы. Обычно разъемы на одном канале имеют одинаковый цвет. Второй канал промаркирован уже другим цветом.
Можно ли устанавливать оперативную память разного объема?
Можно ставить планки памяти разной частоты, объема и производителя, главное, соблюдать версию. При установке планок разного объема лучше распределить их по каналам более-менее равномерно и соблюдать максимально допустимый объем оперативной памяти.
Что делать после установки дополнительной оперативной памяти?
Ничего делать не нужно, убедитесь, что планки закреплены надежно в корпусе, включайте компьютер и наслаждайтесь приростом ваших возможностей. На оперативную память не нужны драйвера, а любая система спокойно реагирует на увеличение объема.
Единственный нюанс – если у вас установлена система х32, она же х86, то вам нужно ее переустановить и заменить на х64. Дело в том, что х32/х86 поддерживает только 3,6 Gb оперативной памяти, больше она просто не увидит. В х64 такой проблемы нет.
После многолетнего пользования ПК, практически все сталкиваются с проблемой торможения и замедления его работы. Многие пользователи начинают задумываться об апгрейде своего компьютера. Обычно, первое, с чего хочется начать апгрейд – это обновление оперативной памяти или твердотельного накопителя.
Вот 5 шагов, которые необходимо проделать, после того как вы приобрели новую оперативную память.
1.Открываем упаковку ОЗУ
Всегда нужно обращать внимание на упаковку! Упаковка оперативной памяти может быть как и блистерная, так и картонная. Информация что на упаковке особенно важна.
На упаковке памяти TEAMGROUP можно сразу увидеть характеристики продукта, характеристики и введение в ICON. Вся информация написана четко, что позволяет понять легко с одного взгляда.
T-FORCE DELTA RGB: https://www.teamgroupinc.com/ru/product/delta-rgb-ddr4
Открывая упаковку, постарайтесь распаковывать продукт аккуратно. Золотые контакты и микросхема очень хрупкие .
2. Визуально проверяем весь продукта
Главный предмет проверки: имеются ли царапины или следы окисления на золотых контактах оперативной памяти? Затем проверьте, есть ли неровности на теплоотводе. Хоть и проблемы в вышеперечисленных местах на оперативной памяти встречаются крайне редко, мы все же рекомендуем вам проводить данную проверку.
*Пожалуйста, не сжимайте IC когда держите память в руках
Также, на оперативной памяти есть стикер с серийным номером продукта. Не убирайте эту наклейку. Сохраняйте ее, для того чтобы пожизненная гарантия была действительна.
3. Подключаем к материнской плате
Память разработана с учетом защиты от ошибок. Левая и правая стороны выемки различаются по длине. Обратите внимание на направление как вы вставляете память. Устанавливая не правильно и надавливанием их с силой, вы сможете повредить золотые контакты.
На изображениях ниже показано руководство по эксплуатации. Вы их также можете найти в руководстве пользователя материнской платы ASUS.
Метод установки памяти также можно найти в разделе «Процесс обработки ошибок памяти» https://www.teamgroupinc.com/en/info/ins.php?index_id=74
Напоминание: обязательно отключите питание перед установкой или удалением оперативной памяти, иначе память может быть повреждена, если питание все еще включено!
4. Настраиваем BIOS
После установки оперативной памяти, убедитесь, что нет проблем с другими компонентами, и только после этого сделайте загрузку компьютера. Перед входом в Windows, проверьте состояние памяти в BIOS.
Нажмите кнопку питания, а затем нажмите кнопку DELETE, когда вы увидите первый экран, или нажмите кнопку питания, а затем нажмите DELETE, как можно сильнее, чтобы войти в BIOS.
Экран простого режима после входа в BIOS содержит некоторую базовую информацию. В этом режиме не так много, что можно настроить.
После входа в расширенный режим вы сможете делать больше операций с памятью. Поскольку у разных производителей материнских плат горячие клавиши отличаются, ниже мы покажем вам один из них в качестве примера.
На рынке оперативной памяти с частотой выше 3200 МГц преобладает память с разгонным потенциалом. Только некоторые из них с частотой 3200МГц соответствуют спецификации JEDEC , не говоря уже о том, что высокочастотные, такие как 3600МГц, 4500МГц, требуют настроек BIOS.
Не большое отступление. Мы часто получаем вопросы о том как разогнать ОЗУ до частоты заявленной производителем, например, почему отображается только 2666 МГц, когда вы купили 3600 МГц? Поэтому мы хотим рассказать вам кратко как это можно сделать в нашей следующей статье. А если вы ищите информацию про метод установки памяти, то советуем вам заглянуть в раздел «Процесс обработки ошибок памяти» https://www.teamgroupinc.com/en/info/ins.php?index_id=74
Возвращаемся к настройкам BIOS.
Возьмем для примера серию материнских плат ASUS INTEL:
После входа в расширенный режим нажмите клавишу со стрелкой вправо на клавиатуре, чтобы перейти к «Extreme Tweaker».
Затем нажмите Enter, чтобы выбрать «Ai Overclock Tuner» и переключитесь на XMP. Далее нажмите F10 для сохранения и можете выйти из BIOS.
Это один из простых способов, то есть через открытие XMP для чтения содержимого SPD в памяти. Данный способ подходит для новичков, который поможет правильно разогнать память до частоты, указанной производителем. Далее потребуется выполнить определенные действия.
Если вы хотите настроить частоту вручную, то тогда вам будет интересно ознакомиться с кратким введение в ручной разгон. Однако сочетание значений и некоторые более подробные настройки требуют определенного уровня знаний и опыта.
Перейдя в раздел «Extreme Tweaker» найдите пункт «DRAM frequency» , затем нажмите Enter и выберите частоту.
После выбора частоты, нажмите Enter для подтверждения, затем прокрутите вниз до «DRAM Timing Control» и снова нажмите Enter, после чего вы увидите «DRAM CAS # Latency» — это и есть значение CL. Следующие три ячейки CL необходимо отрегулировать соответствующим образом .
После регулировки значения CL, следующим будет настройка напряжения. Нажмите клавишу со стрелкой влево, чтобы вернуться на предыдущую страницу настройки CL, и перейдите к «DRAM Voltage» и входному напряжению. Не забывайте, для того чтобы определить какое напряжение достаточно для поддержания заданной частоты также необходим определенный опыт.
Напоминание: рекомендуется постепенно увеличивать напряжение, установка слишком высокого значения с первого раза может привести к повреждению памяти!
Случается, что новички не могут войти в Windows и продолжать автоматически входить в BIOS. Это может произойти по причине несовместимых значений или настроек, которые превышают максимальную частоту, поддерживаемую материнской платой и процессором. Если вы столкнулись с данной проблемой , рекомендуем вам изменить значения снова или, нажмите ярлык, чтобы восстановить все настройки до заводских значений по умолчанию, после чего вы снова сможете войти в Windows!
5. Проверяем информацию о разгоне памяти
На этом, подготовка практически закончена. Не спешите загружать игру, убедитесь, что все, что вы только что настроили, действительно работает.
Проверьте рабочее состояние памяти с помощью программного обеспечения CPU-Z. После загрузки и запуска программного обеспечения щелкните «Память» вверху, а затем посмотрите на частоту DRAM внизу. Отображаемое значение умноженное на 2 и будет представлять собой частоту в реальной работе.
Загрузка CPU-Z: https://www.cpuid.com/softwares/cpu-z.html
Зачем же нужно умножать на два? Полное название DDR4 — Double Data Rate, поэтому нам нужно Double, то есть , удвоить, для расчета частоты. Под частотой вы также можете увидеть действующее значение CL.
Это основное введение в ОЗУ. Теперь вы самостоятельно сможете сделать апгрейд своего ПК без ошибок!
Следующая статья:《От распаковки до установки – 6 обязательных шагов после покупки SSD накопителя》
Содержание
- 1 Совмещение разных модулей
- 2 Определяемся с наличием слотов
- 3 Как вытащить ОЗУ
- 4 Можно ли ставить память разных производителей
- 5 Игровые тесты
- 6 Можно ли ставить память разной частоты
- 7 Полезность многоканального режима
- 8 Вторичные характеристики
- 8.1 Тактовая частота и тайминги
- 8.2 Разрядность операционной системы и возможности других комплектующих
- 9 Слоты
- 10 Установка устройства
- 11 Вставляем модуль памяти
- 12 Для чего необходима оперативная память в компьютере
- 13 Можно ли ставить память с разными таймингами
- 14 Правила безопасной установки ОЗУ
- 15 Подготовка
- 16 Как правильно установить оперативную память
- 17 Убираем видеокарту
- 18 Добавление памяти
- 18.1 Установка новых планок
- 18.1.1 На что обратить внимание
- 18.1.2 Как узнать тип ОЗУ с помощью CPU-Z
- 18.1.3 Монтаж
- 18.2 Технология ReadyBoost
- 18.1 Установка новых планок
- 19 Проверка работоспособности новой оперативной памяти
- 20 Настройка частоты, таймингов
- 21 Завершаем процесс
- 22 Можно ли ставить оперативную память разного объема
- 23 Начало установки
Совмещение разных модулей
Первый вопрос, возникающий при желании повысить производительность, быстродействие ОЗУ у пользователей, — возможно ли установить в компьютер модули памяти разного производства, отличающиеся частотой? Решая, как установить оперативную память в компьютер, приобретайте лучше модули одного производства, с одной частотностью.
Теоретически, если установить модули разночастотные, оперативная память работает, но на характеристиках самого медленного модуля. Практика же показывает, что зачастую возникают проблемы несовместимости: не включается ПК, происходят сбои ОС.
Следовательно, при планах установить несколько планок покупайте набор в 2 либо 4 модуля. В одинаковых планках чипы обладают одинаковыми параметрами разгонного потенциала.
Определяемся с наличием слотов
Второй шаг — узнать количество слотов под оперативную память на материнской плате. Современные платы обычно оснащаются 2-4 разъемами. Для достижения максимальной производительности памяти, рекомендуется использование минимум двух слотов. В таком случае ОЗУ будет работать в двуканальном режиме.
Многоканальный режим — режим работы оперативной памяти, при котором может быть увеличена скорость передачи данных за счёт использования сразу нескольких каналов для доступа к объединённому банку памяти. Таким образом, система при использовании, например, двух модулей памяти в двухканальном режиме может работать быстрее, чем при использовании одного модуля, равного их суммарному объёму. Прирост производительности от 2 планок составляет около 10% в играх. В тяжелых приложениях же, которые потребляют много ОЗУ, прирост может доходить до 80%. Дизайнеры, монтажеры и звукорежиссеры больше всех смогут наблюдать разницу.
Существует также и трехканальный, и даже четырехканальный режим работы памяти. Однако данную технологию поддерживает очень мало моделей процессоров (да, ОЗУ, память и материнская плата во многих задачах связаны между собой).
Для того, чтобы процессор смог использовать два канала памяти, требуется использовать модули одинакового типа. Если модули имеют разную частоту, то такой сетап будет работать на скорости самой медленной планки. ОЗУ должна быть установлена в симметричные разъемы, то есть либо первый и третий слот, либо второй и четвертый (если речь идет о материнской плате с 4 разъемами). Если слота всего два, то соответственно — первый и второй, других вариантов нет. Модули разного объема также могут работать в двуканальном режиме.
Как вытащить ОЗУ
Если вы проводите апгрейд и хотите поставить новую планку памяти, вместо старой, сделать это также нетрудно. Достаточно отжать по фиксатору с боковых торцов, после чего можно свободно извлечь планку одной рукой.
Кроме того, если есть подозрение в корректности работы оперативки, рекомендуется извлечь планку и протереть контакты спиртом либо обычной канцелярской резинкой. Если контакт с материнской платой до этого отсутствовал, он должен появиться.
Вот, собственно, и все на эту тему. Инструкция получилась короткой, так, как и сама процедура крайне проста. Еще советую почитать на эту тему чем отличается оперативная память DDR3 от DDR4 и можно ли ставить оперативную память разного объема .
Спасибо за внимание, друзья, и до встречи завтра! Не забудьте оформить подписку на новостную рассылку – так вы сможете читать полезные инструкции в числе первых. Пока!
С уважением, автор блога Андрей Андреев
Можно ли ставить память разных производителей
Оперативную память разных производителей устанавливать одновременно можно. На рынке представлено всего несколько компаний, выпускающих чипы ОЗУ. Более 90% поставок осуществляют Samsung, Micron и Hynix. Большинство других фирм (вроде Kingston, G. Skill, Cruical) занимаются лишь сборкой модулей DIMM и брендированием.
Физически планки RAM разных производителей практически не отличаются и используют одинаковые чипы. Проблем с совместимостью обычно нет. То есть вы можете спокойно добавить к 8 ГБ DDR4 Kingston еще 8 ГБ такой же ОЗУ от Samsung. Желательно (но не обязательно — об этом ниже) при этом соблюдать идентичность объемов, количество чипов, частот и таймингов.
Игровые тесты
И так процесс установки окончен, теперь перейдем непосредственно к замерам производительности.
Компьютер на котором проходили замеры состоит из следующих основных компонентов:
Процессор Intel Core I7 2600K 4.4Ггц Мат. плата Asus P8P67 Rev 3.1 Видеокарта Asus GTX660TI DC2 TOP
Для начала посмотрим как повлияла установка дополнительных модулей на время загрузки различных игр и самой операционной системы:
Как видно из таблицы установка четырех модулей дало нам в среднем фору в 2 секунды, но как говорится без изъянов быть не может и в этом плане отличились игры Counter-Strike Global Offensive и War Thunder – первая ускорилась аж на 4 секунды, а на последнего установка дополнительных модулей влияние на скорость загрузки не оказало.
Замеры времени в играх производились при помощи утилиты для захвата игрового видео PlayClaw 5, время загрузки ОС можно просматривать в отчетах Windows.
Теперь перейдем к другому показателю как FPS (кадров в секунду), сразу хочу сделать оговорку что все замеры проводились в разрешении 1920х1080 с отключенной вертикальной синхронизацией:
Читайте также: Acer Swift 5 (SF514-54T) — обзор компактного ноутбука
Ну и тут без греха не обойтись, почему то встроенный бенчмарк CS GO не показывает минимальный параметр FPS, а бенчмарк War Thunder наоборот максимальный. Поэтому пришлось оставить так как есть.
Как мы видим из показателей FPS добавление двух модулей в принципе положительно сказывается на минимальном FPS. Минимальный FPS можно увидеть только в War Thunder и Battlefield 3 и разница составила 5 FPS в обоих случаях. Если смотреть на средний FPS, то прирост составил 4 кадра в Battlefield 3 и 5 кадров в Counter-Strike Global Offensive, а вот по непонятным мне причинам средний FPS в War Thunder убивался ровно на 1 (я даже перезапускал 3 раза бенчмарк и все время он выдавал одни и те же цифры).
К сожалению это все игры, что установлены сейчас на моем компьютере, поэтому сделать замеры в других играх не представлялось возможным (хотелось побыстрее закончить сбор информации и перейти к работе).
Можно ли ставить память разной частоты
Ставить оперативную память разной частоты можно практически без ограничений. Главное, чтобы оба модуля принадлежали к одному типу и соответствовали стандартам JEDEC. Учитывая, что несертифицированным может быть разве что «ноунеймовый» Китай, на практике совместимость достигает 99%.
При установке планок оперативной памяти с отличающимися частотами происходит выравнивание по «морскому принципу» (скорость эскадры определяется самым тихоходным судном). То есть если вы добавите к модулю DDR4-2133 планку DDR4-2666, оперативка будет работать на частоте 2133 МГц. Также произойдет выравнивание других параметров.
Проблемы возможны, если в SPD (прошивке) модулей нет ни одного совпадающего профиля (набора частот и таймингов), соответствующего стандартам JEDEC. В таком случае система может не стартовать. Если подобное случилось у вас, можно попробовать включить ПК с одной планкой и зайти в настройки UEFI BIOS, нажав Del или F2 на старте системы. Далее нужно отыскать в меню настройки модулей ОЗУ, где принудительно снизить частоту и увеличить тайминги (задержки). После этого должны заработать оба модуля сразу.
Полезность многоканального режима
Современный компьютер поддерживает многоканальность в работе оперативной памяти, минимально оборудованы 2 канала. Есть процессорные платформы с трёхканальным режимом, есть с восемью слотами памяти для четырёхканального режима.
При включении двухканального режима прибавляется 5–10% производительности процессору, графическому же ускорителю — до 50%. Потому при сборке даже недорогого игрового устройства рекомендуется установка минимум двух модулей памяти.
Если подключаете два модуля ОЗУ, а плата, установленная в компьютер, снабжена 4 слотами DIMM, соблюдайте очерёдность установки. Для включения двухканального режима ставьте в компьютер модули, чередуя разъёмы платы через один, т. е. поставьте в 1 и 3 либо задействуйте разъёмы 2 и 4. Чаще удобен второй вариант, ведь нередко первый слот для ОЗУ перекрывается кулером процессора. Если радиаторы низкопрофильные, подобной проблемы не возникнет.
Ставить два модуля памяти в системном блоке, конечно же, есть смысл, поскольку сразу производительность
Проконтролировать, подключился ли двухканальный режим, сможете через приложение AIDA64. Пройдите в нём в пункт «Тест кэша и памяти». Утилита поможет вам также просчитать быстродействие RAM до разгона, понаблюдать, как изменилась память, её характеристики после процедуры разгона.
Вторичные характеристики
Тактовая частота и тайминги
Производительность оперативной памяти напрямую зависит от этих показателей. Чем выше частота и чем ниже тайминги, тем лучше. Однако, это палка о двух концах. Для достижения высокой частоты ОЗУ, разработчикам приходится повышать тайминги. На первый взгляд, кажется, что полностью бессмысленные манипуляции. Однако, именно частота является основным критерием если речь идет о быстродействии. Особенно это заметно с современными процессорами AMD. Тайминги в таком случае отходят на второй план.
Разрядность операционной системы и возможности других комплектующих
Устаревшие 32-битные ОС, поддерживают максимально только 3,2 Гбайт ОЗУ. И хоть это отголоски прошлого, такие системы всё же встречаются до сих пор в офисных решениях. Поэтому перед покупкой новых модулей, рекомендуется обновиться до 64-битной версии.
Максимально возможный объем оперативной памяти также ограничивается и возможностями материнской платы. В технических характеристиках разработчики указывают максимальный объем ОЗУ, который может быть установлен. Значения сильно варьируются и зависят от конкретной модели. То же самое касается и процессоров. У каждой модели существует свой предел. Поэтому обязательно ознакомьтесь с характеристиками вышеуказанных комплектующих, чтобы определить смогут ли они потянуть свежий комплект на 32 гигабайта.
Слоты
Следующий шаг к тому, чтобы установить память – это определение числа слотов, предназначенных для модулей оперативной памяти. Большинство «материнок» имеют ограничение на объем ОЗУ. И этот показатель не будет зависеть от того, сколько разъемов на ней имеется.
Необходимо также решить, какого производителя ОЗУ выбрать. Дело в том, что компаний, специализирующихся на этом, довольно много. Очень важно обращать внимание на стоимость и качество. Наибольшую популярность за счёт своей превосходной репутации и надежности продукции завоевали такие торговые марки, как Kingston, OCZ, Crucial, Patriot, Corsair, A-Data и некоторые другие. Можно пробежаться по форумам и почитать отзывы пользователей или довериться специалистам из магазинов или Интернет-магазинов.
В любом случае лучшим вариантом будет покупка оперативной памяти SDRAM. Если выбрать RAM, то придётся приобрести два или четыре модуля. Пример: чтобы получить «прибавку» в 8 Гб ОЗУ, нужно взять два модуля по 4 Гб или четыре модуля по 2 Гб. Важно, чтобы все они имели идентичные параметры, о которых мы упоминали выше (речь идёт о скорости и пропускной способности). Если пройти мимо этого вопроса, общая производительность компьютера может существенно уменьшиться, так как система проведет настройку в соответствии с минимальными заводскими значениями, зафиксированными в ПК. Очень важно еще раз проверить возможности материнской платы.
Установка устройства
Процесс установки памяти включает в себя следующие этапы:
- Отключить от электросети системный блок, монитор и другие устройства.
- Открыть крышку корпуса.
- Найти материнскую плату, а на ней разъемы под оперативную память (они все подписаны).
- Отогнуть защелки по краям разъемов, которыми закрепляется планка.
- Взять линейку оперативной памяти (не за контакты!) и вставить в разъем так, чтобы выемка на планке (так называемый ключ) совпала с выступом на слоте системной платы. Будьте осторожны, статическое электричество с ваших рук может вывести устройство из строя.
- Закрепить линейку ОП по бокам защелками. Зачастую, для того чтобы вставить планку, необходимо приложить немалое усилие.
- Вернуть крышку корпуса в исходное положение.
Вставляем модуль памяти
Вернемся к оперативной памяти. Затем нужно вытащить модуль ОЗУ, открыв зажимы с обеих сторон. Новый модуль извлекается из упаковки, но при этом его нужно держать таким образом, чтобы не касаться контактов снизу и микросхем, расположенных по бокам.
Модуль вставляется так, чтобы его паз четко совпадал с выступом в разъеме материнской платы. Поле этого нужно слабо надавить на модуль, который, после того, как он войдет в разъем, должен быть зафиксирован с помощью разъемов.
При выполнении этой процедуры необходимо убедиться в том, что установка производится в соответствующие пазы. Последние отмечаются на материнской плате, или они отличны друг от друга по цвету. Но все же стоит еще раз просмотреть документацию. По описанной схеме производится монтаж каждого модуля ОЗУ.
Для чего необходима оперативная память в компьютере
Оперативная память (ОЗУ) играет крайне важное значение для работы ПК. Включая компьютер, операционная система запускает с жесткого диска процессы, которые загружаются в оперативную память. В отличие от ЖД, оперативная память работает значительно быстрее, благодаря чему становится возможно добиться приемлемой скорости компьютера.
Если бы оперативная память работала с такой же скоростью как жесткий диск, любая задача требовала бы несколько минут, а может быть и часов для выполнения.
Чем сложнее задача, тем больше данных необходимо загружать в оперативную память, кроме того, в ОЗУ хранятся все запущенные приложения, то есть, чем больше открыть вкладок в браузере, тем больше он будет потреблять памяти.
Сама операционная система, начиная с Windows 7, требует не менее 2 гигабайт ОЗУ. Связано это как с улучшением интерфейса, так и с общей производительностью в целом. Кроме того, не стоит забывать, что операционные системы, работающие на 64 битной архитектуре, требуют больше оперативной памяти, как для самой ОС, так и для любой запускаемой программы. Конечно, в операционной системе предусмотрена специальная функция «файл подкачки», которая загружает данные на жесткий диск в случае переполнения ОЗУ, но как уже писалось выше, использование HDD, в качестве оперативной памяти, значительно замедляет работу персонального компьютера.
Во время загрузки игры, в оперативную память загружаются текстуры, 3D модели, полигоны и визуальные эффекты, после чего, данные передаются в видеопамять или центральный процессор. Логично предположить, что, чем больше в игре визуальных эффектов, чем они сложнее и детализирование, тем больше ОЗУ потребуется для распаковки и хранения данных.
Можно ли ставить память с разными таймингами
Устанавливать оперативную память с разными таймингами можно, как и планки отличающегося объема или частоты. В таком случае тоже происходит выравнивание скоростей по самому медленному элементу. Если одна планка имеет задержки CL15, а вторая – CL17, то они будут работать вместе с таймингами CL17. Как и при несовпадении частот, если с двумя планками компьютер не стартует, нужно вручную снизить частоту и увеличить задержки в настройках UEFI BIOS.
В большинстве случаев ставить разную оперативную память можно, все будет работать в штатном режиме. Поэтому если альтернативы нет, вы можете покупать модули DDR3 или DDR4, отличающиеся от установленных. Главное, перед этим проверьте характеристики материнской платы и процессора, чтобы удостовериться, что нужный вам объем ОЗУ ими поддерживается.
Чтобы минимизировать риск несовместимости, в первую очередь учитывайте частоту и задержки. Далее за ними следует объем, а вот производитель играет последнюю роль. То есть, к примеру, к модулю 8 ГБ DDR4-2133 CL15 Kingston лучше поставить 4 или 8 ГБ DDR4-2133 CL15 Samsung, чем 8 ГБ DDR4-2400 CL17 Kingston.
Правила безопасной установки ОЗУ
Итак, теория и поход в магазин позади — пора приступать к апгрейду. Начать стоит с очевидного — ноутбук необходимо выключить и отключить от сети питания. Простое, казалось бы, правило: однако народные умельцы, спалившие своё устройство в попытках произвести «горячую замену», встречаются в практике сервисных центров и по сей день. По той же причине требуется отсоединить аккумулятор. В большинстве случаев проблем эта процедура не вызовет, но если попалась модель, аккумулятор которой расположен внутри корпуса и соединён с материнской платой при помощи коннектора, без полного вскрытия не обойтись. Искомый кабель питания нужно аккуратно отсоединить и проследить, чтобы он не касался других комплектующих. Или, всё же, обратиться за помощью в сервисный центр. То же касается и немногочисленных моделей, батарея которых к плате припаяна. Тут уж проще расписаться в собственном невезении и поручить работу специалисту: ремонт цепи питания — дорогое удовольствие.
Подготовка
Перед тем, как установить память, необходимо отключить не только компьютер, но и все периферийные устройства – монитор, мышь и клавиатуру. Только после этого можно открыть корпус, а затем поместить его на поверхности стола или пола так, чтобы получить максимальный доступ к материнской плате.
Важно полностью исключить возможное возникновение статических зарядов. Это может привести к повреждениям некоторых комплектующих компьютера. От зарядов можно избавиться двумя способами:
- прикоснуться к корпусу выключенного компьютера, пока тот подключен к сети;
- надеть на руку антистатический браслет.
Также не стоит стоять на поверхности ковра или ковролина, пока идет работа с компонентами системного блока ПК.
Как правильно установить оперативную память
Как мы отмечали в самом начале, процесс установки памяти довольно простой, и с ним справится даже малоопытный пользователь компьютера. Перед тем как приступить непосредственно к установке нового модуля, необходимо получить доступ к соответствующим слотам на материнской плате. Для этого достаточно снять крышку системного блока и найти требуемые разъемы.
Подробная инструкция по установке оперативной памяти в компьютер:
- Получив доступ к разъемам для оперативной памяти на материнской плате, определитесь с их количеством и поддержкой многоканальной работы. Если вы намерены вставить один модуль памяти, нет разницы, куда он будет установлен, а как устанавливать два модуля мы описали выше.
- Далее на разъеме для оперативной памяти сбоку отогните перемычки, чтобы подготовить слоты к установке нового компонента. После этого достаньте модуль памяти из коробки и постарайтесь не касаться электронных элементов на нем. Внимание: Держать оперативную память рекомендуется за грани, чтобы случайно не ударить статическим электричеством по уязвимым компонентам.
- Убедитесь, что ваша оперативная память подходит к разъему на материнской плате. Для этого достаточно сравнить местоположение выреза на контактной части модуля и специального выступа-ключа в разъеме. Если память подходит, можно приступать непосредственно к ее установке.
- Визуально совместив вырез на оперативной памяти и перемычку в слоте, вставьте новый модуль в разъем. Вдавливать ничего силой не следует – планка должна входить спокойно, и лишь на финальном этапе на нее потребуется нажать чуть сильнее, чтобы зафиксировать ее в разъеме.
- После того как плата установлена, защелкните два боковых фиксирующих «ключа», которые будут удерживать модуль от выпадения.
- Слегка пошатайте установленный модуль – если он не движется, значит, его установка проведена правильно, и компьютер сможет определить новую планку с оперативной памятью.
Следует отметить, что после установки нового модуля с оперативной памятью, компьютер самостоятельно его определит и начнет с ним работать. От пользователя не требуется инсталляция дополнительных драйверов, если речь не идет о совсем специфичных моделях памяти, которые редко используются в домашних компьютерах.
(451 голос., средний: 4,58 из 5)
Убираем видеокарту
Существуют некоторые материнские платы, чья конструкция такова, что правильной установке ОЗУ будет существенно мешать видеокарта. Значит, перед тем, как установить память, её необходимо будет снять. К видеокарте могут подключаться один или два шнура питания. Следует обратить внимание на то, что собой представляет схема крепления.
Обычно на шнурах имеются рычажки, после нажатия на которые шнур легко правильно вытащить. Следующий шаг – открутить винты, соединяющие видеокарту с материнской платой. На большинстве устройств имеется задвижка или фиксатор, расположенные на гнезде PCI Express. Именно к этому гнезду крепится видеокарта, и оно служит для того, чтобы карта могла очень плотно соединяться с разъемом. Это необходимо, так как только так можно обеспечить поддержку с лицевой стороны. С обратной стороны роль креплений выполняют винты. Задвижку нужно будет отодвинуть настолько, чтобы можно было беспрепятственно снять видеокарту. Следует помнить, что каждая процедура проводится максимально аккуратно, карта вытягивается, а не вырывается из слота с передней стороны. Силу прикладывать не нужно.
Теперь доступ к оперативной памяти мы получили. Но есть еще один момент. Если компьютер находится в эксплуатации давно, то снятие видеокарты дает нам шанс произвести ее чистку. Использоваться должна только мягкая кисточка. Категорически не нужно разбирать систему охлаждения видеокарты, так как ее конструкция очень хрупка. Можно аккуратно почистить только вентилятор, но и здесь применение силы может привести к поломке.
Добавление памяти
Иным вариантом, к которому мы можем обратиться в попытках увеличить оперативную память компьютера – это добавление ОЗУ, к уже имеющейся и установленной в компьютере, а также другие эффективные способы раскрывающие весь потенциал нами используемых комплектующих.
Установка новых планок
Процесс добавления новых планок идентичен подобному при установке. Отличительная черта при этом заключается в наличие нескольких слотов, расположенных близко к друг другу.
На что обратить внимание
Прежде, чем добавить оперативной памяти к ныне используемой необходимо учесть несколько нюансов:
- Их тактовая частота должна иметь одинаковые значения. Это важно, так как работающие в одной частоте планки позволят добиться максимального быстродействия. Кроме того, учтите показатель допустимой частоты самого процессора, так как если будет достигнут порог — планка будет работать менее эффективно (см. пункт «Частота передачи»).
- То же условие касается и производителя, чей товар вы собираетесь установить в собственном ПК. Лучший результат работы, как правило, достигается тогда, когда планки изготовлены одной компанией. С этой целью, многие магазины продают готовые комплекты, куда входят 2 и более планок.
Как узнать тип ОЗУ с помощью CPU-Z
Как мы уже неоднократно писали, прежде чем покупать какие-либо комплектующие для апгрейда вашего ПК, важно учесть совместимость с уже использующимися деталями. В свою очередь, для этого вам потребуется знать то, что запрятано внутри корпуса вашего ПК. И если разбирать «коробку» в поисках заветных названий деталей лень, а паспорт с этой информацией уже давно погребен тонной другой макулатуры, то идеальным выходом из ситуации будет установка специальных утилит.
Лучшим вариантом в данный момент мы считаем CPU-Z (перейдя по ссылке можно скачать архив с программой и прочесть ее описание). Это приложение даст информативную сводку о всех составляющих вашего компьютера по нажатию нескольких клавиш.
- Для того чтобы установить утилиту следует перейти на офиц. сайт разработчика и кликнуть на кнопку «Setup».
- Следом повторите то же действие, только с появившейся кнопкой «Download now».
- Сохраните установщик, а затем установите приложения на свой компьютер.
- Запустите приложение. Для просмотра данных об оперативной памяти перейдите во вкладку «SPD»
- Во вкладке «MemorySlotSelection» выберите тот слот, в котором используется планка.
- Как мы видим на скриншоте, обе из планок в нашем ноутбуке задействованы идентичными планками Samsung по 4 Гб каждая, с типом памяти DDR4, работающие на частоте 1200 МГц.
Монтаж
Установка новых планок к уже имеющимся всецело повторяет описанные в разделе «Монтаж планок» действия. Повторите указанную в нем инструкцию, минуя 3-ий пункт. Кроме того, будьте внимательны, так как монтируя новую планку легко повредить уже установленную линейку.
Технология ReadyBoost
Но как быть тем, кто покупку нового ОЗУ в данный момент позволить себе не может, а необходимость в быстром компьютере никуда не делась? Выход из щепетильной ситуации есть, и он носит название ReadyBoost.
ReadyBoost – это программная разработка самой Microsoft, которая предназначена для ускорения дисковых операций. Достигается это с помощью кэширования памяти «флешки». Наличие последней обязательно. Кроме того, её объем должен быть минимум в 2 раза больше, чем ОЗУ на нашем ПК. Более подробно про ReadyBoost мы рассказывали в отдельной статье.
С помощью нескольких простых манипуляций в локальных службах системы, а также настройке самого съемного накопителя мы можем достигнуть желаемых результатов.
Проверка работоспособности новой оперативной памяти
Для этого выполняются следующие шаги:
- Включается компьютер. Осуществляется запуск операционной системы Windows. Это уже первый хороший знак!
- Проверяется в «Сведениях о системе» установленная память (ОЗУ).
При правильном монтаже оперативной памяти отобразится тот объем ОЗУ, который был установлен на системной плате.
- Для более детальной проверки памяти необходимо запустить приложение «Средство проверки памяти Windows»
Частые зависания, появление синего экрана и другие проявления нестабильной работы, могут являться признаками нестабильной работы оперативной памяти.
Настройка частоты, таймингов
Для разгона ОЗУ, нужно знать, как настроить оперативную память в БИОСе. Когда только поставите ОЗУ в компьютер, оперативка будет работать, скорее всего, на минимально возможной частоте, имеющейся в техпараметрах процессора. Максимальную частоту нужно установить, настроить через BIOS материнки, можно вручную, для ускорения существует технология Intel XMP, поддерживаемая практически всеми платами, даже AMD.
Когда поставите вручную 2400 МГц, память станет функционировать на стандартных таймингах для этой частоты, которые составляют 11-14-14-33. Но модули HyperX Savage справляются со стабильной работой при меньших таймингах на высокой частоте в 2400 МГц, такое соотношение (низкие тайминги с высокой частотностью) являются гарантией высокого быстродействия ОЗУ.
Полезная технология, разработанная корпорацией Intel — Extreme Memory Profile — позволяет избежать ручного проставления каждого тайминга, в два клика выбираете оптимальный профиль из приготовленных производителем.
В Биосе во вкладке Ai Tweaker в опции Ai Overclock Tuner находится вкладка Авто, щёлкаем на Авто левой мышью и в появившемся меню выбираем X.M.P.
Завершаем процесс
Перед тем как закрыть корпус, крайне желательно полностью очистить поверхность корпуса и все комплектующие, используя для этого устройство для подачи сжатого воздуха. Это позволит усилить циркуляцию воздуха внутри корпуса, что, в свою очередь, позволит увеличить показатели производительности компьютера.
После очистки нужно закрыть корпус компьютера. Не нужно включать его, если корпус открыт, это негативно влияет на процесс охлаждения. Периферийные устройства нужно подключать еще к неработающему компьютеру.
Можно ли ставить оперативную память разного объема
Производители рекомендуют попарно использовать идентичные DIMM-модули, чтобы добиться максимальной производительности. Однако ничего страшного не случится, если вы поставите оперативную память неодинакового объема. Главное – соблюдать максимальный объем, который поддерживается процессором или платой. Потому что если вы добавите к модулю на 4 ГБ 2 планки по 8 ГБ в плату, которая умеет работать только с 16 ГБ – процессор может их не увидеть.
При использовании одновременно трех и более модулей ОЗУ разных объемов старайтесь ставить отличающиеся планки в слоты одинаковой четности. Большинство ЦП работают с RAM в двухканальном режиме, чтобы удвоить скорость обмена данными. При этом слоты, принадлежащие соседним каналам, помечаются цветом и/или чередуются по четности. То есть нечетные разъемы подключены к первому каналу, четные – ко второму.
Четные и нечетные слоты помечены цветом. Одинаковые модули лучше ставить в одинаковые разъемы © Wikimedia Commons
Если у вас есть, например, 2 модуля по 8 ГБ и 1 на 4 ГБ, ставьте планки по 8 ГБ в первый и третий разъем, а на 4 ГБ – во второй или четвертый. В таком случае первые 16 ГБ на некоторых платах могут работать в двухканальном режиме (Dual Channel Asymmetric). Без подобной возможности ОЗУ тоже заработает, просто прироста от двухканального подключения не будет.
Читайте также: Как разблокировать карту памяти: удивляемся простоте решения
Начало установки
Нужно найти разъемы материнских плат. В большинстве случаев таких слотов будет или два, или четыре. Найти их просто. Они размещаются рядом с процессором. Если найти разъемы не получается, можно воспользоваться документами на «материнку». Но проще всего просто посмотреть, где именно расположены старые модули оперативной памяти.
Источники
- https://nastroyvse.ru/devices/comp/kak-pravilno-ustanovit-operativnuyu-pamyat.html
- https://ichip.ru/sovety/ekspluataciya/kak-uvelichit-operativnuyu-pamyat-na-kompyutere-poshagovyy-gid-625032
- https://infotechnica.ru/pro-sborku-i-podklyucheniya/ustanavlivaem-ozu/
- https://MyComp.su/ustrojstva/ustanovka-operativnoj-pamyati-v-kompyuter.html
- http://InstComputer.ru/apparatnye-resheniya/kak-ustanovit-operativnuyu-pamyat-v-kompyuter.html
- https://www.infoconnector.ru/os/windows/ustanovka-operativnoj-pamyati-detalnyj-plan-dejstvij
- http://comp-profi.com/kak-ustanovit-dobavit-operativnuyu-pamyat-v-kompyuter/