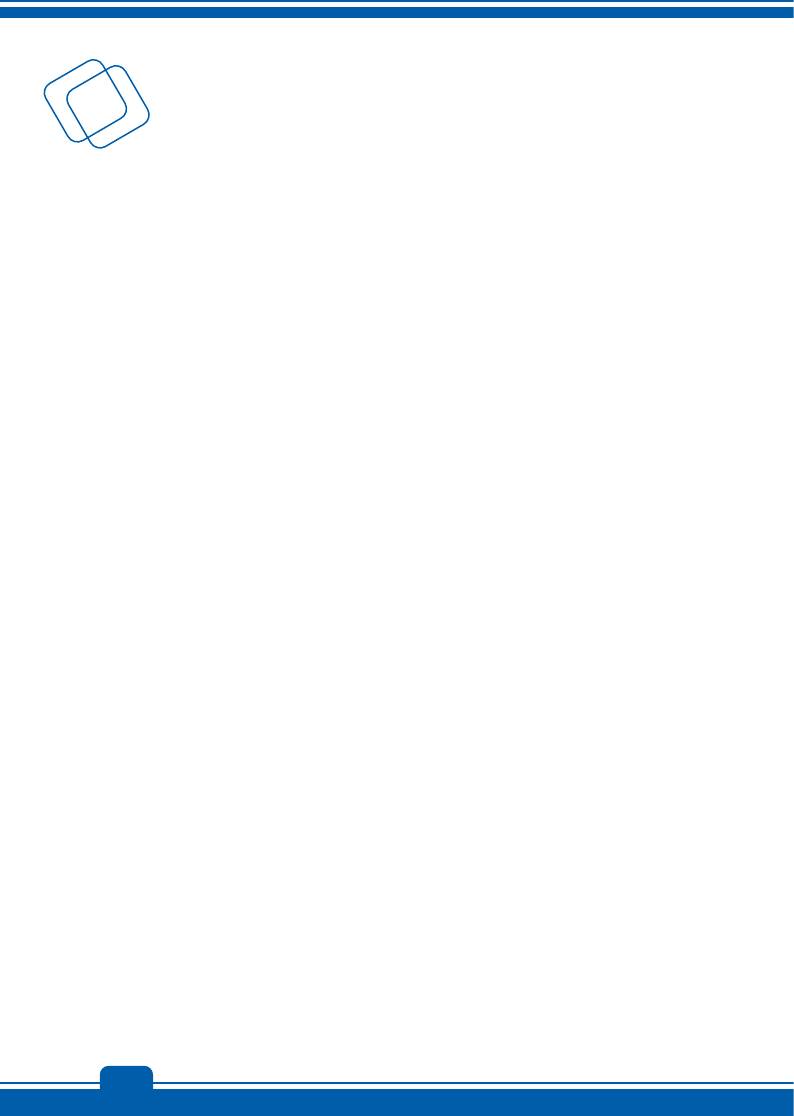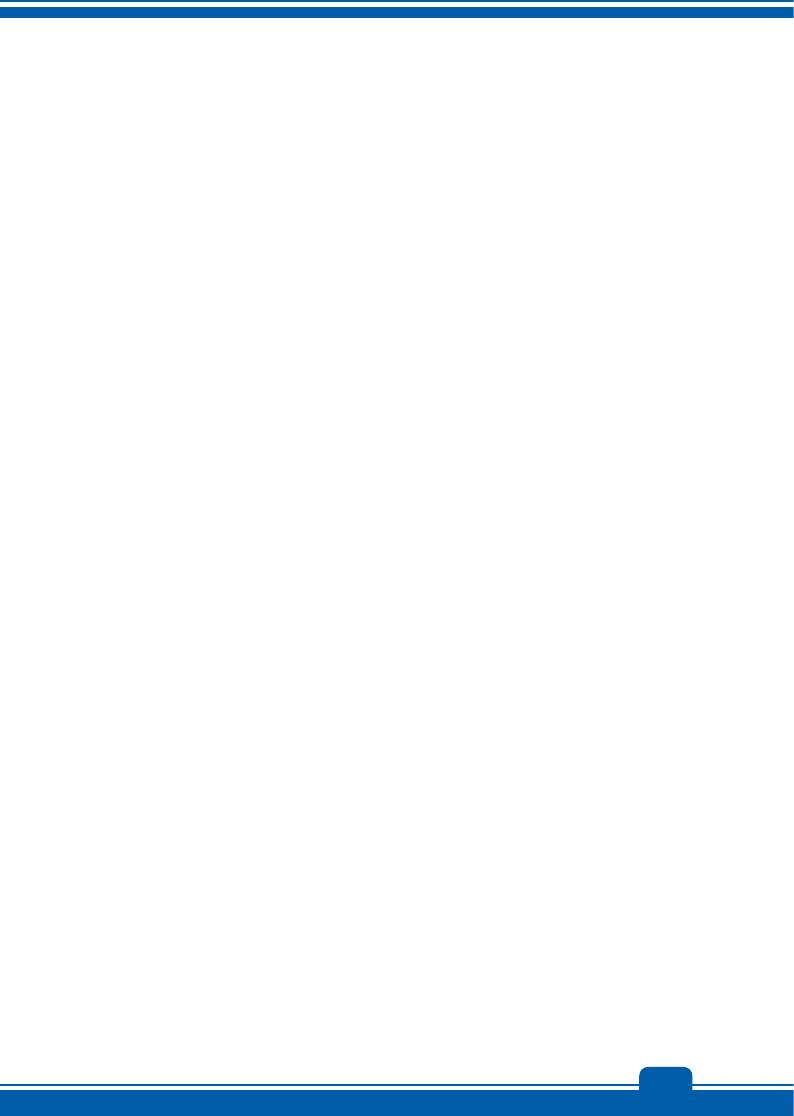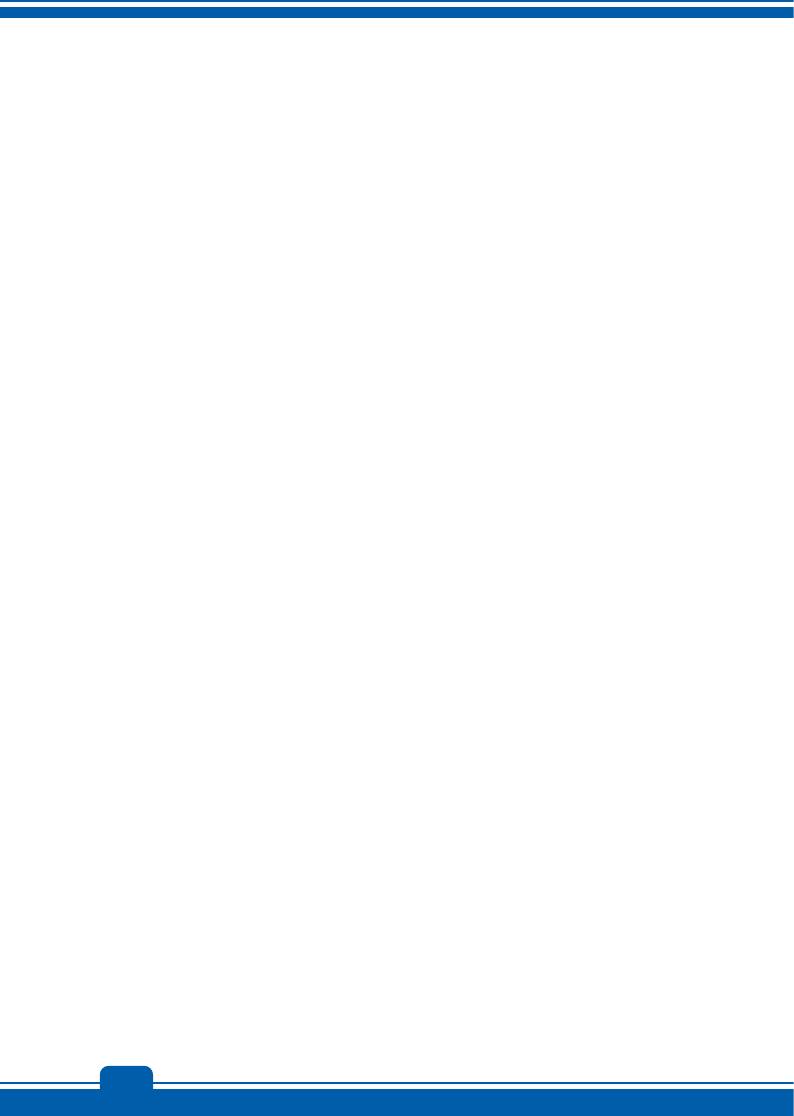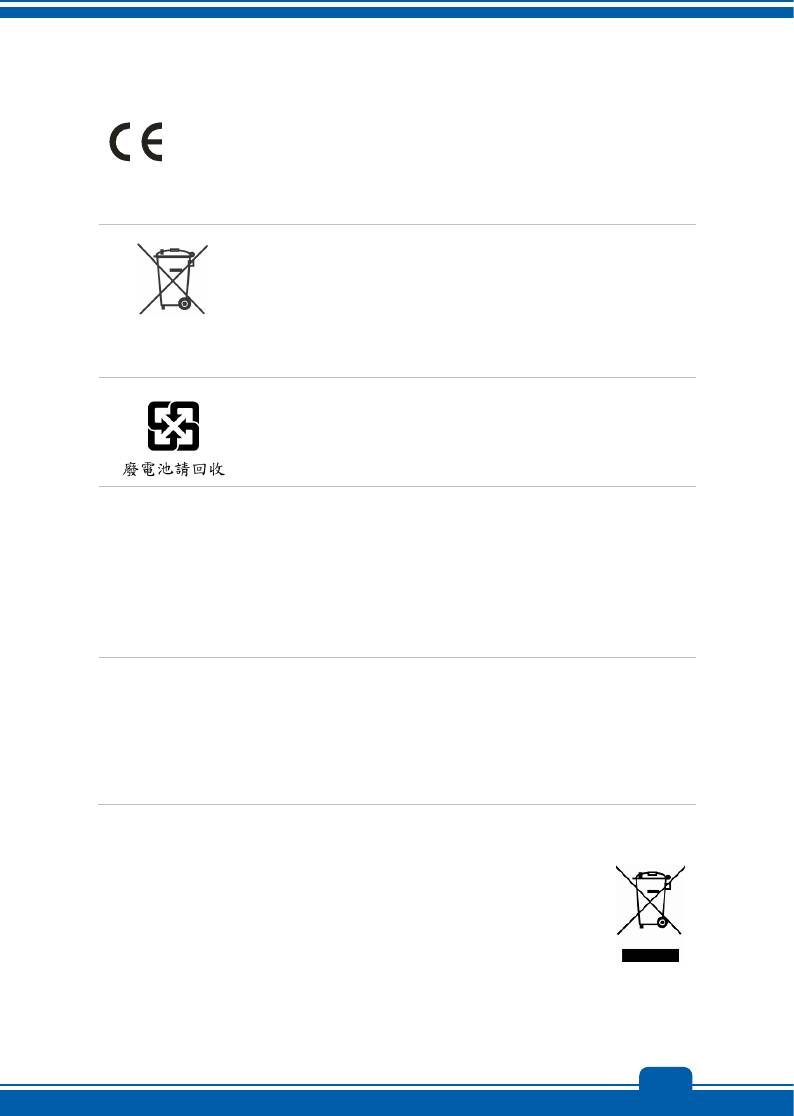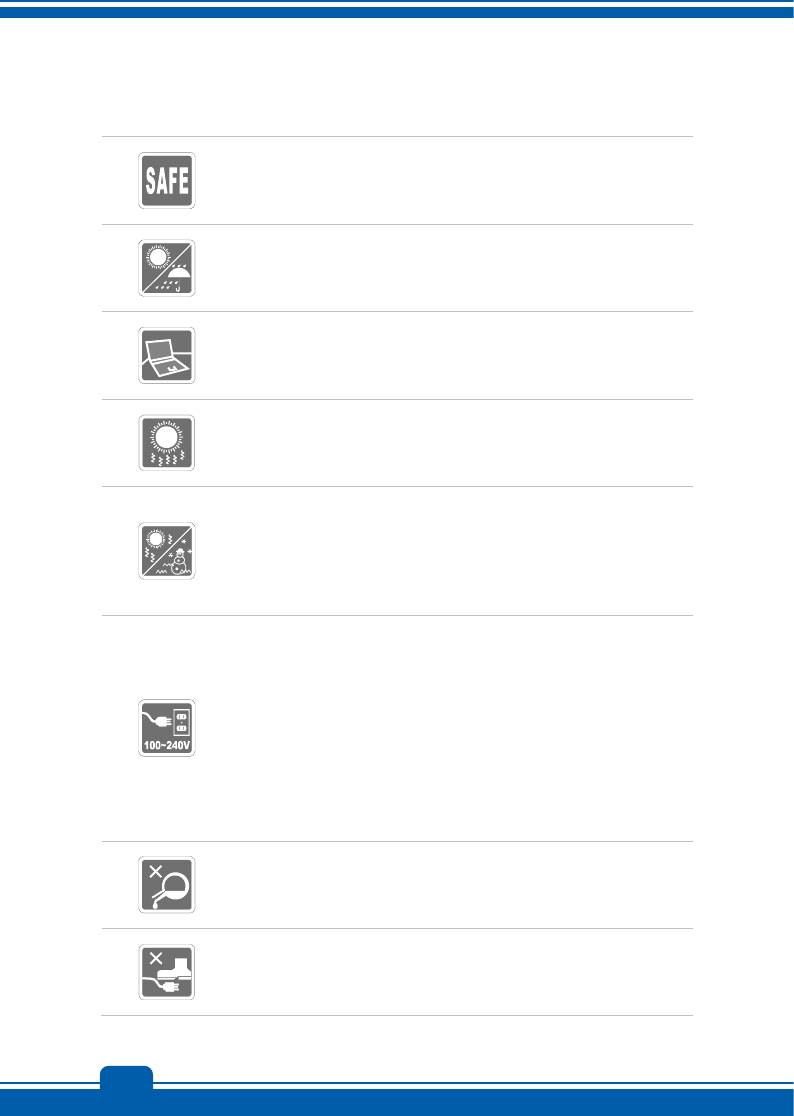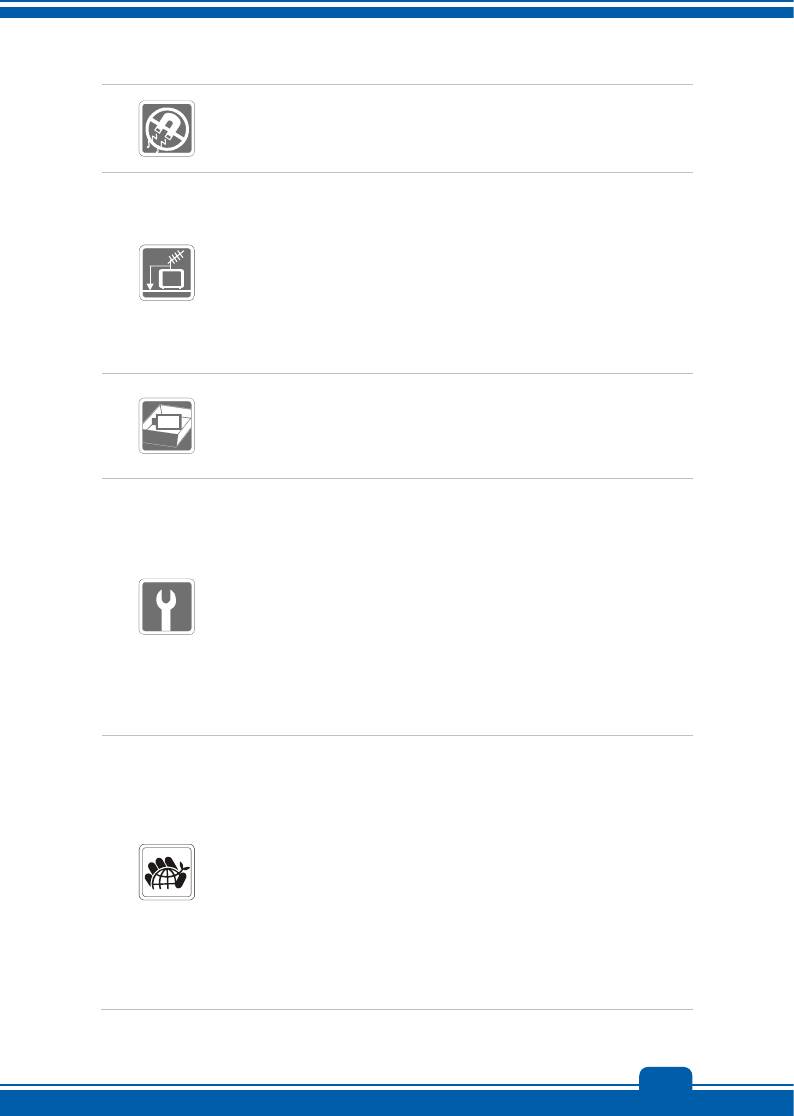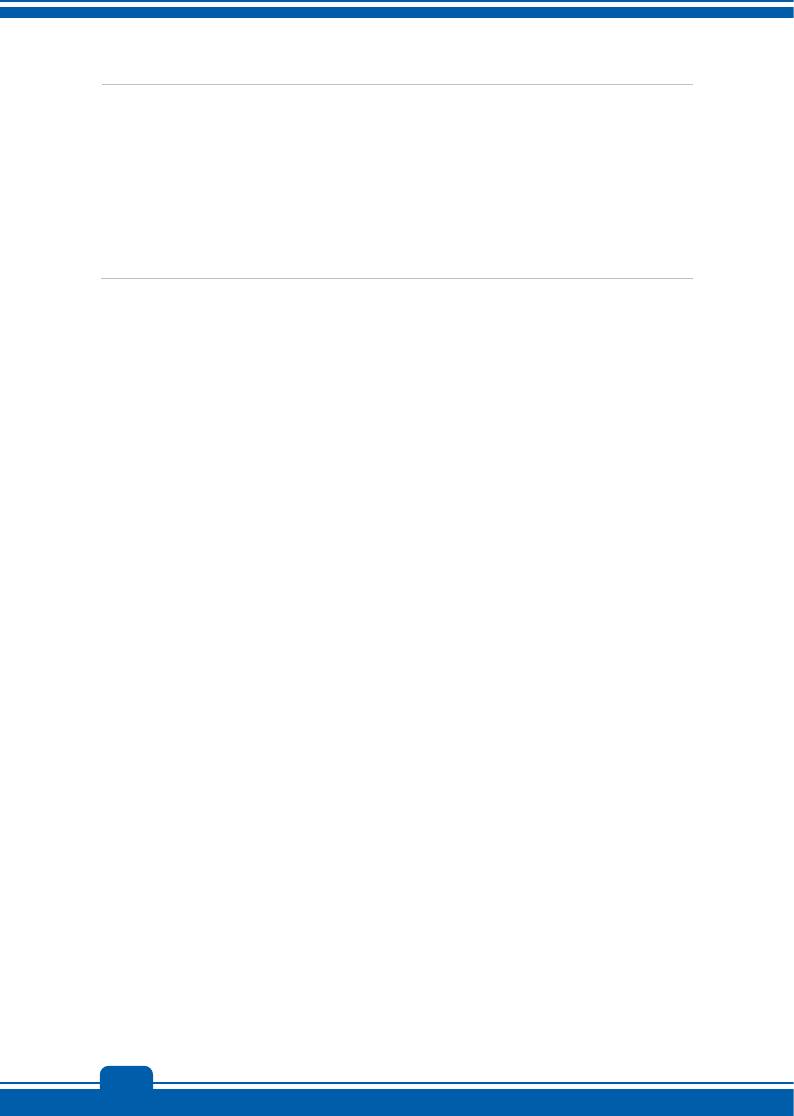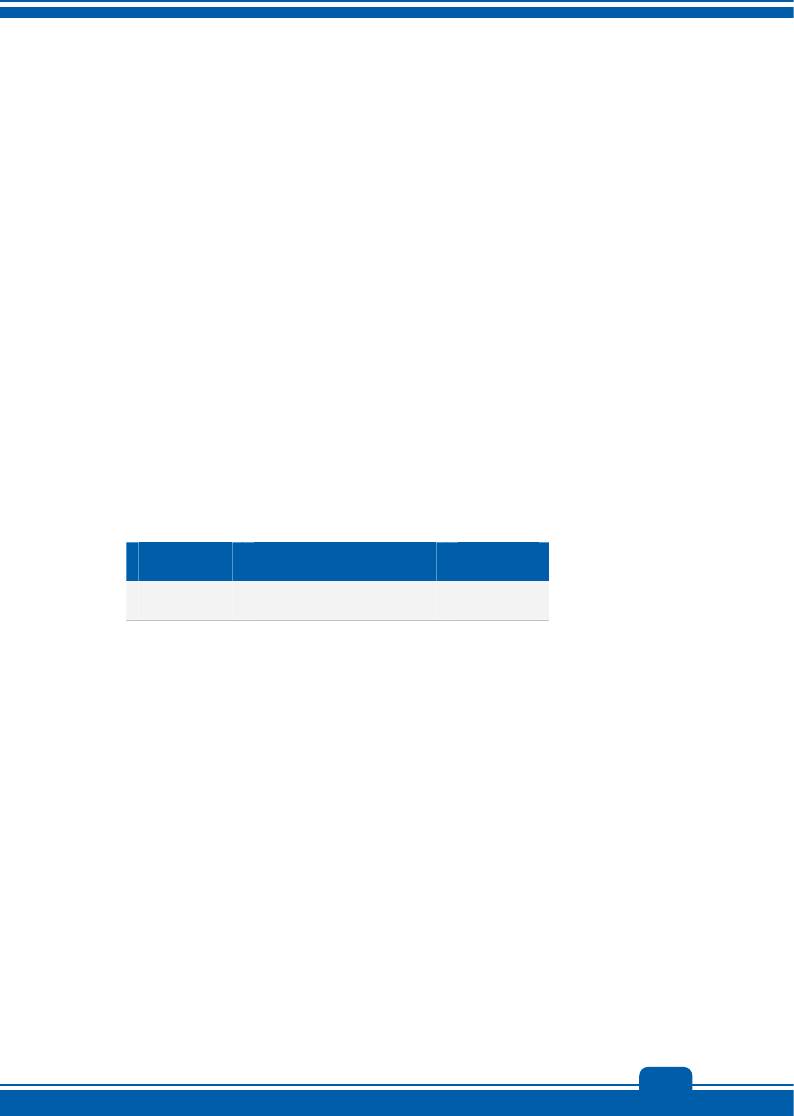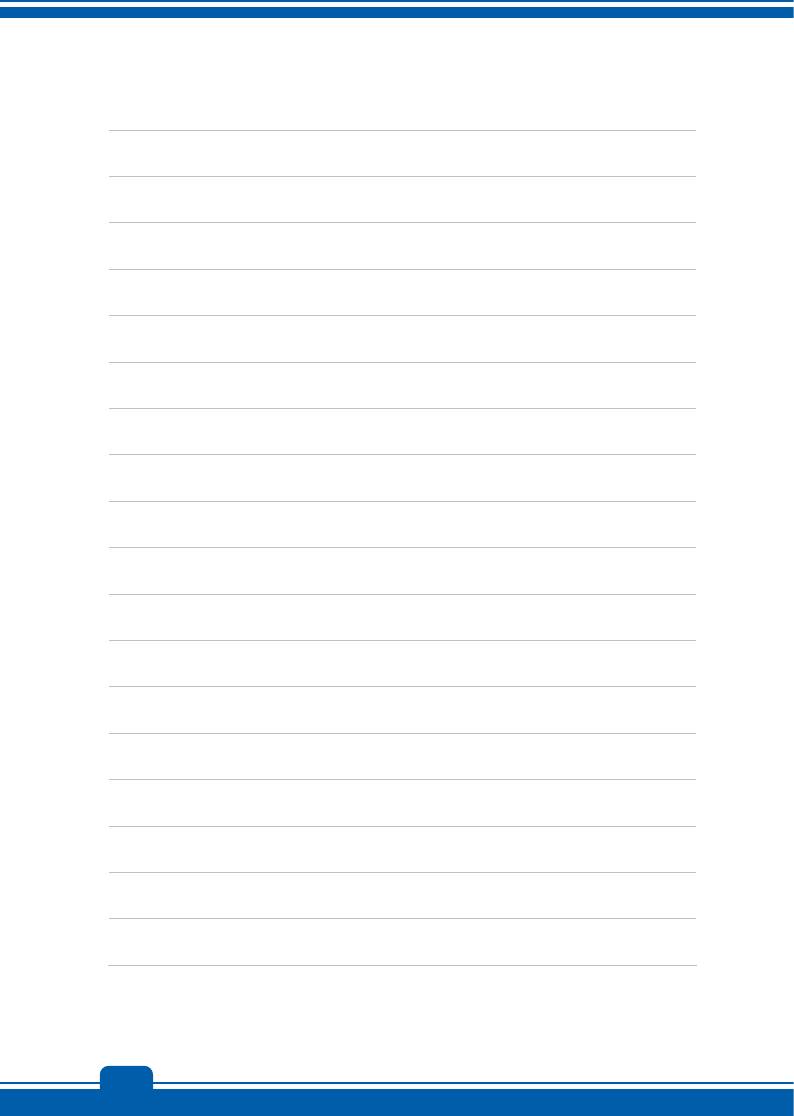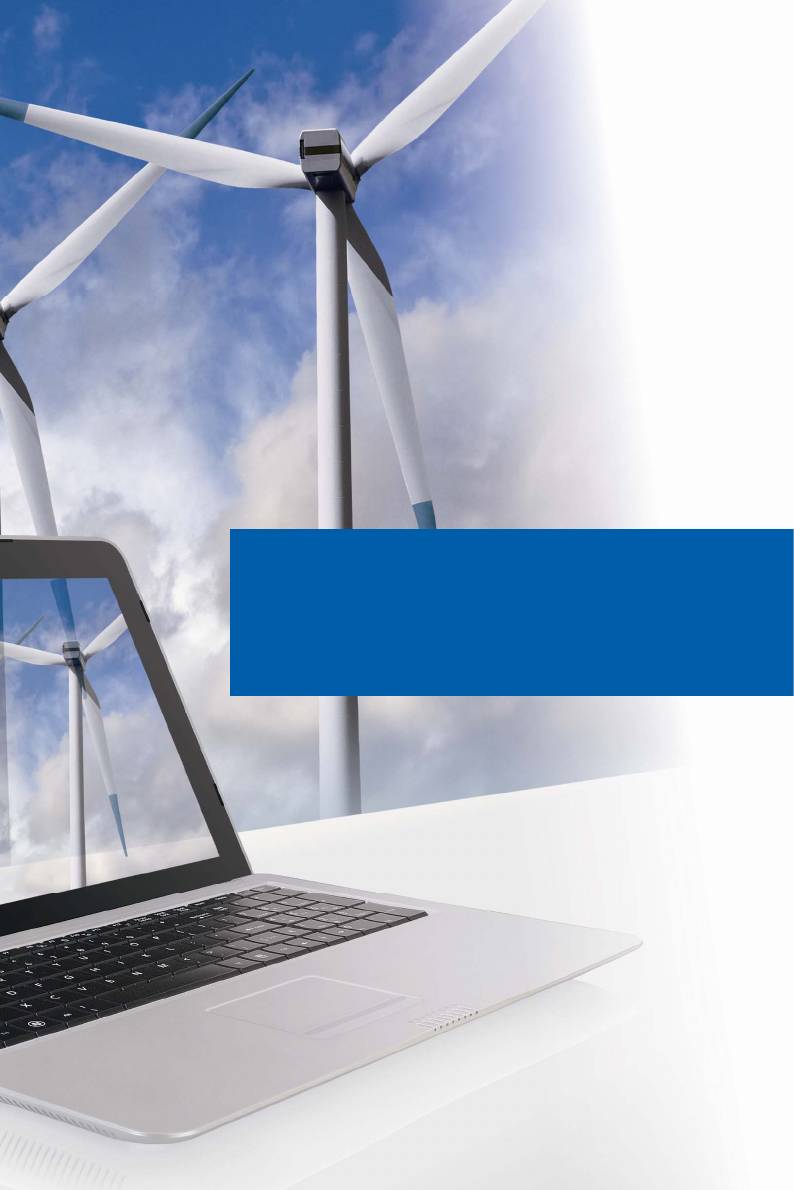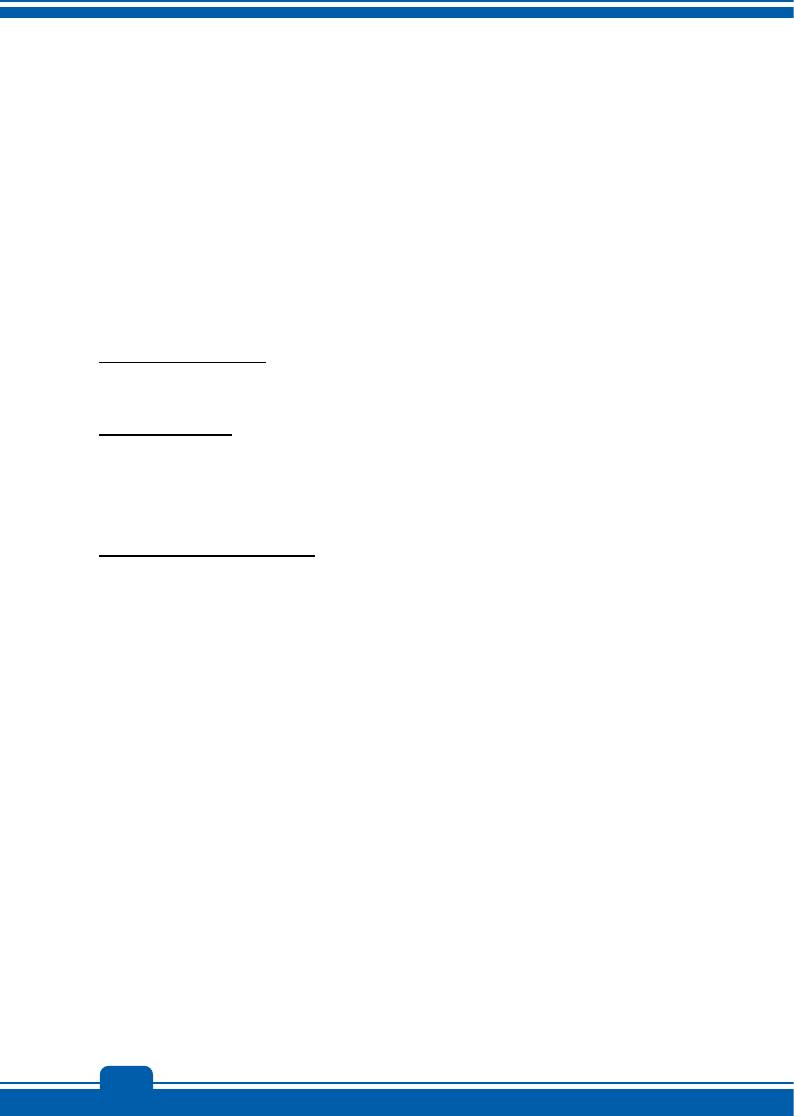- Manuals
- Brands
- MSI Manuals
- Laptop
ManualsLib has more than 342 MSI Laptop manuals
Click on an alphabet below to see the full list of models starting with that letter:
0
1
9
A
C
E
F
G
L
M
P
S
U
V
W
X
Popular manuals
56 pages
GF63 Thin 10SC User Manual
98 pages
CR640 User Manual
56 pages
Gaming G series User Manual
98 pages
CX480 User Manual
48 pages
GT70 User Manual
64 pages
Modern 14 User Manual
108 pages
GS65 Stealth THIN-053 Applications Manual
88 pages
U180 User Manual
96 pages
CR720 User Manual
110 pages
GT780DXR User Manual
49 pages
GE60 User Manual
102 pages
GE620 User Manual
93 pages
U270 User Manual
47 pages
GE70 User Manual
97 pages
CX620 User Manual
45 pages
gaming g series User Manual
85 pages
Whitebook MS-1734 User Manual
95 pages
CR620 User Manual
91 pages
X370 User Manual
15 pages
MS-1358 Disassemble Manual
Models
Document Type
0
00_1636

User Manual
044US

User Manual
1
1637

User Manual
163C

User Manual
9
9S7-122816-017 — VR220 017US-GST3402G25SP — Pentium 2.16 GHz

User Manual
9S7-169112-031 — X600 031US — Core 2 Solo 1.4 GHz

User Manual
9S7-171A86-1W6 — Gaming Series GX710-400

Getting Started
A
A5M-029XIT

Introductions Manual
A6200

User Manual
C
CR400

User Manual
CR41

User Manual
CR410

User Manual
CR42

User Manual • Disassemble Manual
CR420

User Manual
CR420MX

User Manual
CR430

User Manual
CR460

User Manual
CR500

User Manual
CR600 — 017US — Pentium 2.1 GHz

User Manual
CR61

User Manual • Disassembly Manual
CR610

User Manual
CR620

User Manual • Product Manual
CR630

User Manual
CR640

User Manual • Product Manual
CR643

User Manual
CR650

User Manual
CR70

User Manual • Disassembly Manual
CR700 — 012US — Pentium 2 GHz

User Manual
CR720

User Manual • Product Manual
CX41

User Manual
CX410

User Manual
CX413

User Manual
CX420

User Manual
CX420MX

User Manual
CX480

User Manual
CX500

User Manual
CX500DX

User Manual
CX600

User Manual • Disassemble Manual
CX600 — 049US — Pentium 2 GHz

User Manual
CX605

User Manual
CX61

User Manual • Disassembly Manual
CX620

User Manual
CX620MX

User Manual
CX623

User Manual • Product Manual • Disassemble Manual
CX640

User Manual • Product Manual
CX640DX

User Manual
CX640MX

User Manual
CX70

User Manual • Disassembly Manual
CX705

User Manual
CX705MX

User Manual
CX720

User Manual • Product Manual
E
E7405

User Manual
EX300

User Manual
EX300-024US

User Manual
EX310

User Manual
EX400

User Manual
EX401

User Manual
EX460

User Manual
EX465

User Manual
EX465MX

User Manual
EX600

User Manual
EX600 YA Edition

User Manual
EX610

User Manual
EX620

User Manual
EX623

User Manual
EX625

User Manual
EX627

User Manual
EX628

User Manual
EX629

User Manual
EX630

User Manual
EX700

Getting Started
EX710

Getting Started
EX720

User Manual
EX723

User Manual
F
F3

User Manual
FR600

User Manual
FR700

User Manual
FR720

User Manual
FUZZY CX700

User Manual • User Manual • User Manual
FX400

User Manual
FX420

User Manual
FX600

User Manual
FX600MX

User Manual
FX603

User Manual • Product Manual
FX610

User Manual
FX610MX

User Manual
FX620DX

User Manual • Product Manual
FX700

User Manual • Product Manual
FX720

User Manual • Product Manual
G
Gaming G Series

User Manual • User Manual • User Manual • User Manual • User Manual • Service Manual
Gaming Stealth GS65 8SE-060

User Manual
Gaming Stealth GS65 8SG-059UK

User Manual
Gaming Stealth GS65 8SG-061UK

User Manual
Gaming Stealth GS65 9SE-1481UK

User Manual
Gaming Stealth GS65 9SF-299FR

User Manual
Gaming Stealth GS65 9SG-1002S

User Manual
GE40

Disassemble Manual
GE60

User Manual
GE600

User Manual
GE603

User Manual
GE620

User Manual • Product Manual
GE620DX

User Manual
GE70

User Manual
GE70 MS-1756

Disassembly Manual
GE700

User Manual
GE72

User Manual
GF63 Thin 10SC

User Manual
GL65

User Manual
GP70 Leopard Pro-486

User Manual
GP72 7RDX LEOPARD

User Manual
GR620

User Manual
GS30 2M-Shadow-018NL

User Manual
GS65 Stealth THIN-053

Applications Manual
GS70

User Manual
GT60

User Manual • Disassembly Manual
GT627

User Manual
GT628

User Manual
GT640

User Manual
GT660

User Manual
GT663

User Manual
GT680

User Manual • User Manual
GT680R

Product Manual
GT683

User Manual
GT683DX

User Manual
GT683DXR

User Manual
GT683R

User Manual
GT685

User Manual
GT70

User Manual
GT72 DOMINATOR-405

User Manual
GT725 — 212US — Core 2 Quad GHz

User Manual
GT725-212US

Manual
GT729

User Manual
GT735

User Manual
GT73VR TITAN

User Manual
GT740

User Manual • Assembly Manual • Disassemble Manual
GT780

User Manual
GT780DX

User Manual
GT780DXR

User Manual
GT780R

User Manual
GT783

User Manual
GT80 TITAN SLI-009

User Manual
GX400

User Manual
GX403

User Manual
GX60

User Manual
GX600

User Manual
GX610

Getting Started
GX620 — 150 — Core 2 Duo 2.26 GHz

User Manual • User Manual
GX620 001US — Gaming Series — Core 2 Duo 2.26 GHz

User Manual
GX623

User Manual
GX630 — 001US — Athlon X2 2 GHz

User Manual • Disassembly
GX630-028US — Gaming Series — Athlon X2 2 GHz

User Manual
GX633

User Manual
GX633 — 044US — Athlon X2 2 GHz

User Manual • User Manual
GX640

User Manual
GX660

User Manual • Product Manual
GX660R

User Manual • User Manual
GX680

User Manual
GX70

Disassembly Manual
GX710

Getting Started
GX711

Getting Started
GX720 — 032US — Core 2 Duo 2.4 GHz

User Manual • User Manual
GX723

User Manual
GX730 — 043US — Turion 64 X2 2 GHz

User Manual
GX733

User Manual
GX740

User Manual • Product Manual
GX780

User Manual
L
L710

Getting Started
L715

Getting Started
L740

Getting Started
Leopard Pro GP70

User Manual
M
M510 Series

User Manual
M510A

User Manual
M510C

User Manual • User Manual
M520

Getting Started
M522

Getting Started
M610 Series

User Manual
M630

Getting Started
M662

User Manual
M662-T55CBH — Megabook — Core 2 Duo 1.66 GHz

User Manual
M673 — Megabook — Turion 64 X2 1.6 GHz

User Manual
M675-100 — Megabook M675 — Turion 64 X2 1.8 GHz

Getting Started
M677 — Megabook Crystal Edition

User Manual • Getting Started
MEGA BOOK S250

User Manual • User Manual
MEGA Book L610

Getting Started • Reference Manual • User Manual

(German) Benutzerhandbuch
MEGA Book L610I

Reference Manual • User Manual
MEGA BOOK M620

User Manual
MEGA BOOK S260

User Manual • User Manual
MEGABOOK CR600

User Manual • User Manual
MegaBook G52-B1032X1

User Manual
Megabook L720

Getting Started
Megabook L725

Getting Started
Megabook L730

Getting Started
Megabook L735

Getting Started
Megabook L745

Getting Started
Megabook M635

Getting Started
Megabook M645

User Manual • Getting Started
Megabook M655

Getting Started
Megabook M660

User Manual
Megabook M670

User Manual • User Manual
Megabook M675

Getting Started
Megabook PR200

User Manual
Megabook S262

Getting Started
Megabook S271

User Manual
Megabook S300

User Manual
Megabook S310

User Manual
Megabook S430

User Manual
Modern 14

User Manual
Modern 15

Introductions Manual
MS 1012 — 12.1

User Manual
MS-1012

User Manual • User Manual • Installation Manual
MS-1022

Installation Manual
MS-1029

Installation Manual
MS-1034

Installation Manual
MS-1035

Installation Manual
MS-1057

User Manual • Manual
MS-1221 — 12.1″ — 0 MB Ram

User Manual
MS-1351

Assembly Manual
MS-1352

Disassemble Manual
MS-1358

Disassemble Manual
MS-1492

Disassemble Manual
MS-1592

User Manual
MS-1651 — Whitebook ID2 — 15.4

User Manual
MS-1652

Disassembly
MS-168A

Disassemble Manual
MS-171F — Whitebook — 17

User Manual
MS-1722 — Whitebook ID1 — 17

User Manual
MS-IO36

Installation Manual
MS-N0E1

Disassembly Manual
MS1763

User Manual
P
P Series

User Manual • User Manual
P600

User Manual • Assembly Manual
P600 MS-16D3

Disassembly Manual
PR201

User Manual
PR201-013US — Professional Series — Core 2 Duo GHz

User Manual
PR210 — Megabook — Athlon 64 X2 1.7 GHz

User Manual
PR211

User Manual
PR300

User Manual
PR310

User Manual
PR320

User Manual
PR400

User Manual
PR420

User Manual
PR600

User Manual
PR601

User Manual
PR620

User Manual
PR621

User Manual
PX200

User Manual
PX210

User Manual
PX211

User Manual
PX600

User Manual
PX603

User Manual
S
S12T

User Manual
S20

User Manual
S270

User Manual
S30

User Manual • Disassemble Manual
S420

Getting Started
S425 — Megabook — Pentium M 1.73 GHz

User Manual
U
U110

User Manual
U115

User Manual
U120

User Manual
U120H

User Manual
U123

User Manual
U123H

User Manual
U123T

User Manual
U130

User Manual
U135

User Manual
U135DX

User Manual • Product Manual
U160

User Manual
U160DX

User Manual • Product Manual
U160MX

User Manual
U180

User Manual
U200

User Manual
U210

User Manual
U210-006US — Wind — Athlon Neo 1.6 GHz

User Manual
U230

User Manual
U250

User Manual
U270

User Manual
U270DX

User Manual
V
VR201

User Manual
VR220

User Manual
VR320

User Manual
VR321

User Manual
VR330

User Manual
VR340

Getting Started
VR420 — Pentium 2 GHz

User Manual
VR430

User Manual
VR440

User Manual
VR600

User Manual
VR601

User Manual
VR602

User Manual
VR603

User Manual
VR610

Getting Started
VR620

User Manual
VR630

User Manual
VR700

Getting Started
VR705

User Manual • User Manual
VX600

User Manual
W
Whitebook MS-1013

User Manual • Installation Manual
Whitebook MS-1016

Getting Started
Whitebook MS-1032

User Manual • Getting Started
Whitebook MS-1039

Getting Started
Whitebook MS-1047

Getting Started • Installation Manual
Whitebook MS-1058

User Manual
Whitebook MS-1221

User Manual
Whitebook MS-1223

User Manual
Whitebook MS-1242

User Manual
Whitebook MS-1644

User Manual
Whitebook MS-1682

User Manual • Disassemble Manual
Whitebook MS-1727

User Manual • Assembly Manual • Disassemble Manual
Whitebook MS-1734

User Manual
Wind Top AE2010

Quick User Manual • User Manual • User Manual
Wind U110-031US

User Manual
Wind U123-019US

User Manual
Wind U123-025US

User Manual
Wind U130-416US

User Manual
Wind U135-411US

User Manual
Wind U135-413US

User Manual
Wind U135-415US

User Manual
Wind U135-643US

User Manual
Wind U135-644US

User Manual
Wind U135DX-1208US

User Manual
Wind U160-006US

User Manual
Wind U160-412US

User Manual
Wind U210-008US

User Manual
Wind U230-033US

User Manual
Wind U230-040US

User Manual
WindPad

User Manual
X
X320

User Manual • Assembly Manual
X340

User Manual • Disassemble Manual
X340-021US — Core 2 Solo 1.4 GHz

User Manual
X340-218US — Core 2 Solo SU3500

User Manual
X350

User Manual
X360

User Manual • Product Manual
X370 GAMING PRO CARBON

User Manual • Manual
X400

User Manual
X410

User Manual
X420

User Manual
X430

User Manual
X460

User Manual
X460DX

User Manual
X600

User Manual
X610

User Manual
X620

User Manual
Руководство пользователя
NOTEBOOK
Уведомление об авторских правах и товарных знаках
Авторские права © Micro-Star Int’l Co., Ltd. Все права защищены. Используемый логотип MSI является зарегистрированным товарным знаком Micro-Star Int’l Co., Ltd. Все другие упомянутые товарные знаки и названия могут быть товарными знаками соответствующих владельцев. Нет никаких гарантий относительно точности или полноты, явно выраженных или подразумеваемых. MSI оставляет за собой право вносить изменения в этот документ без предварительного уведомления.
лист регистраций изменений
▶ Версия: 2.0
▶ Дата: 05, 2018
Заявление FCC-B о радиочастотных помехах
Это оборудование было протестировано и признано соответствующим ограничениям для цифровых устройств класса B согласно части 15 правил FCC. Эти ограничения разработаны для обеспечения разумной защиты от вредных помех при установке в жилых помещениях. Это оборудование генерирует, использует и излучает радиочастотную энергию и, если оно установлено и используется не в соответствии с инструкциями, может создавать вредные помехи для радиосвязи. Однако нет гарантии, что помехи не возникнут при конкретной установке. Если это оборудование действительно создает недопустимые помехи для приема радио или телевидения, что можно определить путем включения и выключения оборудования, пользователю рекомендуется попытаться устранить помехи одним или несколькими из следующих способов:
▶ Переориентируйте или переместите приемную антенну.
▶ Увеличьте расстояние между оборудованием и приемником.
▶ Подключить оборудование к розетке в цепи, отличной от той, к которой
ресивер подключен.
ЗАМЕТКА
▶ Изменения или модификации, явно не одобренные стороной, ответственной за соответствие, могут лишить пользователя права на эксплуатацию оборудования.
▶ Экранированные интерфейсные кабели и шнур питания переменного тока, если таковой имеется, должны использоваться в соответствии с ограничениями по излучению.
Условия FCC
Это устройство соответствует требованиям части 15 правил FCC. Эксплуатация возможна при соблюдении следующих двух условий:
▶ Это устройство не должно создавать вредных помех.
▶ Это устройство должно принимать любые помехи, включая помехи, которые могут вызвать сбои в работе.
Соответствие CE

Правила использования батарей
Европейский Союз: Батареи, аккумуляторные блоки и аккумуляторы не следует выбрасывать вместе с неотсортированными бытовыми отходами. Воспользуйтесь общественной системой сбора, чтобы вернуть, утилизировать или обработать их в соответствии с местными правилами.

Калифорния, США: батарейка-таблетка может содержать перхлорат и требует особого обращения при переработке или утилизации в Калифорнии.
Для получения дополнительной информации посетите: http://www.dtsc.ca.gov/hazardouswaste/perchlorate/
Правила безопасности при использовании литиевой батареи
При неправильной замене батареи существует опасность взрыва. Заменяйте только на такой же или аналогичный, рекомендованный производителем оборудования. Утилизируйте использованные батареи в соответствии с инструкциями производителя.
Заявление WEEE

Информация о химических веществах
В соответствии с положениями о химических веществах, такими как Регламент ЕС REACH (Регламент ЕС № 1907/2006 Европейского парламента и Совета), MSI предоставляет информацию о химических веществах в продуктах по адресу: http://www.msi.com/html/popup/csr/evmtprtt_pcm.html
Заявление RoHS
Декларация материалов JIS C 0950 для Японии
Японское нормативное требование, определенное спецификацией JIS C 0950, обязывает производителей предоставлять декларации материалов для определенных категорий электронных продуктов, предлагаемых для продажи после 1 июля 2006 года.
http://www.msi.com/html/popup/csr/cemm_jp.html
http://tw.msi.com/html/popup/csr_tw/cemm_jp.html
RoHS для Индии
Этот продукт соответствует «Правилу 2011 г. по электронным отходам Индии (управление и обращение)» и запрещает использование свинца, ртути, шестивалентного хрома, полибромированных дифенилов или полибромированных дифениловых эфиров в концентрациях, превышающих 0.1% по весу и 0.01% по весу для кадмия, за исключением исключения, установленные в Приложении 2 Правил.
Регулирование EEE Турции
Соответствует правилам EEE Турецкой Республики.
Ограничение в Украине опасных веществ
Оборудование соответствует требованиям Технического регламента, утвержденного Постановлением Кабинета Министров Украины от 3 декабря 2008 г. № 1057, в части ограничений на использование определенных опасных веществ в электрическом и электронном оборудовании.
Вьетнам RoHS
С 1 декабря 2012 года вся продукция, производимая MSI, соответствует циркуляру 30/2011 / TT-BCT, который временно регулирует допустимые пределы для ряда опасных веществ в электронных и электрических продуктах.
Обновление и гарантия
Обратите внимание, что определенные компоненты, такие как модули памяти, жесткий диск, твердотельный накопитель, оптический привод, комбинированная карта Bluetooth / WiFi и т. Д., Предустановленные в продукте, могут быть обновлены или заменены по запросу пользователя в зависимости от моделей, приобретенных пользователями.
Для получения дополнительной информации о приобретенных пользователями продуктах обращайтесь к местному дилеру. Не пытайтесь обновить или заменить какой-либо компонент продукта, если пользователи не понимают расположение компонента или порядок сборки / разборки, поскольку это может привести к повреждению продукта. Для получения информации об обслуживании продукта рекомендуется обратиться к авторизованному дилеру или в сервисный центр.
Приобретение сменных частей
Обратите внимание, что приобретение сменных частей (или совместимых) пользователей продукта, приобретенных в определенных странах или территориях, может быть выполнено производителем в течение не более 5 лет с момента снятия с производства продукта, в зависимости от официальных правил, заявленных в время. Свяжитесь с производителем через http://www.msi.com/support/ для подробной информации о приобретении запчастей.
Инструкции по технике безопасности
 |
Внимательно и внимательно прочтите инструкции по технике безопасности. Следует отметить все предостережения и предупреждения на оборудовании или руководстве пользователя. |
 |
Берегите ноутбук от влаги и высоких температур. |
 |
Перед установкой положите ноутбук на устойчивую поверхность. |
 |
Не закрывайте вентиляторы ноутбука, чтобы предотвратить перегрев ноутбука. |
 |
• Не оставляйте ноутбук в некондиционной среде с температурой хранения выше 60ºC (140ºF) или ниже 0ºC (32ºF), так как это может привести к повреждению ноутбука. • Этот ноутбук следует эксплуатировать при максимальной температуре окружающей среды 35 ° C (95 ° F). |
 |
Разместите шнур питания так, чтобы люди не наступили на него. Не кладите ничего на шнур питания. |
 |
Всегда держите сильные магнитные или электрические объекты подальше от ноутбука. |
 |
• Никогда не наливайте жидкость в отверстие, так как это может повредить оборудование или вызвать поражение электрическим током. • Никогда не используйте какие-либо химические вещества для протирания поверхности этого оборудования, например клавиатуры, сенсорной панели и корпуса ноутбука. |
 |
При возникновении любой из следующих ситуаций обратитесь к обслуживающему персоналу для проверки оборудования: • Шнур питания или вилка повреждены. • В оборудование попала жидкость. • Оборудование подверглось воздействию влаги. • Оборудование плохо работает или вы не можете заставить его работать в соответствии с Руководством пользователя. • Оборудование упало и было повреждено. • На оборудовании есть явные признаки поломки. |
 |
Экологические особенности продукта • Сниженное потребление энергии во время использования и ожидания • Ограниченное использование веществ, вредных для окружающей среды и здоровья. • Легко разбирается и перерабатывается. • Снижение использования природных ресурсов за счет поощрения переработки • Увеличенный срок службы продукта за счет простых обновлений • Снижение образования твердых отходов за счет политики возврата Экологическая политика • Изделие разработано таким образом, чтобы обеспечить правильное повторное использование деталей и переработку, и его нельзя выбрасывать по окончании срока службы. • Пользователи должны обращаться в местный уполномоченный пункт сбора для переработки и утилизации отслуживших свой срок продуктов. • Посетите MSI webи найдите ближайшего дистрибьютора для получения дополнительной информации об утилизации. • Пользователи также могут связаться с нами по gpcontdev@msi.com для получения информации о надлежащей утилизации, возврате, переработке и разборке продуктов MSI. |
Особенности MSI
Чтобы узнать о других эксклюзивных функциях ноутбуков MSI для всех серий, посетите: http://www.msi.com и https://www.youtube.com/user/MSI

https://www.youtube.com/watch?v=iWeNj2rAtMk |
Как использовать SteelSeries Engine 3 на ноутбуках MSI MSI сотрудничает с SteelSeries для разработки эксклюзивного SteelSeries. Engine 3 в игровых ноутбуках. SteelSeries Engine 3 — это приложение, объединяющее часто используемые геймерами функции при управлении несколькими устройствами. |

https://www.youtube.com/watch?v=4WV_A1ENyPk |
MSI GAMING Notebook — первый игровой ноутбук с приложением для прямой трансляции XSplit Gamecaster! Игровой ноутбук MSI оснащен XSplit Gamecaster, самым простым решением для потоковой передачи и записи в реальном времени для геймеров. |
 https://www.youtube.com/watch?v=xk025mqAcbY&list=PLTPGJNsY3U4xCHnx_ Ja9RoEk6YrPa4MaZ & index = 47 |
Звук от Dynaudio на игровых ноутбуках MSI MSI сотрудничает с Dynaudio, датскими специалистами по звуку, в создании своих игровых ноутбуков, чтобы представить вам подлинное качество звука. |

https://www.youtube.com/watch?v=kOWYBUEpECw&list= PL44A02F66C80F1B4A&index=6 |
Раскрасьте свою жизнь в истинный цвет MSI сотрудничает с Portrait Displays, Inc. в разработке более точных и высокоточных панелей. Технология MSI True Color гарантирует, что каждая панель ноутбука MSI обладает высочайшей точностью цветопередачи. |
 https://www.youtube.com/watch?v=f1RUxPdWNH4 |
Учебник: как использовать Nahimic Узнайте, как использовать Nahimic и его три функции: Nahimic Audio Effects, Microphone Effects и HD Audio Recorder. |
Введения
Поздравляем, вы приобрели этот ноутбук с прекрасным дизайном. Вы получите восхитительный и профессиональный опыт использования этой изысканной записной книжки. Мы с гордостью сообщаем пользователям, что этот ноутбук тщательно протестирован и сертифицирован нашей репутацией как непревзойденная надежность и удовлетворенность клиентов.
Распаковка
Сначала распакуйте картонную коробку и внимательно проверьте все позиции. Если какой-либо элемент поврежден или отсутствует, немедленно обратитесь к местному дилеру. Также сохраните коробку и упаковочные материалы на случай, если вам понадобится отправить устройство в будущем. В упаковке должны быть следующие предметы:
▶ Блокнот
▶ Краткое руководство
▶ Адаптер переменного / постоянного тока и шнур питания переменного тока
▶ Дополнительный второй адаптер переменного / постоянного тока и шнур питания переменного тока
▶ Дополнительный блок DualPower
▶ Дополнительная сумка для переноски
Продукт закончилсяview
В этом разделе представлено описание основных характеристик ноутбука. Это поможет вам узнать больше о внешнем виде ноутбука перед его использованием. Имейте в виду, что приведенные здесь цифры приведены только для справки.
Сверху открытый View
Фигура сверху-открытая view и приведенное ниже описание приведет вас к просмотру основной рабочей области вашего ноутбука.
- Webкулачок / Webcam LED / Внутренний микрофон
• Этот встроенный webcam можно использовать для фотосъемки, видеозаписи, конференц-связи и т. д.
• Webсветодиодный индикатор кулачка, рядом с webкулачок, светится, когда webактивирована функция кулачка; Светодиод гаснет, когда эта функция выключена.
• Встроенный микрофон и его функции аналогичны микрофону. - Кнопка питания / индикатор питания
Кнопка Питания
• Используйте эту кнопку для включения и выключения ноутбука.
• Используйте эту кнопку, чтобы вывести ноутбук из спящего режима.
Индикатор питания
• Светодиод светится при включении ноутбука.
• Светодиод мигает, когда ноутбук переходит в спящий режим.
• Светодиод гаснет при выключении ноутбука. - Кнопки быстрого запуска
Используйте кнопки быстрого запуска, чтобы активировать определенные приложения или инструменты. Следующие ниже кнопки быстрого запуска будут работать только в операционной системе с установленным приложением SCM. Загрузите утилиту SCM с MSI webсайт для простой и удобной работы.
• На этот ноутбук может быть предустановлена игровая утилита Dragon Center, предоставляющая пользователям удивительное и эффективное решение в играх.
• Используйте эту кнопку, чтобы открыть приложение Dragon Center.
• Используйте эту кнопку, чтобы увеличить скорость вентилятора, чтобы снизить общую температуру ноутбука.
• Светодиод кнопки светится, когда скорость вращения вентилятора установлена на максимальный уровень; Светодиод гаснет, когда выбран режим АВТО.
• Используйте эту кнопку, чтобы активировать запись видео и онлайн-трансляцию в реальном времени во время игр.
• Светодиод кнопки светится, когда эта функция активирована.
• Если XSplit Gamecaster не установлен, эта кнопка будет использоваться для запуска приложения, определенного пользователем.
• На этом ноутбуке может быть предварительно установлено уникальное приложение для управления клавиатурой SSE (SteelSeries Engine). С помощью этого приложения пользователи смогут владеть несколькими комбинациями горячих клавиш клавиатуры, определяемыми отдельно для конкретных случаев.
• Используйте эту кнопку несколько раз для переключения между конфигурациями клавиатуры. - Сенсорная панель
Это указательное устройство ноутбука. - клавиатура
Встроенная клавиатура обеспечивает все функции клавиатуры ноутбука. См. Подробности в разделе «Как пользоваться клавиатурой». - Индикатор состояния
Caps Lock
Светится, когда активирована функция Caps Lock. - Индикатор состояния
Num Lock
Светится, когда активирована функция Num Lock.
Лицевая сторона View
- Индикатор состояния
Беспроводная локальная сеть (WiFi)
• Светодиод светится, когда включена функция WLAN (WiFi).
• Светодиод гаснет, когда эта функция отключена.
Заряд батареи
• Светодиод светится, когда аккумулятор заряжается.
• Постоянно мигает при выходе из строя аккумулятора. Если проблема не исчезнет, обратитесь к местному авторизованному продавцу или в сервисный центр.
• Индикатор батареи гаснет, когда она полностью заряжена или когда адаптер переменного / постоянного тока отключен.
Индикатор активности диска
Светодиод мигает, когда система обращается к внутренним накопителям.
Правая сторона View
- USB 3.1 порт
USB 3.1, SuperSpeed USB, обеспечивает более высокую скорость интерфейса для подключения различных устройств, таких как запоминающие устройства, жесткие диски или видеокамеры, и предлагает больше преимуществ.tages по высокоскоростной передаче данных. - Вентилятор
Вентилятор предназначен для охлаждения системы. НЕ блокируйте вентилятор для циркуляции воздуха. - Card Reader
Встроенный кардридер поддерживает различные типы карт памяти. Подробности см. В технических характеристиках. - Kensington Lock
В этом ноутбуке есть отверстие для замка Кенсингтона, которое позволяет пользователям закрепить ноутбук на месте.
Левая сторона View
- Вентилятор
Вентилятор предназначен для охлаждения системы. НЕ блокируйте вентилятор для циркуляции воздуха. - USB 3.1 порт
USB 3.1, SuperSpeed USB, обеспечивает более высокую скорость интерфейса для подключения различных устройств, таких как запоминающие устройства, жесткие диски или видеокамеры, и предлагает больше преимуществ.tages по высокоскоростной передаче данных. - Разъемы аудиопорта
Сделайте высококачественный звуковой бластер со стереосистемой и поддержкой функции Hi-Fi.Line Out
Разъем для динамиков.Линейный вход
Используется для внешнего аудиоустройства.Микрофон
Используется для внешнего микрофона.Наушники
Разъем для колонок или наушников.
Задняя сторона View
- Вентилятор
Вентилятор предназначен для охлаждения системы. НЕ блокируйте вентилятор для циркуляции воздуха. - Мини-DisplayPort
Mini-DisplayPort — это уменьшенная версия DisplayPort, с подходящим адаптером Mini-DisplayPort может использоваться для управления дисплеями с интерфейсом VGA, DVI или HDMI. - Разъем HDMI
Технология HDMI (мультимедийный интерфейс высокой четкости) является ведущим в отрасли интерфейсом и фактическим стандартом для подключения оборудования высокой (HD) и сверхвысокой четкости (UHD). - Разъем RJ-45
Разъем Ethernet с опционально поддерживаемой скоростью передачи 10/100/1000/10000 мегабит в секунду используется для подключения кабеля LAN для сетевого подключения. - Thunderbolt (Type-C) (опционально)
Thunderbolt ™ 3 поддерживает соединение USB 3.1, вывод монитора 4K, скорость передачи данных до 40 Гбит / с и портативную зарядку 5 В / 3 А при подключении к сети переменного тока. - разъем питания
Этот разъем предназначен для подключения адаптера переменного / постоянного тока и питания ноутбука.
Нижняя сторона View
- Вентилятор
Вентилятор предназначен для охлаждения системы. НЕ блокируйте вентилятор для циркуляции воздуха. - Отверстие для сброса батареи
При обновлении микропрограммы системы (EC) или зависании системы: 1) выключите ноутбук; 2) отключите питание переменного тока; 3) с помощью распрямленной скрепки вставьте это отверстие на 10 секунд; 4) подключите питание переменного тока; 5) включите ноутбук. - Стерео динамики
Этот ноутбук может быть оснащен встроенными стереодинамиками, обеспечивающими высококачественный звук и поддерживающими аудиотехнологию HD. - НЧ-динамик
Низкочастотный динамик предназначен для воспроизведения низкочастотного звука. - Слот SSD 1
Этот ноутбук оснащен слотом SSD M.2, который поддерживает устройство SSD с интерфейсом PCIe или SATA. Обратитесь к авторизованному дилеру или в сервисный центр для обслуживания продукта. - Слот SSD 2
Этот ноутбук оснащен слотом SSD M.2, который поддерживает устройство SSD с интерфейсом PCIe. Обратитесь к авторизованному дилеру или в сервисный центр для обслуживания продукта.
Как пользоваться клавиатурой
Этот ноутбук оснащен полнофункциональной клавиатурой. Чтобы клавиатура работала правильно, перед использованием функциональных клавиш клавиатуры необходимо установить приложение SCM.
Windows Key
Вы можете найти клавишу с логотипом Windows на клавиатуре, которая используется для выполнения специфичных для Windows функций, таких как открытие меню «Пуск» и запуск контекстного меню.
Клавиши быстрого запуска
Используйте комбинацию клавиш [Fn] на клавиатуре для активации определенных приложений или инструментов. С помощью этих ключей пользователи смогут работать более эффективно.
• Нажмите одновременно клавиши Fn и F4, чтобы запустить приложение, определенное пользователем.
• Нажмите клавиши Fn и F5, чтобы переключиться в режим ECO Mode, режим энергосбережения, обеспечиваемый функцией SHIFT.
• Нажмите клавиши Fn и F6, чтобы повернуть Webкулачок включен. Нажмите еще раз, чтобы выключить его.
• Webcam выключен по умолчанию.
• Несколько раз нажмите клавиши Fn и F7, чтобы переключиться между Турбо-режимом (дополнительно) / Спортивным режимом / Комфортным режимом / ЭКО-режимом / Электропитанием, чтобы изменить производительность в зависимости от требований пользователей.
• Имейте в виду, что выбор Турбо-режима / Спортивного режима / Комфортного режима будет доступен только при подключении к сети переменного тока.
• Дополнительные сведения см. В Руководстве по применению программного обеспечения ноутбука.
• Несколько раз нажмите клавиши Fn и F10, чтобы периодически включать или выключать Print Screen.
• Несколько раз нажмите клавиши Fn и F11, чтобы периодически включать или выключать Scroll Lock.
• Нажимайте клавиши Fn и F12, чтобы периодически включать или выключать паузу.
Отключить или включить сенсорную панель
Включение или отключение функции сенсорной панели.
Переключить дисплей
Переключайте режим вывода изображения между ЖК-дисплеем, внешним монитором и обоими.
Используйте несколько мониторов
Если пользователи подключат к ноутбуку дополнительный монитор, система автоматически обнаружит подключенный внешний монитор.
Пользователи смогут настраивать параметры отображения.
• Подключите монитор к ноутбуку.
• Нажмите и удерживайте клавишу Windows, а затем нажмите клавишу [P], чтобы открыть [Проект].
• Выберите способ проецирования вашего дисплея на второй экран из вариантов: Только экран ПК, Дублировать, Расширить и Только второй экран.
Отрегулируйте уровень яркости дисплея
Увеличьте яркость ЖК-дисплея.
Уменьшите яркость ЖК-дисплея.
Отрегулируйте уровень звука динамика
Увеличьте громкость встроенного динамика.
Уменьшите громкость встроенного динамика.
Отключите встроенные динамики.
Отрегулируйте уровень яркости светодиода подсветки клавиатуры (необязательно)
Увеличьте уровень яркости светодиодов подсветки клавиатуры.
Уменьшите уровень яркости светодиодов подсветки клавиатуры.
Применение: True Color (по желанию)
На этом ноутбуке может быть предварительно установлено приложение True Color. С помощью этого приложения пользователи могут выбирать различные настройки цвета для наилучшего viewопыт.
Подробные инструкции см. В Руководстве по применению программного обеспечения для ноутбука.
• Нажмите и удерживайте клавишу Fn, а затем нажмите клавишу Z, чтобы запустить приложение True Color.
• Нажмите и удерживайте клавишу Fn, а затем нажмите клавишу A, чтобы изменить другой view режимы.
Видео: как использовать кнопки [Fn]
Посмотрите видеоинструкцию по адресу: https://www.youtube.com/watch?v=u2EGE1rzfrQ
Характеристики
Приведенные здесь характеристики приведены только для справки и могут быть изменены без предварительного уведомления. Реальные продаваемые продукты отличаются от регионов.
Посетите официальный сайт MSI webсайт www.msi.com, или обратитесь к местным розничным продавцам, чтобы узнать правильные характеристики приобретенного пользователем продукта.
| Физическая характеристика | |
| Размеры | 428 (Ш) x 314 (Г) x 34.6 ~ 58.1 (В) мм |
| Вес | 4.73 ~ 4.565 кг |
| ЦП | |
| Упаковка | BGA |
| Мобильный процессор | Семейство процессоров Intel® Core ™ 8-го поколения |
| Core Chip | |
| PCH | Intel® серии 300 |
| Память | |
| Технологии | DDR4, 2400/2666 (опционально) |
| Память | 4 слота SO-DIMM |
| максимальная | До 64GB |
| Внимание | • Процессоры Intel® Coffee Lake 8-го поколения поддерживают DDR4-2666, один модуль DIMM на канал. • Предустановленные модули памяти 8 ГБ x2 или 16 ГБ x2 в слотах 1 и 2 поддерживают DDR4-2666. • Дополнительные модули памяти приведут к снижению производительности памяти до DDR4-2400. |
| Питания | |
| Адаптер переменного / постоянного тока (1) (дополнительно) | 1 x 230 Вт, 19.5 В Вход: 100 ~ 240 В, 50 ~ 60 Гц Выход: 19.5V |
| Адаптер переменного / постоянного тока (2) (дополнительно) | 1 x 330 Вт, 19.5 В Вход: 100 ~ 240 В, 50 ~ 60 Гц Выход: 19.5V |
| Адаптер переменного / постоянного тока (3)
(опционально) |
2 x 230 Вт, 19.5 В Вход: 100 ~ 240 В, 50 ~ 60 Гц Выход: 19.5V Обратите внимание, что для подключения двойного адаптера переменного / постоянного тока требуется двойной блок питания. |
| Батарея | 8 клеток |
| Аккумулятор RTC | Да |
| Хранилище | |
| жесткий диск | 1 x интерфейс SATA для 2.5-дюймового жесткого диска |
| SSD | 2 слота M.2, поддержка устройства PCIe или SATA SSD 1 слот M.2, поддерживает устройство PCIe SSD |
| Порты ввода / вывода | |
| USB | 5 х USB 3.1 |
| ThunderboltTM 3 | 1 x USB 3.1 Type-C • Выход на монитор с разрешением 4K • скорость передачи данных до 40 Гбит / с • Портативная зарядка до 5 В / 3 А при подключении к сети переменного тока. |
| Аудио разъемы | 1 х микрофонный вход 1 выход для наушников (с поддержкой S / PDIF-Out) 1 х линейный вход 1 линейный выход |
| Видео разъемы | 1 х HDMI 1 порт Mini-DisplayPort |
| ЛВС | 1 х RJ-45 |
| Card Reader | 1 х поддерживает SD4.0 |
| последовательный порт | |
| ЛВС | Поддержанный |
| Wireless LAN | Поддержанный |
| Блютуз | Поддержанный |
| Блок с механическими кнопками | |
| Тип ЖК-матрицы | 17.3-дюймовая светодиодная панель FHD / UHD / 4K |
| Видео | |
| Графика | • Дискретная видеокарта NVIDIA® GeForce® MXM • Опционально поддерживается виртуальная реальность. |
| VRAM | GDDR5, на основе структуры GPU |
| Webкулачок | |
| Постановления | FHD |
| Аудио | |
| Встроенные динамики | 2 стереодинамика 1 х НЧ-динамик с опциональной поддержкой |
| Безопасность | |
| Модуль доверенной платформы (необязательно) | TPM 2.0 — это аппаратное устройство шифрования, которое совместно с программными средствами обеспечивает более продвинутую и безопасную защиту данных. Функциональные возможности TPM можно отключить / активировать в настройках BIOS, если это необходимо. В профессиональных версиях Windows BitLocker является консолью по умолчанию, доступной для связи TPM, служащей целям шифрования данных. |
С чего начать
Начните использовать ноутбук
Новичкам в этом ноутбуке мы предлагаем вам следовать приведенным ниже иллюстрациям, чтобы начать пользоваться ноутбуком.
Если ваш продукт поставляется с 2 адаптерами и 1 блоком DualPower Box, необходимо следовать рисунку ниже, чтобы начать использовать ноутбук.
Как с комфортом пользоваться ноутбуком
Если вы новичок в использовании ноутбука, ознакомьтесь со следующими инструкциями, чтобы обеспечить собственную безопасность и удобство во время работы.
▶ В рабочей зоне необходимо хорошее освещение.
▶ Выберите стул и стол с хорошей эргономикой и отрегулируйте их высоту в соответствии со своей позой.
▶ Отрегулируйте спинку так, чтобы вам было комфортно поддерживать поясницу, когда вы сидите прямо.
▶ Поставьте ступни на пол, согнув колени под углом 90 градусов.
▶ Отрегулируйте угол / положение ЖК-панели для оптимального view.
▶ Регулярно растягивайте и расслабляйте тело. После работы всегда делайте перерыв.
Как управлять источником питания
В этом разделе описаны основные меры безопасности, которые необходимо соблюдать при правильном использовании адаптера переменного / постоянного тока и батарейного питания.
Адаптер AC / DC
Перед первым включением убедитесь, что ваш ноутбук подключен к источнику переменного тока через адаптер переменного тока. Если ноутбук автоматически выключается из-за низкого заряда батареи, это может вызвать сбой системы. Ниже приведены некоторые правила использования адаптера переменного / постоянного тока.
▶ Дополнения
• Используйте только адаптер, входящий в комплект поставки ноутбука.
• Всегда помните о тепле, исходящем от используемого адаптера переменного / постоянного тока.
• Отключите шнур питания переменного тока перед разборкой ноутбука.
▶ Что нельзя
• Накройте используемый адаптер, так как он может выделять тепло.
• Подключите шнур питания переменного тока после выключения системы, если ноутбук не будет использоваться в течение длительного времени.
Батарея
Когда вы приобретаете новый ноутбук или новую батарею для ноутбука, важно знать, как заряжать батарею и ухаживать за ней, чтобы максимально эффективно использовать ее. Имейте в виду, что батарея не может быть заменена пользователями.
▶ Правила техники безопасности
• Этот ноутбук оснащен несъемным аккумулятором, при утилизации ноутбука соблюдайте местные правила.
• Оберегайте ноутбук и его аккумулятор от чрезмерной влажности и экстремальных температур.
• Всегда отключайте шнур питания переменного тока перед установкой любого модуля на ноутбук.
▶ Тип батареи
• Этот ноутбук может быть оснащен литий-ионным или литий-полимерным аккумулятором большой емкости в зависимости от вашей модели.
• Перезаряжаемый батарейный блок является внутренним источником питания ноутбука.
▶ Режим зарядки аккумулятора
Чтобы продлить срок службы батареи и избежать внезапного отключения питания, прочтите следующие советы:
• Приостановите работу системы, если она будет какое-то время бездействовать, или сократите период времени таймера приостановки.
• Выключите систему, если вы не собираетесь использовать ее в течение определенного периода времени.
• Отключите ненужные настройки или удалите неиспользуемые периферийные устройства.
• По возможности подключайте к системе адаптер переменного / постоянного тока.
▶ Как правильно зарядить аккумулятор
Пожалуйста, обратите внимание на следующие советы перед зарядкой аккумулятора:
• Если заряженный аккумулятор недоступен, сохраните свою работу, закройте все запущенные программы и выключите систему.
• Подключите адаптер переменного / постоянного тока.
• Вы можете использовать систему, приостановить работу системы или выключить и выключить систему, не прерывая процесс зарядки.
• Литий-ионный или литий-полимерный аккумулятор не имеет эффекта памяти. Перед подзарядкой нет необходимости разряжать аккумулятор. Однако, чтобы продлить срок службы батареи, мы рекомендуем полностью разряжать батарею один раз в месяц.
• Фактическое время зарядки будет определяться используемыми приложениями.
Как настроить план управления питанием в Windows 10
Схема управления питанием — это набор параметров оборудования и системы, которые управляют тем, как ваш компьютер использует и экономит электроэнергию. Схемы управления питанием могут сэкономить энергию, максимизировать производительность системы или сбалансировать энергосбережение с производительностью. Схемы электропитания по умолчанию
— Сбалансированный и энергосберегающий — удовлетворяет потребности большинства людей. Но вы можете изменить настройки существующих планов или создать свой собственный.
Выберите или настройте план электропитания
- Найдите значок [Windows] в нижнем левом углу экрана. Щелкните его правой кнопкой мыши, чтобы развернуть меню выбора. В меню выберите [Параметры электропитания].
- Выберите [Дополнительные параметры питания] в разделе [Связанные параметры].
- Выберите план управления питанием, щелкнув левой кнопкой мыши по одному из вариантов в списке плана управления питанием. План питания [Сбалансированный] выбран в качестве бывшегоampле здесь. Щелкните [Изменить параметры плана] справа от схемы управления питанием, чтобы настроить схему управления питанием.
- Выберите параметры режима сна и дисплея, которые должен использовать ваш компьютер. Нажмите [Изменить дополнительные параметры питания], чтобы внести изменения в выбранную схему управления питанием.
настройки в соответствии с вашими потребностями. - Чтобы восстановить для выбранного плана электропитания его настройки по умолчанию, нажмите [Восстановить настройки плана по умолчанию], а затем нажмите [Да] для подтверждения.
- Щелкните [OK], чтобы закончить.
Создайте свой собственный план управления питанием
Вы можете создать свой собственный план управления питанием и настроить его в соответствии с вашими требованиями. Тем не менее, рекомендуется использовать функцию энергосбережения в режиме ECO Mode, чтобы продлить срок службы батареи при использовании этого ноутбука.
Пожалуйста, обратитесь к разделу System Control Manager (SCM) в Руководстве по программному обеспечению ноутбука для получения подробной информации.
- Выберите в меню Параметры электропитания. Щелкните [Создать схему управления питанием] на левой панели.
- Выберите существующий план, который больше всего соответствует вашим потребностям, и дайте ему название. Щелкните [Далее], чтобы продолжить.
- Измените настройки для новой схемы управления питанием. Щелкните [Create], чтобы применить настроенную схему управления питанием.
- Теперь у вас есть новый план управления питанием, который автоматически становится активным.
Как использовать тачпад
Тачпад, интегрированный в ваш ноутбук, представляет собой указывающее устройство, совместимое со стандартной мышью, позволяющее управлять ноутбуком, указывая местоположение курсора на экране.
▶ Настройте сенсорную панель
Вы можете настроить указывающее устройство в соответствии со своими потребностями. Для бывшегоampТо есть, если вы левша, вы можете поменять местами функции двух кнопок. Кроме того, вы можете изменить размер, форму, скорость перемещения и другие расширенные функции курсора на экране.
Для настройки сенсорной панели вы можете использовать стандартный драйвер Microsoft или IBM PS / 2 в вашей операционной системе Windows. Свойства мыши на панели управления позволяют изменять конфигурацию.
▶ Поместите и переместите
Поместите палец на сенсорную панель (обычно указательным пальцем), и прямоугольная панель будет действовать как миниатюрная копия вашего дисплея. Когда вы перемещаете кончик пальца по панели, курсор на экране одновременно перемещается в том же направлении. Когда ваш палец достигнет края панели, поднимите палец и поместите его в нужное место на сенсорной панели, чтобы продолжить движение.
▶ Наведите и щелкните
Когда вы переместили и поместили курсор на значок, пункт меню или команду, которую хотите выполнить, просто слегка коснитесь сенсорной панели или нажмите левую кнопку, чтобы выбрать. Эта процедура, называемая «наведи и щелкни», — это основы работы с ноутбуком. В отличие от традиционного указывающего устройства, такого как мышь, вся сенсорная панель может действовать как левая кнопка, так что каждое нажатие на сенсорную панель эквивалентно нажатию левой кнопки. Дважды более быстрое касание сенсорной панели означает двойной щелчок.
▶ Перетащите и оставьте
Ты можешь двигаться files или объекты в записной книжке с помощью перетаскивания. Для этого поместите курсор на желаемый элемент и дважды слегка коснитесь сенсорной панели, а затем удерживайте кончик пальца в контакте с сенсорной панелью при втором касании. Теперь вы можете перетащить выбранный элемент в желаемое место, перемещая палец по сенсорной панели, а затем убрать палец с сенсорной панели, чтобы поместить элемент на место. Кроме того, вы можете нажать и удерживать левую кнопку при выборе элемента, а затем переместить палец в нужное место; наконец, отпустите левую кнопку, чтобы завершить операцию перетаскивания.
О HDD и SSD
Этот ноутбук может быть оснащен жестким диском (HDD) или твердотельным накопителем (SSD) в зависимости от моделей, приобретенных пользователями.
Жесткий диск и твердотельный накопитель — это устройства хранения данных, используемые для хранения и извлечения цифровой информации. Большинство твердотельных накопителей используют флеш-память на основе NAND и имеют более высокую скорость передачи данных, более низкое энергопотребление и более высокую скорость чтения / записи, чем жесткие диски. Не пытайтесь удалить или установить жесткий диск и твердотельный накопитель, когда ноутбук включен. Пожалуйста, обратитесь к авторизованному продавцу или в сервисный центр для замены жестких и твердотельных накопителей.
О слоте для SSD M.2
Ноутбук может быть оснащен слотами M.2 SSD для карт M.2 SSD, которые совместимы с интерфейсами SATA или PCIe, предоставляя пользователям разнообразные функции и возможности использования. Обратитесь к авторизованному продавцу или в сервисный центр для получения правильных характеристик и установки.
Как подключить интернет
Wireless LAN
Беспроводная локальная сеть — это широкополосное беспроводное соединение, которое позволяет подключаться к Интернету без использования каких-либо кабелей. Следуйте приведенным ниже инструкциям, чтобы настроить подключение к беспроводной локальной сети.
▶ Подключение к беспроводной локальной сети
1. Заходим на рабочий стол. Найти в правом нижнем углу панели задач и щелкните по нему, чтобы развернуть меню настроек.
2. В настройках сети есть две опции [Wi-Fi] и [Режим полета], выберите здесь [Wi-Fi].
3. Выберите одно подключение к беспроводной локальной сети из списка сетей, чтобы подключиться к Интернету. Щелкните [Подключить], чтобы продолжить.
4. Для подключения к выбранной сети может потребоваться ключ безопасности. Затем щелкните [Далее].
▶ Проверьте состояние беспроводной сети.
Когда режим полета включен, подключение к беспроводной локальной сети будет отключено. Перед настройкой подключения к беспроводной локальной сети убедитесь, что режим полета выключен.
1. Заходим на рабочий стол. Найти в правом нижнем углу панели задач и щелкните по нему, чтобы развернуть меню настроек.
2. Проверьте, доступен ли режим беспроводной локальной сети в настройках сети.
3. Или найдите значок [SCM] в правом нижнем углу панели задач и щелкните по нему, чтобы открыть главное окно System Control Manager. Проверьте, включен ли режим беспроводной локальной сети.
Проводные сети
Использование кабелей и сетевых адаптеров для подключения к Интернету. Перед настройкой
подключение динамического IP / PPPoE или широкополосного (PPPoE) или статического IP, свяжитесь с вашим
Интернет-провайдер (ISP) или сетевой администратор для помощи в настройке
Подключение к Интернету.
▶ Динамический IP / PPPoE-соединение
- Перейти на рабочий стол. Найти
в правом нижнем углу панели задач, а затем щелкните его правой кнопкой мыши, чтобы выбрать [Открыть настройки сети и Интернета].
- Выберите [Изменить параметры адаптера].
- Щелкните правой кнопкой мыши [Ethernet], чтобы выбрать [Свойства] из раскрывающегося меню.
- В окне свойств Ethernet выберите вкладку [Сеть] и установите флажок [Протокол Интернета версии 4 (TCP / IPv4)]. Затем щелкните [Свойства], чтобы продолжить.
- Выберите вкладку [Общие], нажмите [Получить IP-адрес автоматически] и [Получить адрес DNS-сервера автоматически]. Затем щелкните [OK].
▶ Широкополосное (PPPoE) соединение
1. Заходим на рабочий стол. Найтив правом нижнем углу панели задач щелкните его правой кнопкой мыши, чтобы выбрать [Открыть настройки сети и Интернета].
2. Выберите [Центр управления сетями и общим доступом], а затем выберите [Установить новое соединение или сеть] в разделе [Изменить настройки сети].
3. Выберите [Подключиться к Интернету], а затем нажмите [Далее].
4. Щелкните [Широкополосный (PPPoE)].
5. Заполняет поля «Имя пользователя», «Пароль» и «Имя подключения». Затем щелкните [Подключить].
▶ Статический IP-соединение
1. Выполните предыдущие шаги с 1 по 4 в разделе «Соединение динамический IP / PPPoE».
2. Выберите вкладку [Общие] и нажмите [Использовать следующий IP-адрес] и [Использовать следующие адреса DNS-серверов]. Вам будет предложено ввести IP-адрес, маску подсети и шлюз по умолчанию, а затем нажмите [OK].
Как настроить соединение Bluetooth
Сопряжение Bluetooth — это процесс, в котором два устройства Bluetooth связываются друг с другом через установленное соединение.
Активация соединения Bluetooth
▶ Проверка статуса Bluetooth
Когда режим полета включен, соединение Bluetooth будет отключено. Перед установкой соединения Bluetooth убедитесь, что режим полета выключен.
1. Заходим на рабочий стол. Найти в левом нижнем углу экрана и щелкните по нему правой кнопкой мыши.
2. Выберите [Настройки], чтобы открыть меню [Настройки Windows], а затем выберите [Устройства], чтобы войти в следующее меню настроек.
3. Выберите [Bluetooth и другие устройства].
4. Включите [Вкл.] Соединение Bluetooth, если для него установлено значение [Выкл.].
5. Или найдите значок [SCM] в правом нижнем углу панели задач и щелкните по нему, чтобы открыть главное окно System Control Manager. Проверьте, включено ли соединение Bluetooth.
▶ Сопряжение устройств Bluetooth
1. Перейдите в [Пуск / Настройка / Устройства], а затем найдите [Bluetooth и другие устройства].
2. Щелкните [Добавить Bluetooth или другое устройство].
3. Щелкните [Bluetooth].
4. Выберите устройство, чтобы начать сопряжение.
5. Введите пароль в соответствии с инструкциями устройства, ожидающего подключения, а затем нажмите [Подключить], чтобы продолжить.
Как подключить внешние устройства
Этот ноутбук может быть оснащен различными портами ввода-вывода (ввода-вывода), такими как USB, HDMI, DisplayPort и mini DisplayPort. Пользователи смогут подключать к ноутбуку различные периферийные устройства.
Чтобы подключить эти устройства, сначала обратитесь к руководствам по эксплуатации каждого устройства, а затем подключите устройство к ноутбуку. Этот ноутбук может автоматически определять подключенные устройства, и если устройства не обнаруживаются, включите их вручную, выбрав [Пуск / Панель управления / Оборудование и звук / Добавить устройство], чтобы добавить новые устройства.
Видео: как использовать функцию RAID
Этот ноутбук может поддерживать функцию RAID различных уровней. RAID позволяет пользователям хранить данные на нескольких жестких дисках или твердотельных накопителях. Обратитесь к местному дилеру для получения дополнительной и правильной информации и имейте в виду, что поддерживаемые функции RAID могут различаться в зависимости от моделей, приобретенных пользователями.
Посмотрите видеоинструкцию по адресу: https://youtu.be/u2C35-ctFbw
Как выбрать режим загрузки в BIOS
1. Включите систему. Как только появится первый экран с логотипом, сразу нажмите клавишу DEL и войдите в меню BIOS.
2. Переместите курсор на вкладку [Boot] и выберите [Boot mode select] в Boot Configuration.
3. Если операционная система поддерживает BIOS на основе UEFI (Windows 10), рекомендуется выбрать [UEFI].
4. Обратитесь к часто задаваемым вопросам MSI для получения дополнительной информации об установке операционной системы Windows на ноутбук по адресу https://www.msi.com/faq/notebook-1971
Видео: Как восстановить операционную систему Windows 10 на ноутбуках MSI
Посмотрите видеоинструкцию по адресу: https://www.youtube.com/watch?v=hSrK6xAQooU, чтобы восстановить операционную систему Windows 10 с помощью [F3 Recovery] и [Windows 10 Settings], когда это необходимо.
Видео: как использовать установку MSI One Touch
MSI «One Touch Install», приложение для установки одним щелчком мыши, позволяет пользователям эффективно устанавливать все необходимые драйверы на ноутбуки MSI одним щелчком мыши.
Посмотрите видеоинструкцию по адресу:
Windows 10 / 8.1: https://www.youtube.com/watch?v=ERItRaJUKQs
Windows 7: https://www.youtube.com/watch?v=43lnM4m-500
msi Notebook Руководство пользователя — Скачать [оптимизировано]
msi Notebook Руководство пользователя — Скачать
| Models | Document Type |
|---|---|
|
|
Datasheet |
|
|
Datasheet |
|
|
Datasheet |
|
|
Datasheet |
|
|
Datasheet |
|
|
Datasheet |
|
|
Datasheet |
|
|
Datasheet |
|
|
Datasheet |
|
|
Datasheet |
|
|
User Manual |
|
|
User Manual |
|
|
Technical Information |
|
|
Datasheet |
|
|
Datasheet |
|
|
Datasheet |
|
|
Datasheet |
|
|
Datasheet |
|
|
Datasheet |
|
|
User’s Guide |
|
|
User Manual |
|
|
User Manual |
|
|
User Manual |
|
|
Manual |
|
|
User Manual |
|
|
User Manual |
|
|
User Manual |
|
|
User Manual |
|
|
User Manual |
|
|
User Manual |
|
|
User Manual |
|
|
User’s Guide |
|
|
User Manual |
|
|
User Manual User Manual User Manual User Manual User Manual User Manual |
|
|
User Manual |
|
|
User Manual |
|
|
User Manual |
|
|
User Manual |
|
|
User Manual |
|
|
User Manual |
|
|
User Manual |
|
|
User Manual |
|
|
Datasheet |
|
|
User Manual |
|
|
User Manual |
|
|
User Manual User Manual |
|
|
User Manual |
|
|
User Manual |
|
|
User Manual |
|
|
Manual |
|
|
User Manual |
|
|
User Manual |
|
|
User Manual User Manual User Manual User Manual User Manual User Manual |
|
|
User Manual |
|
|
User Manual |
|
|
User Manual |
|
|
User Manual |
|
|
User Manual User Manual User Manual User Manual User Manual User Manual |
|
|
User Manual |
|
|
User Manual User Manual User Manual User Manual User Manual User Manual |
|
|
User Manual |
|
|
User Manual |
|
|
User Manual |
|
|
User Manual User Manual User Manual User Manual User Manual User Manual |
|
|
User Manual |
|
|
User Manual |
|
|
User Manual |
|
|
User Manual |
|
|
User Manual User Manual User Manual User Manual User Manual User Manual |
|
|
User Manual User Manual User Manual User Manual User Manual |
|
|
User Manual |
|
|
User Manual User Manual User Manual User Manual User Manual User Manual |
|
|
User Manual User Manual User Manual User Manual User Manual User Manual |
|
|
User Manual User Manual User Manual User Manual User Manual User Manual |
|
|
User Manual |
|
|
User Manual User Manual |
|
|
User Manual User Manual User Manual User Manual |
|
|
User Manual |
|
|
User Manual |
|
|
User Manual |
|
|
User Manual |
|
|
User Manual User Manual User Manual User Manual |
|
|
User Manual |
|
|
User Manual User Manual User Manual User Manual User Manual User Manual |
|
|
User Manual |
|
|
User Manual User Manual User Manual User Manual User Manual User Manual |
|
|
User Manual |
|
|
User Manual |
|
|
User Manual User Manual User Manual User Manual User Manual User Manual |
|
|
User Manual |
|
|
User Manual |
|
|
User Manual User Manual User Manual User Manual User Manual User Manual |
|
|
User Manual |
|
|
User Manual |
|
|
User Manual |
|
|
User Manual |
|
|
User Manual |
|
|
User Manual |
|
|
User Manual |
|
|
User Manual |
|
|
User Manual |
|
|
User Manual |
|
|
User Manual |
|
|
User Manual |
|
|
User Manual User Manual User Manual User Manual User Manual User Manual |
|
|
User Manual |
|
|
User Manual |
|
|
User Manual |
|
|
User Manual |
|
|
User Manual |
|
|
User Manual |
|
|
User Manual |
|
|
User Manual |
|
|
User Manual |
|
|
User’s Guide |
|
|
User Manual |
|
|
User Manual |
|
|
User Manual |
|
|
User Manual |
|
|
User Manual |
Инструкция к Ноутбуку MSI CX70
1
Предисловие
Ноутбук
Руководство пользователя
Предисловие
Содержание
Глава 1: Предисловие
Содержание…………………………………………………………. 1-2
Правила и заявления ………………………………………….. 1-4
Соответствие стандартам FCC по уровню
радиопомех для устройств класса В………………….. 1-4
Соответствие требованиям FCC ……………………….. 1-4
Соответствие стандартам CE ……………………………. 1-5
Правила относительно батарей ………………………… 1-5
Заявление о WEEE …………………………………………… 1-5
Инструкции по безопасности………………………………. 1-6
Уведомление о дисководе оптических дисков …… 1-9
Товарные знаки…………………………………………………… 1-9
Журнал изменений ……………………………………………… 1-9
Глава 2: Введение
Структура руководства……………………………………….. 2-2
Распаковка ………………………………………………………….. 2-2
Общие сведения об устройстве………………………….. 2-3
Вид сверху в открытом состоянии……………………… 2-3
Вид спереди …………………………………………………….. 2-7
Вид справа……………………………………………………….. 2-9
Вид слева……………………………………………………….. 2-10
Вид сзади……………………………………………………….. 2-12
Вид снизу ……………………………………………………….. 2-13
Технические характеристики…………………………….. 2-14
Глава 3: Начало работы
Начало использования ноутбука………………………… 3-2
Управление питанием …………………………………………. 3-3
Питание от сети переменного тока…………………….. 3-3
Питание от батареи ………………………………………….. 3-3
1-2
Управление питанием в ОС Windows…………………. 3-8
Советы по экономии электроэнергии…………………. 3-9
Основные операции ………………………………………….. 3-10
Советы по обеспечению безопасности и
удобства…………………………………………………………. 3-10
Описание клавиатуры……………………………………… 3-12
Описание сенсорной панели……………………………. 3-15
Информация о жестком диске …………………………. 3-17
Использование внешнего дисковода оптических
дисков ……………………………………………………………. 3-17
Подключение к внешним устройствам ……………… 3-19
Замена и обновление компонентов ………………….. 3-21
Часто задаваемые вопросы ……………………………… 3-23
1-3
Предисловие
Правила и заявления
Соответствие стандартам FCC по уровню радиопомех для
устройств класса В
Данное оборудование было проверено и признано соответствующим ограничениям для
цифровых устройств класса B в соответствии с правилами Федеральной комиссии по
связи США (FCC), часть 15. Целью этих ограничений является обеспечение приемлемой
защиты от помех при установке оборудования в жилых помещениях. Данный прибор
генерирует, использует и излучает энергию на радиочастотах, и при нарушении
инструкций по
установке и эксплуатации может создавать помехи для радиосвязи.
Однако даже при соблюдении инструкций по установке нет гарантии того, что в каком—то
конкретном случае не возникнут помехи. Если данное устройство вызывает помехи при
приеме радио— и телевизионных сигналов, что можно проверить, выключив и включив
устройство, пользователю рекомендуется попытаться устранить помехи
с помощью
описанных ниже мер:
Измените ориентацию или местоположение приемной антенны.
Увеличьте расстояние между приемником и данным устройством.
Подключите данное устройство к розетке в цепи, отличной от той, к которой
подключен приемник.
Обратиться за помощью к продавцу или опытному специалисту по теле— и
радиотехнике.
ПРИМЕЧАНИЕ
Изменения, явно не утвержденные стороной, несущей ответственность за
выполнение нормативных требований, могут повлечь за собой аннулирование
права на использование оборудования.
Экранированный соединительный кабель и кабель питания переменного тока,
если таковые имеются, должны использоваться в соответствии с правилами
ограничения излучений.
Соответствие требованиям FCC
Это устройство соответствует части 15 правил FCC. При работе устройства
выполняются два условия:
Оно не должно вызывать вредных помех.
Данное устройство должно принимать все помехи, включая помехи, которые могут
препятствовать нормальной эксплуатации.
1-4
Соответствие стандартам CE
Это устройство соответствует основным требованиям по безопасности и
другим стандартам, определенным в Европейской директиве.
Правила относительно батарей
Европейский Союз:
Батареи, блоки батарей и аккумуляторы не следует
утилизировать в качестве несортируемых бытовых отходов.
Пожалуйста, используйте специальную систему сбора отходов
для их возврата, переработки или повторного использования в
соответствии с местными правилами.
Тайвань:
С целью охраны окружающей среды отработавшие батареи
следует собирать отдельно для переработки или специальной
утилизации.
Калифорния, США:
Элемент питания таблеточного типа может содержать материал перхлорат, который
требует специальной обработки при утилизации или повторном использовании в штате
Калифорния.
Для получения подробной информации посетите веб—сайт:
http://www.dtsc.ca.gov/hazardouswaste/perchlorate/
Правила техники безопасности при использовании литий—ионной батареи
Внимание: Существует опасность взрыва батареи в случае неправильной замены.
Для замены всегда используйте такую же или эквивалентную, рекомендованную
производителем оборудования. Следуйте инструкциям производителя при
утилизации использованных батарей.
Заявление о WEEE
В соответствии с директивой Европейского Союза (ЕС) по предотвращению
загрязнения окружающей среды использованным электрическим и
электронным оборудованием (директива WEEE 2002/96/EC), вступающей в
силу 13 августа 2005 года, изделия, относящиеся к электрическому и
электронному оборудованию, не могут рассматриваться как бытовой мусор,
поэтому производители вышеперечисленного электронного оборудования
обязаны принимать его для переработки по окончании срока службы.
1-5
Предисловие
Инструкции по безопасности
Внимательно и полностью прочитайте инструкции по технике
безопасности. Необходимо учитывать все предостережения и
предупреждения на устройстве и в руководстве пользователя.
Не допускайте воздействия на прибор высокой влажности и
высоких температур.
Перед настройкой прибора поместите его на устойчивую
поверхность.
Отверстия на корпусе устройства обеспечивают циркуляцию
воздуха и предотвращают перегрев устройства. Не закрывайте
эти отверстия.
Не храните устройство в непроветриваемых местах с
°
°
°
°
температурой выше 60
C (140
F) и ниже 0
C (32
F), так как это
может привести к повреждению устройства.
Данное устройство следует эксплуатировать при температуре
°
°
окружающей среды не более 40
C (120
F).
Перед подключением прибора к электрической розетке
удостоверьтесь, что напряжение питания находится в
безопасных пределах и имеет величину 100 – 240 В.
Всегда отсоединяйте шнур питания перед установкой любых
дополнительных карт и модулей.
Всегда отсоединяйте шнур питания или батарею или
настенную розетку, если устройство не будет использоваться
продолжительное время, это позволит сэкономить
электроэнергию.
Запрещается проливать жидкость на прибор, это может привести к
его повреждению и поражению электрическим током.
Расположите кабель питания таким образом, чтобы по нему не
ходили люди. Не ставьте на шнур питания никаких предметов.
1-6
Не располагайте рядом с прибором предметы, обладающие
мощным электромагнитным полем.
При подсоединении коаксиального кабеля к ТВ—приемнику
металлический экран должен быть надежно подсоединен к системе
защитного заземления здания.
Система кабелей кабельного телевидения должна быть заземлена
в соответствии Национальным электрическим кодексом (National
Electrical Code, NEC) ANSI/NFPA 70, см. раздел 820.93 Grounding of
Outer Conductive Shield of a Coaxial Cable (Заземление
экранирующей оплетки коаксиальных кабелей).
Для предотвращения взрыва вследствие неправильной
замены батареи используйте только такую же или
эквивалентную батарею, рекомендованную производителем.
Храните батарею в надежном месте.
При возникновении любой из перечисленных ниже ситуаций
обратитесь в сервисный центр для проверки оборудования.
Кабель питания или его штепсельная вилка повреждены.
В оборудование проникла жидкость.
Оборудование подверглось воздействию влаги.
Оборудование не работает должным образом или невозможно
наладить его работу в соответствии с руководством
пользователя.
Оборудование падало или было по
вреждено.
На оборудовании имеются видимые признаки повреждения.
Особенности устройства, способствующие защите окружающей
среды
Пониженное энергопотребление при работе и в режиме
ожидания.
Ограниченное использование веществ, опасных для
окружающей среды и здоровья людей.
Простота разборки и утилизации.
Пониженное использование природных ресурсов благодаря
возможностям утилизации.
Долее длительный срок службы благодаря возможностям
обновления компонентов.
1-7
Предисловие
Снижение объема твердых отходов благодаря правилам
возврата.
Усилия по защите окружающей среды
Устройство разработано с учетом возможности повторного
использования компонентов и их переработки, поэтому его не
следует выбрасывать вместе с мусором.
Для утилизации отслужившего устройства следует обратиться
местный центр сбора и утилизации.
1-8
Уведомление о дисководе оптических дисков
ВНИМАНИЕ! Это устройство содержит лазер и является « ЛАЗЕРНЫМ УСТРОЙСТВОМ
КЛАССА 1 » . Для правильного использования устройства внимательно прочтите это
руководство и сохраните его для справки. При появлении неполадок обратитесь в
ближайший « АВТОРИЗОВАННЫЙ сервисный центр ». Во избежание прямого
воздействия лазерных лучей не пытайтесь разбирать устройство.
Товарные знаки
Все товарные знаки являются собственностью соответствующих владельцев.
SRS Premium Sound, SRS и эмблема являются товарными знаками компании SRS
Labs, Inc.
Наименования THX и THX TruStudio Pro являются товарными знаками компании THX
Ltd. В некоторых административно—правовых единицах они могут быть
зарегистрированными товарными знаками. Все права защищены.
Журнал изменений
Версия Журнал изменений Дата
1.0 Первая версия 02, 2012
1-9
Предисловие
1-10
2
Введение
Введение
Поздравляем с приобретением этого высококачественного ноутбука. Этот совершенно
новый изысканный ноутбук повысит комфорт и эффективность вашей работы. Мы с
гордостью заверяем пользователей, что данный ноутбук полностью проверен и
соответствует нашей репутации производителя устройств непревзойденной надежности,
отвечающих всем требованиям пользователей.
Структура руководства
Настоящее руководство пользователя содержит инструкции и указания по эксплуатации
данного ноутбука. Перед его использованием рекомендуется полностью прочитать
настоящее руководство.
Глава 1 «Предисловие»
содержит основные сведения по безопасности и меры
предосторожности, связанные с эксплуатацией данного ноутбука. При первом
использовании данного ноутбука рекомендуется полностью прочитать эту главу.
Глава 2 «Введение»
содержит описание всех принадлежностей ноутбука. Рекомендуется
проверить наличие всех принадлежностей при распаковке ноутбука. При отсутствии или
повреждении какой—либо принадлежности обратитесь в магазин, в котором был приобретен
ноутбук. Также в этой главе приводятся технические характеристики ноутбука и описываются
его функциональные кнопки, кнопки быстрого запуска, разъемы, индикаторы и внешний вид.
Глава 3 «
Подготовка к работе» содержит основные инструкции по использованию
клавиатуры, сенсорной панели, жесткого диска и дисковода оптических дисков. Кроме
того, описаны процедуры установки и извлечения батареи, подключения различных
внешних устройств, устройств связи и т. п.
Распаковка
Прежде всего, откройте коробку и проверьте комплектность поставки. Если какой—либо
предмет отсутствует или поврежден, незамедлительно свяжитесь с местным продавцом
ноутбука. Кроме того, сохраните коробку и упаковочные материалы на случай будущей
транспортировки прибора. Ниже приведен перечень комплекта поставки:
y Ноутбук
y Краткое руководство
y Литий—ионная аккумуляторная батарея высокой емкости
y
Адаптер питания со шнуром питания
y Чехол (дополнительно)
y Диск с приложениями «все в одном» (содержащий полную версию руководства
пользователя, драйверы, служебные программы и дополнительное ПО
восстановления).
2-2
























































![Как использовать кнопки [Fn]](https://ru.manuals.plus/ezoimgfmt/manuals.plus/wp-content/uploads/2021/04/How-to-Use-Fn-Buttons.jpg)