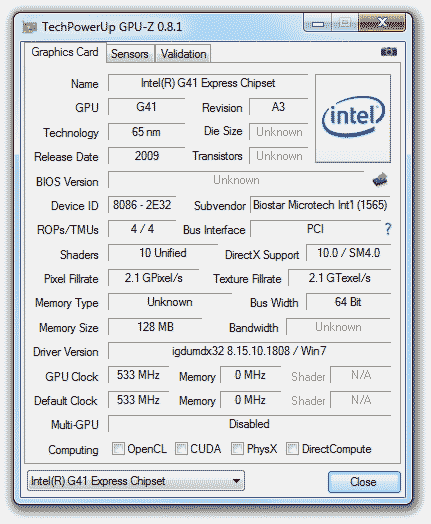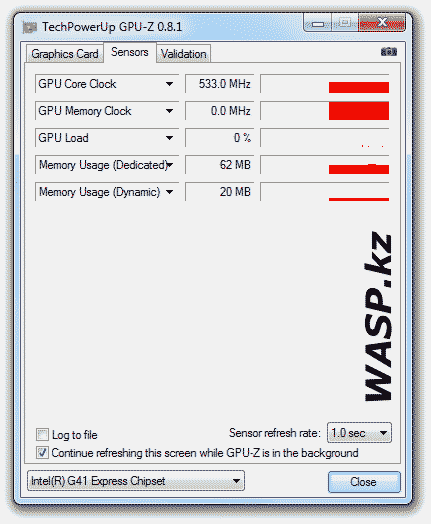This equipment has been tested and found to comply with the limits of a Class B digital device,
pursuant to Part 15 of the FCC Rules. These limits are designed to provide reasonable protection
against harmful interference in a residential installation. This equipment generates, uses, and can
radiate radio frequency energy and, if not installed and used in accordance with the instructions,
may cause harmful interference to radio communications. There is no guarantee that interference
will not occur in a particular installation.
The vendor makes no representations or warranties with respect to the contents here and
specially disclaims any implied warranties of merchantability or fitness for any purpose. Further
the vendor reserves the right to revise this publication and to make changes to the contents here
without obligation to notify any party beforehand.
Duplication of this publication, in part or in whole, is not allowed without first obtaining the
vendor’s approval in writing.
The content of this user’s manual is subject to be changed without notice and we will not be
responsible for any mistakes found in this user’s manual. All the brand and product names are
trademarks of their respective companies.
Questo manuale d’istruzione è fornito da trovaprezzi.it. Scopri tutte le offerte per
tuo prodotto tra le
migliori offerte di Schede Madri
FCC Information and Copyright
Dichiarazione di conformità sintetica
Ai sensi dell’art. 2 comma 3 del D.M. 275 del
30/10/2002
Si dichiara che questo prodotto è conforme
alle normative vigenti e soddisfa i requisiti
essenziali richiesti dalle direttive
2004/108/CE, 2006/95/CE e 1999/05/CE
quando ad esso applicabili
Biostar B450MH
Short Declaration of conformity
We declare this product is complying with the
laws in force and meeting all the essential
requirements as specified by the directives
2004/108/CE, 2006/95/CE and 1999/05/CE
whenever these laws may be applied
o cerca il
Материнская плата BIOSTAR A320MH
Информация FCC и авторское право
Это оборудование было протестировано и признано соответствующим ограничениям для цифровых устройств класса B в соответствии с частью 15 правил FCC. Эти ограничения предназначены для обеспечения разумной защиты от вредных помех при установке в жилых помещениях. Это оборудование генерирует, использует и может излучать радиочастотную энергию и, если оно не установлено и не используется в соответствии с инструкциями, может создавать вредные помехи для радиосвязи. Нет гарантии, что помехи не возникнут в конкретной установке.
Продавец не делает никаких заявлений и не дает гарантий в отношении содержания здесь и, в частности, отказывается от любых подразумеваемых гарантий товарной пригодности или пригодности для каких-либо целей. Кроме того, продавец оставляет за собой право пересматривать эту публикацию и вносить изменения в ее содержание без обязательства предварительного уведомления какой-либо стороны.
Копирование данной публикации частично или полностью не допускается без предварительного письменного разрешения поставщика.
Содержание данного руководства пользователя может быть изменено без предварительного уведомления, и мы не несем ответственности за любые ошибки, обнаруженные в этом руководстве пользователя. Все торговые марки и названия продуктов являются товарными знаками соответствующих компаний.
Краткая декларация о соответствии
Мы заявляем, что этот продукт соответствует действующим законам и отвечает всем основным требованиям, указанным в директивах 2004/108/CE, 2006/95/CE и 1999/05/CE, когда эти законы могут применяться.
Введение
Прежде чем ты начнешь
Благодарим Вас за выбор нашего продукта. Прежде чем приступить к установке материнской платы, убедитесь, что вы следуете приведенным ниже инструкциям:
- Подготовьте сухую и стабильную рабочую среду с достаточным освещением.
- Всегда отключайте компьютер от электрической розетки перед работой.
- Перед извлечением материнской платы из антистатического пакета заземлите себя надлежащим образом, прикоснувшись к любому безопасно заземленному устройству, или используйте заземленный браслет для снятия статического заряда.
- Не прикасайтесь к компонентам на материнской плате или задней стороне платы без необходимости. Держите доску за край, не пытайтесь согнуть или согнуть доску.
- Не оставляйте незакрепленные мелкие детали внутри корпуса после установки. Незакрепленные детали могут вызвать короткое замыкание, которое может повредить оборудование.
- Держите компьютер вдали от опасных мест, таких как источники тепла, влажный воздух и вода.
- Рабочая температура компьютера должна быть от 0 до 45 градусов Цельсия.
- Чтобы избежать травм, будьте осторожны:
- Острые контакты на разъемах и разъемах
- Неровные края и острые углы на корпусе
- Повреждение проводов, которое могло вызвать короткое замыкание
Контрольный список пакетов
- Кабель Serial ATA x2
- Задняя панель ввода/вывода для корпуса ATX x1
- Руководство по быстрой установке x1
- DVD с полностью установочным драйвером x1
Внимание
Комплектация может отличаться в зависимости от региона продаж или моделей, в которых она продавалась. Для получения дополнительной информации о стандартной упаковке в вашем регионе обратитесь к своему дилеру или торговому представителю.
Характеристики
|
Характеристики |
|
| Поддержка процессора | Socket AM4 поддерживает APU AMD® серии A, Ryzen APU / Ryzen CPU
* Пожалуйста, обратитесь к www.biostar.com.tw для списка поддержки ЦП. |
| Набор микросхем | AMD® A320 |
|
Память |
Поддерживает двухканальную память DDR4 1866/2133/2400/2667/2933
2 слота памяти DDR4 DIMM, макс. Поддерживает до 32 ГБ памяти Каждый модуль DIMM поддерживает модуль DDR8 объемом 16/4 ГБ без ECC.
* DDR4 – 2933 только для ЦП Ryzen2. * Пожалуйста, обратитесь к www.biostar.com.tw для списка поддержки памяти. |
| Хранилище | 4 разъема SATA III (6 Гбит/с): поддержка AHCI и RAID 0, 1, 10 |
| ЛВС | Realtek RTL 8111H
10/100/1000 Мбит/с с автосогласованием, возможность полудуплексного/полного дуплекса |
| Аудио кодек | ALC887
7.1 каналов, звук высокой четкости |
|
USB |
4 порта USB 3.1 Gen1 (5 Гбит/с) (2 на задней панели ввода-вывода и 2 через внутренние разъемы)
Порт 8x USB 2.0 (4 на задней панели ввода / вывода и 4 через внутренние заголовки) |
| Слоты расширения | 2 слота PCIe 2.0 x1
1x слот PCIe 3.0 x16 (при использовании APU пропускная способность равна скорости x8) |
|
Задний ввод-вывод |
1x клавиатура/мышь PS/2
1 порт VGA 1 порт HDMI 1 порт LAN 2 порта USB 3.1 Gen1 (5 Гбит/с) 4 порта USB 2.0 Звуковой разъем 3x |
|
Внутренние операции ввода-вывода |
4x SATA III 6.0Gb / s Разъем
2 разъема USB 2.0 (каждый разъем поддерживает 2 порта USB 2.0) 1 разъем USB 3.1 Gen1 (5 Гбит/с) (каждый разъем поддерживает 2 порта USB 3.1 Gen1)
1x 4-контактный разъем питания 1x 24-контактный разъем питания 1x разъем вентилятора процессора 1 разъем системного вентилятора 1 разъем на передней панели 1 передний аудиоразъем 1 последовательный COM-разъем 1x Clear CMOS Header |
| Форм-фактор | Форм-фактор uATX, 226 мм x 174 мм |
| Поддерживаемые ОС | Windows 7 (64-разрядная) / 10 (64-разрядная)
Biostar оставляет за собой право добавлять или удалять поддержку любой ОС с уведомлением или без него. |
Разъемы задней панели
Внимание
- Для выхода HDMI/VGA требуется процессор семейства AMD со встроенной графикой.
- Поскольку аудиочип поддерживает спецификации High Definition Audio, функция каждого аудиоразъема может быть определена программным обеспечением. Функция ввода/вывода каждого из перечисленных выше аудиоразъемов представляет собой настройку по умолчанию. Однако при подключении внешнего микрофона к аудиопорту используйте линейный вход (синий) и микрофонный вход (розовый).
- Максимальное разрешение
- VGA: 1920 x 1200 при 60 Гц
- HDMI: 4096 x 2160 при 24 Гц или 3840 x 2160 при 30 Гц
- При использовании переднего аудиоразъема HD и подключении гарнитуры/микрофона задний звук будет автоматически отключен.
Макет материнской платы
Установка оборудования
Установите центральный процессор (CPU)
Внимание
Пожалуйста, выключите блок питания перед извлечением разъема процессора.
Установите радиатор
Наберите «А
Тип B
Внимание
- Не забудьте подключить разъем процессорного вентилятора.
- Для правильной установки, пожалуйста, обратитесь к руководству по установке радиатора процессора.
Подключить вентиляторы охлаждения
Эти разъемы для вентиляторов поддерживают охлаждающие вентиляторы, встроенные в компьютер. Кабель и разъем вентилятора могут различаться в зависимости от производителя вентилятора.
CPU_FAN1: Заголовок вентилятора ЦП
| шпилька | Назначение |
| 1 | земля |
| 2 | + 12V |
| 3 | Чувствительность скорости вращения вентилятора |
| 4 | Интеллектуальное управление вентилятором (от вентилятора) |
SYS_FAN1: Заголовок системного вентилятора
| шпилька | Назначение |
| 1 | земля |
| 2 | + 12V |
| 3 | Чувствительность скорости вращения вентилятора |
| 4 | Интеллектуальное управление вентилятором (от вентилятора) |
Внимание
CPU_FAN1 и SYS_FAN1 поддерживают 4-контактные и 3-контактные разъемы. При подключении проводов к разъемам обратите внимание, что красный провод является положительным и должен быть подключен к контакту № 2, а черный провод является заземлением и должен быть подключен к контакту № 1 (GND).
Установить системную память
Модули DDR4
Внимание
Если модуль DIMM не вставляется плавно, не применяйте силу. Вытащите его полностью и попробуйте еще раз.
Емкость памяти
| Расположение разъема DIMM | Модуль DDR4 | Общий объем памяти |
| ДИММА1 | 8GB / 16GB | Максимум 32 Гб. |
| DIMMB1 | 8GB / 16GB |
Установка двухканальной памяти
Пожалуйста, ознакомьтесь со следующими требованиями для активации функции двухканального режима:
- Устанавливайте модули памяти одинаковой плотности парами, как показано в таблице.
| Статус двухканального режима | ДИММА1 | DIMMB1 |
| Отключена | O | X |
| Отключена | X | O |
| Включено | O | O |
(O означает, что память установлена, а X означает, что память не установлена.)
Внимание
При установке более одного модуля памяти мы рекомендуем использовать на этой материнской плате память одной марки и емкости.
Слоты расширения
PEX16_1: слот PCI-Express Gen3 x16 (при использовании APU пропускная способность равна скорости x8)
- Совместимость с PCI-Express 3.0.
- Теоретическая максимальная пропускная способность при одновременном использовании двух слотов составляет 16 ГБ/с для каждого слота, всего 32 ГБ/с.
PEX1_1/1_2: слот PCI-Express Gen2 x1
- Совместимость с PCI-Express 2.0.
- Пропускная способность передачи данных до 0.5 ГБ/с в каждом направлении; Всего 1 ГБ/с.
Установите карту расширения
Вы можете установить карту расширения, выполнив следующие действия:
- Перед установкой платы расширения в компьютер прочтите документ с инструкциями по соответствующей плате расширения.
- Снимите с компьютера крышку корпуса, винты и скобу слота.
- Поместите карту в слот расширения и нажмите на карту, пока она полностью не войдет в слот.
- Закрепите металлический кронштейн карты на задней панели корпуса винтом.
- Установите на место крышку корпуса вашего компьютера.
- Включите компьютер и при необходимости измените настройки BIOS для платы расширения.
- Установите соответствующий драйвер для платы расширения.
Установка перемычек и переключателей
На рисунке показано, как устанавливать перемычки. Когда колпачок перемычки надет на контакты, перемычка «закрыта», если нет, то перемычка «разомкнута».
JCMOS1: перемычка сброса CMOS
Перемычка позволяет пользователям восстановить безопасные настройки BIOS и данные CMOS. Пожалуйста, внимательно следуйте инструкциям, чтобы не повредить материнскую плату.
Процедуры очистки CMOS:
- Удалите линию питания переменного тока.
- Установите перемычку в положение «Pin 2-3 close».
- Подождите пять секунд.
- Установите перемычку в положение «Pin 1-2 close».
- Включите питание переменного тока.
- Загрузите оптимальные значения по умолчанию и сохраните настройки в CMOS.
Заголовки и разъемы
ATXPWR1: разъем источника питания ATX
Для лучшей совместимости мы рекомендуем использовать стандартный 24-контактный блок питания ATX для этого разъема. Перед подключением разъема убедитесь, что вы нашли правильную ориентацию.
| шпилька | Назначение | шпилька | Назначение |
| 13 | + 3.3V | 1 | + 3.3V |
| 14 | -12V | 2 | + 3.3V |
| 15 | земля | 3 | земля |
| 16 | PS_ON | 4 | + 5V |
| 17 | земля | 5 | земля |
| 18 | земля | 6 | + 5V |
| 19 | земля | 7 | земля |
| 20 | NC | 8 | PW_ОК |
| 21 | + 5V | 9 | Режим ожидания Томtagе+5В |
| 22 | + 5V | 10 | + 12V |
| 23 | + 5V | 11 | + 12V |
| 24 | земля | 12 | + 3.3V |
ATXPWR2: разъем источника питания ATX
Разъем подает +12В на цепь питания процессора.
| шпилька | Назначение |
| 1 | + 12V |
| 2 | + 12V |
| 3 | земля |
| 4 | земля |
Внимание
- Перед включением системы убедитесь, что разъемы ATXPWR1 и ATXPWR2 подключены.
- Недостаточное питание системы может привести к нестабильности или неправильной работе периферийных устройств. Использование блока питания с более высокой выходной мощностью рекомендуется при настройке системы с более энергоемкими устройствами.
PANEL1: Заголовок передней панели
Этот 16-контактный разъем включает в себя включение питания, сброс, индикатор жесткого диска, индикатор питания и подключение динамика.
| шпилька | Назначение | Функция | шпилька | Назначение | Функция |
| 1 | + 5V |
Разъем динамика |
9 | Нет | Нет |
| 2 | Нет | 10 | Нет | ||
| 3 | Нет | 11 | Нет | Нет | |
| 4 | Динамик | 12 | Индикатор питания (+) | Индикатор питания | |
| 5 | Светодиод жесткого диска (+) | Жесткий диск
LED |
13 | Индикатор питания (+) | |
| 6 | Светодиод жесткого диска (-) | 14 | Индикатор питания (-) | ||
| 7 | земля | Сброс
кнопка |
15 | кнопка питания | Включить
кнопка |
| 8 | Сбросить управление | 16 | земля |
SATA1~SATA4: разъемы Serial ATA 6.0 Гбит/с
Эти разъемы подключаются к жестким дискам SATA с помощью кабелей SATA.
| шпилька | Назначение |
| 1 | земля |
| 2 | TX + |
| 3 | ТХ |
| 4 | земля |
| 5 | RX |
| 6 | RX + |
| 7 | земля |
JFRONT_USB3_1: разъем для портов USB 3.1 Gen1 (5 Гбит/с) на передней панели
Этот разъем позволяет пользователям добавлять дополнительные порты USB на передней панели ПК, а также может быть подключен к широкому спектру внешних периферийных устройств.
| шпилька | Назначение | шпилька | Назначение |
| 1 | VBUS0 | 11 | D2 + |
| 2 | SSRX1- | 12 | D2- |
| 3 | SSRX1 + | 13 | земля |
| 4 | земля | 14 | SSTX2 + |
| 5 | SSTX1- | 15 | SSTX2- |
| 6 | SSTX1 + | 16 | земля |
| 7 | земля | 17 | SSRX2 + |
| 8 | D1- | 18 | SSRX2- |
| 9 | D1 + | 19 | VBUS1 |
| 10 | ID | 20 | Основные |
F_USB1/2: разъем для портов USB 2.0 на передней панели
Этот разъем позволяет пользователям добавлять дополнительные порты USB на передней панели ПК, а также может быть подключен к широкому спектру внешних периферийных устройств.
| шпилька | Назначение |
| 1 | +5В (предохранитель) |
| 2 | +5В (предохранитель) |
| 3 | USB- |
| 4 | USB- |
| 5 | USB + |
| 6 | USB + |
| 7 | земля |
| 8 | земля |
| 9 | Основные |
| 10 | NC |
F_AUDIO1: аудиоразъем на передней панели
Этот разъем позволяет пользователю подключить аудиовходы/выходы на передней панели корпуса, которые поддерживают аудиостандарты HD и AC’97.
| HD Audio | AC’97 | ||
| шпилька | Назначение | шпилька | Назначение |
| 1 | Микрофон оставлен в | 1 | Mic In |
| 2 | земля | 2 | земля |
| 3 | Микрофон прямо в | 3 | Мощность микрофона |
| 4 | GPIO | 4 | Аудио мощность |
| 5 | Правая строка в | 5 | Линейный выход RT |
| 6 | Джек Сенс | 6 | Линейный выход RT |
| 7 | Фронтальное чувство | 7 | Зарезервированный |
| 8 | Основные | 8 | Основные |
| 9 | Левая строка в | 9 | Линейный выход LFT |
| 10 | Джек Сенс | 10 | Линейный выход LFT |
Внимание
- Рекомендуется подключить аудиомодуль высокой четкости на передней панели к этому разъему, чтобы использовать возможности материнской платы по воспроизведению звука высокой четкости.
- Пожалуйста, попробуйте отключить «Обнаружение разъема на передней панели», если вы хотите использовать передний аудиовыходной кабель AC’97. Функцию можно найти через OS Audio Utility.
J_COM1: разъем последовательного порта
Материнская плата имеет разъем последовательного порта для подключения порта RS-232.
|
шпилька |
Назначение |
| 1 | Обнаружение несущей |
| 2 | Полученные данные |
| 3 | Переданные данные |
| 4 | Терминал данных готов |
| 5 | Сигнальная земля |
| 6 | Набор данных готов |
| 7 | Запрос на отправку |
| 8 | Очистить, чтобы отправить |
| 9 | Кольцевой индикатор |
| 10 | Основные |
UEFI BIOS и программное обеспечение
Настройка UEFI-БИОС
- Программу настройки BIOS можно использовать для view и изменить настройки BIOS для компьютера. Доступ к программе настройки BIOS осуществляется нажатием кнопки после начала проверки памяти при включении питания (POST) и до начала загрузки операционной системы.
- Дополнительную информацию о настройке UEFI BIOS см. в Руководстве по UEFI BIOS на нашем webсайт.
Обновление BIOS
BIOS можно обновить с помощью любой из следующих утилит:
- BIOSTAR BIO-Flasher: с помощью этой утилиты можно обновить BIOS с file на жестком диске, USB-накопителе (флеш-накопителе или USB-накопителе) или компакт-диске.
- Утилита обновления BIOSTAR BIOS: позволяет выполнять автоматическое обновление в среде Windows. С помощью этой утилиты можно обновить BIOS с file на жестком диске, USB-накопителе (флеш-накопителе или USB-накопителе), компакт-диске или с file расположение на Web.
BIOSTAR BIO-Flasher
Внимание
- Эта утилита поддерживает только устройства хранения с форматом FAT32/16 и одним разделом.
- Выключение или сброс системы во время обновления BIOS приведет к сбою загрузки системы.
Обновление BIOS с помощью BIOSTAR BIO-Flasher
- Перейдите в webсайт для загрузки последней версии BIOS file для материнской платы.
- Затем скопируйте и сохраните BIOS file во флэш-накопитель USB (ручка). (Поддерживается только формат FAT/FAT32)
- Вставьте USB-накопитель, содержащий BIOS file к USB-порту.
- Включите или перезагрузите компьютер, а затем нажмите во время процесса POST.
- После входа в экран POST выскакивает утилита BIO-FLASHER. Выбирать искать биос file.
- Выберите правильный BIOS file, и сообщение с вопросом, уверены ли вы, что хотите перепрограммировать BIOS file. Нажмите «Да», чтобы начать обновление BIOS.
- После завершения прошивки BIOS появится диалоговое окно с просьбой перезагрузить систему. нажмите ключ для перезагрузки системы.
- Пока система загружается и отображается полноэкранный логотип, нажмите кнопку ключ для входа в настройки BIOS.
После входа в настройки BIOS перейдите к , используя для загрузки оптимизированных значений по умолчанию и выберите чтобы перезагрузить компьютер. Затем обновление BIOS завершено.
Утилита обновления BIOS (через Интернет)
- Установка утилиты обновления BIOS с помощью драйвера DVD.
- Перед использованием этой функции убедитесь, что система подключена к Интернету.
- Запустите утилиту обновления BIOS и нажмите кнопку «Онлайн-обновление» на главном экране.
- Появится открытое диалоговое окно с запросом вашего согласия на запуск обновления BIOS. Нажмите «Да», чтобы начать процедуру онлайн-обновления.
- При наличии новой версии BIOS утилита попросит ее загрузить. Нажмите «Да», чтобы продолжить.
- После завершения загрузки вам будет предложено программировать (обновлять) BIOS или нет. Нажмите «Да», чтобы продолжить.
- После завершения процесса обновления вам будет предложено перезагрузить систему. Нажмите «ОК» для перезагрузки.
- Пока система загружается и отображается полноэкранный логотип, нажмите ключ для входа в настройки BIOS.
После входа в настройки BIOS перейдите к , с использованием для загрузки оптимизированных значений по умолчанию и выберите и чтобы перезагрузить компьютер. После этого обновление BIOS будет завершено.
Утилита обновления BIOS (через file)
- Установка утилиты обновления BIOS с помощью драйвера DVD.
- Загрузите правильный BIOS с http://www.biostar.com.tw/.
- Запустите утилиту обновления BIOS и нажмите кнопку «Обновить BIOS» на главном экране.
- Появится предупреждающее сообщение с запросом вашего согласия на запуск обновления BIOS. Нажмите «ОК», чтобы начать процедуру обновления.
- Выберите место для вашего BIOS file в системе. Пожалуйста, выберите правильный BIOS file, а затем нажмите «Открыть». Это займет несколько минут, наберитесь терпения.
- После завершения процесса обновления BIOS нажмите «ОК», чтобы перезагрузить систему.
- Пока система загружается и отображается полноэкранный логотип, нажмите ключ для входа в настройки BIOS.
После входа в настройки BIOS перейдите к , с использованием для загрузки оптимизированных значений по умолчанию и выберите чтобы перезагрузить компьютер. После этого обновление BIOS будет завершено.
Бэкап БИОС
Нажмите кнопку Backup BIOS на главном экране для резервного копирования BIOS и выберите подходящее место для резервного копирования BIOS. file в системе и нажмите «Сохранить».
Software
Установка программного обеспечения
- Вставьте установочный DVD-диск в оптический привод. Программа установки драйвера появится, если включена функция автозапуска.
- Выберите «Установка программного обеспечения», а затем щелкните название соответствующего программного обеспечения.
- Следуйте инструкциям на экране для завершения установки.
Запуск программного обеспечения
После завершения процесса установки вы увидите значок программы на рабочем столе. Дважды щелкните значок, чтобы запустить его.
Внимание
- Вся информация и содержание следующего программного обеспечения могут быть изменены без предварительного уведомления. Для повышения производительности программное обеспечение постоянно обновляется.
- Информация и изображения, описанные ниже, предназначены только для справки. Фактическая информация и настройки на борту могут немного отличаться от данных в данном руководстве.
Утилита BIOScreen
Эта утилита позволяет легко персонализировать загрузочный логотип. Вы можете выбрать BMP в качестве загрузочного логотипа, чтобы настроить свой компьютер.
Пожалуйста, следуйте пошаговым инструкциям ниже, чтобы обновить загрузочный логотип:
- Загрузить изображение: Выберите изображение в качестве загрузочного логотипа.
- Преобразовать: Преобразование картинки для биоса и преview результат.
- Обновите биос: Запишите изображение в память BIOS, чтобы завершить обновление.
eГорячая линия
eHot-Line — удобная утилита, которая поможет вам связаться с нашей системой технической поддержки. Эта утилита соберет информацию о системе, которая может быть полезна для анализа проблемы, с которой вы, возможно, столкнулись, а затем отправит эту информацию в наш отдел технической поддержки, чтобы помочь вам устранить проблему.
После заполнения этой информации нажмите «Отправить», чтобы отправить письмо. Появится диалоговое окно с предупреждением о вашем подтверждении; нажмите «Отправить» для подтверждения или «Не отправлять» для отмены. Если вы хотите сохранить эту информацию в .txt file, нажмите «Сохранить как…», после чего появится диалоговое окно сохранения с просьбой ввести file имя.
Введите file имя, а затем нажмите «Сохранить». Ваша системная информация будет сохранена в .txt file.
Откройте сохраненный .txt file, вы увидите информацию о вашей системе, включая информацию о материнской плате/BIOS/CPU/видео/устройстве/ОС. Эта информация также заключена в отправляемом письме.
Внимание
- Прежде чем использовать эту утилиту, установите Outlook Express в качестве программы-клиента электронной почты по умолчанию.
- Мы не будем передавать данные о клиентах каким-либо другим третьим лицам, поэтому, пожалуйста, не стесняйтесь предоставлять информацию о вашей системе при использовании службы eHot-Line.
- Если вы не используете Outlook Express в качестве клиентского приложения электронной почты по умолчанию, вам может потребоваться сохранить системную информацию в файле .txt. file и отправьте file в нашу службу технической поддержки с помощью другого почтового приложения. Перейти к следующему webсайт http://www.biostar.com.tw/app/en/about/contact.php для получения нашей контактной информации.
Полезная помощь
Установка драйвера
После установки операционной системы вставьте DVD-диск с полностью установочным драйвером в дисковод для оптических дисков и установите драйвер для повышения производительности системы.
Вы увидите следующее окно после того, как вставите DVD
Руководство по установке автоматически определит вашу материнскую плату и операционную систему.
А. Установка драйвера
Чтобы установить драйвер, нажмите на значок драйвера. В руководстве по установке будет указан совместимый драйвер для вашей материнской платы и операционной системы. Нажмите на драйвер каждого устройства, чтобы запустить программу установки.
Б. Установка программного обеспечения
Чтобы установить программное обеспечение, нажмите значок «Программное обеспечение». В руководстве по установке будет перечислено программное обеспечение, доступное для вашей системы. Нажмите на название каждого программного обеспечения, чтобы запустить программу установки.
С. Руководство
Помимо руководства в мягкой обложке, мы также предоставляем руководство на DVD-диске с драйверами. Щелкните значок «Руководство», чтобы просмотреть доступные руководства.
Внимание
- Если это окно не появилось после того, как вы вставили DVD-диск с драйверами, используйте file браузер, чтобы найти и выполнить file SETUP.EXE под вашим оптическим приводом.
- Вам понадобится Acrobat Reader, чтобы открыть руководство file. Пожалуйста, загрузите последнюю версию программного обеспечения Acrobat Reader с http://get.adobe.com/reader/.
Звуковой код AMI BIOS
Звуковые коды загрузочного блока
| Количество звуковых сигналов | Описание |
| Продолжающийся | Ошибка размера памяти или модуль памяти не найден |
Звуковые коды POST BIOS
| Количество звуковых сигналов | Описание |
| 1 | Успешная загрузка. |
| 8 | Ошибка памяти дисплея (системный видеоадаптер) |
Решение Проблем
| вероятный | Решения |
| 1. В системе нет питания. Индикатор питания делает
не блестеть; вентилятор блока питания не работает 2. Не горит индикатор на клавиатуре. |
1. Убедитесь, что кабель питания надежно подключен.
2. Заменить кабель. 3. Обратитесь в службу технической поддержки. |
| Система не работает. Индикаторы клавиатуры горят, питание
световые индикаторы горят, а жесткие диски работают. |
Равномерно надавливая на оба конца модуля DIMM, нажимайте до тех пор, пока модуль не встанет на место со щелчком. |
|
Система не загружается с жесткого диска, но может загружаться с оптического привода. |
1. Проверьте кабель, идущий от диска к плате контроллера диска. Убедитесь, что оба конца надежно подключены; проверьте тип диска в стандартной настройке CMOS.
2. Резервное копирование жесткого диска чрезвычайно важно. Все жесткие диски могут выйти из строя в любой момент. |
| Система загружается только с оптического привода. Жесткие диски можно читать и можно использовать приложения, но система не загружается с жесткого диска. | 1. Резервное копирование данных и приложений files.
2. Переформатируйте жесткий диск. Переустановите приложения
и данные с помощью резервных дисков. |
| В сообщении на экране отображается «Неверная конфигурация» или «Сбой CMOS». | Review системное оборудование. Убедитесь, что в настройках указана верная информация. |
|
Система не может загрузиться после того, как пользователь устанавливает второй жесткий диск езды. |
1. Правильно установите перемычки ведущий/ведомый.
2. Запустите программу SETUP и выберите правильные типы дисков. Свяжитесь с производителями накопителей для совместимости с другими накопителями. |
ЦП перегрет
Если система автоматически выключается после включения системы в течение нескольких секунд, это означает, что функция защиты процессора была активирована.
Когда ЦП перегревается, материнская плата автоматически выключается, чтобы избежать повреждения ЦП, и система может больше не включаться.
В этом случае проверьте еще раз:
- Поверхность процессорного кулера расположена на одном уровне с поверхностью процессора.
- Вентилятор процессора вращается нормально.
- Скорость процессорного вентилятора соответствует скорости процессора.
После подтверждения выполните следующие шаги, чтобы отключить функцию защиты процессора.
- Отсоедините шнур питания от блока питания на несколько секунд.
- Подождите несколько секунд.
- Подключите шнур питания и загрузите систему.
Или вы можете:
- Очистите данные CMOS. (См. раздел «Закрыть заголовок CMOS: JCMOS1»).
- Подождите несколько секунд.
- Снова включите систему.
Функции RAID
Определения RAID
В RAID 0 системные данные разбиты на блоки, которые записываются на все диски в массиве. Одновременное использование нескольких дисков (не менее двух) обеспечивает превосходную производительность ввода-вывода. Эта производительность может быть дополнительно улучшена за счет использования нескольких контроллеров, в идеале по одному контроллеру на диск.
Особенности и преимущества
- приводы: Минимум 2, а максимум до 6 или 8. В зависимости от платформы.
- Применение: Предназначен для некритических данных, требующих высокой пропускной способности, или любой среды, не требующей отказоустойчивости.
- Выгоды: обеспечивает повышенную пропускную способность данных, особенно для больших fileс. Нет штрафа за потерю емкости для четности.
- Недостатки: Никакой отказоустойчивости не обеспечивает. Если какой-либо диск в массиве выходит из строя, все данные теряются.
- Отказоустойчивость: Нет.
- Общая емкость: (Минимальная емкость жесткого диска) x (количество подключенных жестких дисков).
Данные сохраняются дважды путем их записи как на диск данных (или набор дисков данных), так и на зеркальный диск (или набор дисков). Если диск выходит из строя, контроллер использует либо диск данных, либо зеркальный диск для восстановления данных и продолжает работу. Вам нужно как минимум 2 диска для массива RAID 1.
Особенности и преимущества
- приводы: Минимум 2, максимум 2.
- Применение: RAID 1 идеально подходит для небольших баз данных или любого другого приложения, требующего отказоустойчивости и минимальной емкости.
- Выгоды: Обеспечивает 100% избыточность данных. Если один диск выходит из строя, контроллер переключается на другой диск.
- Недостатки: Требуется 2 диска для хранения одного диска. Производительность ухудшается во время восстановления диска.
- Отказоустойчивость: Да.
RAID 10 сочетает в себе передовыеtagэс (и дисадванtages) RAID 0 и RAID 1 в одной системе. Он обеспечивает безопасность за счет зеркального отображения всех данных на дополнительном наборе дисков (диски 3 и 4 на рисунке ниже) с использованием чередования на каждом наборе дисков для ускорения передачи данных.
Особенности и преимущества
- приводы: Минимум 4, а максимум 6 или 8, в зависимости от платформы.
- Выгоды: Оптимизирует как отказоустойчивость, так и производительность, обеспечивая автоматическое резервирование. Может использоваться одновременно с другими уровнями RAID в массиве и позволяет использовать запасные диски.
- Недостатки: Требуется в два раза больше доступного дискового пространства для резервирования данных, как и для уровня RAID 1.
- Отказоустойчивость: Да.
Документы / Ресурсы
Рекомендации
Вы можете бесплатно скачать инструкции в PDF для Biostar Материнские платы.
У нас есть 504 бесплатных инструкций в PDF для 498 Biostar Материнские платы.
-
8
-
9
-
a
-
b
-
g
-
h
-
i
-
k
-
m
-
n
-
p
-
t
-
u
-
v
Инструкции по эксплуатации
Укажите здесь торговую марку и тип
В настоящее время вы находитесь на странице с руководствами Biostar материнская плата. Выберите один из продуктов, чтобы сразу перейти к руководству по этому продукту. Не можете найти Biostar ? Тогда попробуйте вбить в поле поиска Biostar и модель, чтобы найти нужное руководство Biostar. На ManualsPDF.ru в настоящее время имеется 85 руководств Biostar . Самые популярные Biostar материнская плата:
- Biostar G31-M7 TE
- Biostar MCP6PB M2+
- Biostar MCP6P M2+
Последнее добавленное руководство Biostar было добавлено 2021-09-13, и это Biostar H55A.
На чтение 14 мин Просмотров 34 Опубликовано Обновлено
Содержание
- Схемы на материнские платы Biostar
- Biostar G41D3C версия 7.0, полный обзор матплаты LGA775
- Схема подключения разъёмов передней панели компьютера (F_PANEL, F_AUDIO и F_USB)
- Подключение передней панели к материнской плате без ошибок
- Предназначение передней панели
- Основные интерфейсы передней панели
- Таблица
- Подключение передней панели к материнской плате
- Начнем
- Заключение
Схемы на материнские платы Biostar
В очередной раз хочу поделиться с читателями небольшим набором схем для материнских плат компании Biostar. Это далеко не первая подборка схем, ранее я уже публиковал сборники схем на материнские платы AsRock, Asus, ECS, Gigabyte и MSI, сборники схем на ноутбуки Acer, Asus, eMachines, IBM / Lenovo. Данный сборник схем, так же как и предыдущие, изначально был опубликован бразильским блоггером Leandro. Надеюсь, что данные схемы вам помогут в ремонте материнских плат Biostar. Если так, то напишите об этом в комментариях. Я привёл этот список в алфавитный порядок, немного отредактировав его, надеюсь, что поиск необходимой схемы будет намного легче.
Одним из этапов ремонта любой материнской платы Biostar является поиск схемы на ремонтируемую материнскую плату. Этот этап отбирает много времени и сил, нервов, а иногда и немного денег, если схема платы выложена на каком-то платном сайте. Быстрое нахождение необходимой схемы может значительно ускорить и упростить поиск неисправности в электрических цепях платы, наличие схемы поможет наиболее быстро и безболезненно «вернуть к жизни» дефектные цепи на материнской плате не прибегая к «диагностическим прогревам микросхем» и замене деталей «на угад» и ненужных прошивок BIOSа.
Большинство схем представлены как в PDF формате, так и в формате Boardview (бордвью) — это файл(ы) содержащий информацию о некой печатной плате: расположенных на ней компонентах, используемых сигналах, контрольных точках и прочем. BoardViewer — это программа, предназначенная для просмотра множества различных форматов бордвью. Ссылка на сайт программы есть ниже на странице, обязательно скачайте последнюю версию программу с официального сайта.
Источник
Biostar G41D3C версия 7.0, полный обзор матплаты LGA775
Статья дополненная wasp.kz
Вполне обычная 2011 года плата для LGA775 формата Micro ATX, на основе Intel G41, для процессоров Intel Core 2 Quad, Core 2 Duo, Pentium Dual-Core, Celeron Dual-Core/, Celeron D/, Celeron 400 на Yokfield, Wolfdale, Allendale, Conroe с теплопакетом до 95W, FSB 533/800/1066/1333MHz. Увы, мой старенький Pentium D 950 не подошел, купил Core2Duo E7200.
+ Щелкните по рисунку, чтобы увеличить!
Теперь подробнее. Материнская плата Biostar G41D3C Ver:7.0 имеет небольшие размеры — 225 x 170 мм. Текстолит зеленого цвета. На плате стандартный процессорный разъем LGA775, два разъема под модули памяти типа DDR3 800/1066/1333МГц, с поддержкой двухканального режима работы (Dual Channel), максимальный объем ОЗУ, который можно в них установить — 8 Гб. Слотов расширения немного, всего три: PCI-Express 16x 1.1, PCI-Express 1x и старый PCI 32-bit. А нижней части два разъема SATA 3Gb\s, возле ОЗУ один IDE 133 (разъема под FDD уже нет). Выше IDE, стандартный 24-контактный разъем питания материнской платы. А вот дополнительный 4-контактный разъем питания CPU расположен неудачно — прямо в ряду внешних разъемов, панель I/O может мешать. Выше разъема PCI, рядом с батарейкой, два группы контактов для подключения внешних разъемов USB — всего четыре порта. Еще внизу есть разъем для подключения порта LPT, рядом разъемы для подключения передней панели — управления и индикации, там же перемычка очистки значений CMOS. На плате также есть разъем, к которому подключается колодка аудиоразъемов передней панели. Охлаждение процессора — один 4-контактный разъем (управление оборотами вентилятора можно выставить в БИОСе). В нижней части есть еще один 3-контактный разъем для подключения дополнительного вентилятора.
На плате видим два радиатора охлаждающие микросхемы системной логики — чипсет. Северный мост — большой радиатор, под ним голый кристалл, на нем маркировка: AC82G41 SLGQ3 E143A723 — это Intel G41. Охлаждение ему требуется. так как чипсет имеет встроенное видео Intel GMA X4500, максимальное разрешение 2048 x 1536@75Hz, максимальный объем общей память 1759 MB (от 4Гб ОЗУ) поддержка DX10.
Под вторым, маленьким радиатором — Южный мост и он промаркирован: NH82801GB L143H165 SL8FX — и это Intel ICH7.
+ Щелкните по рисунку, чтобы увеличить!
В левом нижнем углу микросхема VIA VT1708B — это аудиокодек 6-Channel HD Audio, рядом с ним на плате видим еще маркировку: IG41S-M7S VER:7.0. В том же углу большая микросхема iTE IT8728F 1133-BXA и это контроллер входа/выхода (I/O) и системного мониторинга. Выше сетевой контроллер LAN маленькая микросхема Atheros AR8158 — 10/100Mb\s.
Еще на плате видим микросхему RTM876-665 — это клокер. Микросхемы: UTC U74ACT08L, FP6326 и FP61137E. БИОС — Winbond 25Q80BVSIG, рядом микросхема AZ324M-EI. В цепях питания процессора и памяти использованы транзисторы APM2558N и APM2518N, ШИМ-контроллер uP1608QJ.
+ Щелкните по рисунку, чтобы увеличить!
На плате маркировка: логотип Biostar, название модели G41D3C, версия платы Ver:7.0. Две наклейки, одна с штрих кодом.
+ Щелкните по рисунку, чтобы увеличить!
Внешние разъемы: два PS/2 под клавиатуру и мышь, один разъем VGA для подключения монитора (в случае использования встроенного видео). Четыре разъема USB2.0 и один сетевой RJ45 — LAN. И наконец, три аудиоразъема.
На обратной стороне платы: элементов нет, одна наклейка с штрих кодами и налпись: IC41SM7S-03 70018G15104661.
А вот что показывает программа GPU-Z насчет встроенного видео.
Основные минусы материнской платы Biostar G41D3C:
1. Максимальный теплопакет ЦП 95Ватт, Core 2 Extreme в пролете (но такие процессоры редко используют с такими матплатами)
2. PCI-Express 16x 1.1 значит ограничение в вольтаже на видеокарту, и ограничение пропускной способности в 2,5 ГТ/с
3. Если FSB ЦП 800 МГц, то скорость ОЗУ тоже 800 МГц независимо, даже если стоит 1333 МГц
4. всего 2 SATA разъема и 3 Гб\с
5. отсутствует USB 3.0 хотя 2011 год
6. не очень удобно расположен 4х пиновый разъем ЦП
7. мало портов USB, задняя часть пустует
8. установленная видеокарта блокирует защелки на слотах памяти, и ее охлаждение перекрывает PCI-Express 1x
НО эти минусы закрывают плюсы в основном она недорогая и по функциональности тоже не плоха.
Рекомендую ее как бюджетное решение, для офисных ПК в самый раз.
· Опубликовал hemi January 28 2013 · В Материнские платы · 0 Комментариев · 9017 Прочтений ·
Пожалуйста, авторизуйтесь для добавления комментария.
Вы не зарегистрированы?
Нажмите здесь для регистрации.
Забыли пароль?
Запросите новый здесь.
Источник
Схема подключения разъёмов передней панели компьютера (F_PANEL, F_AUDIO и F_USB)
Автор статьи: Шилин Алексей
Всем привет! В этой статье я наглядно покажу как правильно подключать кнопки (POWER, RESET) и устройства передней панели (F_PANEL, F_AUDIO и F_USB). Дело не хитрое, но стоит Вашего внимания.
В начале пару советов:
Разберу наглядно данное дело на старенькой материнской плате от фирмы Gigabyte модель GA-945GCM-S2C. Сразу скажу — Схемы подключения рисовал исключительно для данной статьи и на конкретном примере, цвета проводов у Вас будут отличаться. Главное понять и смысл подключения и воплотить (проверить) на своём ПК.
На этой картинке отображены разъёмы материнской платы для подключения коннекторов.
В основном (бывают исключения) под разъёмами мелким шрифтом написаны порядок подключения коннекторов и полярность. В моём случае указано:
PWR_LED (три разъемчика) — индикация включенного компьютера;
+PW- (PWRSW) — кнопка включения питания ПК;
-RES+ (RESET) — кнопка для перезагрузки ПК;
+HD- (IDE_LED, HDD_LED) — светодиод обращения к жесткому диску;
+SPEAK- (SPEAKER) — тот самый сигнал(ы), который издаёт компьютер при включении, если обнаружена ошибка.
Коннекторы выглядят так (см. скрины)
К каждому коннектрору подходят два провода:
В данном случае белые это минус «-» или Ground (земля) , а цветные «+». У коннектора SPEAKER (черный, красный) — чёрный «+», а красный «-«. Чтобы определить полярность коннекторов, достаточно его перевернуть на тыльную сторону — видим на против одного проводка маленький чёрный треугольник — это «+».
Переходим к следующему этапу, подключение передних дополнительных USB — разъёмов и картридера в разъёмы F_USB2 и F_USB1 (разницы нет, но лучше начинать по порядку). Если уже коннектор «спаянный», т.е. все проводки собраны в одну колодку — процесс значительно упрощается.
Просто подключаем этот «большой» коннектор состоящий из: восьми проводков, одного пустого и одного запаянного разъёма (всего десять) таким образом, чтобы ПУСТОЙ разъемчик совпал с ЗАПАЯННЫМ гнездом в коннекторе. (см. скрины)
А, вот если у Вас пучок проводов как на картинке — нарисую наглядную схемку:)
Здесь мы видим: POWER (Питание — 2 шт.), GND (Ground — «земля» 2шт.), D3+ (плюс), D3- (минус) на один порт usb и D2+ (плюс), D2- (минус) на другой порт. Как Вы уже догадались, два коннектора POWER идентичны и их можно менять местами между собой, так же как и GND. Главное не перепутать местами POWER и GND.
Так теперь осталось разобраться с подключением F_AUDIO разъемов для микрофона и наушников.
Опять же, если Вам повезло и от передней панели идёт большая колодка с 10-ью гнездами, просто вставляем (тут точно не ошибетесь). У меня случай поинтереснее. ) А, именно такие коннекторы: SPK R (выход правого канала на переднюю панель), SPK L (выход левого канала на переднюю панель), MIC (выход микрофона на переднюю панель) и GND.

Вот и всё подключено. Спасибо за внимание, удачи.
Если у Вас отличаются провода, названия коннекторов (колодок) и тд. и тп. не ленитесь, скачайте с официального сайта производителя Вашей материнской платы мануал (руководство) и там 99% найдёте схемы подключения всех F_PANEL, F_AUDIO и F_USB.
Черный экран windows 7 — Узнайте как избавиться от черного экрана Windows 7.
Восстановление windows 7 — Как произвести восстановление системы Windows 7.
Как активировать windows 7 — Как легально активировать windows 7.
Источник
Подключение передней панели к материнской плате без ошибок
Доброго времени суток всем читателям моего блога! На связи Федор Лыков. Сегодня хотелось бы разобрать актуальный вопрос, а именно «как подключить переднюю панель к материнской плате».
Данным вопросом рано или поздно задается каждый, кто решил самостоятельно собрать себе компьютер в первый раз, потому, считаю, что данная статья будет очень актуальна.
Рекомендую статью для тех, кто не умеет подбирать процессор к материнской плате.
Предназначение передней панели
Если вы хоть раз видели системный блок компьютера, то знаете, что на его фронтальной части располагаются:
- кнопка включения компьютера
- кнопка перезагрузки
- индикаторы работы жесткого диска
- дополнительные USB порты
- порты для звуковых устройств ввода и вывода (наушники и микрофон)
Для их полноценной работы необходимым условием является соединение панели с материнской платой. Разумеется, инженеры компаний-производителей предусмотрели этот момент и на платах размещены специальные разъемы.
Сложности подключения в первую очередь связаны с незнанием назначения тех или иных разъемов и пинов. Сейчас мы и будем разбираться, как правильно подключить панель к материнской плате от различных компаний-производителей.
Предлагаю начать рассмотрение вопроса со взгляда на наиболее распространенные провода от передней панели, которые нам и нужны, чтобы разобраться в вопросе. Приятного чтения!
Основные интерфейсы передней панели
Таблица
Как я уже и сказал, на передней панели могут располагаться самое разное количество вспомогательных разъемов и других интерфейсов, которые подключаются на прямую к материнской плате.
Давайте посмотрим на самые распространенные их виды в ПК.
| Название | Фото | Назначение |
| Power SW\Reset SW |  |
Предназначены для работы кнопок питания и перезагрузки. Power SW – кнопка включения, а Reset SW –перезагрузки. |
| HDD Led |  |
Необходим для работы светового индикатора работы жесткого диска на фронтальной панели корпуса системного блока. На своем компьютере вы можете заметить на фронте мигающую лампочку при включенном ПК. Так вот, это тот самый индикатор. |
| Power Led |  |
Необходим для работы индикатора питания на фронтальной панели. Как правило, он синего цвета и статично горит при включенном питании компьютера. |
| HD Audio |  |
Нужен для подсоединения передней звуковой панели. Обычно она нужна для подключения наушников и использует одну звуковую карту, что и задние порты на материнской плате |
| USB |  |
Обеспечивает работу передних USB 2.0 портов. |
| USB 3.0 |  |
Осуществляет подключение передних USB 3.0 портов. Штекер более увесистый и мощный USB 3.0 нежели его младшая версия выше так как данные порты обладают более высоким стандартом скорости передачи и чтения данных. |
| Speaker |  |
Системный динамик. Данная «пищалка» была распространена раньше и использовалась в качестве основного динамика, но сейчас с ее помощью система сообщает об ошибках при прохождении POST. |
Все эти разъемы являются унифицированным стандартом, и любая материнская плата поддерживает их подключение. Различаться может только расположение разъемов на самой материнской плате, но сам способ подсоединения идентичен.
Подключение передней панели к материнской плате
Первым делом, я порекомендую открыть руководство пользователя и поискать схему соединения там. Если нет бумажного, то можете найти его в электронном виде на официальном сайте производителя (как правило, в верхней части сайта переходите на вкладку «Продукты», там находите категорию материнских плат и уже оттуда ищите свою модель).
Прилагаю ссылки на официальные сайты:
Так же, на текстолите самой платы чаще всего написаны подсказки для помощи в подсоединении. На примере ниже отличный показатель правильных подсказок для того, чтобы разобраться как подключить переднюю панель к материнской плате.
Возьмем для примера популярную и актуальную материнскую плату и рассмотрим разъемы подключения на них.
Начнем
Первым делом рассмотрим модель материнской платы Gigabyte B450M DS3H с сокетом AM4 для подключения процессоров от компании AMD. Эта материнская плата достаточно популярна для недорогих сборок на Ryzen, а значит пример будет актуален.
Самым распространенным местом для размещения пинов подключения фронтальной панели является самый низ платы. Рассмотрим подключение на данной плате.
- USB 2.0 (на плате два разъема. Если шнур один, то подключайте в любой из них)
- USB 3.0
- Power Led
- HDD Led
- Power SW
- Reset SW
- CI (датчик вскрытия корпуса, не настолько распространен, как остальные)
- Speaker
Самые внимательные из вас уже могли заметить отсутствие разъема HD Audio, но не переживайте. Просто он находится в другой части платы, а именно слева.
Официальная документация говорит нам все то же самое, что я рассказал и вам.
Заметьте, что рядом с названием пина стоит знак + или — . Соблюдайте полярность и подключайте только идентичные знаки. На самих штекерах указаны знаки полярности, а также знак полюса на проводе можно понять по его цвету (красный – плюс, черный – минус).
А теперь давайте для сравнения возьмем похожую, но чуть более дешевую плату от той же компании – Gigabyte B450M S2H.
Данная плата обладает меньшим количеством слотов оперативной памяти, разъемов подключения и в принципе предназначена на чуть более дешевый сегмент. Пины здесь располагаются ближе к середине, давайте рассмотрим их подробнее.
- HD Audio
- USB 2.0 (на плате два разъема. Если шнур один, то подключайте в любой из них)
- Speaker
- Power Led
- Power SW
- HDD Led
- Reset SW
- USB 3.0
Заметьте, что в этой модели отсутствует разъём CI (датчик вскрытия корпуса), который присутствовал в предыдущем примере. Это не большая проблема, так как он, как уже упоминалось, не слишком распространен.
В официальной документации можем увидеть вот такую схему.
Теперь вам будет куда проще ориентироваться в системной документации, когда увидели это на примере, не так ли?
Абсолютно такие же обозначения на текстолите платы и схемы в руководстве пользователя будут выглядеть практически таким же образом будь это хоть китайская плата Killsre X79 для Intel Xeon на LGA2011, хоть старая MSI N1996 K9N для AMD на AM2.
Заключение
Сегодня мы рассмотрели очень важный вопрос, в котором необходимо разобраться для того, чтобы самостоятельно собрать свой персональный компьютер. Я уверен, что смог вам дать нужную базу знаний и у вас не должно более возникнуть проблем с тем, как подключить переднюю панель к материнской плате.
Спасибо, что дочитали статью до конца. Если у вас остались вопросы, то прошу вас пройти в комментарии и оставить их там. Я уверен, что смогу ответить на них, а также помочь вам. Не скромничайте и не стесняйтесь!
А на этой ноте закончим данную статью и попрощаемся вплоть до момента следующей публикации.
Источник