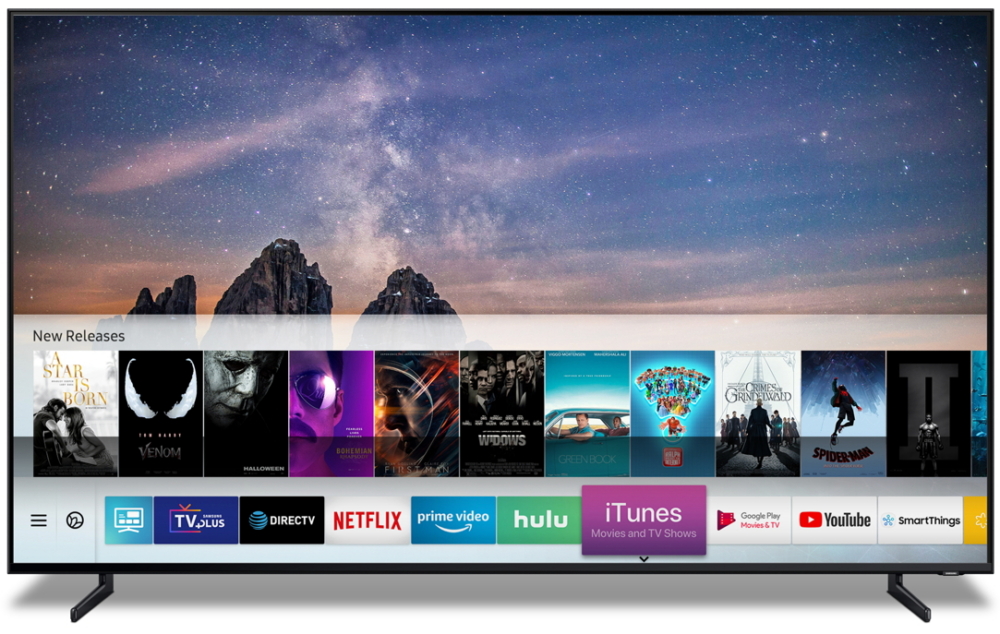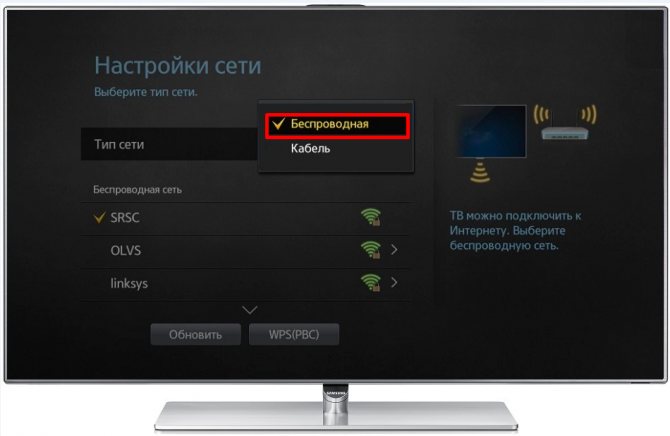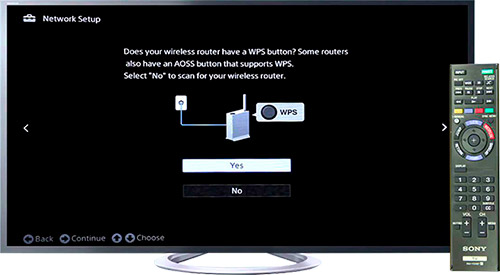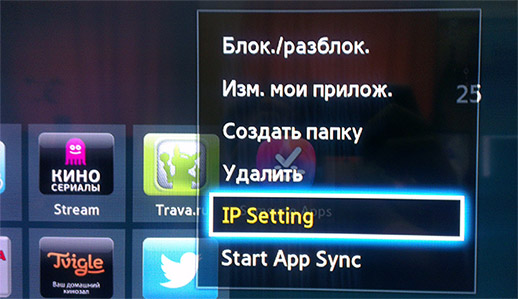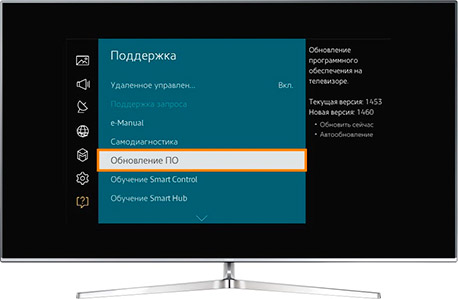Smart-TV — дополнительная функция в современных телевизорах. Почти у любого производителя есть «умные» модели. Основное преимущество — возможность использовать интернет при помощи телевизора. По сути, Smart — это набор программ (операционная система), которая превращает обычное устройство в медиацентр.
Каждый крупный производитель телевизоров разработал и использует свою ОС:
- SONY и Philips — Android TV;
- Panasonic — My Home Screen;
- Samsung — Tizen TV;
- LG — WebOS, собственную оригинальную разработку, созданную одной из первых.
При помощи Smart-функций появляется возможность синхронизировать все устройства с телевизором, выводить медиафайлы с телефона, компьютера и облака на экран телевизора.
Как настроить
Все, что нужно для настройки: Интернет-канал, роутер и умный телевизор с Wi-Fi адаптером.
1. С помощью пульта ДУ заходим в меню общих настроек.

2. Находим вкладку «Сеть».

3. Открываем «Настройки сети».

4. Выбираем «Беспроводной» тип сети и находим свою домашнюю сеть.

5. С помощью виртуальной клавиатуры вводим пароль от Wi-Fi.

На разных моделях телевизоров вид и расположение вкладок отличаются, но принцип одинаковый.
Интерактивные возможности
В любом умном телевизоре предустановлены приложения, как на смартфоне, дающие возможность смотреть фильмы, слушать музыку, читать новости. У разных моделей телевизоров комплекты приложений могут отличаться, хотя основные, как правило, похожи: медиаплеер, интернет-браузер, социальные сети, платные и бесплатные сервисы видео, музыкальные библиотеки, облачные хранилища файлов и другие приложения по интересам.
Конечно, более удобным вариантом будет телевизор с операционной системой Android, потому что для нее разработано бо́льшее количество приложений и игр, которые можно скачивать по своему вкусу. Хоть значительная часть приложений доступна по платной подписке, однако деньги — вовсе не обязательное условие для использования Смарт-ТВ. И если вы еще сомневаетесь, нужны ли вам умные функции, то вот небольшой список того, что можно делать благодаря им.
Смотреть фильмы
Фильмы не нужно скачивать, поскольку существует изобилие бесплатных сервисов с онлайн-просмотром в удобное время. В онлайн-кинотеатрах IVI и Тvigle, а также на популярном YouTube можно найти различные фильмы и мультики в свободном доступе. А вот чтобы получить доступ к относительно новым картинам, придется оформить платную подписку. Управлять поиском довольно удобно при помощи виртуальной клавиатуры и пульта ДУ, или же с помощью портативной клавиатуры для ТВ.
Учиться
С помощью браузера и приложения YouTube можно еще и учиться. Согласитесь, что просматривать образовательные программы и обучающие видеоролики на большом экране намного удобнее, чем делать это, пользуясь сравнительно небольшим монитором компьютера или ноутбука. К тому же устроиться на диване перед телевизором можно с большим комфортом, чем за компьютерным столом.
Слушать книги
Да-да, не читать, а именно слушать. Порой из-за работы и домашних дел на чтение совсем не остаётся времени. Выход есть! Книги можно слушать онлайн с помощью телевизора, параллельно занимаясь домашними делами. Вам будут доступны интернет-библиотеки с подборками книг по жанрам и авторам, с профессиональными чтецами. За делами не остаётся времени, чтобы почитать ребёнку? Включите любимую сказку, рассказы о животных или приключения, чтобы малыш быстрее уснул или выслушал школьную программу одновременно с рисованием и играми.
Слушать музыку
Включите подкаст в музыкальном приложении на телевизоре, как фон для вашего праздника или уютных разговоров в компании друзей. Или начните свое утро не с угрюмых и раздражающих новостей, а с любимой жизнеутверждающей музыкой. Кстати, меломанам лучше дополнить телевизор саундбаром или домашним кинотеатром.
Играть
Smart-TV можно использовать и для онлайн-игр, но тогда уже потребуется подключение джойстика, руля или других игровых аксессуаров. Кстати, играть можно не только в онлайн-игры: умные телевизоры дают возможность устанавливать новые игры на телевизор, а также подключать приставку или компьютер через выход HDMI, обеспечивая оптимальное погружение в игровое пространство.
Общаться
Дополните свой телевизор веб-камерой с микрофоном и устраивайте видеоконференции с друзьями, запускайте вебинары или онлайн-трансляции, создавайте стримы своих игр совместно с напарниками по команде.
Современные телевизоры с функцией Smart TV не только позволяют смотреть эфирные каналы, но и дают возможность пользоваться онлайн-кинотеатрами, сервисами стриминговой музыки и даже играть в достаточно серьезные игры с хорошей графикой. Главное здесь — правильно настроить Cмарт ТВ, и сегодня мы расскажем, как это сделать.
Содержание
- Как настроить Смарт ТВ на телевизоре
- Как подключить приставку Смарт ТВ
- Как управлять Смарт ТВ
- Как настроить остальные функции Смарт ТВ на телевизоре
Как настроить Смарт ТВ на телевизоре
Настройка Cмарт ТВ происходит в несколько этапов, но первое, что вам нужно сделать, это подключить его к интернету.
Настройка проводного подключения к интернету
Это самый простой и одновременно самый надежный способ подключения Cмарт ТВ к интернету, а в случае телевизоров с 4К и более высоким разрешением, пожалуй, и единственно верный — скорости и стабильности Wi-Fi может банально не хватить для адекватного воспроизведения 4К-картинки без фризов и подвисаний. Главный же минус проводного подключения в возможных проблемах со скрытой проводкой сетевого кабеля и необходимостью повторять эту процедуру каждый раз, когда вы переносите ТВ в новое место.
Перед подключением телевизора запаситесь сетевым кабелем нужной длины. Его можно купить в любом компьютерном магазине. Там же вы можете попросить специалистов обжать его (установить на оба конца кабеля соответствующие разъемы). Альтернативой этому может стать покупка готового патч-корда с уже установленными коннекторами RJ-45.
Теперь вам остается подключить один конец кабеля к роутеру, а другой — к LAN-разъему телевизора. В подавляющем большинстве случаев никаких дополнительных настроек не потребуется, но, если ваш маршрутизатор не может автоматически выдавать IP-адреса подключенным устройствам, зайдите в меню настроек сети телевизора и вручную введите все сетевые параметры:
- установите IP-адрес (обычное значение 192.168.1.ХХХ, где ХХХ любое 3-значное число до 256);
- укажите шлюз сети (обычно 192.168.1.1);
- не забудьте про сервер DNS (8.8.8.8).
На этом настройка проводного соединения завершается.
Настройка беспроводного подключения к интернету
Беспроводное подключение Смарт ТВ к интернету медленнее проводного и не отличается такой же стабильностью. Но оно выгодно выделяется отсутствием дополнительных проводов и куда большей свободой в выборе места установки телевизора: по сути, вы можете поставить его в любое место квартиры, где есть розетка, а в будущем также свободно перемещать его. Что до ограничения в скорости, то ее вполне хватит для любого Смарт ТВ с разрешением Full HD. Главное убедитесь, что в вашем телевизоре есть беспроводной Wi-Fi модуль. В противном случае вам придется купить внешний адаптер или ограничиться проводным соединением.
- Зайдите в меню настроек Смарт ТВ
- Перейдите в пункт Сеть или Сетевые подключения и найдите там меню настроек беспроводного подключения.
- При нажатии на него вы увидите список всех доступных сетей Wi-Fi. Кликните на нужную вам, введите ключ сети и нажмите «Подключиться».
Учтите, что этот алгоритм достаточно примерный и может отличаться в зависимости от модели вашего телевизора.
Если же и телевизор, и маршрутизатор поддерживают WPS, то вам достаточно нажать кнопки WPS на обоих устройствах, после чего соединение будет установлено автоматически.
Как подключить приставку Смарт ТВ
Многие пользователи предпочитают покупать обычный телевизор без смарт-функций и добавлять их с помощью одной из множества ТВ-приставок, тем самым экономя немало денег и получая гибкость в выборе платформы Смарт ТВ. В этом случае перед настройкой сети вам понадобится подключить ТВ-приставку к телевизору через любой HDMI-разъем. Не забудьте подключить саму приставку к электросети с помощью комплектного адаптера.
После этого настройте подключение ТВ-приставки к сети любым из описанных выше способов (в зависимости от того, какой тип соединения она поддерживает).
Как управлять Смарт ТВ
В комплект поставки подавляющего большинства «умных» телевизоров входит пульт дистанционного управления. Его можно использовать как для банального переключения каналов и управления громкостью, так и для навигации по пунктам меню. А вот многих пультах имеется еще и ряд горячих клавиш, запускающих предустановленные приложения. Это может быть и клиент Netflix, и голосовой помощник, и российские сервисы вроде популярного у нас Кинопоиска.
Но комплектный пульт не всегда удобен и имеет свойство теряться в самое неподходящее для этого время. Поэтому многие пользователи предпочитают подключать к Смарт ТВ свои смартфоны и использовать их в качестве ПДУ. Благо, в случае с «умными» телевизорами сделать это несложно. К тому же, подключив телефон к Смарт ТВ, вы сможете транслировать с него изображение на большой экран, что также может оказаться весьма полезно. Например, таким образом можно легко посмотреть с семьей и друзьями отснятые на отдыхе фотографии или видео, запустить скачанный на телефон фильм или провести мини-презентацию. В общем, фишка очень полезная и нужная.
Как подключить телефон к Смарт ТВ
Подключить телефон к телевизору можно разными способами, но в рамках сегодняшней статьи рассматривать проводной тип подключения вряд ли стоит — это банально неудобно, да и, чего греха таить, бессмысленно при тех возможностях, которые дает Смарт ТВ.
Самый простой способ подключения смартфона к Смарт ТВ для трансляции видео — это использование технологии Miracast.
- Активируйте Miracast в настройках телевизора.
- Включите функцию «Беспроводной монитор» на смартфоне. Обычно она находится в меню Настройки -> Экран.
- Выберите ваш телевизор в списке доступных Miracast-устройств.
Изображение с экрана смартфона появится на телевизоре сразу же после того, как вы выполните последний пункт.
Для того, чтобы использовать смартфон не только для трансляции картинки, но еще и в качестве пульта дистанционного управления, существует множество самых разных приложений. Некоторые из них работают через Wi-Fi (для этого телевизор и телефон должны находиться в одной сети), а другие используют ИК-порт телевизора и смартфона и могут сработать только при его наличии у обоих устройств.
Один из самых удобных способов подключить смартфон к телевизору — использовать приложение Google Home. Для этого достаточно, чтобы оба устройства были подключены к одному и тому же аккаунту Google.
Вам достаточно запустить приложение Google Home и тапнуть на название нужной модели телевизора.

После этого на экране ТВ появится 6-значный код. Введите его на смартфоне в ответ на соответствующий запрос.

Теперь вы сможете использовать Google Home для трансляции картинки со смартфона на телевизор, а сам телефон может работать в качестве пульта, управляя всеми функциями Смарт ТВ.
Как настроить остальные функции Смарт ТВ на телевизоре
Вся остальная настройка функций Смарт ТВ факультативна, т.е. напрямую зависит от того, какие возможности вы хотите получить. Все «умные» телевизоры поставляются с набором предустановленных производителем приложений. Среди них в обязательном порядке имеются программы для трансляции эфирного вещания и парочка приложений стриминговых сервисов.
Правда, тут стоит учесть, что если вы хотите настроить обычное эфирное вещание, одного приложения для этого не хватит — телевизор должен быть подключен еще и к внешней антенне или сети кабельного вещания. Хотя и это ограничение можно обойти. Большинство онлайн-кинотеатров транслирует в том числе и некоторые эфирные каналы. В этом случае вы вполне можете обойтись проводным или беспроводным подключением к сети, о котором мы писали в начале статьи. К примеру, эфирные каналы можно посмотреть через интернет в приложениях Мегафон ТВ, Кинопоиск, Peers.TV и множестве других сервисов.
Главное, что нужно понимать, при выборе Смарт ТВ, это то, на какой платформе он работает. Больше всего приложений и настроек имеется у платформы Android TV, тогда как фирменные оболочки производителей вроде Tizen, WebOS гораздо более ограниченны в выборе программ и отдают предпочтение собственным сервисам.
В общем случае, добавление новых функций Смарт ТВ сводится к скачиванию и установке нужной программы из магазина приложений (из Google Play Store у Android TV и фирменных магазинов приложений у других платформ Смарт ТВ) с его последующей настройкой. Т.е. ничем не отличается от знакомого владельцам всех смартфонов алгоритма. Поэтому и расписывать эту процедуру подробно нет никакого смысла.
Читайте также
- Топ-7 современных ТВ-приставок: от Chromecast до Apple TV
- Как подключить Смарт ТВ на телевизоре Samsung: пошаговая инструкция
Экспресс-гид для владельцев «умных» телевизоров

22.05.2023 |
~4 мин.
Благодаря функции Smart TV телевизоры эволюционировали из приемников ТВ-сигнала в мультимедийные устройства с собственной операционной системой, приложениями и выходом в интернет. Разбираемся, что умеют Smart TV сегодня и как включить разные опции.
Возможности Smart TV: от стриминга до Алисы
- 1. Стриминговые сервисы
Телевизоры со Smart TV поддерживают большинство стриминговых сервисов с фильмами и музыкой: Кинопоиск, IVI, YouTube и другие. Сервисы доступны через приложения, которые обычно уже установлены на телевизоре. А если нет, их можно скачать. Об этом ниже. - 2. Игры и другие приложения
Можно установить приложение, которое сообщает погоду, новости или результаты спортивных матчей. И игры, конечно, тоже есть. - 3. Браузер, социальные сети
В Smart TV есть браузер, который позволяет серфить в сети — так же, как на смартфоне, планшете или компьютере. А если войти в свои аккаунты в соцсетях (VK, например), можно скролить ленты соцсетей прямо на большом экране. - 4. Трансляция контента
Smart TV поддерживает множество технологий трансляции, которые позволяют смотреть и слушать на большом экране контент с компьютера или смартфона. Фото, видео, музыка — вот это всё
«Повысить IQ» дома? Легко!
Используйте все возможности приложения SmartThings
- 5. SmartThings
SmartThings — фирменное приложение Samsung, через которое удобно управлять системой умного дома. Установить его можно и на ТВ, чтобы контролировать состояние устройств (включено или выключено) без дополнительных настроек. - 6. Алиса
А еще через SmartThings можно подружить Samsung Smart TV с голосовым помощником Алисой от Яндекса. Произносите команды, чтобы включать и выключать ТВ, регулировать уровень громкости, переключать каналы и управлять системой умного дома. Smart TV с Алисой — это вообще огонь.
3 простых способа понять, что телевизор поддерживает Smart TV

- 1. Посмотрите описание вашей модели телевизора на сайте производителя.
- 2. Если ваш телевизор Samsung выпущен после 2017 года и на его пульте есть кнопка «Домой» — перед вами Smart TV. А ТВ постарше с кнопкой Smart TV умные функции уже не поддерживают.
- 3. Хотите удостовериться точно — нажмите «Домой», затем выберите «Сеть» или «Настройки», найдите пункт Smart TV. Есть? Ура!
Операционные системы Samsung Smart TV
Первые телевизоры Samsung Smart TV работали на Samsung Legacy Platform (SLP) — с 2012 до 2015 года. В 2015 году Samsung перешел на собственную платформу Tizen OS — более современную и удобную, чем SLP.
Как подключить Smart TV к интернету через Wi-Fi или LAN-кабель
Чтобы воспользоваться функциями Smart TV, нужно подключить телевизор к интернету. Есть два основных способа: через LAN-кабель и без проводов через Wi-Fi. А еще, если синхронизируете телевизор и приложение SmartThings, он получит все нужные настройки автоматически.
Если Wi-Fi-роутер находится рядом с ТВ, можно использовать LAN-кабель. Для этого подключите один конец кабеля к роутеру, а другой — к телевизору. После этого в меню ТВ выберите пункт «Настройки сети», тип подключения — «По проводу». Готово.
Если провода в доме кажутся лишними, используйте Wi-Fi-подключение. На телевизоре выберите пункт меню «Настройки сети», тип подключения — «По Wi-Fi». Выберите из появившегося списка свою Wi-Fi-сеть и введите пароль.
Первый запуск и настройка Smart TV
После того как телевизор подключится к интернету, можно запустить Smart TV. При первом запуске на экране появится мастер настройки, который поможет выбрать основные параметры: язык интерфейса, регион, время, дату. После этого (ура!) можно перейти к использованию функций Smart TV.
Установка приложений

У Samsung Smart TV есть встроенный магазин приложений Samsung Apps. Чтобы его открыть, на главном экране Smart TV выберите пункт меню Apps.
Затем выберите категорию приложений, например «Видео» или «Игры», — и установите нужное приложение на телевизор.
Кроме того, некоторые приложения (например, YouTube) уже предустановлены.
Трансляция фото и видео с компьютера или смартфона
С помощью Smart TV можно передавать контент с компьютера или смартфона на телевизор. Для этого есть несколько способов: через DLNA, AirPlay, Miracast, UPnP, Wi-Fi Direct.
|
Технология |
Описание |
Как работает |
Недостатки |
|---|---|---|---|
|
DLNA |
Стандарт для обмена медиаконтентом между устройствами в домашней сети — по проводам или без. |
Для трансляции контента с поддержкой DLNA надо на компьютере или смартфоне установить DLNA-сервер и подключить ТВ к домашней сети. |
Может работать нестабильно при передаче видео в высоком разрешении. |
|
AirPlay |
Технология Apple для трансляции медиаконтента через Wi-Fi. |
Нужно, чтобы телевизор был подключен к домашней сети, а оба устройства находились в одной сети Wi-Fi. |
Ограниченная совместимость с устройствами, не поддерживающими технологию Apple. |
|
Miracast |
Технология, разработанная Wi-Fi Alliance — объединением крупнейших производителей компьютерной техники и беспроводных устройств. |
Телевизор и устройство, поддерживающие Miracast, должны быть подключены к одной Wi-Fi-сети. |
Не поддерживает передачу аудио с многоканальным звуком, не всегда обеспечивает высокое качество передачи. |
|
UPnP (Universal Plug and Play) |
Стандарт, позволяющий устройствам автоматически находить и подключаться друг к другу в локальной сети для обмена медиаконтентом |
На компьютере или смартфоне нужно установить UPnP-сервер и подключить ТВ к домашней сети. |
Не поддерживает защиту паролем и шифрование данных. |
|
Wi-Fi Direct |
Технология подключения устройств друг к другу через Wi-Fi без беспроводного маршрутизатора. |
Выберите на устройстве функцию Wi-Fi Direct и подключитесь к телевизору. |
Ограниченная совместимость с устройствами, может быть ненадежной в плотных многопользовательских средах. |
Подключение компьютера к Smart TV (Windows / macOS / Linux)
Самый простой способ — подключить компьютер и к Smart TV с помощью кабеля HDMI. И тогда экран телевизора станет вторым вашим экраном. Но это не всегда удобно — вы ограничены длиной шнура. Сейчас расскажем, как это сделать с помощью Wi-Fi (к нему должны быть подключены оба устройства).
Windows 10
- 1. Выберите медиафайл. Например, видео. Кликните правой кнопкой мыши и выберите пункт «Передать на устройство».
- 2. В появившемся окошке со списком устройств выберите свой Smart TV.
- 3. Появится проигрыватель. Жмите play и наслаждайтесь большой картинкой на экране ТВ.
masOC
Если телевизор поддерживает функцию AirPlay — все очень просто.
- 1. Включите функцию AirPlay на Smart TV. Обычно она живет в настройках, в пункте «Источники».
- 2. Откройте нужный файл на компьютере, нажмите иконку «Поделиться», выберите Air Play и далее — свой телевизор.
- 3. Теперь экран вашего компьютера будет отображаться на вашем же телевизоре. Магия!
Если с AirPlay на телевизоре проблемы, трансляцию можно настроить через VLC Media Player.
- 1. В верхнем меню кликните «Файл», далее — «Открыть сеть»
- 2. Потом в открывшемся окошке введите IP-адрес телевизора. Его можно найти в настройках ТВ.
- 3. Теперь добавьте в плейлист медиафайл и нажмите play.
Linux
Здесь тоже проще всего тоже действовать через VLC Media Player. Тем более, что порядок действий тот же.
- 1. В верхнем меню кликните «Файл», далее — «Открыть сеть»
- 2. Потом в открывшемся окошке введите IP-адрес телевизора. Его можно найти в настройках ТВ.
- 3. Теперь добавьте в плейлист медифайл и нажмите play.
- 4. На телевизоре перейдите в «Источники», выберите «Сеть».
- 5. Найдите свой компьютер в списке доступных устройств и папку, в которой хранится нужный контент.
- 6. Выберите файл, который хотите воспроизвести, и наслаждайтесь просмотром на большом экране.
Подключение смартфона к Smart TV

Для Android схема такая:
- 1. Убедитесь, что смартфон и телевизор подключены к одной Wi-Fi-сети.
- 2. Выберите настройках смартфона выберите «Дисплей и связь». В Samsung Galaxy — предустановленное приложение SmartView (быстрый доступ — в «шторке»).
- 3. Найдите «Смарт-видео» — «Подключиться к ТВ».
- 4. Выберите свой ТВ из списка доступных устройств, следуйте инструкциям на экране.
- 5. Если всё сделано правильно, на экране телевизора будет отображаться экран подключенного смартфона.
А вот инструкция для iOS:
- 1. Убедитесь, что iPhone (или iPad) и телевизор подключены к одной Wi-Fi-сети.
- 2. В Центре управления смартфона выберите «Повтор экрана».
- 3. Выберите свой ТВ из списка доступных устройств, следуйте инструкциям на экране.
- 4. Если всё сделано правильно, на экране телевизора будет отображаться экран подключенного смартфона.
Если у вас возникли проблемы с подключением смартфона к Smart TV, попробуйте перезапустить устройства и еще раз проверить, что они находятся в одной Wi-Fi-сети.
Какие проблемы могут возникнуть в работе Smart TV — и как их решить
Три самые распространенные проблемы:
- • Проблемы с подключением к интернету. Попробуйте перезагрузить маршрутизатор и телевизор. Если проблема сохраняется, попытайтесь подключиться к другой Wi-Fi-сети или использовать подключение по LAN-кабелю. Если и это не помогает, обратитесь за помощью к интернет-провайдеру.
- • Проблемы с работой приложений. Убедитесь, что у вас установлена последняя версия операционной системы Smart TV. А еще проверьте, нет ли обновлений для конкретного приложения. Если после установки обновлений проблема сохраняется, попробуйте удалить, а затем заново установить приложение.
- • Проблемы с трансляцией контента. Убедитесь, что устройства в одной сети Wi-Fi. Также проверьте настройки сетевого подключения на всех девайсах.
Телевизоры безграничных возможностей
Neo QLED 8K QN700B

Neo QLED 4K QN85B

The Frame 4K LS03B

Читайте также
Для просмотра интернет-видео и возможности онлайн-игр на крупном экране, следует понимать, как следует настраивать на телевизоре «смарт ТВ». Далее речь пойдет о правильном подключении «умной» аппаратуры к интернету.
Настройка опции «Smart TV» требует:
- Подключения аппаратуры к интернету.
- Настройку приема каналов.
Прежде всего соединим аппаратуру с интернет кабелем либо Wi-Fi-модулем. Затем необходимо изменить настройки.
Подключаем Смарт ТВ к интернету
Сейчас гаджеты подключают к интернету двумя методами:
- порт Ethernet, используя кабель LAN;
- беспроводной связью, используя Wi-Fi-модуль.
У того и другого способа имеются преимущества и недостатки. Остановимся более детально на каждом из них.
Проводное соединение
Такой тип подключения стабилен и имеет отличную быстроту потока передачи информации. Когда имеется вариант подключения к локальной проводной сети, следует его применить для получения скоростного и стабильного соединения.
Сначала подключаем внешний модем от слота Ethernet локальной сети посредством витой пары (кабеля LAN). Его же применяем для соединения выхода модема и разъема телевизора. Обычно данный метод позволяет получить качественное соединение. Используйте его, когда сигнал отличается слабостью либо помехами.
Когда в маршрутизаторе не настроена DHCP, необходимо действовать так:
— Вставляем кабель.
— Заходим в меню, которое называется «Настройка сети».
— Открываем «Кабель», вводим: IP адрес, маску подсети, шлюз (традиционная величина 192.168.1.1), сервер DNS (8.8.8.8).
— Нажимаем на клавишу ok.
Проводное соединение бывает одинаковым для аппаратуры, произведенной разными брендами, но беспроводный интернет имеет свои особенности.
Настраиваем беспроводное подключение «смарт ТВ» на технике «Самсунг»
Когда в районе наблюдается качественный сигнал интернета, лучше всего выполнять подключение Smart TV, используя встроенный Wi-Fi-модуль. Когда в телевизоре отсутствует такая функция, необходимо купить USB адаптер беспроводного подключения.
Когда в квартире не настроена Wi-Fi-сеть, следует приобрести роутер и выполнить его настройку под требования интернет-провайдера ручным либо автоматическим способом.
Чтобы вручную управлять настройками телевизора, действуем так:
- Кликаем на значок «Сеть».
- В «Настройках» ищем «Тип».
- Находим «Беспроводное соединение» (иногда оно называется «Кабельное»).
Чтобы выполнить автоматическую настройку, выбираем опцию «Получать автоматически». Встроенная в телевизор программа отыщет возможные беспроводные соединения, будет предлагать выбрать из перечня. Находим собственную локальную Wi-Fi-сеть, вводим пароль.
При верном выполнении соединения на экране возникнет знак об установленном подключении интернета. Для полной настройки телевизора «Самсунг» на «смарт ТВ» поступаем так:
- В основном меню выбираем «Поддержка».
- Запускаем Smart Hub.
- Запускаем сервис, который обозревает систему.
При верном выполнении всех этих действий активируется опция «умного телевизора».
Настраиваем «Smart TV» на «Samsung», применяя Plug & Access
Обладатели телевизоров с поддержкой технологии Plug & Access настройку телевизора «Samsung» на «Smart TV» решают проще. Поступаем так:
- Вставляем в USB слот роутера флешку либо иной накопитель.
- Извлекаем накопитель, после того, как индикатор начнет мигать.
- Вставляем флешку в разъем телевизора.
- Ждем окончания системой автоматической настройки.
- Извлекаем флешку.
Таким образом, телевизор станет выполнять собственные «умные» опции.
Настраиваем беспроводное соединение с интернетом, «смарт ТВ» на LG
Аппаратуру этой фирмы комплектуют операционкой webOS. Она является разработкой LG и делает телевизор мультимедийным центром. Выполним настройку «Smart TV» на LG.
Для активации «умных» опций следует подключиться к интернету. Это возможно, используя витую пару, слоты Ethernet. Это делается точно так же, как для техники Samsung, о чем уже было сказано в начале статьи. Выполним настройку беспроводного подключения.
Для беспроводного подключения Smart TV LG к интернету действуем так:
- Входим в телевизионные настройки.
- Выбираем в меню «Сеть» «Подключение к Wi-Fi-сети».
- Выбираем в перечне собственную локалку, жмем «Ок» на пульте д/у.
- Вводим пароль собственного Wi-Fi.
- Нажимаем на клавишу «Подключение».
При верном выполнении системой будет отмечена птичкой ваша локальная беспроводная сеть. После это нажимаем кнопку Smart на пульте д/у.
Внизу экрана возникнут приложения. Выбираем, активируем, используя пульт. Для добавления иных приложений нажимаем клавишу My Apps на пульте д/у. В меню, которое появилось, выбираем LG Store.
На экране отобразятся приложения, доступные данному телевизору. Выбранное и установленное вами приложение отобразится внизу экрана в перечне программ.
Настраиваем «Smart TV», используя WPS
Данная технология была придумана, чтобы упростить интернет-соединение. Прежде всего следует убедиться в поддержке этой опции телевизором и роутером. Затем действуем так:
- Открываем вкладку «Меню».
- Переходим в «Настройки».
- Активируем пункт WPS.
- Нажимаем на адаптере такую же клавишу, удерживая ее в течение минуты.
- Операционная система телевизора сообщит на экране о том, что соединение выполнено.
Не следует выполнять какую-либо регистрацию и настройку, ведь эти процессы являются автоматическими.
Настраиваем цифровое телевидение на «Smart TV»
Обладатели этой аппаратуры могут бесплатно смотреть кабельные программы. Настройка программ на «Smart TV» возможна посредством программы для IP TV.
Условия для настройки:
- соединение с интернетом;
- компьютерная аппаратура;
- плей-лист транслируемых программ.
При умении использовать магазин приложений переходите к настройке. Действуем так:
- Входим в интернет магазин для установки программы SS IPTV, она бесплатная.
- Входим в настройки, нажав на соответствующий значок.
- Добавляем плей-лист.
- Выбираем канал просмотра.
Во время первого соединения плей-листы требуют заполнения. Это делают вручную, прописывая адреса в телевизионных настройках, или автоматически, используя компьютер, что гораздо проще.
Плей-листы есть на сайте SS IPTV либо на сайтах иных провайдеров. Число внешних перечней для воспроизведения не ограничивается, но внутренний плей-лист существует лишь в одном экземпляре.
Для загрузки внешнего перечня воспроизведений входим во директорию «Контент», находим пункт «Внешние», нажимаем «Добавить». Указываем название списка и его URL.
Для добавления внутреннего плей-листа заходим во вкладку «Общие», нажимаем на категорию «Получение». Перечень действует на протяжение суток либо до создания следующей кодирующей конфигурации. Символы необходимо вводить в редакторе плей-листов на ресурсе SS IPTV.
Настраиваем Smart TV на «Samsung» «смарт»
Smart Самсунги 5 либо 6 серии, изготовленных после 2010 года, можно легко соединить с интернетом. Поступаем так:
- Скачиваем программу nStreamLmod.
- Запускаем опцию Smart Hub.
- Нажимаем клавишу A.
- Входим во вкладку «Создать учетную запись». Вводим логин (по умолчанию develop), пароль (по умолчанию 123456).
- Нажимаем на значок «Создать учетную запись».
- Снова вводим логин, пароль.
- Нажимаем на пульте Tools, открываем «Настройки».
- В перечне команд выбираем «Разработать».
- Указываем IP адрес сервера в поле «Настройка IP адреса». Таким образом, сервис IPTV устанавливается на гаджет.
- Входим в «Синхронизация приложений», нажимаем Enter.
- Находим и запускаем nStreamLmod.
- В Playlist URL 1 вводим необходимый адрес.
Настраиваем телевизор, используя «Smart TV»
Настройку телевизора через «Smart TV» выполняем так:
- Открываем настройки.
- Выбираем «Каналы».
- Входим в «Автоматический поиск».
- Указываем антенну либо кабель в качестве источника сигнала.
- В «Поставщик» выбираем «Другое».
- Обозначаем пределы частот.
- Запускаем «Поиск цифровых и аналоговых каналов».
- Ждем завершения процесса.
Эта опция пригодится тем пользователям, в районе которых транслируется лишь аналоговое телевидение.
Обновляем «Smart TV»
Программу телевизионного обеспечения называют прошивкой. Иногда следует его обновлять для оптимизации функционирования гаджета и активации дополнительных опций. Такой процесс требует ежегодного выполнения, иногда чаще.
Для настройки «смарт ТВ» на телевизоре, обновляющей ПО, применяют 2 метода:
- выполняют загрузку с помощью флешки,
- загружают обновление прямо с интернета.
По мнению экспертов, обновление прошивки с помощью загрузки новой версии с «флешки» выполнять безопаснее.
До старта перепрошивки необходимо убедиться в нужности обновления. Удостоверьтесь в совместимости скачиваемой программы со своим телевизором. Установка несовместимой программы может вызвать некорректную работу техники и даже ее поломку.
Выбираем верный вариант прошивки
Разработчиками создаются программы относительно каждой модели. Прошивки следует скачивать только с официального сайта изготовителя, указав точную модель собственного телевизора. Такие данные следует переписать с паспорта гаджета.
Уточните версию ПО, установленную на телевизоре. Для телевизоров Samsung, к примеру, с этой целью заходят в меню, выбирают категорию «Поддержка», нажимают на вкладку «Обновление ПО».
После этого следует сверить цифры прошивок. Когда номер на сайте больше, чем на программе, установленной на телевизоре, следует проводить обновление. При совпадении цифр ПО обновлять не требуется.
Устанавливаем новое ПО
До этого нужно детально прочесть описание потенциальной прошивки. При совпадении языка и метода установки следует скачать программу на компьютер, затем загрузить его на отформатированную перед этим флеш-карту.
ПО находится в архиве. Для его распаковки следует нажать клавишу «Извлечь» (Extract). На телевизор устанавливают распакованную из архива программу. Распаковав файл, вынимайте флешку из ПК, подключайте к слоту телевизора.
Для настройки «Smart TV», запускающей процессы обновления в «Samsung», следует использовать традиционные пункты меню:
- Входим в «Поддержка».
- Открываем «Обновление ПО».
- Выражаем согласие с «По USB».
Процесс перепрошивки телевизоров остальных изготовителей происходит с использованием подобного алгоритма. Могут быть незначительные различия в наименованиях пунктов меню, однако последовательность действий одна и та же.
ЧИТАТЬ ДРУГИЕ СТАТЬИ