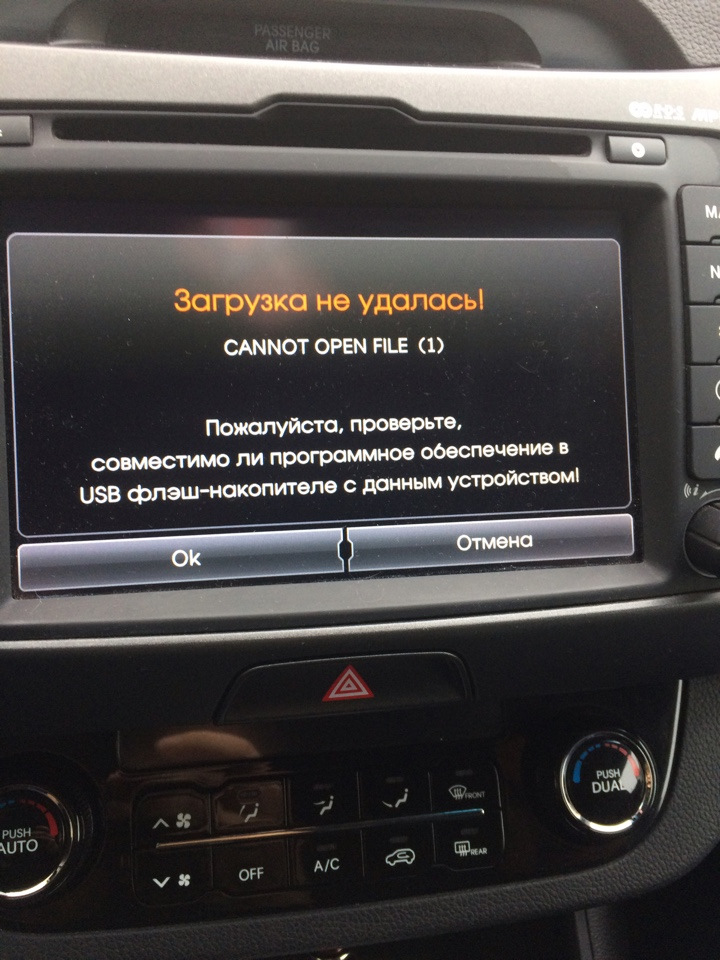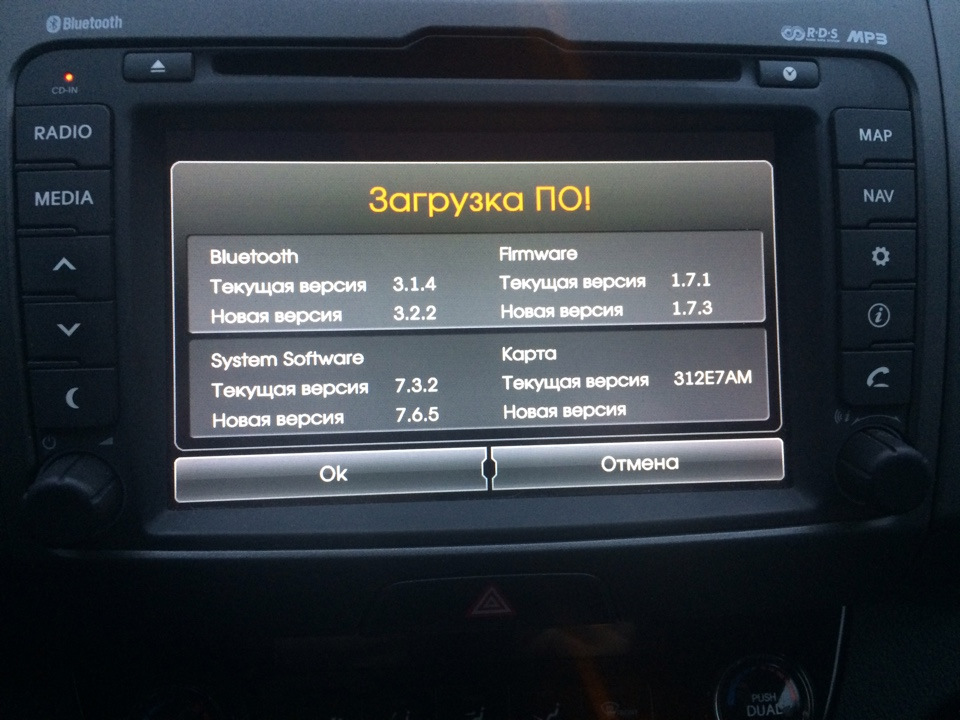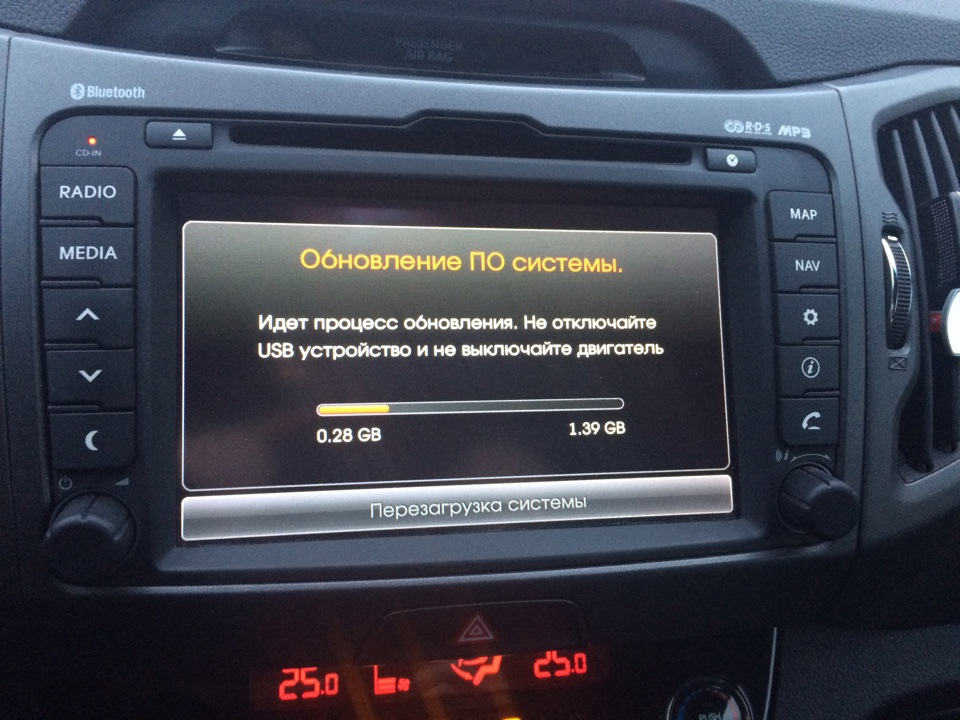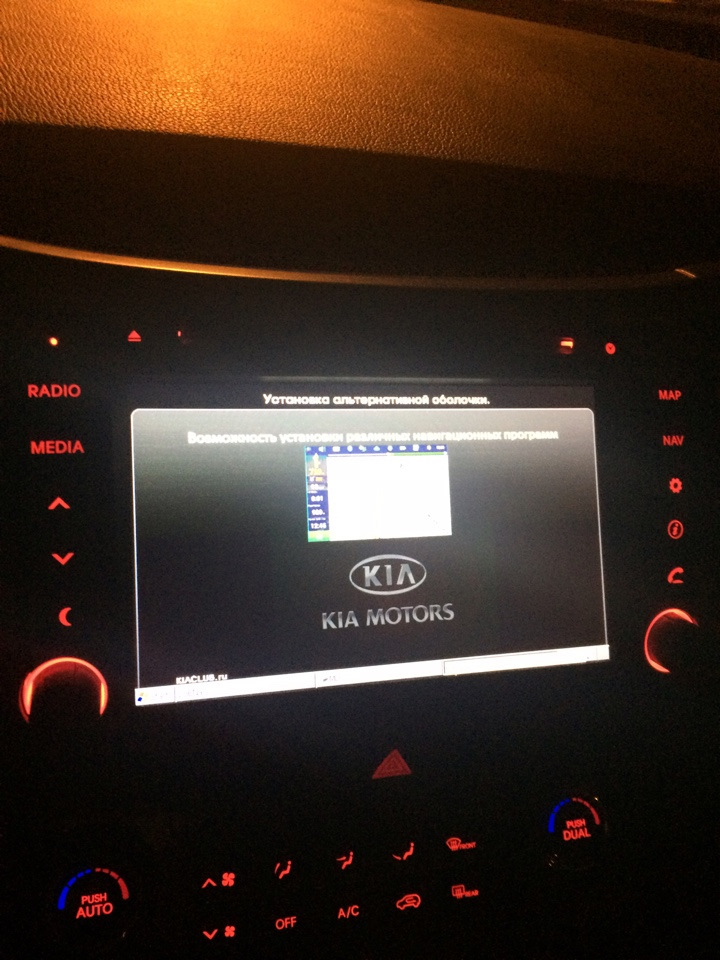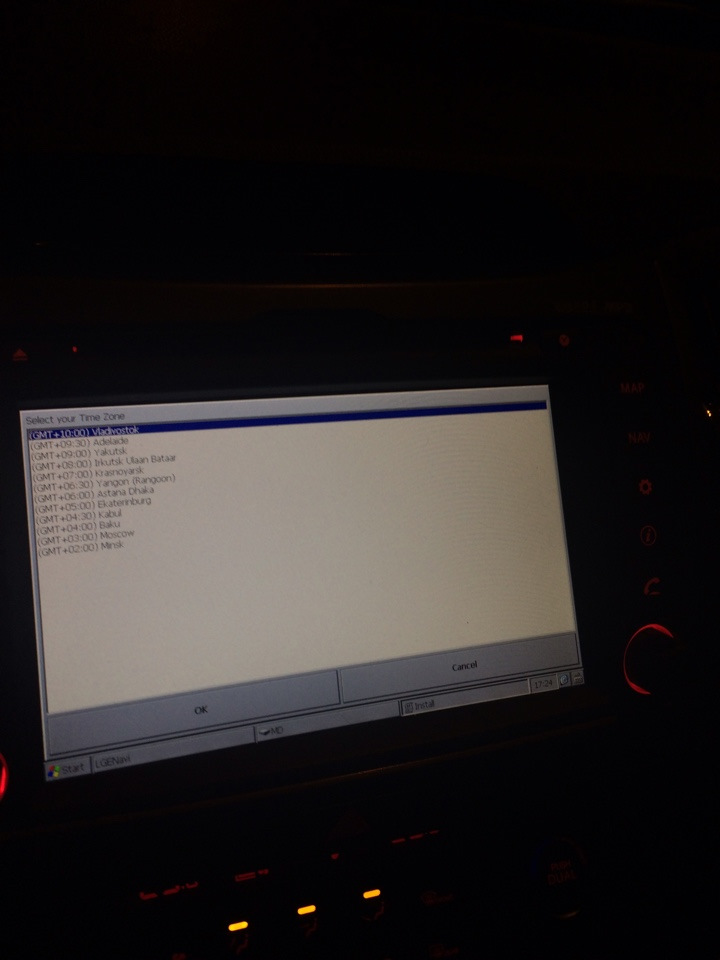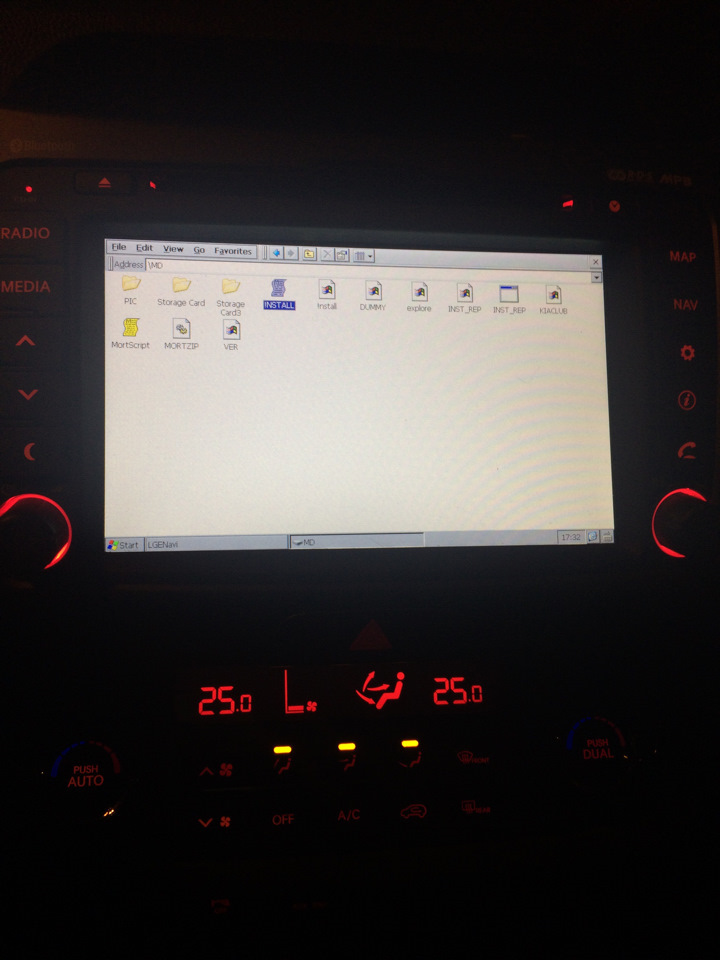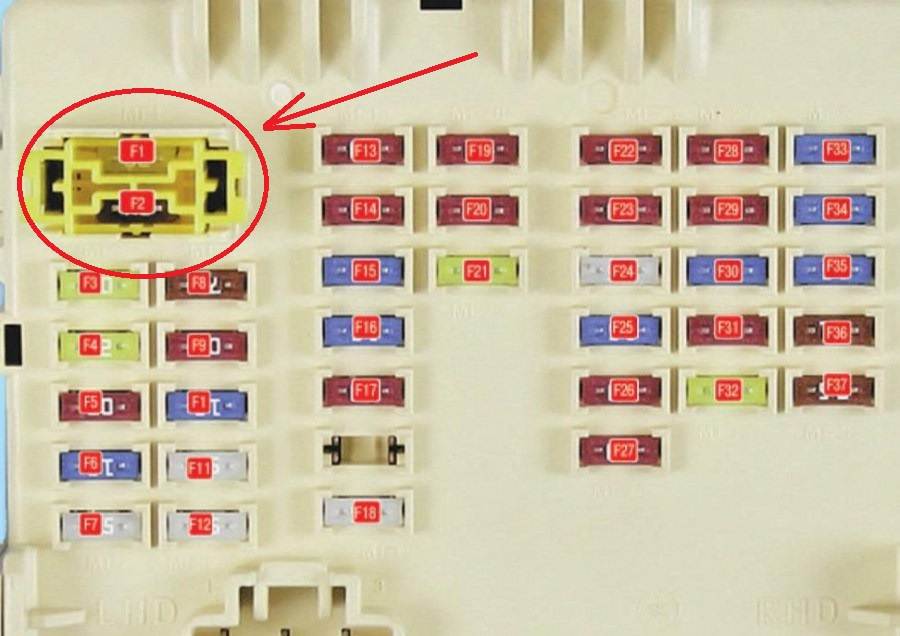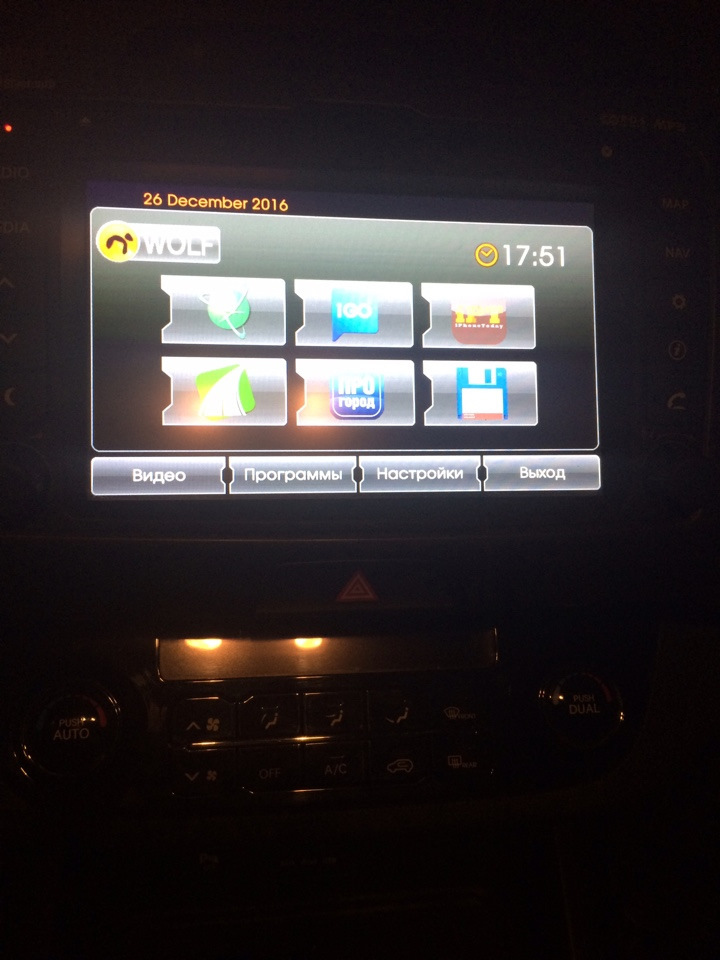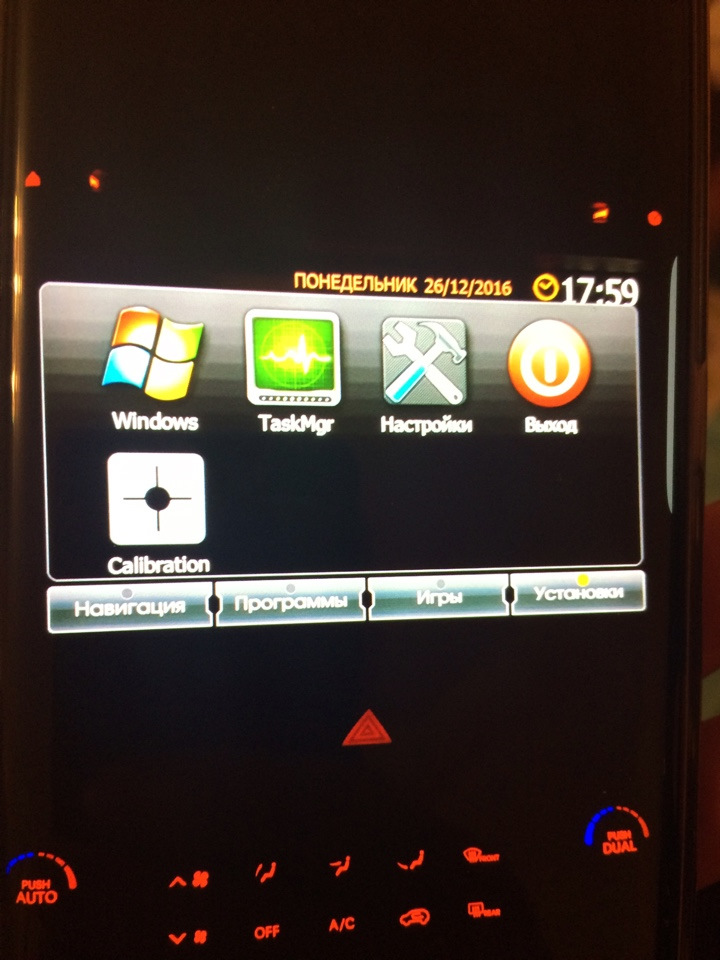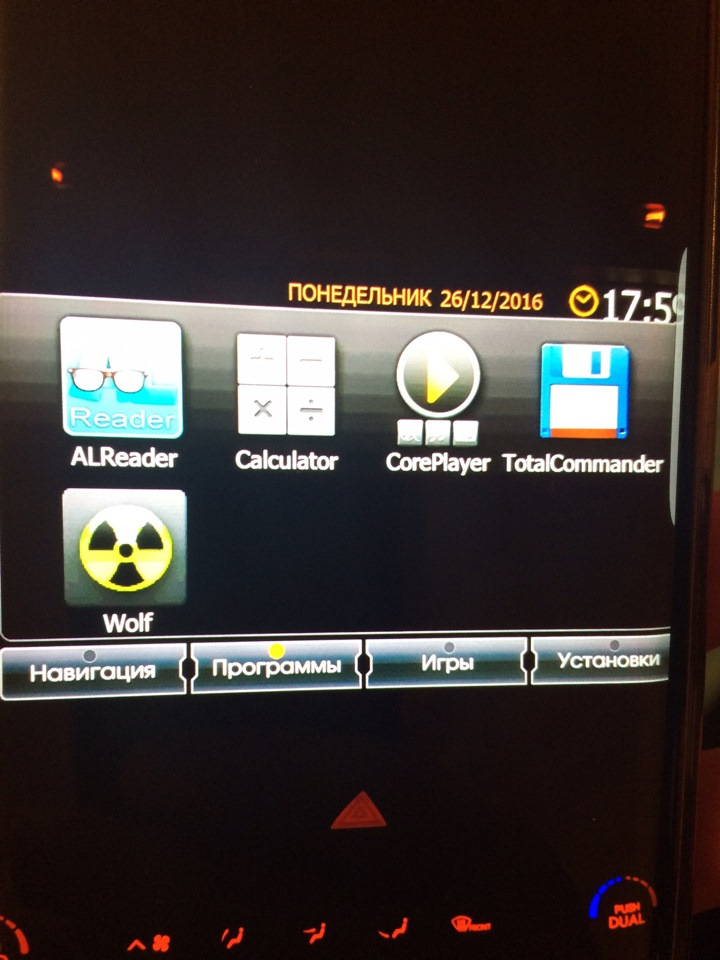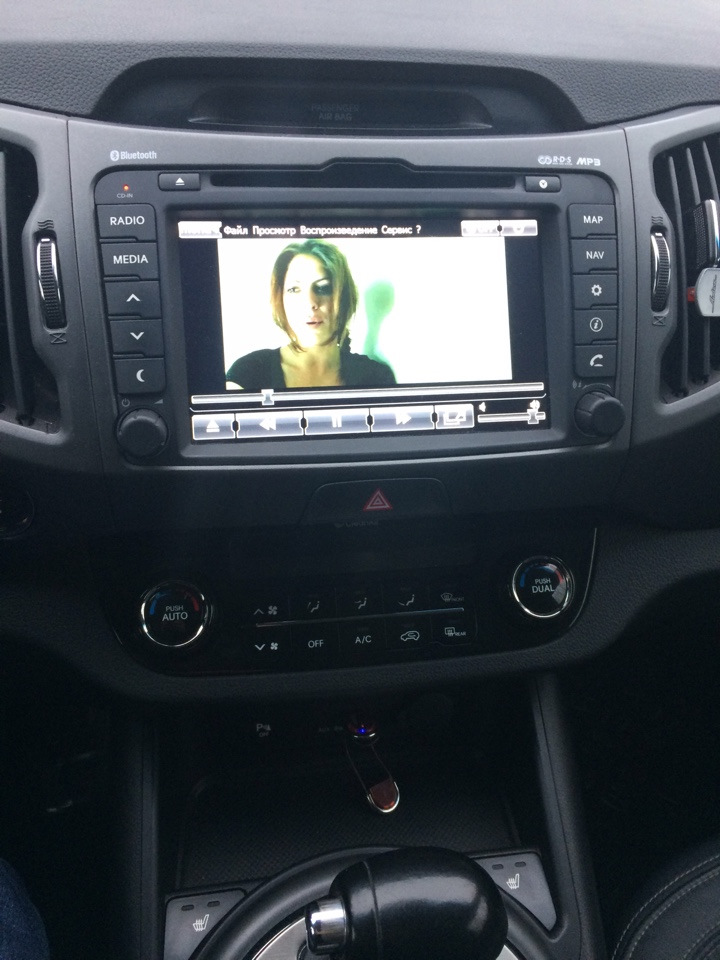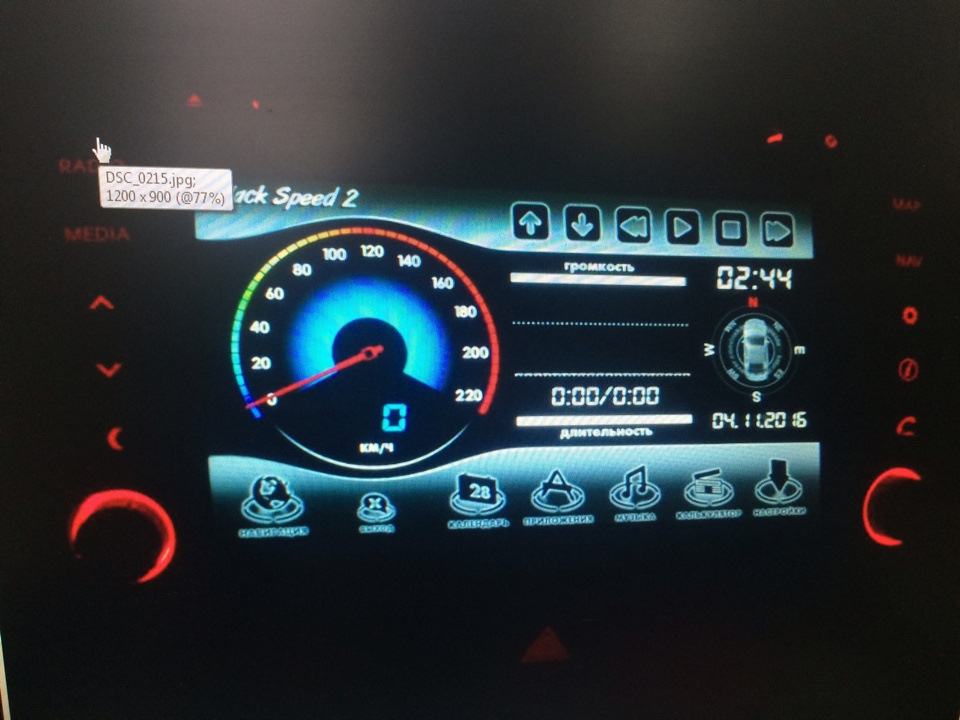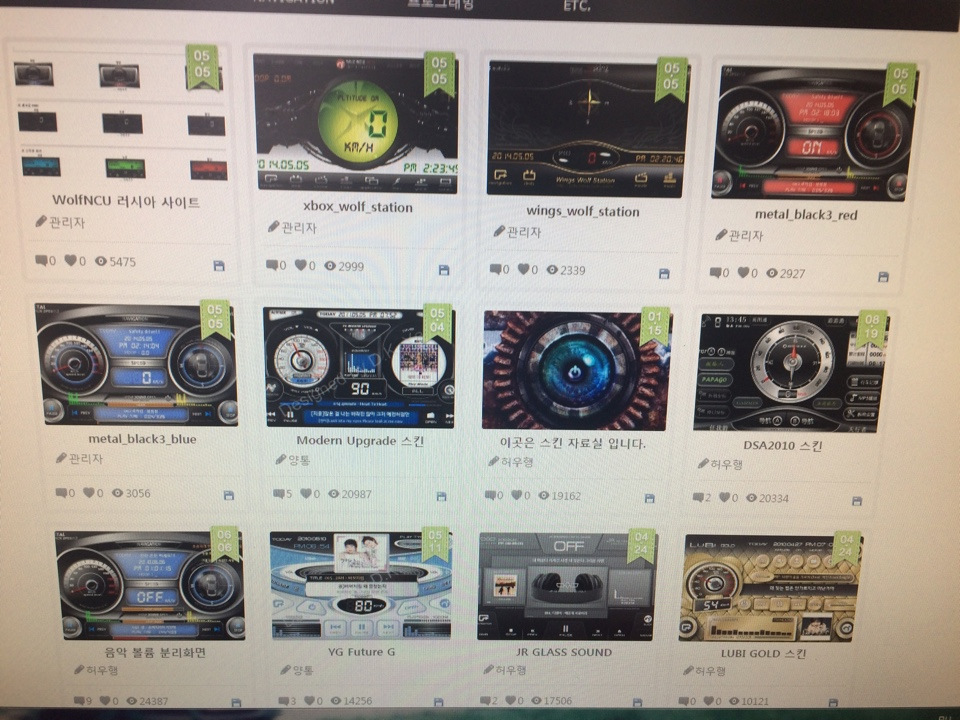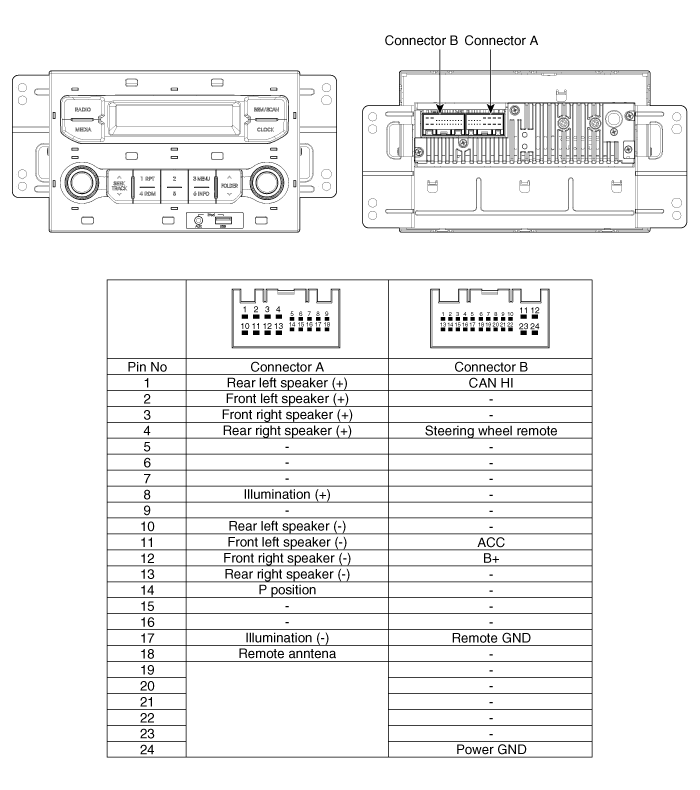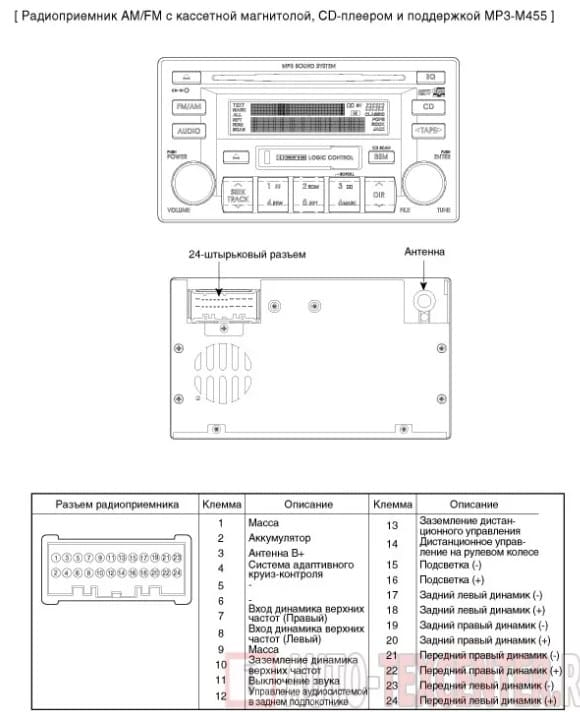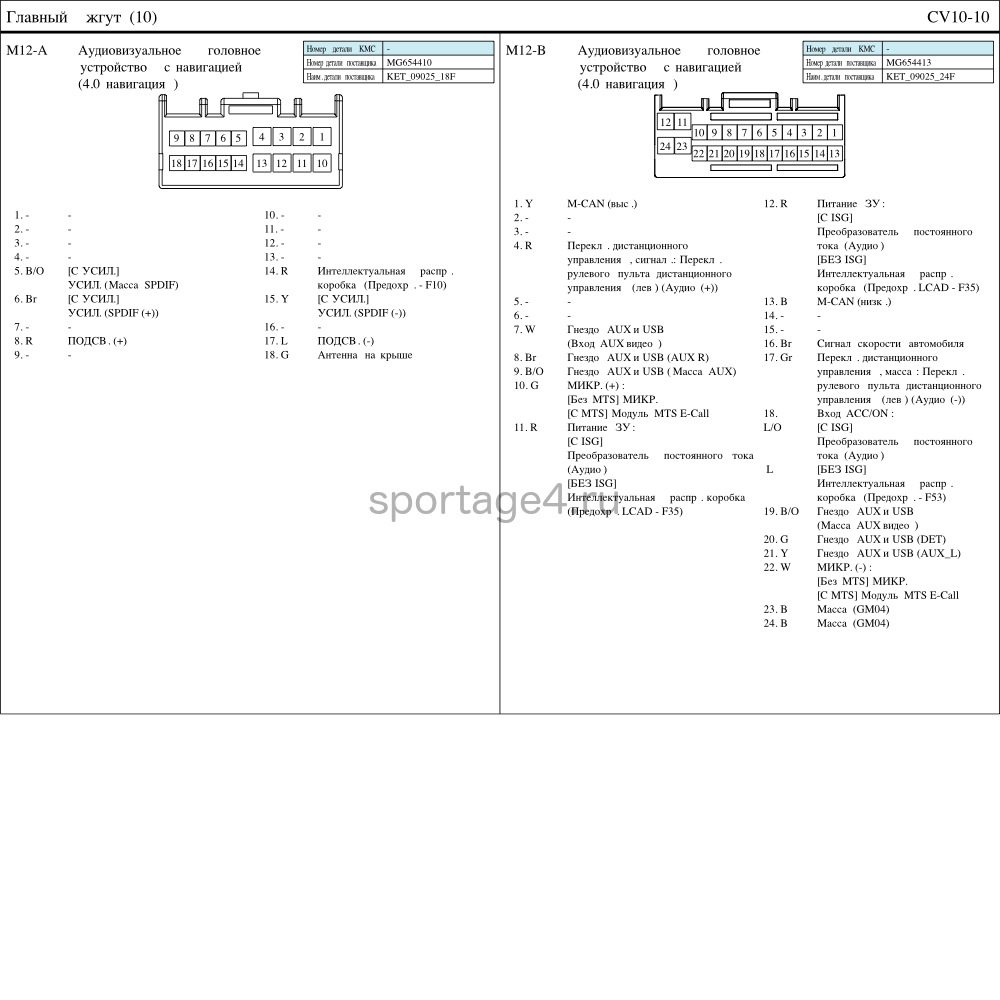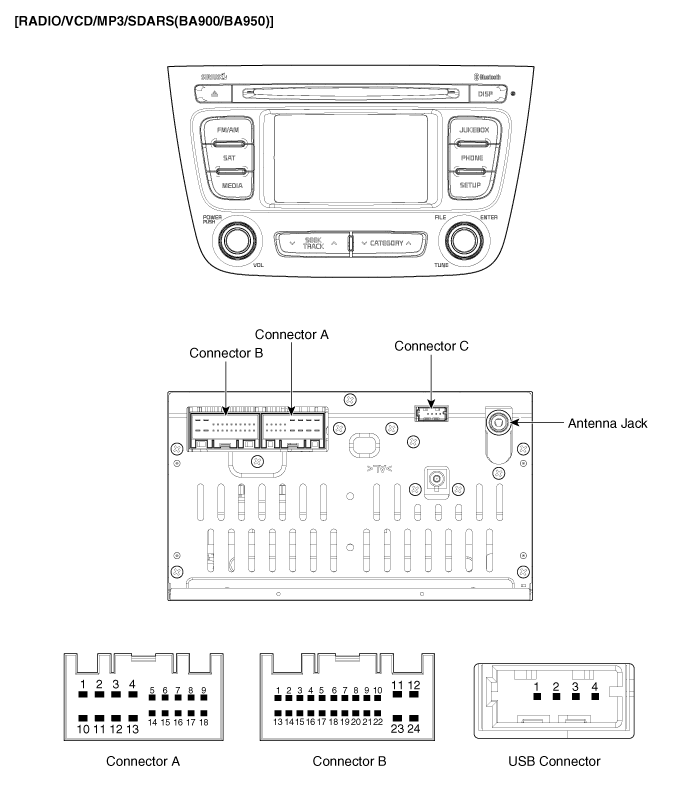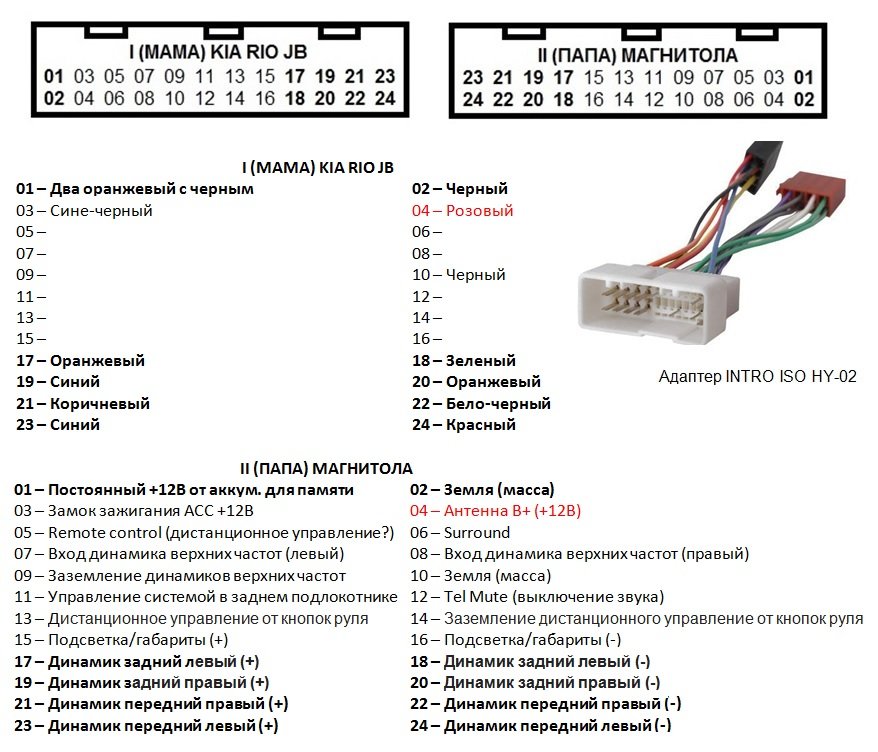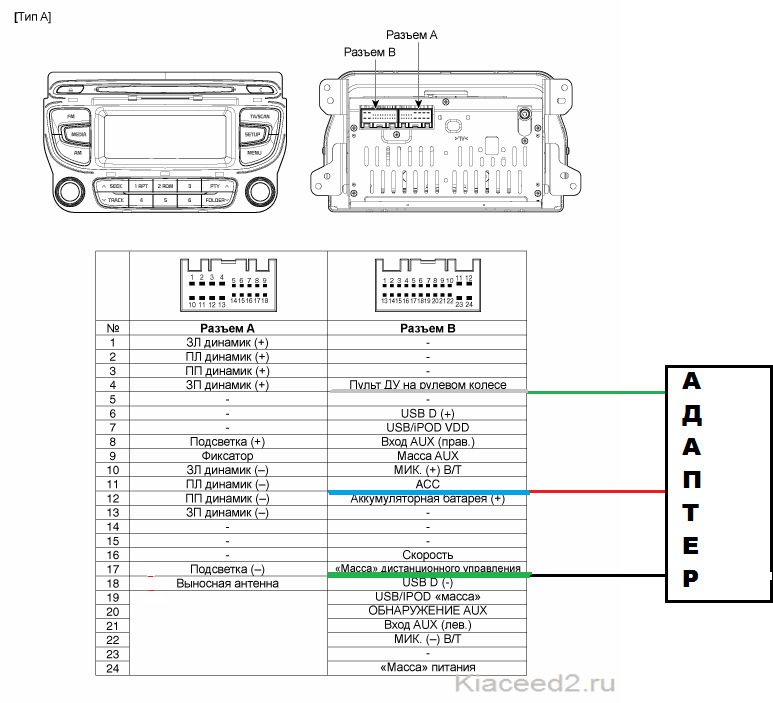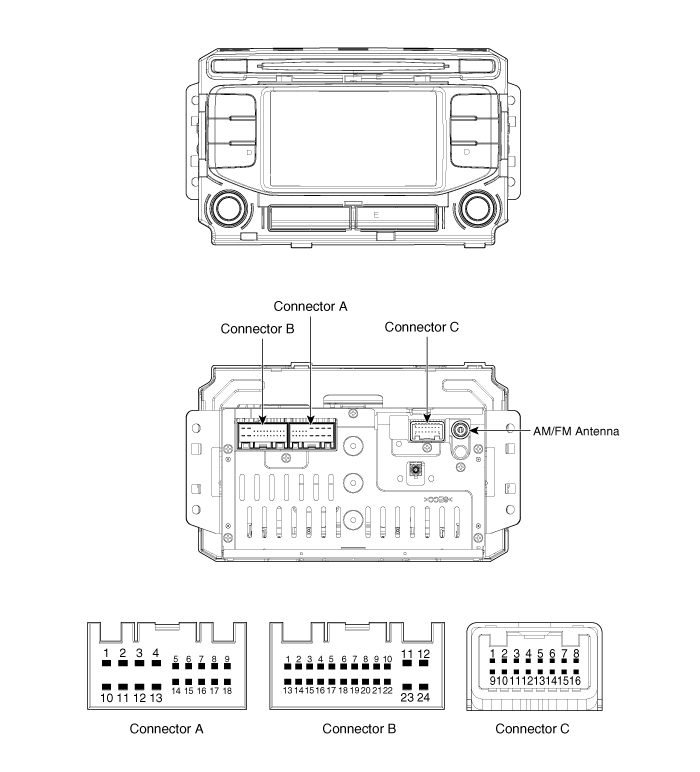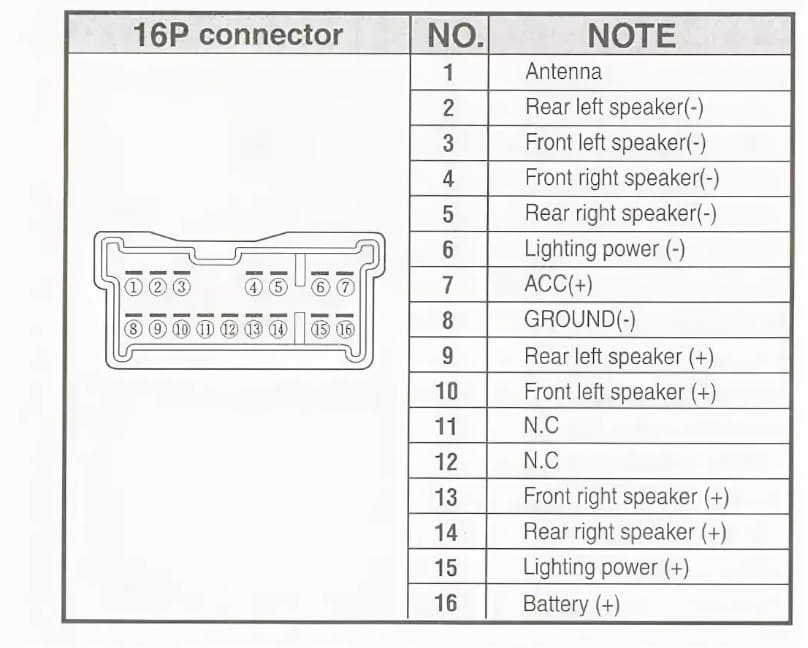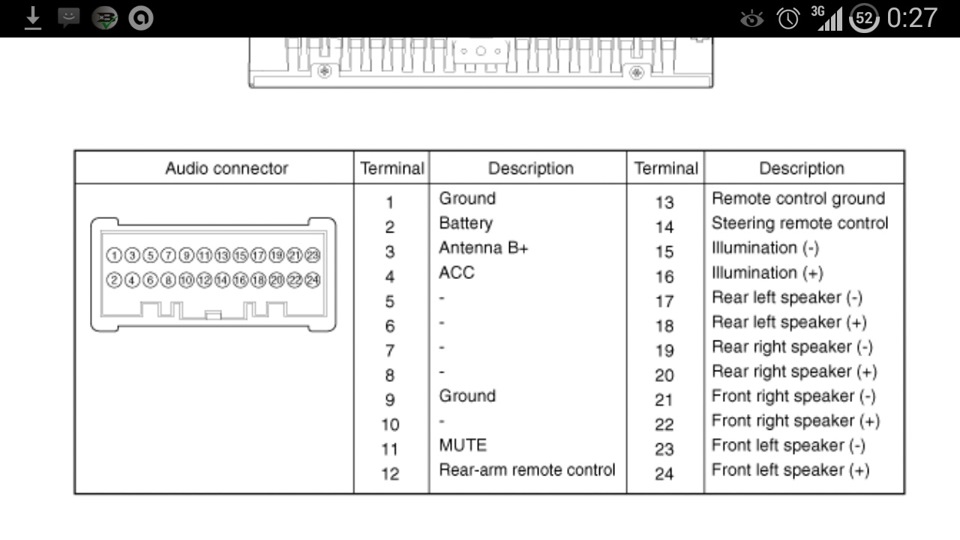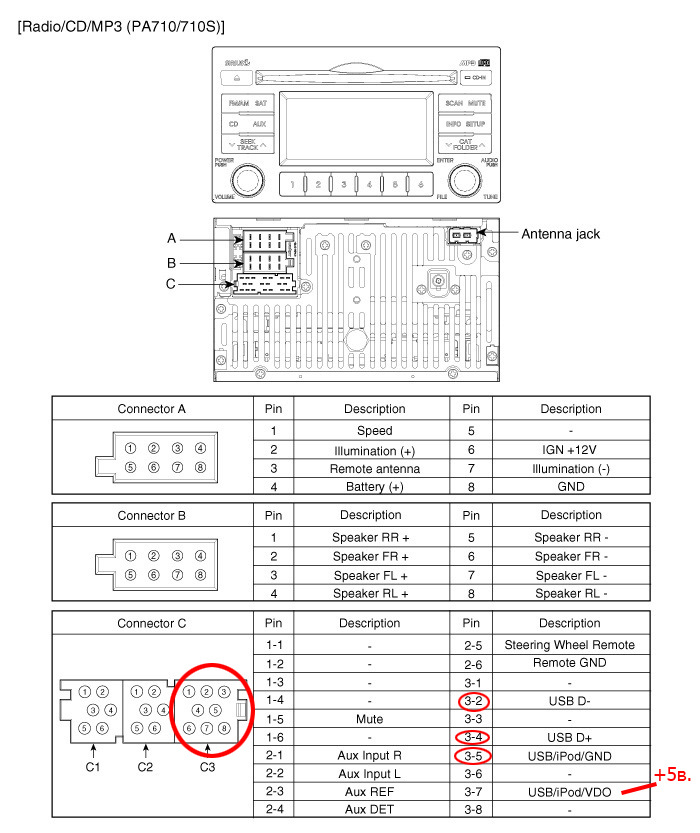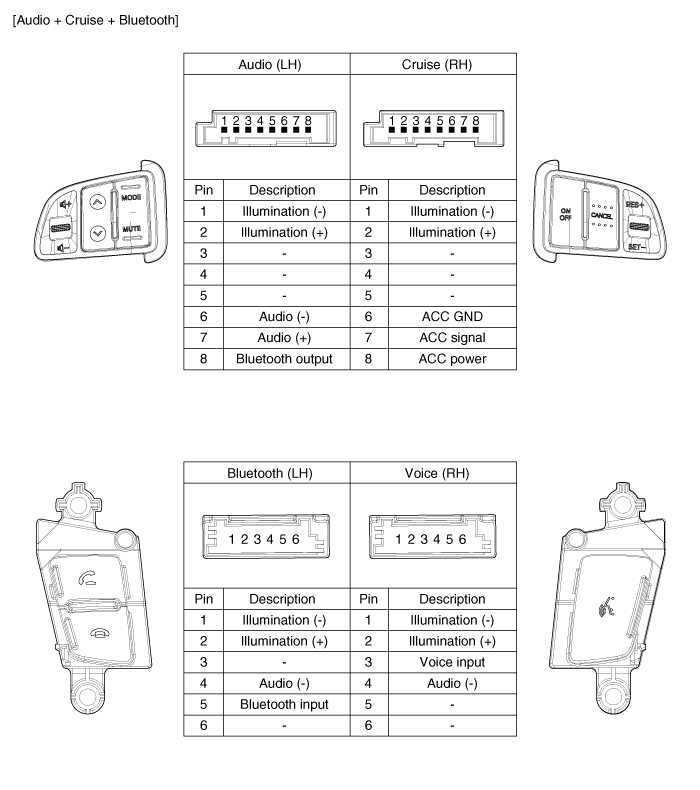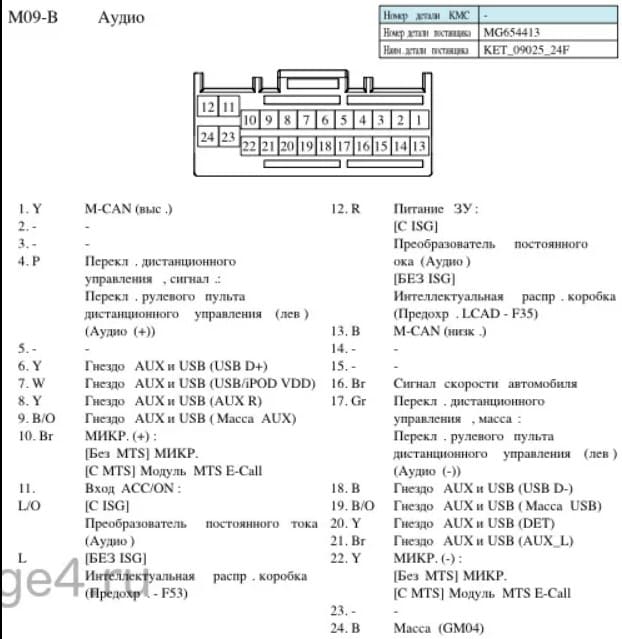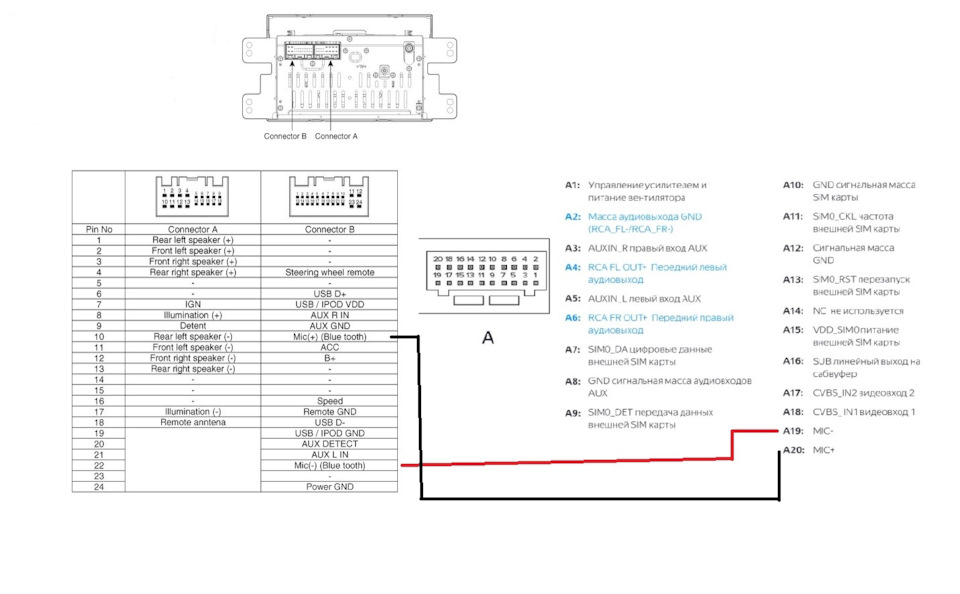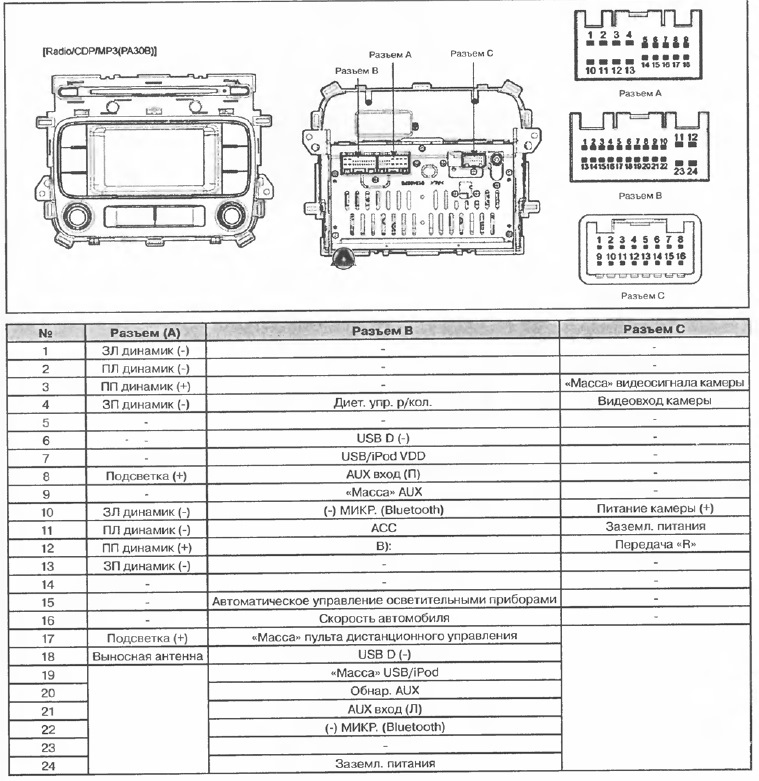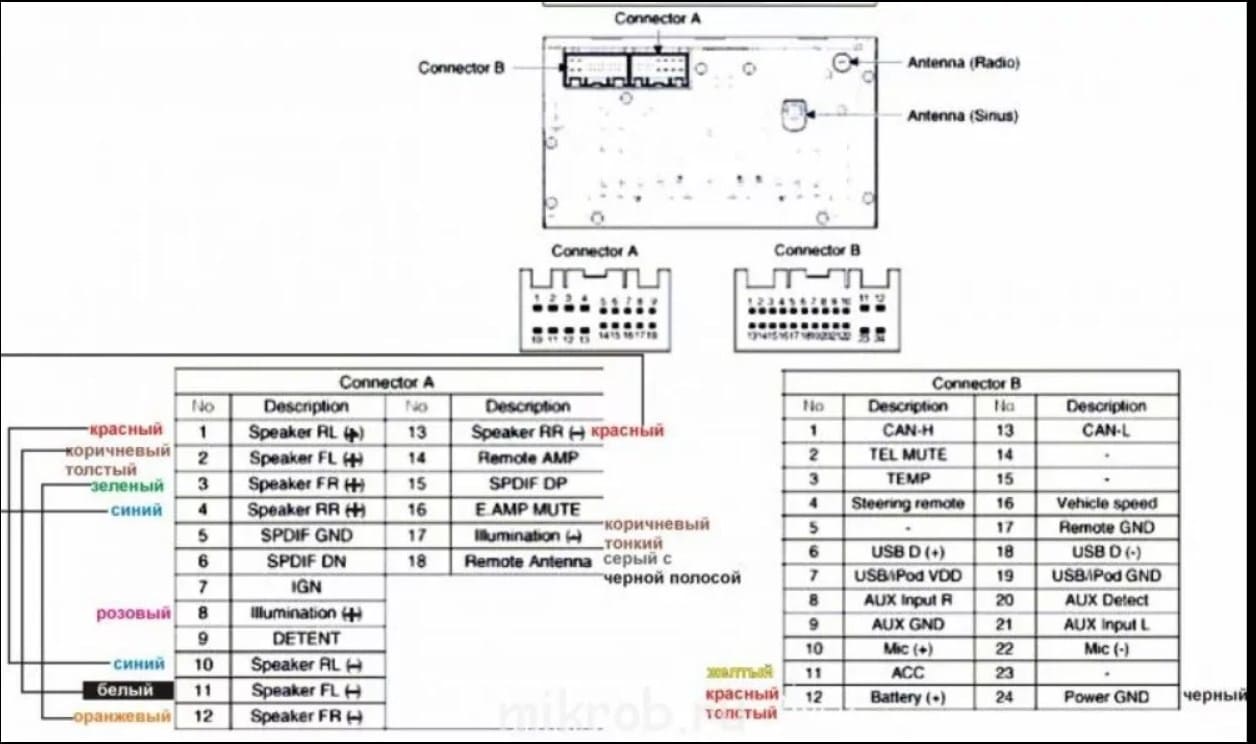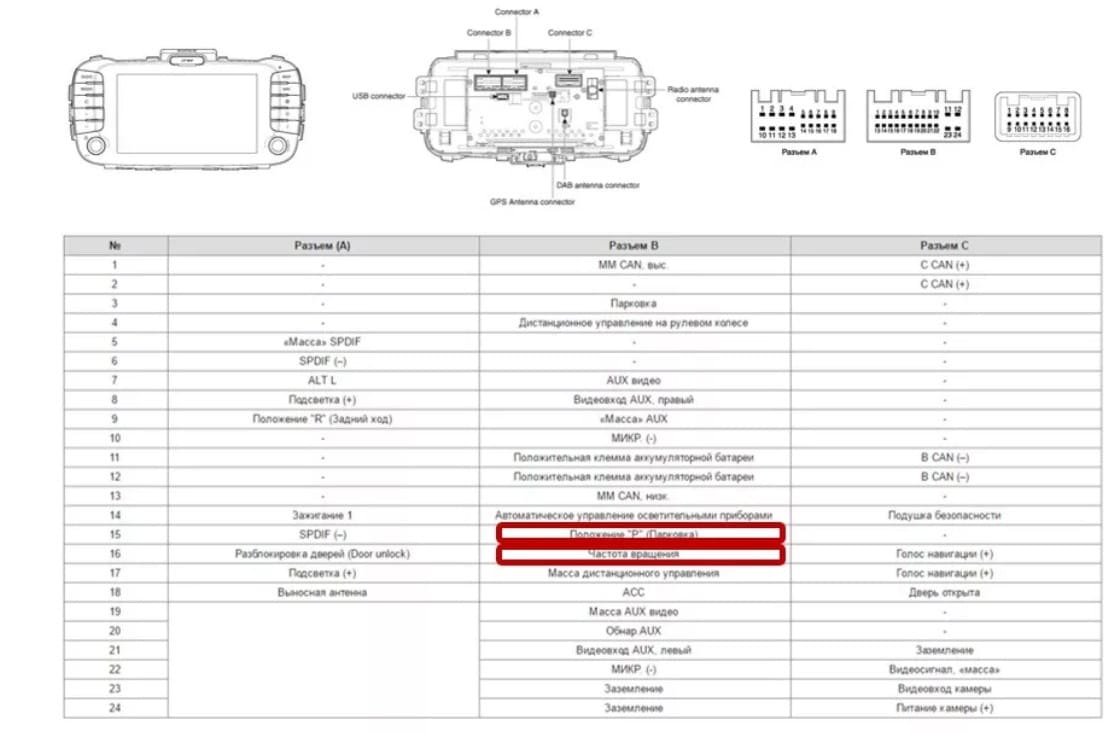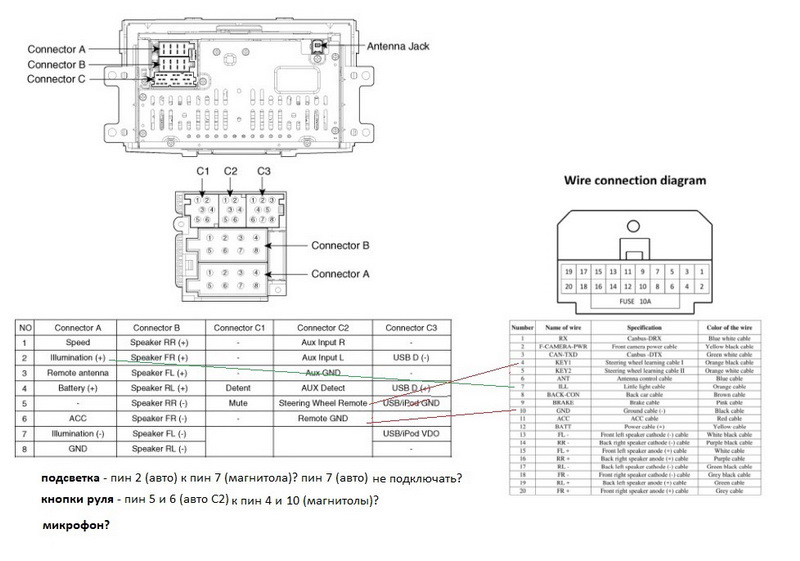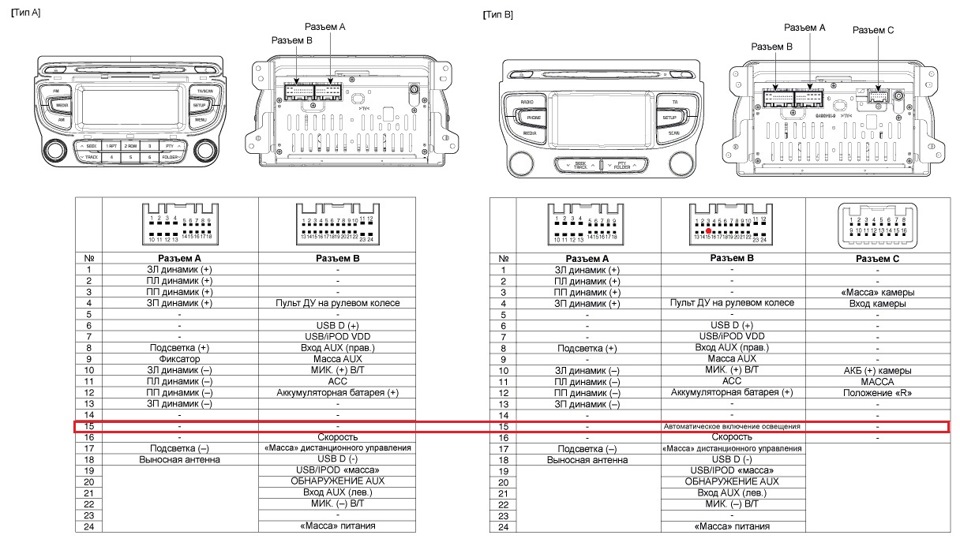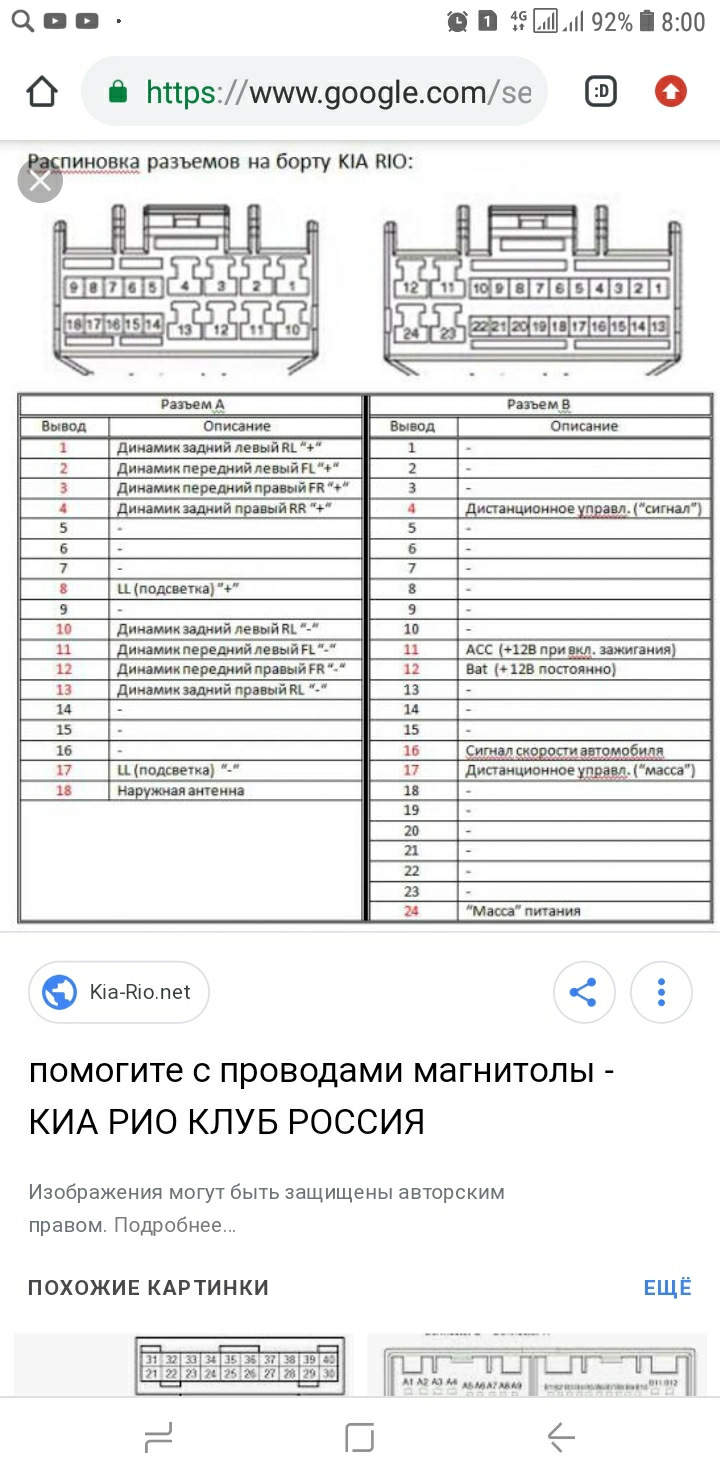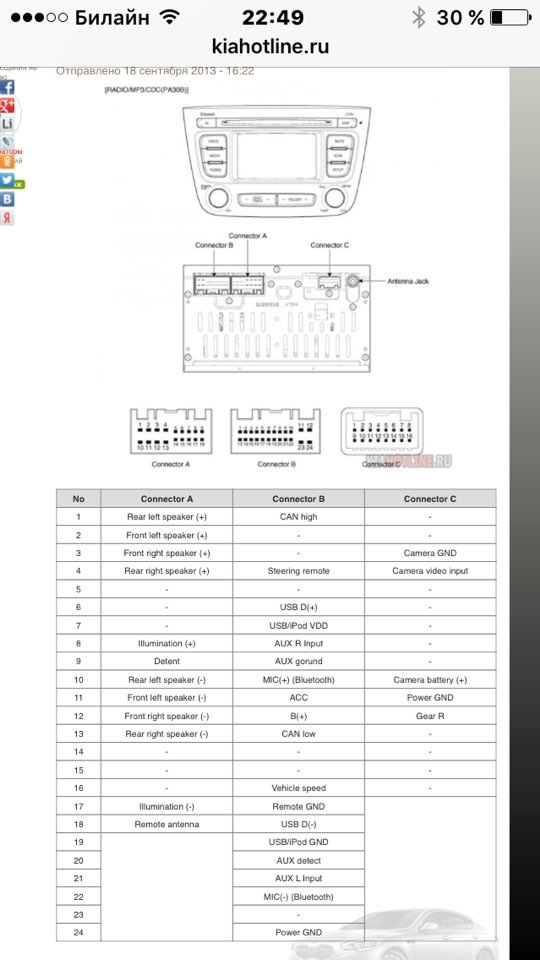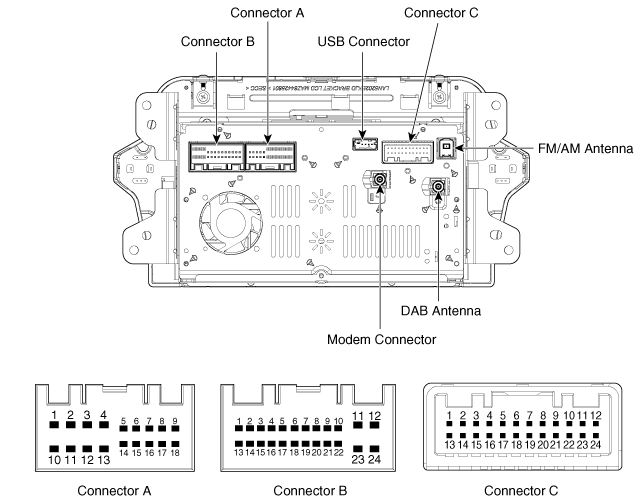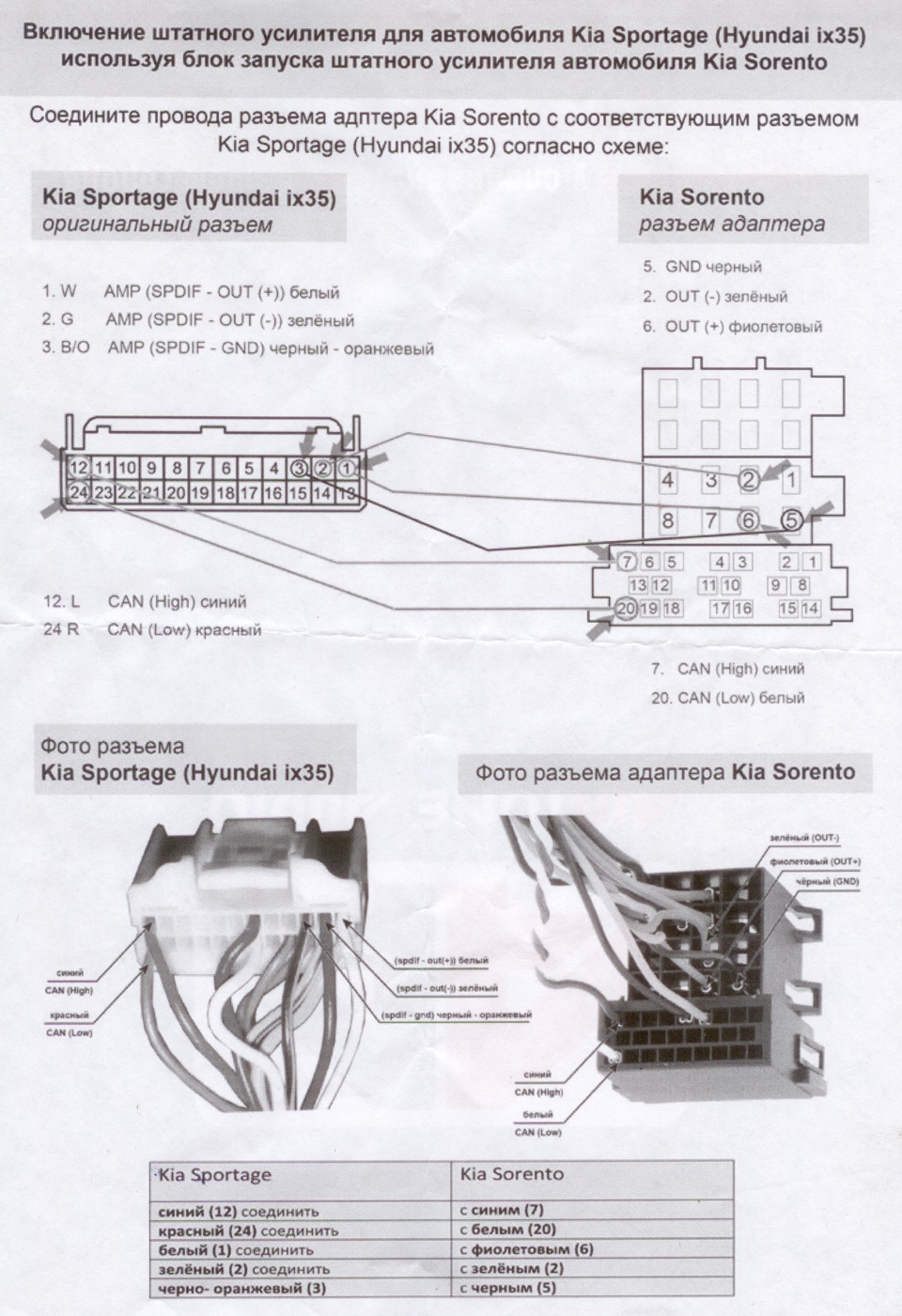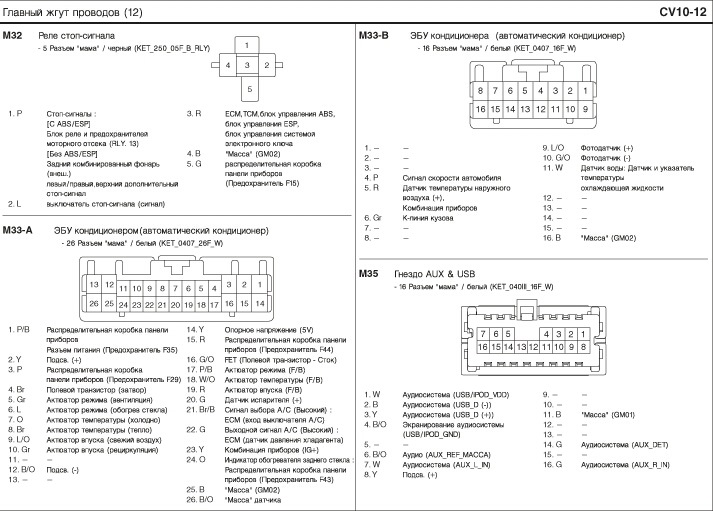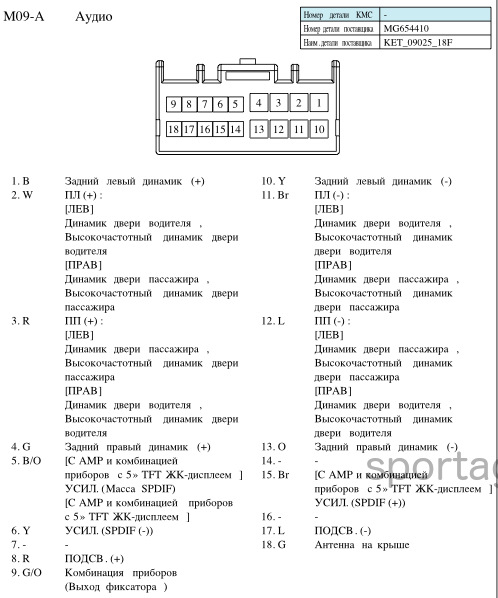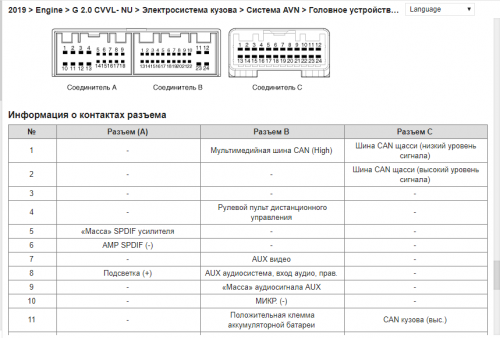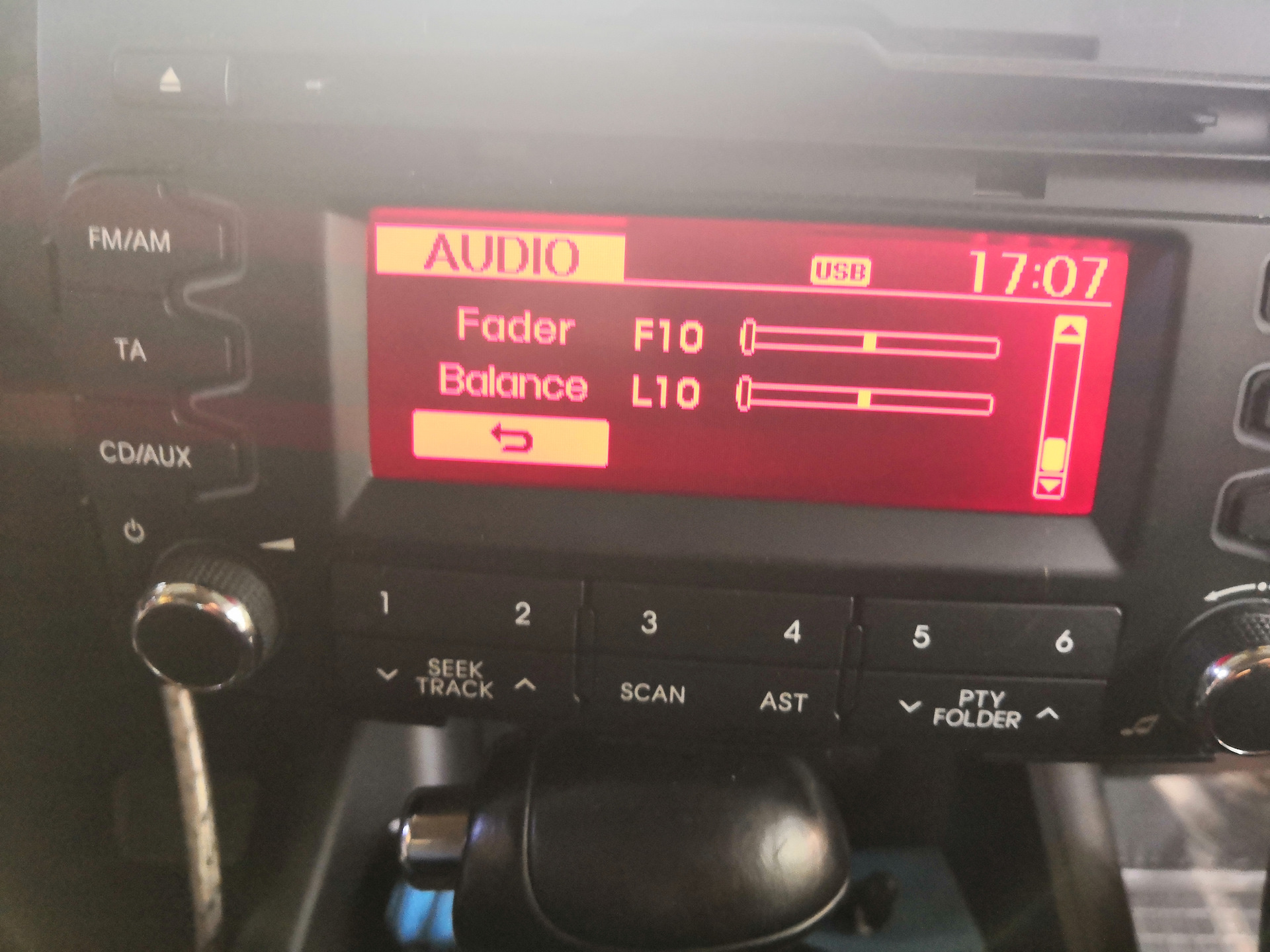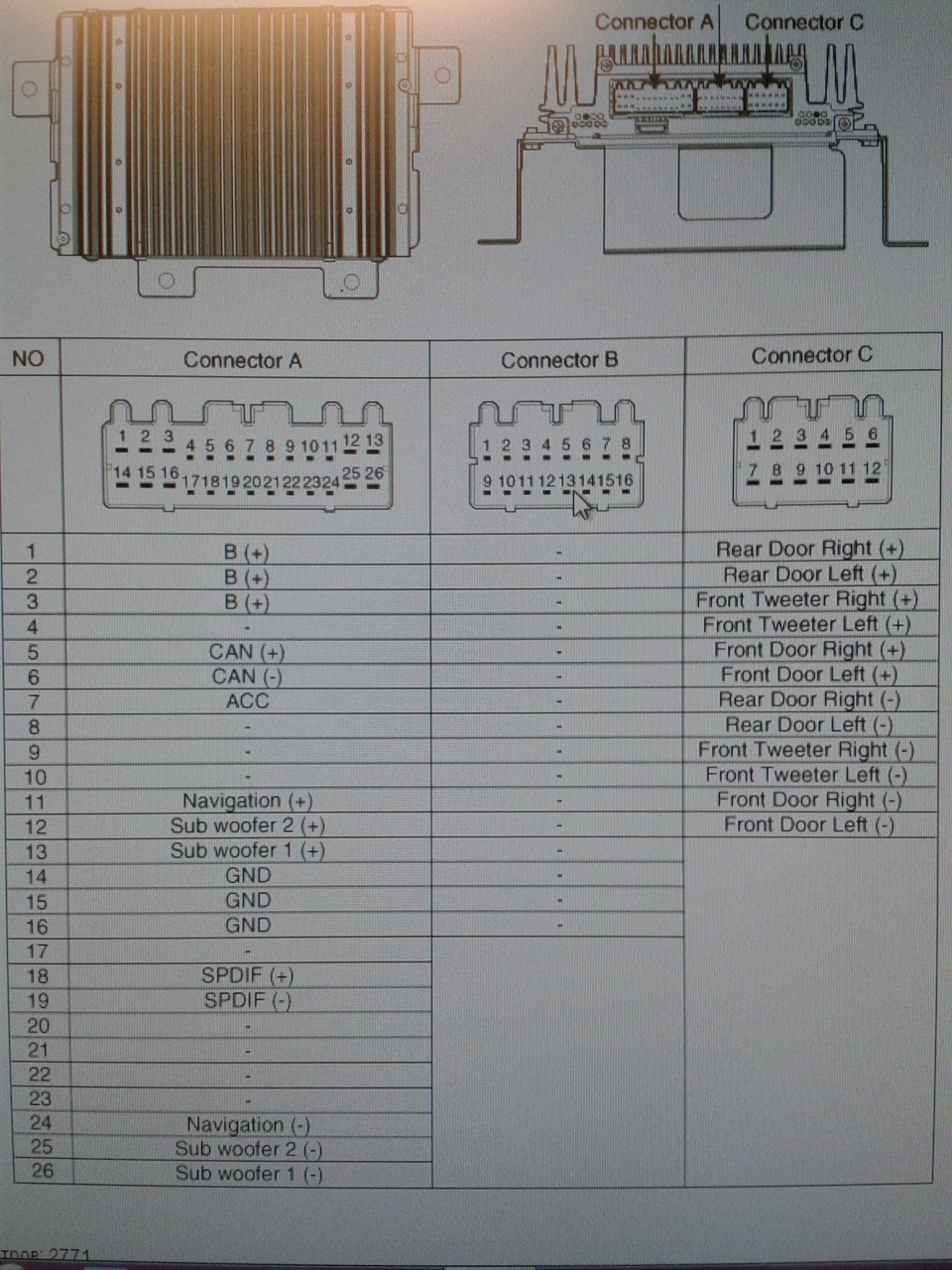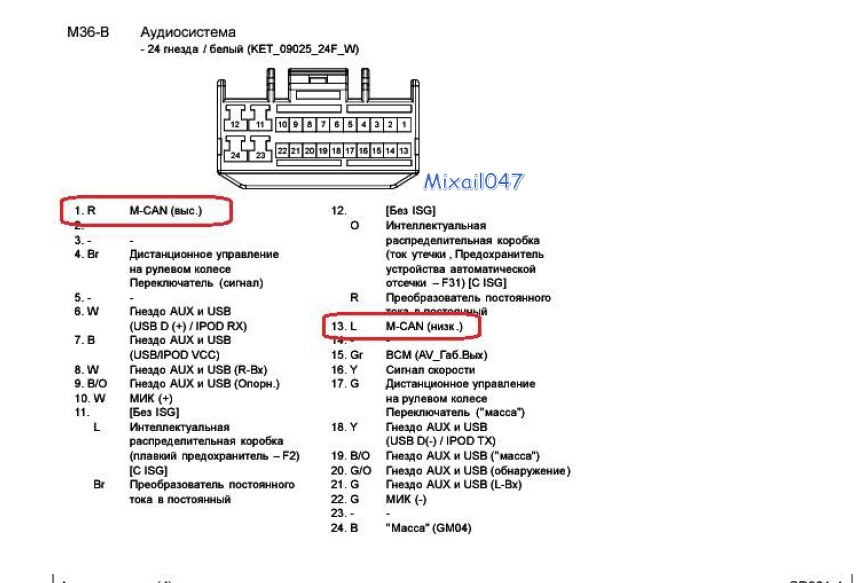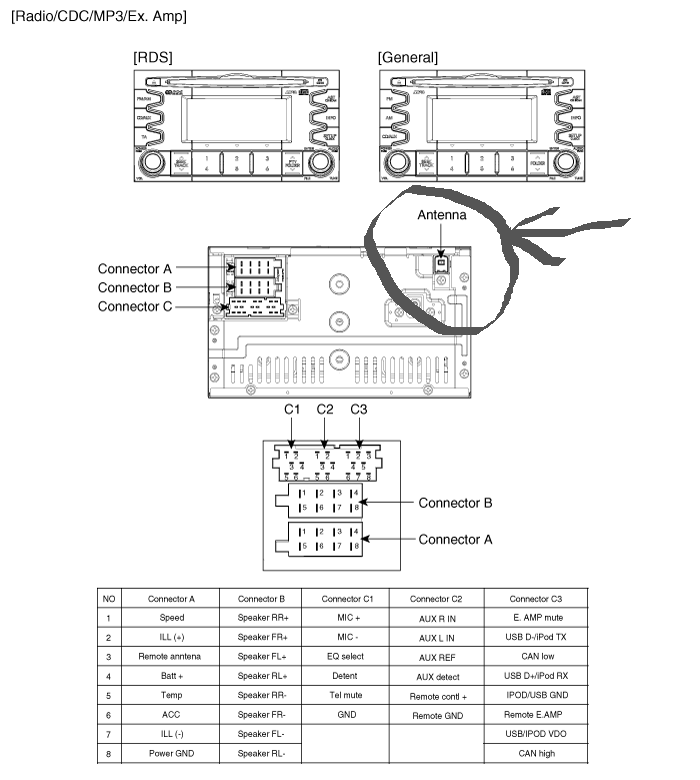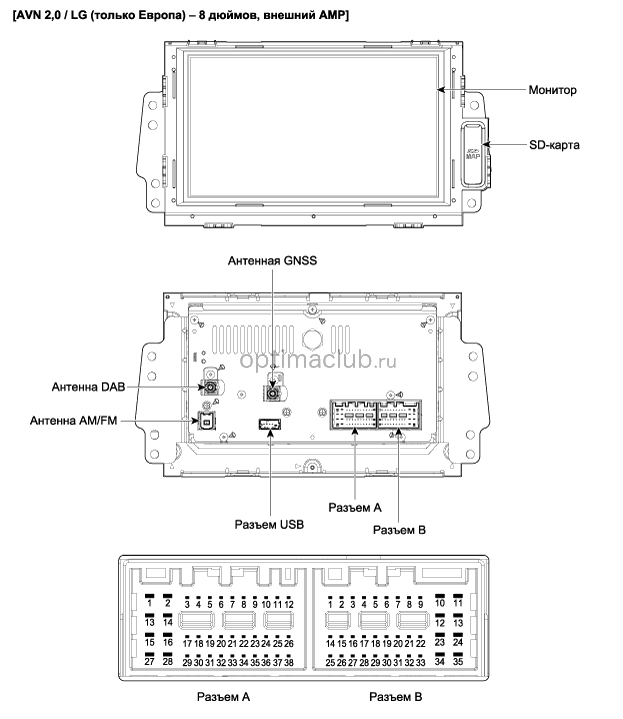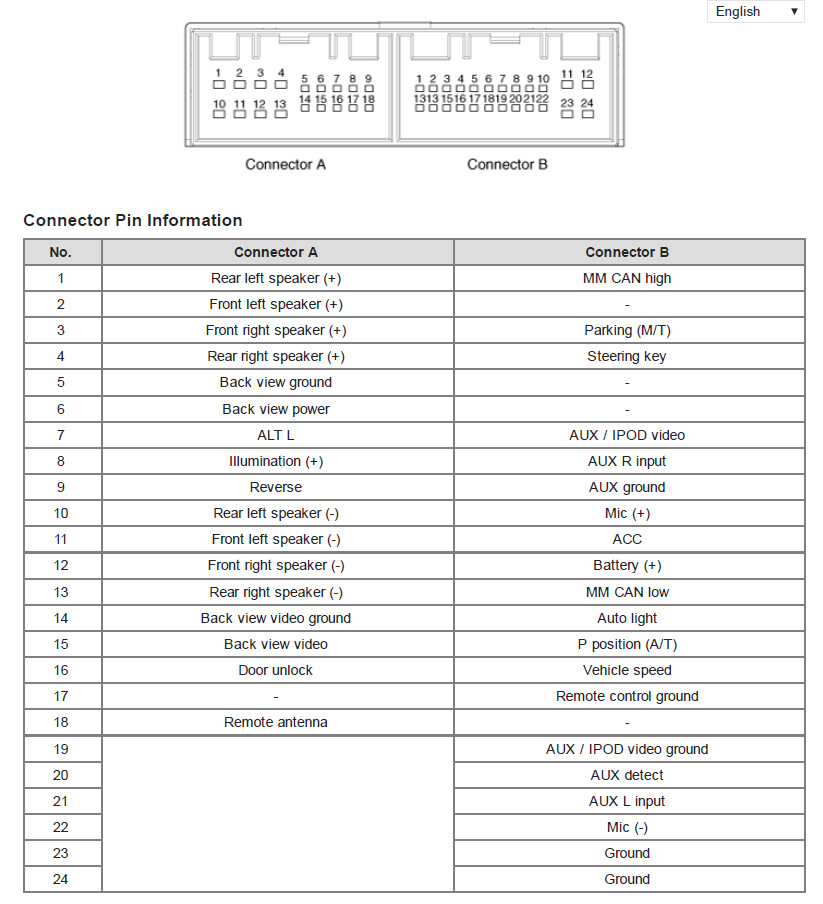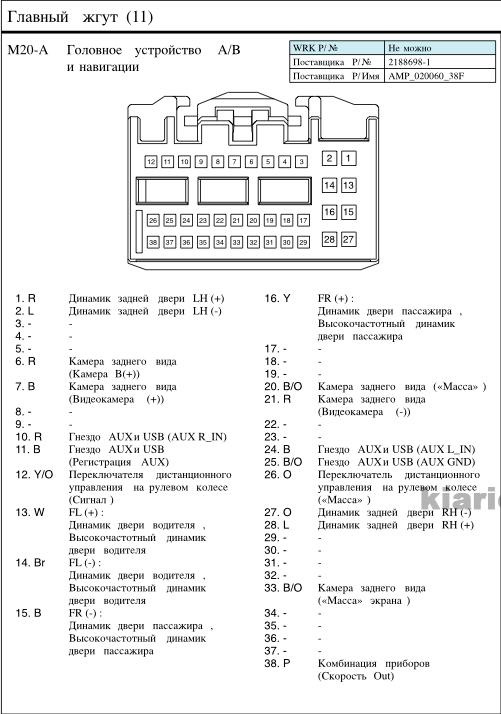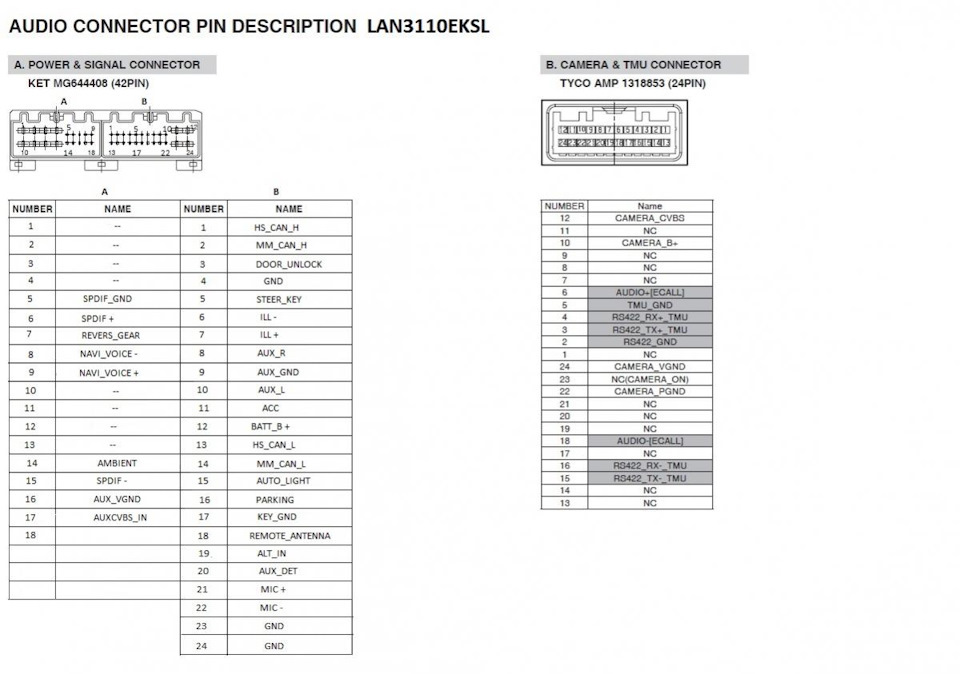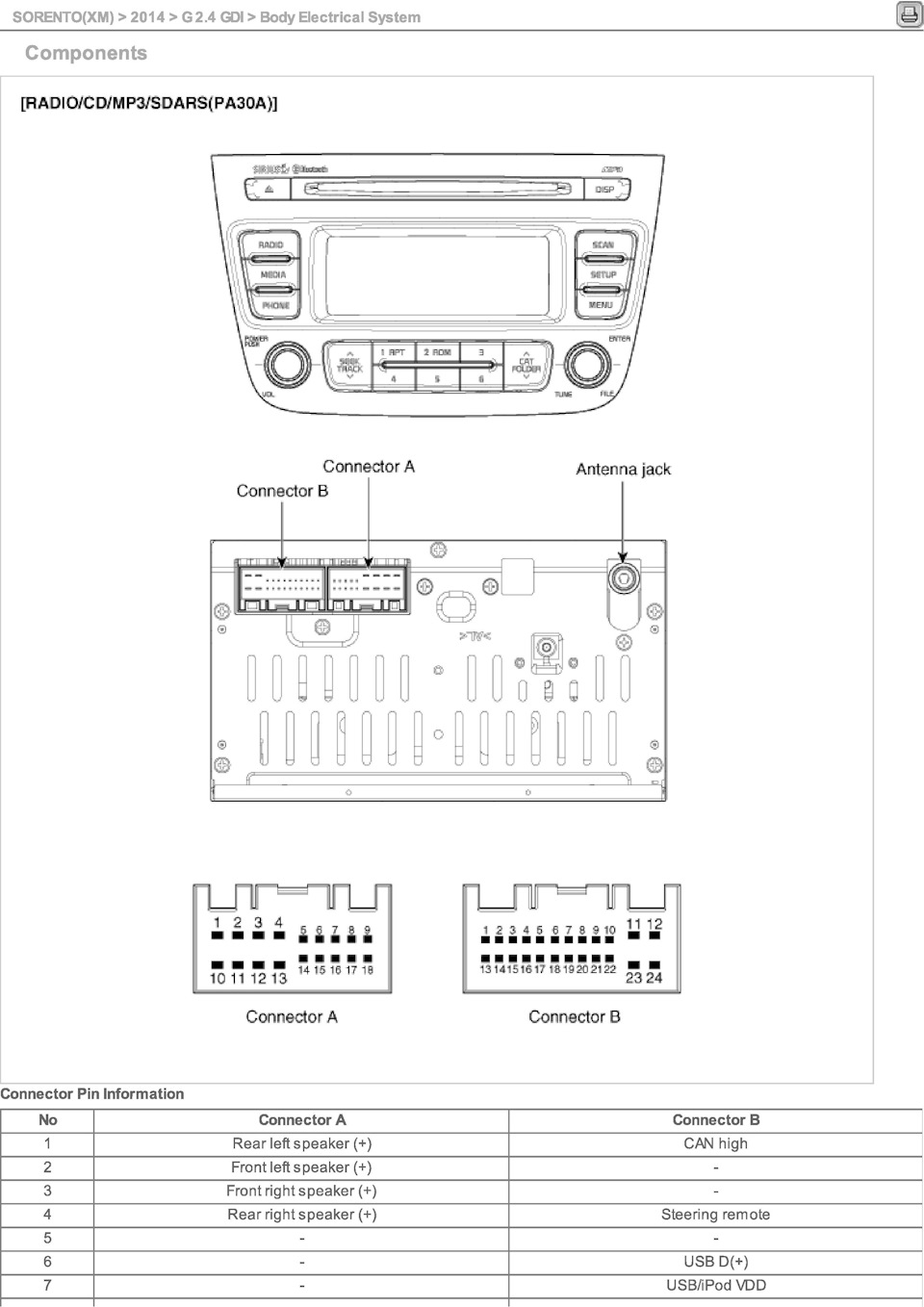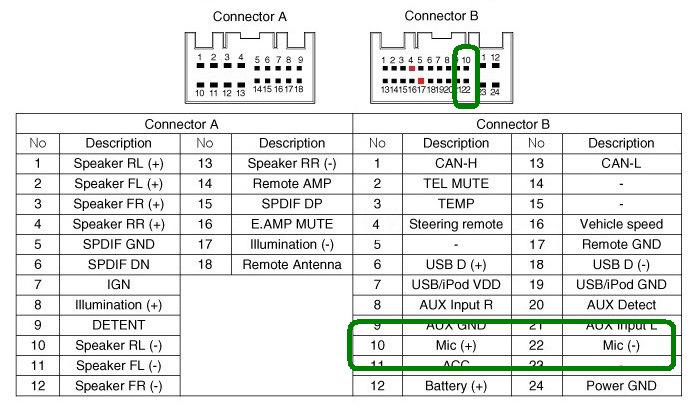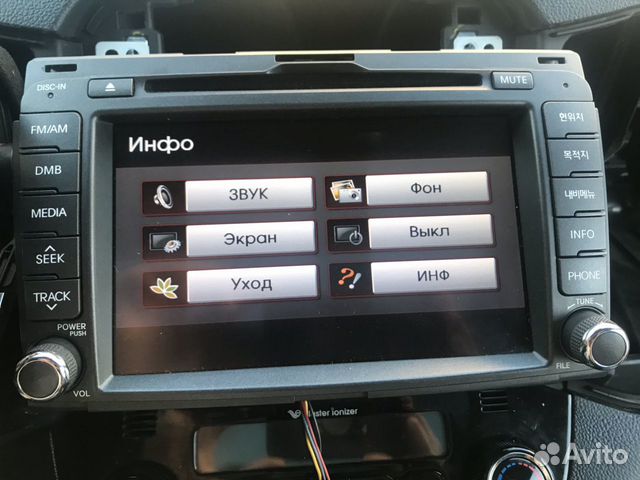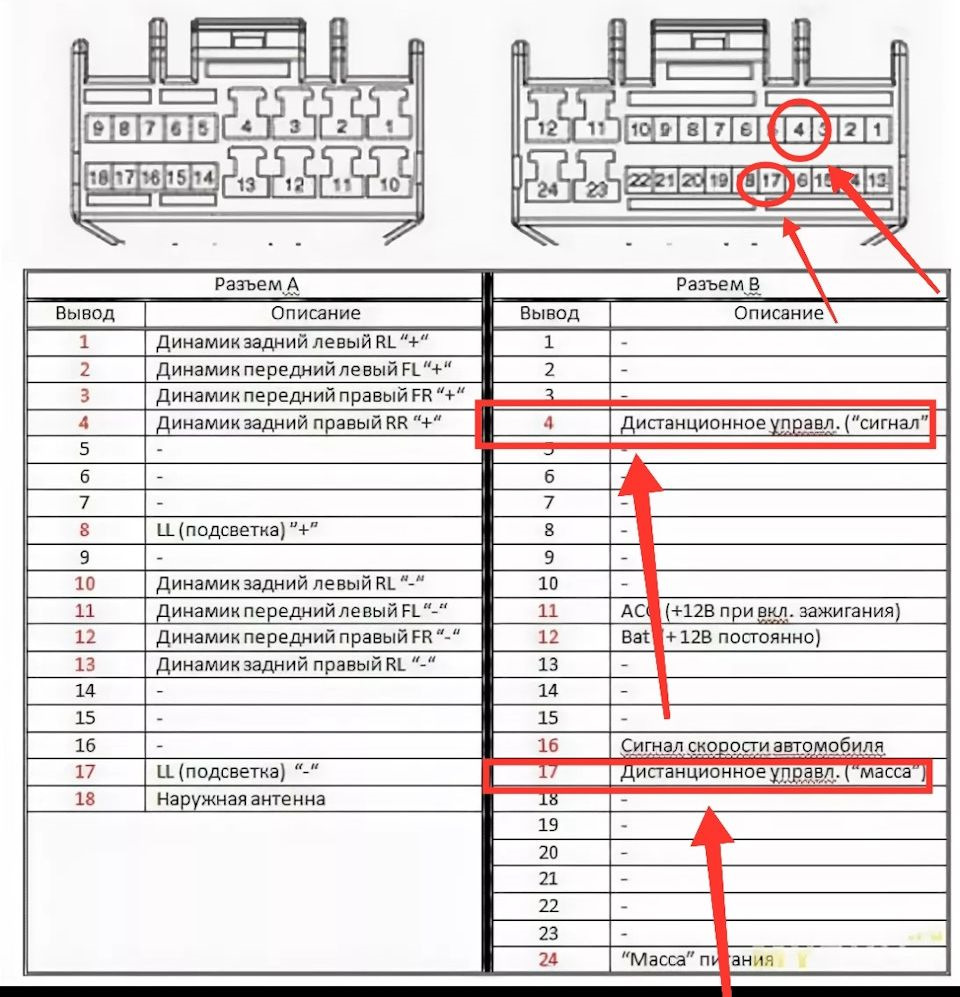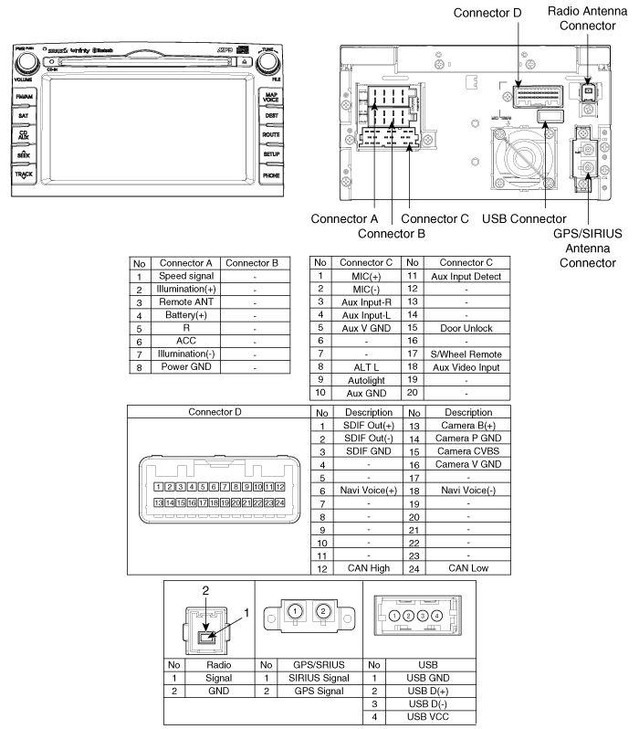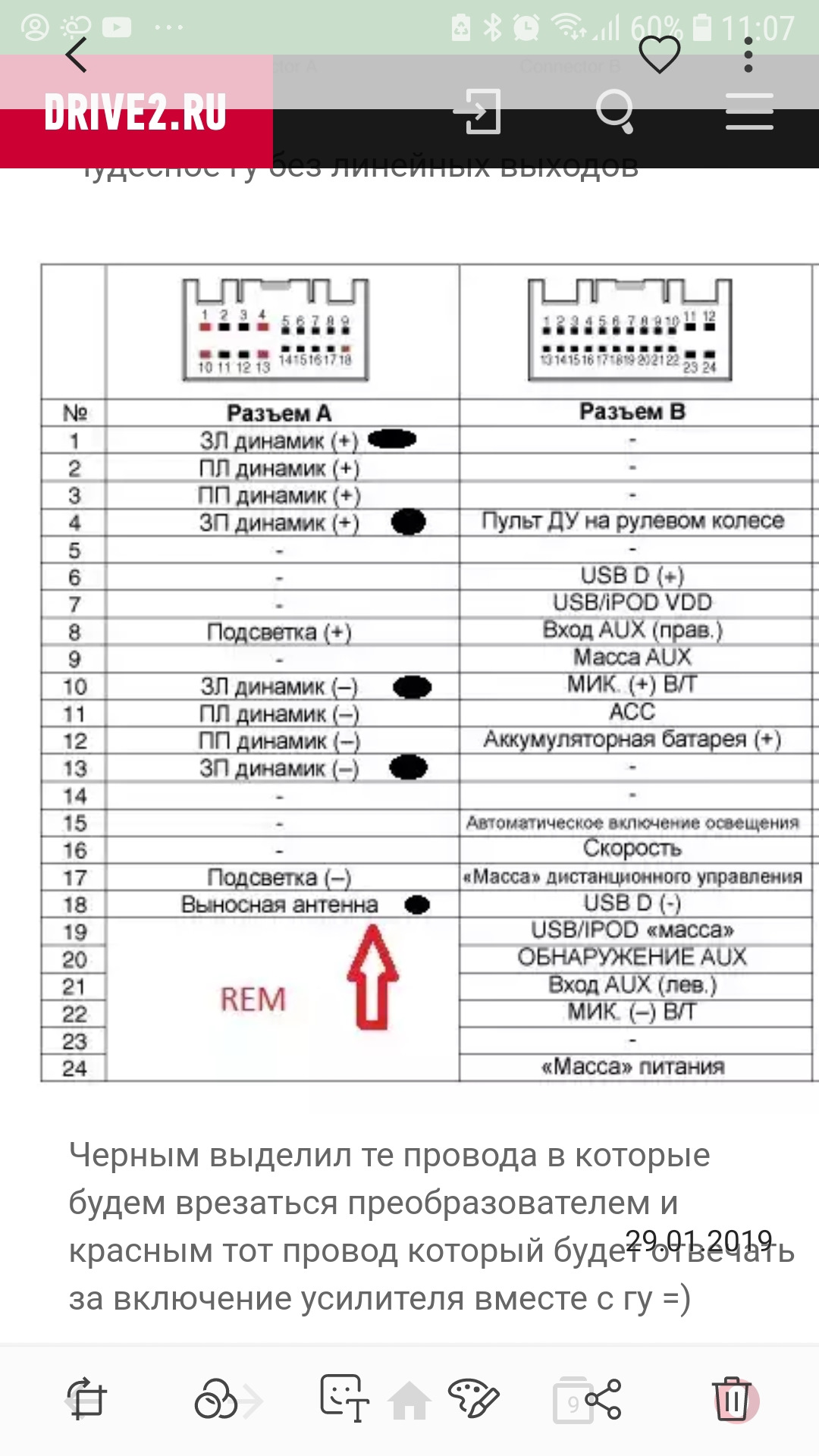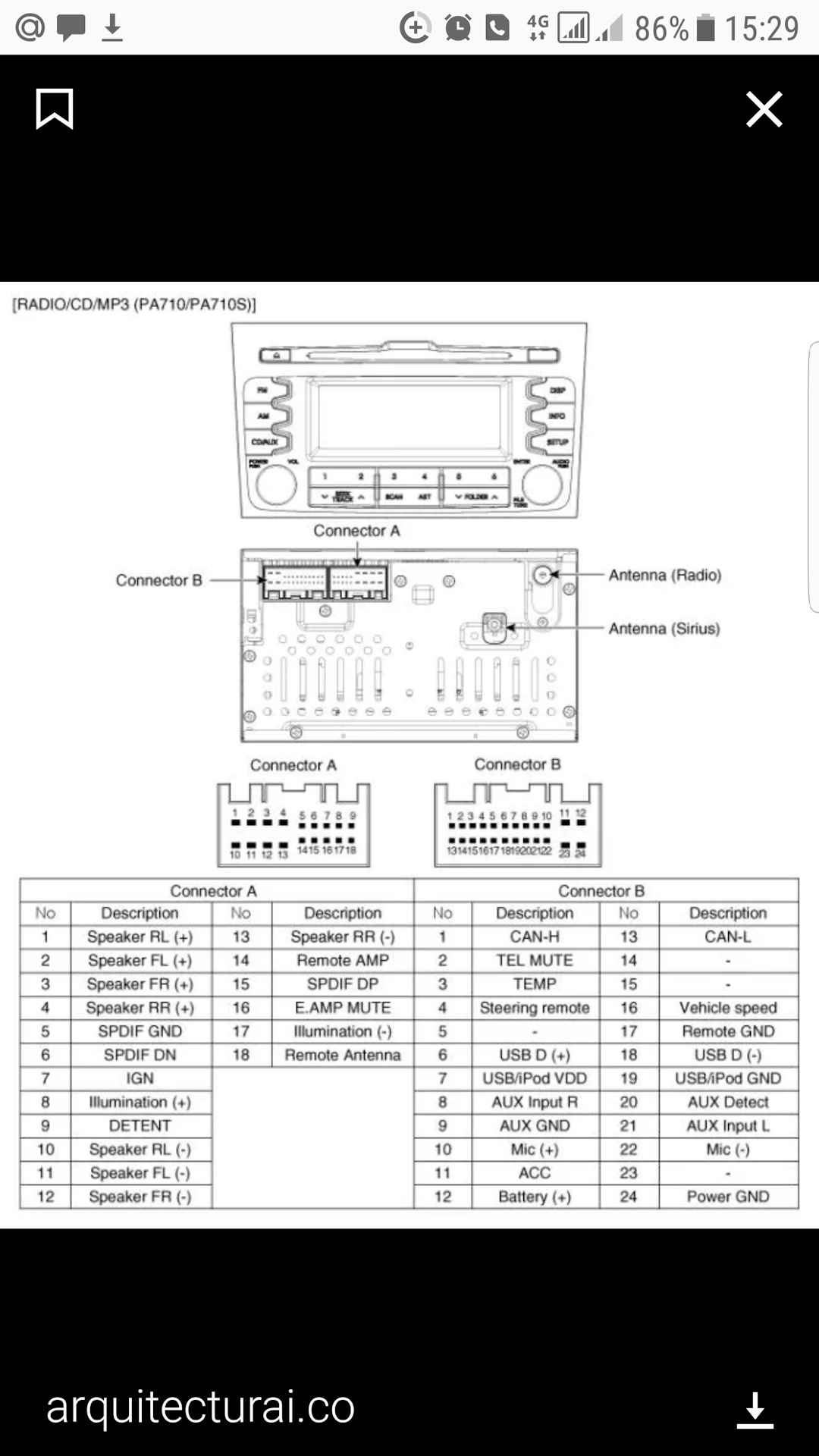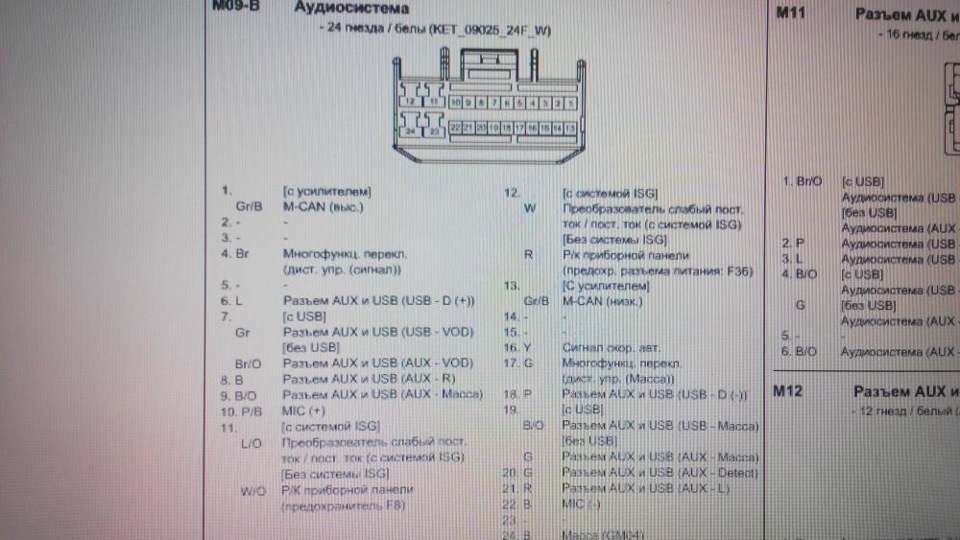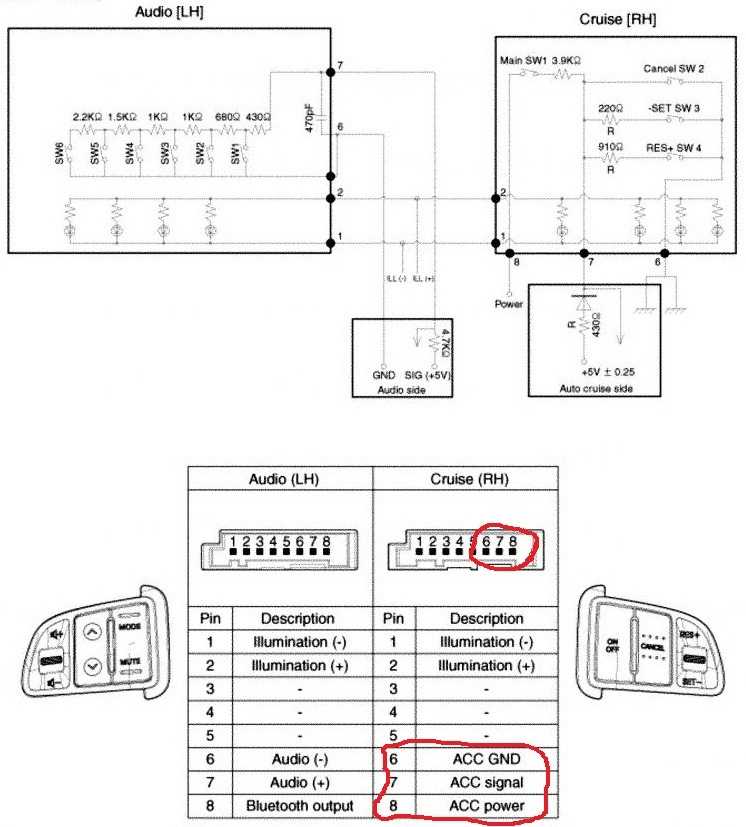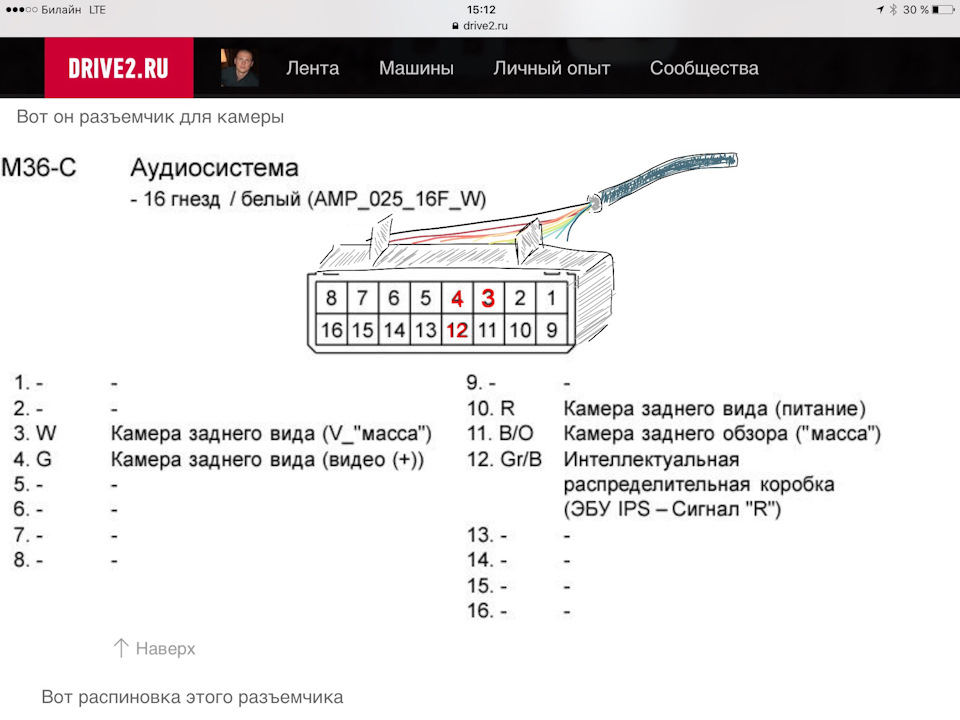Автосервис АвтоМиг в Коптево
Автосервис САО — МЦД Красный Балтиец:
Ближайшие для подъезда улицы – Космонавта Волкова, Приорова, Новая Ипатовка, Большая Академическая.
Автосервис АвтоМиг в Лефортово
Автосервис ЮВАО, ВАО — метро Авиамоторная:
Ближайшие станции метро — Авиамоторная, Площадь Ильича, Шоссе Энтузиастов, Чкаловская, Бауманская, Семеновская. Ближайшие для подъезда улицы — третье транспортное кольцо (ТТК), проезд завода Серп и Молот, Лефортовский вал, Красноказарменная улица.
Автосервис АвтоМиг в Щукино
Автосервис СЗАО, САО — метро Октябрьское поле, станция Зорге МЦК (район Щукино, Хорошёво—Мнёвники)
Ближайшие станции метро — Октябрьское поле, Полежаевская. Станция Московского Центрального Кольца — Зорге. Ближайшие для подъезда улицы — Маршала Бирюзова, Берзарина, Народного ополчения, Зорге, Куусинена, Расплетина.
Автосервис АвтоМиг в Измайлово
Автосервис ВАО — метро Соколиная гора (район Измайлово)
Ближайшие станции метро — Соколиная гора, Партизанская, Измайлово, Шоссе Энтузиастов, Черкизовская. Ближайшие для подъезда улицы — Вернисажная, Шоссе Энтузиастов, проспект Будённого, Северо-Восточная хорда, Щербаковская улица, Большая Черкизовская улица.
Автосервис АвтоМиг в Гольяново
Автосервис ВАО — метро Щелковская (район Гольяново)
Ближайшие станции метро — Щелковская, Черкизовская, Бульвар Рокоссовского, Первомайская, Партизанская, Измайловская. Ближайшие для подъезда улицы — Щелковское шоссе, Амурская, Сиреневый бульвар, Монтажная улица, Байкальская улица, Открытое шоссе.
AUTO-TEXCENTER.RU
Франшиза автосервиса, Вакансии автосервиса, Инструкции к корейским авто, Инструкции к китайским авто
Ремонт (сервис) корейских автомобилей. Специализированный техцентр (автосервис) в Москве. Copyright © 2000-2023. Все права сохранены. Обращаем Ваше внимание на то, что данный сайт носит исключительно информационный характер и ни при каких условиях не является публичной офертой, определяемой положениями Статьи 437 (2) Гражданского кодекса Российской Федерации.
Компания «АвтоМиг» является НЕОФИЦИАЛЬНЫМ техническим центром по обслуживанию и ремонту автомобилей марок KIA и HYUNDAI. Никакого отношения ни к официальным представителям (дилерам), ни к самим производителям транспортных средств автосервис не имеет! Все упоминания торговых знаков (марок автомобилей) на данном сайте носят исключительно ИДЕНТИФИЦИРУЮЩИЙ характер (используются не в качестве средства индивидуализации), указывают, какие именно автомобили обслуживает техцентр (в соответствии со ст. 1474, 1487 Гражданского Кодекса РФ).
Спасибо всем кто помогал ссылками и корректировал. Если бы не этот человек tabulent, так бы и не решился сделать (спасибо огромное) tabulent
Я вроде с техникой на ты, начиная с 3g прошивал и взламывал почти все телефоны. Но зная себя, мог получить кирпич вместо ШГУ.
На штатной прошивке видео смотреть нельзя тупо с флешки, но только через AUX на штатной прошивке. Т.е подключают внешний плеер и смотреть. Только такой ход, либо за место камеры заднего вида, с парковочными линиями ))))) www.drive2.ru/l/5670319/
. Необходима установка сторонней прошивки. Здесь возможны три варианта. Бесплатные варианты вроде Wolf и IPT (kiaclub.ru/forum/showthre…php?t=9177&highlight=wolf) либо платная Menaco (menavrus). Изначально старый версии прошивки (IPT/wolf), но тогда (года три-четыре) назад звук в плеере появлялся после «танцев с бубном» (было нужно запускать пустой Mp3), сейчас исправили это в лизе 2.1.
1. Многие пишут чтобы посмотреть какая сейчас стоит прошивка нужна нажимать на i или 6 и придерживать (шестерку) какую такую шестерку и где она х.з. Оказывается ниже NAVI есть кружок (настройки) это и есть кнопка 6
2. Нужно было обновлять ПО до версии 7.6.5., вот ссылка kiaclub.ru/forum/showthread.php?t=23007 yadi.sk/d/FNEGRTS2xUgBH по времени около 30-40 минут во время которых нельзя глушить мотор и включать заднюю, получим из ШГУ кирпич! (правда некоторые умудрялись и заднюю вырубать и нормально прошиться)
Я форматнул флешку фат 32 и закинул папкой, а не отдельно все файлы.
Понял что то не так и далее распаковал в корень флэшки все файлы. С флешки стартует сам
3. Устанавливаем LisaReloader ver 2.1 ссылка cloud.mail.ru/public/LoP5/UbdJMetNt (в нем присутствует также файл тишины, чтобы видео было со звуком и устанавливается как я понимаю на ШГУ, танец с бубном больше не нужен). потом нам надо зажать и удерживать Шестеренку — несколько секунд и мы на рабочем столе ШГУ, внутри Винды — тут тоже все элементарно:
— Жмем два раза (зубочисткой например) на икноку My Device, два быстрых нажатия) И открывается проводник, в нем жмем на MD (это наша флэшка), там сразу видим список файлов — тебе нужен INSTALL( В папке есть 2 INSTALL exe и INSTALL mscr нужено нажимать на INSTALL EXE), кликаешь дважды по нему, всплывает табличка, в ней жмешь Ок и ждешь конца установки оболочки!
Перед самым концом выскочит окошко — в нем выбираешь свой часовой пояс и жмешь Ок — все, ты обновлен.
Лиза ставится минут за 5-10
У меня после установки не перегружался, была такая картина (выключил и снова вкл. на том же месте) не мог выйти из винды
Снова подсказал www.drive2.ru/l/459605207333007307/ Нужно или заглушить авто минут на 15 или передернуть предохранитель, самый верхний левый, который прям с зажимами для пальцев и она перезагрузить (Сбоку пальцами жмешь и он вынимается, но не до конца, а слегка выходит из пазов потом сразу защелкивай обратно и все у тебя перезагружен)
Потом нажимаешь кнопку NAVI на магнитоле и попадаешь в альтернативную оболочку.
Выход из нее, например кнопкой Радио
Навител и другие навигации без карт, для того чтобы работали нужно закидывать карты и убивать какие то процессы (Это точно не смогу сделать сам) да и штатная навигация есть, который я включал 1 раз
Всегда с телефона пользуюсь навигацией.
Я хотел в первую очередь чтобы видео можно было смотреть через corplayer (когда с ребенком в машине)
Видео должно быть с разрешением не более 800х480 и не высоким битрейтом. Звук не AC3. По умолчанию видео можно держать во флешке в папке Video. формат avi или mp4
Надеюсь, кому то будет полезна данная информация.
(скачивание инструкции бесплатно)
Формат файла: PDF
Доступность: Бесплатно как и все руководства на сайте. Без регистрации и SMS.
Дополнительно: Чтение инструкции онлайн

Страница:
(2 из 37)
навигация
1
2
3
4
5
6
7
8
9
10
11
12
13
14
15
16
17
18
19
20
21
22
23
24
25
26
27
28
29
30
31
32
33
34
35
36
37
Оглавление инструкции
- Страница 1 из 38
- Страница 2 из 38
- Страница 3 из 38
Содержание Характеристики……………………………………………………….4 Предостережения……………………………………………………5 Пульт……………………………………………………………………………6 Начало - Страница 4 из 38
Характеристики • • • • • • • • • • • • • • • • • • Матрица высокого разрешения — 800×480 пикселей. 4 Гб встроенной памяти. Навигация с голосовыми подсказками, прокладкой маршрута, POI, загрузка информации о пробках*. Bluetooth для громкой связи с функцией A2DP. Прямое управление iPod, зарядка iPod, - Страница 5 из 38
Предостережения Для Вашей безопасности не осуществляйте просмотр видео изображения во время движения. Помните, что автомобильная навигация является помощником водителю и не может заменить его внимание за рулем. Строго выполняйте предписания дорожных знаков. На точность навигации влияют погодные - Страница 6 из 38
Пульт 6 - Страница 7 из 38
Начало работы Включение Для включения устройства нажмите на левый регулятор громкости или на кнопку «Power» (Питание) см. вкладыш к инструкции. Основной экран После включения вы попадете на главный экран устройства. На главном экране собраны наиболее часто используемые приложения. Для доступа к - Страница 8 из 38
Навигация На главном экране нажмите иконку «Навигатор» . Указание пути к программе навигации. Нажмите иконку «Приложения» на главном экране, затем «Опции», «Система», «Прописать…» и укажите путь к .exe фалйу программы. Инструкция по работе с навигационной программой входит в комплект поставки - Страница 9 из 38
Радио Существует два метода для настройки и сохранения станций. 1. Автоматический поиск и сохранение. Выберите диапазон FM или AM. Нажмите и удерживайте иконку «Автопоиск» в течении 3-х секунд — приемник просканирует диапазон и сохранит найденные станции в закладках FM1 — FM4 или AM (в зависимости - Страница 10 из 38
Радио Переименовать станцию Нажмите «Переименовать станцию» для присвоения названия текущей станции. Удалить станцию Нажмите «Удалить станцию» для удаления текущей станции. Удалить все станции Нажмите «Удалить все станции» для удаления всех станций. Локальные настройки Нажмите «Локальные настройки» - Страница 11 из 38
Музыка На главном экране нажмите иконку «Музыка» номер композиции в списке проигрывания . свернуть закрыть список проигрывания композиция исполнитель альбом длительность строка состояния управление настройки аудио выбор источника Выберите источник воспроизведения, используйте кнопки управления для - Страница 12 из 38
Музыка Открыть аудиофайл Нажмите вкладку «Открыть аудиофайл» для выбора аудиофайла через проводник. Искать Нажмите вкладку «Искать» Случайно Нажмите вкладку «Случайно» для случайного порядка воспроизведения песен. Повтор Нажмите вкладку «Повтор» для повторения текущей песни. Сохранить список - Страница 13 из 38
DVD плеер На главном экране нажмите иконку «DVD» диск. и вставьте извлечь диск свернуть закрыть приложение воспроизведение, пауза перемотка перемотка назад вперед переход к предыдущему фрагменту повтор экран настроек переход к следующему фрагменту Воспроизведение После загрузки диска - Страница 14 из 38
DVD плеер Экран настроек Для перехода к экрану настроек нажмите иконку настройки проигрывателя субтитры выбор аудиопотока . информация о записи меню диска список воспроизведения Настройки проигрывателя Для перехода к экрану настроек нажмите иконку «SET» Язык Нажмите на название языка для его - Страница 15 из 38
DVD плеер Видео Функция «Размер экрана» изменяет соотношение сторон. Функция «Режим просмотра» изменяет тип расположения. Аудио С помощью функции «Цифровой выход» выберите тип аудио выхода. Функция «Smart sound» не используется. 15 - Страница 16 из 38
DVD плеер Misc «Auto Play DVD» — не используется. «Memory Play» — воспроизведение с момента остановки. Exit Нажмите «Exit» для выхода. Камера заднего вида Включение Камера заднего вида включается автоматически при переходе на заднюю передачу или с пульта нажатием кнопки «CCD». Камера заднего вида в - Страница 17 из 38
Bluetooth (свободные руки) В «Меню» нажмите иконку «Bluetooth» текущее время . свернуть подключенное устройство клавиатура управление проигрывателем поднять трубку набор номера телефонная история книга звонков положить трубку подключение и поиск устройств Подключение телефона через Bluetooth - Страница 18 из 38
Bluetooth (свободные руки) Телефонная книга Для просмотра телефонной книги нажмите «Контакты». По умолчанию синхронизация происходит автоматически, но ели этого не произошло нажмите «Синхронизация». История звонков Для просмотра звонков нажмите «История». С помощью кнопок «Пропущенные», «Принятые», - Страница 19 из 38
Bluetooth (свободные руки) Управление устройствами Для управления устройствами нажмите «Устройства». Нажмите «Поиск» для подключения других устройств. Нажмите «Отключится» для отключения текущего устройства. Нажмите «Удалить» для удаления выбранного устройства из списка. Проигрывние музыкальных - Страница 20 из 38
Подключение iPod, iPhone В меню нажмите «Приложения» затем иконку «iPod» свернуть . закрыть приложение меню следующий, предыдущий трек информация о файле пауза/воспроизведение шкала воспроизведения выбор плейлиста выбор режима сортировки Нажмите «Menu» для доступа к настройкам смешивания и повтора. - Страница 21 из 38
Фильмы Выберите интересующий вас файл, после чего запустится видео плеер. закрыть управление воспроизведением прошедшее/общее время шкала воспроизведения Телевидение (опция) В меню нажмите «Приложения» затем иконку «TВ» . закрыть приложение свернуть изменяет формат аудиосигнала начало сканирования - Страница 22 из 38
Телевидение (опция) Scan Нажмите иконку «Scan» для начала поиска каналов. Настройка видео и аудио формата Если TV передача идет без звука или изображение не цветное выберите формат сигнала с помощью кнопок «Video» и «Audio». Opera Mini В меню нажмите «Приложения» затем иконку «Opera Mini» . - Страница 23 из 38
Opera Mini В меню нажмите «Приложения» затем иконку «Аудио» . закрыть настройка частот настройка относительной громкости Настройте низкие, средние и высокие частоты. С помощью кнопок «Фронт», «Тыл», «L», «R» настройте относительную громкость динамиков. Кнопка «По умолчанию» вернет все настройки к - Страница 24 из 38
Аудио Нажмите «Расш.» для входа в расширенные настройки. С помощью колонки «Уст. уровня громкости» настраивается выравнивание громкости в приложениях. С помощью колонки «MISC» проводится более глубокая настройка звука для опытных пользователей. Файлы В меню нажмите «Приложения» затем иконку «Файлы» - Страница 25 из 38
Файлы Выберите носитель на котором хранится интересующая вас информация, доступны: «Мое» — информация, хранящаяся в памяти устройства «USB» — информация, хранящаяся в памяти подключенного USB устройства «SD» — информация, хранящаяся в памяти SD карты После выберите тип данных — «Аудио», «Видео», - Страница 26 из 38
Файлы Информация о памяти Нажмите вкладку «Инфо» для просмотра информации о состоянии памяти. объем по типам данных Опции В меню нажмите «Приложения» затем иконку «Опции» Вкладка «Скин» Выберите язык и обложку из списка и нажмите «Применить». Также вы можете установить обои, для этого нажмите - Страница 27 из 38
Опции Вкладка «Дата/Время» закрыть выбор часового пояса увеличить уменьшить 12-ти часовой режим сохранить настройки Нажмите вкладку «Дата/Время» выберите часовой пояс, настройте дату и время с помощью кнопок «уменьшить» и «увеличить», примените настройки. Вкладка «Дисплей» 27 - Страница 28 из 38
Опции С помощью ползунка настройте яркость для «Дневного режима», включите габаритные огни и настройте яркость для «Ночного режима» Установите галочку в поле «Камера», если к автомобилю подключена камера заднего вида. Вкладка «Система» закрыть обновление прошивки текущая прошивка текущий путь к - Страница 29 из 38
Опции Нажмите стилусом в центре креста, после чего он перейдет на новое место. Повторите это действие пока не перейдете на экран сохранения настроек. Для сохранения настроек нажмите в любом месте экрана. Для отмены настройки подождите 30 секунд. 29 - Страница 30 из 38
Установка GPS антенны Правильная установка GPS антенны влияет на точность работы навигационной системы. Избегайте установки антенны под металлическими частями. Рекомендуемое место установки — под торпедой. рекомендуемое место установки GPS антенны 30 - Страница 31 из 38
Разъемы подключения AMP-CONT SUB-WOOF CENT +12V FL OUT GND RL OUT TV-CONT FR OUT RR OUT MICROPHONE TV-CONT V-IN V-IN L-IN L-IN R-IN R-IN GND +12V ACC FOR TV BOX GPS antenna BRAKE Analog TV Box iPod V-OUT 1 GND +12V ANT ANT GND T106 V-OUT 2 USB 1 REVERSE USB 2 31 - Страница 32 из 38
Комплектация стерео шнур (опционально) провода подключения 32 TV Box (опция) шнур для подключения iPod GPS антенна TV антенна (опция) микрофон USB стилус инструкция SD карта памяти пульт дистанционного управления - Страница 33 из 38
Спецификация Основные Технические характеристики наименование Мультимедийная навигационная система функции Навигация, Bluetooth, iPod, DVD, CD, MP3, MP4, радио, RDS, аналоговое TV, поддержка управления на руле, internet вес 3,4 кг габариты 295×145×180 мм (ш×в×д) способы управления пульт ДУ, кнопки, - Страница 34 из 38
Спецификация Программное обеспечение Поддерживаемые форматы Дисплей Радио Усилитель 34 операционная система Windows CE 6.0 две зоны отображения контента поддерживается изменение графической оболочки поддерживается поддержка русского языка поддерживается Изменение экрана загрузки и логотипа - Страница 35 из 38
Возможные проблемы Проблема Устройство не включается Нет звука Причина поверните ключ в требуемое положение кабель питания не подключен подключите кабель питания предохранитель неисправен замените предохранитель аккумулятор разряжен замените или зарядите аккумулятор провода от колонок не - Страница 36 из 38
Возможные проблемы Проблема Нет изображения с камеры заднего вида Нет GPS сигнала Причина Решение камера не установлена установите и подключите камеру камера установлена, но подключена неправильно убедитесь в правильности подключения, если все верно — смените камеру GPS антенна не подключена - Страница 37 из 38
- Страница 38 из 38
Инструкции и руководства похожие на Incar CHR-1891 SP
Другие инструкции и руководства из категории штатная магнитола Kia Sportage 3
© 2023 manuals-help.ru, Все права защищены

Штатная магнитола Киа Спортейдж 3: инструкция и особенности
Приветствую всех автолюбителей! Меня зовут Андрей Смирнов, и я специалист по автомобилям, механик и копирайтер. Сегодня мы поговорим о штатной магнитоле для Киа Спортейдж 3 и рассмотрим ее особенности, а также предоставлю вам инструкцию по использованию данного устройства. Давайте начнем!
Особенности штатной магнитолы Киа Спортейдж 3
Штатная магнитола для Киа Спортейдж 3 — это интегрированная система, специально разработанная для данной модели автомобиля. Она имеет уникальные особенности и функции, которые позволяют водителю наслаждаться комфортным путешествием и легким доступом к всем необходимым возможностям.
Вот основные особенности штатной магнитолы Киа Спортейдж 3:
- Интегрированный GPS-навигатор: позволяет водителю пользоваться навигационными функциями, чтобы легко и точно найти нужное место;
- Bluetooth-соединение: обеспечивает беспроводное подключение смартфона к магнитоле, позволяя принимать и совершать звонки, а также слушать музыку безопасно и удобно;
- USB-порты и аудиовходы: предоставляют возможность подключать внешние устройства, такие как флешки, iPod или MP3-плееры, и наслаждаться любимой музыкой в хорошем качестве;
- Сенсорный экран: удобный и простой в использовании сенсорный экран позволяет быстро переключать радиостанции, настраивать громкость, выбирать источники звука и многое другое;
- Расширенные настройки звука: благодаря встроенному эквалайзеру можно настроить звучание магнитолы в соответствии с вашими предпочтениями и получить наилучший звуковой опыт;
- Интегрированная камера заднего вида: облегчает парковку и увеличивает безопасность при движении задним ходом.
Инструкция по использованию штатной магнитолы Киа Спортейдж 3
Вот краткая инструкция по использованию штатной магнитолы Киа Спортейдж 3:
- Включите автомобиль и магнитолу;
- Выберите желаемый источник звука (радио, USB, Bluetooth и пр.);
- Настройте громкость и эквалайзер с помощью соответствующих кнопок на сенсорном экране;
- Если необходимо использовать навигационные функции, введите нужный адрес или выберите место на карте;
- Для беспроводного подключения Bluetooth активируйте режим «Bluetooth» на смартфоне и выполните соединение с магнитолой;
- Пользуйтесь всеми дополнительными функциями и наслаждайтесь комфортом и удобством, которые предоставляет штатная магнитола Киа Спортейдж 3!
Заключение
Теперь у вас есть обзор и инструкция на штатную магнитолу Киа Спортейдж 3. Основные особенности и функции этого устройства помогут вам наслаждаться качественным звуком и удобством во время вождения. Следуйте инструкции для правильного использования этой магнитолы и погрузитесь в мир комфорта и развлечений на дороге!
Будьте всегда безопасными на дороге и наслаждайтесь поездками вместе со своим автомобилем!
Часто задаваемые вопросы
-
Нужна инструкция по установке штатной магнитолы на Киа Спортейдж 3?
Да, установка штатной магнитолы на Киа Спортейдж 3 достаточно проста, но все же требует определенных навыков и знаний. Важно иметь правильные инструкции для безопасной и качественной установки. Обычно, при покупке штатной магнитолы, дилеры предоставляют инструкцию. Если у вас нет инструкции, рекомендуется обратиться к профессиональному автомеханику, который сможет помочь вам с установкой.
-
Как подключить штатную магнитолу на Киа Спортейдж 3?
Подключение штатной магнитолы на Киа Спортейдж 3 требует точности и внимания. Во-первых, необходимо отключить аккумулятор автомобиля, чтобы предотвратить короткое замыкание и повреждение электроники. Затем следует снять старую магнитолу и подключить новую согласно инструкции производителя. Прежде чем приступать к установке, рекомендуется обратиться к руководству или обратиться к профессиональному автомеханику, чтобы избежать возможных ошибок.
-
Где можно найти инструкцию по эксплуатации штатной магнитолы на Киа Спортейдж 3?
Инструкция по эксплуатации штатной магнитолы на Киа Спортейдж 3 обычно предоставляется производителем или дилером при покупке автомобиля или магнитолы. Если у вас нет инструкции, можно обратиться в автосалон, где вы купили автомобиль, или на официальный сайт производителя, чтобы скачать инструкцию в электронном виде. Также рекомендуется обратиться к профессиональному автомеханику, который может помочь с настройкой и эксплуатацией штатной магнитолы.
Видео по теме
TEYES Штатное Головное устройство KIA Sportage 3 4 2010-2015 GPS Android aвтомагнитола магнитола
Обновление ШГУ 7.5.8 Sportage 3
Как сопрягать телефон с магнитолой по bluetooth KIA Soul 2012 (рестайл)

Автосервис «Ралли»
МЕНЮ
Штатная магнитола киа спортейдж 3 инструкция по эксплуатации — 82 фото
Обновлено: 22.09.2023
Читайте также:
- Подушки кузова уаз патриот полиуретан или резина что лучше — 83 фото
- Вибрация педали сцепления шкода октавия — 98 фото
- Опель код 82 как сбросить — 95 фото