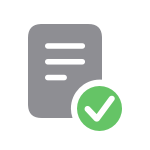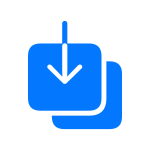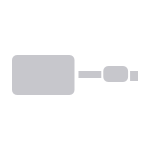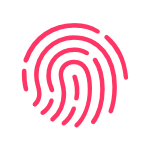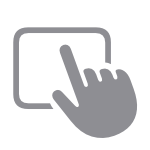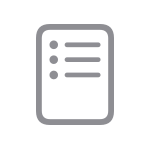Начало работы
Настройка Mac
Используйте Ассистент настройки, который поможет настроить новый Mac за несколько простых шагов.
- Сведения о настройке
Перенос содержимого на новый компьютер Mac
Для копирования всех документов, приложений, учетных записей пользователей и настроек на новый компьютер Mac используйте Ассистент миграции.
- Процедура переноса содержимого
Больше возможностей с MacBook Air
Подключение к другим устройствам
Если кабель от внешнего дисплея, жесткого диска или другого устройства не подключается к портам Thunderbolt 3 (USB-C) на компьютере MacBook Air, может потребоваться адаптер.
- Поиск подходящего адаптера
Настройка и использование Touch ID
Узнайте, как использовать Touch ID, чтобы разблокировать MacBook Air, совершать покупки и входить в приложения.
- Начало работы с Touch ID
Использование трекпада Force Touch
Трекпад Force Touch на MacBook Air позволяет эффективнее работать в таких приложениях, как «Почта», «Карты» и Safari.
- Узнайте, что можно делать с помощью трекпада
Ресурсы
Основы работы с MacBook Air
Узнайте все о функциях и возможностях MacBook Air.
- Просмотреть руководство
Технические характеристики
Ознакомьтесь с техническими характеристиками своей модели MacBook Air.
- Смотреть характеристики
Руководство пользователя macOS
Узнайте о функциях macOS и обо всех возможностях компьютера Mac.
- Просмотреть руководство
Поиск других тем
Сообщества Apple
Задавайте вопросы, находите ответы и общайтесь с другими пользователями Apple.
- Задать вопрос или найти ответ
Получить поддержку
Мы поможем вам найти оптимальный вариант поддержки.
- Начать сейчас
Приложение «Поддержка Apple»
Получите персонализированный доступ к решениям для ваших продуктов Apple.
- Загрузить приложение «Поддержка Apple»
Воздушный 13.3-дюймовый ноутбук
Руководство пользователя
Добро пожаловать в ваш MacBook Pro
MacBook Pro автоматически запускается, когда вы поднимаете крышку.
Ассистент настройки поможет вам начать работу.
коснуться Бар
Панель Touch Bar меняется в зависимости от вашего текущего приложения и активности. Используйте полосу управления справа, чтобы настроить часто используемые элементы управления, такие как громкость и яркость. Коснитесь, чтобы развернуть контрольную полосу. Нажмите слева, чтобы закрыть его.
Touch ID
С помощью отпечатка пальца можно разблокировать MacBook Pro и делать покупки в App Store, приложении Apple TV, Apple Books и webсайты, использующие Apple Pay.
Жесты трекпада Multi-Touch
Проведите двумя пальцами по трекпаду для прокрутки вверх, вниз или в сторону.
Проведите двумя пальцами, чтобы пролистать web страницы и документы. Щелкните двумя пальцами, чтобы щелкнуть правой кнопкой мыши. Вы также можете щелкнуть, а затем глубже нажать на трекпад, чтобы принудительно щелкнуть текст и отобразить дополнительную информацию. Чтобы узнать больше, выберите «Системные настройки» в Dock, затем нажмите «Трекпад».
Получить руководство MacBook Pro Essentials
Узнайте больше о настройке и использовании MacBook Pro в руководстве MacBook Pro Essentials. К view гид, перейдите к support.apple.com/guide/macbook-pro.
Поддержка
Для получения подробной информации перейдите на support.apple.com/mac/MacBook-pro. Чтобы связаться с Apple, перейдите на support.apple.com/contact.
Документы / Ресурсы
Рекомендации
Начало работы
При первом включении MacBook Air Ассистент настройки поможет Вам
приступить к работе с компьютером. Достаточно выполнить несколько
простых шагов, чтобы подключить компьютер к сети Wi-Fi, передать
материалы с другого Mac или ПК с Windows и создать учетную запись
пользователя Mac.
Вы также можете войти в систему с помощью Apple ID. Это позволит Вам
сделать покупки в App Store, iTunes Store и интернет-магазине Apple. Вы
также сможете общаться с помощью Сообщений и FaceTime и получить
доступ к службе iCloud, которая автоматически настроит на Вашем Mac
программы «Mail», «Контакты» и «Календарь». Если у Вас еще нет Apple ID,
Вы можете создать его в Ассистенте настройки.
Жесты Multi-Touch
Многие операции на Вашем MacBook Air могут быть выполнены
с помощью жестов на трекпаде. Ниже приведены основные жесты.
Знакомство с устройством рабочего стола
На рабочем столе Mac Вы найдете и сможете сделать все, что Вам
необходимо. Расположенная внизу экрана панель Dock — удобное место
для размещения наиболее часто используемых программ. С ее помощью
также можно также открыть «Системные настройки», чтобы настроить
рабочий стол и другие параметры компьютера Mac. Нажмите значок
Finder, чтобы получить доступ ко всем Вашим файлам и папкам. Строка
меню в верхней части экрана содержит много полезной информации
о Вашем Mac. Чтобы проверить состояние беспроводного подключения
к сети Интернет, нажмите значок Wi-Fi. Ваш Mac автоматически
подключается к сети, которая была выбрана во время настройки.
Привет!
Трекпад
Multi-Touch
Разъем питания
MagSafe 2
Адаптер
питания
Кабель питания
переменного
тока
Кнопка
питания
Нажатие
Нажмите в любой точке поверхности
трекпада. А если включена функция
нажатия для имитации нажатия мыши,
просто коснитесь поверхности.
Двойное нажатие (нажатие правой
кнопкой мыши)
Коснитесь поверхности двумя пальцами,
чтобы открыть меню сочетаний клавиш.
А если включена функция нажатия для
имитации нажатия мыши, коснитесь двумя
пальцами любой части поверхности.
Навигация смахиванием
Смахните двумя по трекпаду, чтобы
пролистать веб-страницы, документы
и другие файлы.
Двойное нажатие
Нажмите дважды в любой части трекпада.
А если включена функция нажатия для
имитации нажатия мыши, дважды
коснитесь поверхности.
Прокрутка двумя пальцами
Для прокрутки в любом направлении
проведите двумя пальцами по поверхности
трекпада — вверх, вниз или в сторону.
Интеллектуальное масштабирование
Дважды коснитесь трекпада двумя пальцами,
чтобы быстро увеличить часть веб-страницы.
Изменение масштаба сведением
и разведением пальцев
Увеличивайте или уменьшайте масштаб
фотографий и веб-страниц с большей
точностью, сводя и разводя большой
и указательный пальцы на трекпаде.
Переключение между
полноэкранными программами
Смахните тремя пальцами, чтобы
перейти от одной полноэкранной
программы к другой.
Просмотр Launchpad
Сведите четыре пальца на трекпаде,
чтобы просмотреть свои программы
в Launchpad.
Поворот
Чтобы повернуть изображение, поверните
на трекпаде большой и указательный
пальцы по или против часовой стрелки.
Запуск Mission Control
Смахните вверх тремя пальцами
по трекпаду, чтобы увидеть все окна,
открытые на Вашем Мас.
Подробнее
В меню Apple выберите «Системные
настройки» и нажмите «Трекпад»,
чтобы узнать подробнее о жестах.
iCloud
В iCloud можно хранить музыку, фотографии, документы, календари
и другую информацию, Служба iCloud автоматически передает их по
беспроводной сети на Ваш компьютер Mac, iPhone, iPad, iPod touch и
даже на ПК с Windows. При этом не нужно подключать устройства к
док-станции или выполнять их синхронизацию. Поэтому когда Вы
приобретаете песню на одном устройстве, она мгновенно становится
доступной на всех остальных Ваших устройствах. Когда Вы вносите
изменения в свой календарь, информация обновляется на всех Ваших
устройствах. А благодаря Фотопотоку последние сделанные снимки
можно сразу же просматривать, где бы Вы ни находились. Чтобы
изменить настройки iCloud, откройте меню Apple, выберите «Системные
настройки» и нажмите iCloud. Затем войдите в систему, указав свой
Apple ID, и выберите функции iCloud, которые Вы хотите использовать.
Важная информация
Прежде чем приступать к использованию компьютера, ознакомьтесь
с содержанием данного документа и правилами безопасности, которые
содержатся в Руководстве по продукту.
Подробнее
Получить подробную информацию, просмотреть демонстрационные
ролики и узнать больше о функциях MacBook Air можно на странице
http://www.apple.com/ru/macbookair/
.
Справка
Ответы на многие Ваши вопросы, а также инструкции и информацию
по устранению неполадок Вы можете найти в Справочном центре.
Нажмите значок Finder, затем нажмите «Справка» в строке меню
и выберите «Справочный центр».
Утилиты OS X
Если в работе Mac возникли неполадки, Утилиты OS X помогут починить
flash-накопитель компьютера, восстановить программное обеспечение и
данные из резервной копии Time Machine, а также стереть данные на
flash-накопителе и повторно установить систему OS X и программы
Apple. Вы также можете воспользоваться Safari для получения
интерактивной справки. Если в работе компьютера Mac обнаружена
неполадка, автоматически открывается программа «Утилиты OS X». Вы
также можете открыть ее вручную. Для этого перезапустите компьютер,
удерживая нажатыми клавиши Command+R.
Поддержка
Приобретая MacBook Air, Вы получаете право на техническую
поддержку в течение 90 дней и годовую гарантию на ремонт
аппаратного обеспечения в одном из розничных магазинов Apple или
у авторизованного Apple поставщика услуг. Для получения технической
поддержки по MacBook Air посетите страницу
www.apple.com/ru/
support/macbookair
. Или позвоните по телефону
495 5809557
.
www.apple.com/support/country
Не во всех регионах поддерживаются все жесты.
TM и © Apple Inc., 2012 г. Все права защищены. Designed by Apple in California. Printed in XXXX.
RS034-6587-A
Сетевой
штекер
Меню
«Справка»
Строка
меню
Finder
Dock
Системные
настройки
Краткое руководство по началу работы
Движемся дальше
Перемещать любые файлы — документы, сообщения электронной
почты, фотографии, аудиозаписи и фильмы — на новый Mac с другого
компьютера Mac или ПК с Windows очень просто. При первом включении
нового Mac запускается пошаговый процесс передачи файлов. Вам
нужно лишь следовать инструкциям на экране.
Встречайте новый MacBook Air. Мы хотим продемонстрировать Вам
его основные возможности.
USB 3
Камера FaceTime HD
SD
USB 3
MagSafe 2
Thunderbolt
Состояние
подключения
к сети Wi-Fi
Наушники