Поздравляю вас с приобретением данной модели смарт-часов в магазине Konovalova store. Сейчас мы с вами разберём как настраивать этот чудесный девайс.
Включение
Для активации часов потребуется нажать и удерживать боковую кнопку в течение нескольких секунд. Если аппарат не включился, не паникуем, нужно просто его зарядить с помощью магнитной зарядки, которая идёт в комплекте. После включения, необходимо выставить русский язык, для комфортного использования. Заходим в меню, находим серую шестерёнку- она обозначает настройки, и находим пункт Language settings. В открывшемся списке выбираем русский, либо любой другой язык, который вам подходит.
Приложение Wearfit Pro, синхронизация со смартфоном
Для дальнейшей работы и синхронизации часов со смартфоном ищем одноимённое приложение в AppStore для iOS, в PlayMarket для Android, соответственно, качаем и устанавливаем его. Далее включаем на телефоне bluetooth, открываем Wearfit Pro и заполняем данные о себе. На этом этапе нужно дать необходимые разрешения для приложения. После этого добавляем наши смарт-часы через кнопку «добавить».
Если часы не подключились сразу
Если возникли некоторые проблемы с подключением, достаточно перезагрузить часы, закрыть и открыть приложение, а так же выключить и включить bluetooth, после чего следует подключиться заново.
Завершающий этап настройки
С помощью приложения далее вы сможете настроить все необходимые функции, которыми заряжены смарт-часы, настроить уведомления, проверить состояние здоровья, измерить пульс, концентрацию кислорода в крови (что особенно полезно для спортсменов, хотя пригодится всем), создать, добавить или удалить циферблат и так далее.
Если остались вопросы или возник форс-мажор.
В таком случае вы всегда можете задать вопрос нашей службе поддержки, связавшись через кнопку «вопросы» в карточке товара.
Спасибо, что выбрали Konovalova Store, мы всегда рад Вам!
Поздравляю вас с приобретением данной модели смарт-часов в магазине Konovalova store. Сейчас мы с вами разберём как настраивать этот чудесный девайс.
Включение
Для активации часов потребуется нажать и удерживать боковую кнопку в течение нескольких секунд. Если аппарат не включился, не паникуем, нужно просто его зарядить с помощью магнитной зарядки, которая идёт в комплекте. После включения, необходимо выставить русский язык, для комфортного использования. Заходим в меню, находим серую шестерёнку- она обозначает настройки, и находим пункт Language settings. В открывшемся списке выбираем русский, либо любой другой язык, который вам подходит.
Приложение Wearfit Pro, синхронизация со смартфоном
Для дальнейшей работы и синхронизации часов со смартфоном ищем одноимённое приложение в AppStore для iOS, в PlayMarket для Android, соответственно, качаем и устанавливаем его. Далее включаем на телефоне bluetooth, открываем Wearfit Pro и заполняем данные о себе. На этом этапе нужно дать необходимые разрешения для приложения. После этого добавляем наши смарт-часы через кнопку «добавить».
Если часы не подключились сразу
Если возникли некоторые проблемы с подключением, достаточно перезагрузить часы, закрыть и открыть приложение, а так же выключить и включить bluetooth, после чего следует подключиться заново.
Завершающий этап настройки
С помощью приложения далее вы сможете настроить все необходимые функции, которыми заряжены смарт-часы, настроить уведомления, проверить состояние здоровья, измерить пульс, концентрацию кислорода в крови (что особенно полезно для спортсменов, хотя пригодится всем), создать, добавить или удалить циферблат и так далее.
Если остались вопросы или возник форс-мажор.
В таком случае вы всегда можете задать вопрос нашей службе поддержки, связавшись через кнопку «вопросы» в карточке товара.
Спасибо, что выбрали Konovalova Store, мы всегда рад Вам!
Содержание
- Как настроить смарт-часы?
- Базовые функции smart watch
- Начало работы с устройством
- Выбор языка с английского или китайского на русский
- Как установить русскую прошивку смарт-часов и сколько это стоит?
- Настройки соединения с компьютером
- Как принимать звонки и SMS на умных часах?
- Как включить/выключить GPS
- Управление камерой
- Настройки режима энергопотребления (аккумулятора)
- Включение вибрации
- Как настроить время на смарт-часах
- Читаем инструкцию
- Синхронизация часов со смартфоном
- Smart Watch Умные часы M16 plus
- Smart Watch Умные Часы M16 plus
- Особенности Smart Watch умные часы M16 plus
- Приложение для Smart Watch умные часы M16 plus
- Технические характеристики Smart Watch M16 plus
- Комплектация умных часов Smart Watch M16 plus
- Smart Watch M16 Plus — модель смарт часов, которой нет равных!
- Основные функции:
Как настроить смарт-часы?
Русское название «умные часы» — это перевод английского наименования гаджета Smart Watch. В отличие от обычных хронометров девайс синхронизируется со смартфоном, имеет сенсорный экран, выдает владельцу нужную информацию, которая дублируется с телефона или планшета.
Умные часы – это компактный и легкий дубликат мобильного устройства, находящегося всегда на руке. Они способны работать и без связки со смартфоном, применяя опции, отличные от имеющихся в нем.
Смарт-часы обладают некоторыми функциями смартфонов, но обладают и прочими опциями, недоступными для телефонов. В набор стандартных функций входят:
- получение уведомлений из социальных сетей;
- получение СМС и видимость пропущенных вызовов;
- входящие письма с е-мейл;
- календарь и напоминания;
- часы и будильник;
- шагомер;
- пульсометр.
Также смарт-часы могут предупредить, если в телефоне разряжается батарея. Есть множество других функций, благодаря которым пользователи, единожды испытав удобство смарт уотч, уже не представляют себе жизни без них.
Возможности умных часов могут включать в себя целый спектр дополнительных функций, которые значительно облегчают жизнь пользователю:
- управление умным домом;
- GPS для отслеживания местоположения;
- функции антипотери для телефона и самих часов;
- экстренный вызов;
- речевой ввод;
- пульт ДУ и многое другое в зависимости от марки и модели.
Начало работы с устройством
Когда вы достанете часы из коробки, их нужно включить. Обычно кнопка располагается на боку корпуса. Экран активируется движением пальца сверху вниз. После включения гаджет предложит выбрать язык и провести синхронизацию с телефоном.
Для этого нужно установить на смартфон приложение Android Wear. Также убедитесь, что на часах и телефоне включен блютуз.
После установки приложения на смартфон, оно запросит синхронизацию с устройством на платформе Android. Будет выполнен поиск находящихся в зоне действия сети Блютуз устройств. Среди найденных следует выбрать свои часы и подтвердить действие на обоих гаджетах.
Бывает так, что телефон не обнаруживает умные часы. Исправьте ситуацию, расположив устройства близко друг к другу, чтобы между ними не находилось ничего металлического. Затем нужно зарегистрировать смарт-часы. На устройстве открывается приложение SeTracker. В открытом приложении нужно нажать кнопку «регистрация». В списке предложений нужно выбрать нужный язык и заполнить поля:
- Лицензионный код.
- Аккаунт – придумываете самостоятельно.
- Логин – имя в сети.
- Номер телефона. Для подтверждения регистрации на него придет СМС.
- Придумать пароль и его продублировать.
После этого программа предложит вам перенастроить устройство, для чего и направит вас в соответствующее меню.
Выбор языка с английского или китайского на русский
В первом меню, когда только включили умные часы, в списке доступных языков может не оказаться русского. Большинство моделей, которые вы приобрели в салонах сотовой связи или магазинах электроники, уже адаптированы для России. Английский или китайский языки присутствуют в большинстве своем в моделях, заказанных по интернету из-за границы.
Как установить русскую прошивку смарт-часов и сколько это стоит?
Прошить умные часы некоторых моделей можно бесплатно самостоятельно. Для этого необходимо выполнить стандартные настройки, воспользовавшись одним из предложенных языков, а затем скачать приложение, которое соответствует вашей модели гаджета. Затем распаковать русификатор и перезапустить часы.
Если для вашей модели не предусмотрен русскоязычный пакет, то часы можно отнести в мастерскую или салон, где чинят смартфоны. Обычно стоимость русификации колеблется от 500 до 1500 рублей. Цена зависит от модели часов и региона проживания.
Настройки соединения с компьютером
В подключении смарт-часов к компьютеру нет ничего сложного. Вы можете подключить их при помощи USB-кабеля или Блютуз.
Операционные системы выше Windows 7 сами определят устройство или предложат найти решение через интернет. Дополнительно можно установить симулятор Андроид на компьютер и подключить смарт-часы к ПК, как к смартфону. Соединение по блютуз осуществляется таким же образом, как соединение с телефоном.
Как принимать звонки и SMS на умных часах?
Прем входящих звонков на смарт-часы осуществляется так же, как и на телефон. При поступлении входящего вызова экран гаджета загорится, на нем высветятся две кнопки – приема и отклонения вызова. Чтобы принять вызов, нужно нажать соответствующую кнопку.
Для того, чтобы прочитать входящее сообщение, нужно активировать экран и коснуться сообщения, чтобы его открыть. Вы также можете совершать вызовы или отправлять СМС с помощью часов. Во втором случае неудобство заключается в том, что набирать сообщение нужно при помощи голоса, а гаджет не всегда правильно распознает речь.
Как включить/выключить GPS
В большинстве часов GPS включается автоматически. Включить или выключить его не получится. Если такой функции нет, то требуется установить специальное приложение SeTreker. Оно позволит настроить смарт-часы с любой операционной системой Андроид или iOS.
Управление камерой
Умные часы очень пригодятся тем, кто любит фотографировать себя с разных ракурсов. Для управления камерой смартфона необходимо установить приложение, например, Wear Camera Remote.
Чтобы видеть, что происходит на экране смартфона, вам необходимо синхронизировать его и смарт-часы и включить режим видео. Сделать снимок вы можете, просто нажав на клавишу на вашем гаджете.
Настройки режима энергопотребления (аккумулятора)
Чтобы активировать режим энергосбережения необходимо выполнить следующие шаги:
- Активировать экран.
- Провести по экрану пальцем сверху вниз.
- Нажать на значок «Энергосбережение».
Для автоматического перехода в режим экономии нужно:
- Активировать экран.
- Нажать «Настройки».
- Выбрать «Система».
- Выбрать «Батарея».
- Выбрать «вкл. энергосбережения при N%».
Включение вибрации
Включить виброрежим на часах можно в приложении SeTrecker или посредством СМС. Приложение подходит для всех моделей смарт-часов, поддерживающих GPS. Отправьте на номер Смарт Уотч команду:
Источник
Как настроить время на смарт-часах
Часы могут управляться как кнопками, так и с помощью собственного сенсорного экрана. В первую очередь пробуем кнопки, потом слайдами направо листаем экраны и ищем функцию, которая позволит выставить дату и время. Скорее всего, ничего мы там не найдём.
Читаем инструкцию
Если для умных часов есть инструкция на понятном языке, может помочь и она. Ищем раздел, посвящённый тому, как поменять время и дату. Если таковой в инструкции не находится или же инструкции на понятном языке нет, можно попробовать поискать её в интернете. Или же просто забиваем в поиск «выставить время на умных часах» +модель. Бывает, что находится ролик на YouTube, где такой же пользователь рассказывает, как он пытался поменять время. Вполне возможно, что он также искал решение, но по-английски, забивая «smart watch how to set date and time» + модель часов. Наиболее вероятный исход — в основном почти все смарт-часы умеют синхронизировать время с телефоном по Bluetooth. Это основной режим их работы — они передают информацию на смартфон, который подбивает аналитику и рассказывает о статистике в стиле «сегодня вы прошли больше, чем 80% других людей».
Синхронизация часов со смартфоном
О том, как настроить связь со смартфоном, написано много. Повторим основные тезисы:
- Необходимо установить на телефон приложение для связи со смарт-часами. Сканируем QR-код с инструкции, или ищем в Google Play по названию. В крайнем случае на сайте производителя часов найдётся ссылка.
- Включаем на телефоне Bluetooth и в свойствах этого замечательного протокола разрешаем другим устройствам находить наш телефон.
- Включаем Bluetooth на часах.
- В приложении находим часы и устанавливаем связь.
Профит! Время синхронизировано! Теперь, чтобы поменять время на часах, достаточно восстановить связь с телефоном. Однажды «спаренные» устройства сами находят друг друга, когда оказываются в радиусе 10 метров одно от другого с включенным Bluetooth. Даже если у ваших умных часов есть своя сим-карта и они умеют синхронизировать время по времени сети, выставить правильный часовой пояс удобнее можно в том же самом приложении.
Источник
Smart Watch Умные часы M16 plus
Smart Watch Умные Часы M16 plus
⌚️ Smart Watch умные часы M16 plus — Новинка 2021! — модель умных часов высокого качества, с возможностями многофункционального фитнес-трекера. Удобное управление этими часами реализовано за счёт очень яркого качественного экрана,отзывчивого сенсора, активным колесом и качественной синхронизацией между подключаемыми устройствами. Звонки по Bluetooth, уведомления от мессенджеров, режим «Не беспокоить», блокировка экрана. Поддерживает подключение с помощью Bluetooth 5.0 к смартфонам на платформах Android или iOS.
❗️Здоровье: измерение пульса, кровяного давления, уровня кислорода в крови;
❗️Фитнесс: количество шагов, секундомер, режимы тренировок для разных видов спорта в том числе и плавание;
❗️Органайзер: погода, уведомления от мессенджеров (Viber, Watsapp, Telegram, SMS), управление вызовами, управление музыкой и камерой смартфона.
⌚️ Корпус часов с минималистичным дизайном в стиле Apple Watch 6 имеет уровень защиты IP67 и выполнен из высококачественного аллюминиевого сплава.
Особенности Smart Watch умные часы M16 plus
💣2 функциональные кнопки управления;
💣Можно установить фото из галереи на заставку;
💣Пульсометр;
💣Тонометр (отслеживание артериального давления);
💣Высокий уровень точности данных собираемых в режиме фитнес;
💣Возможность совершать звонки через Bluetooth;
💣Уведомление о входящих и пропущенных звонках;
💣Возможность отклонять входящие звонки;
💣Огромное количество циферблатов;
💣Высокий уровень индивидуализации — создавайте собственные циферблаты;
💣Шагомер;
💣Счетчик калорий;
💣Множество спортивных режимов — бег, ходьба, езда на велосипеде, трекинг, настольный теннис, скалолазание, баскетбол, бадминтон, футбол, йога, пилатес и другие;
💣Анализ качества сна;
💣Функция напоминания о времени проведенном в сидячем положении;
💣Музыкальный плеер — возможность управлять аудиоплеером смартфона, например, во время пробежки;
💣Будильник ; Секундомер;
💣Прогноз погоды;
💣Управление камерой
Приложение для Smart Watch умные часы M16 plus
⬆️(ссылки на приложение Wearfit Pro)⬆️
⌚️ С помощью приложения Wearfit Pro раскрывается весь потенциал Smart Watch M16 plus:

Технические характеристики Smart Watch M16 plus
✅Процессор MTK2502C
✅Мастер-чип: Hs6621
✅Память часов: 128 м
✅Экран 1.75 дюйма 320х320
✅Цветной, сенсорный 2.5D HD IPS дисплей
✅Bluetooth 5.0
✅Емкость аккумулятора 200 mAh
✅Автономость: от 5 до 10 дней активного использования
✅Размер и вес 44 х 38 х 10.4 мм, 36.5 г
✅Форма корпуса Прямоугольная
✅Материал корпуса Металл
✅Приложение Wearfit Pro
ДОСТУПНЫЕ ЦВЕТА:
Красный, Чёрный, Белый
Комплектация умных часов Smart Watch M16 plus
*️⃣ Smart Watch умные часы M16 plus
*️⃣Магнитная зарядка
*️⃣Руководство по эксплуатации
*️⃣Красочная картонная упаковка
Если у Вас возник вопрос: «Где купить Smart Watch / Fitness braslet / умные часы в ПМР Приднестровье, Тирасполь, Бендеры с доставкой по всей территории ПМР с гарантией по лучшей цене?», то ответ один — в нашем магазине ⌚️ «Медиацентр «ГЛОБУС». Мы поможем Вам сделать правильный выбор. Всегда большой ассортимент умных часов по лучшим ценам с гарантией. Осуществляем доставку по всей территории ПМР и Молдовы.
Источник
Smart Watch M16 Plus — модель смарт часов, которой нет равных!
Smart Watch M16+ русифицированы, полностью на русском языке. Модель которой нет равных, теперь можно устанавливать свои фото на заставку, так же появилась активная боковая кнопка блокировки, так же динамик и микрофон исключительного качества из всех моделей, динамик громкий и передает звук без лишних шумов, микрофон отлично передает звук без помех и искажения, что дает возможность с комфортом разговаривать через часы — модель умных часов с функцией многофункционального фитнес-трекера.
Эксплуатация часов сопровождается отзывчивым сенсором и качественной синхронизацией между подключаемыми устройствами. Поддерживает подключение с помощью Bluetooth к смартфонам на платформах Android или iOS. Встроенный в трекер шагомер будет автоматически считывать и синхронизировать данные о пройденных километрах и потраченных калориях.
Основные функции:
— Bluetooth уведомления: короткие сообщения, информация из социальных сетей, различные напоминания.
— пульс, кровяное давление, кислород в крови, анализ усталости.
— шагомер: счетчик шагов, расход калорий, запись пробега.
— напоминание о малоподвижности: пришло время для физических упражнений и изменения нездорового образа жизни.
— мониторинг сна: объективно, научно и количественно записывайте и анализируйте состояние сна.
— напоминание о звонке: поддержка ответа на звонки.
— другие функции: будильник, календарь, секундомер.
Источник
Как подключить и настроить смарт-часы / умные часы (на примере M36 Plus / Watch 7). Хороший способ быстро узнать пульс, температуру, давление, уровень кислорода в крови и др. сведения

«Умные» часы хороши тем, что они не только время показывают (как некоторые думают 😉), но и измеряют температуру тела, контролируют калории, мониторят пульс, артериальное давление, кислород в крови, время сна, тренировок, и многое другое. Удобно? То-то!👌
Целый бортовой компьютер, который будет следить за вашим организмом и передавать данные в личный кабинет на вашем смартфоне (чтобы вы могли в любое время посмотреть какие там дела. ).
К чему, собственно, я об этом. Т.к. вопросов по смарт-часам набирается довольно много, решил набросать небольшую инструкцию по их подключению и настройке к телефону на Android (на примере популярной бюджетной модельки M36 Plus / Watch 7. Впрочем, др. модели будут подключаться по похожему принципу).
Итак. пойдем по шагам.
Как начать пользоваться смарт-часами
Подключение к телефону на Android
Шаг 1
Первый шаг стандартный : извлекаем всё из упаковочной тары (обычно это часы, зарядник, ремешок, инструкция), и ставим часы на зарядку! Нередко, что за время нахождения в продаже и транспортировки — аккумулятор часов сильно разряжен (бывает и в ноль).
📌 Важно: внимательно осмотрите часы и зарядник на предмет защитных пленок и наклеек. У некоторых производителей встречаются доп. пленки — если не убрать оные, то часы не будут заряжаться. (а из-за этого немало пользователей думает, что устройство сломано. ).
Открываем упаковку, достаем часы и зарядный кабель
Дожидаемся пока часы зарядятся до 50-100%
Шаг 2
Пока часы заряжаются — откройте настройки Android и перейдите во вкладку «Подключения». Нужно проверить включен ли Bluetooth?
Если он у вас откл. — переведите ползунок в режим вкл.
Bluetooth — проверяем включен ли он на телефоне
Важный момент : если к вашему телефону ранее были подключены другие «умные» устройства (в частности: часы, браслеты, трекеры и пр.) — рекомендую отменить их сопряжение!
Если ранее к телефону были подкл. другие смарт-часы — то откл. их (отменяем сопряжение).
Шаг 3
Обратите внимание на упаковку к часам и инструкцию — как правило на ней указывает название спец. приложения для работы с часами! В моем случае для часов M36 Plus / Watch 7 используется 📌Wearfit Pro (ссылка на Play Market). Желательно выбрать именно то ПО, которое рекомендовано производителем!
Прим : у часов от Xiaomi — обычно это «Zepp Life», у Honor и Huawei — «Huawei Health», «Huawei Wear».
Название приложения для работы с часами часто указано на упаковке (и в инструкции к устройству)
Устанавливаем и запускаем родное приложение для работы со смарт-часами
После установки и запуска приложения — часто оно требует разрешений и прав (например, для доступа к списку контактов, данным местоположения и пр.). Разумеется, если вы хотите полноценно пользоваться смарт функциями часов — это нужно разрешить.
Разрешить приложению доступ к местоположению устройства
Дать права те или иным приложениям можно в настройках Android — вкладка «Приложения» . В зависимости от версии Android — у вас в этой вкладке будет либо раздел «Права» , либо ссылка на «Диспетчер разрешений» . См. парочку примеров ниже. 👇
Права — здоровье (Android 8.0)
Диспетчер разрешений — Android 11
Шаг 4
1) Когда часы зарядились — отключите их от зарядного устройства (некоторые модели устройств не позволяют провести сопряжение во время зарядки!).
2) Далее нажмите кнопку для входа в меню (в моем примере на Watch 7 она сбоку) — затем сдвиньте «экран» вверх и перейдите в раздел настроек . См. пример ниже. 👇
Настройки смарт-часов / Watch 7
3) По умолчанию меню вероятно у вас будет на англ. Нужно активировать функцию «Connect mobile phone» . На экране часов должен появиться QR-код (он будет необходимо для сопряжение с телефоном).
Connect mobile phone — нажать это для сопряжения с телефоном
4) Далее на телефоне нужно будет запустить приложение Wearfit Pro для работы с часами (мы его установили в предыдущем шаге) и:
- Войти в свой аккаунт (если нет: зарегистрироваться / или через Google-профиль);
- В верхнем меню нажать по кнопке добавление устройства путем сканирования QR-кода;
- Затем навести камеру телефона на часы. См. пару изображений ниже. 👇👇
Вход и добавление нового устройства
Наводимся на QR код
5) Далее нужно дождаться сообщения о успешном сопряжении устройств. При первом подключении на это может потребоваться чуть больше времени — до 1-2 мин.
6) Также при первом подключении обычно происходит обновление ПО часов (на них загорится значок со «Стрелочкой» вверх. В это время их лучше не трогать!).
7) Собственно, после этого всё — подключение завершено! Смарт-часы готовы к настройке и использованию. 👌
Готово! Часы настроены, и одеты
Настройка
Времени
Это один из самых частых вопросов! Дело в том, что далеко не на всех смарт-часах есть возможность настроить время автономно (без сопряжения с телефоном).
Поэтому, для настройки даты и времени нужно:
- произвести подключение часов к телефону (см. начало статьи, там показано, как это сделать);
- запустить приложение для работы с часами и дождаться, пока обновятся данные;
- время на часах и дата автоматически изменятся на те значения, которые у вас заданы в настройках Android (на телефоне). См. скрин ниже. 👇
Время на смарт-часах синхр. с сопряженным смартфоном
Для синхронизации (возможно) потребуется запустить приложение для работы с часами
Если вы хотите поменять время на часах — просто откройте настройки телефона (с которым они сопряжены), перейдите в раздел настроек даты и времени и установите то значение, которое нужно вам. Всё! 👌
Android 11 — часы и время
Вкл. русского меню
Эта возможность есть не во всех моделях!
Сначала необходимо вызвать меню настроек, затем найти в длинном списке опцию «Language Settings» (по умолчанию везде вкл. английский), найти в этом разделе «Русский» и подтвердить выбор. Пример ниже. 👇
Включение русского меню — смарт-часы Watch 7
Циферблата
Нажать на кнопку настройки — когда появится циферблат с текущем временем, — повернуть ее вправо. Обычно, на часах по умолчанию есть 5-10 встроенный циферблатов, из которых есть что выбрать. 👇
Один раз нажать, когда появится циферблат — повернуть вправо (настройка циферблата на Watch 7)
Открыть приложение для синхр. с часами (в моем примере Wearfit Pro), перейти в настройки оборудования и выбрать каталог циферблатов. Далее найти нужный и нажать по кнопке загрузки. 👌
Поиск новых красивых циферблатов
Системные параметры (сброс, пароль, перезагрузка и пр.)
- нажать на сист. кнопку неск. раз, пока не появится окно с возможностью открыть параметры часов (в зависимости от модели кнопка может располагаться сбоку/внизу экрана). Значок параметров:
;
- войти в параметры (если меню вы уже настроили и оно на русском — то проблем с нахождением нужного пункта возникнуть не должно // если у вас все на англ. — ориентируйтесь по значкам! Перевод к основным должен совпадать. 👇 ).
- для сброса всех параметров и возвращения телефона в заводские предустановки — кликните по меню со стрелочкой
;
- для настройки яркости экрана часов — по значку с солнышком.
Параметры — смарт-часы Watch 7
Как узнать свой пульс, температуру, давление, уровня кислорода в крови и др. сведения
Здесь все довольно просто!
После того, как вы настроите часы и произведете их сопряжение с телефоном — нажмите дважды по кнопке включения (так на Watch 7), пока не появится функциональное меню. В нём нужно выбрать то, что вам требуется: например, замер пульса (по картинкам можно сориентироваться). 👇
Как пользоваться часами — замер пульса с Watch 7
Далее часам потребуется 5-30 сек. времени чтобы произвести нужный замер. Примеры показаны на скрине ниже: как видите, всё выглядит очень информативно!
Замер пульса, давления, температуры (работа смарт-часов в деле! Watch 7)
Обратите внимание, что эти же показатели можно просматривать и в спец. приложение на телефоне (в моем случае Wearfit Pro). Причем, если вы не первый день носите телефон — их можно будет смотреть в динамике (т.е. за любой день за прошедший месяц).
Wearfit Pro — пример домашнего меню
Кроме этого, приложение подскажет какие значения явл. нормальными, а какие опасными и требуют перепроверки. Как это выглядит см. на скриншоте ниже. 👇
Нормальные значения помечены зеленым, опасные — красным
Иные мнения и рекомендации — приветствуются в комментариях ниже.
Инструкция по настройке аналога watch series 6 смарт часов м16+
Поздравляю вас с приобретением данной модели смарт-часов в магазине Konovalova store. Сейчас мы с вами разберём как настраивать этот чудесный девайс.
Включение
Для активации часов потребуется нажать и удерживать боковую кнопку в течение нескольких секунд. Если аппарат не включился, не паникуем, нужно просто его зарядить с помощью магнитной зарядки, которая идёт в комплекте. После включения, необходимо выставить русский язык, для комфортного использования. Заходим в меню, находим серую шестерёнку- она обозначает настройки, и находим пункт Language settings. В открывшемся списке выбираем русский, либо любой другой язык, который вам подходит.
Приложение Wearfit Pro, синхронизация со смартфоном
Для дальнейшей работы и синхронизации часов со смартфоном ищем одноимённое приложение в AppStore для iOS, в PlayMarket для Android, соответственно, качаем и устанавливаем его. Далее включаем на телефоне bluetooth, открываем Wearfit Pro и заполняем данные о себе. На этом этапе нужно дать необходимые разрешения для приложения. После этого добавляем наши смарт-часы через кнопку «добавить».
Если часы не подключились сразу
Если возникли некоторые проблемы с подключением, достаточно перезагрузить часы, закрыть и открыть приложение, а так же выключить и включить bluetooth, после чего следует подключиться заново.
Завершающий этап настройки
С помощью приложения далее вы сможете настроить все необходимые функции, которыми заряжены смарт-часы, настроить уведомления, проверить состояние здоровья, измерить пульс, концентрацию кислорода в крови (что особенно полезно для спортсменов, хотя пригодится всем), создать, добавить или удалить циферблат и так далее.
Если остались вопросы или возник форс-мажор.
В таком случае вы всегда можете задать вопрос нашей службе поддержки, связавшись через кнопку «вопросы» в карточке товара.
Спасибо, что выбрали Konovalova Store, мы всегда рад Вам!
Как подключить и
настроить смарт-часы?
Детальная инструкция
Купили умные часы, но не знаете, как подключить смарт-часы к телефону? Рассказываем про все возможные варианты.
Содержание
Как подключить смарт-часы к Apple
Как подключить смарт-часы к Android
Как подключить смарт-часы Amazfit
Как подключить смарт-часы Honor
Как подключить смарт-часы Xiaomi
Как подключать детские смарт-часы
Приложения для подключения смарт-часов к телефону
Частые ошибки и проблемы
Как подключить смарт-часы к Apple
Соединить умные часы (даже на платформе Android) и гаджет Apple — самая простая задача. Расскажем пошагово, как подключить смарт-часы к айфону.
1. Активируйте Wi-Fi и Bluetooth на часах и смартфоне.
2. Включите устройство (оно должно быть на той руке, где планируете носить). Дождитесь появления на экране логотипа компании.
3. Положите смартфон рядом с часами. Подтвердите предложение создать пару. Поднесите циферблат к камере смартфона. Через пару минут устройства синхронизируются. Затем через идентификатор введите ID после появления запроса или в настройках (пункт «Основные»).
4. Настройте устройство (подсказки появятся на экране смартфона).
Если программное обеспечение устарело, смарт-часы предложат его обновить. Смело принимайте апдейт.
Однако, если у вас Android-смартфон, соединить его с Apple Watch невозможно. Часы будут работать с ограниченным функционалом — в режиме таймера, будильника, контроля сна и прогноза погоды.
Как подключить смарт-часы к Android
Подключить смарт-часы к телефону «Андроид» также просто.
1. Предварительно установите на смартфон приложение Wear OS либо то, что подходит к модели приобретённого гаджета (например, Huawei Health для Honor, Huawei, Galaxy Wearable — для Samsung).
2. Включите на устройствах Bluetooth и разместите их рядом.
3. Откройте приложение на телефоне. Выберите пункт «Добавить новое устройство» или «Настройка», дождитесь, пока появится название модели гаджета.
4. Если нужно, введите пин-код (он указан в инструкции или на коробке). Кликайте на значок «Подключиться».
5. Если всё прошло успешно, появится слово «Подключено».
Аналогично можно подключить смарт-часы к телефону «Самсунг».
Как подключить смарт-часы Amazfit
1. Включите Bluetooth. Поместите гаджет рядом с телефоном.
2. В приложении Mi Fit найдите «Мои устройства». Выбирайте Amazfit Bip для сопряжения.
3. На часах появится запрос о сопряжении. Поставьте галочку и подождите минуту.
Как подключить смарт-часы Honor
1. Включить Bluetooth.
2. Установить на смартфон приложение Huawei Health.
3. Открыть его и зайти в раздел «Устройства». Нажать «Добавить».
4. Выбрать «Умные часы» и своё устройство из списка. Затем нажать «Сопрячь». Начнется поиск устройств, и в результатах нужно выбрать свой гаджет.
Как подключить смарт-часы Xiaomi
1. Включите Bluetooth.
2. Скачайте на смартфон приложение Mi Fit из Google Play или App Store.
3. Зарегистрируйте аккаунт. Важно в настройках региона выбрать «Материковый Китай», иначе часы работать не будут.
4. В основном меню, куда вы затем попадаете, нажмите на иконку «Плюс». В открывшемся списке выбирайте смарт-часы.
5. Жмите на кнопку, удерживайте её до тех пор, пока часы не завибрируют.
6. На экране смартфона нажмите на иконку часов и на кнопку на самих часах. Синхронизация завершена.
Как подключить детские смарт-часы
Многие родители уже купили своим детям смарт watch часы. Как подключить гаджет к телефону?
1. Активируйте сим-карту в обычном смартфоне.
2. Отключите пин-код в разделе «Безопасность».
3. Подключитесь к интернету и зайдите на любой сайт.
4. Извлеките симку из смартфона и поместите в гаджет.
Если нужно настроить GPS, то в программе SeTracker откройте «Режим работы геолокации» и выбирайте один из трёх. «Нормальный» — самый оптимальный, информация о местоположении ребёнка обновляется каждые 10 минут.
Приложения для подключения смарт-часов к телефону
До того как подключить китайские смарт-часы к телефону, установите базовые приложения для синхронизации гаджетов. Если хотите подключить смарт-часы «Ксиаоми», установите приложение Mi Fit. Оно подойдёт, чтобы подключить смарт-часы Мi Fit и Amazfit. Приложение Huawei Health — для тех, кто хочет подключить к смартфону смарт-часы «Хонор». Другое приложение — для часов Samsung Galaxy Watch — называется Galaxy Wearable.
На начальном этапе установите базовые приложения: будильник, трекинг здоровья, звонки, калькулятор, таймер. Также обратите внимание на эти 50 полезных приложений для смарт-часов. Среди них есть приложения для спорта, путешествий, медитаций, работы и детей.
В большинстве гаджетов время и дата настраиваются автоматически. Если этого не произошло, можете установить их самостоятельно в «Настройках». А уведомления настраиваются в приложении для синхронизации со смартфона. Поменять язык можно во вкладке «Язык и время» или Language.
Также можно соединять часы и смартфон по Wi-Fi. Для часов с Android есть специальное приложение SeTreker. С Apple Watch проблем с подключение к Wi-Fi не возникнет, если есть хорошая сеть.
Частые ошибки и проблемы
Как подключить китайские смарт-часы и при этом избежать проблем? Все делали правильно, а почему-то смарт часы не подключены?
Обычно это связано с 4 причинами:
1. Нужны обновления. Поэтому если гаджет их предлагает — принимайте.
2. Разряженный аккумулятор или слабо держит зарядку. Зарядите смарт-часы полностью перед подключением.
3. К Bluetooth подключены сторонние устройства. Например, у вас подключены беспроводные наушники, а стандарт Bluetooth 5.0 (он есть во всех современных смартфонах Samsung, Huawei, Xiaomi, Apple), тогда вопросов нет — часы подключатся. Но в более старых моделях (например, Samsung Galaxy Note 4 или Oppo F5) с версиями Bluetooth 4.1 и 4.2 нужно отключить другие устройства, чтобы синхронизировать смартфон со смарт-часами. Узнать версию Bluetooth можно с помощью бесплатного приложения AIDA64 в Play Market или App Store.
4. Если смартфон не видит смарт-часы, а с зарядкой, интернет-соединением и блютузом всё в порядке, проверьте, не забыли ли вы про специальное приложение. Положите гаджеты ближе друг к другу. Не помогло? Тогда осталось их перезагрузить.
Если следовать инструкции, проблем с тем, как подключить смарт-часы, быть не должно.
Содержание
- Как подключить часы м16 plus к телефону
- Как подключить и настроить смарт-часы / умные часы (на примере M36 Plus / Watch 7). Хороший способ быстро узнать пульс, температуру, давление, уровень кислорода в крови и др. сведения
- Как начать пользоваться смарт-часами
- Подключение к телефону на Android
- Настройка
- Как узнать свой пульс, температуру, давление, уровня кислорода в крови и др. сведения
- Инструкция по настройке аналога watch series 6 смарт часов м16+
- Как подключить и настроить смарт-часы? Детальная инструкция
Как подключить часы м16 plus к телефону
Как подключить и настроить смарт-часы / умные часы (на примере M36 Plus / Watch 7). Хороший способ быстро узнать пульс, температуру, давление, уровень кислорода в крови и др. сведения

«Умные» часы хороши тем, что они не только время показывают (как некоторые думают 😉), но и измеряют температуру тела, контролируют калории, мониторят пульс, артериальное давление, кислород в крови, время сна, тренировок, и многое другое. Удобно? То-то!👌
Целый бортовой компьютер, который будет следить за вашим организмом и передавать данные в личный кабинет на вашем смартфоне (чтобы вы могли в любое время посмотреть какие там дела. ).
К чему, собственно, я об этом. Т.к. вопросов по смарт-часам набирается довольно много, решил набросать небольшую инструкцию по их подключению и настройке к телефону на Android (на примере популярной бюджетной модельки M36 Plus / Watch 7. Впрочем, др. модели будут подключаться по похожему принципу).
Итак. пойдем по шагам.
Как начать пользоваться смарт-часами
Подключение к телефону на Android
Шаг 1
Первый шаг стандартный : извлекаем всё из упаковочной тары (обычно это часы, зарядник, ремешок, инструкция), и ставим часы на зарядку! Нередко, что за время нахождения в продаже и транспортировки — аккумулятор часов сильно разряжен (бывает и в ноль).
📌 Важно: внимательно осмотрите часы и зарядник на предмет защитных пленок и наклеек. У некоторых производителей встречаются доп. пленки — если не убрать оные, то часы не будут заряжаться. (а из-за этого немало пользователей думает, что устройство сломано. ).
Открываем упаковку, достаем часы и зарядный кабель
Дожидаемся пока часы зарядятся до 50-100%
Шаг 2
Пока часы заряжаются — откройте настройки Android и перейдите во вкладку «Подключения». Нужно проверить включен ли Bluetooth?
Если он у вас откл. — переведите ползунок в режим вкл.
Bluetooth — проверяем включен ли он на телефоне
Важный момент : если к вашему телефону ранее были подключены другие «умные» устройства (в частности: часы, браслеты, трекеры и пр.) — рекомендую отменить их сопряжение!
Если ранее к телефону были подкл. другие смарт-часы — то откл. их (отменяем сопряжение).
Шаг 3
Обратите внимание на упаковку к часам и инструкцию — как правило на ней указывает название спец. приложения для работы с часами! В моем случае для часов M36 Plus / Watch 7 используется 📌Wearfit Pro (ссылка на Play Market). Желательно выбрать именно то ПО, которое рекомендовано производителем!
Прим : у часов от Xiaomi — обычно это «Zepp Life», у Honor и Huawei — «Huawei Health», «Huawei Wear».
Название приложения для работы с часами часто указано на упаковке (и в инструкции к устройству)
Устанавливаем и запускаем родное приложение для работы со смарт-часами
После установки и запуска приложения — часто оно требует разрешений и прав (например, для доступа к списку контактов, данным местоположения и пр.). Разумеется, если вы хотите полноценно пользоваться смарт функциями часов — это нужно разрешить.
Разрешить приложению доступ к местоположению устройства
Дать права те или иным приложениям можно в настройках Android — вкладка «Приложения» . В зависимости от версии Android — у вас в этой вкладке будет либо раздел «Права» , либо ссылка на «Диспетчер разрешений» . См. парочку примеров ниже. 👇
Права — здоровье (Android 8.0)
Диспетчер разрешений — Android 11
Шаг 4
1) Когда часы зарядились — отключите их от зарядного устройства (некоторые модели устройств не позволяют провести сопряжение во время зарядки!).
2) Далее нажмите кнопку для входа в меню (в моем примере на Watch 7 она сбоку) — затем сдвиньте «экран» вверх и перейдите в раздел настроек . См. пример ниже. 👇
Настройки смарт-часов / Watch 7
3) По умолчанию меню вероятно у вас будет на англ. Нужно активировать функцию «Connect mobile phone» . На экране часов должен появиться QR-код (он будет необходимо для сопряжение с телефоном).
Connect mobile phone — нажать это для сопряжения с телефоном
4) Далее на телефоне нужно будет запустить приложение Wearfit Pro для работы с часами (мы его установили в предыдущем шаге) и:
- Войти в свой аккаунт (если нет: зарегистрироваться / или через Google-профиль);
- В верхнем меню нажать по кнопке добавление устройства путем сканирования QR-кода;
- Затем навести камеру телефона на часы. См. пару изображений ниже. 👇👇
Вход и добавление нового устройства
Наводимся на QR код
5) Далее нужно дождаться сообщения о успешном сопряжении устройств. При первом подключении на это может потребоваться чуть больше времени — до 1-2 мин.
6) Также при первом подключении обычно происходит обновление ПО часов (на них загорится значок со «Стрелочкой» вверх. В это время их лучше не трогать!).
7) Собственно, после этого всё — подключение завершено! Смарт-часы готовы к настройке и использованию. 👌
Готово! Часы настроены, и одеты
Настройка
Времени
Это один из самых частых вопросов! Дело в том, что далеко не на всех смарт-часах есть возможность настроить время автономно (без сопряжения с телефоном).
Поэтому, для настройки даты и времени нужно:
- произвести подключение часов к телефону (см. начало статьи, там показано, как это сделать);
- запустить приложение для работы с часами и дождаться, пока обновятся данные;
- время на часах и дата автоматически изменятся на те значения, которые у вас заданы в настройках Android (на телефоне). См. скрин ниже. 👇
Время на смарт-часах синхр. с сопряженным смартфоном
Для синхронизации (возможно) потребуется запустить приложение для работы с часами
Если вы хотите поменять время на часах — просто откройте настройки телефона (с которым они сопряжены), перейдите в раздел настроек даты и времени и установите то значение, которое нужно вам. Всё! 👌
Android 11 — часы и время
Вкл. русского меню
Эта возможность есть не во всех моделях!
Сначала необходимо вызвать меню настроек, затем найти в длинном списке опцию «Language Settings» (по умолчанию везде вкл. английский), найти в этом разделе «Русский» и подтвердить выбор. Пример ниже. 👇
Включение русского меню — смарт-часы Watch 7
Циферблата
Нажать на кнопку настройки — когда появится циферблат с текущем временем, — повернуть ее вправо. Обычно, на часах по умолчанию есть 5-10 встроенный циферблатов, из которых есть что выбрать. 👇
Один раз нажать, когда появится циферблат — повернуть вправо (настройка циферблата на Watch 7)
Открыть приложение для синхр. с часами (в моем примере Wearfit Pro), перейти в настройки оборудования и выбрать каталог циферблатов. Далее найти нужный и нажать по кнопке загрузки. 👌
Поиск новых красивых циферблатов
Системные параметры (сброс, пароль, перезагрузка и пр.)
- нажать на сист. кнопку неск. раз, пока не появится окно с возможностью открыть параметры часов (в зависимости от модели кнопка может располагаться сбоку/внизу экрана). Значок параметров:
;
- войти в параметры (если меню вы уже настроили и оно на русском — то проблем с нахождением нужного пункта возникнуть не должно // если у вас все на англ. — ориентируйтесь по значкам! Перевод к основным должен совпадать. 👇 ).
- для сброса всех параметров и возвращения телефона в заводские предустановки — кликните по меню со стрелочкой
;
- для настройки яркости экрана часов — по значку с солнышком.
Параметры — смарт-часы Watch 7
Как узнать свой пульс, температуру, давление, уровня кислорода в крови и др. сведения
Здесь все довольно просто!
После того, как вы настроите часы и произведете их сопряжение с телефоном — нажмите дважды по кнопке включения (так на Watch 7), пока не появится функциональное меню. В нём нужно выбрать то, что вам требуется: например, замер пульса (по картинкам можно сориентироваться). 👇
Как пользоваться часами — замер пульса с Watch 7
Далее часам потребуется 5-30 сек. времени чтобы произвести нужный замер. Примеры показаны на скрине ниже: как видите, всё выглядит очень информативно!
Замер пульса, давления, температуры (работа смарт-часов в деле! Watch 7)
Обратите внимание, что эти же показатели можно просматривать и в спец. приложение на телефоне (в моем случае Wearfit Pro). Причем, если вы не первый день носите телефон — их можно будет смотреть в динамике (т.е. за любой день за прошедший месяц).
Wearfit Pro — пример домашнего меню
Кроме этого, приложение подскажет какие значения явл. нормальными, а какие опасными и требуют перепроверки. Как это выглядит см. на скриншоте ниже. 👇
Нормальные значения помечены зеленым, опасные — красным
Иные мнения и рекомендации — приветствуются в комментариях ниже.
Инструкция по настройке аналога watch series 6 смарт часов м16+
Поздравляю вас с приобретением данной модели смарт-часов в магазине Konovalova store. Сейчас мы с вами разберём как настраивать этот чудесный девайс.
Включение
Для активации часов потребуется нажать и удерживать боковую кнопку в течение нескольких секунд. Если аппарат не включился, не паникуем, нужно просто его зарядить с помощью магнитной зарядки, которая идёт в комплекте. После включения, необходимо выставить русский язык, для комфортного использования. Заходим в меню, находим серую шестерёнку- она обозначает настройки, и находим пункт Language settings. В открывшемся списке выбираем русский, либо любой другой язык, который вам подходит.
Приложение Wearfit Pro, синхронизация со смартфоном
Для дальнейшей работы и синхронизации часов со смартфоном ищем одноимённое приложение в AppStore для iOS, в PlayMarket для Android, соответственно, качаем и устанавливаем его. Далее включаем на телефоне bluetooth, открываем Wearfit Pro и заполняем данные о себе. На этом этапе нужно дать необходимые разрешения для приложения. После этого добавляем наши смарт-часы через кнопку «добавить».
Если часы не подключились сразу
Если возникли некоторые проблемы с подключением, достаточно перезагрузить часы, закрыть и открыть приложение, а так же выключить и включить bluetooth, после чего следует подключиться заново.
Завершающий этап настройки
С помощью приложения далее вы сможете настроить все необходимые функции, которыми заряжены смарт-часы, настроить уведомления, проверить состояние здоровья, измерить пульс, концентрацию кислорода в крови (что особенно полезно для спортсменов, хотя пригодится всем), создать, добавить или удалить циферблат и так далее.
Если остались вопросы или возник форс-мажор.
В таком случае вы всегда можете задать вопрос нашей службе поддержки, связавшись через кнопку «вопросы» в карточке товара.
Спасибо, что выбрали Konovalova Store, мы всегда рад Вам!
Как подключить и
настроить смарт-часы?
Детальная инструкция
Купили умные часы, но не знаете, как подключить смарт-часы к телефону? Рассказываем про все возможные варианты.
Источник
Перейти к содержанию
Как правильно настроить часы на смарт-часах М16 Плюс?
На чтение 4 мин Просмотров 2 Опубликовано
Смарт-часы M16 Plus предлагают множество функций, включая возможность установки и настройки времени. От правильной настройки часов зависит точность отображения времени и работы других функций. В данной статье мы расскажем о том, как правильно настроить часы на смарт-часах M16 Plus.
Первым шагом необходимо открыть настройки на вашем смартфоне и подключиться к часам через Bluetooth. После успешного подключения вы сможете получить доступ ко всем функциям часов, включая настройку времени.
После подключения откройте приложение «Настройки» на смарт-часах и найдите раздел «Дата и время». В этом разделе вы сможете установить или изменить текущее время с помощью специальных полей и кнопок на экране.
Содержание
- Как настроить часы на смарт-часах M16 Plus?
- Подготовка к настройке
- Инструкция по настройке
Настройка часов на смарт-часах M16 Plus очень проста и занимает всего несколько шагов:
- Сначала, откройте меню на часах, щелкнув по экрану или нажав на кнопку питания.
- Затем, прокрутите экран вниз, чтобы найти раздел с настройками.
- Выберите настройку «Дата и время».
- Далее, нажмите на опцию «Настройки времени».
- В этом разделе вы можете выбрать формат времени (12-часовой или 24-часовой), а также установить текущую дату и время.
- Выберите нужные параметры и нажмите «Сохранить» или «Применить».
- После применения настроек, ваше время на смарт-часах M16 Plus будет настроено правильно.
Не забудьте проверить, что ваше время отображается правильно на главном экране и во всех других приложениях часов.
Теперь вы знаете, как настроить часы на смарт-часах M16 Plus. Удачного использования вашего умного смарт-часа!
Подготовка к настройке
Перед тем, как приступить к настройке часов M16 Plus, следует выполнить ряд шагов, чтобы убедиться, что процесс будет проходить гладко и успешно. Вот некоторые рекомендации для подготовки:
- Убедитесь, что у вас есть стабильное соединение с интернетом. Настоятельно рекомендуется использовать Wi-Fi, чтобы избежать проблем с передачей данных.
- Зарядите батарею часов в полной мере или подключите их к источнику питания. Это позволит избежать аварийного выключения часов во время настройки и сохранит ваши изменения.
- Убедитесь, что на вашем смартфоне установлено приложение «M16 Plus», с помощью которого вы будете настраивать часы. Вы можете скачать его в официальном магазине приложений для вашей операционной системы.
- Если у вас уже есть аккаунт в приложении, убедитесь, что вы вошли в него. Если у вас нет аккаунта, создайте его, следуя инструкциям в приложении. Аккаунт позволит вам сохранить настройки и синхронизировать данные между устройствами.
- Проверьте, что Bluetooth на вашем смартфоне включен. Он необходим для связи со смарт-часами и передачи данных.
После выполнения всех этих шагов вы будете готовы приступить к настройке часов M16 Plus и наслаждаться полным функционалом этого устройства.
Инструкция по настройке
В этой инструкции мы расскажем, как правильно настроить часы на смарт-часах M16 Plus. Следуйте указанным шагам для успешной настройки.
- Включите часы, нажав и удерживая кнопку питания.
- На главном экране часов проведите вниз от верхнего края экрана для открытия панели быстрых настроек.
- Найдите и нажмите на значок «Настройки».
- В меню настроек выберите пункт «Соединение».
- Выберите вариант «Bluetooth» для подключения к смартфону.
- На вашем смартфоне перейдите в настройки Bluetooth и включите его.
- На смарт-часах найдите ваше устройство в списке доступных устройств Bluetooth и нажмите на него.
- После успешного подключения Bluetooth, вернитесь в главное меню настроек часов.
- В меню настроек выберите пункт «Дата и время».
- Откройте настройки времени и выберите вашу текущую временную зону.
- Нажмите на опцию «Синхронизировать смартфон» для автоматической синхронизации времени с вашим телефоном.
- Если вы предпочитаете вручную настраивать время, выберите пункт «Вручную» и введите нужные значения часов и минут.
Поздравляю! Теперь ваши часы настроены правильно. Вы можете наслаждаться использованием M16 Plus и всеми его функциями.
Поздравляю вас с приобретением данной модели смарт-часов в магазине Konovalova store. Сейчас мы с вами разберём как настраивать этот чудесный девайс.
Включение
Для активации часов потребуется нажать и удерживать боковую кнопку в течение нескольких секунд. Если аппарат не включился, не паникуем, нужно просто его зарядить с помощью магнитной зарядки, которая идёт в комплекте. После включения, необходимо выставить русский язык, для комфортного использования. Заходим в меню, находим серую шестерёнку- она обозначает настройки, и находим пункт Language settings. В открывшемся списке выбираем русский, либо любой другой язык, который вам подходит.
Приложение Wearfit Pro, синхронизация со смартфоном
Для дальнейшей работы и синхронизации часов со смартфоном ищем одноимённое приложение в AppStore для iOS, в PlayMarket для Android, соответственно, качаем и устанавливаем его. Далее включаем на телефоне bluetooth, открываем Wearfit Pro и заполняем данные о себе. На этом этапе нужно дать необходимые разрешения для приложения. После этого добавляем наши смарт-часы через кнопку «добавить».
Если часы не подключились сразу
Если возникли некоторые проблемы с подключением, достаточно перезагрузить часы, закрыть и открыть приложение, а так же выключить и включить bluetooth, после чего следует подключиться заново.
Завершающий этап настройки
С помощью приложения далее вы сможете настроить все необходимые функции, которыми заряжены смарт-часы, настроить уведомления, проверить состояние здоровья, измерить пульс, концентрацию кислорода в крови (что особенно полезно для спортсменов, хотя пригодится всем), создать, добавить или удалить циферблат и так далее.
Если остались вопросы или возник форс-мажор.
В таком случае вы всегда можете задать вопрос нашей службе поддержки, связавшись через кнопку «вопросы» в карточке товара.
Спасибо, что выбрали Konovalova Store, мы всегда рад Вам!
Содержание
- Как настроить смарт-часы?
- Базовые функции smart watch
- Начало работы с устройством
- Выбор языка с английского или китайского на русский
- Как установить русскую прошивку смарт-часов и сколько это стоит?
- Настройки соединения с компьютером
- Как принимать звонки и SMS на умных часах?
- Как включить/выключить GPS
- Управление камерой
- Настройки режима энергопотребления (аккумулятора)
- Включение вибрации
- Как настроить время на смарт-часах
- Читаем инструкцию
- Синхронизация часов со смартфоном
- Smart Watch Умные часы M16 plus
- Smart Watch Умные Часы M16 plus
- Особенности Smart Watch умные часы M16 plus
- Приложение для Smart Watch умные часы M16 plus
- Технические характеристики Smart Watch M16 plus
- Комплектация умных часов Smart Watch M16 plus
- Smart Watch M16 Plus — модель смарт часов, которой нет равных!
- Основные функции:
Как настроить смарт-часы?
Русское название «умные часы» — это перевод английского наименования гаджета Smart Watch. В отличие от обычных хронометров девайс синхронизируется со смартфоном, имеет сенсорный экран, выдает владельцу нужную информацию, которая дублируется с телефона или планшета.
Умные часы – это компактный и легкий дубликат мобильного устройства, находящегося всегда на руке. Они способны работать и без связки со смартфоном, применяя опции, отличные от имеющихся в нем.
Смарт-часы обладают некоторыми функциями смартфонов, но обладают и прочими опциями, недоступными для телефонов. В набор стандартных функций входят:
- получение уведомлений из социальных сетей;
- получение СМС и видимость пропущенных вызовов;
- входящие письма с е-мейл;
- календарь и напоминания;
- часы и будильник;
- шагомер;
- пульсометр.
Также смарт-часы могут предупредить, если в телефоне разряжается батарея. Есть множество других функций, благодаря которым пользователи, единожды испытав удобство смарт уотч, уже не представляют себе жизни без них.
Возможности умных часов могут включать в себя целый спектр дополнительных функций, которые значительно облегчают жизнь пользователю:
- управление умным домом;
- GPS для отслеживания местоположения;
- функции антипотери для телефона и самих часов;
- экстренный вызов;
- речевой ввод;
- пульт ДУ и многое другое в зависимости от марки и модели.
Начало работы с устройством
Когда вы достанете часы из коробки, их нужно включить. Обычно кнопка располагается на боку корпуса. Экран активируется движением пальца сверху вниз. После включения гаджет предложит выбрать язык и провести синхронизацию с телефоном.
Для этого нужно установить на смартфон приложение Android Wear. Также убедитесь, что на часах и телефоне включен блютуз.
После установки приложения на смартфон, оно запросит синхронизацию с устройством на платформе Android. Будет выполнен поиск находящихся в зоне действия сети Блютуз устройств. Среди найденных следует выбрать свои часы и подтвердить действие на обоих гаджетах.
Бывает так, что телефон не обнаруживает умные часы. Исправьте ситуацию, расположив устройства близко друг к другу, чтобы между ними не находилось ничего металлического. Затем нужно зарегистрировать смарт-часы. На устройстве открывается приложение SeTracker. В открытом приложении нужно нажать кнопку «регистрация». В списке предложений нужно выбрать нужный язык и заполнить поля:
- Лицензионный код.
- Аккаунт – придумываете самостоятельно.
- Логин – имя в сети.
- Номер телефона. Для подтверждения регистрации на него придет СМС.
- Придумать пароль и его продублировать.
После этого программа предложит вам перенастроить устройство, для чего и направит вас в соответствующее меню.
Выбор языка с английского или китайского на русский
В первом меню, когда только включили умные часы, в списке доступных языков может не оказаться русского. Большинство моделей, которые вы приобрели в салонах сотовой связи или магазинах электроники, уже адаптированы для России. Английский или китайский языки присутствуют в большинстве своем в моделях, заказанных по интернету из-за границы.
Как установить русскую прошивку смарт-часов и сколько это стоит?
Прошить умные часы некоторых моделей можно бесплатно самостоятельно. Для этого необходимо выполнить стандартные настройки, воспользовавшись одним из предложенных языков, а затем скачать приложение, которое соответствует вашей модели гаджета. Затем распаковать русификатор и перезапустить часы.
Если для вашей модели не предусмотрен русскоязычный пакет, то часы можно отнести в мастерскую или салон, где чинят смартфоны. Обычно стоимость русификации колеблется от 500 до 1500 рублей. Цена зависит от модели часов и региона проживания.
Настройки соединения с компьютером
В подключении смарт-часов к компьютеру нет ничего сложного. Вы можете подключить их при помощи USB-кабеля или Блютуз.
Операционные системы выше Windows 7 сами определят устройство или предложат найти решение через интернет. Дополнительно можно установить симулятор Андроид на компьютер и подключить смарт-часы к ПК, как к смартфону. Соединение по блютуз осуществляется таким же образом, как соединение с телефоном.
Как принимать звонки и SMS на умных часах?
Прем входящих звонков на смарт-часы осуществляется так же, как и на телефон. При поступлении входящего вызова экран гаджета загорится, на нем высветятся две кнопки – приема и отклонения вызова. Чтобы принять вызов, нужно нажать соответствующую кнопку.
Для того, чтобы прочитать входящее сообщение, нужно активировать экран и коснуться сообщения, чтобы его открыть. Вы также можете совершать вызовы или отправлять СМС с помощью часов. Во втором случае неудобство заключается в том, что набирать сообщение нужно при помощи голоса, а гаджет не всегда правильно распознает речь.
Как включить/выключить GPS
В большинстве часов GPS включается автоматически. Включить или выключить его не получится. Если такой функции нет, то требуется установить специальное приложение SeTreker. Оно позволит настроить смарт-часы с любой операционной системой Андроид или iOS.
Управление камерой
Умные часы очень пригодятся тем, кто любит фотографировать себя с разных ракурсов. Для управления камерой смартфона необходимо установить приложение, например, Wear Camera Remote.
Чтобы видеть, что происходит на экране смартфона, вам необходимо синхронизировать его и смарт-часы и включить режим видео. Сделать снимок вы можете, просто нажав на клавишу на вашем гаджете.
Настройки режима энергопотребления (аккумулятора)
Чтобы активировать режим энергосбережения необходимо выполнить следующие шаги:
- Активировать экран.
- Провести по экрану пальцем сверху вниз.
- Нажать на значок «Энергосбережение».
Для автоматического перехода в режим экономии нужно:
- Активировать экран.
- Нажать «Настройки».
- Выбрать «Система».
- Выбрать «Батарея».
- Выбрать «вкл. энергосбережения при N%».
Включение вибрации
Включить виброрежим на часах можно в приложении SeTrecker или посредством СМС. Приложение подходит для всех моделей смарт-часов, поддерживающих GPS. Отправьте на номер Смарт Уотч команду:
Источник
Как настроить время на смарт-часах
Часы могут управляться как кнопками, так и с помощью собственного сенсорного экрана. В первую очередь пробуем кнопки, потом слайдами направо листаем экраны и ищем функцию, которая позволит выставить дату и время. Скорее всего, ничего мы там не найдём.
Читаем инструкцию
Если для умных часов есть инструкция на понятном языке, может помочь и она. Ищем раздел, посвящённый тому, как поменять время и дату. Если таковой в инструкции не находится или же инструкции на понятном языке нет, можно попробовать поискать её в интернете. Или же просто забиваем в поиск «выставить время на умных часах» +модель. Бывает, что находится ролик на YouTube, где такой же пользователь рассказывает, как он пытался поменять время. Вполне возможно, что он также искал решение, но по-английски, забивая «smart watch how to set date and time» + модель часов. Наиболее вероятный исход — в основном почти все смарт-часы умеют синхронизировать время с телефоном по Bluetooth. Это основной режим их работы — они передают информацию на смартфон, который подбивает аналитику и рассказывает о статистике в стиле «сегодня вы прошли больше, чем 80% других людей».
Синхронизация часов со смартфоном
О том, как настроить связь со смартфоном, написано много. Повторим основные тезисы:
- Необходимо установить на телефон приложение для связи со смарт-часами. Сканируем QR-код с инструкции, или ищем в Google Play по названию. В крайнем случае на сайте производителя часов найдётся ссылка.
- Включаем на телефоне Bluetooth и в свойствах этого замечательного протокола разрешаем другим устройствам находить наш телефон.
- Включаем Bluetooth на часах.
- В приложении находим часы и устанавливаем связь.
Профит! Время синхронизировано! Теперь, чтобы поменять время на часах, достаточно восстановить связь с телефоном. Однажды «спаренные» устройства сами находят друг друга, когда оказываются в радиусе 10 метров одно от другого с включенным Bluetooth. Даже если у ваших умных часов есть своя сим-карта и они умеют синхронизировать время по времени сети, выставить правильный часовой пояс удобнее можно в том же самом приложении.
Источник
Smart Watch Умные часы M16 plus
Smart Watch Умные Часы M16 plus
⌚️ Smart Watch умные часы M16 plus — Новинка 2021! — модель умных часов высокого качества, с возможностями многофункционального фитнес-трекера. Удобное управление этими часами реализовано за счёт очень яркого качественного экрана,отзывчивого сенсора, активным колесом и качественной синхронизацией между подключаемыми устройствами. Звонки по Bluetooth, уведомления от мессенджеров, режим «Не беспокоить», блокировка экрана. Поддерживает подключение с помощью Bluetooth 5.0 к смартфонам на платформах Android или iOS.
❗️Здоровье: измерение пульса, кровяного давления, уровня кислорода в крови;
❗️Фитнесс: количество шагов, секундомер, режимы тренировок для разных видов спорта в том числе и плавание;
❗️Органайзер: погода, уведомления от мессенджеров (Viber, Watsapp, Telegram, SMS), управление вызовами, управление музыкой и камерой смартфона.
⌚️ Корпус часов с минималистичным дизайном в стиле Apple Watch 6 имеет уровень защиты IP67 и выполнен из высококачественного аллюминиевого сплава.
Особенности Smart Watch умные часы M16 plus
💣2 функциональные кнопки управления;
💣Можно установить фото из галереи на заставку;
💣Пульсометр;
💣Тонометр (отслеживание артериального давления);
💣Высокий уровень точности данных собираемых в режиме фитнес;
💣Возможность совершать звонки через Bluetooth;
💣Уведомление о входящих и пропущенных звонках;
💣Возможность отклонять входящие звонки;
💣Огромное количество циферблатов;
💣Высокий уровень индивидуализации — создавайте собственные циферблаты;
💣Шагомер;
💣Счетчик калорий;
💣Множество спортивных режимов — бег, ходьба, езда на велосипеде, трекинг, настольный теннис, скалолазание, баскетбол, бадминтон, футбол, йога, пилатес и другие;
💣Анализ качества сна;
💣Функция напоминания о времени проведенном в сидячем положении;
💣Музыкальный плеер — возможность управлять аудиоплеером смартфона, например, во время пробежки;
💣Будильник ; Секундомер;
💣Прогноз погоды;
💣Управление камерой
Приложение для Smart Watch умные часы M16 plus
⬆️(ссылки на приложение Wearfit Pro)⬆️
⌚️ С помощью приложения Wearfit Pro раскрывается весь потенциал Smart Watch M16 plus:

Технические характеристики Smart Watch M16 plus
✅Процессор MTK2502C
✅Мастер-чип: Hs6621
✅Память часов: 128 м
✅Экран 1.75 дюйма 320х320
✅Цветной, сенсорный 2.5D HD IPS дисплей
✅Bluetooth 5.0
✅Емкость аккумулятора 200 mAh
✅Автономость: от 5 до 10 дней активного использования
✅Размер и вес 44 х 38 х 10.4 мм, 36.5 г
✅Форма корпуса Прямоугольная
✅Материал корпуса Металл
✅Приложение Wearfit Pro
ДОСТУПНЫЕ ЦВЕТА:
Красный, Чёрный, Белый
Комплектация умных часов Smart Watch M16 plus
*️⃣ Smart Watch умные часы M16 plus
*️⃣Магнитная зарядка
*️⃣Руководство по эксплуатации
*️⃣Красочная картонная упаковка
Если у Вас возник вопрос: «Где купить Smart Watch / Fitness braslet / умные часы в ПМР Приднестровье, Тирасполь, Бендеры с доставкой по всей территории ПМР с гарантией по лучшей цене?», то ответ один — в нашем магазине ⌚️ «Медиацентр «ГЛОБУС». Мы поможем Вам сделать правильный выбор. Всегда большой ассортимент умных часов по лучшим ценам с гарантией. Осуществляем доставку по всей территории ПМР и Молдовы.
Источник
Smart Watch M16 Plus — модель смарт часов, которой нет равных!
Smart Watch M16+ русифицированы, полностью на русском языке. Модель которой нет равных, теперь можно устанавливать свои фото на заставку, так же появилась активная боковая кнопка блокировки, так же динамик и микрофон исключительного качества из всех моделей, динамик громкий и передает звук без лишних шумов, микрофон отлично передает звук без помех и искажения, что дает возможность с комфортом разговаривать через часы — модель умных часов с функцией многофункционального фитнес-трекера.
Эксплуатация часов сопровождается отзывчивым сенсором и качественной синхронизацией между подключаемыми устройствами. Поддерживает подключение с помощью Bluetooth к смартфонам на платформах Android или iOS. Встроенный в трекер шагомер будет автоматически считывать и синхронизировать данные о пройденных километрах и потраченных калориях.
Основные функции:
— Bluetooth уведомления: короткие сообщения, информация из социальных сетей, различные напоминания.
— пульс, кровяное давление, кислород в крови, анализ усталости.
— шагомер: счетчик шагов, расход калорий, запись пробега.
— напоминание о малоподвижности: пришло время для физических упражнений и изменения нездорового образа жизни.
— мониторинг сна: объективно, научно и количественно записывайте и анализируйте состояние сна.
— напоминание о звонке: поддержка ответа на звонки.
— другие функции: будильник, календарь, секундомер.
Источник
Как подключить и настроить смарт-часы / умные часы (на примере M36 Plus / Watch 7). Хороший способ быстро узнать пульс, температуру, давление, уровень кислорода в крови и др. сведения

«Умные» часы хороши тем, что они не только время показывают (как некоторые думают 😉), но и измеряют температуру тела, контролируют калории, мониторят пульс, артериальное давление, кислород в крови, время сна, тренировок, и многое другое. Удобно? То-то!👌
Целый бортовой компьютер, который будет следить за вашим организмом и передавать данные в личный кабинет на вашем смартфоне (чтобы вы могли в любое время посмотреть какие там дела. ).
К чему, собственно, я об этом. Т.к. вопросов по смарт-часам набирается довольно много, решил набросать небольшую инструкцию по их подключению и настройке к телефону на Android (на примере популярной бюджетной модельки M36 Plus / Watch 7. Впрочем, др. модели будут подключаться по похожему принципу).
Итак. пойдем по шагам.
Как начать пользоваться смарт-часами
Подключение к телефону на Android
Шаг 1
Первый шаг стандартный : извлекаем всё из упаковочной тары (обычно это часы, зарядник, ремешок, инструкция), и ставим часы на зарядку! Нередко, что за время нахождения в продаже и транспортировки — аккумулятор часов сильно разряжен (бывает и в ноль).
📌 Важно: внимательно осмотрите часы и зарядник на предмет защитных пленок и наклеек. У некоторых производителей встречаются доп. пленки — если не убрать оные, то часы не будут заряжаться. (а из-за этого немало пользователей думает, что устройство сломано. ).
Открываем упаковку, достаем часы и зарядный кабель
Дожидаемся пока часы зарядятся до 50-100%
Шаг 2
Пока часы заряжаются — откройте настройки Android и перейдите во вкладку «Подключения». Нужно проверить включен ли Bluetooth?
Если он у вас откл. — переведите ползунок в режим вкл.
Bluetooth — проверяем включен ли он на телефоне
Важный момент : если к вашему телефону ранее были подключены другие «умные» устройства (в частности: часы, браслеты, трекеры и пр.) — рекомендую отменить их сопряжение!
Если ранее к телефону были подкл. другие смарт-часы — то откл. их (отменяем сопряжение).
Шаг 3
Обратите внимание на упаковку к часам и инструкцию — как правило на ней указывает название спец. приложения для работы с часами! В моем случае для часов M36 Plus / Watch 7 используется 📌Wearfit Pro (ссылка на Play Market). Желательно выбрать именно то ПО, которое рекомендовано производителем!
Прим : у часов от Xiaomi — обычно это «Zepp Life», у Honor и Huawei — «Huawei Health», «Huawei Wear».
Название приложения для работы с часами часто указано на упаковке (и в инструкции к устройству)
Устанавливаем и запускаем родное приложение для работы со смарт-часами
После установки и запуска приложения — часто оно требует разрешений и прав (например, для доступа к списку контактов, данным местоположения и пр.). Разумеется, если вы хотите полноценно пользоваться смарт функциями часов — это нужно разрешить.
Разрешить приложению доступ к местоположению устройства
Дать права те или иным приложениям можно в настройках Android — вкладка «Приложения» . В зависимости от версии Android — у вас в этой вкладке будет либо раздел «Права» , либо ссылка на «Диспетчер разрешений» . См. парочку примеров ниже. 👇
Права — здоровье (Android 8.0)
Диспетчер разрешений — Android 11
Шаг 4
1) Когда часы зарядились — отключите их от зарядного устройства (некоторые модели устройств не позволяют провести сопряжение во время зарядки!).
2) Далее нажмите кнопку для входа в меню (в моем примере на Watch 7 она сбоку) — затем сдвиньте «экран» вверх и перейдите в раздел настроек . См. пример ниже. 👇
Настройки смарт-часов / Watch 7
3) По умолчанию меню вероятно у вас будет на англ. Нужно активировать функцию «Connect mobile phone» . На экране часов должен появиться QR-код (он будет необходимо для сопряжение с телефоном).
Connect mobile phone — нажать это для сопряжения с телефоном
4) Далее на телефоне нужно будет запустить приложение Wearfit Pro для работы с часами (мы его установили в предыдущем шаге) и:
- Войти в свой аккаунт (если нет: зарегистрироваться / или через Google-профиль);
- В верхнем меню нажать по кнопке добавление устройства путем сканирования QR-кода;
- Затем навести камеру телефона на часы. См. пару изображений ниже. 👇👇
Вход и добавление нового устройства
Наводимся на QR код
5) Далее нужно дождаться сообщения о успешном сопряжении устройств. При первом подключении на это может потребоваться чуть больше времени — до 1-2 мин.
6) Также при первом подключении обычно происходит обновление ПО часов (на них загорится значок со «Стрелочкой» вверх. В это время их лучше не трогать!).
7) Собственно, после этого всё — подключение завершено! Смарт-часы готовы к настройке и использованию. 👌
Готово! Часы настроены, и одеты
Настройка
Времени
Это один из самых частых вопросов! Дело в том, что далеко не на всех смарт-часах есть возможность настроить время автономно (без сопряжения с телефоном).
Поэтому, для настройки даты и времени нужно:
- произвести подключение часов к телефону (см. начало статьи, там показано, как это сделать);
- запустить приложение для работы с часами и дождаться, пока обновятся данные;
- время на часах и дата автоматически изменятся на те значения, которые у вас заданы в настройках Android (на телефоне). См. скрин ниже. 👇
Время на смарт-часах синхр. с сопряженным смартфоном
Для синхронизации (возможно) потребуется запустить приложение для работы с часами
Если вы хотите поменять время на часах — просто откройте настройки телефона (с которым они сопряжены), перейдите в раздел настроек даты и времени и установите то значение, которое нужно вам. Всё! 👌
Android 11 — часы и время
Вкл. русского меню
Эта возможность есть не во всех моделях!
Сначала необходимо вызвать меню настроек, затем найти в длинном списке опцию «Language Settings» (по умолчанию везде вкл. английский), найти в этом разделе «Русский» и подтвердить выбор. Пример ниже. 👇
Включение русского меню — смарт-часы Watch 7
Циферблата
Нажать на кнопку настройки — когда появится циферблат с текущем временем, — повернуть ее вправо. Обычно, на часах по умолчанию есть 5-10 встроенный циферблатов, из которых есть что выбрать. 👇
Один раз нажать, когда появится циферблат — повернуть вправо (настройка циферблата на Watch 7)
Открыть приложение для синхр. с часами (в моем примере Wearfit Pro), перейти в настройки оборудования и выбрать каталог циферблатов. Далее найти нужный и нажать по кнопке загрузки. 👌
Поиск новых красивых циферблатов
Системные параметры (сброс, пароль, перезагрузка и пр.)
- нажать на сист. кнопку неск. раз, пока не появится окно с возможностью открыть параметры часов (в зависимости от модели кнопка может располагаться сбоку/внизу экрана). Значок параметров:
;
- войти в параметры (если меню вы уже настроили и оно на русском — то проблем с нахождением нужного пункта возникнуть не должно // если у вас все на англ. — ориентируйтесь по значкам! Перевод к основным должен совпадать. 👇 ).
- для сброса всех параметров и возвращения телефона в заводские предустановки — кликните по меню со стрелочкой
;
- для настройки яркости экрана часов — по значку с солнышком.
Параметры — смарт-часы Watch 7
Как узнать свой пульс, температуру, давление, уровня кислорода в крови и др. сведения
Здесь все довольно просто!
После того, как вы настроите часы и произведете их сопряжение с телефоном — нажмите дважды по кнопке включения (так на Watch 7), пока не появится функциональное меню. В нём нужно выбрать то, что вам требуется: например, замер пульса (по картинкам можно сориентироваться). 👇
Как пользоваться часами — замер пульса с Watch 7
Далее часам потребуется 5-30 сек. времени чтобы произвести нужный замер. Примеры показаны на скрине ниже: как видите, всё выглядит очень информативно!
Замер пульса, давления, температуры (работа смарт-часов в деле! Watch 7)
Обратите внимание, что эти же показатели можно просматривать и в спец. приложение на телефоне (в моем случае Wearfit Pro). Причем, если вы не первый день носите телефон — их можно будет смотреть в динамике (т.е. за любой день за прошедший месяц).
Wearfit Pro — пример домашнего меню
Кроме этого, приложение подскажет какие значения явл. нормальными, а какие опасными и требуют перепроверки. Как это выглядит см. на скриншоте ниже. 👇
Нормальные значения помечены зеленым, опасные — красным
Иные мнения и рекомендации — приветствуются в комментариях ниже.
Инструкция по настройке аналога watch series 6 смарт часов м16+
Поздравляю вас с приобретением данной модели смарт-часов в магазине Konovalova store. Сейчас мы с вами разберём как настраивать этот чудесный девайс.
Включение
Для активации часов потребуется нажать и удерживать боковую кнопку в течение нескольких секунд. Если аппарат не включился, не паникуем, нужно просто его зарядить с помощью магнитной зарядки, которая идёт в комплекте. После включения, необходимо выставить русский язык, для комфортного использования. Заходим в меню, находим серую шестерёнку- она обозначает настройки, и находим пункт Language settings. В открывшемся списке выбираем русский, либо любой другой язык, который вам подходит.
Приложение Wearfit Pro, синхронизация со смартфоном
Для дальнейшей работы и синхронизации часов со смартфоном ищем одноимённое приложение в AppStore для iOS, в PlayMarket для Android, соответственно, качаем и устанавливаем его. Далее включаем на телефоне bluetooth, открываем Wearfit Pro и заполняем данные о себе. На этом этапе нужно дать необходимые разрешения для приложения. После этого добавляем наши смарт-часы через кнопку «добавить».
Если часы не подключились сразу
Если возникли некоторые проблемы с подключением, достаточно перезагрузить часы, закрыть и открыть приложение, а так же выключить и включить bluetooth, после чего следует подключиться заново.
Завершающий этап настройки
С помощью приложения далее вы сможете настроить все необходимые функции, которыми заряжены смарт-часы, настроить уведомления, проверить состояние здоровья, измерить пульс, концентрацию кислорода в крови (что особенно полезно для спортсменов, хотя пригодится всем), создать, добавить или удалить циферблат и так далее.
Если остались вопросы или возник форс-мажор.
В таком случае вы всегда можете задать вопрос нашей службе поддержки, связавшись через кнопку «вопросы» в карточке товара.
Спасибо, что выбрали Konovalova Store, мы всегда рад Вам!
Как подключить и
настроить смарт-часы?
Детальная инструкция
Купили умные часы, но не знаете, как подключить смарт-часы к телефону? Рассказываем про все возможные варианты.
Содержание
Как подключить смарт-часы к Apple
Как подключить смарт-часы к Android
Как подключить смарт-часы Amazfit
Как подключить смарт-часы Honor
Как подключить смарт-часы Xiaomi
Как подключать детские смарт-часы
Приложения для подключения смарт-часов к телефону
Частые ошибки и проблемы
Как подключить смарт-часы к Apple
Соединить умные часы (даже на платформе Android) и гаджет Apple — самая простая задача. Расскажем пошагово, как подключить смарт-часы к айфону.
1. Активируйте Wi-Fi и Bluetooth на часах и смартфоне.
2. Включите устройство (оно должно быть на той руке, где планируете носить). Дождитесь появления на экране логотипа компании.
3. Положите смартфон рядом с часами. Подтвердите предложение создать пару. Поднесите циферблат к камере смартфона. Через пару минут устройства синхронизируются. Затем через идентификатор введите ID после появления запроса или в настройках (пункт «Основные»).
4. Настройте устройство (подсказки появятся на экране смартфона).
Если программное обеспечение устарело, смарт-часы предложат его обновить. Смело принимайте апдейт.
Однако, если у вас Android-смартфон, соединить его с Apple Watch невозможно. Часы будут работать с ограниченным функционалом — в режиме таймера, будильника, контроля сна и прогноза погоды.
Как подключить смарт-часы к Android
Подключить смарт-часы к телефону «Андроид» также просто.
1. Предварительно установите на смартфон приложение Wear OS либо то, что подходит к модели приобретённого гаджета (например, Huawei Health для Honor, Huawei, Galaxy Wearable — для Samsung).
2. Включите на устройствах Bluetooth и разместите их рядом.
3. Откройте приложение на телефоне. Выберите пункт «Добавить новое устройство» или «Настройка», дождитесь, пока появится название модели гаджета.
4. Если нужно, введите пин-код (он указан в инструкции или на коробке). Кликайте на значок «Подключиться».
5. Если всё прошло успешно, появится слово «Подключено».
Аналогично можно подключить смарт-часы к телефону «Самсунг».
Как подключить смарт-часы Amazfit
1. Включите Bluetooth. Поместите гаджет рядом с телефоном.
2. В приложении Mi Fit найдите «Мои устройства». Выбирайте Amazfit Bip для сопряжения.
3. На часах появится запрос о сопряжении. Поставьте галочку и подождите минуту.
Как подключить смарт-часы Honor
1. Включить Bluetooth.
2. Установить на смартфон приложение Huawei Health.
3. Открыть его и зайти в раздел «Устройства». Нажать «Добавить».
4. Выбрать «Умные часы» и своё устройство из списка. Затем нажать «Сопрячь». Начнется поиск устройств, и в результатах нужно выбрать свой гаджет.
Как подключить смарт-часы Xiaomi
1. Включите Bluetooth.
2. Скачайте на смартфон приложение Mi Fit из Google Play или App Store.
3. Зарегистрируйте аккаунт. Важно в настройках региона выбрать «Материковый Китай», иначе часы работать не будут.
4. В основном меню, куда вы затем попадаете, нажмите на иконку «Плюс». В открывшемся списке выбирайте смарт-часы.
5. Жмите на кнопку, удерживайте её до тех пор, пока часы не завибрируют.
6. На экране смартфона нажмите на иконку часов и на кнопку на самих часах. Синхронизация завершена.
Как подключить детские смарт-часы
Многие родители уже купили своим детям смарт watch часы. Как подключить гаджет к телефону?
1. Активируйте сим-карту в обычном смартфоне.
2. Отключите пин-код в разделе «Безопасность».
3. Подключитесь к интернету и зайдите на любой сайт.
4. Извлеките симку из смартфона и поместите в гаджет.
Если нужно настроить GPS, то в программе SeTracker откройте «Режим работы геолокации» и выбирайте один из трёх. «Нормальный» — самый оптимальный, информация о местоположении ребёнка обновляется каждые 10 минут.
Приложения для подключения смарт-часов к телефону
До того как подключить китайские смарт-часы к телефону, установите базовые приложения для синхронизации гаджетов. Если хотите подключить смарт-часы «Ксиаоми», установите приложение Mi Fit. Оно подойдёт, чтобы подключить смарт-часы Мi Fit и Amazfit. Приложение Huawei Health — для тех, кто хочет подключить к смартфону смарт-часы «Хонор». Другое приложение — для часов Samsung Galaxy Watch — называется Galaxy Wearable.
На начальном этапе установите базовые приложения: будильник, трекинг здоровья, звонки, калькулятор, таймер. Также обратите внимание на эти 50 полезных приложений для смарт-часов. Среди них есть приложения для спорта, путешествий, медитаций, работы и детей.
В большинстве гаджетов время и дата настраиваются автоматически. Если этого не произошло, можете установить их самостоятельно в «Настройках». А уведомления настраиваются в приложении для синхронизации со смартфона. Поменять язык можно во вкладке «Язык и время» или Language.
Также можно соединять часы и смартфон по Wi-Fi. Для часов с Android есть специальное приложение SeTreker. С Apple Watch проблем с подключение к Wi-Fi не возникнет, если есть хорошая сеть.
Частые ошибки и проблемы
Как подключить китайские смарт-часы и при этом избежать проблем? Все делали правильно, а почему-то смарт часы не подключены?
Обычно это связано с 4 причинами:
1. Нужны обновления. Поэтому если гаджет их предлагает — принимайте.
2. Разряженный аккумулятор или слабо держит зарядку. Зарядите смарт-часы полностью перед подключением.
3. К Bluetooth подключены сторонние устройства. Например, у вас подключены беспроводные наушники, а стандарт Bluetooth 5.0 (он есть во всех современных смартфонах Samsung, Huawei, Xiaomi, Apple), тогда вопросов нет — часы подключатся. Но в более старых моделях (например, Samsung Galaxy Note 4 или Oppo F5) с версиями Bluetooth 4.1 и 4.2 нужно отключить другие устройства, чтобы синхронизировать смартфон со смарт-часами. Узнать версию Bluetooth можно с помощью бесплатного приложения AIDA64 в Play Market или App Store.
4. Если смартфон не видит смарт-часы, а с зарядкой, интернет-соединением и блютузом всё в порядке, проверьте, не забыли ли вы про специальное приложение. Положите гаджеты ближе друг к другу. Не помогло? Тогда осталось их перезагрузить.
Если следовать инструкции, проблем с тем, как подключить смарт-часы, быть не должно.
Содержание
- Как подключить часы м16 plus к телефону
- Как подключить и настроить смарт-часы / умные часы (на примере M36 Plus / Watch 7). Хороший способ быстро узнать пульс, температуру, давление, уровень кислорода в крови и др. сведения
- Как начать пользоваться смарт-часами
- Подключение к телефону на Android
- Настройка
- Как узнать свой пульс, температуру, давление, уровня кислорода в крови и др. сведения
- Инструкция по настройке аналога watch series 6 смарт часов м16+
- Как подключить и настроить смарт-часы? Детальная инструкция
Как подключить и настроить смарт-часы / умные часы (на примере M36 Plus / Watch 7). Хороший способ быстро узнать пульс, температуру, давление, уровень кислорода в крови и др. сведения

«Умные» часы хороши тем, что они не только время показывают (как некоторые думают 😉), но и измеряют температуру тела, контролируют калории, мониторят пульс, артериальное давление, кислород в крови, время сна, тренировок, и многое другое. Удобно? То-то!👌
Целый бортовой компьютер, который будет следить за вашим организмом и передавать данные в личный кабинет на вашем смартфоне (чтобы вы могли в любое время посмотреть какие там дела. ).
К чему, собственно, я об этом. Т.к. вопросов по смарт-часам набирается довольно много, решил набросать небольшую инструкцию по их подключению и настройке к телефону на Android (на примере популярной бюджетной модельки M36 Plus / Watch 7. Впрочем, др. модели будут подключаться по похожему принципу).
Итак. пойдем по шагам.
Как начать пользоваться смарт-часами
Подключение к телефону на Android
Шаг 1
Первый шаг стандартный : извлекаем всё из упаковочной тары (обычно это часы, зарядник, ремешок, инструкция), и ставим часы на зарядку! Нередко, что за время нахождения в продаже и транспортировки — аккумулятор часов сильно разряжен (бывает и в ноль).
📌 Важно: внимательно осмотрите часы и зарядник на предмет защитных пленок и наклеек. У некоторых производителей встречаются доп. пленки — если не убрать оные, то часы не будут заряжаться. (а из-за этого немало пользователей думает, что устройство сломано. ).
Открываем упаковку, достаем часы и зарядный кабель
Дожидаемся пока часы зарядятся до 50-100%
Шаг 2
Пока часы заряжаются — откройте настройки Android и перейдите во вкладку «Подключения». Нужно проверить включен ли Bluetooth?
Если он у вас откл. — переведите ползунок в режим вкл.
Bluetooth — проверяем включен ли он на телефоне
Важный момент : если к вашему телефону ранее были подключены другие «умные» устройства (в частности: часы, браслеты, трекеры и пр.) — рекомендую отменить их сопряжение!
Если ранее к телефону были подкл. другие смарт-часы — то откл. их (отменяем сопряжение).
Шаг 3
Обратите внимание на упаковку к часам и инструкцию — как правило на ней указывает название спец. приложения для работы с часами! В моем случае для часов M36 Plus / Watch 7 используется 📌Wearfit Pro (ссылка на Play Market). Желательно выбрать именно то ПО, которое рекомендовано производителем!
Прим : у часов от Xiaomi — обычно это «Zepp Life», у Honor и Huawei — «Huawei Health», «Huawei Wear».
Название приложения для работы с часами часто указано на упаковке (и в инструкции к устройству)
Устанавливаем и запускаем родное приложение для работы со смарт-часами
После установки и запуска приложения — часто оно требует разрешений и прав (например, для доступа к списку контактов, данным местоположения и пр.). Разумеется, если вы хотите полноценно пользоваться смарт функциями часов — это нужно разрешить.
Разрешить приложению доступ к местоположению устройства
Дать права те или иным приложениям можно в настройках Android — вкладка «Приложения» . В зависимости от версии Android — у вас в этой вкладке будет либо раздел «Права» , либо ссылка на «Диспетчер разрешений» . См. парочку примеров ниже. 👇
Права — здоровье (Android 8.0)
Диспетчер разрешений — Android 11
Шаг 4
1) Когда часы зарядились — отключите их от зарядного устройства (некоторые модели устройств не позволяют провести сопряжение во время зарядки!).
2) Далее нажмите кнопку для входа в меню (в моем примере на Watch 7 она сбоку) — затем сдвиньте «экран» вверх и перейдите в раздел настроек . См. пример ниже. 👇
Настройки смарт-часов / Watch 7
3) По умолчанию меню вероятно у вас будет на англ. Нужно активировать функцию «Connect mobile phone» . На экране часов должен появиться QR-код (он будет необходимо для сопряжение с телефоном).
Connect mobile phone — нажать это для сопряжения с телефоном
4) Далее на телефоне нужно будет запустить приложение Wearfit Pro для работы с часами (мы его установили в предыдущем шаге) и:
- Войти в свой аккаунт (если нет: зарегистрироваться / или через Google-профиль);
- В верхнем меню нажать по кнопке добавление устройства путем сканирования QR-кода;
- Затем навести камеру телефона на часы. См. пару изображений ниже. 👇👇
Вход и добавление нового устройства
Наводимся на QR код
5) Далее нужно дождаться сообщения о успешном сопряжении устройств. При первом подключении на это может потребоваться чуть больше времени — до 1-2 мин.
6) Также при первом подключении обычно происходит обновление ПО часов (на них загорится значок со «Стрелочкой» вверх. В это время их лучше не трогать!).
7) Собственно, после этого всё — подключение завершено! Смарт-часы готовы к настройке и использованию. 👌
Готово! Часы настроены, и одеты
Настройка
Времени
Это один из самых частых вопросов! Дело в том, что далеко не на всех смарт-часах есть возможность настроить время автономно (без сопряжения с телефоном).
Поэтому, для настройки даты и времени нужно:
- произвести подключение часов к телефону (см. начало статьи, там показано, как это сделать);
- запустить приложение для работы с часами и дождаться, пока обновятся данные;
- время на часах и дата автоматически изменятся на те значения, которые у вас заданы в настройках Android (на телефоне). См. скрин ниже. 👇
Время на смарт-часах синхр. с сопряженным смартфоном
Для синхронизации (возможно) потребуется запустить приложение для работы с часами
Если вы хотите поменять время на часах — просто откройте настройки телефона (с которым они сопряжены), перейдите в раздел настроек даты и времени и установите то значение, которое нужно вам. Всё! 👌
Android 11 — часы и время
Вкл. русского меню
Эта возможность есть не во всех моделях!
Сначала необходимо вызвать меню настроек, затем найти в длинном списке опцию «Language Settings» (по умолчанию везде вкл. английский), найти в этом разделе «Русский» и подтвердить выбор. Пример ниже. 👇
Включение русского меню — смарт-часы Watch 7
Циферблата
Нажать на кнопку настройки — когда появится циферблат с текущем временем, — повернуть ее вправо. Обычно, на часах по умолчанию есть 5-10 встроенный циферблатов, из которых есть что выбрать. 👇
Один раз нажать, когда появится циферблат — повернуть вправо (настройка циферблата на Watch 7)
Открыть приложение для синхр. с часами (в моем примере Wearfit Pro), перейти в настройки оборудования и выбрать каталог циферблатов. Далее найти нужный и нажать по кнопке загрузки. 👌
Поиск новых красивых циферблатов
Системные параметры (сброс, пароль, перезагрузка и пр.)
- нажать на сист. кнопку неск. раз, пока не появится окно с возможностью открыть параметры часов (в зависимости от модели кнопка может располагаться сбоку/внизу экрана). Значок параметров:
;
- войти в параметры (если меню вы уже настроили и оно на русском — то проблем с нахождением нужного пункта возникнуть не должно // если у вас все на англ. — ориентируйтесь по значкам! Перевод к основным должен совпадать. 👇 ).
- для сброса всех параметров и возвращения телефона в заводские предустановки — кликните по меню со стрелочкой
;
- для настройки яркости экрана часов — по значку с солнышком.
Параметры — смарт-часы Watch 7
Как узнать свой пульс, температуру, давление, уровня кислорода в крови и др. сведения
Здесь все довольно просто!
После того, как вы настроите часы и произведете их сопряжение с телефоном — нажмите дважды по кнопке включения (так на Watch 7), пока не появится функциональное меню. В нём нужно выбрать то, что вам требуется: например, замер пульса (по картинкам можно сориентироваться). 👇
Как пользоваться часами — замер пульса с Watch 7
Далее часам потребуется 5-30 сек. времени чтобы произвести нужный замер. Примеры показаны на скрине ниже: как видите, всё выглядит очень информативно!
Замер пульса, давления, температуры (работа смарт-часов в деле! Watch 7)
Обратите внимание, что эти же показатели можно просматривать и в спец. приложение на телефоне (в моем случае Wearfit Pro). Причем, если вы не первый день носите телефон — их можно будет смотреть в динамике (т.е. за любой день за прошедший месяц).
Wearfit Pro — пример домашнего меню
Кроме этого, приложение подскажет какие значения явл. нормальными, а какие опасными и требуют перепроверки. Как это выглядит см. на скриншоте ниже. 👇
Нормальные значения помечены зеленым, опасные — красным
Иные мнения и рекомендации — приветствуются в комментариях ниже.
Инструкция по настройке аналога watch series 6 смарт часов м16+
Поздравляю вас с приобретением данной модели смарт-часов в магазине Konovalova store. Сейчас мы с вами разберём как настраивать этот чудесный девайс.
Включение
Для активации часов потребуется нажать и удерживать боковую кнопку в течение нескольких секунд. Если аппарат не включился, не паникуем, нужно просто его зарядить с помощью магнитной зарядки, которая идёт в комплекте. После включения, необходимо выставить русский язык, для комфортного использования. Заходим в меню, находим серую шестерёнку- она обозначает настройки, и находим пункт Language settings. В открывшемся списке выбираем русский, либо любой другой язык, который вам подходит.
Приложение Wearfit Pro, синхронизация со смартфоном
Для дальнейшей работы и синхронизации часов со смартфоном ищем одноимённое приложение в AppStore для iOS, в PlayMarket для Android, соответственно, качаем и устанавливаем его. Далее включаем на телефоне bluetooth, открываем Wearfit Pro и заполняем данные о себе. На этом этапе нужно дать необходимые разрешения для приложения. После этого добавляем наши смарт-часы через кнопку «добавить».
Если часы не подключились сразу
Если возникли некоторые проблемы с подключением, достаточно перезагрузить часы, закрыть и открыть приложение, а так же выключить и включить bluetooth, после чего следует подключиться заново.
Завершающий этап настройки
С помощью приложения далее вы сможете настроить все необходимые функции, которыми заряжены смарт-часы, настроить уведомления, проверить состояние здоровья, измерить пульс, концентрацию кислорода в крови (что особенно полезно для спортсменов, хотя пригодится всем), создать, добавить или удалить циферблат и так далее.
Если остались вопросы или возник форс-мажор.
В таком случае вы всегда можете задать вопрос нашей службе поддержки, связавшись через кнопку «вопросы» в карточке товара.
Спасибо, что выбрали Konovalova Store, мы всегда рад Вам!
Как подключить и
настроить смарт-часы?
Детальная инструкция
Купили умные часы, но не знаете, как подключить смарт-часы к телефону? Рассказываем про все возможные варианты.
Источник
Поздравляю вас с приобретением данной модели смарт-часов в магазине Konovalova store. Сейчас мы с вами разберём как настраивать этот чудесный девайс.
Включение
Для активации часов потребуется нажать и удерживать боковую кнопку в течение нескольких секунд. Если аппарат не включился, не паникуем, нужно просто его зарядить с помощью магнитной зарядки, которая идёт в комплекте. После включения, необходимо выставить русский язык, для комфортного использования. Заходим в меню, находим серую шестерёнку- она обозначает настройки, и находим пункт Language settings. В открывшемся списке выбираем русский, либо любой другой язык, который вам подходит.
Приложение Wearfit Pro, синхронизация со смартфоном
Для дальнейшей работы и синхронизации часов со смартфоном ищем одноимённое приложение в AppStore для iOS, в PlayMarket для Android, соответственно, качаем и устанавливаем его. Далее включаем на телефоне bluetooth, открываем Wearfit Pro и заполняем данные о себе. На этом этапе нужно дать необходимые разрешения для приложения. После этого добавляем наши смарт-часы через кнопку «добавить».
Если часы не подключились сразу
Если возникли некоторые проблемы с подключением, достаточно перезагрузить часы, закрыть и открыть приложение, а так же выключить и включить bluetooth, после чего следует подключиться заново.
Завершающий этап настройки
С помощью приложения далее вы сможете настроить все необходимые функции, которыми заряжены смарт-часы, настроить уведомления, проверить состояние здоровья, измерить пульс, концентрацию кислорода в крови (что особенно полезно для спортсменов, хотя пригодится всем), создать, добавить или удалить циферблат и так далее.
Если остались вопросы или возник форс-мажор.
В таком случае вы всегда можете задать вопрос нашей службе поддержки, связавшись через кнопку «вопросы» в карточке товара.
Спасибо, что выбрали Konovalova Store, мы всегда рад Вам!
Содержание
- Как настроить смарт-часы?
- Базовые функции smart watch
- Начало работы с устройством
- Выбор языка с английского или китайского на русский
- Как установить русскую прошивку смарт-часов и сколько это стоит?
- Настройки соединения с компьютером
- Как принимать звонки и SMS на умных часах?
- Как включить/выключить GPS
- Управление камерой
- Настройки режима энергопотребления (аккумулятора)
- Включение вибрации
- Как настроить время на смарт-часах
- Читаем инструкцию
- Синхронизация часов со смартфоном
- Smart Watch Умные часы M16 plus
- Smart Watch Умные Часы M16 plus
- Особенности Smart Watch умные часы M16 plus
- Приложение для Smart Watch умные часы M16 plus
- Технические характеристики Smart Watch M16 plus
- Комплектация умных часов Smart Watch M16 plus
- Smart Watch M16 Plus — модель смарт часов, которой нет равных!
- Основные функции:
Как настроить смарт-часы?
Русское название «умные часы» — это перевод английского наименования гаджета Smart Watch. В отличие от обычных хронометров девайс синхронизируется со смартфоном, имеет сенсорный экран, выдает владельцу нужную информацию, которая дублируется с телефона или планшета.
Умные часы – это компактный и легкий дубликат мобильного устройства, находящегося всегда на руке. Они способны работать и без связки со смартфоном, применяя опции, отличные от имеющихся в нем.
Смарт-часы обладают некоторыми функциями смартфонов, но обладают и прочими опциями, недоступными для телефонов. В набор стандартных функций входят:
- получение уведомлений из социальных сетей;
- получение СМС и видимость пропущенных вызовов;
- входящие письма с е-мейл;
- календарь и напоминания;
- часы и будильник;
- шагомер;
- пульсометр.
Также смарт-часы могут предупредить, если в телефоне разряжается батарея. Есть множество других функций, благодаря которым пользователи, единожды испытав удобство смарт уотч, уже не представляют себе жизни без них.
Возможности умных часов могут включать в себя целый спектр дополнительных функций, которые значительно облегчают жизнь пользователю:
- управление умным домом;
- GPS для отслеживания местоположения;
- функции антипотери для телефона и самих часов;
- экстренный вызов;
- речевой ввод;
- пульт ДУ и многое другое в зависимости от марки и модели.
Начало работы с устройством
Когда вы достанете часы из коробки, их нужно включить. Обычно кнопка располагается на боку корпуса. Экран активируется движением пальца сверху вниз. После включения гаджет предложит выбрать язык и провести синхронизацию с телефоном.
Для этого нужно установить на смартфон приложение Android Wear. Также убедитесь, что на часах и телефоне включен блютуз.
После установки приложения на смартфон, оно запросит синхронизацию с устройством на платформе Android. Будет выполнен поиск находящихся в зоне действия сети Блютуз устройств. Среди найденных следует выбрать свои часы и подтвердить действие на обоих гаджетах.
Бывает так, что телефон не обнаруживает умные часы. Исправьте ситуацию, расположив устройства близко друг к другу, чтобы между ними не находилось ничего металлического. Затем нужно зарегистрировать смарт-часы. На устройстве открывается приложение SeTracker. В открытом приложении нужно нажать кнопку «регистрация». В списке предложений нужно выбрать нужный язык и заполнить поля:
- Лицензионный код.
- Аккаунт – придумываете самостоятельно.
- Логин – имя в сети.
- Номер телефона. Для подтверждения регистрации на него придет СМС.
- Придумать пароль и его продублировать.
После этого программа предложит вам перенастроить устройство, для чего и направит вас в соответствующее меню.
Выбор языка с английского или китайского на русский
В первом меню, когда только включили умные часы, в списке доступных языков может не оказаться русского. Большинство моделей, которые вы приобрели в салонах сотовой связи или магазинах электроники, уже адаптированы для России. Английский или китайский языки присутствуют в большинстве своем в моделях, заказанных по интернету из-за границы.
Как установить русскую прошивку смарт-часов и сколько это стоит?
Прошить умные часы некоторых моделей можно бесплатно самостоятельно. Для этого необходимо выполнить стандартные настройки, воспользовавшись одним из предложенных языков, а затем скачать приложение, которое соответствует вашей модели гаджета. Затем распаковать русификатор и перезапустить часы.
Если для вашей модели не предусмотрен русскоязычный пакет, то часы можно отнести в мастерскую или салон, где чинят смартфоны. Обычно стоимость русификации колеблется от 500 до 1500 рублей. Цена зависит от модели часов и региона проживания.
Настройки соединения с компьютером
В подключении смарт-часов к компьютеру нет ничего сложного. Вы можете подключить их при помощи USB-кабеля или Блютуз.
Операционные системы выше Windows 7 сами определят устройство или предложат найти решение через интернет. Дополнительно можно установить симулятор Андроид на компьютер и подключить смарт-часы к ПК, как к смартфону. Соединение по блютуз осуществляется таким же образом, как соединение с телефоном.
Как принимать звонки и SMS на умных часах?
Прем входящих звонков на смарт-часы осуществляется так же, как и на телефон. При поступлении входящего вызова экран гаджета загорится, на нем высветятся две кнопки – приема и отклонения вызова. Чтобы принять вызов, нужно нажать соответствующую кнопку.
Для того, чтобы прочитать входящее сообщение, нужно активировать экран и коснуться сообщения, чтобы его открыть. Вы также можете совершать вызовы или отправлять СМС с помощью часов. Во втором случае неудобство заключается в том, что набирать сообщение нужно при помощи голоса, а гаджет не всегда правильно распознает речь.
Как включить/выключить GPS
В большинстве часов GPS включается автоматически. Включить или выключить его не получится. Если такой функции нет, то требуется установить специальное приложение SeTreker. Оно позволит настроить смарт-часы с любой операционной системой Андроид или iOS.
Управление камерой
Умные часы очень пригодятся тем, кто любит фотографировать себя с разных ракурсов. Для управления камерой смартфона необходимо установить приложение, например, Wear Camera Remote.
Чтобы видеть, что происходит на экране смартфона, вам необходимо синхронизировать его и смарт-часы и включить режим видео. Сделать снимок вы можете, просто нажав на клавишу на вашем гаджете.
Настройки режима энергопотребления (аккумулятора)
Чтобы активировать режим энергосбережения необходимо выполнить следующие шаги:
- Активировать экран.
- Провести по экрану пальцем сверху вниз.
- Нажать на значок «Энергосбережение».
Для автоматического перехода в режим экономии нужно:
- Активировать экран.
- Нажать «Настройки».
- Выбрать «Система».
- Выбрать «Батарея».
- Выбрать «вкл. энергосбережения при N%».
Включение вибрации
Включить виброрежим на часах можно в приложении SeTrecker или посредством СМС. Приложение подходит для всех моделей смарт-часов, поддерживающих GPS. Отправьте на номер Смарт Уотч команду:
Источник
Как настроить время на смарт-часах
Часы могут управляться как кнопками, так и с помощью собственного сенсорного экрана. В первую очередь пробуем кнопки, потом слайдами направо листаем экраны и ищем функцию, которая позволит выставить дату и время. Скорее всего, ничего мы там не найдём.
Читаем инструкцию
Если для умных часов есть инструкция на понятном языке, может помочь и она. Ищем раздел, посвящённый тому, как поменять время и дату. Если таковой в инструкции не находится или же инструкции на понятном языке нет, можно попробовать поискать её в интернете. Или же просто забиваем в поиск «выставить время на умных часах» +модель. Бывает, что находится ролик на YouTube, где такой же пользователь рассказывает, как он пытался поменять время. Вполне возможно, что он также искал решение, но по-английски, забивая «smart watch how to set date and time» + модель часов. Наиболее вероятный исход — в основном почти все смарт-часы умеют синхронизировать время с телефоном по Bluetooth. Это основной режим их работы — они передают информацию на смартфон, который подбивает аналитику и рассказывает о статистике в стиле «сегодня вы прошли больше, чем 80% других людей».
Синхронизация часов со смартфоном
О том, как настроить связь со смартфоном, написано много. Повторим основные тезисы:
- Необходимо установить на телефон приложение для связи со смарт-часами. Сканируем QR-код с инструкции, или ищем в Google Play по названию. В крайнем случае на сайте производителя часов найдётся ссылка.
- Включаем на телефоне Bluetooth и в свойствах этого замечательного протокола разрешаем другим устройствам находить наш телефон.
- Включаем Bluetooth на часах.
- В приложении находим часы и устанавливаем связь.
Профит! Время синхронизировано! Теперь, чтобы поменять время на часах, достаточно восстановить связь с телефоном. Однажды «спаренные» устройства сами находят друг друга, когда оказываются в радиусе 10 метров одно от другого с включенным Bluetooth. Даже если у ваших умных часов есть своя сим-карта и они умеют синхронизировать время по времени сети, выставить правильный часовой пояс удобнее можно в том же самом приложении.
Источник
Smart Watch Умные часы M16 plus
Smart Watch Умные Часы M16 plus
⌚️ Smart Watch умные часы M16 plus — Новинка 2021! — модель умных часов высокого качества, с возможностями многофункционального фитнес-трекера. Удобное управление этими часами реализовано за счёт очень яркого качественного экрана,отзывчивого сенсора, активным колесом и качественной синхронизацией между подключаемыми устройствами. Звонки по Bluetooth, уведомления от мессенджеров, режим «Не беспокоить», блокировка экрана. Поддерживает подключение с помощью Bluetooth 5.0 к смартфонам на платформах Android или iOS.
❗️Здоровье: измерение пульса, кровяного давления, уровня кислорода в крови;
❗️Фитнесс: количество шагов, секундомер, режимы тренировок для разных видов спорта в том числе и плавание;
❗️Органайзер: погода, уведомления от мессенджеров (Viber, Watsapp, Telegram, SMS), управление вызовами, управление музыкой и камерой смартфона.
⌚️ Корпус часов с минималистичным дизайном в стиле Apple Watch 6 имеет уровень защиты IP67 и выполнен из высококачественного аллюминиевого сплава.
Особенности Smart Watch умные часы M16 plus
💣2 функциональные кнопки управления;
💣Можно установить фото из галереи на заставку;
💣Пульсометр;
💣Тонометр (отслеживание артериального давления);
💣Высокий уровень точности данных собираемых в режиме фитнес;
💣Возможность совершать звонки через Bluetooth;
💣Уведомление о входящих и пропущенных звонках;
💣Возможность отклонять входящие звонки;
💣Огромное количество циферблатов;
💣Высокий уровень индивидуализации — создавайте собственные циферблаты;
💣Шагомер;
💣Счетчик калорий;
💣Множество спортивных режимов — бег, ходьба, езда на велосипеде, трекинг, настольный теннис, скалолазание, баскетбол, бадминтон, футбол, йога, пилатес и другие;
💣Анализ качества сна;
💣Функция напоминания о времени проведенном в сидячем положении;
💣Музыкальный плеер — возможность управлять аудиоплеером смартфона, например, во время пробежки;
💣Будильник ; Секундомер;
💣Прогноз погоды;
💣Управление камерой
Приложение для Smart Watch умные часы M16 plus
⬆️(ссылки на приложение Wearfit Pro)⬆️
⌚️ С помощью приложения Wearfit Pro раскрывается весь потенциал Smart Watch M16 plus:

Технические характеристики Smart Watch M16 plus
✅Процессор MTK2502C
✅Мастер-чип: Hs6621
✅Память часов: 128 м
✅Экран 1.75 дюйма 320х320
✅Цветной, сенсорный 2.5D HD IPS дисплей
✅Bluetooth 5.0
✅Емкость аккумулятора 200 mAh
✅Автономость: от 5 до 10 дней активного использования
✅Размер и вес 44 х 38 х 10.4 мм, 36.5 г
✅Форма корпуса Прямоугольная
✅Материал корпуса Металл
✅Приложение Wearfit Pro
ДОСТУПНЫЕ ЦВЕТА:
Красный, Чёрный, Белый
Комплектация умных часов Smart Watch M16 plus
*️⃣ Smart Watch умные часы M16 plus
*️⃣Магнитная зарядка
*️⃣Руководство по эксплуатации
*️⃣Красочная картонная упаковка
Если у Вас возник вопрос: «Где купить Smart Watch / Fitness braslet / умные часы в ПМР Приднестровье, Тирасполь, Бендеры с доставкой по всей территории ПМР с гарантией по лучшей цене?», то ответ один — в нашем магазине ⌚️ «Медиацентр «ГЛОБУС». Мы поможем Вам сделать правильный выбор. Всегда большой ассортимент умных часов по лучшим ценам с гарантией. Осуществляем доставку по всей территории ПМР и Молдовы.
Источник
Smart Watch M16 Plus — модель смарт часов, которой нет равных!
Smart Watch M16+ русифицированы, полностью на русском языке. Модель которой нет равных, теперь можно устанавливать свои фото на заставку, так же появилась активная боковая кнопка блокировки, так же динамик и микрофон исключительного качества из всех моделей, динамик громкий и передает звук без лишних шумов, микрофон отлично передает звук без помех и искажения, что дает возможность с комфортом разговаривать через часы — модель умных часов с функцией многофункционального фитнес-трекера.
Эксплуатация часов сопровождается отзывчивым сенсором и качественной синхронизацией между подключаемыми устройствами. Поддерживает подключение с помощью Bluetooth к смартфонам на платформах Android или iOS. Встроенный в трекер шагомер будет автоматически считывать и синхронизировать данные о пройденных километрах и потраченных калориях.
Основные функции:
— Bluetooth уведомления: короткие сообщения, информация из социальных сетей, различные напоминания.
— пульс, кровяное давление, кислород в крови, анализ усталости.
— шагомер: счетчик шагов, расход калорий, запись пробега.
— напоминание о малоподвижности: пришло время для физических упражнений и изменения нездорового образа жизни.
— мониторинг сна: объективно, научно и количественно записывайте и анализируйте состояние сна.
— напоминание о звонке: поддержка ответа на звонки.
— другие функции: будильник, календарь, секундомер.
Источник
Как подключить и настроить смарт-часы / умные часы (на примере M36 Plus / Watch 7). Хороший способ быстро узнать пульс, температуру, давление, уровень кислорода в крови и др. сведения

«Умные» часы хороши тем, что они не только время показывают (как некоторые думают 😉), но и измеряют температуру тела, контролируют калории, мониторят пульс, артериальное давление, кислород в крови, время сна, тренировок, и многое другое. Удобно? То-то!👌
Целый бортовой компьютер, который будет следить за вашим организмом и передавать данные в личный кабинет на вашем смартфоне (чтобы вы могли в любое время посмотреть какие там дела. ).
К чему, собственно, я об этом. Т.к. вопросов по смарт-часам набирается довольно много, решил набросать небольшую инструкцию по их подключению и настройке к телефону на Android (на примере популярной бюджетной модельки M36 Plus / Watch 7. Впрочем, др. модели будут подключаться по похожему принципу).
Итак. пойдем по шагам.
Как начать пользоваться смарт-часами
Подключение к телефону на Android
Шаг 1
Первый шаг стандартный : извлекаем всё из упаковочной тары (обычно это часы, зарядник, ремешок, инструкция), и ставим часы на зарядку! Нередко, что за время нахождения в продаже и транспортировки — аккумулятор часов сильно разряжен (бывает и в ноль).
📌 Важно: внимательно осмотрите часы и зарядник на предмет защитных пленок и наклеек. У некоторых производителей встречаются доп. пленки — если не убрать оные, то часы не будут заряжаться. (а из-за этого немало пользователей думает, что устройство сломано. ).
Открываем упаковку, достаем часы и зарядный кабель
Дожидаемся пока часы зарядятся до 50-100%
Шаг 2
Пока часы заряжаются — откройте настройки Android и перейдите во вкладку «Подключения». Нужно проверить включен ли Bluetooth?
Если он у вас откл. — переведите ползунок в режим вкл.
Bluetooth — проверяем включен ли он на телефоне
Важный момент : если к вашему телефону ранее были подключены другие «умные» устройства (в частности: часы, браслеты, трекеры и пр.) — рекомендую отменить их сопряжение!
Если ранее к телефону были подкл. другие смарт-часы — то откл. их (отменяем сопряжение).
Шаг 3
Обратите внимание на упаковку к часам и инструкцию — как правило на ней указывает название спец. приложения для работы с часами! В моем случае для часов M36 Plus / Watch 7 используется 📌Wearfit Pro (ссылка на Play Market). Желательно выбрать именно то ПО, которое рекомендовано производителем!
Прим : у часов от Xiaomi — обычно это «Zepp Life», у Honor и Huawei — «Huawei Health», «Huawei Wear».
Название приложения для работы с часами часто указано на упаковке (и в инструкции к устройству)
Устанавливаем и запускаем родное приложение для работы со смарт-часами
После установки и запуска приложения — часто оно требует разрешений и прав (например, для доступа к списку контактов, данным местоположения и пр.). Разумеется, если вы хотите полноценно пользоваться смарт функциями часов — это нужно разрешить.
Разрешить приложению доступ к местоположению устройства
Дать права те или иным приложениям можно в настройках Android — вкладка «Приложения» . В зависимости от версии Android — у вас в этой вкладке будет либо раздел «Права» , либо ссылка на «Диспетчер разрешений» . См. парочку примеров ниже. 👇
Права — здоровье (Android 8.0)
Диспетчер разрешений — Android 11
Шаг 4
1) Когда часы зарядились — отключите их от зарядного устройства (некоторые модели устройств не позволяют провести сопряжение во время зарядки!).
2) Далее нажмите кнопку для входа в меню (в моем примере на Watch 7 она сбоку) — затем сдвиньте «экран» вверх и перейдите в раздел настроек . См. пример ниже. 👇
Настройки смарт-часов / Watch 7
3) По умолчанию меню вероятно у вас будет на англ. Нужно активировать функцию «Connect mobile phone» . На экране часов должен появиться QR-код (он будет необходимо для сопряжение с телефоном).
Connect mobile phone — нажать это для сопряжения с телефоном
4) Далее на телефоне нужно будет запустить приложение Wearfit Pro для работы с часами (мы его установили в предыдущем шаге) и:
- Войти в свой аккаунт (если нет: зарегистрироваться / или через Google-профиль);
- В верхнем меню нажать по кнопке добавление устройства путем сканирования QR-кода;
- Затем навести камеру телефона на часы. См. пару изображений ниже. 👇👇
Вход и добавление нового устройства
Наводимся на QR код
5) Далее нужно дождаться сообщения о успешном сопряжении устройств. При первом подключении на это может потребоваться чуть больше времени — до 1-2 мин.
6) Также при первом подключении обычно происходит обновление ПО часов (на них загорится значок со «Стрелочкой» вверх. В это время их лучше не трогать!).
7) Собственно, после этого всё — подключение завершено! Смарт-часы готовы к настройке и использованию. 👌
Готово! Часы настроены, и одеты
Настройка
Времени
Это один из самых частых вопросов! Дело в том, что далеко не на всех смарт-часах есть возможность настроить время автономно (без сопряжения с телефоном).
Поэтому, для настройки даты и времени нужно:
- произвести подключение часов к телефону (см. начало статьи, там показано, как это сделать);
- запустить приложение для работы с часами и дождаться, пока обновятся данные;
- время на часах и дата автоматически изменятся на те значения, которые у вас заданы в настройках Android (на телефоне). См. скрин ниже. 👇
Время на смарт-часах синхр. с сопряженным смартфоном
Для синхронизации (возможно) потребуется запустить приложение для работы с часами
Если вы хотите поменять время на часах — просто откройте настройки телефона (с которым они сопряжены), перейдите в раздел настроек даты и времени и установите то значение, которое нужно вам. Всё! 👌
Android 11 — часы и время
Вкл. русского меню
Эта возможность есть не во всех моделях!
Сначала необходимо вызвать меню настроек, затем найти в длинном списке опцию «Language Settings» (по умолчанию везде вкл. английский), найти в этом разделе «Русский» и подтвердить выбор. Пример ниже. 👇
Включение русского меню — смарт-часы Watch 7
Циферблата
Нажать на кнопку настройки — когда появится циферблат с текущем временем, — повернуть ее вправо. Обычно, на часах по умолчанию есть 5-10 встроенный циферблатов, из которых есть что выбрать. 👇
Один раз нажать, когда появится циферблат — повернуть вправо (настройка циферблата на Watch 7)
Открыть приложение для синхр. с часами (в моем примере Wearfit Pro), перейти в настройки оборудования и выбрать каталог циферблатов. Далее найти нужный и нажать по кнопке загрузки. 👌
Поиск новых красивых циферблатов
Системные параметры (сброс, пароль, перезагрузка и пр.)
- нажать на сист. кнопку неск. раз, пока не появится окно с возможностью открыть параметры часов (в зависимости от модели кнопка может располагаться сбоку/внизу экрана). Значок параметров:
;
- войти в параметры (если меню вы уже настроили и оно на русском — то проблем с нахождением нужного пункта возникнуть не должно // если у вас все на англ. — ориентируйтесь по значкам! Перевод к основным должен совпадать. 👇 ).
- для сброса всех параметров и возвращения телефона в заводские предустановки — кликните по меню со стрелочкой
;
- для настройки яркости экрана часов — по значку с солнышком.
Параметры — смарт-часы Watch 7
Как узнать свой пульс, температуру, давление, уровня кислорода в крови и др. сведения
Здесь все довольно просто!
После того, как вы настроите часы и произведете их сопряжение с телефоном — нажмите дважды по кнопке включения (так на Watch 7), пока не появится функциональное меню. В нём нужно выбрать то, что вам требуется: например, замер пульса (по картинкам можно сориентироваться). 👇
Как пользоваться часами — замер пульса с Watch 7
Далее часам потребуется 5-30 сек. времени чтобы произвести нужный замер. Примеры показаны на скрине ниже: как видите, всё выглядит очень информативно!
Замер пульса, давления, температуры (работа смарт-часов в деле! Watch 7)
Обратите внимание, что эти же показатели можно просматривать и в спец. приложение на телефоне (в моем случае Wearfit Pro). Причем, если вы не первый день носите телефон — их можно будет смотреть в динамике (т.е. за любой день за прошедший месяц).
Wearfit Pro — пример домашнего меню
Кроме этого, приложение подскажет какие значения явл. нормальными, а какие опасными и требуют перепроверки. Как это выглядит см. на скриншоте ниже. 👇
Нормальные значения помечены зеленым, опасные — красным
Иные мнения и рекомендации — приветствуются в комментариях ниже.
Инструкция по настройке аналога watch series 6 смарт часов м16+
Поздравляю вас с приобретением данной модели смарт-часов в магазине Konovalova store. Сейчас мы с вами разберём как настраивать этот чудесный девайс.
Включение
Для активации часов потребуется нажать и удерживать боковую кнопку в течение нескольких секунд. Если аппарат не включился, не паникуем, нужно просто его зарядить с помощью магнитной зарядки, которая идёт в комплекте. После включения, необходимо выставить русский язык, для комфортного использования. Заходим в меню, находим серую шестерёнку- она обозначает настройки, и находим пункт Language settings. В открывшемся списке выбираем русский, либо любой другой язык, который вам подходит.
Приложение Wearfit Pro, синхронизация со смартфоном
Для дальнейшей работы и синхронизации часов со смартфоном ищем одноимённое приложение в AppStore для iOS, в PlayMarket для Android, соответственно, качаем и устанавливаем его. Далее включаем на телефоне bluetooth, открываем Wearfit Pro и заполняем данные о себе. На этом этапе нужно дать необходимые разрешения для приложения. После этого добавляем наши смарт-часы через кнопку «добавить».
Если часы не подключились сразу
Если возникли некоторые проблемы с подключением, достаточно перезагрузить часы, закрыть и открыть приложение, а так же выключить и включить bluetooth, после чего следует подключиться заново.
Завершающий этап настройки
С помощью приложения далее вы сможете настроить все необходимые функции, которыми заряжены смарт-часы, настроить уведомления, проверить состояние здоровья, измерить пульс, концентрацию кислорода в крови (что особенно полезно для спортсменов, хотя пригодится всем), создать, добавить или удалить циферблат и так далее.
Если остались вопросы или возник форс-мажор.
В таком случае вы всегда можете задать вопрос нашей службе поддержки, связавшись через кнопку «вопросы» в карточке товара.
Спасибо, что выбрали Konovalova Store, мы всегда рад Вам!
Как подключить и
настроить смарт-часы?
Детальная инструкция
Купили умные часы, но не знаете, как подключить смарт-часы к телефону? Рассказываем про все возможные варианты.
Содержание
Как подключить смарт-часы к Apple
Как подключить смарт-часы к Android
Как подключить смарт-часы Amazfit
Как подключить смарт-часы Honor
Как подключить смарт-часы Xiaomi
Как подключать детские смарт-часы
Приложения для подключения смарт-часов к телефону
Частые ошибки и проблемы
Как подключить смарт-часы к Apple
Соединить умные часы (даже на платформе Android) и гаджет Apple — самая простая задача. Расскажем пошагово, как подключить смарт-часы к айфону.
1. Активируйте Wi-Fi и Bluetooth на часах и смартфоне.
2. Включите устройство (оно должно быть на той руке, где планируете носить). Дождитесь появления на экране логотипа компании.
3. Положите смартфон рядом с часами. Подтвердите предложение создать пару. Поднесите циферблат к камере смартфона. Через пару минут устройства синхронизируются. Затем через идентификатор введите ID после появления запроса или в настройках (пункт «Основные»).
4. Настройте устройство (подсказки появятся на экране смартфона).
Если программное обеспечение устарело, смарт-часы предложат его обновить. Смело принимайте апдейт.
Однако, если у вас Android-смартфон, соединить его с Apple Watch невозможно. Часы будут работать с ограниченным функционалом — в режиме таймера, будильника, контроля сна и прогноза погоды.
Как подключить смарт-часы к Android
Подключить смарт-часы к телефону «Андроид» также просто.
1. Предварительно установите на смартфон приложение Wear OS либо то, что подходит к модели приобретённого гаджета (например, Huawei Health для Honor, Huawei, Galaxy Wearable — для Samsung).
2. Включите на устройствах Bluetooth и разместите их рядом.
3. Откройте приложение на телефоне. Выберите пункт «Добавить новое устройство» или «Настройка», дождитесь, пока появится название модели гаджета.
4. Если нужно, введите пин-код (он указан в инструкции или на коробке). Кликайте на значок «Подключиться».
5. Если всё прошло успешно, появится слово «Подключено».
Аналогично можно подключить смарт-часы к телефону «Самсунг».
Как подключить смарт-часы Amazfit
1. Включите Bluetooth. Поместите гаджет рядом с телефоном.
2. В приложении Mi Fit найдите «Мои устройства». Выбирайте Amazfit Bip для сопряжения.
3. На часах появится запрос о сопряжении. Поставьте галочку и подождите минуту.
Как подключить смарт-часы Honor
1. Включить Bluetooth.
2. Установить на смартфон приложение Huawei Health.
3. Открыть его и зайти в раздел «Устройства». Нажать «Добавить».
4. Выбрать «Умные часы» и своё устройство из списка. Затем нажать «Сопрячь». Начнется поиск устройств, и в результатах нужно выбрать свой гаджет.
Как подключить смарт-часы Xiaomi
1. Включите Bluetooth.
2. Скачайте на смартфон приложение Mi Fit из Google Play или App Store.
3. Зарегистрируйте аккаунт. Важно в настройках региона выбрать «Материковый Китай», иначе часы работать не будут.
4. В основном меню, куда вы затем попадаете, нажмите на иконку «Плюс». В открывшемся списке выбирайте смарт-часы.
5. Жмите на кнопку, удерживайте её до тех пор, пока часы не завибрируют.
6. На экране смартфона нажмите на иконку часов и на кнопку на самих часах. Синхронизация завершена.
Как подключить детские смарт-часы
Многие родители уже купили своим детям смарт watch часы. Как подключить гаджет к телефону?
1. Активируйте сим-карту в обычном смартфоне.
2. Отключите пин-код в разделе «Безопасность».
3. Подключитесь к интернету и зайдите на любой сайт.
4. Извлеките симку из смартфона и поместите в гаджет.
Если нужно настроить GPS, то в программе SeTracker откройте «Режим работы геолокации» и выбирайте один из трёх. «Нормальный» — самый оптимальный, информация о местоположении ребёнка обновляется каждые 10 минут.
Приложения для подключения смарт-часов к телефону
До того как подключить китайские смарт-часы к телефону, установите базовые приложения для синхронизации гаджетов. Если хотите подключить смарт-часы «Ксиаоми», установите приложение Mi Fit. Оно подойдёт, чтобы подключить смарт-часы Мi Fit и Amazfit. Приложение Huawei Health — для тех, кто хочет подключить к смартфону смарт-часы «Хонор». Другое приложение — для часов Samsung Galaxy Watch — называется Galaxy Wearable.
На начальном этапе установите базовые приложения: будильник, трекинг здоровья, звонки, калькулятор, таймер. Также обратите внимание на эти 50 полезных приложений для смарт-часов. Среди них есть приложения для спорта, путешествий, медитаций, работы и детей.
В большинстве гаджетов время и дата настраиваются автоматически. Если этого не произошло, можете установить их самостоятельно в «Настройках». А уведомления настраиваются в приложении для синхронизации со смартфона. Поменять язык можно во вкладке «Язык и время» или Language.
Также можно соединять часы и смартфон по Wi-Fi. Для часов с Android есть специальное приложение SeTreker. С Apple Watch проблем с подключение к Wi-Fi не возникнет, если есть хорошая сеть.
Частые ошибки и проблемы
Как подключить китайские смарт-часы и при этом избежать проблем? Все делали правильно, а почему-то смарт часы не подключены?
Обычно это связано с 4 причинами:
1. Нужны обновления. Поэтому если гаджет их предлагает — принимайте.
2. Разряженный аккумулятор или слабо держит зарядку. Зарядите смарт-часы полностью перед подключением.
3. К Bluetooth подключены сторонние устройства. Например, у вас подключены беспроводные наушники, а стандарт Bluetooth 5.0 (он есть во всех современных смартфонах Samsung, Huawei, Xiaomi, Apple), тогда вопросов нет — часы подключатся. Но в более старых моделях (например, Samsung Galaxy Note 4 или Oppo F5) с версиями Bluetooth 4.1 и 4.2 нужно отключить другие устройства, чтобы синхронизировать смартфон со смарт-часами. Узнать версию Bluetooth можно с помощью бесплатного приложения AIDA64 в Play Market или App Store.
4. Если смартфон не видит смарт-часы, а с зарядкой, интернет-соединением и блютузом всё в порядке, проверьте, не забыли ли вы про специальное приложение. Положите гаджеты ближе друг к другу. Не помогло? Тогда осталось их перезагрузить.
Если следовать инструкции, проблем с тем, как подключить смарт-часы, быть не должно.
Содержание
- Как подключить часы м16 plus к телефону
- Как подключить и настроить смарт-часы / умные часы (на примере M36 Plus / Watch 7). Хороший способ быстро узнать пульс, температуру, давление, уровень кислорода в крови и др. сведения
- Как начать пользоваться смарт-часами
- Подключение к телефону на Android
- Настройка
- Как узнать свой пульс, температуру, давление, уровня кислорода в крови и др. сведения
- Инструкция по настройке аналога watch series 6 смарт часов м16+
- Как подключить и настроить смарт-часы? Детальная инструкция
Как подключить часы м16 plus к телефону
Как подключить и настроить смарт-часы / умные часы (на примере M36 Plus / Watch 7). Хороший способ быстро узнать пульс, температуру, давление, уровень кислорода в крови и др. сведения

«Умные» часы хороши тем, что они не только время показывают (как некоторые думают 😉), но и измеряют температуру тела, контролируют калории, мониторят пульс, артериальное давление, кислород в крови, время сна, тренировок, и многое другое. Удобно? То-то!👌
Целый бортовой компьютер, который будет следить за вашим организмом и передавать данные в личный кабинет на вашем смартфоне (чтобы вы могли в любое время посмотреть какие там дела. ).
К чему, собственно, я об этом. Т.к. вопросов по смарт-часам набирается довольно много, решил набросать небольшую инструкцию по их подключению и настройке к телефону на Android (на примере популярной бюджетной модельки M36 Plus / Watch 7. Впрочем, др. модели будут подключаться по похожему принципу).
Итак. пойдем по шагам.
Как начать пользоваться смарт-часами
Подключение к телефону на Android
Шаг 1
Первый шаг стандартный : извлекаем всё из упаковочной тары (обычно это часы, зарядник, ремешок, инструкция), и ставим часы на зарядку! Нередко, что за время нахождения в продаже и транспортировки — аккумулятор часов сильно разряжен (бывает и в ноль).
📌 Важно: внимательно осмотрите часы и зарядник на предмет защитных пленок и наклеек. У некоторых производителей встречаются доп. пленки — если не убрать оные, то часы не будут заряжаться. (а из-за этого немало пользователей думает, что устройство сломано. ).
Открываем упаковку, достаем часы и зарядный кабель
Дожидаемся пока часы зарядятся до 50-100%
Шаг 2
Пока часы заряжаются — откройте настройки Android и перейдите во вкладку «Подключения». Нужно проверить включен ли Bluetooth?
Если он у вас откл. — переведите ползунок в режим вкл.
Bluetooth — проверяем включен ли он на телефоне
Важный момент : если к вашему телефону ранее были подключены другие «умные» устройства (в частности: часы, браслеты, трекеры и пр.) — рекомендую отменить их сопряжение!
Если ранее к телефону были подкл. другие смарт-часы — то откл. их (отменяем сопряжение).
Шаг 3
Обратите внимание на упаковку к часам и инструкцию — как правило на ней указывает название спец. приложения для работы с часами! В моем случае для часов M36 Plus / Watch 7 используется 📌Wearfit Pro (ссылка на Play Market). Желательно выбрать именно то ПО, которое рекомендовано производителем!
Прим : у часов от Xiaomi — обычно это «Zepp Life», у Honor и Huawei — «Huawei Health», «Huawei Wear».
Название приложения для работы с часами часто указано на упаковке (и в инструкции к устройству)
Устанавливаем и запускаем родное приложение для работы со смарт-часами
После установки и запуска приложения — часто оно требует разрешений и прав (например, для доступа к списку контактов, данным местоположения и пр.). Разумеется, если вы хотите полноценно пользоваться смарт функциями часов — это нужно разрешить.
Разрешить приложению доступ к местоположению устройства
Дать права те или иным приложениям можно в настройках Android — вкладка «Приложения» . В зависимости от версии Android — у вас в этой вкладке будет либо раздел «Права» , либо ссылка на «Диспетчер разрешений» . См. парочку примеров ниже. 👇
Права — здоровье (Android 8.0)
Диспетчер разрешений — Android 11
Шаг 4
1) Когда часы зарядились — отключите их от зарядного устройства (некоторые модели устройств не позволяют провести сопряжение во время зарядки!).
2) Далее нажмите кнопку для входа в меню (в моем примере на Watch 7 она сбоку) — затем сдвиньте «экран» вверх и перейдите в раздел настроек . См. пример ниже. 👇
Настройки смарт-часов / Watch 7
3) По умолчанию меню вероятно у вас будет на англ. Нужно активировать функцию «Connect mobile phone» . На экране часов должен появиться QR-код (он будет необходимо для сопряжение с телефоном).
Connect mobile phone — нажать это для сопряжения с телефоном
4) Далее на телефоне нужно будет запустить приложение Wearfit Pro для работы с часами (мы его установили в предыдущем шаге) и:
- Войти в свой аккаунт (если нет: зарегистрироваться / или через Google-профиль);
- В верхнем меню нажать по кнопке добавление устройства путем сканирования QR-кода;
- Затем навести камеру телефона на часы. См. пару изображений ниже. 👇👇
Вход и добавление нового устройства
Наводимся на QR код
5) Далее нужно дождаться сообщения о успешном сопряжении устройств. При первом подключении на это может потребоваться чуть больше времени — до 1-2 мин.
6) Также при первом подключении обычно происходит обновление ПО часов (на них загорится значок со «Стрелочкой» вверх. В это время их лучше не трогать!).
7) Собственно, после этого всё — подключение завершено! Смарт-часы готовы к настройке и использованию. 👌
Готово! Часы настроены, и одеты
Настройка
Времени
Это один из самых частых вопросов! Дело в том, что далеко не на всех смарт-часах есть возможность настроить время автономно (без сопряжения с телефоном).
Поэтому, для настройки даты и времени нужно:
- произвести подключение часов к телефону (см. начало статьи, там показано, как это сделать);
- запустить приложение для работы с часами и дождаться, пока обновятся данные;
- время на часах и дата автоматически изменятся на те значения, которые у вас заданы в настройках Android (на телефоне). См. скрин ниже. 👇
Время на смарт-часах синхр. с сопряженным смартфоном
Для синхронизации (возможно) потребуется запустить приложение для работы с часами
Если вы хотите поменять время на часах — просто откройте настройки телефона (с которым они сопряжены), перейдите в раздел настроек даты и времени и установите то значение, которое нужно вам. Всё! 👌
Android 11 — часы и время
Вкл. русского меню
Эта возможность есть не во всех моделях!
Сначала необходимо вызвать меню настроек, затем найти в длинном списке опцию «Language Settings» (по умолчанию везде вкл. английский), найти в этом разделе «Русский» и подтвердить выбор. Пример ниже. 👇
Включение русского меню — смарт-часы Watch 7
Циферблата
Нажать на кнопку настройки — когда появится циферблат с текущем временем, — повернуть ее вправо. Обычно, на часах по умолчанию есть 5-10 встроенный циферблатов, из которых есть что выбрать. 👇
Один раз нажать, когда появится циферблат — повернуть вправо (настройка циферблата на Watch 7)
Открыть приложение для синхр. с часами (в моем примере Wearfit Pro), перейти в настройки оборудования и выбрать каталог циферблатов. Далее найти нужный и нажать по кнопке загрузки. 👌
Поиск новых красивых циферблатов
Системные параметры (сброс, пароль, перезагрузка и пр.)
- нажать на сист. кнопку неск. раз, пока не появится окно с возможностью открыть параметры часов (в зависимости от модели кнопка может располагаться сбоку/внизу экрана). Значок параметров:
;
- войти в параметры (если меню вы уже настроили и оно на русском — то проблем с нахождением нужного пункта возникнуть не должно // если у вас все на англ. — ориентируйтесь по значкам! Перевод к основным должен совпадать. 👇 ).
- для сброса всех параметров и возвращения телефона в заводские предустановки — кликните по меню со стрелочкой
;
- для настройки яркости экрана часов — по значку с солнышком.
Параметры — смарт-часы Watch 7
Как узнать свой пульс, температуру, давление, уровня кислорода в крови и др. сведения
Здесь все довольно просто!
После того, как вы настроите часы и произведете их сопряжение с телефоном — нажмите дважды по кнопке включения (так на Watch 7), пока не появится функциональное меню. В нём нужно выбрать то, что вам требуется: например, замер пульса (по картинкам можно сориентироваться). 👇
Как пользоваться часами — замер пульса с Watch 7
Далее часам потребуется 5-30 сек. времени чтобы произвести нужный замер. Примеры показаны на скрине ниже: как видите, всё выглядит очень информативно!
Замер пульса, давления, температуры (работа смарт-часов в деле! Watch 7)
Обратите внимание, что эти же показатели можно просматривать и в спец. приложение на телефоне (в моем случае Wearfit Pro). Причем, если вы не первый день носите телефон — их можно будет смотреть в динамике (т.е. за любой день за прошедший месяц).
Wearfit Pro — пример домашнего меню
Кроме этого, приложение подскажет какие значения явл. нормальными, а какие опасными и требуют перепроверки. Как это выглядит см. на скриншоте ниже. 👇
Нормальные значения помечены зеленым, опасные — красным
Иные мнения и рекомендации — приветствуются в комментариях ниже.
Инструкция по настройке аналога watch series 6 смарт часов м16+
Поздравляю вас с приобретением данной модели смарт-часов в магазине Konovalova store. Сейчас мы с вами разберём как настраивать этот чудесный девайс.
Включение
Для активации часов потребуется нажать и удерживать боковую кнопку в течение нескольких секунд. Если аппарат не включился, не паникуем, нужно просто его зарядить с помощью магнитной зарядки, которая идёт в комплекте. После включения, необходимо выставить русский язык, для комфортного использования. Заходим в меню, находим серую шестерёнку- она обозначает настройки, и находим пункт Language settings. В открывшемся списке выбираем русский, либо любой другой язык, который вам подходит.
Приложение Wearfit Pro, синхронизация со смартфоном
Для дальнейшей работы и синхронизации часов со смартфоном ищем одноимённое приложение в AppStore для iOS, в PlayMarket для Android, соответственно, качаем и устанавливаем его. Далее включаем на телефоне bluetooth, открываем Wearfit Pro и заполняем данные о себе. На этом этапе нужно дать необходимые разрешения для приложения. После этого добавляем наши смарт-часы через кнопку «добавить».
Если часы не подключились сразу
Если возникли некоторые проблемы с подключением, достаточно перезагрузить часы, закрыть и открыть приложение, а так же выключить и включить bluetooth, после чего следует подключиться заново.
Завершающий этап настройки
С помощью приложения далее вы сможете настроить все необходимые функции, которыми заряжены смарт-часы, настроить уведомления, проверить состояние здоровья, измерить пульс, концентрацию кислорода в крови (что особенно полезно для спортсменов, хотя пригодится всем), создать, добавить или удалить циферблат и так далее.
Если остались вопросы или возник форс-мажор.
В таком случае вы всегда можете задать вопрос нашей службе поддержки, связавшись через кнопку «вопросы» в карточке товара.
Спасибо, что выбрали Konovalova Store, мы всегда рад Вам!
Как подключить и
настроить смарт-часы?
Детальная инструкция
Купили умные часы, но не знаете, как подключить смарт-часы к телефону? Рассказываем про все возможные варианты.
Источник









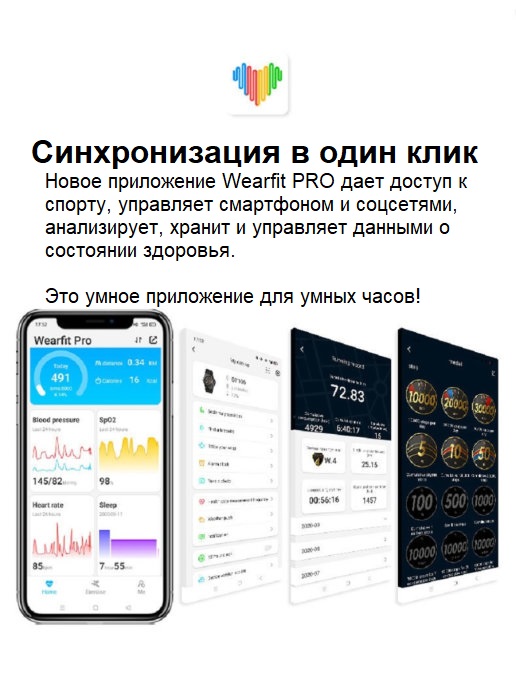













































 ;
; ;
;