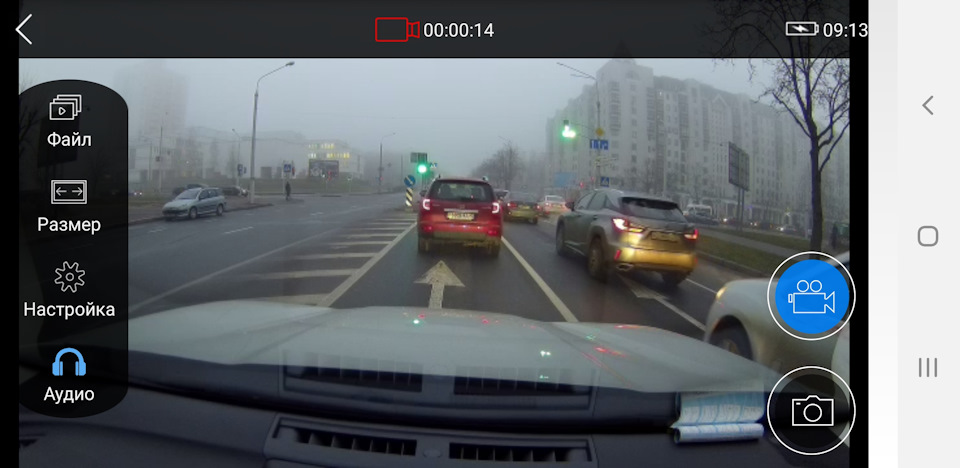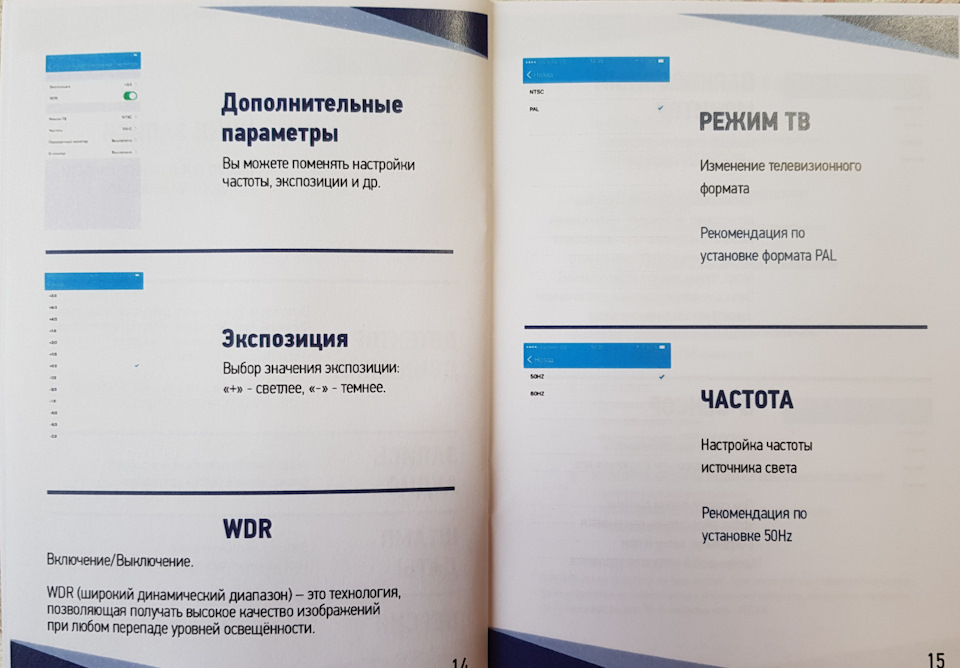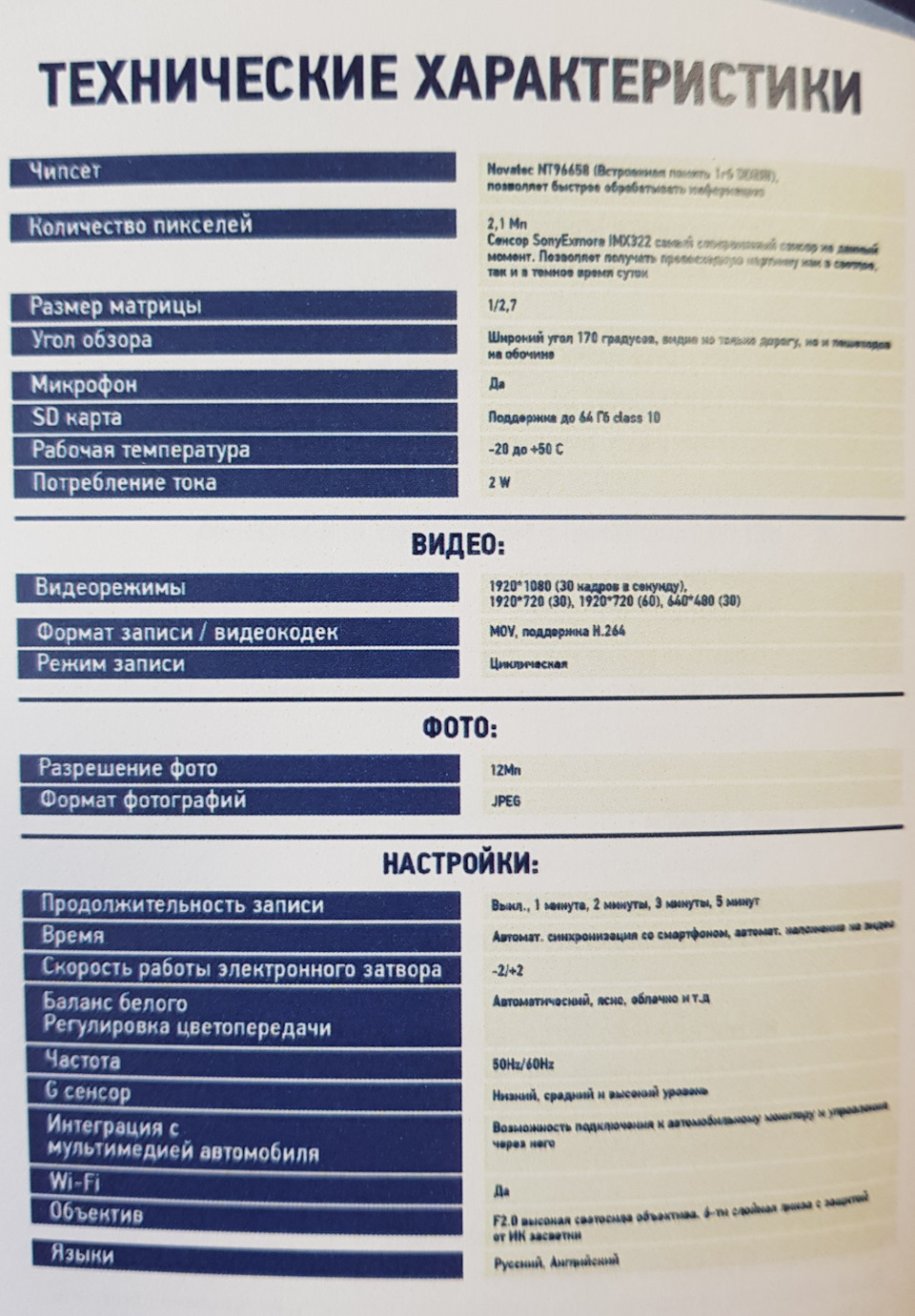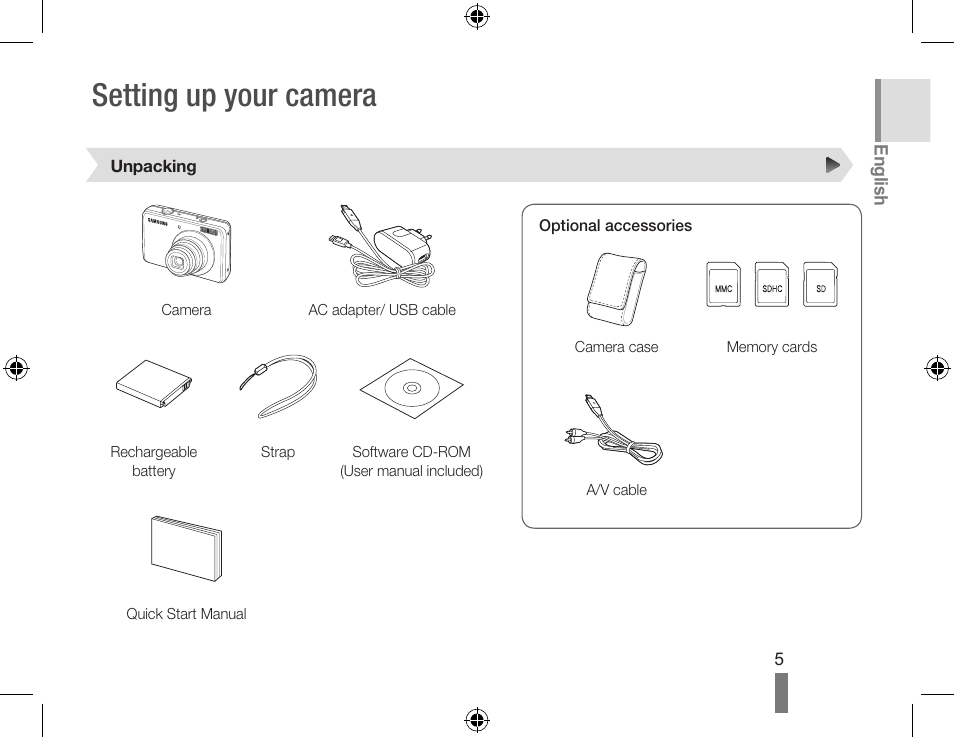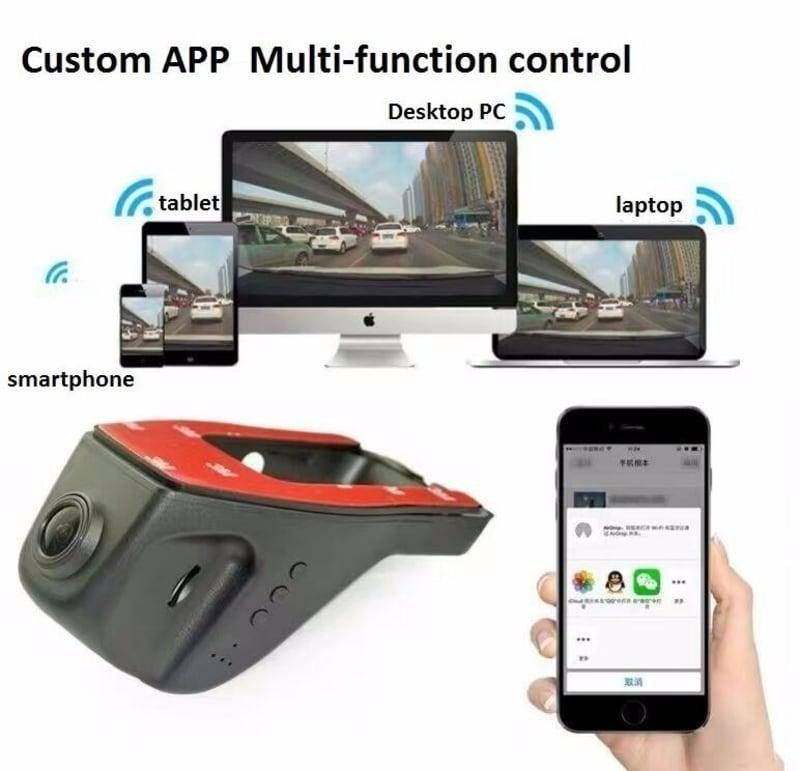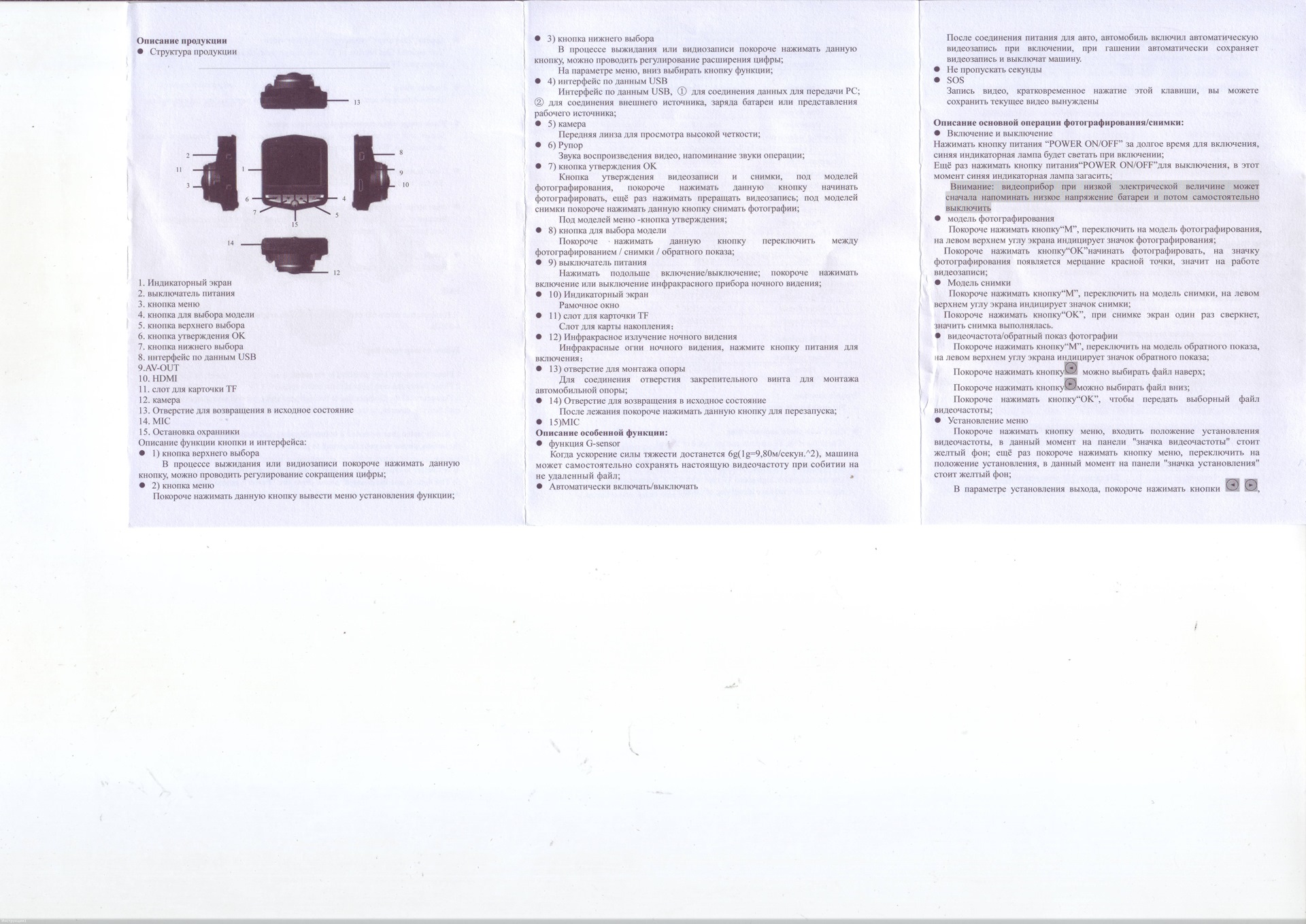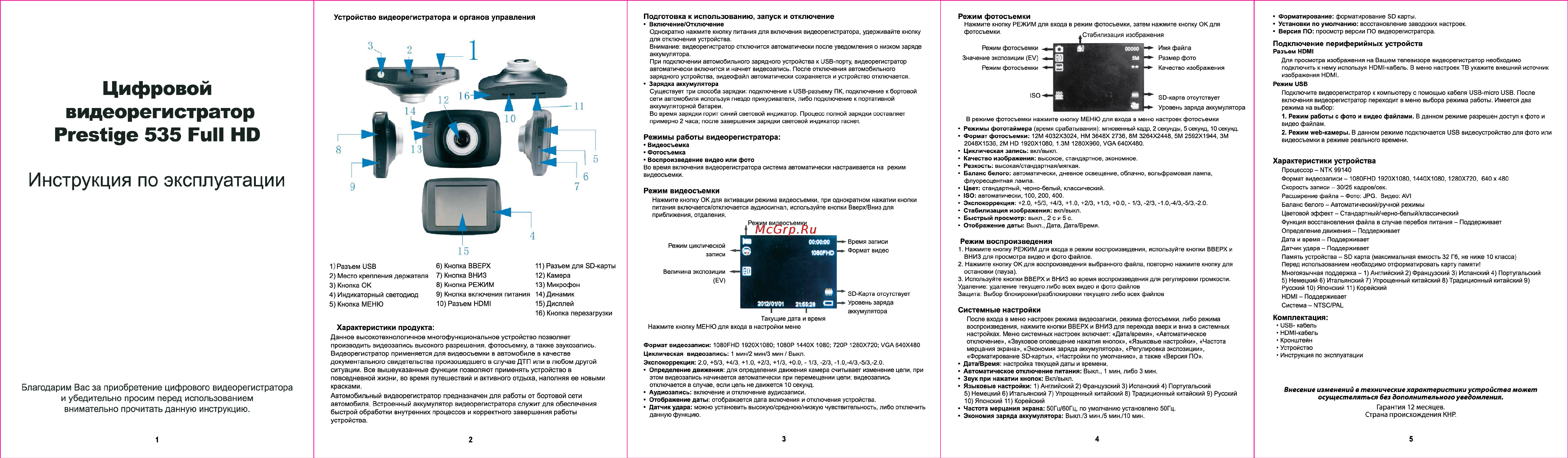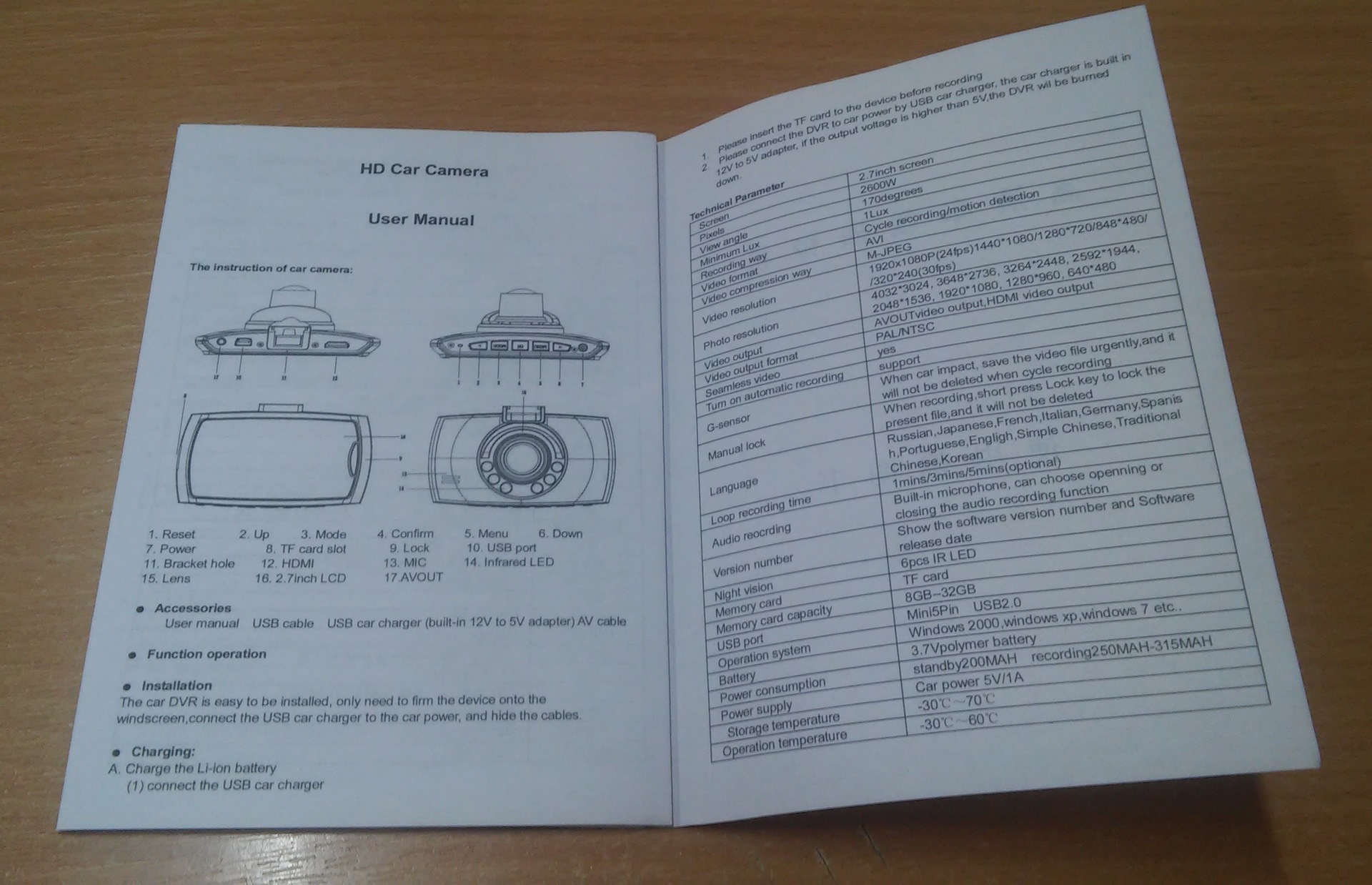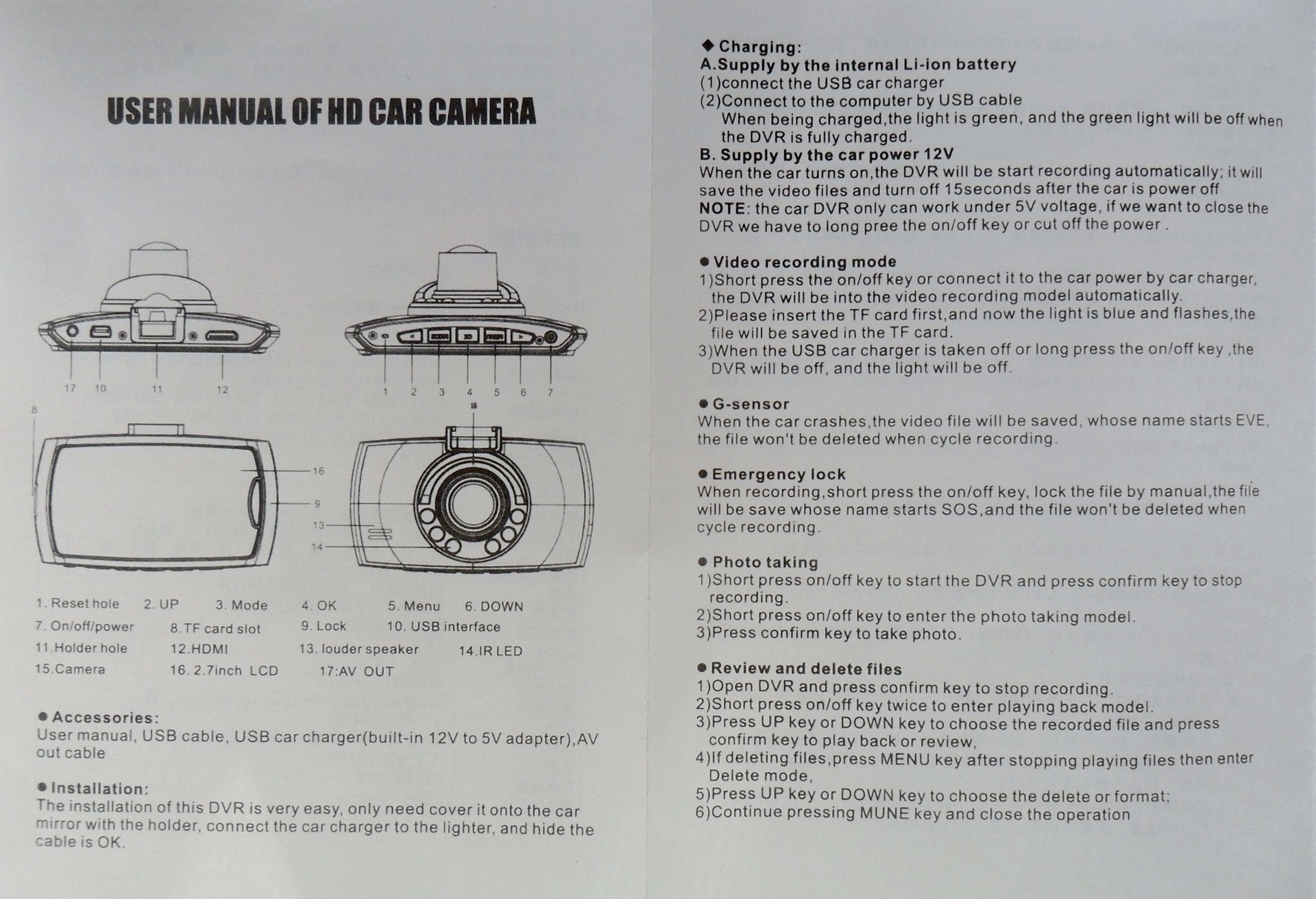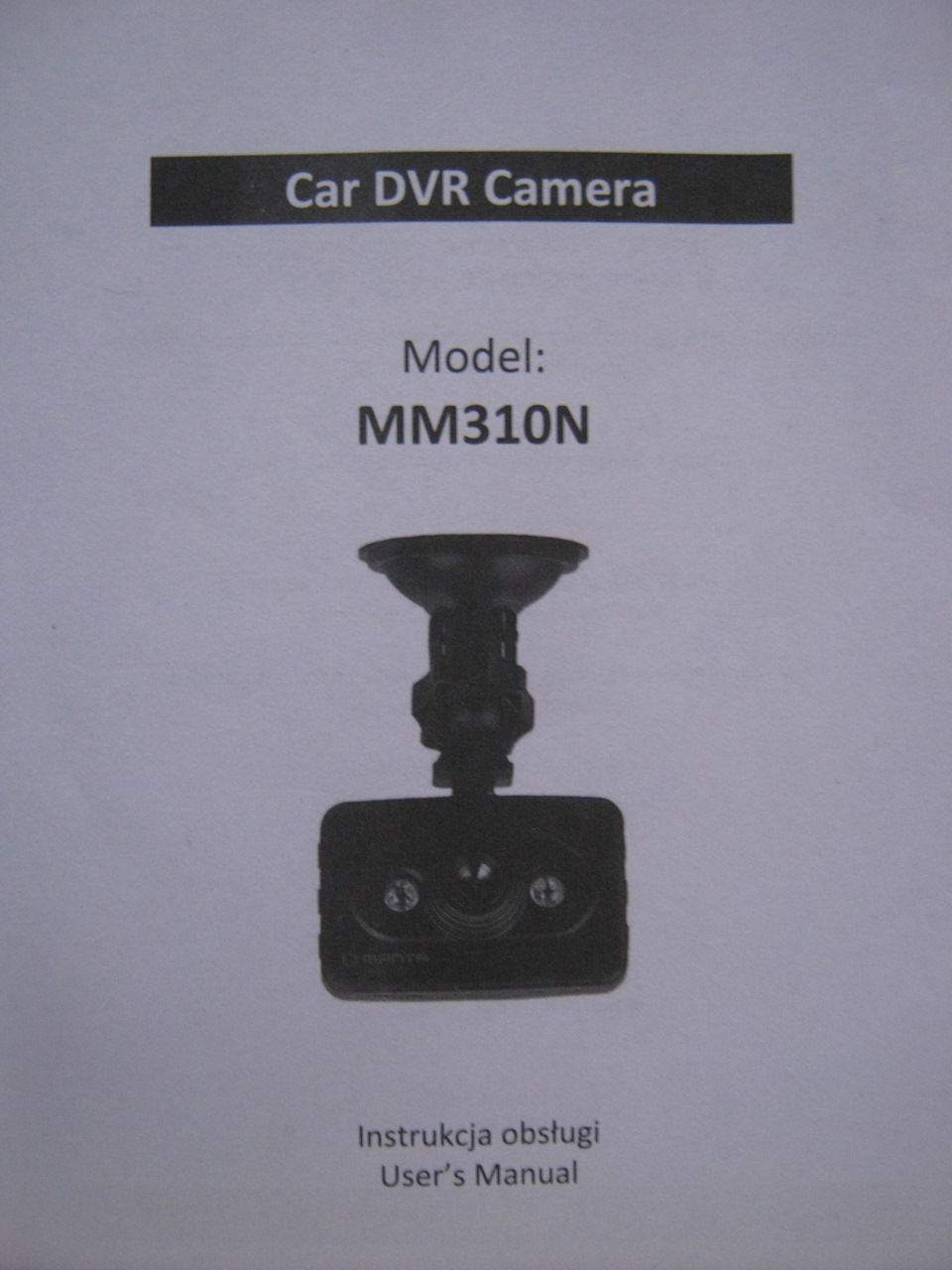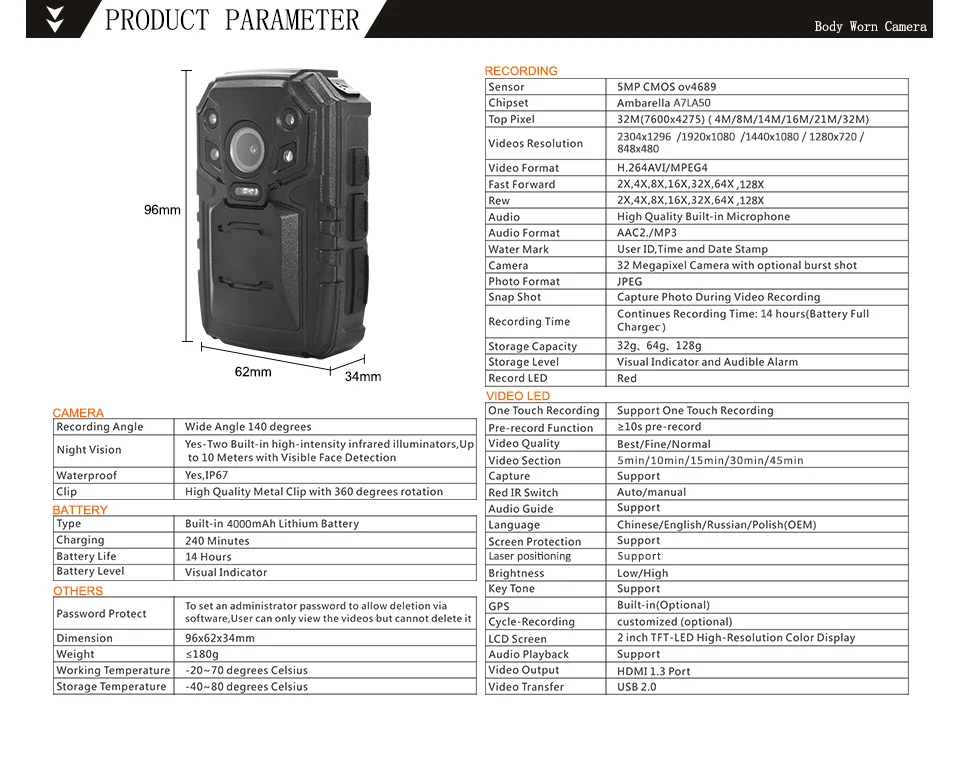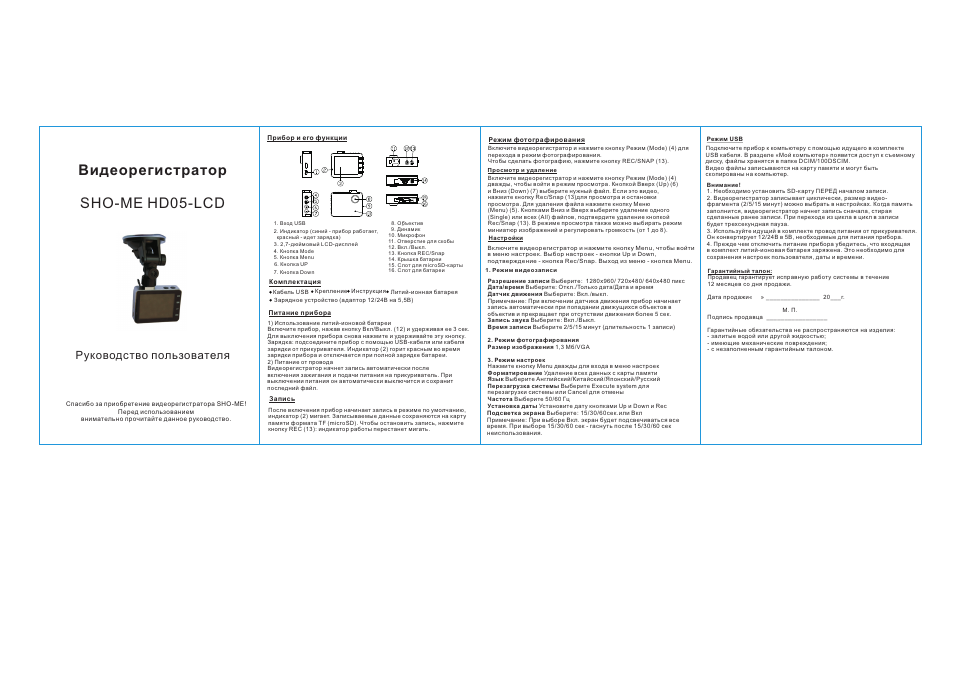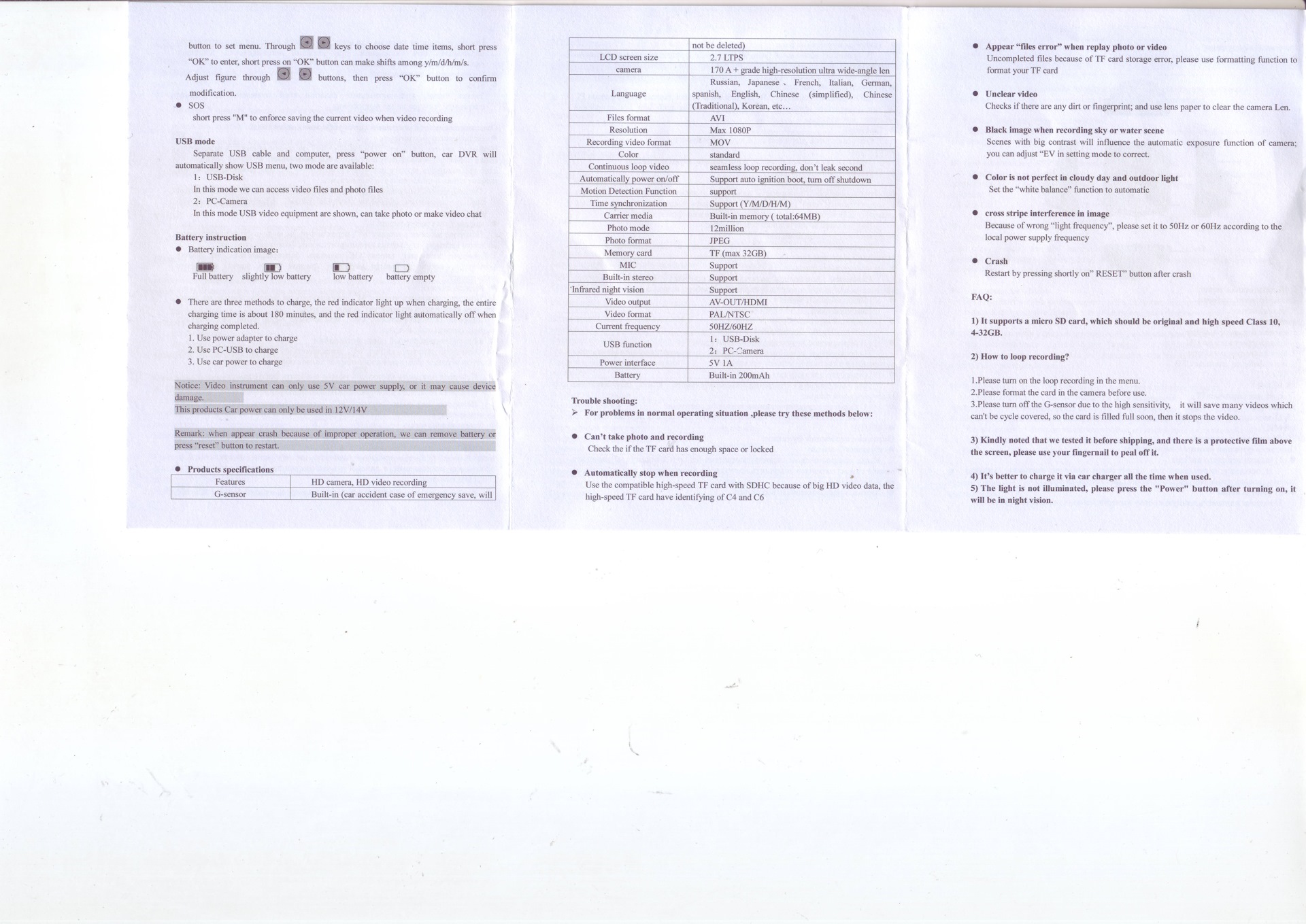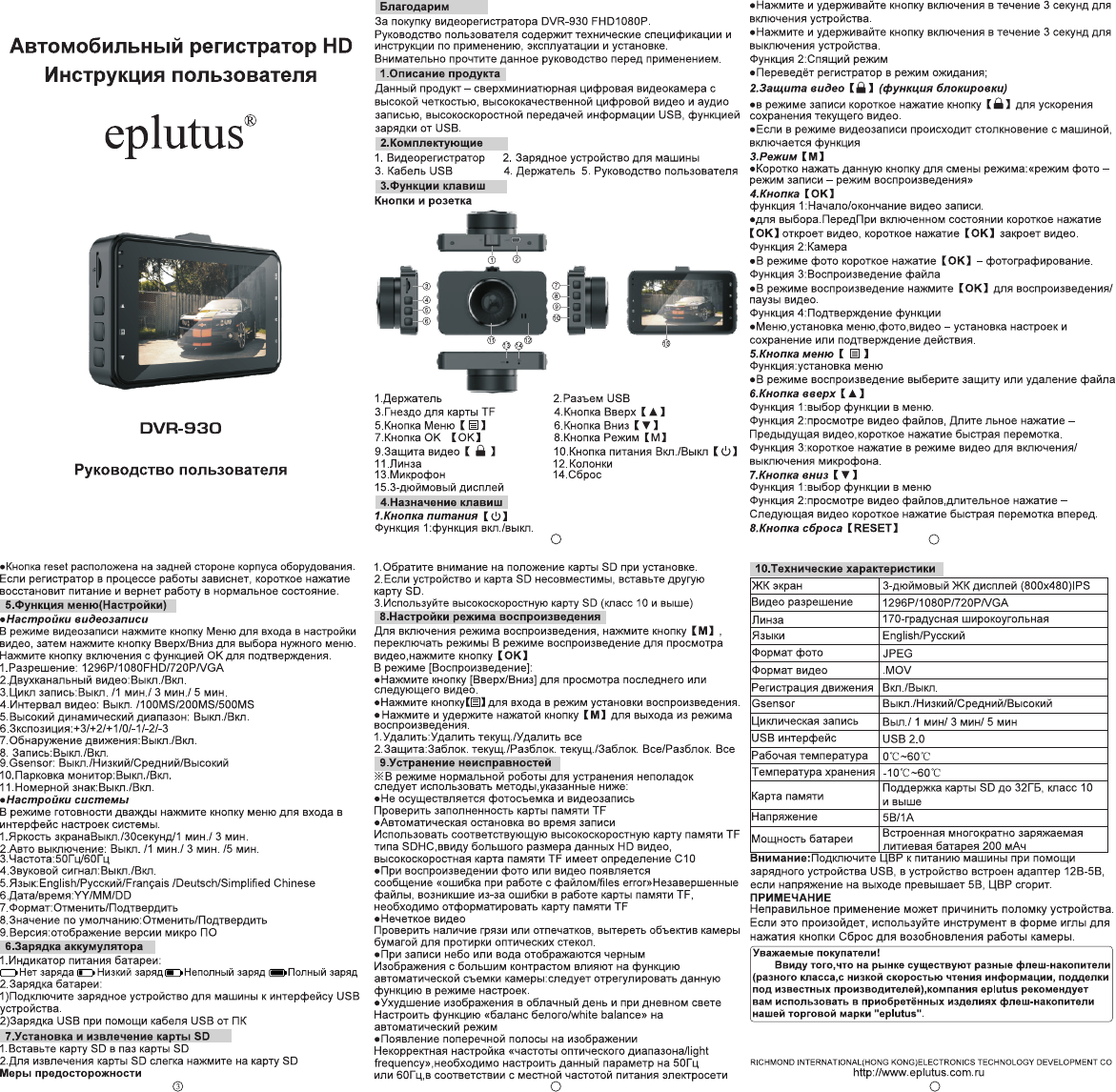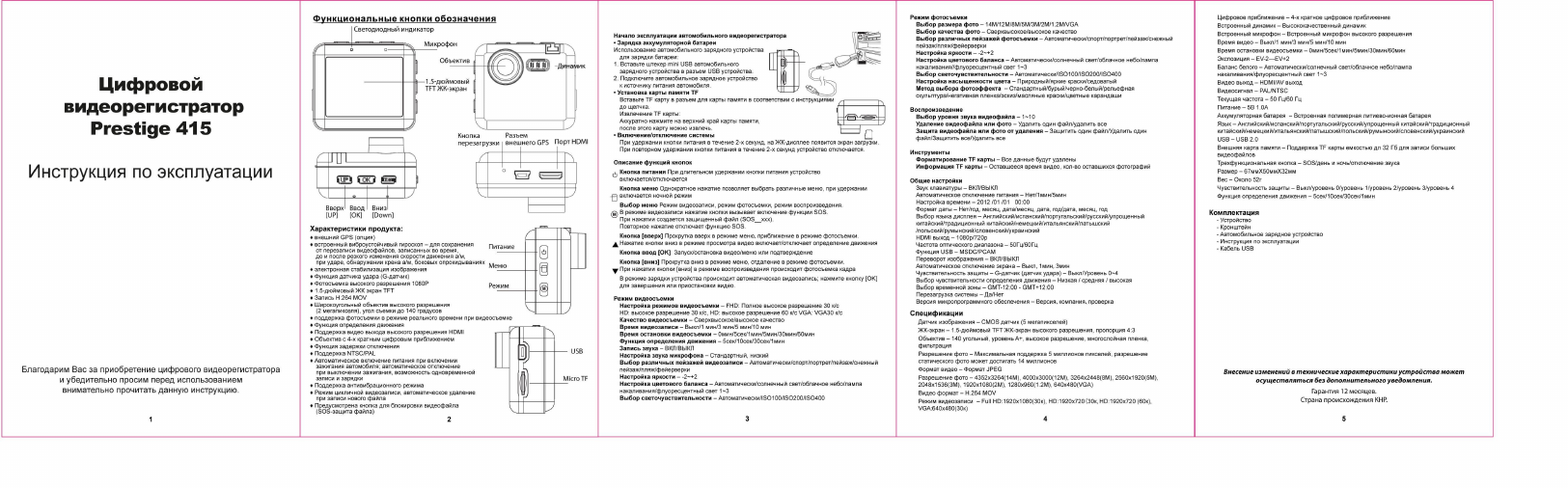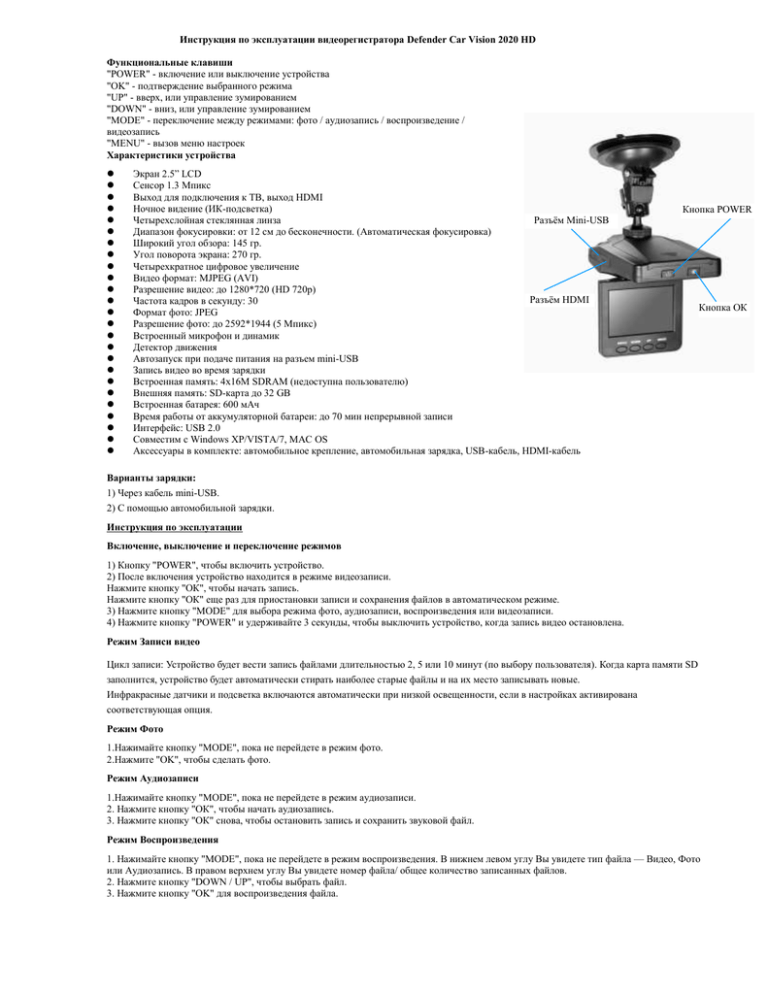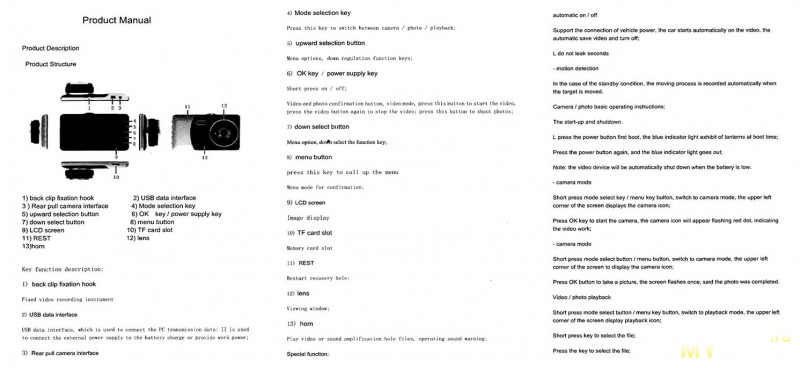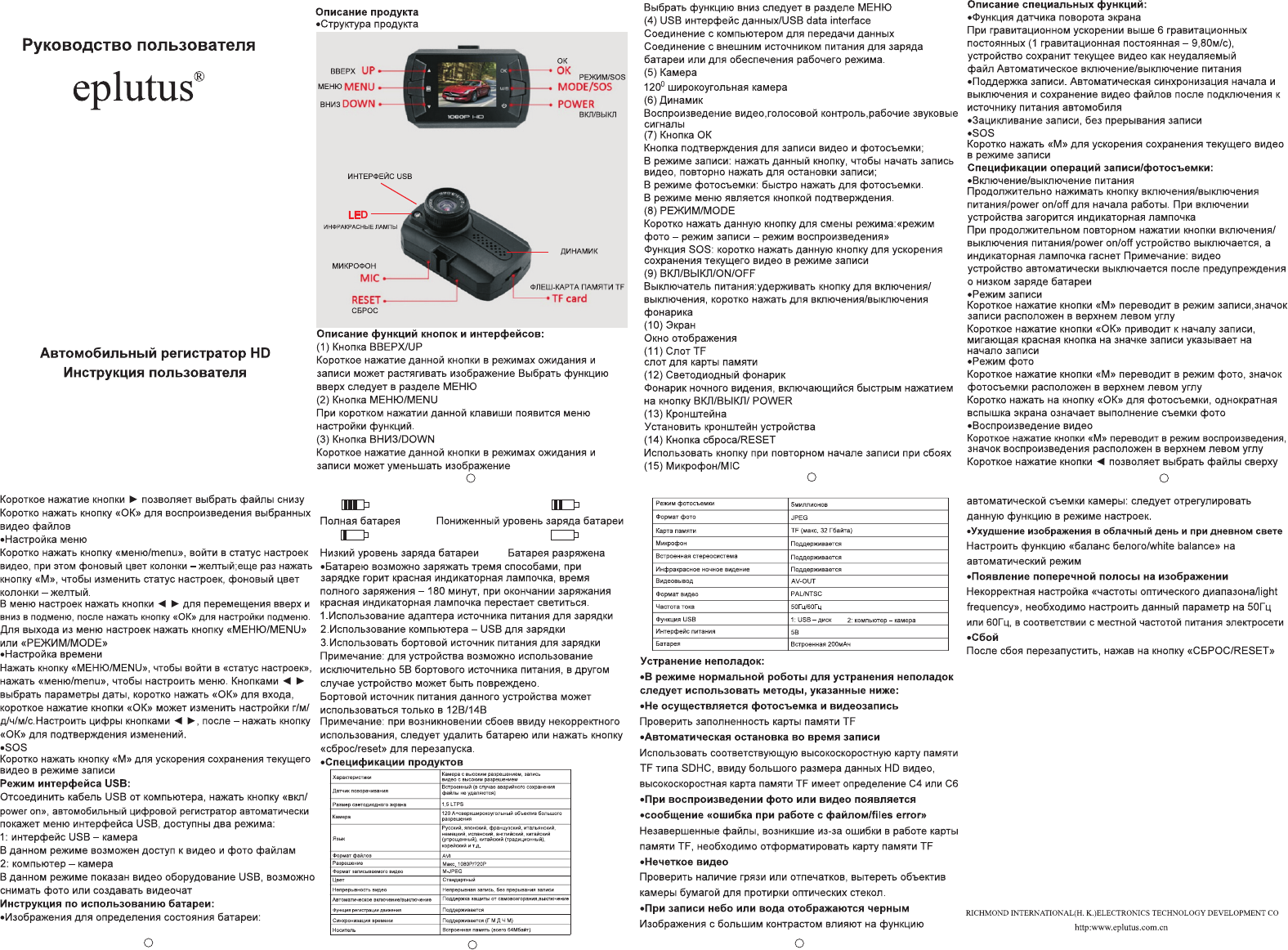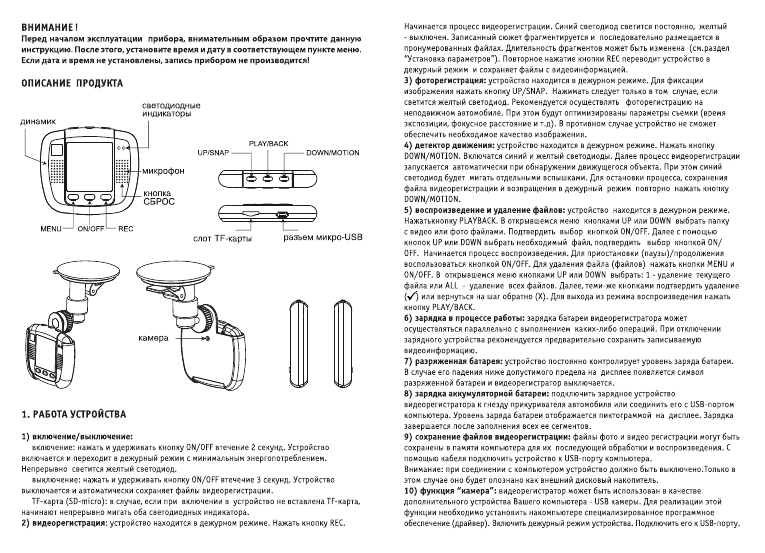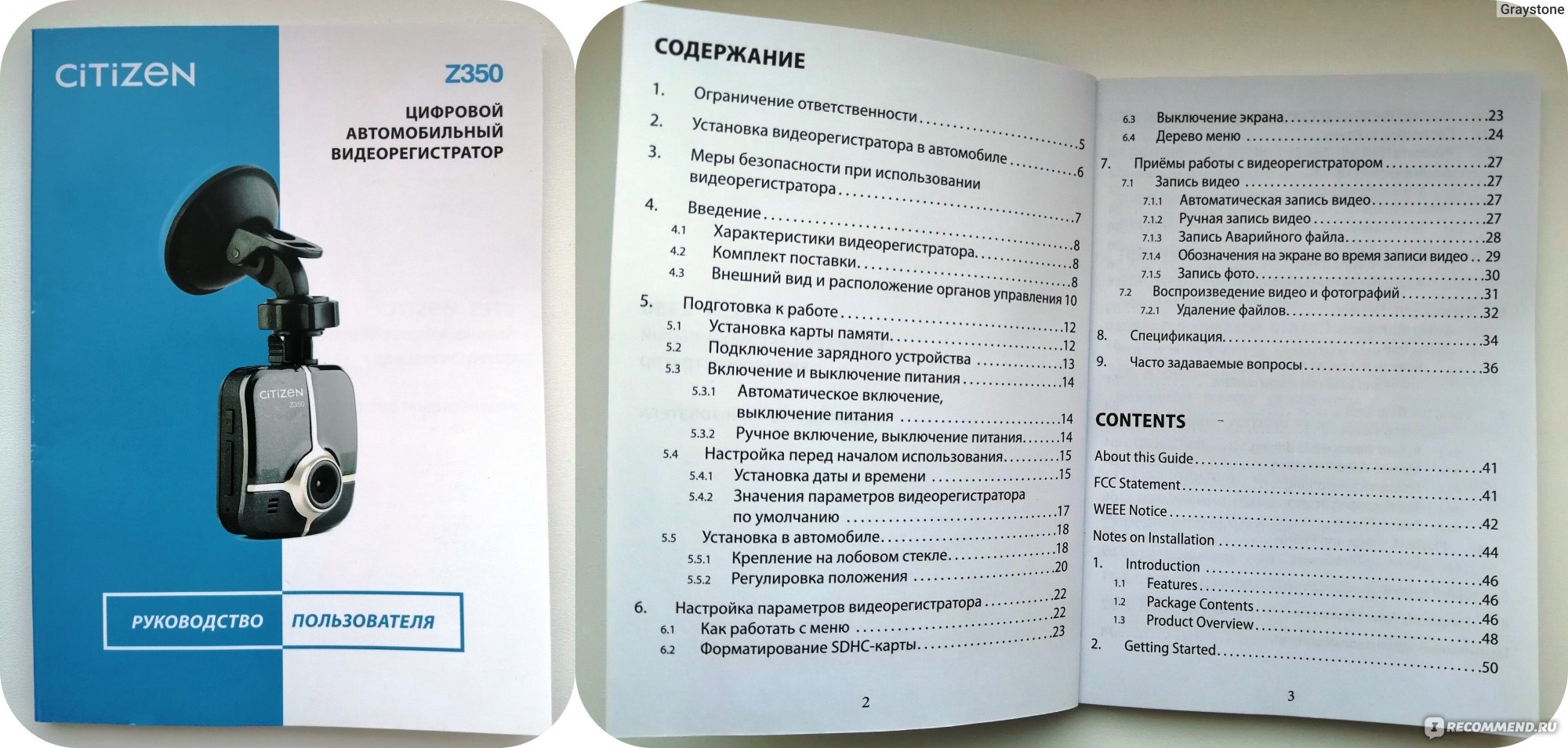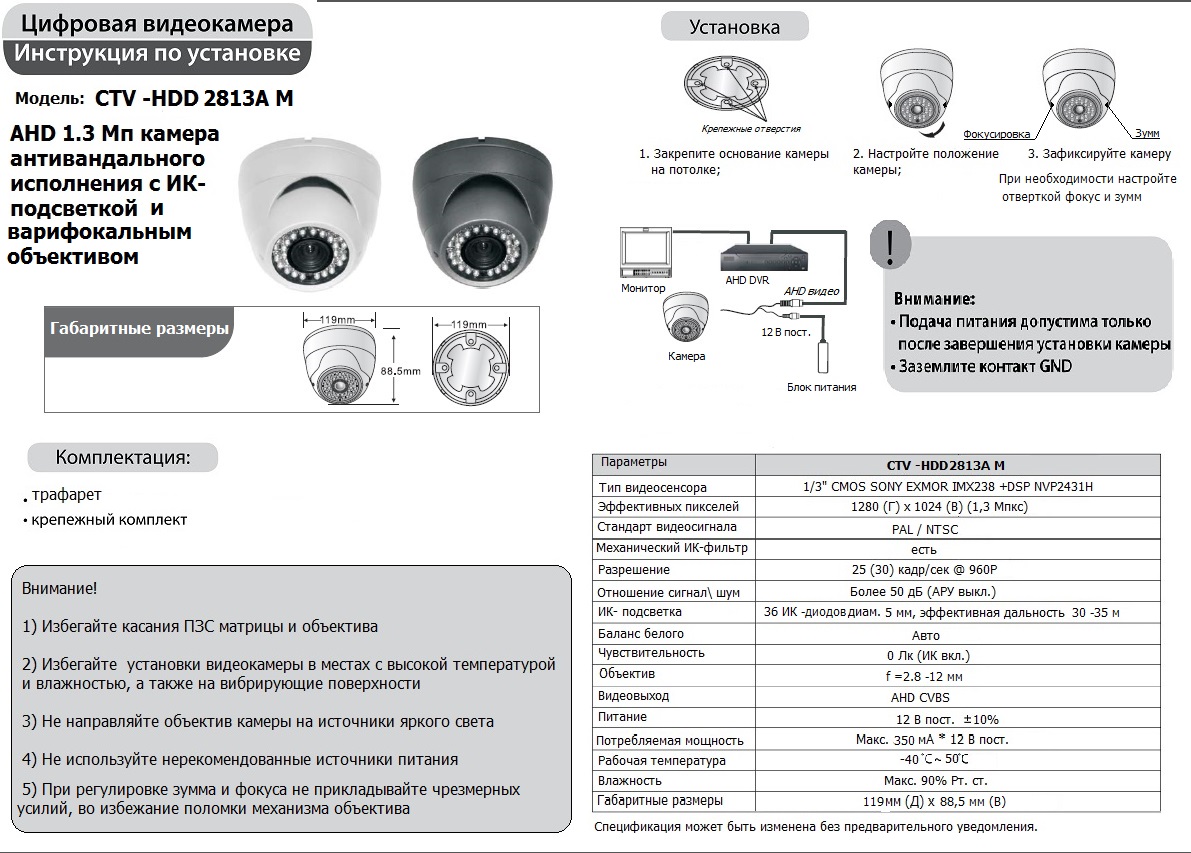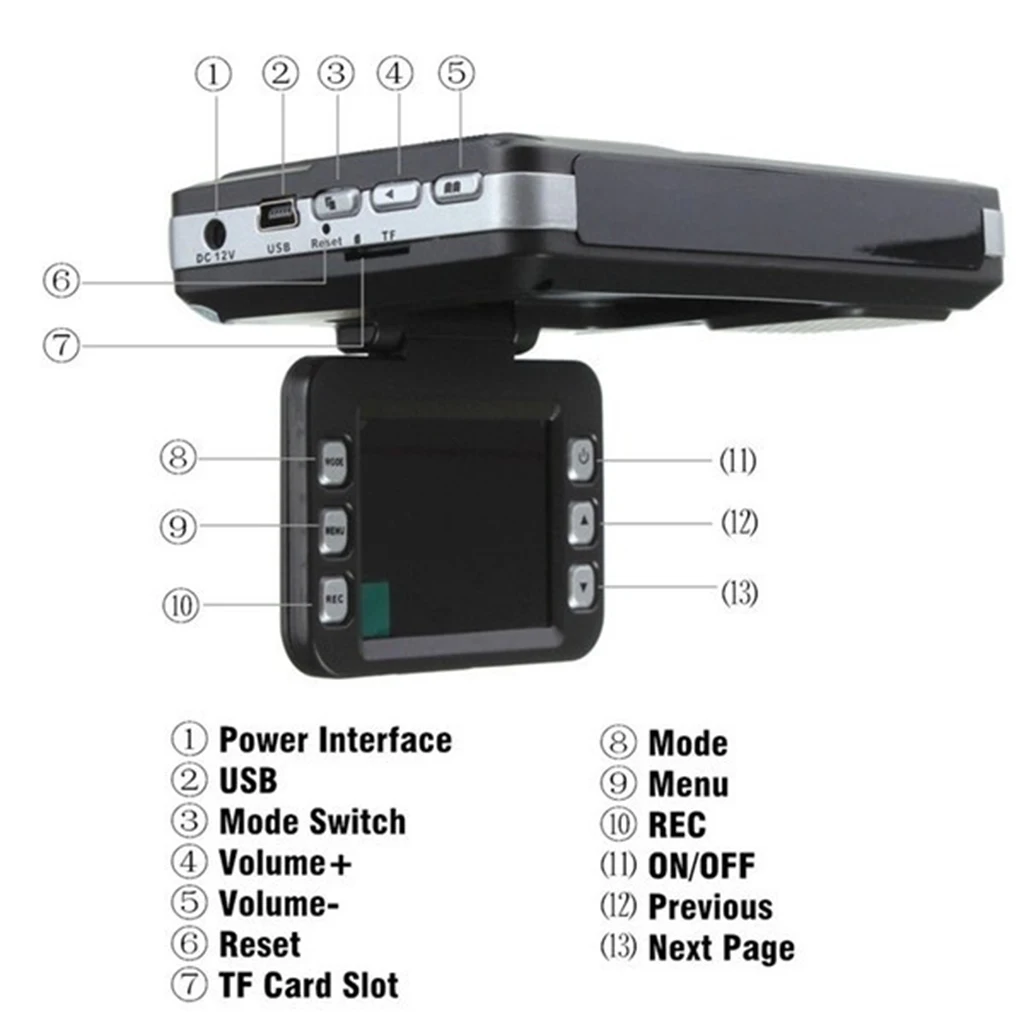Содержание
- 34 Видеорегистратор в штатное место. Приложение и настройка.
- Ltg cam видеорегистратор инструкция
- Тема: Видеорегистратор LTG CAM для Volvo XC60 (18-), S90, V90
- Меню пользователя
- Видеорегистратор LTG CAM для Volvo XC60 (18-), S90, V90
- Инструкции для видеорегистраторов
- Универсальная инструкция видеорегистратора
- Кнопки для настройки видеорегистратора
- Порядок работы видеорегистратора.
- Пункты меню и настройки автомобильных регистраторов
- Дополнительные настройки
- Инструкция по установке видеорегистратора
- Присоска
- АВТОМОБИЛЬНЫЙ ВИДЕОРЕГИСТРАТОР. ИНСТРУКЦИЯ ПО НАСТРОЙКЕ
34 Видеорегистратор в штатное место. Приложение и настройка.
Всем снова привет!
Продолжаем тему видеорегистратора Sinosmart для нашего авто. В этой записи расскажу вам про приложение и настройку видеорегистратора через него.
Возможно кто-то уже знает, что для этого регистратора подходят различные приложения для настройки и скачивания видео по Wi-Fi, но основное требование к ним — поддержка чипа Novatek.
В приложенной к регистратору инструкции, производитель рекомендует использовать приложение TimaCam. С него я и начал — оно на английском, интуитивно понятное, без кривого перевода, и удобное в использовании.
Не скажу ничего про версию для iOS, но так как я сторонник Android, то про приложение для него и буду рассказывать (хотя на iOS оно не должно особо отличаться функционалом).
Приложение легко находится по поиску в PlayMarket, но можно скачать и по ссылке — play.google.com/store/app…ma.dr.novatek.bs.en&hl=ru
Но перед запуском приложения, нам необходимо подключиться к Wi-Fi от регитстратора. Он раздает сеть с именем вроде DVR-*****, найти не сложно. Пароль по-умолчанию 12345678 (при настройке лучше сразу сменить, чтобы избежать различных проблем).
Подключаемся и при запросе подтверждения соглашаемся (сеть без интернета, потому андройд запросит подтверждение подключения к ней). Теперь можно зайти и в приложение…
Хоть нас первым делом интересуют настройки для смены пароля и имени сети, начну рассказ по порядку.
После запуска мы видем главный экран приложения с двумя кнопками: Recorder и Local Albums.
Главный экран приложения.
Переходим в меню Recorder и попадаем на экран с отображением «прямого эфира» с камеры и кнопками Стоп, Сделать фото (самая большая), а также переход в просмотр всех Видео и Фото (Local Albums).
Основной экран камеры.
Дальше идем в настройки. И тут нас ждет множество опций, нужных нам для записи.
Настройки камеры. Часть 1.
Настройки камеры. Часть 2.
Пойдем по порядку:
Switch device — подключение к другой камере.
Calibrate car cam — синхронизация времени между телефоном и камерой.
Car cam name — название сети Wi-Fi, которую раздает регистратор (лучше менять сразу).
Car cam password — пароль от сети Wi-Fi регистратора (лучше менять сразу).
Video resolution — разрешение записи видео.
Есть варианты 1080FHD, 720P, WVGA, VGA.
Photo resolution — разрешение фото на регистраторе.
Есть варианты от VGA до 12М.
Collision sensor — датчик столкновения.
Есть разные режимы чувствительности: выключен, слабый, средний, высокий.
Длительность видео для каждого файла.
Выключено (один файл?!), 1 мин., 3 мин., 5 мин., 10 мин.
Датчик парковки (G-Sensor на удар).
Выкл., слабый, средний, высокий.
Управление режимом парковки.
По датчику удара, запись 12 часов, запись 24 часа, запись 48 часов.
Просмотр Альбома (фотовидео).
Пустой альбом (фотовидео).
Альбом с видео и фото (вкладка Видео).
Вкладки Общее, Заблокированное, Фото
Альбом с видео и фото (вкладка Фото).
Альбом (загрузкаудаление записей).
Возможность выбора 1 файла или нескольких для загрузки или удаления.
Скачивание файла на смартфон.
Процесс загрузки файла 1 из 5.
Запрос на подтверждение удаления файлов.
Отключение от регистратора (если нажать в режиме видео стрелочку влево в левом верхнем углу.
Запрос подтверждения на отключение от регистратора.
Пример полноэкранного отображения записи видео.
Работа регистратора на полном экране смартфона.
Согласно описанию в инструкции, режим парковки (при выборе времени записи) должен писать в экономном для аккумулятора режиме и видео в формате laps. Пока не проверял, но интерес есть посмотреть что из этого получится.
Уже несколько дней езжу с регистратором, его качеством записи, функционалом и работой я полностью доволен и потому могу смело порекомендовать к покупке. Цена на него не так высока, а качество вполне хорошее, способное тягаться даже с именитыми производителями.
В следующей записи я выложу примеры видео, в том числе и ночные (в темное время суток), которые обещал.
Всем спасибо за внимание и удачи на дорогах!
Ltg cam видеорегистратор инструкция
Тема: Видеорегистратор LTG CAM для Volvo XC60 (18-), S90, V90
Опции темы
Отображение
- Линейный вид
- Комбинированный вид
- Древовидный вид
Меню пользователя
Видеорегистратор LTG CAM для Volvo XC60 (18-), S90, V90
Управление через мобильное приложение.
Интегрирован в интерьер автомобиля.
Производитель LTG CAM.
● Чипсет: Novatec NT96658
● Кол-во пикселей: 2.1
● Сенсор: SONY EXMORE IMX322
● Размер матрицы: 1/2.7
● Угол обзора: 170 градусов
● SD карта: Поддержка до 64ГБ, Class10
● Рабочая температура: от -20 до +50
● Портребление тока: 2W
● Видео режимы: 1920*1080 (30 к/c), 1920*720 (30), 1920*720 (60), 640*480 (30)
● Формат записи / Видеокодек: MOV, поддержка H.264
● Режим записи: Циклическая
● Разрешение фото: 12Мп
● Формат фото: JPEG
● Продолжительность записи: Выкл., 1минута., 3 минуты., 5 минут
● Синхронизация со смартфоном WDR: Да
● Скорость работы электронного затвора: -2/+2
● Баланс белого: Автоматически, ясно, облачно
● Интеграция с мультимедией автомобиля: Да
● Объектив: F 2.0, 6-ти слойная линза с защитой от ИК засветки
В наличии две модели:
Инструкции для видеорегистраторов
Автомобильный видеорегистратор — это сложный электронный прибор, требующий для правильной эксплуатации хотя бы небольших первичных знаний основ электроники. Я имею в виду не какие-то сложные вещи, а знание и понимание основных терминов, а также минимальный уровень знаний в пределах школьной программы по физике. Тем не менее, даже авто водителю со стажем, имеющему необходимый базис знаний указанный выше, рано или поздно понадобится руководство по эксплуатации автомобильного видеорегистратора, а проще говоря — инструкция. Как-то раз мне пришлось прочитать мнение об инструкциях вообще, больше похожее на анекдот — на первой странице руководства по эксплуатации нужно написать крупными буквами: «Что, не вышло? Прибор не работает правильно или не включается вообще? Пришлось-таки побеспокоиться и открыть инструкцию, которая написана умными людьми для дураков?»
В этом анекдоте высказывается мнение производителя, что прежде чем включать прибор, необходимо обязательно прочесть инструкцию. Я не думаю, что это нужно делать обязательно. Человеку с навыками, часто имеющему дело с электроникой, как правило, инструкция не нужна. Но бывают случаи, когда руководство по эксплуатации может значительно облегчить жизнь и сэкономить потраченное время. Именно для таких случаев я и размещаю на своем сайте инструкции, скачать бесплатно их можно в любой момент. За время существования сайта их накопилось уже достаточно много и что бы как-то облегчить поиск и скачку, инструкции теперь будут размещаться по производителям. Ниже списка производителей остальные инструкции (которые не вошли в отдельные каталоги) даны общим списком. Выбирайте как Вам удобнее.
На этой странице размещены инструкции автомобильных видеорегистраторов, скачать их можно абсолютно бесплатно, без отправки СМС, в общем без всяких попыток вымогательства.
Универсальная инструкция видеорегистратора
После того как пользователь приобрел видеорегистратор, возникает логичный вопрос — как его настроить. Если в комплекте с самим устройством идет инструкция на русском языке или любом другом понятном пользователю, то данный процесс не займет много времени и окажется не сложным. Но, что делать если, инструкция не идет в комплекте? Воспользуйтесь приведенной ниже инструкцией.
Целый ряд видеорегистраторов от разных производителей (особенно одного класса, в данном случае — эконом) очень похожи как эксплуатации, так и в настройке. Имеют примерно одинаковые параметры и срок работоспособности. В данном материале подробно основные настройки позволяющие настроить следующие виды видеорегистраторов: hd-02-LCD, DIGMA, vehicle blackbox dvr, GF-DV07HD, hd 1080 car dvr, MDR-620, MDR-630, DVR h298, DVR c600.
На всех или большей части перечисленных выше автомоблиьных регистраторов присутствует набор кнопок, позволяющих управлять им (названия иногда могут меняться, но функции которые они выполняют остаются такими же)
Кнопки для настройки видеорегистратора
Кнопка power (off/on) — позволяет выключить или включить устройство
Кнопка — позволяет вызвать основной режим настроек
Кнопка Down — кнопка управления позволяющая менять активную строку меню находящаяся ниже
Кнопка Up — аналогична кнопке Down позволяет менять активную строку меню находящуюся выше
Кнопка SNAP/REC — запуск съемки/остановка съемки. Возможность сделать снимок. Иногда имеет дополнительную функцию, при работе в меню подтверждает выбор в необходимый пункт в меню. (Если отсутствует кнопка ОК)
ОК — кнопка выбора или подтверждения, тех или иных настроек или пунктов меню.
Reset — сброс настроек до заводских (обычно самая маленькая и тугая — защищена от случайного нажатия).
Порядок работы видеорегистратора.
Автомобильный регистратор в большинстве случаев начинает свою работу автоматически, после того как на него начинается подача напряжения. (питание происходит от прикуривателя, при помощи адаптера, который идет в комплекте). Соответственно при отсутствие напряжения питания видеорегистратор прекратит свою работу (это происходит не сразу, а через не которое время — защита от случайного отключения). Также при помощи кнопок off/on доступно включение регистратора от внутренней батареи питания.
Включенный регистратор после включения сразу начинает записывать. Чтобы перейти в режим отладки настроек, необходимо остановить запись, для этого необходимо остановить нажав кнопку SNAP/REC.
После этого необходимо перейти в меню настроек (кнопка ). Теперь пользователь находится в режиме настроек. Пользуясь кнопками Up и Down, необходимо выбрать необходимы раздел или пункт меню в котором необходимо изменить настройки. Активация изменений и внесение новых настроек, а также подтверждение происходит при помощи кнопки ОК или SNAP/REC
Пункты меню и настройки автомобильных регистраторов
Пункты меню и настройки в большинстве автомобильных регистраторов. Меню в зависимости от установленного ПО и его оболочки может быть разного вида и структуры. Чаще всего настройки разделены на разделы в различные вкладки (пункты с подпунктами). Для примера: в пункте Язык/LANGUAGE — доступно выбрать язык на котором будут выводиться все пункты меню.
(для удобства и комфорта настройки мы подобрали большую часть возможных обозначений пунктов меню, слева перечислены названия кнопок, справа функции которые выполняет та или иная кнопка).
Язык, LANGUAGE — пункт меню отвечающий за язык меню. Первое, что стоит установить для дальнейшего удобства работы с видеорегистратором.
ВРЕМЯ и ДАТА, и , СLOCK — установки даты и времени. Часто разделены в подпункты. Настройка желательна. Также часто присутствует дополнительная функция отображение времени во время записи.
Форматирование/Format — форматирование носителя информации (карты памяти). В процессе форматирования все данные находящиеся на ней удаляются. Форматирование — производится при первом запуске регистратора, смене носителя информации, в случае необходимости при возникновении ошибок.
ФРАГМЕНТ/ПРОДОЛЖИТЕЛЬНОСТЬ ЗАПИСИ/ВРЕМЯ ЗАПИСИ/ЦИКЛ ЗАПИСИ/RECORD/ — при помощи данного пункта меню позволяет определить размер файла, на который информация будет записываться непрерывно. Каждый производитель волен устанавливать свой размер для записи по умолчанию. Пользователь может выбрать из предложенных размеров. инструкция видеорегистратора
Производители и пользователи рекомендуют использовать видеорегистратор в режиме циклической записи (RECYCLE-off/no). Данная настройка обезопасит пользователя от того, что в один момент место на носителе закончится. С включенной функцией, регистратор будет записывать новые видео файлы, после того как удалит самые старые. Не стоит экономить место на карте памяти, пусть место не будет использоваться полностью, за то файлы которые будут записываться будут более ровными. Ведь для начала новой записи файла, вместо старого требуется несколько секунд, которые могут быть весьма полезны в случае возникновения спорных ситуаций на дороге.
РАЗМЕР КИНО/SIZE/РАЗРЕШЕНИЕ — настройка позволяющая установить качество записи. Например можно настроить качество (если доступно — full hd 1080), (QVGA) -320х240, 640х480 (VGA), 848х480 (WVGA), 1280х720 (WXGA), 1280×960 (SXGA). Помните, чем выше качество записи, тем быстрее заполняется место на информационном носителе, но экономия не оправдана, чем больше запись, тем лучше.
ЗАПИСЬ ЗВУКА/AUDIO RECORD/SOUND RECORD, STAMP/ОТОБРАЖЕНИЕ ДАТЫ/ДАТА И ВРЕМЯ — пункт меню позволяющий настроить запись звука. Прекрасный помощник в случае конфликтов на дорогах и при возникновении спорных вопросов с инспекторами ГИБДД.
ДЕТЕКТОР ДВИЖЕНИЯ/MOTION DETECT — видеорегистратор начинает запись при движении в его поле зрения. Функция бесполезна при движении, но незаменима как охранная. Очень часто помогала в раскрытии преступлений и правонарушений, когда водитель отсутствует. Чаще всего в настройках присутствует дополнительная настройка позволяющая выключить регистратор после того как движение отсутствует.
СКОРОСТЬ СЪЕМКИ/FPS/ЧАСТОТА СЪЕМКИ КАДРОВ — очень полезная настройка, позволяет настроить качество съемки под скорость движения автомобиля. При низкой скорости съемки, возможны потери важной информации.
ЧАСТОТА СЕТИ/LIGHT FREQ — функция позволяет настроить цветокоррекцию и сделать запись видеорегистратора без «засветов» и более четкой. При установке 50Гц — запись будет без мерцания.
Дополнительные настройки
Все выше перечисленные настройки присутствую в большинстве видеорегистраторов, в случае если в приборе две камеры возможно количество пунктов меню увеличится, но затруднений не должно возникнуть. Полная настройка видеорегистратора займет не более получаса.
На более дорогих моделях существует значительно больше дополнительных функций, но как показывает практика описанного функционала вполне достаточно. А овладев базовыми знаниями, пользователь без труда разберется с остальными функциям.
Инструкция по установке видеорегистратора
Присоска
Видеорегистратор чаще всего крепится присоской к лобовому стеклу в районе заднего зеркала в салоне.
- Тщательно протрите место куда собираетесь установить видеорегистратор
- Отклейте с липкой поверхности присоски защитную пленку.
- Ослабьте механизм придавливающий присоску.
- Установите присоску и зажмите механизм.
Совершите пробную поездку с прибором, убедитесь, что он не мешает обзору. Аккуратно отмерьте необходимое количество шнура питания.
АВТОМОБИЛЬНЫЙ ВИДЕОРЕГИСТРАТОР. ИНСТРУКЦИЯ ПО НАСТРОЙКЕ
Настройка автомобильного видеорегистратора, если есть инструкция по эксплуатации — процесс несложный. Однако при ее отсутствии могут возникнуть определенные проблемы.
Между тем, целый ряд автомобильных видеорегистраторов эконом класса в настройке и эксплуатации весьма схожи.
Предлагаемый материал может помочь настроить автомобильные регистраторы типа HD-02-LCD, MDR-610, GF-DV07HD, DIGMA и пр., не имея инструкции.
Памятуя о том, что лучше один раз увидеть, чем сто раз прочитать предлагаю в помощь и дополнение к этому материалу фотографии и пояснения по настройке автомобильного видеорегистратора
Перечисленные автомобильные регистраторы, как правило, имеют следующие кнопки управления:
- ON/OFF (POWER) — включение/выключение регистратора
- — переход в меню настроек
- MODE — выбор режима работы
- DOWN — переход вниз по меню
- UP — переход вверх по меню
- REC/SNAP — начало/остановка записи/фотографирования, кроме того, при настройке служит для подтверждения выбора (перехода) пункта меню (настройки)- при отсутствии кнопки «OK»,
- OK — кнопка подтверждения выбора настройки, пункта меню и пр.,
- RESET — установка заводских настроек
Включение автомобильного регистратора, в большинстве случаев, происходит автоматически при подаче на него внешнего напряжения питания (от автомобильного адаптера, входящего в комплект поставки).
Аналогично, при снятии напряжения питания регистратор спустя некоторое время выключится.
Кнопками ON/OFF можно включить устройство для работы от встроенного аккумулятора.
При включении видеорегистратор переходит в режим записи.
Перед настройкой запись следует остановить нажатием кнопки REC/SNAP , затем, нажав , перейти в режим настроек.
Как уже писалось, для перехода по пунктам меню, выбора его разделов, подтверждения настроек видеорегистратора используются кнопки DOWN, UP, REC/SNAP .
Основные настройки автомобильного видеорегистратора, могут быть распределены по разным вкладкам (подпунктам), например УСТАНОВКИ (SETUP), ВИДЕОЗАПИСЬ и т.д. Ниже приведу названия некоторых функций автомобильных видеорегистраторов.
Поскольку они могут варьироваться в зависимости от модели видеорегистратора — прописными буквами через запятую указаны некоторые известные мне варианты пунктов меню, далее приводится краткое описание настроек, комментарии.
LANGUAGE, ЯЗЫК — первое что надо установить для комфортной работы с видеорегистратором.
, ДАТА, , , ВРЕМЯ — дата и время. Могут быть объединены в одном пункте меню или в разных. Настроить надо обязательно.
FORMAT, ФОРМАТИРОВАНИЕ — форматирование карты памяти. Следует помнить, что этот процесс уничтожает всю записанную информацию. Поэтому, как правило, делается один раз при первоначальной настройке регистратора.
RECYCLE, RECORD , ВРЕМЯ ЗАПИСИ, ПРОДОЛЖИТЕЛЬНОСТЬ ЗАПИСИ, ФРАГМЕНТ — этот параметр определяет размер файла для непрерывной записи информации.
У различных производителей может непринципиально отличаться. Предлагается на выбор несколько значений, например, — 2 минуты, 5 минут, 15 минут.
Поясню на примере смысл этой установки.
Поскольку настоятельно рекомендую работать с видеорегистратором в режиме циклической записи (если регистратор имеет установку режима RECYCLE-yes/no (ПЕРЕЗАПИСЬ вкл/выкл), то режим перезаписи следует включить.
При этом, при заполнения карты памяти, старые файлы будут автоматически удаляться, новые — записываться на их место.
Так вот, если объема памяти хватает, скажем, на 40 минут записи, размер фрагмента установлен 15 минут, то первый файл пишется первые 15 минут, потом до 30 минут записывается второй файл, оставшихся 10 минут на третий не хватает — он размещается на месте первого.
Карта памяти видеорегистратора используется на 34. Вроде напрашивается установить минимальное время, но между записями файлов существуют небольшие временные промежутки, поэтому чем меньше размер фрагментов, тем больше их и промежутков между ними — запись видеорегистратора более «рваная».
Выбирайте кому что важнее.
SIZE, РАЗРЕШЕНИЕ, РАЗМЕР КИНО — здесь выбирается разрешение записи. Возможные варианты: 1280×960 (SXGA) 1280х720 (WXGA), 848х480 (WVGA), 640х480 (VGA) 320×240 (QVGA).
Чем выше разрешение, тем больше места занимает запись на видеорегистраторе, но здесь жадничать не надо — ставьте максимальное качество.
AUDIO RECORD, ЗАПИСЬ ЗВУКА — включение записи звука при наличии встроенного микрофона. Может пригодится при конфликтах с ГИБДД.
MOTION DETECT, ДЕТЕКТОР ДВИЖЕНИЯ — запись производится при наличии движения в зоне обзора камеры. Поскольку автомобильный видеорегистратор почти всегда в движении выгоды при его использовании немного.
FPS, ЧАСТОТА КАДРОВ, СКОРОСТЬ СЪЕМКИ — опять же — чем выше, тем лучше. Скорость движения автомобиля (видеорегистратора соответственно тоже) — весьма высока, при низкой скорости съемки видеорегистратора велика вероятность потери важной информации.
LIGHT FREQ, ВСПЫШКА, ЧАСТОТА СЕТИ — устраняет мерцания в кадре при искусственном освещении с соответствующей частотой. У нас это — 50Гц.
STAMP, ОТОБРАЖЕНИЕ ДАТЫ, ДАТА И ВРЕМЯ — поскольку видеорегистратор фиксирует информацию для возможного рассмотрения конфликтных ситуаций эта функция должна быть включена.
Готовя этот материал по настройке автомобильных видеорегистраторов, я провел в Интернете несколько часов в поисках инструкций и описаний.
Смею Вас заверить — половина найденного мне не помогла. Свой видеорегистратор методом проб и ошибок настроил за час. Мой совет — запомните кнопки , DOWN, UP, REC/SNAP . Не бойтесь эксперементировать — все получится.
И еще — сломать видеорегистратор, нажимая на кнопки невозможно, так что — вперед.
© 2010-2021 г.г.. Все права защищены.
Материалы, представленные на сайте, имеют ознакомительно-информационный характер и не могут использоваться в качестве руководящих документов
Источник
Обновлено: 24.09.2023
привет! од поставил мне ltg cam за зеркало заднего вида. работает по вай-фай. экрана нет и заднюю камеру нельзя поставить. остальное всё хор. смотрится, как штатный. для общения с регистратором и просмотра на телефоне или планшете надо скачать приложение с таким же названием.
Меню пользователя
привет! од поставил мне ltg cam за зеркало заднего вида. работает по вай-фай. экрана нет и заднюю камеру нельзя поставить. остальное всё хор. смотрится, как штатный. для общения с регистратором и просмотра на телефоне или планшете надо скачать приложение с таким же названием.
Спасибо, почитал про него и нашёл аналог. По отзывам хороший, куплю попробовать Синосмарт, Wi-Fi DVR для Volvo XC90 2015
Меню пользователя
Xiaomi неплохой оказался.
Я его сначала назад поставил, потом разбил основной Каркам, переставил Xiaomi вперед. Качество неплохое.
Он белый и хорошо заметный, думал — это недостаток. Но несколько раз наблюдал такой эффект — полиция ищет кого выцепить из потока, натыкается взглядом на мой регистратор и. продолжают искать кого-нибудь другого Может, совпадение, незнаю
Меню пользователя
Всем привет.
Давно пользую blackvue с двумя камерами. Считаю самым классным аппаратом на рынке. Стоит за зеркалом, с водительского места не виден. Зато гаерам виден очень хорошо,поэтому лишний раз тоже не тормозят.
Меню пользователя
Не вижу связи между вашим нарушением пдд и наличием dvr. Меня него за год 2 раза тормозили, один раз забыл права в документах от харлея — дак отпустили со словами на вольво мужики не врут, поржал)
Меню пользователя
Посмотрел я этот LTG CAM. Задумка с интегрированным корпусом интересная. Но неудачная.
Забавно, что китайцы на Алиэкспресс продают регистраторы в точно таком же корпусе, но за 4-5 тыс рублей. При чем, некоторые продавцы честно предупреждают, что их девайсы несовместимы с датчиками адаптивного круиза и другим сенсорам.
1 благодарность:
Меню пользователя
Посмотрел я этот LTG CAM. Задумка с интегрированным корпусом интересная. Но неудачная.
Забавно, что китайцы на Алиэкспресс продают регистраторы в точно таком же корпусе, но за 4-5 тыс рублей. При чем, некоторые продавцы честно предупреждают, что их девайсы несовместимы с датчиками адаптивного круиза и другим сенсорам.
У меня установлен данный девайс, все работает отлично
Как в вашем чудо-девайсе удалить заблокированные видео без форматирования флешки? Вся карта забилась.
Позвонил в техподдержку, ответили.
Никак, только форматированием.
Можно поставить карточку побольше, чтобы пореже приходилось это делать.
Обещали передать разработчикам пожелание добавить какую-то индикацию того, что на карте места мало, и скоро придется чистить.
Рекомендовали также не ставить карту максимального объема (64Гб), оптимально — 16.
Она у всех. Проблема в том, что иногда записи исключаются из круга и остаются на флешке навечно. Это происходит, если срабатывает датчик удара в регистраторе.
Вообще, это правильно, вы же не хотите, чтобы запись ДТП оказалась затёрта.
Но видеорегистратор не может точно определить, почему его тряхнуло, от ДТП или от простой ямы на дороге, и защищает от перезаписи всё.
В результате флешка понемногу забивается записями с тряской. Поэтому хотелось бы иметь возможность их удалять. Пока только форматированием.
О, Владимир, ваши слова как елей на сердце! Задумка-то очень хорошая, но и правда сыровата. Если создадите фонд для поддержки программы, с радостью поучаствую)))
Vladimir Eremeev запись закреплена
Как на этом чудо-приборе сбросить пароль wifi?
Поставили в салоне. Подключился через приложение, поменял пароль, больше подключиться не могу.
То ли при смене пароля что-то пошло не так, то ли я два раза одинаково ошибся и ввёл не тот пароль, что хотел.
Позвонил в техподдержку, там рассказали.
1. В корень пустой карты памяти microSD положить два файла с именами setPASSWORD.txt и setSSID.txt
Карту рекомендовано предварительно отформатировать.
В первом файле надо вписать пароль, во втором имя точки доступа, без пробелов и символов конца строки.
Показать полностью.
2. Вставить эту карту в выключенный регистратор (зажигание автомобиля должно быть выключено)
3. Включить регистратор (т.е. включить зажигание)
4. Регистратор должен начать часто мигать красным светодиодом.
Дождаться, когда он закончит это делать.
5. Выключить зажигание, вынуть SD-карту и удалить эти файлы.
Сергей Гедз запись закреплена
Ильгиз Мухудинов запись закреплена
Купил, установил, не коннектится с приложением, запись не ведёт. Всё по инструкции, устанавливали правильно. Что посоветуете?
Олеся Доброквашина запись закреплена
Подскажите как выключить и включить WIFI . у меня только две кнопки на устройстве . фото и выключить устройство . что и как надо зажимать что бы выключить wifi . самый простой китай это делать умеет .
Александр Парфенов запись закреплена
Александр Горлачёв запись закреплена
Установил LTG CAM на Subaru. Подключение к автомобильному монитору и управление через него. Что это обман — или что?
Гена Пастухов запись закреплена
Купил такой регистратор вместе с автомобилем. Настроил, запустил и охренел от дерьмовейшего изображения. Вместо заявленного 1080p30 картинка тянет максимум на 160x90x15 кадров. Не покупайте это говно.
У меня шел с автомобилем, но я так и не смогла его подключить. Приложение не запускается по причине не работы вайфая
LTG CAM запись закреплена
LTG CAM запись закреплена
LTG CAM запись закреплена
LTG CAM запись закреплена
LTG CAM запись закреплена
LTG CAM запись закреплена
LTG CAM запись закреплена
LTG CAM запись закреплена
LTG CAM запись закреплена
LTG CAM запись закреплена
Егор Алексеев
К каждому автомобильному видеорегистратору обязательно прилагается инструкция, вот только далеко не всегда она подробная, что и вызывает сложности с его первичной настройкой у автовладельца.
Более того, в каждом таком гаджете предусмотрено несколько режимов работы, например, когда запись ведется не постоянно, а только при высокой вероятности ДТП (что определяется датчиками приближения). Как же выполняется настройка видеорегистратора, какие параметры рекомендуется устанавливать?
Предварительное форматирование карты памяти видеорегистратора
Первым делом стоит узнать какого объема карты памяти поддерживает регистратор.
Условно их можно разделить на 2 категории:
- до 32 гигабайт;
- от 64 гигабайт и выше.
Если устанавливается карта до 32 гигабайт, то её форматируют последующим использованием файловой системы FAT32 (можно и FAT16, но лучше все же FAT32).
Если же планируется использовать карту от 64 гигабайт и более, то использовать необходимо файловую систему exFAT.
В некоторых современных видеорегистраторах, работающих на базе Android используется файловая система EXT3 или EXT4.
Форматирование в этом случае выполняется непосредственно через меню гаджета — после установки карты памяти он самостоятельно предложить её отформатировать и настроить под оптимальный режим использования.
Стоит обратить внимание, что при форматировании через Windows в файловую систему exFAT необходимо использовать только совместимый картридер.
В противном случае — есть вероятность физического повреждения карты, после чего её использовать уже не получится.
Как выполнить форматирование в Windows? Для этого нужно:
Настройка автомобильного видеорегистратора
По сути, настройка видеорегистратора подразумевает установку следующих параметров:
- режим записи (постоянный, по сигналам датчиков);
- качество и разрешение итогового видео;
- контрастность, баланс белого;
- работа дисплея (время включения подсветки, яркость, контрастность);
- настройка дополнительных датчиков (G-Sensor, GPS, только если имеются).
С довольно детальной универсальной инструкцией по настройке видеорегистраторов можно ознакомиться в следующем видео.
Вставляем карту памяти, запускаем устройство
Как правильно устанавливать карту?
Она должна входить легко, без каких-либо барьеров.
После установки — видеорегистратор распознает носитель. Как правило, если будет установлен несовместимый накопитель, то устройство сразу же выдаст ошибку.
Установка качества и разрешения видеозаписи
Разрешение записи — это количество точек, из которых состоит итоговое изображение. Может обозначаться цифрами (типа, 1280х720) или в мегапикселях (2 Мп, 5 Мп, 3,2 Мп).
Здесь все предельно просто — чем выше разрешение, тем выше качество записи, но вместе с этим и размер конечного видеофайла — больше.
В среднем, на карту памяти в 32 гигабайт помещается видео в разрешении 1920х1080 порядка 10 — 15 часов (в зависимости от используемого кодека).
Также в некоторых регистраторах допускается настройка битрейта видео. Чем он выше — тем меньше шумов на видео, но и больше размер файла.
Но опять же — чем выше FPS, тем больший размер конечного файла. Оптимальные параметры — 25 — 30 кадров в секунду.
Лучшее качество видео обеспечат 60 кадров в секунду (но поддерживается далеко не всеми регистраторами).
Контрастность, баланс белого и экспозиция
Эти параметры позволяют настроить яркость, насыщенность, контрастность изображения на видео.
Вручную их задавать следует лишь в том случае, если качество итоговой записи не устраивает (имеются засветы, видео слишком темное и так далее).
Параметры экрана и подсветки
Здесь настройки вносятся на усмотрение автовладельца. Но чем больше продолжительность работы подсветки до отключения, а также яркость экрана — тем выше расход заряда аккумулятора.
Соответственно, при отключении питания устройство проработает меньше времени в автономном режиме.
Дополнительные функции
Из дополнительных функций чаще всего необходимо настраивать:
- работу G-сенсора;
- функции регистрации GPS-координат;
- работа датчика приближения.
Настройка G-сенсора
С его помощью видеорегистратор может определить свое положение в пространстве.
Благодаря его наличию запись видео может включаться только при сильной вибрации, что указывает на резкое торможение или сам момент ДТП.
Специалисты рекомендуют отключать функции G-сенсора, чтобы запись велась постоянно, но для этого необходимо снабдить устройство объемным накопителем.
Включать запись только по срабатыванию сенсора имеет смысл лишь тогда, когда устанавливаемая карта памяти имеет объем всего 4 — 8 гигабайт и заменить её на более объемную не представляется возможным.
Ещё во многих моделях предусмотрены датчики приближения.
Они более эффективны, нежели G-сенсор. При их использовании запись включается, к примеру, когда расстояние до ближайшего авто составляет менее 10 — 15 метров (учитываются и встречные авто).
Опять же — данные параметры необходимы лишь в том случае, если используемая карта памяти малого объема.
Параметры работы GPS
При наличии встроенного GPS-датчика видеорегистратор может в отдельный файл записывать координаты авто по таймкоду.
Рекомендуется включить эту функцию — в некоторых случаях это поможет быстрее составить картину ДТП и ускорит расследование (если в нем будет необходимость).
Стоит учесть, что для включения GPS может потребоваться установка внешней антенны.
В противном случае — регистрируемые координаты будут иметь сильную погрешность.
Как сбросить видеорегистратор на заводские настройки?
В большинстве моделей видорегистраторов сброс настроек до заводских выполняется через зажатие кнопки включения на 10 — 15 секунд или через отсоединения аккумулятора.
При этом данные с карты памяти не удаляются!
Первичная настройка видеорегистратора не представляет собой ничего сложного.
По сути, необходимо только правильно подготовить карту памяти, выбрать режим ведения записи (постоянно или по срабатыванию датчиков), а также качество выходного видео. Все остальные параметры не обязательны.
Ставил у официалов LTG-CAM. Как раз располагается видеорегистратор вне зоны действия eyesight.
Полная версия модели: LTVRCD5009R.
Плюсы модели, выглядит и приклеена как стационарная. Вопросов на територии ЕС не было. Обзор водителя совсем не закрывает — точнее, я его совсем не вижу за зеркалом. 1минута видео весит где-то 77мб. Есть доступ к файлам через wi-fi, который камера постоянно раздает, и чтобы получить доступ, нужно к этому wi-fi подключиться. Удобно то, что камера интегрирована в систему и работает в паре с сигналкой. Если сигналка срабатывает, камера начинает запись. Уже пользовался этим во дворе. Думал сосед может зацепил машину. Оказалось, что датчики сигналки были слишком чувствительными.
И сам интерфейс (скрин с телефона, поэтому качество не очень):
Единственный минус — у официалов дорого.
добавлю сюда инструкцию. вдруг кому пригодится:
Запчасти
Subaru Forester 2019, двигатель бензиновый 2.5 л., 180 л. с., полный привод, вариатор — аксессуары
Машины в продаже
Комментарии 37
Поставил такой. При приемке авто не работал в устройстве wifi. Поменяли устройство на другое. Вроде работает.
Сегодня обнаружил:
1. В приложении отображается пустота в разделе файлы на карте, хотя если взять карточку и просмотреть на ноутбуке, то там файлы видны.
2. Периодически пишется один поврежденный файл.
3. Сегодня вечером больше часа езды с середины поездки не записалось, все файлы 0 байт, пустые. Когда вставил карточку обратно и проверил запись после перезапуска, видео писалось нормально.
4. В приложении так ничего и не отображается, хотя битые файлы я удалил. Попробовал изменить в настройках цикл с 1мин до 5мин. Надо потестировать.
Кто-нибудь с этим сталкивался? Бракованный регистратор, кривая прошивка или карточка плохая? 
Поставил точно такой же у официалов. Сразу несколько проблем… 1. Новая SD card Samsung evo 10 class на 64гб. Не заработала не при каком формате. 2. Телефон на 9 андроиде подключился по вайфай но приложение не подключилось к регистратору. 3. Телефон на 6 андроиде отлично подключился. 4. Невозможно настроить режим записи pal. Соскакивает назад. В остальном работает отлично пишет очень качественно. Дилер сказал приехать к нему. 
Приложение то же самое. Карт памяти попробовал 3 две на 32 и одну на 64. Последняя никак, остальные работают. Вставлял хорошо. Какую файловую систему вы используете? Искали ли вы прошивку более новую на регистратор?
Можно кстати поиграться с файловой системой, гарантированно должно работать с Fat32 и вероятно с NTFS, остальные — врядли. Прошивку не менял, гляну чуть попозже какая по умолчанию стоит, отпишусь
Fat 32 не поддерживает 64гб.
Спасибо. Буду ждать. Думаю карта из за прошивки не поддерживается… Но вот почему мой HTC u11 на 9 андроиде не подключилается — ума не приложу

Как в вашем чудо-девайсе удалить заблокированные видео без форматирования флешки? Вся карта забилась.
Позвонил в техподдержку, ответили.
Никак, только форматированием.
Можно поставить карточку побольше, чтобы пореже приходилось это делать.
Обещали передать разработчикам пожелание добавить какую-то индикацию того, что на карте места мало, и скоро придется чистить.
Рекомендовали также не ставить карту максимального объема (64Гб), оптимально — 16.
Она у всех. Проблема в том, что иногда записи исключаются из круга и остаются на флешке навечно. Это происходит, если срабатывает датчик удара в регистраторе.
Вообще, это правильно, вы же не хотите, чтобы запись ДТП оказалась затёрта.
Но видеорегистратор не может точно определить, почему его тряхнуло, от ДТП или от простой ямы на дороге, и защищает от перезаписи всё.
В результате флешка понемногу забивается записями с тряской. Поэтому хотелось бы иметь возможность их удалять. Пока только форматированием.
О, Владимир, ваши слова как елей на сердце! Задумка-то очень хорошая, но и правда сыровата. Если создадите фонд для поддержки программы, с радостью поучаствую)))
Vladimir Eremeev запись закреплена
Как на этом чудо-приборе сбросить пароль wifi?
Поставили в салоне. Подключился через приложение, поменял пароль, больше подключиться не могу.
То ли при смене пароля что-то пошло не так, то ли я два раза одинаково ошибся и ввёл не тот пароль, что хотел.
Позвонил в техподдержку, там рассказали.
1. В корень пустой карты памяти microSD положить два файла с именами setPASSWORD.txt и setSSID.txt
Карту рекомендовано предварительно отформатировать.
В первом файле надо вписать пароль, во втором имя точки доступа, без пробелов и символов конца строки.
Показать полностью.
2. Вставить эту карту в выключенный регистратор (зажигание автомобиля должно быть выключено)
3. Включить регистратор (т.е. включить зажигание)
4. Регистратор должен начать часто мигать красным светодиодом.
Дождаться, когда он закончит это делать.
5. Выключить зажигание, вынуть SD-карту и удалить эти файлы.
Сергей Гедз запись закреплена
Ильгиз Мухудинов запись закреплена
Купил, установил, не коннектится с приложением, запись не ведёт. Всё по инструкции, устанавливали правильно. Что посоветуете?
Олеся Доброквашина запись закреплена
Подскажите как выключить и включить WIFI . у меня только две кнопки на устройстве . фото и выключить устройство . что и как надо зажимать что бы выключить wifi . самый простой китай это делать умеет .
Александр Парфенов запись закреплена
Александр Горлачёв запись закреплена
Установил LTG CAM на Subaru. Подключение к автомобильному монитору и управление через него. Что это обман — или что?
Гена Пастухов запись закреплена
Купил такой регистратор вместе с автомобилем. Настроил, запустил и охренел от дерьмовейшего изображения. Вместо заявленного 1080p30 картинка тянет максимум на 160x90x15 кадров. Не покупайте это говно.
У меня шел с автомобилем, но я так и не смогла его подключить. Приложение не запускается по причине не работы вайфая
LTG CAM запись закреплена
LTG CAM запись закреплена
LTG CAM запись закреплена
LTG CAM запись закреплена
LTG CAM запись закреплена
LTG CAM запись закреплена
LTG CAM запись закреплена
LTG CAM запись закреплена
LTG CAM запись закреплена
LTG CAM запись закреплена
Егор Алексеев
Читайте также:
- Настройка видеорегистратора hikvision для просмотра через интернет
- Нива стучит при движении
- Прогорела приемная труба ваз
- Заз шанс работает с перебоями
- Биение ступицы ваз 2109

Автосервис «Ралли»
МЕНЮ
Обновлено: 24.09.2023
Читайте также:
- Какой антифриз заливать в фольксваген бора — 88 фото
- 3sfe toyota крутящий момент — 81 фото
- Киа соренто шумоизоляция арок колес — 87 фото
Регистраторы видеонаблюдения стали неотъемлемой частью современных систем безопасности. Они дают возможность записывать и хранить видеоматериалы, полученные от камер видеонаблюдения.
LTG CAM – одна из популярных моделей регистраторов, обладающая широкими функциональными возможностями и простым в использовании интерфейсом. Настроить и использовать данный регистратор не составит особых сложностей, даже для новичков.
Первым шагом при использовании регистратора LTG CAM является его настройка. Для этого необходимо подключить регистратор к сети питания, а также к вашему маршрутизатору через сетевой кабель. После подключения можно приступать к настройке самого устройства.
Содержание
- Как настроить регистратор LTG CAM
- Шаг 1: Подключение к сети
- Шаг 2: Подключение к монитору
- Шаг 3: Установка программного обеспечения
- Шаг 4: Подключение к регистратору
- Шаг 5: Настройка параметров
- Шаг 6: Подключение камеры
- Шаг 7: Просмотр и архивация видеозаписей
- Шаг 1: Подключение камеры и настройка сети
- Шаг 2: Установка программного обеспечения
- Шаг 3: Настройка записи и хранения видео
- Шаг 4: Доступ к видеонаблюдению через Интернет
- Шаг 5: Как использовать мобильное приложение
- Шаг 6: Проверка и решение проблем
Как настроить регистратор LTG CAM
Регистратор LTG CAM предоставляет удобные функции для настройки и использования. В этом разделе мы рассмотрим основные шаги по настройке регистратора.
Шаг 1: Подключение к сети
Первым шагом необходимо подключить регистратор LTG CAM к сети. Для этого вам понадобится сетевой кабель, который вы подключите к регистратору и роутеру или другому сетевому устройству.
Шаг 2: Подключение к монитору
Подключите регистратор LTG CAM к монитору с помощью HDMI или VGA кабеля. Убедитесь, что регистратор и монитор включены.
Шаг 3: Установка программного обеспечения
На вашем компьютере установите программное обеспечение для работы с регистратором. Обычно оно поставляется на диске в комплекте с устройством, но также может быть загружено с официального сайта производителя.
Шаг 4: Подключение к регистратору
Запустите программу на вашем компьютере и выполните вход в систему регистратора, введя логин и пароль. Учетные данные по умолчанию обычно указываются в руководстве пользователя.
Шаг 5: Настройка параметров
После успешного входа в систему вы сможете настроить основные параметры регистратора, такие как время и дата, сетевые настройки, разрешение видеозаписи, длительность и частоту записи и другое.
Шаг 6: Подключение камеры
Подключите камеры к регистратору LTG CAM. Обычно это делается с помощью BNC или RJ45 разъемов. Убедитесь, что камеры работают и настроены на передачу видеосигнала.
Шаг 7: Просмотр и архивация видеозаписей
Теперь вы можете просматривать и архивировать видеозаписи с камер, подключенных к регистратору. В программе управления вы сможете выбирать камеры, настраивать видеоархив и работать с дополнительными функциями.
Поздравляю, вы успешно настроили регистратор LTG CAM и готовы использовать его для захвата и сохранения видеозаписей. Создайте необходимые настройки и получайте качественные видеофайлы!
Шаг 1: Подключение камеры и настройка сети
Перед тем, как начать использовать регистратор LTG CAM, необходимо правильно подключить камеру и настроить сетевые параметры.
Вот несколько простых шагов, которые помогут вам выполнить эту задачу:
- Подключите камеру к регистратору, используя кабель с разъемами BNC или Ethernet, в зависимости от типа подключения.
- Убедитесь, что камера получает питание. Для этого проверьте, что на камере загорелся индикатор питания.
- Подключите регистратор к вашему роутеру или модему с помощью кабеля Ethernet. Убедитесь, что регистратор получает интернет-соединение.
- Включите регистратор и дождитесь, пока он загрузится.
- Откройте веб-браузер на компьютере или мобильном устройстве и введите IP-адрес регистратора в адресной строке.
- Войдите в настройки регистратора, введя логин и пароль (обычно по умолчанию это admin/admin).
- Настройте сетевые параметры регистратора, указав нужный IP-адрес, маску подсети, шлюз и DNS-сервер. Эти параметры можно получить у вашего провайдера интернета или у администратора сети.
- Сохраните изменения и перезагрузите регистратор.
- Подождите, пока регистратор перезагрузится, и удостоверьтесь, что он успешно подключился к сети.
Теперь ваш регистратор LTG CAM готов к использованию. Вы можете начать настраивать параметры записи, управлять камерами и просматривать видеозаписи через веб-интерфейс регистратора или с помощью мобильного приложения.
Шаг 2: Установка программного обеспечения
После того, как вы подключили регистратор LTG CAM к компьютеру, вам понадобится установить программное обеспечение, которое даст вам доступ ко всем функциям устройства.
Для этого выполните следующие шаги:
- Откройте браузер на вашем компьютере и перейдите на официальный сайт производителя регистратора LTG CAM.
- На сайте найдите раздел «Поддержка» или «Загрузки» и перейдите в него.
- В разделе загрузок найдите программу для установки регистратора LTG CAM.
- Скачайте программу на ваш компьютер.
- После завершения загрузки откройте загруженный файл с программой.
- Следуйте инструкциям установщика программы, чтобы завершить установку.
После того, как программное обеспечение будет установлено, запустите его и подключите регистратор LTG CAM к компьютеру с помощью USB-кабеля.
Теперь у вас есть возможность настраивать и использовать регистратор LTG CAM с помощью установленного программного обеспечения.
Шаг 3: Настройка записи и хранения видео
Регистратор LTG CAM позволяет настраивать параметры записи и хранения видео, чтобы максимально оптимизировать использование доступной памяти и обеспечить безопасность записанных данных.
Следуйте инструкциям ниже, чтобы правильно настроить запись и хранение видео на регистраторе LTG CAM:
- Выберите разрешение видео: настраивайте разрешение видео в зависимости от ваших потребностей. Высокое разрешение обеспечивает более четкое изображение, но занимает больше места на диске. Выберите оптимальное соотношение качество/размер.
- Установите режим записи: выберите один из режимов записи предоставляемых регистратором LTG CAM. Непрерывная запись записывает видео без остановки, циклически перезаписывая старые данные. Запись по событию активируется при обнаружении движения или другого заданного события. Запись по расписанию позволяет настроить периоды записи в определенное время.
- Настройте параметры записи: определите качество и частоту кадров для записи видео. Чем выше параметры, тем качественнее будет видео. Однако, высокое качество требует больше места на диске.
- Настройте режим хранения: выберите способ хранения записанного видео. Вы можете хранить видео на внутреннем жестком диске регистратора или на внешнем устройстве хранения данных, таком как USB-накопитель или сетевое хранилище (NAS). Убедитесь, что выбранный способ хранения обеспечивает достаточное место для хранения видео.
- Настройте циклическую запись: если вы используете режим непрерывной записи, установите продолжительность цикла записи. После достижения заданного времени, регистратор будет автоматически перезаписывать старые данные новыми.
- Настройте защиту записей: если вы хотите сохранить определенные видеофрагменты от перезаписи, вы можете установить защиту на эти записи. Защищенные записи не будут перезаписываться и будут сохранены на устройстве хранения до тех пор, пока вы не удалите их вручную.
После настройки параметров записи и хранения видео, сохраните изменения и запустите запись на регистраторе LTG CAM. Убедитесь, что устройство хранения подключено и имеет достаточное свободное пространство для записи.
Шаг 4: Доступ к видеонаблюдению через Интернет
После успешной настройки регистратора LTG CAM вам понадобится обеспечить доступ к видеонаблюдению через Интернет. Это позволит вам просматривать видеозаписи и контролировать активность ваших камер независимо от места нахождения.
Для доступа к видеонаблюдению через Интернет вам потребуется выполнить следующие действия:
- Настройте порты в вашем маршрутизаторе или брандмауэре, чтобы обеспечить доступ к регистратору LTG CAM извне. Порты, которые необходимо открыть, указаны в документации регистратора.
- Убедитесь, что вы настроили статический IP-адрес для регистратора LTG CAM или используете динамический DNS для обеспечения стабильного доступа.
- Перейдите к настройкам сетевых параметров регистратора LTG CAM и установите требуемые настройки для подключения к Интернету.
- Настройте соответствующие параметры системы безопасности, чтобы обеспечить защиту вашего видеонаблюдения от несанкционированного доступа.
- Откройте веб-браузер на вашем компьютере и введите IP-адрес регистратора LTG CAM в адресной строке. Появится страница входа в систему.
- Войдите в систему, используя учетные данные, установленные вами при настройке регистратора LTG CAM.
- После успешного входа в систему вы сможете просматривать видеозаписи, управлять камерами и настраивать параметры системы.
Обратите внимание, что доступ к видеонаблюдению через Интернет может быть ограничен некоторыми параметрами сетевой инфраструктуры или настройками системы безопасности. При возникновении проблем с доступом рекомендуется обратиться к специалистам или обратиться к документации регистратора LTG CAM.
Шаг 5: Как использовать мобильное приложение
Для удобного доступа к видеозаписям и настрокам вашего регистратора LTG CAM вы можете использовать мобильное приложение, которое доступно для смартфонов на базе операционных систем Android и iOS. В данном разделе мы расскажем вам о возможностях использования этого приложения.
- Установка мобильного приложения
- Подключение к регистратору
- Просмотр видеозаписей
- Настройка параметров
- Управление регистратором
Для начала работы вам необходимо скачать и установить мобильное приложение LTG CAM с официального магазина приложений Google Play или App Store в зависимости от операционной системы вашего смартфона.
После установки приложения откройте его на своем смартфоне. Для подключения к регистратору вам потребуется ввести IP-адрес устройства или отсканировать QR-код соответствующего регистратора. Убедитесь, что ваш телефон и регистратор находятся в одной локальной Wi-Fi сети.
После успешного подключения к регистратору вы сможете просматривать видеозаписи, сохраненные на его жестком диске. Для этого введите соответствующий раздел приложения и выберите нужную запись. Вы можете проигрывать видео, перематывать его, увеличивать и уменьшать изображение.
Мобильное приложение позволяет менять различные настройки регистратора, например, качество записи, режим работы, установку времени и другие параметры. Для доступа к настройкам выберите соответствующую опцию в приложении и измените нужные вам параметры.
Приложение также позволяет управлять регистратором. Вы можете управлять записью видео, фото, аудио, просматривать прямой эфир видео, фотографировать и многое другое. Для этого используйте соответствующие кнопки и функции внутри приложения.
Использование мобильного приложения позволяет сделать управление вашим регистратором LTG CAM еще более удобным и мобильным. Вы можете получать доступ к видеозаписям и настройкам в любое удобное для вас время и в любом месте.
Шаг 6: Проверка и решение проблем
После завершения настройки регистратора LTG CAM, важно проверить его функционирование и решить возможные проблемы. В этом разделе представлены основные шаги, которые можно предпринять для проверки и устранения проблем:
- Проверьте подключение камеры: Убедитесь, что все камеры правильно подключены к регистратору и источникам питания.
- Проверьте настройки сети: Убедитесь, что регистратор правильно настроен для работы в вашей сети. Проверьте IP-адрес, порты и другие сетевые настройки.
- Проверьте запись и воспроизведение: Запишите небольшой тестовый ролик и убедитесь, что он успешно сохраняется на жестком диске регистратора. Воспроизведите этот ролик, чтобы убедиться, что камеры правильно записывают и воспроизводят видео.
- Проверьте удаленный доступ: Если регистратор поддерживает удаленный доступ, попробуйте подключиться к нему извне с помощью приложения или программного обеспечения для просмотра видео. Убедитесь, что удаленный доступ работает правильно.
- Обновите прошивку: Проверьте, доступны ли обновления прошивки для регистратора. Если есть, обновите прошивку до последней версии, чтобы исправить возможные ошибки и добавить новые функции.
Если вы обнаружите проблемы с регистратором LTG CAM, попробуйте следующие действия:
- Перезагрузите регистратор: Перезагрузите регистратор, чтобы обновить настройки и исправить временные сбои.
- Проверьте подключение питания: Убедитесь, что регистратор и все подключенные к нему устройства получают достаточное питание.
- Проверьте настройки безопасности: Убедитесь, что настройки безопасности регистратора правильно сконфигурированы и не блокируют доступ.
- Сбросьте настройки к заводским значениям: Если ничего не помогает, попробуйте сбросить настройки регистратора к заводским значениям. При этом будут удалены все пользовательские настройки, поэтому сделайте это только в крайнем случае.
Если проблема не удается решить, рекомендуется обратиться в техническую поддержку или связаться с производителем регистратора LTG CAM для получения дальнейшей помощи.
Содержание
- 34 Видеорегистратор в штатное место. Приложение и настройка.
- Ltg cam видеорегистратор инструкция
- Тема: Видеорегистратор LTG CAM для Volvo XC60 (18-), S90, V90
- Меню пользователя
- Видеорегистратор LTG CAM для Volvo XC60 (18-), S90, V90
- Инструкции для видеорегистраторов
- Универсальная инструкция видеорегистратора
- Кнопки для настройки видеорегистратора
- Порядок работы видеорегистратора.
- Пункты меню и настройки автомобильных регистраторов
- Дополнительные настройки
- Инструкция по установке видеорегистратора
- Присоска
- АВТОМОБИЛЬНЫЙ ВИДЕОРЕГИСТРАТОР. ИНСТРУКЦИЯ ПО НАСТРОЙКЕ
34 Видеорегистратор в штатное место. Приложение и настройка.
Всем снова привет!
Продолжаем тему видеорегистратора Sinosmart для нашего авто. В этой записи расскажу вам про приложение и настройку видеорегистратора через него.
Возможно кто-то уже знает, что для этого регистратора подходят различные приложения для настройки и скачивания видео по Wi-Fi, но основное требование к ним — поддержка чипа Novatek.
В приложенной к регистратору инструкции, производитель рекомендует использовать приложение TimaCam. С него я и начал — оно на английском, интуитивно понятное, без кривого перевода, и удобное в использовании.
Не скажу ничего про версию для iOS, но так как я сторонник Android, то про приложение для него и буду рассказывать (хотя на iOS оно не должно особо отличаться функционалом).
Приложение легко находится по поиску в PlayMarket, но можно скачать и по ссылке — play.google.com/store/app…ma.dr.novatek.bs.en&hl=ru
Но перед запуском приложения, нам необходимо подключиться к Wi-Fi от регитстратора. Он раздает сеть с именем вроде DVR-*****, найти не сложно. Пароль по-умолчанию 12345678 (при настройке лучше сразу сменить, чтобы избежать различных проблем).
Подключаемся и при запросе подтверждения соглашаемся (сеть без интернета, потому андройд запросит подтверждение подключения к ней). Теперь можно зайти и в приложение…
Хоть нас первым делом интересуют настройки для смены пароля и имени сети, начну рассказ по порядку.
После запуска мы видем главный экран приложения с двумя кнопками: Recorder и Local Albums.
Главный экран приложения.
Переходим в меню Recorder и попадаем на экран с отображением «прямого эфира» с камеры и кнопками Стоп, Сделать фото (самая большая), а также переход в просмотр всех Видео и Фото (Local Albums).
Основной экран камеры.
Дальше идем в настройки. И тут нас ждет множество опций, нужных нам для записи.
Настройки камеры. Часть 1.
Настройки камеры. Часть 2.
Пойдем по порядку:
Switch device — подключение к другой камере.
Calibrate car cam — синхронизация времени между телефоном и камерой.
Car cam name — название сети Wi-Fi, которую раздает регистратор (лучше менять сразу).
Car cam password — пароль от сети Wi-Fi регистратора (лучше менять сразу).
Video resolution — разрешение записи видео.
Есть варианты 1080FHD, 720P, WVGA, VGA.
Photo resolution — разрешение фото на регистраторе.
Есть варианты от VGA до 12М.
Collision sensor — датчик столкновения.
Есть разные режимы чувствительности: выключен, слабый, средний, высокий.
Длительность видео для каждого файла.
Выключено (один файл?!), 1 мин., 3 мин., 5 мин., 10 мин.
Датчик парковки (G-Sensor на удар).
Выкл., слабый, средний, высокий.
Управление режимом парковки.
По датчику удара, запись 12 часов, запись 24 часа, запись 48 часов.
Просмотр Альбома (фотовидео).
Пустой альбом (фотовидео).
Альбом с видео и фото (вкладка Видео).
Вкладки Общее, Заблокированное, Фото
Альбом с видео и фото (вкладка Фото).
Альбом (загрузкаудаление записей).
Возможность выбора 1 файла или нескольких для загрузки или удаления.
Скачивание файла на смартфон.
Процесс загрузки файла 1 из 5.
Запрос на подтверждение удаления файлов.
Отключение от регистратора (если нажать в режиме видео стрелочку влево в левом верхнем углу.
Запрос подтверждения на отключение от регистратора.
Пример полноэкранного отображения записи видео.
Работа регистратора на полном экране смартфона.
Согласно описанию в инструкции, режим парковки (при выборе времени записи) должен писать в экономном для аккумулятора режиме и видео в формате laps. Пока не проверял, но интерес есть посмотреть что из этого получится.
Уже несколько дней езжу с регистратором, его качеством записи, функционалом и работой я полностью доволен и потому могу смело порекомендовать к покупке. Цена на него не так высока, а качество вполне хорошее, способное тягаться даже с именитыми производителями.
В следующей записи я выложу примеры видео, в том числе и ночные (в темное время суток), которые обещал.
Всем спасибо за внимание и удачи на дорогах!
Тема: Видеорегистратор LTG CAM для Volvo XC60 (18-), S90, V90
Опции темы
Отображение
- Линейный вид
- Комбинированный вид
- Древовидный вид
Меню пользователя
Видеорегистратор LTG CAM для Volvo XC60 (18-), S90, V90
Управление через мобильное приложение.
Интегрирован в интерьер автомобиля.
Производитель LTG CAM.
● Чипсет: Novatec NT96658
● Кол-во пикселей: 2.1
● Сенсор: SONY EXMORE IMX322
● Размер матрицы: 1/2.7
● Угол обзора: 170 градусов
● SD карта: Поддержка до 64ГБ, Class10
● Рабочая температура: от -20 до +50
● Портребление тока: 2W
● Видео режимы: 1920*1080 (30 к/c), 1920*720 (30), 1920*720 (60), 640*480 (30)
● Формат записи / Видеокодек: MOV, поддержка H.264
● Режим записи: Циклическая
● Разрешение фото: 12Мп
● Формат фото: JPEG
● Продолжительность записи: Выкл., 1минута., 3 минуты., 5 минут
● Синхронизация со смартфоном WDR: Да
● Скорость работы электронного затвора: -2/+2
● Баланс белого: Автоматически, ясно, облачно
● Интеграция с мультимедией автомобиля: Да
● Объектив: F 2.0, 6-ти слойная линза с защитой от ИК засветки
В наличии две модели:
Инструкции для видеорегистраторов
Автомобильный видеорегистратор — это сложный электронный прибор, требующий для правильной эксплуатации хотя бы небольших первичных знаний основ электроники. Я имею в виду не какие-то сложные вещи, а знание и понимание основных терминов, а также минимальный уровень знаний в пределах школьной программы по физике. Тем не менее, даже авто водителю со стажем, имеющему необходимый базис знаний указанный выше, рано или поздно понадобится руководство по эксплуатации автомобильного видеорегистратора, а проще говоря — инструкция. Как-то раз мне пришлось прочитать мнение об инструкциях вообще, больше похожее на анекдот — на первой странице руководства по эксплуатации нужно написать крупными буквами: «Что, не вышло? Прибор не работает правильно или не включается вообще? Пришлось-таки побеспокоиться и открыть инструкцию, которая написана умными людьми для дураков?»
В этом анекдоте высказывается мнение производителя, что прежде чем включать прибор, необходимо обязательно прочесть инструкцию. Я не думаю, что это нужно делать обязательно. Человеку с навыками, часто имеющему дело с электроникой, как правило, инструкция не нужна. Но бывают случаи, когда руководство по эксплуатации может значительно облегчить жизнь и сэкономить потраченное время. Именно для таких случаев я и размещаю на своем сайте инструкции, скачать бесплатно их можно в любой момент. За время существования сайта их накопилось уже достаточно много и что бы как-то облегчить поиск и скачку, инструкции теперь будут размещаться по производителям. Ниже списка производителей остальные инструкции (которые не вошли в отдельные каталоги) даны общим списком. Выбирайте как Вам удобнее.
На этой странице размещены инструкции автомобильных видеорегистраторов, скачать их можно абсолютно бесплатно, без отправки СМС, в общем без всяких попыток вымогательства.
Универсальная инструкция видеорегистратора
После того как пользователь приобрел видеорегистратор, возникает логичный вопрос — как его настроить. Если в комплекте с самим устройством идет инструкция на русском языке или любом другом понятном пользователю, то данный процесс не займет много времени и окажется не сложным. Но, что делать если, инструкция не идет в комплекте? Воспользуйтесь приведенной ниже инструкцией.
Целый ряд видеорегистраторов от разных производителей (особенно одного класса, в данном случае — эконом) очень похожи как эксплуатации, так и в настройке. Имеют примерно одинаковые параметры и срок работоспособности. В данном материале подробно основные настройки позволяющие настроить следующие виды видеорегистраторов: hd-02-LCD, DIGMA, vehicle blackbox dvr, GF-DV07HD, hd 1080 car dvr, MDR-620, MDR-630, DVR h298, DVR c600.
На всех или большей части перечисленных выше автомоблиьных регистраторов присутствует набор кнопок, позволяющих управлять им (названия иногда могут меняться, но функции которые они выполняют остаются такими же)
Кнопки для настройки видеорегистратора
Кнопка power (off/on) — позволяет выключить или включить устройство
Кнопка — позволяет вызвать основной режим настроек
Кнопка Down — кнопка управления позволяющая менять активную строку меню находящаяся ниже
Кнопка Up — аналогична кнопке Down позволяет менять активную строку меню находящуюся выше
Кнопка SNAP/REC — запуск съемки/остановка съемки. Возможность сделать снимок. Иногда имеет дополнительную функцию, при работе в меню подтверждает выбор в необходимый пункт в меню. (Если отсутствует кнопка ОК)
ОК — кнопка выбора или подтверждения, тех или иных настроек или пунктов меню.
Reset — сброс настроек до заводских (обычно самая маленькая и тугая — защищена от случайного нажатия).
Порядок работы видеорегистратора.
Автомобильный регистратор в большинстве случаев начинает свою работу автоматически, после того как на него начинается подача напряжения. (питание происходит от прикуривателя, при помощи адаптера, который идет в комплекте). Соответственно при отсутствие напряжения питания видеорегистратор прекратит свою работу (это происходит не сразу, а через не которое время — защита от случайного отключения). Также при помощи кнопок off/on доступно включение регистратора от внутренней батареи питания.
Включенный регистратор после включения сразу начинает записывать. Чтобы перейти в режим отладки настроек, необходимо остановить запись, для этого необходимо остановить нажав кнопку SNAP/REC.
После этого необходимо перейти в меню настроек (кнопка ). Теперь пользователь находится в режиме настроек. Пользуясь кнопками Up и Down, необходимо выбрать необходимы раздел или пункт меню в котором необходимо изменить настройки. Активация изменений и внесение новых настроек, а также подтверждение происходит при помощи кнопки ОК или SNAP/REC
Пункты меню и настройки автомобильных регистраторов
Пункты меню и настройки в большинстве автомобильных регистраторов. Меню в зависимости от установленного ПО и его оболочки может быть разного вида и структуры. Чаще всего настройки разделены на разделы в различные вкладки (пункты с подпунктами). Для примера: в пункте Язык/LANGUAGE — доступно выбрать язык на котором будут выводиться все пункты меню.
(для удобства и комфорта настройки мы подобрали большую часть возможных обозначений пунктов меню, слева перечислены названия кнопок, справа функции которые выполняет та или иная кнопка).
Язык, LANGUAGE — пункт меню отвечающий за язык меню. Первое, что стоит установить для дальнейшего удобства работы с видеорегистратором.
ВРЕМЯ и ДАТА, и , СLOCK — установки даты и времени. Часто разделены в подпункты. Настройка желательна. Также часто присутствует дополнительная функция отображение времени во время записи.
Форматирование/Format — форматирование носителя информации (карты памяти). В процессе форматирования все данные находящиеся на ней удаляются. Форматирование — производится при первом запуске регистратора, смене носителя информации, в случае необходимости при возникновении ошибок.
ФРАГМЕНТ/ПРОДОЛЖИТЕЛЬНОСТЬ ЗАПИСИ/ВРЕМЯ ЗАПИСИ/ЦИКЛ ЗАПИСИ/RECORD/ — при помощи данного пункта меню позволяет определить размер файла, на который информация будет записываться непрерывно. Каждый производитель волен устанавливать свой размер для записи по умолчанию. Пользователь может выбрать из предложенных размеров. инструкция видеорегистратора
Производители и пользователи рекомендуют использовать видеорегистратор в режиме циклической записи (RECYCLE-off/no). Данная настройка обезопасит пользователя от того, что в один момент место на носителе закончится. С включенной функцией, регистратор будет записывать новые видео файлы, после того как удалит самые старые. Не стоит экономить место на карте памяти, пусть место не будет использоваться полностью, за то файлы которые будут записываться будут более ровными. Ведь для начала новой записи файла, вместо старого требуется несколько секунд, которые могут быть весьма полезны в случае возникновения спорных ситуаций на дороге.
РАЗМЕР КИНО/SIZE/РАЗРЕШЕНИЕ — настройка позволяющая установить качество записи. Например можно настроить качество (если доступно — full hd 1080), (QVGA) -320х240, 640х480 (VGA), 848х480 (WVGA), 1280х720 (WXGA), 1280×960 (SXGA). Помните, чем выше качество записи, тем быстрее заполняется место на информационном носителе, но экономия не оправдана, чем больше запись, тем лучше.
ЗАПИСЬ ЗВУКА/AUDIO RECORD/SOUND RECORD, STAMP/ОТОБРАЖЕНИЕ ДАТЫ/ДАТА И ВРЕМЯ — пункт меню позволяющий настроить запись звука. Прекрасный помощник в случае конфликтов на дорогах и при возникновении спорных вопросов с инспекторами ГИБДД.
ДЕТЕКТОР ДВИЖЕНИЯ/MOTION DETECT — видеорегистратор начинает запись при движении в его поле зрения. Функция бесполезна при движении, но незаменима как охранная. Очень часто помогала в раскрытии преступлений и правонарушений, когда водитель отсутствует. Чаще всего в настройках присутствует дополнительная настройка позволяющая выключить регистратор после того как движение отсутствует.
СКОРОСТЬ СЪЕМКИ/FPS/ЧАСТОТА СЪЕМКИ КАДРОВ — очень полезная настройка, позволяет настроить качество съемки под скорость движения автомобиля. При низкой скорости съемки, возможны потери важной информации.
ЧАСТОТА СЕТИ/LIGHT FREQ — функция позволяет настроить цветокоррекцию и сделать запись видеорегистратора без «засветов» и более четкой. При установке 50Гц — запись будет без мерцания.
Дополнительные настройки
Все выше перечисленные настройки присутствую в большинстве видеорегистраторов, в случае если в приборе две камеры возможно количество пунктов меню увеличится, но затруднений не должно возникнуть. Полная настройка видеорегистратора займет не более получаса.
На более дорогих моделях существует значительно больше дополнительных функций, но как показывает практика описанного функционала вполне достаточно. А овладев базовыми знаниями, пользователь без труда разберется с остальными функциям.
Инструкция по установке видеорегистратора
Присоска
Видеорегистратор чаще всего крепится присоской к лобовому стеклу в районе заднего зеркала в салоне.
- Тщательно протрите место куда собираетесь установить видеорегистратор
- Отклейте с липкой поверхности присоски защитную пленку.
- Ослабьте механизм придавливающий присоску.
- Установите присоску и зажмите механизм.
Совершите пробную поездку с прибором, убедитесь, что он не мешает обзору. Аккуратно отмерьте необходимое количество шнура питания.
АВТОМОБИЛЬНЫЙ ВИДЕОРЕГИСТРАТОР. ИНСТРУКЦИЯ ПО НАСТРОЙКЕ
Настройка автомобильного видеорегистратора, если есть инструкция по эксплуатации — процесс несложный. Однако при ее отсутствии могут возникнуть определенные проблемы.
Между тем, целый ряд автомобильных видеорегистраторов эконом класса в настройке и эксплуатации весьма схожи.
Предлагаемый материал может помочь настроить автомобильные регистраторы типа HD-02-LCD, MDR-610, GF-DV07HD, DIGMA и пр., не имея инструкции.
Памятуя о том, что лучше один раз увидеть, чем сто раз прочитать предлагаю в помощь и дополнение к этому материалу фотографии и пояснения по настройке автомобильного видеорегистратора
Перечисленные автомобильные регистраторы, как правило, имеют следующие кнопки управления:
- ON/OFF (POWER) — включение/выключение регистратора
- — переход в меню настроек
- MODE — выбор режима работы
- DOWN — переход вниз по меню
- UP — переход вверх по меню
- REC/SNAP — начало/остановка записи/фотографирования, кроме того, при настройке служит для подтверждения выбора (перехода) пункта меню (настройки)- при отсутствии кнопки «OK»,
- OK — кнопка подтверждения выбора настройки, пункта меню и пр.,
- RESET — установка заводских настроек
Включение автомобильного регистратора, в большинстве случаев, происходит автоматически при подаче на него внешнего напряжения питания (от автомобильного адаптера, входящего в комплект поставки).
Аналогично, при снятии напряжения питания регистратор спустя некоторое время выключится.
Кнопками ON/OFF можно включить устройство для работы от встроенного аккумулятора.
При включении видеорегистратор переходит в режим записи.
Перед настройкой запись следует остановить нажатием кнопки REC/SNAP , затем, нажав , перейти в режим настроек.
Как уже писалось, для перехода по пунктам меню, выбора его разделов, подтверждения настроек видеорегистратора используются кнопки DOWN, UP, REC/SNAP .
Основные настройки автомобильного видеорегистратора, могут быть распределены по разным вкладкам (подпунктам), например УСТАНОВКИ (SETUP), ВИДЕОЗАПИСЬ и т.д. Ниже приведу названия некоторых функций автомобильных видеорегистраторов.
Поскольку они могут варьироваться в зависимости от модели видеорегистратора — прописными буквами через запятую указаны некоторые известные мне варианты пунктов меню, далее приводится краткое описание настроек, комментарии.
LANGUAGE, ЯЗЫК — первое что надо установить для комфортной работы с видеорегистратором.
, ДАТА, , , ВРЕМЯ — дата и время. Могут быть объединены в одном пункте меню или в разных. Настроить надо обязательно.
FORMAT, ФОРМАТИРОВАНИЕ — форматирование карты памяти. Следует помнить, что этот процесс уничтожает всю записанную информацию. Поэтому, как правило, делается один раз при первоначальной настройке регистратора.
RECYCLE, RECORD , ВРЕМЯ ЗАПИСИ, ПРОДОЛЖИТЕЛЬНОСТЬ ЗАПИСИ, ФРАГМЕНТ — этот параметр определяет размер файла для непрерывной записи информации.
У различных производителей может непринципиально отличаться. Предлагается на выбор несколько значений, например, — 2 минуты, 5 минут, 15 минут.
Поясню на примере смысл этой установки.
Поскольку настоятельно рекомендую работать с видеорегистратором в режиме циклической записи (если регистратор имеет установку режима RECYCLE-yes/no (ПЕРЕЗАПИСЬ вкл/выкл), то режим перезаписи следует включить.
При этом, при заполнения карты памяти, старые файлы будут автоматически удаляться, новые — записываться на их место.
Так вот, если объема памяти хватает, скажем, на 40 минут записи, размер фрагмента установлен 15 минут, то первый файл пишется первые 15 минут, потом до 30 минут записывается второй файл, оставшихся 10 минут на третий не хватает — он размещается на месте первого.
Карта памяти видеорегистратора используется на 34. Вроде напрашивается установить минимальное время, но между записями файлов существуют небольшие временные промежутки, поэтому чем меньше размер фрагментов, тем больше их и промежутков между ними — запись видеорегистратора более «рваная».
Выбирайте кому что важнее.
SIZE, РАЗРЕШЕНИЕ, РАЗМЕР КИНО — здесь выбирается разрешение записи. Возможные варианты: 1280×960 (SXGA) 1280х720 (WXGA), 848х480 (WVGA), 640х480 (VGA) 320×240 (QVGA).
Чем выше разрешение, тем больше места занимает запись на видеорегистраторе, но здесь жадничать не надо — ставьте максимальное качество.
AUDIO RECORD, ЗАПИСЬ ЗВУКА — включение записи звука при наличии встроенного микрофона. Может пригодится при конфликтах с ГИБДД.
MOTION DETECT, ДЕТЕКТОР ДВИЖЕНИЯ — запись производится при наличии движения в зоне обзора камеры. Поскольку автомобильный видеорегистратор почти всегда в движении выгоды при его использовании немного.
FPS, ЧАСТОТА КАДРОВ, СКОРОСТЬ СЪЕМКИ — опять же — чем выше, тем лучше. Скорость движения автомобиля (видеорегистратора соответственно тоже) — весьма высока, при низкой скорости съемки видеорегистратора велика вероятность потери важной информации.
LIGHT FREQ, ВСПЫШКА, ЧАСТОТА СЕТИ — устраняет мерцания в кадре при искусственном освещении с соответствующей частотой. У нас это — 50Гц.
STAMP, ОТОБРАЖЕНИЕ ДАТЫ, ДАТА И ВРЕМЯ — поскольку видеорегистратор фиксирует информацию для возможного рассмотрения конфликтных ситуаций эта функция должна быть включена.
Готовя этот материал по настройке автомобильных видеорегистраторов, я провел в Интернете несколько часов в поисках инструкций и описаний.
Смею Вас заверить — половина найденного мне не помогла. Свой видеорегистратор методом проб и ошибок настроил за час. Мой совет — запомните кнопки , DOWN, UP, REC/SNAP . Не бойтесь эксперементировать — все получится.
И еще — сломать видеорегистратор, нажимая на кнопки невозможно, так что — вперед.
© 2010-2021 г.г.. Все права защищены.
Материалы, представленные на сайте, имеют ознакомительно-информационный характер и не могут использоваться в качестве руководящих документов
Источник
Обновлено: 12.07.2023
привет! од поставил мне ltg cam за зеркало заднего вида. работает по вай-фай. экрана нет и заднюю камеру нельзя поставить. остальное всё хор. смотрится, как штатный. для общения с регистратором и просмотра на телефоне или планшете надо скачать приложение с таким же названием.
Меню пользователя
привет! од поставил мне ltg cam за зеркало заднего вида. работает по вай-фай. экрана нет и заднюю камеру нельзя поставить. остальное всё хор. смотрится, как штатный. для общения с регистратором и просмотра на телефоне или планшете надо скачать приложение с таким же названием.
Спасибо, почитал про него и нашёл аналог. По отзывам хороший, куплю попробовать Синосмарт, Wi-Fi DVR для Volvo XC90 2015
Меню пользователя
Xiaomi неплохой оказался.
Я его сначала назад поставил, потом разбил основной Каркам, переставил Xiaomi вперед. Качество неплохое.
Он белый и хорошо заметный, думал — это недостаток. Но несколько раз наблюдал такой эффект — полиция ищет кого выцепить из потока, натыкается взглядом на мой регистратор и. продолжают искать кого-нибудь другого Может, совпадение, незнаю
Меню пользователя
Всем привет.
Давно пользую blackvue с двумя камерами. Считаю самым классным аппаратом на рынке. Стоит за зеркалом, с водительского места не виден. Зато гаерам виден очень хорошо,поэтому лишний раз тоже не тормозят.
Меню пользователя
Не вижу связи между вашим нарушением пдд и наличием dvr. Меня него за год 2 раза тормозили, один раз забыл права в документах от харлея — дак отпустили со словами на вольво мужики не врут, поржал)
Меню пользователя
Посмотрел я этот LTG CAM. Задумка с интегрированным корпусом интересная. Но неудачная.
Забавно, что китайцы на Алиэкспресс продают регистраторы в точно таком же корпусе, но за 4-5 тыс рублей. При чем, некоторые продавцы честно предупреждают, что их девайсы несовместимы с датчиками адаптивного круиза и другим сенсорам.
1 благодарность:
Меню пользователя
Посмотрел я этот LTG CAM. Задумка с интегрированным корпусом интересная. Но неудачная.
Забавно, что китайцы на Алиэкспресс продают регистраторы в точно таком же корпусе, но за 4-5 тыс рублей. При чем, некоторые продавцы честно предупреждают, что их девайсы несовместимы с датчиками адаптивного круиза и другим сенсорам.
У меня установлен данный девайс, все работает отлично
Как в вашем чудо-девайсе удалить заблокированные видео без форматирования флешки? Вся карта забилась.
Позвонил в техподдержку, ответили.
Никак, только форматированием.
Можно поставить карточку побольше, чтобы пореже приходилось это делать.
Обещали передать разработчикам пожелание добавить какую-то индикацию того, что на карте места мало, и скоро придется чистить.
Рекомендовали также не ставить карту максимального объема (64Гб), оптимально — 16.
Она у всех. Проблема в том, что иногда записи исключаются из круга и остаются на флешке навечно. Это происходит, если срабатывает датчик удара в регистраторе.
Вообще, это правильно, вы же не хотите, чтобы запись ДТП оказалась затёрта.
Но видеорегистратор не может точно определить, почему его тряхнуло, от ДТП или от простой ямы на дороге, и защищает от перезаписи всё.
В результате флешка понемногу забивается записями с тряской. Поэтому хотелось бы иметь возможность их удалять. Пока только форматированием.
О, Владимир, ваши слова как елей на сердце! Задумка-то очень хорошая, но и правда сыровата. Если создадите фонд для поддержки программы, с радостью поучаствую)))
Vladimir Eremeev запись закреплена
Как на этом чудо-приборе сбросить пароль wifi?
Поставили в салоне. Подключился через приложение, поменял пароль, больше подключиться не могу.
То ли при смене пароля что-то пошло не так, то ли я два раза одинаково ошибся и ввёл не тот пароль, что хотел.
Позвонил в техподдержку, там рассказали.
1. В корень пустой карты памяти microSD положить два файла с именами setPASSWORD.txt и setSSID.txt
Карту рекомендовано предварительно отформатировать.
В первом файле надо вписать пароль, во втором имя точки доступа, без пробелов и символов конца строки.
Показать полностью.
2. Вставить эту карту в выключенный регистратор (зажигание автомобиля должно быть выключено)
3. Включить регистратор (т.е. включить зажигание)
4. Регистратор должен начать часто мигать красным светодиодом.
Дождаться, когда он закончит это делать.
5. Выключить зажигание, вынуть SD-карту и удалить эти файлы.
Сергей Гедз запись закреплена
Ильгиз Мухудинов запись закреплена
Купил, установил, не коннектится с приложением, запись не ведёт. Всё по инструкции, устанавливали правильно. Что посоветуете?
Олеся Доброквашина запись закреплена
Подскажите как выключить и включить WIFI . у меня только две кнопки на устройстве . фото и выключить устройство . что и как надо зажимать что бы выключить wifi . самый простой китай это делать умеет .
Александр Парфенов запись закреплена
Александр Горлачёв запись закреплена
Установил LTG CAM на Subaru. Подключение к автомобильному монитору и управление через него. Что это обман — или что?
Гена Пастухов запись закреплена
Купил такой регистратор вместе с автомобилем. Настроил, запустил и охренел от дерьмовейшего изображения. Вместо заявленного 1080p30 картинка тянет максимум на 160x90x15 кадров. Не покупайте это говно.
У меня шел с автомобилем, но я так и не смогла его подключить. Приложение не запускается по причине не работы вайфая
LTG CAM запись закреплена
LTG CAM запись закреплена
LTG CAM запись закреплена
LTG CAM запись закреплена
LTG CAM запись закреплена
LTG CAM запись закреплена
LTG CAM запись закреплена
LTG CAM запись закреплена
LTG CAM запись закреплена
LTG CAM запись закреплена
Егор Алексеев
К каждому автомобильному видеорегистратору обязательно прилагается инструкция, вот только далеко не всегда она подробная, что и вызывает сложности с его первичной настройкой у автовладельца.
Более того, в каждом таком гаджете предусмотрено несколько режимов работы, например, когда запись ведется не постоянно, а только при высокой вероятности ДТП (что определяется датчиками приближения). Как же выполняется настройка видеорегистратора, какие параметры рекомендуется устанавливать?
Предварительное форматирование карты памяти видеорегистратора
Первым делом стоит узнать какого объема карты памяти поддерживает регистратор.
Условно их можно разделить на 2 категории:
- до 32 гигабайт;
- от 64 гигабайт и выше.
Если устанавливается карта до 32 гигабайт, то её форматируют последующим использованием файловой системы FAT32 (можно и FAT16, но лучше все же FAT32).
Если же планируется использовать карту от 64 гигабайт и более, то использовать необходимо файловую систему exFAT.
В некоторых современных видеорегистраторах, работающих на базе Android используется файловая система EXT3 или EXT4.
Форматирование в этом случае выполняется непосредственно через меню гаджета — после установки карты памяти он самостоятельно предложить её отформатировать и настроить под оптимальный режим использования.
Стоит обратить внимание, что при форматировании через Windows в файловую систему exFAT необходимо использовать только совместимый картридер.
В противном случае — есть вероятность физического повреждения карты, после чего её использовать уже не получится.
Как выполнить форматирование в Windows? Для этого нужно:
Настройка автомобильного видеорегистратора
По сути, настройка видеорегистратора подразумевает установку следующих параметров:
- режим записи (постоянный, по сигналам датчиков);
- качество и разрешение итогового видео;
- контрастность, баланс белого;
- работа дисплея (время включения подсветки, яркость, контрастность);
- настройка дополнительных датчиков (G-Sensor, GPS, только если имеются).
С довольно детальной универсальной инструкцией по настройке видеорегистраторов можно ознакомиться в следующем видео.
Вставляем карту памяти, запускаем устройство
Как правильно устанавливать карту?
Она должна входить легко, без каких-либо барьеров.
После установки — видеорегистратор распознает носитель. Как правило, если будет установлен несовместимый накопитель, то устройство сразу же выдаст ошибку.
Установка качества и разрешения видеозаписи
Разрешение записи — это количество точек, из которых состоит итоговое изображение. Может обозначаться цифрами (типа, 1280х720) или в мегапикселях (2 Мп, 5 Мп, 3,2 Мп).
Здесь все предельно просто — чем выше разрешение, тем выше качество записи, но вместе с этим и размер конечного видеофайла — больше.
В среднем, на карту памяти в 32 гигабайт помещается видео в разрешении 1920х1080 порядка 10 — 15 часов (в зависимости от используемого кодека).
Также в некоторых регистраторах допускается настройка битрейта видео. Чем он выше — тем меньше шумов на видео, но и больше размер файла.
Но опять же — чем выше FPS, тем больший размер конечного файла. Оптимальные параметры — 25 — 30 кадров в секунду.
Лучшее качество видео обеспечат 60 кадров в секунду (но поддерживается далеко не всеми регистраторами).
Контрастность, баланс белого и экспозиция
Эти параметры позволяют настроить яркость, насыщенность, контрастность изображения на видео.
Вручную их задавать следует лишь в том случае, если качество итоговой записи не устраивает (имеются засветы, видео слишком темное и так далее).
Параметры экрана и подсветки
Здесь настройки вносятся на усмотрение автовладельца. Но чем больше продолжительность работы подсветки до отключения, а также яркость экрана — тем выше расход заряда аккумулятора.
Соответственно, при отключении питания устройство проработает меньше времени в автономном режиме.
Дополнительные функции
Из дополнительных функций чаще всего необходимо настраивать:
- работу G-сенсора;
- функции регистрации GPS-координат;
- работа датчика приближения.
Настройка G-сенсора
С его помощью видеорегистратор может определить свое положение в пространстве.
Благодаря его наличию запись видео может включаться только при сильной вибрации, что указывает на резкое торможение или сам момент ДТП.
Специалисты рекомендуют отключать функции G-сенсора, чтобы запись велась постоянно, но для этого необходимо снабдить устройство объемным накопителем.
Включать запись только по срабатыванию сенсора имеет смысл лишь тогда, когда устанавливаемая карта памяти имеет объем всего 4 — 8 гигабайт и заменить её на более объемную не представляется возможным.
Ещё во многих моделях предусмотрены датчики приближения.
Они более эффективны, нежели G-сенсор. При их использовании запись включается, к примеру, когда расстояние до ближайшего авто составляет менее 10 — 15 метров (учитываются и встречные авто).
Опять же — данные параметры необходимы лишь в том случае, если используемая карта памяти малого объема.
Параметры работы GPS
При наличии встроенного GPS-датчика видеорегистратор может в отдельный файл записывать координаты авто по таймкоду.
Рекомендуется включить эту функцию — в некоторых случаях это поможет быстрее составить картину ДТП и ускорит расследование (если в нем будет необходимость).
Стоит учесть, что для включения GPS может потребоваться установка внешней антенны.
В противном случае — регистрируемые координаты будут иметь сильную погрешность.
Как сбросить видеорегистратор на заводские настройки?
В большинстве моделей видорегистраторов сброс настроек до заводских выполняется через зажатие кнопки включения на 10 — 15 секунд или через отсоединения аккумулятора.
При этом данные с карты памяти не удаляются!
Первичная настройка видеорегистратора не представляет собой ничего сложного.
По сути, необходимо только правильно подготовить карту памяти, выбрать режим ведения записи (постоянно или по срабатыванию датчиков), а также качество выходного видео. Все остальные параметры не обязательны.
Ставил у официалов LTG-CAM. Как раз располагается видеорегистратор вне зоны действия eyesight.
Полная версия модели: LTVRCD5009R.
Плюсы модели, выглядит и приклеена как стационарная. Вопросов на територии ЕС не было. Обзор водителя совсем не закрывает — точнее, я его совсем не вижу за зеркалом. 1минута видео весит где-то 77мб. Есть доступ к файлам через wi-fi, который камера постоянно раздает, и чтобы получить доступ, нужно к этому wi-fi подключиться. Удобно то, что камера интегрирована в систему и работает в паре с сигналкой. Если сигналка срабатывает, камера начинает запись. Уже пользовался этим во дворе. Думал сосед может зацепил машину. Оказалось, что датчики сигналки были слишком чувствительными.
И сам интерфейс (скрин с телефона, поэтому качество не очень):
Единственный минус — у официалов дорого.
добавлю сюда инструкцию. вдруг кому пригодится:
Запчасти
Subaru Forester 2019, двигатель бензиновый 2.5 л., 180 л. с., полный привод, вариатор — аксессуары
Машины в продаже
Комментарии 37
Поставил такой. При приемке авто не работал в устройстве wifi. Поменяли устройство на другое. Вроде работает.
Сегодня обнаружил:
1. В приложении отображается пустота в разделе файлы на карте, хотя если взять карточку и просмотреть на ноутбуке, то там файлы видны.
2. Периодически пишется один поврежденный файл.
3. Сегодня вечером больше часа езды с середины поездки не записалось, все файлы 0 байт, пустые. Когда вставил карточку обратно и проверил запись после перезапуска, видео писалось нормально.
4. В приложении так ничего и не отображается, хотя битые файлы я удалил. Попробовал изменить в настройках цикл с 1мин до 5мин. Надо потестировать.
Кто-нибудь с этим сталкивался? Бракованный регистратор, кривая прошивка или карточка плохая?
Поставил точно такой же у официалов. Сразу несколько проблем… 1. Новая SD card Samsung evo 10 class на 64гб. Не заработала не при каком формате. 2. Телефон на 9 андроиде подключился по вайфай но приложение не подключилось к регистратору. 3. Телефон на 6 андроиде отлично подключился. 4. Невозможно настроить режим записи pal. Соскакивает назад. В остальном работает отлично пишет очень качественно. Дилер сказал приехать к нему. думаю дело в прошивке. Кто нибудь сталкивался?
Приложение то же самое. Карт памяти попробовал 3 две на 32 и одну на 64. Последняя никак, остальные работают. Вставлял хорошо. Какую файловую систему вы используете? Искали ли вы прошивку более новую на регистратор?
Можно кстати поиграться с файловой системой, гарантированно должно работать с Fat32 и вероятно с NTFS, остальные — врядли. Прошивку не менял, гляну чуть попозже какая по умолчанию стоит, отпишусь
Fat 32 не поддерживает 64гб.
Спасибо. Буду ждать. Думаю карта из за прошивки не поддерживается… Но вот почему мой HTC u11 на 9 андроиде не подключилается — ума не приложу
Как в вашем чудо-девайсе удалить заблокированные видео без форматирования флешки? Вся карта забилась.
Позвонил в техподдержку, ответили.
Никак, только форматированием.
Можно поставить карточку побольше, чтобы пореже приходилось это делать.
Обещали передать разработчикам пожелание добавить какую-то индикацию того, что на карте места мало, и скоро придется чистить.
Рекомендовали также не ставить карту максимального объема (64Гб), оптимально — 16.
Она у всех. Проблема в том, что иногда записи исключаются из круга и остаются на флешке навечно. Это происходит, если срабатывает датчик удара в регистраторе.
Вообще, это правильно, вы же не хотите, чтобы запись ДТП оказалась затёрта.
Но видеорегистратор не может точно определить, почему его тряхнуло, от ДТП или от простой ямы на дороге, и защищает от перезаписи всё.
В результате флешка понемногу забивается записями с тряской. Поэтому хотелось бы иметь возможность их удалять. Пока только форматированием.
О, Владимир, ваши слова как елей на сердце! Задумка-то очень хорошая, но и правда сыровата. Если создадите фонд для поддержки программы, с радостью поучаствую)))
Vladimir Eremeev запись закреплена
Как на этом чудо-приборе сбросить пароль wifi?
Поставили в салоне. Подключился через приложение, поменял пароль, больше подключиться не могу.
То ли при смене пароля что-то пошло не так, то ли я два раза одинаково ошибся и ввёл не тот пароль, что хотел.
Позвонил в техподдержку, там рассказали.
1. В корень пустой карты памяти microSD положить два файла с именами setPASSWORD.txt и setSSID.txt
Карту рекомендовано предварительно отформатировать.
В первом файле надо вписать пароль, во втором имя точки доступа, без пробелов и символов конца строки.
Показать полностью.
2. Вставить эту карту в выключенный регистратор (зажигание автомобиля должно быть выключено)
3. Включить регистратор (т.е. включить зажигание)
4. Регистратор должен начать часто мигать красным светодиодом.
Дождаться, когда он закончит это делать.
5. Выключить зажигание, вынуть SD-карту и удалить эти файлы.
Сергей Гедз запись закреплена
Ильгиз Мухудинов запись закреплена
Купил, установил, не коннектится с приложением, запись не ведёт. Всё по инструкции, устанавливали правильно. Что посоветуете?
Олеся Доброквашина запись закреплена
Подскажите как выключить и включить WIFI . у меня только две кнопки на устройстве . фото и выключить устройство . что и как надо зажимать что бы выключить wifi . самый простой китай это делать умеет .
Александр Парфенов запись закреплена
Александр Горлачёв запись закреплена
Установил LTG CAM на Subaru. Подключение к автомобильному монитору и управление через него. Что это обман — или что?
Гена Пастухов запись закреплена
Купил такой регистратор вместе с автомобилем. Настроил, запустил и охренел от дерьмовейшего изображения. Вместо заявленного 1080p30 картинка тянет максимум на 160x90x15 кадров. Не покупайте это говно.
У меня шел с автомобилем, но я так и не смогла его подключить. Приложение не запускается по причине не работы вайфая
LTG CAM запись закреплена
LTG CAM запись закреплена
LTG CAM запись закреплена
LTG CAM запись закреплена
LTG CAM запись закреплена
LTG CAM запись закреплена
LTG CAM запись закреплена
LTG CAM запись закреплена
LTG CAM запись закреплена
LTG CAM запись закреплена
Егор Алексеев
Читайте также:
- Настройка видеорегистратора hikvision для просмотра через интернет
- Нива стучит при движении
- Прогорела приемная труба ваз
- Заз шанс работает с перебоями
- Биение ступицы ваз 2109