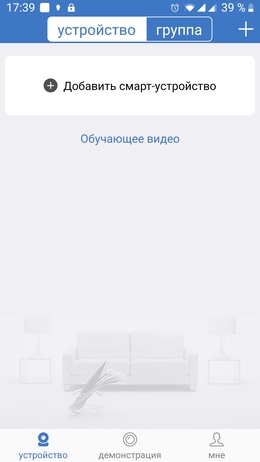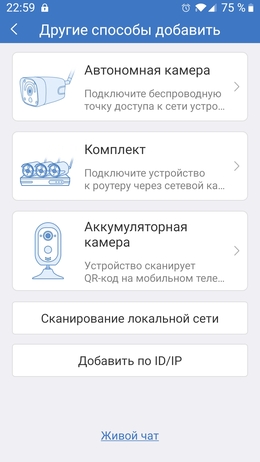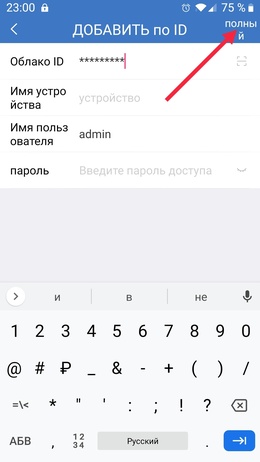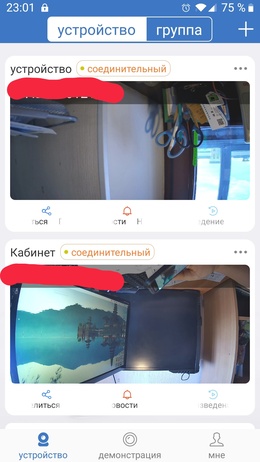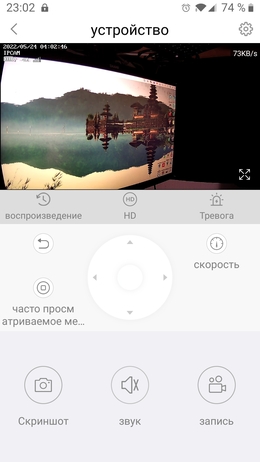ИНСТРУКЦИЯ ПО ПОДКЛЮЧЕНИЮ
4GКАМЕР С ПИТАНИЕМ ОТ СОЛЕНЧНОЙ БАТАРЕИ
Внимание! Камера работает только с приложением своего производителя!
Не нужно пытаться подключить камеру к другому приложению!
Для подключения камеры необходимо скачать приложение IP Pro через «AppStore» или «Google Play». Необходима регистрация!
ВАЖНО! Перед монтажом зарядите аккумулятор камеры с помощью прилагаемого адаптера.
Включите камеру.
При первом запуске программы появится меню: Выбираете пункт «Войти», затем «Зарегистрировать» и, следуя пошаговой инструкции, создайте свой аккаунт. Для получения кода активации аккаунта нужно будет указать e-mail или номер мобильного телефона. Далее появится основное меню программы.
Не забудьте вставить карту памяти ДО того, как вы установите камеру в место ее постоянной дислокации!
Подключение 4G камеры в приложении IP Pro
После входа нажимаем «+ Добавить смарт-устройство» для добавления камеры.
Вставить сим-карту и карту памяти в камеру, включить камеру и открыть приложение
Ничего не сканируем, кликаем на нижней строке «Другие способы добавить»
Выбираем нижний пункт «Добавить по ID/IP»
Вводим ТОЛЬКО ID камеры, остальные поля не заполняем. Нажимаем «Полный» в правом верхнем углу
ID камеры прописан на шильдике на кронштейне камеры.
На всякий случай крайне рекомендуем сделать фото шильдика и сохранить его.
Камера добавлена в список ваших устройств. Для просмотра изображения нажмите на экран
Выполните необходимые настройки в меню приложения и отрегулируйте положение камеры
Кнопка аппаратного сброса до заводских настроек находится рядом со слотом сим-карты. Для сброса необходимо нажать и подержать 5-6 секунд до появления голосового сообщения
Умная камера на солнечных батареях Shenzhen Y5 со сверхнизким энергопотреблением
В Комплект включено:
Продукт закончилсяview
Сценарии приложений
Блок питания не требуется, пожалуйста, переместите солнечную панель в сторону максимальной ориентации солнечного света. Установите камеру в соответствии с окружающей средой, широкоугольный объектив для наблюдения за общей ситуацией, объектив PTZ для просмотра деталей. Вы можете view и одновременно управлять двумя дисплеями, которые обеспечивают отсутствие проводов, одну машину в нескольких градусах без контроля мертвого угла.
Инструкции по загрузке
- Установите антенны последовательно. Обратите внимание на установку соответствующих антенн A и B.
- Для лучшего использования заряжайте камеру желательно в течение 10 часов перед использованием.
- Подключите кабель для зарядки от солнечной батареи, включите питание, кнопка питания является самоблокирующимся переключателем, одно нажатие для включения питания, еще одно нажатие для выключения питания, после включения питания нажмите и удерживайте кнопку сброса в течение 5 секунд, готовых к работе в сети.
Загрузите приложение и зарегистрируйтесь
Скачать APP
Загрузите ПРИЛОЖЕНИЕ NIVIEW из App Store (устройства IOS) или Google Play (устройства Android).
Отсканируйте QR-код или посетите webсайт для загрузки приложения.
Регистрация
Настройка и добавление устройств WiFi
Добавить камеру
Запустите приложение, нажмите в правом верхнем углу « », чтобы добавить.
Выберите тип сети
Выберите опцию Wi-Fi слева.
Подтвердить статус камеры
Следуйте инструкциям, чтобы определить, мигает ли индикатор на передней панели камеры попеременно красным и синим цветом. Если индикатор попеременно мигает красным и синим цветом, просто нажмите «Подключиться».
Введите информацию о сети
Отсканируйте QR-код, чтобы добавить устройства
Отсканируйте QR-код на корпусе камеры и нажмите «подключиться», услышав голосовой запрос сканирования мобильного телефона. Приложение и камера будут автоматически подключены к сети». Примечание. Версии ниже iOS11 требуют ручного подключения к сети точки доступа камеры. Пожалуйста, следуйте инструкциям приложения, перейдите в интерфейс настроек телефона, чтобы подключиться к точке доступа, начинающейся с NI.VIEW_XXXXX, затем вернитесь в интерфейс приложения, чтобы настроить сеть.
Инструкции по домашней странице приложения
Домашняя страница Функция
Представление функций камеры на главной странице.
Функция обмена
После того, как ваша семья зарегистрировала учетную запись, нажмите, чтобы поделиться с ними.
Не беспокоить режим
В верхней части страницы войдите в режим «Не беспокоить». При срабатывании PIR вы будете получать уведомления в режиме реального времени. Если вы не хотите получать уведомления, вы можете включить режим «Не беспокоить».
Viewпросмотр списка событий
Нажмите «Событие» в нижней части страницы, чтобы войти в список событий, чтобы view список аварийных сигналов устройства.
Служба облачного хранения
Нажмите на домашнюю страницу, чтобы приобрести пакеты облачного хранилища.
Управление информацией об учетной записи
Нажмите «Мой» внизу страницы, чтобы войти на страницу приложения, вы можете изменить пароль для входа и управлять всеми функциями.
Мониторинг и воспроизведение в реальном времени
В режиме реального времени мониторинг
Нажмите на экран на главной странице, чтобы получить доступ к мониторингу в реальном времени.
Воспроизведение видео с карты памяти
Нажмите кнопку воспроизведения видео на главной странице всплывающего меню управления, чтобы войти в режим воспроизведения, выберите воспроизведение с карты памяти.
Воспроизведение видео из облачного хранилища
Нажмите кнопку воспроизведения видео на главной странице всплывающего меню управления, чтобы войти в режим воспроизведения, выберите воспроизведение в облачном хранилище.
Управление PTZ
Нажмите всплывающее меню, чтобы перейти на страницу управления. Нажмите, чтобы управлять PTZ-камерой.
Калибровка фокуса:
Когда камера имеет версию с оптическим зумом, если фокус нечеткий из-за изменений в среде мониторинга, вы можете нажать, чтобы войти в режим калибровки. Калибровка занимает 1 минуту.
Калибровка отслеживания:
Когда есть разница в направлении вращения панорамирования/наклона камеры, вы можете нажать кнопку сброса, и панорамирование/наклон камеры самообнаружит и откалибрует положение панорамирования/наклона.
Предустановленные:
Когда у пользователя есть несколько фиксированных точек для мониторинга, он может управлять PTZ положением, требующим мониторинга фиксированной точки, и сохранять зарезервированное положение для быстрого позиционирования.
Охрана:
Когда включено отслеживание человека, камера будет вращаться вслед за человеческой фигурой. Установите положение охраны, чтобы гарантировать, что ваше положение ключа может быть проверено в любое время. Метод настройки заключается в том, чтобы управлять PTZ в вашей ключевой точке наблюдения и щелкнуть позицию охраны.
Интеллектуальное отслеживание и связь
Интеллектуальное отслеживание и связь
В настройках обнаружения выберите «Включить» или «Отключить отслеживание гуманоидов».
Калибровка связи:
Из-за неправильной эксплуатации или ручной настройки камеры возможны ошибки в позиционировании гуманоида, отслеживаемого PTZ-камерой. Функцию калибровки можно использовать для повторной калибровки позиционирования верхней и нижней линз.
Калибровка связи:
Установите как: Нажмите «», устройство будет откалибровано автоматически, это займет около 3 минут.
Функция отслеживания пальцев:
Если щелкнуть в любом месте верхнего широкоугольного экрана, нижеприведенный PTZ-мониторинг будет автоматически перемещен туда.
Функция отслеживания гуманоидов:
Настроив функцию отслеживания гуманоида, форма человека будет оцениваться верхней широкоугольной камерой, а PTZ-камера будет подключена для отслеживания поворота и наклона. При двойном щелчке в любом месте на широкоугольном экране будет установлен нижний монитор фокусировки.
Метка гуманоида:
При обнаружении человека в пределах диапазона мониторинга вокруг него будет отображаться точечная рамка.
Настройки системы
Быстрые настройки
Нажмите, чтобы войти в быстрые настройки камеры.
Информация об устройстве
Нажмите, чтобы ввести информацию об устройстве, проверить версию прошивки и обновить
Настройки системы
Нажмите, чтобы войти в системные настройки, изменить режим отображения камеры и другие системные настройки.
Настройки карты памяти
Настройки push-уведомлений
Нажмите, чтобы войти в push-настройки камеры, выберите информацию, которая будет принята в соответствии с вашими потребностями.
Настройки обнаружения
Нажмите, чтобы войти в настройки обнаружения движения камеры, вы можете установить чувствительность и регулировку расстояния обнаружения.
потребляемая мощность
Нажмите, чтобы войти в управление питанием, выберите режим использования в соответствии с окружающей средой и потребностями пользователя, который может лучше управлять использованием батареи.
Защита от низкой мощности:
Рекомендуется включить эту функцию. Когда мощность камеры ниже 10%, камера автоматически отключит PIR и другие энергоемкие функции.
Нормальный режим:
Это самый энергосберегающий и эффективный режим работы. Когда мобильный телефон не контролируется удаленно, камера находится в режиме ожидания. Когда человеческое тело проходит мимо, оно автоматически активирует будильник и видеозапись и одновременно переходит в мобильное приложение.
Адаптивный режим:
Когда мощность превышает 50%, запись начнется в режиме полного рабочего времени. Если ниже 40%, он будет работать в режиме ожидания.
Всевременный режим:
Камера работает постоянно, обязательно подключите блок питания для зарядки в этом режиме.
Настройки звука и света
Нажмите, чтобы войти в настройки звука и света камеры, установить режим работы инфракрасного светодиода, белого света и будильника.
Инструкции по установке на стене

- Закрепите солнечную панель и кронштейн вместе с помощью шестигранного ключа и отрегулируйте их до максимальной ориентации на солнечный свет в соответствии с условиями установки.
- Подключите порт зарядки солнечной панели.
- Используйте винты, чтобы закрепить железный настенный кронштейн на стене, повесьте камеру сверху вниз, наконец, зафиксируйте ее.ampниже.
Инструкции по установке на потолке
- Отвинтите фиксирующий винт в точке A и вытащите верхний настенный кронштейн.
- Установите верхний настенный кронштейн вертикально, вставьте его вдоль направляющей и закрепите винтами.
Инструкции по вводу в эксплуатацию
- После регулировки угла наклона широкоугольной камеры затяните винт с накатанной головкой, чтобы зафиксировать положение объектива.
- В соответствии с требованиями мониторинга вручную отрегулируйте угол наклона вверх и вниз широкоугольной камеры.
- Вы можете вручную отрегулировать угол белого света с обеих сторон, рекомендуемый угол составляет 15 градусов наклона вниз.
- Отрегулируйте угол солнечной панели, чтобы получить максимальный солнечный свет. Рекомендуемая ориентация — наклон 25 градусов.
- Горизонтальное направление верхнего широкоугольного кронштейна камеры можно регулировать влево и вправо, а установочный винт можно зафиксировать после регулировки.
Технический анализ
- В: Почему имя Wi-Fi не отображается при подключении к Wi-Fi?
О: На устройствах IOS с iOS13 и выше вам необходимо включить «разрешение на определение местоположения» для приложения в настройках системы и изменить его на «разрешить при использовании». - 2. В: Будет ли камера показывать красный свет при включении ночного видения?
A: Встроенные инфракрасные светодиоды заставляют камеру показывать только тусклые красные огни, когда активировано ночное видение, но качество изображения остается четким в условиях отсутствия освещения. - 3. В: На каком расстоянии должно быть устройство от роутера?
О: После тестирования расстояние подключения Wi-Fi обычно может достигать 220 метров на открытой местности. Однако реальная ситуация зависит от мощности Wi-Fi и окружающей среды (толстые стены, электромагнитные устройства, большие металлические предметы будут создавать помехи для сигналов Wi-Fi). Если сигнал подключения камеры слабый или нестабильный, поместите камеру как можно ближе к маршрутизатору. - 4. В: Какое самое продолжительное время записи?
A: Камера имеет три режима работы. Режим по умолчанию — режим низкого энергопотребления. Когда кто-то проходит мимо, камера автоматически начинает запись на 15 секунд. Когда человек находится в зоне наблюдения, камера будет продолжать запись. Встроенная батарея камеры рассчитана на 6000 пробуждений, а солнечная энергия дополняет 250 пробуждений в час. Теоретически его можно использовать постоянно. Второй режим — адаптивный. Когда заряд батареи выше 50%, камера будет записывать 24 часа. Когда мощность ниже 45%, включается режим работы с низким энергопотреблением. Когда кто-то проходит мимо, камера автоматически начинает запись на 15 секунд. Когда человек находится в зоне наблюдения, камера продолжает запись. Третий режим – полноценный режим. В этом режиме требуется постоянный источник питания. На полной мощности, если нет блока питания, он может работать только 36 часов. - В: Как проверить воспроизведение видео?
A: Нажмите кнопку воспроизведения видео на главной странице всплывающего меню управления, выберите воспроизведение с карты памяти или воспроизведение из облачного хранилища. - 6. В: Нужно ли мне всегда подключать мобильное устройство к любому Wi-Fi, если я хочу смотреть видео?
О: Нет. Вы можете использовать WLAN или Cellular Data для их просмотра, только если ваша камера хорошо подключена к WiFi вашего маршрутизатора. - 7. В: Что произойдет, когда на карте памяти закончится место?
A:Самая старая фуtage будет перезаписан последним. Пожалуйста, своевременно создавайте резервные копии важных видео или удаляйте ненужные видео, чтобы
освободить больше места. Кроме того, вы можете подписаться на облачный план. - 8. В: Что делать, если не удалось подключиться к WiFi?
A:- Пожалуйста, убедитесь, что ваша камера подключена к WiFi 2.4 ГГц, а не 5 ГГц.
- При подключении переместите камеру и мобильное устройство ближе к маршрутизатору.
- Проверьте, не был ли введен неправильный пароль WiFi или в пароле есть специальные символы.
- Убедитесь, что питания вашей камеры достаточно и ваш роутер не отключил питание.
- 9. В: Почему камера иногда отключается от WiFi?
A:- Пожалуйста, проверьте сетевое соединение вашего мобильного устройства и маршрутизатора.
- Если камера не может принимать сильный сигнал, попробуйте переместить маршрутизатор ближе к камере или использовать удлинитель WiFi.
- Убедитесь, что мощности вашей камеры достаточно, а маршрутизатор подключен к источнику питания.
- 10. В: Сколько камер можно подключить к одной учетной записи?
О: Вы можете добавить 50 камер, но мы рекомендуем добавить до 10 устройств для большего удобства. - В: Со сколькими учетными записями можно использовать камеру?
О: 8 аккаунтов. - 13. В: Что делать, если объектив с оптическим зумом не в фокусе?
A: В этом случае объектив не в фокусе из-за изменений в окружающей среде. Перейдите к интерфейсу управления PTZ, поверните viewпод углом к самому дальнему эталонному объекту, нажмите кнопку калибровки масштабирования»» и подождите 1 минуту. - 14. В: Что делать, если объектив PTZ отслеживает человеческую форму, отслеживание не является точным и неполным?
Пожалуйста, нажмите кнопку калибровки рычажного механизма в правом верхнем углу главной страницы», верхняя и нижняя линзы будут повторно калибровать координаты рычажного механизма.
Про батареи и солнечную энергию
Эта камера использует передовые технологии с низким энергопотреблением. Если движение не обнаружено, камера переходит в спящий режим. После полной зарядки, если камера содержит батарею емкостью 20000 мАч, ее можно разбудить 6000 раз, обнаружив движение человека. Если он работает по 15 секунд и заряжается от солнечной энергии, то при полном солнце восполненная мощность может быть использована для 300 пробуждений в час.
Советы:
Если камера часто просыпается или много раз обнаруживает движения человеческого тела, мощность камеры будет расходоваться быстро. Рекомендуется регулярно заряжать камеру. Аккумулятор в камере можно заряжать 500 раз. Если мы заряжаем камеру один раз в неделю, срок службы батареи может увеличиться более чем на 9 лет. Рекомендуемая рабочая температура камеры составляет 14℉~122℉(-10℃~50℃). Производительность батареи может ухудшиться при низких температурах. При температуре -4 ℉ (-20 ℃) аккумулятор может быстро разрядиться или даже не заряжаться. Он будет нормально работать при повышении температуры.
ЗАЯВЛЕНИЕ FCC
Это оборудование было протестировано и признано соответствующим ограничениям для цифровых устройств класса B в соответствии с частью 15 правил FCC. Эти ограничения разработаны для обеспечения разумной защиты от вредных помех при установке в жилых помещениях. Это оборудование генерирует, использует и может излучать радиочастотную энергию и, если оно установлено и используется не в соответствии с инструкциями, может создавать вредные помехи для радиосвязи. Однако нет гарантии, что помехи не возникнут при конкретной установке. Если это оборудование действительно создает недопустимые помехи для приема радио или телевидения, что можно определить путем включения и выключения оборудования, пользователю рекомендуется попытаться устранить помехи одним или несколькими из следующих способов:
- Изменить ориентацию или местоположение приемной антенны.
- Увеличьте расстояние между оборудованием и приемником.
- Подключить оборудование к розетке в цепи, отличной от той, к которой подключен приемник.
- Обратиться за помощью к дилеру или опытному радио / ТВ технику.
Изменения или модификации, прямо не одобренные стороной, ответственной за соответствие, могут лишить пользователя права на эксплуатацию оборудования.
Это устройство соответствует требованиям части 15 правил FCC. Эксплуатация возможна при соблюдении следующих двух условий:
(1) это устройство не может создавать вредных помех, и (2) это устройство должно принимать любые принимаемые помехи, включая помехи, которые могут вызвать нежелательную работу.
Предупреждения о радиочастотном воздействии:
Это оборудование соответствует ограничениям FCC на радиационное воздействие, установленным для неконтролируемой среды. Это оборудование должно устанавливаться и эксплуатироваться на минимальном расстоянии 20 см между радиатором и корпусом.
Документы / Ресурсы
Рекомендации
NiView APP
Доставка
Общее расчетное время, необходимое для получения заказа, показано ниже:
- Вы размещаете свой заказ
- (Время обработки)
- Мы отправляем ваш заказ
- (Время доставки)
- Доставка!
Общее расчетное время доставки
Общее время доставки рассчитывается с момента размещения вашего заказа до момента его доставки. Общее время доставки разбито на время обработки и время доставки.
Время обработки: Время, необходимое для подготовки вашего(их) товара (ов) для отправки из нашего склада. Это включая подготовку ваших товаров, проверку качества и упаковку для отправки.
Время доставки: Время нужно вашему(им) товару(ам) для отправления из нашего склада в вашего назначения.
Рекомендуемые способы доставки для вашей страны/региона приведены ниже:
Доставка до:
Отправка из
Этот склад не может быть отправлен к вам.
| Метод(ы) доставки | Срока доставки | Информация о треке |
|---|
Примечание:
(1) Время доставки, указанное выше, относится к расчетному времени рабочих дней, которое будет отправлена после отправки заказа.
(2) Рабочие дни не включают субботу/воскресенье и любые праздничные дни.
(3) Эти оценки основаны на нормальных обстоятельствах и не являются гарантией сроков доставки.
(4) Мы не несем ответственности за сбои или задержки в доставке в результате любого форс-мажорного события, такого как стихийное бедствие, непогоды, войны, таможенные вопросы и любые другие события, находящиеся вне нашего прямого контроля.
(5) Ускоренная доставка не может использоваться для адресов PO Box
Способ оплаты
Мы поддерживаем следующие способы оплаты.Нажмите, чтобы получить дополнительную информацию, если вы не уверены в способах оплаты.
*В настоящее время мы предлагаем COD платежи для Саудовской Аравии, Объединенных Арабских Эмиратов, Кувейта, Омана, Бахрейна, Таиланда, Сингапура, Малайзии, Филиппин, Индонезии. Мы отправим код подтверждения на ваш мобильный телефон, чтобы подтвердить правильность ваших контактных данных. Пожалуйста, убедитесь, что вы следуете всем инструкциям, содержащимся в сообщении.
*Оплата с рассрочкой (кредитная карта) или Boleto Bancário доступна только для заказов с доставкой в Бразилии.
ИНСТРУКЦИЯ ПО ПОДКЛЮЧЕНИЮ
4GКАМЕР С ПИТАНИЕМ ОТ СОЛЕНЧНОЙ БАТАРЕИ
Внимание! Камера работает только с приложением своего производителя!
Не нужно пытаться подключить камеру к другому приложению!
Для подключения камеры необходимо скачать приложение IP Pro через «AppStore» или «Google Play». Необходима регистрация!
ВАЖНО! Перед монтажом зарядите аккумулятор камеры с помощью прилагаемого адаптера.
Включите камеру.
При первом запуске программы появится меню: Выбираете пункт «Войти», затем «Зарегистрировать» и, следуя пошаговой инструкции, создайте свой аккаунт. Для получения кода активации аккаунта нужно будет указать e-mail или номер мобильного телефона. Далее появится основное меню программы.
Не забудьте вставить карту памяти ДО того, как вы установите камеру в место ее постоянной дислокации!
Подключение 4G камеры в приложении IP Pro
После входа нажимаем «+ Добавить смарт-устройство» для добавления камеры.
Вставить сим-карту и карту памяти в камеру, включить камеру и открыть приложение
Ничего не сканируем, кликаем на нижней строке «Другие способы добавить»
Выбираем нижний пункт «Добавить по ID/IP»
Вводим ТОЛЬКО ID камеры, остальные поля не заполняем. Нажимаем «Полный» в правом верхнем углу
ID камеры прописан на шильдике на кронштейне камеры.
На всякий случай крайне рекомендуем сделать фото шильдика и сохранить его.
Камера добавлена в список ваших устройств. Для просмотра изображения нажмите на экран
Выполните необходимые настройки в меню приложения и отрегулируйте положение камеры
Кнопка аппаратного сброса до заводских настроек находится рядом со слотом сим-карты. Для сброса необходимо нажать и подержать 5-6 секунд до появления голосового сообщения
Краткое руководство по набору Wi-Fi
V1.00
IP по умолчанию, имя пользователя и пароль
Айпи адрес:
Видеорегистратор 192.168.1.30
IPC 192.168.1.13
Имя пользователя: администратор
Пароль: 123456
ЗАМЕТКА!
В целях безопасности настоятельно рекомендуется установить надежный пароль длиной не менее девяти символов, включая все три элемента: цифры, буквы и специальные символы.
Установка диска
Иллюстрации приведены только для справки. Фактическое устройство может отличаться.
- Ослабьте винты и снимите крышку.
- Закрепите диск, вставив винты в отверстия для винтов, показанные на рисунке.
- Подсоедините кабели данных и кабели питания к диску.
- Установите крышку на место и затяните винты.
(Необязательно) Установите SD-карту
Некоторые модели камер поддерживают карты Micro SD. Для установки SD-карты необходимо открыть нижнюю крышку. Не выполняйте горячую замену карты Micro SD после того, как она вставлена. В противном случае камера или SD-карта могут быть повреждены.
- Откройте нижнюю крышку.
- Вставьте SD-карту правильно
Подключить комплект
В следующей части показан эксampле. Фактическое устройство может отличаться.
- Подключите видеорегистратор к монитору с помощью кабеля VGA или HDMI (не входит в комплект).
- Подключите мышь к USB-интерфейсу на NVR.
- Подключите NVR и камеру к источнику питания.
Рисунок 4-1 Интерфейсы сетевого видеорегистратора
Рис. 4-2 IPC-интерфейсы
Работа устройства
5.1 Запуск и выключение
Убедитесь, что кабели подключены правильно, а устройство правильно заземлено. Используйте блок питания, соответствующий требованиям.
НИКОГДА не запускается
Подключите устройства к источнику питания, чтобы запустить устройства.
НИКОГДА не выключаться
Нажмите > Выключение на панели инструментов экрана в прямом эфире view стр.
ВНИМАНИЕ!
Не отключайте питание, когда сетевой видеорегистратор работает или выключается.
5.2 Конфигурация Wi-Fi
Камера подключится к сети и начнет трансляцию view на видеорегистраторе после того, как видеорегистратор и камера подключены к источнику питания. Следуйте инструкциям, чтобы изменить настройки Wi-Fi.
- Щелкните правой кнопкой мыши сетевой видеорегистратор и выберите Меню > Сеть > Точка доступа Wi-Fi.
- При необходимости измените настройки:
- SSID: MAC-адрес по умолчанию, вы можете изменить его по мере необходимости.
- Пароль: по умолчанию используются последние восемь цифр серийного номера. Настоятельно рекомендуется изменить пароль на надежный.
- Регион, канал: помехи сигнала различаются в зависимости от региона и канала. Рекомендуется выбрать канал с меньшими помехами сигнала.
- IP-адрес беспроводной сетевой карты: IP-адрес беспроводной сетевой карты. NVR назначает IP-адреса подключенным устройствам на основе начального и конечного диапазона IP-адресов.
ВНИМАНИЕ!
IP-адрес беспроводной сетевой карты NVR должен находиться в сегменте сети, отличном от его IP-адреса в локальной сети.
3. Нажмите Подать заявление.
ЗАМЕТКА!
После изменения SSID или пароля на NVR новый SSID или пароль будут синхронизированы с онлайн-камерами. Для автономных камер измененные настройки не могут быть синхронизированы, и вам необходимо снова выполнить сопряжение камеры с NVR. Подробности см. в разделе 5.3 Повторное сопряжение устройств.
5.3 Повторное сопряжение устройств
Если вы измените настройки Wi-Fi на видеорегистраторе, когда камеры отключены, вам потребуется снова выполнить сопряжение устройств. При необходимости выберите один из следующих методов.
ЗАМЕТКА!
Следующие методы также применимы, если вы подключаете камеру, не входящую в комплект, к сетевому видеорегистратору.
• Пара в один клик
- Подключите камеру и видеорегистратор к одному коммутатору (или подключите камеру к видеорегистратору сетевым кабелем) и подключите устройства к источнику питания.
- Щелкните правой кнопкой мыши сетевой видеорегистратор и выберите Меню > Сеть > Точка доступа Wi-Fi.
- Нажмите кнопку RESET на задней панели камеры, чтобы восстановить заводские настройки по умолчанию.
ЗАМЕТКА!
Кнопка сброса работает только через 1-10 минут после включения камеры. Если вы потерпите неудачу 4. Щелкните Пара в один клик. чтобы нажать кнопку в течение временного диапазона, вам нужно выключить камеру, а затем снова включить, чтобы восстановить значения по умолчанию. - Нажмите Пара в один клик.
ЗАМЕТКА!
Эта функция работает в течение 3 минут после того, как камера восстановит настройки по умолчанию. Таким образом, если камера не будет успешно сопряжена в течение этого времени, перезапустите камеру или попробуйте другие методы. - Подождите, пока камера подключится к сети.
• Пара QR-кодов
- Подключите камеру к источнику питания.
- Нажмите кнопку RESET на задней панели камеры, чтобы восстановить заводские настройки по умолчанию.
- Щелкните правой кнопкой мыши сетевой видеорегистратор и выберите Меню > Сеть > Точка доступа Wi-Fi.
- Нажмите Пара QR-кодов, и следуйте инструкциям на экране, чтобы отсканировать QR-код.
- Подождите, пока камера подключится к сети.
• Используйте ЭЗView
Подробные инструкции см. в разделе 8.5 «Сопряжение камеры и сетевого видеорегистратора».
Установить устройства
6.1 Подключение сигнала Wi-Fi
Антенна посылает сигналы Wi-Fi во всех направлениях вокруг себя. Соединение Wi-Fi лучше всего, когда антенны параллельны друг другу, и самое слабое, когда вершина одной антенны направлена прямо на вершину другой. Расположите антенны должным образом, чтобы улучшить соединение Wi-Fi.
Рисунок 6-1 Установка с самым сильным сигналом
Рисунок 6-2 Установка с самым слабым сигналом
6.2 Установите камеру
В следующей части настенное крепление используется в качестве примера.ampле. Убедитесь, что стена достаточно прочная, чтобы выдержать вес камеры. Пожалуйста, подготовьте аппаратные аксессуары заранее.
- Наклейте наклейки для позиционирования на стену и просверлите направляющие отверстия глубиной 30 мм с помощью сверла φ6-6.5 мм.
- Вставьте пластиковые заклепки в направляющие отверстия и убедитесь, что они затянуты.
- Завинтите контргайку, чтобы ослабить универсальный шарнир, и прикрепите камеру к стене.
- Поверните антенну к интерфейсу антенны по часовой стрелке.
- Отрегулируйте направление мониторинга.
- Подключите камеру к источнику питания для запуска.
Воспроизведение
В предview страницу, выберите нужное окно, затем щелкните правой кнопкой мыши и выберите «Воспроизведение», чтобы воспроизвести запись текущего дня.
ЗАМЕТКА!
- Расписание записи 7*24 включено по умолчанию. Чтобы установить расписание записи вручную, щелкните правой кнопкой мыши и выберите Меню > Память > Запись, а затем установите тип и время записи в соответствии с вашими потребностями.
- Если вы выбираете События типа записи, вам необходимо сначала включить соответствующую функцию тревоги и настроить запись/снимок по тревоге.
отзыв
Пожалуйста, скачайте EZView сначала в App Store (iOS) или в Google Play (Android).
8.1 Регистрация учетной записи
- Нажмите
в правом верхнем углу и выберите Международную зону обслуживания.
- Нажмите «Зарегистрироваться» и следуйте инструкциям для завершения регистрации.
8.2 Добавить устройства
После входа в свою учетную запись нажмите> Устройства > Добавить, затем выберите способ добавления устройств. Рекомендуется выбрать Сканировать и сканирование QR-код на корпусе устройства.
8.3 Live View/Воспроизведение
Нажмите > Живой View/Воспроизведение. Нажмите
в окне, затем выберите устройство, чтобы начать трансляцию view или воспроизведение. Вы также можете нажать
в правом верхнем углу и выберите устройства.
8.4 Совместное использование устройств
Нажмите > Устройства, выберите нужное устройство и коснитесь Доля, затем заполните настройки общего доступа. Вы также можете поделиться устройством, сгенерировав QR-код.
8.5 Сопряжение камеры и сетевого видеорегистратора
- Подключите камеру к источнику питания и подключите свой мобильный телефон к сети Wi-Fi NVR.
- Нажмите кнопку RESET на задней панели камеры, чтобы восстановить заводские настройки по умолчанию.
- Нажмите
> Local Config > Device Wi-Fi Configuration, введите пароль Wi-Fi и нажмите Start, чтобы добавить камеру к NVR.
Web Логин
Прежде чем начать, убедитесь, что ваш компьютер подключен к вашему NVR через сеть.
- Откройте браузер на своем ПК, введите IP-адрес в адресную строку, затем нажмите Enter. Установите плагин по мере необходимости при первом входе в систему. Закройте браузер во время установки.
- На странице входа введите правильное имя пользователя и пароль, затем нажмите Войти.
Отказ от ответственности и предупреждения о безопасности
Заявление об авторском праве
Никакая часть данного руководства не может быть скопирована, воспроизведена, переведена или распространена в любой форме и любыми средствами без предварительного письменного согласия нашей компании (далее именуемой нами). Продукт, описанный в данном руководстве, может содержать проприетарное программное обеспечение, принадлежащее нашей компании и ее возможным лицензиарам. За исключением случаев, когда это разрешено, никому не разрешается копировать, распространять, модифицировать, абстрагировать, декомпилировать, дизассемблировать, расшифровывать, реконструировать, сдавать в аренду, передавать или сублицензировать Программное обеспечение в любой форме и любыми средствами.
Признание товарных знаков
Термины HDMI и HDMI High-Definition Multimedia Interface, а также логотипы HDMI являются товарными знаками или зарегистрированными товарными знаками HDMI Licensing LLC в США и других странах.
Все другие товарные знаки, продукты, услуги и компании, упомянутые в данном руководстве, или продукт, описанный в этом руководстве, являются собственностью соответствующих владельцев.
Заявление об экспортном соответствии
Наша компания соблюдает применимые законы и правила экспортного контроля во всем мире, в том числе в Китайской Народной Республике и США, и соблюдает соответствующие правила, касающиеся экспорта, реэкспорта и передачи оборудования, программного обеспечения и технологий. Что касается продукта, описанного в этом руководстве, наша компания просит вас полностью понять и строго соблюдать применимые экспортные законы и правила во всем мире.
Напоминание о защите конфиденциальности
Наша компания соблюдает соответствующие законы о защите конфиденциальности и стремится защищать конфиденциальность пользователей. Вы можете прочитать нашу полную политику конфиденциальности на нашем webсайт и узнайте, как мы обрабатываем вашу личную информацию. Имейте в виду, что использование продукта, описанного в этом руководстве, может включать сбор личной информации, такой как лицо, отпечаток пальца, номерной знак, электронная почта, номер телефона и GPS. Пожалуйста, соблюдайте местные законы и правила при использовании продукта.
Об этом руководстве
- Это руководство предназначено для нескольких моделей продуктов, и фотографии, иллюстрации, описания и т. д. в этом руководстве могут отличаться от фактического внешнего вида, функций, характеристик и т. д. продукта.
- Это руководство предназначено для нескольких версий программного обеспечения, поэтому иллюстрации и описания в этом руководстве могут отличаться от фактического графического интерфейса и функций программного обеспечения.
- Несмотря на все наши усилия, в данном руководстве могут быть технические или типографские ошибки. Наша компания не несет ответственности за такие ошибки и оставляет за собой право вносить изменения в руководство без предварительного уведомления.
- Пользователи несут полную ответственность за ущерб и убытки, возникшие в результате неправильной эксплуатации.
- Наша компания оставляет за собой право изменять любую информацию в данном руководстве без предварительного уведомления или указания. По таким причинам, как обновление версии продукта или нормативные требования соответствующих регионов, данное руководство будет периодически обновляться.
Отказ от ответственности
- В той мере, в какой это разрешено применимым законодательством, наша компания ни при каких обстоятельствах не несет ответственности за любые особые, случайные, косвенные, косвенные убытки, а также за упущенную выгоду, данные и документы.
- Продукт, описанный в данном руководстве, предоставляется на условиях «как есть». Если это не требуется применимым законодательством, данное руководство предназначено только для информационных целей, и все заявления, информация и рекомендации в этом руководстве представлены без каких-либо гарантий, явных или подразумеваемых, включая, помимо прочего, товарную пригодность, удовлетворенность качеством, пригодность для конкретной цели и ненарушение прав.
- Пользователи должны взять на себя полную ответственность и все риски, связанные с подключением продукта к Интернету, включая, помимо прочего, сетевые атаки, взлом и вирусы. Мы настоятельно рекомендуем пользователям принимать все необходимые меры для усиления защиты сети, устройств, данных и личной информации. Наша компания отказывается от любой ответственности, связанной с этим, но с готовностью это сделает. обеспечить необходимую поддержку, связанную с безопасностью.
- В той мере, в какой это не запрещено применимым законодательством, наша компания и ее сотрудники, лицензиары, дочерние компании или аффилированные лица ни при каких обстоятельствах не несут ответственности за результаты, возникающие в результате использования или невозможности использования продукта или услуги, включая, помимо прочего, потерю прибыли и любых других коммерческих убытков или убытков, потери данных, приобретения замещающих товаров или услуг; имущественный ущерб, телесные повреждения, перерыв в работе, потеря деловой информации или любые особые, прямые, косвенные, случайные, косвенные, материальные, покрытие, примерные, дополнительные убытки, однако, вызванные и по любой теории ответственности, будь то в договоре, строгие ответственность или гражданское правонарушение (включая небрежность или иное) каким-либо образом вне использования продукта, даже если наша компания была уведомлена о возможности таких убытков (за исключением случаев, когда это может потребоваться в соответствии с применимым законодательством в случаях, связанных с телесными повреждениями, случайными или дополнительный ущерб).
- В той степени, в которой это разрешено применимым законодательством, наша общая ответственность перед вами за все убытки, связанные с продуктом, описанным в данном руководстве (за исключением случаев, когда это может потребоваться в соответствии с применимым законодательством в случаях, связанных с телесными повреждениями) не может превышать сумму денег, которую вы заплатили за товар.
Сетевая безопасность
Пожалуйста, примите все необходимые меры для повышения сетевой безопасности вашего устройства.
Ниже приведены необходимые меры для сетевой безопасности вашего устройства:
- Измените пароль по умолчанию и установите надежный пароль: Настоятельно рекомендуется изменить пароль по умолчанию после первого входа в систему и установить надежный пароль длиной не менее девяти символов, включая все три элемента: цифры, буквы и специальные символы.
- Обновляйте прошивку: Рекомендуется, чтобы ваше устройство всегда обновлялось до последней версии для использования новейших функций и повышения безопасности. Посетите наш официальный webвеб-сайт или обратитесь к местному дилеру для получения последней версии встроенного ПО.
Ниже приведены рекомендации по повышению сетевой безопасности вашего устройства.
- Регулярно меняйте пароль: Регулярно меняйте пароль устройства и храните его в безопасности. Убедитесь, что только авторизованный пользователь может войти на устройство.
- Включить HTTPS/SSL: Используйте SSL-сертификат для шифрования HTTP-соединений и обеспечения безопасности данных.
- Включить фильтрацию IP-адресов: Разрешить доступ только с указанных IP-адресов.
- Минимальное сопоставление портов: Настройте свой маршрутизатор или брандмауэр, чтобы открыть минимальный набор портов для глобальной сети и сохранить только необходимые сопоставления портов. Никогда не устанавливайте устройство в качестве хоста DMZ и не настраивайте NAT с полным конусом.
- Отключите функции автоматического входа и сохранения пароля: Если к вашему компьютеру имеют доступ несколько пользователей, рекомендуется отключить эти функции, чтобы предотвратить несанкционированный доступ.
- Выберите имя пользователя и пароль по отдельности: Не используйте имя пользователя и пароль вашей социальной сети, банка, учетной записи электронной почты и т. д. в качестве имени пользователя и пароля вашего устройства на случай утечки информации о вашей социальной сети, банке и учетной записи электронной почты.
- Ограничить права пользователей: если более чем одному пользователю требуется доступ к вашей системе, убедитесь, что каждому пользователю предоставлены только необходимые разрешения.
- Отключить UPnP: Когда UPnP включен, маршрутизатор автоматически сопоставляет внутренние порты, и система автоматически пересылает данные портов, что приводит к риску утечки данных. Поэтому рекомендуется отключать UPnP, если сопоставление портов HTTP и TCP было включено вручную на вашем маршрутизаторе.
- SNMP: Отключите SNMP, если вы его не используете. Если вы используете его, то рекомендуется SNMPv3.
- Многоадресная передача: Мультикаст предназначен для передачи видео на несколько устройств. Если вы не используете эту функцию, рекомендуется отключить многоадресную рассылку в вашей сети.
- Проверить журналы: регулярно проверяйте журналы вашего устройства, чтобы обнаружить несанкционированный доступ или ненормальные операции.
- Физическая защита: Держите устройство в запертой комнате или шкафу, чтобы предотвратить несанкционированный физический доступ.
- Изолировать сеть видеонаблюдения: Изоляция вашей сети видеонаблюдения с другими сервисными сетями помогает предотвратить несанкционированный доступ к устройствам в вашей системе безопасности из других сервисных сетей.
Предупреждения о безопасности
Устройство должно устанавливаться, обслуживаться и обслуживаться квалифицированным специалистом, обладающим необходимыми знаниями и навыками в области безопасности. Прежде чем приступить к использованию устройства, внимательно прочитайте это руководство и убедитесь, что соблюдены все применимые требования во избежание опасности и потери имущества.
Хранение, транспортировка и использование
- Храните или используйте устройство в надлежащих условиях, отвечающих экологическим требованиям, включая, помимо прочего, температуру, влажность, пыль, агрессивные газы, электромагнитное излучение и т. д.
- Убедитесь, что устройство надежно установлено или размещено на ровной поверхности, чтобы предотвратить падение.
- Если не указано иное, не ставьте устройства друг на друга.
- Обеспечьте хорошую вентиляцию в рабочей среде. Не закрывайте вентиляционные отверстия на устройстве.
Оставьте достаточно места для вентиляции. - Защищайте устройство от жидкости любого рода.
- Убедитесь, что блок питания обеспечивает стабильную громкость.tage, который соответствует требованиям к питанию устройства. Убедитесь, что выходная мощность блока питания превышает общую максимальную мощность всех подключенных устройств.
- Перед подключением к источнику питания убедитесь, что устройство правильно установлено.
- Не снимайте пломбу с корпуса устройства, не посоветовавшись с Наша компания первый. Не пытайтесь обслуживать изделие самостоятельно. Обратитесь к обученному специалисту для обслуживания.
- Всегда отключайте устройство от источника питания, прежде чем пытаться его переместить.
- Перед использованием устройства на открытом воздухе примите надлежащие меры по обеспечению водонепроницаемости в соответствии с требованиями.
Требования к питанию
- Устанавливайте и используйте устройство в строгом соответствии с местными правилами электробезопасности.
- Используйте сертифицированный UL источник питания, соответствующий требованиям LPS, если используется адаптер.
- Используйте рекомендуемый кабель (шнур питания) в соответствии с указанными характеристиками.
- Используйте только адаптер питания, поставляемый с устройством.
- Используйте сетевую розетку с защитным заземлением.
- Правильно заземлите устройство, если оно предназначено для заземления.
Предупреждение об использовании батареи
Соответствие нормативным требованиям
Заявления FCC
Это устройство соответствует требованиям части 15 правил FCC. Эксплуатация возможна при соблюдении следующих двух условий:
- это устройство не должно вызывать вредных помех, и
- это устройство должно принимать любые помехи, включая помехи, которые могут вызвать сбои в работе.
Внимание: Пользователь предупрежден, что изменения или модификации, не одобренные явно стороной, ответственной за соответствие, могут лишить пользователя права на эксплуатацию оборудования.
ПРИМЕЧАНИЕ: Это оборудование было протестировано и признано соответствующим ограничениям для цифровых устройств класса B в соответствии с частью 15 правил FCC. Эти ограничения разработаны для обеспечения разумной защиты от вредных помех при установке в жилых помещениях. Это оборудование генерирует, использует и может излучать радиочастотную энергию и, если оно установлено и используется не в соответствии с инструкциями, может создавать вредные помехи для радиосвязи. Однако нет гарантии, что помехи не возникнут при конкретной установке. Если это оборудование действительно создает недопустимые помехи для приема радио или телевидения, что можно определить путем включения и выключения оборудования, пользователю рекомендуется попытаться устранить помехи одним или несколькими из следующих способов:
- Изменить ориентацию или местоположение приемной антенны.
- Увеличьте расстояние между оборудованием и приемником.
- Подключить оборудование к розетке в цепи, отличной от той, к которой подключен приемник.
- Обратитесь за помощью к дилеру или опытному радио / телевизионному технику.
Заявление о воздействии радиочастотного излучения:
Это оборудование соответствует ограничениям FCC на радиационное воздействие, установленным для неконтролируемой среды. Это оборудование следует устанавливать и эксплуатировать на минимальном расстоянии 20 см между радиатором и любой частью вашего тела.
Директива по LVD/ЭМС/RE Этот продукт соответствует европейскому стандарту Low Vol.tage Директива 2014/35/ЕС, Директива по электромагнитной совместимости 2014/30/ЕС и Директива по возобновляемым источникам энергии 2014/53/ЕС.
Директива WEEE – 2012/19/ЕСИзделие, к которому относится данное руководство, подпадает под действие Директивы об отходах электрического и электронного оборудования (WEEE) и должно утилизироваться ответственным образом.
Директива по батареям-2013/56/EC
Документы / Ресурсы
- Manuals
- Brands
- IMOU Manuals
- Security Camera
- Bullet 2E
- Quick start manual
-
Contents
-
Table of Contents
-
Troubleshooting
-
Bookmarks
Quick Links
Full olor
Night Vision
Quick Start Guide
Bullet 2E
www.imoulife.com
Related Manuals for IMOU Bullet 2E
Summary of Contents for IMOU Bullet 2E
-
Page 1
Full olor Night Vision Quick Start Guide Bullet 2E www.imoulife.com… -
Page 2
Welcome Thank you for choosing IMOU. We are devoted to providing you easy smart home products. If you have problems using the product, please contact our service team before returning your product. Our service mail: service.global@imoulife.com Frequently asked questions can be found at… -
Page 3: Package Content
Package content Camera ×1 Positioning Map ×1 Waterproof Connector ×1 Screw Package ×1 Quick Start Guide×1 Power Adapter ×1 Camera introduction Spotlight LED Indicator Wi-FI Antenna Lens Built-in Mic Reset Button…
-
Page 4
Micro SD Card Slot The pattern of the LED indicator is included in the following table. LED Status Device Status Powered off/LED turned off Off Rebooting after reset Booting Red light on Device malfunction Green light flashing Waiting for network Green light on Operating properly Red light flashing… -
Page 5
Imou Life Windows Tips To ensure the best possible wireless performance, please make sure there are no obstacles and electromagnetic interference between the camera and router. -
Page 6: Installing The Camera
Setup Setup WIFI Name Password Next Done Installing the Camera Self-tapping Screw Camera Expansion Bolt Positioning Map Mounting Surface 12V1A…
-
Page 7: Troubleshooting
• Ensure audio is turned up on viewing device. Human detection not working • Ensure you have enabled “Human Detection” in the Device Settings screen of the Imou LifeApp. Camera stuck downwards • Turn off Camera Shielding in Device Settings on the Imou Life app.
-
Page 8
Kurzanleitung Bullet 2E www.imoulife.com… -
Page 9
Willkommen Vielen Dank, dass Sie sich für IMOU entschieden haben. Wir sind bestrebt, einfachere Produkte für das intelligente Heim anzubieten. Wenn Sie Probleme bei der Verwendung des Produkts haben, wenden Sie sich bitte an unser Serviceteam. Unsere Service-Mail lautet: service.global@imoulife.com Häu g gestellte Fragen nden Sie unter imoulife.com/… -
Page 10
Packungsinhalt Kamera × 1 Montageschablone × 1 Wasserdichter Anschluss × 1 Schraubenbeutel × 1 Kurzanleitung × 1 Netzteil × 1 Einführung in die Kamera Scheinwerfer LED-Anzeige Wi-Fi Antenne Objektiv Integriertes Mikrofon Rücksetztaste… -
Page 11
MicroSD-Kartensteckplatz Das Muster der LED-Anzeigen ist in der folgenden Tabelle aufgeführt. LED-Status/Gerätestatus Device Status Abgeschaltet/LED Ausgeschaltet Gerät fährt nach Rücksetzung hoch Gerät fährt hoch Rote LED leuchtet Gerätestörung Warten auf Grüne LED blinkt Grüne LED leuchtet Ordnungsgemäßer Betrieb Rechte LED blinkt Netzwerkverbindung fehlgeschlagen Grüne und rote LED Firmware-Update… -
Page 12
Imou Life Windows Tips Um die bestmögliche Funkübertragung zu gewährleisten, stellen Sie sicher, dass zwischen Kamera und Router keine Hindernisse und elektromagnetische Störungen vorhanden sind. -
Page 13
Setup Setup WIFI Name Password Next Done Kamerainstallieren Selbstschneidende Schraube Kamera Dübel Montageschablone Montage äche 12V1A… -
Page 14: Fehlerbehebung
• Stellen Sie sicher, dass der Kameraton eingeschaltet ist. Kein Ton • Stellen Sie sicher, dass der Ton am Anzeigegerät eingeschaltet ist. Personenerkennung • Vergewissern Sie sich, dass Sie „Personenerkennung“ in den Geräteeinstellungen der Imou Life-App funktioniert nicht aktiviert haben. Kamera hängt unten fest •…
-
Page 15: Guía De Inicio Rápido
Guía de inicio rápido Bullet 2E www.imoulife.com…
-
Page 16
Bienvenido Gracias por elegir IMOU Nuestra misión es proporcionar productos fáciles de usar para un hogar inteligente. Si tiene problemas usando el producto, por favor diríjase a nuestro equipo de atención al cliente antes de devolver su producto. Nuestro correo electrónico de servicio: service.global@imoulife.com… -
Page 17: Contenido Del Paquete
Contenido del paquete Cámara × 1 Mapa de Conector a prueba posicionamiento × 1 de agua ×1 Juego de tornillos × 1 Guía de inicio rápido × 1 Alimentador × 1 Introducción a la cámara Foco Indicador LED Antena Wi-Fi Lente Micrófono integrado Botón de reinicio…
-
Page 18
Ranura para tarjeta Micro SD El patrón de los indicadores LED se incluye en la siguiente tabla. Estado LED Estado del aparato Apagada/LED apagada APAGADA Nuevo arranque después del reinicio Arranque Luz roja encendida Avería del dispositivo En espera de la red Luz verde parpadeante Luz verde encendida Funcionando correctamente… -
Page 19
Imou Life Windows Consejos Para garantizar el mejor rendimiento inalámbrico posible, por favor asegúrese de que no hay obstáculos ni interferencias electromagnéticas entre la cámara y el enrutador. -
Page 20: Instalación De La Cámara
Setup Setup WIFI Name Password Next Done Instalación de la cámara Tornillo autorroscante Cámara Taco de expansión Plantilla de posicionamiento Super cie de montaje 12V1A…
-
Page 21: Solución De Problemas
Imou Life. La cámara está bloqueada • Apague la protección de la cámara en la configuración del dispositivo en la aplicación Imou Life. apuntando hacia abajo • Limpie la lente de la cámara en su teléfono móvil El teléfono no lee el código QR…
-
Page 22: Guide De Démarrage Rapide
Guide de démarrage rapide www.imoulife.com…
-
Page 23
Bienvenue Merci d’avoir choisi IMOU. Nous nous consacrons à fournir des produits pour la maison intelligente plus faciles à utiliser. Si vous rencontrez des di cultés lors de l’utilisation du produit, veuillez contacter notre équipe technique avant de renvoyer votre produit. -
Page 24: Contenu De L’emballage
Contenu de l’emballage Caméra × 1 Schéma de Connecteur étanche ×1 positionnement × 1 Jeu de vis × 1 Adaptateur d’alimentation × 1 Guide de démarrage rapide × 1 Introduction à la caméra Lampe Indicateur lumineux Antenne Wi-Fi Objectif Microphone intégré Bouton de réinitialisation…
-
Page 25
Emplacement de carte micro-SD Le schéma des voyants est inclus dans le tableau suivant. Statut du voyant État de l’appareil Éteint/Voyant éteint ARRÊT Redémarrage après remise à zéro Amorçage Allumé en rouge Fonctionnement défectueux de l’appareil En attente de connexion réseau Clignotant en vert Allumé… -
Page 26
Imou Life Windows Conseils Pour garantir les meilleures performances sans fil possible, veuillez vous assurer qu’il n’y a pas d’obstacles ni d’interférences électromagnétiques entre la caméra et le routeur. -
Page 27: Installation De La Caméra
Setup Setup WIFI Name Password Next Done Installation de la caméra Vis autotaraudeuse Caméra Cheville à expansion Patron d’installation Surface de montage 12V1A…
-
Page 28: Dépannage
• Assurez-vous d’avoir activé la « Détection humaine » dans l’écran des paramètres de l’appareil de ne fonctionne pas l’application Imou Life. • Désactivez le blindage de la caméra dans les paramètres de l’appareil sur l’application Imou Life. Caméra tournée vers le bas • Nettoyez l’objectif de la caméra de votre smartphone Le téléphone ne lit pas le code QR…
-
Page 29: Guida Rapida
Guida Rapida Bullet 2E www.imoulife.com…
-
Page 30
Benvenuti Grazie per aver scelto IMOU. Il nostro obiettivo è quello di fornire prodotti per la domotica più facili da utilizzare. In caso di problemi durante l’utilizzo del prodotto, si prega di contattare il nostro team di assistenza prima di restituire il prodotto. -
Page 31: Contenuto Della Confezione
Contenuto della confezione Telecamera × 1 Schema di Connettore impermeabile ×1 posizionamento × 1 Confezione di viti × 1 QSG × 1 Alimentatore × 1 Introduzione alla telecamera Ri ettore Indicatore LED Antenna Wi-Fi Obiettivo Microfono integrato Tasto di ripristino…
-
Page 32
Slot per scheda micro-SD Gli indicatori LED sono descritti nella tabella seguente. Stato LED Stato dispositivo Spento/LED spento SPENTO Riavvio dopo il ripristino Avvio Luce rossa accesa Malfunzionamento del dispositivo In attesa di rete Luce verde lampeggiante Luce verde accesa Funzionamento normale Luce rossa lampeggiante Connessione di rete non riuscita… -
Page 33
Imou Life Windows Suggerimenti Per garantire le migliori prestazioni wireless possibili, assicurarsi che non ci siano ostacoli e interferenze elettromagnetiche tra la telecamera e il router. -
Page 34: Installazione Della Telecamera
Setup Setup WIFI Name Password Next Done Installazione della telecamera Vite auto lettante Telecamera Bullone di espansione Dima di posizionamento Super cie di montaggio 12V1A…
-
Page 35: Risoluzione Dei Problemi
• Accertarsi che l’audio del dispositivo ricevente sia acceso. Il rilevamento persone • Accertarsi di aver abilitato la funzione “Rilevamento persone” nella schermata Impostazioni dispositivo non funziona dell’app Imou Life. • Disattivare la funzione “Schermatura telecamera” nella schermata Impostazioni dispositivo dell’app Telecamera bloccata verso il basso Imou Life.
-
Page 36
Snelstartgids Bullet 2E www.imoulife.com… -
Page 37
Welkom Bedankt dat u voor Imou heeft gekozen. Onze toewijding is om u eenvoudige Smart Home producten te bieden. Als u problemen ervaart met het gebruik van uw product, neem dan eerst contact op met onze service team: service.global@imoulife.com… -
Page 38: Inhoud Verpakking
Inhoud verpakking Camera × 1 Positioneringskaart × 1 Waterdichte connector ×1 Schroevenset×1 QSG ×1 Voedingsadapter ×1 Introductie camera Spot Led-indicator Wi-Fi-antenne Lens Geïntegreerde microfoon Reset-Knop…
-
Page 39
Sleuf voor micro-SD-kaart Het patroon van led-indicatoren wordt weergegeven in de volgende tabel. Ledstatus apparaatstatus Uitgeschakeld/led uit Opnieuw opstarten na reset Bezig met opstarten Rood lampje aan Storing van het apparaat Wachten op netwerk Groen lampje knippert Groen lampje aan Werkt zoals dat moet Rood lampje knippert Netwerkverbinding mislukt… -
Page 40
Imou Life Windows Tips Zorg voor de best mogelijke draadloze prestatie dat er geen obstakels en elektromagnetische interferentie tussen de camera en router aanwezig zijn. -
Page 41
Setup Setup WIFI Name Password Next Done Het installeren van de camera Zelftappende schroef Camera Expansiebout Montageoverzicht Montage-oppervlak 12V1A 12V1A… -
Page 42
Personendetectie werkt niet Imou Life-app. Camera zit vast in neerwaartse stand • Schakel Camera-afscherming uit in Apparaatinstellingen in de Imou Life-app. • Reinig de cameralens van uw telefoon Telefoon leest geen QR-code • Zorg ervoor dat de QR-code voldoende belicht wordt… -
Page 43: Guia Rápido
Guia rápido Bullet 2E www.imoulife.com…
-
Page 44
Bem-vindo Obrigado por escolher a IMOU. Estamos empenhados em fornecer produtos inteligentes e simpli cados para o lar. Se tiver problemas ao utilizar o produto, contacte a nossa equipa de assistência antes de devolver o produto. O nosso e-mail de assistência: service.global@imoulife.com Prometemos responder no prazo de 24 horas. -
Page 45: Conteúdo Da Embalagem
Conteúdo da embalagem Câmara × 1 Mapa de Conector impermeável ×1 posicionamento ×1 Pacote de parafusos×1 Guia de início rápido×1 Adaptador de energia×1 Apresentação da câmara Foco Indicador LED Antena Wi-Fi Objetiva Microfone incorporado Botão «Repor»…
-
Page 46
Ranhura para cartões micro SD O padrão dos indicadores LED está incluído na tabela seguinte. Estado do LED Estado do dispositivo Desligado/LED desligado DESLIGADO Reiniciar após a reposição Arranque Luz vermelha acesa Avaria do dispositivo À espera da rede Luz verde intermitente Luz verde acesa A funcionar corretamente Luz vermelha intermitente… -
Page 47
Imou Life Windows Dicas Para assegurar o melhor desempenho possível do sistema sem fios, certifique-se de que não existem obstáculos e interferência eletromagnética entre a câmara e o router. -
Page 48: Instalar A Câmara
Setup Setup WIFI Name Password Next Done Instalar a câmara Parafuso autoperfurante Câmara Parafuso de expansão Mapa de posicionamento Superfície de montagem 12V1A…
-
Page 49
• Certifique-se que o áudio está ligado no dispositivo de visualização. A deteção humana não • Certifique-se de que ativou a “Deteção humana” no ecrã Definições do dispositivo da app Imou Life. está operacional A câmara ficou presa em baixo •… -
Page 50
@imouglobal service.global@imoulife.com www.imoulife.com…