Программу LOGO!SoftComfort можно запустить из меню ПУСК как показано
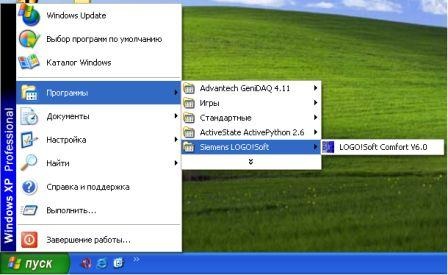
Запуск программы LOGO!SoftComfort
Программа LOGO!Soft Comfort V6.0 запускается с пустым интерфейсом пользователя LOGO!Soft Comfort
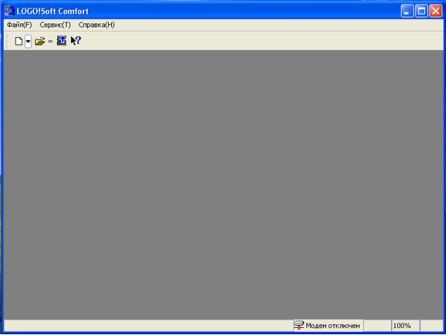
Запущенная программа с пустым интерфейсом.
Результат: Программа LOGO!Soft Comfort создает новую, пустую коммутационную программу.
Следующий шаг – ввод данных о проекте, вы можете ввести данные своего проекта при помощи диалога меню свойств

Ввод информации о проекте.
После закрытия окна свойств проекта, вы увидите полный интерфейс пользователя программы LOGO!Soft Comfort. По умолчанию
создается проект на языке FBD (или редактор по умолчанию, заданный командами Сервис/Параметры/Редактор). LOGO!Soft Comfort
поддерживает два языка
программирования: LD и FBD, выбрать язык проекта можно из меню «Файл»

меню выбор языка проекта.
В любой момент времени можно из меню «Файл» можно изменить язык проекта
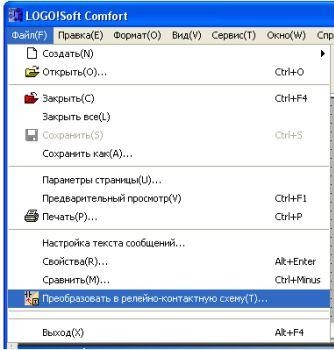
Изменение языка проекта.
Интерфейс программирования для создания ваших коммутационных программ занимает большую часть экрана. Значки и
логические связи коммутационной программы располагаются на этом интерфейсе программирования. Для того, чтобы помочь вам
выполнять обзор больших коммутационных программ, на правой стороне и внизу интерфейса программирования имеются полосы прокрутки,
которые вы можете использовать для прокрутки коммутационной программы
в вертикальном и горизонтальном направлениях.
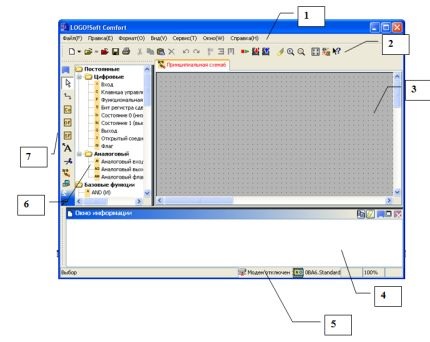
Интерфейс программирования на языке FBD.
1. Панель меню
2. Стандартная панель инструментов
3. Интерфейс программирования
4. Окно информации
5. Строка состояния
6. • Постоянные и соединители
• Базовые функции (только для редактора функциональных
блок-схем)
• Специальные функции
7. Панель инструментов программирования
Панель меню
Панель меню расположена в верхней части окна LOGO!Soft Comfort. На ней располагаются различные команды для
редактирования и управления коммутационными программами, а также функции для задания параметров по умолчанию и для
передачи коммутационной программы в систему LOGO! и из нее.
Панели инструментов
Программа LOGO!Soft Comfort содержит следующие три панели инструментов:
• Стандартная панель инструментов
• Панель инструментов программирования
• Панель инструментов эмуляции
Создание коммутационной программы
Для создания коммутационной программы необходимо выполнить следующие шаги:
1. Создать новую коммутационную программу.
2. Выбрать блоки
3. Разместить блоки
4. Выполнить конфигурирование блоков и снабдить их комментариями
5. Соединить блоки
6. Выполнить оптимизацию коммутационной программы (не обязательно)
7. Сохранить коммутационную программу
Обратите внимание на то, что не все блоки будут доступны при определенных обстоятельствах.
Практический пример составления коммутационной программы
Описание системы
Дождевая вода собирается в бак. Из бака она подается насосом в соответствующую систему
водоснабжения. Из нее она может отбираться точно так же, как и питьевая вода. Для поддержания работоспособности
системы в нее может
подаваться питьевая вода, если в баке закончилась техническая вода.
Требования к системе регулирования
• Техническая вода должна быть в постоянном наличии. Система аварийного управления
должна включать подачу водопроводной
воды в резервуар при низком
уровне технической (когда уровень воды между S3 и S4).
• Насос должен отключаться в случае низкого уровня технической воды (ниже S4) в баке.
На рисунке показана функциональная схема системы снабжения технической водой:
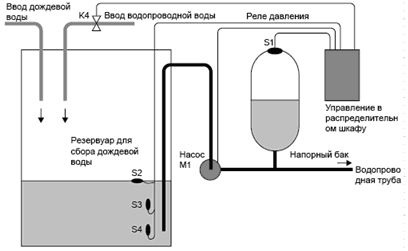
Функциональная схема системы снабжения технической водой.
Компоновка решения
Насос и электромагнитный клапан управляются при помощи реле давления и трех
поплавковых выключателей, установленных в баке для технической воды. Насос должен включаться
при падении давления в баке ниже минимального. По достижении рабочего давления насос снова
выключается по истечении времени слежения в несколько секунд. Время слежения предотвращает
частое включение и выключение насоса при продолжительном отборе воды.
Принципиальная схема системы управления.
Решение с использованием системы LOGO!
Подключение внешних устройств
Помимо устройства LOGO!, вам потребуется реле давления и поплавковые датчики для управления насосом.
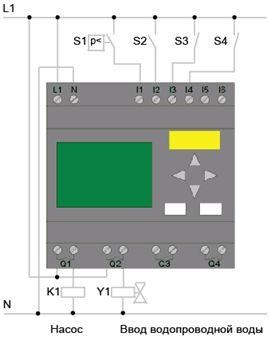
Подключение датчиков и исполнительных механизмов к контроллеру LOGO!
Блок-схема демонстрирует порядок соединения органов управления насосом и электромагнитного клапана.
Ее компоновка соответствует структуре принципиальной схемы.
Блок схема системы управления.
Следующий шаг заключается в размещении требуемых блоков в интерфейс программирования. Обратите внимание, что помимо
стандартных и специальных функций также потребуются входные и выходные блоки.
Определите порядок, в котором вы хотите вставлять блоки ввода/вывода, стандартные блоки или специальные функциональные блоки.
В разделе Co на панели инструментов программирования находятся константы и клеммы
(только в редакторе релейно-контактной схемы), т.е. выбор входов/выходов и постоянных сигналов.
В разделе GF находятся базовые логические функции булевой алгебры: стандартные цифровые логические блоки.
В разделе SF находятся специальные функции. Вы также можете
вызвать соответствующие группы функций при помощи функциональных клавиш.
[F6] Константы / Клеммы
[F8] Специальные функциональные блоки
Только в редакторе функциональных блок-схем:
[F7] Базовые функции
Нажмите значок группы, содержащей требуемый блок, или, как вариант, нажмите
функциональную клавишу. Все блоки, принадлежащие
выбранной группе функций, отображаются под интерфейсом программирования.
Пример для редактора функциональных блок-схем:
Выбор необходимого блока
Вы можете вставить выбранную функцию на вашем интерфейсе программирования простым нажатием кнопки мыши.
Первая функция группы устанавливается по умолчанию, и вы
можете выбрать другие функции мышью перед их размещением.
Пример для редактора функциональных блок-схем:
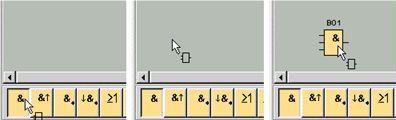
Вставка необходимого блока
Не следует сразу выполнять точное выравнивание блоков. Точное совмещение блоков на этом этапе не представляет
большого смысла, это следует делать после выполнения соединений между
ними и ввода комментариев в вашу коммутационную программу.
На этой стадии достаточно разместить блоки приблизительно в те положения, которые представляются вам соответствующими для выполнения
последующих соединений. Точное размещение выполняется после всех соединений.
Размещение блоков в редакторе функциональных блок-схем.
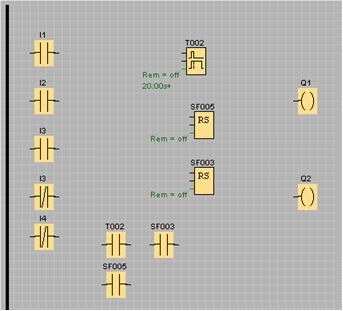
Размещение блоков в редакторе релейно-контактных схем.
Для выполнения электрической схемы необходимо выполнить соединения блоков.
На панели инструментов программирования выберите значок соединения блоков
Соединительный элемент
Наведите указатель мыши на соединительный элемент блока. Нажмите левую кнопку
мыши и удерживайте ее нажатой. Переместите указатель мыши от исходного соединительного
элемента к целевому соединительному элементу. Отпустите кнопку
мыши. Программа LOGO!Soft Comfort выполняет соединение двух клемм.
Выполните ранее запланированное соединение блоков. Обратите внимание на преимущество, заключающееся в
том, что вам показывается имя соединителя при подключении входа, что особенно удобно
при работе с различными соединителями специальных функциональных блоков.
Соединение блоков в редакторе функциональных блок-схем.
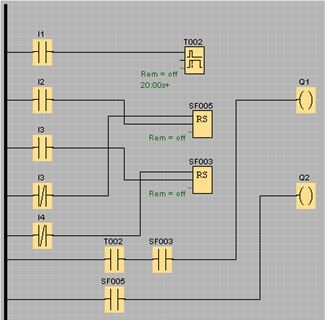
Соединение блоков в редакторе релейно-контактных схем.
Некоторые из соединительных линий могут проходить через блоки. В этом виде компоновка
коммутационной программы не является достаточно понятной. Для «очистки» интерфейса программирования
выберите необходимые соединительные линии и блоки и переместите или выровняйте их так,
чтобы добиться максимально возможной оптимизации коммутационной программы.
Выравнивание блоков и линий в редакторе функциональных блок-схем.
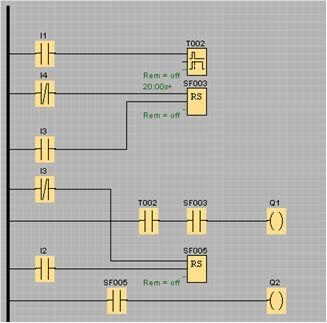
Выравнивание блоков и линий в редакторе релейно-контактных схем.
Компоновка большой схемы может вызывать трудности при ее интерпретации, особенно при наличии в
ней большого числа пересечений линий. Вы можете оптимизировать расположение соединений при
помощи инструмента «Разрезать/Связать» на панели инструментов программирования
Разрезать/связать
Нажмите на соединение после вызова этого инструмента. Происходит графическое разделение выбранной соединительной линии.
Тем не менее, соединение между
блоками продолжает оставаться активным.
Открытые концы разрезанного соединения теперь отображаются со значками в виде стрелок, указывающими
на направление протекания сигнала. Над значками теперь отображаются перекрестные ссылки, включая номер страницы электрической схемы,
номер блока и номер клеммы блока, соединенного с открытым соединением.
Нажмите правую кнопку на линии, соединяющей два блока, которую вы хотите разрезать, после чего выберите
команду резки. Вы можете также разрезать группу соединений, воспользовавшись для этого командой менюПравка
-> Разрезать соединения. Перед тем, как разрезать какие-либо соединения существует возможность выбора критериев резки,
например, вы можете разрезать все соединения, проходящие через блоки.
Оптимизация вида в редакторе функциональных блок-схем.
Оптимизация вида в редакторе релейно-контактных схем.
На этом составление коммутационной программы завершается. И начинается испытание коммутационной программы
Воспользуйтесь командой меню Сервис -> Эмуляция или значком эмуляции на панели
инструментов программирования для перевода вашей коммутационной программы в режим эмуляции.
В начале эмуляции программа LOGO!Soft Comfort проверяет коммутационную программу и отображает все
имеющиеся в ней ошибки в информационном окне, которое вы можете вызвать при помощи команды меню Вид ->
Информационное окно или нажатием функциональной клавиши [F4]. Вы можете также воспользоваться функциональной
клавишей [F2] в информационном
окне для отображения модулей LOGO!, способных выполнить вашу программу.
В режиме эмуляции в вашем распоряжении имеются панель инструментов эмуляции и окно состояния,
позволяющие выполнить эмуляцию,
а также наблюдение и управление поведением вашей коммутационной программы.
Входы отображаются в виде значков клавиш или выключателей. Название входа отображается под значком. Разомкнутый
вход отображается в виде неактивного выключателя. При нажатии значка он меняет
состояние на активное и выключатель отображается в замкнутом состоянии.
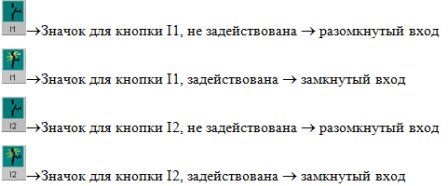
Вы можете установить значения аналогового напряжения или значения частоты для аналоговых
и частотных входов при помощи ползункового переменного резистора. Нажмите соответствующий блок для
раскрытия и использования этого ползункового регулятора непосредственно на схеме. Если вы хотите
задать более точное значение, введите его непосредственно или введите
его непосредственно клавишами «вверх/вниз», расположенных сбоку на окне ввода.
В режиме эмуляции выходы Q и флаг M отображаются как выходы.
Статус выхода или флага отображается значком в виде светящейся или темной лампочки.
Название выхода в вашей коммутационной программе отображается под значком.

Состояние выхода отображает только состояние как таковое. Вы не можете переключить состояние
выхода нажатием на значок. Когда коммутационная программа включает выхода, индикаторная лампа светится; когда
коммутационная программа выключает выход, индикаторная лампа также выключается.
В режиме эмуляции вы можете выбрать команду «Установить выход» нажатием правой кнопки мыши на цифровом выходе блока.
Эта команда позволяет вам выполнить установку входа вне зависимости от текущего состояния блока.
Выход продолжает оставаться установленным до тех пор, пока вы не задействуете его снова или не завершите
эмуляцию. Это позволяет
вам использовать режим эмуляции для проверки реакции программ на определенные состояния.
Пользователь может эмулировать аварию питания нажатием на значок Питание для прерывания подачи питания ко всем входам.
Значок питания, не задействовал
Значок питания, задействован. Эмуляция аварии питания
Эта функция может использоваться для проверки реакции схемы на аварию питания и перезапуск, а также ее свойства
сохранения. В отличие от начала эмулирования свойства сохранения влияют на функцию «Авария питания». Начало эмуляции
эквивалентно функции «Загрузить программу» системы LOGO!. Все значения
сбрасываются, включая значения сохранения.
Переведите вашу коммутационную программу в режим эмуляции и убедитесь в том, что в ней нет ошибок.
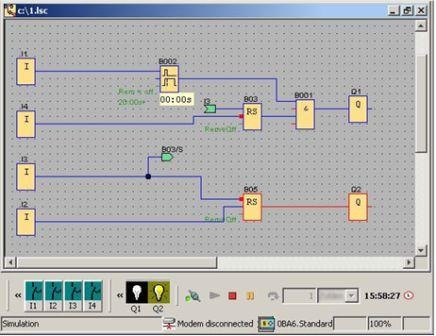
моделирование работы программы для редактора функциональных блок-схем.
После внесения всех изменений и обеспечения требуемой работы вы можете начать документирование своей коммутационной программы.
Вы можете начать добавлять комментарии к вашей программе с использованием текстового инструмента. Выполните описание входов и выходов для
того, чтобы обеспечить легкое понимание вашей коммутационной программы.
Вам не обязательно отображать названия соединителей на экране. Тем не менее, вы должны задать
названия соединителей, поскольку впоследствии может потребоваться распечатка перечня соединений. Из вкладки
комментариев или диалога Файл -> Свойства вы можете добавить комментарий к своей коммутационной
программе, который может быть включен в распечатку коммутационной программы.
Пример документации для редактора функциональных блок-схем приведен на рисунке
Программа с комментариями в редакторе функциональных блок-схем.
Для защиты вашего технологического решения и предотвращения
несанкционированного доступа к вашей коммутационной программе вы можете
назначить пароль перед ее передачей в устройство LOGO!.
Для назначения пароля воспользуйтесь диалоговым окном команды
меню Файл- >Свойства или вкладкой Параметр. Введите ваш пароль и подтвердите нажатием на OK.
Защита паролем используется при передаче коммутационной программы в
систему LOGO! и задействуется при выходе LOGO! из режиме передачи.
Пароль служит для защиты вашей коммутационной программы в системе LOGO!. Редактирование значений и параметров,
а также просмотр коммутационной программы в устройстве LOGO!, или загрузка коммутационной программы
из устройства LOGO! в ПК теперь возможны только после ввода пароля.
Управление на устройстве
Была разработана схема и теперь необходимо ввести её в LOGO! Как это сделать?Подключить LOGO! к сети и включить питание. На дисплее появляется следующее изображение.
Нажать ESC для перехода в главное меню
Главное меню / меню программирования С помощью клавиш вверх и вниз можно перемещаться вверх и вниз. Выбор пункта меню обозначается полосой. Выбрать „Program“ и подтвердить выбор с помощью ОК . Открывается меню программирования LOGO!
В следующем подменю выбрать клавишами вверх и вниз «Ред. программу». Подтвердить выбор с помощью ОК.
Нажимать ОК и вверх и вниз для выбора выходов, меркеров, открытых клемм. Выбрать „NEW“ для вставки функциональных блоков.
Правила управления для LOGO! 1. Схема всегда вводится от выхода к входу.
2. Можно соединить один выход с несколькими входами
3. Нельзя соединить выход с предшествующим входом по тому же пути (обратные связи).
4. Для перемещения можно использовать клавиши влево/вправо и вверх/вниз и . Нажать ОК для обработки выбранного объекта.
Ваша первая программа LOGO!
Так конечно никто в ручную не делает, но возможно в случае если нет компьютера под рукой…
Рассмотрим следующее параллельное включение двух переключателей. Переключатель S1 или переключатель S2 включают нагрузку.
Для LOGO! параллельное включение S1 и S2 это ИЛИ, т.к. S1 или S2 включают выход.
Внутренние соединения Переключатель S1 действует на вход I1, а переключатель S2 действует на вход I2. Нагрузка (E1) подключена на выходном реле Q1. Теперь следует ввести программу (от выхода к входу). В начале LOGO! показывает выход Q1. Полоска обозначает в программе место или пункт меню, где сейчас находится пользователь.
Ввод программы Нажать ОК . NEW выбирается автоматически. Снова нажать ОК.
Перейти с помощью влево/вправо на вход In. Здесь устанавливается первый функциональный блок (блок ИЛИ) Нажать ОК для перехода на выбранный пункт.
Выбрать одну из возможностей с помощью вверх/вниз — Коннекторы -> I, M, High, Low, C, F, S, Q — Базовые функции (GF) — Специальные функции (SF)
Выбрать с помощью (GF) базовые функции и подтвердить с помощью ОК. Первый блок из списка базовых функций (GF) это AND.С помощью клавиш вверх/вниз можно выбирать между: — AND — AND (фронт) — NAND — NAND (фронт) — OR — NOR — XOR — NOT Выбрать блок OR (>1) и подтвердить с помощью ОК.
Первый блок введен. Каждому введенному блоку автоматически присваивается номер блока (B1). Теперь необходимо подключить входы блока (B1). Нажать клавишу ОК .
С помощью клавиш можно выбирать между:
— I, M, High, Low, C, F, S, Q
— базовый функции (GF)
— специальные функции (SF) Первый элемент списка это вход I1.
Подтвердить с помощью ОК.
Для обработки следующего входа использовать клавиши вверх/вниз и снова нажать ОК.
1. Соединить вход I2 с входом блока ИЛИ.1. Перейти на In2: Использовать вверх/вниз
2. В режим обработки: Использовать ОК
3. Первый элемент снова I1. Теперь следует изменить номер отдельно от типа элемента. Для этого перейти на номер: Использовать влево/вправо.
4. Установить его на I2: Использовать вверх/вниз
5. Подтвердить I2 с помощью ОК
Так как здесь нам не нужны два последних входа блока OR, то установки других входов не требуется. Все входы блока подключены. Для LOGO! программа считается завершенной. Выход из режима ввода программы и возврат в меню программирования двукратным нажатием ESC. Подтвердить изменения с помощью „Да“ ОК.
Для запуска программы необходимо вернуться в главное меню с помощью ESC. Переместить курсор с помощью клавиш на „Запустить“ и подтвердить („Да“) с помощью клавиши ОК.
LOGO! в состоянии RUN
Выбор индикации при включении (состояние RUN) LOGO! возможен через ПО LOGO! Soft Comfort. Файл -> Свойства -> Включение
Состояние входов
— вход I в состоянии „1“
— вход I в состоянии „0“ Состояние выходов
— выход Q в состоянии „1“
— выход Q в состоянии „0“
В левом окне отображается время и дата. Среднее окно показывает состояния входов (I1 до I9; I10 до I19; I20 до I24). Правое окно показывает состояния выходов (Q1 до Q9; Q10 до Q16). Кроме этого, могут быть отображены внутренние аналоговые значения всех аналоговых входов/выходов.
Рассмотрим следующий пример:
Если переключатель S1 включен, то вход I1 находится под напряжением и I1 имеет состояние „1“. LOGO! рассчитывает состояние для выходов. Состояние выхода Q1 здесь „1“. Если Q1 имеет состояние „1“, то LOGO! приводит в действие реле Q1 и на нагрузку на Q1 подается напряжение.
LOGO! Режим параметрирования
Параметрированием называется установка параметров функций.
Параметры могут устанавливаться в режимах работы:
— Программирование
или
— Параметрирование
Могут быть установлены:
— время задержки функций времени
— время срабатывания таймеров
— пороговые значения счетчика
— интервал контроля счетчика часов работы — пороги включения и выключения порогового переключателя
— и другие функции
Для перехода в режим параметрирования из режима Run («Дата и время» на дисплее) нажать клавишу ESC , выбрать Program, потом установить курсор на Set Parameter и нажать клавишу ОК.
Выбор блока: Выбрать в режиме параметрирования с помощью клавиш вверх/вниз соответствующий блок.После выбора необходимого блока нажать клавишу ОК .
Выбирается первый параметр для изменения. Теперь с помощью клавиш-стрелок вверх/вниз можно изменить значение. После установки требуемого значения нажать клавишу ОК. Теперь с помощью клавиш вверх/вниз можно выбрать следующий блок для изменений и т. д.
Для возврата в режим RUN нажимать ESC до появления необходимого изображения.
LOGO! ..0BA8 – Установка языка меню
Через меню LOGO! можно выбрать язык меню и применить его с помощью (для этого LOGO! должен находиться в режиме STOP).
Доступные языки:
RU – Русский
EN – Английский
IT – Итальянский
NL – Голландский
ES – Испанский
FR – Французский
CN – Китайский
DE – Немецкий
TR – Турецкий
Эта установка для LOGO! TDE может быть выполнена отдельно.
LOGO! ..0BA8 – Фоновая подсветка
Фоновая подсветка для базового модуля:
Для того, чтобы фоновая подсветка дисплея LOGO! была постоянно включена, следует выполнить следующие шаги.
Можно выбирать между следующими режимами:
— По умолчанию (подсветка включается на 20 с или управляется программой пользователя)
— Включена постоянно
Эта установка для LOGO! TDE может быть выполнена отдельно.Если для управления фоновой подсветкой используются меркеры 25, 26, 28 – 31, то эта первичная установка не действует!
LOGO! TDE Режим параметрирования
Пункты меню LOGO! TDE практически идентичны пунктам меню базового модуля LOGO! – в том числе и возможность редактирования программы.
Таблица ниже показывает, какие пункты меню доступны на каком устройстве.
LOGO! Создание программы на PC с LOGO! Soft Comfort версии 8.1
Самая удобная среда программирования для микроконтроллеров
Поддержка LOGO! TDE
— отдельное ПО для работы с панелью не требуется
Мастер настройки модема (только для LOGO! 6)
— для стандартных 11-битных аналоговых модемов
Привычные интерфейс и управление Windows
— напр., контекстное меню, панели символов
К коммутационной программе „Drag-and-drop “
— «рисование» коммутационных программ на PC в FBD или LAD
Тестирование написанных программ
— офлайн-моделирование со статусом для каждой функции (изменение цвета)
— онлайн-тест с изменением цвета для каждой функции и 30 фактическими значениями
Функции профессиональной печати и документации
Выбор устройства
— 0BA0, 0BA1, 0BA2, 0BA3, 0BA4, 0BA5, 0BA6 , 0BA7, 0BA8 с проверкой работоспособности
Сетевой режим
— добавление других устройств, напр., HMI, S7
— простое соединение функциональных блоков между устройствами LOGO!
Дополнительно на CD:
— руководство и 28 готовых к применению примеров
— LOGO! Access tool
— чертежи CAD
Установка LOGO! Soft Comfort версии 8.1
Вставить CD (LOGO! Soft Comfort версия 8.0) или выбрать папку в которой находится установочный пакет. Запустить start.html
Функции Start.html
— Прямой выбор 9 языков
— Установка ПО
— Отображение руководств/справочников
— Отображение онлайн-помощи
— Выбор программ-примеров на компакт-диске
— Выбор чертежей CAD на компакт-диске
— Установка необходимого ПО, напр., Acrobat Reader или драйверов принтера
Драйвер для LOGO! USB-кабеля для программирования также находится в установочном пакете.
При установке LSC V8.0 появляется запрос на установку драйвера.
Указание: Соблюдать правильную последовательность !
1. Установить драйвер (потребуются права администратора!)
2. После подключить LOGO! кабелем Ethernet или USB
Обзор интерфейса: LOGO! Soft Comfort версии 8.1
Функции помощи – Онлайн-помощь
Функции помощи – Контекстная справка
Через контекстное меню (правая кнопка мыши) любой функции можно вызвать контекстную справку.
Функции помощи – Центр обновлений
С помощью пункта меню Help -> Update Center можно устанавливать обновления программы, пакеты обновлений и дополнительные языки.
Подготовил: Александр Воронин.
Readme.htm for LOGO!Soft Comfort V8.1
(Note the license conditions on the DVD)
Contents
General
Installation
Uninstalling
Other Languages
Known Problems
Macintosh
New to LOGO! and Feedback
General
The start procedure for Setup and LOGO!Soft
Comfort can take quite a while on older computers, without anything visible on
the screen. Do not start the application more than once.
back…
Installation
Because Java does not always correctly handle platform-specific characters,
avoid using special characters such as ! / : ; \ . ? ‘ « in directory names.
You can alternatively install LOGO! Soft Comfort by copying the directory as
mentioned in step 1 below to your hard disk. The name of the executable program
is LOGOComfort.exe on MS-Windows, LOGOComfort.app on
Mac-OSX and LOGOComfort on Linux.
Proceed as follows if you want to copy LOGO!Soft Comfort to a server:
1. Copy the contents
of the following directory on the LOGO!Soft
DVD-ROM to the server:
l
<dvdrom>: \Windows\Application_32
or \Windows\Application_64
l
<dvdrom>: \Mac\Application
l
<dvdrom>: \Linux\Application_32 or
\Linux\Application_64
2. Set up a
connection to this server directory from the client side.
If you have
installed LOGO!Soft
Comfort on the server via setup, you must change all absolute path entries in
the .lax file (e.g. lib\classes.jar) to paths relative to the installation
directory.
You can alternatively copy the file from
, for example, \Windows\Application_32, of
the LOGO!Soft Comfort
DVD-ROM.
back…
Uninstalling
You can uninstall LOGO!Soft
Comfort on all platforms with the Uninstall program. On MS-Windows platforms,
for example, this program is located at
\UninstallerData\Uninstall.exe.
back…
Other Languages
By default, six languages are installed for LOGO!Soft Comfort. And the default language is the one
you selected during the installation process. You can change the languages as
below:
1.
Click «Tools»à«Options»
from the menu bar.
2.
Choose the language you want in the option
window and click «OK».
3.
Restart your LOGO!Soft Comfort.
back…
Known Problems
1.
Communication errors can occur if you operate LOGO! hardware with LOGO!Soft Comfort on MS-Windows Plug-and-Play operating
systems. To solve this problem, proceed as follows to reduce the length of the
FIFO buffer for the COM port as much as possible:
1) Click Properties,
and select the Port Settings tab.
2) Click Advanced,
and then set both Receive Buffer and Send Buffer to Low.
2.
If page border lines do not print, adjust page margins via File
> Page Setup.
3.
Printing to a Kyocera FS1600 printer can cause corruption of the text in
drawings. To solve this problem, install the «Kyocera FS1600+
(KPDL2)» printer driver. An English version of this driver is available on
your DVD, under<dvdrom>:/windows/printer/k9xpsen.exe.
For details about installing printer drivers, refer
to your operating system documentation.
4.
To solve printer problems, update your printer driver or install the
standard driver from your operating system CD.
5.
If printing problems persist, you can save the file in PDF format and
print it from Adobe Acrobat Reader. You can also save drawings in BMP or JPG
format or edit in other applications.
6.
To resolve flickering of the cursor in simulation mode, disable
user-specific mouse settings or the mouse tracking.
7. If the name of the bottom-level
installation directory on a Windows operating system contains a space, the
system cannot open LOGO!Soft
Comfort. Make sure you do not use any space characters in the bottom-level
installation directory name.
back…
Macintosh
Prerequisites
You have tested uploads/downloads of control programs from/to LOGO! hardware
with the Keyspan USB PDA adapter (Keyspan
USA-19) and the LOGO! USB PC-cable.
If LOGO!Soft Comfort cannot communicate with your LOGO!
Basic module via the serial port that corresponds to the Keyspan
USA-19 or the LOGO! USB PC-cable, check whether the /var/lock
folder is available in your file system. If unavailable, create this folder and
make sure you have full access privileges to it. You may also need to delete
any left-over lock files in the previous /var/spool/uucp folder if an older version of the RXRXComm
package was used before. Check these folders before you run the setup
application.
Installation
If you cannot execute the Setup_Mac.command Setup
program, you might not have the permissions to do so. This could be the
situation, for example, when you copy the Setup_Mac.command
from a Windows computer.
In order to change the user attributes for the Setup_Mac
file, do the following:
When you attempt to start Setup_Mac.command, you
receive the error message «Open Command File…».Acknowledge this
error message. In the next terminal window, first change the user attributes by
entering the following command at the prompt:
chmod a+x Setup_Mac.command
Next, input the ./Setup_Mac.command string to
start Setup. Also close the terminal window, and double-click the executable to
start Setup. Note that the file name is case sensitive.
Printing
MAC OS-X does not support printing in landscape format. If you need a
hardcopy in this format, use the “Save as” menu command to save the
drawing in PDF format and then print it.
back…
New to LOGO! and
Feedback
Internet:
http://www.automation.siemens.com/logo/index_00.html
back…

