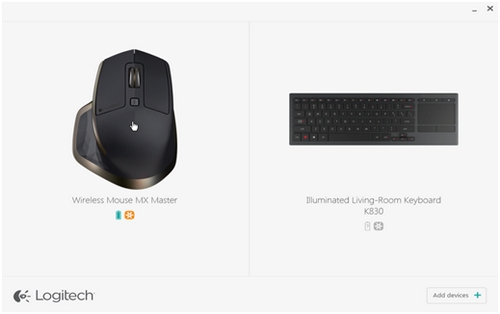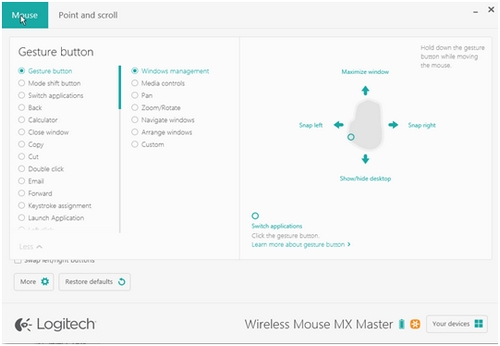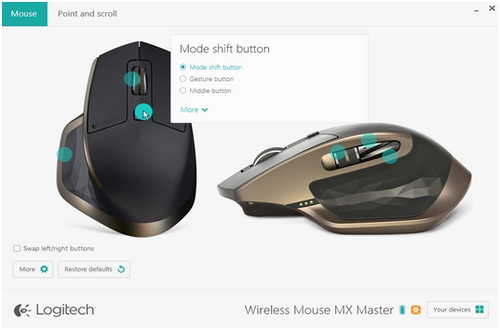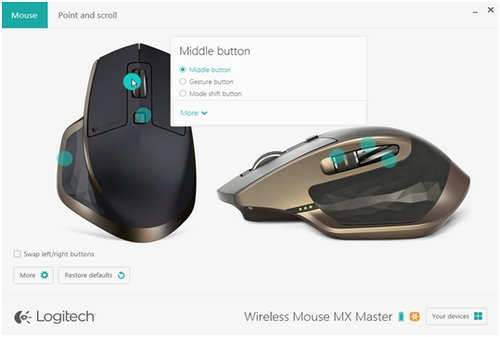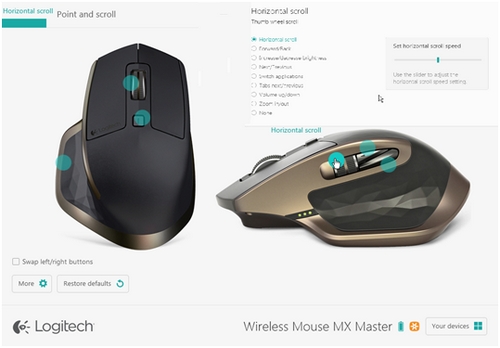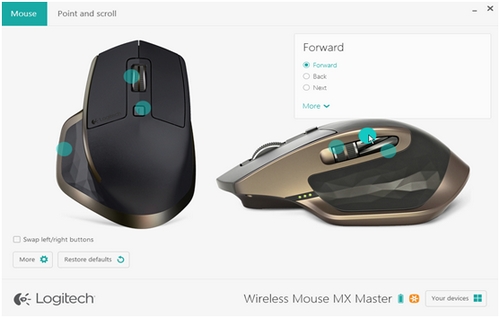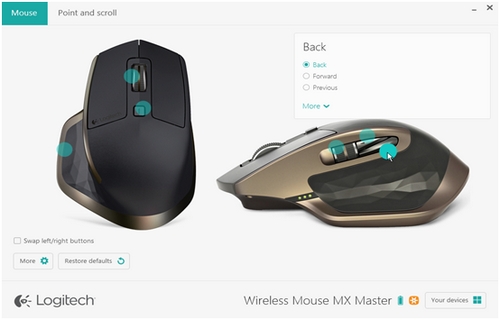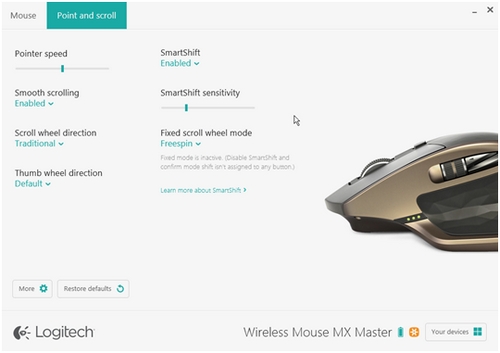- Manuals
- Brands
- Logitech Manuals
- Mouse
- MX Air
- User manual
-
Bookmarks
Quick Links
MASTER
™
WIRELESS MOUSE | SOURIS SANS FIL
Related Manuals for Logitech MX Master
Summary of Contents for Logitech MX Master
-
Page 1
MASTER ™ WIRELESS MOUSE | SOURIS SANS FIL… -
Page 2
Logitech MX Master What’s in the box 2 English… -
Page 3
Logitech MX Master Mouse features 1. Scroll wheel 6. Thumb button 2. Manual switch button 7. Micro USB connector 3. Thumb wheel 8. On/Off switch 4. Forward 9. Connect button 10. EasySwitch button 5. Back For much more: www.logitech.com/MXMaster English 3… -
Page 4
Logitech MX Master Battery disposal 4 English… -
Page 5
Logitech MX Master Z855 M/N:C-U0007 M/N:C-U0008 FCC ID: JNZCU0007 FCC ID: JNZCU0008 IC: 4418A-CU0007 IC: 4418A-CU0008 CFT: RCPLOCU10-1356 CFT: RCPLOCU11-0321 CNC: C-8941 CNC: C-9341 MODELO: C-U0007 MODELO: C-U0008 2205-10-3229 0899-11-3229 ANATEL ANATEL ( 01 ) 07898940473243 ( 01 ) 7898940473489 CCAI10LP0020T1 CCAI11LP0640T0… -
Page 6
© 2014 Logitech. All rights reserved. Logitech, the Logitech logo, and other Logitech marks are owned by Logitech and may be registered. Registered in the U.S. and other countries. All other trademarks are the property of their respective owners. Logitech assumes no responsibility for any errors that may appear in this manual.
Руководство пользователя мыши Logitech MX Master 3S содержит подробные инструкции по настройке и функции, которые помогут пользователям максимально эффективно использовать мышь. Руководство содержит пошаговые инструкции по настройке мыши, в том числе по ее подключению через Bluetooth или прилагаемый беспроводной приемник LOGI BOLT. Пользователи также могут узнать, как связать мышь с тремя разными компьютерами с помощью кнопки простого переключения. В руководстве также рассматриваются различные функции мыши, в том числе колесо прокрутки MagSpeed, колесо большого пальца, кнопка жестов, кнопки «назад/вперед» и датчик Darkfield 8000 DPI. Пользователи могут установить программное обеспечение Logitech Options+, чтобы расширить возможности мыши и настроить ее параметры для различных приложений. В руководстве также содержится информация о сроке службы батареи и о том, как чистить устройство. В целом, руководство пользователя мыши Logitech MX Master 3S представляет собой всеобъемлющее руководство для пользователей, которые хотят максимально эффективно использовать этот инновационный продукт.
 Руководство пользователя мыши Logitech MX Master 3S
Руководство пользователя мыши Logitech MX Master 3S
ПОДРОБНАЯ НАСТРОЙКА
- Убедитесь, что мышь включена.
Светодиод номер 1 под мышью должен быстро мигать.
ПРИМЕЧАНИЕ: Если светодиод не мигает быстро, нажмите и удерживайте 3 секунды. - Выберите способ подключения:
- Используйте прилагаемый беспроводной приемник LOGI BOLT:
Подключите приемник к USB-порту вашего компьютера. - Подключиться напрямую через Bluetooth:
Откройте настройки Bluetooth на вашем компьютере, чтобы завершить сопряжение.
Нажмите здесь для получения более подробной информации о том, как это сделать на вашем компьютере. Если у вас возникли проблемы с Bluetooth, нажмите здесь для устранения неполадок Bluetooth.
- Используйте прилагаемый беспроводной приемник LOGI BOLT:
- Установите программное обеспечение Logitech Options+.
Загрузите версию Logitech Options+, чтобы использовать все возможности этой мыши. Чтобы скачать и узнать больше о возможностях, нажмите здесь.
СОЕДИНЕНИЕ СО ВТОРЫМ КОМПЬЮТЕРОМ С ПОМОЩЬЮ EASY-SWITCH
Ваша мышь может быть сопряжена с тремя разными компьютерами с помощью кнопки быстрого переключения для переключения канала.
- A короткое нажатие на кнопке Easy-Switch позволит вам переключать каналы. Выберите нужный канал и перейдите к следующему шагу.
- Нажмите и удерживайте кнопку Easy-Switch в течение 3 секунд. Это поместит мышь в режим обнаружения чтобы он был виден на вашем компьютере. Светодиод начнет быстро мигать.
- Выберите один из двух способов подключения клавиатуры к компьютеру:
- Bluetooth: Откройте настройки Bluetooth на своем компьютере, чтобы завершить сопряжение. Вы можете найти более подробную информацию здесь.
- USB-приемник: Подключите приемник к USB-порту, откройте Logitech Options+ и выберите: Добавить устройства > Настройка устройства Logi Boltи следуйте инструкциям.
УЗНАТЬ БОЛЬШЕ О ВАШЕМ ПРОДУКТЕ
| 1 – колесо прокрутки MagSpeed | 6 — порт зарядки USB-C |
| 2 – кнопка смены режима для колеса прокрутки | 7 – кнопка включения/выключения |
| 3 – кнопка жестов | 8 — датчик Darkfield 8000 точек на дюйм |
| 4 – Колесо с накатанной головкой | 9 — кнопка Easy-Switch & Connect |
| 5 – светодиодный индикатор состояния батареи | 10 – Кнопки назад/вперед |
Адаптивное колесо прокрутки MagSpeed
Колесо прокрутки с адаптацией к скорости автоматически переключается между двумя режимами прокрутки. По мере того, как вы прокручиваете быстрее, он автоматически переходит от построчной прокрутки к свободному вращению.
- Построчный (храповой) режим — идеально подходит для точной навигации по элементам и спискам.
- Сверхбыстрый режим (свободное вращение) — вращение практически без трения, позволяющее просматривать длинные документы и web страниц.
Переключайте режимы вручную
Вы также можете вручную переключаться между режимами, нажимая кнопку переключения режимов.
По умолчанию переключение режима назначается кнопке в верхней части мыши.
В программном обеспечении Logitech Options+ вы можете отключить Smart-Shift, если предпочитаете оставаться в одном режиме прокрутки и всегда переключаться вручную. Вы также можете настроить чувствительность Smartshift, которая изменит скорость, необходимую для автоматического переключения в режим свободного вращения.
Колесо большого пальца
Легко прокручивайте из стороны в сторону одним движением большого пальца.
Установите программное обеспечение Logitech Options+, чтобы расширить возможности дискового регулятора и многое другое:
- Отрегулируйте скорость и направление прокрутки дискового переключателя.
- Включить специальные настройки приложения для колесика
- Zoom в Microsoft Word и PowerPoint
- Регулировать размер кисти в Адоб Фотошоп
- Перейдите по вашему Сроки в Адоб Премьер Про
- Переключение между Вкладки в браузере
- Регулировать объем
- Назначать пользовательские нажатия клавиш к вращению колеса (вверх и вниз)
Кнопка жеста
Установите программное обеспечение Logitech Options +, чтобы включить жесты.
Чтобы использовать кнопку жеста:
- Удерживая кнопку жестов, перемещайте мышь влево, вправо, вверх или вниз.
| Кнопка жеста | Windows 10 | Mac OS | ||
| Одиночный пресс | O | Сложность задачи View |
O | Mission Control |
| Удерживайте и двигайтесь вниз | ↑ | Меню Пуск | ↑ | Mission Control |
| Держись и двигайся вверх | ↓ | Показать / скрыть рабочий стол | ↓ | Приложение Expose |
| Держи и двигайся вправо | → | Переключение между рабочими столами | → | Переключение между рабочими столами |
| Удерживайте и двигайтесь влево | ← | Переключение между рабочими столами | ← | Переключение между рабочими столами |
Вы можете использовать жесты для навигации по рабочему столу, управления приложениями, панорамирования и многого другого. Кнопке «Жест» можно назначить до пяти различных действий. Или сопоставьте жесты с другими кнопками MX Master 3S, включая среднюю кнопку или кнопку ручного переключения.
Кнопки Назад / Вперед
Удобно расположенные кнопки «назад» и «вперед» улучшают навигацию и упрощают выполнение задач.
Чтобы двигаться вперед и назад:
- Нажимайте кнопку «назад» или «вперед» для перехода web или страницы документа, в зависимости от положения указателя мыши.
ПРИМЕЧАНИЕ: На Mac для включения кнопок «назад/вперед» требуется установка программного обеспечения Logitech Options+.
Установите программное обеспечение Logitech Options+, чтобы разблокировать новые возможности кнопок «назад/вперед».
Помимо включения кнопок для использования с компьютерами Mac, программное обеспечение Logitech Options+ позволяет назначать кнопкам другие полезные функции, включая отмену/возврат, навигацию по ОС, масштабирование, увеличение/уменьшение громкости и многое другое.
Датчик Darkfield 8000 точек на дюйм
Установите программное обеспечение Logitech Options+, чтобы включить новые возможности датчика Darkfield 8000 DPI. По умолчанию MX Master 3S имеет конфигурацию 1000 DPI.
В программном обеспечении Logitech Options+ вы можете расширить диапазон сенсора до 8000 DPI.
Включение этой опции позволит вам работать быстрее и точнее, позволяя настроить скорость указателя в соответствии с мониторами с высоким разрешением.
Настройки для конкретных приложений
Кнопки мыши могут быть назначены для выполнения различных функций в разных приложениях. Например, вы можете назначить колесо большого пальца для горизонтальной прокрутки в Microsoft Excel и масштабирования в Microsoft PowerPoint.
При установке Logitech options+ у вас будет возможность установить предопределенные настройки для конкретных приложений, которые будут адаптировать поведение кнопки мыши для оптимизации в выбранных приложениях.
Вот специальные настройки приложения, которые мы создали для вас:
| 1 | 2 | 3 | |
| Настройки по умолчанию | Средняя кнопка | Горизонтальная прокрутка | Назад-вперед |
| Браузер (Хром, Край, Сафари) |
Открыть ссылку в новой вкладке | Переключаться между вкладками | Назад-вперед |
| Microsoft Excel | Пан
(Удерживайте и переместите мышь) |
Горизонтальная прокрутка | Отменить повторить |
| Microsoft Word | Пан
(Удерживайте и переместите мышь) |
Zoom | Отменить повторить |
| Microsoft PowerPoint | Пан
(Удерживайте и переместите мышь) |
Zoom | Отменить повторить |
| Adobe Photoshop | Пан
(Удерживайте и переместите мышь) |
Размер кисти | Отменить повторить |
| Adobe Premiere Pro | Пан
(Удерживайте и переместите мышь) |
Горизонтальная навигация по временной шкале | Отменить повторить |
| Apple Final Cut Pro | Пан
(Удерживайте и переместите мышь) |
Горизонтальная навигация по временной шкале | Отменить повторить |
С этими настройками кнопка жестов и кнопка переключения режима колесика сохраняют одинаковую функциональность во всех приложениях.
Каждую из этих настроек можно настроить вручную для любого приложения.
Поток
Работайте на нескольких компьютерах с одним MX Master 3S.
С Logitech Flow вы можете использовать курсор мыши для перемещения от одного компьютера к другому. Вы даже можете копировать и вставлять между компьютерами, и если у вас есть совместимая клавиатура Logitech, такая как MX Mechanical, клавиатура будет следовать за мышью и переключать компьютеры одновременно.
Вам потребуется установить программное обеспечение Logitech Options+ на оба компьютера и следовать этим инструкции.
Батарея
ЗАРЯДКА MX MASTER 3S
- Подключите один конец прилагаемого зарядного кабеля к порту USB-C на мыши, а другой конец — к источнику питания USB.
Зарядки минимум за 3 минуты хватит на целый день использования. В зависимости от того, как вы используете мышь, полной зарядки может хватить до 70 дней *.
* Срок службы батареи может варьироваться в зависимости от пользователя и условий эксплуатации.
ПРОВЕРЬТЕ СОСТОЯНИЕ БАТАРЕИ
Три светодиодных индикатора сбоку мыши показывают состояние батареи.
Установите программное обеспечение Logi Options+, чтобы получать уведомления о состоянии батареи, включая предупреждения о низком уровне заряда.
| Цвет светодиодов |
Показания к применению |
| Зелёная | От 100% до 10% заряда |
| Red | Заряд 10% или ниже |
| Мигающий зеленый | Во время зарядки |
Как очистить ваше устройство
Для очистки MX Master 3S вы можете использовать соотношение 70 % изопропилового спирта и 30 % воды, как в обычных чистящих растворах.
Другие спирты вызывают повреждения, а отбеливатель не рекомендуется CDC.
Технические характеристики и детали
Габаритные размеры:
Мышь MX Master 3S
- Высота: 4.92 дюйма (124.9 мм)
- Ширина: 3.32 дюйма (84.3 мм)
- глубина: 2.01 дюйма (51 мм)
- Вес: 4.97 унций (141 г)
USB-приемник Logi Bolt
- Высота: 0.72 дюйма (18.4 мм)
- Ширина: 0.57 дюйма (14.4 мм)
- глубина: 0.26 дюйма (6.6 мм)
- Вес: 0.07 унций (2 г)
Технические спецификации
Сенсорная техника
- Сенсорная техника: Высокая точность темного поля
- Номинальная стоимость: 1000 точек на дюйм
- DPI (минимальное и максимальное значение): 200–8000 dpi (можно установить с шагом 50 dpi)
Кнопки
- 7 кнопок (левый/правый щелчок, назад/вперед, переключение приложений, переключение режимов колеса, средний щелчок)
- Колесо прокрутки: Да, со смарт-шифтом
- Колесо большого пальца: Да
- Кнопка жеста: Да
Беспроводное рабочее расстояние
- 10 м (32.8 футов) 1
Беспроводная технология
- Усовершенствованная беспроводная технология 2.4 ГГц
Батарея
- Аккумуляторная батарея Li-Po (500 мАч)
- Получите три часа работы от одной минуты быстрой зарядки. 2
Дополнительное программное обеспечение
- Logi Options+ и Logitech Flow
Стабильность
- МХ Мастер 3S
- Бледно-серый пластик: 22 % переработанного материала.
- графитовые пластики: 27 % переработанного материала.
- Бумажная упаковка: FSC™ – сертифицировано
1-летняя ограниченная гарантия на оборудование
- Черные: 910-006556
- Бледно-серый: 910-006558
- Графит: 910-006557
Как включить датчик 8K DPI?
Чтобы включить датчик 8K DPI, перейдите в Logi Options+ и выберите «Скорость указателя” (см. изображение ниже) и рядом с “Расширьте диапазон сенсора до 8K DPI” используйте переключатель, чтобы включить его.
После включения вы увидите, как показано ниже.
Как работает ползунок скорости указателя в Logi Options+?
Чтобы настроить скорость указателя мыши, перейдите в Logi Options+ и выберите «Скорость указателя» (см. изображение ниже):
Настройте предпочитаемую скорость до 4K DPI, перемещая ползунок указателя скорости.
Чтобы расширить диапазон сенсора до 8K DPI:
Чтобы расширить диапазон датчика, используйте переключатель и выберите предпочтительную скорость (до 8K DPI).
Что означает тихий щелчок?
MX Master 3S отличается снижением шума щелчков на 90% по сравнению с MX Master 3 (измерено на расстоянии 1 м).
Вам потребуется более 10 мышей MX Master 3S, щелкающих одновременно, чтобы звук звучал так же громко, как MX Master 3!
В чем разница между MX Master 3 и MX Master 3S?
Основные отличия предыдущего MX Master 3 от MX Master 3S:
— Лучшая скорость и более точная работа датчика благодаря новому датчику с разрешением 8000 DPI.
– Новый тихий щелчок (на 90 % тише, чем у MX Master 3), обеспечивающий невероятное ощущение щелчка.
– Новое программное обеспечение Logi Options+
— Пластиковые детали, изготовленные из PCR, которые делают ваш MX Master 3S более экологичным продуктом.
— Бледно-серый цвет, чтобы соответствовать вашей любимой настройке рабочего стола
Что я могу делать с программным обеспечением Logi Options+ (Beta) и беспроводной мышью MX Master 3S?
Вы можете настроить использование беспроводной мыши MX Master 3S после загрузки и установки приложения Logi Options+ (бета-версия). Программное обеспечение позволяет:
– Регулировка скорости указателя (до 8000 dpi)
– Отрегулируйте скорость прокрутки (при подключении к хосту macOS)
— Обратное направление колеса прокрутки
— Настроить семь кнопок
– Настройка для различных действий в разных приложениях (например, отключение звука/видео при использовании масштабирования или копирования/вставки в MS Excel, настройка размера кисти в фотошопе и т. д.).
— Знайте, когда батарея разряжена
Является ли мой MX Master 3S экологичным продуктом?
Некоторые пластиковые детали вашего MX Master 3S изготовлены из пластика PCR (переработанного пластика). В упаковке вашего MX Master 3S на 90 % меньше пластика по сравнению с предыдущим поколением. У него на 25% меньше углеродного следа от упаковки по сравнению с предыдущим поколением, и в упаковке используется 100% FSC-сертифицированная бумага.
Уход за мышью
Компания Logitech тщательно отобрала материалы для вашей мыши, чтобы они были устойчивыми к пятнам и легко чистились. Однако яркие цвета (Off White и Rose Pink) более склонны к загрязнению при обычном использовании.
Мы рекомендуем следующие методы, чтобы ваша мышь оставалась чистой в течение длительного времени:
– Еженедельно очищайте мышь, чтобы избежать появления трудновыводимых пятен (инструкции по очистке см. по ссылке ниже).
– Избегайте употребления закусок с высокой концентрацией пигмента или жира во время использования мыши (фрукты, чипсы, закуски, сладости).
— Старайтесь не касаться лица при использовании мыши. Это предотвратит перенос веществ на ваше устройство (масло, макияж, кремы, лосьоны, духи и т. д.).
– Не используйте лосьоны для рук во время работы с мышью.
– Если у вас на руках появились чернильные пятна, обязательно удалите их спиртовыми салфетками, прежде чем прикасаться к мыши.
Если ваша мышь была испачкана, см. Очистка вашего устройства Logitech.
Мышь или клавиатура перестали работать во время обновления прошивки и мигают красным и зеленым
Если ваша мышь или клавиатура перестает работать во время обновления прошивки и начинает многократно мигать красным и зеленым цветом, это означает, что обновление прошивки не удалось.
Воспользуйтесь приведенными ниже инструкциями, чтобы снова включить мышь или клавиатуру. После загрузки прошивки выберите способ подключения вашего устройства: через приемник (Logi Bolt/Unifying) или через Bluetooth, а затем следуйте инструкциям.
1. Загрузите Инструмент обновления прошивки специфичен для вашей операционной системы.
2. Если ваша мышь или клавиатура подключены к Логи Болт/Объединение ресивер, выполните следующие действия. В противном случае перейдите к Шаг 3.Обязательно используйте приемник Logi Bolt/Unifying, который изначально поставлялся с клавиатурой/мышью.
– Если в вашей клавиатуре/мыши используются батарейки, извлеките батарейки и снова вставьте их или попробуйте заменить.
– Отсоедините приемник Logi Bolt/Unifying от сети и снова вставьте его в порт USB.
– Выключите и включите клавиатуру/мышь с помощью кнопки питания/ползунка.
– Нажмите любую кнопку на клавиатуре/мыши, чтобы вывести устройство из спящего режима.
– Запустите загруженный инструмент обновления прошивки и следуйте инструкциям на экране.
– Если клавиатура/мышь по-прежнему не работает, перезагрузите компьютер и повторите шаги еще как минимум два раза.
3. Если мышь или клавиатура подключены с помощью Блютуз и все еще в паре на ваш компьютер с Windows или macOS:
– Выключите и снова включите Bluetooth на компьютере или перезагрузите компьютер.
– Выключите и включите клавиатуру/мышь с помощью кнопки питания/ползунка.
– Запустите загруженный инструмент обновления прошивки и следуйте инструкциям на экране.
– Если клавиатура/мышь по-прежнему не работает, перезагрузите компьютер и повторите шаги еще как минимум два раза.
Не удаляйте сопряжение устройства с системой Bluetooth или Logi Bolt, когда устройство мигает красным и зеленым цветом.
Если проблема не устранена, обратитесь в нашу службу поддержки клиентов.
Все о Logi Options+
Начало работы — Logitech Options+
Информация о продукте и спецификации
Logi Options+ Примечания к выпуску
Версия 1.20
Август 24, 2022
Этот выпуск включает поддержку новых устройств и некоторые исправления.
Новые устройства
- Ergo M575, Ergo M575 для бизнеса, Ergo K860 и Ergo K860 для бизнеса
- Беспроводная мышь M170, M185, M187, M235, M310, M310t, M510, M720
- Комплект беспроводной клавиатуры и мыши MK850
- Беспроводная клавиатура K540/K545 (только для Windows)
Что исправлено
- Исправление некоторых зависаний и сбоев
- Пользовательский интерфейс не запускается после автоматического обновления Options+
===========
Версия 1.11
Август 1, 2022
Этот выпуск включает некоторые исправления.
Что исправлено
- Исправления ошибок и улучшения
============
Версия 1.1
30 июня 2022
Этот выпуск включает поддержку нового устройства, обновление прошивки и некоторые исправления.
Новые устройства
- Подпись K650
Новые возможности
-
Обновление прошивки для клавиатур MX Mechanical, MX Mechanical Mini и K855.
Что исправлено
- Исправление некоторых сбоев и зависаний
=============
Версия 1.0
24 мая 2022
Мы выходим из бета-версии! Это наш первый официальный релиз, и мы бы не добились этого без нашего невероятного сообщества пользователей. Спасибо всем, кто принял участие в бета-тестировании и помог нам улучшить приложение! Мы только начинаем, и мы продолжим поднимать планку с помощью Options+.
Мы все еще работаем над тем, чтобы добавить больше устройств в Options+. Если у вас есть устройство, которое еще не поддерживается, приносим извинения за ожидание. Пока мы работаем над этим, мы продолжим поддерживать вас с помощью Options. Спасибо за терпение, скоро будет больше.
Новые устройства
- Мышь MX Master 3S
- Клавиатуры MX Mechanical и MX Mechanical Mini
- K855 Клавиатура
- POP-ключи и POP-мышь
Новые возможности
-
Проверьте наличие обновлений прошивки на странице настроек устройства.
Что исправлено
- Исправлены некоторые сбои и зависания
=================
Версия 0.92
19 апреля 2022
Этот выпуск включает поддержку новых устройств.
Новые устройства
- Мыши Lift, Lift Left и Lift for Business
Новые возможности
- Приложение теперь можно массово развертывать удаленно, что упрощает оснащение всей рабочей силы с помощью Options+.
Что исправлено
- Исправлена проблема, из-за которой устройства иногда отображали ошибки загрузки на главном экране.
- Исправлены некоторые сбои и зависания.
Что улучшено
- Создавайте пользовательские настройки для собственных версий Adobe Photoshop для M1 Mac.
- Приложение теперь совместимо с функцией универсального управления macOS. Обратите внимание, что ваша настройка не будет работать на дополнительном компьютере, если вы переключитесь на него с помощью универсального управления. Узнать больше.
- Внесены улучшения для решения проблем, из-за которых ваше устройство не отображалось в приложении.
==============
Версия 0.91
19 Марта, 2022
Этот выпуск включает функции для добавления и удаления устройств с вашего компьютера.
Новые возможности
- Подключите устройства к компьютеру через USB-приемник или Bluetooth с помощью кнопки «Добавить устройство».
- Удалите ранее сопряженное устройство, используя кнопку удаления на главном экране для неактивных устройств и кнопку удаления в настройках устройства для активного устройства.
Что исправлено
- Исправлена проблема, из-за которой невидимый значок добавлялся в строку меню в macOS.
- Исправлена проблема, из-за которой устройства иногда отображали ошибки загрузки на главном экране.
- Исправлены некоторые сбои и зависания.
Что улучшено
- Создавайте собственные настройки для приложений, загружаемых из магазина приложений Windows.
- Улучшения безопасности.
=============
Версия 0.90
21 февраля, 2022
Этот релиз включает в себя несколько новых функций.
Новые возможности
- Поддержка M650 для бизнеса
- Встроенная поддержка компьютеров Apple Silicon M1 Mac.
- Теперь вы можете войти в приложение, чтобы сделать резервную копию настроек вашего устройства в облаке. Вы можете легко настроить свои устройства на другом компьютере, войдя в приложение на этом компьютере и выбрав свои настройки из резервной копии.
- Создавайте и редактируйте видео быстрее в Adobe Premiere Pro с помощью мышей MX Master 3, MX Anywhere 3, M650, M650 for Business и M750 с предопределенными настройками.
- Вы можете запросить поддержку и сообщить о проблемах в нашу службу поддержки клиентов в настройках приложения.
Что исправлено
- Исправлены некоторые зависания приложения.
Что улучшено
- Внесены улучшения для решения проблем, из-за которых ваше устройство не отображалось в приложении или отображалось как неактивное.
- Улучшения безопасности.
==========
Версия 0.80
10 января, 2022
Этот выпуск включает поддержку новых устройств.
Новые устройства
- Мыши M650, M650 Left и M750
Новые возможности
- Создавайте видео быстрее в Final Cut Pro с помощью мышей MX Master 3 или MX Anywhere 3 с предопределенными настройками.
- Переключайтесь между двумя предустановками скорости указателя нажатием кнопки. Перемещайте указатель с обычной скоростью с помощью одной предустановки и быстро переключайтесь на более медленное движение с помощью другой для более точной работы.
Что изменилось?
- Мы обнаружили проблемы с функцией, позволяющей изменять имена компьютеров, подключенных к вашей клавиатуре, из меню Easy-Switch. Мы удалили эту опцию, пока ищем надежное решение проблем.
===============
Версия 0.70.7969
21 декабря 2021
Что исправлено
- Исправлена проблема, из-за которой прокрутка была очень быстрой в macOS и в некоторых приложениях в Windows, когда была включена плавная прокрутка.
===================
17 декабря 2021
Этот выпуск включает поддержку новых устройств.
Новые устройства
- Клавиатуры MX Keys Mini, MX Keys Mini для Mac и MX Keys Mini для бизнеса
- MX Keys для бизнес-клавиатуры
- MX Master 3 для бизнес-мыши
- MX Anywhere 3 для бизнес-мыши
Новые возможности
-
Работайте проще и быстрее в Microsoft Word и PowerPoint с помощью мышей MX Master 3 или MX Anywhere 3 с предопределенными настройками.
ПРИМЕЧАНИЕ: Если вы ранее создали пользовательские настройки для Word или PowerPoint в Windows, удалите их и снова добавьте, чтобы новые действия работали. Вы можете удалить пользовательские настройки, наведя указатель мыши на значки Word или PowerPoint в приложении и нажав кнопку удаления.
Что исправлено
- Исправлены некоторые сбои.
- Ярлык приложения на рабочем столе в Windows, если он будет удален, не будет добавлен обратно после обновления.
Что улучшено
- Теперь вы можете создавать настройки для конкретного приложения для Adobe Photoshop 2022.
============
Версия 0.61
11 ноября 2021
Этот выпуск включает поддержку macOS 12 и другие исправления.
Новые возможности
-
Приложение совместимо с macOS 12.
Что исправлено
- Исправлено действие захвата экрана в Windows. Добавлено отдельное действие «Снимок экрана», которое запускает инструмент «Снимок экрана».
- Исправлена проблема с двумя значками приложений на панели запуска в macOS 12.
- Исправлены некоторые сбои.
=============
Версия 0.60
21 октября 2021
Этот выпуск включает предопределенные параметры, оптимизированные для Microsoft Excel, и различные исправления ошибок.
Новые возможности
-
Работайте проще и быстрее в Microsoft Excel с мышами MX Master 3 или MX Anywhere 3 с предопределенными оптимизированными настройками.
Примечание: Если вы ранее создали пользовательские настройки для Excel в Windows, удалите их и снова добавьте Excel, чтобы новые действия работали. Вы можете удалить пользовательские настройки, наведя указатель мыши на значок Excel в приложении и нажав кнопку удаления.
Что исправлено
- Исправлены некоторые сбои.
Что улучшено
- Улучшено действие захвата экрана в Windows. Теперь вы можете захватить весь экран или только его часть.
Версия 0.51
15 сентября, 2021
Этот выпуск включает поддержку дополнительных языков и некоторые новые функции.
Новые возможности
- Приложение теперь поддерживается на пяти дополнительных языках — датском, финском, греческом, норвежском и шведском.
- Сбросьте мышь до заводских настроек в меню настроек устройства.
Что исправлено
- Исправлены некоторые сбои.
Версия 0.50
1 сентября, 2021
Этот выпуск включает поддержку дополнительных языков и некоторые новые функции.
Новые возможности
- Приложение теперь поддерживается на 6 дополнительных языках: традиционном китайском, итальянском, голландском, португальском, бразильском португальском и польском.
- Удерживая одну из боковых кнопок, используйте колесо прокрутки для горизонтальной прокрутки документов с помощью MX Anywhere 3. web страницы и т. д.
- Работайте проще и быстрее в Adobe Photoshop с помощью мышей MX Master 3 или MX Anywhere 3 с предопределенными оптимизированными настройками.
- Сбросьте клавиатуру до заводских настроек из меню настроек устройства.
- Приложение может быть настроено на использование системной цветовой темы между светлой и темной темами в настройках приложения.
Что исправлено
- Исправлены некоторые сбои.
- Исправлена ошибка, из-за которой клавиатура не переключалась с помощью мыши при переходе с одного компьютера на другой.
- Исправлена проблема, из-за которой вы не могли переключаться между несколькими приложениями с помощью кнопок в Windows.
- Исправлены некоторые проблемы с переводом.
Версия 0.42
Июль 23, 2021
Что Нового
Этот выпуск включает поддержку новых устройств и различные исправления ошибок.
Новые устройства
- K380 и K380 для клавиатур Mac
- Мыши M275, M280, M320, M330, B330 и M331
Новые возможности
- Назначьте сочетания клавиш колесику управления MX Master 3.
- Назначайте и выполняйте расширенные действия щелчка, включая двойной щелчок кнопками мыши на Mac.
Что исправлено
- Исправлены некоторые сбои.
- Исправлена ошибка, из-за которой клавиатура не переключалась с помощью мыши при переходе с одного компьютера на другой.
- Исправлена проблема, из-за которой вы не могли переключаться между несколькими приложениями с помощью кнопок в Windows.
- Исправлены некоторые проблемы с переводом.
Версия 0.41
Июль 1, 2021
Этот выпуск включает в себя элементы управления подсветкой для ключей MX, расширенные действия по нажатию кнопок в Windows и различные исправления ошибок.
Новые возможности
- Назначайте и выполняйте расширенные действия щелчка, включая двойной щелчок кнопками мыши в Windows.
- Назначайте и запускайте Центр уведомлений в Windows с помощью кнопок мыши.
- Включите или отключите подсветку и режим экономии заряда батареи для ключей MX в меню настроек устройства.
- View уровень подсветки с помощью наложения по мере его настройки.
- Узнайте статус блокировки fn через наложение каждый раз, когда вы переключаете его с помощью сочетания клавиш Fn + Esc.
Что исправлено
- Исправлены некоторые сбои.
- Исправлена проблема, из-за которой некоторые пользователи не могли установить приложение в Windows.
- Внесены улучшения для устранения проблем, из-за которых некоторые пользователи не могут найти и подключить свои компьютеры через Flow.
- Исправлена проблема, из-за которой приложение иногда показывало, что необходимо настроить Flow, даже если оно уже настроено.
- Исправлена проблема, из-за которой инструкции по настройке Flow иногда отображались некорректно.
- Исправлены некоторые проблемы с интерфейсом и переводом.
- Улучшена чувствительность действий увеличения и уменьшения громкости при назначении пользовательских жестов.
- Уменьшен размер значка приложения на macOS.
Версия 0.40
26 мая 2021
Это первая общедоступная бета-версия программного обеспечения. Он включает поддержку основных функций устройств MX Master 3, MX Anywhere 3 и MX Keys.
Новые устройства
- MX Master 3 и MX Master 3 для Mac
- MX Anywhere 3 и MX Anywhere 3 для Mac
- Ключи MX и ключи MX для Mac
Новые возможности
- View состояние батареи и подключения. Получайте уведомления, когда ваша батарея разряжается.
- Настройте кнопки или клавиши для выполнения действий по вашему выбору. Вы даже можете настроить их для каждого приложения.
- Работайте проще и быстрее благодаря предопределенным настройкам мыши, оптимизированным для ваших любимых приложений — Google Chrome, Microsoft Edge, Safari, Zoom и Microsoft Teams.
- Настройте способ наведения и прокрутки мыши.
- Назначьте жесты мыши любой кнопке в меню «Кнопки», удерживайте кнопку и перемещайте мышь вверх, вниз, влево или вправо, чтобы выполнять различные действия, помогающие перемещаться по окнам, управлять песнями и т. д.
- Легко используйте и управляйте несколькими компьютерами с помощью Flow. Переключитесь на другой компьютер, просто переместив курсор к краю экрана. Легко передавайте текст, изображения и files между компьютерами — просто скопируйте на один и вставьте на другой.
- View компьютеры, к которым подключена ваша клавиатура.
- Получайте уведомления, когда вы переключаете блокировку прописных букв, блокировку прокрутки и блокировку цифр (только в Windows) на клавиатуре.
- Используйте приложение в светлой или темной теме.
- Поделитесь отзывом, используя кнопку обратной связи.
Об опциях+
Чем отличается Options+?
Options+ будет иметь многие из тех же функций, что и Options, но с обновленным интерфейсом, разработанным, чтобы предложить более простой и удобный опыт для всех. Со временем Options+ также получит новые функции, которые ранее были недоступны в Options.
Почему это называется Options+ и нужно ли мне за это платить?
«+» означает лучший дизайн и удобство для пользователей, а со временем будет доступно больше функций. Приложение можно использовать бесплатно.
Заменяет ли Options+ Options?
Как только Options+ будет официально выпущен, он заменит Options для продукты, поддерживаемые в настоящее время в опциях. Со временем мы представим эти продукты в Options+, а также будущие продукты в нашей дорожной карте. Это позволяет нам предлагать лучший опыт для ваших продуктов.
Поддерживает ли Options+ мои продукты?
Вы можете найти список здесь поддерживаемых устройств. Мы планируем добавить дополнительные устройства в Options+, поэтому, пожалуйста, продолжайте проверять наличие обновлений.
Что дальше для Options+?
Мы работаем над тем, чтобы добавить больше продуктов из Options в Options+. Если у вас есть устройство, которое еще не поддерживается, мы искренне сожалеем о том, что пришлось ждать. Мы продолжим добавлять больше продуктов в течение следующих нескольких месяцев. Мы также продолжим добавлять функции в этом году и в будущем, чтобы обеспечить максимальное удобство для нашего сообщества Logitech.
Как запросить новую функцию или сообщить о проблеме с помощью Options+?
Мы поощряем и приветствуем вклад сообщества, чтобы помочь нам создать лучший опыт для всех. Пожалуйста, сообщайте о проблемах, используя поддержка кнопку и запросить новые функции с помощью Обратная связь кнопку на странице настроек приложения.
Если у вас возникли проблемы с установкой или открытием приложения, обратитесь к нашему Служба поддержки клиентов здесь.
Резервное копирование настроек устройства в облако в Logitech Options+
ВВЕДЕНИЕ
Эта функция в Logi Options+ позволяет автоматически создавать резервные копии настроек вашего устройства с поддержкой Options+ в облаке после создания учетной записи. Если вы планируете использовать свое устройство на новом компьютере или хотите вернуться к своим старым настройкам на том же компьютере, войдите в свою учетную запись Options+ на этом компьютере и получите нужные настройки из резервной копии, чтобы настроить свое устройство и получить собирается.
КАК МЫ РАБОТАЕМ
Когда вы входите в Logi Options+ с подтвержденной учетной записью, настройки вашего устройства автоматически сохраняются в облаке по умолчанию. Вы можете управлять настройками и резервными копиями на вкладке «Резервные копии» в разделе «Дополнительные настройки» вашего устройства (как показано):
Управляйте настройками и резервными копиями, нажав на Больше > Резервные копии:
– АВТОМАТИЧЕСКОЕ РЕЗЕРВНОЕ КОПИРОВАНИЕ НАСТРОЕК — если Автоматически создавать резервные копии настроек для всех устройств Если флажок установлен, любые настройки, которые вы имеете или изменяете для всех ваших устройств на этом компьютере, автоматически сохраняются в облаке. Флажок включен по умолчанию. Вы можете отключить его, если не хотите, чтобы настройки ваших устройств сохранялись автоматически.
– СОЗДАТЬ РЕЗЕРВНУЮ КОПИИ СЕЙЧАС — эта кнопка позволяет вам сделать резервную копию ваших текущих настроек устройства сейчас, если вам нужно будет получить их позже.
– ВОССТАНОВИТЬ НАСТРОЙКИ ИЗ РЕЗЕРВНОЙ КОПИИ — эта кнопка позволяет view и восстановите все имеющиеся у вас резервные копии для этого устройства, совместимые с этим компьютером, как показано выше.
Настройки устройства резервируются для каждого компьютера, к которому подключено ваше устройство и на котором вы вошли в Logi Options+. Каждый раз, когда вы вносите какие-либо изменения в настройки своего устройства, они сохраняются с этим именем компьютера. Резервные копии можно различать по следующим признакам:
– Имя компьютера. (Например, рабочий ноутбук Джона)
– Марка и/или модель компьютера. (Например, Dell Inc., Macbook Pro (13 дюймов) и т. д.)
– Время, когда была сделана резервная копия
Затем можно выбрать нужные настройки и восстановить их соответствующим образом.
КАКИЕ НАСТРОЙКИ СОХРАНЯЮТСЯ
— Конфигурация всех кнопок вашей мыши
— Конфигурация всех клавиш вашей клавиатуры
— Настройки указателя и прокрутки вашей мыши
– Любые специфические для приложения настройки вашего устройства
КАКИЕ НАСТРОЙКИ НЕ СОХРАНЯЮТСЯ
— Настройки потока
— Опции + настройки приложения
Подключение вашего устройства
Почему мое устройство не определяется в Options+?
Пожалуйста проверьте здесь чтобы узнать, поддерживается ли ваше устройство в Options+. Если оно поддерживается и по-прежнему не отображается, вы можете сообщить о проблеме с помощью кнопки поддержки в настройках приложения.
Как мне подключить мое устройство к компьютеру?
Вы можете подключить свое устройство с помощью Bluetooth или нашего USB-приемника.
Подготовка устройства к сопряжению
Большинство продуктов Logitech оснащены кнопкой Connect. Обычно последовательность сопряжения запускается удерживанием кнопки «Подключение» до тех пор, пока светодиод не начнет быстро мигать. Это означает, что устройство готово к сопряжению.
ПРИМЕЧАНИЕ. Если у вас возникли проблемы с запуском процесса сопряжения, обратитесь к пользовательской документации, прилагаемой к вашему устройству, или посетите страницу поддержки вашего продукта по адресу support.logitech.com.
Сопряжение с помощью Bluetooth
Windows
1. Выберите значок Windows, затем выберите Настройки.
2. Выбрать Устройства, то Блютуз в левой панели.
3. В списке устройств Bluetooth выберите устройство Logitech, к которому вы хотите подключиться, и выберите пара.
4. Следуйте инструкциям на экране, чтобы завершить сопряжение.
ПРИМЕЧАНИЕ. Загрузка и включение всех драйверов Windows может занять до пяти минут, в зависимости от характеристик вашего компьютера и скорости вашего интернета. Если вам не удалось подключить устройство, повторите шаги сопряжения и подождите некоторое время, прежде чем проверять соединение.
MacOS
1. Откройте Системные настройки и нажмите Блютуз.
2. Выберите устройство Logitech, к которому вы хотите подключиться, из Устройства список и нажмите пара.
3. Следуйте инструкциям на экране, чтобы завершить сопряжение.
Сопряжение с помощью USB-приемника
1. Подключите USB-приемник к USB-порту вашего компьютера.
2. Откройте программное обеспечение Logi Options, нажмите Добавить устройствои следуйте инструкциям по подключению устройства. Если у вас нет программного обеспечения Logi Options, вы можете загрузить его здесь.
После сопряжения светодиодный индикатор на вашем устройстве перестанет мигать и будет непрерывно светиться в течение пяти секунд. Затем свет выключается для экономии энергии.
Устранение проблем с беспроводной связью Bluetooth в Windows 11
Эти шаги по устранению неполадок идут от простых к более сложным.
Пожалуйста, следуйте шагам по порядку и проверяйте, работает ли устройство после каждого шага.
Убедитесь, что у вас установлена последняя версия Windows.
Microsoft регулярно улучшает способ, которым Windows обрабатывает Bluetooth-устройства. Убедитесь, что у вас установлены последние обновления.
— Нажмите Start, Затем перейдите к Настройки > Центр обновления WindowsИ выберите Проверить наличие обновлений. Посмотреть Microsoft для получения более подробной информации об обновлении Windows. При появлении запроса вы также должны включить дополнительные обновления, связанные с Bluetooth, WiFi или радио.
Убедитесь, что у вас установлены последние версии драйверов Bluetooth.
Производители компьютеров регулярно совершенствуют способы работы с Bluetooth-устройствами. Убедитесь, что вы установили последние версии драйверов Bluetooth от производителя вашего компьютера:
Компьютеры Леново
1. Нажмите Start, а затем перейдите в Lenovo Vantage (ранее Lenovo Companion) и выберите Обновление системы, Затем выберите Проверка наличия обновлений.
2. Если доступно обновление, нажмите Установить выбранный. Дополнительные обновления не требуются, но рекомендуются. Нажмите здесь для получения дополнительных сведений об обновлении компьютера Lenovo.
Компьютеры HP
1. Нажмите Start > Все приложения а затем перейдите к HP Support Assistant или найдите помощника по поддержке. Если он не установлен, вы можете установить его с сайта HP. здесь.
2. в Устройства выберите свой компьютер HP и нажмите Updates. Дополнительные обновления не требуются, но рекомендуются. Нажмите здесь для получения дополнительных сведений об обновлении компьютера HP.
Компьютеры Dell
1. Нажмите Start, а затем перейдите в Dell Command | Обновите и выберите Проверьте. Вы также можете перейти на страницу поддержки Dell. здесь и просканируйте вашу систему на наличие новых обновлений.
2. Если доступно обновление, выберите Установить. Дополнительные обновления не требуются, но рекомендуются.
Другие компьютеры
Посетите страницу поддержки продукта на сайте производителя вашего компьютера. webсайт, чтобы узнать, как обновить вашу систему.
Убедитесь, что Bluetooth включен на вашем компьютере.
Нажмите Start, А затем выберите Настройки > Bluetooth и устройства. Убедитесь, что Bluetooth включен ON. Если вы используете ноутбук с переключателем Bluetooth, убедитесь, что переключатель включен.
Перезапустите Bluetooth на вашем компьютере.
1. Перейдите к панели настроек Bluetooth:
Нажмите Start > Настройки > Bluetooth и устройства.
2. Нажмите на переключатель Bluetooth, чтобы включить Bluetooth. от.
3. Подождите несколько секунд, а затем нажмите переключатель Bluetooth, чтобы включить Bluetooth. On.
4. Проверьте, работает ли Bluetooth-устройство Logitech. Если нет, перейдите к следующим шагам.
Удалите свое устройство Logitech из списка устройств и повторите попытку сопряжения.
1. Перейдите на панель настроек Bluetooth:
Нажмите Start > Настройки > Bluetooth и устройства.
2. Найдите свое устройство, щелкните значок меню в правом углу, 
и затем выберите Удалить устройство.
3. В следующем приглашении нажмите Да.
4. Повторно выполните сопряжение устройства, следуя описанной процедуре. здесь.
Запустите средство устранения неполадок Bluetooth в Windows.
Нажмите Start, А затем выберите Настройки > Устранение неполадок > Другие средства устранения неполадок, Под Другое, найти Блютуз, нажмите на Run и следуйте инструкциям на экране.
Дополнительно: попробуйте изменить параметры Bluetooth.
1. В диспетчере устройств измените параметры питания беспроводного адаптера Bluetooth. В поле поиска на панели задач введите «Диспетчер устройств», затем выберите в меню.
2. В диспетчере устройств разверните Блютуз, щелкните правой кнопкой мыши адаптер беспроводной связи Bluetooth (например, «адаптер Dell Wireless XYZ» или «Intel(R) Wireless Bluetooth»), а затем нажмите Объекты.
3. В окне свойств нажмите кнопку Управление электропитанием вкладка и снимите флажок Разрешить отключение этого устройства для экономии энергии.
4. Нажмите OK.
5. Перезагрузите компьютер, чтобы изменения вступили в силу.
Устранение проблем с беспроводной связью Bluetooth в macOS 12
Важно: Эти шаги по устранению неполадок идут от простых к более сложным. Пожалуйста, следуйте инструкциям по порядку и проверяйте, работает ли устройство после каждого шага.
Убедитесь, что у вас установлена последняя версия macOS
Apple регулярно улучшает способ работы macOS с Bluetooth-устройствами. Чтобы получить инструкции по обновлению macOS, нажмите здесь.
Убедитесь, что у вас есть правильные параметры Bluetooth
1. Перейдите к панели настроек Bluetooth в Системные настройки:
Перейдите на Меню Apple > Системные настройки > Блютуз
2. Убедитесь, что Bluetooth включен On.
3. В правом нижнем углу окна настроек Bluetooth нажмите Передовые. (Если вы используете Apple Silicon Mac, пропустите этот и следующий шаг, поскольку дополнительные параметры больше не доступны.)
4. Убедитесь, что отмечены обе опции:
— Открыть помощник по настройке Bluetooth при запуске, если клавиатура не обнаружена.
– Открыть помощник по настройке Bluetooth при запуске, если мышь или трекпад не обнаружены.
ПРИМЕЧАНИЕ. Эти параметры гарантируют запуск помощника по настройке Bluetooth, если Bluetooth-клавиатура, мышь или трекпад не обнаружены как подключенные к вашему Mac.
5. Нажмите OK.
Перезапустите соединение Bluetooth на вашем Mac.
Перейдите на панель настроек Bluetooth в Системных настройках:
1. Идти к Меню Apple > Системные настройки > Блютуз
2. Нажмите Отключить Bluetooth.
3. Подождите несколько секунд, а затем нажмите Включите Bluetooth.
4. Проверьте, работает ли Bluetooth-устройство Logitech. Если нет, перейдите к следующим шагам.
Удалите свое устройство Logitech из списка устройств и повторите попытку сопряжения.
1. Перейдите к панели настроек Bluetooth в Системных настройках:
— Идти к Меню Apple > Системные настройки > Блютуз
2. Найдите свое устройство в списке «Устройства» и нажмите «x«, чтобы удалить его.
3. Повторно выполните сопряжение устройства, следуя описанной процедуре. здесь.
Отключить функцию ручного отключения
1. В некоторых случаях может помочь отключение функции передачи обслуживания iCloud.
Перейдите в Общие панель настроек в Системных настройках:
Перейдите на Меню Apple > Системные настройки > Общие
2. Удостовериться Разрешить Handoff Между этим Mac и вашим ICloud устройств не проверяется.
Разрешения Logi Options+ в macOS
Программному обеспечению Logi Options+ требуются следующие разрешения пользователя в macOS 10.15 и более поздних версиях из-за некоторых политик Apple для включения функций устройства.
ДОСТУПНОСТЬ
Разрешение на доступ требуется для большинства основных функций, таких как прокрутка, действия назад и вперед, жесты, регулировка громкости, масштабирование и т. д.
Чтобы предоставить доступ,
1. Нажмите Открытая доступность.
2. Щелкните значок замка в левом нижнем углу и введите пароль для разблокировки.
3. На правой панели установите флажок Опции логи + дать разрешение.
МОНИТОРИНГ ВХОДА
Разрешение на мониторинг ввода необходимо для всех функций, включенных программным обеспечением, таких как прокрутка, назад и вперед, жесты и т. д.
Чтобы предоставить доступ,
1. Нажмите Мониторинг открытых входов.
2. Щелкните значок замка в левом нижнем углу и введите пароль для разблокировки.
3. На правой панели установите флажок Опции логи + и Выйти и снова открыть когда будет предложено предоставить разрешение.
ПРИМЕЧАНИЕ. Если вы нажали Позже, пожалуйста, снимите флажок для Опции логи +, проверьте еще раз и нажмите Выйти сейчас когда будет предложено.
Проблемы Logi Options+ с распознаванием устройств в macOS при включенном безопасном вводе
В идеале безопасный ввод должен быть включен только тогда, когда курсор активен в поле конфиденциальной информации, например, когда вы вводите пароль, и должен быть отключен сразу после того, как вы покинете поле пароля. Однако некоторые приложения могут оставлять включенным состояние безопасного ввода.
В этом случае у вас могут возникнуть следующие проблемы с вашими устройствами, поддерживаемыми Logi Options+:
– Когда устройство сопряжено через Bluetooth, оно либо не обнаруживается функцией Options+, либо не работает ни одна из программных функций (однако основные функции устройства продолжают работать).
– Когда устройство сопряжено через приемник Unifying, сочетания клавиш, назначенные вашим кнопкам или клавишам, не будут работать.
Если вы столкнулись с этими проблемами, проверьте, для какого приложения в вашей системе включен безопасный ввод, выполнив следующие действия:
1. Запустите Терминал из папки /Applications/Utilities.
2. Введите следующую команду в Терминале и нажмите Enter:
ioreg -l -d 1 -w 0 | grep безопасный ввод
1. Если команда не возвращает никакой информации, то защищенный ввод не включен в системе.
2. Если команда возвращает некоторую информацию, найдите «kCGSSessionSecureInputPID»=xxxx. Число xxxx указывает на идентификатор процесса (PID) приложения/процесса, для которого включен безопасный ввод:
3. Запустите Мониторинг активности из папки /Applications/Utilities.
4. Ищи PID (из шага 2), в котором включен безопасный ввод, чтобы выяснить, для какого приложения/процесса включен безопасный ввод
Как только вы узнаете, в каком приложении включен безопасный ввод, закройте это приложение, чтобы решить проблемы с Logitech Options+.
Иногда некоторые приложения, включая Webroot Secure Anywhere и LastPass могут всегда оставлять включенным безопасный ввод. В этом случае подключите свое устройство через USB-приемник или приостановите работу приложения, которое вызывает проблему для ваших устройств. Обратите внимание, что приостановка приложения может означать, что вы можете потерять все средства защиты безопасности и конфиденциальности, которые обеспечивало приложение.
УСТРАНЕНИЕ НЕПОЛАДОК : Поток
Что такое Logitech Flow, как его настроить и устранить неполадки?
Введение в поток
Logitech Flow позволяет беспрепятственно использовать несколько компьютеров и управлять ими.
Вы можете переключиться на другой компьютер, просто переместив курсор к краю экрана. Вы также можете легко передавать текст, изображения или files между компьютерами — просто скопируйте на один и вставьте на другой.
Вы даже можете использовать Flow между Windows и macOS.
Настройка потока
Настройка Logitech Flow выполняется быстро и легко. Чтобы настроить поток:
– Загрузите и установите параметры Logi+ — Загрузите и установите Logi Options+ на свои компьютеры.
– Подключите мышь к компьютерам — Logitech Flow использует технологию Logitech Easy-Switch™ для переключения между вашими компьютерами. Вам необходимо подключить мышь через USB-приемник или Bluetooth по разным каналам (1, 2 и 3) к компьютерам. Инструкции по подключению мыши к компьютеру см. здесь. В конфигурации Logitech Flow можно использовать два или три разных компьютера.
– Подключить компьютеры к одной сети — Убедитесь, что все ваши компьютеры подключены к одной беспроводной или проводной сети. В офисной среде, где сетевые порты могут быть заблокированы, вам может потребоваться поговорить с вашим сетевым администратором, если Logitech Flow не сможет установить соединение.
– Настройка Logitech Flow — Когда вы настроите Logitech Flow, ваш компьютер найдет другие компьютеры в сети, сопряженные с той же мышью. Дождитесь завершения процесса подключения, чтобы вы могли начать использовать Logitech Flow. Если в вашей сети не удалось найти другие компьютеры, вам может потребоваться включить Logitech Flow на другом компьютере (компьютерах) — убедитесь, что у вас есть активное подключение к Интернету, чтобы установить начальное подключение.
Если у вас возникли проблемы в процессе установки, обратитесь к разделу устранения неполадок ниже.
Использование потока
После настройки Logitech Flow вы можете автоматически переключаться между компьютерами, просто перемещая курсор мыши к краю экрана. Чтобы изменить поведение Flow в соответствии с вашими потребностями, вы можете настроить его на вкладке Flow в приложении.
Включить/отключить поток
Вы можете включить или отключить Flow в любое время. Расположение и настройки вашего компьютера не будут потеряны. Это идеальный вариант, если вы хотите временно отключить Logitech Flow.
Управляйте своими компьютерами
Вы можете изменить настройки компьютера в соответствии с макетом рабочего стола, перетащив их в нужное место.
Logitech Flow поддерживает два или три компьютера, в зависимости от того, сколько устройств Easy-Switch поддерживает ваша мышь. Вы можете добавить дополнительный компьютер, нажав кнопку «Добавить компьютер». Обязательно выполните процесс установки для каждого компьютера, прежде чем нажимать кнопку добавления компьютеров.
Нажмите кнопку дополнительных параметров для каждого компьютера, чтобы отключить или удалить его.
Отключить — временно отключает компьютер до повторного включения. Это идеальный вариант, если вы не хотите временно автоматически переключаться на этот компьютер.
Удалить — безвозвратно удаляет компьютер из Logitech Flow. Вы не сможете автоматически переключиться на него. Ваша мышь по-прежнему будет сопряжена с компьютером, поэтому вы по-прежнему сможете использовать кнопку Easy-Switch™ на мыши для переключения на нее.
Переключаться между компьютерами
Двигайтесь к краю — переключаться между компьютерами, просто дотягиваясь до края экрана.
Удерживая Ctrl, двигайтесь к краю — переключаться между компьютерами, удерживая клавишу Ctrl на клавиатуре и перемещая курсор мыши к краю экрана.
Скопировать и вставить
С включенным копированием и вставкой вы можете копировать текст, изображения и files с одного компьютера и вставить их на другой. Просто скопируйте нужное содержимое на один компьютер, переключитесь на другой компьютер с помощью Logitech Flow и вставьте содержимое. Передача контента и fileс зависит от скорости вашей сети. Изображения большого размера или files может занять несколько минут для передачи.
Примечание: определенные file типы, которые можно открыть в одной системе, могут не поддерживаться в другой, если приложение, поддерживающее их, не установлено.
Примечание. Перетаскивание files с одного компьютера на другой не поддерживается Logitech Flow.
Ссылка на клавиатуру
С совместимой клавиатурой Logitech вы сможете максимально эффективно использовать Logitech Flow. Если у вас есть клавиатура с поддержкой Logitech Flow, вы сможете связать ее с мышью, чтобы она следовала за ней, когда вы переключаетесь на другой компьютер. Ваша клавиатура будет доступна в раскрывающемся списке, если она сопряжена с вашими компьютерами Logitech Flow.
Примечание. Убедитесь, что клавиатура сопряжена и указана как устройство. Если его нет в списке, попробуйте переключиться между компьютерами и перезапустить приложение.
Клавиатуры, поддерживаемые Logitech Flow: Вы можете найти список клавиатур, поддерживаемых Logitech Flow.
Процесс устранения неполадок
Я получаю сообщение о том, что Logitech Flow не удалось найти или установить соединение с другими компьютерами. Что мне делать?
Logitech Flow использует вашу сеть для первоначальной настройки и регулярного использования. Выполните следующие действия, чтобы начать использовать Logitech Flow:
1. Убедитесь, что ваша мышь отображается в Options+ на всех компьютерах.
2. Убедитесь, что ваши компьютеры подключены к одной сети.
3. Убедитесь, что канал связи Options+ не заблокирован каким-либо брандмауэром или антивирусным приложением.
4. Убедитесь, что у вас есть работающее подключение к Интернету.
5. Убедитесь, что вы включили Flow на всех компьютерах.
Неe: Logitech Flow использует сеть для соединения нескольких (до трех) компьютеров и позволяет им совместно использовать мышь и клавиатуру. Для этого Flow использует фиксированный порт UDP (59870) для прослушивания и обнаружения других компьютеров, которые находятся в той же подсети и могут отправлять эхо-запросы друг другу с помощью широковещательных передач UDP.
Как подключить мышь к другому компьютеру?
Чтобы узнать, как подключить мышь к разным компьютерам, посетите Страница поддержки Logitech чтобы найти конкретную информацию о подключении для вашего устройства.
Я продолжаю переключаться на другой компьютер по ошибке, когда достигаю края
Включите Удерживая Ctrl, двигайтесь к краю опция в Options+. Это позволит вам иметь больше контроля и переключаться только тогда, когда клавиша Ctrl на клавиатуре нажата и вы достигаете обозначенного края.
Когда мой компьютер переходит в спящий режим или отображается экран входа в систему, Logitech Flow не работает. Почему это происходит?
Logitech Flow использует ваше сетевое подключение для автоматического поиска других компьютеров во время установки, переключения между компьютерами и передачи контента между ними. В зависимости от настроек вашего компьютера ваше сетевое подключение отключено, когда ваш компьютер находится в спящем режиме, и Flow может не работать. Чтобы использовать Flow, убедитесь, что ваш компьютер не спит, вы вошли в систему и установлено сетевое подключение.
я передаю определенные files, но я не могу открыть их на другом компьютере?
Logitech Flow может передавать текст, изображения и fileна компьютерах с помощью буфера обмена. Это означает, что вы можете копировать контент с одного компьютера, переключаться на другой компьютер и вставлять file. Если у вас нет приложения, которое может открыть это file он может быть не распознан вашей операционной системой.
У меня есть клавиатура, связанная с обоими компьютерами, но я не вижу свою клавиатуру в раскрывающемся списке, что мне делать?
Если у вас по-прежнему возникают проблемы, попробуйте перезагрузить оба компьютера и включить ссылку «Клавиатура» в «Параметры +».
1. Убедитесь, что ваша клавиатура поддерживает Logitech Flow.
2. Убедитесь, что клавиатура отображается в Options+ на всех ваших компьютерах. Попробуйте переключиться между компьютерами с помощью клавиши Easy-Switch и перезапустите Options+, чтобы убедиться, что он подключен. Если у вас по-прежнему возникают проблемы, попробуйте перезагрузить оба компьютера.
Не удается подключиться к одному из моих компьютеров после изменения типа подключения или канала для этого компьютера
Если вы подключите мышь по другому каналу или с другим типом подключения к компьютеру, который ранее был настроен в сети Flow, вы не сможете подключиться к этому компьютеру. Чтобы решить эту проблему, попробуйте выполнить следующие действия на этом компьютере:
1. Откройте приложение «Параметры+» и щелкните мышью с поддержкой потока. Перейдите на вкладку «Поток», нажмите «Дополнительные настройки» и «Сбросить поток».
2. Закройте приложение.
3. Удалите папку потока
На Mac
Откройте Finder и в пунктах строки меню нажмите на Go -> Перейти в папку, войти ~/Библиотека/Поддержка приложений/LogiOptionsPlus и удалить папку потока
В Windows
Открытые Проводник и перейти в C:UsersusernameAppDataLocalLogiOptionsPlus и удалить папку потока
4. Перезагрузите компьютер
5. Откройте приложение «Параметры+» и снова настройте Flow.
Экран Flow не загружается в Logi Options+. Как я могу решить эту проблему?
Если экран Flow не загружается и зависает с индикатором загрузки, выключите мышь и снова включите ее, чтобы решить эту проблему.
Мы работаем над этой проблемой и исправим ее в одном из следующих обновлений.
Flow не работает, начиная с macOS 12.4, когда мои устройства подключены через Bluetooth
Начиная с macOS 12.4, Options+ требуется разрешение Bluetooth для обнаружения устройства Bluetooth, если оно не подключено активно к этому компьютеру. Если у приложения нет разрешения Bluetooth, вы не сможете подключиться к этому компьютеру, поскольку оно не может обнаружить устройство. Чтобы решить эту проблему, предоставьте разрешение Bluetooth, следуя приведенным ниже инструкциям.
1. Открыто Системные настройки > Безопасность и конфиденциальность > Конфиденциальность.
2. Выбрать Блютуз из левого меню.
3. Щелкните значок замка в левом нижнем углу и введите пароль для разблокировки.
4. На правой панели установите флажок Logi Options+ и выберите Выйти и снова открыть когда будет предложено предоставить разрешение.
ПРИМЕЧАНИЕ: Если вы нажали Позже, снимите флажок Logi Options+, установите его еще раз и нажмите Выйти сейчас когда будет предложено.
УСТРАНЕНИЕ НЕПОЛАДОК : MacOS
Устранение проблем с беспроводной связью Bluetooth в macOS 12
важно: Эти шаги по устранению неполадок идут от простых к более сложным. Пожалуйста, следуйте шагам по порядку и проверяйте, работает ли устройство после каждого шага.
Убедитесь, что у вас установлена последняя версия macOS
Apple регулярно улучшает способ работы macOS с Bluetooth-устройствами. Чтобы получить инструкции по обновлению macOS, нажмите здесь.
Убедитесь, что у вас есть правильные параметры Bluetooth
1. Перейдите к панели настроек Bluetooth в Системные настройки:
Перейдите на Меню Apple > Системные настройки > Блютуз
2. Убедитесь, что Bluetooth включен On.
3. В правом нижнем углу окна настроек Bluetooth нажмите Передовые. (Если вы используете Apple Silicon Mac, пропустите этот и следующий шаг, поскольку дополнительные параметры больше не доступны.)
4. Убедитесь, что оба параметра отмечены флажком: откройте помощник по настройке Bluetooth при запуске, если клавиатура не обнаружена.
Открывать Ассистент настройки Bluetooth при запуске, если мышь или трекпад не обнаружены
ПРИМЕЧАНИЕ. Эти параметры гарантируют запуск помощника по настройке Bluetooth, если Bluetooth-клавиатура, мышь или трекпад не обнаружены как подключенные к вашему Mac.
5. Нажмите OK.
Перезапустите соединение Bluetooth на вашем Mac.
1. Перейдите к панели настроек Bluetooth в Системных настройках:
Перейдите на Меню Apple > Системные настройки > Блютуз
2. Нажмите Отключить Bluetooth.
3. Подождите несколько секунд, а затем нажмите Включите Bluetooth.
4. Проверьте, работает ли Bluetooth-устройство Logitech. Если нет, перейдите к следующим шагам.
Удалите свое устройство Logitech из списка устройств и повторите попытку сопряжения.
1. Перейдите к панели настроек Bluetooth в Системных настройках:
Перейдите на Меню Apple > Системные настройки > Блютуз
2. Найдите свое устройство в списке «Устройства» и нажмите «x«, чтобы удалить его.
3. Повторно выполните сопряжение устройства, следуя описанной процедуре. здесь.
Отключить функцию ручного отключения
В некоторых случаях может помочь отключение функции передачи обслуживания iCloud.
1. Перейдите к Общие панель настроек в Системных настройках:
Перейдите на Меню Apple > Системные настройки > Общие
2. Удостовериться Разрешить Handoff Между этим Mac и вашим ICloud устройств не проверяется.
Разрешения Logi Options+ в macOS
Программному обеспечению Logi Options+ требуются следующие разрешения пользователя в macOS 10.15 и более поздних версиях из-за некоторых политик Apple для включения функций устройства.
ДОСТУПНОСТЬ
Разрешение на доступ требуется для большинства основных функций, таких как прокрутка, действия назад и вперед, жесты, регулировка громкости, масштабирование и т. д.
Чтобы предоставить доступ:
1. Нажмите Открытая доступность.
2. Щелкните значок замка в левом нижнем углу и введите пароль для разблокировки.
3. На правой панели установите флажок Опции логи + дать разрешение.
МОНИТОРИНГ ВХОДА
Разрешение на мониторинг ввода необходимо для всех функций, включенных программным обеспечением, таких как прокрутка, назад и вперед, жесты и т. д.
Чтобы предоставить доступ:
1. Нажмите Мониторинг открытых входов.
2. Щелкните значок замка в левом нижнем углу и введите пароль для разблокировки.
3. На правой панели установите флажок Опции логи + и Выйти и снова открыть когда будет предложено предоставить разрешение.
ПРИМЕЧАНИЕ: Если вы нажали Позже, пожалуйста, снимите флажок для Опции логи +, проверьте еще раз и нажмите Выйти сейчас когда будет предложено.
Проблемы Logi Options+ с распознаванием устройств в macOS при включенном безопасном вводе
В идеале безопасный ввод должен быть включен только тогда, когда курсор активен в поле конфиденциальной информации, например, когда вы вводите пароль, и должен быть отключен сразу после того, как вы покинете поле пароля. Однако некоторые приложения могут оставлять включенным состояние безопасного ввода. В этом случае у вас могут возникнуть следующие проблемы с вашими устройствами, поддерживаемыми Logi Options+:
1. Когда устройство сопряжено через Bluetooth, оно либо не обнаруживается функцией Options+, либо не работает ни одна из программных функций (однако основные функции устройства продолжают работать).
2. Когда устройство сопряжено через приемник Unifying, сочетания клавиш, назначенные вашим кнопкам или клавишам, не будут работать.
1. Если вы столкнулись с этими проблемами, проверьте, для какого приложения в вашей системе включен безопасный ввод, выполнив следующие действия:
2. Запустите Терминал из папки /Applications/Utilities.
Введите следующую команду в Терминале и нажмите Enter:
ioreg -l -d 1 -w 0 | grep безопасный ввод
1. Если команда не возвращает никакой информации, то защищенный ввод не включен в системе.
2. Если команда возвращает некоторую информацию, найдите «kCGSSessionSecureInputPID»=xxxx. Число xxxx указывает на идентификатор процесса (PID) приложения/процесса, для которого включен безопасный ввод:
3. Запустите Мониторинг активности из папки /Applications/Utilities.
4. Ищи PID (из шага 2), в котором включен безопасный ввод, чтобы выяснить, для какого приложения/процесса включен безопасный ввод
Как только вы узнаете, в каком приложении включен безопасный ввод, закройте это приложение, чтобы решить проблемы с Logitech Options+.
Иногда некоторые приложения, включая Webroot Secure Anywhere и LastPass могут всегда оставлять включенным безопасный ввод. В этом случае подключите свое устройство через USB-приемник или приостановите работу приложения, которое вызывает проблему для ваших устройств. Обратите внимание, что приостановка приложения может означать, что вы можете потерять все средства защиты безопасности и конфиденциальности, которые обеспечивало приложение.
Есть ли в Options+ встроенная поддержка компьютеров Apple Silicon (M1)?
Да, Options+ имеет встроенную поддержку кремниевых компьютеров Apple, начиная с версии 0.90.
Обратите внимание, что приложение Logi Bolt для сопряжения вашего устройства с компьютером не имеет встроенной поддержки Apple Silicon. Вы по-прежнему можете установить и использовать его через эмулятор Rosetta, который macOS предлагает вам установить при запуске установщика Logi Bolt.
Функции приложения Logi Bolt будут добавлены в Options+ в марте 2022 года, после чего вам больше не понадобится приложение Logi Bolt.
Кнопка «Проверить наличие обновлений прошивки» ничего не делает на моем компьютере M1 Mac без установленной Rosetta.
У нас есть проблема, из-за которой кнопка «Проверить наличие обновления прошивки» в настройках устройства не открывает инструмент обновления прошивки на компьютерах M1 Mac, если Rosetta не установлена. Инструмент обновления прошивки требует, чтобы Rosetta работала на компьютерах M1 Mac. Пока мы решаем эту проблему, вы можете открыть инструмент обновления микропрограммы из /Library/ApplicationSupport/Logitech.localized/LogiOptionsPlus для проверки и установки обновлений прошивки. Когда вы откроете инструмент, вам будет предложено установить Rosetta. Нажмите «Установить», чтобы открыть инструмент.
В будущем мы интегрируем инструмент обновления прошивки в Options+, после чего Rosetta не понадобится для установки обновлений прошивки.
Почему «Параметры+» отображаются в разделе «Службы геолокации» на моем Mac?
Options+ не нуждается и не использует ваше местоположение. Он добавляется к вашим службам определения местоположения в macOS из-за проблемы с фреймворком, который мы используем в приложении. Запись «Параметры +» по умолчанию не отмечена, и вы можете оставить ее не отмеченной, тем самым не сообщая свое местоположение. Тем временем мы работаем над устранением проблемы.
Совместимы ли Options+ с универсальным управлением macOS? Почему моя настройка не работает, когда я переключаюсь на компьютер через Universal Control?
Да, Options+ совместим с macOS Universal Control. Но есть несколько ограничений, как описано ниже:
1. Когда Universal Control используется для переключения с компьютера A на компьютер B, ваши устройства Logitech физически не подключены к компьютеру B. Таким образом, любая конфигурация вашего устройства с помощью Options+ не будет работать на компьютере B. Ваше устройство будет работать как это было бы, если бы не были установлены Options+. Чтобы конфигурация вашего устройства на компьютере B работала, вам необходимо подключиться к компьютеру B напрямую или с помощью нашей функции Flow.
2. Если между двумя компьютерами настроена функция Flow и включен универсальный контроль, универсальный контроль имеет приоритет и Flow не работает. Чтобы использовать Flow, отключите универсальное управление.
Невозможно удалить неактивное устройство Bluetooth из приложения в macOS 12
На некоторых компьютерах с macOS 12 неактивные устройства, подключенные через Bluetooth, остаются в пользовательском интерфейсе приложения даже после их удаления из меню Bluetooth. Если у вас возникла эта проблема, перезагрузите компьютер, чтобы удалить устройство из пользовательского интерфейса приложения.
Flow не работает, начиная с macOS 12.4, когда мои устройства подключены через Bluetooth
Начиная с macOS 12.4, Options+ требуется разрешение Bluetooth для обнаружения устройства Bluetooth, если оно не подключено активно к этому компьютеру. Если у приложения нет разрешения Bluetooth, вы не сможете подключиться к этому компьютеру, поскольку оно не может обнаружить устройство. Чтобы решить эту проблему, предоставьте разрешение Bluetooth, следуя приведенным ниже инструкциям.
1. Открыто Системные настройки > Безопасность и конфиденциальность > Конфиденциальность.
2. Выбрать Блютуз из левого меню.
3. Щелкните значок замка в левом нижнем углу и введите пароль для разблокировки.
4. На правой панели установите флажок Logi Options+ и выберите Выйти и снова открыть когда будет предложено предоставить разрешение.
ПРИМЕЧАНИЕ. Если вы нажали Позже, снимите флажок Logi Options+, установите его еще раз и нажмите Выйти сейчас когда будет предложено.
УСТРАНЕНИЕ НЕПОЛАДОК : Windows
Устранение проблем с беспроводной связью Bluetooth в Windows 11
Эти шаги по устранению неполадок идут от простых к более сложным.
Пожалуйста, следуйте шагам по порядку и проверяйте, работает ли устройство после каждого шага.
Убедитесь, что у вас установлена последняя версия Windows.
Microsoft регулярно улучшает способ, которым Windows обрабатывает Bluetooth-устройства. Убедитесь, что у вас установлены последние обновления.
— Нажмите Start, Затем перейдите к Настройки > Центр обновления WindowsИ выберите Проверить наличие обновлений. Посмотреть Microsoft для получения более подробной информации об обновлении Windows. При появлении запроса вы также должны включить дополнительные обновления, связанные с Bluetooth, WiFi или радио.
Убедитесь, что у вас установлены последние версии драйверов Bluetooth.
Производители компьютеров регулярно совершенствуют способы работы с Bluetooth-устройствами. Убедитесь, что вы установили последние версии драйверов Bluetooth от производителя вашего компьютера:
Компьютеры Леново
1. Нажмите Start, а затем перейдите в Lenovo Vantage (ранее Lenovo Companion) и выберите Обновление системы, Затем выберите Проверка наличия обновлений.
2. Если доступно обновление, нажмите Установить выбранный. Дополнительные обновления не требуются, но рекомендуются. Нажмите здесь для получения дополнительных сведений об обновлении компьютера Lenovo.
Компьютеры HP
1. Нажмите Start > Все приложения а затем перейдите к HP Support Assistant или найдите помощника по поддержке. Если он не установлен, вы можете установить его с сайта HP. здесь.
2. в Устройства выберите свой компьютер HP и нажмите Updates. Дополнительные обновления не требуются, но рекомендуются. Нажмите здесь для получения дополнительных сведений об обновлении компьютера HP.
Компьютеры Dell
1. Нажмите Start, а затем перейдите в Dell Command | Обновите и выберите Проверьте. Вы также можете перейти на страницу поддержки Dell. здесь и просканируйте вашу систему на наличие новых обновлений.
2. Если доступно обновление, выберите Установить. Дополнительные обновления не требуются, но рекомендуются.
Другие компьютеры
Посетите страницу поддержки продукта на сайте производителя вашего компьютера. webсайт, чтобы узнать, как обновить вашу систему.
Убедитесь, что Bluetooth включен на вашем компьютере.
Нажмите Start, А затем выберите Настройки > Bluetooth и устройства. Убедитесь, что Bluetooth включен ON. Если вы используете ноутбук с переключателем Bluetooth, убедитесь, что переключатель включен.
Перезапустите Bluetooth на вашем компьютере.
1. Перейдите к панели настроек Bluetooth:
Нажмите Start > Настройки > Bluetooth и устройства.
2. Нажмите на переключатель Bluetooth, чтобы включить Bluetooth. от.
3. Подождите несколько секунд, а затем нажмите переключатель Bluetooth, чтобы включить Bluetooth. On.
4. Проверьте, работает ли Bluetooth-устройство Logitech. Если нет, перейдите к следующим шагам.
Удалите свое устройство Logitech из списка устройств и повторите попытку сопряжения.
1. Перейдите на панель настроек Bluetooth:
Нажмите Start > Настройки > Bluetooth и устройства.
2. Найдите свое устройство, щелкните значок меню в правом углу, 
и затем выберите Удалить устройство.
3. В следующем приглашении нажмите Да.
4. Повторно выполните сопряжение устройства, следуя описанной процедуре. здесь.
Запустите средство устранения неполадок Bluetooth в Windows.
Нажмите Start, А затем выберите Настройки > Устранение неполадок > Другие средства устранения неполадок, Под Другое, найти Блютуз, нажмите на Run и следуйте инструкциям на экране.
Дополнительно: попробуйте изменить параметры Bluetooth.
1. В диспетчере устройств измените параметры питания беспроводного адаптера Bluetooth. В поле поиска на панели задач введите «Диспетчер устройств», затем выберите в меню.
2. В диспетчере устройств разверните Блютуз, щелкните правой кнопкой мыши адаптер беспроводной связи Bluetooth (например, «адаптер Dell Wireless XYZ» или «Intel(R) Wireless Bluetooth»), а затем нажмите Объекты.
3. В окне свойств нажмите кнопку Управление электропитанием вкладка и снимите флажок Разрешить отключение этого устройства для экономии энергии.
4. Нажмите OK.
5. Перезагрузите компьютер, чтобы изменения вступили в силу.
Я пытался использовать функцию диктовки Microsoft Windows, но мой язык не поддерживается. Теперь мой ввод искажен или неверен.
Диктовка Microsoft Windows и Apple macOS в настоящее время доступна только в некоторых странах и на некоторых языках.
Вы можете узнать больше о диктовке и получить обновленные списки поддерживаемых языков ниже:
— Windows
— Mac
Если у вас возникли проблемы с диктовкой в Windows на неподдерживаемом языке, например, ваш ввод искажен или неверен, перезагрузите компьютер, так как это должно решить проблему. В качестве альтернативы, если на вашей клавиатуре Logitech есть клавиша эмодзи, попробуйте нажать ее, так как это также может решить проблему. Если это не так, перезагрузите компьютер.
Вы также можете остановить «Microsoft Text Input Application» в Microsoft Activity Manager.
Как использовать действие диктовки на мышах и клавиатурах Logitech с помощью Options+
Вы можете использовать функцию диктовки, чтобы диктовать текст вместо того, чтобы печатать его. Эта функция предоставляется Windows и macOS и в настоящее время доступна только в некоторых странах и на некоторых языках. Вам также понадобится микрофон и надежное подключение к Интернету.
Вы можете узнать больше о диктовке и получить обновленные списки поддерживаемых языков ниже:
Windows
Mac
В некоторых случаях клавиша диктовки будет работать, только если установлено программное обеспечение Options+. Вы можете скачать программу здесь.
Если у вас возникли проблемы с набором текста, см. Я пытался использовать функцию диктовки Microsoft Windows, но мой язык не поддерживается. Теперь мой ввод искажен или неверен для получения дополнительной помощи.
Options+ с другими приложениями
Не удается создать пользовательские настройки для моей мыши для приложений Microsoft Excel, Word, PowerPoint, Adobe Photoshop и Adobe Premiere Pro на моем компьютере с Windows. Plugins не удается установить.
Если на вашем компьютере есть какие-либо ожидающие обновления ОС Windows, у вас могут возникнуть сбои при создании пользовательских настроек мыши для приложений, требующих plugins быть установленным. К ним относятся Microsoft Excel, Word, PowerPoint, Adobe Photoshop и Adobe Premiere Pro. Чтобы решить эту проблему, установите ожидаемое обновление Windows и повторите попытку.
Как удалить плагин Logi Options Plus Adobe из приложения Adobe Creative Cloud после удаления Options+
Чтобы удалить подключаемый модуль LogiOptionsPlusAdobe из Adobe Creative Cloud после удаления Options+, нажмите кнопку «…‘ дополнительные параметры, а затем выберите удалить.
Несмотря на то, что я создал пользовательские настройки только для Adobe Photoshop и Adobe Premiere Pro для своей мыши, плагин Options+ Plus показывает приложения Illustrator и Indesign в приложении Creative Cloud.
Плагин Logi Options Plus Adobe подключается к приложениям Adobe Photoshop и Adobe Premiere Pro, только если вы добавили пользовательские настройки для этих приложений для своей мыши. Плагин показывает другие приложения Adobe, которые вы установили на свой компьютер, такие как Illustrator или Indesign, в приложении Creative Cloud, но не подключается к этим приложениям.
Я создал пользовательские настройки мыши для Adobe Photoshop и использую две версии Photoshop.
Если вы создали пользовательские настройки мыши для Adobe Photoshop, использовали две версии Photoshop, открыли обе версии и закрыли одну из них, ваши пользовательские настройки мыши могут не работать в другой открытой версии. Чтобы решить эту проблему, перезапустите открытую версию Photoshop.
Невозможно создать настройки Photoshop в других учетных записях администратора на компьютерах M1 Mac.
На компьютерах M1 Mac вы можете создавать и использовать специальные настройки Photoshop для мыши в той же учетной записи администратора, в которой было установлено приложение Adobe Creative Cloud. Если вы переключитесь на другую учетную запись администратора, вам потребуется переустановить приложение Creative Cloud в этой учетной записи, чтобы создать и использовать настройки, специфичные для Photoshop.
Действия кнопки мыши выполняются дважды при использовании Adobe Photoshop через Rosetta на компьютерах M1 Mac.
На компьютерах M1 Mac, если вы добавили пользовательские настройки для мыши для Adobe Photoshop и Adobe Premiere Pro и используете Adobe Photoshop через Rosetta, ваши действия с кнопками могут выполняться дважды. Это происходит потому, что два варианта + Photoshop plugins активируются, и оба они выполняют действия. Чтобы решить эту проблему, отключите один из них в Adobe Creative Cloud Marketplace. Чтобы отключить один из них, сделайте следующее:
1. Откройте Adobe Creative Cloud.
2. Посетить Акции и рынок меню нажмите на Plugins меню и в левом меню выберите Управление plugins.
3. Нажмите на ‘…‘ дополнительные параметры для Logi Options Plus и нажмите Отключить.
ПРИМЕЧАНИЕ. Чтобы узнать, используете ли вы Photoshop через Rosetta:
1. Щелкните правой кнопкой мыши значок приложения в Приложения папку.
2. Выбрать Получить данные.
3. Убедитесь, что Открыть с помощью Rosetta флажок установлен.
Я удалил пользовательские настройки мыши для Adobe Photoshop на своем компьютере M1, но плагин все еще остается подключенным.
Даже после того, как вы удалите пользовательские настройки мыши для Adobe Photoshop на своем компьютере M1, плагин останется подключенным из-за ограничения. Мы работаем с Adobe над решением этой проблемы. Между тем, единственный способ полностью отключиться — это удалить Options+.
Updates
Клавиша удаления на моей клавиатуре не работает, когда я ее настраиваю
Если клавиша Удалить перестает работать после ее настройки, мы рекомендуем удалить настройку, чтобы использовать функцию удаления.
Мышь или клавиатура перестали работать во время обновления прошивки и мигают красным и зеленым
Если ваша мышь или клавиатура перестает работать во время обновления прошивки и начинает многократно мигать красным и зеленым цветом, это означает, что обновление прошивки не удалось.
Воспользуйтесь приведенными ниже инструкциями, чтобы снова включить мышь или клавиатуру. После загрузки прошивки выберите способ подключения вашего устройства: через приемник (Logi Bolt/Unifying) или через Bluetooth, а затем следуйте инструкциям.
1. Загрузите Инструмент обновления прошивки специфичен для вашей операционной системы.
2. Если ваша мышь или клавиатура подключены к Логи Болт/Объединение ресивер, выполните следующие действия. В противном случае перейдите к Шаг 3.
– Обязательно используйте приемник Logi Bolt/Unifying, который изначально поставлялся с клавиатурой/мышью.
– Если в вашей клавиатуре/мыши используются батарейки, извлеките батарейки и снова вставьте их или попробуйте заменить.
– Отсоедините приемник Logi Bolt/Unifying от сети и снова вставьте его в порт USB.
– Выключите и включите клавиатуру/мышь с помощью кнопки питания/ползунка.
– Нажмите любую кнопку на клавиатуре/мыши, чтобы вывести устройство из спящего режима.
Запустите загруженный инструмент обновления прошивки и следуйте инструкциям на экране.
– Если клавиатура/мышь по-прежнему не работает, перезагрузите компьютер и повторите шаги еще как минимум два раза.
3. Если мышь или клавиатура подключены с помощью Блютуз и все еще в паре на компьютер с Windows или macOS: выключите и снова включите Bluetooth на компьютере или перезагрузите компьютер.
– Выключите и включите клавиатуру/мышь с помощью кнопки питания/ползунка.
– Запустите загруженный инструмент обновления прошивки и следуйте инструкциям на экране.
– Если клавиатура/мышь по-прежнему не работает, перезагрузите компьютер и повторите шаги еще как минимум два раза.
FAQS
Не удаляйте сопряжение устройства с системой Bluetooth или Logi Bolt, когда устройство мигает красным и зеленым цветом.
Если проблема не устранена, обратитесь в нашу службу поддержки клиентов.
Есть ли способ заглушить левый и правый щелчок?
Да, но для этого нужно знать, как отпаивать старые переключатели и паять бесшумные переключатели, которые вы можете найти где-нибудь в Интернете, или другую бесшумную мышь. Я заставил всех своих мышей замолчать таким образом, и на самом деле это очень просто с правильными инструментами.
Как это для игр?
Это точно не игровая мышь. Частота опроса составляет всего 125 Гц, тогда как обычная игровая мышь будет опрашивать 500-1000 Гц и более. Ничто не мешает вам играть с ним в игры, но если вы ищете что-то, что преуспеет в играх, вам лучше подойдет модель, ориентированная на игры.
Конусы Master 3s с болтом logi — он все еще работает с объединяющим приемником logitech (я делю мышь между двумя компьютерами с концентратором USB)?
Нет, MX Master 3S несовместим с приемниками Unifying.
Могут ли кнопки программироваться по-разному для разных приложений? (автокад, Голубой луч, Браузинг)?
Приложение Logi Options имеет раскрывающийся список для выбора существующих приложений по умолчанию или добавления приложений, для которых вы хотите запрограммировать кнопки по-другому. В том же раскрывающемся списке есть опция «Все приложения» для программных кнопок, которые применяются ко всем программам.
Есть ли левосторонняя версия этой мышки?
Не думаю так
Можно ли использовать эту мышь во время зарядки и/или через USB??
Вы, безусловно, можете использовать MX Master 3 во время зарядки устройства. Пожалуйста, убедитесь, что ваше устройство подключено через USB-приемник или через Bluetooth.
Какой версии usb соответствует usb c кабелем, который идет в комплекте с мышью (2.0,3.0 и т. д.)? какие скорости зарядки он поддерживает для других устройств?
Кабель USB-C 3.0 с быстрой зарядкой. 1-минутная зарядка может длиться 70 дней.
Это для левшей?
не уверена. у них может быть один для левшей. проверить с Логитеч
Эта мышь работает на Google Pixel 6?
Беспроводная мышь Logitech MX Master 3 Advanced Wireless Mouse совместима со следующими операционными системами:
– Унифицирующий USB-приемник – Требуется: свободный USB-порт
— Windows 10 или новее
— macOS 10.15 или новее
– Хром ОС™ 9
— Linux 10
Bluetooth® — требуется: технология Bluetooth с низким энергопотреблением
— Windows 10 или новее
— macOS 10.15 или новее
– iOS 13.4 или новее 11
– iPadOS 14 или новее 12
— Linux 13
– Хром ОС 14
– Android™ 5.0 или новее 15
эта мышь считается эргономичной?
Да, это эргономичная мышь.
я немного смущен. Нет подробных инструкций о том, что делают все кнопки. Есть приложение?
Есть приложение, они могут делать все, что вы хотите.
Левый и правый клики тихие?
Да, это на 90% меньше щелчков. MX Master 3S работает тише, чем его предшественник (MX Master 3), поэтому вы можете справиться с любым проектом, меньше отвлекаясь и сосредоточившись.
У mx master 2 была проблема, из-за которой через некоторое время заедала кнопка большого пальца. В этой модели это исправили?
Кнопка управления большим пальцем MX Master 3 была специально разработана таким образом, чтобы кнопка не прилипала к основанию. Кожу над кнопкой можно физически приподнять, чтобы кнопка жестов не застревала.
будет ли это работать с ipad pro 12.9 2020?
убедитесь, что iPad работает под управлением iPadOS 13.1 или более поздней версии, и мышь будет работать.
Как вы можете сказать, что процент зарядаtage?
Вы можете загрузить программное обеспечение Logitech Options, которое покажет вам общий уровень заряда батареи; не точный процентtage.
Колесико для большого пальца на этой мыши больше, чем у беспроводной мыши mx master?
Да.
Можно ли запрограммировать колесико для регулировки громкости?
Да, он может также увеличивать и уменьшать масштаб.
Как подключить мышь MX Master 3S к компьютеру?
Вы можете подключить мышь через Bluetooth или прилагаемый беспроводной приемник LOGI BOLT. Для Bluetooth откройте настройки Bluetooth на своем компьютере и завершите сопряжение. Для приемника LOGI BOLT подключите его к порту USB на вашем компьютере.
Со сколькими компьютерами можно связать мышь MX Master 3S?
Вы можете подключить мышь к трем различным компьютерам с помощью кнопки простого переключения.
Как переключаться между сопряженными компьютерами с помощью мыши MX Master 3S?
Нажмите кнопку Easy-Switch для переключения каналов и выберите нужный канал. Удерживайте кнопку Easy-Switch в течение 3 секунд, чтобы перевести мышь в режим обнаружения, чтобы компьютер мог ее видеть.
Могу ли я изменить настройки мыши MX Master 3S?
Да, вы можете установить программное обеспечение Logitech Options+, чтобы расширить возможности мыши и настроить ее параметры для различных приложений.
Как перезарядить мышь MX Master 3S?
Подключите один конец прилагаемого зарядного кабеля к порту USB-C на мыши, а другой конец — к источнику питания USB. Минимум 3 минуты зарядки дает вам достаточно энергии для полного дня использования.
Как долго работает батарея мыши MX Master 3S?
В зависимости от того, как вы используете мышь, полная зарядка может длиться до 70 дней. Срок службы батареи может варьироваться в зависимости от пользователя и условий эксплуатации.
Как почистить мышь MX Master 3S?
Вы можете использовать соотношение 70% изопропилового спирта к 30% воды для очистки мыши. Другие спирты вызывают повреждения, а отбеливатель не рекомендуется CDC.
Что такое Logitech Flow?
Logitech Flow позволяет использовать курсор мыши для перемещения с одного компьютера на другой и даже для копирования и вставки между компьютерами. Для использования этой функции вам потребуется установить программное обеспечение Logitech Options+ на оба компьютера.
Каково беспроводное рабочее расстояние мыши MX Master 3S?
Рабочее расстояние беспроводной связи составляет 10 метров (32.8 фута).
ВИДЕО
Для данного продукта пока нет загружаемых файлов
Для данного продукта пока нет вопросов и ответов
По данному продукту нет документов.
На данный товар нет запчастей
Для данного товара нет изображений
Здесь представлены необходимые сведения для начала работы с вашим продуктом: Беспроводная мышь MX Master. Если у вас еще остались вопросы, ознакомьтесь с темами слева.
Ознакомиться с гарантией Logitech можно здесь
Используйте гарантию наилучшим образом
Вопросы и ответы
Отобразить все загруженные файлы
Compatible Product

Телефонные номера для справки по определенному продукту
Номера телефонов для связи
File Specifications:823/823254-mx_master.pdf file (26 May 2023) |
Accompanying Data:
Logitech MX Master Mouse PDF Operation & User’s Manual (Updated: Friday 26th of May 2023 06:19:18 PM)
Rating: 4.3 (rated by 68 users)
Compatible devices: Ultrathin T630, Mouse ( ), VX Revolution, G703, PRO X SUPERLIGHT, Desktop Wave, G700s, V470 — Cordless Laser Mouse.
Recommended Documentation:
Operation & User’s Manual (Text Version):
(Ocr-Read Summary of Contents of some pages of the Logitech MX Master Document (Main Content), UPD: 26 May 2023)
-
1, 1 8 7 9 10 2 3 MASTER WIRELESS MOUSE | SOURIS SANS FIL www.logitech.com/MXMaster English Your MXMASTER™ 1. Auto-shift scroll wheel 2. Unique thumb wheel 3. Gesture button To unlock and to discover the true potential of these 3 controls and more, install the Logitech Options software, available at: www.logitech.com/download/MXMaster Français Votre souris MXMASTER™ 1. Roulette de défilement avec passage automatique d’un mode à l’autre 2. Molette exclusiv…
-
2, 2 31 1 2 3 English Dual connectivity Connect via included Logitech Unifying™ receiver or via Bluetooth® Smart. Easy-Switch™ Pair up to 3 devices and easily switch between them with the press of a button. Français Double connectivité Connectez-vous via le récepteur Logitech® Unifying™ inclus ou via la technologie intelligente Bluetooth®. Easy-Switch™ Couplez jusqu’à 3 dispositifs. Il sut d’appuyer sur…
-
Logitech MX Master User Manual
-
Logitech MX Master User Guide
-
Logitech MX Master PDF Manual
-
Logitech MX Master Owner’s Manuals
Recommended: HW-18LM13, BIZHUB C652, DSC-QX30, P0102
Links & Tools
Operating Impressions, Questions and Answers:
Беспроводная мышь Logitech 2S MX Master
Продукт закончилсяview
- Колесо прокрутки с адаптацией к скорости 2 — кнопка ручного переключения
- Кнопка жеста
- Micro USB порт
- Кнопка включения / выключения
- Высокоточный датчик темного поля
- Кнопка Easy-Switch & Connect
- Светодиодный индикатор состояния батареи
- Колесо большого пальца
- Кнопки назад / вперед
Особенности:
Адаптивное колесо прокрутки скорости
Если SmartShift ™ включен, колесо прокрутки с адаптацией к скорости автоматически переключается между двумя режимами прокрутки в ответ на ваше прикосновение.
- Режим щелчка мышью (храповик) — идеально подходит для точной навигации по элементам и спискам.
- Сверхбыстрый режим (свободное вращение) — вращение практически без трения, позволяющее просматривать длинные документы и web страниц.
Включить SmartShift
Выберите «Включить» в раскрывающемся меню SmartShift на вкладке «Точка и прокрутка».
Выключите SmartShift, выбрав Отключить в раскрывающемся меню SmartShift.
Когда SmartShift отключен, вращение или торможение колеса прокрутки не влияет на текущий режим прокрутки.
Переключайте режимы вручную
Независимо от того, включена функция SmartShift или отключена, вы можете вручную переключаться между режимами, нажимая кнопку переключения режимов.
По умолчанию переключение режима назначается кнопке в верхней части мыши. (Проверьте текущие назначения кнопок на вкладке «Мышь».)
Установите фиксированный режим колеса прокрутки
Если вы предпочитаете использовать только один режим, вы можете установить колесо прокрутки в режим щелчка мышью (храповик) или сверхбыстрый (свободное вращение).
На вкладке «Наведение и прокрутка» выберите «Храповик» или «Свободное вращение» в раскрывающемся меню «Режим фиксированного колеса прокрутки».
ВАЖНО!
Вы можете исправить режим колеса прокрутки, только если SmartShift отключен, а переключение режима не назначено ни одной кнопке MX Master.
Чтобы активировать режим фиксированного колеса прокрутки:
- Выберите «Отключить» в раскрывающемся меню SmartShift.
- На вкладке «Мышь» нажмите выделенную кнопку переключения режима и выберите действие, отличное от переключения режима.
Колесо большого пальца
Легко прокручивайте из стороны в сторону одним движением большого пальца.
Для горизонтальной прокрутки:
- Вращайте колесико вверх (для прокрутки вправо) или вниз (для прокрутки влево)
Установите программное обеспечение Logitech Options, чтобы расширить возможности колесика большого пальца:
- Инвертировать направление прокрутки
- Воспроизведение сенсорных жестов
- Отрегулируйте скорость прокрутки и разрешение
- Навигация по содержимому с вкладками
- Переключить приложения
- Перелистывайте между полноэкранными приложениями (только Mac)
- Переключение между полноэкранными приложениями (только для Windows
- Увеличить и уменьшить
- Регулировка громкости
- Регулировка яркости экрана
- Отображать уведомления (только Mac)
| Шаг первый
Загрузите Logitech Options, чтобы использовать все возможности этой мыши. Чтобы скачать и узнать больше о возможностях, перейдите на logitech.com/options. |
|
| Шаг Второй
Включите вашу мышь. |
|
| Шаг третий
Эта мышь позволяет использовать ее с тремя разными компьютерами. Просто используйте кнопку Easy-Switch™, чтобы изменить канал. Выберите нужный канал и перейдите к следующему шагу. |
|
| Шаг Четвертый
Чтобы подключить мышь к компьютеру, нажмите кнопку Easy-Switch ™ и удерживайте ее в течение 3 секунд. Если он быстро мигает, это означает, что он находится в режиме обнаружения. |
|
| Шаг пятый
Выберите, хотите ли вы соединиться с Блютуз или с предоставленным объединительный приемником. |
Кнопка жеста
ЖЕСТЫ НАВИГАЦИЯ В СЕТИ И УПРАВЛЕНИЕ НА РАБОЧЕМ СТОЛЕ
Установите программное обеспечение Logitech Options, чтобы использовать жесты для управления мультимедиа, панорамирования, масштабирования и поворота, а также настраиваемые задачи.
Назначьте до пяти различных действий кнопке «Жест». Или назначьте жесты другим кнопкам MX Master, включая среднюю кнопку или кнопку ручного переключения.
Чтобы выполнить жест:
- Удерживая кнопку жестов, перемещайте мышь влево, вправо, вверх или вниз.
На рисунке ниже показаны жесты для управления окнами в Windows 8 и Mac OS X.
Кнопки Назад / Вперед
Удобно расположенные под большим пальцем кнопки «назад» и «вперед» улучшают навигацию и упрощают выполнение задач.
Чтобы двигаться вперед и назад:
- Нажимайте кнопку «назад» или «вперед» для перехода web или страницы документа, в зависимости от положения указателя мыши.
ПРИМЕЧАНИЕ: На Mac для включения кнопок «назад/вперед» требуется установка программного обеспечения Logitech Options.
Установите программное обеспечение Logitech Options, чтобы разблокировать новые возможности кнопок «назад/вперед».
Программное обеспечение Logitech Options не только позволяет использовать кнопки с компьютерами Mac, но и позволяет назначать кнопкам другие полезные функции, включая навигацию в ОС, масштабирование, поиск по словарю и многое другое.
Батарея
- зарядный кабель
ЗАРЯДКА MX MASTER 2S- Подключите один конец прилагаемого зарядного кабеля к порту Micro-USB на мыши, а другой конец — к источнику питания USB.
Минимум 3 минуты зарядки дают вам достаточно энергии для полного дня использования. В зависимости от того, как вы используете мышь, полной зарядки может хватить до 70 дней*.
* При ежедневном использовании в течение восьми часов. Срок службы батареи может варьироваться в зависимости от пользователя и условий эксплуатации.
ПРОВЕРЬТЕ СОСТОЯНИЕ БАТАРЕИ
Три светодиодных индикатора на боковой стороне мыши указывают на состояние батареи.
Установите программное обеспечение Logitech Options, чтобы получать уведомления о состоянии батареи, включая предупреждения о низком уровне заряда.
| Светодиоды горят | Цвет | Показания к применению |
| 3 | Зелёная | 100% заряд |
| 2 | Зелёная | 66% заряд |
| 1 | Зелёная | 33% заряд |
| 1 | Red | 10% заряда Перезарядите сейчас! |
PDF скачать: Руководство пользователя беспроводной мыши Logitech 2S MX Master
Настройка мыши MX Master с помощью ПО Logitech Options
Для данного продукта пока нет загружаемых файлов
Для данного продукта пока нет вопросов и ответов
По данному продукту нет документов.
На данный товар нет запчастей
Для данного товара нет изображений
Программное обеспечение Logitech Options служит для следующих целей:
- Настройка кнопок мыши
- Настройка перемещений мыши
ПО Logitech Options можно скачать на странице Загрузка компонентов для мыши MX Master.
Настройка кнопок мыши
Для изменения конкретных функций или заданий, назначенных кнопкам мыши, необходимо
- запустить ПО Logitech Options: Пуск > Программы > Logitech > Logitech OptionsЕсли ПО Logitech Options используется на двух и более устройствах, нажмите изображение беспроводной мыши MX Master на странице ПО Logitech Options и запустите ее настройку.
-
- В левом верхнем углу окна нажмите вкладку Мышьи выберите кнопку, которую необходимо настроить:
- Кнопка жестов
- Кнопка ручного переключения (кнопка переключения режимов)
- Колесико управления скоростью (средняя кнопка)
- Колесико для большого пальца
- Кнопки «Вперед» и «Назад»
Кнопка жестов
С помощью кнопки жестов можно управлять ОС Windows и воспроизведением медиафайлов (например, регулировать уровень громкости), осуществлять панорамирование, масштабирование и поворот, упорядочивать окна (разворачивать/сворачивать и т. д) и переключаться между ними, а также назначать другие пользовательские настройки. Чтобы выполнить жест, нажмите и удерживайте кнопку жестов, а затем переместите мышь вверх или вниз, влево или вправо.
ПРИМЕЧАНИЕ. По умолчанию этой кнопке назначена функция управления ОС Windows.
Когда настройка кнопки будет завершена, щелкните мышью где-нибудь ниже меню для кнопки жестов. Изменения будут автоматически сохранены.
Кнопка ручного переключения (кнопка переключения режимов)
По умолчанию кнопке переключения режимов назначена функция переключения между режимами SmartShift. Когда технология SmartShift включена, с помощью колесика прокрутки можно осуществлять переключение между режимами пошаговой и сверхбыстрой прокрутки. Дополнительные сведения см. в разделе Настройка перемещений мыши. По желанию можно также назначить кнопке переключения режимов различные действия.
ПРИМЕЧАНИЕ. Нажмите Дополнительно и прокрутите вниз, чтобы просмотреть полный перечень доступных настроек.
Колесико управления скоростью (средняя кнопка)
Это колесико можно не только использовать для прокрутки, но и назначить ему функции, такие же, как и любой другой кнопке. Например, если назначить действие «Закрыть окно», при нажатии на колесико текущее окно будет закрыто. По умолчанию колесико управления настроено как средняя кнопка.
Сведения о тонкой настройке колесика прокрутки для удобства работы см. в разделе Настройка перемещений мыши.
Колесико для большого пальца (горизонтальная прокрутка)
Колесико для большого пальца расположено на боковой поверхности мыши. Оно помогает осуществлять горизонтальную прокрутку и настраивать скорость прокрутки. Этому колесику можно назначить различные задания, например управление яркостью экрана или регулирование громкости звука. По умолчанию оно настроено для горизонтальной прокрутки.
Кнопки «Вперед» и «Назад»
Посредством кнопок «Вперед» и «Назад» можно просматривать веб-страницы и документы, а также выполнять другие действия: увеличивать или уменьшать масштаб, нажимать на клавиши и т. д. (выберите нужное из списка).
Настройка перемещений мыши
Чтобы изменить скорость перемещения указателя, включить или отключить технологию SmartShift и установить другие настройки прокрутки, выполните следующее:
- Запустите ПО Logitech Options
- Если ПО Logitech Options используется на двух и более устройствах, нажмите изображение беспроводной мыши MX Master.
- Выберите вкладку Указатель и прокрутка.
- С помощью ползунка отрегулируйте скорость и уровень чувствительности технологии SmartShift. Можно изменить направление прокрутки и поворота колесика для большого пальца, а также использовать колесико прокрутки для пошаговой или свободной прокрутки.
- Режим пошаговой прокрутки подходит для точной навигации между элементами и списками
- Режим свободной прокрутки предназначен для просмотра объемных документов и веб-страниц
ПРИМЕЧАНИЕ. Если технология SmartShift включена, мышь автоматически переключается между режимами свободной и пошаговой прокрутки. В противном случае для изменения режима следует нажать кнопку переключения режимов.
Вопросы и ответы
Отобразить все загруженные файлы

Телефонные номера для справки по определенному продукту
Номера телефонов для связи

1
2
3
WIRELESS MOUSE | SOURIS SANS FIL
www.logitech.com/MXMaster
English
Your MXMASTER™
1. Auto-shift scroll wheel
2. Unique thumb wheel
3. Gesture button
To unlock and to discover the true potential of
these 3 controls and more, install the Logitech
Options software, available at:
www.logitech.com/download/MXMaster
Français
Votre souris MXMASTER™
1. Roulette de défilement avec passage
automatique d’un mode à l’autre
2. Molette exclusive pour le pouce
3. Bouton pour gestes
Pour découvrir le véritable potentiel de
ces 3 fonctionnalités, et bien plus encore,
installez le logiciel Logitech Options,
disponible sur:
www.logitech.com/download/MXMaster
Español
Tu MXMASTER™
1. Botón rueda con cambio automático
2. Botón exclusivo para el pulgar
3. Botón de gestos
Para descubrir y aprovechar todas
las posibilidades de estos tres controles,
y mucho más, instala el software Logitech
Options, disponible en:
www.logitech.com/download/MXMaster
Português
Seu MXMASTER™
1. Roda de rolagem com mudança automática
2. Roda para o polegar exclusiva
3. Botão de gestos
Para desbloquear e descobrir o verdadeiro
potencial desses 3 controles e muito mais,
instale o software Logitech Options,
disponível em:
www.logitech.com/download/MXMaster


 Руководство пользователя мыши Logitech MX Master 3S
Руководство пользователя мыши Logitech MX Master 3S