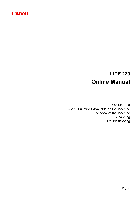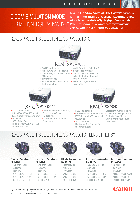У вас уже есть продукция Canon? Зарегистрируйте свои продукты для доступа к программному обеспечению и обновлениям встроенного ПО, а также подпишитесь на рассылку, чтобы получать персонализированные советы и эксклюзивные предложения

Поддержка
Загружайте драйверы, ПО, встроенное ПО и руководства, а также получите доступ к материалам поддержки для вашего сканера.
Драйверы
Для выполнения подключения некоторых устройств к компьютеру может потребоваться драйвер. На этой вкладке вы найдете соответствующие драйверы для своего устройства или, в случае отсутствия драйверов, описание совместимости устройства с каждой операционной системой.
Полезная информация. Доступ к программному обеспечению, руководствам и другим материалам можно получить с помощью вкладок, расположенных выше.
Операционная система Обнаруженная операционная система
Программное обеспечение
Программное обеспечение загружать необязательно, но оно обеспечивает дополнительные функции и позволяет максимально эффективно пользоваться возможностями устройства. На этой вкладке можно просмотреть и загрузить доступное программное обеспечение для вашего устройства.
Операционная система Обнаруженная операционная система
Программное обеспечение
Программное обеспечение загружать необязательно, но оно обеспечивает дополнительные функции и позволяет максимально эффективно пользоваться возможностями устройства. На этой вкладке можно просмотреть и загрузить доступное программное обеспечение для вашего устройства.
Операционная система Обнаруженная операционная система
Руководства пользователя
Руководства для вашего устройства или программного обеспечения перечислены ниже.
Приложения и функции
На этой вкладке можно посмотреть доступные приложения и функции, совместимые с вашим устройством.
Встроенное ПО
Встроенное ПО — это постоянное программное обеспечение, установленное на устройстве и обеспечивающее его корректную работу. Canon может периодически выпускать обновления для этого встроенного ПО, и если обновление доступно, его можно загрузить ниже.
FAQs
На этой вкладке вы найдете ответы на часто задаваемые вопросы и другую полезную информацию, которая поможет вам в решении вопросов и проблем.
Важная информация
На этой вкладке вы найдете подборку часто задаваемых вопросов, которые, на наш взгляд, будут вам интересны.
Коды ошибок
Код ошибки или сообщение об ошибке может появиться на устройстве по различным причинам. С помощью поля поиска можно найти полезную информацию о конкретном коде ошибки, где будут указаны причина ошибки и необходимые действия по ее устранению.
Технические характеристики
Ниже приведены все технические характеристики данного продукта.
Полезные ссылки
-
-
Ремонт
Поиск центров по ремонту оборудования, полезная информация по процессу ремонта
-
Переработка
Узнайте больше о программе утилизации картриджей Canon
-
Canon ID
Регистрация продукта и управление аккаунтом Canon ID
Руководство создано так, чтобы корректно отображаться в следующих операционных системах и браузерах.
-
Операционные системы
Windows 8.1, Windows 8, Windows 7 SP1, Windows 7, Windows Vista SP2, Windows Vista SP1 и Windows XP SP3 (только 32-разрядная)
-
Веб-браузеры
Internet Explorer 11, Internet Explorer 10, Internet Explorer 9 и Internet Explorer 8
Mozilla Firefox
Google Chrome
- В настройках браузера разрешите использование файлов cookie и включите JavaScript.
- Если в Internet Explorer 8 используется режим совместимости, возможно некорректное отображение некоторых страниц. В этом случае следует отключить настройки режима совместимости.
- Manuals
- Brands
- Canon Manuals
- Digital scanner
- CanoScan LiDE 120
- Online manual
-
Contents
-
Table of Contents
-
Troubleshooting
-
Bookmarks
Quick Links
LiDE 120
Online Manual
Read Me First
Useful Functions Available on the Machine
Overview of the Machine
Scanning
Troubleshooting
English
Related Manuals for Canon LiDE 120
Summary of Contents for Canon LiDE 120
-
Page 1
LiDE 120 Online Manual Read Me First Useful Functions Available on the Machine Overview of the Machine Scanning Troubleshooting English… -
Page 2: Table Of Contents
Contents Read Me First……….. . 6 Symbols Used in This Document.
-
Page 3
Sending Scanned Images via E-mail……….56 Extracting Text from Scanned Images (OCR). -
Page 4
Scanning with Scanner Driver…………192 Image Corrections and Color Adjustments. -
Page 5
Scan Quality (Image Displayed on the Monitor) Is Poor……. . 235 Scanned Image Is Surrounded by Extra White Areas. -
Page 6: Read Me First
In addition, Canon may suspend or stop the disclosure of this guide due to unavoidable reasons. Canon shall not be liable for any damage suffered by customers as a result of changes in or deletion of information in this guide, or suspension/stoppage of disclosure of this guide.
-
Page 7: Symbols Used In This Document
Symbols Used in This Document Warning Instructions that, if ignored, could result in death or serious personal injury caused by incorrect operation of the equipment. These must be observed for safe operation. Caution Instructions that, if ignored, could result in personal injury or material damage caused by incorrect operation of the equipment.
-
Page 8: Trademarks And Licenses
• Photo Rag is a trademark of Hahnemühle FineArt GmbH. • Bluetooth is a trademark of Bluetooth SIG, Inc., U.S.A. and licensed to Canon Inc. Note • The formal name of Windows Vista is Microsoft Windows Vista operating system.
-
Page 9
1. Definitions. «License» shall mean the terms and conditions for use, reproduction, and distribution as defined by Sections 1 through 9 of this document. «Licensor» shall mean the copyright owner or entity authorized by the copyright owner that is granting the License. -
Page 10
their Contribution(s) with the Work to which such Contribution(s) was submitted. If You institute patent litigation against any entity (including a cross-claim or counterclaim in a lawsuit) alleging that the Work or a Contribution incorporated within the Work constitutes direct or contributory patent infringement, then any patent licenses granted to You under this License for that Work shall terminate as of the date such litigation is filed. -
Page 11
goodwill, work stoppage, computer failure or malfunction, or any and all other commercial damages or losses), even if such Contributor has been advised of the possibility of such damages. 9. Accepting Warranty or Additional Liability. While redistributing the Work or Derivative Works thereof, You may choose to offer, and charge a fee for, acceptance of support, warranty, indemnity, or other liability obligations and/or rights consistent with this License. -
Page 12: Search Tips
Enter keywords in the search window and click (Search). You can search for target pages in this guide. Search Tips You can search for target pages by entering keywords in the search window. Note • The displayed screen may vary. •…
-
Page 13
Note • The displayed screen varies depending on your product. • Searching for Application Functions Enter your application’s name and a keyword for the function you want to learn about Example: When you want to learn how to print collages with My Image Garden Enter «My Image Garden collage»… -
Page 14: Notes On Operation Explanations
Notes on Operation Explanations In this guide, most of the operations are described based on the windows displayed when OS X Mavericks v10.9 is used.
-
Page 15: Useful Functions Available On The Machine
Useful Functions Available on the Machine View Photos Easily Using My Image Garden Connection Methods Available on the Machine…
-
Page 16: View Photos Easily Using My Image Garden
View Photos Easily Using My Image Garden Organize Images Easily In My Image Garden, you can register the names of people and events to photos. You can organize photos easily as you can display them not only by folder but also by calendar, event, and person.
-
Page 17
Other Various Functions My Image Garden has many other useful functions. Refer to «What You Can Do with My Image Garden» for details. -
Page 18: Connection Methods Available On The Machine
Connection Methods Available on the Machine The following connection methods are available on the machine. USB Connection USB Connection Connect the scanner and a computer with a USB cable. Prepare a USB cable.
-
Page 19: Overview Of The Machine
Overview of the Machine Safety Guide Safety Precautions Regulatory and Safety Information Main Components Placing Items Place the Item on the Platen Items You Can Place & How to Place Items Maintenance Precautions for Safe Transport of the Machine Legal Limitations on Use of Your Product and Use of Images Specifications…
-
Page 20: Safety Guide
Safety Guide Safety Precautions Regulatory and Safety Information…
-
Page 21: Safety Precautions
Safety Precautions Choosing a location • Do not install the machine in a location that is unstable or subject to excessive vibration. • Do not install the machine in locations that are very humid or dusty, in direct sunlight, outdoors, or close to a heating source.
-
Page 22: Regulatory And Safety Information
Do not make any changes or modifications to the equipment unless otherwise specified in the manual. If such changes or modifications should be made, you could be required to stop operation of the equipment. Canon U.S.A., Inc. One Canon Park…
-
Page 23
For more information about where you can drop off your waste equipment for recycling, please contact your local city office, waste authority, approved WEEE scheme or your household waste disposal service. For more information regarding return and recycling of WEEE products, please visit www.canon- europe.com/weee. -
Page 24
Canon does not recommend extending the Activation Times from the optimum ones set as default. ®… -
Page 25: Main Components
Main Components (1) document cover Presses down the placed item. (2) scanning unit The main part of the scanner that emits light and scans items. (3) platen Place the item to be scanned. (4) alignment mark Align a corner of the item with this mark. (5) scanner buttons You can scan easily according to your purpose by simply pressing a button.
-
Page 26
(7) USB connector Connect the supplied USB cable. Important • There is no power switch or power lamp on this scanner. No AC adapter or power cord is required. When you connect a computer and the scanner with the USB cable and turn on the computer, the scanner also turns on. -
Page 27: Placing Items
Placing Items Place the Item on the Platen Items You Can Place & How to Place Items…
-
Page 28: Place The Item On The Platen
Place the Item on the Platen Place the item you want to scan on the platen. 1. Place the item on the platen. 1. Open the document cover. 2. Place the item on the platen with the side to scan facing down. Items You Can Place &…
-
Page 29: Items You Can Place & How To Place Items
Items You Can Place & How to Place Items The position to place an item may vary depending on the item to be scanned. Place the item in the correct position according to the item to be scanned. If you do not place the item correctly, it may not be scanned correctly.
-
Page 30
Portions placed on the diagonally striped area cannot be scanned. Placing Multiple Items When scanning multiple printed photos, postcards, or business cards Place the items at least 0.4 inch (1 cm) away from the edges of the platen, with the side to scan facing down. -
Page 31: Maintenance
Maintenance Important • Disconnect the USB cable from the computer before cleaning the machine. • Do not use tissue paper, paper towels, rough-textured cloth, or similar materials for cleaning so as not to scratch the surface. • Never use alcohol, thinner, benzene, etc. The exterior may deform, discolor, or dissolve. With a soft dry cloth, wipe the platen (A), the inner side of the document cover (white sheet) (B), and the exterior (C).
-
Page 32: Precautions For Safe Transport Of The Machine
Precautions for Safe Transport of the Machine When relocating the machine, make sure of the following. Important • Pack the machine in a sturdy box so that it is placed with its bottom facing down, using sufficient protective material to ensure safe transport. •…
-
Page 33: Legal Limitations On Use Of Your Product And Use Of Images
Legal Limitations on Use of Your Product and Use of Images It may be unlawful to make copies of, scan, print, or use reproductions of the following documents. The list provided is non-exhaustive. When in doubt, check with a legal representative in your jurisdiction. •…
-
Page 34: Specifications
Specifications General Specifications Scanner type Flatbed Sensor type Light source 3-color (RGB) LED 2400 x 4800 dpi Optical resolution * * Optical resolution represents the maximum sampling rate based on ISO 14473. Selectable resolution 25 — 19200 dpi (ScanGear) Color: 48 bit (16 bit input for each color (RGB))/48 bit or 24 bit output (16 bit or 8 bit output for each color (RGB)) Scanning bit depth Grayscale: 16 bit or 8 bit output…
-
Page 35
Internet Explorer 8 or later Browser 3.1 GB Note: For bundled software installation. Hard disk space The necessary amount of hard disk space may be changed without notice. Display XGA 1024 x 768 Mac OS Operating system Mac OS X v10.6.8 or later Browser Safari 5 or later 1.5 GB… -
Page 36: Scanning
Scanning Scanning from a Computer Scanning Using the Scanner Buttons…
-
Page 37: Scanning From A Computer
Scanning from a Computer Scanning with IJ Scan Utility Scanning with ScanGear Scanning with Scanner Driver Useful Information on Scanning Placing Items (When Scanning from a Computer)
-
Page 38: Scanning With Ij Scan Utility
Scanning with IJ Scan Utility What Is IJ Scan Utility (Scanner Software)? Starting IJ Scan Utility Easy Scanning with Auto Scan Basic Scanning Documents Scanning Photos Scanning with Favorite Settings Scanning Items Larger than the Platen (Image Stitch) Scanning Multiple Items at One Time Saving after Checking Scan Results Sending Scanned Images via E-mail Extracting Text from Scanned Images (OCR)
-
Page 39: What Is Ij Scan Utility (Scanner Software)
What Is IJ Scan Utility (Scanner Software)? IJ Scan Utility is an application that allows you to easily scan documents, photos, etc. You can complete from scanning to saving at one time by simply clicking the corresponding icon in the IJ Scan Utility main screen.
-
Page 40
Important • Some functions are available only when My Image Garden is installed. Note • Refer to «Settings Dialog» for how to set the applications to integrate with. -
Page 41: Starting Ij Scan Utility
Starting IJ Scan Utility From the Go menu of Finder, select Applications, then double-click the Canon Utilities folder, IJ Scan Utility folder, and then Canon IJ Scan Utility2 icon to start IJ Scan Utility.
-
Page 42: Easy Scanning With Auto Scan
Easy Scanning with Auto Scan You can scan easily by automatically detecting the item type. Important • The following types of items may not be scanned correctly. In that case, adjust the cropping frames (selection boxes; scan areas) in the screen displayed by clicking Driver in the IJ Scan Utility main screen and scan again.
-
Page 43: Scanning Documents
Scanning Documents You can scan items placed on the platen with settings suitable for documents. 1. Place the item on the platen. Placing Items (When Scanning from a Computer) Start IJ Scan Utility. 3. Click Settings…, then set the paper size, resolution, etc. in the Settings (Document Scan) dialog as required.
-
Page 44: Scanning Photos
Scanning Photos You can scan photos placed on the platen with settings suitable for photos. 1. Place the photo on the platen. Placing Items (When Scanning from a Computer) Start IJ Scan Utility. 3. Click Settings…, then set the paper size, resolution, etc. in the Settings (Photo Scan) dialog as required.
-
Page 45: Scanning With Favorite Settings
Scanning with Favorite Settings You can scan items placed on the platen with your favorite settings saved beforehand. This is convenient for saving frequently used settings or when specifying scan settings in detail. Start IJ Scan Utility. 2. Click Settings…, then set the item type, resolution, etc. in the Settings (Custom Scan) dialog as required.
-
Page 46: Scanning Items Larger Than The Platen (Image Stitch)
Scanning Items Larger than the Platen (Image Stitch) You can scan the left and right halves of an item larger than the platen and combine them back into one image. Items up to approximately twice as large as the platen are supported. Note •…
-
Page 47
6. Place the item that is to be displayed on the left side of the screen face-down on the platen. 7. Click Start Scanning Image 1. The first item is scanned and appears in 1. Note • Click Cancel to cancel the scan. 8. -
Page 48
9. Click Start Scanning Image 2. The second item is scanned and appears in 2. Note • Click Cancel to cancel the scan. 10. Adjust the scanned images as required. Use the Toolbar to rotate or zoom in/out, or drag the images to adjust their positions. Note •… -
Page 49
Adjusting Cropping Frames in the Image Stitch Window • To scan an item again, select the image in the Preview area or the thumbnail at the top of the screen, then click (Delete). The selected image is deleted, allowing you to scan the item again. -
Page 50: Scanning Multiple Items At One Time
Scanning Multiple Items at One Time You can scan two or more photos (small items) placed on the platen at one time and save each image individually. Important • The following types of items may not be scanned correctly. In that case, adjust the cropping frames (selection boxes;…
-
Page 51
5. Select Select Source according to the items to be scanned. 6. Select Auto scan for Paper Size, then click OK. -
Page 52
The IJ Scan Utility main screen appears. Note • Refer to the following pages for details on the setting items in the Settings dialog. Settings (Document Scan) Dialog Settings (Photo Scan) Dialog Settings (Custom Scan) Dialog 7. Click Custom. Multiple items are scanned at one time. Note •… -
Page 53: Saving After Checking Scan Results
Saving after Checking Scan Results You can check the scan results, then save the images to a computer. Important • You cannot check the scan results before saving when scanned using Auto scan or the scanner buttons. Note • The screens for scanning photos are used as examples in the following descriptions. Start IJ Scan Utility.
-
Page 54
The IJ Scan Utility main screen appears. Note • Refer to the following pages for details on the setting items in the Settings dialog. Settings (Document Scan) Dialog Settings (Photo Scan) Dialog Settings (Custom Scan) Dialog Settings (Scan and Stitch) Dialog Settings (Driver) Dialog 5. -
Page 55
Note • The default save folder is the Pictures folder. 7. Click OK. Scanned images are saved according to the settings. -
Page 56: Sending Scanned Images Via E-Mail
Sending Scanned Images via E-mail You can send scanned images via e-mail. Note • The screens for scanning photos are used as examples in the following descriptions. Start IJ Scan Utility. 2. Click Settings..Settings dialog appears. 3. Click Photo Scan. 4.
-
Page 57
Note • You can add e-mail clients to use for attachments from the pop-up menu. • If None (Attach Manually) is selected, manually attach scanned and saved images to e-mail. 5. Click OK. The IJ Scan Utility main screen appears. Note •… -
Page 58
Settings (Auto Scan) Dialog Settings (Document Scan) Dialog Settings (Photo Scan) Dialog Settings (Custom Scan) Dialog Settings (Driver) Dialog 6. Click Photo. Scanning starts. When scanning is completed, the specified e-mail client starts and the images will be attached to a new message. -
Page 59: Extracting Text From Scanned Images (Ocr)
Extracting Text from Scanned Images (OCR) Scan text in scanned magazines and newspapers and display it in your text editor. Note • You can extract text when scanning via Document, Custom, or Driver. • The screens for scanning documents are used as examples in the following descriptions. Start IJ Scan Utility.
-
Page 60
Note • If a compatible application is not installed, the text in the image is extracted and appears in your text editor. Text to be displayed is based on Document Language in the Settings (General Settings) dialog. Select the language you want to extract in Document Language and scan. •… -
Page 61
Note • Refer to the following pages for details on the setting items in the Settings dialog. Settings (Document Scan) Dialog Settings (Custom Scan) Dialog Settings (Driver) Dialog 6. Click Document. Scanning starts. When scanning is completed, the scanned images are saved according to the settings, and the extracted text appears in the specified application. -
Page 62: Ij Scan Utility Screens
IJ Scan Utility Screens IJ Scan Utility Main Screen Settings Dialog Settings (Auto Scan) Dialog Settings (Document Scan) Dialog Settings (Photo Scan) Dialog Settings (Custom Scan) Dialog Settings (Scan and Stitch) Dialog Settings (Driver) Dialog Settings (AUTO SCAN) Dialog Settings (PDF) Dialog Settings (COPY) Dialog Settings (SEND) Dialog Settings (General Settings) Dialog…
-
Page 63: Ij Scan Utility Main Screen
IJ Scan Utility Main Screen From the Go menu of Finder, select Applications, then double-click the Canon Utilities folder, IJ Scan Utility folder, and then Canon IJ Scan Utility2 icon to start IJ Scan Utility. You can complete from scanning to saving at one time by simply clicking the corresponding icon.
-
Page 64
Settings… Displays the Settings dialog in which you can specify the scan/save settings and the response after scanning. -
Page 65: Settings Dialog
Settings Dialog There are three tabs in the Settings dialog: (Scanning from a Computer), (Scanning Using the Scanner Buttons), and (General Settings). When you click a tab, the view in the red frame switches and you can make advanced settings to functions on each tab. (Scanning from a Computer) Tab You can specify how to respond when scanning from IJ Scan Utility or My Image Garden.
-
Page 66
Important • When the Settings dialog is displayed from My Image Garden, the (Scanning Using the Scanner Buttons) tab does not appear. (General Settings) Tab You can set the product to use, file size restriction on e-mail attachment, language to detect text in images, and folder in which to save images temporarily. -
Page 67
Settings (Auto Scan) Dialog Click Auto Scan on the (Scanning from a Computer) tab to display the Settings (Auto Scan) dialog. In the Settings (Auto Scan) dialog, you can make advanced scan settings to scan by automatically detecting the item type. (1) Scan Options Area (2) Save Settings Area (3) Application Settings Area… -
Page 68
Refer to «Placing Items (When Scanning from a Computer)» for how to place items. Note • To reduce moire in scans, set Select Source to Magazine in the Settings (Document Scan) dialog or Settings (Custom Scan) dialog, then click Document or Custom in the IJ Scan Utility main screen. (1) Scan Options Area Apply recommended image correction Applies suitable corrections automatically based on the item type. -
Page 69
PDF Compression Select the compression type for saving PDF files. Standard It is recommended that you normally select this setting. High Compresses the file size when saving, allowing you to reduce the load on your network/server. Create a PDF file that supports keyword search Select this checkbox to convert text in images into text data and create PDF files that support keyword search. -
Page 70
Defaults You can restore the settings in the displayed screen to the default settings. -
Page 71
Settings (Photo Scan) Dialog Click Photo Scan on the (Scanning from a Computer) tab to display the Settings (Photo Scan) dialog. In the Settings (Photo Scan) dialog, you can make advanced scan settings to scan items as photos. (1) Scan Options Area (2) Save Settings Area (3) Application Settings Area Important… -
Page 72
Note • Click Defaults to restore the specified settings to the default settings. Resolution Select the resolution of the item to be scanned. The higher the resolution (value), the more detail in your image. Resolution Image Processing Settings Click (Right Arrow) to set the following. Important •… -
Page 73
Important • This appears only when JPEG/Exif is selected in Data Format. Save to a subfolder with current date Select this checkbox to create a current date folder in the folder specified in Save in and save scanned images in it. The folder will be created with a name such as «20XX_01_01» (Year_Month_Date). -
Page 74
Settings (Document Scan) Dialog Click Document Scan on the (Scanning from a Computer) tab to display the Settings (Document Scan) dialog. In the Settings (Document Scan) dialog, you can make advanced scan settings to scan items as documents. (1) Scan Options Area (2) Save Settings Area (3) Application Settings Area Important… -
Page 75
Paper Size Select the size of the item to be scanned. When you select Custom, a screen in which you can specify the paper size appears. Select a Unit, then enter the Width and Height, and then click OK. Note •… -
Page 76
Note • Scanning takes longer than usual when you enable Reduce moire. Reduce gutter shadow Reduces gutter shadows that appear between pages when scanning open booklets. Note • Click Driver in the IJ Scan Utility main screen and scan to correct gutter shadows when scanning non-standard size items or specified areas. -
Page 77
(2) Save Settings Area File Name Enter the file name of the image to be saved. When you save a file, the date and four digits are appended to the set file name in the «_20XX0101_0001» format. Note • When you select the Save to a subfolder with current date checkbox, the date and four digits are appended to the set file name. -
Page 78
Note • PDF files that are searchable in the language selected in Document Language on the (General Settings) tab of the Settings dialog are created. Save to a subfolder with current date Select this checkbox to create a current date folder in the folder specified in Save in and save scanned images in it. -
Page 79
Settings (Custom Scan) Dialog Click Custom Scan on the (Scanning from a Computer) tab to display the Settings (Custom Scan) dialog. In the Settings (Custom Scan) dialog, you can make advanced scan settings to scan according to your preference. (1) Scan Options Area (2) Save Settings Area (3) Application Settings Area Important… -
Page 80
• To scan the following types of items, specify the item type or size. You cannot scan correctly with Auto. • A4 size photos • Text documents smaller than 2L (5 inches x 7 inches) (127 mm x 178 mm), such as paperback pages with the spine cut off •… -
Page 81
Image Processing Settings Click (Right Arrow) to set the following. Available setting items vary by Select Source. • When Select Source is Auto: Apply recommended image correction Applies suitable corrections automatically based on the item type. Important • The color tone may differ from the source image due to corrections. In that case, deselect the checkbox and scan. -
Page 82
Reduce gutter shadow Reduces gutter shadows that appear between pages when scanning open booklets. Note • Click Driver in the IJ Scan Utility main screen and scan to correct gutter shadows when scanning non-standard size items or specified areas. Refer to «Gutter Correction»… -
Page 83
Note • When you select the Save to a subfolder with current date checkbox, the date and four digits are appended to the set file name. Save in Displays the folder in which to save the scanned images. To change the folder, specify the destination folder in the dialog displayed by selecting Add… -
Page 84
Note • PDF files that are searchable in the language selected in Document Language on the (General Settings) tab of the Settings dialog are created. Save to a subfolder with current date Select this checkbox to create a current date folder in the folder specified in Save in and save scanned images in it. -
Page 85
Defaults You can restore the settings in the displayed screen to the default settings. -
Page 86
Settings (Scan and Stitch) Dialog Click Scan and Stitch on the (Scanning from a Computer) tab to display the Settings (Scan and Stitch) dialog. In the Settings (Scan and Stitch) dialog, you can make advanced scan settings for scanning items larger than the platen. -
Page 87
Color Mode Select the color mode in which to scan the item. Resolution Select the resolution of the item to be scanned. The higher the resolution (value), the more detail in your image. Resolution Image Processing Settings Click (Right Arrow) to set the following. Available setting items vary by Select Source. Important •… -
Page 88
Data Format Select the data format in which to save the scanned images. You can select JPEG/Exif, TIFF, PNG, PDF, or PDF (Multiple Pages). Important • You cannot select JPEG/Exif when Color Mode is Black and White. PDF Compression Select the compression type for saving PDF files. Standard It is recommended that you normally select this setting. -
Page 89
(3) Application Settings Area Open with an application Select this when you want to enhance or correct the scanned images. You can specify the application from the pop-up menu. Send to an application Select this when you want to use the scanned images as they are in an application that allows you to browse or organize images. -
Page 90
Settings (Driver) Dialog Click Driver on the (Scanning from a Computer) tab to display the Settings (Driver) dialog. In the Settings (Driver) dialog, you can specify how to save images when scanning items by starting the scanner driver from IJ Scan Utility and how to respond after saving them. (1) Save Settings Area (2) Application Settings Area Important… -
Page 91
Data Format Select the data format in which to save the scanned images. You can select JPEG/Exif, TIFF, PNG, PDF, or PDF (Multiple Pages). Note • When PDF or PDF (Multiple Pages) is selected, images up to 9600 pixels x 9600 pixels can be scanned. -
Page 92
Note • When this checkbox is not selected, images up to 10208 pixels x 14032 pixels can be scanned. Check scan results Displays the Save Settings dialog after scanning. Important • When the Settings dialog is displayed from My Image Garden, this option does not appear. (2) Application Settings Area Open with an application Select this when you want to enhance or correct the scanned images. -
Page 93
Settings (PDF) Dialog Click PDF on the (Scanning Using the Scanner Buttons) tab to display the Settings (PDF) dialog. In the Settings (PDF) dialog, you can specify how to respond when saving images to a computer as PDF files after scanning them using the scanner button. (1) Scan Options Area (2) Save Settings Area (3) Application Settings Area… -
Page 94
Note • Click Defaults to restore the specified settings to the default settings. Resolution Select the resolution of the item to be scanned. The higher the resolution (value), the more detail in your image. Resolution Image Processing Settings Click (Right Arrow) to set the following. Note •… -
Page 95
Important • The following types of documents may not be corrected properly since the text cannot be detected correctly. • Documents in which the text lines are inclined more than 10 degrees or the angles vary by line • Documents containing both vertical and horizontal text •… -
Page 96
Data Format PDF is selected. PDF Compression Select the compression type for saving PDF files. Standard It is recommended that you normally select this setting. High Compresses the file size when saving, allowing you to reduce the load on your network/server. Important •… -
Page 97
Instructions Opens this guide. Defaults You can restore the settings in the displayed screen to the default settings. -
Page 98
Settings (AUTO SCAN) Dialog Click AUTO SCAN on the (Scanning Using the Scanner Buttons) tab to display the Settings (AUTO SCAN) dialog. In the Settings (AUTO SCAN) dialog, you can specify how to respond when saving images to a computer after scanning them using the scanner button by automatically detecting the item. -
Page 99
Note • To reduce moire, set Select Source to Magazine in the Settings (Document Scan) dialog, then click Document in the IJ Scan Utility main screen. (1) Scan Options Area Apply recommended image correction Applies suitable corrections automatically based on the item type. Important •… -
Page 100
Create a PDF file that supports keyword search Select this checkbox to convert text in images into text data and create PDF files that support keyword search. Note • PDF files that are searchable in the language selected in Document Language on the (General Settings) tab of the Settings dialog are created. -
Page 101
Settings (COPY) Dialog Click COPY on the (Scanning Using the Scanner Buttons) tab to display the Settings (COPY) dialog. In the Settings (COPY) dialog, you can specify how to respond when printing images on a printer after scanning them using the scanner button. Note •… -
Page 102
• Items printed on thin white paper • Long narrow items such as panoramic photos • Reflective disc labels may not be scanned as expected. • Place items correctly according to the type of item to be scanned. Otherwise, items may not be scanned correctly. -
Page 103
Brightness Adjust the image brightness. Move the slider to the left to darken and right to brighten the image. Important • This function is available only when Magazine or Document is selected for Select Source. • This function is not available when Auto scan is selected for Paper Size. Image Processing Settings Click (Right Arrow) to set the following. -
Page 104
Note • Click Driver in the IJ Scan Utility main screen and scan to correct gutter shadows when scanning non-standard size items or specified areas. Refer to «Gutter Correction» for details. • When Select Source is Auto: Apply recommended image correction Applies suitable corrections automatically based on the item type. -
Page 105
Settings (SEND) Dialog Click SEND on the (Scanning Using the Scanner Buttons) tab to display the Settings (SEND) dialog. In the Settings (SEND) dialog, you can specify how to respond when attaching images to an e-mail, sending them to an application, or saving them to a folder after scanning them using the scanner button. (1) Scan Options Area (2) Save Settings Area (3) Application Settings Area… -
Page 106
Note • Click Defaults in the screen in which you can specify the paper size to restore the specified settings to the default settings. Resolution Select the resolution of the item to be scanned. The higher the resolution (value), the more detail in your image. Resolution Image Processing Settings Click… -
Page 107
Note • Scanning takes longer than usual when you enable Reduce moire. Reduce gutter shadow Reduces gutter shadows that appear between pages when scanning open booklets. Note • Click Driver in the IJ Scan Utility main screen and scan to correct gutter shadows when scanning non-standard size items or specified areas. -
Page 108
(2) Save Settings Area File Name Enter the file name of the image to be saved. When you save a file, the date and four digits are appended to the set file name in the «_20XX0101_0001» format. Note • When you select the Save to a subfolder with current date checkbox, the date and four digits are appended to the set file name. -
Page 109
Note • PDF files that are searchable in the language selected in Document Language on the (General Settings) tab of the Settings dialog are created. Save to a subfolder with current date Select this checkbox to create a current date folder in the folder specified in Save in and save scanned images in it. -
Page 110
Settings (General Settings) Dialog Click the (General Settings) tab to display the Settings (General Settings) dialog. In the Settings (General Settings) dialog, you can set the product to use, file size restriction on images to be attached to an e-mail or to be sent, language to detect text in images, and folder in which to save images temporarily. -
Page 111: Save Settings Dialog
Save Settings Dialog Select the Check scan results checkbox in Save Settings of the Settings dialog to display the Save Settings dialog after scanning. You can specify the data format and destination while viewing the thumbnails of scan results. Important •…
-
Page 112
(3) Save Settings Area File Name Enter the file name of the image to be saved. When you save a file, the date and four digits are appended to the set file name in the «_20XX0101_0001» format. Note • When you select the Save to a subfolder with current date checkbox, the date and four digits are appended to the set file name. -
Page 113
Note • PDF files that are searchable in the language selected in Document Language on the (General Settings) tab of the Settings dialog are created. Save to a subfolder with current date Select this checkbox to create a current date folder in the folder specified in Save in and save scanned images in it. -
Page 114: Image Stitch Window
Image Stitch Window Click Stitch in the IJ Scan Utility main screen to display the Image Stitch window. You can scan the left and right halves of an item larger than the platen and combine them back into one image. You can scan items up to approximately twice as large as the platen. (1) Settings and Operation Buttons (2) Toolbar (3) Thumbnail View Area…
-
Page 115
Scan Image 1 Start Scanning Image 1 Scans the first item. Scan Image 2 Start Scanning Image 2 Scans the second item. Adjust cropping frames You can adjust the scan area in preview. If no area is specified, the image of the size selected in Select Output Size will be saved. If an area is specified, only the image in the cropping frame will be scanned and saved. -
Page 116
Cancel Cancels Stitch scan. (2) Toolbar You can delete the scanned images or adjust the previewed images. (Delete) Deletes the scanned image. (Enlarge/Reduce) Allows you to enlarge or reduce the preview image. Left-clicking the Preview area enlarges the displayed image. Control-clicking the Preview area reduces the displayed image. -
Page 117
After scanning the first item by clicking Start Scanning Image 1: The image is scanned in the direction specified in Scan Direction, and 2 appears next to it. After scanning the second item by clicking Start Scanning Image 2: The two scanned images appear. Related Topic Scanning Items Larger than the Platen (Image Stitch) -
Page 118: Scanning With Scangear
Scanning with ScanGear What Is ScanGear? Scanning with Advanced Settings Using ScanGear Starting ScanGear Scanning in Basic Mode Scanning in Advanced Mode Scanning Multiple Documents at One Time with ScanGear Correcting Images and Adjusting Colors with ScanGear ScanGear Screens Placing Items (When Scanning from a Computer) Adjusting Cropping Frames (ScanGear) General Notes (ScanGear)
-
Page 119: What Is Scangear
What Is ScanGear? ScanGear is software that allows you to preview scan results or set document type and output size, etc. when scanning documents. It is useful when you want to scan in a specific color tone, as it allows you to make various corrections and adjust brightness, contrast, etc.
-
Page 121: Scanning With Advanced Settings Using Scangear
Scanning with Advanced Settings Using ScanGear Starting ScanGear Scanning in Basic Mode Scanning in Advanced Mode Scanning Multiple Documents at One Time with ScanGear…
-
Page 122: Starting Scangear
Starting ScanGear From the Go menu of Finder, select Applications, then double-click the Canon Utilities folder, IJ ScanGear Starter EX folder, and then Canon IJ ScanGear Starter EX icon to start ScanGear. Note • When the Scanner Selection screen appears, select the scanner to use, then click Select.
-
Page 123: Scanning In Basic Mode
Scanning in Basic Mode Use the Basic Mode tab to scan easily by following the on-screen steps. Refer to «Scanning Multiple Documents at One Time with ScanGear» to scan multiple documents at one time. Important • The following types of documents may not be scanned correctly. In that case, click (Thumbnail) on the Toolbar to switch to whole image view and scan.
-
Page 124
Note • Colors are adjusted based on the document type selected in Select Source. 4. Set Destination. 5. Set Output Size according to purpose. Output size options vary by the item selected in Destination. 6. Adjust the cropping frames (scan areas) as required. Adjust the size and position of the cropping frames on the preview image. -
Page 125: Scanning In Advanced Mode
Scanning in Advanced Mode Use the Advanced Mode tab to specify the color mode, output resolution, image brightness, color tone, etc. when scanning. Refer to «Scanning Multiple Documents at One Time with ScanGear» to scan multiple documents at one time. Important •…
-
Page 126
4. Click Preview. Preview images appear in the Preview area. 5. Set Output Settings. 6. Adjust the cropping frame (scan area), correct image, and adjust colors as required. Adjusting Cropping Frames (ScanGear) Image Settings Color Adjustment Buttons 7. Click Scan. Scanning starts. -
Page 127: Scanning Multiple Documents At One Time With Scangear
Scanning Multiple Documents at One Time with ScanGear You can scan two or more photos (small documents) on the Platen at one time on the Basic Mode tab and Advanced Mode tab. This section explains how to scan multiple documents from the Basic Mode tab. Important •…
-
Page 128
3. Click Preview. Thumbnails of the preview images appear in the Preview area. Cropping frames are specified automatically according to the document size. 4. Set Destination. 5. Set Output Size according to purpose. 6. Adjust the cropping frames and set Image corrections as required. Note •… -
Page 129
Scanning Multiple Documents in Whole Image View 7. Select the images you want to scan. Select the checkboxes of the images you want to scan. 8. Click Scan. Scanning Multiple Documents in Whole Image View Follow these steps if thumbnails are not displayed correctly when previewed or if you want to scan multiple documents as a single image. -
Page 130
Invert aspect ratio will be enabled when Output Size is set to anything but Flexible. Click this button to rotate the cropping frame. Click again to return it to the original orientation. 4. Adjust the cropping frames. Adjust the size and position of the cropping frames on the preview image. You can also create two or more cropping frames. -
Page 131: Correcting Images And Adjusting Colors With Scangear
Correcting Images and Adjusting Colors with ScanGear Correcting Images (Unsharp Mask, Reduce Dust and Scratches, Fading Correction, etc.) Adjusting Colors Using a Color Pattern Adjusting Saturation and Color Balance Adjusting Brightness and Contrast Adjusting Histogram Adjusting Tone Curve Setting Threshold…
-
Page 132: Correcting Images (Unsharp Mask, Reduce Dust And Scratches, Fading Correction, Etc.)
Correcting Images (Unsharp Mask, Reduce Dust and Scratches, Fading Correction, etc.) The Image Settings functions on the Advanced Mode tab of ScanGear allow you to enhance the outline of the subjects, reduce dust/scratches, and correct faded colors when scanning images. Setting Items Click (Arrow) of a function and select an item from the pop-up menu.
-
Page 133
Reducing show-through in text documents or lightening the base color in recycled paper, newspapers, etc. when scanning documents Set Reduce Show-through to ON. Sharpening slightly out-of-focus images Set Unsharp Mask to ON. Reducing gradations and stripe patterns Set Descreen to ON. -
Page 134
Note • Printed photos and pictures are displayed as a collection of fine dots. «Moire» is a phenomenon where uneven gradation or a stripe pattern appears when such photos or pictures printed with fine dots are scanned. Descreen is the function for reducing this moire effect. Reducing dust and scratches Set Reduce Dust and Scratches to Low, Medium, or High according to the degree of dust and scratches. -
Page 136: Adjusting Colors Using A Color Pattern
Adjusting Colors Using a Color Pattern You can preview color changes and reproduce natural colors by using the color pattern function in ScanGear’s Basic Mode tab. Color Adjustment Correct colors that have faded with time or due to colorcast. «Colorcast» is a phenomenon where a specific color affects the entire picture due to the weather or ambient strong colors.
-
Page 137
It is recommended that you find a portion in the image where it should be white, and adjust the colors so that the portion turns white. Preview image appears in the center. Preview image colors change as you adjust them. Below is an example of correcting a bluish image. -
Page 138: Adjusting Saturation And Color Balance
Adjusting Saturation and Color Balance You can brighten colors that have faded with time or due to colorcast by using (Saturation/Color Balance) in ScanGear’s Advanced Mode tab. Note • Click Defaults to reset all adjustments in the current window. Saturation Adjust the image’s saturation (vividness).
-
Page 139
Magenta & Green Yellow & Blue These are complementary color pairs (each pair produces a shade of gray when mixed). You can reproduce the natural colors of the scene by reducing the cast color and increasing the complementary color. It is usually difficult to correct the image completely by adjusting only one color pair. It is recommended that you find a portion in the image where it should be white, and adjust all three color pairs so that the portion turns white. -
Page 140: Adjusting Brightness And Contrast
Adjusting Brightness and Contrast You can adjust images that are too dark or bright, or too flat due to lack of contrast by using (Brightness/Contrast) in ScanGear’s Advanced Mode tab. Note • Click (Down arrow) to switch to detailed view. Click (Up arrow) to return to the previous view.
-
Page 141
Brightness Adjust the image brightness. Move (Slider) under Brightness to the left to darken and right to brighten the image. You can also enter a value (-127 to 127). Darkened Original image Brightened Note • Highlights may be lost if you brighten the image too much, and shadows may be lost if you darken the image too much. -
Page 142: Adjusting Histogram
Adjusting Histogram You can adjust the image color tone by using a graph (histogram) showing brightness distribution, via (Histogram) in ScanGear’s Advanced Mode tab. Note • Click Defaults to reset all adjustments in the current window. Channel Each dot of an image is a mixture of Red, Green, and Blue in various proportions (gradation). These colors can be adjusted individually as a «channel.»…
-
Page 143
More data is distributed to the More data is distributed to the Data is widely distributed between the highlight side. shadow side. highlight and shadow. Adjusting Histograms (Using the Slider) Select a Channel, then move (Black-point Slider) or (White-point Slider) to specify the level to be set as the shadow or highlight. -
Page 144
Moving the Mid-point Slider Move the Mid-point Slider to specify the level to be set as the middle of the tonal range. Images with more data distributed to the highlight side Move the Mid-point Slider toward the highlight side. Images with more data distributed to the shadow side Move the Mid-point Slider toward the shadow side. -
Page 145
The clicked point will be set as the achromatic color reference, and the rest of the image is adjusted accordingly. For instance, if snow in a photo appears bluish, click the bluish part to adjust the whole image and reproduce natural colors. -
Page 146: Adjusting Tone Curve
Adjusting Tone Curve You can adjust the brightness of an image by selecting the type of graph (tone curve) showing the balance of tone input and output, via (Tone Curve Settings) in ScanGear’s Advanced Mode tab. Note • Click Defaults to reset all adjustments in the current window. Channel Each dot of an image is a mixture of Red, Green, and Blue in various proportions (gradation).
-
Page 147
Adjusting Tone Curve In Select Tone Curve, select a tone curve from No correction, Overexposure, Underexposure, High contrast, Reverse the negative/positive image, and Edit custom curve. No correction (No adjustment) Overexposure (Convex curve) The midtone data of the input side is stretched toward the highlight of the output side, resulting in a bright- toned image when viewed on a monitor. -
Page 148
Edit custom curve You can drag specific points on the Tone Curve to freely adjust the brightness of the corresponding areas. -
Page 149: Setting Threshold
Setting Threshold You can sharpen text in a document or reduce show-through in newspapers by adjusting the threshold level (Threshold) in ScanGear’s Advanced Mode tab. Note • This function is available when Color Mode is Black and White. • Click Defaults to reset all adjustments in the current window. Adjusting Threshold The brightness of color and grayscale images is expressed in a value between 0 and 255.
-
Page 150: Scangear Screens
ScanGear Screens Basic Mode Tab Advanced Mode Tab Input Settings Output Settings Image Settings Color Adjustment Buttons Preferences Dialog Preview Tab Scan Tab Color Settings Tab Scanner Tab Save Settings Tab…
-
Page 151: Basic Mode Tab
Basic Mode Tab This mode allows you to scan easily by following the on-screen steps. This section describes the settings and functions available on the Basic Mode tab. (1) Settings and Operation Buttons (2) Toolbar (3) Preview Area Note • The displayed items vary by document type and view. (1) Settings and Operation Buttons Select Source Photo (Color)
-
Page 152
Note • When using the machine for the first time, scanner calibration starts automatically. Wait a while until the preview image appears. Destination Select what you want to do with the scanned image. Print Select this to print the scanned image on a printer. Image display Select this to view the scanned image on a monitor. -
Page 153
Paper Size (L, A4, etc.) Select an output paper size. The portion within the cropping frame will be scanned at the size of the selected paper size. You can drag the cropping frame to enlarge/reduce it while maintaining the aspect ratio. Monitor Size (1024 x 768 pixels, etc.) Select an output size in pixels. -
Page 154
Click this button to rotate the cropping frame. Click again to return it to the original orientation. Adjust cropping frames You can adjust the scan area within the Preview area. If an area is not specified, the document will be scanned at the document size (Auto Crop). If an area is specified, only the portion in the cropping frame will be scanned. -
Page 155
Preferences… Opens the Preferences dialog in which you can make scan/preview settings. Close Closes ScanGear. (2) Toolbar You can adjust or rotate preview images. The buttons displayed on the Toolbar vary by view. In thumbnail view: In whole image view: (Thumbnail) / (Whole Image) Switches the view in the Preview area. -
Page 156
Selects the images in thumbnail view and outlines them in blue. (Select All Cropping Frames) Available when two or more cropping frames are specified. Turns the cropping frames into thick broken lines and applies the settings to all of them. (Remove Cropping Frame) Removes the selected cropping frame. -
Page 157
• Double-click a frame to zoom in on the image. Click (Frame Advance) at the bottom of the screen to display the previous or next frame. Double-click the frame again to return the display to its non-magnified state. When (Whole Image) is displayed on the Toolbar: Items on the Platen are scanned and displayed as a single image. -
Page 158: Advanced Mode Tab
Advanced Mode Tab This mode allows you to make advanced scan settings such as the color mode, output resolution, image brightness, and color tone. This section describes the settings and functions available on the Advanced Mode tab. (1) Settings and Operation Buttons (2) Toolbar (3) Preview Area Note…
-
Page 159
Enter Setting Name and click Add; the name appears in Favorite Settings List. When you click Save, the item appears in the Favorite Settings list and can be selected, along with the predefined items. To delete an item, select it in Favorite Settings List and click Delete. Click Save to save the settings displayed in Favorite Settings List. -
Page 160
Scan Starts scanning. Note • When scanning starts, the progress will be displayed. Click Cancel to cancel the scan. • Scanned images are saved in the folder set for Save in on the Save Settings tab of the Preferences dialog. •… -
Page 161
(Thumbnail) / (Whole Image) Switches the view in the Preview area. (3) Preview Area (Clear) Deletes the preview image from the Preview area. It also resets the Toolbar and color adjustment settings. (Crop) Allows you to specify the scan area by dragging the mouse. (Move Image) Allows you to drag the image until the part you want to see is displayed when an image enlarged in the Preview area does not fit in the screen. -
Page 162
(Select All Cropping Frames) Available when two or more cropping frames are specified. Turns the cropping frames into thick broken lines and applies the settings to all of them. (Remove Cropping Frame) Removes the selected cropping frame. (Information) Displays the version of ScanGear and the current scan settings (document type, etc.). (Open Guide) Opens this page. -
Page 163
When (Whole Image) is displayed on the Toolbar: Items on the Platen are scanned and displayed as a single image. All portions in the cropping frames will be scanned. Note • You can specify the cropping frame on the displayed image. In thumbnail view, you can only create one cropping frame per image. -
Page 164: Input Settings
Input Settings Input Settings allows you to set the following items: Select Source The type of document to be scanned is displayed. Paper Size Select the size of the document to be scanned. This setting is available in whole image view only. When you select a size, the Preview area size changes accordingly.
-
Page 165
Grayscale Select this mode to scan black and white photos or to create black and white images. This mode renders the image in 256 levels (8 bit) of black and white. Black and White Select this mode to scan photos and documents in black and white. This mode renders the image in black and white. -
Page 166: Output Settings
Output Settings Output Settings allows you to set the following items: Output Resolution Select the resolution to scan at. The higher the resolution (value), the more detail in your image. Select a resolution from the options displayed by clicking the button, or enter a value within the range of 25 dpi to 19200 dpi (in 1 dpi increments).
-
Page 167
Note • To enlarge/reduce the scanned image, enter values into (Width) and (Height) in Output Settings or specify a value (by 1 %) for %. Although the maximum value available for % depends on the Output Resolution, it can be specified for up to 19200 dpi (the maximum available output resolution). -
Page 168
• For details on whether or how the cropping frame is initially displayed on a preview image, refer to Cropping Frame on Previewed Images in «Preview Tab» (Preferences dialog). (Switch Aspect Ratio) Available when Output Size is set to anything but Flexible. Click this button to rotate the cropping frame. -
Page 169: Image Settings
Image Settings Important • Do not apply these functions to images without moire, dust/scratches, or faded colors. The color tone may be adversely affected. • Image correction results may not be reflected in the preview image. Note • Selectable settings depend on Color Mode settings. •…
-
Page 170
Important • You can set Image Adjustment after preview. • You can set this setting when Recommended is selected on the Color Settings tab of the Preferences dialog. Note • If the image is not adjusted properly with Auto, specify the document type. •… -
Page 171
Select this to reduce small dust particles and scratches. Large ones may remain. Medium It is recommended that you normally select this setting. High Select this to reduce large dust particles and scratches; however, evidence of the reduction process may remain or delicate parts of the image may be removed. Important •… -
Page 172
Gutter Shadow Correction Use this function to correct shadows that appear between pages when scanning open booklets. When you set the Gutter Shadow Correction setting in the preview image, the result will be reflected. Preview the effects before scanning, as results vary depending on the type of document and how it is pressed. -
Page 173
• If the shadow is not corrected properly, adjust the cropping frame (scan area) on the preview image. Adjusting Cropping Frames (ScanGear) -
Page 174: Color Adjustment Buttons
Color Adjustment Buttons The Color Adjustment Buttons allow you to make fine corrections to the image brightness and color tones including adjustments to the image’s overall brightness or contrast and adjustments to its highlight and shadow values (histogram) or balance (tone curve). Important •…
-
Page 175
(Histogram) A histogram allows you to see the data concentration at each brightness level of an image. You can specify the brightest level (highlight) and darkest level (shadow) within an image, cut the levels and expand the middle of the tonal range of the image. Adjusting Histogram (Tone Curve Settings) Adjust the brightness of an image by selecting the type of graph (tone curve) showing the balance of… -
Page 176
Enter Setting Name and click Add; the name appears in Tone Curve Settings List or Threshold Settings List. Click Save to save. To delete an item, select it in Tone Curve Settings List or Threshold Settings List and click Delete. Click Save to save the settings displayed in Tone Curve Settings List or Threshold Settings List. -
Page 177: Preferences Dialog
Preferences Dialog In the Preferences dialog, you can make advanced settings to ScanGear functions via the Preview, Scan, Color Settings, Scanner, and Save Settings tabs. Click Preferences… in the ScanGear screen to open the Preferences dialog. Preview Tab Allows you to select what to do with Preview when ScanGear is started, how to display cropping frames after previewing images, and the cropping size for thumbnails of scanned documents.
-
Page 178: Scanner Tab
Scanner Tab On the Scanner tab, you can specify the following settings. Sound Settings You can set the machine to play music at the end of a scan. Select the Play Sound When Scanning is Completed checkbox, then click Browse… and specify a sound file.
-
Page 179: Preview Tab
Preview Tab On the Preview tab, you can specify the following settings. Preview at Start of ScanGear Select what to do with Preview when ScanGear is started. Automatically Execute Preview ScanGear will automatically start previewing at startup. Display Saved Preview Image The previously previewed image will be displayed.
-
Page 180
Larger Displays 105 % (in width and height) of the area displayed for the standard size. Standard The standard size. Smaller Displays 95 % (in width and height) of the area displayed for the standard size. Note • When you change the Cropping Size for Thumbnail View setting, the preview images will be refreshed and cropped to the new size. -
Page 181: Scan Tab
Scan Tab On the Scan tab, you can specify the following settings. Status of ScanGear dialog after scanning Select what to do with ScanGear after scanning images. Close ScanGear automatically Select this to close the ScanGear screen when scanning is completed. Do not close ScanGear automatically Select this to return to the ScanGear screen for another scan when scanning is completed.
-
Page 182: Color Settings Tab
Color Settings Tab On the Color Settings tab, you can specify the following settings. Color Adjustment Select one of the following. Recommended Select this to vividly reproduce the tone of a document on the screen. It is recommended that you normally select this setting.
-
Page 183
Note • You can select one when Color Mode is Color, Color(48bit), or Grayscale. • Color Matching is available when ScanGear, monitor, color management-compliant application (such as Adobe Photoshop), and printer are set up correctly. Refer to the corresponding manual for the monitor, printer, and application settings. Monitor Gamma By setting the gamma value of a monitor, you can adjust the input data to the brightness characteristics of the monitor. -
Page 184: Save Settings Tab
Save Settings Tab On the Save Settings tab, you can specify the following settings. File Name Enter the file name of the image to be saved. When you save a file, the date and four digits are appended to the set file name in the «_20XX0101_0001» format. Save in Displays the folder in which to save the scanned images.
-
Page 185: Placing Items (When Scanning From A Computer)
Placing Items (When Scanning from a Computer) Learn how to place items on the platen of your scanner. Place items correctly according to the type of item to be scanned. Otherwise, items may not be scanned correctly. Important • Do not place objects that weigh 4.4 lbs (2.0 kg) or more on the platen. Also, do not press on the item with a force exceeding 4.4 lbs (2.0 kg).
-
Page 186
Placing Multiple Items: Important Allow 0.4 inch (1 cm) or more space between the edges • Refer to «Items You Can Place & How to Place (diagonally striped area) of the platen and items, and Items» for your model from Home of the Online between items. -
Page 187: Adjusting Cropping Frames (Scangear)
Adjusting Cropping Frames (ScanGear) «Cropping» is the act of selecting the area you want to keep in an image and discarding the rest when scanning it. On the Basic Mode tab and Advanced Mode tab, you can specify cropping frames (scan areas) on the image(s) displayed in the Preview area of the screen.
-
Page 188
In whole image view: Represents an unselected cropping frame. The settings on the Basic Mode tab or Advanced Mode tab will not be applied. Adjusting a Cropping Frame The cursor will change into (Arrow) when it is positioned over a cropping frame. If you click and drag the mouse in the direction of the arrow, the cropping frame will expand or contract accordingly. -
Page 189
In whole image view: Click and drag the mouse in a space outside the existing cropping frame to create a new cropping frame in the Preview area. The new cropping frame will be the active cropping frame, and the old cropping frame will be the unselected cropping frame. -
Page 190
In whole image view: To delete a cropping frame, select it and click (Remove Cropping Frame) on the Toolbar. Alternatively, press the delete key. When there are multiple cropping frames, all the selected cropping frames (active cropping frame and selected cropping frames) are deleted simultaneously. -
Page 191: General Notes (Scangear)
General Notes (ScanGear) ScanGear is subject to the following restrictions. Keep these points in mind when using it. ScanGear Restrictions • If the computer is shared among multiple users or when you have logged out and back on, a message indicating that the scanner driver is in use may appear.
-
Page 192: Scanning With Scanner Driver
Scanning with Scanner Driver You can scan by starting the scanner driver from various applications. Refer to Help of Mac OS for how to scan. Important • When scanning with the scanner driver in Mac OS X v10.6.8, select JPEG or TIFF in Format. Scanned images are saved in the format set in Data Format in the Settings (Driver) dialog of IJ Scan Utility.
-
Page 193: Image Corrections And Color Adjustments
Image Corrections and Color Adjustments You can correct images and adjust colors using the scanner driver. Important • When image correction or color adjustment is applied to items without moire, dust/scratches, or faded colors, the color tone may be adversely affected. •…
-
Page 194
Note • If the image is not adjusted properly with Auto, specify the item type. • The color tone may change from the source image due to the Image Adjustment. In that case, set Image Adjustment to None. Reduce Dust Scanned photos may contain white dots caused by dust or scratches. -
Page 195
Select this when the photo is slightly grainy. Medium It is recommended that you normally select this setting. High Select this when the photo is very grainy. This can affect the gradation and sharpness of the image. Important • Correction may not be applied properly if the scan area is too small. Gutter Correction Use this function to correct shadows that appear between pages when scanning open booklets. -
Page 196
• How to place the item depends on your model and the item to be scanned. Unsharp Mask Emphasizes the outline of the subjects to sharpen the image. Descreen Reduces moire patterns. Printed materials are displayed as a collection of fine dots. «Moire» is a phenomenon where uneven gradation or a stripe pattern appears when such photos or pictures printed with fine dots are scanned. -
Page 197: General Notes (Scanner Driver)
General Notes (Scanner Driver) The scanner driver is subject to the following restrictions. Keep these points in mind when using the scanner driver. Scanner Driver Restrictions • If the computer is shared among multiple users or when you have logged out and back on, a message indicating that the scanner driver is in use may appear.
-
Page 198: Updating The Scanner Driver
Updating the Scanner Driver Obtaining the Latest Scanner Driver Before Installing the Scanner Driver Installing the Scanner Driver…
-
Page 199: Obtaining The Latest Scanner Driver
Obtaining the Latest Scanner Driver Upgrading your current scanner driver to the latest scanner driver may solve some problems you have experienced. To obtain the scanner driver, access our website and download the scanner driver for your model. Important • Scanner driver can be downloaded for free; however, Internet connection fees apply. Related Topic Before Installing the Scanner Driver Installing the Scanner Driver…
-
Page 200: Before Installing The Scanner Driver
Before Installing the Scanner Driver Check the following points before installing the scanner driver. Check these also when you cannot install the scanner driver. Machine Status • If the machine and computer are connected with a USB cable, disconnect the USB cable from the computer.
-
Page 201: Installing The Scanner Driver
Installing the Scanner Driver Access our website via the Internet to download the latest scanner driver. Follow these steps to install the downloaded scanner driver. 1. Mount the disk. Double-click the downloaded disk image file. The file is decompressed and the disk is mounted. 2.
-
Page 202: Useful Information On Scanning
Useful Information on Scanning Adjusting Cropping Frames in the Image Stitch Window Resolution Data Formats…
-
Page 203: Adjusting Cropping Frames In The Image Stitch Window
Adjusting Cropping Frames in the Image Stitch Window «Cropping» is the act of selecting the area you want to keep in an image and discarding the rest when scanning it. In the Image Stitch window, you can specify a cropping frame on the image displayed in the Preview area. Note •…
-
Page 204: Resolution
Resolution The data in the image you have scanned is a collection of dots carrying information about brightness and color. The density of these dots is called «resolution», and resolution will determine the amount of detail your image contains. The unit of resolution is dots per inch (dpi). Dpi is the number of dots per inch (2.5 cm). The higher the resolution (value), the more detail in your image;…
-
Page 205
Note • When you will be printing the scanned image by enlarging it, scan by setting a higher resolution than the recommended one above. -
Page 206: Data Formats
Data Formats You can select a data format when saving scanned images. You should specify the most suitable data format according to how you want to use the image on which application. Available data formats vary by application and operating system (Windows or Mac OS). See below for the characteristics of each image data format.
-
Page 207
Placing Items (When Scanning from a Computer) Learn how to place items on the platen of your scanner. Place items correctly according to the type of item to be scanned. Otherwise, items may not be scanned correctly. Important • Do not place objects that weigh 4.4 lbs (2.0 kg) or more on the platen. Also, do not press on the item with a force exceeding 4.4 lbs (2.0 kg). -
Page 208
Important Important • Large items (such as A4 size photos) that cannot be • Refer to «Items You Can Place & How to Place placed away from the edges/arrow (alignment mark) of Items» for details on the portions in which items the platen may be saved as PDF files. -
Page 209: Scanning Using The Scanner Buttons
Scanning Using the Scanner Buttons What Are Scanner Buttons? Scanning Items and Saving the Scanned Images (AUTO SCAN Button) Scanning and Saving Items as PDF Files (PDF Buttons) Scanning and Printing/Copying Items (COPY Button) Scanning Items and Sending the Scanned Images (SEND Button) Scanner Button Settings via IJ Scan Utility…
-
Page 210: What Are Scanner Buttons
What Are Scanner Buttons? The four buttons on the scanner are referred to as scanner buttons. You can create PDF files, print items, send images, etc. by simply placing the item on the platen and pressing a scanner button. PDF Button Scans items and easily creates PDF files, then saves them.
-
Page 211: Scanning And Saving Items As Pdf Files (Pdf Buttons)
Scanning and Saving Items as PDF Files (PDF Buttons) You can save scanned images as PDF files. 1. Place the item on the platen. Placing Items (When Scanning from a Computer) 2. Press PDF button. Scanning starts. The scanned images are automatically saved as PDF files.
-
Page 212: Scanning Items And Saving The Scanned Images (Auto Scan Button)
Scanning Items and Saving the Scanned Images (AUTO SCAN Button) You can scan items by automatically detecting the item type and save them to a computer. 1. Place the item on the platen. Placing Items (When Scanning from a Computer) 2.
-
Page 213: Scanning And Printing/Copying Items (Copy Button)
Scanning and Printing/Copying Items (COPY Button) You can scan items and print them on a printer. Note • Prepare the printer when printing with the COPY button. Refer to the manual of your printer to prepare 1. Place the item on the platen. Placing Items (When Scanning from a Computer) 2.
-
Page 214: Scanning Items And Sending The Scanned Images (Send Button)
Scanning Items and Sending the Scanned Images (SEND Button) You can attach scanned images to an e-mail, or send the images to compatible applications. 1. Place the item on the platen. Placing Items (When Scanning from a Computer) 2. Press the SEND button. Scanning starts.
-
Page 215: Scanner Button Settings Via Ij Scan Utility
Scanner Button Settings via IJ Scan Utility IJ Scan Utility allows you to specify how to respond when scanning using the scanner buttons. Note • The screens for specifying the AUTO SCAN button responses are used as examples in the following descriptions.
-
Page 216
Settings (PDF) Dialog Settings (COPY) Dialog Settings (SEND) Dialog 4. Set Scan Options. 5. Specify the file name and other settings in Save Settings. -
Page 217
6. Select the application you want to start after scanning in Application Settings. 7. Click OK. The responses will be executed according to the specified settings when you start scanning using the scanner buttons. -
Page 218: Troubleshooting
Troubleshooting Search Each Function Problems with Scanning Problems with Installation/Downloading…
-
Page 219: Problems With Scanning
Problems with Scanning Problems with Scanning Scan Results Not Satisfactory…
-
Page 220: Problems With Scanning
Problems with Scanning Error Message «Release the lock switch…» Is Displayed Scanner Does Not Work Scanner Driver Does Not Start Error Message Appears and the Scanner Driver Screen Does Not Appear Scanner Buttons Do Not Work When a Scanner Button Is Pressed, an Unexpected Application Starts Cannot Scan Multiple Items at One Time Cannot Scan Properly with Auto Scan Slow Scanning Speed…
-
Page 221: Error Message «Release The Lock Switch
Error Message «Release the lock switch…» Is Displayed The scanner may be locked. Check Exit the application, then unlock the scanner, and then reconnect the USB cable. Refer to the printed manual: Getting Started for how to unlock the scanner.
-
Page 222: Scanner Does Not Work
Scanner Does Not Work Connect the USB cable to a different USB port on the computer. Check 1 If the USB cable is connected to a USB hub, remove it from the USB hub and Check 2 connect it to a USB port on the computer. Restart the computer.
-
Page 223: Scanner Driver Does Not Start
Scanner Driver Does Not Start Make sure that the scanner driver is installed. Check 1 If not installed, install the scanner driver from the web page. Select your scanner on the application’s menu. Check 2 Note • The operation may differ depending on the application. Make sure that the application supports the ICA (Image Capture Architecture) Check 3 driver.
-
Page 224: Error Message Appears And The Scanner Driver Screen Does Not Appear
Error Message Appears and the Scanner Driver Screen Does Not Appear Connect the USB cable to a different USB port on the computer. Check 1 If the USB cable is connected to a USB hub, remove it from the USB hub and Check 2 connect it to a USB port on the computer.
-
Page 225: Scanner Buttons Do Not Work
Scanner Buttons Do Not Work Reinstall the required applications from the web page. Check 1 To use the COPY button, install the printer driver for your printer. Check 2 To use the COPY button, check that your printer operates properly. Check 3 To use the SEND button, install a compatible application or e-mail client.
-
Page 226: When A Scanner Button Is Pressed, An Unexpected Application Starts
When a Scanner Button Is Pressed, an Unexpected Application Starts Change the IJ Scan Utility settings. Check Applications that correspond with the scanner buttons are managed by IJ Scan Utility. To change the assigned applications, click Settings… in the IJ Scan Utility main screen and change Application Settings on the (Scanning Using the Scanner Buttons) tab of the Settings dialog.
-
Page 227: Cannot Scan Multiple Items At One Time
Cannot Scan Multiple Items at One Time Make sure that the items are placed correctly. Check 1 Placing Items (When Scanning from a Computer) Check if you can properly scan one item. Check 2 Some applications do not support multiple image scanning. In that case, scan each item individually.
-
Page 228: Cannot Scan Properly With Auto Scan
Cannot Scan Properly with Auto Scan Make sure that the items are placed correctly. Check 1 Placing Items (When Scanning from a Computer) Multiple items scanning may not be supported. Check 2 Some applications do not support multiple image scanning. In that case, scan each item individually.
-
Page 229: Slow Scanning Speed
Slow Scanning Speed To view the image on a monitor, set the output resolution to around 150 dpi. To Check 1 print, set it to around 300 dpi. Resolution Set Fading Correction, Grain Correction, etc. to None. Check 2 Refer to «Image Corrections and Color Adjustments»…
-
Page 230: There Is Not Enough Memory.» Message Is Displayed
«There is not enough memory.» Message Is Displayed Exit other applications and try again. Check 1 Reduce the resolution or output size and scan again. Check 2 Resolution…
-
Page 231: Computer Stops Operating During Scanning
Computer Stops Operating during Scanning Restart the computer, reduce the output resolution and scan again. Check 1 Resolution Delete unnecessary files to obtain sufficient free hard disk space, then scan Check 2 again. Error message may appear if there is not enough hard disk space to scan and save, when the image size is too large (such as when scanning a large item at high resolution).
-
Page 232: Scanned Image Does Not Open
Scanned Image Does Not Open If the data format is not supported by the application, scan the image again and Check select a popular data format such as JPEG when saving it. Refer to the application’s manual for details. If you have any questions, contact the manufacturer of the application.
-
Page 233: Buttons
Position or Size of the Image Cannot be Detected Correctly When Scanning Using the Scanner Buttons Make sure that the items are placed correctly. Check 1 Placing Items (When Scanning from a Computer) Check that the settings match the item to be scanned. Check 2 If you cannot scan properly using the AUTO SCAN button, specify the item type in IJ Scan Utility and scan again.
-
Page 234: Scan Results Not Satisfactory
Scan Results Not Satisfactory Scan Quality (Image Displayed on the Monitor) Is Poor Scanned Image Is Surrounded by Extra White Areas Cannot Scan at the Correct Size Item Is Placed Correctly, but the Scanned Image Is Slanted Scanned Image Is Enlarged (Reduced) on the Computer Monitor…
-
Page 235: Scan Quality (Image Displayed On The Monitor) Is Poor
Scan Quality (Image Displayed on the Monitor) Is Poor Increase the scanning resolution if the image is jagged. Check 1 Resolution Set the display size to 100 %. Check 2 Some applications do not display images clearly if the display size is too small. If moire (stripe pattern) appears, take the following measures and scan again.
-
Page 236: Scanned Image Is Surrounded By Extra White Areas
Scanned Image Is Surrounded by Extra White Areas Specify the scan area. Check Manually specify the scan area when there are white margins or unwanted areas along the edges of the scanned images in the Image Stitch window. Adjusting Cropping Frames in the Image Stitch Window…
-
Page 237: Cannot Scan At The Correct Size
Cannot Scan at the Correct Size Make sure that the items are placed correctly. Check Placing Items (When Scanning from a Computer)
-
Page 238: Item Is Placed Correctly, But The Scanned Image Is Slanted
Item Is Placed Correctly, but the Scanned Image Is Slanted When Document or Magazine is selected for Select Source, deselect the Check Correct slanted text document checkbox and scan the item again. Settings (Document Scan) Dialog Settings (Custom Scan) Dialog Settings (PDF) Dialog Settings (SEND) Dialog…
-
Page 239: Scanned Image Is Enlarged (Reduced) On The Computer Monitor
Scanned Image Is Enlarged (Reduced) on the Computer Monitor Change the display setting in the application. Check 1 Refer to the application’s manual for details. If you have any questions, contact the manufacturer of the application. Click Driver in the IJ Scan Utility main screen, then change the resolution Check 2 setting and scan again.
-
Page 240: Problems With Installation/Downloading
Problems with Installation/Downloading Cannot Install the MP Drivers Installation Is Unsuccessful (Insufficient Free Hard Disk Space) Installation Is Unsuccessful (Insufficient Memory) About Inkjet Printer/Scanner/Fax Extended Survey Program…
-
Page 241: Cannot Install The Scanner Driver
Cannot Install the Scanner Driver Reinstall the Scanner Driver. If you reinstall the Scanner Driver, install the drivers from our website.
-
Page 242: Installation Is Unsuccessful (Insufficient Free Hard Disk Space)
Installation Is Unsuccessful (Insufficient Free Hard Disk Space) Delete unnecessary files to obtain sufficient free hard disk space, then try again. Check • Delete unnecessary files, then click the Finder menu and select Empty Trash..
-
Page 243: Installation Is Unsuccessful (Insufficient Memory)
Installation Is Unsuccessful (Insufficient Memory) Exit other applications or restart the computer and try again. Check…
-
Page 244: About Inkjet Printer/Scanner/Fax Extended Survey Program
About Inkjet Printer/Scanner/Fax Extended Survey Program If you installed the Inkjet Printer/Scanner/Fax Extended Survey Program, usage status of the scanner and applications is sent every month for approximately 10 years. Before sending the usage status, the Inkjet Printer/Scanner/Fax Extended Survey Program icon appears in the Dock. Click the icon and read the descriptions in the displayed screen, then perform one of the following.
-
Page 245
1. Stop the Inkjet Printer/Scanner/Fax Extended Survey Program. Changing the setting 2. From the Go menu of Finder, select Applications, then double-click the Canon Utilities folder, Inkjet Extended Survey Program folder. 3. Drag and drop Canon Inkjet Printer/Scanner/Fax Extended Survey Program into the trash can.
Скачать
LiDE 120
Онлайн-руководство
Прочтите это
Полезные функции устройства
Обзор устройства
Сканирование
Устранение неполадок
Русский (Russian)
На этой странице вы можете совершенно бесплатно скачать Руководство по эксплуатации Canon CanoScan LiDE120.
У документа PDF Руководство по эксплуатации 2 страниц, а его размер составляет 460 Kb.
Читать онлайн Сканеры Canon CanoScan LiDE120 Руководство по эксплуатации
Скачать файл PDF «Canon CanoScan LiDE120 Руководство по эксплуатации» (460 Kb)
Популярность:
1385 просмотры
Подсчет страниц:
2 страницы
Тип файла:
Размер файла:
460 Kb