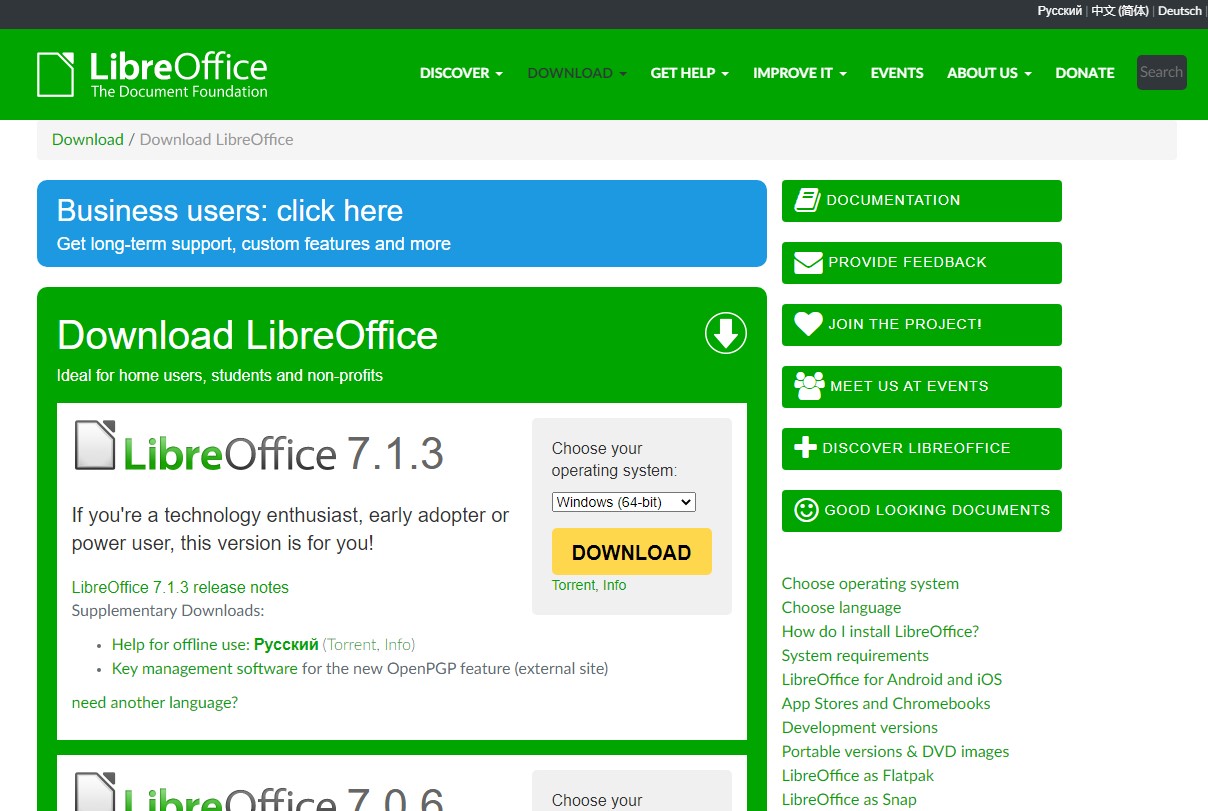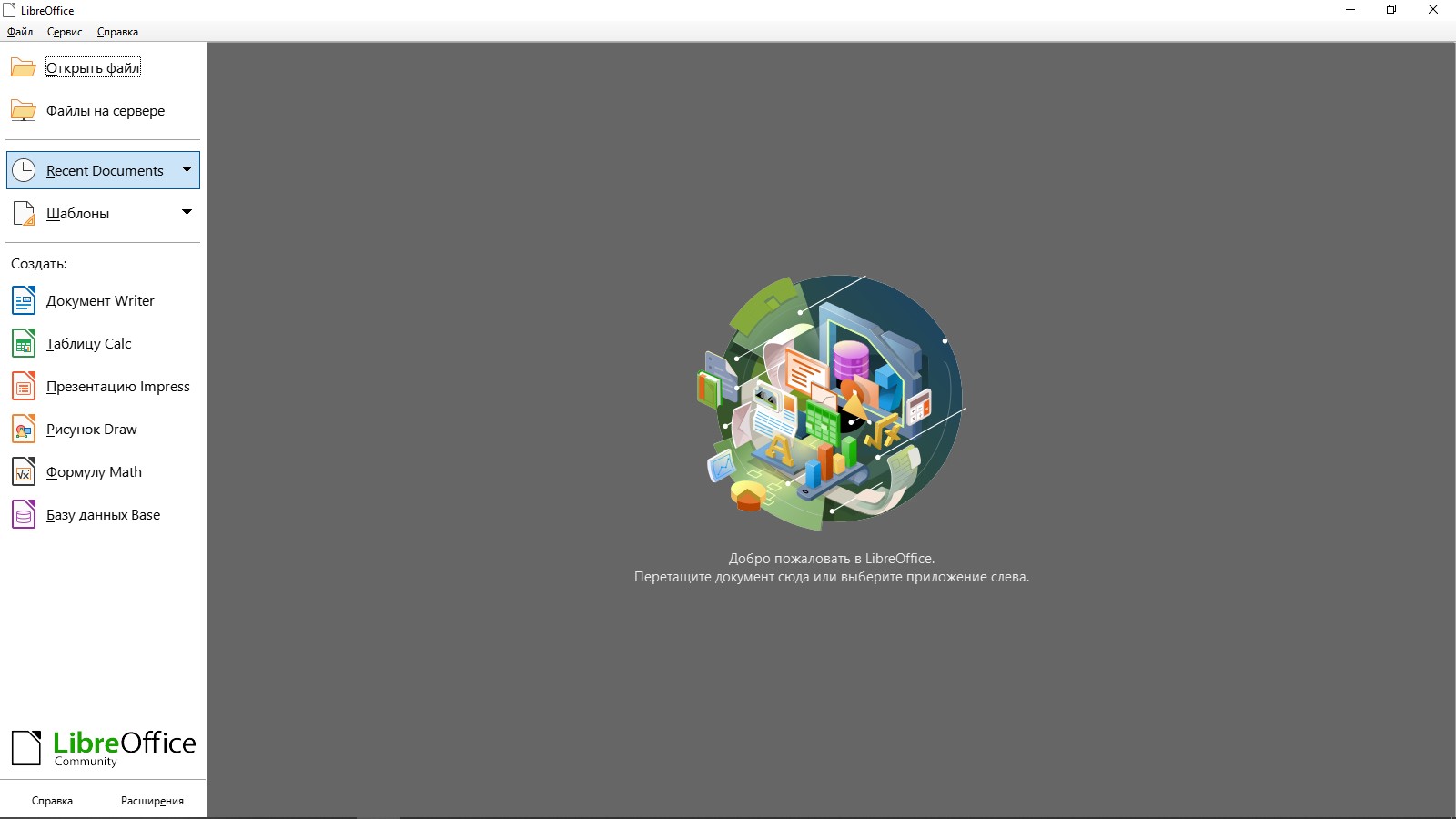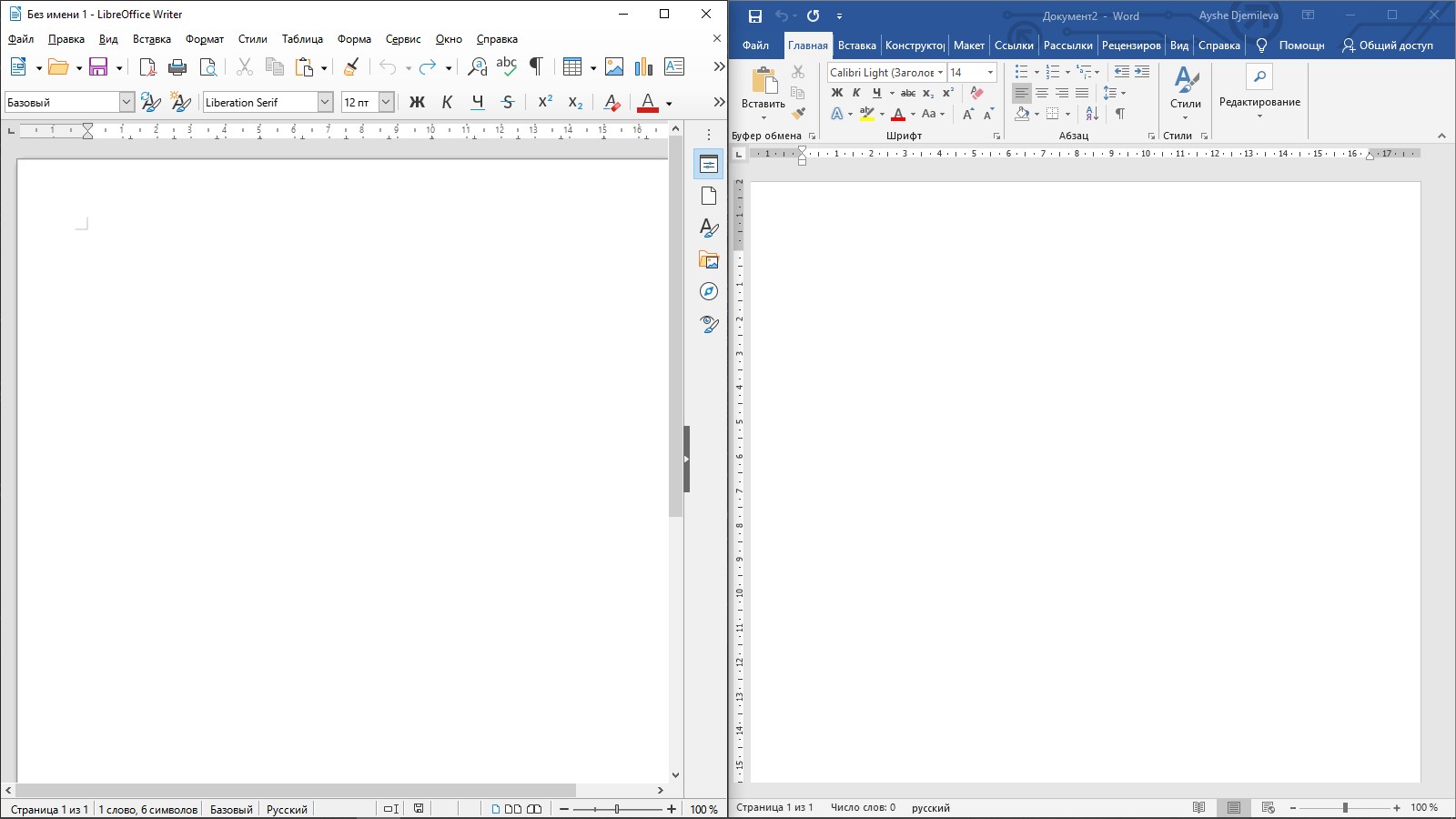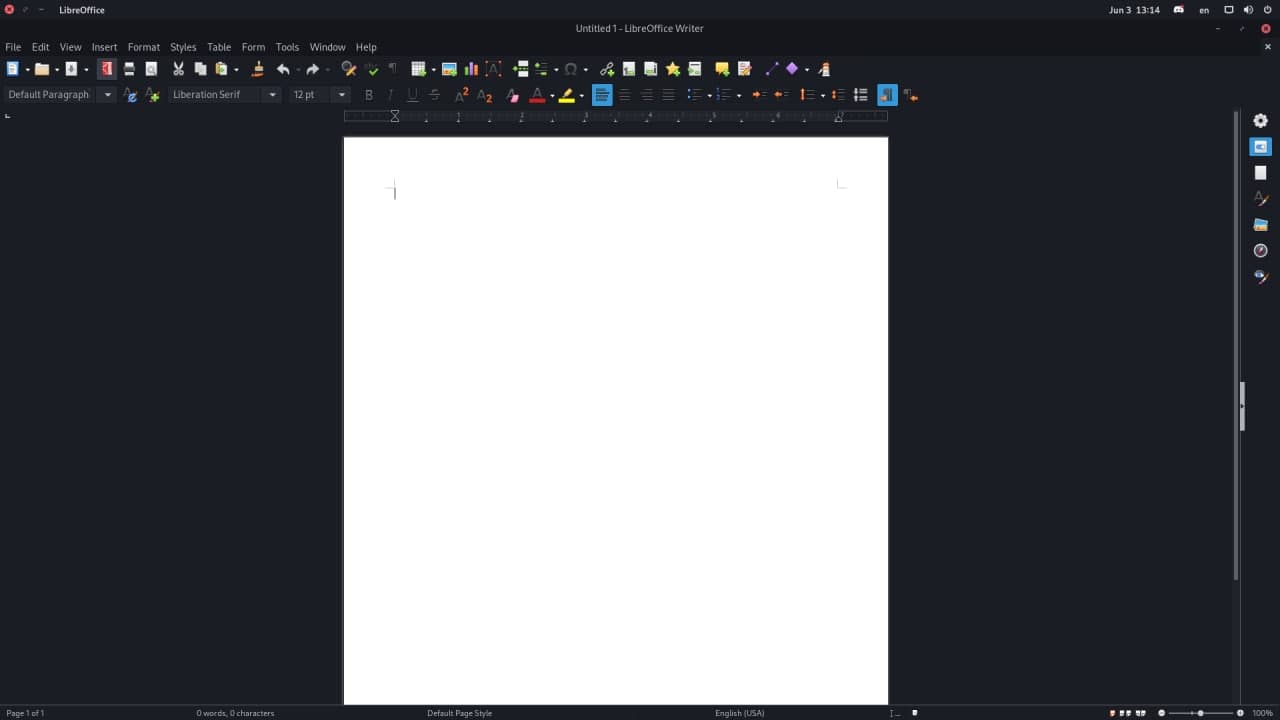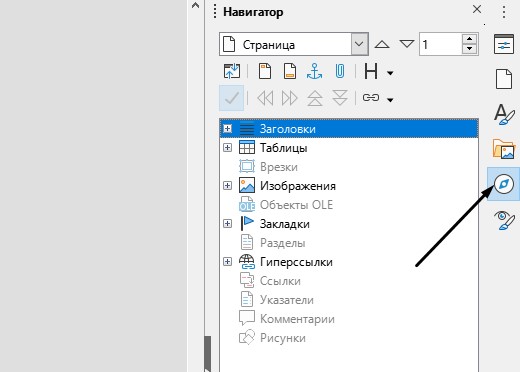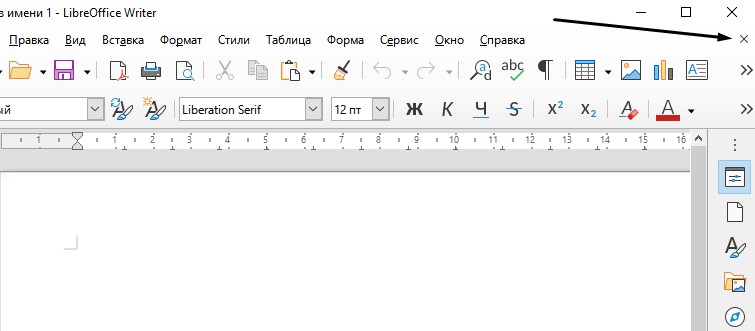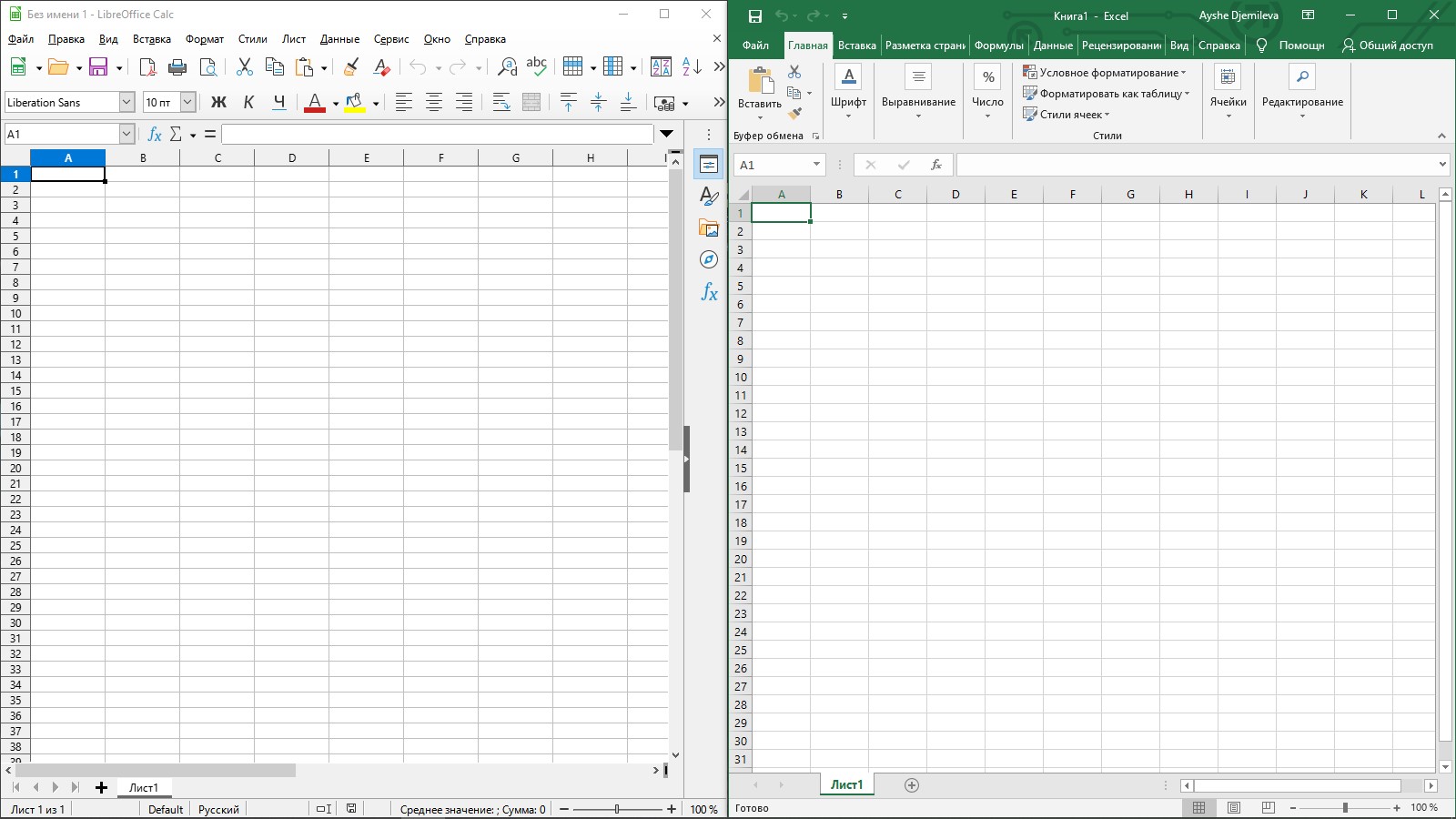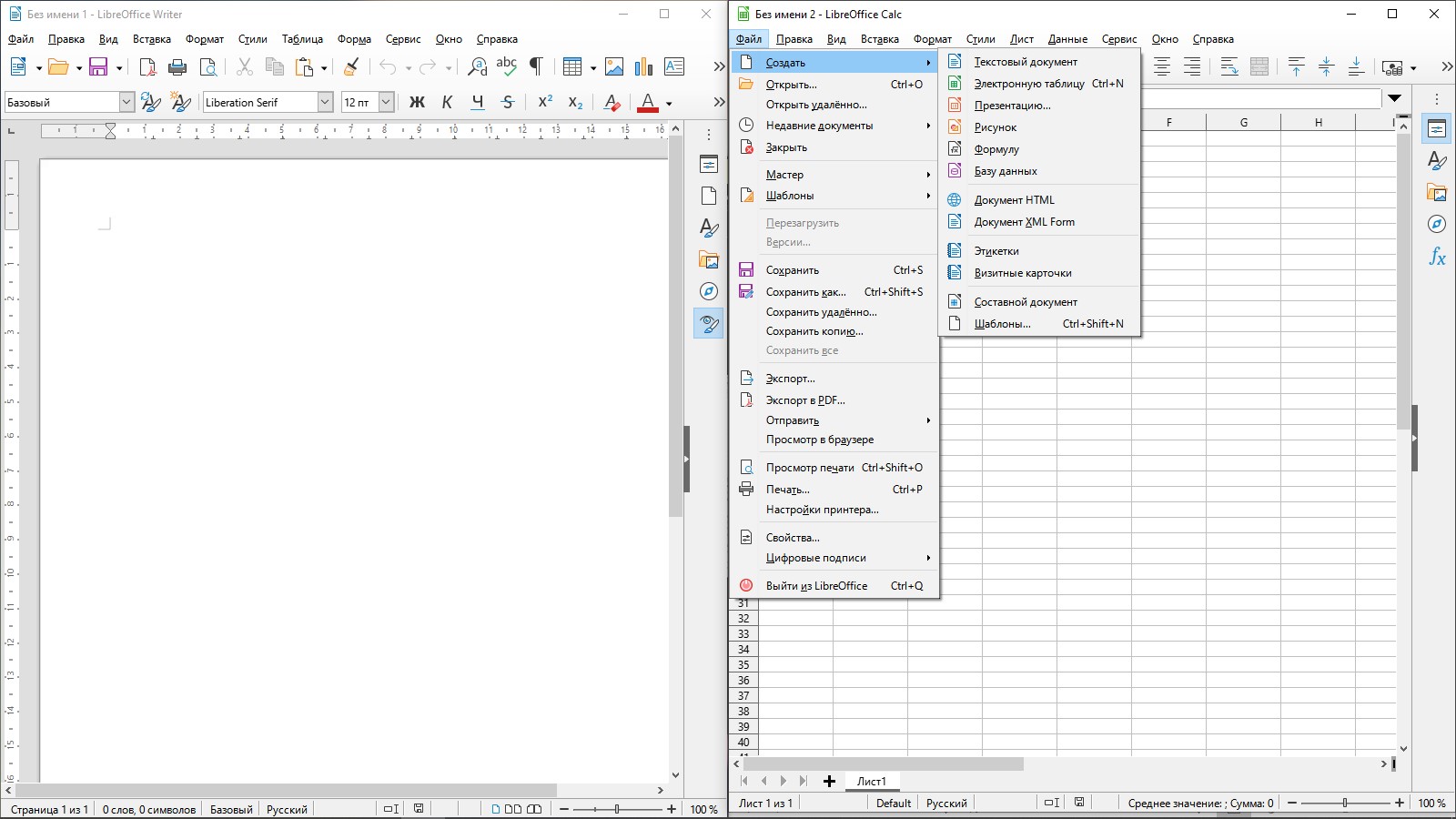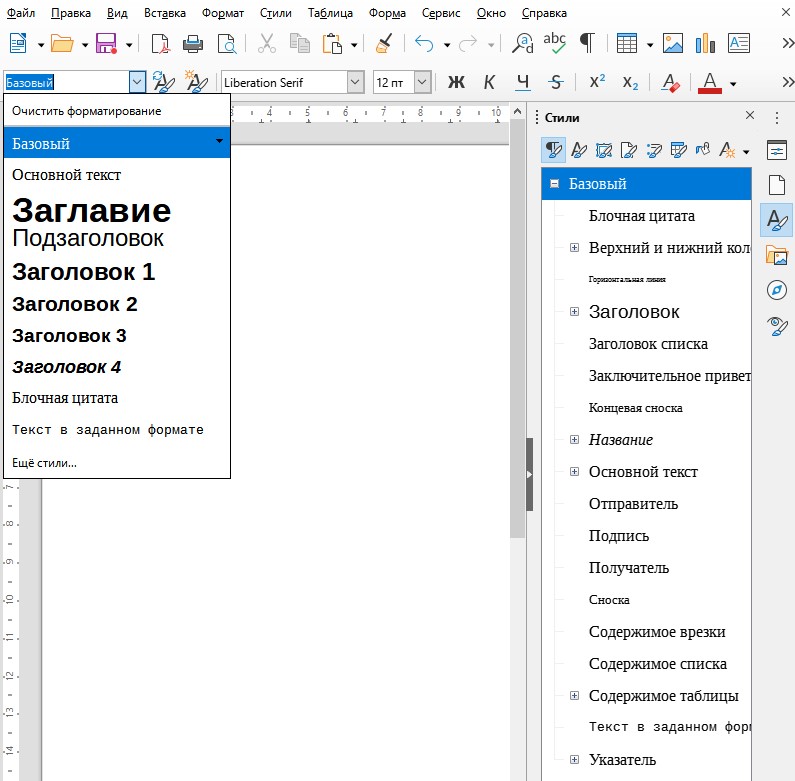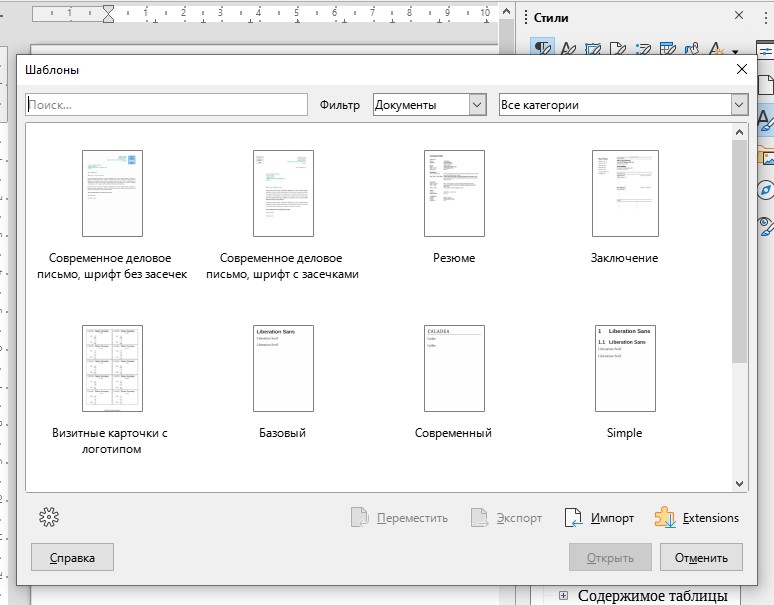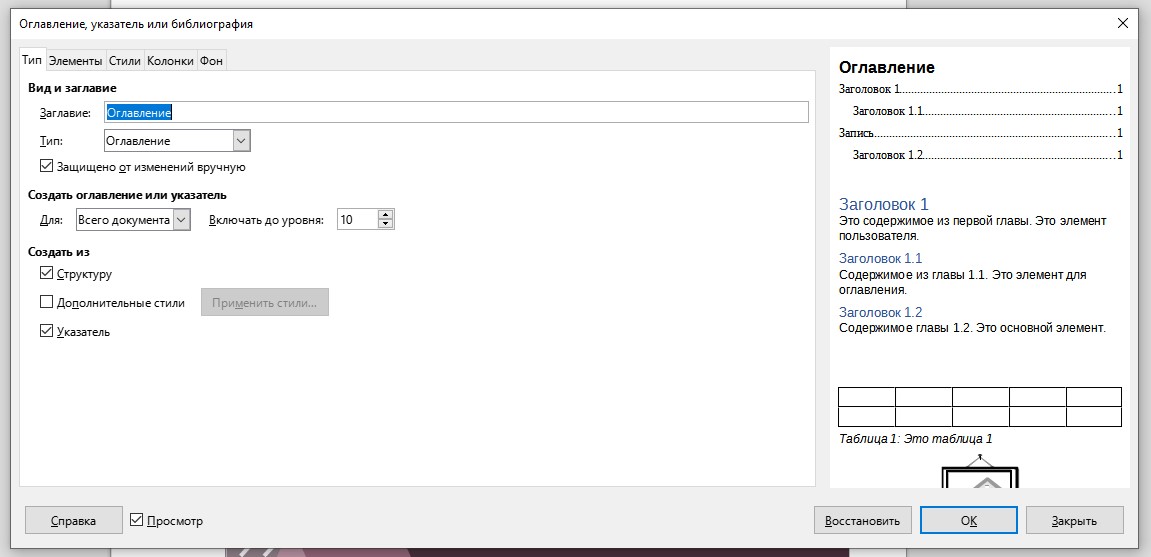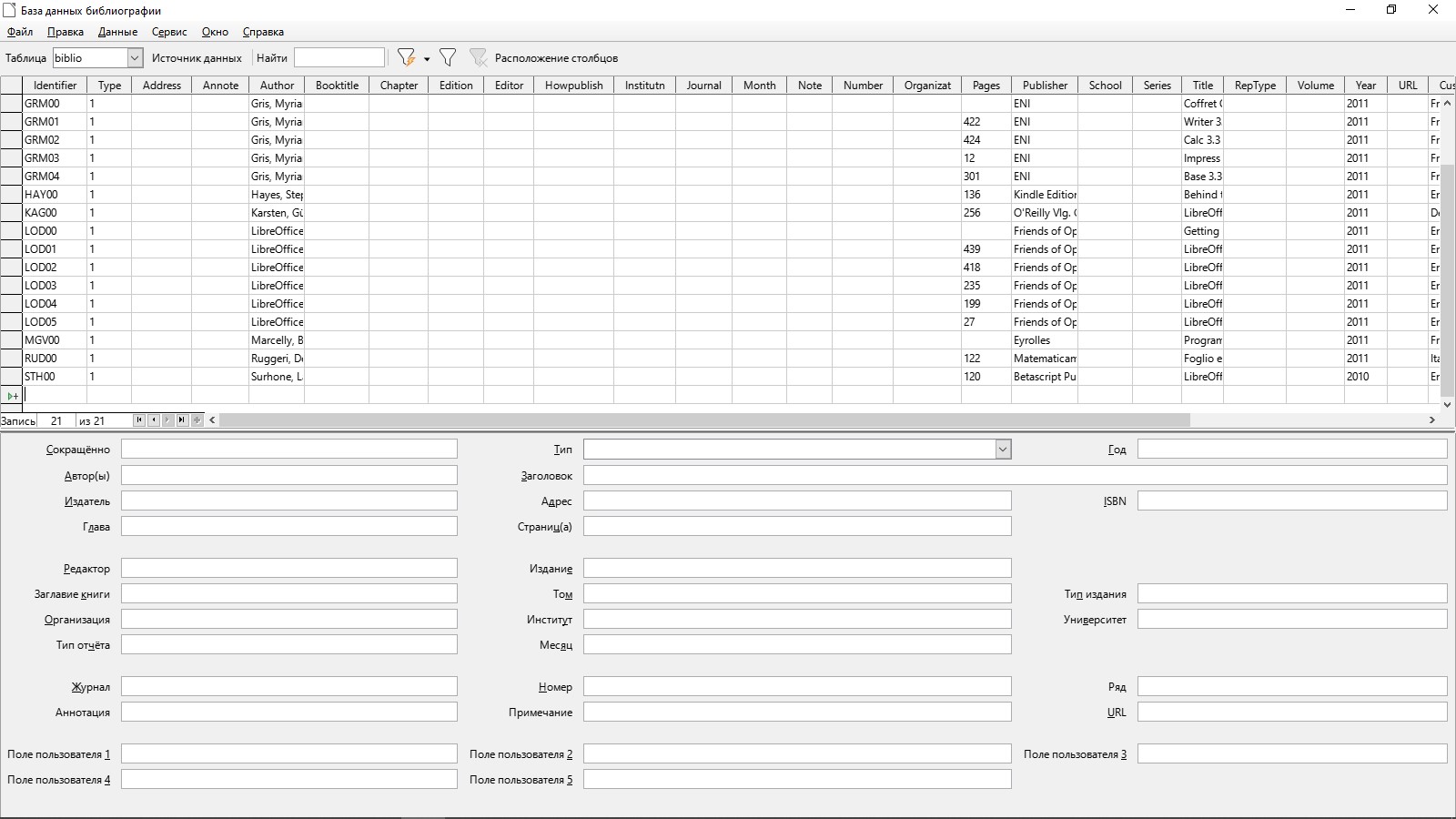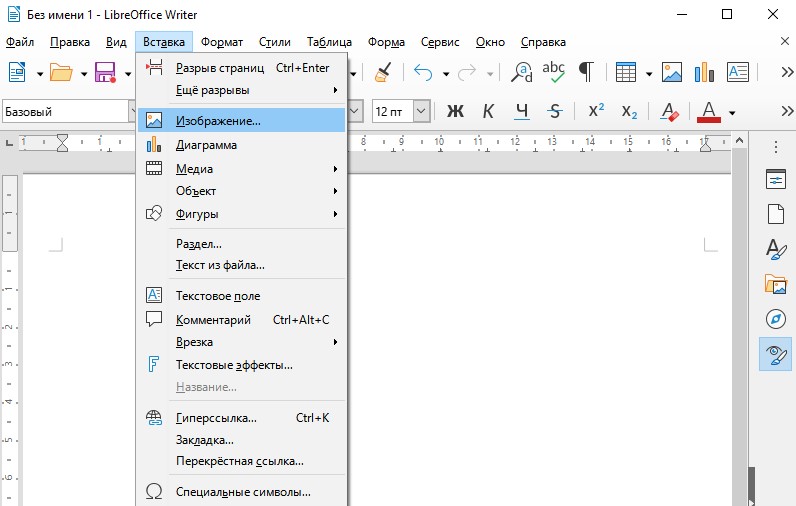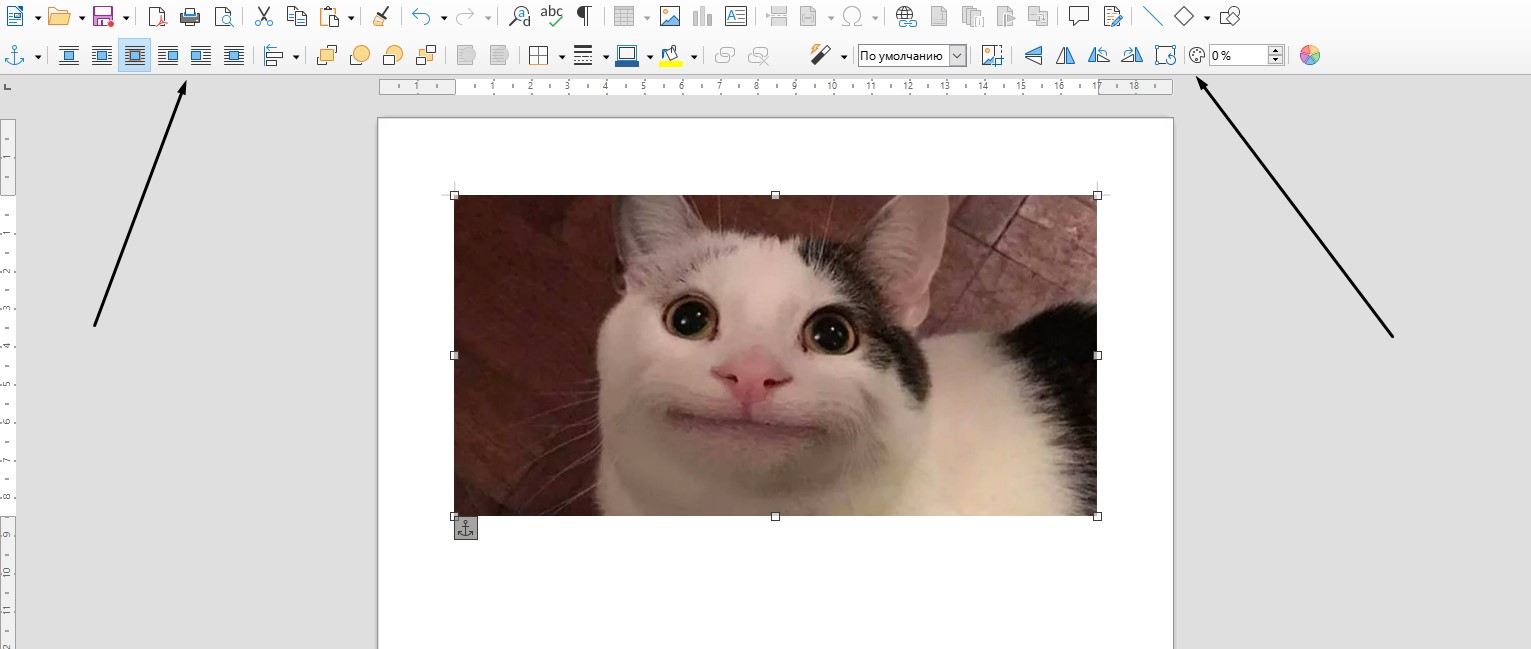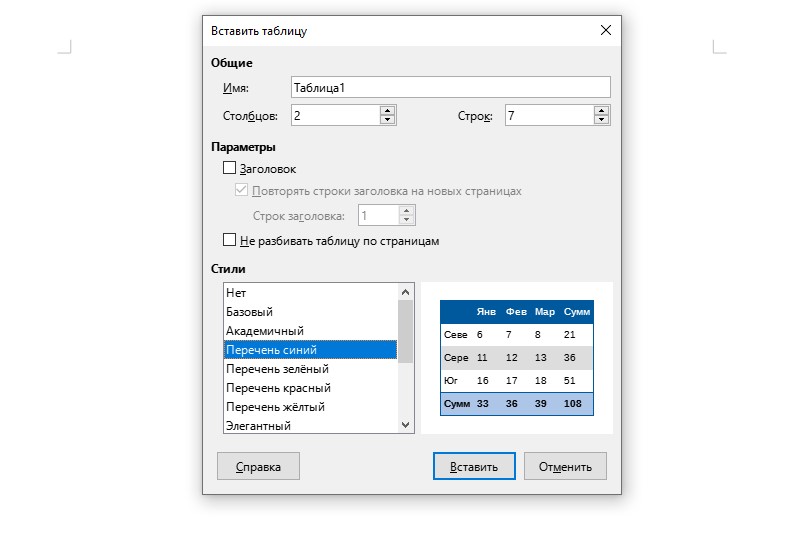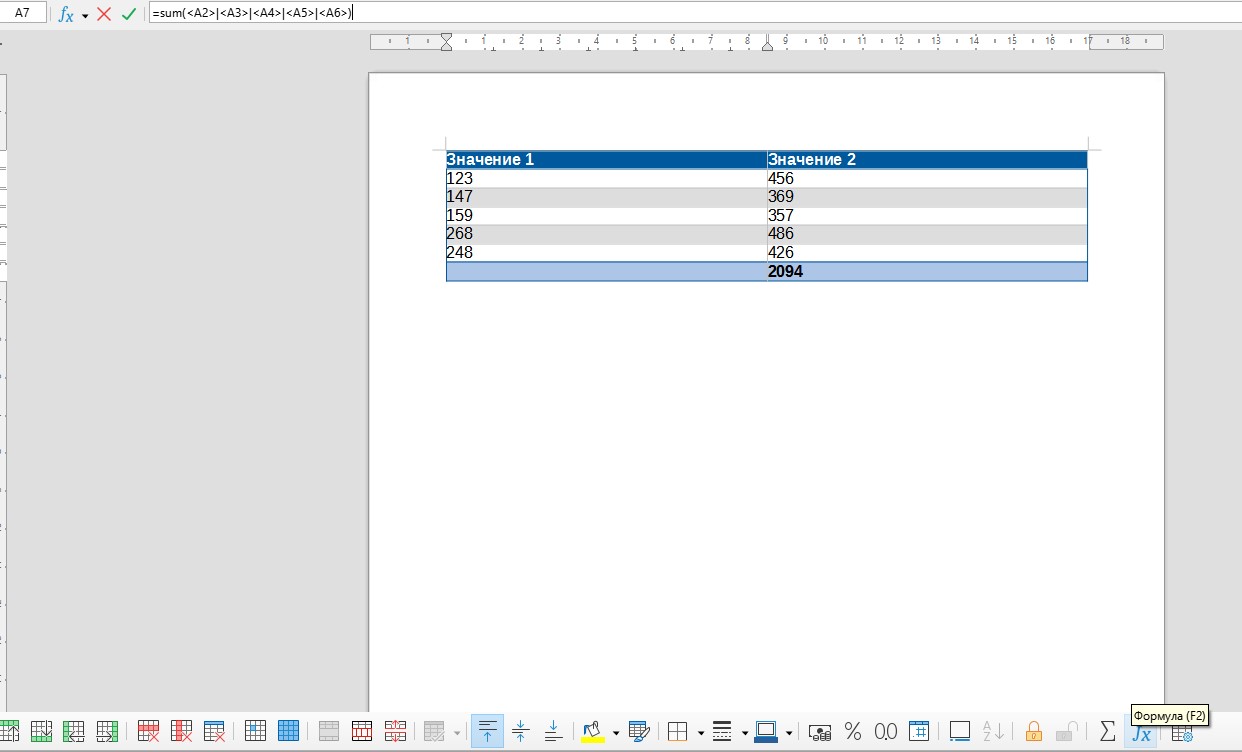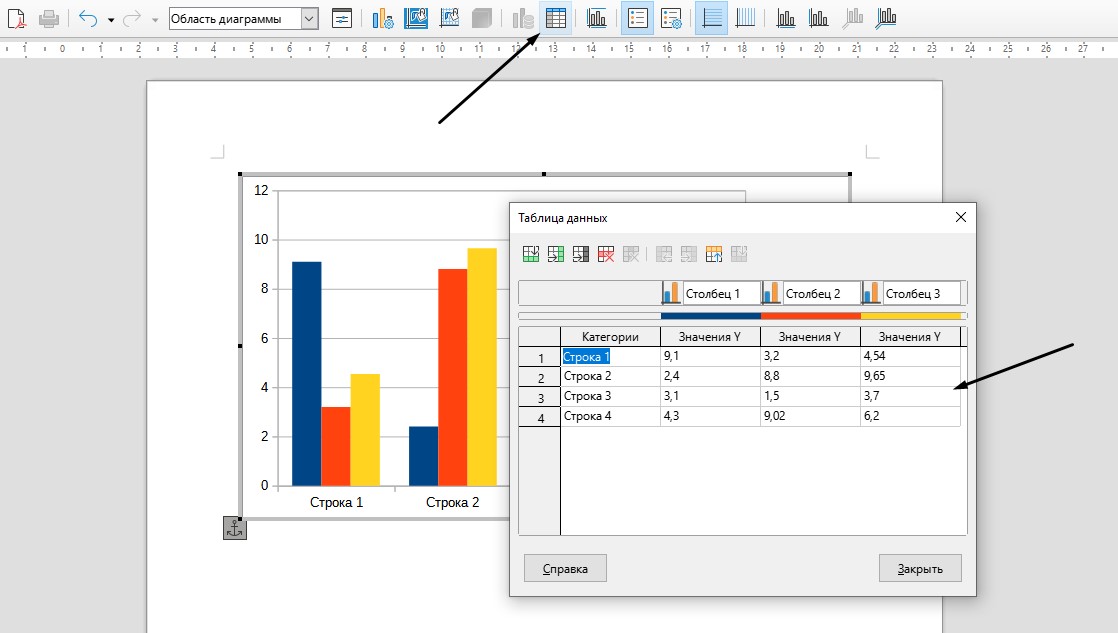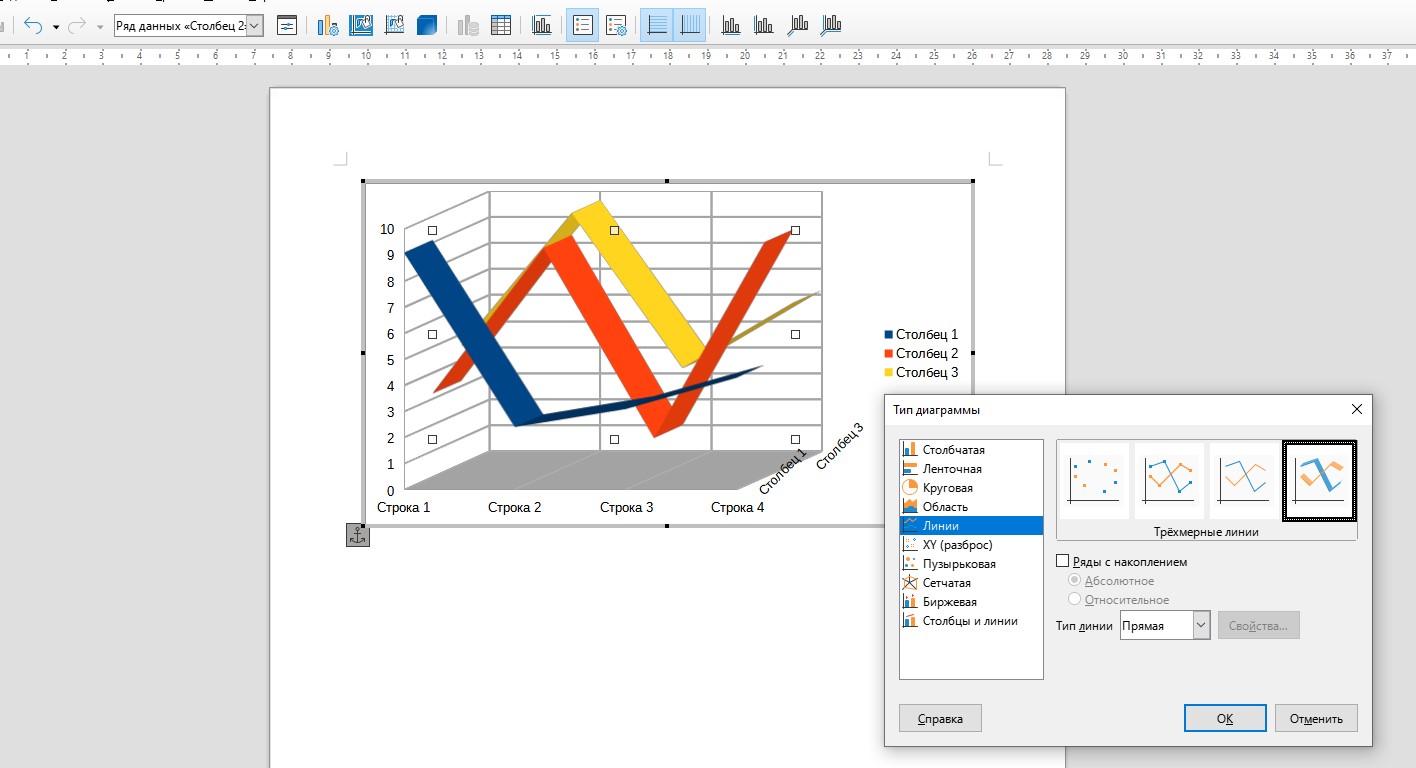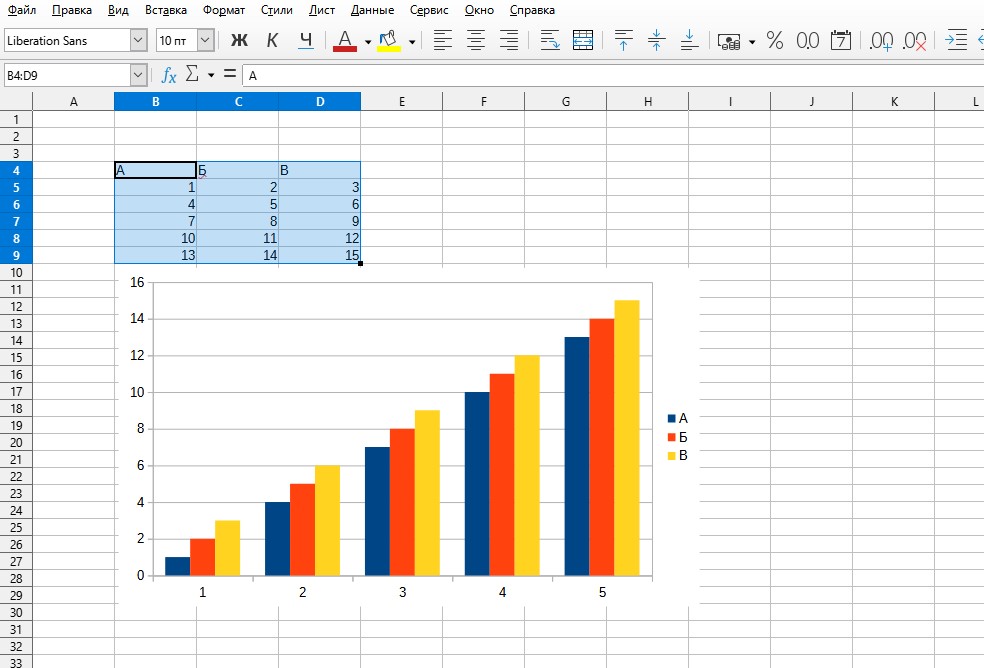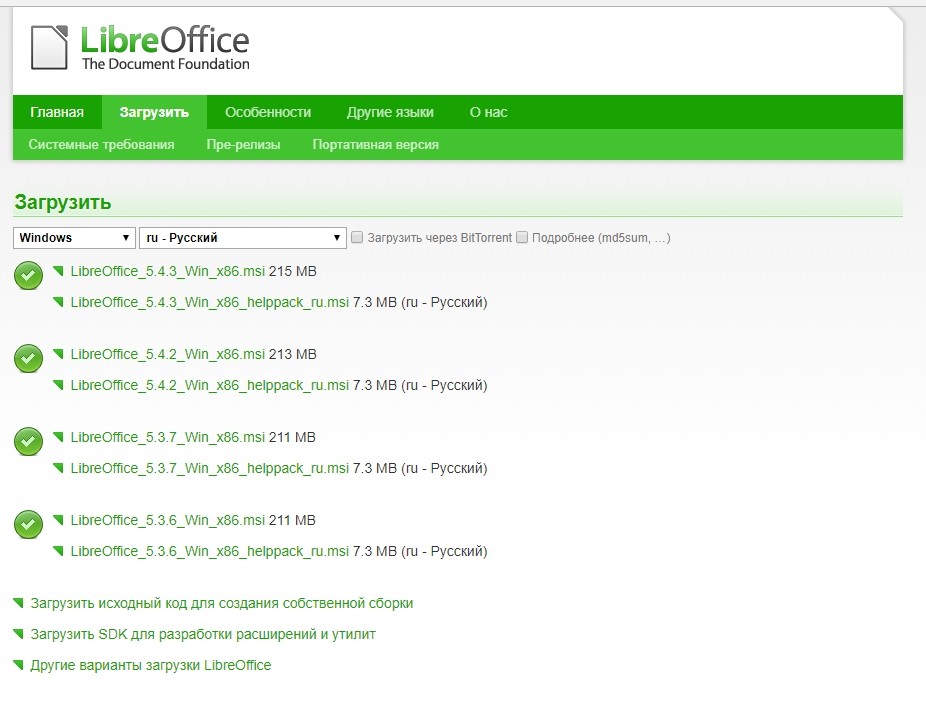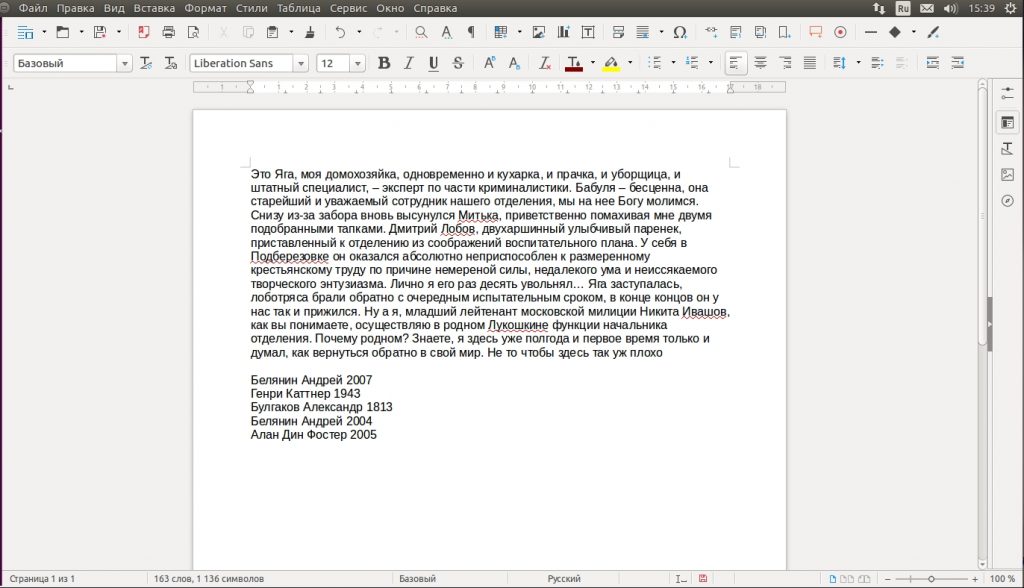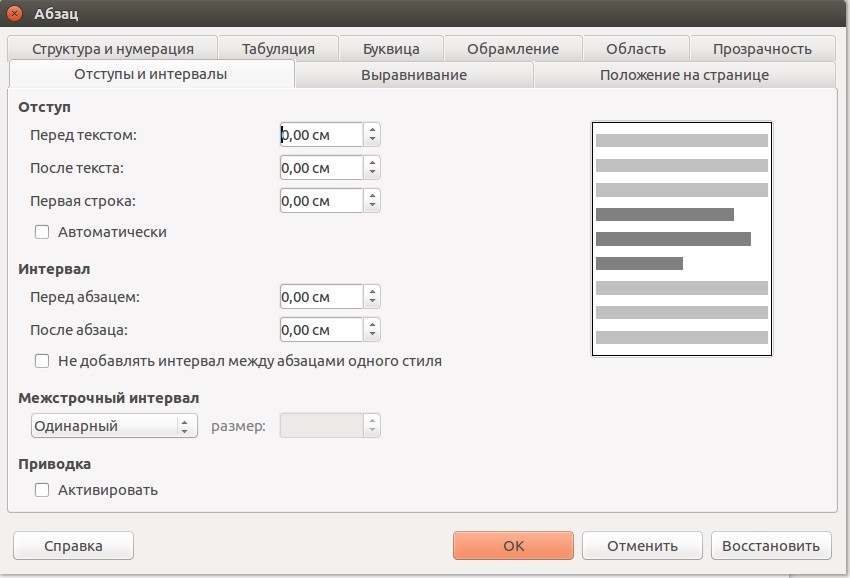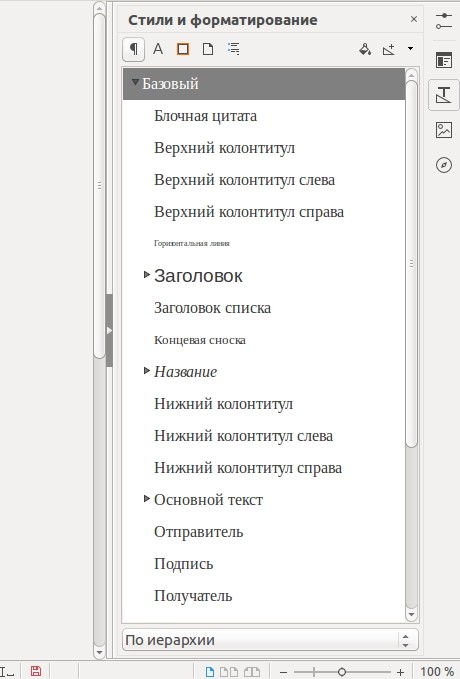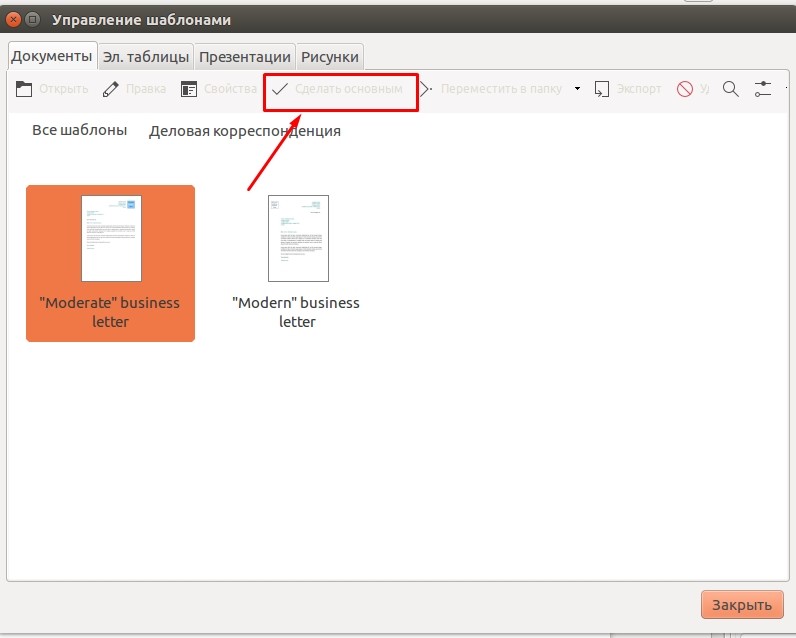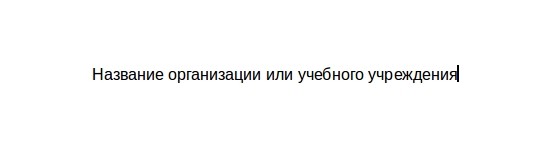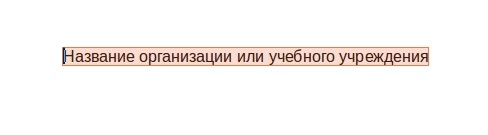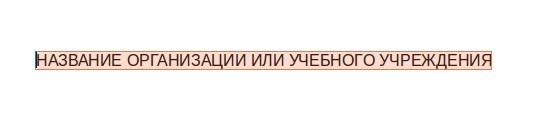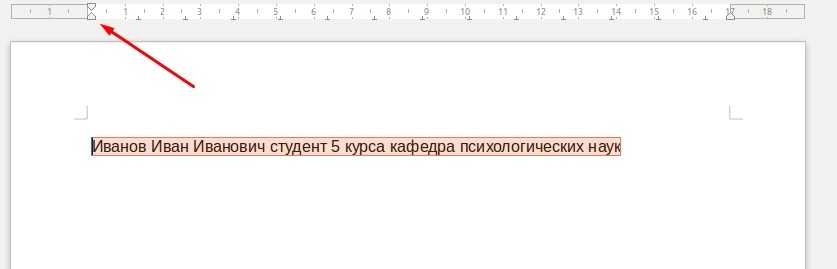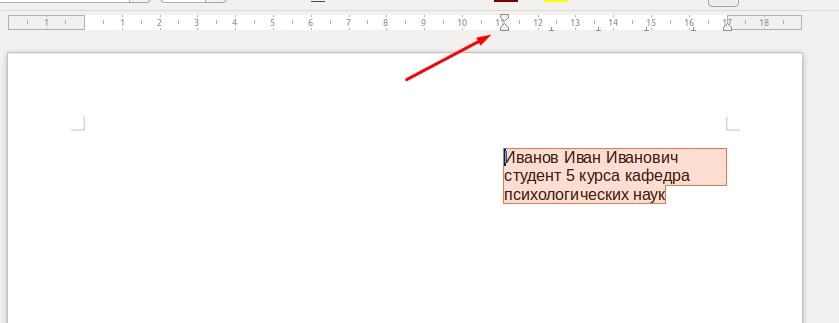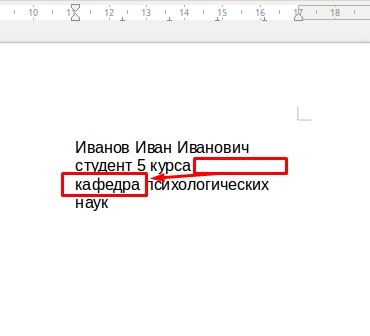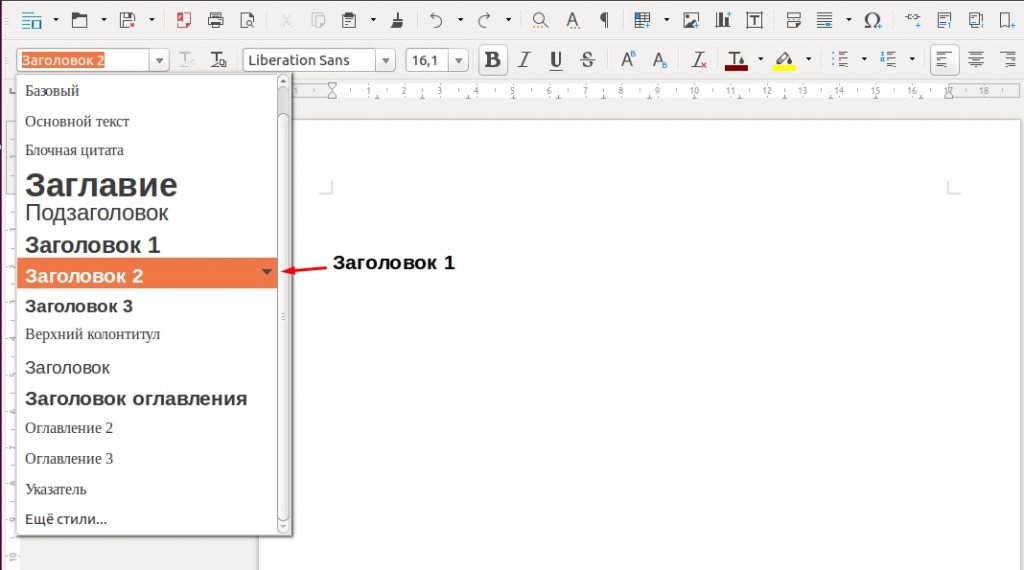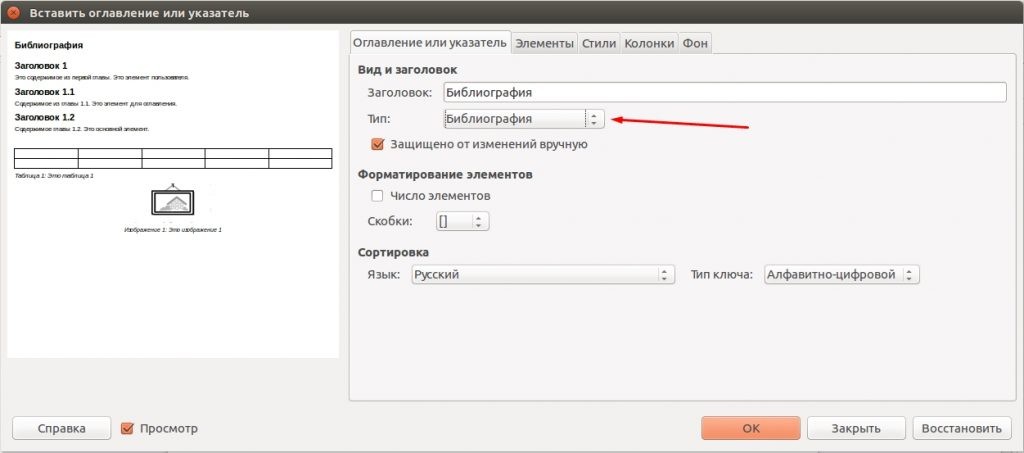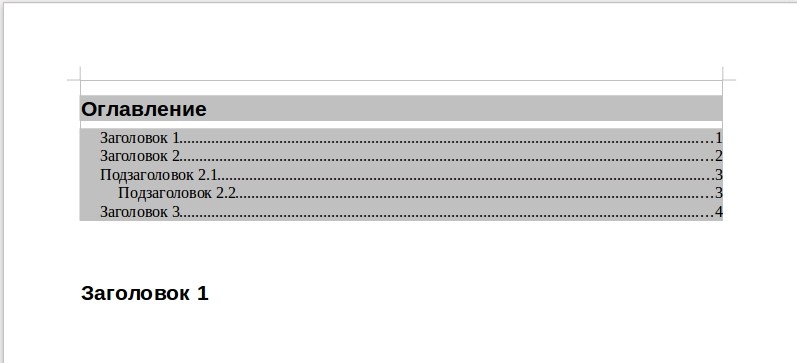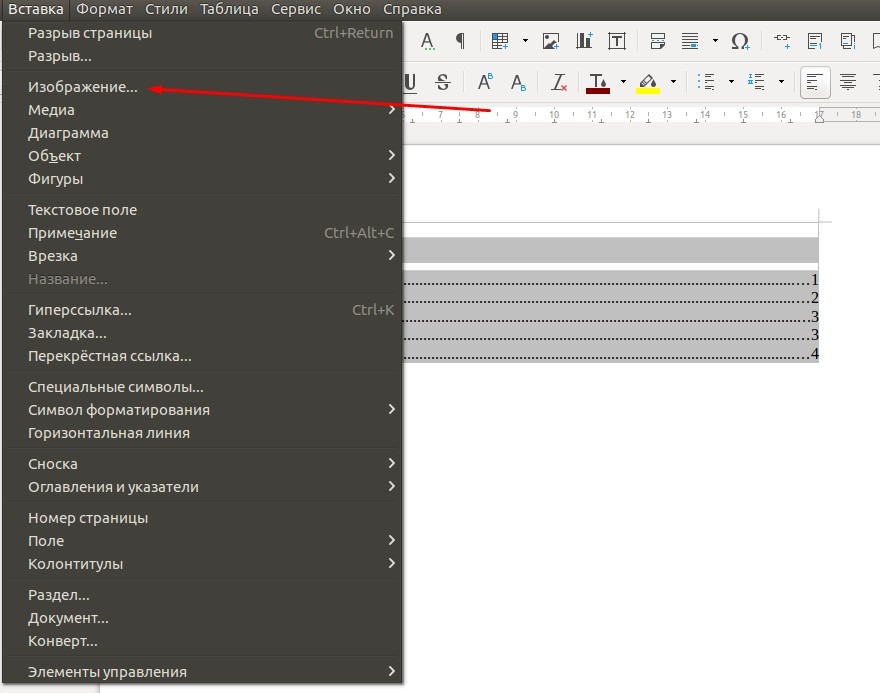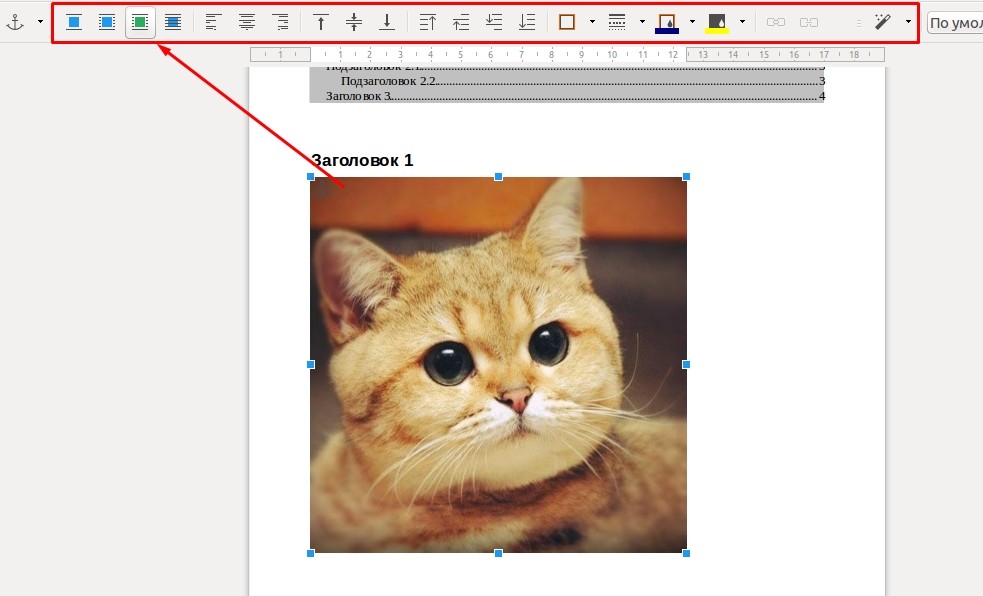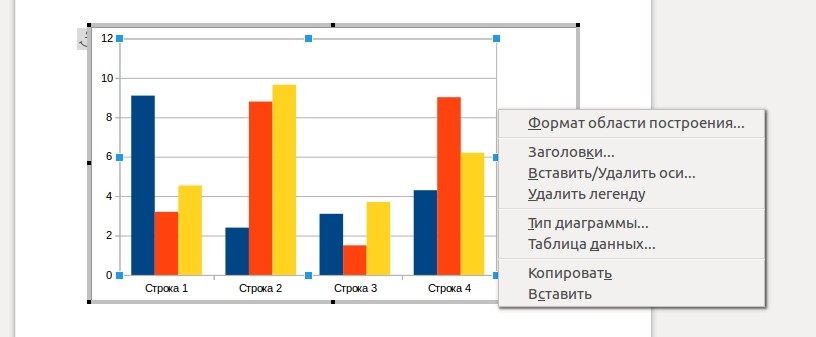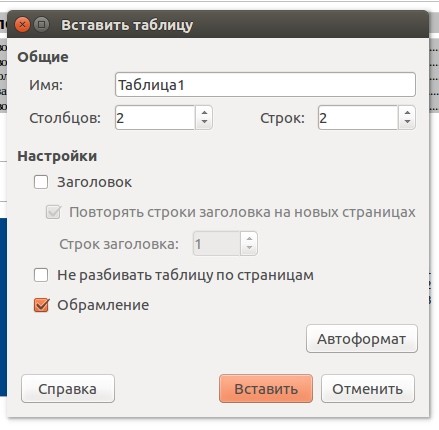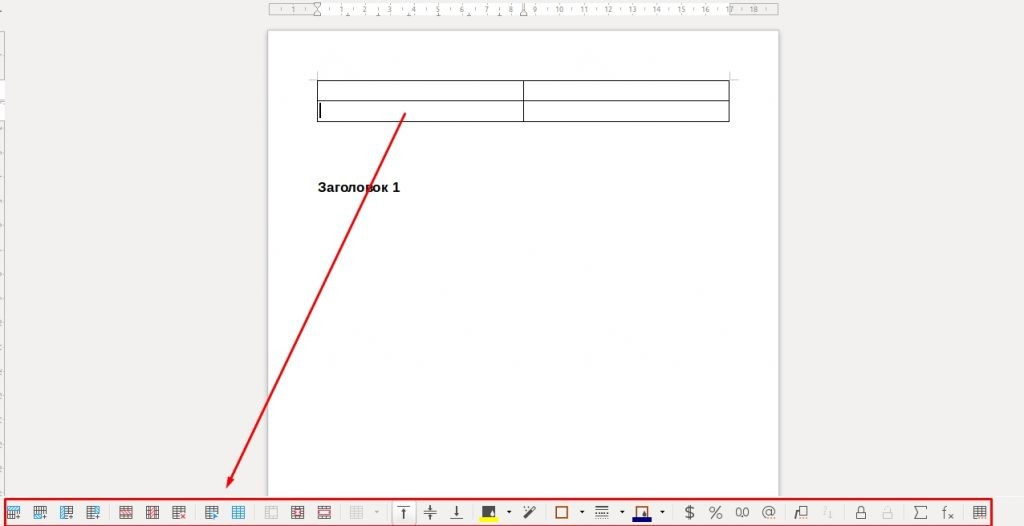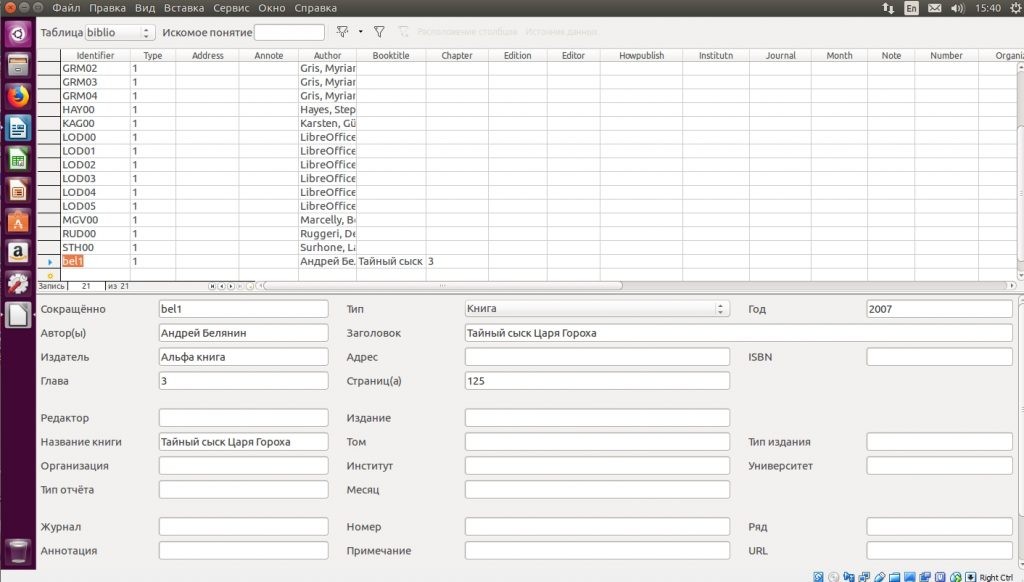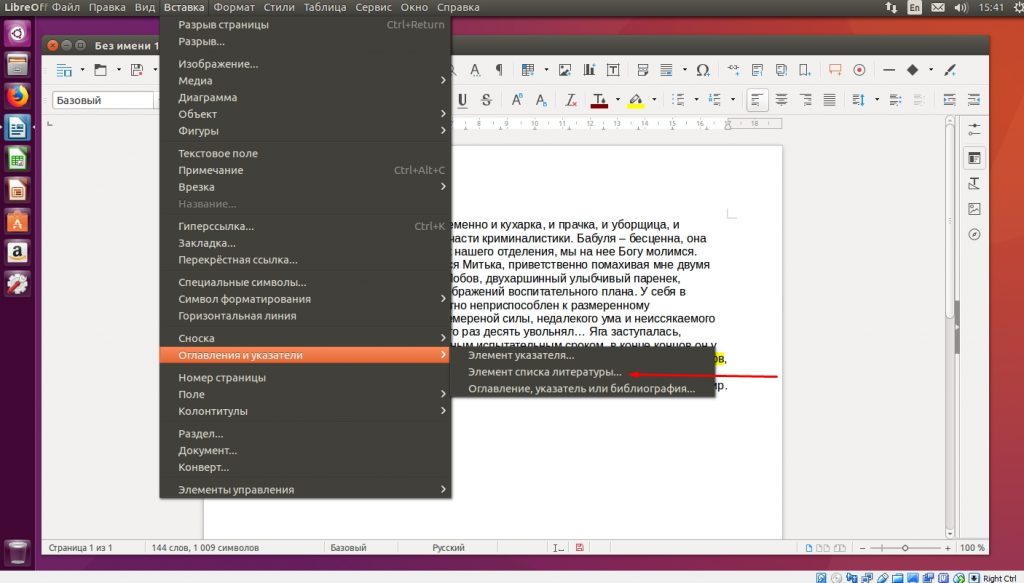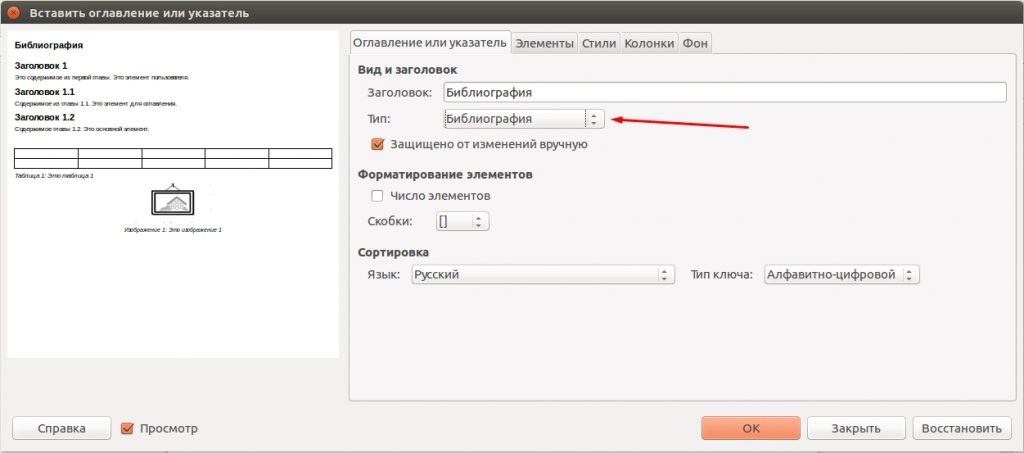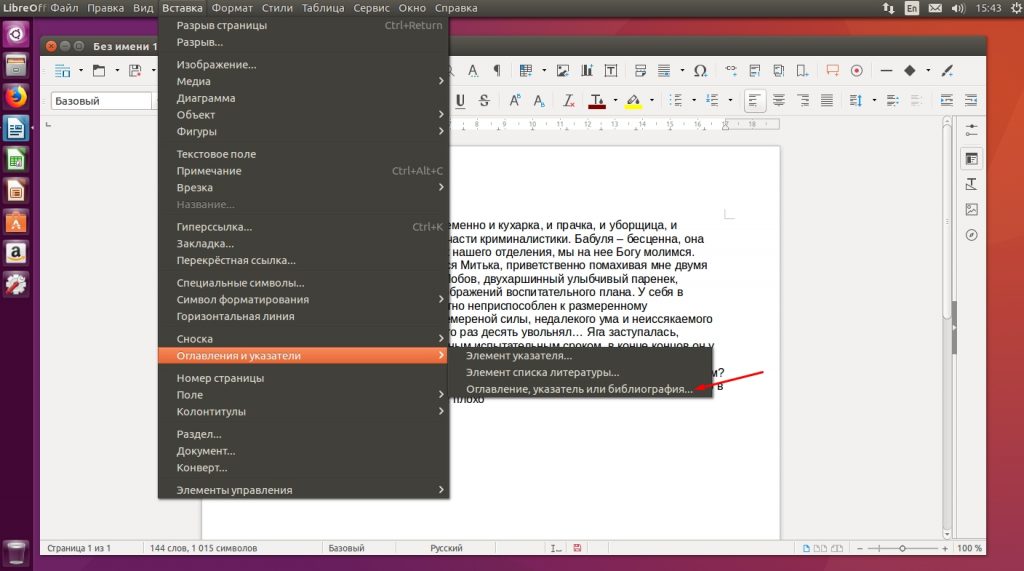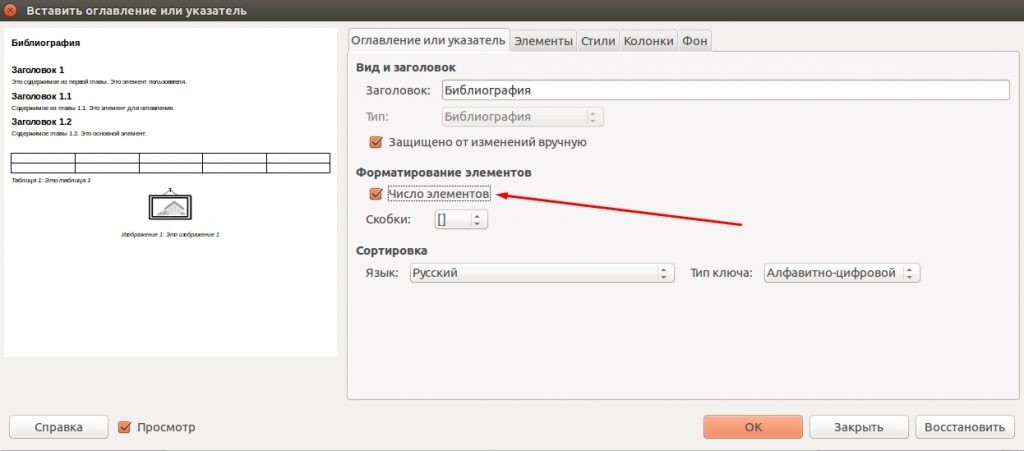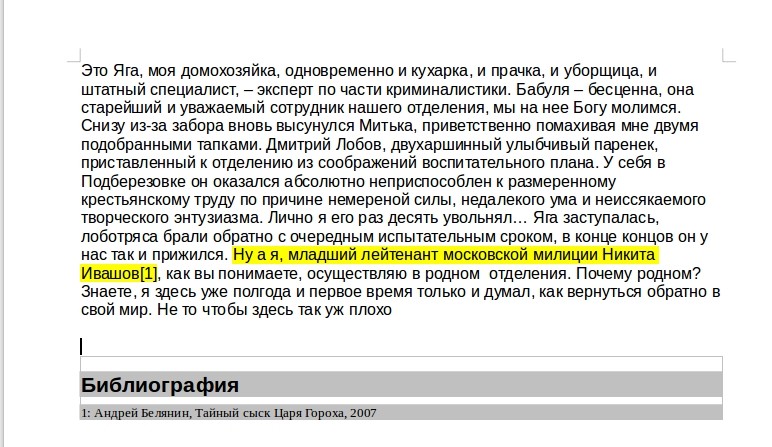В операционной системе Linux вы не сможете установить пакет Microsoft Office, то есть использовать программы Word или Excel не получится. Но есть отличная альтернатива – бесплатная программа LibreOffice, включающая множество похожих продуктов. С ее помощью можно создавать таблицы, текстовые файлы, презентации, рисунки и так далее.
Я расскажу, что представляет собой это приложение, и научу им пользоваться.
Как установить LibreOffice
LibreOffice практически не отличается от аналогичного продукта корпорации Microsoft. Точнее так – все, что в Office поставляется по отдельности, тут объединено в один сервис. Libre поддерживает и использует собственные форматы, шрифты, стили и так далее. Программа полностью совместима со всеми форматами, что используются в Microsoft Office.
LibreOffice входит в стандартные репозитории основных дистрибутивов Linux. Кроме того, пакет доступен для Windows и macOS.
Скачать программу для всех ОС можно на официальном сайте разработчика. Переходите на сайт, выбираете версию системы и язык. Загружаете инсталлятор, затем запускаете его, проходите все шаги и ждете, пока распаковка не закончится. После окончания сего процесса можете сразу же приступать к работе.
Один нюанс – установка в Windows может быть с автоматической или ручной настройкой. Во втором случае вы, конечно же, сможете убрать ненужные компоненты, а также дадите разрешение или запрет на ассоциацию с некоторыми файлами Microsoft Office. Ясное дело, при автоматической установке все ассоциации будут применены по умолчанию.
Если вы используете Линукс, то установить программу можно простой командой – открываете Терминал, потом вводите вот такой запрос:
sudo apt install libreoffice
Подтверждаете запрос вводом пароля и дожидаетесь окончания скачивания. После этого программа готова к использованию!
Комьюнити теперь в Телеграм
Подпишитесь и будьте в курсе последних IT-новостей
Подписаться
Интерфейс LibreOffice
Что сразу хочется отметить у LibreOffice – то, что для создания документов разных форматов не приходится открывать разные приложения. После открытия просто выбираете нужный тип файла. Далее я буду описывать интерфейс программы в ОС Windows при создании текстовых файлов и таблиц.
Если говорить о текстовом редакторе, то внешне он мало чем отличается от того же Word. По стилю напоминает версию 2007 года. Здесь примерно похожее расположение инструментов, линейки, меню. Лишь часто используемые инструменты и функции у Libre перемещены в правую панель. Еще и шрифты по умолчанию стоят совсем другие, но изменить это легко.
При сохранении по умолчанию будет предлагаться формат Libre (ODF). Чтобы изменить его, необходимо выбрать нужный вам формат из выпадающего меню. Кстати, по устройству интерфейса версии на ОС Windows и Linux практически не отличаются, что отлично видно на скриншоте ниже (с дистрибутива Fedora).
Одна отличительная штука в LibreOffice мне сильно понравилась, и ее, можно сказать, нет в таком виде в Word – речь идет о навигаторе. В Либре он показывает, какие заголовки, таблицы, изображения, ссылки, гиперссылки, а также прочие составляющие есть в одном файле. Если мне надо быстро перейти к определенному изображению или комментарию, я смогу это сделать через навигатор. Ворд тоже имеет свой навигатор, но он сильно упрощен и показывает только заголовки, страницы, результаты поиска.
Кстати, если вы хотите закрыть документ, не выходя из приложения LibreOffice, нужно нажать не на привычный крестик, а на тот, что поменьше. У Linux он имеет похожее расположение, только иногда выделяется другим цветом, поэтому вы точно не запутаетесь.
Дальше посмотрим, как выглядит интерфейс при работе с таблицами. Думаю, сходств с Excel в данном случае еще больше. Возможностей для работы с формулами, форматирования, редактирования ничуть не меньше.
От себя скажу: программы Microsoft Office мне нравится тем, что рабочую панель можно откреплять и скрывать, тем самым освобождая пространство (я обычно работаю на половину экрана, мне так удобнее). В Libre же скрыть панель инструментов нельзя, только полностью убрать ее через меню «Вид». Это не очень удобно и несколько огорчает, ведь программа-то достойная.
Пока я копалась в настройках, назрел хороший вопрос – можно ли в программе одновременно создавать файлы нескольких типов? Еще как! Для этого нужно открыть меню «Файл», перейти к подпункту «Создать» и уже там выбрать подходящий формат.
Форматирование в LibreOffice
Как я уже говорила, в LibreOffice предусмотрены собственные стили форматирования документов и шрифты. Но базовые функции вроде выделения текста, изменения его цвета и выравнивания все же выделены в главном меню. Регулировать отступы и интервалы можно как с помощью линейки, так и через настройки.
Инструмент для работы со стилями тоже имеется, и выбрать подходящий можно несколькими способами – через выпадающее окно в меню или панель управления в правой части. Вы сможете использовать как любой из встроенных стилей, так и создать собственный.
Шаблоны для разных случаев жизни тоже предусмотрены. Для их просмотра потребуется перейти в менеджер – открыть раздел «Файл», затем перейти во вкладку «Шаблоны», выбрать «Управление шаблонами». Доступно несколько вариантов для текстовых файлов и презентаций. При желании вы сможете создать собственный шаблон и сохранить его в приложении.
Заголовки, оглавление, библиография
С разметкой заголовков тут проблем нет. Все как в Word – нужно выделить определенное предложение и применить к нему конкретный стиль. Но это вершина айсберга, ведь суть всего процесса сводится к составлению оглавления… Сразу скажу, работать в LibreOffice с оглавлением и библиографией в разы проще.
Итак, чтобы вставить в документ оглавление, необходимо перейти в раздел меню «Вставка», затем в подраздел «Оглавление и указатели», а там уже выбрать «Оглавление, указатель или библиография». В результате откроется окно, в котором вы сможете выбрать, что будете вставлять, дать заголовок, а также провести более подробную настройку, пройдясь по вкладкам. После этого остается только нажать на кнопку ОК, и оглавление будет вставлено.
Если же вы хотите вставить библиографию, прежде придется немного попотеть. Для начала стоит разработать список источников, в Libre для этого существует специальный инструмент. Чтобы перейти в него, открываете меню «Сервис» и переходите в «Базы данных библиографии». После этого откроется новое окно, где вы сможете внести полную информацию об источнике информации.
Когда все данные будут внесены, вы сможете вставить список литературы или какой-то его элемент. Правда, последний будет в виде сокращенного идентификатора, который вы ввели ранее в базу данных.
Вставка изображений, диаграмм и таблиц
Вставлять изображения в документы, создаваемые в LibreOffice, можно несколькими способами – из буфера обмена, перемещением из папки сразу в файл, а также через меню. В последнем случае нужно будет открыть меню «Вставка», затем кликнуть по пункту «Изображение» и выбрать его в файловом менеджере.
После того как изображение будет вставлено, под панелью управления появится новое меню с инструментами для изменения параметров изображения. Так, можно установить обтекание текста, центрирование, расположение на странице, а также обрамление и положение. При желании вы сможете и фильтр применить.
Создать таблицу очень просто – необходимо кликнуть в панели инструментов по элементу «Вставить таблицу», выбрать требуемое количество строк и столбцов. То же самое, по сути, можно сделать через меню. Но у вас будет больше возможностей для добавления столбцов и строк, а также изменения оформления.
После нажатия на кнопку «Вставить» новая таблица отобразится на странице. Ниже появится панель инструментов для работы с ней, с помощью которой можно добавлять и удалять строки, менять стили, а также применять формулы.
К сожалению, в текстовом редакторе LibreOffice (как и в Word) не предусмотрена возможность создания диаграммы на основе данных из готовой таблицы. Поэтому, если вы хотите создать диаграмму, лучше сначала создать ее, а затем отредактировать значения. Для начала потребуется перейти в раздел «Вставка», затем выбрать одноименный пункт. Диаграмма будет с рандомными значениями – чтобы изменить их, следует нажать на пункт «Таблица данных» в меню. Меняете по необходимости все значения, цветовые схемы, наименования элементов и применяете изменения.
Типов диаграмм тоже довольно много – есть круговые схемы, столбчатые, ленточные, пузырьковые, смешанные и так далее.
Интересно, что в табличном редакторе есть возможность создания диаграммы на основе уже введенных данных. Необходимо лишь выделить нужный фрагмент, затем в меню «Вставка» выбрать «Диаграмма». Далее просто выбираете подходящий формат.
Заключение
Может показаться, что LibreOffice является копией офисного пакета Microsoft. Отчасти это правда, но в этой программе есть куча своих функций, которые в Word или Excel не найти (о чем я говорила выше). Тем, кто переходит на это приложение с Microsoft Office, интерфейс сначала может показаться не самым удобным, но вы быстро к нему привыкните.
Примечание
Руководство в процессе создания. На данный момент опубликованы для вычитки:
- Предисловие
- Глава 1 – Введение в LibreOffice
- Глава 2 – Общие параметры LibreOffice
- Глава 3 – Использование Стилей и Шаблонов
- Глава 4 – Текстовый процессор Writer
- Глава 5 – Табличный процессор Calc
- Глава 6 – Программа подготовки презентаций Impress
- Глава 7 – Редактор векторной графики Draw
- Глава 8 – Интерфейс работы с базами данных Base
- Глава 9 – Редактор формул Math
- Глава 10 – Печать, экспорт и почтовая рассылка
- Глава 11 – Галерея, Графика и Текстовые эффекты
- Глава 12 – Создание веб-страниц
- Глава 14 – Дополнительная настройка LibreOffice
- Приложение А — Сочетания клавиш
Замечания, правки и предложения направляйте по почте на адрес deemonizer@gmail.com
С программой вы сможете работать с текстовыми и графическими файлами, создавать презентации, таблицы, базы данных, формулы. Работает на компьютерах под управлением Windows, Linux. Это лучший аналог всем известного пакета офисных программ от компании Microsoft.
Возможности программы в LibreOffice
Office Libre всех версий — это стопроцентная совместимость с операционными системами и удобная подборка функций. Все привычные возможности, которые известны пользователям «традиционного» офиса от Microsoft, сохраняются в полной мере. Разработчики предлагают оценить следующие возможности LibreOffice:
2. Calc заменяет Excel, предлагает отличные возможности работы с формулами, таблицами. Программа непростая, но пользователям, которые хорошо разбираются в тонкостях табличного редактора от платного «конкурента» не потребуется много времени, чтобы разобраться с бесплатным «собратом».
3. Draw или заменитель Paint — это создание векторных рисунков. Редактор нельзя назвать слишком уж сложным или предлагающим обширные опции, его ни в коем случае не призывают сравнивать с профессиональными векторными решениями, такими как Adobe Illustrator или Corel Draw, но нарисовать маленькую картинку с простыми эффектами он позволит.
4. Есть удобный Base — это создание баз данных, подобно тому, как в офисном пакете Microsoft с похожей задачей справлялся Acсess.
5. Если вы освоите возможности Impress, то вам больше никогда не придется переплачивать за то, что традиционно предлагал Power Point, самый известный на данный момент в мире редактор презентаций.
Все эти возможности есть в LibreOffice 2019 и других версиях программного пакета.
Установка программного пакета LibreOffice
Прежде чем начать работать с программными решениями, следует грамотным образом произвести установку. Поскольку пакет бесплатный, то не придется скачивать никаких пиратских дистрибутивов, тем самым подвергая свой компьютер повышенному риску заражения опасными вредоносными программами («вирусами»). Установка представляет собой следующий доступный любому желающему алгоритм:
1. Необходимо зайти на сайт LibreOffice.
Программа, также умеет правильно определять географическое положение пользователя, поэтому если вы не используете VPN или иных методик «скрытия» своего IP-адреса и страны, к которой принадлежите, то автоматически попадете именно на русскую версию.
2. Далее потребуется скачать одновременно установочный файл и файл русификации. Не стоит опасаться, что придется работать исключительно с англоязычной версией, потому что разработчики уже позаботились о переводе.
3. После завершения скачивания потребуется осуществить запуск файла LibO_3.6.5_Win_x86_install_multi.msi, который и является мастером-установщиком программного обеспечения.
4. В сущности, потом просто надо нажимать «Далее». Новичкам рекомендуется выбрать «Обычную» установку, то есть, позволить установить все компоненты. Это наиболее логичное решение, если вы впервые работаете с программами Libre Office и не знаете, какие именно компоненты действительно вам необходимы, а какие вполне можно пропустить.
Впоследствии всегда можно будет удалить ненужное.
Еще один важный момент — приложения захотят «присвоить себе» все расширения, традиционно ассоциируемые с пакетом Microsoft. Откажитесь от этой опции, если устанавливаете «на пробу», согласитесь, если хорошо представляете, что именно с этим пакетом вы готовы работать всегда.
Download Article
Download Article
- Downloading and Installing
- Customizing Toolbars
- Learning the Menus
- Video
- Q&A
|
|
|
|
LibreOffice is an open source, free office software that can easily rival Microsoft Word. It is a good alternative to Apache OpenOffice, Microsoft Office, Microsoft Office 365, Kingsoft Office, and other office suites. It is becoming increasingly popular, especially with Linux users. Anyway, some people have just switched from Word to LibreOffice, and would like to get to know LibreOffice a little more. Below is a quick, easy to read and understand article on using LibreOffice.
-
1
Download LibreOffice from here and install it. The download might take a while, depending on your Internet connection speed.
-
2
Open LibreOffice. If the you would like to change the interface language, you can do it using this method.
Advertisement
-
3
Choose a document type to start out. In this article, I will be using LibreOffice Writer.
-
4
Start typing! You can began to type directly into your new document, just don’t forget to save it!
Advertisement
-
1
Select which toolbars you prefer to use. This can be done under the View Menu. The two, most commonly used toolbars are the Standard toolbar and the Formatting toolbar.
-
2
Learn to use the functions of the Standard toolbar. The most essential toolbar is probably the Standard toolbar. Let’s take a look how it’s used. Using the Standard toolbar, you can…
- …modify documents as a whole. This includes creating new documents, saving existing documents, and opening other documents. A useful function of the Standard toolbar is the ability to immediately create a PDF file from an Office file. Another useful function is the ability for LibreOffice to directly e-mail your document directly.
- …perform surface checks to the open document. This includes rolling back unwanted changes, scanning the document for spelling and grammatical errors, and initiating the copy-paste system.
- …insert new objects into the document. This includes inserting web links, tables, and drawings into your document.
-
3
Learn to use the functions of the Formatting toolbar. The Formatting toolbar is used primarily for editing text within the page. Using the Formatting toolbar, you can…
- …the Find toolbar. This toolbar enables you to search words in your document with lightning speed.
- …the Table toolbar. This toolbar enables you to manage a table you create.
- …the Bullets and Numbering toolbar. This toolbar enables you to manage document points and numbering.
- …the Align objects toolbar. This toolbar enables you to manage and align pictures you import into the document.
-
4
Customize your toolbars according to your preferences. If you do not use e-mail, then it might be a good idea to remove the e-mail function of the Standard toolbar. To do this, right-click any icon on the toolbar you wish to edit and click Customize Toolbar…. In the window that opens, you can add new functions, delete unused functions, and move your functions to a desire location on the toolbar.
Advertisement
-
1
Learn to use the File Menu. These commands apply to the current document, open a new document, or close the application. Using the file menu, you can…
- …create new documents. LibreOffice offers you a variety of document types, such as Spreadsheet (Excel) and Presentation (PowerPoint) documents. There are even documents especially designed for math and drawing! The keyboard shortcut to create a document is Ctrl+N.
- …open recent documents. A list of recently opened documents will appear in the drop-down menu. Just clicking it will open the document in the same window. This function can be very useful, especially if you open many documents at a time.
- …run wizards. This can function can be used when you setup a e-mail address, a fax, or agenda. The wizard even contains a document converter.
- …create templates. If you will be using the same style of writing for many times, you can consider saving the file as a template. The next time you need to use the same file type, just click the template and replace the old text with the new!
- …close, save, copy, and export a document. The keyboard shortcut to save a document is Ctrl+S.
- …send a document directly. You can email documents as OpenDocument Text, Microsoft Word, and even send the file using Bluetooth.
- …view the properties of a document. This window displays all the information about the document.
- …print your document. If your computer is connected to a printer, you can directly print your document to paper. The keyboard shortcut to print a document is Ctrl+P.
- …exit LibreOffice. That is something we’ll consider doing at the end of this documentation. If you really don’t want to continue using LibreOffice, you can quit using this shortcut: Ctrl+Q.
-
2
Learn to use the Edit Menu. The edit menu contains commands for editing the contents of the current document. Using the edit menu, you can…
- …undo and redo recent changes to a document. The keyboard shortcut to undo a change is Ctrl+Z, and the keyboard shortcut to redo a change is Ctrl+Y.
- …access the cut-copy-paste controls. The keyboard shortcut to cut is Ctrl+X; the shortcut to copy is Ctrl+C, and the shortcut to paste is Ctrl+V.
- …determine selection mode. You can also select all text and objects within the document by pressing Ctrl+A.
- …compare documents. This is especially useful when comparing an old draft to a newer one.
- …find texts or objects. There is also a special toolbar for this particular function. The keyboard shortcut to find something is Ctrl+F.
-
3
Learn to use the View Menu. This menu contains commands for controlling the on-screen display of the document. Using the view menu, you can…
- …switch between the Print and Web layout.
- …add toolbars. Different toolbars can be added to suit your personal taste. If you commonly write a newsletter, you might want to add the Picture toolbar.
- …manually select what will be displayed in the status bar (far bottom). If you commonly type in a different language, selecting the Input Method Status can be of help to you.
- …select what is displayed directly on the page. This includes rulers, text boundaries, shadings, and non-printable characters.
- …open the navigator. The navigator displays all objects in the document, including headings, tables, bookmarks, hyperlinks, references, indexes, and comments. The keyboard shortcut to open the navigator is F5.
-
4
Learn to use the Insert Menu. The Insert menu contains commands for inserting new elements in your document. Using the insert menu, you can insert…
- …manual breaks. If your document consists of different topics, this can be a ready option to separate the topics on different lines, columns, or pages.
- …fields. This includes page numbers, date and time, subjects, titles, and authors.
- …special characters. If the character you wish to use cannot be found on the keyboard, you will almost certainly find it there.
- …hyperlinks. If you wish to link something in your document to the web or to another section of the document, you can do it using this function.
- …headers and footers. Type in the title of your document in the header (or footer) and it will be displayed on every page throughout the entire document.
- …document accessories. This includes bookmarks, cross-references, comments, envelopes, and so on. Hyperlinks can be created using a bookmark.
- …multimedia content. You can insert pictures, objects, other documents, and even movies into your document.
-
5
Learn to use the Format menu. The Format menu contains commands for formatting the layout and the contents of your document. Using the format menu, you can…
- …clear direct formatting. The keyboard shortcut is Ctrl+M.
- …format your document contents. This includes formatting characters, paragraphs, bullets and numbering, pages, and more.
- …change different cases. If you wish your sentence to only contain uppercase letters, you can format it using this menu.
- …columns. If you are creating a dictionary or index, this might help you to thoroughly use your page.
- …edit styles and formatting. This includes formatting an object, such as anchoring, wrapping, flipping, and rotating. The keyboard shortcut to access the styles and formatting is F11.
-
6
Learn to use the Tables menu. The Tables menu shows commands to insert, edit, and delete a table inside a text document. Using the tools menu, you can…
- …edit tables and the cells inside the table. This includes creating cells, deleting cells, merging cells, and splitting cells.
- …convert text to tables or tables to text.
-
7
Learn to use the Tools menu. The Tools menu contains spelling tools, a gallery of object art that you can add to your document, as well as tools for configuring menus, and setting program preferences. Using the table menu, you can…
- …check the spelling and grammar of your document. This can greatly help you in preventing errors, especially if English is not your first language.
- …manage the document language. This menu contains a thesaurus, a very handy tool. This menu also contains Hangul/Hanja and Traditional/Simplified Chinese conversion, an awesome tool for advanced users.
- …access the gallery, a collection of commonly used media files.
- …edit the preferences or settings of LibreOffice. This includes language options, such as [changing the interface language], saving options, personalization options, printing options, security options and many more.
- …access tools for advanced users. This includes tools such as macro, extension manager, XML filters, etc.
-
8
Learn to use the Windows menu. The Windows menu contains commands for manipulating and displaying document windows. Using the windows menu, you can…
- …open or close new windows. This can be helpful if you are working on more than one document at a time.
- …select which document you want to work with. Again, this can be helpful if you open more than one LibreOffice document at once.
-
9
Get help from LibreOffice. If this article does not answer all of your questions, you can always check the LibreOffice Help by pressing F1. You can also ask LibreOffice yourself by clicking on this link. And don’t forget, there’s always good old Google out there waiting to answer your questions. Good luck with LibreOffice!
Advertisement
Add New Question
-
Question
How do I delete pictures?
On iOS, hold picture and press Delete; on Android, tap the picture and then tap the trash can.
-
Question
How do I delete a file?
Use a file browser to open to the file’s location. Right-click on the file and and you should find «delete» in the menu that appeared on screen.
Ask a Question
200 characters left
Include your email address to get a message when this question is answered.
Submit
Advertisement
Video
Thanks for submitting a tip for review!
References
About This Article
Thanks to all authors for creating a page that has been read 53,867 times.
Is this article up to date?
В операционных системах семейства Linux основным пакетом для создания и редактирования различных документов является LibreOffice. В отличие от Microsoft Office данный продукт является полностью бесплатным, но ничем не ограничивается в возможностях. Давайте разберемся, как пользоваться LibreOffice, и насколько в целом удобен данный программный пакет?
LibreOffice – это совершенно бесплатный пакет офисных программ, в который выходит множество продуктов, предназначенных для создания текстовых документов, таблиц, презентация и многого другого. Программа работает с собственным типом файлов, но полностью совместима с файлами от Microsoft Office.
LibreOffice Writer является прямым аналогом Microsoft Word, что значительно облегчает переход пользователей с одной системы на другую, особенно если вы привыкли к версии от 2003 года, которая до сих пор используется в некоторых учебных учреждениях и на предприятиях.
LibreOffice Writer входит в стандартный набор программ большинства дистрибутивов Linux и поставляется вместе с Ubuntu, xUbuntu и многими другими. Все необходимые пакеты находятся в стандартных репозиториях, и если у вас все же офиса на компьютере нет, тогда необходимо открыть терминал и ввести:
sudo apt-get install libreoffice
Подтвердите установку программы и дождитесь скачивания всех необходимых пакетов.
LibreOffice доступна также на ОС Windows, а найти установщик можно на официальном сайте: http://libreoffice.org/download
Процесс установки LibreOffice в Windows ничем не отличается от других программ — запустите установщик, отметьте пакеты, которыми вы будете пользоваться, нажмите несколько раз кнопку «Далее» и можете приступать к использованию комплекта ПО.
Как выглядит программа?
Внешне LibreOffice сильно напоминает Microsoft Word До 2007 года выпуска:
- по центру экрана находится главная рабочая область,
- справа — панель быстрого доступа к наиболее часто используемым функциям,
- над основным рабочим полем — линейки, панель операций и меню.
У пользователей Linux с оболочками Unity и Gnome, панель меню встраивается в интерфейс и появляется при появлении курсора.
Само меню управления довольно стандартное, здесь вы найдете привычные пункты: файл, правка, сервис, вид, стили, формат и многое другое, чем вы будете пользоваться в процессе создания документов.
Основы форматирования и выделения
LibreOffice изначально использует собственные стили форматирования, которые восстанавливаются при создании нового документа. Для изменения настроек необходимо воспользоваться пунктом меню «Формат» и произвести конфигурацию, например, на вкладке «Абзац». Перед вами появится окно с текущими настройками документа, которые легко изменить.
Здесь вы можете задать высоту строк, добавить обрамление, выбрать прозрачность и настроить многие другие параметры. Если вы хотите произвести смену тех же интервалов уже в готовом документе, тогда выделите нужный отрезок документа при помощи стандартных комбинаций клавиш, и только тогда производите все необходимые операции.
В правой части главного окна есть окно с предустановленными и пользовательскими стилями форматирования.
Пользователь может редактировать уже готовые стили, а также создавать свои собственные.
Если вам не хочется менять настройки документа после каждого запуска, тогда можно заранее задать все настройки и указать программе, что вы хотите использовать их по умолчанию. Для этого перейдите в меню «Файл», выберите пункт «Шаблоны» и нажмите «Сохранить как шаблон».
Далее, перед вами появится окно управления шаблоном, где вам нужно выбрать сохраненные предустановки и нажать кнопку «Сделать основным». Теперь, после каждого запуска LibreOffice Writer, программа будет запускать конкретно ваши предустановки.
Как работать с титульными листами?
С титульными листами чаще всего приходится сталкиваться студентам, ученикам и абитуриентам при создании дипломных, курсовых, самостоятельных работ и рефератов. При их создании чаще всего используются следующие функции:
- выравнивание текста — по центру, слева или справа;
- разрывы строк — при оформлении наименований документов и мест для простановки даты/подписи.
Независимо от учебного учреждения или организации, существуют общие правила. Сверху титульного листа указывается название учреждения, по центру — название и тип работ, по центру справа — имя студента/ученика/сотрудника, работавшего над проектам, а в левой нижней (или правой нижней части) — личные данные проверяющего.
Существует множество приемов для оформления листа, но основная задача — сделать все это так, чтобы в дальнейшем можно было легко отформатировать каждый пункт, не нарушая общую структуру документа.
Начинается работа всегда с оформления названия учреждения — нажмите Caps Lock, введите требуемое имя и начните новый абзац.
Если вы ввели все изначально строчными буквами — ничего страшного, выделите при помощи мыши или клавиатуры необходимый текст, после чего несколько раз нажмите SHIFT + F3, пока буквы не превратятся в прописные.
Чтобы переместить блок с вашими данными в правую часть, выделите необходимый текст и передвиньте ползунок верхней линейки вправо.
Если вы видите, что одно из слов находится не на нужной строке, сделайте перенос при помощи кнопок Shift + Enter. Данная комбинация оставит нужную часть текста в пределах абзаца, а значит, сохранится структурная целостность документа.
При редактировании таких блоков (добавлении или удалении слов), слова не будут произвольно прыгать, а также сохранятся стили отдельного абзаца.
Работа с заголовками и оглавлением
Для оформления заголовков в офисных документах недостаточно просто выделить нужную часть текста жирным и сделать шрифт побольше. Здесь необходимо использовать специальные стили, которые в дальнейшем позволят создавать оглавление в автоматическом режиме.
Представим себе документ, который состоит из трех заголовков, а один из них содержит в себе два подзаголовка. Заголовки отмечает специальным стилем, который так и называется «Заголовок 2», а подзаголовки «Заголовок 3». Сделать это можно также при помощи комбинаций клавиш Ctrl + 2 и Ctrl + 3 соответственно.
Далее, перейдем в пункт меню «Вставка», выбираем здесь «Оглавление и указатели», а в открывшемся меню выбираем «Оглавление, указатель или библиография…». В этом окне вы можете дать название оглавлению, а также отредактировать необходимые настройки (уровень заголовков и многое другое).
По окончании установки параметров нажмите кнопку «Ок».
Конечно же, можно вручную прописывать каждый пункт, делать списки и проставлять ссылки, но редактирование всех элементов в случае смещения страницы или изменение названия займет в разы больше времени. Дальше поговорим о том, как работать в libreoffice и изображениями и диаграммами.
Как вставить изображения и диаграммы?
LibreOffice Writer поддерживает вставку диаграмм и изображений. Последние можно просто перетащить из файлового менеджера или вставить посредством меню «Вставка», используя пункт «Изображение».
После того, как вы вставите картинку, в панели инструментов появится дополнительное меню, посредством которого можно будет настроить отступы, обтекание, заливку фона и другие параметры медиафайла.
Чтобы добавить в документ диаграмму, также перейдите в меню «Вставка» и выберите пункт «Диаграмма». Перед вами сразу появится готовый элемент, но его необходимо будет отредактировать согласно той информации, которой вы хотите поделиться.
Для редактирования диаграммы нажмите на элемент правой кнопкой мыши и выберите один из нужных пунктов:
- таблицы данных — позволяет изменить имя колонок или сегментов диаграммы;
- тип диаграммы — выбирайте внешний вид (график, столбцы, круговая и т. д.);
- вставить/удалить оси — добавляйте новые колонки или сегменты;
- заголовки — позволяет задать имя диаграммы.
Также очень важны пункты «Формат области построения» и «Размер», которые позволят изменить положение графика в документы, а также определить ее внутренние рабочие области.
Вставка таблиц в документ
Диаграммы достаточно часто являются визуализацией информации, представленной в таблицах. Такой подход позволяет упросить понимание читателя относительно того или иного аспекта деятельности, особенно если необходимо понять динамику различных процессов.
Для создания таблицы используйте пункт меню «Таблица — Вставить таблицу» или нажмите комбинацию Ctrl + F12. Перед вами появится окно начальной настройки, где вы сможете задать количество колонок и столбцов, а также задать другие параметры.
Редактирование элементов таблицы может производиться как через меню, так и посредством дополнительной панели инструментов, которая располагается в нижней части рабочей области. Также многие основные операции можно производить посредством контекстного меню.
Библиография и списки литературы
Дальше рассмотрим как настроить LibreOffice для работы со списками литературы. В LibreOffice существует возможность автоматического создания списка использованной литературы. Для этого пользователям понадобится добавить соответствующие записи в базу данных библиографии:
- откройте меню «Сервис — Базы данных библиографии»;
- выделите пустую строку в таблице и перейдите в нижнюю часть окна, где можно будет ввести полную информацию об источнике;
- далее, перейдите к части документа, которая ссылается на ту или иную информацию из источника, установите курсор в конец цитаты;
- нажмите «Вставка — Оглавление и указатели — Элемент списка литературы», а в выпадающем списке выберите сокращенное название, которое вы ввели ранее.
Данную процедуру нужно проводить во всех случаях, когда вы ссылаетесь на сторонние литературные источники. По окончании простановки ссылок, можно сгенерировать список литературы. Для этого перейдите в меню «Вставка — Оглавления и указатели — Оглавление, указатели и библиография», а в выпадающем списке «Тип», выберите пункт «Билиография», после чего нажмите Ок.
При этом ссылки на литературу будут все также выглядеть в виде сокращений, указанных в базе данных. Чтобы перевести все это в привычную нумерацию, необходимо нажать правой кнопкой мыши на поле с источниками, выбрать пункт «Править оглавление или указатель», а в поле «Форматирование элементов» отметить флажком пункт «Число элементов». После этого наша библиография приведет привычный вид. Кстати, в этом же окне на разных вкладках вы можете задать все тонкости форматирования, согласно требованиям того или иного заведения.
Выводы
В этой статье мы рассмотрели как пользоваться Libreoffice, полноценным офисным пакетом, который может использоваться для создания самых различных документов. По своим возможностям он ничем не уступает платным аналогам, а в некоторых ситуациях даже превосходит их. А вы используете LibreOffice? Напишите в комментариях!
Обнаружили ошибку в тексте? Сообщите мне об этом. Выделите текст с ошибкой и нажмите Ctrl+Enter.