Содержание
- Настройка беспроводных наушников — полезные советы
- Настройка сенсора и жестов
- Настройка эквалайзера
- Настройка монофонического звучание
- Смена кодека
- Настройка имени устройства
- Настройка звукового фона или шумоподавления
- Настройка уведомлений
- Как подключить беспроводные Bluetooth наушники к ноутбуку Lenovo
- Как подключить
- Пошаговая инструкция подключения беспроводных наушников к Windows 10
- Сложности при подключении
- Как сбросить и синхронизировать беспроводные наушники между собой?
- Почему происходит рассинхронизация наушников и зачем делать сброс?
- Как сделать сброс беспроводных TWS наушников?
- Шаг 1
- Шаг 2
- Способ 1: универсальное решение
- Способ 2: делаем сброс зажав кнопки в кейсе
- Способ 3: кнопка на кейсе
- Способ 4: если кнопки сенсорные
- Способ 4: на примере TWS I7s
- Синхронизация беспроводных наушников
- Выводы
Настройка беспроводных наушников — полезные советы
Полезные советы и инструкции по настройке беспроводных наушников на смартфоне.
Чтобы использование беспроводных наушников было удобным и приносило удовольствие, их необходимо настроить вручную через сопряженный смартфон. Даем простые советы, которые помогут правильно настроить беспроводные наушники.
Настройка сенсора и жестов
На многие моделях наушников (например, AirPods) доступна смена жестов, которые означают перемотку, паузу и переключение песни. Каждый жест характеризуется определенным количеством нажатий на сенсорную зону наушников. В некоторых случаях для каждого наушника можно настроить свои уникальные жесты, которые будут удобны пользователю.
Смена жестов может настраиваться одним из двух вариантов:
- В официальном приложении, которое отвечает за изменение настроек беспроводных наушников.
- В настройках Bluetooth. Чтобы их открыть, необходимо нажать на название нужной гарнитуры.
Настройка эквалайзера
Эквалайзер создан для того, чтобы человек мог использовать персональные настройки звучания, подходящие под определенный жанр, тип аудио или наушники. Настройка эквалайзера может быть доступна в специальном приложении для Bluetooth-гарнитуры от производителя. Если его нет, в Google Play доступны десятки независимых приложений, с помощью которых можно настроить желаемое звучание.
Настройка монофонического звучание
В случае, если нужен только один наушник, можно включить режим «Моно». После этого аудио, рассчитанное на два наушника, будет полностью передаваться на один. Включить монофоническое звучание можно в приложении для беспроводных наушников или в разделе настроек Специальные возможности.
Смена кодека
Кодек — одна из самых важных настроек, напрямую влияющая на качество звука в Bluetooth-гарнитуре. Неудачно подобранный кодек значительно ухудшает звучание, а также увеличивает продолжительность задержки между звуком и происходящим на экране, что мешает играть и смотреть видео. Правильный кодек сведет задержку к минимуму, а звук станет приятным и качественным.
Чтобы изменить кодек для беспроводных наушников, необходимо перейти в режим разработчика — зайти в раздел «Настройки», выбрать пункт «О телефоне» и 5-7 раз нажать по строке «Номер сборки». Когда появится надпись о переходе в режим разработчика, нужно следовать простой инструкции:
- Найти раздел Для разработчиков.
- Выбрать пункт «Аудиокодек для передачи через Bluetooth».
- Изменить кодек на необходимый (вот список всех кодеков с описание).
Настройка имени устройства
Для удобства можно изменить имя своих беспроводных наушников. Чтобы это сделать, необходимо зайти в раздел «Bluetooth», нажать один раз или зажать строку с нужными наушниками, а затем сменить имя. Эта опция также может быть доступна в официальном приложении для настройки гарнитуры.
Настройка звукового фона или шумоподавления
Многие беспроводные наушники поддерживают функцию звукового фона и шумоподавления. Звуковой фон позволяет слышать происходящее вокруг, даже если в наушниках воспроизводится аудио. Шумоподавление, наоборот, пытается заглушить посторонние звуки, которые могут помешать пользователю. Обе функции могут включаться либо в специальном приложении, либо в настройках Bluetooth, либо на самих наушниках (иногда для этого выделена отдельная тумблер или кнопка).
Настройка уведомлений
Чтобы во время прослушивания пользователь не отвлекался на просмотр уведомлений, некоторые производители предусмотрели возможность зачитывания уведомлений вслух встроенным в телефон помощником. Эта функция может быть включена или отключена в настройках беспроводных соединений или в приложении для наушников.
Также рекомендуем прочитать материал о характеристиках беспроводных наушников. Это важно знать перед покупкой.
Источник
Как подключить беспроводные Bluetooth наушники к ноутбуку Lenovo
Беспроводные bluetooth-наушники активно вытесняют проводные модели. Они намного практичнее своих предшественников и более удобны в использовании. Такие модели подойдут не только для прослушивания музыки по пути на работу и обратно, но и станут незаменимым гаджетом при работе из дома. Их можно легко подключить к ноутбуку, планшету или стационарному ПК, чтобы работать через Skype, Zoom и в любых других программах.
Работать с Bluetooth в Windows 10 хорошо тем, что специальные драйвера софта уже автоматически установлены в системе. Пользователю не нужно тратить дополнительное время, чтобы найти в сети необходимую программу. Windows 10 самостоятельно определяет подключенное устройство, а также все нюансы его использования.
Блютуз гарнитуру нужно подключить всего лишь один раз, чтобы все последующие она автоматически подсоединялись к технике. Достаточно будет достать наушники из коробки, а сопряжение с компьютером начнется само.
Важно! Как только беспроводные наушники отключатся от ноутбука, звук автоматически будет воспроизводиться из динамиков. Это еще одно преимущество операционной системы Windows 10 и ее звуковых настроек.
Как подключить
Все зависит от того, какое именно у вас устройство.
Для ноутбуков с Windows 10 все достаточно просто. Лэптопы уже оснащены Bluetooth адаптером. Его наличие можно проверить в технических характеристиках. Все что может понадобится пользователю – это установить драйвер Блютуз. И то, исключительно в тех случаях, если на ноутбуке стоит не лицензионная Windows 10. В официальной версии уже установлены все драйвера. Наличие софта легко проверить. Достаточно зайти в раздел «Устройства» и открыть вкладку «Bluetooth и другие устройства».
Справка: если драйвер не удалось обнаружить, то не составит труда установить его самостоятельно. Не нужно быть программистом, чтобы скачать одну небольшую программу. Достаточно ввести в поисковике запрос «драйвер Блютуз», как он тут же выдаст кучу сайтов с бесплатным софтом.
Для обладателей стационарных компьютеров все намного сложнее. Встроенный Блютуз адаптер есть только на самых современных материнских платах. Если вы не обладатель столь современного оборудования, то придется чуточка повозиться. Однако у всех проблем есть решения. Для подключения беспроводных наушников к ПК придется приобрести USB Bluetooth адаптер, который подключается через USB-порт. Стоимость адаптеров бюджетная, поэтому не расстраивайтесь раньше времени. После установить специальный драйвер, подключить наушники и наслаждаться музыкой.
Пошаговая инструкция подключения беспроводных наушников к Windows 10
- Убедитесь, что на устройстве включен Блютуз. Если это так, то на панели уведомлений будет соответствующий синий значок. Если нет, то следуйте инструкции ниже.
- Включите Bluetooth на ноутбуке или компьютере. Для этого достаточно открыть Пуск и нажать на «Параметры». Там откроется раздел «Устройства».
- Найдите вкладку «Bluetooth и другие устройства», нажмите «Добавление Bluetooth или другого устройства» и включите беспроводной адаптер.
- Достаньте беспроводные наушники. На них есть маленький индикатор, который мерцает синим цветом (знак того, что гарнитура находится в поиске устройства для подключения). Если индикатор не горит, проверьте, чтобы наушники не были подключены к другому устройству. Отсоедините их. Также можно нажать на кнопочку «Bluetooth», чтобы началось сопряжение. Это индивидуальные параметры, которые зависят от конкретной модели наушников.
- В открытом окошке на ноутбуке кликаем на «Bluetooth» и находим наушники в списке доступных устройств. Кликаем на них. Ждем появления статуса «Подключено».
- Блютуз гарнитура сохранится в списке ранее подключенных устройств. Ее всегда можно удалить или отключить, если это понадобится.
Сложности при подключении
Есть три наиболее частые проблемы, с которым сталкиваются пользователи при подключении блютуз-гарнитуры к ноутбуку или ПК.
- В параметрах компьютера отсутствует раздел «Bluetooth и другие устройства».
Для решения этой проблемы необходимо установить дополнительный драйвер Блютуз на ноутбук. Если подключение происходит со стационарного компьютера, то стоит убедиться в наличии самого адаптера. Если он отсутствует, то его придется купить и подключить вручную через USB порт.
- Компьютер не находит наушники.
Посмотрите на их индикатор. Если они готовы к сопряжению, то он будет мерцать синим. Для этого включите и выключите их. Если вариант решения не помог, то попробуйте сопряжение с другим устройством. Помните, что наушники должны находиться рядом с компьютером, а также быть отключены от последнего подключенного устройства.
- Ноутбук нашел гарнитуру, но звук по-прежнему не воспроизводится.
В параметрах Windows 10 выберите пункт «Использовать по умолчанию» для наушников.
Источник
Как сбросить и синхронизировать беспроводные наушники между собой?
Эта статья – подробная инструкция, в которой я покажу как выполнить сброс беспроводных наушников до заводских настроек и синхронизировать наушник между собой. Речь пойдет о беспроводных Bluetooth наушниках формата TWS (полностью беспроводные наушники, когда правый и левый наушник соединяются между собой по Bluetooth) . Помимо плюсов, которые есть у TWS наушников (удобство использования, компактность) , у них есть одна проблема – рассинхронизация наушников. Так как правый и левый наушник соединяются между собой по Bluetooth, то не редко эта связь по какой-то причине теряется и играет только один наушник. Например, может играть только правый, а левый перестает работать. Или наоборот, правый наушник не работает и не подключается, а левый работает.
Эта проблема касается практически всех беспроводных TWS наушников. Просто на каких-то моделях она проявляется чаще, а на каких-то реже. Как правило, это зависит от производителя, качества, цены и использования наушников. На тех же AirPods такой проблемы практически нет. А какие-то дешевые китайские наушники приходится сбрасывать до заводских настроек и синхронизировать чуть ли не каждый день, так как рассинхронизация происходит очень часто.
Беспроводных TWS наушников на рынке очень много. Как популярные модели от проверенных производителей, так и китайские наушники сомнительного качества стоимостью в несколько долларов. Но проблема с рассинхронизацией (когда перестает играть один наушник) случается в обеих случаях.
Почему происходит рассинхронизация наушников и зачем делать сброс?
Если вам эта информация не нужна, вы можете сразу перейти к решениями (ниже в этой статье) .
Большинство TWS наушников работают следующим образом: есть главный наушник, ведущий (в зависимости от модели, может быть левый или правый) и есть второй наушник, ведомый. Когда мы достаем наушники из кейса, наушники синхронизируются между собой по Bluetooth. Второй наушник (который ведомый) подключается к главному (ведущему) . После чего главный наушник мы уже подключаем к телефону, компьютеру и т. д. Есть модели наушников, где в качестве главного может выступать как правый наушник, так и левый.
Рассинхронизация очень часто происходит в процессе неправильного подключения наушников. Когда мы к телефону, или другому устройству подключаема не главный наушник, а ведомый. Например, когда хотим использовать только один наушник. После этого наушники не могут соединиться между собой и работает только один. А на устройстве, в списке Bluetooth устройств могут отображаться два наушника. Иногда в имени может быть указана буква, которая указывает на правый и левый наушник (например, «имя_R», «имя_L») . Скриншот для примера (у вас может быть другая ситуация) :
После этого можно подключать один наушник, но не оба вместе. Точнее подключить можно оба, но играть будет один. Что нас конечно же не устраивает.
Бывает, что рассинхронизация TWS наушников проиcходит из-за какого-то сбоя, когда мы не кладем наушники в зарядной бокс после использования, используем один наушник, или после полной разрядки. Проблема с рассинхронизацией, как правило, никак не связана с устройством. Будь то компьютер на Windows, телефон на Android, или iPhone.
Сброс настроек TWS наушников позволяет выполнить повторную синхронизацию. Мы удаляем их на устройствах к которым подключали, делаем сброс настроек, включаем, и наушники синхронизируются между собой и начинают работать в паре. Это, как правило решает, все проблемы с синхронизацией и подключением. Так же этот способ можно применить когда наушник просто отвалился, не горит индикатор и не реагирует на нажатие кнопки.
Как сделать сброс беспроводных TWS наушников?
Делается это в два шага:
- Нужно удалить (забыть) наушники на устройствах, к которым они были подключены. Это обязательный шаг независимо от производителя и модели наушников.
- Сделать сброс кнопкой на наушниках или на кейсе. Кнопка может быть как механическая, так и сенсорная. Обычно нужно зажать кнопку на кейсе или наушниках (на правом и левом одновременно) и подержать ее 20-50 секунд. Но в зависимости от модели способ может отличаться. Дальше в статье я более подробно покажу несколько популярных способов.
Шаг 1
Открываем настройки Bluetooth на телефоне, планшете, ноутбуке или другом устройстве и удаляем наушники из списка сопряженных устройств (забыть это устройство) . Показываю на примере iPhone. На Android устройствах это выглядит примерно так же.
На компьютерах удалить наушники можно в параметрах Bluetooth.
Удалите наушники на всех устройствах, которые есть поблизости и к которым они были подключены. Если в списке отображаются оба наушника (например, с «_L» или «_R» в названии) , то удалите оба.
Шаг 2
Сброс настроек кнопкой.
Способ 1: универсальное решение
Это решение подходит для большинства подобных наушников. Я показываю на примере Xiaomi Redmi AirDots и Earbuds Basic.
- Зарядите наушники.
- Достаем оба наушника из кейса и берем их в руки.
- Зажимаем кнопки (механические или сенсорные, это зависит от модели) примерно на 5 секунд. Обычно загорается красный индикатор и гаснет. Отпускаем кнопки.
Это мы выключили наушники. Звуковой сигнал «Power Off». На некоторых моделях этот шаг можно пропустить.
- Снова одновременно зажимаем кнопки на наушниках и держим их примерно 20-50 секунд. Время, через которое произойдет сброс и как себя в этот момент будут вести индикаторы зависит от конкретной модели. Бывает по-разному. Но как правило, сначала мигает белый индикатор, а затем несколько раз поочередно мигает синий/красный (белый/красный) индикатор.
Для уверенности держим кнопки нажатыми около минуты.
- Кладем наушники в кейс на 10 секунд.
- Достаем наушники из кейса и ждем, когда они синхронизируются между собой (как правило, индикатор начинает мигать (белым, синим/красным, синим — это зависит от конкретной модели) только на одном наушнике, на главном) . Это значит, что наушники готовы к подключению.
Если индикаторы на наушниках не будут мигать, то зажмите кнопки на 5 секунд, чтобы включить их.
- Заново подключаем наушники к своему телефону, или другому устройству. Фото для примера. У вас может быть другое имя наушников и другой телефон.
- Если с первого раза не получилось – обязательно попробуйте еще несколько раз.
Способ 2: делаем сброс зажав кнопки в кейсе
На тех же Xiaomi Earbuds (на обновленной, или более старой версии, не знаю) , которые у меня, сброс происходит только в том случае, когда мы зажимаем кнопки на наушниках и при этом они находятся в кейсе. Не извлекая наушники из кейса! Если универсальный способ у вас не сработал, и конструкция позволяет зажать кнопки когда правый и левый наушник в кейсе, то попробуйте этот способ.
- Зарядите наушники.
- Не извлекая наушники из кейса зажмите кнопки и держите их примерно 30 секунд.
В этот момент смотрите на индикаторы. На моих Xiaomi Earbuds где-то секунд 5 индикаторы горят красным, затем несколько раз мигают белым, затем активно мигают белым/красным, загораются еще раз красным, гаснут и снова горят красным. По времени это занимает 15-20 секунд.
- Извлеките наушники из кейса и дождитесь синхронизации левого и правого наушника между собой.
- Выполните подключение к устройству по Bluetooth.
Способ 3: кнопка на кейсе
На некоторых TWS наушниках сброс нужно делать кнопкой на кейсе. На тех же AirPods, или Xiaomi Mi AirDots Pro. Я так понимаю, этот способ чаще всего встречается на дорогих моделях.
- Подзарядите наушники хотя бы на 10-20%.
- Положите оба наушника в кейс.
- Зажмите кнопку на кейсе и держите ее 20-40 секунд.
Обратите внимание на индикатор. На AirPods, например, сброс происходит после того, как несколько раз индикатор мигнет оранжевым цветом. Но не забывайте, что на разных наушниках – по-разному.
Способ 4: если кнопки сенсорные
Если у вас на наушниках сенсорные кнопки, то сброс делается примерно так же, как и в случае с обычными кнопками. Для примера возьмем Xiaomi QCY T3, Xiaomi Haylou GT1. Инструкция подойдет для разных наушников с сенсорными кнопками.
- Подзаряжаем наушники.
- Извлекаем их из кейса.
- Зажимаем сенсорную кнопку на наушниках (иногда нужно зажать только на одном) на 5 секунд, чтобы они выключились. Обычно загораются красным и гаснут.
- Зажимаем сенсорные кнопки и держим их 20-40 секунд. Обычно мигает красный/белый индикатор, но не на всех моделях.
Или так (на примере хорошей копии AirPods) :
- Кладем наушники в кейс и закрываем его. Достаем наушники и ждем секунд 5 пока они синхронизируются. Если они не включаться автоматически, то зажмите сенсоры на 5 секунд.
- Все готов, можно подключать!
Иногда на наушниках с сенсорными кнопками для сброс параметров нужно несколько раз нажать на сенсор. Например, сделать 4 нажатия по сенсорной панели. На Motorola Vervebuds 100, например, нужно один раз коснутся сенсорной панели, после чего зажать ее и не отпускать 5 секунд.
Способ 4: на примере TWS I7s
Завалялись у меня очень дешевые китайские наушники I7s. Решил показать еще на их примере. Если я правильно понял, то на них вообще не нужно делать Reset. Просто включаем наушники подержав кнопки секунд 5 и они автоматически соединяются между собой. После чего на одном наушнике индикатор активно мигает красным/синим. Это значит, что их можно подключать. Нашел информацию, что главный наушник назначается двойным нажатием на кнопку. Но возможно на более старых или новых моделях, или на i9s, i10, i11, i12, i30 это все работает иначе.
- Достаем наши I7s или похожую модель из кейса.
- Выключаем их удерживая кнопки нажатыми на протяжении 3-5 секунд (горит красный индикатор и гаснет) .
- Зажимаем одновременно кнопки и держим их секунд 30.
- Включаем наушники удерживая кнопки несколько секунд.
- После синхронизации подключаем их к телефону.
Важный момент: не всегда получается с первого раза. Обязательно попробуйте повторить несколько раз. Если описанные выше способы не работают, у вас наушники ведут себя иначе, то опишите в комментариях проблему, почему не работает сброс и укажите модель наушников. Постараюсь подсказать решение.
Синхронизация беспроводных наушников
Наушники формата TWS синхронизируются между собой автоматически, как только вы достаете их из кейса, или включаете с помощью кнопок. Это при условии, что вы решили проблему рассинхронизации сделав сброс настроек.
Если вы достали наушники из кейса и на одном, или на обеих наушниках не горит и не мигает индикатор, то зажмите кнопку на 5 секунд для включения. Или положите наушники в кейс и достаньте их снова.
Чаще всего это работает так:
- Достали оба наушника из зарядного футляра, и/или включили наушники с помощью кнопок (обычно нужно держать 2-5 секунд) .
- Индикаторы сразу активно мигают на обеих наушниках.
В этот момент идет процесс синхронизации наушников между собой.
- Если они были синхронизированы, то индикатор продолжает мигать только на одном наушнике.
В некоторых случаях на втором наушнике индикатор может мигать один раз в несколько секунд. Это говорит о том, что наушники готовы для подключения к телефонам, компьютерам и т. д.
- Подключаем TWS наушники по Bluetooth к нашему устройству.
- После соединения должны работать оба наушника.
Выводы
Потеря соединения между наушниками, когда работает только одно ухо в большинстве случаев успешно решается сбросом настроек и повторной синхронизацией. Процесс восстановления заводских настроек и повторной синхронизации может немного отличаться в зависимости от производителя и модели беспроводных раздельных наушников.
Если вы внимательно посмотрели эту статью, применили все инструкции, и вам не удалось восстановить работу наушников, тогда напишите о своей проблеме в комментариях. Обязательно укажите модель наушников, расскажите что с ними не так, почему не получилось починить их по инструкции и если необходимо – прикрепите фото. Я обязательно отвечу и постараюсь вам помочь!
Не забывайте делиться своим опытом и полезными советами! Всего хорошего!
Источник
Содержание
- Настройка беспроводных наушников — полезные советы
- Настройка сенсора и жестов
- Настройка эквалайзера
- Настройка монофонического звучание
- Смена кодека
- Настройка имени устройства
- Настройка звукового фона или шумоподавления
- Настройка уведомлений
- Как подключить беспроводные Bluetooth наушники к ноутбуку Lenovo
- Как подключить
- Пошаговая инструкция подключения беспроводных наушников к Windows 10
- Сложности при подключении
- Как сбросить и синхронизировать беспроводные наушники между собой?
- Почему происходит рассинхронизация наушников и зачем делать сброс?
- Как сделать сброс беспроводных TWS наушников?
- Шаг 1
- Шаг 2
- Способ 1: универсальное решение
- Способ 2: делаем сброс зажав кнопки в кейсе
- Способ 3: кнопка на кейсе
- Способ 4: если кнопки сенсорные
- Способ 4: на примере TWS I7s
- Синхронизация беспроводных наушников
- Выводы
Настройка беспроводных наушников — полезные советы
Полезные советы и инструкции по настройке беспроводных наушников на смартфоне.
Чтобы использование беспроводных наушников было удобным и приносило удовольствие, их необходимо настроить вручную через сопряженный смартфон. Даем простые советы, которые помогут правильно настроить беспроводные наушники.
Настройка сенсора и жестов
На многие моделях наушников (например, AirPods) доступна смена жестов, которые означают перемотку, паузу и переключение песни. Каждый жест характеризуется определенным количеством нажатий на сенсорную зону наушников. В некоторых случаях для каждого наушника можно настроить свои уникальные жесты, которые будут удобны пользователю.
Смена жестов может настраиваться одним из двух вариантов:
- В официальном приложении, которое отвечает за изменение настроек беспроводных наушников.
- В настройках Bluetooth. Чтобы их открыть, необходимо нажать на название нужной гарнитуры.
Настройка эквалайзера
Эквалайзер создан для того, чтобы человек мог использовать персональные настройки звучания, подходящие под определенный жанр, тип аудио или наушники. Настройка эквалайзера может быть доступна в специальном приложении для Bluetooth-гарнитуры от производителя. Если его нет, в Google Play доступны десятки независимых приложений, с помощью которых можно настроить желаемое звучание.
Настройка монофонического звучание
В случае, если нужен только один наушник, можно включить режим «Моно». После этого аудио, рассчитанное на два наушника, будет полностью передаваться на один. Включить монофоническое звучание можно в приложении для беспроводных наушников или в разделе настроек Специальные возможности.
Смена кодека
Кодек — одна из самых важных настроек, напрямую влияющая на качество звука в Bluetooth-гарнитуре. Неудачно подобранный кодек значительно ухудшает звучание, а также увеличивает продолжительность задержки между звуком и происходящим на экране, что мешает играть и смотреть видео. Правильный кодек сведет задержку к минимуму, а звук станет приятным и качественным.
Чтобы изменить кодек для беспроводных наушников, необходимо перейти в режим разработчика — зайти в раздел «Настройки», выбрать пункт «О телефоне» и 5-7 раз нажать по строке «Номер сборки». Когда появится надпись о переходе в режим разработчика, нужно следовать простой инструкции:
- Найти раздел Для разработчиков.
- Выбрать пункт «Аудиокодек для передачи через Bluetooth».
- Изменить кодек на необходимый (вот список всех кодеков с описание).
Настройка имени устройства
Для удобства можно изменить имя своих беспроводных наушников. Чтобы это сделать, необходимо зайти в раздел «Bluetooth», нажать один раз или зажать строку с нужными наушниками, а затем сменить имя. Эта опция также может быть доступна в официальном приложении для настройки гарнитуры.
Настройка звукового фона или шумоподавления
Многие беспроводные наушники поддерживают функцию звукового фона и шумоподавления. Звуковой фон позволяет слышать происходящее вокруг, даже если в наушниках воспроизводится аудио. Шумоподавление, наоборот, пытается заглушить посторонние звуки, которые могут помешать пользователю. Обе функции могут включаться либо в специальном приложении, либо в настройках Bluetooth, либо на самих наушниках (иногда для этого выделена отдельная тумблер или кнопка).
Настройка уведомлений
Чтобы во время прослушивания пользователь не отвлекался на просмотр уведомлений, некоторые производители предусмотрели возможность зачитывания уведомлений вслух встроенным в телефон помощником. Эта функция может быть включена или отключена в настройках беспроводных соединений или в приложении для наушников.
Также рекомендуем прочитать материал о характеристиках беспроводных наушников. Это важно знать перед покупкой.
Источник
Как подключить беспроводные Bluetooth наушники к ноутбуку Lenovo
Беспроводные bluetooth-наушники активно вытесняют проводные модели. Они намного практичнее своих предшественников и более удобны в использовании. Такие модели подойдут не только для прослушивания музыки по пути на работу и обратно, но и станут незаменимым гаджетом при работе из дома. Их можно легко подключить к ноутбуку, планшету или стационарному ПК, чтобы работать через Skype, Zoom и в любых других программах.
Работать с Bluetooth в Windows 10 хорошо тем, что специальные драйвера софта уже автоматически установлены в системе. Пользователю не нужно тратить дополнительное время, чтобы найти в сети необходимую программу. Windows 10 самостоятельно определяет подключенное устройство, а также все нюансы его использования.
Блютуз гарнитуру нужно подключить всего лишь один раз, чтобы все последующие она автоматически подсоединялись к технике. Достаточно будет достать наушники из коробки, а сопряжение с компьютером начнется само.
Важно! Как только беспроводные наушники отключатся от ноутбука, звук автоматически будет воспроизводиться из динамиков. Это еще одно преимущество операционной системы Windows 10 и ее звуковых настроек.
Как подключить
Все зависит от того, какое именно у вас устройство.
Для ноутбуков с Windows 10 все достаточно просто. Лэптопы уже оснащены Bluetooth адаптером. Его наличие можно проверить в технических характеристиках. Все что может понадобится пользователю – это установить драйвер Блютуз. И то, исключительно в тех случаях, если на ноутбуке стоит не лицензионная Windows 10. В официальной версии уже установлены все драйвера. Наличие софта легко проверить. Достаточно зайти в раздел «Устройства» и открыть вкладку «Bluetooth и другие устройства».
Справка: если драйвер не удалось обнаружить, то не составит труда установить его самостоятельно. Не нужно быть программистом, чтобы скачать одну небольшую программу. Достаточно ввести в поисковике запрос «драйвер Блютуз», как он тут же выдаст кучу сайтов с бесплатным софтом.
Для обладателей стационарных компьютеров все намного сложнее. Встроенный Блютуз адаптер есть только на самых современных материнских платах. Если вы не обладатель столь современного оборудования, то придется чуточка повозиться. Однако у всех проблем есть решения. Для подключения беспроводных наушников к ПК придется приобрести USB Bluetooth адаптер, который подключается через USB-порт. Стоимость адаптеров бюджетная, поэтому не расстраивайтесь раньше времени. После установить специальный драйвер, подключить наушники и наслаждаться музыкой.
Пошаговая инструкция подключения беспроводных наушников к Windows 10
- Убедитесь, что на устройстве включен Блютуз. Если это так, то на панели уведомлений будет соответствующий синий значок. Если нет, то следуйте инструкции ниже.
- Включите Bluetooth на ноутбуке или компьютере. Для этого достаточно открыть Пуск и нажать на «Параметры». Там откроется раздел «Устройства».
- Найдите вкладку «Bluetooth и другие устройства», нажмите «Добавление Bluetooth или другого устройства» и включите беспроводной адаптер.
- Достаньте беспроводные наушники. На них есть маленький индикатор, который мерцает синим цветом (знак того, что гарнитура находится в поиске устройства для подключения). Если индикатор не горит, проверьте, чтобы наушники не были подключены к другому устройству. Отсоедините их. Также можно нажать на кнопочку «Bluetooth», чтобы началось сопряжение. Это индивидуальные параметры, которые зависят от конкретной модели наушников.
- В открытом окошке на ноутбуке кликаем на «Bluetooth» и находим наушники в списке доступных устройств. Кликаем на них. Ждем появления статуса «Подключено».
- Блютуз гарнитура сохранится в списке ранее подключенных устройств. Ее всегда можно удалить или отключить, если это понадобится.
Сложности при подключении
Есть три наиболее частые проблемы, с которым сталкиваются пользователи при подключении блютуз-гарнитуры к ноутбуку или ПК.
- В параметрах компьютера отсутствует раздел «Bluetooth и другие устройства».
Для решения этой проблемы необходимо установить дополнительный драйвер Блютуз на ноутбук. Если подключение происходит со стационарного компьютера, то стоит убедиться в наличии самого адаптера. Если он отсутствует, то его придется купить и подключить вручную через USB порт.
- Компьютер не находит наушники.
Посмотрите на их индикатор. Если они готовы к сопряжению, то он будет мерцать синим. Для этого включите и выключите их. Если вариант решения не помог, то попробуйте сопряжение с другим устройством. Помните, что наушники должны находиться рядом с компьютером, а также быть отключены от последнего подключенного устройства.
- Ноутбук нашел гарнитуру, но звук по-прежнему не воспроизводится.
В параметрах Windows 10 выберите пункт «Использовать по умолчанию» для наушников.
Источник
Как сбросить и синхронизировать беспроводные наушники между собой?
Эта статья – подробная инструкция, в которой я покажу как выполнить сброс беспроводных наушников до заводских настроек и синхронизировать наушник между собой. Речь пойдет о беспроводных Bluetooth наушниках формата TWS (полностью беспроводные наушники, когда правый и левый наушник соединяются между собой по Bluetooth) . Помимо плюсов, которые есть у TWS наушников (удобство использования, компактность) , у них есть одна проблема – рассинхронизация наушников. Так как правый и левый наушник соединяются между собой по Bluetooth, то не редко эта связь по какой-то причине теряется и играет только один наушник. Например, может играть только правый, а левый перестает работать. Или наоборот, правый наушник не работает и не подключается, а левый работает.
Эта проблема касается практически всех беспроводных TWS наушников. Просто на каких-то моделях она проявляется чаще, а на каких-то реже. Как правило, это зависит от производителя, качества, цены и использования наушников. На тех же AirPods такой проблемы практически нет. А какие-то дешевые китайские наушники приходится сбрасывать до заводских настроек и синхронизировать чуть ли не каждый день, так как рассинхронизация происходит очень часто.
Беспроводных TWS наушников на рынке очень много. Как популярные модели от проверенных производителей, так и китайские наушники сомнительного качества стоимостью в несколько долларов. Но проблема с рассинхронизацией (когда перестает играть один наушник) случается в обеих случаях.
Почему происходит рассинхронизация наушников и зачем делать сброс?
Если вам эта информация не нужна, вы можете сразу перейти к решениями (ниже в этой статье) .
Большинство TWS наушников работают следующим образом: есть главный наушник, ведущий (в зависимости от модели, может быть левый или правый) и есть второй наушник, ведомый. Когда мы достаем наушники из кейса, наушники синхронизируются между собой по Bluetooth. Второй наушник (который ведомый) подключается к главному (ведущему) . После чего главный наушник мы уже подключаем к телефону, компьютеру и т. д. Есть модели наушников, где в качестве главного может выступать как правый наушник, так и левый.
Рассинхронизация очень часто происходит в процессе неправильного подключения наушников. Когда мы к телефону, или другому устройству подключаема не главный наушник, а ведомый. Например, когда хотим использовать только один наушник. После этого наушники не могут соединиться между собой и работает только один. А на устройстве, в списке Bluetooth устройств могут отображаться два наушника. Иногда в имени может быть указана буква, которая указывает на правый и левый наушник (например, «имя_R», «имя_L») . Скриншот для примера (у вас может быть другая ситуация) :
После этого можно подключать один наушник, но не оба вместе. Точнее подключить можно оба, но играть будет один. Что нас конечно же не устраивает.
Бывает, что рассинхронизация TWS наушников проиcходит из-за какого-то сбоя, когда мы не кладем наушники в зарядной бокс после использования, используем один наушник, или после полной разрядки. Проблема с рассинхронизацией, как правило, никак не связана с устройством. Будь то компьютер на Windows, телефон на Android, или iPhone.
Сброс настроек TWS наушников позволяет выполнить повторную синхронизацию. Мы удаляем их на устройствах к которым подключали, делаем сброс настроек, включаем, и наушники синхронизируются между собой и начинают работать в паре. Это, как правило решает, все проблемы с синхронизацией и подключением. Так же этот способ можно применить когда наушник просто отвалился, не горит индикатор и не реагирует на нажатие кнопки.
Как сделать сброс беспроводных TWS наушников?
Делается это в два шага:
- Нужно удалить (забыть) наушники на устройствах, к которым они были подключены. Это обязательный шаг независимо от производителя и модели наушников.
- Сделать сброс кнопкой на наушниках или на кейсе. Кнопка может быть как механическая, так и сенсорная. Обычно нужно зажать кнопку на кейсе или наушниках (на правом и левом одновременно) и подержать ее 20-50 секунд. Но в зависимости от модели способ может отличаться. Дальше в статье я более подробно покажу несколько популярных способов.
Шаг 1
Открываем настройки Bluetooth на телефоне, планшете, ноутбуке или другом устройстве и удаляем наушники из списка сопряженных устройств (забыть это устройство) . Показываю на примере iPhone. На Android устройствах это выглядит примерно так же.
На компьютерах удалить наушники можно в параметрах Bluetooth.
Удалите наушники на всех устройствах, которые есть поблизости и к которым они были подключены. Если в списке отображаются оба наушника (например, с «_L» или «_R» в названии) , то удалите оба.
Шаг 2
Сброс настроек кнопкой.
Способ 1: универсальное решение
Это решение подходит для большинства подобных наушников. Я показываю на примере Xiaomi Redmi AirDots и Earbuds Basic.
- Зарядите наушники.
- Достаем оба наушника из кейса и берем их в руки.
- Зажимаем кнопки (механические или сенсорные, это зависит от модели) примерно на 5 секунд. Обычно загорается красный индикатор и гаснет. Отпускаем кнопки.
Это мы выключили наушники. Звуковой сигнал «Power Off». На некоторых моделях этот шаг можно пропустить.
- Снова одновременно зажимаем кнопки на наушниках и держим их примерно 20-50 секунд. Время, через которое произойдет сброс и как себя в этот момент будут вести индикаторы зависит от конкретной модели. Бывает по-разному. Но как правило, сначала мигает белый индикатор, а затем несколько раз поочередно мигает синий/красный (белый/красный) индикатор.
Для уверенности держим кнопки нажатыми около минуты.
- Кладем наушники в кейс на 10 секунд.
- Достаем наушники из кейса и ждем, когда они синхронизируются между собой (как правило, индикатор начинает мигать (белым, синим/красным, синим — это зависит от конкретной модели) только на одном наушнике, на главном) . Это значит, что наушники готовы к подключению.
Если индикаторы на наушниках не будут мигать, то зажмите кнопки на 5 секунд, чтобы включить их.
- Заново подключаем наушники к своему телефону, или другому устройству. Фото для примера. У вас может быть другое имя наушников и другой телефон.
- Если с первого раза не получилось – обязательно попробуйте еще несколько раз.
Способ 2: делаем сброс зажав кнопки в кейсе
На тех же Xiaomi Earbuds (на обновленной, или более старой версии, не знаю) , которые у меня, сброс происходит только в том случае, когда мы зажимаем кнопки на наушниках и при этом они находятся в кейсе. Не извлекая наушники из кейса! Если универсальный способ у вас не сработал, и конструкция позволяет зажать кнопки когда правый и левый наушник в кейсе, то попробуйте этот способ.
- Зарядите наушники.
- Не извлекая наушники из кейса зажмите кнопки и держите их примерно 30 секунд.
В этот момент смотрите на индикаторы. На моих Xiaomi Earbuds где-то секунд 5 индикаторы горят красным, затем несколько раз мигают белым, затем активно мигают белым/красным, загораются еще раз красным, гаснут и снова горят красным. По времени это занимает 15-20 секунд.
- Извлеките наушники из кейса и дождитесь синхронизации левого и правого наушника между собой.
- Выполните подключение к устройству по Bluetooth.
Способ 3: кнопка на кейсе
На некоторых TWS наушниках сброс нужно делать кнопкой на кейсе. На тех же AirPods, или Xiaomi Mi AirDots Pro. Я так понимаю, этот способ чаще всего встречается на дорогих моделях.
- Подзарядите наушники хотя бы на 10-20%.
- Положите оба наушника в кейс.
- Зажмите кнопку на кейсе и держите ее 20-40 секунд.
Обратите внимание на индикатор. На AirPods, например, сброс происходит после того, как несколько раз индикатор мигнет оранжевым цветом. Но не забывайте, что на разных наушниках – по-разному.
Способ 4: если кнопки сенсорные
Если у вас на наушниках сенсорные кнопки, то сброс делается примерно так же, как и в случае с обычными кнопками. Для примера возьмем Xiaomi QCY T3, Xiaomi Haylou GT1. Инструкция подойдет для разных наушников с сенсорными кнопками.
- Подзаряжаем наушники.
- Извлекаем их из кейса.
- Зажимаем сенсорную кнопку на наушниках (иногда нужно зажать только на одном) на 5 секунд, чтобы они выключились. Обычно загораются красным и гаснут.
- Зажимаем сенсорные кнопки и держим их 20-40 секунд. Обычно мигает красный/белый индикатор, но не на всех моделях.
Или так (на примере хорошей копии AirPods) :
- Кладем наушники в кейс и закрываем его. Достаем наушники и ждем секунд 5 пока они синхронизируются. Если они не включаться автоматически, то зажмите сенсоры на 5 секунд.
- Все готов, можно подключать!
Иногда на наушниках с сенсорными кнопками для сброс параметров нужно несколько раз нажать на сенсор. Например, сделать 4 нажатия по сенсорной панели. На Motorola Vervebuds 100, например, нужно один раз коснутся сенсорной панели, после чего зажать ее и не отпускать 5 секунд.
Способ 4: на примере TWS I7s
Завалялись у меня очень дешевые китайские наушники I7s. Решил показать еще на их примере. Если я правильно понял, то на них вообще не нужно делать Reset. Просто включаем наушники подержав кнопки секунд 5 и они автоматически соединяются между собой. После чего на одном наушнике индикатор активно мигает красным/синим. Это значит, что их можно подключать. Нашел информацию, что главный наушник назначается двойным нажатием на кнопку. Но возможно на более старых или новых моделях, или на i9s, i10, i11, i12, i30 это все работает иначе.
- Достаем наши I7s или похожую модель из кейса.
- Выключаем их удерживая кнопки нажатыми на протяжении 3-5 секунд (горит красный индикатор и гаснет) .
- Зажимаем одновременно кнопки и держим их секунд 30.
- Включаем наушники удерживая кнопки несколько секунд.
- После синхронизации подключаем их к телефону.
Важный момент: не всегда получается с первого раза. Обязательно попробуйте повторить несколько раз. Если описанные выше способы не работают, у вас наушники ведут себя иначе, то опишите в комментариях проблему, почему не работает сброс и укажите модель наушников. Постараюсь подсказать решение.
Синхронизация беспроводных наушников
Наушники формата TWS синхронизируются между собой автоматически, как только вы достаете их из кейса, или включаете с помощью кнопок. Это при условии, что вы решили проблему рассинхронизации сделав сброс настроек.
Если вы достали наушники из кейса и на одном, или на обеих наушниках не горит и не мигает индикатор, то зажмите кнопку на 5 секунд для включения. Или положите наушники в кейс и достаньте их снова.
Чаще всего это работает так:
- Достали оба наушника из зарядного футляра, и/или включили наушники с помощью кнопок (обычно нужно держать 2-5 секунд) .
- Индикаторы сразу активно мигают на обеих наушниках.
В этот момент идет процесс синхронизации наушников между собой.
- Если они были синхронизированы, то индикатор продолжает мигать только на одном наушнике.
В некоторых случаях на втором наушнике индикатор может мигать один раз в несколько секунд. Это говорит о том, что наушники готовы для подключения к телефонам, компьютерам и т. д.
- Подключаем TWS наушники по Bluetooth к нашему устройству.
- После соединения должны работать оба наушника.
Выводы
Потеря соединения между наушниками, когда работает только одно ухо в большинстве случаев успешно решается сбросом настроек и повторной синхронизацией. Процесс восстановления заводских настроек и повторной синхронизации может немного отличаться в зависимости от производителя и модели беспроводных раздельных наушников.
Если вы внимательно посмотрели эту статью, применили все инструкции, и вам не удалось восстановить работу наушников, тогда напишите о своей проблеме в комментариях. Обязательно укажите модель наушников, расскажите что с ними не так, почему не получилось починить их по инструкции и если необходимо – прикрепите фото. Я обязательно отвечу и постараюсь вам помочь!
Не забывайте делиться своим опытом и полезными советами! Всего хорошего!
Источник
О LENOVO
+
О LENOVO
-
Наша компания
-
Новости
-
Контакт
-
Соответствие продукта
-
Работа в Lenovo
-
Общедоступное программное обеспечение Lenovo
КУПИТЬ
+
КУПИТЬ
-
Где купить
-
Рекомендованные магазины
-
Стать партнером
Поддержка
+
Поддержка
-
Драйверы и Программное обеспечение
-
Инструкция
-
Инструкция
-
Поиск гарантии
-
Свяжитесь с нами
-
Поддержка хранилища
РЕСУРСЫ
+
РЕСУРСЫ
-
Тренинги
-
Спецификации продуктов ((PSREF)
-
Доступность продукта
-
Информация об окружающей среде
©
Lenovo.
|
|
|
|
Зажимаем одновременно кнопки и держим их секунд 30. Включаем наушники удерживая кнопки несколько секунд. После синхронизации подключаем их к телефону.
Как сделать сопряжение наушников?
Активируйте на наушниках Bluetooth режим сопряжения. Нажмите и удерживайте кнопку питания или кнопку ID SET. Когда индикатор начнет быстро мигать, отпустите кнопку. Наушники Bluetooth входят в режим сопряжения.
Как подключить Bluetooth-гарнитуру к Lenovo
- Включаем в смартфоне Bluetooth («Настройки» -> «Bluetooth» -> «Включить»).
- Включаем или активируем Bluetooth-гарнитуру. Желательно, чтобы при первом включении она находилась не далее 10 метров от смартфона.
- Смартфон выполнит поиск устройств и когда он найдет гарнитуру, просто нажмите «Подключиться».
28.07.2016
Как перезагрузить Bluetooth наушники?
Чтобы перезагрузить беспроводные наушники как полноразмерного, так и накладного типа, отключите их. Далее нажмите одновременно на три кнопки (Вызов, Громкость и Выключение Звука) и выполните удержание на протяжении 3-5 секунд. Дождитесь, пока световой индикатор мигнет красным или синим цветом 1 раз.
Как Сопрячь наушники Airdots?
Зажмите кнопки на обеих наушниках до появления красного свечения. Положите гарнитуру в футляр для зарядки. Далее достаньте наушники из кейса и подождите пока они соединяться в пару. Включите Bluetooth на своём смартфоне и дождитесь пока аксессуар появится в списке доступных устройств.
Как подключить наушники к ноутбуку Lenovo?
Убедитесь, что для гарнитуры Bluetooth установлен режим сопряжения. В окне « Добавить устройство» выберите гарнитуру Bluetooth, и должно появиться уведомление « Подключение к устройству» . В области панели задач отобразится « Установка драйверов» и уведомление о том, что к ноутбуку подключено устройство Bluetooth.
Как подключить Bluetooth наушники к компьютеру Lenovo?
Зайдите в Панель управления . Найдите Bluetooth . Щелкните Изменить настройки Bluetooth . Включите параметр Разрешить устройствам Bluetooth обнаруживать этот компьютер .
Как подключить 2 беспроводных наушников к телефону?
Как подключить наушники по Bluetooth
- Включите наушники и модуль Bluetooth на смартфоне.
- Зайдите в меню телефона, найдите вкладку Bluetooth, войдите в нее.
- Вы увидите список устройств, которые находятся в зоне досягаемости сигнала. …
- Нажмите на название устройства — смартфон попробует установить с ним связь.
16.12.2019
Как соединить наушники между собой AirPods?
Настройка наушников AirPods
На устройстве iPhone перейдите на экран «Домой». Откройте футляр, в котором находятся AirPods, и положите его рядом с iPhone. На устройстве iPhone отобразится анимационная заставка программы настройки. Нажмите «Подключить» и выберите «Готово».
Как подключить один наушник к другому?
Для этого:
- Кладем оба наушника в футляр
- Достаем их оттуда и зажимаем на 20 секунд функциональные кнопки или сенсоры
- Ждем, пока они включатся и опять выключатся, после чего кладем обратно в кейс
- Еще раз вынимаем и однократным нажатием на кнопки одновременно их активируем
- Дожидаемся, пока наушники подключатся друг к другу
Что делать если беспроводные наушники работают по отдельности?
Для работы по отдельности, необходимо просто один наушник убрать в кейс. Подключение будет к наушнику вне кейса. Или в обратном случае, при подключении из кейса, наоборот вынуть ненужный наушник для подключения к оставшемуся. Также в некоторых моделях есть возможность просто выключить наушник путем зажатия кнопки.
Почему работает только один наушник Xiaomi?
Это означает что наушники полностью сброшены. Кладем их в кейс на 3 секунды, снова достаем из кейса и ждем пока левый наушник синхронизируется с правым и издаст короткий сигнал о подключении, после чего можно снова инициировать подключение к телефону.
Представленные на нашем сайте руководства по эксплуатации беспроводных наушников компании Lenovo помогут Вам разобраться со всеми тонкостями настройки устройств.
Бумажное руководство, даже если имеется, не всегда удобно в использовании, поэтому мы собрали некоторое количество инструкций на нашем сайте. Вы можете абсолютно бесплатно скачать любую из инструкций в формате pdf или воспользоваться просмотром в браузере.
Инструкции по моделям
Вернуться
Беспроводные наушники







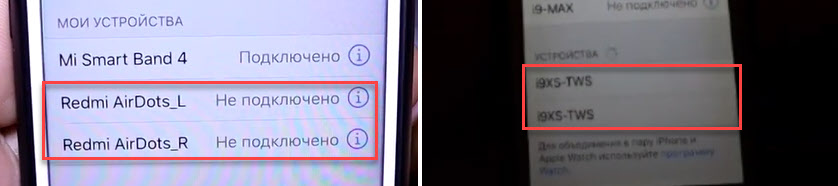


 Это мы выключили наушники. Звуковой сигнал «Power Off». На некоторых моделях этот шаг можно пропустить.
Это мы выключили наушники. Звуковой сигнал «Power Off». На некоторых моделях этот шаг можно пропустить. Для уверенности держим кнопки нажатыми около минуты.
Для уверенности держим кнопки нажатыми около минуты.
 Если индикаторы на наушниках не будут мигать, то зажмите кнопки на 5 секунд, чтобы включить их.
Если индикаторы на наушниках не будут мигать, то зажмите кнопки на 5 секунд, чтобы включить их.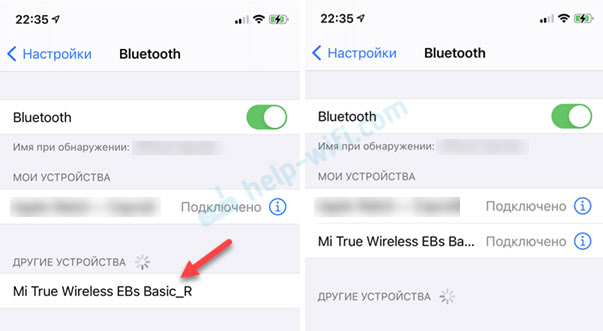
 В этот момент смотрите на индикаторы. На моих Xiaomi Earbuds где-то секунд 5 индикаторы горят красным, затем несколько раз мигают белым, затем активно мигают белым/красным, загораются еще раз красным, гаснут и снова горят красным. По времени это занимает 15-20 секунд.
В этот момент смотрите на индикаторы. На моих Xiaomi Earbuds где-то секунд 5 индикаторы горят красным, затем несколько раз мигают белым, затем активно мигают белым/красным, загораются еще раз красным, гаснут и снова горят красным. По времени это занимает 15-20 секунд. Обратите внимание на индикатор. На AirPods, например, сброс происходит после того, как несколько раз индикатор мигнет оранжевым цветом. Но не забывайте, что на разных наушниках – по-разному.
Обратите внимание на индикатор. На AirPods, например, сброс происходит после того, как несколько раз индикатор мигнет оранжевым цветом. Но не забывайте, что на разных наушниках – по-разному. Или так (на примере хорошей копии AirPods) :
Или так (на примере хорошей копии AirPods) : 

 В этот момент идет процесс синхронизации наушников между собой.
В этот момент идет процесс синхронизации наушников между собой. В некоторых случаях на втором наушнике индикатор может мигать один раз в несколько секунд. Это говорит о том, что наушники готовы для подключения к телефонам, компьютерам и т. д.
В некоторых случаях на втором наушнике индикатор может мигать один раз в несколько секунд. Это говорит о том, что наушники готовы для подключения к телефонам, компьютерам и т. д.


