Manuals Directory
Manualsdir.ru — Онлайн поиск инструкций и руководств
Lenovo, Руководство пользователя
- Текст
- Оригинал
Cодержание
Document Outline
- Глава 1. Общий обзор компьютера
- Вид сверху
- Вид слева
- Вид справа
- Вид спереди
- Вид снизу
- Глава 2. Основные принципы
- Первая настройка операционной системы
- Перевод в спящий режим или выключение компьютера
- Подключение к беспроводной сети
- Справка и поддержка
- Интерфейсы операционной системы (для операционной системы Windows 8.1)
- Чудо-кнопки и панель чудо-кнопок (для операционной системы Windows 8.1)
- Глава 3. Система Lenovo OneKey Recovery
- Глава 4. Устранение неполадок
- Часто задаваемые вопросы
- Устранение неполадок
- Приложение A. Инструкции по узлам CRU
- Замена аккумулятора
- Замена жесткого диска
- Замена модуля памяти
- Замена платы беспроводной сети
- Замена оптического привода
- Замена клавиатуры
- Товарные знаки
- Manuals
- Brands
- Lenovo Manuals
- Laptop
- B50-10
- User manual
-
Contents
-
Table of Contents
-
Troubleshooting
-
Bookmarks
Quick Links
Lenovo B50-10
User Guide
Read the safety notices and important tips in the
included manuals before using your computer.
Related Manuals for Lenovo B50-10
Summary of Contents for Lenovo B50-10
-
Page 1: User Guide
Lenovo B50-10 User Guide Read the safety notices and important tips in the included manuals before using your computer.
-
Page 2
Notes • Before using the product, be sure to read Lenovo Safety and General Information Guide first. Some instructions in this guide may assume that you are using Windows ® 7 or Windows 8.1. • If you are using another Windows operating system, some operations may be slightly different. -
Page 3: Table Of Contents
Help and support ……………………….15 Operating system interfaces (for the Windows 8.1 operating system) ……….15 The charms (for the Windows 8.1 operating system) …………….16 Chapter 3. Lenovo OneKey Recovery System…………….18 Chapter 4. Troubleshooting………………….19 Frequently asked questions ……………………19 Troubleshooting ……………………….
-
Page 5: Chapter 1. Getting To Know Your Computer
Chapter 1. Getting to know your computer Top view — — — — — — — — — — — — — — — — — — — — — — — — — — — — — — — — — — — — — — — — — — — — — — — — — — — — — — — — — — — — — — — — — — — — — — — — — — — — — — — — — — — — — — — — — — — — — — — — — — — — — — — — — — — — — — — — — — — — — — — — — — Note: The dashed areas indicate parts that are not visible externally.
-
Page 6: Integrated Camera
Chapter 1. Getting to know your computer Integrated camera Use the camera for video communication. Wireless LAN antennas Connect to a wireless LAN adapter to send and receive wireless radio signals. Computer display Provides brilliant visual output. Power button Press this button to turn on the computer. Speaker Provides audio output.
-
Page 7
Chapter 1. Getting to know your computer Using the keyboard Numeric keypad The keyboard has a separate numeric keypad. To enable or disable the numeric keypad, press Fn + Delete. Function key combinations Through the use of the function keys, you can change operational features instantly. To use this function, press and hold Fn ;… -
Page 8: Hotkeys
Chapter 1. Getting to know your computer Hotkeys You can access certain system settings quickly by pressing the appropriate hotkeys. Enables/disables Airplane : Mutes/unmutes the sound. mode. Displays all currently active : Decreases the volume level. apps. Turns on/off the backlight of the : Increases the volume level.
-
Page 9: Left-Side View
The recording function might not be supported if third-party headphones or headsets are connected, due to different industry standards. Novo button When the computer is off, press this button to start the Lenovo OneKey Recovery System or the BIOS setup utility, or to enter the boot menu. Notes: •…
-
Page 10
Chapter 1. Getting to know your computer Connecting network cables Wired connections are a reliable and safe way to connect the computer to the Internet. You can connect a network cable to your computer. Software configuration Consult your Internet Service Provider (ISP) for details on how to configure your computer. -
Page 11
Chapter 1. Getting to know your computer Connecting USB device Your computer comes with two USB ports compatible with USB devices. The first time you plug a USB device into a particular USB port on your computer, Windows automatically installs a driver for that device. After the driver has been installed, you can disconnect and reconnect the device without performing any additional steps. -
Page 12: Right-Side View
Before purchasing any security product, verify that it is compatible with this type of security keyhole. • You are responsible for evaluating, selecting, and implementing the locking devices and security features. Lenovo offers no comment, judgment, or warranty regarding the function, quality, or performance of locking devices and security features. Optical drive Reads/burns optical discs.
-
Page 13: Front View
Chapter 1. Getting to know your computer Front view — — — — — — — — — — — — — — — — — — — — — — — — — — — — — — — — — — — — — — — — — — — — — — — — — — — — — — — — — — — — — — — — — — — — — — — — — — — — — — — — — — — — — — — — — — — — — — — — — — — — — — — — — — — — — — — — — — — — — — System status indicators Memory card slot Accepts memory cards (not supplied).
-
Page 14: Inserting A Memory Card
Chapter 1. Getting to know your computer Using memory cards (not supplied) Your computer supports the following types of memory cards: • Secure Digital (SD) card • Secure Digital High Capacity (SDHC) card • Secure Digital eXtended Capacity (SDXC) card •…
-
Page 15: Bottom View
Chapter 1. Getting to know your computer Bottom view — — — — — — — — — — — — — — — — — — — — — — — — — — — — — — — — — — — — — — — — — — — — — — — — — — — — — — — — — — — — — — — — — — — — — — — — — — — — — — — — — — — — — — — — — — — — — — — — — — — — — — — — — — — — — — — — — — Ventilation slots Dissipate internal heat.
-
Page 16: Chapter 2. Starting To Use Windows
Chapter 2. Starting to use Windows Configuring the operating system for the first time — — — — — — — — — — — — — — — — — You may need to configure the operating system when it is first used. The configuration process may include the procedures below: •…
-
Page 17: Putting Your Computer To Sleep
Chapter 2. Starting to use Windows — Select Shut down in the upper-right corner of the Start screen. Note: The operation depends on the BIOS setup. Please refer to the actual product. Putting your computer to sleep If you will be away from your computer for only a short time, put the computer to sleep. When the computer is in sleep mode, you can quickly wake it to resume use, bypassing the startup process.
-
Page 18: Connecting To A Wireless Network
Chapter 2. Starting to use Windows Connecting to a wireless network — — — — — — — — — — — — — — — — — — — — — — — — — — — — — — — — — — — — — — — — — — — — — — — — — — — — — — — — — — — — Enabling wireless connection To enable wireless functions, do one of the following: •…
-
Page 19: Help And Support
Chapter 2. Starting to use Windows Help and support — — — — — — — — — — — — — — — — — — — — — — — — — — — — — — — — — — — — — — — — — — — — — — — — — — — — — — — — — — — — — — — — — — — — — — — — — — — — — — — — — — — — — — — — — — — — — — — — — — — — — If you have a problem with the operating system, see the Windows Help and Support file.
-
Page 20: The Charms (For The Windows 8.1 Operating System)
Chapter 2. Starting to use Windows The charms (for the Windows 8.1 operating system) — — — — — — — — — — — — — — Charms are navigation buttons that let you control your Windows ® 8.1 experience. Charms include: Search, Share, Start, Devices, and Settings.
-
Page 21
Chapter 2. Starting to use Windows Start charm The Start charm is a fast way to go to the Start screen. Devices charm The Devices charm allows you to connect or send files to any external devices, including the devices to play, print, and project. Settings charm The Settings charm lets you perform basic tasks, such as setting the volume or shutting down the computer. -
Page 22: Backing Up System Partition
• The above instructions should be followed when Windows can be started normally. If Windows cannot be started, then follow the steps below to start the Lenovo OneKey Recovery System: Shut down the computer. Press the Novo button. From Novo Button Menu, select System Recovery and press Enter.
-
Page 23: Chapter 4. Troubleshooting
Lenovo OneKey Recovery System Where are the recovery discs? Your computer did not come with any recovery discs. Use the Lenovo OneKey Recovery System if you need to restore the system to its original factory status. What can I do if the back-up process fails? If you can start the backup but it fails during the back-up process, try the following steps: Close all open programs, and then restart the back-up process.
-
Page 24: Bios Setup Utility
Windows, Linux or Dos, etc. cannot be installed if you don’t change the boot mode. Getting help How can I contact the customer support center? See “Chapter 3. Getting help and service” in the Lenovo Safety and General Information Guide.
-
Page 25: Troubleshooting
If you forget your user password, ask the system administrator to clear your user password. • If you forget your hard disk drive password, a Lenovo authorized servicer cannot reset your password or recover data from the hard disk. You must take your computer to a Lenovo authorized servicer or a marketing representative to have the hard disk drive replaced.
-
Page 26: Sleep Problems
— The operating temperature is within the acceptable range. (POST). See “Chapter 2. Use and care Information” in the Lenovo Safety and General Information Guide. Note: If the battery pack is charged and the temperature is within range, have the computer serviced.
-
Page 27: Sound Problems
Chapter 4. Troubleshooting Sound problems No sound can be heard • Make sure that: from the speaker even — The Mute function is off. when the volume is turned — The combo audio jack is not being used. — Speakers are selected as the playback device. Battery pack problems Your computer shuts down •…
-
Page 28: Other Problems
Chapter 4. Troubleshooting Other problems Your computer does not • To turn off your computer, press and hold the Power button respond. for four seconds or more. If the computer still does not respond, remove the AC power adapter. • Your computer might lock when it enters sleep mode during a communication operation.
-
Page 29: Appendix A. Cru Instructions
Appendix A. CRU instructions Removing the keyboard — — — — — — — — — — — — — — — — — — — — — — — — — — — — — — — — — — — — — — — — — — — — — — — — — — — — — — — — — — — — — — — — — — — — — — — — — — — — — — — — — — — — — To remove the keyboard, do the following: Turn off the computer.
-
Page 30
Appendix A. CRU instructions Disconnect the keyboard connector in the direction shown by arrows . Then remove the keyboard. -
Page 31: Removing The Optical Drive
Appendix A. CRU instructions Removing the optical drive — — — — — — — — — — — — — — — — — — — — — — — — — — — — — — — — — — — — — — — — — — — — — — — — — — — — — — — — — — — — — — — — — — — — — — — — — — — — — — — — — — — To remove the optical drive, do the following: Remove the keyboard.
-
Page 32
Appendix A. CRU instructions Carefully remove the optical drive bezel in the direction shown by arrow The following table provides a list of CRUs (Customer Replaceable Units) for your computer and informs you of where to find replacement instructions. Safety, Warranty, User Guide and Setup Guide AC power adapter… -
Page 33: Trademarks
Trademarks The following terms are trademarks or registered trademarks of Lenovo in the United States, other countries, or both. Lenovo OneKey Microsoft and Windows are trademarks of Microsoft Corporation in the United States, other countries, or both. Other company, products, or service names may be trademarks or service marks of others.
-
Page 34
en-US Rev. AA00…
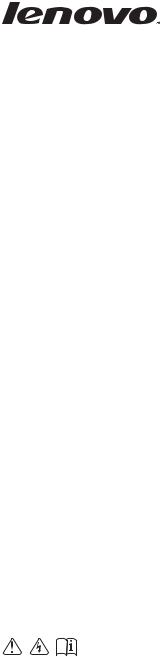
Lenovo B40/B50/N40/N50
Руководство пользователя
Перед использованием компьютера ознакомьтесь с указаниями по технике безопасности и важными советами в прилагаемых руководствах.
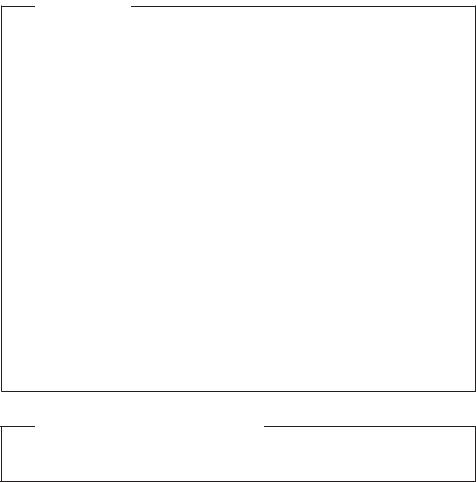
Примечания
•Перед использованием изделия обязательно прочитайте Руководство по технике безопасности и общей информации Lenovo.
•Некоторые инструкции в настоящем руководстве подразумевают, что используется система Windows® 7 или Windows® 8.1. При использовании других версий операционной системы Windows некоторые операции могут немного отличаться. При использовании
других операционных систем некоторые операции, возможно, к вам не относятся.
•Функции, описанные в настоящем руководстве, одинаковы для большинства моделей. Некоторые функции могут быть недоступны на данном компьютере и (или) данный компьютер может обладать функциями, не описанными в настоящем руководстве пользователя.
•Иллюстрации, используемые в приложении, относятся к модели Lenovo B50-70, если не указано иное.
•Вид изделия может отличаться от иллюстраций, приведенных в данном документе. См. описание для определенного продукта.
Нормативно-правовые положения
•Дополнительные сведения см. в разделе «Руководства и инструкции» на сайте http://support.lenovo.com.
Первое издание (Декабрь 2014 г.) © Copyright Lenovo 2014.
ОГОВОРКА ОБ ОГРАНИЧЕНИИ ПРАВ: В случае если данные или программное обеспечение предоставляются в соответствии с контрактом Управления служб общего назначения США (GSA), на их использование, копирование и разглашение распространяются ограничения, установленные соглашением № GS-35F-05925.
Lenovo
Руководство пользователя
Инструкции и техническая информация в этом руководстве относятся к следующим ноутбукам Lenovo, если не указано иное.
|
Название модели |
Тип компьютера |
|
Lenovo B40-30 |
20390, 80F1 |
|
Lenovo B40-70 |
20392, 80F3 |
|
Lenovo B40-45 |
20394, 80F5 |
|
Lenovo B50-30 |
20382, 80ES |
|
Lenovo B50-30 Touch |
20383, 80ET |
|
Lenovo B50-70 |
20384, 80EU |
|
Lenovo B50-45 |
20388, 80F0 |
|
Lenovo N40-30 |
20460, 80H4 |
|
Lenovo N40-70 |
20462, 80H6 |
|
Lenovo N50-70 |
20439, 80HA |
|
Lenovo N40-45 |
20461, 80H5 |
|
Lenovo N50-45 |
20441, 80HC |
|
Lenovo B40-80 |
20395, 80F6, 80LS |
|
Lenovo B50-80 |
20386, 80EW, 80LT |
|
Lenovo N40-80 |
20463, 80H7 |
|
Lenovo N50-80 |
20440, 80HB |
|
Содержание |
|
|
Глава 1. Общий обзор компьютера …………………………………………… |
1 |
|
Вид сверху …………………………………………………………………………………………………….. |
1 |
|
Вид слева……………………………………………………………………………………………………….. |
6 |
|
Вид справа …………………………………………………………………………………………………… |
10 |
|
Вид спереди…………………………………………………………………………………………………. |
12 |
|
Вид снизу…………………………………………………………………………………………………….. |
14 |
|
Глава 2. Основные принципы …………………………………………………. |
15 |
|
Первая настройка операционной системы …………………………………………………….. |
15 |
|
Перевод в спящий режим или выключение компьютера………………………………… |
15 |
|
Подключение к беспроводной сети……………………………………………………………….. |
18 |
|
Справка и поддержка……………………………………………………………………………………. |
19 |
|
Интерфейсы операционной системы (для операционной системы |
|
|
Windows 8.1) ………………………………………………………………………………………………… |
20 |
|
Чудо-кнопки и панель чудо-кнопок (для операционной системы |
|
|
Windows 8.1) ………………………………………………………………………………………………… |
21 |
|
Глава 3. Система Lenovo OneKey Recovery……………………………… |
23 |
|
Глава 4. Устранение неполадок……………………………………………….. |
25 |
|
Часто задаваемые вопросы……………………………………………………………………………. |
25 |
|
Устранение неполадок………………………………………………………………………………….. |
28 |
|
Приложение A. Инструкции по узлам CRU………………………………. |
32 |
|
Замена аккумулятора……………………………………………………………………………………. |
33 |
|
Замена жесткого диска …………………………………………………………………………………. |
34 |
|
Замена модуля памяти………………………………………………………………………………….. |
37 |
|
Замена платы беспроводной сети………………………………………………………………….. |
40 |
|
Замена оптического привода ………………………………………………………………………… |
42 |
|
Замена клавиатуры……………………………………………………………………………………….. |
44 |
|
Товарные знаки……………………………………………………………………….. |
47 |
i
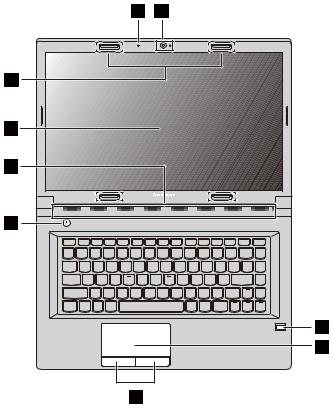
Глава 1. Общий обзор компьютера
 Вид сверху ————————————————————————————————————-
Вид сверху ————————————————————————————————————-
B40-30/N40-30/B40-70/N40-70/B40-45/N40-45/B40-80/N40-80
7
8
9
1
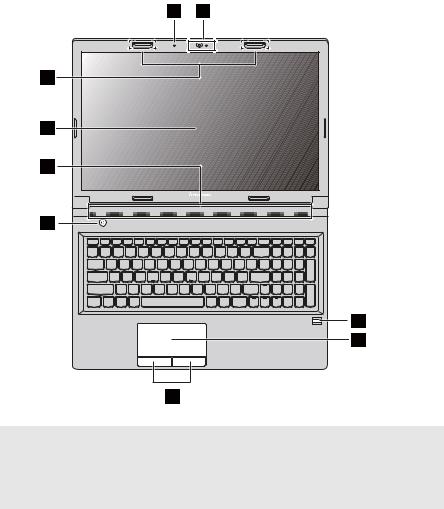
Глава 1. Общий обзор компьютера
B50-30/B50-30 Touch/B50-70/N50-70/B50-45/N50-45/B50-80/N50-80
7
8
9
Примечания.
•Области, выделенные пунктирными линиями, обозначают элементы, которые не удастся увидеть при наружном осмотре.
•Вид устройства может отличаться от приведенных иллюстраций. См. описание для определенного продукта.

•Не раскрывайте панель дисплея больше чем на 130 градусов. При закрытии панели дисплея будьте внимательны, чтобы не оставить ручки или другие предметы между панелью дисплея и клавиатурой. В противном случае это может привести к повреждению панели дисплея.
2
Глава 1. Общий обзор компьютера
aВстроенная камера Используется для видеосвязи или фотосъемки.
(в некоторых моделях)
|
bi Встроенный |
Используется для проведения видеоконференций, |
|
микрофон |
записи голосовых сообщений или аудиозаписи. |
|
(в некоторых |
|
|
моделях) |
cАнтенны беспроводной связи (в некоторых моделях)
Подключение к адаптеру беспроводной связи позволяет принимать и отправлять беспроводные радиосигналы.
dДисплей
eДинамики
fКнопка питания
gУстройство
распознавания отпечатков пальцев (в некоторых моделях)
hСенсорная панель
iКнопки сенсорной панели
Обеспечивает визуальный вывод. Обеспечивают вывод звука.
Эта кнопка служит для включения компьютера.
Регистрирует отпечатки пальцев, которые могут использоваться в качестве паролей для защиты компьютера.
Сенсорнаяпанельвыполняетфункцииобычноймыши. Для перемещения курсора по экрану проведите кончиком пальца по сенсорной панели в нужном направлении.
Функции левой и правой кнопок соответствуют функциям левой и правой кнопок обычной мыши.
3
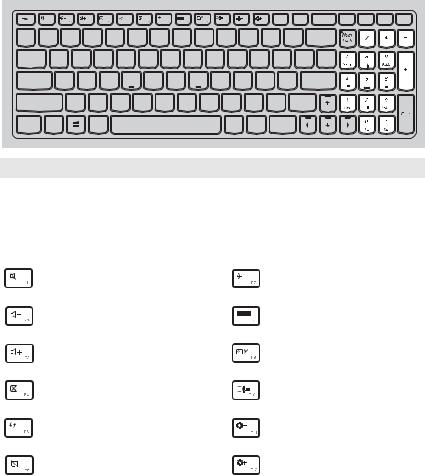
Глава 1. Общий обзор компьютера
Использование клавиатуры
На компьютере имеются функциональные клавиши, горячие клавиши и цифровая клавишная панель, встроенные в стандартную клавиатуру.
Цифровая клавишная панель (в моделях серии B50/N50)
На клавиатуре имеется отдельная цифровая клавишная панель. Чтобы включить или отключить клавишную панель, нажмите клавишу фиксации цифрового регистра (Num Lock).
|
Insert |
PrtSc |
Delete |
Home |
End |
PgUp |
PgDn |
|
Pause |
Break |
ScrLk |
SysRq |
Fn
Примечание. Если цифровая панель включена, светится индикатор режима NumLock.
Горячие клавиши
Горячие клавиши обеспечивают возможность быстрого доступа к соответствующим настройкам системы.
|
: |
Отключение/включение звука. |
: |
Включение/выключение режима |
|||
|
полета. |
||||||
|
: |
Уменьшение уровня громкости. |
: |
Переключение активной |
|||
|
программы. |
||||||
|
: |
Увеличение уровня громкости. |
: |
Включение/выключение |
|||
|
подсветки ЖК-экрана. |
||||||
|
: |
Закрытие активного в настоящее |
: |
Проецирование на |
|||
|
время окна. |
подключенный дисплей. |
|||||
|
: |
Обновление рабочего стола или |
: |
Уменьшение яркости дисплея. |
|||
|
активноговнастоящее времяокна. |
||||||
|
: |
Включение/выключение |
: |
Увеличение яркости дисплея. |
|||
|
сенсорной панели. |
4
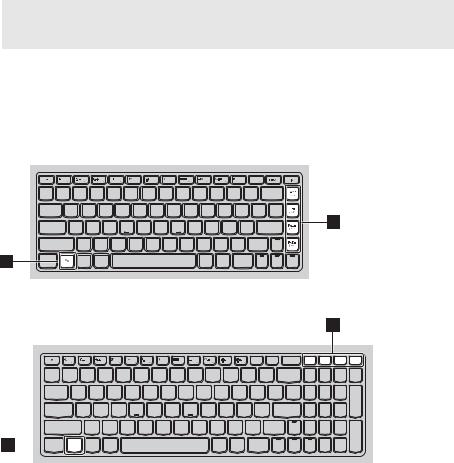
Глава 1. Общий обзор компьютера
Примечания. При изменении режима использования горячих клавиш с Включен на
Выключен в программе настройки BIOS необходимо нажать клавишу Fn в комбинации с соответствующей горячей клавишей.
Комбинации функциональных клавиш
Чтобы использовать комбинации функциональных клавиш, нажмите клавишу Fn a , затем одну из функциональных клавиш b .
B40-30/N40-30/B40-70/N40-70/B40-45/N40-45/B40-80/N40-80:
2
1
B50-30/B50-30 Touch/B50-70/N50-70/B50-45/N50-45/B50-80/N50-80:
2
|
Insert |
PrtSc |
Delete |
Home |
End |
PgUp |
PgDn |
|
Pause |
Break |
ScrLk |
SysRq |
1 
Ниже приводится краткое введение в комбинации функциональных клавиш.
|
Fn + Home: |
Активация функции паузы. |
|
Fn + End: |
Активация функции прерывания. |
|
Fn + PgUp: |
Включение/выключение функции блокировки прокрутки. |
|
Fn + PgDn: |
Активация функции вставки. |
5
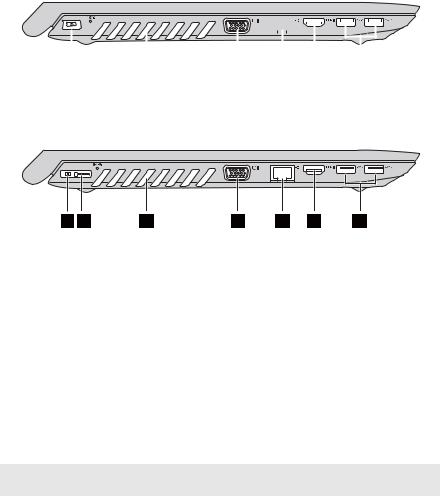
Глава 1. Общий обзор компьютера
 Вид слева —————————————————————————————————————
Вид слева —————————————————————————————————————
B40-30/N40-30/B40-70/N40-70/B40-45/N40-45/B50-30/B50-30 Touch/B50-45/N50-45/B40-80/N40-80
|
1 |
3 |
4 |
5 |
6 |
7 |
|||||||||||||||||||||||
B50-70/N50-70/B50-80/N50-80
1 2 3 4 5 6 7
|
a Гнездо адаптера |
Используется для подключения адаптера питания. |
|
питания |
bРазъем Lenovo OneLink
(в некоторых моделях)
После подключения адаптера питания к соответствующему гнезду он начинает подавать питание на компьютер и заряжать аккумулятор. Когда поддерживаемая док-станция ThinkPad OneLink подключена к разъему Lenovo OneLink, она не только расширяет возможности компьютера, но и подает питание переменного тока на компьютер и заряжает аккумулятор.
Чтобы использовать разъем Lenovo OneLink, необходимо сначала снять с него заглушку.
Примечания. Эту заглушку следует сохранить. Ее необходимо снова устанавливать на разъем Lenovo OneLink на то время, пока он не используется.
6

Глава 1. Общий обзор компьютера
cВентиляционные Используются для отвода внутреннего тепла.
отверстия

•Следите за тем, чтобы не перекрывать вентиляционные отверстия, иначе компьютер может перегреться.
|
d |
Порт VGA |
Служит для подключения внешних устройств |
|
отображения. |
||
|
e |
Порт RJ-45 |
Используются для подключения компьютера к сети |
|
Ethernet. |

•Во избежание риска поражения электрическим током не подключайте телефонный кабель к порту Ethernet. К данному порту можно подключать только кабель Ethernet.
|
f |
Порт HDMI |
Используется для подключения к устройствам со |
|
входом HDMI, например к телевизору или дисплею. |
||
|
g |
Порты USB 3.0 или |
Используются для подключения устройств USB. Для |
|
USB 2.0 |
получения дополнительной информации см. раздел |
|
|
«Подключение устройств USB» на стр. 8. |
Примечания. Разъем USB 3.0 совместим с USB 1.1, 2.0 и 3.0.
7
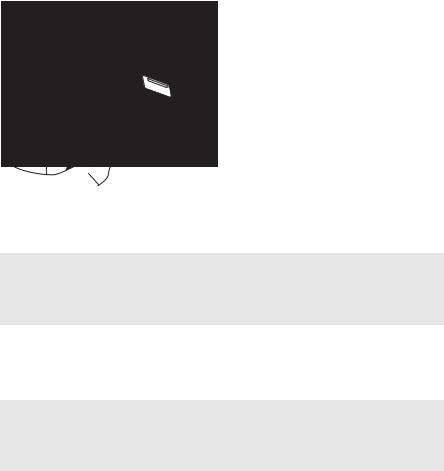
Глава 1. Общий обзор компьютера
Подключение устройств USB
Можно подсоединить устройство USB к компьютеру, вставив разъем USB (тип A) в порт USB на компьютере.
При первом подключении устройства USB к порту USB на компьютере Windows автоматически установит драйвер для этого устройства. После установки драйвера можно отсоединять и подсоединять устройство без выполнения дополнительных действий.
Примечание. Обычно в Windows новое устройство распознается после подсоединения, а затем автоматически устанавливается драйвер. Однако при использовании некоторых устройств необходимо установить драйвер до подсоединения. Перед подключением ознакомьтесь с документацией, прилагаемой производителем устройства.
Прежде чем отсоединить устройство хранения данных USB, убедитесь, что данный компьютер завершил обмен данными с этим устройством. Щелкните значок Безопасное извлечение устройств и дисков в области уведомлений рабочего стола Windows, чтобы удалить устройство перед отсоединением.
Примечания.
•Если в устройстве USB используется кабель питания, подключите его к источнику питания, прежде чем подсоединять к компьютеру. В противном случае компьютер, возможно, не распознает устройство.
•Для выхода из спящего режима следует использовать клавиатуру, а не мышь.
8
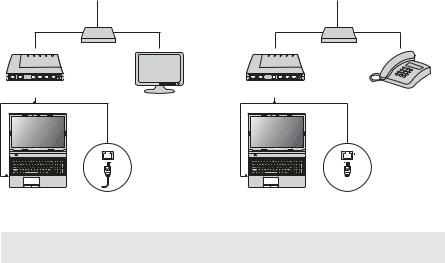
Глава 1. Общий обзор компьютера
Подключение к проводной сети
Проводные соединения представляют собой надежный и безопасный способ подключения компьютера к Интернету.
|
Кабель |
Кабельные интернет-службы используют кабельный |
|
модем, подключенный к бытовой линии кабельного |
|
|
телевидения. |
|
|
DSL |
DSL — это семейство сопутствующих технологий, |
|
которые обеспечивают скоростной доступ в сеть в домах |
|
|
и на малых предприятиях через обычные телефонные |
|
|
линии. |
|
|
Аппаратные подключения: |
|
|
Кабели |
|
|
ТВ-кабель |
|
|
Разветвитель * |
* |
|
Кабельный модем * |
|
|
* |
|
|
* Не входят в комплект поставки. |
DSL
Телефонная линия
Разветвитель *
*
Модем DSL *

Примечание. Схемы приведены только в качестве примера. Фактические методы подключения могут отличаться.
Настройка программного обеспечения
Для получения дополнительной информации о настройке компьютера обратитесь к своему поставщику интернет-услуг (ISP).
9
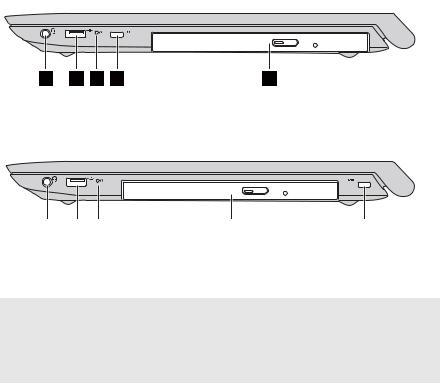
Глава 1. Общий обзор компьютера
 Вид справа ————————————————————————————————————
Вид справа ————————————————————————————————————
|
B40-30/N40-30/B40-70/N40-70/B40-45/N40-45/B40-80/N40-80: |
|||||
|
1 |
2 |
3 |
4 |
5 |
|
|
B50-30/B50-30 Touch/B50-70/N50-70/B50-45/N50-45/B50-80/N50-80: |
|
1 |
2 |
3 |
5 |
4 |
aКомбинированное Используется для подключения гарнитуры.
гнездо для наушников
Примечания.
•Комбинированное гнездо для наушников не предназначено для подключения обычных микрофонов.
•Возможно, приподключении наушниковили гарнитурстороннихпроизводителейфункция записи не будет поддерживаться по причине использования разных промышленных стандартов.
|
b |
Порт USB |
Используется для подключения устройств USB. Для |
|
получения дополнительной информации см. раздел |
||
|
«Подключение устройств USB» на стр. 8. |
||
|
c |
Кнопка Novo |
Когда компьютер отключен, нажмите эту кнопку, |
|
чтобы запустить Lenovo Onekey Recovery System или |
||
|
программу настройки BIOS или войти в меню |
||
|
загрузки. |
10
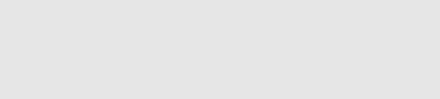
dРазъем для замка
Kensington
Глава 1. Общий обзор компьютера
Подсоединяет кодовый замок (не входят в комплект поставки), который служит для защиты компьютера от кражи и несанкционированного использования. Прикрепление кодового замка к компьютеру предотвращает использование компьютера без вашего разрешения. Дополнительные сведения об установке кодового замка см. в инструкциях, прилагаемых к приобретенному замку.
Примечания.
•Прежде чем приобретать какое-либо средство защиты, убедитесь в его совместимости с данным типом кодовой замочной скважины.
•Вы сами отвечаетезаоценку, выбор и установку замковых устройств изащитных функций. Компания Lenovo не дает никаких комментариев, оценок или гарантий касательно функционирования, качества или технических характеристик замковых устройств и защитных функций.
eОптический привод Чтение/запись оптических дисков.
(в некоторых моделях)
11




