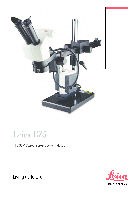Популярность:
13880 просмотры
Подсчет страниц:
335 страницы
Тип файла:
Размер файла:
7.87 Mb
-
Leica MA Мануал
Популярность:
2179 просмотры
Подсчет страниц:
61 страницы
Тип файла:
PDF
Размер файла:
4.89 Mb
-
Leica ME Мануал
Популярность:
2229 просмотры
Подсчет страниц:
178 страницы
Тип файла:
PDF
Размер файла:
7.62 Mb
PW,
Did you lose or misplace the instruction manual that came with your Leica V-LUX (Typ 114)? It happens all too easily, but fortunately Leica
makes a soft copy available that you can browse through online, print out, or download (see the pdf file below).
It is certainly good practice to carefully familiarize oneself with the many different functionalities and options that the V-LUX Typ 114 offers, and the
official user manual is without doubt an authoritative and comprehensive source of respective information.
That said, the instruction booklet
can be a dry read, so that a dedicated camera
guide book from a professional photographer that illustrates the camera’s core functions in a real life photography context can be a very helpful complement. Yes,
getting one of these camera guides (see here at amazon)
would involve an additional expense, but if that book helps to exploit the camera’s potential to the full,
the (small) additional investment may well be worth it.
Also, you might want to check out the video tutorial on the Leica V-LUX (Typ 114) below.
In any case, the V-LUX Typ 114 is an advanced imaging tool, whose many features merit serious attention. This
fixed lens compact camera was announced on September 14th, 2014,
which means that, as of today, the camera is 3294 days old (young?). The camera has meanwhile been discontinued and was succeeded by the Leica V-LUX 5 as a replacement in the same line of cameras.
Leica’s instruction manual for the V-LUX Typ 114
The camera’s instruction manual is 335 pages long. The pdf version is embedded below.
As you browse through, you will hopefully find the information you are looking for.
You can also print out a hard copy by right clicking on the manual and then choosing the respective menu option. For convenience,
a summary of the key specs of the V-LUX Typ 114 is included towards the bottom of this webpage.
Don’t forget to bookmark this page for future reference (Ctrl-Shift-D on a Windows PC; Cmd-Shift-D on a Mac). Happy browsing!
Click on the button below to download the pdf version of the Leica V-LUX (Typ 114) manual to your computer. The file will open in a new browser window.
Download the Manual
If you prefer to read the user guide in another language, please check the respective availability on
Leica’s support site.
That site also provides complementary online resources, such as information on the compatibility of various camera accessories or the availability of
firmware updates that are not necessarily comprehensively covered in the instruction manual.
Printed, hardcopy versions of the Leica V-LUX Typ 114 manual can sometimes be found online. You can check the availability on amazon and ebay via the buttons below.
amazon.com
ebay.com
Video tutorial for the Leica V-LUX (Typ 114)
Perhaps instead of reading through a manual or operations guide,
you might prefer to better familiarize yourself with your V-LUX Typ 114 by watching a video tutorial. It can notably help to quickly get to know the
key functions and to set up your camera according to your particular preferences and needs.
Once again, the Leica V-LUX Typ 114 is a sophisticated imaging tool and not exploiting its capabilities to the full would be a pity. Hence, taking the time to
study online information material or to read through a well-written camera guide book is highly recommended to make the most of your purchase.
Find V-LUX Typ 114 guide book at
amazon.com
Leica V-LUX Typ 114 FAQ
Below are some additional questions and answers
concerning some particular features of the V-LUX Typ 114.
What technology is the imaging sensor in the Leica V-LUX Typ 114 based on?
The camera is build around a CMOS (Complementary Metal–Oxide–Semiconductor) sensor.
What is the ISO sensitivity range of the Leica V-LUX Typ 114?
The camera has a native sensitivity range from ISO 125 to ISO 12800, which can be extended to ISO 80-25600.
Does the Leica V-LUX Typ 114 have a selfie-friendly screen?
Yes, the LCD-screen of the V-LUX Typ 114 is flexible and can be turned to be front-facing for capturing selfies.
Is completely silent shooting possible with the Leica V-LUX Typ 114?
The camera has an electronic shutter option, so that it is indeed feasible to capture images without any shutter noise.
Do I need to purchase an external camera trigger to shoot time-lapse sequences with the Leica V-LUX Typ 114?
No, the Leica V-LUX (Typ 114) has an intervalometer built-in, so that low frequency shooting (for example, flower blooming, sunset, moon rise) can be undertaken without the need to purchase a separate external intervalometer and related software.
Is it difficult to use manual focus lenses with the Leica V-LUX Typ 114?
The V-LUX Typ 114 offers focus peaking as a manual focus aid. This feature works by placing a colored highlight on in-focus zones within the image.
Does the Leica V-LUX Typ 114 feature an autofocus assist light?
Yes, the camera has a lamp built-in that can illuminate the subject and improve autofocus in low-light settings.
Does the Leica V-LUX Typ 114 support the Ultra High Speed (UHS) bus interface for SD cards?
Yes, the camera can indeed use UHS-I cards (data transfer speed of up to 104 MB/s).
Which battery does the Leica V-LUX Typ 114 use?
The camera gets its power from the BP-DC12 (here at amazon), which is a rechargeable Lithium-Ion power pack.
Further reading
How does the V-LUX Typ 114 stack up against available alternatives?
If you would like to see a side-by-side review with another camera, just use the search menu below. Alternatively, you can follow any of the listed hyperlinks for comparisons that others found interesting.
- Canon 2000D vs Sony A9 II
- Canon 450D vs Leica V-LUX Typ 114
- Canon G7 X vs Leica V-LUX Typ 114
- Canon SX730 vs Leica V-LUX Typ 114
- Canon T6 vs Sony A9 II
- Fujifilm X-T1 vs Sony A9 II
- Fujifilm XP130 vs Leica V-LUX Typ 114
- Fujifilm XQ2 vs Leica V-LUX Typ 114
- Leica V-LUX Typ 114 vs Nikon D2X
- Nikon D5 vs Sony A9 II
- Nikon D610 vs Sony A9 II
- Sony A9 II vs Sony RX100 VII
Core camera specifications
Here is a list of the main features and technical characteristics of the Leica V-LUX (Typ 114).
| Camera Model | Leica V-LUX Typ 114 | |
| Camera Type | Fixed lens compact camera | |
| Camera Lens | 25-400mm f/2.8-4.0 | |
| Launch Date | September 2014 | |
| Launch Price | USD 1 349 | |
| Sensor Specs | ||
|---|---|---|
| Sensor Technology | CMOS | |
| Sensor Format | 1″ Sensor | |
| Sensor Size | 13.2 x 8.8 mm | |
| Sensor Area | 116 mm2 | |
| Sensor Diagonal | 15.9 mm | |
| Crop Factor | 2.7x | |
| Sensor Resolution | 20 Megapixels | |
| Image Resolution | 5 472 x 3 648 pixels | |
| Pixel Pitch | 2.41 μm | |
| Pixel Density | 17.18 MP/cm2 | |
| Moiré control | Anti-Alias filter | |
| Movie Capability | 4K/30p Video | |
| ISO Setting | 125 — 12 800 ISO | |
| ISO Boost | 80 — 25 600 ISO | |
| Screen Specs | ||
| Viewfinder Type | Electronic viewfinder | |
| Viewfinder Field of View | 100% | |
| Viewfinder Magnification | 0.70x | |
| Viewfinder Resolution | 2359k dots | |
| Top-Level Screen | no Top Display | |
| LCD Framing | Live View | |
| LCD Size | 3.0 inch | |
| LCD Resolution | 921k dots | |
| LCD Attachment | Swivel screen | |
| V-logging Friendliness | Front-flip possible | |
| Touch Input | No touchscreen | |
| Shooting Specs | ||
| Focus System | Contrast-detect AF | |
| Manual Focusing Aid | Focus Peaking | |
| Maximum Shutter Speed | 1/4000s | |
| Continuous Shooting | 12 shutter flaps/s | |
| Silent Shooting | Electronic Shutter | |
| Time Lapse Photography | Intervalometer Built-in | |
| Fill Flash | Built-in Flash | |
| Storage Medium | SDXC cards | |
| Single or Dual Card Slots | Single card slot | |
| UHS card support | UHS-I | |
| Connectivity Specs | ||
| External Flash | Hotshoe | |
| USB Connector | USB 2.0 | |
| HDMI Port | micro HDMI | |
| Microphone Port | External MIC port | |
| Wifi Support | Wifi built-in | |
| Near-Field Communication | NFC built-in | |
| Body Specs | ||
| Battery Type | BP-DC12 power pack | |
| Battery Life (CIPA) | 360 shots per charge | |
| Body Dimensions |
137 x 99 x 131 mm (5.4 x 3.9 x 5.2 in) |
|
| Camera Weight | 830 g (29.3 oz) |
Did you notice an error on this page? If so, please get in touch, so that we can correct the information.
You are here:
Home
»
Leica V-LUX Typ 114 Review
»
Leica V-LUX Typ 114 User Manual
-
Страница 1
LEICA V-LUX Instructions[…]
-
Страница 2
2 Finding the informati on you need In these “Instructions”, you can find the information you need from the following pages. T able of Content s List of function na mes “Contents by Function” The Main Pa rt s Monitor/V iewfinder Displays List of on- screen mess ages “Message Displays” Menu list [Rec] ….. …. …. …. ……. …. ..[…]
-
Страница 3
3 How to use these instructions ∫ About the symbol s in t he te xt The screen illustration examples in these instructions assume t hat [S ty le] in [C loc k S et] (P34) is set to [D.M.Y]. Some icon values and on-screen illustrations related to motion pictu res dif fer between the camera models available in different countries and depending on th […]
-
Страница 4
4 T able of Content s Finding the information you need …………………………. .. …. ……. …. …. …. …… ….. …. …. …2 How to us e the se instr uctions ……. …. …. …. …… ….. …. …. …. ……. …. …. …. …… ….. …. …. …3 Content s b y Functi on ……. …… …. ….. …. …… …. ..[…]
-
Страница 5
5 Playi ng Ba ck P ictu res /Mot ion P ic tures . …… …. ….. …. …… ….. ……… …… …….. ……. …….67 • Play ing Back Pict ures …… ……. …….. …… ……… …. .. …….. ……. …….. …… ……… …..6 7 • Play ing Back Motio n Pi cture s …. …. …… ….. …. …… …. …….. …..[…]
-
Страница 6
6 6. Focus a nd Exposure Setting s Using Au tofocus ……. …… …….. ……. …….. …… …… … …. …… ……… …… …….. ……. …….. .139 • About the focus modes (AFS/AFF/AF C) . ……………………. .. …. …. …… ……… …140 • Autofocus modes ………………………………………. .. …[…]
-
Страница 7
7 10. Reco rding Mo tion Pi ctures Record ing Motion Pict ures ……… ……….. …….. ……. … …. …. …… … …. …… …. ….. …. …… 2 07 • Setting the resolution and frame rate ……………….. …. ….. …… …….. ……. …….. .207 • How to focus when recording a motion picture ([Continuous AF] ) …[…]
-
Страница 8
8 12. Using the Wi-Fi function Wi-F i R func tion/NF C funct ion ….. ……. …….. …… ……… …… ……… ………. …….. ……. …..245 What you can do with the Wi-Fi function …………………… …. ….. …… …….. ……. …….. .249 Controlling with a Smartphone/T ablet … …………… ……… … …..[…]
-
Страница 9
9 Content s by Function Recording Record ing Mode …… ……….. …….. ….. P61 [Prev iew]…….. …… …….. ……. …….. ….. P91 Macro record ing …. …. ……. …….. ….. P156 [Mult i E xp.] …. …. …. …… … …… …. …… P182 [Silent Mode] ….. …………….. ……….. P184 Focus (AF/MF) Focu s Mo d[…]
-
Страница 10
10 Basic settings [Forma t] ……. …. …… ……… …… …….. … P30 [Clock Set] ….. ………. ……… …… …….. . P34 How to set me nu items ……… …. …… . P36 [Q.ME NU] …….. ………. ……… …… ……. P39 [Beep] ……………… …………….. ……….. P48 [Economy] ………………………[…]
-
Страница 11
11 Connect “ Image Shuttle ” ……………………….. P 250 NFC …….. ……….. …….. ……. …….. ….. P255 [WPS (Push-B utton )] …….. ….. P26 5 , 267 Direct connect ion ….. ……. ………. ….. P267 Image Shuttl e Remo te r eco rdin g …… …. …… … …… P256 Saving images ……………… ………..[…]
-
Страница 12
12 1 . Before Use Care of the came r a Do not subject it to strong vibration, shock, or pressure. • The len s, monitor , or exter nal body may be damage d if us ed in t he following condition s. It may also malfuncti on or the imag e may not be r ecorded if you : – Drop or hi t the cam era. – Exert pressu re on t he lens or the monito r. • […]
-
Страница 13
13 1. Be fore Use Scope of Del ivery / Accessories Notes: • Cards are o ptional. • Check tha t all it ems belo nging to the sc ope of deli v ery a re inc lud ed befor e using the camera. • The items and thei r shape may dif fer depending on the co untry o r area where the camera was purchas ed. • Keep small p a rts in a s afe pla ce out of […]
-
Страница 14
1. Be fore Use 14 The Main Part s 1 Self-timer indicator (P173) / AF Assist Lamp (P150) 2F l a s h (P199) 3 Lens surface 4 [EVF] button (P56) / [FN5] button (P43) 5 Eye sensor (P56) 6 Eyecup ( P327) 7 Viewf inder (P56) 8 [AF/AE LOCK] button (P158) 9 Focus mode lever (P139 , 151) 10 Rear dial (P18) 1 1 S peaker • Be car eful not to cover t he spea[…]
-
Страница 15
15 1. Be fore Use 19 Focal length scale (35mm film camera equivalent) • Indica tes v alues f or the [3:2] aspect ratio. (When recording motion pictures, refer to the focal len g th dis played o n the mo nitor screen.) 20 Motion picture button (P210) 21 Zoom lever (P195) 22 Shutter button (P58) 23 [FN1] button (P43) 24 Drive mode dial (P167) Singl[…]
-
Страница 16
1. Be fore Use 16 36 Zoom/MF ring (P151 , 195) • Allows you to eit her change the focal lengt h, or to focus manuall y . 37 Zoom/MF ring selector switch (P 151 , 195) 38 O.I. S. switch (P193) 39 [M IC] s ock et 40 Shoulder strap lug (P22) • We sugges t to at tach the shoulder strap when using the c amera to ensure that you do not dro p it. 41 F[…]
-
Страница 17
17 1. Be fore Use When this camera is purcha sed, the monitor is facing the camera body . Fold out the monitor as shown below . 1 Place your finger in the notch on the right side of the monitor to open it. (Maximum 180 o ) 2 It can be rotated 180 o forwards. 3 Return the monitor to its original position. • Only rotate the monitor afte r opening i[…]
-
Страница 18
1. Be fore Use 18 There are 2 ways to operate the rear dial, rotat ing it left or right , and changing its functions by pressing it. Rotatin g : Selects items or set s v alues during the various settings. Pressing: Opera tions t hat ar e the same a s with t he [ MENU/SE T] but ton, s uc h as det ermin ing setti ngs, etc ., a re perf ormed du ring t[…]
-
Страница 19
19 1. Be fore Use Pressing the cursor button: Selects items or set s values etc.,. Pressing [MENU/ SET]: Confirms setti ng contents, etc.,. • In t hese instr uction s, p ressi ng the up, down , left, and r ight cursor bu ttons is indicated by 3 / 4 / 2 / 1 . Curso r but tons/ [MENU/ SET] b utton[…]
-
Страница 20
20 2 . Prep arations before Recor ding Att aching th e Lens Hood In bright sunlight or backlight, the lens hood will minimize lens flare and ghosting. The lens hood cuts off excess lighting and improves the picture quality . • Do not hold the lens hood in a way that t wists o r bends it. • Che ck th at the camer a is tu rned o ff. • Close the[…]
-
Страница 21
21 2. Pr eparati ons befor e Record ing • When t aking pictures with flash wit h the le ns hood attache d, th e lower sectio n of the photo may be dark (vignett ing effect) an d flash output co ntrol may be impa ired. W e recommend de tachi ng the lens hood when usin g the f lash . • When temporar ily detachi ng and carrying the len s hood, we […]
-
Страница 22
2. Pr eparati ons befor e Record ing 22 Att aching th e Lens Cap/the Should er Strap ∫ Att aching the Lens Cap • When the camera is n ot bei ng used , alwa ys att ach the le ns cap to protect the l ens. 1 Pass the s tring through the strap lug on the camer a. 2 Pass the o ther end of the string through the eyelet on the lens cap . 3 Att ach the[…]
-
Страница 23
23 2. Pr eparati ons befor e Record ing Charging the Battery ∫ About batteries that you can use with this camera • Use only the dedicated charg er and battery . • The battery is n ot charged when the camera is shippe d. Charge t he battery before use. • Charge th e batte ry i ndoors. It has been found that counterfeit batt eries which look […]
-
Страница 24
2. Pr eparati ons befor e Record ing 24 ∫ About th e [CHARG E] indicat or • When the [ CHA RGE] indic ator flas hes – The ba ttery te mper ature is too high or too low. It is recomme nd ed to charge t he b attery again in an ambient temperat ure of between 1 0 — 30 o C (50 — 86 o F). – The termi nals of the c harger or the battery are di rt[…]
-
Страница 25
25 2. Pr eparati ons befor e Record ing ∫ Recording still pictures (when using the monitor) (By CIP A stan dard in Pr ogram Mode ) ∫ Recording still pictures (when using the viewfi nder) (By CIP A stan dard in Pr ogram Mode ) Recording conditions by CIP A standard • CIP A i s an ab breviatio n of [Camera & Imaging Produ cts A ssocia tion […]
-
Страница 26
2. Pr eparati ons befor e Record ing 26 ∫ Recor ding motion pictu res (whe n usi ng the monitor ) • With c ame ra mo dels 1 8 1 94 / 1 8 195 : Recording wit h picture quality s et to [FHD/20 M/30p] • Wit h cam era m ode ls 18 193 / 18 1 96: Recording wit h picture quality s et to [FHD/20 M/25p] • Motion pi ctures w ith their fi le s ize s e[…]
-
Страница 27
27 2. Pr eparati ons befor e Record ing Inserting and R emoving the Card/the Battery • Make sure the cam era is tu rned off. 1 Move the release sli der in the direction of the arrow and open the card/ba ttery door . • Us e only the Leica battery BP-DC12. • We cannot guara ntee the quality of any other batteries. 2 Insert batte r y and ca rd. […]
-
Страница 28
2. Pr eparati ons befor e Record ing 28 • Remove the bat tery whene v er you will not use the came ra for a l onger peri od of time. (The battery will be exha usted if lef t for a long peri od of tim e af ter bein g charge d.) • The battery becomes warm af ter using it and during and a fter ch arging. The camera al so becomes warm during use. T[…]
-
Страница 29
29 2. Pr eparati ons befor e Record ing About cards that c an be used with t h is camera The following cards which conform to the SD standard can be use d with this camera. (Memory cards a re indicated as card in the tex t.) ∫ About motion picture recording and speed class According to [Rec Qualit y] (P207) of a motion picture, the required card […]
-
Страница 30
2. Pr eparati ons befor e Record ing 30 • During acces s (image writin g, reading and de leting, form atting etc.), do not turn t he camera off, r emove th e batte ry or the card . Furt hermore, do not subject the camera to vibrat ion, i mp act or st atic el ectricity . The car d or the da t a on th e card may be damaged , and the cam era may no […]
-
Страница 31
31 2. Pr eparati ons befor e Record ing ∫ Number of re cordable p ictures • [9999 i ] is dis played i f there are more than 10000 pictur es remaining. • Aspect rat io [3:2 ], Compres sion r ate [ A ] • Aspect rat io [3:2 ], Compres sion r ate [ ] Approxim ate number of recor dable pic tures and availa ble recordi ng time Resolution 2G B 8G […]
-
Страница 32
2. Pr eparati ons befor e Record ing 32 ∫ A vailable record ing time (when recording motion pictures) • “h” is an abbrev iation f or h our , “m” for minute and “s ” for sec on d. • The recordab le time is the to tal time of all th e motion pict ure s which have been reco rded. ¢ 1 With camera mod els 18 194 / 18 195 ¢ 2 With cam[…]
-
Страница 33
33 2. Pr eparati ons befor e Record ing Switching the display between the numb er of recordable pictures and t he available recording time > [Cu sto m] > [Rem ain ing Dis p.] [] ([Remaining Shots]) : This will display the number of recordable pictures for still pictures. [] ([Remaining T ime]) : This will display the available recording time […]
-
Страница 34
2. Pr eparati ons befor e Record ing 34 Setting Date/T ime (Cl ock Set) • The clock is not set when the camera is shippe d. 1 T urn the cam era on. • The status indicator 1 lights up. • If the languag e select scree n is not displa yed, p roceed to ste p 4 . 2 Press [MENU/SET] . 3 Press 3 / 4 to sele ct the language, and then [MENU/SET]. 4 Pr[…]
-
Страница 35
35 2. Pr eparati ons befor e Record ing Select [Clock Set] in th e [Setup] menu. (P36) • The cloc k can be res et as s hown in step s 5 and 6 . • The clock setting is mainta ined for 3 mo nths using the built-in clock batt ery even without the battery . (Leave th e charg ed battery in the camera for 24 hours to charge the built-in battery .) ?[…]
-
Страница 36
2. Pr eparati ons befor e Record ing 36 Setting t he Menu The camera features m enus that allow you to choose the settings for taking pictures and playing them back as you like. There are also menus that enab le you to have more fun with the camera and use it more easily . In particular , the [Setup] menu contains some important setting s relating […]
-
Страница 37
37 2. Pr eparati ons befor e Record ing 2 Press 3 / 4 to sele ct the menu item and then [MENU/SET]. • The menu ite m can also b e selec ted by rot ati ng the rear dial. • Y ou can a lso switc h to t he next screen by press ing [DISP ]. (It will also switch b y rotating the zoom lever) 3 Press 3 / 4 to sele ct the s etting and then [MENU/SET]. ?[…]
-
Страница 38
2. Pr eparati ons befor e Record ing 38 ∫ Close the menu Press [ ] repeatedly until the screen returns to the recording/p layback screen. • In Reco rdin g Mode , the m enu scr een can also be exited b y p ressing the shutter button ha lf wa y . ∫ Switc hing to o ther me nus e.g.: Switching to the [Setup] menu from [Rec] menu 1 Press 2 . 2 Pre[…]
-
Страница 39
39 2. Pr eparati ons befor e Record ing Quick Menu By using the Quick Menu, a selection of menu settings can be ea sily found. • The feat ures that ca n be adju s ted u sing Qui ck Menu are determin ed by the mode or a displ ay style the camera is in. 1 Press [Q.M ENU] to display the Quick Menu. 2 Rot ate the rear dial to sele ct the menu item, t[…]
-
Страница 40
2. Pr eparati ons befor e Record ing 40 Using Quick Menu it ems on the o n-monito r recording information screen of [ ] (monitor style) (P63) (Press [DI SP] repeatedly until the screen is displayed.) Press [Q.MEN U], rotate the rear dial to select an item, and then press the rear dial. Rotate the rear dial to select the setting, and then press the […]
-
Страница 41
41 2. Pr eparati ons befor e Record ing When [Q.MENU] (P40) in the [Custo m] menu is se t to [ CUSTOM] , the Quick Menu can be changed as desired. Up to 15 items can be assigned to the Quick Menu. 1 Press 4 to select [ ] and then [MENU/SET]. 2 Press 3 / 4 / 2 / 1 to select the menu item in the top row and t hen [MENU /SET] . 3 Press 2 / 1 to select[…]
-
Страница 42
2. Pr eparati ons befor e Record ing 42 4 Press [ ]. • The scree n of step 1 will reappear . Press [MENU/SET] to swit c h to the rec ording s creen. [Motion Picture] menu [Custom] menu – [Mo tion Pic. S et] ([Rec Quality] (P207) ) – [P icture Mode ] (P214) – [Silent Mod e] (P184) – [Peaki ng] (P15 3) – [Histogram] (P65) – [Guide Line][…]
-
Страница 43
43 2. Pr eparati ons befor e Record ing Assigning Freq uently Used Functions to the Function Buttons Y ou can assign frequently-used f unctions to particular buttons. 1 Select the menu item . 2 Press 3 / 4 to select [Sett ing in REC m ode] or [ Setti ng in PLA Y mode] an d then [MENU/SET]. 3 Press 3 / 4 to select t he funct ion but ton you want to […]
-
Страница 44
2. Pr eparati ons befor e Record ing 44 Y ou can use assigned functions by pressing a function button wh en recording. • The followin g functions c an be assigned to the butt ons [FN1], [ FN2], [ FN 3], [FN4] o r [F N5]. ¢ Fu nction button settin gs at the time o f purc hase. The funct ion button settings available for recording [Rec] menu/Recor[…]
-
Страница 45
45 2. Pr eparati ons befor e Record ing • Some funct ions can not be used dep ending on the mode o r displa ye d scre en. • Wh en se t to [Focu s Are a Set] , it is po ssible to di splay the p os ition sett ing scr een of either the AF are a or MF Assist. Not available in these cases: • [FN1] c annot be used in th e fol lowing cases . – [Mi[…]
-
Страница 46
2. Pr eparati ons befor e Record ing 46 Configuring basic setting s (Setup Menu) For details on how to select the [Setup] menu settings, refer t o P36 . [Clock Set] and [Economy] ar e important items. Check their settings before using them. • Refer to P34 for det ails. • Press 3 if you are using Da ylight Saving s T ime [ ]. (The time will move[…]
-
Страница 47
47 2. Pr eparati ons befor e Record ing • The tra vel dat e is c alculat ed using th e date in the clock sett i ng and th e dep arture date you set. If you set [Worl d T ime] to the travel destinat ion, the tr avel d a t e is calculated using the dat e in the cl ock set ting and the travel destin ation settin g. • [Location] canno t be re c ord[…]
-
Страница 48
2. Pr eparati ons befor e Record ing 48 • Wh en [Sile nt Mod e] is set to [ON], [B eep Volume] an d [Sh utter V ol.] are s et to [OFF ]. • When [Live View Mode] is set to [30f ps] the imag e qua lity on t h e recording scre en may be worse than when it is set to [ 60fp s], but t his does not affec t the re cor ded i mag e. • In a da rk e nvir[…]
-
Страница 49
49 2. Pr eparati ons befor e Record ing • The b rightnes s of images displaye d on the monitor is en hanced, s o s ome s ubject s may appear diff erent than in reality . However , this does not af fect record ed pic tures. • The monito r automat ically returns t o st andard br ightness if no oper ations are per formed f or 30 second s when rec […]
-
Страница 50
2. Pr eparati ons befor e Record ing 50 • Press the shutte r butto n halfway or tu rn the camera of f and on to canc el [Slee p Mode]. • T o turn th e monitor/viewfinde r on again, pres s any b utton. • When the mo nitor/viewfinder automat ic switc hing (P 56) is acti vate d, [ Auto E VF/Mo nitor Of f] is canceled. • [Economy] does not work[…]
-
Страница 51
51 2. Pr eparati ons befor e Record ing [TV Connection] • This sets how the camera connects to a television etc. [Video Out]: (Menu item only available with camera models 18 193 / 18 196.) Set to match the color television system in each country . [NTSC ]: Video output is set to NTSC sys tem. [P AL]: Video output is set to P AL system. • This w[…]
-
Страница 52
2. Pr eparati ons befor e Record ing 52 • If you s et a dif ferent langua ge by mis take, select [ ~ ] fr om the menu i cons t o set t he desi red language. [TV Connection] (continued) [HDMI Info Display (Rec)]: Set whether or not to display information when re cording an image on the camera while monitoring it on a TV . [ON] : The camera display[…]
-
Страница 53
53 2. Pr eparati ons befor e Record ing • It is pos sible t o check whic h f irmware ve rsion is on th e camera . • Pres s [MENU/SET] on the vers ion display screen to display infor mation about the sof tware in the camera . • The folder number i s updated an d the f ile number starts from 00 01 . • A folder number betwe en 100 a nd 999 can[…]
-
Страница 54
2. Pr eparati ons befor e Record ing 54 Entering T ext It is possible to enter children’s and pet s’ names and the locations when recording. When a screen that looks like the one on the right is displayed, you can enter characters . (Only alphabetical characters and symbols can be entered.) • Example of opera tion for disp laying a scree n: 1[…]
-
Страница 55
55 3 . Basic Opera tion Ti p s for t aking good p ictures Hold the ca m era firmly with b oth hands , keep your a rms still at your s ide and st and with your fee t slightly ap art. • Do not c over the f lash, the AF As sist lamp A , the microphone B (P15) or the s peaker with your finger s or other objects. • Be car eful not to m ove the c ame[…]
-
Страница 56
3. Ba sic Operation 56 Using the V iewfinder Press [EVF] to swit ch between monitor and viewfinder . A Eye s ensor Press [EVF]. • The monitor/viewfinder will switch as follows: ¢ I f [ Eye Sensor AF] in the [ Custom] menu is se t t o [ ON], the cam e ra automati cally adjust s the focus a s the eye s ensor is acti v ate d. (P57) • Y ou can als[…]
-
Страница 57
57 3. Ba sic Operation Setting the eye sen sor sensitivity and the method for swi tching between monitor and viewf inder ∫ Diopt er a djustment Adjust the diopter to suit your vision so th at you can see the viewfinder displays clearly . Look at the dis play in the vie wfinder and rot ate the diopter adjustment dial until the displays on the scre[…]
-
Страница 58
3. Ba sic Operation 58 T akin g a Still Pict ure • Set the drive mode dial to [ ] (single record ing). 1 Select the Recording Mode. (P6 1) 2 Press the s hutter button halfway to focus. A Apertu re va lue B Shutter speed • Aperture value and sh utter speed ar e displayed. (They will flash in red if t he correct e xposure is not ac hieved, excep […]
-
Страница 59
59 3. Ba sic Operation ∫ About the focusi ng ra nge The focusing ran ge is displayed when operating the lens’ zoom fun cti on. • The foc using range is displaye d in red when the s ubject i s not focus ed af ter p ressing the s hutter button halfway . The focusing range may change gradually depending on the zoom position. e.g.: Foc using ra n[…]
-
Страница 60
3. Ba sic Operation 60 Recording Motion Pictures This camera records mot ion pictures in the MP4 format. Audio will be recorded in stereo. 1 S t art the rec ording by pressing the motio n picture butto n. A Elap sed record ing time B Remaining avai lable r ecording time • Recording of mot ion pictures approp riate f or each mod e is possible . ?[…]
-
Страница 61
61 3. Ba sic Operation Sel ecti ng the Rec ord ing Mod e Change mod es by rot ating the mod e dial. Align the de sired mode as show n. • Make sure th e dial is set e xactly to the click-s top position of the desired mode. (The mode dial rotates 360 x ) Snapshot Mode (P75) For taking pictures with extended automatic settings. Snapshot Plus Mode (P[…]
-
Страница 62
3. Ba sic Operation 62 Creative Video Mode (P118) Records a mot ion picture with the aperture value and the shutte r speed y ou specify . In this recording mode, all t he motion picture functions become available. For example, y ou can record motion pictures in 4K . ¢ Y ou cannot take st ill pictures. Custom M ode (P120) Use this mode to take pict[…]
-
Страница 63
63 3. Ba sic Operation Switching the Information Dis played on the Recording Scree n Press [DI SP] to change. • Y ou can select between [ ] (monitor s tyle) and [ ] (viewfinder s tyle) f or each of the monitor an d the v iewfin der display screens usin g [Mon itor Disp. S tyle] and [EVF Disp.S tyle ] in the [Cu s tom] menu. ([ ] moni tor style) ?[…]
-
Страница 64
3. Ba sic Operation 64 ([ ] viewfi nder style) • The screen will switch as follows: (Example of the d is play s in viewfinder) ¢ The histogram is di s played whe n [Histogram] in the [ Custom] m en u is se t to [ ON]. It is also po ssible to dis play the shut ter speed/apertur e indic at ion by sett ing th e [Expo .Mete r] of the [Cust om] menu […]
-
Страница 65
65 3. Ba sic Operation Displaying/not displaying the histogram Y ou can set the pos ition b y pressing 3 / 4 / 2 / 1 . • A Histogram i s a grap h that display s brightne s s along the horiz ontal axis (bl ack to white ) and the nu mber of pixels at each brig htne ss level on the v ertical axi s. It al lows yo u to e asily c heck a pi cture’s ex[…]
-
Страница 66
3. Ba sic Operation 66 ∫ About t he t ilt di splay With the tilt display , it is easy to correct the camera’s alignment. 1 Press [DISP] to call up the tilt display . 2 Check the camera’ s alignment. A Horizont al direction: Correcting tilt to the left B V ertical direction: Correcting downward til t • When the camera is only sl ightly tilt […]
-
Страница 67
67 3. Ba sic Operation Playing Back Pictures/Moti on Pictures 1 Press [ ( ]. 2 Press 2 / 1 . • If you pres s and h old 2 / 1 , you can play back t he pictures in succession. • Speed of picture Forwa rding/Rewindin g changes depen ding o n the p layback s tat us. ∫ T o finish playback Press [ ( ] again, press the motion pi cture butto n or p r[…]
-
Страница 68
3. Ba sic Operation 68 Rot ate the zoom lever to w ards [T ]. 1 k > 2 k > 4 k > 8 k > 16 k • When you change the magnificat ion, the zoom/ posi tion indicati on A appear s for abo ut 1 second. • The more a pictur e is enlarg ed, the more its quality de teriorat es. • Y ou can move the enlarged part by press ing 3 / 4 / 2 / 1 o f t[…]
-
Страница 69
69 3. Ba sic Operation Rot ate the zoom lever to w ards [W ]. 1 image 12 images 30 image s Calendar scr een display • Picture s display ed using [ ] canno t be played back. ∫ T o return to Normal Playback Press 3 / 4 / 2 / 1 to select a picture an d then [ MENU/SET] . 1 Rotate the zoom lever towards [W] to display the calendar scree n. 2 Press […]
-
Страница 70
3. Ba sic Operation 70 In Playback Mode, select a picture w ith the moti on picture icon ([ ]), and th en pre ss 3 to play b ack. A Motion picture recordi ng time • After p layback star ts, the ela psed playbac k time is dis played o n the scre en. For exampl e, 8 minutes an d 30 seconds is displaye d as [8m30s] . • High S peed Video images are[…]
-
Страница 71
71 3. Ba sic Operation Press [DI SP ] to switch t he displays. • The screen will switch as f ollows: ¢ 1 If approximat ely 1 minute elap ses wi thout a n oper ation bei ng pe rformed, part of the display will disappea r. P ress [DI SP] to ma k e the di s play reappear . This o pera tion is to pr event screen burn- in and is not a malfuncti on. ?[…]
-
Страница 72
3. Ba sic Operation 72 Displaying/not displaying white saturated areas > [C ustom] > [Highl ight] > [ON ]/[O FF ] When the A uto Review function is acti vated or when playing back , white saturated areas appear flashing in black and white. This does not affect the recorded image. • If th ere are any white sa turated areas, it may prov e […]
-
Страница 73
73 3. Ba sic Operation Deletin g Pict ures Once deleted, pictures cannot b e recovered. • Picture s that a re not in th e DCF st andar d or th ose th at are protected cann ot be deleted . 1 In P layback Mode, select the picture to delete and then p r ess [ ]. 2 Press 3 to selec t [Delete Single] an d then [MENU/SET]. • A confirmation scre en is[…]
-
Страница 74
3. Ba sic Operation 74 ¢ Pic ture g roup s are tr eated as a single picture. (All the pictur es in the selected picture group will be del eted .) 1 In Playbac k Mode, press [ ]. 2 Press 3 / 4 to sele ct [Delete Mu lti] or [Delete All] and then [MENU/ SET]. • The [Delete All ] > Confir mation s creen is displayed. Pic tures are del eted by sel[…]
-
Страница 75
75 4 . Recording Modes Using the Snap shot Modes Modes: When you wish to leave settings to the camera and record withou t thinking about them, use Snapshot Plus Mode or Snaps hot Mode, which makes optimal se ttings for t he subject and scene. • Functions that can b e set dif fer between Snapshot P lus and Snap shot Modes . ( ± : poss ible, — :[…]
-
Страница 76
4. R ecordin g Modes 76 ∫ Swi tching betwee n Sna ps hot Pl us and Snap shot Mode s 1 Press [MENU/SET ]. • Press 2 , an d the n 3 / 4 to sel ect [ ] or [ ]. 2 Press 2 / 1 to s e le c t [ ] o r [ ] an d t he n [ M E NU / SET]. • Press [DISP] to display the de script ion of the sel ected mode. ∫ Scene Detection When t aking pic tures ¢ 1 O n[…]
-
Страница 77
77 4. R ecordin g Modes When recording motion pictures • [ ] is set if none of t he scene modes are appl icable, and the st a ndard setting s are set. • When [ ], [ ], or [ ] is set, an eye closer t o the camera will be in focus, while the exposure will be optimized for the fa ce. In S naps hot Plus or Snap shot Mo de, y ou c annot change the e[…]
-
Страница 78
4. R ecordin g Modes 78 ∫ Functions that work automati cally • The followin g functions a re perfo rmed automati cally to allow the camera to make t he optimal settings. – Scene Det ection – Backli ght Compen s atio n – [F ace/Eye Detectio n] – Auto White Bal ance – Intelligent IS O sensitivity control – [Red-Ey e Removal] – [i.Re[…]
-
Страница 79
79 4. R ecordin g Modes ∫ Menus that can be set Only the following menus can be set. Snapshot Plus Mode Menu Item [Rec] [Phot o S tyle ]/[Aspe ct Ra tio]/[Pi cture Size]/[ Qual ity]/[A FS/AF F] /[Bu rst R ate] / [Auto Br acket]/[Self T imer]/[T ime Laps e/Animati on]/[iHan dheld Ni ght Shot ]/ [iHDR]/[Shutter T ype]/[Color S pace]/[S tabilize r]/[…]
-
Страница 80
4. R ecordin g Modes 80 A vai lable modes: When [iHandheld Night Shot] is set to [ON] and [ ] is detected while taking handheld night shots, a series of pictures of the night scen ery will be taken at a high frame rate and composed into a single picture. This mode is useful if you want to take stunning night shot s wi th minimal camera shake and no[…]
-
Страница 81
81 4. R ecordin g Modes A vai lable modes: When [iHDR] is set to [ON] and there is, for example, strong co nt rast between the brightest and the darkest parts of the scene, multiple still pi ctures are recorded with diff ering exposures and combined to create a single still pictu re rich in gradation. [iHDR] works automatically as needed. When it d[…]
-
Страница 82
4. R ecordin g Modes 82 A vai lable modes: Y ou can easily set the blurriness of the backgr ound while check ing the screen. 1 Press the rear dial to display the setti ng screen. • Each t ime the rear dial is pressed in S napshot Pl us Mode, t he c am era sw itch es b etwe en brightne s s sett ing (P83) , Defocus Cont rol, and normal op eration. […]
-
Страница 83
83 4. R ecordin g Modes Mode: This mode enables you to change the bright ness and color tone t o your preferred settings as opposed to the ones set by the camera. 1 Press the rear dial to display the setti ng screen. • Each p ress of the rea r dial switches betwe en bright ness setting , Defocus Control (P8 2) and end operatio n. 2 Rot ate the re[…]
-
Страница 84
4. R ecordin g Modes 84 Program Mode Mode: The camera automatically sets the shutter speed and the aperture value according to the brightness of the subject. Y ou can also change various settings in the [Rec] menu. 1 Set the mod e dial to [ ]. 2 Press the s hutter button halfway to dis play the ape r ture and shutter spe ed values o n the scre en. […]
-
Страница 85
85 4. R ecordin g Modes In Program Mode, you can change the preset aperture value and s hutter speed combinations without changing the exposure. This is called Program Shift. Y ou can e.g. reduce the ext ent of the sharply rendered subject parts by decreasing the aperture value or record a moving subject more dynam ically by s lowing the shutter sp[…]
-
Страница 86
4. R ecordin g Modes 86 Aperture- Priority Mode Mode: Set the aperture value to a hi g her number w hen you want a large r in-focus area (in front of and behind the main subject), or to a lower number for the oppo site. 1 Set the mod e dial to [ ]. 2 Rot ate the rear dial to set the aperture value. A Apertu re Value set ting B Shutt er spee d/apert[…]
-
Страница 87
87 4. R ecordin g Modes Shutter-Pri ority Mode Mode: Set a f aster shutter speed if you want to take a sharp picture of a subject moving fast, or a slower shutter speed if you want to create e.g. subject blur to empha size a movement 1 Set the mod e dial to [ ]. 2 Rot ate the rear dial to set the shutter speed. A Shutte r Speed setting B Shutt er s[…]
-
Страница 88
4. R ecordin g Modes 88 Manual Exposure Mode Mode: Determine the exposure by manually setting the aperture value a nd the shutter speed. The light balance scale appears at the bottom of the scre en to indicate the over-/under-/ correct exposure resulting from the respect ive settings. 1 Set the mod e dial to [ ]. 2 Rot ate the rear dial to set aper[…]
-
Страница 89
89 4. R ecordin g Modes ¢ Depe nding on the lens’ focal l eng th set ting (zoo m position), so me of t he value s cannot b e selected. Light Balance • The Light Balan c e is an ap proximation. W e rec ommend che cking th e pictures in Playba ck Mode. ∫ About [B] (Bulb) If you set the shutter speed to [B], the shutter stays open as long as th[…]
-
Страница 90
4. R ecordin g Modes 90 • Rotate t he rear dial to displ ay the shu tter speed/a pertur e comb ina t ion. Un s uita ble areas of the rang e a re displ aye d i n red . • If the exposur e is no t approp riate, the aperture value and t he shut ter speed tur n red and fla s h when the shutter button is press ed halfwa y . • We reco mmend using a […]
-
Страница 91
91 4. R ecordin g Modes Confirming the Effect s of Aperture and Shutter Spe ed (Preview Mode) A vailable in the f ollo wing mod es: The effects of aperture and shutter speed can be checked by usi ng the Preview Mode. • Conf irmin g the e ffec ts of the ape rture : Y ou can check the depth of field (in-focu s range) before ta k ing a pict ure. Thi[…]
-
Страница 92
4. R ecordin g Modes 92 Easily setting aperture/shutter sp eed for a suit able exposure (One Pus h A E) A vailable in the f ollo wing mod es: When the exposure setting is too bright or too dark, you can us e one push AE to achieve a suitable one. • The shu tter s peed/aper ture combinatio n is displayed , and t hey a re change d to give a suit ab[…]
-
Страница 93
93 4. R ecordin g Modes Using the Scene Modes Recording mode: When you select a Scene mode to match the subject and recording situation, the camera sets the optimal exposure, hue, and focus to obtain the desired pict ure. 1 Set the mod e dial to [ ]. 2 Press 2 / 1 to sele ct the scene mo de. 3 Press [MENU/SET] to set. ∫ Switching the scene select[…]
-
Страница 94
4. R ecordin g Modes 94 • T o change Scene Gui de Mode, selec t the [ ] t ab on t he menu screen, select [S cene Switch] , and the n press [MENU/SE T]. Y ou can return to s tep 2 . • The following items cannot b e set in Scen e Guide Mode be cause t h e camera automat ically adjust s the m to t he optimal setting. – Items ot her tha n the pic[…]
-
Страница 95
95 4. R ecordin g Modes For details on “Scene Guide Mode” setti ngs, refer to P93 . [Clear Portrait] The brightness of the face is adjusted and the background is defocused to create a clear portrait. Tip • Y ou can enhance the ef fect by u sing as long a foc al len gth as poss ible and by keeping the dist ance be tween the ca mera and the sub[…]
-
Страница 96
4. R ecordin g Modes 96 [Clear in Backlight] Outdoors, the flash will be used to match the brightness of the subject’s face to the surroundings. Tips • Open t he flash. (Y ou can set to [ ‰ ].) • White s atur ation c an occ ur if t he sub ject is too c lose. • Flas h pic ture s tak en clos er or bey ond the flas h’s rat ed dista nc e ma[…]
-
Страница 97
97 4. R ecordin g Modes [Distinct Scenery] Saturation of sky and trees creates more distinct scenery . [Bright Blue Sky] On a sunny day , the overall screen br ightness is increased to create a vibrant image of the blue sky . [Romant ic S unset Gl ow] The enhanced purple tone creates a romantic image of the sky just after sunse t. [V ivid S unset G[…]
-
Страница 98
4. R ecordin g Modes 98 [Glistening Water] The glisten of the water is enhanced to look brighter and slightly bluish. • The display of the recordin g screen will be delayed more than usual and the screen wi ll look as if frames are dropping. • The st ar filter us ed in this mode may also c ause glist ening eff ects on o bjects othe r than wate […]
-
Страница 99
99 4. R ecordin g Modes [W arm Glowing Nightscape] The warm color tone cre ates a warm image of the nightscape. Tip • We recommend using a tripod and t he self-ti mer . • The shu tter may re main clo sed a fter taking the picture . This is due t o signal proces sing and is not a malf unction. • Noise ma y bec ome visible when y ou t ake pictu[…]
-
Страница 100
4. R ecordin g Modes 100 [Handh eld Nig ht Shot] Multiple images are captured and the data is combined to minimize blur and noise for hand-held shooting with night scenery . Tip • Do n ot move the camer a during the continuou s shoo ting af ter press ing the shutt er butt on. • The angle of view will be slightly nar rower . [Clear Night Portrai[…]
-
Страница 101
101 4. R ecordin g Modes [Sof t Image of a Flower] The soft focus creates a diffused image. Tips • We recommend using a tripod and t he self-ti mer . • For cl ose-up recordin g, we recommend t hat you close t he flas h. • The display of t he recordin g screen will be delayed more than usual and the screen wi ll look as if frames are dropping.[…]
-
Страница 102
4. R ecordin g Modes 102 [Appeti zing Food] The overall screen brightness is increased to mak e the food look appealing. Tip • Y ou can enhance the ef fect by u sing as long a foc al len gth as poss ible and by keeping the dist ance be tween the ca mera and the subje ct as shor t as possible. • W e recommen d using a tripod and the self -timer […]
-
Страница 103
103 4. R ecordin g Modes [Clear S ports S hot] The faster shutter speed prev ents blur , for example at sporting events. [Monoch rome] A monochrome image captures the mood of the moment.[…]
-
Страница 104
4. R ecordin g Modes 104 1 Check the recording direction, and then press [MENU/SET]. • A horiz ontal/ vertic al guide is disp layed. 2 Press the shutter button halfway to focus. [Panorama Sh ot] Consecutive photos taken while the camera is moved are combined to form a panorama. Changing the recordi ng di rection 1 Select the menu. > [Rec] >[…]
-
Страница 105
105 4. R ecordin g Modes 3 Press the shutter button fully and move the camera in a small a rc in the direction of the arrow on the screen. 4 Press the shutter button once again to end picture reco rding. • Recording can also be e nded by kee ping the camer a still while r ec ording. • Recording can also b e ende d by mo ving th e camera to th e[…]
-
Страница 106
4. R ecordin g Modes 106 ∫ About playback Pressing 3 will start scrolling play back automatically in the same direction as the recording. • The following operations can be perfo rmed during scrolling play bac k. • The len s’ zoo m funct ion is fixe d to t he shortes t ( wide) foc al l en gth . • The focus , white balance, and ex posure se[…]
-
Страница 107
107 4. R ecordin g Modes Using Creative Contr ol Mode Recording mode: This mode employs additional image eff ects. Y ou can set the effects to add by selecting example images and checking them on the screen. 1 Set the mod e dial to [ ]. 2 Press 3 / 4 to sele ct the im age effect s (filters). • The image effe ct of the selected exa mple image will[…]
-
Страница 108
4. R ecordin g Modes 108 The intensity and colors of the effects can be easily adjusted to fit your preferences. 1 Press 1 to display the setti ng screen. 2 Rot ate the rear dial to se t. • The items that can be set diff er depending on which Creati ve Contr ol Mode is curre ntly set. For in formation on ea ch image eff ect, refer t o “ Item s […]
-
Страница 109
109 4. R ecordin g Modes For d et ails on “Creat ive C ontrol Mode” settings, refer to P107 . This effect emphasizes the color to make a pop art picture . This effect gives a faded image. This effect adds a bright, soft and nostalgic f eel to the overa ll image. [Expressive] Items that can be set (Press 1 to display th e setting screen.) Color […]
-
Страница 110
4. R ecordin g Modes 110 This effect adds a bright, airy and soft feel to the overall im age. This effect adds a dark and t herefore quiet feel to the overall image and enhances bright parts. This effect creates a sepia image. This effect creates a black and white picture. [High Key] Items that can be set (Press 1 to display th e setting screen.) C[…]
-
Страница 111
111 4. R ecordin g Modes This effect gives a higher contrast to create an impres sive bla ck and white picture. This effect creates a black and white picture with noise resemb ling the graininess of conventional film material. This effect blurs the overall image to add a soft feel to a bla ck and white picture. [Dynam ic Monoc hrome ] Items that ca[…]
-
Страница 112
4. R ecordin g Modes 112 This effect gives your photo a dramatic contrast look. This effect produces the optimum brightness for both dark and bright parts. This effect gives your photo a dramatic color look. [Impressive Art] Items that can be set (Press 1 to display th e setting screen.) Color hues Black and white Pop colors • If this image ef fe[…]
-
Страница 113
113 4. R ecordin g Modes This effect reduces the brightness in the frame corners to give the impression of a toy camera. This effect creates a vivid and bright image with the look of a toy camera. This effect gives a higher contrast and a lower saturati on to c reate a picture with a subdued atmosphere. [T oy Effect] Items that can be set (Press 1 […]
-
Страница 114
4. R ecordin g Modes 114 This effect blurs the frame edges to give the impression of a diorama. ∫ Set ting t he typ e of defocus With [Miniature Effect] you can make the s ubject stand out by i ntentionally creating defocused and in-focus se ctions. Y ou can set th e recording orientation (def ocus orient ation) and the position and s ize of the […]
-
Страница 115
115 4. R ecordin g Modes This effect blurs the overall image to produce a soft feel. This effect creates a fantastical image in a pal e color tone. This effect transforms light po ints into a stars. [Sof t Focus] Items that can be set (Press 1 to display th e setting screen.) Extent of de focus W eaker S tronger • The displa y of the recordi ng s[…]
-
Страница 116
4. R ecordin g Modes 116 This effect lets subjects with the selected color stand out fro m the other (dif ferently colored) subject parts. ∫ Set the color to retain Set the color to retain by selecting a location on the screen. 1 Press [FN1] to display the setting screen. 2 Selec t th e color you want to r et ain by mo ving t he frame with 3 / 4 […]
-
Страница 117
117 4. R ecordin g Modes This effec t ad ds a ca st of l ight to the scen e. ∫ Set ting t he li ght so urce Y ou can change the posit ion and size of the light source. 1 Press [FN1] to display the setting screen. 2 Press 3 / 4 / 2 / 1 to move the center position of the light so urce . • The center of the light source c an be moved to the edge o[…]
-
Страница 118
4. R ecordin g Modes 118 Recording mo tion pictures with m anually set aperture value/ shutter speed Recording mode: It is possible to manually change the aperture and shutter spee d for recording motion pictures. 1 Set the mod e dial to [ ]. 2 Select the menu. 3 Press 3 / 4 to sele ct [P], [A], [S] or [M ], and then [M ENU/SET]. • The op eration[…]
-
Страница 119
119 4. R ecordin g Modes Y ou can create slow motion pictur es by utilizing ultra-high-spe ed recording. The motion is displayed at a slower speed during playback. 1 Set the mode dial to [ ] . 2 Select the menu. 3 Press 3 / 4 to select [O N] and then [M ENU/SET]. 4 T o start recording, press th e motion picture or the sh utter but ton . (Still pi c[…]
-
Страница 120
4. R ecordin g Modes 120 Registering your preferr ed settings (Custom Mod e) Recording modes: Y ou can regist er the current camera settings as cus tom settings . If you then record using one of the Custom Mode s, you can use t he registered settings. • Initial settin g of t he Progra m Mode is regist ered as the cus tom sett ings initiall y . T […]
-
Страница 121
121 4. R ecordin g Modes Y ou can easily call up the setti ngs you have registered using [ Cust.Set Mem.]. Set the mod e dial to [ ], or [ ] • The custom sett ing will be called up. If you set the mode dial to [ ], the custom setti ng you used last time ([ ], [ ], or [ ]) will be called up. ∫ T o change a custom sett ing in [ ] 1 Set the mod e […]
-
Страница 122
122 5 . Image and Picture Quality S ettings Adjusting the Pi cture Qualit y by Adding an Effect ([Phot o Style]) A vailable in the fol lowin g mod es: Y ou can select effect s to match the type of image you wish to r ecord. Y ou can adjust the color and image quality of the effects. ¢ 1 This is disabled when Snap shot Plus Mode is selec ted. ¢ 2 […]
-
Страница 123
123 5. I mage and Picture Q uality Settin gs ∫ Adjusting the picture quality • Picture quality c annot be adj usted i n the Snap shot Plus Mo de. 1 Press 2 / 1 to select the type of Photo Style. 2 Press 3 / 4 to select the items, and then 2 / 1 to adjust. ¢ 1 [Color T one] is display ed o nly when [ Monochrome] is sele c ted. In other c ases, […]
-
Страница 124
5. I mage and Picture Q uality Settin gs 124 Adjusting Bright/Dark Sections ([Highligh t Shadow] ) A vailable in the f ollo wing mod es: Y ou can adjust the brightness of the bright and dark parts of a subject while checking the results on the screen. 1 Select the menu. 2 Press 2 / 1 to sele ct the item. 3 Rot ate the rear dial to adju st the brigh[…]
-
Страница 125
125 5. I mage and Picture Q uality Settin gs • The screen display ca n be swi tched by pr essing [DISP] on the br ightne s s adju stment screen . • Se ttings regist ered to / / will be st ored even after the camera is turned off. • Turn ing of f the camera will ret urn the set t ing adj ust ed with /// b a c k t o t h e default setting. • T[…]
-
Страница 126
5. I mage and Picture Q uality Settin gs 126 Setting the Whi te Balance A vailable in the f ollo wing mod es: In sunlight, under incandescent lights or in other such conditi ons where the color of white takes on a reddish or bluish tinge, this function allows settings according the prevailing light source, and thus to adjust the rendition of white […]
-
Страница 127
127 5. I mage and Picture Q uality Settin gs • The Whi te Balan ce is only calc ulated for subject s wit hin t he r a nge of the cam era’s flash . (P199) • In Scene Guide Mod e, changing the scene or rec ording mode will return Whi te Bala nce settings (incl uding the Whit e Balanc e fi ne adjus tment s etting) b ack t o [AWB]. • In the S c[…]
-
Страница 128
5. I mage and Picture Q uality Settin gs 128 This mode allows metering any s pecific situation and storing th e according W hite Balance setting. 1 Press 1 [ ]. 2 Rot ate the rea r dial to select [ ], [ ], [ ], or [ ], and then pres s 3 . 3 Aim the camera at a sheet of white p aper etc. so that it f ills the fr ame i n the c enter c ompletel y and […]
-
Страница 129
129 5. I mage and Picture Q uality Settin gs Y ou can finely adjust the White Balance when you c annot acquire the des ired hue wit h the available fixed settings. 1 Select the desired White Balance s etting and then press 4 . 2 Press 3 / 4 / 2 / 1 to fine-adjust the White Balance. • Press ing [DISP ] re sets the p osition back to t he center . 3[…]
-
Страница 130
5. I mage and Picture Q uality Settin gs 130 Bracket settings are perfo rm ed based on the adjustment values f or t he Whi te Balance fine adjustment. 3 pictures with different color renditi on are autom atically recorded when the shutter button is pressed once. 1 Fine-adjust the Wh ite Balance in step 2 of “Fine ly adjusting the White Balance”[…]
-
Страница 131
131 5. I mage and Picture Q uality Settin gs Setting the aspect ratio A vailable in the f ollo wing mod es: This allows you to select the aspect ratio of the pictures to suit printing or the playback method. At the time of purchase, it is initially set to [3:2 ]. • The ends of the recorded picture s may be cut at printing so che ck be fore print […]
-
Страница 132
5. I mage and Picture Q uality Settin gs 132 Setting the resolution A vailable in the f ollo wing mod es: The higher the resolution, the more detailed the pictures will be. The results become increasingly evident, the larger the picture is viewed/printed. • The res olution will be f ixed to [S] when [Burst Rate] is set t o [SH] . This f unction i[…]
-
Страница 133
133 5. I mage and Picture Q uality Settin gs Setting t he compression rate A vailable in the f ollo wing mod es: Set the compression rate a t which the pictures are to be stored . ¢ 1 If you del ete a RA W file from the camera, the c orrespon ding JP E G image will a lso be deleted. ¢ 2 This mode is fixed t o maximum resolut ion ([L] ) for each i[…]
-
Страница 134
5. I mage and Picture Q uality Settin gs 134 The set tings i n the following modes are not ap p lied in RA W imag es files: – Snaps hot Mod e – Snapshot Plus M ode – Crea tive Contr ol M ode – White Balance ¢ 1 – [Ph oto S tyle] ¢ 1 /[Highlig ht Shadow] ¢ 1 /[i.Dyna mic] ¢ 1 /[Red-E ye Removal] ¢ 2 /[i.Resolution] ¢ 1 / [Color S pac[…]
-
Страница 135
135 5. I mage and Picture Q uality Settin gs Using Image Corr ection Functio ns A vailable in the f ollo wing mod es: Contrast and exposure are compensated when the brightness diffe rence between the subject and its surroundings is great, etc. Settings: [AUTO]/[HIGH]/[ST ANDARD]/[LOW]/[OFF ] • [AUT O] aut omatically sets the int ensity of the ef […]
-
Страница 136
5. I mage and Picture Q uality Settin gs 136 A vailable in the f ollo wing mod es: Y ou can comb ine 3 pictures with dif ferent exposure levels into a single picture with rich gradation. Y ou can m inimize the loss of gradation in bright are as an d dark areas when, fo r example, the contrast between different parts of t he subject is large. An ima[…]
-
Страница 137
137 5. I mage and Picture Q uality Settin gs A vailable in the f ollo wing mod es: The camera automatically removes noise that appears with slower shutter speeds, e.g. when taking pictures of night scene ry etc. Setti ngs: [ON]/[ OFF] • [Long shutt er noi se redu ction ongoing] is display ed for the sam e time as the shutte r speed for signal p r[…]
-
Страница 138
5. I mage and Picture Q uality Settin gs 138 A vailable in the f ollo wing mod es: Set this when you want to correct the color reproduc tion of the recorded pictures on a computer , printer etc. • Set to sR GB if you are not very familiar with AdobeRGB. • The setting is fixed t o [sRGB] in the following case. – When recor d ing motio n pictur[…]
-
Страница 139
139 6 . Focus and Expo sure Settings Using Autofocus A vailable in the f ollo wing mod es: This item allows selecting the focusing method that suits the p ositions and number of the subjects. 1 Set the focu s mode leve r to [AFS/AFF] or [AFC]. • The respective focus mode will be set . ( P140) 2 Press 2 () . 3 Press 2 / 1 to sele ct AF Mod e and t[…]
-
Страница 140
6. Foc us and Exposure Settings 140 A vailable in the f ollo wing mod es: ¢ I n [AFS /AFF] in the [Rec ] menu or the [Motion Picture] menu, yo u can as sign [A FS] or [AF F] to [AFS/A FF] of t he focus mode lever . • Wh en th e brigh tness is insu fficient for [A FF] o r [AFC], the cam era will operate as if [AFS] has been set. In this case, the[…]
-
Страница 141
141 6. Foc us and Exposure Settings The came ra automa t ical ly detect s a person’ s face and e yes. The eye c loser t o the camera will be in fo cus, while the ex posu re will be optimize d for the f ace. (When [Mete ring Mode] is set to [ ]) • Up to 15 f aces can be dete cted. Only t he eyes of the f ace th at is in foc us can be detected. W[…]
-
Страница 142
6. Foc us and Exposure Settings 142 Focus and exposure can be locked to a s pecified subject. T hey w ill follow the subject even if it m oves. (Dy namic track ing) Place the subject in the AF tracking frame, and press the shutter button halfway to lock it. A AF tra cking fr ame • The AF frame will turn gre en when the camera det ects th e subjec[…]
-
Страница 143
143 6. Foc us and Exposure Settings Subjects in up to 49 AF areas are detected, the focu s setting i s based on the detected one nearest to the camera. This function m akes it easy to focus on off-center subjects. • The area to be focused can be set. (P146) From among the 49 AF areas, you can freely set which of them s h ould be used (and which n[…]
-
Страница 144
6. Foc us and Exposure Settings 144 Y ou are free to select which of the 49 AF areas you regard appr opriate for the subject. 1 Press 2 () . 2 Select a Custom Multi icon ([ ] , etc.), and press 3 . • If you press 4 , the AF area setti ng screen will b e displayed. 3 Press 2 / 1 to select a setting . • The cur rent ly marke d AF a rea s A a re d[…]
-
Страница 145
145 6. Foc us and Exposure Settings When selecting [ ]/[ ] When [ ] is selected, you can change the vertical position and the number of rows; when [ ] is selected, you can change the horizontal position and the number of columns. When selecting [ ]/[ ]/[ ]/[ ] Press 3 / 4 / 2 / 1 to select the AF area, and then press [MENU/SET ] to set (repeat). ?[…]
-
Страница 146
6. Foc us and Exposure Settings 146 When selecting [ š ], [ Ø ] Position and size of the AF area can be changed. 1 Select [ š ] o r [ Ø ] and press 4 . • The AF ar ea sett ing scree n is displayed . 2 Press 3 / 4 / 2 / 1 to move the AF area. • Press [DISP ] to retur n the AF area t o the cente r of the screen. 3 Rotate the r ear dia l to ch[…]
-
Страница 147
147 6. Foc us and Exposure Settings When selecting [ ] Y ou can set the focus position precisely by enlarging the sc ree n. • The fo cus pos iti on canno t be s et at the ed ges of t he scr een. 1 Select [ ] and press 4 . 2 Press 3 / 4 / 2 / 1 to set the focu s p ositi on and then [ME NU/ SET] . • The ass ist s creen f or setting the fo cus pos[…]
-
Страница 148
6. Foc us and Exposure Settings 148 • The spot metering ta rget c an al so be moved to match the AF area wh en the [Mete ring Mode] (P164) is set to [ ]. A t the ed ge of the s creen, the metering may be a ffec ted by th e brightness around t he AF area. • [D irect F ocus A rea] i s fixed to [OFF] in th e foll owing ca se: – Crea tive Contr o[…]
-
Страница 149
149 6. Foc us and Exposure Settings Using the [Custom] menu, you can set the focus method in detail . Focusing/not focu sing when the shutter but ton is pressed halfwa y Releasing/not releasing the shu tter by pressing the shutte r but ton halfwa y Recording t ip s and techniq ues: se tting f ocus with [AF/ A E L OCK] Y ou can set focus with [AF/AE[…]
-
Страница 150
6. Foc us and Exposure Settings 150 T u rning on/no t turn ing on the AF As sist Lamp The AF assist lamp will illuminate the subject when the shutter button is pressed halfway , making it easier for the camera to focus when recording in low light conditions. (A larger AF area is display ed depending on the recording condi tions .) • The ef fectiv[…]
-
Страница 151
151 6. Foc us and Exposure Settings Manual Focusing A vailable in the f ollo wing mod es: Use this function when you want to fix the focus or when the di stance between the lens and the subject is determined and you do not want to activate A utofocus. 1 Set the focu s mode lever to [MF]. 2 Set the Zoom/M F ring sel ector switch to [FOCUS]. 3 Press […]
-
Страница 152
6. Foc us and Exposure Settings 152 5 Operate th e Zoom/MF ring to set the focus. Rotate to A si de: Focuses on a nearer subject Rotate to B si de: Focuses on a subject further away • Be car eful not to accidentally switch the O.I.S. switch or Zoo m/MF ring select or switch when rotating the Zoom/MF ring. A Indicato r for ¶ (infinity) B MF Assis[…]
-
Страница 153
153 6. Foc us and Exposure Settings Highli ghting/ not highlight ing in-focu s p art s • This func tion work s in Manual Focus Mode or wh en focus is bein g adjusted manually with [AF+M F]. • Wh en [P eaking ] is se t, [ ] ([D etect Level] : [H IGH]) o r [ ] ([D ete ct Level]: [LOW] ) will be display ed. • Each time the set function bu tton i[…]
-
Страница 154
6. Foc us and Exposure Settings 154 ∫ Displaying the MF Assist • It is disp lay ed by ro tatin g the Zoom/ MF r ing. • It can als o be di splayed by pressing 2 t o dis play the setu p s creen for the enla rged area , deciding the are a to en large using the cursor butt on, and then pressing [ME NU/S ET]. • It will switch t o the set ting sc[…]
-
Страница 155
155 6. Foc us and Exposure Settings T echnique for Manu al Focus 1 Rotate the Zoom/MF ring to set the focus. 2 Rotate the Zoom/MF ring a littl e further in the same direction. 3 Rotate the Zoom/MF ring slightly in the opposite direction to fine-adjust the focus. • If you zoom in/out af ter focusing on a subject , the focus ma y lose its accurac y[…]
-
Страница 156
6. Foc us and Exposure Settings 156 T aking Close-up Pict u res A vailable in the f ollo wing mod es: This mode allows you to take close-up pictures of a subject, e. g. when taking pictures of flowers. 1 Press 4 [ AF # ]. 2 Press 2 / 1 to sele ct the item a nd then [MENU/SET]. [] ([AF Mac ro]) Y ou can take pictu res of a subj ect as cl ose a s 3cm[…]
-
Страница 157
157 6. Foc us and Exposure Settings • We reco mmend using a trip od and the S elf-ti mer . • We re c ommend setting the flash to [ Œ ] (close t he f lash) when you ta ke pictures at close range. • If the dista nce between the camera and the subjec t is b eyond t h e foc using range of th e camera, the pict ure may not be properl y focused ev[…]
-
Страница 158
6. Foc us and Exposure Settings 158 Focus and Exposure Memory Lock (AF/AE Lock) A vailable in the f ollo wing mod es: This function is useful when you want to take a picture of a su bject outside the AF area and/or for subjects whose brightness is above or below average. 1 Aim the AF fram e at the ma in subject (in case it is to be placed off-cente[…]
-
Страница 159
159 6. Foc us and Exposure Settings Maint aining/not maintain ing the lock when [AF/AE LOCK] is rele a sed • Only AF Lo c k i s eff ective when ta king pictures in Manual Ex posu re Mode. • Only AE Loc k is ef fective whe n tak ing p ictures with Man ual Focu s. • Only AF lock is act ive duri ng motion picture recordi ng. Once you c ancel AF […]
-
Страница 160
6. Foc us and Exposure Settings 160 Exposure Compensation A vailable in the f ollo wing mod es: Use this function when you wish to modify the exposure settings the camera delivers, e.g. when your main subject would ot herwise be rendered brighter/dar ker than you want. 1 Press the rea r dial to s witch to Exp o sure Compen sation o peration. 2 Rot […]
-
Страница 161
161 6. Foc us and Exposure Settings Setting the ISO Sensiti vity A vailable in the f ollo wing mod es: This allows t he sensitivity to light (ISO s ensitivity ) to be se t. Higher values allow using faster s hutter s peeds e.g. f or unblurred hand-held shots and/or higher aperture values e.g. for more depth of field. 1 Press 3 ( ). 2 Select the ISO[…]
-
Страница 162
6. Foc us and Exposure Settings 162 ¢ 1 When the [ ISO Limit Set] (P163) of [Rec] menu is s et to anythi ng e xcept [ OFF], it is se t automatically within the value se t in [ISO Limit Set]. ¢ 2 Only availabl e when [Extended ISO] is se t. Characteristics of the ISO sensitivity • For th e focu s range of flash when [AUTO] i s set , refer to P19[…]
-
Страница 163
163 6. Foc us and Exposure Settings A vailable in the f ollo wing mod es: This function allows limiting the ISO range utilized by Auto IS O, e.g. to determine the accepted amount of noise. Settings: [200]/[400]/[800]/[ 1600]/[3200]/[6400]/[12500]/ [OFF] • The funct ion will work when t he [Sen sitivity] is set to [ AUTO] or [ ]. [ISO L imit Se t][…]
-
Страница 164
6. Foc us and Exposure Settings 164 Selecting the Exposure Metering Mode A vailable in the f ollo wing mod es: Y ou can select between three different brightness metering meth ods. • These menu items are shared by the [Rec] menu an d the [ Motion P ictu re] menu. When t he setting for either of the t wo is c hanged , the setting for the o the r i[…]
-
Страница 165
165 7 . Shutter and Drive Settings Setting the Shutter T ype A vailable in the f ollo wing mod es: Y ou can use either of the two shutters to take pictures: the me chanical shutter or the electronic shutter . ¢ 1 The mechanical shutter s ound c annot b e muted. ¢ 2 Electronic sh utter sou nd settings can be changed in [Shutt er V ol. ]. (P48) Sel[…]
-
Страница 166
7. Shutt er and D riv e Setti ngs 166 • When [ ] is displayed on the screen, pictures will be taken with the electro nic shutter . • When [Burst Rate] i s set to [SH], pictures will be taken with t he e lectronic s hutte r. • When [Silent Mode] is set to [ ON], pictures will be taken with th e elect ronic shut ter . • Whe n a moving sub jec[…]
-
Страница 167
167 7. Shutt er and D riv e Setti ngs Sel ect in g a Dri ve Mo de A vailable in the f ollo wing mod es: Y ou can change what th e camera will do when you press the shutter button. Rot ating the drive mod e dial. These set tings are n ot ava ilable wit h [Pan orama Shot ] in S cene Guide Mode. Single When the shutter button is pre s sed, o nly one p[…]
-
Страница 168
7. Shutt er and D riv e Setti ngs 168 Using Co ntinuous Mo de A vailable in the f ollo wing mod es: Pictures are taken continuously as long as the shutter button i s pressed. • Picture s tak en with the f rame rate [ SH] wi ll be recor ded as a s ingle picture group (P220) . 1 Set the drive mode dial to [ ] . 2 Focus on the subject and t ake a pi[…]
-
Страница 169
169 7. Shutt er and D riv e Setti ngs • The frame rate may beco me slower depending on t he followin g set tings. – [Picture Siz e] (P13 2) /[Quality] (P133) / [Sensitivity] (P161) /Focus Mode (P 140) / [Focus/ Release Prior ity] ( P 150) • R efer to P133 for in f ormati on about RA W files. Frame ra te [SH ] ¢ 2 (Super high speed) [H] (High[…]
-
Страница 170
7. Shutt er and D riv e Setti ngs 170 Focusing in Cont inuous Mode The method for achieving focus varies depending on the focus mo de (P140) and the [Focus/Release Priority] (P150) setting in the [Custom] menu. ¢ 1 When th e s ubject is dar k o r the fr ame rate is s et t o [SH], th e fo cu s is fi xe d on t he fi rs t pi c tu re . ¢ 2 The frame […]
-
Страница 171
171 7. Shutt er and D riv e Setti ngs Using Auto Bra cket A vailable in the f ollo wing mod es: In this mode, up to a maximum of 7 pictures are automatically t aken with the selected exposure steps. With Auto Bracket [Step]: [3 • 1/3], [Seq uence]: [0/ s / r ] 1 Set the drive mode dial to [ ] . 2 Focus on the subject and t ake a picture. • If y[…]
-
Страница 172
7. Shutt er and D riv e Setti ngs 172 ∫ Changing the settings fo r [Single/Burst Settings], [Step] and [ Sequen ce] in Auto Bracket 1 Select the menu. 2 Press 3 / 4 to select [Sing le/Bur st Sett ings] , [S tep] or [Sequenc e] and th en MENU/SET]. 3 Press 3 / 4 to select the setti ng and then [MENU/ SET]. • Y o u ca n take o ne pic ture a t a t[…]
-
Страница 173
173 7. Shutt er and D riv e Setti ngs Using the Sel f-timer A vailable in the f ollo wing mod es: 1 Set the drive mode dial to [ ] . 2 Press the shutte r button halfway to focus and then pre ss it fully to take the pic ture. • Focus and exposure will be set when t he shutter button is pressed halfway . • After th e self- timer i ndicator flashe[…]
-
Страница 174
7. Shutt er and D riv e Setti ngs 174 T aking Pic tures Automatical ly at Set Int ervals A vailable in the f ollo wing mod es: If you set the start time, the time between the shots and the n umber of pictures, the camera can automatically crea te a motion picture of subject s su ch as animals or plant s as time ela pses. • Set the date and time s[…]
-
Страница 175
175 7. Shutt er and D riv e Setti ngs 6 Press 3 / 4 to select the item and th en [MENU/SET]. • Set th e in terval D so that it will be longer t han th e shutter speed E . (The fig ure below) A shot may be skipped when the inte rval D is shorter than t he shutt e r speed E , for example during night-ti me recording. A :First B :Second C :Third 7 P[…]
-
Страница 176
7. Shutt er and D riv e Setti ngs 176 8 Press the shutter butto n fully . • The recordin g starts automatic ally . • During record ing stand by , the power will tu rn off aut omatically if no oper ation is perform ed for a c ertain period. The T ime Laps e Shot is contin ued even wit h the power turned of f. When the reco rdin g start time arr […]
-
Страница 177
177 7. Shutt er and D riv e Setti ngs ∫ Cha nging th e T ime Lap se Shot sett ings Y ou can change the set tings in [T ime Lapse/A nimation] in the [R ec] menu. • This fun ction is no t for use as a secur ity camera . • If you l eave the camera s omewher e to perform [T ime L ap se Shot ], make s ure to preve nt theft. • Recording for lo ng[…]
-
Страница 178
7. Shutt er and D riv e Setti ngs 178 Creating Stop Motio n Pictur es A vailable in the f ollo wing mod es: A stop motion picture is created by splicing pictures tog ether . • Set the date and time settings in adv ance. ( P34) • Pi ctures taken w ith [Stop Moti on A nimation] are dis played as a group of pi cture s. (P220) 1 Set th e dr ive mod[…]
-
Страница 179
179 7. Shutt er and D riv e Setti ngs 4 Selec t [Mode ] wit h 3 / 4 , an d th en [ MEN U/SE T] . 5 Selec t [S top Motion Animati on] with 3 / 4 , and then press [MENU/SE T] . 6 Press 3 / 4 to sel ect t he re cording m ethod, and then press [MENU/SE T]. 7 Press the shutter button halfway . • The recordin g screen will be displayed. Y ou can also p[…]
-
Страница 180
7. Shutt er and D riv e Setti ngs 180 10 T o sto p the recording, press [MENU/SE T], select [Time Lap se/Ani mation] in the [Rec] menu, and press [M ENU/SET]. • A confirmatio n screen is display ed. I t is ende d when [Y es] is s elected. • A co nfir mati on s creen for crea ting a m otion pict ure i s di spla ye d next, so select [Y es]. 11 Se[…]
-
Страница 181
181 7. Shutt er and D riv e Setti ngs • Au tomati c recordi ng m ay not tak e pla ce at se t inter vals b ecause record ing ta kes time under certai n re cordi ng condi tions , suc h as wh en th e fla sh i s use d fo r recor ding. • When a p icture quality dif feren t from the as pect r atio of the o rigina l pictures i s selected, black strips[…]
-
Страница 182
182 8 . Functions Customized for V arious Subject s and Purposes Making Multiple Exp osures on One Pic ture A vailable in the f ollo wing mod es: Gives an effect like multi exposure. (up to 4 times equivalent per a single image) 1 Select the menu. 2 Press 3 / 4 to select [St art] and then press [MENU/ SET]. 3 Decide on the composition, and t ake th[…]
-
Страница 183
183 8. Funct ions Custo mize d fo r Vario us S ubject s an d Purp ose s ∫ About Au t omati c Gain Co ntrol s etting Select [Auto G ain] on t he screen shown i n step 2 and set it. ∫ Combining RA W images o n the card On the screen shown in step 2 , set [Overlay] to [ ON]. After [S tart], images on the card will be displayed. Select the RAW imag[…]
-
Страница 184
8. Funct ions Custo mize d fo r Vario us S ubject s an d Purp ose s 184 Disabling O perational S ou nds an d the L ight Sources at once A vailable in the f ollo wing mod es: This function is useful for recording images in a quiet environ m ent, public facility , etc. or recording images of subjects such as babies or animals. Select the menu. Setti […]
-
Страница 185
185 8. Funct ions Custo mize d fo r Vario us S ubject s an d Purp ose s T ak ing P ictur es of Reg ist ered F aces A vailable in the f ollo wing mod es: Face Recognition is a funct ion which identifies a face as resem bling a registered face and prioritizes focus and exposure autom atically . Even if the person is located tow ards the back or on th[…]
-
Страница 186
8. Funct ions Custo mize d fo r Vario us S ubject s an d Purp ose s 186 • [Face Recog.] only works when the AF Mode is set to [ š ]. • Du ring t he Con tinu ous Mode , [Fa ce Re cog.] pictur e in form ation c an only be based o n the firs t picture. • When group pictu res are played back, t he name of the firs t pict u re o f the set is disp[…]
-
Страница 187
187 8. Funct ions Custo mize d fo r Vario us S ubject s an d Purp ose s Y ou can regist er information such as names and birthdays for up to 6 people. 1 Press 3 / 4 to sel ect [MEMOR Y] and then [MENU/ SET]. 2 Press 3 / 4 / 2 / 1 to select the Face Recognition frame that is not registered , and then [MENU/SE T]. • [New] will no t display if there[…]
-
Страница 188
8. Funct ions Custo mize d fo r Vario us S ubject s an d Purp ose s 188 4 Press 3 / 4 to select the item and th en [MENU/SET]. • Y ou can regist er up t o 3 fa ce images. [Name] For register ing names. 1 Press 4 to select [SE T] and then [MENU/SE T]. 2 Enter the name. • For de tai ls on h ow to enter c harac ters, refer t o “ Enter ing T ext […]
-
Страница 189
189 8. Funct ions Custo mize d fo r Vario us S ubject s an d Purp ose s Y ou can modify the pictures or information of an already regist ered person. Y ou can also delete the information of the registered person. 1 Press 4 to select [MEMORY] and then [MENU/SET ]. 2 Press 3 / 4 / 2 / 1 to select the face imag e to edit or delete and then [MENU/SET] […]
-
Страница 190
8. Funct ions Custo mize d fo r Vario us S ubject s an d Purp ose s 190 Recording Profiles of Children a nd Pet s on Images A vailable in the f ollo wing mod es: By setting the name and birthday of your child or pet in advanc e, y ou can record their name and age in months and years on images. Y ou can display them during playback or stamp them on […]
-
Страница 191
191 8. Funct ions Custo mize d fo r Vario us S ubject s an d Purp ose s Using screens and displays suit able for recording A vailable in the f ollo wing mod es: The center of the recording screen will be indicated by [+]. This is convenient for changing the focal length/zooming while keeping the subject at the center of the screen. Setti ngs: [ON]/[…]
-
Страница 192
8. Funct ions Custo mize d fo r Vario us S ubject s an d Purp ose s 192 • If there are any whit e satur ated are as, it may be beneficial t o compen sate the exposure towards negativ e (P160) referring t o the histogram (P65) and then taking t he pic ture. It ma y result in a better qualit y picture . • Displayed zebra patt erns will not be rec[…]
-
Страница 193
193 9 . St abi lizer , Zoom and Flash Optic al Im age St abi lizer The camera detects when it is not being held still during recor ding and automatically compensates the mov ements, so y ou can record im ages with reduce d blurring. Confirm that th e O.I.S. switch is set to [ON]. ∫ Set ting t he St abili zer in the [Rec] menu 1 Select the menu. 2[…]
-
Страница 194
9. Stabilize r, Zoom and Flash 194 • We reco mmend set ting th e O.I.S. switc h to [ OFF] wh en using a tr ipo d. • We reco mmend t aking pictures with th e view finder whe n panning i n [ ]. • The 5-axis H ybrid Image S tabili zer func tion automat ically fun ctions whi le record ing moti on pictures. This d ecreases i mage b lurring when re[…]
-
Страница 195
195 9. Stabilize r, Zoom and Flash Using the Lens’ Z oom Fu nction A vailable in the f ollo wing mod es: Y ou can determine how much of a subject is to be captured/how large a subject is to be rendered by selecting the appropr iate focal length, i.e. by zoo ming. • The lens ba rrel will extend or retract depending on the focal l engt h. T ake c[…]
-
Страница 196
9. Stabilize r, Zoom and Flash 196 This function works when any of the r esolutions (P132) indicated with is selected. Y ou can extended the focal len gth further than you can with the Optical Zoom without deteriorating the image quality . Maximum magnification ratio: 32 k (This includes the opti cal zoom magnific ation. The magnifi catio n level d[…]
-
Страница 197
197 9. Stabilize r, Zoom and Flash A vailable in the f ollo wing mod es: Although the image quality deteriorates when you extend the foc al length even further , you can do so to achieve four times the original magnification ratio. • When usi ng the [i.Zoo m], the maximum ma gnification ratio of Dig i tal Zoom is limi ted to 2 k . • When using […]
-
Страница 198
9. Stabilize r, Zoom and Flash 198 Changing the zoom set t ing Savin g the zoom p osition when you tur n off the c amera > [Custom] > [Zoom Lever] > [Custom] > [Manual ri ng (Zoom)] (Seamle ss Zoom) For nor mal zooming. A A vailable fo cusing range B Optical Zoo m range C Intelligen t Zoom range D Dig ital Zoom r ange E Cur rent focal l[…]
-
Страница 199
199 9. Stabilize r, Zoom and Flash Using the fla sh A vailable in the f ollo wing mod es: With the built-in flash you can take pictures in dark places o r achieve a more even illumination, e.g. in the case of backlit subjects. ∫ Openi ng/Closing t he buil t-in f lash uni t A T o open the flash unit Move th e flash open slider i n the d irection i[…]
-
Страница 200
9. Stabilize r, Zoom and Flash 200 • Be sure to pre vent tha t dust or st icky s ubst ances adhere t o the flash unit . Wh en th is occu rs, it may not p op up smoothl y or at all. • Do not bring the f lash unit too c lose to objects or close it wh ile it is fi red. The obj ects may b e deformed or discolo red by its hea t or lighting. • Do n[…]
-
Страница 201
201 9. Stabilize r, Zoom and Flash A vailable in the f ollo wing mod es: Set the built-in flash’s mode to match the situation. 1 Select the menu. 2 Press 3 / 4 to select [Fla sh Mode] and then [M ENU/SE T]. 3 Press 3 / 4 to select the item and th en [MENU/SET]. The flash is fired twice. The i nterva l bet ween th e fir s t and second flash is lon[…]
-
Страница 202
9. Stabilize r, Zoom and Flash 202 ∫ Shutter speeds for each flash mode ¢ 1 This becomes 60 secon ds in S hu tter-P riority Mode a nd B (Bu lb) i n Manu al Exposure Mode . ¢ 2 This becomes B (B ulb) in Man ual Exposure Mode. • In the S napsho t ( or ) Modes, the s hutter speed c hanges depend i ng on the Sc ene Mode u sed. ∫ A vailabl e fla[…]
-
Страница 203
203 9. Stabilize r, Zoom and Flash • The flash mode may change if the Recording mode is cha nged. Set t he flas h mode again if necessar y . • When c hangin g the Scen e Mode using Scene Guide Mode, the Scene Guide Mode flash mode setting is retu rned t o the defaul t value with each change of scen e mode. • The flash will not be fi red when […]
-
Страница 204
9. Stabilize r, Zoom and Flash 204 A vailable in the f ollo wing mod es: 2nd curtain synchro fires the flash just before the shutter clo ses as opposed to the normal firing time (when the shutter opens). This can be utilized to c reate different ef fects (see below). 1 Select the menu. 2 Press 3 / 4 to select [Flash Synchro] and th en [MENU/SET]. 3[…]
-
Страница 205
205 9. Stabilize r, Zoom and Flash A vailable in the f ollo wing mod es: Y ou can adjust the flash exposure to compensate for pictures in which the parts mainly illuminated by the flash would otherwise appear too dark or bri ght. 1 Select the menu. 2 Press 3 / 4 to select [Flash A djust.] and then [MENU/SET ]. 3 Press 2 / 1 to set the flas h output[…]
-
Страница 206
9. Stabilize r, Zoom and Flash 206 A vailable in the f ollo wing mod es: Y ou can set a flash control m ode at [Firing Mode] in [Flash]. • Whe n [MANUA L] is set , the outp ut rat e ([1 /1], et c.) is dis playe d on the flash icon on th e screen. 1 Select [Flash] in the [Rec] men u. (P36) 2 Press 3 / 4 to select [Manual Flash A djust.] and then [[…]
-
Страница 207
207 10 . Recording Motion Pict ures Recording Motion Pictures This camera records mot ion pictures in the MP4 format. Audio is recorded in stereo. A vailable in the f ollo wing mod es: 1 Select the menu. 2 Press 3 / 4 to sele ct the item a nd then [MENU/SET] . • Exit th e menu after it i s se t. ¢ 1 These can be set only in Crea tive Video Mode.[…]
-
Страница 208
10. Rec ordin g Moti on Pic ture s 208 ∫ About the comp atibility of t he reco rded motion pi ctures Even when a compatible device is used, recorded motion pictures may be played back with reduced picture and sound quality , or they may not be play ed back at all. Also, recording inf ormation may not be displayed correctly . Use t his camera to p[…]
-
Страница 209
209 10. Rec ordin g Moti on Pic ture s ∫ Indi cation of the icon • What i s bi t ra te This is t he volume of da ta for a def ined perio d of t ime. The qual ity is higher when the numb er gets large r. Th is camera uses the “VBR” recording meth od. “VBR” is an abbreviation for “V ariable Bit Rate”, and the bit rate (volu me of data[…]
-
Страница 210
10. Rec ordin g Moti on Pic ture s 210 A vailable in the f ollo wing mod es: 1 S tart rec ording by pres sing the motio n picture butto n. A Elap sed r ecording ti me B Availa ble recording time • Recording of mot ion pictures approp riate f or each mod e is possible . • The recording stat e indica tor ( red) C will flash while recordin g moti […]
-
Страница 211
211 10. Rec ordin g Moti on Pic ture s Enabli ng/di sabling the motion picture butt on > [Custom] > [Vi deo Button] > [ON]/[OFF] • This fun ction is for pre venting accide nta l opera tion of the bu t ton. Switching between the angle of view for taking pictures and the one for recordi ng mot ion pi ctures > [Custom] > [ Rec Area] &[…]
-
Страница 212
10. Rec ordin g Moti on Pic ture s 212 • When a motio n pictu re is r ecorded in a high temperature environ ment or is re corded continu ously , the record ing may stop a fter [ ] is display ed to p rotect th e cam era. • If Extende d Optical Zoom is used bef ore p ressing the mot ion p ic t ure but ton, the set ting will be cleared, so the sho[…]
-
Страница 213
213 10. Rec ordin g Moti on Pic ture s A vailable in the f ollo wing mod es: Y ou can create extremely h igh-detail motion pictures i n 4K by r ecording wit h t he res olution set to [4K] in [Rec Qualit y]. • Y ou can record motion pi c tures in 4K only in Creat ive V ideo Mod e. • The angle of view of mot ion pict ures in 4K i s narrower than […]
-
Страница 214
10. Rec ordin g Moti on Pic ture s 214 Recording st ill pict ures while recording motion pictures A vailable in the f ollo wing mod es: S till pictures can be recorded even while recording a motion pi cture. (Sim ultaneous recording) ∫ Set ting mot ion picture and still p icture priorities A vailable in the f ollo wing mod es: The recording metho[…]
-
Страница 215
215 10. Rec ordin g Moti on Pic ture s • The aspect ratio will be f ixed to [16 :9]. This f unction is not a v ailable in the following cas es: – When [R ec Q uality] i s set to [VG A/4M /30p] ¢ 1 /[VGA/4M /25p ] ¢ 2 ¢ 1 With camera models 18 194 / 18 1 95 ¢ 2 With camera models 18 193 / 18 1 96[…]
-
Страница 216
10. Rec ordin g Moti on Pic ture s 216 Using the [Motion Pictur e] Menu For d et ails on [Motion Picture] menu s ettings , ref er to P36 . • [Photo S tyle], [AF S/AFF] , [Mete ring Mo de], [ Highlight Shadow] , [i.Dyn amic], [i.Re solut ion], [i.Zoo m] and [Di git al Zoom] a re com mon to bo th the [Rec] men u a nd [Motion Picture ] menu. Changin[…]
-
Страница 217
217 10. Rec ordin g Moti on Pic ture s A vailable in the f ollo wing mod es: The camera automatically detects its tilt and corrects the moti on pictures you record to a level position to prevent them from being skewed. Setti ngs: [ON]/[ OFF] • If yo u r ec o rd a m o ti on pi c tu re wh i le w a lk in g o r i f t h e ti lt is too st rong, the mot[…]
-
Страница 218
10. Rec ordin g Moti on Pic ture s 218 A vailable in the f ollo wing mod es: For setting whether or not the mic levels are displayed on the rec ording screen. Setti ngs: [ON]/[ OFF] • Whe n [Mic L evel L imite r] is s et to [OFF ], [Mic Leve l Disp.] is fixed to [ON ]. This f unction is not a v ailable in the following cas e: – [Miniatu re Ef f[…]
-
Страница 219
219 10. Rec ordin g Moti on Pic ture s A vailable in the f ollo wing mod es: Y ou can reduce the wind n oise e ff ectively when recording with s ound. Settings: [AUTO]/[HIGH]/[ST ANDARD]/[LOW]/[OFF ] • Setting [Wind Cut] may alter the us ual so und qualit y . • This function is not available in the follo wing cases: – [Miniatu re Ef fect] (Cr[…]
-
Страница 220
220 11 . Playing Back and Editing Images Playing Back Group Pictures A picture group consists of multiple pictures. Y ou can play b ac k pictures in a group either continuously or one by one. • Y ou can edit or delet e all pict ures in a group at onc e. (For examp le, if you dele te a p icture group, al l pictures i n th e gro up ar e de let ed.)[…]
-
Страница 221
221 11 . Playing Back and Editing Im ages 1 Select a picture with t he gro up display icon ([ ], [ ], [ ]), and then press 4 . 2 Press 2 / 1 to flip t hrough images. • Press 4 again to return to the normal playback s creen. • Each pictu re in a group c an be treate d the same as normal picture s when they ar e played back. (Such as Multi Playba[…]
-
Страница 222
11 . Playing Back and Editing Im ages 222 Creating Still Pictu res from a M otion P icture Y ou can create a single still picture from a recorded mot ion pi cture. 1 Press 3 to p ause motion picture pla yback. 2 Press [MENU/SET] . • A confirmation scre en is displayed . The function is executed when [Y es] is s elec ted. • St ill picture s will[…]
-
Страница 223
223 11 . Playing Back and Editing Im ages Using the [Playback] Menu With this menu, you can use various playback functions such as cropping and other editing of recorded images , protect settings, etc. • With [ RAW Processi ng], [ T ext Stamp], [Time Lapse Vide o], [Stop Motion V ideo], [Resize] or [Croppi ng], a new , edited p icture is cr eated[…]
-
Страница 224
11 . Playing Back and Editing Im ages 224 ∫ Changing the slide show settings Y ou can change the settings f or slide show playback by selectin g [Ef fect ] or [ Setup] on the slide show menu screen. [Effect] This allows you to select the screen effects when switching fro m one picture to the next. [AUTO]/[NA TURAL]/[SLOW]/[S WING]/[URBAN]/[OFF] ?[…]
-
Страница 225
225 11 . Playing Back and Editing Im ages Playback in [Normal Play], [Picture Only], [Video Only], [Categ ory Play] or [Favorit e Play] can be selected. 1 Select the menu. 2 Select the group to play back by pressing 3 / 4 , and the n [MENU /SET] . When [Category Play] is selected in above step 2 3 Press 3 / 4 / 2 / 1 to select the category and then[…]
-
Страница 226
11 . Playing Back and Editing Im ages 226 Y ou can write location information sent from a smartphone (lati tude and longitude) on images. Y ou can sen d locat ion i nformat ion an d writ e it on imag es using a smartphone. (P259) Preparation: Sending location information to the camera from the sm artphone. • Y ou need t o inst all “ Leica Image[…]
-
Страница 227
227 11 . Playing Back and Editing Im ages Y ou can proces s the pictures taken in RA W format. The proc essed pictures wil l be saved in JPEG format. Y ou can check how ef f ects are appli ed to each p icture while processing it. 1 Select the menu. 2 Select RA W images with 2 / 1 , and then press [MENU/ SET] . 3 Press 3 / 4 to select an item. • Y[…]
-
Страница 228
11 . Playing Back and Editing Im ages 228 4 Press [MENU/SET] and set. • The setting metho d differs accor ding to the item . For d etails, refe r t o “ How to se t each item ” on P228 . 5 Press [MENU/SET ]. • This ope ration returns you t o the screen in step 3 . T o set other ite ms, re peat steps 3 through 5 . 6 Select [Begin Processing] […]
-
Страница 229
229 11 . Playing Back and Editing Im ages On the comparison screen, you can use the following operations to make adjustments: A Current sett ing [Setup] setti ng When you select an item, the screen that asks you to select [Re instate Adjustments], [Color S pace], or [Picture S ize] will be dis played. 1 Pres s 3 / 4 to select an item, and t hen [ME[…]
-
Страница 230
11 . Playing Back and Editing Im ages 230 Y ou can add text (comments) to pictures. After text has been re gistered, it can be st amped in prints using [T ext St a mp] (P231) . 1 Select the menu. 3 Enter the text. ( P54) • Exit the menu after it is se t. • T o delete the t itle, erase all th e text in the tex t i nput s cree n. • Y ou can se […]
-
Страница 231
231 11 . Playing Back and Editing Im ages Y ou can stamp the recording date/time, name, location, travel d ate or title onto the recorded pictures. 1 Select the menu. 3 Press 3 / 4 to select [Set], and then [MENU/S ET]. [T ext St amp] > [P layback] > [T ext Stamp] > [Sing le]/[Multi ] 2 Select an image you wish to stamp with text. • [ ?[…]
-
Страница 232
11 . Playing Back and Editing Im ages 232 4 Press 3 / 4 to select text s t amp items, and then [MENU/SET]. 5 Press 3 / 4 t o s elect the se tting s, a nd t hen [MEN U/SE T]. 6 Press [ ]. 7 Press 3 to select [OK], and then [ME NU/SET]. • A confirmatio n screen is display ed. The func tion is executed wh en [ Y es] is sele cted. Exit th e menu afte[…]
-
Страница 233
233 11 . Playing Back and Editing Im ages • When you p rint picture s stampe d with t ext, the d ate will b e pri nt ed o ver the stamped te x t if you specify printing of the date at the photo s hop or on the print e r. • Y ou can set u p to 1 00 pict ures at one t ime in [Multi ]. • The picture quality ma y dete riorate when t ext st amping[…]
-
Страница 234
11 . Playing Back and Editing Im ages 234 Recorded motion pictures can be divided in two. T his is recomme n ded for when y ou want to separate a part you need from one you do not need. Dividi ng a motion pictu re is permanent . Decide b efore y ou di vid e! 1 Select the menu. 2 Press 2 / 1 to select t he mot ion pi cture t o di vide, an d then [ME[…]
-
Страница 235
235 11 . Playing Back and Editing Im ages This function allows you to creat e a motion picture from a pict ure group recorde d with [T ime Lapse Shot]. 1 Select the menu. 2 Select the [Time Lapse Shot] picture group with 2 / 1 , and then press [MENU/ SET]. 3 Create a motion picture by selecting the methods for creating i t. • The step s are the s[…]
-
Страница 236
11 . Playing Back and Editing Im ages 236 T o allow easy posting to web pages, attachment to e-mail etc., the resolution (number of pixels) is reduced. 1 Select the menu. • Y ou can set up to 100 pic tures at one time i n [Mul ti]. • The picture quality o f the res ized pi cture wi ll deteriorate. This f unction is not a v ailable in the follow[…]
-
Страница 237
237 11 . Playing Back and Editing Im ages Y ou can cut out the important part of the recorded picture. 1 Select the menu. 2 Press 2 / 1 to select t he pict ure, an d then [MENU/SE T]. 3 Use the zoom lever and press 3 / 4 / 2 / 1 to select the parts to be cropped. 4 Press [MENU/SET ]. • A confirmatio n screen is display ed. The func tion is execut[…]
-
Страница 238
11 . Playing Back and Editing Im ages 238 This mode allows you to automatically display pictures vertical ly if they were recorded holding the camera vertically , or to rotate pictures manually i n 90 o ste ps. • The [Rot ate] function is disabled when [Rota te Disp.] is set to [OFF ]. 1 Select the menu. 2 Press 2 / 1 to select the pictur e and t[…]
-
Страница 239
239 11 . Playing Back and Editing Im ages Y ou can do the following if a mark has been added to pictures a nd they have been set as favo rites . • Play ba ck only the pic tures s et as favorites as a slide show . • Play back only t he pictures set as fav orites. ([Favor ite Play]) • Del ete al l the p ictures not se t as fa vorite s. ([All De[…]
-
Страница 240
11 . Playing Back and Editing Im ages 240 DPOF “Digit al Print Order F ormat” is a s ystem that allows t he u ser to select which pictures to print, how many copies of each picture to print and whether or not to print the recording date on the pictures when using a DPOF compatible photo printer or photo printing sto re. For details, ask at your[…]
-
Страница 241
241 11 . Playing Back and Editing Im ages ∫ Canceling all the [Print Set] settings Select the menu. • A confirmat ion screen is displ ayed. The func tion is executed wh en [Y es] is selected . Exi t th e m enu a fter it i s ex ecut ed. ∫ T o print the d ate After setting the number of prints, set/cancel printi ng with th e recording date by p[…]
-
Страница 242
11 . Playing Back and Editing Im ages 242 Y ou can set protect ion for pictures you do not want to delete b y mist ake. 1 Select the menu. ∫ Canceling all the [Protect] sett ings Select the menu. • A confirmat ion screen is displ ayed. The func tion is executed wh en [Y es] is selected . Exi t th e m enu a fter it i s ex ecut ed. • The [Prote[…]
-
Страница 243
243 11 . Playing Back and Editing Im ages Y ou can clear and replace all informa tion relating to face reco gnition in selected images. 1 Select the menu. 2 Press 2 / 1 to select the pictur e and t hen [ MENU/SE T]. 3 Press 2 / 1 to select the person and then [MENU/SET]. 4 (When [REPL ACE] is selected) Press 3 / 4 / 2 / 1 to select the person to re[…]
-
Страница 244
11 . Playing Back and Editing Im ages 244 This sets which option, [Y es] or [No], will be highlighted firs t when the confirmation screen for deleting a picture is displayed. 1 Select the menu. 2 Press 3 / 4 to select an item and then [MENU/SET ]. • Exit the menu after it is se t. [Delete Confirm ation] > [P layback] > [Del ete Conf irma ti[…]
-
Страница 245
245 12 . Using the Wi-Fi function Wi-Fi R function/N FC function ∫ Using the camera as a wireless LAN device When using equipment or computer sys tems that require more reli able security than wireless LAN devices, ensur e t hat the appropriate measures are take n fo r s afet y de sign s and defects for the systems used. Leica Camera AG will not […]
-
Страница 246
12. Using th e Wi-Fi fu nction 246 ∫ This c amera is comp atible w ith N FC Using the NFC “ Near Field Comm unication ” function, you can easily transfer data nece ssary for a Wi-Fi connection between this camera and the smartpho ne. ∫ About the Wi-Fi connection l am p ∫ Abou t the [W IFI] butt on Pressing and hol ding [WIFI] before conne[…]
-
Страница 247
247 12. Using th e Wi-Fi fu nction What you can do wi th the [WIFI] button wh en connected to Wi-Fi • Following items can be se lected. ∫ Describing method When you see a step that says, “Select [Select a destination from History].” or a similar step, press the cursor buttons to select [Select a destination from History], and pres s [MENU/ […]
-
Страница 248
12. Using th e Wi-Fi fu nction 248 • The camera can not be used t o connect to a pu blic wirele ss LAN c onnecti on. • Use a IEEE80 2.1 1b, IEEE80 2.1 1g or IEEE 802.1 1n compatib le devic e when u sing a wireless access p oint. • We str ongly recommend t hat yo u set an encryp tion to ma intain in fo rmati on secu rity. • It is r ecommende[…]
-
Страница 249
249 12. Using th e Wi-Fi fu nction What y ou can do wit h the Wi -Fi fu nction These instructions refers to both smartphones and tablets as “s martphones” from this point on unless noted otherwise. Controlling with a Smartphone /T ablet Recording with a smar tphone. Playing back images in the camera Saving images stored in the cam era. Sendi ng[…]
-
Страница 250
12. Using th e Wi-Fi fu nction 250 Controlling with a Smartphone/T ablet Y ou can remotely operate the camera using a smartphone. Y ou ne ed to install “ Leica Image Shuttle ” (referred to as “ Image Shuttle ” from this point on ) on your smartphone. The “ Image Shuttle ” is an application provided b y Leica Camera AG . • Use the la t[…]
-
Страница 251
251 12. Using th e Wi-Fi fu nction A connection can be easily established by pressing and holding [W IFI] or by using the NFC function. 1 Press and hold [WIFI]. • The informat ion requi red for connecti ng the smartphone to the camer a (QR co de, SSI D and p assword) is di splayed. • The same scr een can be dis played by sele cting the followin[…]
-
Страница 252
12. Using th e Wi-Fi fu nction 252 If you a re us ing an iOS de vice When scanning the QR code to set up a connection (If you are reconn ecting the camera, steps 1 to 5 are not required) 1 S tart “ Image Shuttle ”. (P250) 2 Select [QR code], and then [OK] . 3 Using “ Im age Shuttle ”, scan the QR code displayed on the screen of the camer a.[…]
-
Страница 253
253 12. Using th e Wi-Fi fu nction When using an SSID and password to set up a connection 1 T urn on the Wi-Fi function in the setting menu of the smartphon e. 2 Select the SSID displayed on the screen of the camera. 3 Enter the password displayed on the screen of the camera. (Only when connecting for the first time) 4 S tart “ Image Shuttle ”.[…]
-
Страница 254
12. Using th e Wi-Fi fu nction 254 ∫ Cha nging the con nection method T o change the connection method, press [DISP], and then select t he connection method. When connecting with [Via Network]: 1 Select [Via Network]. • Follow t he con nection procedur e described o n P265 to connec t the camera t o a wirel ess access poin t. 2 T urn on t he Wi[…]
-
Страница 255
255 12. Using th e Wi-Fi fu nction Using the NFC “ Near Field Comm unication ” function, you can easi ly transf er data necessary for a Wi-Fi connection between this camera and the sm artphone. 1 Launch “ Image Shutt le ” on the sma rtphone . 2 While [ ] is displayed on the screen of the s martphon e, touch th e smart phone t o A of the cam[…]
-
Страница 256
12. Using th e Wi-Fi fu nction 256 • Y ou can registe r up to 20 s mart phones. When the numbe r exceeds 20, registrati ons will be delete d, st arting from t he oldes t touched one. • Performing [Reset Wi -Fi Settings] will de lete the smartphone re gistration . • If the ca mera is not rec ognized even whe n touch ing the smartpho ne, change[…]
-
Страница 257
257 12. Using th e Wi-Fi fu nction 1 Connect to a smartphone. (P251) 2 Operate the smartphon e. 1 Connect to a smartphone. (P251) 2 Operate the smartphon e. • The function can be as signed to the top, bottom, left or ri ght acco rding to your pref erence. • Y ou cannot sav e pi ctures tak en in RA W format or motion pictur es recorded with thei[…]
-
Страница 258
12. Using th e Wi-Fi fu nction 258 A Wi-Fi connection using NFC function is possible by touching t he smartphone to the camera, and you can e asily tr ansfer images displayed on the scr een. An image can be sent on site immediately after taking it, so yo u can easily send it to the smartphone ¢ of your family or friend. ¢ I nstal ling the “ Ima[…]
-
Страница 259
259 12. Using th e Wi-Fi fu nction 1 Connect to a smartphone. (P251) 2 Operate the smartphon e. • The function can be as signed to the top, bottom, left or ri ght acco rding to your pref erence. Y ou can send location information acquired with a smar tphone to the camera. After sending the information, you can also write it on images stored in th[…]
-
Страница 260
12. Using th e Wi-Fi fu nction 260 ∫ St arti ng recording location informati on Operate the smartphon e. ∫ Finishing recording the location information Operate the smartphon e. ∫ Sendi ng and writing loc ation inform ation 1 Connect to a smartphone. (P251) 2 Operate the smartphon e. • Cau ti ons for Use: Remem ber no t to explo it thi s fun[…]
-
Страница 261
261 12. Using th e Wi-Fi fu nction ∫ Methods for sending and imag es that can be sent ¢ Ex cluding motion pictur es recorde d with thei r size set to [4K] i n [ Rec Quality] • Some images may not be played b ack or sent depend ing on t he dev ice. • For informatio n on t he playba ck of image s , chec k the inst ructio n s of the destination[…]
-
Страница 262
12. Using th e Wi-Fi fu nction 262 1 Select the menu. 2 Select [V ia Net work] o r [Dir e ct], and con nect. (P264) 3 Select a device you want to connect. • When th e connect ion is complete, the screen is display ed. T o ch ange the sen d sett ing, pres s [DIS P] . (P271) 4 T a ke pict ures . • The picture s are sent aut omatica lly afte r tak[…]
-
Страница 263
263 12. Using th e Wi-Fi fu nction 1 Select the menu. 2 Select [V ia Net work] o r [Dir e ct], and con nect. (P264) 3 Select a device you want to connect. • When th e connect ion is complete, the screen is display ed. T o ch ange the sen d sett ing, pres s [DIS P]. (P271) 4 Select [Single S elect] or [Multi Sel ect]. • T o change th e sett ing […]
-
Страница 264
12. Using th e Wi-Fi fu nction 264 About Connections Y ou can select a connec tion method after selecting a Wi-Fi func tion and a destination. Performing a direct connection is convenient for when you are in a place away from home where wireless access points are not available or for when conn ecting temporarily to a device you do not usually use. […]
-
Страница 265
265 12. Using th e Wi-Fi fu nction Y ou can select the method for connecting to a wireless access point. ¢ WPS refers to a funct ion that allows you to easily c onfig ure the set tings related to the co nnection and securit y of wireless LAN dev ices. T o check if the w ireless a ccess p oint you are using i s compatib le with WPS, refe r to the m[…]
-
Страница 266
12. Using th e Wi-Fi fu nction 266 Search for available wireless access points. • Confirm the encryption key of the s electe d wireless acc ess poin t if the network authentic ation is encrypted . • When connec ting by [Manua l Input], con f irm S SID, en c ryptio n typ e, and encrypt ion key of the wireless a ccess point y ou are u sing. 1 Sel[…]
-
Страница 267
267 12. Using th e Wi-Fi fu nction Y ou can select the method for connecting to the device you are using. Select the connection metho d supported by your device. Connecting fr om a loc ation away from your house (direct conne ct ion) [Wi-Fi Direc t] 1 Set the device to Wi-Fi Direct TM mode. 2 Select [Wi- Fi Dir ect]. 3 Select the device to conn ect[…]
-
Страница 268
12. Using th e Wi-Fi fu nction 268 When the Wi-Fi function is used, a record i s saved in the histo ry . Y ou can register records as favorites. Connecting from the history or f avorites allows you to easily c onnect with the same settings as the previous ones. 1 Press [WIFI]. 2 Select [Sele ct a destina tion from History] or [Select a d estination[…]
-
Страница 269
269 12. Using th e Wi-Fi fu nction 1 Press [WIFI]. 2 Select [Select a destinat ion from Favorite]. 3 Select the favorite item you want to edit, and then press 1 . 4 Select the item. • Performing [Reset Wi-Fi S ettings ] clea rs the history and t he co ntents s aved i n [Se lect a destina tion from Favo rite]. • When connec ting t o a net work t[…]
-
Страница 270
12. Using th e Wi-Fi fu nction 270 When sending images, select the method for sending them after s electing [New Connection]. After the connection has been completed, settings for sending, such as the image size for sending, can also be changed. About se ttings for s ending imag es[…]
-
Страница 271
271 12. Using th e Wi-Fi fu nction A picture can be automatically sent to a specified device every t ime you take i t. • Since the camera gives prior ity to record ing, se nding may tak e long er during the recor ding. • When connec ted wit h [Send Images While Re cording] , [ ] is displayed on the recording screen, and [ ] is dis played while […]
-
Страница 272
12. Using th e Wi-Fi fu nction 272 [Wi-Fi Set u p] Menu This menu allows configuring the settings required for the Wi-F i fun ctio n. The settings cannot be changed when connected to Wi-Fi. Select the menu. > [Setu p] > [Wi- Fi] > [Wi-Fi Setup] > Desired item to be set [Device Nam e] Y ou can change the name of the camera. 1 Press [DISP[…]
-
Страница 273
273 12. Using th e Wi-Fi fu nction • For details on ho w to enter cha racters, refer to “ Entering T ext ” section on P54 . • Make a copy of p assword. If you forg et the passwor d, y ou can rese t it w ith [R eset W i-Fi Settings ] in the [ Setu p] men u, however other s ettings will a lso be reset. • A “MAC Addres s” is a uniqu e ad[…]
-
Страница 274
274 13 . Connecting to oth er equipment Enjoyi ng Motion Pictur es in 4K ∫ Playing Back on a TV By connecting the camera to a TV that supports 4K and playing back motion pictures recorded with their resolution set to [4K] in [Rec Quality], you can enjoy extremely high-detail motion pictu res in 4K. Ev en t hough t he outpu t re solution will be l[…]
-
Страница 275
275 13. Connec ting to o ther equip ment Playing Back Pictures on a TV Pictures recorded w ith this camera can be played back on a TV . 1 Connec t the camer a and a TV . • Make sur e the plugs are aligned correctly and th at they are ins erted straight. (Otherwise the conn ectors may be bent ou t of shape whi c h ma y cause t rouble .) Do not con[…]
-
Страница 276
13. Connec ting to o ther equip ment 276 2 T urn on the TV and select the input to ma tch the c onnection in use. 3 T urn the cam era on an d then press [ ( ]. • The input of t he TV will switch automatically and the playback screen is displayed when connec ted to a HDTV Link comp atible TV usi ng a n HDMI mic ro cabl e with [HDT V Link] (P52) se[…]
-
Страница 277
277 13. Connec ting to o ther equip ment The recorded pictures can be played back on a TV with an SD Mem ory Card slo t • Depending on the TV model, pict ures may n ot be displaye d on th e full s creen. • The file fo rmat of t he motion picture s that can be playe d back d if fers de pending on the TV model. • In some cas es, pano rama pictu[…]
-
Страница 278
13. Connec ting to o ther equip ment 278 1 Connect the ca mera to a TV compatible with HDTV Link with an H DM I micro cable (P2 75) . 2 T urn the cam era on an d then press [ ( ]. 3 Operate with the remote control f or the TV . • Operate with referenc e to t he operat ion icons dis played o n the scree n. • T o play back the sou nd of a film du[…]
-
Страница 279
279 13. Connec ting to o ther equip ment ∫ Other lin ked oper atio ns T urning the camera off: If you use the remote control for the TV to turn the TV off, th e camera is also turned off. Automat ic in put s witchi ng: • If you connect with a n HD MI micro cable, then turn the came ra on, a nd then press [ ( ], th e input c hannel on the TV aut[…]
-
Страница 280
13. Connec ting to o ther equip ment 280 Copying the recorded image dat a to a computer With card readers (built-in / external) • Some computers can read directly f rom the card t aken from th e c amer a, others re quire the use of an external card reade r . For det ails, refer to the instruc tion s of the res pectiv e devic es. • If the comput[…]
-
Страница 281
281 13. Connec ting to o ther equip ment ∫ Copy ing the data 1 Conne ct the compu ter and camera with the suppli ed USB connection cabl e. • Please turn t he camera and your computer on before con necting. • Make sure to u se the r ight p lugs for the d ifferin g socket s, tha t the plu gs are aligne d correctl y and that they are inserted st[…]
-
Страница 282
13. Connec ting to o ther equip ment 282 ∫ Copying to a computer without using the available software If you are not able to install the available sof tware, you can copy files and folders to your computer by dragging and dropping files from the camera. • The content (folder structure ) on the card of this camera is as follow s. • A new folde[…]
-
Страница 283
283 13. Connec ting to o ther equip ment Saving still pictures a nd motion pictur es on a Recorder ∫ Dubbi ng with non- comp atible equipm ent Y ou can dub the content played bac k using this camera to non-co mpatible equipm ent such as recorders and video players by connecting the camera to the non-compatible equipment using an A V cable. Non-co[…]
-
Страница 284
13. Connec ting to o ther equip ment 284 Printing the Pi ctures If you connect the camera to a printer supporting PictBridge, y ou can select the pictures to be printed out and instruct that printing be started on the cam era’s monitor . • Group picture s will not be disp layed as group pictures but as s ingle pictures. • Some printers can pr[…]
-
Страница 285
285 13. Connec ting to o ther equip ment • Use a batt ery with suffi cient bat tery pow er. If the rema inin g b attery power b ecomes l ow while the ca mera an d the printer are co nnected , th e stat us indicator f lashes an d the alarm beeps. If this h appens d uring prin ting, stop prin ting at once. If not pri nting, disconne ct the USB conn[…]
-
Страница 286
13. Connec ting to o ther equip ment 286 1 Press 3 . 2 Press 3 / 4 to select an item and then [MENU/SET ]. Select ing a single pic ture and printing it 1 Press 2 / 1 to select the pic tur e and t hen [MENU/SET]. 2 Press 3 to select [Print start] and then [MENU/SET ]. • Refer to P287 for the items that c an be s et bef ore st arting to prin t the […]
-
Страница 287
287 13. Connec ting to o ther equip ment Select and set the items both on the screen in step 2 of the “Selecting a single pictur e and printi ng it” a nd in st ep 3 of t he “ Selecting multiple p ictures and printing them” proced ures. • Whe n you want to pr int p ictur es on a pape r size or a layo ut whi ch is no t su pporte d by the ca[…]
-
Страница 288
13. Connec ting to o ther equip ment 288 ∫ [Paper Size] • Paper si zes not supported by the printe r will n ot be d isplayed. ∫ [Page Layout] (Layouts for printing th at can be set with the ca mera) • An item c annot be sele cted i f the printer does not su pport the p age layout. { Set tings on the prin ter a re prio ritiz ed. [L/3.5 qk 5 […]
-
Страница 289
289 13. Connec ting to o ther equip ment ∫ Lay out prin ting When printing a picture several times on 1 she et of paper . For example, if you want to print the same picture 4 times on 1 sheet of paper , set [Page Layout] to [ ä ] and th en set [Num.of prints] to 4 for the picture that you wa nt to print. When p rinti ng diff erent pictures on 1 […]
-
Страница 290
290 14 . Miscellaneous Accessories When you u se an external flash un it such as the Leica CF22 (ava ilable as access ory P13 ), you will have a longer effective flash range than with the buil t-in flash. Preparations: • Turn off the cam era and c lose th e bui lt-in flas h. ∫ Using the compatible flash units 1 Mount t he fla sh u nit in t he h[…]
-
Страница 291
291 14. Miscellaneous • Y ou can set t he a pertur e val ue, the shutt er speed and the ISO s ensi tivity o n the camera even with an atta ched ext erna l flas h uni t. • Some commercial ex ternal fla s h u nits have synchro termi nals wit h high-volt age or reverse d polar ity . Us ing su ch devic es may caus e a mal functi on or th e cam era […]
-
Страница 292
14. Miscellaneous 292 Monitor/Viewfinder Displays • The fol lowing ima ges are exa mples of when the d isplay sc reen is set to [ ] (moni tor style) in the monitor . ∫ In rec ord ing 1 Recording Mode (P 61) Custom s ettings (P12 0) Photo S tyle (P1 22) Creative control adjustment display (P1 08) ‰Œ Flash Mo de (P 201) Flash t riggering (P204[…]
-
Страница 293
293 14. Miscellaneous 2 A › Compression rate ( P133) ¢ 1 / ¢ 2 High S peed V ideo (P1 19) Focu s Mod e (P14 0) š Ø AF M eteri ng Mode (P139) Face Recognit ion (P185) AF Loc k (P 158) Frame rate (P168) Auto Brac ket (P171) Self-timer (P 173) T ime Lap se S hot (P174) S t op Mot ion Animat ion (P178) Battery indication (P24) Picture Mode (S til[…]
-
Страница 294
14. Miscellaneous 294 ¢ 1 With camera mod els 18 194 / 18 195 ¢ 2 With camera mod els 18 193 / 18 196 ¢ 3 m: minu te, s: seco nd ¢ 4 This is displ ayed for about 5 secon ds when the ca mera is turned o n, after set ting the c lock and af ter swit c hing f rom Playbac k to Rec ording Mode . ¢ 5 This is displ ayed during countdown. ¢ 6 It is po[…]
-
Страница 295
295 14. Miscellaneous On-monit or r ecording information 1 Recording Mode (P 61) F2.8 Aperture value (P58) 1/60 Shutter s peed (P58) Battery indication (P24) 2 ISO sens iti vity (P16 1) Exposure c ompensation value (P160) Bri ght ness (P83) Manual Ex posure Assist ance (P89) ‰Œ Flash Mode (P201) Flash E xp. Comp./ triggering (P204) 3 Single (P16[…]
-
Страница 296
14. Miscellaneous 296 ∫ In playback 1 Playback Mode ( P225) Protected picture ( P242) Number o f print s (P2 40) Location I nformatio n display (P226) Ü Favori tes (P239) å Cable discon nect prohibit icon (P285) Motion pic ture pl ayback (P7 0) Play p anorama (P106 ) Picture Series Group Pla yback (P220) Continuous [T ime Laps e Sho t] Picture […]
-
Страница 297
297 14. Miscellaneous Det ailed informa tion d isplay Histogram display ¢ 1 m: minu te, s: seco nd ¢ 2 With camera mod els 18 194 / 18 195 ¢ 3 With camera mod els 18 193 / 18 196 ¢ 4 It is display ed i n order of [T itle], [Locat ion], [ Name] ([ B aby 1]/[Baby 2], [ Pet]), [ Nam e] ([Fa ce Recog.]). ¢ 5 This is not di s played for motion pict[…]
-
Страница 298
14. Miscellaneous 298 Message Display s Confirmation or error messages will be displayed on the screen in some cases. The major message s are described below as examples. [This picture is protected] • Delete the p ic tur e aft er canc eling t he protect se tting. (P242) [Some p ictures cannot be d elete d]/[T his pi cture cannot be del et ed] •[…]
-
Страница 299
299 14. Miscellaneous [Cannot record due to incompatible format(NTSC/P AL) data on thi s card.] • Perform fo rmatting (P3 0) on the cam era after sa ving necess ary da ta on a compute r , etc. • Insert a differen t card. [Motion recording was cancelled due to the limit ation of the wr iting speed of the card] • Depending on the [Rec Q uality][…]
-
Страница 300
14. Miscellaneous 300 [This battery cannot be used] • Use a gen uine Leica bat tery . If thi s messag e is dis played even whe n a genu ine Leic a battery is used, cont act your Leica d ealer or the nearest Leica Cu s tome r Care cent er . • If t he batt ery te rminal is dirty , clean it and remove any obje c ts . [Failed to con nect wireless a[…]
-
Страница 301
301 14. Miscellaneous [Connection failed] • Check f ollowing rega rding the smar tphone s you in tend to connect . – The smartphon e does not ope rate. – Change the acce s s poin t to co nnect to in the smartph one Wi-Fi s etti ngs to t his camera. – There is no f ree sto rage space on the smartp hone. [Some files canno t be sent because of[…]
-
Страница 302
14. Miscellaneous 302 Menu list This menu lets you set the aspect ratio, resolution and other a spects of the pictures you are recording. • [Photo S tyle], [AF S/AFF] , [Mete ring Mo de], [ Highlight Shadow] , [i.Dyn amic], [i.Re solut ion], [i.Zoo m] and [Di git al Zoom] a re com mon to bo th the [Rec] men u a nd [Motion Picture ] menu. Changing[…]
-
Страница 303
303 14. Miscellaneous [HDR] Y ou can combin e 3 pic tures with dif ferent levels of exposure into a sin gle picture with ric h gradat ion. P136 [Mult i Exp.] Gives an eff ect like multi ex posure. (up to 4 t imes equivalent per a single image) P182 [Panorama Settings] Sets t he recording directio n and image effect for panorama recording. P104 [Shu[…]
-
Страница 304
14. Miscellaneous 304 This menu lets you set the [Rec Quality], and other aspects for motion picture recording. • [Photo S tyle], [AF S/AFF] , [Mete ring Mo de], [ Highlight Shadow] , [i.Dyn amic], [i.Re solut ion], [i.Zoo m] and [Di git al Zoom] a re com mon to bo th the [Rec] men u a nd [Motion Picture ] menu. Changing t hese settings in one of[…]
-
Страница 305
305 14. Miscellaneous Operation of the camera, such as displaying of the screen and button operations, can be set up according to your preferences. Also, it is possible to r egister the modified settings. [Custom] [Cust.Set Mem. ] Registers the c urren t camera s ettings a s cust om set. P120 [Silent Mode] Disables ope rational sound s and out put […]
-
Страница 306
14. Miscellaneous 306 [Histogram] This allows y ou to s et eit her to dis play or no t display the histogram . P65 [Guide Line] This will set the patter n of guide lin es display ed wh en taking a pict ure. P65 [Center Marker ] Displays [+ ], whic h indica tes th e center of the recording screen. P191 [Highlight] When the Auto Review f unction is a[…]
-
Страница 307
307 14. Miscellaneous [Q.MENU] Swit ches the s etti ng met hod o f Quick Menu . P40 [Video B utton ] Enables/disab les the motio n pictu re button. P21 1 [Eye Sen sor] For se tting the ey e sen sor se nsitivity and the method for switchin g between the mon itor and viewf inder . P57 [Menu Guide] Se ts th e s c re e n t ha t is di sp la y ed wh e n […]
-
Страница 308
14. Miscellaneous 308 This menu l ets you perform t he clock sett ings, select the opera ting beep tone settings and other settings. Y ou can also configure the settings of Wi-Fi related functi ons. [Setup] [Cloc k Set] For setting Date/T ime. P34 [Wo rld Tim e] For s etting the times for th e region wher e you live and your holiday destinat ion. P[…]
-
Страница 309
309 14. Miscellaneous [Language] For setting the language dis played on the screen . P52 [V ersion Dis p.] It is poss ible to check wh ich version of firmware is on the camera. P53 [Exposure Comp. Reset] An exposure value can be re set when the R ecordin g Mode is changed or the came ra is tur ned off. P53 [No.Reset] Ret urns the image f ile number[…]
-
Страница 310
14. Miscellaneous 310 This menu lets you set the Protection, Cropping or Print Settin gs , etc . of reco rd ed pict ures. [Pla ybac k] [Sli de Sh ow] Sele cts the type etc. of the images and plays b a ck in order . P223 [Playback Mod e] Select s the type et c. of t he i mages and plays back on ly particula r images. P225 [Location Logging] Y ou can[…]
-
Страница 311
311 14. Miscellaneous T roubleshooti ng First, try out the following procedures (P31 1 – P325 ) . • The batt ery is exhaust ed. > Charge the b attery . • If you leave t he camera on, the b attery will be discharged. > T urn th e came ra off fr equently by us ing [Econ omy] etc. (P50) • Is the linked operatio n of HDT V Link en abled? […]
-
Страница 312
14. Miscellaneous 312 • Pictures might loo k whitish when lens front surface is soiled w ith finger prints or similar . > If the lens is dir ty tu rn the c amera of f and t hen gent ly wipe t h e lens surfac e w ith a so ft, dry cl oth. • Check if an exposure compens ation may be nece ssary . (P160 ) • Is the AE Lock (P158) applied incorre[…]
-
Страница 313
313 14. Miscellaneous • The shutter speed will be slo wer and the Optical I mage S tabiliz er funct ion may no t work properl y when t aking pictur es esp ecially in dark places. > We r ecommend hold ing the camera f irmly wit h both han ds when tak in g pictures. ( P55) > We rec ommend us ing a t ripod and the self -timer (P1 73) w hen tak[…]
-
Страница 314
14. Miscellaneous 314 • When recordi ng under fluore s cent or LED lighting fixtu res, etc. , incre asing t he shut ter sp eed may intr oduce slig ht changes t o brigh tness an d color . These are a result of the c haracter istics of the light sourc e and do not in dicate a malfunct ion. • When recordi ng subjects in extre mely bright locat ion[…]
-
Страница 315
315 14. Miscellaneous • Depending on the [Rec Q uality] of a motion picture, the spe ed c lass rating required f or t he c ard diff ers. Use a card that me ets t he rating . For detail s , ref er t o “ About motion picture recordi ng and spe ed class ” on P29 . • When a card wi th a s low dat a writin g speed is used, motion pic t ure recor[…]
-
Страница 316
14. Miscellaneous 316 Since motion picture record ing stops only after you press the m otion picture button, the sound of the operation may be noticeable. If this bothers you, try the following: > Cut o ff the las t part of the motio n pictu re usin g [Video Divid e ] (P234) in the [ Playback] menu. It may not be possib le to cut of f the motion[…]
-
Страница 317
317 14. Miscellaneous • If no op erations are perf ormed during th e set time peri od, [Aut o EVF/Mo nito r Off] (P 50) is activa ted, a nd the Monitor/ Vi ewfinde r turns off . • When an object or y our h and is positio ned near the eye senso r , the Monitor display may switch to the Viewfinder display . (P56) • Check [Monit or Luminanc e] s[…]
-
Страница 318
14. Miscellaneous 318 • The viewfi nder of the camera u ses OLED te chnology . Therefore, s creen burn -in may oc cur on the scre en when a same image is d isplayed for a long period of time , but it do es not af fect the recorded images. • Y ou can display the p ictures without being rotat ed when [Rot ate Disp.] (P238) i s set to [OFF] . • […]
-
Страница 319
319 14. Miscellaneous • Is this a non-st andard picture , a pic ture whic h has been edi ted using a comput er o r a pi cture which was taken by another mak e of digit al camera? • Did you remove the ba t tery i mmediately aft er picture -taking or did you take the pict ure usin g a battery with a low remaining charge? > T o delet e such pic[…]
-
Страница 320
14. Miscellaneous 320 ∫ Gener al ti ps for us ing a Wi- Fi co nn ectio n • Try [Reset Wi- Fi Set tings ] in t he [Setup ] men u. • Use withi n the commu nication range of the device to be conne cte d. • Is any dev ice, s uch as mic rowave oven, co rdless phone, e tc., th at uses 2.4 GHz fr equency operated nearby? > Radio waves may get i[…]
-
Страница 321
321 14. Miscellaneous • It may t ake longer t ime to con nect dependin g on th e Wi-Fi conne ction settin g of t he smartpho ne, but it is not a malf unctio n. • From the Wi-F i sett ing me nu on t he smart phone, turn of f and the n on the Wi-Fi functi on. • Execute t he [Rese t Wi-Fi Setting s ] in the [Setup] menu. (P53) However , all t he[…]
-
Страница 322
14. Miscellaneous 322 • Is the camera c onnect ed to t he TV corr ectly? > Set the TV in put to externa l input mode . • Che ck th e [TV A spec t] settin g. (P51) • Depending on the TV model, t he pic tures may be extended horizon tall y or v erticall y or they may be dis played with their e dges cut off . • Are you try ing to play ba ck[…]
-
Страница 323
323 14. Miscellaneous • Disconnect th e USB conne c tion ca ble. Connect it again whil e the card is inse rted in t he camera. • I f t he re ar e tw o o r m o re US B t e rm in al o n a si ng l e c om pu t er, t ry co nnecting t he US B connect ion cable to another USB terminal. • Check if your computer is c ompatib le with S DXC memory cards[…]
-
Страница 324
14. Miscellaneous 324 • It is a sou nd of lens movement or aperture operat ion when th e c amera is t urned o n o r of f, and it is n ot a malfu nction. • The sound, which is caus ed by the aut omatic adjustmen t of t he a pertur e, is hea rd when the brightnes s has ch anged due to, for examp le, zooming or the mov e ment of t he camera. This […]
-
Страница 325
325 14. Miscellaneous • When you p erform an operat ion a fter tak ing a cert ain act ion, th e pictures may be recorded in folder s with dif ferent numb ers fr om the o nes used prior to the operation. • If you insert o r remove the batt ery before turning off the camera, th e folder and file numbe rs for the pic tures t aken will not be st or[…]
-
Страница 326
14. Miscellaneous 326 Cautions for Use Keep the camera as far away as possible from electromag netic eq uip men t (microwave ovens, TVs, speakers, large motors, etc.). • If you use the c amera on top of or near a TV , the pictur es and/or sou nd on t he ca mera may be disrupte d by e lectromag netic wa ve radiatio n. • Do not use the came ra ne[…]
-
Страница 327
327 14. Miscellaneous Before cleaning the camera, remove the battery , or disconnect t he po wer plug f rom the out let. Then wipe t he camer a wit h a d ry , soft clot h. • When the camera i s soiled badly , it can be cleaned by wiping th e dirt off wi th a wrung wet cloth, and then w ith a d ry clo th. • T o wipe of f the dust or dirt on the […]
-
Страница 328
14. Miscellaneous 328 The b attery i s a rechargeable lithium ion battery . It s ab ility to generate power comes from the chemical reaction that t akes place inside it. This rea ction is suscep tible to the surroundi ng tempe rature a nd humidity . If the te mperat ure is t oo high o r too low , the operating time o f the battery will become short[…]
-
Страница 329
329 14. Miscellaneous Do not leave the card where the temperature is high, wh ere elec tromagnetic radiation or static electricity are easily generated or exposed to dir ect s unlight . Do not bend or dro p the card. • The card may be damaged or the recorde d content may be damag ed or deleted. • Put the card in t he card case or the st orage b[…]
-
Страница 330
14. Miscellaneous 330 If a name or birthday is set f or [Profile Setup]/Face Recognition function, this personal information is kept in the camera and recorded in the image. Setting a Wi-Fi password is recommended to protect personal information. (P 273) Disclaimer • Inf orma tion inc ludi ng pe rso nal i nfor ma tion may be alter ed o r va nish […]
-
Страница 331
331 14. Miscellaneous • St ore the battery in a c ool and dry place with a r elatively con sisten t tem pera ture: [Recommend ed tempera ture: 15 o C to 25 o C (59 o F to 77 o F ), Recommended humidity: 40%RH to 6 0%RH] • Always remo ve the ba ttery and t he card fro m the c amera. • If the batte ry is lef t insert ed in the camera, it will d[…]
-
Страница 332
332 14. Miscellaneous • The SDXC Log o is a trademark of SD-3C, LL C. • HDMI, the HDMI Logo, and High-Definition Mu ltimedia Inter face ar e tradema rks or registered trademarks of HDMI Licen sin g LLC in t he Unit ed States and o the r cou ntrie s. • Manufact ured unde r lice nse fr om Dolby Laborat ories. Dolby and the dou ble-D symbol ar e[…]
-
Страница 333
333 14. Miscellaneous This product incorporates the following software: (1) the sof tware own ed by third p arty and licen sed to L eica Came ra A G , an d/or (2) open sourc e soft ware The software categorized as (2) is distributed in the hope that it will be useful, but WITHOUT ANY WARRANTY , without even the implied warranty of MERC H ANT AB ILI[…]
-
Страница 334
334 14. Miscellaneous Leica Servic e Addresses Leica Prod uct Supp ort The Product Support department at Leica Camera AG can provide y ou with answers to any technical questions relating to Leica products, including s oft ware supplied, either in writing, on the telephone or by e-mail. They are also the contact point for purchasing advice and to or[…]
-
Страница 335
Leica Camera AG I Am Leitz-Park 5 I 35578 Wetzlar I DEUTSCHLAND T elefon +49(0)6441-2080-0 I T elefax +49(0)6441-2080-333 www.leica-camera.com[…]
- About
- Blog
- Projects
- Help
-
Donate
Donate icon
An illustration of a heart shape - Contact
- Jobs
- Volunteer
- People
Bookreader Item Preview
texts
Leica V-LUX (Typ 114) Instruction Manual
- Addeddate
- 2021-06-03 05:48:55
- Identifier
- manualzilla-id-7016161
- Identifier-ark
- ark:/13960/t1kj22c3t
- Ocr
- tesseract 5.0.0-alpha-20201231-10-g1236
- Ocr_autonomous
- true
- Ocr_detected_lang
- en
- Ocr_detected_lang_conf
- 1.0000
- Ocr_detected_script
- Latin
- Ocr_detected_script_conf
- 1.0000
- Ocr_module_version
- 0.0.13
- Ocr_parameters
- -l eng+Latin
- Page_number_confidence
- 63.10
comment
Reviews
There are no reviews yet. Be the first one to
write a review.
18
Views
DOWNLOAD OPTIONS
Uploaded by
chris85
on
SIMILAR ITEMS (based on metadata)

LEICA V-LUX
Instructions

Finding the information you need
In these “Instructions”, you can find the information you need from the following pages.
|
Table of Contents |
P4 ~ |
|
List of function names |
P9 ~ |
|
“Contents by Function” |
|
|
The Main Parts |
P14 ~ |
|
Monitor/Viewfinder Displays |
P292 ~ |
|
List of on-screen messages |
P298 ~ |
|
“Message Displays” |
|
|
Menu list |
P302 ~ |
|
[Rec] …………………………………………………….. |
P302 |
|
[Motion Picture]………………………………………. |
P304 |
|
[Custom] ……………………………………………….. |
P305 |
|
[Setup] ………………………………………………….. |
P308 |
|
[Playback] ……………………………………………… |
P310 |
For details on how to use
these instructions, see the P3 next page.
2

How to use these instructions
About the indication of the available modes
Available in the following modes:
The icons indicate the modes available for a function.
•Black icons: Available modes
•Gray icons: Unavailable modes


∫ About the symbols in the text
|
: |
Indicates how the menu can be set after pressing the [MENU/SET] button. |
||||||
|
MENU |
|||||||
|
: |
Indicates how the Wi-Fi setting can be made after pressing the [WIFI] button. |
||||||
|
Wi-Fi |
|||||||
|
: |
Configurations that can be performed in the [Custom] menu. |
||||||
|
: |
Application tips. |
||||||
|
: |
Conditions in which a particular function cannot be used. |
||||||
|
: Continued to next page. |
|||||||
|
In these instructions, steps for setting a menu item are described as follows. |
|||||||
|
> |
[Rec] > [Quality] > [›] |
||||||
|
MENU |
|||||||
The screen illustration examples in these instructions assume that [Style] in [Clock Set] (P34) is set to [D.M.Y].
Some icon values and on-screen illustrations related to motion pictures differ between the camera models available in different countries and depending on the camera settings.
3

|
Table of Contents |
|
|
Finding the information you need…………………………………………………………………… |
2 |
|
How to use these instructions……………………………………………………………………….. |
3 |
|
Contents by Function …………………………………………………………………………………… |
9 |
1.Before Use
|
Care of the camera ……………………………………………………………………………………. |
12 |
|
Scope of Delivery / Accessories…………………………………………………………………… |
13 |
|
The Main Parts………………………………………………………………………………………….. |
14 |
2.Preparations before Recording
|
Attaching the Lens Hood…………………………………………………………………………….. |
20 |
|
Attaching the Lens Cap/the Shoulder Strap…………………………………………………… |
22 |
|
Charging the Battery………………………………………………………………………………….. |
23 |
|
• Charging…………………………………………………………………………………………… |
23 |
|
• Approximate operating time and number of recordable pictures……………….. |
25 |
|
Inserting and Removing the Card/the Battery………………………………………………… |
27 |
|
About cards that can be used with this camera ……………………………………………… |
29 |
|
• Formatting the card (initialization) ………………………………………………………… |
30 |
|
• Approximate number of recordable pictures and available recording time….. |
31 |
|
Setting Date/Time (Clock Set)……………………………………………………………………… |
34 |
|
• Changing the Clock Setting…………………………………………………………………. |
35 |
|
Setting the Menu……………………………………………………………………………………….. |
36 |
|
• Setting menu items…………………………………………………………………………….. |
36 |
|
Quick Menu………………………………………………………………………………………………. |
39 |
|
• Customizing Quick Menu …………………………………………………………………… |
41 |
|
Assigning Frequently Used Functions to the Function Buttons…………………………. |
43 |
|
Configuring basic settings (Setup Menu)………………………………………………………. |
46 |
|
Entering Text…………………………………………………………………………………………….. |
54 |
3.Basic Operation
|
Tips for taking good pictures ……………………………………………………………………….. |
55 |
|
• Camera Direction Detection Function …………………………………………………… |
55 |
|
Using the Viewfinder ………………………………………………………………………………….. |
56 |
|
• [EVF] button (Switching between Monitor and Viewfinder) ………………………. |
56 |
|
• About Eye Sensor AF…………………………………………………………………………. |
57 |
|
Taking a Still Picture…………………………………………………………………………………… |
58 |
|
Recording Motion Pictures………………………………………………………………………….. |
60 |
|
Selecting the Recording Mode…………………………………………………………………….. |
61 |
|
Switching the Information Displayed on the Recording Screen………………………… |
63 |
4

|
Playing Back Pictures/Motion Pictures………………………………………………………….. |
67 |
|
• Playing Back Pictures…………………………………………………………………………. |
67 |
|
• Playing Back Motion Pictures………………………………………………………………. |
70 |
|
• Changing the information displayed on the playback screen……………………. |
71 |
|
Deleting Pictures……………………………………………………………………………………….. |
73 |
4.Recording Modes
|
Using the Snapshot Modes…………………………………………………………………………. |
75 |
|
• Recording night scenes………………………………………………………………………. |
80 |
|
• Combining pictures into a single picture with rich gradation …………………….. |
81 |
|
• Taking a picture with a blurred background (Defocus Control)………………….. |
82 |
|
• Changing the brightness or color tone ………………………………………………….. |
83 |
|
Program Mode ………………………………………………………………………………………….. |
84 |
|
Aperture-Priority Mode……………………………………………………………………………….. |
86 |
|
Shutter-Priority Mode …………………………………………………………………………………. |
87 |
|
Manual Exposure Mode……………………………………………………………………………… |
88 |
|
Confirming the Effects of Aperture and Shutter Speed (Preview Mode)…………….. |
91 |
|
Easily setting aperture/shutter speed for a suitable exposure (One Push AE) ……. |
92 |
|
Using the Scene Modes……………………………………………………………………………… |
93 |
|
Using Creative Control Mode…………………………………………………………………….. |
107 |
|
Recording motion pictures with manually set aperture value/shutter speed……… |
118 |
|
• Recording slow motion pictures …………………………………………………………. |
119 |
|
Registering your preferred settings (Custom Mode)……………………………………… |
120 |
|
• Registering Personal Menu Settings…………………………………………………… |
120 |
|
• Using registered custom settings ……………………………………………………….. |
121 |
5.Image and Picture Quality Settings
|
Adjusting the Picture Quality by Adding an Effect ([Photo Style])……………………. |
122 |
|
Adjusting Bright/Dark Sections ([Highlight Shadow])…………………………………….. |
124 |
|
Setting the White Balance…………………………………………………………………………. |
126 |
|
Setting the aspect ratio …………………………………………………………………………….. |
131 |
|
Setting the resolution……………………………………………………………………………….. |
132 |
|
Setting the compression rate …………………………………………………………………….. |
133 |
|
Using Image Correction Functions……………………………………………………………… |
135 |
|
• Compensating the contrast and exposure ([i.Dynamic]) ………………………… |
135 |
|
• Raising the resolution ([i.Resolution])………………………………………………….. |
135 |
|
• Combining pictures with different exposures ([HDR])…………………………….. |
136 |
|
• Reducing the long shutter noise caused by slower shutter speeds …………. |
137 |
|
• Setting the color space……………………………………………………………………… |
138 |
5

|
6. Focus and Exposure Settings |
|
|
Using Autofocus………………………………………………………………………………………. |
139 |
|
• About the focus modes (AFS/AFF/AFC) ……………………………………………… |
140 |
|
• Autofocus modes……………………………………………………………………………… |
141 |
|
• Setting the desired focus method……………………………………………………….. |
149 |
|
Manual Focusing……………………………………………………………………………………… |
151 |
|
Taking Close-up Pictures ………………………………………………………………………….. |
156 |
|
Focus and Exposure Memory Lock (AF/AE Lock)………………………………………… |
158 |
|
Exposure Compensation…………………………………………………………………………… |
160 |
|
Setting the ISO Sensitivity…………………………………………………………………………. |
161 |
|
• Setting the upper ISO sensitivity limit………………………………………………….. |
163 |
|
• Setting the ISO sensitivity setting increments ………………………………………. |
163 |
|
• Extending ISO sensitivity…………………………………………………………………… |
163 |
|
Selecting the Exposure Metering Mode ……………………………………………………… |
164 |
|
7. Shutter and Drive Settings |
|
|
Setting the Shutter Type……………………………………………………………………………. |
165 |
|
Selecting a Drive Mode…………………………………………………………………………….. |
167 |
|
Using Continuous Mode……………………………………………………………………………. |
168 |
|
Using Auto Bracket ………………………………………………………………………………….. |
171 |
|
Using the Self-timer………………………………………………………………………………….. |
173 |
|
Taking Pictures Automatically at Set Intervals ……………………………………………… |
174 |
|
Creating Stop Motion Pictures …………………………………………………………………… |
178 |
8.Functions Customized for Various Subjects and Purposes
|
Making Multiple Exposures on One Picture …………………………………………………. |
182 |
|
Disabling Operational Sounds and the Light Sources at once………………………… |
184 |
|
Taking Pictures of Registered Faces…………………………………………………………… |
185 |
|
Recording Profiles of Children and Pets on Images ……………………………………… |
190 |
|
Using screens and displays suitable for recording………………………………………… |
191 |
|
Recording while monitoring camera images………………………………………………… |
192 |
9.Stabilizer, Zoom and Flash
|
Optical Image Stabilizer ……………………………………………………………………………. |
193 |
|
Using the Lens’ Zoom Function …………………………………………………………………. |
195 |
|
Using the flash ………………………………………………………………………………………… |
199 |
|
• Changing the Flash Modes ……………………………………………………………….. |
201 |
|
• Setting 2nd Curtain Synchro………………………………………………………………. |
204 |
|
• Flash exposure compensation …………………………………………………………… |
205 |
|
• Synchronizing the output of the built-in flash unit to the set Exposure |
|
|
Compensation…………………………………………………………………………………. |
205 |
|
• Changing the firing mode (Manual flash) …………………………………………….. |
206 |
|
• Correcting red eyes………………………………………………………………………….. |
206 |
6

|
10. Recording Motion Pictures |
|
|
Recording Motion Pictures………………………………………………………………………… |
207 |
|
• Setting the resolution and frame rate ………………………………………………….. |
207 |
|
• How to focus when recording a motion picture ([Continuous AF]) …………… |
209 |
|
• Recording Motion Pictures ………………………………………………………………… |
210 |
|
• Recording motion pictures in 4K ………………………………………………………… |
213 |
|
Recording still pictures while recording motion pictures ………………………………… |
214 |
|
Using the [Motion Picture] Menu………………………………………………………………… |
216 |
|
• [Rec Quality]……………………………………………………………………………………. |
216 |
|
• [Exposure Mode] ……………………………………………………………………………… |
216 |
|
• [High Speed Video]…………………………………………………………………………… |
216 |
|
• [Picture Mode] …………………………………………………………………………………. |
216 |
|
• [Continuous AF]……………………………………………………………………………….. |
216 |
|
• [Level Shot] …………………………………………………………………………………….. |
217 |
|
• [Luminance Level] ……………………………………………………………………………. |
217 |
|
• [Flkr Decrease]………………………………………………………………………………… |
217 |
|
• [Mic Level Disp.]………………………………………………………………………………. |
218 |
|
• [Mic Level Adj.]………………………………………………………………………………… |
218 |
|
• Adjusting the sound input level automatically ([Mic Level Limiter]) ………….. |
218 |
|
• [Wind Cut]……………………………………………………………………………………….. |
219 |
|
• [Zoom Mic]………………………………………………………………………………………. |
219 |
|
11. Playing Back and Editing Images |
|
|
Playing Back Group Pictures …………………………………………………………………….. |
220 |
|
Creating Still Pictures from a Motion Picture………………………………………………… |
222 |
|
Using the [Playback] Menu ……………………………………………………………………….. |
223 |
|
• [Slide Show] ……………………………………………………………………………………. |
223 |
|
• [Playback Mode]………………………………………………………………………………. |
225 |
|
• [Location Logging]……………………………………………………………………………. |
226 |
|
• [RAW Processing] ……………………………………………………………………………. |
227 |
|
• [Title Edit]………………………………………………………………………………………… |
230 |
|
• [Text Stamp]…………………………………………………………………………………….. |
231 |
|
• [Video Divide] ………………………………………………………………………………….. |
234 |
|
• [Time Lapse Video]…………………………………………………………………………… |
235 |
|
• [Stop Motion Video] ………………………………………………………………………….. |
235 |
|
• [Resize] ………………………………………………………………………………………….. |
236 |
|
• [Cropping]……………………………………………………………………………………….. |
237 |
|
• [Rotate]/[Rotate Disp.] ………………………………………………………………………. |
238 |
|
• [Favorite] ………………………………………………………………………………………… |
239 |
|
• [Print Set]………………………………………………………………………………………… |
240 |
|
• [Protect]………………………………………………………………………………………….. |
242 |
|
• [Face Rec Edit]………………………………………………………………………………… |
243 |
|
• [Picture Sort]……………………………………………………………………………………. |
243 |
|
• [Delete Confirmation]………………………………………………………………………… |
244 |
7

|
12. Using the Wi-Fi function |
|
|
Wi-FiR function/NFC function…………………………………………………………………….. |
245 |
|
What you can do with the Wi-Fi function……………………………………………………… |
249 |
|
Controlling with a Smartphone/Tablet …………………………………………………………. |
250 |
|
• Installing the smartphone/tablet app “Image Shuttle” ……………………………. |
250 |
|
• Connecting to a smartphone/tablet……………………………………………………… |
251 |
|
• Taking pictures via a smartphone/tablet (remote recording)……………………. |
256 |
|
• Playing back images in the camera…………………………………………………….. |
257 |
|
• Saving images stored in the camera …………………………………………………… |
257 |
|
• Sending images in the camera to an SNS …………………………………………… |
259 |
|
• Adding location information to images stored in the camera from a |
|
|
smartphone/tablet ……………………………………………………………………………. |
259 |
|
• Sending images to a smartphone/tablet by controlling the camera………….. |
261 |
|
About Connections…………………………………………………………………………………… |
264 |
|
• Connecting from your house (via the network)……………………………………… |
265 |
|
• Connecting from a location away from your house (direct connection)…….. |
267 |
|
• Connecting quickly with the same settings as the previous ones ([Select a |
|
|
destination from History]/[Select a destination from Favorite])………………… |
268 |
|
• About settings for sending images ……………………………………………………… |
270 |
|
[Wi-Fi Setup] Menu ………………………………………………………………………………….. |
272 |
|
13. Connecting to other equipment |
|
|
Enjoying Motion Pictures in 4K ………………………………………………………………….. |
274 |
|
Playing Back Pictures on a TV…………………………………………………………………… |
275 |
|
• Using HDTV Link (HDMI) ………………………………………………………………….. |
278 |
|
Copying the recorded image data to a computer………………………………………….. |
280 |
|
Saving still pictures and motion pictures on a Recorder ………………………………… |
283 |
|
Printing the Pictures…………………………………………………………………………………. |
284 |
|
14. Miscellaneous |
|
|
Accessories…………………………………………………………………………………………….. |
290 |
|
Monitor/Viewfinder Displays………………………………………………………………………. |
292 |
|
Message Displays……………………………………………………………………………………. |
298 |
|
Menu list…………………………………………………………………………………………………. |
302 |
|
• [Rec]………………………………………………………………………………………………. |
302 |
|
• [Motion Picture] ……………………………………………………………………………….. |
304 |
|
• [Custom]…………………………………………………………………………………………. |
305 |
|
• [Setup]……………………………………………………………………………………………. |
308 |
|
• [Playback]……………………………………………………………………………………….. |
310 |
|
Troubleshooting ………………………………………………………………………………………. |
311 |
|
Cautions for Use ……………………………………………………………………………………… |
326 |
|
Leica Service Addresses…………………………………………………………………………… |
334 |
8

Contents by Function
Recording
|
Recording |
|
|
Recording Mode ………………………… |
P61 |
|
[Preview]…………………………………… |
P91 |
|
Macro recording ………………………. |
P156 |
|
[Multi Exp.]………………………………. |
P182 |
|
[Silent Mode] …………………………… |
P184 |
|
Focus (AF/MF) |
|
|
Focus Mode…………………………….. |
P140 |
|
AF Mode…………………………………. |
P141 |
|
Adjusting the AF area position …… |
P146 |
|
Manual Focus………………………….. |
P151 |
|
AF/AE Lock …………………………….. |
P158 |
|
Drive |
|
|
Drive Mode……………………………… |
P167 |
|
[Self Timer]……………………………… |
P173 |
|
[Time Lapse Shot] ……………………. |
P174 |
|
[Stop Motion Animation] ……………. |
P178 |
|
Picture Quality and Color Tone |
|
|
[Photo Style]……………………………. |
P122 |
|
[Highlight Shadow] …………………… |
P124 |
|
White Balance …………………………. |
P126 |
|
[Picture Size] …………………………… |
P132 |
|
Motion Picture |
|
|
Motion Picture |
|
|
Creative Video Mode………………… |
P118 |
|
[High Speed Video] ………………….. |
P119 |
|
[Rec Quality]……………………………. |
P207 |
|
Motion pictures in 4K………………… |
P213 |
|
Recording still pictures while |
|
|
recording motion pictures………….. |
P214 |
|
[Quality]………………………………….. |
P133 |
|
[i.Dynamic]……………………………… |
P135 |
|
[i.Resolution]…………………………… |
P135 |
|
[HDR]…………………………………….. |
P136 |
|
[Long Shtr NR]………………………… |
P137 |
|
[Color Space]………………………….. |
P138 |
|
ISO sensitivity…………………………. |
P161 |
|
Exposure |
|
|
[One Push AE]………………………….. |
P92 |
|
AF/AE Lock…………………………….. |
P158 |
|
Exposure Compensation ………….. |
P160 |
|
[Metering Mode]………………………. |
P164 |
|
[Auto Bracket] …………………………. |
P171 |
|
Flash |
|
|
[Flash Mode]…………………………… |
P201 |
|
2nd curtain synchro …………………. |
P204 |
|
[Flash Adjust.]…………………………. |
P205 |
|
Screen settings |
|
|
[Center Marker]……………………….. |
P191 |
|
[Monochrome Live View] ………….. |
P192 |
|
[Mic Level Disp.] ……………………… |
P218 |
|
Audio |
|
|
[Mic Level Adj.] ……………………….. |
P218 |
|
[Wind Cut]………………………………. |
P219 |
|
[Mic Level Limiter]……………………. |
P218 |
9

Setup/Custom
|
Basic settings |
|
|
[Format]……………………………………. |
P30 |
|
[Clock Set]………………………………… |
P34 |
|
How to set menu items……………….. |
P36 |
|
[Q.MENU]…………………………………. |
P39 |
|
[Beep]………………………………………. |
P48 |
|
[Economy] ………………………………… |
P50 |
|
[Reset] (initialization)………………….. |
P53 |
|
Playback |
|
|
Playback |
|
|
[Auto Review] ……………………………. |
P59 |
|
Picture playback………………………… |
P67 |
|
Playback Zoom………………………….. |
P68 |
|
Multi Playback …………………………… |
P69 |
|
Motion picture playback………………. |
P70 |
|
Delete………………………………………. |
P73 |
|
Display/playback settings |
|
|
[Slide Show] ……………………………. |
P223 |
|
[Rotate]/[Rotate Disp.]………………. |
P238 |
|
Dioptor adjustment…………………….. |
P57 |
|
Display switching …………………. |
P63, 71 |
|
Customization |
|
|
[CUSTOM] in the Quick Menu …….. |
P41 |
|
Function buttons ……………………….. |
P43 |
|
Custom Mode …………………………. |
P120 |
|
[Custom] menu ……………………….. |
P305 |
|
Edit |
|
|
[RAW Processing]……………………. |
P227 |
|
[Resize]………………………………….. |
P236 |
|
[Cropping] ………………………………. |
P237 |
|
Adding information |
|
|
[Location Logging] …………………… |
P226 |
|
[Title Edit]……………………………….. |
P230 |
|
[Text Stamp] …………………………… |
P231 |
|
Image settings |
|
|
[Favorite]………………………………… |
P239 |
|
[Print Set]……………………………….. |
P240 |
|
[Protect] …………………………………. |
P242 |
10

Wi-Fi
|
Connect |
Image Shuttle |
||
|
“Image Shuttle” ……………………….. |
P250 |
Remote recording ……………………. |
P256 |
|
NFC ……………………………………….. |
P255 |
Saving images ………………………… |
P257 |
|
[WPS (Push-Button)]…………. |
P265, 267 |
Sending images……………….. |
P258, 261 |
|
Direct connection……………………… |
P267 |
Sending and adding location |
|
|
information……………………………… |
P259 |
||
|
[Touch Sharing] ………………………. |
P272 |
||
|
Connections with other devices |
|||
|
Computers |
Recorder |
||
|
Software available for download P280… |
Dubbing …………………………………. |
P283 |
|
|
TV |
Printer |
||
|
[HDTV Link]…………………………….. |
P278 |
PictBridge ………………………………. |
P284 |
11

1. Before Use
Care of the camera
Do not subject it to strong vibration, shock, or pressure.
• The lens, monitor, or external body may be damaged if used in the following conditions.
It may also malfunction or the image may not be recorded if you:
– Drop or hit the camera.
– Exert pressure on the lens or the monitor.
•When the camera is not in use or when using playback, ensure that
the lens is in the stored position, with the lens cap attached.
• There are times when the camera will emit rattling sounds or vibrations, but these are due to the diaphragm operation, the lens’ zoom function and the motor and do not indicate a defect.
This camera is not dust/splash/water proof.
Avoid using the camera in places with a lot of dust, water, sand, etc. such as when using it on a rainy day or at the beach.
• Liquids, sand and other foreign material may enter through the gaps around the lens, the buttons, etc. Be particularly careful since it may not just cause malfunctions, but it may also cause irreparable damage.
∫ About Condensation (When the lens, the viewfinder or monitor is fogged up)
• Condensation occurs when the ambient temperature or humidity changes. Try to avoid this since it may cause lens, viewfinder and monitor stains, fungus and camera malfunction.
• If condensation occurs, turn the camera off and leave it for about 2 hours. The fog will disappear naturally when the temperature of the camera is similar to the ambient temperature.
12

1. Before Use
Scope of Delivery / Accessories
|
∫ Scope of Delivery |
∫ Accessories |
Order No.
|
Rechargeable battery |
18 728 |
|
BP-DC12-E |
|
|
BP-DC12-U |
18 729 |
|
BP-DC12-TK |
18 794 |
|
Battery charger |
423-111.001-012 |
|
BC-DC12-E |
|
|
BC-DC12-U |
423-111.002-010 |
|
Mains cable |
423-114.001-003 |
|
KR |
|
|
TW |
423-114.001-004 |
|
EU |
423-114.001-005 |
|
CN |
423-114.001-006 |
|
UK |
423-114.001-007 |
|
AUS |
423-114.001-008 |
|
(delivery differs |
|
|
depending on |
|
|
markets) |
|
|
USB cable |
423-114.001-010 |
|
Shoulder strap |
423-111.001-014 |
|
Lens hood |
423-114.001-020 |
|
Lens cap |
423-114.001-018 |
|
Lens cap string |
423-114.001-019 |
|
Hot shoe cover |
423-114.001-012 |
|
CD with instr. PDFs |
423-114.001-016 |
|
Button template for |
423-114.001-009 |
|
Canada |
(only with camera |
|
model 18 194) |
|
|
Short instructions |
93 593-597 |
|
(delivery differs |
|
|
depending on |
|
|
markets) |
|
|
Guarantee card |
439-399.100-026 |
Notes:
Order No.
|
Cases |
|
|
System case, |
18 746 |
|
size S, Nylon, black |
|
|
size M, Nylon, black |
18 748 |
|
size S, leather, gray |
18 761 |
|
size L, cotton/linnen, |
18 844 |
|
gray |
|
|
Billingham for Leica, |
14 854 |
|
size M, black |
|
|
size M, khaki |
14 855 |
|
Flash unit |
18 694 |
|
Leica CF 22 |
|
|
Tripods |
14 100 |
|
Mini tripod |
|
|
Travel tripod, |
14 101 |
|
carbon fiber |
|
|
Ball heads |
|
|
Ball head 18, |
14 108 / 14 109 |
|
short, black/silver |
|
|
long, black/silver |
14 110 / 14 112 |
|
Ball head 24 |
14 113 |
|
Ball head 38 |
14 114 |
|
SDand credit card |
18 538 / 18 539 |
|
sheath, black /cognac |
|
•Cards are optional.
•Check that all items belonging to the scope of delivery are included before using the camera.
•The items and their shape may differ depending on the country or area where the camera was purchased.
•Keep small parts in a safe place out of the reach of children.
•Please dispose of all packaging appropriately.
13

1. Before Use
The Main Parts
1Self-timer indicator (P173)/ AF Assist Lamp (P150)
2 Flash (P199)
3Lens surface
4[EVF] button (P56)/
[FN5] button (P43) 5 Eye sensor (P56) 6 Eyecup (P327)
7Viewfinder (P56)
8 [AF/AE LOCK] button (P158)
9 Focus mode lever (P139, 151)
10Rear dial (P18)
11Speaker
•Be careful not to cover the speaker, e.g. with your finger. Doing so may impair sound audibility.
12Monitor (P17)
13[Q.MENU] button (P39)/ [FN3] button (P43)
14[(] (Playback) button (P67)
15[
16[MENU/SET] button (P19, 36)
17Cursor buttons (P19) 3/ISO button (P161)
1/WB (White Balance) (P126)
2/AF Mode button (P139)
4/AF # button (P156)
18[DISP] button (P63, 71)
• Each time this is pressed, the display on the monitor is switched.
14

1. Before Use
19Focal length scale (35mm film camera equivalent)
•Indicates values for the [3:2] aspect ratio. (When recording motion pictures, refer to the focal length displayed on the monitor screen.)
20Motion picture button (P210)
21Zoom lever (P195)
22Shutter button (P58)
23[FN1] button (P43)
24Drive mode dial (P167)
Single (P167): 

Self-timer (P173):
Time Lapse/Animation (P174, 178):
25Hot shoe (Hot shoe cover) (P290)
26Stereo microphone (P218)
•Be careful not to cover the microphone, e.g. with your finger. Doing so may make impair sound recording.
27Mode dial (P61)
28Camera ON/OFF switch (P34)
29Status indicator (P34)
30Wi-Fi® connection lamp (P246)
31[WIFI] button (P246)/ [FN2] button (P43)
|
32 |
NFC antenna (P255) |
32 |
33 |
34 35 |
|
|
33 |
Tripod thread (P331) |
||||
|
• Using tripod screws with lengths of |
|||||
|
5.5mm (7/32q) or more may damage the |
|||||
|
camera if attached. |
|||||
|
34 |
Card/Battery door (P27) |
||||
|
35 |
Release slider (P27) |
15

1. Before Use
36Zoom/MF ring (P151, 195)
•Allows you to either change the focal length, or to focus manually.
37Zoom/MF ring selector switch (P151, 195)
38O.I.S. switch (P193)
39[MIC] socket
40Shoulder strap lug (P22)
•We suggest to attach the shoulder strap when using the camera to ensure that you do not drop it.
41Flash open slider (P199)
•The flash opens.
42Diopter adjustment dial (P57)
43[REMOTE] socket
44[HDMI] socket (P275)
45[AV OUT/DIGITAL] socket (P276, 281, 283, 284)
46Terminal cover
Drive mode dial
You can change what the camera will do when you press the shutter button. (P167)
Diopter adjustment dial
Adjust the diopter to suit your vision so that you can see the viewfinder displays clearly. (P57)
A Diopter adjustment dial
16

1. Before Use
Monitor
When this camera is purchased, the monitor is facing the camera body. Fold out the monitor as shown below.
1Place your finger in the notch on the right side of the monitor to open it. (Maximum 180o)
2 It can be rotated 180 o forwards.
3 Return the monitor to its original position.
•Only rotate the monitor after opening it wide enough, and be careful not to use excessive force as this may damage it.
∫Shooting with different camera positions
The monitor can be rotated to suit your needs. This is convenient as it allows you to take pictures from various angles by adjusting the monitor accordingly.
• Do not cover the AF Assist Lamp with your fingers or other objects.
|
Taking pictures at a high angle |
Taking pictures at a low angle |
• When not using the monitor it is recommended that you close it with the screen facing inwards to prevent dirt and scratches.
]
17

1. Before Use
Rear Dial
There are 2 ways to operate the rear dial, rotating it left or right, and changing its functions by pressing it.
Rotating:
Selects items or sets values during the various settings. Pressing:
Operations that are the same as with the [MENU/SET] button, such as determining settings, etc., are performed during the various settings.
• The rear dial is described as follows in these instructions.
e.g.: When rotating the rear dial to the left or right/ pressing it
It allows you to set the aperture, shutter speed, and other settings when in 



|
Mode dial |
Rear Dial |
|
(P84) |
Program Shift¢ |
|
(P86) |
Aperture value¢ |
|
(P87) |
Shutter speed¢ |
|
(P88) |
Aperture value/Shutter speed |
¢ Pressing the rear dial enables you to set an exposure compensation value.

MENU > 
• When [ON] is set, the operation guide for dials, buttons, etc. is displayed on the screen.

18

1. Before Use
Cursor buttons/[MENU/SET] button
Pressing the cursor button:
Selects items or sets values etc.,.
Pressing [MENU/SET]:
Confirms setting contents, etc.,.
•In these instructions, pressing the up, down, left, and right cursor buttons is indicated by 3/4/2/1.
19

2. Preparations before Recording
Attaching the Lens Hood
In bright sunlight or backlight, the lens hood will minimize lens flare and ghosting. The lens hood cuts off excess lighting and improves the picture quality.
• Do not hold the lens hood in a way that twists or bends it.
• Check that the camera is turned off.
• Close the flash.
1 Align one of the mounting marks on the lens hood edge at the
10 o’clock position and opposite the lens’ bayonet mount.
A Lens bayonet
B Mounting mark (Lens hood)
2 Lightly press the lens hood onto the lens’ bayonet mount.
3Turn the lens hood in the direction of
the arrow beyond a slight resistance until you feel and hear it click into place.
C Make sure the lens hood is correctly attached, i.e. that the marks are exactly in the 6 and 12 o’clock positions
20

2. Preparations before Recording
•When taking pictures with flash with the lens hood attached, the lower section of the photo may be dark (vignetting effect) and flash output control may be impaired. We recommend detaching the lens hood when using the flash.
•When temporarily detaching and carrying the lens hood, we recommend attaching it with the orientation reversed.
Return it to the normal position when taking pictures.
21
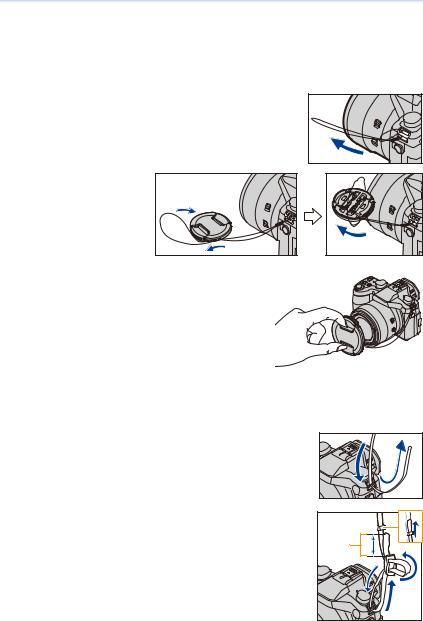
2. Preparations before Recording
Attaching the Lens Cap/the Shoulder Strap
∫ Attaching the Lens Cap
• When the camera is not being used, always attach the lens cap to protect the lens.
|
1 |
Pass the string through the strap lug on the |
|
camera. |
|
|
2 |
Pass the other |
|
end of the string |
|
|
through the |
|
|
eyelet on the |
|
|
lens cap. |
|
|
3 |
Attach the lens cap. |
• Do not hang or swing around the camera holding it only by the lens cap string.
• Make sure to remove the lens cap before turning the camera on.
•Take care not to entangle the lens cap string with the shoulder strap.
∫Attaching the Shoulder Strap
•We recommend attaching the shoulder strap when using the camera to prevent it from dropping.
1 Pass one end of the shoulder strap through the shoulder strap lug.
2Pass the shoulder strap through the stopper and pull it tight.
A Let the end of the strap extend 2cm (25/32q) or more.
•Attach the shoulder strap to the other side of the camera without twisting it.
22

2. Preparations before Recording
Charging the Battery
∫ About batteries that you can use with this camera
It has been found that counterfeit batteries which look very similar to the genuine product are made available for purchase in some markets. Some of these batteries are not adequately protected with internal protection to meet the requirements of appropriate safety standards. There is a possibility that these batteries may cause a fire or an explosion. Please be advised that Leica Camera AG is not liable for any accident or failure occurring as a result of use of a counterfeit battery. To ensure that safe products are used, we urgently recommend to use only the Leica battery BP-DC12.
• Use only the dedicated charger and battery.
Charging
•The battery is not charged when the camera is shipped. Charge the battery before use.
•Charge the battery indoors.
Insert the battery into the charger.
• The terminals should face the charger’s contacts and the Leica logo upwards.
plug-in type
Connect the charger to the electrical outlet.
• The [CHARGE] indicator A lights up and charging begins.
90°
inlet type
23

2. Preparations before Recording
∫ About the [CHARGE] indicator
|
On: |
Charging. |
|
Off: |
Charging has been completed. |
|
(After charging is completed, disconnect the charger from the electrical |
|
|
outlet and remove the battery from the charger.) |
•When the [CHARGE] indicator flashes
–The battery temperature is too high or too low. It is recommended to charge the battery again in an ambient temperature of between 10 — 30oC (50 — 86oF).
–The terminals of the charger or the battery are dirty. In this case, clean them with a dry cloth.
∫ Charging time
|
Charging time |
Approx. 140 min |
•The indicated charging time is for when the battery has been discharged completely. The charging time may vary depending on how the battery has been used.
The charging time for the battery in hot/cold environments or for a battery that has not been used for a long time may be longer than normal.
∫ Battery indication
3:2
L 
•The indication turns red and flashes if the remaining battery power is exhausted. (The status indicator also flashes)
Recharge the battery or replace it with a fully charged battery.
•Do not leave any metal items (such as clips) near the power plug terminals. Otherwise, a fire and/or electric shocks may be caused by short-circuiting or the resulting generated heat.
•The battery can be recharged even when it still has some charge left, but it is not recommended that the battery charge be frequently topped up while the battery is fully charged.
(Since characteristic swelling may occur.)
24

2. Preparations before Recording
Approximate operating time and number of recordable pictures
∫ Recording still pictures (when using the monitor)
(By CIPA standard in Program Mode)
|
Number of recordable pictures |
Approx. 360 pictures |
|
|
Recording time |
Approx. 180 min |
|
|
∫ Recording still pictures (when using the viewfinder) |
||
|
(By CIPA standard in Program Mode) |
||
|
Number of recordable pictures |
Approx. 300 pictures |
|
|
Recording time |
Approx. 150 min |
|
Recording conditions by CIPA standard
•CIPA is an abbreviation of [Camera & Imaging Products Association].
•Temperature: 23oC (73.4oF)/Humidity: 50%RH when monitor is on.
•When using an SDHC Memory Card.
•Using the supplied battery.
•Starting recording 30 seconds after the camera is turned on. (When the Optical Image Stabilizer is set to [
•Taking a picture once every 30 seconds using full flash every second time.
•Rotating the zoom lever from Tele to Wide or vice versa for every shot.
•Turning the camera off every 10 recordings and leaving it until the temperature of the battery decreases.
The number of recordable pictures varies depending on the recording interval time. If the recording interval time becomes longer, the number of recordable pictures decreases.
[For example, if you were to take one picture every two minutes, then the number of pictures would be reduced to approximately one-quarter of the number of pictures given above (based upon one picture taken every 30 seconds).]
25

2. Preparations before Recording
∫ Recording motion pictures (when using the monitor)
• With camera models 18 194 / 18 195:
Recording with picture quality set to [FHD/20M/30p]
• With camera models 18 193 / 18 196:
Recording with picture quality set to [FHD/20M/25p]
|
Recordable time |
Approx. 140 min |
|
Actual recordable time |
Approx. 75 min |
• Motion pictures with their file size set to [FHD], [HD] or [VGA] in [Rec Quality]: Recording stops when the continuous recording time exceeds 29 minutes or the file size exceeds 4 GB.
– Since the file size becomes larger with [FHD], recording with [FHD] will stop before 29 minutes.
• Motion pictures with their file size set to [4K] in [Rec Quality]:
Recording stops when the continuous recording time exceeds 29 minutes.
(You can continue recording without interruption even if the file size exceeds 4 GB, but the motion picture file will be divided and played back separately.)
• These times are for an ambient temperature of 23oC (73.4oF) and a humidity of 50%RH. Please be aware that these times are approximate.
• Actual recordable time is the time available for recording when repeating actions such as turning the camera on and off, starting/stopping recording, zoom operation, etc.
∫ Playback (when using the monitor)
|
Playback time |
Approx. 300 min |
•The operating times and number of recordable pictures will differ according to the environment and the operating conditions.
For example, in the following cases, the operating times will be shorter and the number of recordable pictures is reduced.
–In low-temperature environments, such as on ski slopes.
–When flash is used repeatedly.
•When the operating time of the camera becomes extremely short even after properly charging the battery, the life of the battery may have expired. Buy a new one.
26

2. Preparations before Recording
Inserting and Removing the Card/the Battery
• Make sure the camera is turned off.
1 Move the release slider in the direction of the arrow and open the card/battery door.
• Use only the Leica battery BP-DC12.
• We cannot guarantee the quality of any other batteries.
Insert battery and card.
Be sure to insert in the correct orientation.
Battery: Push it in until it is locked by the lever A. To
remove, pull this lever in the direction of the arrow.
Card: Push it down until it clicks into place.
To remove, push it further down until it clicks, then pull it straight out.
B:Do not touch the connection terminals of the card.
1: Close the card/battery door.
2: Move the release slider in the direction of the azrrow.
27

2. Preparations before Recording
•Remove the battery whenever you will not use the camera for a longer period of time. (The battery will be exhausted if left for a long period of time after being charged.)
•The battery becomes warm after using it and during and after charging. The camera also becomes warm during use. This is not a malfunction.
•Before removing the card or the battery, turn the camera off, and wait until the status indicator has gone off completely.
(Otherwise, the camera may no longer operate normally and the card itself may be damaged or the recorded pictures may be lost.)
28

2. Preparations before Recording
About cards that can be used with this camera
The following cards which conform to the SD standard can be used with this camera. (Memory cards are indicated as card in the text.)
SD Memory Card (8 MB to 2 GB)
SDHC Memory Card (4 GB to 32 GB)
SDXC Memory Card
(48 GB, 64 GB)
•SDHC and SDXC Memory Cards can be used only with compatible devices.
•Check that the computer and other equipment is compatible when using SDXC Memory Cards.
•This camera is compatible with UHS-I UHS Speed Class 3 standard SDHC/SDXC memory cards.
•Only the cards with capacity listed left can be used.
∫ About motion picture recording and speed class
According to [Rec Quality] (P207) of a motion picture, the required card differs. Use a card that meets the following ratings of the SD or UHS Speed Class.
•SD and UHS Speed Class are the speed standards regarding continuous writing. To check the class, see the labelled side, etc. of the card.
|
[Rec Quality] |
Speed class |
Label example |
|
FHD/HD/VGA |
Class 4 or higher |
|
|
4K/ |
UHS Speed Class 3 |
|
|
High Speed Video |
||
Access to the card
The access indication is displayed in red when pictures are being recorded on the card.
29

2. Preparations before Recording
•During access (image writing, reading and deleting, formatting etc.), do not turn the camera off, remove the battery or the card. Furthermore, do not subject the camera to vibration, impact or static electricity.
The card or the data on the card may be damaged, and the camera may no longer operate normally.
If operation fails due to vibration, impact or static electricity, perform the operation again.
•If you set the Write-Protect switch A to “LOCK”, you may not be able to write, delete or format the data or display it by recording date. These operations become available again when you unlock the switch.
•The data on the card may be damaged or lost due to electromagnetic radiation, static electricity or breakdown of the camera or the card. We recommend storing important data on a computer etc.
•Keep memory cards out of reach of children to prevent swallowing.
2
Formatting the card (initialization)
Format the card before recording a picture with the camera.
Since data cannot be recovered after formatting, make sure to back up necessary data in advance.
Select the menu item.
MENU > 
•A confirmation screen is displayed. The function is executed when [Yes] is selected.
•Use a battery with sufficient power when formatting.
•Do not turn the camera off during formatting.
•If the card has been formatted on a computer or other equipment, format it again in the camera.
•If the card cannot be formatted, please try another card before contacting a Leica Camera AG service facility.
30

2. Preparations before Recording
Approximate number of recordable pictures and available recording time
∫ Number of recordable pictures
•[9999i] is displayed if there are more than 10000 pictures remaining.
•Aspect ratio [3:2], Compression rate [A]
|
Resolution |
2 GB |
8 GB |
32 GB |
64 GB |
|||
|
L (20M) |
175 |
720 |
2910 |
5810 |
|||
|
M (10M) |
320 |
1310 |
5310 |
10510 |
|||
|
S (5M) |
|||||||
|
560 |
2270 |
9220 |
17640 |
||||
|
• Aspect ratio [3:2], Compression rate [ |
] |
||||||
|
Resolution |
2 GB |
8 GB |
32 GB |
64 GB |
|||
|
L (20M) |
56 |
220 |
920 |
1840 |
|||
|
M (10M) |
65 |
260 |
1070 |
2140 |
|||
|
S (5M) |
72 |
290 |
1170 |
2340 |
31

2. Preparations before Recording
∫ Available recording time (when recording motion pictures)
•“h” is an abbreviation for hour, “m” for minute and “s” for second.
•The recordable time is the total time of all the motion pictures which have been recorded.
|
[Rec Quality] |
2 GB |
8 GB |
32 GB |
64 GB |
|
|
[4K/100M/30p]¢1 |
1m00s |
8m00s |
40m00s |
1h20m |
|
|
[4K/100M/25p]¢2 |
|||||
|
[FHD/28M/60p]¢1 |
|||||
|
7m00s |
34m00s |
2h25m |
5h00m |
||
|
[FHD/28M/50p]¢2 |
|||||
|
[FHD/20M/30p]¢1 |
|||||
|
9m00s |
45m00s |
3h15m |
6h40m |
||
|
[FHD/20M/25p]¢2 |
|||||
|
[HD/10M/30p]¢1 |
|||||
|
20m00s |
1h25m |
6h20m |
12h45m |
||
|
[HD/10M/25p]¢2 |
|||||
|
[VGA/4M/30p]¢1 |
|||||
|
38m00s |
3h15m |
13h00m |
26h00m |
||
|
[VGA/4M/25p]¢2 |
|||||
¢1 With camera models 18 194 / 18 195 ¢2 With camera models 18 193 / 18 196
•Motion pictures with their file size set to [FHD], [HD] or [VGA] in [Rec Quality]: Recording stops when the continuous recording time exceeds 29 minutes or the file size exceeds 4 GB.
–Since the file size becomes larger with [FHD], recording with [FHD] will stop before 29 minutes.
•Motion pictures with their file size set to [4K] in [Rec Quality]:
Recording stops when the continuous recording time exceeds 29 minutes.
(You can continue recording without interruption even if the file size exceeds 4 GB, but the motion picture file will be divided and played back separately.)
•The number of recordable pictures and the available recording time are an approximation. (These vary depending on the recording conditions and the type of card.)
•The number of recordable pictures and the available recording time varies depending on the subjects.
•The maximum available continuous recording time is displayed on the screen.
32

2. Preparations before Recording

MENU > 
|
[ |
] ([Remaining Shots]): |
|||||||||||||
|
This will display the number of recordable pictures for |
||||||||||||||
|
still pictures. |
||||||||||||||
|
[ |
] ([Remaining Time]): |
0 |
0 |
|||||||||||
|
This will display the available recording time for motion |
||||||||||||||
|
pictures. |
A |
|||||||||||||
|
B |
•[9999i] is displayed if there are more than 10000 pictures remaining.
A Number of recordable pictures
B Available recording time
33

2. Preparations before Recording
Setting Date/Time (Clock Set)
• The clock is not set when the camera is shipped.
Turn the camera on.
•The status indicator 1 lights up.
•If the language select screen is not displayed, proceed to step 4.
Press [MENU/SET].
Press 3/4 to select the language, and then
[MENU/SET].
4Press [MENU/SET].
|
5 Press 2/1 to select the items (year, month, |
: |
|
|
: |
||
|
day, hour, minute), and then 3/4 to set. |
A:Time at the home area
B:Time at the travel destination
•You can cancel without setting the clock by pressing [
To set the display order and the time display format.
• To display the setting screen of the order/time, select [Style] and then press [MENU/SET].
6Press [MENU/SET].
•A confirmation screen is displayed. Press [MENU/SET].
•A message prompting you to set [Home] in [World Time] will be displayed. Press [MENU/SET].
7Press 2/1 to select the home area, and then
[MENU/SET].
34

2. Preparations before Recording
Changing the Clock Setting
Select [Clock Set] in the [Setup] menu. (P36)
•The clock can be reset as shown in steps 5 and 6.
•The clock setting is maintained for 3 months using the built-in clock battery even without the battery.
(Leave the charged battery in the camera for 24 hours to charge the built-in battery.)
•If the clock is not set, the correct date cannot be printed when you stamp the date on the pictures with [Text Stamp] or order a photo studio to print the pictures.
35

2. Preparations before Recording
Setting the Menu
The camera features menus that allow you to choose the settings for taking pictures and playing them back as you like. There are also menus that enable you to have more fun with the camera and use it more easily.
In particular, the [Setup] menu contains some important settings relating to the camera’s clock and power.
Check the settings of this menu before proceeding to use the camera.
Setting menu items
• If you set [Menu Resume] (P52) in the [Setup] menu to [ON], the screen shows the last selected menu item.
It is set to [ON] at the time of purchase.
•When [Menu Information] (P52) in the [Setup] menu is set to [ON], explanations of the menu items and settings are displayed on the menu screen.
Example: In the [Rec] menu, change [Quality] from [A] to [›]
In these instructions, steps for setting a menu item are described as follows.
MENU > 
1 Press [MENU/SET].
36

2. Preparations before Recording
|
[Rec] (P302) |
This menu lets you set the aspect ratio, the resolution and |
|
|
other aspects of the pictures you are recording. |
||
|
[Motion Picture] |
This menu lets you set the [Rec Quality], and other aspects |
|
|
(P216) |
for motion picture recording. |
|
|
Operation of the camera, such as displaying of the screen |
||
|
[Custom] (P305) |
and button operations, can be set up according to your |
|
|
preferences. Also, it is possible to register the modified |
||
|
settings. |
||
|
This menu lets you perform the clock settings, select the |
||
|
[Setup] (P46) |
operating beep tone settings and set other settings which |
|
|
make it easier for you to operate the camera. |
||
|
You can also configure the settings of Wi-Fi related |
||
|
functions. |
||
|
[Playback] (P310) |
This menu lets you set the Protection, Cropping or Print |
|
|
Settings, etc. of recorded pictures. |
||
2Press 3/4 to select the menu item and then
[MENU/SET].
•The menu item can also be selected by rotating the rear dial.
•You can also switch to the next screen by pressing [DISP].
(It will also switch by rotating the zoom lever)
3Press 3/4 to select the setting and then
[MENU/SET].
•The setting can also be made by selecting an option by rotating and then pressing the rear dial.
•Depending on the menu item, its setting may not appear or it may be displayed in a different way.
•There are functions that cannot be set or used depending on the modes or menu settings being used due to the specifications.
37

2. Preparations before Recording
∫ Close the menu
Press [
• In Recording Mode, the menu screen can also be exited by pressing the shutter button halfway.
∫ Switching to other menus
e.g.: Switching to the [Setup] menu from [Rec] menu
1Press 2.
2Press 3/4 to select [ 
toggle icons.
3Press [MENU/SET].
• Select a menu item next and set it.
38

2. Preparations before Recording
Quick Menu
By using the Quick Menu, a selection of menu settings can be easily found.
•The features that can be adjusted using Quick Menu are determined by the mode or a display style the camera is in.
The [Q.MENU]/[FN3] button can be used in two ways, as [Q.MENU] or as [Fn3] (function 3).
At the time of purchase, it is initially set to [Q.MENU].
•Refer to P43 for details about the function button.
|
1 Press [Q.MENU] to display the Quick Menu. |
|
2Rotate the rear dial to select the menu item, then press it.
3Rotate the rear dial to select the setting.
•You can also set items by pressing the cursor buttons
3/4/2/1.
4Press [Q.MENU] to exit the menu once the setting is complete.
2.8 60 
39

2. Preparations before Recording

MENU > 
[PRESET]:
The default items can be set.
[CUSTOM]:
The Quick Menu will consist of desired items. (P41)
Using Quick Menu items on the on-monitor recording information screen of [
Rotate the rear dial to select the setting, and then press the rear dial to set it.
• You can also set with 3/4/2/1 and [MENU/SET].
|
ISO |
0 |
0 |
|
|
AUTO |
0 |
||
|
AFS |
3:2 |
Wi-Fi |
Fn |
|
L |
|||
|
AWB |
98 |
40

2. Preparations before Recording
Customizing Quick Menu
When [Q.MENU] (P40) in the [Custom] menu is set to [CUSTOM], the Quick Menu can be changed as desired.
Up to 15 items can be assigned to the Quick Menu.
|
1 |
Press 4 to select [ |
] and then [MENU/SET]. |
|
|
3:2 |
AFS |
||
|
L |
|||
|
2 |
Press 3/4/2/1 to select the menu item in the top |
||
|
row and then [MENU/SET]. |
A |
3Press 2/1 to select the empty space in the bottom
|
row and then [MENU/SET]. |
1234 |
||||||||
|
A Items that can be assigned to the Quick Menu. |
|||||||||
|
B Items that can be displayed in the Quick Menu screen. |
|||||||||
|
• If there is no empty space in the bottom row, you can |
|||||||||
|
replace an existing item with another item by selecting the |
|||||||||
|
existing item. |
B |
•To cancel the setting, move to the bottom row by pressing 4 and select an item to cancel, and then press [MENU/SET].
•Items that can be assigned are the following:
[Rec] menu/Recording functions
|
– [Photo Style] (P122) |
– [Shutter Type] (P165) |
||
|
– [Picture Setting] |
– [Flash Mode] (P201) |
||
|
([Aspect Ratio] (P131)/[Picture Size] |
– [Flash Adjust.] (P205) |
||
|
(P132)) |
– [i.Zoom] (P196) |
||
|
– [Quality] (P133) |
– [Digital Zoom] (P197) |
||
|
– [AFS/AFF] (P140) |
– [Stabilizer] (P193) |
||
|
– [Metering Mode] (P164) |
– [Sensitivity] (P161) |
||
|
– [Burst Rate] (P168) |
– [White Balance] (P126) |
||
|
– [Auto Bracket] (P171) |
– [AF Mode] (P139) |
||
|
– [Self Timer] (P173) |
– [Macro Mode] (P156) |
||
|
– [i.Dynamic] (P135) |
|||
|
– [i.Resolution] (P135) |
|||
|
– [HDR] (P136) |
|||
41

2. Preparations before Recording
|
[Motion Picture] menu |
[Custom] menu |
|
– [Motion Pic. Set] |
– [Silent Mode] (P184) |
|
([Rec Quality] (P207)) |
– [Peaking] (P153) |
|
– [Picture Mode] (P214) |
– [Histogram] (P65) |
|
– [Guide Line] (P65) |
|
|
– [Zebra Pattern] (P191) |
|
|
– [Monochrome Live View] (P192) |
|
|
– [Rec Area] (P211) |
|
|
– [Zoom Lever] (P198) |
|
|
– [Manual ring (Zoom)] (P198) |
|
4Press [
•The screen of step 1 will reappear.
Press [MENU/SET] to switch to the recording screen.
42

2. Preparations before Recording
Assigning Frequently Used Functions to the Function Buttons
You can assign frequently-used functions to particular buttons.
1Select the menu item.
MENU > 
2Press 3/4 to select [Setting in REC mode] or [Setting in PLAY mode] and then
[MENU/SET].
3Press 3/4 to select the function button you want to assign a function to and then [MENU/SET].
4Press 3/4 to select the function you want to assign and then [MENU/SET].
•Refer to P44 for [Setting in REC mode] and P45 for [Setting in PLAY mode].
•To restore the default function button settings, select [Restore to Default].
43

2. Preparations before Recording
The function button settings available for recording
You can use assigned functions by pressing a function button when recording.
• The following functions can be assigned to the buttons [FN1], [FN2], [FN3], [FN4] or [FN5].
[Rec] menu/Recording functions
|
– [Wi-Fi] (P246): [Fn2]¢ |
– [Highlight Shadow] (P124) |
|
– [Q.MENU] (P39): [Fn3]¢ |
– [i.Dynamic] (P135) |
|
– [EVF/Monitor Switch] (P57): [Fn5]¢ |
– [i.Resolution] (P135) |
|
– [AF/AE LOCK] (P158) |
– [HDR] (P136) |
|
– [AF-ON] (P152, 158) |
– [Shutter Type] (P165) |
|
– [Preview] (P91): [Fn4]¢ |
– [Flash Mode] (P201) |
|
– [One Push AE] (P92) |
– [Flash Adjust.] (P205) |
|
– [Level Gauge] (P66) |
– [i.Zoom] (P196) |
|
– [Focus Area Set] (P45) |
– [Digital Zoom] (P197) |
|
– [Photo Style] (P122): [Fn1]¢ |
– [Stabilizer] (P193) |
|
– [Aspect Ratio] (P131) |
– [Sensitivity] (P161) |
|
– [Picture Size] (P132) |
– [White Balance] (P126) |
|
– [Quality] (P133) |
– [AF Mode/MF] (P139) |
|
– [AFS/AFF] (P140) |
– [Macro Mode] (P156) |
|
– [Metering Mode] (P164) |
– [Restore to Default] |
|
– [Burst Rate] (P168) |
|
|
– [Auto Bracket] (P171) |
|
|
– [Self Timer] (P173) |
|
|
[Motion Picture] menu |
|
|
– [Motion Pic. Set] |
– [Picture Mode] (P214) |
|
([Rec Quality] (P207)) |
|
|
[Custom] menu |
|
|
– [Silent Mode] (P184) |
– [Zebra Pattern] (P191) |
|
– [Peaking] (P153) |
– [Monochrome Live View] (P192) |
|
– [Histogram] (P65) |
– [Rec Area] (P211) |
|
– [Guide Line] (P65) |
– [Zoom Lever] (P198) |
|
– [Manual ring (Zoom)] (P198) |
¢ Function button settings at the time of purchase.
44

2. Preparations before Recording
•Some functions cannot be used depending on the mode or displayed screen.
•When set to [Focus Area Set], it is possible to display the position setting screen of either the AF area or MF Assist.

•[FN1] cannot be used in the following cases.
–[Miniature Effect]/[One Point Color]/[Sunshine] (Creative Control Mode)
–[Multi Exp.]
•[FN2] cannot be used during Time Lapse Shooting.
The function button settings available for playback
You can directly set an assigned function to a selected image by pressing the function button during playback.
• The following functions can be assigned to the buttons [FN1], [FN2], [FN3], or [FN5].
|
[Playback] Menu/Playback functions |
|
|
– [Favorite] (P239): [Fn3]¢ |
– [Delete Single] (P73) |
|
– [Print Set] (P240) |
– [Off]: [Fn1]¢/[Fn2]¢/[Fn5]¢ |
|
– [Protect] (P242) |
– [Restore to Default] |
¢Function button settings at the time of purchase.
∫Using the function buttons during playback
Example: When [FN3] is set to [Favorite]
|
1 Press 2/1 to select the picture. |
1/98 |
|
2 Press [FN3], and then set the image as [Favorite]. |
•When assigning [Print Set], set the number of pictures to be printed next.
•When assigning [Delete Single], select [Yes] on the confirmation screen.
45

2. Preparations before Recording
Configuring basic settings (Setup Menu)

[Clock Set] and [Economy] are important items. Check their settings before using them.
• Refer to P34 for details.
Set the time in your home area and travel destination.
You can display the local times at the travel destinations and record them on the pictures you take.
•Set [Home] first thing after purchasing. [Destination] can be set after setting up [Home].
After selecting [Destination] or [Home], press 2/1 to select an area, and then [MENU/SET] to set.
|
“ [Destination]: |
A |
||||||
|
Travel destination area |
|||||||
|
[World Time] |
A Current time of the destination |
||||||
|
area |
B |
||||||
|
B Time difference from home |
|||||||
|
area |
|||||||
|
– [Home]: |
C |
||||||
|
Your home area |
|||||||
|
C Current time |
|||||||
|
D Time difference from GMT |
D |
||||||
|
(Greenwich Mean Time) |
|||||||
•Press 3 if you are using Daylight Savings Time [ 
Press 3 once more to return to the normal time.
•If you cannot find the travel destination in the areas displayed on the screen, set by the time difference from the home area.
46

2. Preparations before Recording
|
Departure date and return date of the trip as well as the name of |
||
|
the travel destination can be set. |
||
|
You can display the number of days that have passed when |
||
|
playing back the pictures and stamp it on the recorded pictures |
||
|
with [Text Stamp] (P231). |
||
|
[Travel Setup]: |
||
|
[SET]: |
Departure date and return date are set. Elapsed |
|
|
days (how many days after) of the trip are recorded. |
||
|
[OFF] |
||
|
[Travel Date] |
• The travel date is automatically canceled if the current date is |
|
|
after the return date. |
||
|
If the [Travel Setup] is set to [OFF], [Location] will also be set to |
||
|
[OFF]. |
||
|
[Location]: |
||
|
[SET]: |
Travel destination is recorded at the time of |
|
|
recording. |
||
|
[OFF] |
•For details on how to enter characters, refer to “Entering Text” on P54.
•The travel date is calculated using the date in the clock setting and the departure date you set. If you set [World Time] to the travel destination, the travel date is calculated using the date in the clock setting and the travel destination setting.
•[Location] cannot be recorded when taking motion pictures.
|
[Wi-Fi] |
[Wi-Fi Function]/[Wi-Fi Setup] |
• Refer to 272 for details.
47

2. Preparations before Recording
Set the volume for electronic noises and the electronic shutter noise.
|
[Beep] |
[Beep Volume]: |
[Shutter Vol.]: |
||
|
[u] (High) |
[ |
] (High) |
||
|
[t] (Low) |
[ |
] (Low) |
||
|
[s] (OFF) |
[ |
] (OFF) |
||
• When [Silent Mode] is set to [ON], [Beep Volume] and [Shutter Vol.] are set to [OFF].
|
Set the frame rate of the recording screen (Live View screen). |
||
|
[Live View Mode] |
[30fps]: Reduces the power consumption, extending the |
|
|
operating time. |
||
|
[60fps]: Displays movements smoother. |
•When [Live View Mode] is set to [30fps] the image quality on the recording screen may be worse than when it is set to [60fps], but this does not affect the recorded image.
•In a dark environment, the frame rate may become slower.
Brightness, color, or red or blue tint of the monitor/viewfinder is adjusted.
[ 
For adjusting the brightness. [
For adjusting the contrast or clarity of colors.
|
[Monitor Display]/ |
[ |
] ([Red Tint]): |
|
[Viewfinder] |
For adjusting the red tint. |
|
|
[ |
] ([Blue Tint]): |
For adjusting the blue tint.
1Select the settings by pressing 3/4, and adjust with
2/1.
•Adjusting can also be performed by rotating the rear dial.
2 Press [MENU/SET] to set.
•This will adjust the monitor when the monitor is in use, and the viewfinder when the viewfinder is in use.
•Some subjects may appear differently than in reality on the monitor. However, this does not affect the recorded pictures.
48

2. Preparations before Recording
|
Sets the monitor brightness according to the ambient light level. |
||
|
„ [AUTO]: |
||
|
The brightness is adjusted automatically depending on how bright |
||
|
it is around the camera. |
||
|
[Monitor Luminance] …1 |
[MODE1]: |
|
|
Brightens the monitor image. |
||
|
…2 |
[MODE2]: |
Set the monitor to the standard brightness.
…3 [MODE3]:
Darkens the monitor image.
•The brightness of images displayed on the monitor is enhanced, so some subjects may appear different than in reality. However, this does not affect recorded pictures.
•The monitor automatically returns to standard brightness if no operations are performed for 30 seconds when recording in [MODE1]. It will light up brightly again with button operation.
•When [AUTO] or [MODE1] is set, the usage time is reduced.
•[AUTO] is only available in the Recording Mode.
49

2. Preparations before Recording
The camera can be set up to prevent unnecessary battery consumption.
[Sleep Mode]:
The camera is automatically turned off if it has not been used for
[Economy] the time selected on the setting.
[10MIN.]/[5MIN.]/[2MIN.]/[1MIN.]/[OFF]
[Auto EVF/Monitor Off]:
The monitor/viewfinder is automatically turned off if the camera has not been used for the time selected on the setting.
[5MIN.]/[2MIN.]/[1MIN.]
•Press the shutter button halfway or turn the camera off and on to cancel [Sleep Mode].
•To turn the monitor/viewfinder on again, press any button.
•When the monitor/viewfinder automatic switching (P56) is activated, [Auto EVF/Monitor Off] is canceled.
•[Economy] does not work in the following cases.
–When connecting to a computer or a printer
–When recording or playing back motion pictures
–During a slide show
–[Multi Exp.]
–[Time Lapse Shot]
–When [Auto Shooting] in [Stop Motion Animation] is set to [ON].
–When connect with HDMI in Recording Mode.
Select the USB communication system when connecting the camera to your computer or your printer with the USB connection cable (supplied).
y [Select on connection]:
[USB Mode] Select either [PC] or [PictBridge(PTP)] if you connected the camera to a computer or a printer supporting PictBridge.
{ [PictBridge(PTP)]:
Set when connecting to a printer supporting PictBridge. z [PC]:
Set when connecting to a computer.
50