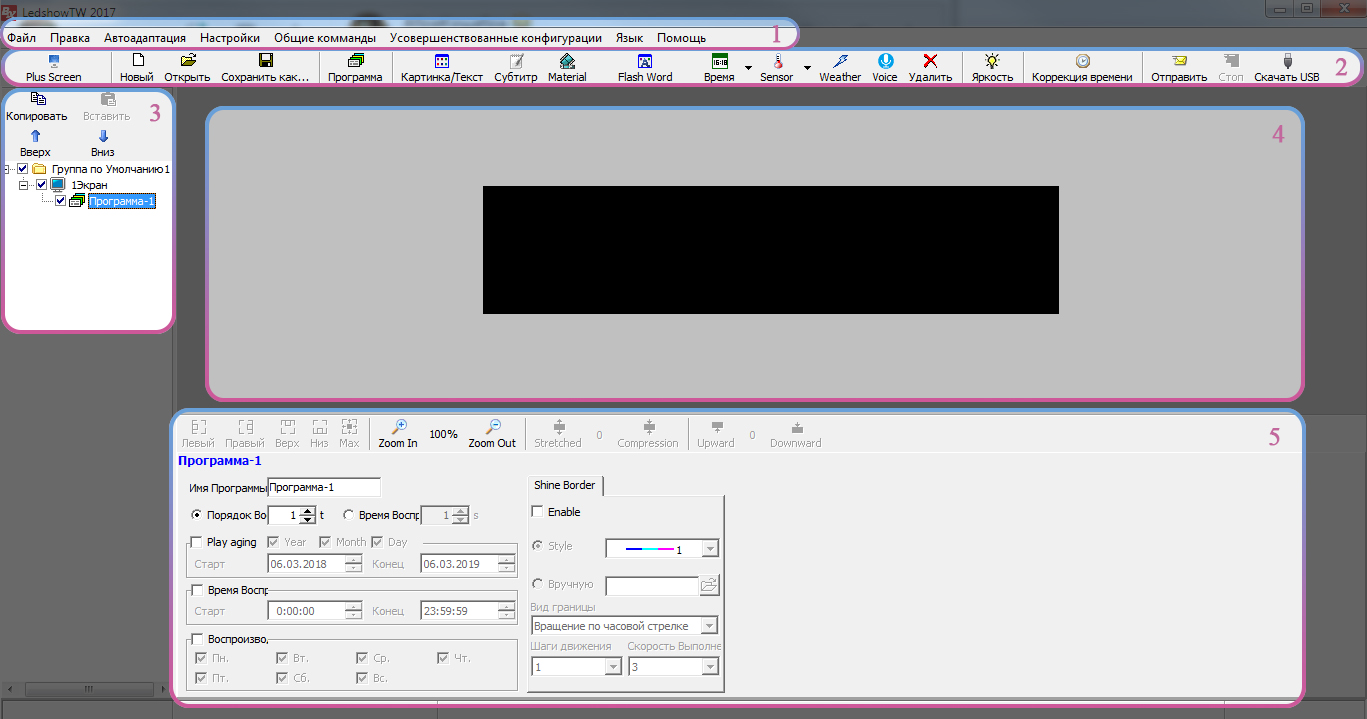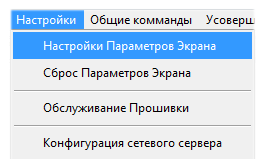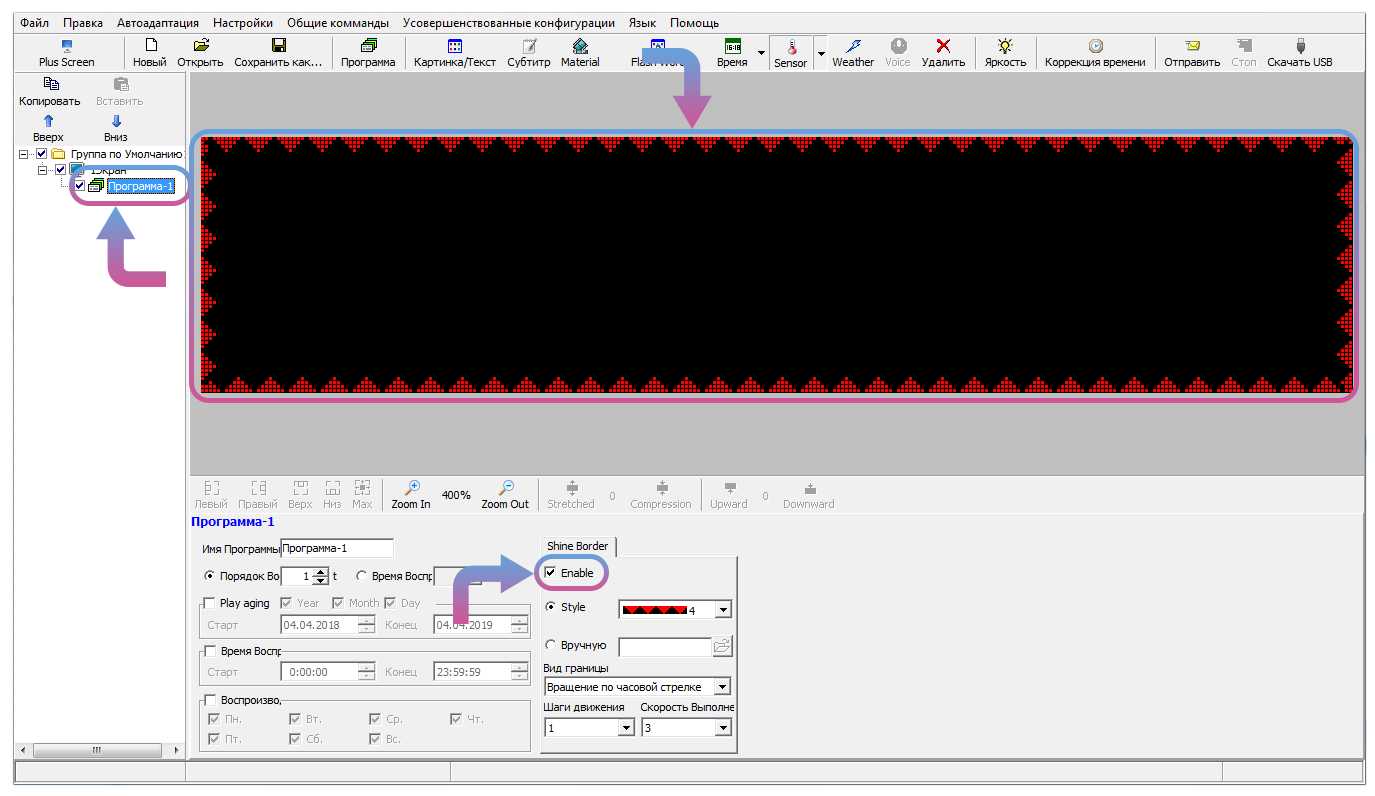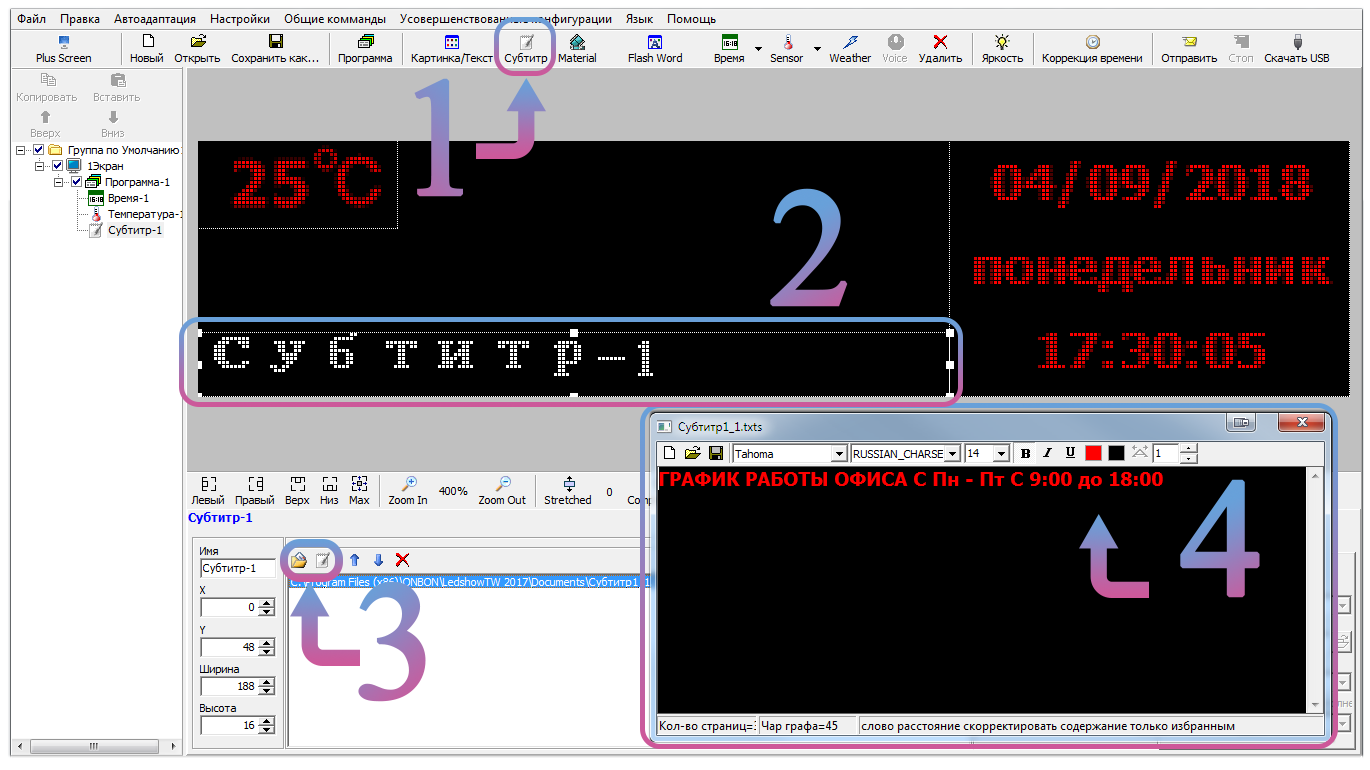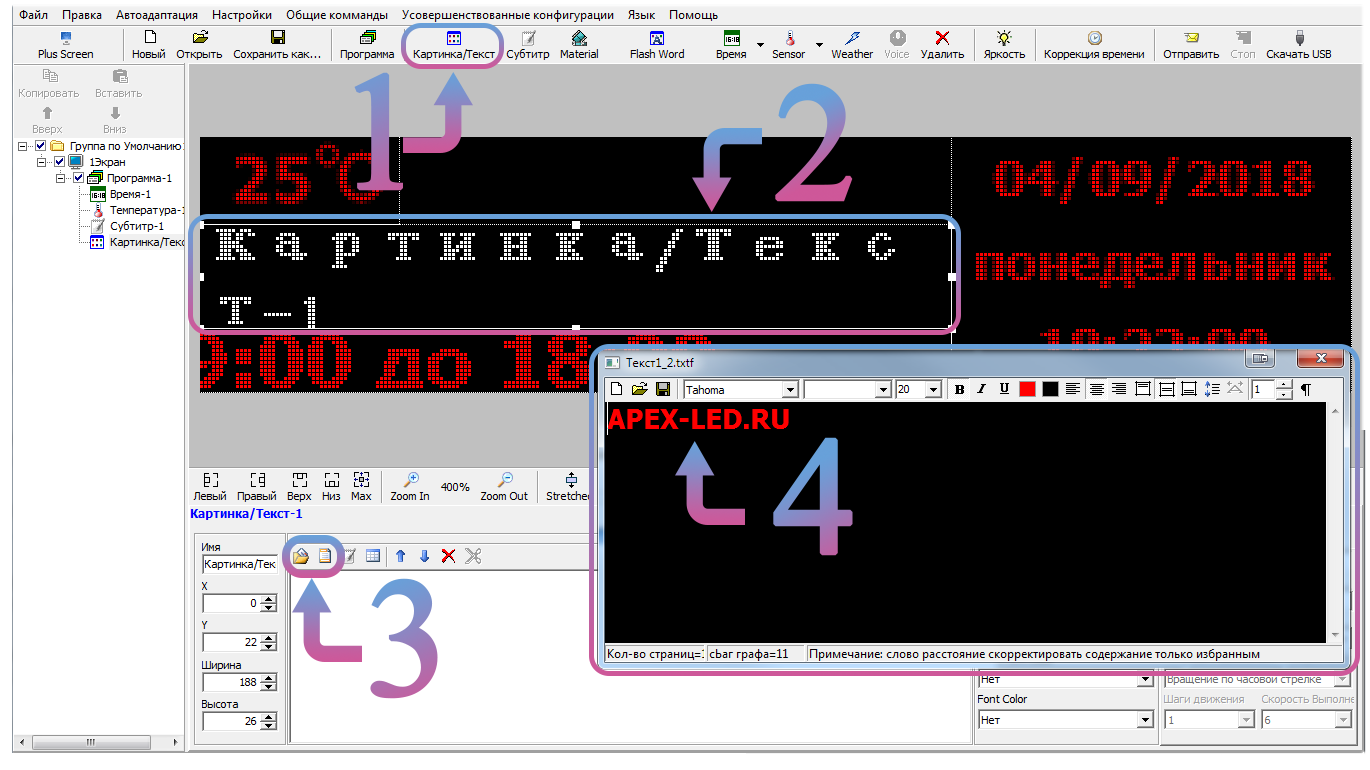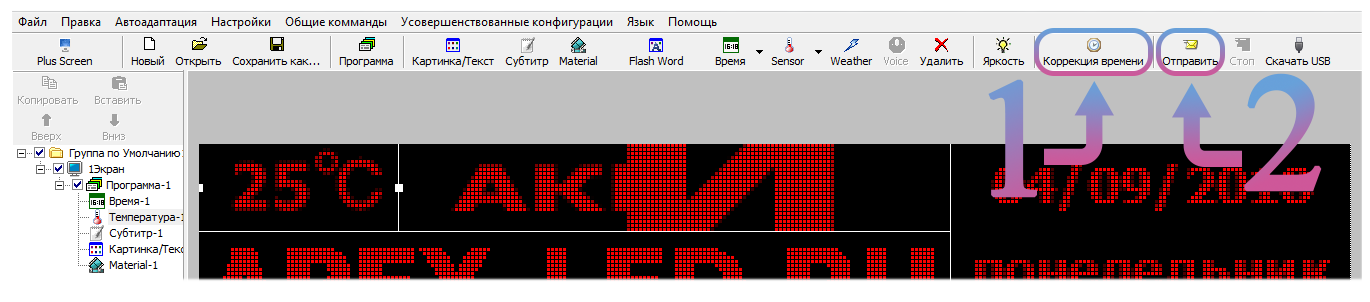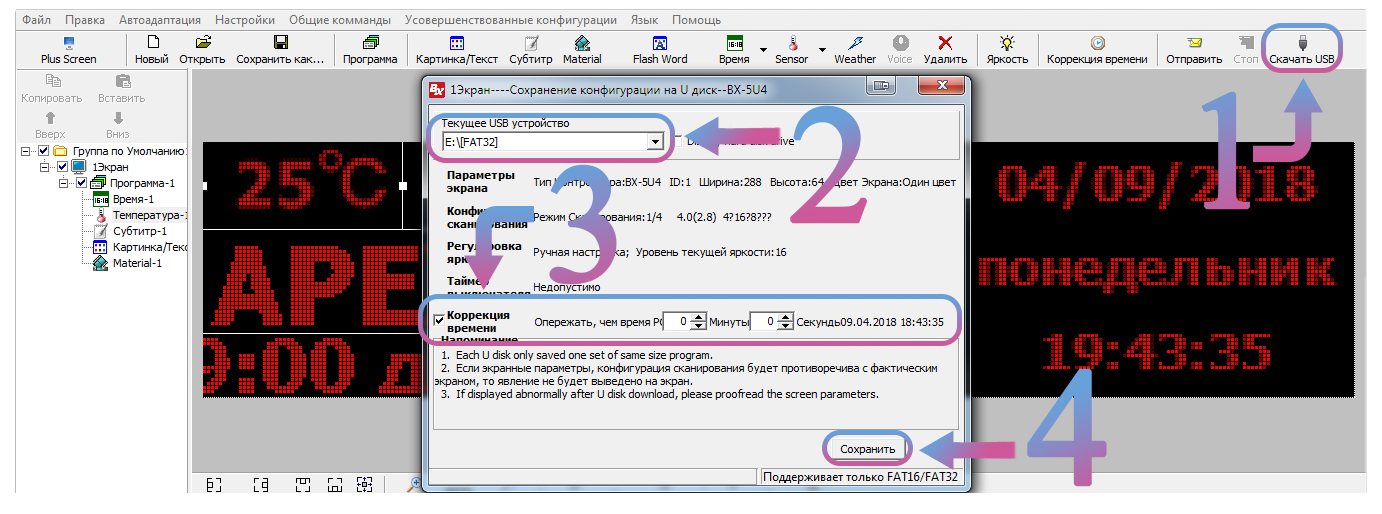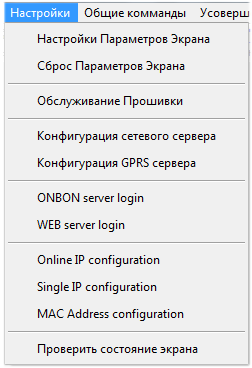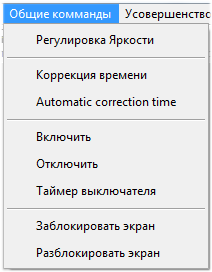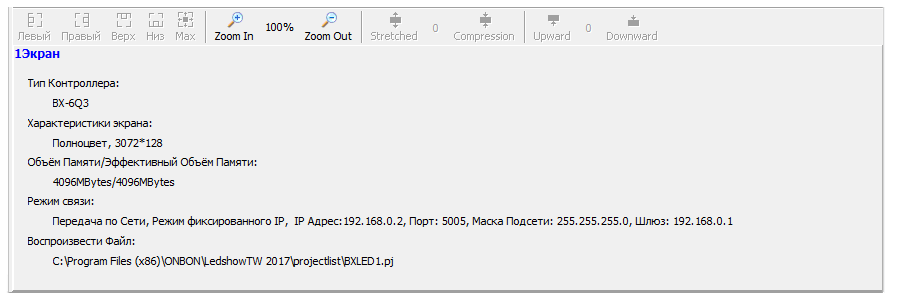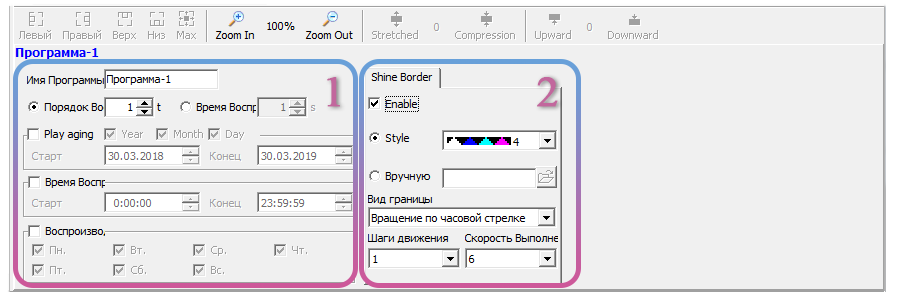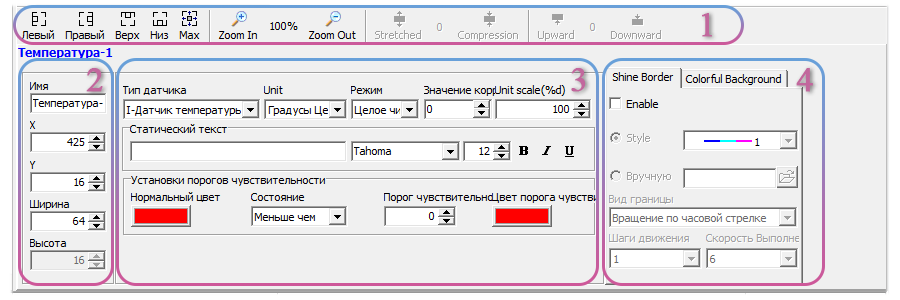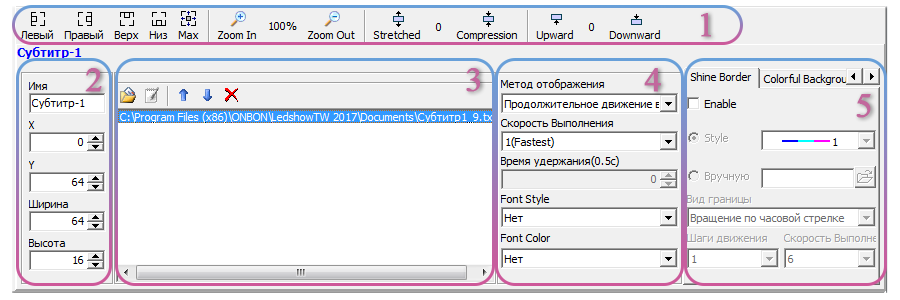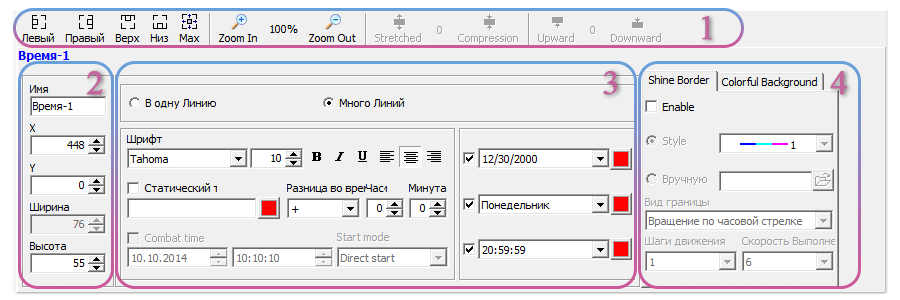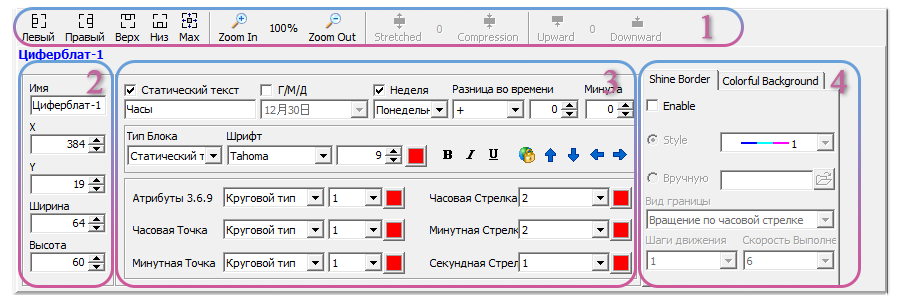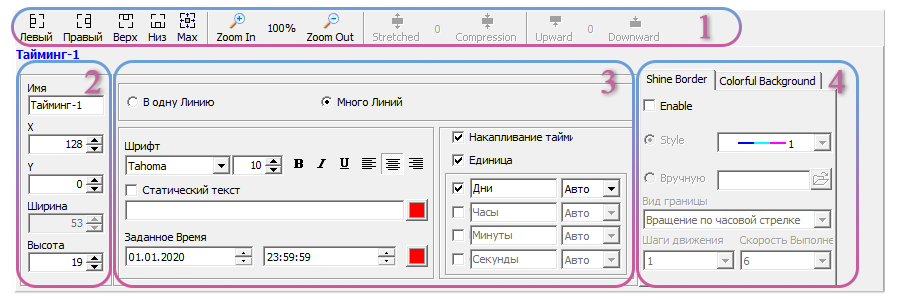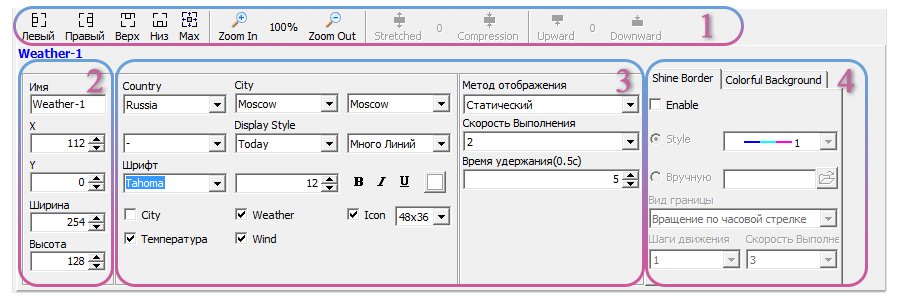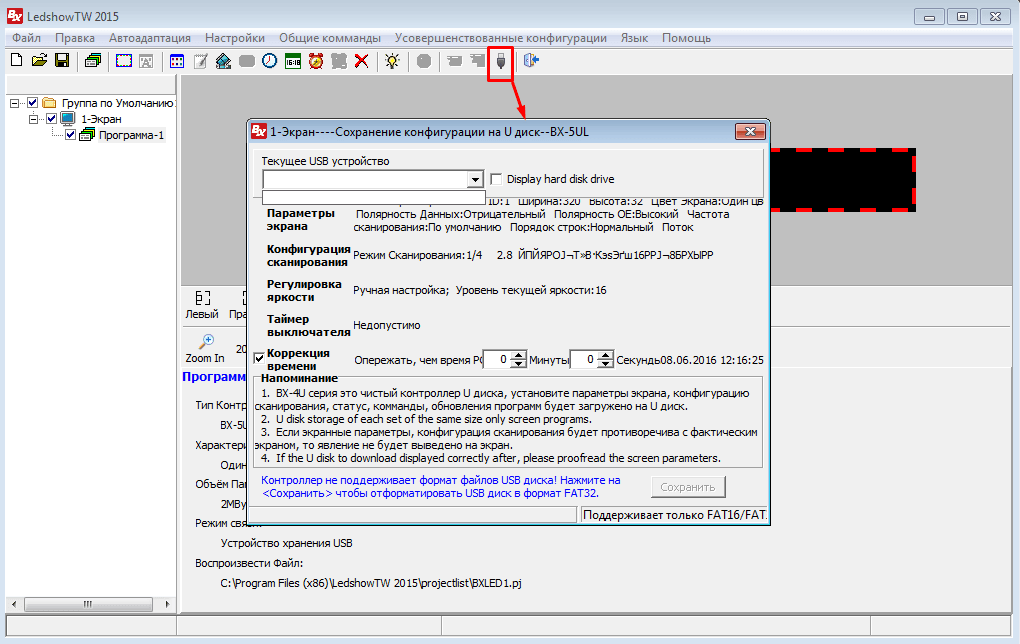Новые особенности:
- 1. Поддержка протокола связи второго поколения, что обеспечивает быстрое взаимодействие с контроллером;
- 2. Интегрировано подключение к облачной платформе iLEDCloud;
- 3. Реализован поддержка X-U/W контроллеров
- 4. Увеличена производительность и стабильность.
По сравнению с программой LedShowTW 2016 в LedShowTW 2017 были добавлены такие функции:
- 1.Функция настройки WiFi модуля;
- 2. Поддержка принимающих карт BX-V/V75L, для BX-6Q серии;
- 3. Поддержка многофункциональной карты BX-VMF;
- 4. Встроено сканирование для чипа SM16188B;
- 5. Добавлена поддержка таких чипов как: ICN2038, ICN2038S, SM16017S, SM16207S;
- 6. Функция динамического предварительного просмотра;
- 7. Добавлена функция прогноза погоды;
- 7. Добавление функции «Flash word»;
- 8. Поддержка настройки IP;
- 9. Настройка WiFi: Режим AP, Режим STA, Режима AP+STA;
- 10. Поддержка новых датчиков мониторинга окружающей среды: датчик направления ветра, датчик скорости ветра, датчик шума.
Программа поддерживает:
Считывание и обновление параметров и версий прошивок
- • Контроллеров пятого BX-5 и шестого поколений BX-6
- • Принимающих карт BX-B серии
Настройку сканирование:
- • База сканирований. В программе содержится база более 100+ сканирований, которая постоянно пополняется, с каждой новой версией программы. Это позволяет вам без проблем найти сканирование под ваш модуль.
- • Умное сканирование. Даже если вам не удастся найти сканирование нашей базе, вы всего можете использовать умное сканирование. Определив сканирование самостоятельно, вы можете сохранить его в общей базе и на своем компьютере.
- • Выбор последовательности RGB сигнала.
- • Выбор полярности данных.
- • Выбор чипа, который устанавливался в модулях из базы данных.
- • Поддержка полноцветных, двухцветных и одноцветных модулей и сканирований.
- • Импорт/Экспорт сканирования. Вы можете сохранить, передавать или загружать сканирование через программу.
Настройку принимающих карт (относится к BX-6Q серии)::
- • Гибкая и понятная система настройки коммутации между принимающими картами.
- • Возможность изменить последовательность шлейфов прямо из программы, в произвольном порядке.
- • Настройка построчного и помодульного смещения. Это позволит вам реализовать экраны треугольной или другой произвольной формы.
Настройку параметров отображения:
- • Выбор приоритета: яркость или частота обновления
- • Выбор яркости
- • Выбор частоты обновления
- • Выбор оттенков
- • Настройка цветов
Настройку подключения:
- • Настройка IP адресов
- • Настройка MAC адресов
- • Настройка WiFi подключения
- • Настройка радиосвязи
- • Настройка GPRS подключения
Настройка учетной записи в облачной платформе iLEDCloud:
- • Привязка контроллера к учетной записи в блочной платформе iLEDCloud
- • Выбор сервера облачной платформы iLEDCloud
- • Настройка IP адреса облачной платформы iLEDCloud
Программа поддерживает такие области как:
Видеобласти:
- • Область видео
Графические области:
- • Область изображения
- • Область GIF анимации
Текстовые области
- • Область Flash Word
- • Область текста
- • Область субтитра
Временные области:
- • Область даты
- • Область времени
- • Область таймера
Офисные области
- • Область документа
- • Область таблицы
Погодные области:
- • Область прогноза погоды
- • Область датчиков
Помимо этого, программа поддерживает
- • Настройка групповой отправки и контроля медиаплееров
- • Настройку датчиков
- • Регулировку яркости
- • Регулировка громкости
- • Фоновое воспроизведение
- • Настройка границы области
- • Настройка фона области
- • Настройка задержки включения
- • Настройка кнопки контроллера
- • Настройка стартового логотипа
И многое другое…
LedShowTW – программа для управления контроллерами серии BX-5/BX-6/AX/DX, изготовленные заводом Onbon. С помощью программы, вы легко сможете настроить необходимый текст, отрегулировать яркость свечения, настроить отображение дополнительной информации, например температуру, влажность и прочее.
Самую свежую версию ПО и прошивок для контроллеров, вы всегда можете скачать с нашего сайта из раздела Инструкции и ПО.
Окно программы LedShowTW 2017
1 – Меню навигации
2 – Панель инструментов
3 – Боковое меню
4 – Зона предварительного просмотра
5 – Область редактирования
Способы соединения
В зависимости от типа контроллера, записывать программу на экран/строку можно разными способами:
— USB накопитель для контроллеров, которые имеют на борту разъем USB (USB накопитель должен быть отформатирован в файловой системе FAT32 и иметь объем не более 4Gb);
— Сетевое (Lan) соединение для контроллеров, которые имеют на борту разъем RJ45;
— Беспроводное (Wi-Fi) соединение для контроллеров, которые имеют на борту чип Wi-Fi или подключен дополнительный модуль BX-WiFi;
— Беспроводное соединение по радио каналу (RF) для контроллеров, которые имеют на борту чип RF или подключен дополнительный модуль BX-RF;
— Проводное (RS 232) соединение для контроллеров, которые имеют на борту COM-порт;
— Управление через 3G/3GPRS облако для контроллеров, которые имеют на борту чип 3G/3GPRS или подключен дополнительный модуль BX-3G/BX-3GPRS;
— Управление через Web интерфейс для контроллеров, которые могут быть подключены к интернету.
Для управления контроллерами по Wi-Fi или через сетевое подключение (Lan), рекомендуем вручную прописать IP адрес на вашем компьютере.
Нажмите на кнопку Пуск, Панель управления, Центр управления сетями и общим доступом, слева на боковом меню пункт Изменение параметров адаптера, нажмите правой кнопкой мыши по подключению, через которое будет устанавливаться соединение, пункт Свойства, дойным щелчком нажмите на Протокол интернета версии 4 (TCP/IPv4). Поставьте точку на Использовать следующий IP адрес и заполнить поля IP-адрес: 192.168.1.10; Маска подсети: 255.255.255.0, остальные параметры можно не указывать, при условии что вы подключаетесь к контроллеру напрямую, если подключение через роутер, но в поле Основной шлюз необходимо прописать IP адрес роутера. Контроллеру необходимо задать любой другой IP адрес в диапазоне 192.168.1.1 – 192.168.1.255 кроме того, который был задан компьютеру, Основным шлюзом на контроллере устанавливается IP адрес компьютера если используется прямое подключение или IP адрес роутера, если подключение происходит через него.
Настройка контроллера
1. Запустите программу LedShowTW
2. Нажмите на вкладку Настройки в меню навигации и выберите пункт Настройки Параметров экрана. В появившемся окне введите пароль 888 или 168, если вы будете настраивать несколько экранов.
3. В появившемся окне необходимо выбрать какой контроллер будет использоваться, и задать параметры будущего экрана/строки, где Screen width это ширина, а Screen height высота, значения указываются в пикселях. Режим соединения необходимо выбрать тот, который будет использоваться, у каждого контроллера список может разный. В поле Цвет экрана указывается, сколько цветов будет использоваться (зависит от используемых модулей). Остальные параметры чаще всего не изменяются.
4. Выбираем Режим соединения
• USB накопитель
Для передачи информации через USB накопитель программа автоматически выбирает Устройство хранения, если контроллер не имеет никаких других способов передачи, для любых других выберите пункт Последовательная передача. После этого необходимо нажать на кнопку Закрыть;
• Lan соединение / RS 232
Для передачи информации через Lan соединение или конвертор COM to USB портом, необходимо выбирать Последовательная передача. После этого необходимо нажать на кнопку Записать параметры;
• WiFi
Для передачи информации с помощью WiFi программа автоматически выбирает WiFi Связь, если контроллер не имеет других способов программирования или необходимо самостоятельно выбрать пункт WiFi Связь, если используется контроллер, который не имеют WiFi по умолчанию, но к нему подключен модуль внешний BX-WIFI. После этого необходимо нажать на кнопку Записать параметры;
• Радио канал
Для передачи информации с помощью Радио канала (RF)программа автоматически выбирает RF Communication, если контроллер не имеет других способов программирования или необходимо самостоятельно выбрать пункт RF Communication, если используется контроллер, который не имеют RF по умолчанию, но к нему подключен внешний модуль BX-RF. После этого необходимо нажать на кнопку Записать параметры;
• 3G/3GPRS server
Для передачи информации с помощью Сервера 3G/3GPRS необходимо выбрать пункт ONBON server-GPRS, если используется контроллер, который не имеет 3G/3GPRS модуля по умолчанию, но к нему подключен внешний модуль BX-3GPRS / BX-3G(W). Для использования данного сервиса, необходимо предварительно зарегистрироваться на сайте ledwhere.com и через программу LedShowTW авторизоваться, использовав логин и пароль. После этого необходимо нажать на кнопку Записать параметры. На сайте необходимо добавить устройство, через которое будет происходить программирование (штрих код контроллера, если используется контроллер со встроенным 3G/3GPRS или штрих код BX-3GPRS / BX-3G(W));
• 3G/3GPRS
Для передачи информации с помощью Мобильных сетей 3G/3GPRS напрямую без сервера, необходимо выбрать пункт Передача по GPRS, если используется контроллер, который не имеет 3G/3GPRS модуля по умолчанию, но к нему подключен внешний модуль BX-3GPRS / BX-3G(W). После этого необходимо нажать на кнопку Записать параметры;
• Web server
Для передачи информации с помощью WEB сервиса iLedCloud.com, необходимо выбрать пункт Web server. Для использования данного сервиса, необходимо предварительно зарегистрироваться на сайте iLedCloud.com и через программу LedShowTW авторизоваться использовав логин и пароль. После этого необходимо нажать на кнопку Записать параметры, все дальнейшее программирование будет происходить через сайт iLedCloud.com.
Создание программы
После ввода всех необходимых данных и закрытия окна Настройки параметров экрана, перед вами появится ваше будущее устройство с заданной шириной и высотой.
Для того чтобы на экране/строке отображалось что-либо, необходимо создать зону того контента, который вы хотите использовать, например если вы хотите чтобы текст отображался в режиме субтитра, идущего справа налево, необходимо создать зону Субтитр, для отображения времени, необходимо создать зону Время и так далее.
Рассмотрим случай, когда нам необходимо отображение температуры, субтитра, текста, времени с датой и простой анимации.
При создании новой программы, всегда по контуру экрана/строки бегает анимированная рамка. Если она вам не нравится, то ее можно удалить, чтобы это сделать, необходимо выделить Программу и снять галочку с пункта Enable, как указано на рисунке:
Чаще всего строки используются с этой анимацией, но она использует много полезного пространства и при плотном построении отображаемой информации, она будет только мешать, в примере мы ее убираем.
I) Для начала создадим цифровые часы с календарем. Для этого в панели инструментов необходимо нажать на Время и выбрать Время (п. 1)
После добавления зоны времени, необходимо задать необходимую отображаемую информацию, проставив галочки на желаемых объектах и выбрав стилистику отображения (п.2), в этой же зоне выставляется шрифт и его свойства.
Выбрав все необходимое перемещаем зону в будущее место для отображения (п.3). Сделать это можно мышкой, или с помощью самой левой зоны редактирования, где X это положение горизонтали, Y положение по вертикали, с полями Ширина и Высота все и так понятно.
II) Для добавления температуры, необходимо нажать на иконку Sensor и выбрать Температура (п.1)
Если используется датчик Температуры, то тип датчика необходимо выбирать I-Датчик температуры, если датчик Температуры и влажности, то Тип датчика необходимо выбирать II-Temp and hum sensor(line3). Так же необходимо выставить шрифт, его размер и свойства (п.2)
После выставления всех параметров, перемещаем отображаемую зону в желаемое место, аналогично как это сделали со временем (п.3).
III) Для добавления субтитра, нажмите на иконку Субтитр в Панели инструментов (п.1)
Выровняйте зону по своему вкусу (п.2)
Создайте или откройте уже созданный файл субтитра (п.3)
Сразу после создания субтитра откроется окно редактирования. Напишите желаемый текст и придайте ему необходимые свойства и размер (п.4) После окончания написания
текста, закройте окно, нажав на красный крестик.
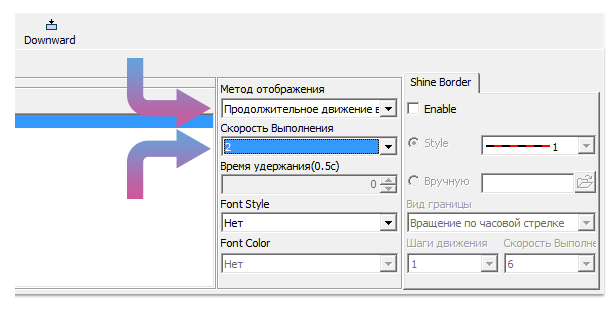
IV) Для добавления Текста, необходимо нажать на иконку Картинка/Текст.
Для добавления текста, нажмите на иконку Картинка/Текст в Панели инструментов (п.1)
Выровняйте зону по своему вкусу (п.2)
Создайте или откройте уже созданный файл текста (п.3)
Сразу после создания текста откроется окно редактирования, аналогичное окну зоны субтитра. Главное отличие Текста от Субтитра заключается в том, что зона текста переносит символы и буквы на следующую строку, если тот не помещается в зоне, благодаря этому можно разместить текст в несколько строк, чего не может обеспечить субтитр. Так же Текст может быть выровнен по левому/правому краю или размещен по центру.
Напишите желаемый текст и придайте ему необходимые свойства и размер (п.4)
После окончания написания текста, закройте окно, нажав на красный крестик.
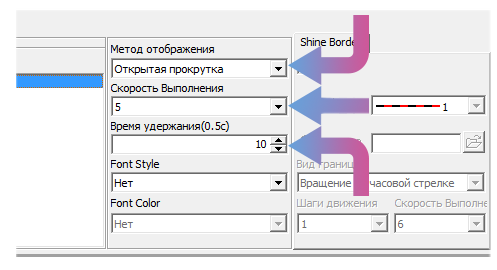
V) Для добавления Анимации, необходимо нажать на иконку Material в Панели инструментов (п.1)
Выровняйте зону по своему вкусу (п.2)
Создайте или откройте уже созданный файл анимации (п.3)
Сразу после создания текста откроется окно редактирования.
Текст можно написать только в одну строку и не более 25 символов. Текст необходимо писать в зоне text, а эффект отображения выбрать из выпадающего меню showstyle. Аналогично тексту, Анимацию
можно выровнять по левому/правому краю или разместить по центру.
Напишите желаемый текст, придайте ему необходимые свойства и размер и выберите эффект появления (п.4)
После окончания написания текста, закройте окно, нажав на красный крестик.
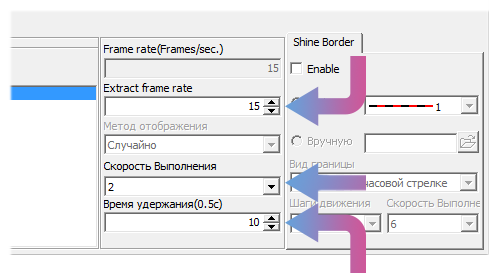
VI) После настройки всего контента осталось только сохранить или отправить данную программу на экран/строку.
При использовании контроллера, который имеет прямое подключение к компьютеру, необходимо нажать Коррекция времени для того чтобы время контроллера и время на компьютере синхронизировалось, после чего нажать на кнопку Отправить
При использовании контроллера, который не имеет прямого подключения к компьютеру, которые программируются с помощью USB накопителя, необходимо нажать Скачать USB (п.1), в появившемся окне необходимо выбрать USB накопитель (п.2) , произвести корректировку времени (время указанное с учетом корректировки – это время, в которое будет вставлен USB накопитель в экран/строку и в этот момент произойдет запись указанного времени) (п.3), нажать на кнопку Сохранить (п.4)
После записи на USB накопитель, вставьте его в экран/строку для записи программы, после появления запрограммированного содержимого, извлеките USB накопитель.
Окна программы с наиболее детальным рассмотрением
1. Меню навигации
(Если некоторые пункты меню не активны, это означает, что выбранный контроллер не поддерживает данные функции)
Меню навигации используется очень редко, т.к. для настройки небольшой строки с простыми конфигурациями достаточно использовать 1-2 вкладки. Рассмотрим функционал данной области программы:
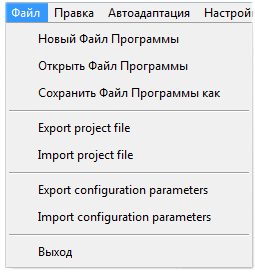
Раздел «Файл Программы» позволяет создать, открыть существующий или сохранить текущую созданную программу (текст, субтитр, анимацию и прочее);
Раздел «Configuration parameters» сохраняет (export) или открывает (import) настройки вашего экрана (серию контроллера, тип контроллера, разрешение и прочее);
Раздел «Project file» сохраняет (export) или открывает (import) все данные внесенные в программу (содержимое «Файл программы» и «Configuration parameters»);
Пункт Выход закрывает приложение.

Пункт «Добавить Генеральную программу» создает вторую, третью и тд программу, которые наполняются текстом, субтитром, изображением, gif и прочим;
Пункт «Add Background Zone» создает фон, который будет отображаться на заднем плане;
Раздел «Добавить/Add» добавляет в программу зоны, которые наполняются необходимым содержимым или отображают данные с помощью датчиков или специальных программ;
Зона Картинки/Текста помещает в себе изображения, текст, субтитр, таблицу;
Зона Субтитра помещает в себе субтитр;
Зона Анимации позволяет добавлять видео, gif и создавать текст с простой анимацией;
Зона FlashWord создает текст с более сложными визуальными эффектами;
Зона Voice генерирует компьютерный голос из текста;
Зона Даты-Времени добавляет цифровые часы с календарем;
Зона Циферблата добавляет аналоговые часы со стрелками;
Зона Таймера добавляет таймер;
Зона Влажности отображает влажность, считывая данные с датчика;
Зона Температуры отображает температуру, считывая данные с датчика;
Зона Шума отображает уровень шума, считывая данные с датчика;
Зона PM2.5 отображает уровень загрязненности воздуха частицами PM2.5, считывая данные с датчика;
Зона PM10 отображает уровень загрязненности воздуха частицами PM10, считывая данные с датчика;
Зона Wind Direction отображает направление ветра, считывая данные с датчика;
Зона Wind Speed отображает скорость ветра, считывая данные с датчика;
Зона Weather отображает погоду, получая данные из интернета.
Пункт «Удалить Зону» удаляет выбранную зону из программы.
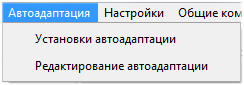
Пункт «Установка автоадаптации» открывает меню для редактирования правил формирования адаптирующейся программы.
Пункт «Редактирование автоадаптации» позволяет настроить контент, который будет автоматически регулироваться для добавления на изделие.
Вкладка Настройки:
Пункт «Настройка Параметров Экрана» открывает окно, в котором указываются все данные, начиная от типа контроллера, заканчивая размером экрана/строки. Для входа потребуется пароль «888» для настройки одного экрана/строки или пароль «168» для управления 2-х и более экранов/строк. Пароль во всех пунктах будет аналогичный.
Пункт «Сброс Параметров Экрана» обеспечивает сброс до стандартных настроек отображения экрана/строки (гамма, герцовка и прочее).
Пункт «Обслуживание Прошивки» позволяет изменить/обновить прошивку контроллера/принимающей карты.
Пункт «Конфигурация сетевого сервера» запускает локальный сервер на компьютере для отправки информации на контроллер.
Пункт «Конфигурация GPRS сервера» запускает GPRS сервер на компьютере для отправки информации на контроллер посредством мобильных сетей.
Пункт «ONBON server login» авторизует учетную запись на компьютере, для отправки информации на контроллер через Onbon сервер.
Пункт «WEB server login» авторизует учетную запись на компьютере для настройки контроллера на прием информации через Web страницу iLedCloud.com на контроллер.
Пункт «Online IP configuration» открывает окно для поиска контроллеров внутри сети.
Пункт «Single IP configuration» открывает окно для изменения сетевых параметров контроллера.
Пункт «MAC Address configuration» позволяет изменить MAC адрес контроллера.
Пункт «Проверить состояние экрана» открывает окно, в котором отображается все данные по подключенному контроллеру (показания датчиков, время контроллера, состояние, количество программ и прочее).
Вкладка Общие команды
Пункт «Регулировка Яркости» позволяет выбирать в каком режиме будет изменять яркость (ручная корректировка, корректировка по таймеру, автоматическая, с помощью датчика).
Пункт «Коррекция времени» устанавливает время и дату на контроллере идентично тем, которые установлены на компьютере.
Пункт «Automatic correction time» настраивает интервал, с которым будет происходить корректировка времени.
Пункт «Включить» включает отображение информации на контроллере.
Пункт «Выключить» отключает отображение какой-либо информации на контроллере.
Пункт «Таймер выключателя» позволяет настроить включение и отключение контроллера по расписанию.
Пункт «Заблокировать экран» блокирует смену программ, контроллер будет отображать только ту, во время воспроизведения который, был заблокирован экран.
Пункт «Разблокировать экран» снимает все ограничения, будут воспроизводиться все программы.
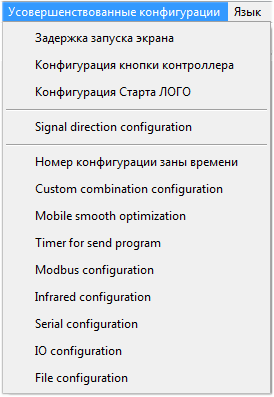
Пункт «Задержка запуска экрана» регулирует время отложенного запуска контроллера после подачи питания.
Пункт «Конфигурация кнопки контроллера» позволяет изменить поведение контроллера при нажатии на кнопку «Тест» на контроллере.
Пункт «Конфигурация Старта ЛОГО» открывает окно для размещения текста или изображения, которые будут отображаться при запуске контроллера, иными словами добавление заставки при включении.
Пункт «Signal direction configuration» настраивает направление потока данных. По умолчанию модули подключаются справа на лево. (направление верно, если смотреть на переднюю часть экрана/строки), но можно изменить на противоположную (слева на право).
Пункт «Номер конфигурации зоны времени» регулирует максимальное количество зон времени/таймера. По умолчанию не более 4 зон (за исключением 5E серии), чем больше зон времени/таймера тем больше нагрузка на контроллер. Ограничение можно снять.
Пункт «Custom combination configuration» настраивает список анимации для заднего фона, которые будут отображаться при выборе пункта «Custom combinations» в «Background Zone».
Пункт «Mobile smooth optimization» регулирует дополнительную плавность движения текста/анимаций/эффектов.
Пункт «Timer for send program» устанавливает таймер, по которому LedshowTW будет отправлять информацию на контроллер.
Пункт «Modbus configuration» позволяет без вторичного программирование настроить контроллер BX-6QX-M для работы в автобусах или аналогичных местах.
Пункт «Infrared configuration» позволяет отключить прием информации от ИК пульта.
Пункт «Serial configuration» открывает меню для переназначения интерфейса RS485 с режима прямого подключения на датчик загрязнения окружающей среды.
Пункт «IO configuration» открывает меню для переназначения разъемов для подключаемых датчиков, на прием информации от каких-либо внешних средств.
Пункт «File configuration» позволяет загружать шрифты на контроллер или удалять их из памяти контроллера.
Вкладка Язык
Внутри данной вкладки можно изменить язык.
Вкладка Помощь
Пункт «О программе» подскажет какая версия программы и основных модулей у вас установлена.
2. Панель инструментов
(Если некоторые иконки не активны, это означает, что выбранный контроллер не поддерживает данные функции)
С помощью панели инструментов, у пользователя всегда под рукой все необходимые функции и зоны программы.

1) Plus screen открывает окно для поиска контроллеров внутри сети для быстрого добавления конкретного экрана/строки;
2) Новый создает новый проект, удаляя все содержимое программы;
3) Октрыть открывает предварительно сохранённую программу;
4) Сохранить как… сохраняет созданную программу;
5) Программа создает дополнительную программу внутри одного экрана. При наличии более чем одной программы, контроллер проигрывает первую программу, после нее следующую. После завершения проигрывания последней программы, контроллер начинает воспроизведение первой программы;
6) Картинка/Текст создает зону, в которую можно поместить изображение, текст, субтитр, таблицу. Отличие текста от субтитра заключается в том, что текст переносит содержимое по строкам, отталкиваясь от габаритов изделия, позволяя писать в две три и более строчек. Так же содержимое текста можно выравнивать по середине, по левому краю, по центру и по правому краю;
7) Субтитр создает зону, в которую помещается субтитр. Отличие субтитра от текста заключается в том что субтитр помещает в себе весь текст, не перенося его по строкам, что при отображении в продолжительном движении не создает лишних интервалов;

9) Flash Word создает зону, в которой создается текст с более сложными визуальными эффектами;
10) Время выбрав из выпадающего меню необходимый пункт, создается зона, содержащая цифровые часы с датой (Время) или аналоговые часы со стрелками (Циферблат) или таймер (Таймер)
11) Sensor выбрав из выпадающего меню необходимый пункт, создается зона, отображающая показания датчиков:
Температуры, Влажности, Шума, Загрязнённости воздуха частицами РМ2.5, Загрязнённости воздуха частицами РМ10, Направления ветра, Скорости ветра
12) Weather создает зону, отображающую прогноз погоды. Данные берутся из интернета;
13) Voice создает зону, в которой создается текст или субтитр, из которого синтезируется голос и выводится через колонки;
14) Удалить удаляет выбранную зону;
15) Яркость открывает окно регулировки яркости. Помимо регулировки, автоматическое изменение яркости по таймеру или в режиме реального времени, с помощью датчика света;
16) Коррекция времени устанавливает время и дату на контроллере идентично тем, которые установлены на компьютере;
17) Отправить отправляет созданную программу на контроллер. Данная функция возможна при наличии прямого соединения с контроллером (Lan, WiFi, RS232, RF, 3GPRS, 3G/4G, Web)
18) Стоп отменяет отправку данных (останавливает действие из п.17)
19) Скачать USB отрывает окно для сохранения созданной программы на USB накопитель. USB накопитель должен быть отформатирован в файловой системе Fat (FAT16/FAT32) и иметь объем не более 4Gb.
3. Боковое меню
Внутри данной зоны отображаются все добавленные группы экранов, экраны и их внутреннее содержимое. В данной области может менять приоритет созданных программ, для регулирования очередности воспроизведения, копировать созданную программу для добавления такой же в другой экран.
Стрелочки вверх и вниз помогают быстро перемещать выбранный элемент выше или ниже, меняя приоритет исполнения.
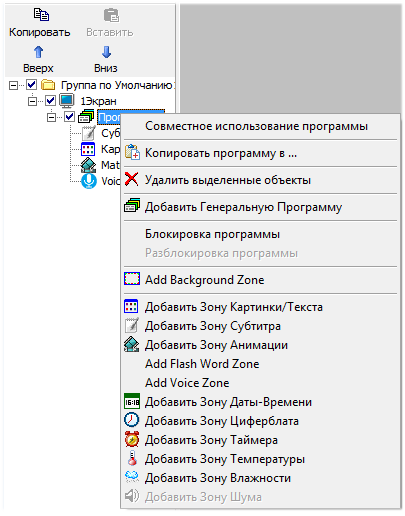
Пункт «Совместное использование программы» позволяет дублировать одну программу на несколько экранов/строк;
Пункт «Копировать программу в…» копирует выделенную программу в выбранные экраны;
Пункт «Удалить выделенные объекты» удаляет все содержимое данной программы;
Пункт «Добавить Генеральную Программу» создает еще одну программу внутри одного экрана;
Пункт «Блокировка программы» блокирует переключение программ на контроллере. При наличии более одной программы, будет воспроизводится заблокированная.
Пункт «Разблокировка программы» снимает ограничения по блокировке программы. При наличии более одной программы, будут воспроизводится все программы поочередно, по завершении выполнения последней программы, начнется воспроизведение первой и т.д.;
Раздел «Добавить» добавляет аналогичные зоны, как и панель инструментов, описанная выше.
4. Зона предварительного просмотра
Данная зона визуализирует запрограммированную вами программу или ее часть благодаря динамическому просмотру. Если выбрать какую-нибудь зону в боковом меню, начнется воспроизведение этого элемента в зоне предварительного просмотра. Благодаря этой функции, вы легко подберете необходимый визуальный эффект отображения текста/субтитра/картинки для вашей строки или экрана.
5. Область редактирования
Внутри области редактирования программа позволяет изменять или создавать внутреннее содержимое экрана, программы или конкретной области. В зависимости от выделенной области или пункта в боковом меню, область редактирования будет изменяться для настройки конкретно выбранной позиции. Далее рассмотрим, как выглядят области редактирования тех или иных зон/областей и прочего.
I) При выделении в боковой панели Экрана, отобразятся его настройки и параметры.
II) При выделении пункта Программа, изменятся имя программы, настраивается сценарий воспроизведения (либо количество исполнений или временной диапазон в секундах), диапазон по датам, времени и дням недели (зона 1).
Так же, справа, можно отключить или включить и настроить под свой вкус анимированную рамку, которая будет «бегать» по контуру всей программы (зона 2).
III) Окно редактирования всех Зон Датчиков делятся на четыре области и выглядят почти одинаково:
1 – Область для быстрого перемещения редактируемой зоны вплотную к краю или уже имеющейся другой зоне (Левый, Правый, Верх, Низ), и максимальное заполнение свободного пространства выбранной зоной.
Zoom In и Zoom Out служат для приближения или отдаления вашего экрана или строки в зоне предварительного просмотра.
2 – Область для ручного перемещения выделенной зоны по экрану/строке (поля X и Y) и изменения размера зоны (поля Ширина и Высота). Не активные параметры, в данной ситуации параметр «Высота», не могут быть изменены в этой зоне и изменяются при помощи иных манипуляций (увеличение размера шрифта в области 3).
3 – Область редактирования самого датчика и дополнительных параметров.
Область условно делится на три части:
— в верхней части выбирается тип датчика, единица измерения, округление, корректировка показаний и обрезка области в %;
— в средней части при необходимости пишется какой-либо текст и редактируется его свойства;
— в нижней части настраивается изменение цвета при достижении показателя до выставленной отметки.
4 – Область редактирования анимированной рамки для конкретной зоны, наложение заднего фона.
IV) Окно редактирования Зон Картинки/Текста; Субтитра; Material(Анимация); FlashWord; Voice идентичны и отличаются лишь некоторыми иконками и имеет следующий вид:
1 – Область для быстрого перемещения редактируемой зоны вплотную к краю или уже имеющейся другой зоне (Левый, Правый, Верх, Низ), и максимальное заполнение свободного пространства выбранной зоной. Zoom In и Zoom Out служат для приближения или отдаления вашего экрана или строки в зоне предварительного просмотра. Stretched и Compression растягивает или сжимает, соответственно, текст во высоте. Upward поднимает текст, Downward опускает текст по высоте;
2 – Область для ручного перемещения выделенной зоны по экрану/строке (поля X и Y) и изменения размера зоны (поля Ширина и Высота);
3 – Область для создания нового или открытия уже имеющего контента (текст, субтитр, gif, анимация, видео и пр.) или его удаления. Стрелочки вверх и вниз позволяют регулировать очередность воспроизведения, чем выше конкретный файл, тем раньше он будет отображаться на экране/строке;
4 – Область редактирования эффекта появления (Метод отображения), изменения скорости выполнения эффекта появления (Скорость выполнения), времени удержания после появления (Время удержания), изменения стиля для текста (Font Style) и изменение заливки текста (Font Color);
5 – Область редактирования анимированной рамки для конкретной зоны, наложение заднего фона. Для зоны Voice, третья вкладка, регулирует скорость воспроизведения, задержки и прочие параметры синтезирования голоса.
V) Окно редактирования Времени имеет следующий вид:
1 – Область для быстрого перемещения редактируемой зоны вплотную к краю или уже имеющейся другой зоне (Левый, Правый, Верх, Низ), и максимальное заполнение свободного пространства выбранной зоной. Zoom In и Zoom Out служат для приближения или отдаления вашего экрана или строки в зоне предварительного просмотра.
2 – Область для ручного перемещения выделенной зоны по экрану/строке (поля X и Y) и изменения размера зоны (поля Ширина и Высота). Не активные параметры, в данной ситуации параметр «Ширина», не могут быть изменены в этой зоне и изменяются при помощи иных манипуляций (увеличение содержимого).
3 – Область редактирования визуального отображения времени.
Область условно делится на три части:
— в верхней части выбирается способ отображения, а именно будет ли время с датой и днем недели отображаться в одну строку или в несколько строк;
— в левой нижней части выбирается шрифт его свойства, при необходимости пишется какой-либо текст и производится корректировка разницы по времени, а так же можно задать любое время, отличное от реального времени (Combat Time);
— в правой нижней части настраивается, какая информация будет выводиться, и какой формат будет иметь.
4 – Область редактирования анимированной рамки для конкретной зоны, наложение заднего фона.
VI) Окно редактирования Циферблата(аналоговые часы) имеет следующий вид:
1 – Область для быстрого перемещения редактируемой зоны вплотную к краю или уже имеющейся другой зоне (Левый, Правый, Верх, Низ), и максимальное заполнение свободного пространства выбранной зоной. Zoom In и Zoom Out служат для приближения или отдаления вашего экрана или строки в зоне предварительного просмотра.
2 – Область для ручного перемещения выделенной зоны по экрану/строке (поля X и Y) и изменения размера зоны (поля Ширина и Высота).
3 – Область редактирования визуального отображения аналоговых часов.
Область условно делится на три части:
— в верхней части выбирается, какая информация будет выводиться, и какой формат будет иметь, при необходимости прописывается какой-либо текст и производится корректировка разницы по времени;
— в средней части производится корректировка шрифта и его свойств для того или иного поля, а так же регулируется его положение;
— в нижней части настраивается внешний вид часов (внешний вид часовых, минутных рисок и размер стрелочек)
4 – Область редактирования анимированной рамки для конкретной зоны, наложение заднего фона.
VII) Окно редактирования Таймера имеет следующий вид:
1 – Область для быстрого перемещения редактируемой зоны вплотную к краю или уже имеющейся другой зоне (Левый, Правый, Верх, Низ), и максимальное заполнение свободного пространства выбранной зоной. Zoom In и Zoom Out служат для приближения или отдаления вашего экрана или строки в зоне предварительного просмотра.
2 – Область для ручного перемещения выделенной зоны по экрану/строке (поля X и Y) и изменения размера зоны (поля Ширина и Высота).
3 – Область редактирования визуального отображения таймера.
Область условно делится на три части:
— в верхней части выбирается способ отображения, а именно будет ли таймер отображаться в одну строку или в несколько строк;
— в левой нижней части выбирается шрифт его свойства, при необходимости пишется какой-либо текст и устанавливается дата, к которой будет идти отсчет времени.
— в правой нижней части настраивается, в чем будет измеряться оставшееся время (дни, часы, минуты, секунды), информация будет выводиться, и какой формат будет иметь. При установке галочки на пункт «Накапливание таймера», программа начнет сквозной просчет оставшегося времени, отображая в выбранных единицах (накапливание будет работать на минимально выбранной единице, например, выбрав отображение Дней и Секунд, дни будут исчисляться в днях, а количество секунд будет из расчета общего количества секунд, учитывая часы и минуты);
4 – Область редактирования анимированной рамки для конкретной зоны, наложение заднего фона.
VIII) Окно редактирования Погоды (Weather) имеет следующий вид:
1 – Область для быстрого перемещения редактируемой зоны вплотную к краю или уже имеющейся другой зоне (Левый, Правый, Верх, Низ), и максимальное заполнение свободного пространства выбранной зоной. Zoom In и Zoom Out служат для приближения или отдаления вашего экрана или строки в зоне предварительного просмотра.
2 – Область для ручного перемещения выделенной зоны по экрану/строке (поля X и Y) и изменения размера зоны (поля Ширина и Высота).
3 – Область редактирования визуального отображения погоды.
Область условно делится на две части:
— в левой части выбирается страна, область/регион, город и район, отображение в одну или несколько строк, шрифт и его свойства, отображаемые данные и выводимая информация, в том числе и размер иконки;
— в правой части настраивается, способ появления всего содержимого, аналогично как изображение или текст, скорость выполнения анимации появления и время ее удержания.
4 – Область редактирования анимированной рамки для конкретной зоны, наложение заднего фона.
Представляем вашему вниманию инструкцию по работе с программой «LEDshowTW 2012-2015» для управления монохромными бегущими строками из стандартных модулей 16×32см с управляющими платами BX 5-ой серии.
Установка не должна вызвать затруднений — выбираете язык и место для распаковки. После установки программы запускаем ярлык с рабочего стола.

Интерфейс программы:
1) Окно меню
2) Окно программ
3) Окно редактирования
4) Окно просмотра
Регулировка яркости осуществляется двумя способами:
— Ручная настройка, где вручную устанавливается шкала яркости от 0 до 16;
— Настройка таймера, где устанавливается время для каждой шкалы яркости.
После изменения параметров яркости нужно нажать на кнопку «Сохранить», для того, чтобы изменения вступили в силу.
Настройка конфигурации табло
Для входа в настройки конфигурации нажимаем «Настройки» — «Настройки параметров экрана». При выходе окошка с запросом пароля вводим «168» и нажимаем «Ок».

Здесь выбираем из выпадающих списков нужные параметры.
В основном меняем параметры:
— контроллера (платы): Серия и модель;
— режим соединения (последовательный порт, передача по сети или GPRS);
— выбираем номер порта, если соединение через порт;
— вводим ширину и высоту табло.
После изменения всех параметров нажимаем кнопку «Сохранить» (в том случае, если табло подключено к компьютеру, если нет, то жмём «Закрыть»).
Для получения готовых параметров с уже работающего табло нажимаем «Параметры обратного чтения» и «Закрыть».
Редактирование настроек программы
Создание программы бегущей строки
Для начала создадим новый файл программы, нажав соответственную кнопку.
Назовём программу своим именем, например «Строка».
После нажимаем правой кнопкой мыши на названии программы и видим как появляется новое подменю.
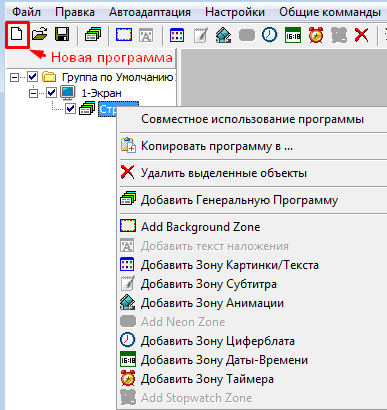
Здесь нажимаем на «Добавить Зону Картинки/Текста». Стоит отметить, что можно просто нажать на соответствующую кнопку в верхнем меню, чтобы создать зону текста (бегущей строки).
При создании зоны картинки/текста появляется следующее:

Здесь мы можем:
1) выровнять зону картинки/текста по левой, по правой, по верху, по низу экрана;
2) задать местоположение зоны по ширине и высоте;
3) задать размер зоны картинки/текста (ширину и высоту);
4) открыть готовый текст или картинку в форматах *.txt, *.rtf, *.bmp и *.jpg;
5) создать текст во встроенном редакторе;
6) создать таблицу;
7) выбрать метод отображения (эффект) текста и его скорость;

9) посмотреть результат;
10) удалить выделенный текст или картинку.
Ширину, высоту и местоположение зоны можно редактировать с помощью мышки в окне просмотра, двигая, увеличивая либо уменьшая выделенную рамку.
Нажимаем на кнопку «Создать текст» (5).
Набираем нужный текст, выбираем шрифт, его высоту, интервалы между буквами и строками.
После закрываем окно, редактируем ширину и высоту, а также местоположение зоны (2-3).
Затем выбираем нужный эффект и скорость (7).
Для того, чтобы текст был обычной бегущей строкой идущей справа налево выбираем эффект «Двигать влево». Нажимаем на кнопку «Предварительный просмотр». Если всё верно сделано на просмотре текст будет бежать справа налево.
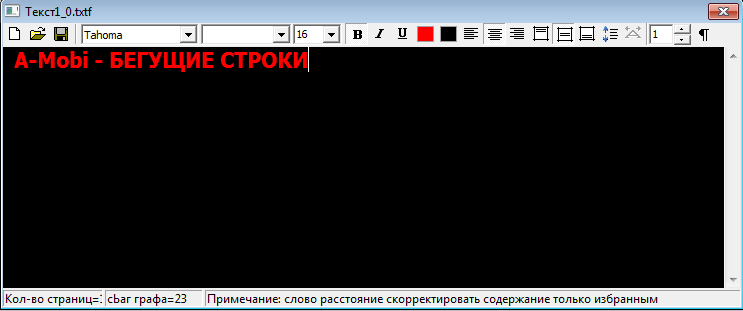
Для комбинирования нескольких зон в одном экране нужно сделать так чтобы зоны не пересекались между собой. Создадим еще пару зон на экране. Еще один текст и текущее время. Для этого нажмем на кнопку «Картинка/Текст» и «Время» в верхнем меню.
В окне просмотра появятся новые 2 зоны, поверх того текста, который мы создали ранее.
Затем сократим по ширине наш первоначальный текст, выделив и перетащив левую точку грани правее, чтобы осталось место для новых зон.
Перейдем во вкладку Картинка/Текст2, чтобы отредактировать 2-ой текст.
Перейдем во вкладку Время-1, чтобы изменить параметры отображения времени.
Время/Дата/День недели
Здесь мы можем:
1) выровнять зону времени по левой, по правой, по верху, по низу экрана;
2) задать местоположение зоны по ширине и высоте;
3) задать размер зоны (ширину и высоту);
4) задать шрифт и высоту шрифта;
5) создать статический текст;
6) сделать корректировку времени;
7) отображать/не отображать дату (в выпадающем списке формат даты);

9) отображать/не отображать время (в выпадающем списке формат часов);
10) создать и редактировать динамическую рамку для текущей зоны;
11) просмотреть результат.
Ширину, высоту и местоположение зоны можно редактировать с помощью мышки в окне просмотра, двигая, увеличивая либо уменьшая выделенную рамку.
После установки параметров отображения времени нажимаем на кнопку «Предварительный просмотр» (11).
Для синхронизации времени компьютера с табло нужно нажать на кнопку «Коррекция времени выделенных экранов» в верхнем меню.
В данной программе имеется возможность отображения времени/даты в виде аналогового циферблата. Для вставки зоны циферблат нажимаем на соответствующую кнопку «Циферблат» в верхнем меню.
Теперь рассмотрим другой пример. Нужно сделать следующую программу. Сначала отображается бегущая строка, затем текущее время, а затем название, либо логотип.
Чередование программ
Создадим новый файл программы путем нажатия на кнопку «Новый» в верхнем меню. Так как нам нужно видеть на табло три чередующихся информации, создадим 3 программы.
При создании нового файла программы автоматический создается одна новая программа. Поэтому 2 раза нажимаем на кнопку «Программа».

Чтобы не запутаться в подпрограммах, переименуем их.
На вкладке «Строка» создадим зону «Картинка/Текст».
Там набираем нужный текст, задаем размеры и местоположение зоны, задаем параметры шрифта, эффект и скорость отображения текста, как мы уже описывали в данной инструкции.
На вкладке «Время» создадим зону «Время».
Там задаем параметры шрифта, формат отображения времени, задаем размеры и местоположение зоны.
Так как время бесконечно, нужно ограничить время отображения данной информации. Допустим на табло время должно отображаться 5 секунд. Для этого переходим во вкладку «Время». Снизу в параметрах программы меняем значение времени воспроизведения с 255 сек на 5 секунд.
После на вкладке «Логотип» создадим зону «Картинка/Текст».
Там загружаем готовый логотип в форматах *.bmp и *.jpg.
Либо напишем название предприятия. Задаем параметры, задаем размеры и местоположение зоны.
Описание настройки анимации и зоны температуры можно прочитать, скачав полную инструкцию в формате PDF.
Отправка готовых программ на табло
Для разных серий плат ВХ имеются разные виды отправки данных на табло. Рассмотрим виды имеющиеся на данный момент:
Платы ВХ серии А и Е
ВХ-5А0, ВХ-5А2, ВХ-5АЗ, ВХ-5ЕЗ
Отправка данных через COM-порт в компьютере, при открытой программе.
После подготовки программ для табло нажимаем на кнопку в верхнем меню.
Платы ВХ серии U
BX-5UT, BX-5U0, BX-5U3
Отправка данных через карту памяти USB-flash (обычная флешка, отформатированная в формате FAT32). После подготовки программ для табло вставляем флешку в USB-порт и нажимаем на кнопку «Сохранение конфигурации на U-диск» в верхнем меню.
Выйдет следующее окно, где нужно нажать на кнопку «Сохранить».
Чтобы синхронизировать время/дату компьютера с табло, нужно поставить галочку на «Коррекция времени», и указать разницу во времени (засекаем время от нажатия на «Сохранить» до вставки флешки в табло).
После загрузки данных на флешку снизу окна в информационном поле появится надпись. Затем закрываем окно. Вынимаем флешку, вставляем её в табло. Ждём 2-3 секунды и вынимаем флешку — информация уже на табло.
Платы ВХ серии М и Е
ВХ-5М2, ВХ-5ЕЗ
Отправка данных через Ethernet (сеть), при открытой программе.
В настройках конфигурации табло во вкладке “Настройка сети” прописываем параметры сетевого подключения (обр. к системному администратору).
После подготовки программ для табло нажимаем на кнопку «Отправить программы на выделенные экраны» в верхнем меню.
Платы ВХ серии А с Wi-Fi
ВХ-5А2 & WiFi
Отправка данных через Wi-Fi, при открытой программе.
В настройках конфигурации табло во вкладке «Wi-Fi settings» прописываем параметры Wi-Fi подключения (обратитесь к системному администратору).
В пределах 50 метров от табло обнаружится беспроводная сеть с устройством ВХ. Перед отправкой данных нужно подключится к данной беспроводной сети.
После подготовки программ для табло нажимаем на кнопку «Отправить программы на выделенные экраны» в верхнем меню.
Инструкция по пользованию ИК-пультом
для управляющих плат ВХ
для моделей: ВХ-5А0, ВХ-5А2, BX-5A2&WiFi
Посмотреть и скачать инструкцию к программе LEDshowTW в формате PDF

- Учебные материалы
- Программы
- Игры
- Товары
- Монетизация сайта
- Прочее
Название: LedshowTW 2017
Ос: Windows
Языки интерфейса: Русский
Описание:
Программа предназначена для настройки рекламных бегущих строк, экранов и табло. Позволяет создавать простые бегущие тексты с различными эффектами, а также анимации и полноценные видеоролики.
Скачать LedshowTW 2017
- Интернет
- Браузеры11
- Загрузка11
- Общение9
- Сети и Удаленный доступ4
- Блокировка рекламы2
- Мультимедиа
- Плееры18
- Редакторы5
- Эмуляторы дисков3
- Запись экрана3
- Утилиты2
- Запись дисков2
- Карты1
- Кодеки1
- Система
- Оптимизация10
- Системные утилиты8
- Навигация3
- Архиваторы2
- Восстановление данных2
- Драйверы1
- Безопасность
- Антивирусы12
- Антишпионы2
- Графика
- Графические редакторы8
- Просмотр изображений3
- Дизайн1
- Образование
- Программирование5
- Тренинги2
- Математические2
- Текст
- Текстовые редакторы4
- Просмотрщики3
- Как удалить сразу все записи со стены «ВКонтакте»
- Как свернуть все группировки при открытии отчета СКД в 1с?
- .bat файл не понимает русские буквы (кириллицу)
- Как запустить 1с с помощью .bat файла?
- Как установить шрифты?
- Ваша копия Windows 7 не является подлинной. Сборка 7601.
- Borland Delphi 7 Enterprise RUS + Key
- Acronis Disk Director 11 Home Rus
- Активатор Windows 7 Loader eXtreme Edition 3.503
- Portable MathCad 14 RUS (скачать бесплатно)
- Скачать Skype для Windows
- Uran — браузер без рекламы
- Как легко обрезать видео
- Windows 7 Максимальная SP1 х86/x64
- Алгоритм и пример симплекс-метода (ММЭ)
© ikasteko.ru, 2023
Скачать бесплатно программы для Windows
| Вход
LedShowTW – простая программа для программирования контроллеров серии BX-5/BX-X-U/BX-6/AX/DX, произведенные заводом Onbon. С её помощью, вы самостоятельно сможете настроить и менять при необходимости необходимый текст, добавить анимацию, отрегулировать яркость свечения, добавить счётчики дней или отчёт до начала рекламной акции. Настроить отображение дополнительной информации, такую как температуру и влажность, при наличии необходимых датчиков. Возможно управление строкой по сети Wi-Fi.
Первое, что нужно сделать — скачать и установить программу LedShowTW
Заходим в раздел администрирования и в появившемся окне вводим пароль 888
В появившемся меню выбираем модель контроллера, который вам прислали в смс или вацап, и размер вашей строки. Нажимаем «записать параметры» и БОЛЬШЕ НИЧЕГО НЕ ТРОГАЕМ!
Нажимаем «Закрыть», возвращаемся в основной раздел. Последовательно кликаем «программа — 1», «картинка\текст» и потом «максимум» чтобы развернуть наше текстовое поле на всю строку
Для добавления текста выбираем соответствующую пиктограмму. в открывшимся окне выбираем жирный текст (для лучшей читаемости), центровку, размер шрифта.
Если текст не помещается — выделите текст и уменьшите размер шрифта (поле номер пять)
Украшения
- Анимация границы строки (анимация рамки бегущей строки)
- Выбор анимации
- Выбор анимации текста
- Скорость анимации текста
- Время показа текста
Сохраняем все данные либо на флешку (должна быть отформатирована в FAT32):
Вставляете свою флешку (обязательно должна быть отформатирована в FAT32), нажимаете на пиктограмму USB. В открывшемся окне нажимаете «сохранить» и ждёте пока не появится надпись «сохранено успешно». Флешку с программой вставляете в разъем USB своей бегущей строки, на строке отображается процент закаченной информации. Как пошла обновленная надпись — флешку можно убирать.
Либо с помощью Wi-Fi подключаемся к строке и обновляем данные (для этого вы должны быть подключены к строке по Wi-Fi)
Если есть какие-то вопросы, пишите на led@evbe.ru.
Для удаленного программирования вашей бегущей строки позвоните нам или напишите в WhatsApp:
+7 962 420 80 80 Алексей Кочубей Написать в WhatsApp