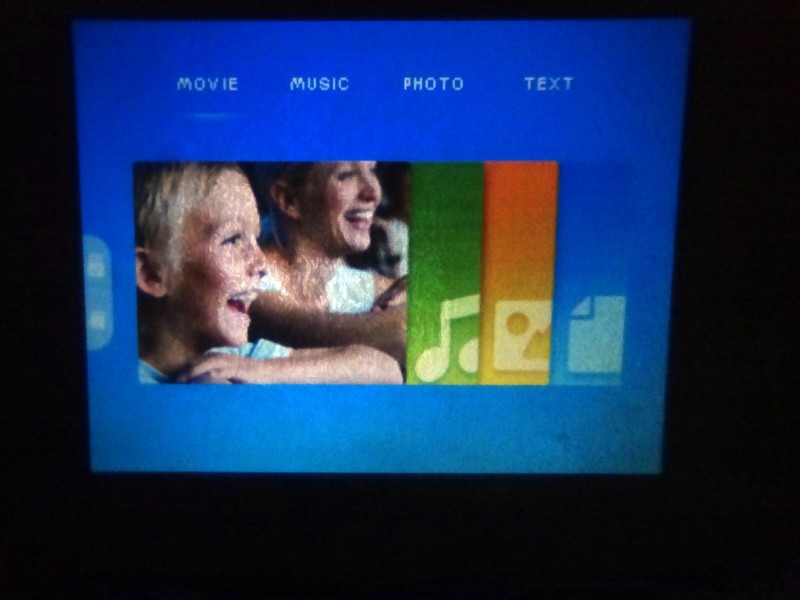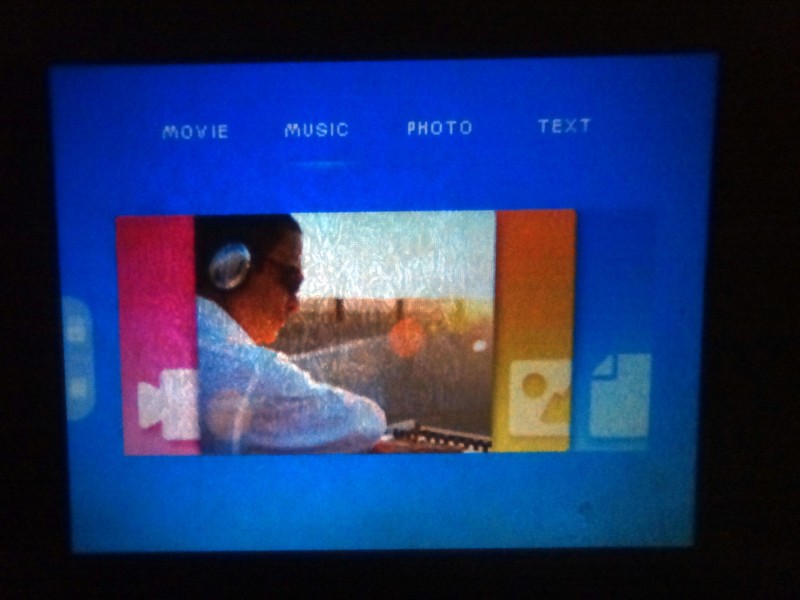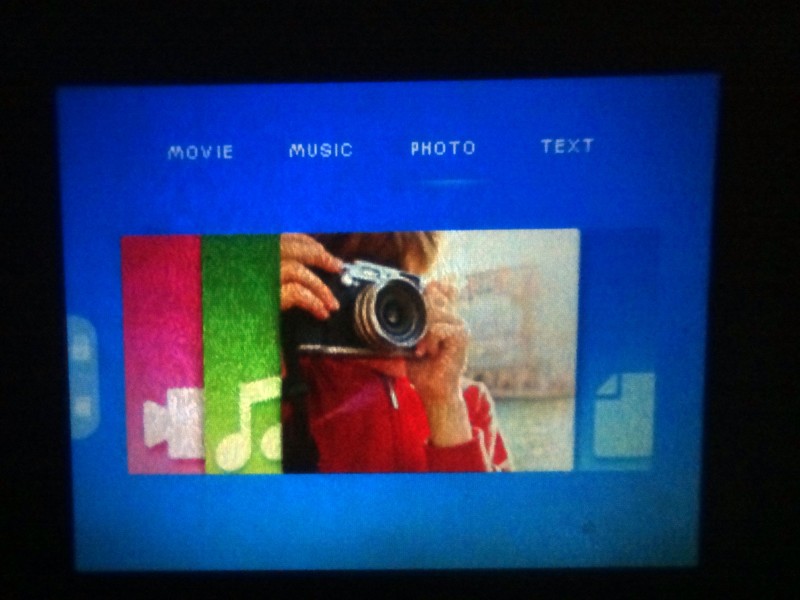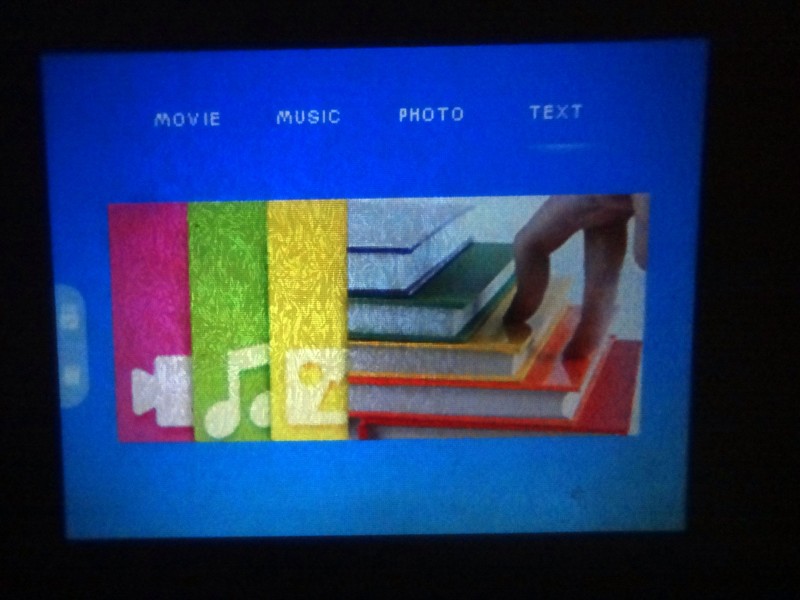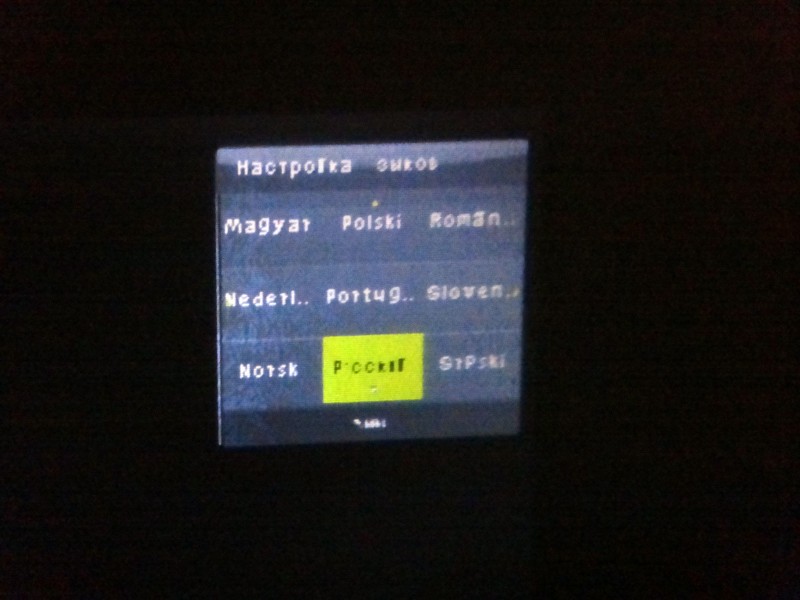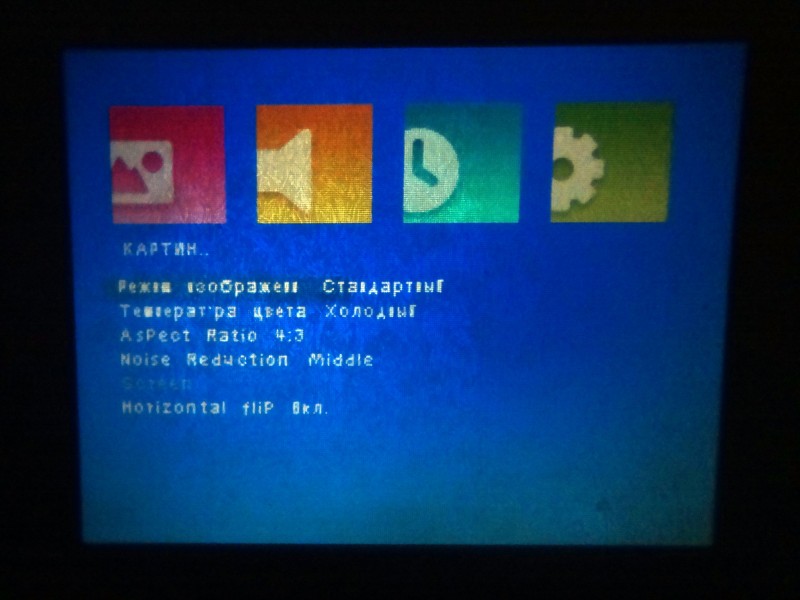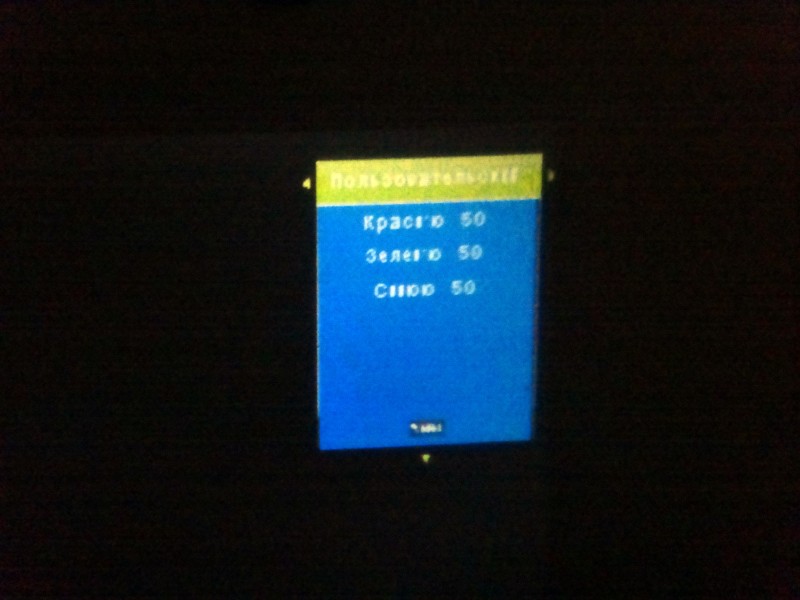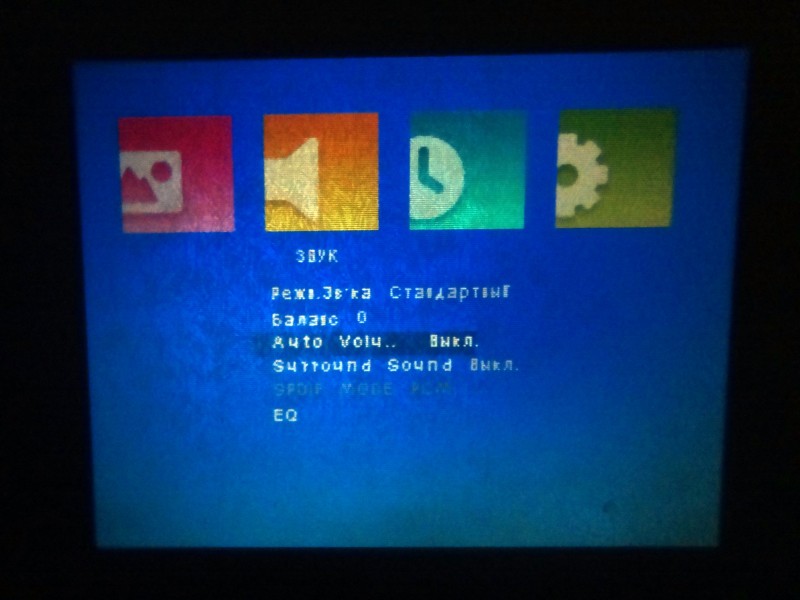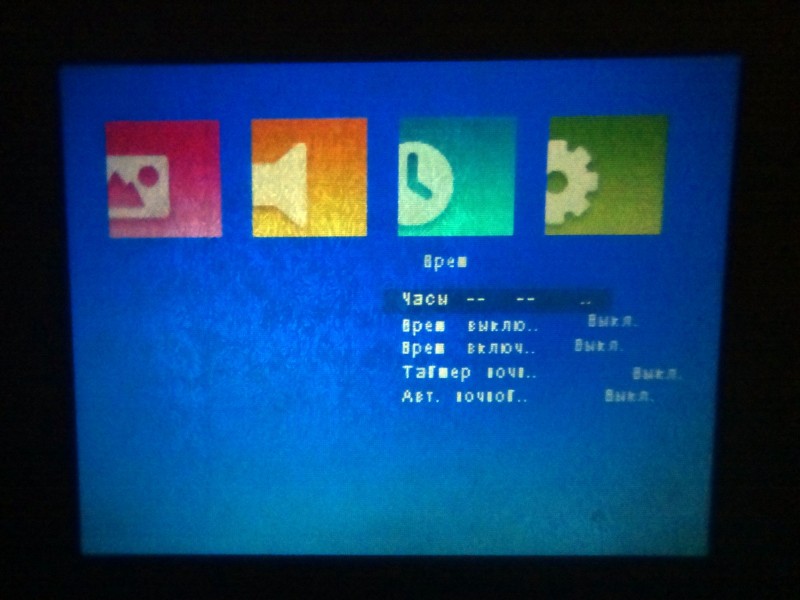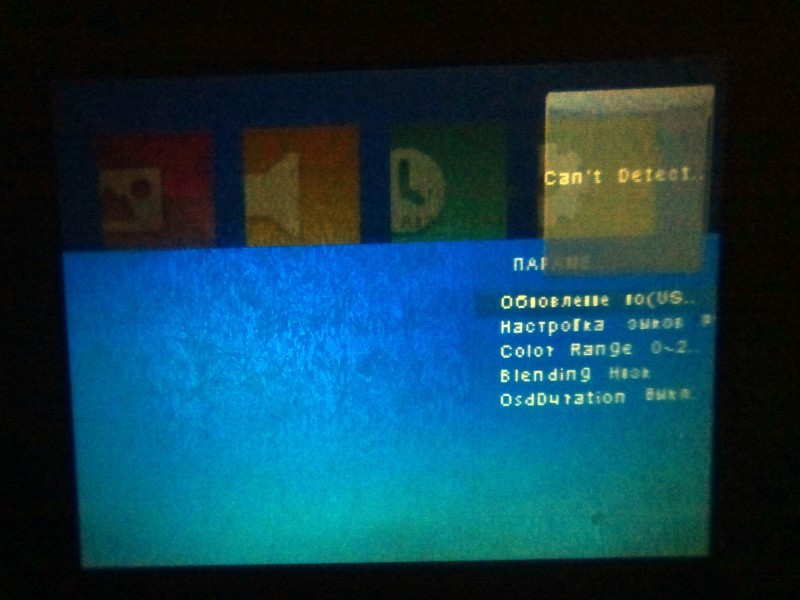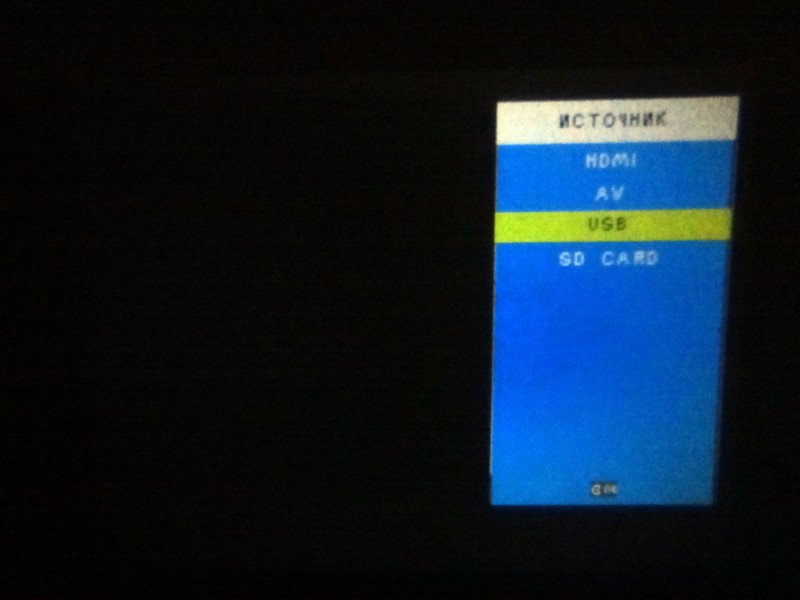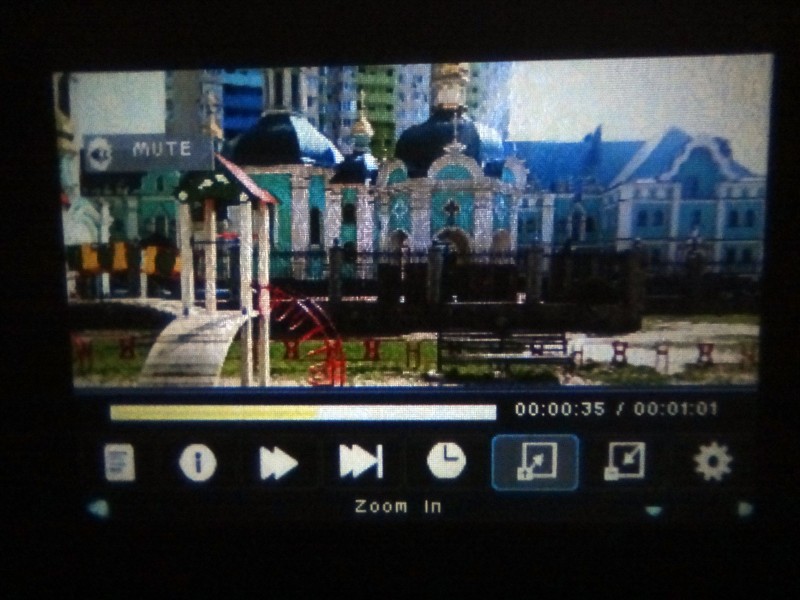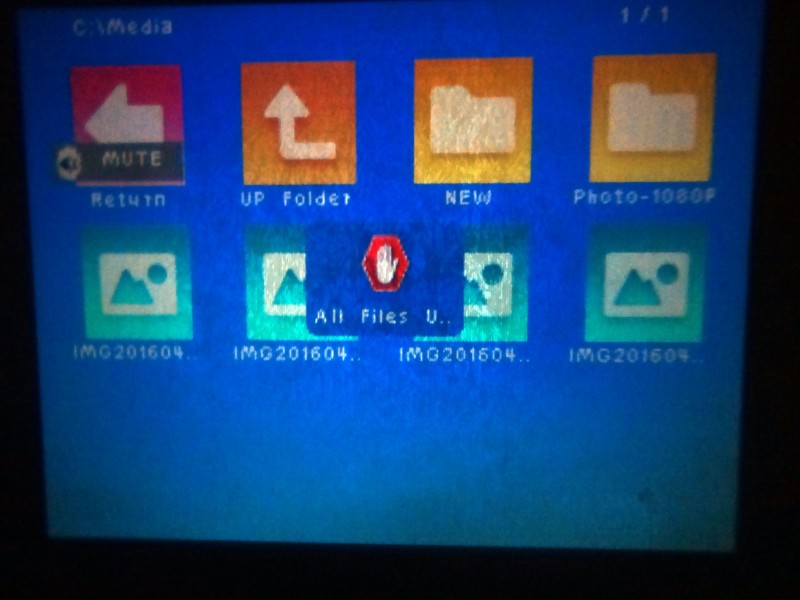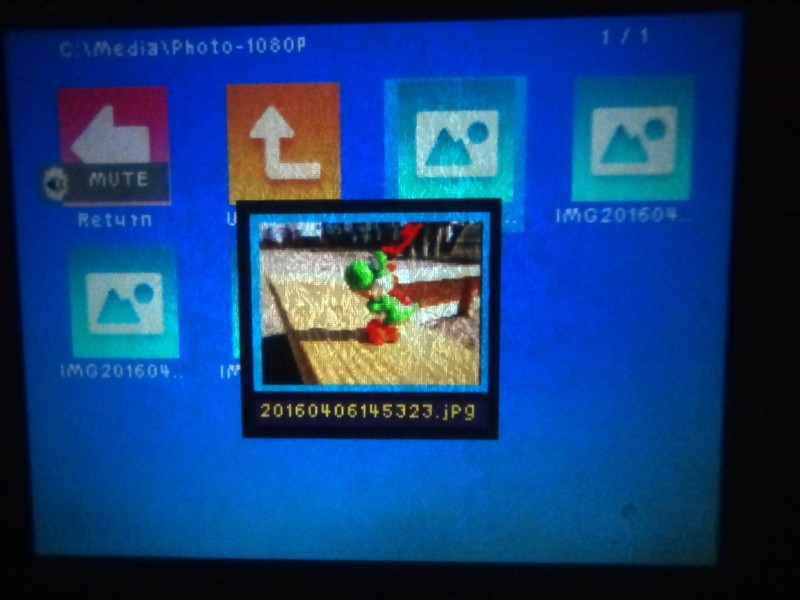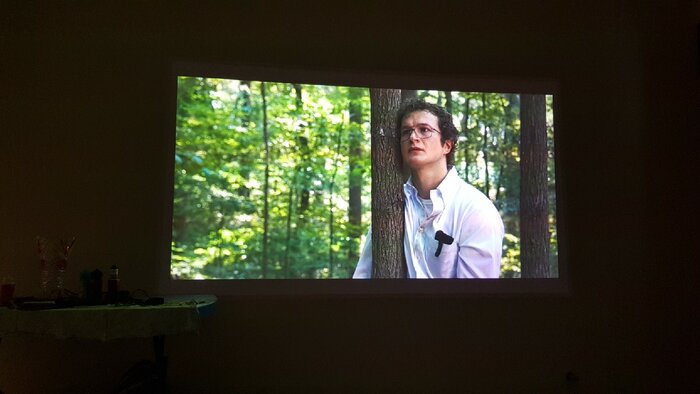Время на прочтение
7 мин
Количество просмотров 139K
Пошаговая настройка: подключение проектора к компьютеру, смартфону, планшету. Подробные инструкции
Постарался изложить и аргументировать каждый раздел так, чтоб даже не профи разобрался в вопросе подключения и настройки проектора.
Ничего, кроме конкретики: как подключить проектор — 7 способов, которые осилит каждый
В инструкциях проекторов не всегда описывают все возможности оборудования. Особенно те, что касаются взаимодействия с другими устройствами. Стать более подкованным в этом вопросе помогут подсказки, которые даю, опираясь на свой опыт. И анализируя авторитетные источники, которым доверяю.
3 возможности подключить проектор с помощью кабеля
Ни для кого не секрет, что кабельное подключение — не единственный вариант передачи картинки на проектор. Недаром многие устройства продаются со встроенным модулем Wi-Fi. Однако вариант с кабелем — лучший с точки зрения качества трансляции изображения на экран. Если планируете настольную установку, и на потолок подвешивать проекционный аппарат не собираетесь, тогда оптимальным будет вариант подключения по HDMI, VGA или USB. Однако нужно учесть, что некоторые бюджетные модели не поддерживают USB. В инструкции для пользователя это четко прописывается [1].
Но как бы там ни было, можно подключить современный проектор с помощью трех интерфейсов.
Подключение по USB
Порт USB — универсальное решение для запитки устройств и передачи сигнала. На современных проекторах минимум 2 таких разъема: типа В и А. Для трансляции картинки нужен первый. Он квадратной формы со скошенными углами. Для ориентира: рядом с ними часто буквы PC, изображение компьютера и т.п. Перед передачей картинки может понадобиться установка драйвера. В этом случае сначала устанавливают ПО, потом подсоединять кабель. Можно соединить ПК и проектор, не выключая устройства.
Для передачи картинки все же больше подходят VGA и HDMI-кабели. Если транслировать видео по USB — возможны притормаживания, но для показа презентации такой порт станет удачным решением. При USB-соединении идет передача сигнала в 2 конца, можно управлять слайдами с помощью пульта проектора.
USB типа А я часто использую:
-
для считывания информации с флешки или внешнего жесткого диска,
-
подключения внешнего модуля Wi-Fi или другого USB-устройства.
Но это не панацея, можно попробовать еще несколько вариантов.
Включение по HDMI
Кабель HDMI дает картинку на экране Full HD качеством выше. Он нивелирует подвисания при передаче видео. Такой интерфейс позволяет соединить ПК с проектором, не выключая их, но лучше подстраховаться и запустить технику после соединения разъемов кабелем, поскольку сгоревший порт — это всегда неприятно. Поэтому нужно действовать по инструкции: сначала включаем проектор, потом — компьютер [2].
В некоторых ноутбуках и ультрабуках вместо полноразмерного HDMI присутствует мини- или даже микро-HDMI. В этом случае понадобится кабель с разъемами разной величины на концах.
Единственный минус HDMI — ограничение на длину шнурка. Производитель вряд ли укомплектует девайс кабелем длиннее 3 метров. Это означает, что ноутбук или стационарный ПК должен находиться где-то рядом, что не всегда удобно. В продаже есть кабели длиной до 15 метров, но они довольно дорогие. К тому же с увеличением длины растет вероятность потери качества при передаче видео.
Подключение по VGA
Технология VGA появилась намного раньше HDMI, она не подходит для трансляции высококачественной, по нынешним меркам, картинки. На HD качество можно рассчитывать, но вот выжать FHD уже не получится. Звук VGA-кабель не передает. Если нужно посмотреть видео — придется передавать аудио по другому каналу, например, используя кабель A/V [3]. На проекторе кроме входного может быть выходной VGA, передающий сигнал, получаемый от ПК, далее, на другое устройство. В этом случае проекционный аппарат выступает в роли разветвителя.
4 способа беспроводного подключения проектора
Большинство беспроводных вариантов строятся на использовании Wi-Fi. Проще обеспечить передачу сигнала, если в помещении работает беспроводной роутер. Хотя также есть варианты прямой передачи видеоконтента от телефона/ноутбука на проектор. Использование Wi-Fi-технологий актуально при трансляции слайдов. Смотреть фильмы с их помощью проблематично — качество картинки теряется, будут задержки передачи данных. А у трансляции «по воздуху» заметил два преимущества:
-
она актуальна при монтаже проецирующего устройства на потолке;
-
дает возможность проецировать информацию со смартфонов на экран нескольким людям.
Особняком среди рассматриваемых беспроводных решений держится технология WirelessHD. Она пытается сохранить качество передачи HDMI-кабеля, заменив его передатчиком и приемником.
Как подключиться с помощью Miracast
Miracast обеспечивает передачу Wi-Fi сигнала между устройствами без посредников. Для беспроводного подключения проектора не нужно иметь роутер или точку доступа. Источник и приемник должны быть сертифицированными. Передавать картинку можно со смартфона или другого устройства на Android, а также с девайсов под Windows. Приверженцы iOS могут пользоваться аналогичной технологией, которая называется AirPlay [4].
Если в проекторе отсутствует встроенная поддержка Miracast, можно воспользоваться адаптерами MiraScreen или AnyCast. Мираскрин похож на большую флешку. Этот гаджет я вставляю в порт HDMI проектора, перед этим к адаптеру подсоедив кабель питания и антенны. Для получения питания использую порт USB.
Хитрости включения по WiDi
В компании Intel придумали технологию, во многом схожую с Miracast, под названием Wi-Fi Direct (сокращенно WiDi). Ее тоже используют для подключения проекторов по WiFi. Она ориентирована на пользователей, предпочитающих ноутбуки и прочую технику с процессорами Intel. Чтобы воспользоваться технологией, на компьютер нужно установить интеловскую программу Wireless Displey. Также WiDi можно использовать для передачи сигнала с Андроид-устройств. Если в трансляции изображений участвует адаптер, то это тоже может быть MiraScreen или AnyCast.
Подключение по Wi-Fi
Картинка с телефона отобразится на беспроводном проекторе при наличии в помещении Wi-Fi. Проекционное устройство в этой связке будет играть роль точки доступа. Сигнал пойдет, например, через роутер. Подключение включает 2 этапа, нужно:
-
Перевести проектор в режим приема Wi-Fi.
-
Выбрать устройство в настройках смартфона. Будет пункт PlayTo (Беспроводное подключение к дисплею) или что-то вроде того (зависит от модели телефона).
Ноутбук настраивается по-другому. У большинства моделей за переключение на телевизор/ проектор/отдельный монитор отвечает функциональная клавиша, например, F1. В паре с Fn она активирует нужный режим. Подробнейшее руководство по этому вопросу хорошо описал Андрей Киреев в своей статье [5].
Коннект через WirelessHD
По окончанию HD в названии можно догадаться, что технология обеспечивает передачу видео высокого качества. В стандарте реализована поддержка 3D и 4К. Сигнал, в отличие от Wi-Fi, не проходит сквозь стены, а огибает препятствия — людей, вертикальные конструкции, стулья и т.п. Передача потока рассчитана на присутствие источника и получателя в одной комнате. Расстояние трансляции ограничено 5-30 метрами, то есть речь идет о замене HDMI-кабеля с сохранением качества трансфера видеосигнала. Для реализации технологии понадобится комплект оборудования, состоящий из передатчика и приемника.
Аргументы «за» и «против» WirelessHD я вывел в таблицу:
|
Преимущества |
Недостатки |
|
Чемпион по скорости среди беспроводных технологий |
Не работает сквозь стену |
|
Не сжимает информацию при передаче |
Требует наличия достаточно громоздкого оборудования |
2 алгоритма подключения проектора к ПК
По кабелю На компьютере должно быть два видеовыхода. Нужно соединить ПК и проектор кабелем, включить технику и перейти к настройке компьютера. Далее алгоритм зависит от ОС:
а) Настройки ПК для Windows 7: кликаем правой по Рабочему столу — открываем Разрешение экрана. В меню «Несколько экранов» выбираем способ трансляции: дублирование, только второй экран, растянуть Рабочий стол на два экрана. В Панели управления открываем настройки звука и в устройствах выбираем проектор в качестве источника звука по умолчанию.
б) У Windows 10 есть чудесная комбинация Win+P, которая открывает окно с выбором способа трансляции [6]. Чтобы настроить звук, кликаем правой по значку громкоговорителя в системном трее, открываем параметры звука и выбираем проецирующее устройство.
«По воздуху» Нужно перевести проектор в режим беспроводного подключения. Далее в Windows 10 кликаем Пуск → Параметры → Система → Дисплей → Несколько дисплеев → Подключиться к беспроводному дисплею. В правой части окна появятся обнаруженные устройства. Подробнейший гайд по этому вопросу подсмотрел здесь.[6]
Как происходит подключение к смартфонам и планшетам
Для проводного соединения желательно, чтобы проектор и смартфон поддерживали MHL. Оптимально, если оба устройства имеют порты miniHDMI, но такой вариант встречается редко. Чаще приходится использовать переходник, соединяющий mini- или microUSB с HDMI.
Как обеспечить коннект планшета или смартфона к проектору через Wi Fi — описано выше. Если планшетный компьютер или телефон работают под Windows, понадобится дополнительное ПО, например, вышеупомянутое Wireless Displey.
Основные настройки проектора для Wi-Fi
Приведу пример настройки одного из проекторов с адаптером для синхронизации со смартфоном. Для этого включаем проецирующее устройство и настраиваем его с помощью пульта, при этом меню отображаются на экране. Итак, алгоритм следующий:
-
В меню «Приложение» выбираем «Дисплей Wi-Fi». Попадаем в окно EZCast.
-
При первом использовании беспроводного соединения скачиваем и устанавливаем программу EZCast на смартфон, для этого можно отсканировать QR-код с экрана.
-
Включаем Wi-Fi на проекторе, подключаем его к доступной сети.
-
На смартфоне включаем Wi-Fi, коннектимся к этой же сети.
-
Подключаемся к адаптеру с помощью приложения EZCast.
Для проецирования презентаций по-прежнему актуальна программа Power Point. Она позволяет делать доклад, не показывая аудитории часть файла, используя «шпаргалку» [7].
В заключении отмечу еще одно проводное решение для подключения смартфона к проектору — кабель-конвертер Unnlink. С одной стороны аксессуара — HDMI и USB для подпитки переходника, с другой — концевик с возможностью подключения к Lightning, Micro USB или Type-C. Кабель-конвертер Unnlink поддерживает MHL, можно управлять передачей данных с помощью EZCast или другого приложения.
-
https://download.epson-europe.com/pub/download/275/epson27467eu.pdf
-
https://www.support.nec-display.com/dl_service/data/manual/en/u321h/U321H_manual_RUS_v2.pdf
-
-
https://www.moyo.ua/news/kak-podklyuchit-telefon-k-proektoru-cherez-wifi-instruktsiya-na-3-punkta-i-spisok-7-luchshikh-prilozheniy.html
-
https://ichip.ru/sovety/ekspluataciya/kak-podklyuchit-proektor-k-noutbuku-poshagovaya-instruktsiya-618362
-
https://support.microsoft.com/ru-ru/windows/%D0%BF%D0%BE%D0%B4%D0%BA%D0%BB%D1%8E%D1%87%D0%B5%D0%BD%D0%B8%D0%B5-%D0%BA-%D0%BF%D1%80%D0%BE%D0%B5%D0%BA%D1%82%D0%BE%D1%80%D1%83-%D0%B8%D0%BB%D0%B8-%D0%BA%D0%BE%D0%BC%D0%BF%D1%8C%D1%8E%D1%82%D0%B5%D1%80%D1%83-7e170c39-58dc-c866-7d55-be2372632892
-
https://tehnovedia.ru/proektory/kak-podklyuchit-proektor/
Портативный LED-проектор YG-300 можно купить в магазине ltmix.ru. Это недорогой переносной проектор, который можно брать с собой куда угодно, он поместится даже в карман! При яркости 400-600 люмен можно проецировать контрастное и качественное изображение на стену или потолок в детской комнате, дома или в офисе. Поддерживает FullHD видео, имеет большое количество интерфейсов для воспроизведения контента. Снабжен всеми необходимыми портами, можно проецировать файлы с USB флешек, карт памяти MicroSD, а HDMI порт пригодится для подключения персонального компьютера, игровой приставки или ноутбука.
Главная особенность проектора — ему не обязательно быть подключенным к розетке, вам достаточно подключить к нему внешний аккумулятор повербанк, и YG-300 будет работать где угодно!
ХАРАКТЕРИСТИКИ МИНИ ПРОЕКТОРА YG-300
Display type: LCD
Native Resolution: 320 x 240
Resolution Support: 1920 x 1080
Brightness: 400 — 600 Lumens
Contrast Ratio: 800:1
Lamp: LED
Interface: 3.5mm Audio,HDMI,TF Card Slot,USB
Power Supply: 5V /12V
Размеры — 125*85*45 мл
Вес 244 гр
На правой грани проектора расположился небольшой пластиковый рычажок, предназначенный для механической подстройки резкости.
На левой грани отверстия для циркуляции воздуха, небольшой рычажок включения-выключения проектора, порт питания, HDMI порт и USB 2.0 порт для подключения флешек. К сожалению мышку и другую периферию подключить не получится.
В задней части проектора расположился приемник ИК сигнала от пульта управления, AV вход, 3,5 jack для подключения наушников, слот для microSD карты и microUSB порт для подключения, например, к повербанку, кнопка выбора источника воспроизведения и кнопка назад.
На верхней части проектора расположены кнопки управления. Верхняя кнопка — включения выключения проектора. Стрелочки управления и кнопка подтверждения, кнопка выбора источника воспроизведения и кнопка назад.
В нижней части проектора четыре резиновые ножки. Кроме этого проектор можно крепить на штативе, соответствующее отверстие с резьбой в наличии.
Включение происходит примерно за 15-20 секунд, и для пользователя доступно четыре вкладки, Кино, Музыка, Фото и Текст. Проектор установлен в двух метрах от стены, при этом размер «экрана» составляет 90*130 см.
В каждой закладке можно выбрать только тот тип мультимедиа, который указан в закладке, так, например, в закладке фото на флешке отображаются только фотографии.
В меню можно выбрать русский язык интерфейса.
В настройках можно выбрать режим изображения, соотношение сторон или перевернуть изображение на 180 градусов.
Можно вручную устанавливать свой режим.
В настройках звука строка Surround Sound.
В меню настройки времени можно задать таймер включения и выключения проектора, удобно тому, кто любит засыпать под кино.
В дополнительных настройках производитель заложил возможность обновления ПО.
Источники воспроизведения мультимедиа.
Мультимедиа плеер нормально адаптирован для пульта, можно перематывать, переключать на следующий файл и т.д.
При наведении на фото, выскакивает окошко предпросмотра.
Фотографии автоматически запускается в слайд-шоу, которое можно остановить или перемотать с помощью пульта или кнопок управления на проекторе.
Даже если в комнате не полностью темно, изображение с проектора остается видимым.
При своей цене, проектор оказался на удивление ярким, даже при освещении картинка остается читабельной. С расстояния в два метра пикселизации почти не видно, а размер «картинки» составляет 1,3 на 0,9 метра. качество соответствует цене. FullHD видео проигрывает без проблем или тормозов. Благодаря компактным размерам можно носить на деловые презентации или дома смотреть фильмы или мультики в детской. Еще одна особенность — возможность работы от повербанка, подключаем USB/microUSB кабель и проектор работает не только от сети 220В, а и от 5В.

Four ways to connect your Android to a mini projector
This article explains how to connect your Android phone to a mini projector, including wired and wireless options.
Ways to Connect an Android Phone to a Mini Projector
You can connect any Android phone to any mini projector wirelessly, but your options will depend on the capabilities of your projector. Some projectors have native streaming or screen mirroring built right in, but you’ll usually need an external device like a Chromecast. Some phones also can connect via a physical cable, but that isn’t very common.
Here are your options for connecting an Android phone to a mini projector:
- Chromecast: If you have a Chromecast, you can use it to connect your Android phone to any mini projector. These devices are inexpensive enough that Chromecast will usually be the best option, even if you have to buy one.
- Streaming device: Some streaming devices, like Roku, allow you to stream from your phone. This method is a little less useful, as there’s very little reason to screen mirror from a phone if you already have a Roku hooked up. However, it is an option if you need it.
- Built-in screen mirroring: This option relies on either built-in streaming or screen-sharing functionality or a projector with an app ecosystem. For example, some projectors let you download and install apps from Google Play.
- HDMI: This method is straightforward and works well, but it isn’t an option with most phones. Your phone needs to support MHL, HDMI over USB-C, or DP over USB-C.
How to Connect an Android Phone to a Mini Projector With Chromecast
Since Android works so well with Chromecast, the best and easiest way to connect an Android phone to a mini projector is via Chromecast. Chromecast devices are also pretty compact, which makes this hardware a good pairing for most mini projectors. The only thing to keep in mind is that Chromecast requires power via USB, which is something not all mini projectors can provide.
Here’s how to connect an Android phone to a mini projector with Chromecast:
-
Connect the Chromecast to the projector via HDMI.
You may need an adapter if the mini projector uses an HDMI-C port.
-
Plug the Chromecast into power using a USB port on the projector or a USB power adapter.
-
Switch the projector input to HDMI.
-
Set up your Chromecast if you haven’t already done so.
-
Connect your phone to the same Wi-Fi network as your Chromecast.
-
Launch any compatible app, like YouTube or Netflix, and tap the Chromecast icon.
-
Select the Chromecast device connected to your projector.
-
Your content will start streaming from your phone to the projector.
How to Connect an Android Phone to a Mini Projector Without Chromecast
Some projectors can connect wirelessly to your phone without any additional hardware, and some streaming devices also provide that functionality. For example, you can stream from your phone to Roku.
To connect your Android phone to your mini projector using built-in streaming, check with your projector manufacturer to see if they support it. If your projector does have this feature, you’ll typically need to download the manufacturer’s app to your phone and then use that app to stream from your phone to the projector.
Connecting a Phone to a Mini Projector With USB
You may find yourself wondering if you can connect your phone to your mini projector with USB and how you might go about doing that if your phone doesn’t have an HDMI output. Very few phones support HDMI, and even fewer have HDMI ports. The phones that do support HDMI do so in a handful of different ways.
The oldest method phones use to support HDMI is Mobile High-Definition Link (MHL), which provides a way to output HDMI over a micro USB port using an adapter. The next option to show up was a standard called HDMI alt mode, which allowed phones and other devices to output HDMI over USB-C. The most recent is DP alt mode, which allows phones and other devices to output a DisplayPort signal over USB-C.
Unfortunately, MHL, HDMI alt mode, and DP alt mode are all relatively rare. Before you invest in a cable or adapter, check to see if your phone supports any of these modes.
Here’s where to look:
- MHL: MHL compatible devices
- HDMI and DP alt mode: Devices that support video over USB-C
If your phone supports MHL, HDMI alt mode, or DP alt mode, you can connect it to a mini projector using a corresponding cable. Just connect one end of the cable to your phone and the other end to your projector, and the phone will output HDMI to the projector just like a laptop.
Thanks for letting us know!
Get the Latest Tech News Delivered Every Day
Subscribe
Очень часто владельцев телефона или планшетного компьютера интересует вопрос: как подключить свой телефон к проектору? На сегодняшний день существует два способа подключения гаджетов к проектору:
- беспроводная синхронизация через wi-fi;
- подключение с помощью переходников.
При этом стоит учитывать, что не все модели проецирующих аппаратов обладают возможностью беспроводного соединения. Такая функция присуща устройствам высокой ценовой категории. Рассмотрим оба способа подробнее.
Беспроводная синхронизация через Wi-Fi
Современные модели проецирующих устройств все чаще начинают использовать в качестве беспроводного подключения сеть Wi-Fi. Технология передачи данных основана на протоколе DLNA, который позволяет передавать фильмы, картинки и другие медиа файлы.
Для отображения необходимой информации с компьютера или ноутбука таким способом потребуются дополнительные программы. Для их установки и настройки вам потребуются некоторые навыки в области ПК.
Проектор в этом случае выступает в качестве специальной точки доступа, подключаясь к которой, гаджеты получают возможность передавать и проецировать нужные изображения. Для того чтобы подключиться к устройству со своего телефона необходимо осуществить следующие действия.
- Выберите в качестве источника сигнала сеть Wi-Fi в настройках своего проектора.
- Подключите телефон или планшет к соответствующей Wi-Fi сети. Имя и пароль сети указаны в настройках проектора.
- Откройте системные настройки своего гаджета и зайдите в меню «Экран».
- Выберите графу «Беспроводное проецирование».
В зависимости от модели гаджета, название строк в системном меню могут отличаться. Такой способ отлично подойдет для телефонов на базе операционной системы Android и MacOS. Стоит отметить, что возможность беспроводного показа экрана стала доступна с обновленной версией программного обеспечения Android версии 4.2.2. Если вы являетесь обладателем устаревшей модели ПО – произведите обновление в настройках системы.
Беспроводной показ экрана на на базе Android 6.0
Основными преимуществами такого типа подключения являются:
- интуитивно понятный процесс синхронизации;
- отсутствие проводов;
- возможность работы с устройствами компании apple.
К недостаткам данного метода можно отнести:
- редкие сбои и передаче данных;
- необходимость установки дополнительного по для устройств на базе операционных систем windows и linux;
- высокую цену на проецирующее оборудование.
Особенности соединения с планшетом
Если планшет использует операционную систему Android или MacOS, то все вышесказанное для смартфонов подходит и для планшетных компьютеров. Однако есть некоторые особенности соединения разных моделей проекционных устройств. Так, подключение проектора Unic UC40 для лучшей передачи видео- и аудиоданных рекомендуется проводить посредством проводов через три возможных интерфейса: HDMI, USB и VGA. Тогда как Unic 46 лучше всего соединять с планшетом или iPad через Wi-Fi.
Совет! Для «яблочных» смартфонов и планшетов к их оригинальному интерфейсу Lightning существуют переходники для всех возможных проводных соединений.
Небольшая трудность может возникнуть, если планшет работает на операционной системе Windows или Linux. Тогда после подключения по кабелю или через Wi-Fi (если проекционное устройство поддерживает эту технологию) потребуется установка специального программного обеспечения на планшетный компьютер.
После установки необходимых драйверов планшет будет определять проектором как монитор. На этот внешний экран будет выводиться изображение, скорее всего, в искаженном качестве. Для улучшения картинки потребуется сделать некоторые изменения в настройках ОС. В частности, выставить разрешение экрана, которое указано в документации к проектному устройству, и выбрать режим отображения.
Подключение с помощью переходников
Для подключения гаджета таким способом вам потребуется:
- планшетный компьютер или смартфон;
- hdmi-переходник.
Первым делом, необходимо убедиться, что ваш планшет поддерживает протокол передачи данных MHL. На многих современных девайсах предусмотрена данная опция. Для процесса передачи изображения необходим специальный MHL-адаптер, который будет преобразовывать сигнал в HDMI формат. Такой адаптер подключается к порту microUSB и выполняет все функции полноценного HDMI-кабеля.
Обратите внимание, возможно, ваш планшет поддерживает передачу HDMI-сигнала посредством встроенных разъемов. В этом случае, вам достаточно лишь соединить кабель передачи данных проектора с вашим устройством.
Весь процесс выглядит следующим образом:
- один конец адаптера подключается к разъему планшета;
- другой конец кабеля должен подключаться к hdmi-проводу проектора;
- установка необходимых драйверов и ПО.
Важным моментом является то, что некоторым переходникам может не хватить мощности, поступающей от гаджета для преобразования сигнала. В этом случае используйте специальный кабель питания, и вставьте его в соответствующий разъем на корпусе адаптера.
К плюсам синхронизации смартфона и проектора таким способом относят:
- относительно недорогое оборудование;
- качество передаваемой картинки.
Основными недостатками, по мнению пользователей, являются:
- сложность схемы подключения;
- большое количество проводов;
- необходимость покупки дополнительных устройств.
Очень часто владельцев телефона или планшетного компьютера интересует вопрос: как подключить свой телефон к проектору? На сегодняшний день существует два способа подключения гаджетов к проектору:
- беспроводная синхронизация через wi-fi;
- подключение с помощью переходников.
При этом стоит учитывать, что не все модели проецирующих аппаратов обладают возможностью беспроводного соединения. Такая функция присуща устройствам высокой ценовой категории. Рассмотрим оба способа подробнее.
Chromecast для беспроводного подключения: пошаговая инструкция
Самый распространенный способ соединения телефона с проектором. Чтобы подключить устройство, нужен аппарат для проекции с поддержкой HDMI. Проверьте, есть ли разъемы на задней панели прибора.
После подключения Chromecast к проектору нужно выполнить настройки в смартфоне. Это даст возможность транслировать изображения по беспроводному соединению через адаптер.
Пошаговое руководство:
- Скачайте приложение с Google Play. Для этого введите в строку поиска «Google Home».
- Откройте программу, найдите раздел «Другие устройства Google Cast». Снизу должен быть подключенный аппарат. Нажмите на его иконку.
- По нажатию откроется меню. Нажмите на кнопку «Транслировать экран».
- В некоторых случаях система оповещает пользователя о том, что проектор не оптимизирован для работы с приложением. Не беспокойтесь о сообщении. Повторно нажмите на кнопку «Транслировать экран».
После этого смартфон начнет передавать картинку на проектор через Chromecast.
Имейте в виду, что в процессе используется беспроводная передача информации. Это значит, что качество картинки зависит от многого. Отключите режим энергосбережения на смартфоне, он может влиять на качество.
Беспроводная синхронизация через Wi-Fi
Современные модели проецирующих устройств все чаще начинают использовать в качестве беспроводного подключения сеть Wi-Fi. Технология передачи данных основана на протоколе DLNA, который позволяет передавать фильмы, картинки и другие медиа файлы.
Для отображения необходимой информации с компьютера или ноутбука таким способом потребуются дополнительные программы. Для их установки и настройки вам потребуются некоторые навыки в области ПК.
Проектор в этом случае выступает в качестве специальной точки доступа, подключаясь к которой, гаджеты получают возможность передавать и проецировать нужные изображения. Для того чтобы подключиться к устройству со своего телефона необходимо осуществить следующие действия.
- Выберите в качестве источника сигнала сеть Wi-Fi в настройках своего проектора.
- Подключите телефон или планшет к соответствующей Wi-Fi сети. Имя и пароль сети указаны в настройках проектора.
- Откройте системные настройки своего гаджета и зайдите в меню «Экран».
- Выберите графу «Беспроводное проецирование».
Какие устройства имеют данную технологию
Поддержка беспроводного монитора доступна на смартфонах с:
- ОС от Android 4.2 Jelly Bean;
- Wi-Fi Direct (указывают в характеристиках модели).
Производитель может вырезать эту функцию из прошивки бюджетного устройства, если девайсу недостаточно аппаратных мощностей.
Интересно! У Apple есть аналог «Миракаст», который носит название «AirPlay». Его используют в сертифицированной технике партнеров “яблочного бренда”, например, смарт-телевизорах от Samsung.
Поддержка беспроводных трансляций на телевизорах появилась с приходом Smart TV и встроенных Wi-Fi модулей. Для моделей без Вай-Фай предусмотрены внешние адаптеры для приема сигнала со смартфона. К таким относится «Chromecast» от Google.
Беспроводная трансляция добавлена в операционную систему от Microsoft, начиная с Windows 8.1. На Win 7 для этого требуется устанавливать специальный софт.
Подключение с помощью переходников
Для подключения гаджета таким способом вам потребуется:
- планшетный компьютер или смартфон;
- hdmi-переходник.
Первым делом, необходимо убедиться, что ваш планшет поддерживает протокол передачи данных MHL. На многих современных девайсах предусмотрена данная опция. Для процесса передачи изображения необходим специальный MHL-адаптер, который будет преобразовывать сигнал в HDMI формат. Такой адаптер подключается к порту microUSB и выполняет все функции полноценного HDMI-кабеля.
Обратите внимание, возможно, ваш планшет поддерживает передачу HDMI-сигнала посредством встроенных разъемов. В этом случае, вам достаточно лишь соединить кабель передачи данных проектора с вашим устройством.
Весь процесс выглядит следующим образом:
- один конец адаптера подключается к разъему планшета;
- другой конец кабеля должен подключаться к hdmi-проводу проектора;
- установка необходимых драйверов и ПО.
Важным моментом является то, что некоторым переходникам может не хватить мощности, поступающей от гаджета для преобразования сигнала. В этом случае используйте специальный кабель питания, и вставьте его в соответствующий разъем на корпусе адаптера.
К плюсам синхронизации смартфона и проектора таким способом относят:
- относительно недорогое оборудование;
- качество передаваемой картинки.
Основными недостатками, по мнению пользователей, являются:
- сложность схемы подключения;
- большое количество проводов;
- необходимость покупки дополнительных устройств.
Если вы хотите посмотреть фильм на большом экране или показать презентацию PowerPoint нескольким людям, подключение телефона к проектору будет как никогда полезным. Количество доступных вариантов подключения зависит от используемого проектора. Каждая модель имеет разные порты и функции. Давайте рассмотрим наиболее распространенные варианты.
Проводное подключение
Подойдет для всех проекторов вне зависимости от ценовой категории. Успешность соединения зависит от того, поддерживают ли гаджеты типы соединения, представленные ниже.
Универсальный метод, который работает с большей частью техники. Если в телефоне есть возможность подключить mini-HDMI, достаточно приобрести шнур mini HDMI-HDMI и наслаждаться контентом. Если у телефона нет разъема, то следует купить переходник USB-HDMI.
Как подключить Андроид к проектору — беспроводное приложение
Прежде всего, проверьте, есть ли для вашего проектора специальное приложение для смартфона, которое можно использовать для управления устройством. Это самый простой и доступный вариант. Проекторы известных брендов поставляются с приложениями, которые позволяют подключаться к ним через Wi-Fi или Bluetooth и проецировать экран смартфона. Если вы не можете найти программу в Play Market или App Store, зайдите на веб-сайт компании, выпустившей проектор, или поищите в инструкции к устройству.
Приложения производителя
Большинство продвинутых проекторов оснащены специальными приложениями, которые позволяют проецировать изображение с мобильного телефона. Конечно, некоторые модели не могут передавать картинку полноценно. То есть, после подключения на экране проектора будет отображаться конкретный документ, файл или фотография. Данный способ можно назвать презентацией.
Что касается популярных производителей, они предоставляют стандартные приложения или позволяют соединять устройства напрямую (с помощью беспроводного канала). К таким фирмам можно отнести:
- Epson iProjection;
- Wireless Projector;
- Projector Quick Connection;
- Panasonic;
Как подключить телефон к проектору, лучшие способы
Способ 1. Chromecast
Этот вариант подходит для подключения к проектору большинства Android устройств. Google Chromecast подключается непосредственно к порту HDMI на проекторе, а изображение передается со смартфона на устройство через Wi-Fi (обязательно).
Способ 2. Miracast
Многие Android-устройства и проекторы имеют встроенную поддержку Miracast. Если телефон поддерживает эту технологию, а проектор — нет, можно использовать специальный Miracast видеоадаптер, который подключается непосредственно к порту HDMI на проекторе. Таким образом можно стримить что-угодно — от фильмов до мобильных игр.
Способ 3. Можно ли подключить телефон к проектору через кабель
Если беспроводные решения Вам не подходят, можно попробовать соединение с помощью кабелей. Главное условие — чтобы смартфон поддерживал один из распространенных типов проводных соединений. Самые известные — это MHL или HDMI.
- HDMI. Если смартфон имеет порт Mini-HDMI (что бывает очень редко), используйте кабель Mini-HDMI для прямого подключения к порту HDMI на проекторе. Некоторые устройства, такие как Samsung Galaxy S8 и Note 8, могут поддерживать переходник USB-C на HDMI.
- MHL. Если телефон поддерживает MHL, вы можете подключить MHL-HDMI адаптер к устройству, а затем подключить его к порту HDMI на проекторе.
Если у вашего проектора нет порта HDMI, скорее всего потребуется использовать порт VGA. В продаже можно найти адаптеры MHL-VGA и Mini-HDMI-VGA, но тут нужно быть осторожным. Многие из них не надежны. Для достижения наилучших результатов ищите тот, который специально создан для вашей модели телефона, или читайте комментарии и задавайте вопросы покупателям, чтобы убедиться в работоспособности и качестве устройства.
Мы рассмотрели самые популярные варианты, как подключить телефон к проектору. Делитесь своим опытом подключения конкретной модели смартфона к проектору в комментариях ниже — эта информация будет очень полезной для других читателей.
Как передать экран телефона на телевизор?
Как показывают исследования, у подавляющего большинства жителей планеты уже есть смартфон или планшет, в котором мы храним наши фотографии, видео, любимые игры и закладки на интересные интернет страницы.
Совершенно резонно возникает вопрос: как посмотреть всё это на большом экране, телевизоре или проекторе, без лишних телодвижений? Иными словами, как подключить телефон через телевизор и отобразить экран телефона на телевизоре?
Сегодня попытаемся разобраться с имеющимися способами соединения смартфона с телевизором (планшета с монитором, компьютера с проектором).
Если нет возможности читать всю статью —
переходите к выводам, где уже указан самый лучший способ подключения !
Проводные решения
Самым банальным способом является подключение к телевизору через провод. Современные телевизоры и проекторы оборудованы портом HDMI, который сочетает в себе передачу качественного видео и цифрового звука:
Совет: если у телевизора, монитора или проектора нет HDMI, но есть VGA или RCA:
то для подключения смело можно использовать переходники с
HDMI на VGA и сHDMI на RCA
.
Обычным кабелем “папа-папа” тут не обойтись, нужен переходник от телефона на HDMI. У разных телефонов данный интерфейс реализован по разному, поэтому смотрите в Руководстве Пользователя или в интернете вашу конкретную модель, чтобы подобрать правильный переходник. Вот пример некоторых из них:
Для “яблочных” устройств разных поколений:
или
Для устройств на Android, в которых HDMI реализован через зарядный microUSB:
Беспроводные решения
Плавно переходим к теме поинтересней. Как отправить изображение со своего телефона или планшета на ТВ по воздуху?
Флешка
Это самый древний и довольно надёжный способ, правда, имеющий приличную долю ограничений:
Во-первых, и телефон и телевизор должны поддерживать подключение флешек по USB. Если с телевизором всё понятно, то для телефона, опять же, потребуются соответствующие переходники (как и в случае с выводом HDMI, для каждого конкретного бренда или даже модели — свой).
У андроид-устройств кабель для подключения флешки (и других USB) называется OTG-кабель.
На microUSB:
На miniUSB:
Для гаджетов компании Apple переходники выглядят так:
Постарше:
Поновее:
Необходимые файлы нужно скопировать с телефона на флешку а затем подключить её к телевизору. Или, если нет OTG-кабеля, скопировать сначала на компьютер, а потом уже перенести на флешку, которую, в свою очередь, подключить к ТВ.
Вернёмся к ограничениям подключения: телевизор обязательно должен поддерживать тот формат файлов, который “выдаёт” телефон. Сведения о конкретно поддерживаемых форматах Вы можете почерпнуть в руководствах пользователя для имеющихся у Вас устройств.
Третье ограничение, видное уже по двум предыдущим пунктам — на большой экран смогут попасть только медиафайлы, то есть фото, видео и музыка. Стримить (транслировать) рабочий стол мобильного гаджета, равно как и вашу любимую игрушку или программу, увы, не получится…
Смарт-ТВ с функцией беспроводного экрана
Умные телевизоры потихоньку становятся частью нашей жизни, пусть пока и не в самом полном виде. Маркетинговый термин Smart-TV может очень сильно варьироваться в плане полноты функций, которые имеет в виду производитель. Для кого-то Смарт — это просто способность воспроизводить флешки (см.выше), а для кого-то — полноценная операционная система, как в компьютере, только в телевизоре.
Как бы там ни было, нас интересует конкретная функция нашей “плазмы” — поддержка протокола miracast. Будьте внимательны, каждый производитель так и норовит назвать эту функцию по своему, вчитывайтесь в формулировки инструкции. И разумеется, телевизор должен быть с Wi-Fi. Также сразу оговорюсь, что этот протокол поддерживается только мобильными девайсами на Android начиная с версии 4.1.2 и компьютерами с Windows 8 и выше. Ещё поддержка есть в малораспространённой мобильной ОС Windows Phone начиная с 8-ой версии. Всем остальным — пропускаем этот пункт и идём в конец статьи.
Если, по заверению руководства к вашему экрану, в нём реализована функция беспроводной трансляции, она же — miracast, то смело активируем её пультом в меню телевизора, далее заходим в настройки телефона или планшета и ищем что-то типа “беспроводной экран” или “Wi-Fi Display”. Производители часто прячут эту функцию в глубинах меню или вообще скрывают от пользователя. Но если у Вас андроид версии 4.1.2 и новее, то можно воспользоваться специальными приложениями, которые “достают” менюшку беспроводного экрана из нутра операционки.
На устройствах с Windows в настройках также будет пункт а-ля “беспроводной экран” в разделе “проекция”:
Поскольку miracast использует технологию Wi-Fi Direct, а та, в свою очередь, будет использовать общий адаптер и для интернета и для трансляции экрана, будьте готовы к возможным перебоям или с первым или со вторым, а в случае старенького смартфона, иногда и с обоими.
DLNA
Грех не упомянуть тут старейший сетевой протокол для передачи медиаданных на “умные” устройства. По функциональности сравним с “флешкой”, только работает по сети. Но не всегда. И не во всех случаях. И не со всеми устройствами. Поддерживается некоторыми телевизорами и медиаплеерами. Так что особо останавливаться не будем. Если обнаружили, что есть, то ставьте на смартфон BubbleUPNP
и отправляйте файлы по сети.
А для тех, кто хочет “мяса”, предлагаю обратить внимание на видеосендер, который реально умеет “заворачивать” любой HDMI в DLNA: ссылка.
Адаптеры беспроводного экрана от производителей
Производители смартфонов хотят заработать на Вас по-полной тоже не сидят на месте и, пользуясь своим брендом, активно продвигают дополнительные устройства, которые могут принимать трансляцию экрана от “родных” смартфонов и планшетов. Так Ваш не-смарт-ТВ может стать чуточку умнее.
Если говорить по “фруктовую” компанию, то в общем наплевать, смарт у Вас ТВ или нет, теперь он будет таковым! Вам предлагается приобрести устройство из линейки AppleTV, не всегда гуманное по цене, пусть и дизайненное в Калифорнии, но собранное, всё же, в Китае, ну да ничего.
Устройство представляет собой приставку с HDMI для подключения к телевизору, доверху наполненную Эппл-сервисами, такими, как музыка, кино, сериалы напрокат, что на постсоветском пространстве, УВЫ, либо не работает либо не используется, когда “у меня, вон, на винте 5 терабайт свежих HD BD-рипов, а главное — бесплатно!”. В общем, из всего этого нас интересует только процентов десять функционала, а именно, поддержка протокола AirPlay.
Данный протокол как раз предназначен для передачи аудио и/или экрана от устройств на iOS (кстати, не всех, старые четвёрки — гудбай) на ТВ или проектор, к которому подключена приставка.
Внешние адаптеры miracast (протокол, о котором говорилось выше, в пункте о Смарт-ТВ) производят несколько именитых брендов, самый известный из которых — Microsoft. Устройство также подключается к ТВ по HDMI и несёт лишь одну функцию — принимать экран от смартфонов, планшетов, компьютеров:
Есть ещё приставка от Google, работает по протоколу chromecast / google cast, но тут говорить особо не о чем, поддержка трансляций доступна только в Android и только в некоторых приложениях, в которых создатели решили её добавить. На практике данный стандарт практически “мёртв”.
Универсальный беспроводной метод для всех смартфонов, планшетов и компьютеров
Признаться, когда мы включили этого малыша
, то все вздохнули с облегчением: “Наконец-то проблемы всех переговорных и конференц-залов решены!”. И это действительно близко к правде:
Устройства Android великолепны, но маленький размер экрана иногда может мешать просмотру видеоконтента. Когда Вы подключаете свое устройство к проектору, Вы можете продемонстрировать контент на большом экране. Вот несколько способов сделать это.
Если у Вас нет проектора, Вы также можете подключить Android устройство к телевизору. Тем не менее, проекторы являются лучшим вариантом, поскольку они обычно проецируют экран гораздо большего размера, чем телевизор, что делает их идеальными для воспроизведения мультимедиа.
Беспроводное подключение через Chromecast
Самый простой способ подключения устройства Android к проектору — использовать Google Chromecast. Для этого проектор должен поддерживать HDMI подключения.
После того, как Вы подключите Chromecast к порту HDMI, Вы сможете транслировать на него экран своего устройства Android по беспроводной сети. Ваш Chromecast будет отображать содержимое через проектор.
Убедитесь, что Вы отключили режим энергосбережения на своем устройстве Android, так как это может снизить качество трансляции.
Если у Вас еще нет приложения Google Home, загрузите и установите его из магазина Google Play.
Откройте приложение «Google Home», а затем прокрутите список до раздела «Другие устройства Google Cast» и нажмите на найденное устройство.
Выберите «Транслировать экран».
Если Вы увидите предупреждение о том, что Ваше устройство не оптимизировано для трансляции, нажмите «Транслировать экран». Это не должно помешать Вам транслировать экран в Chromecast.
После подключения Ваш экран должен начать потоковую передачу на проектор через Chromecast.
Проводное подключение
Если беспроводной вариант не подходит, Вы можете использовать вместо этого проводное соединение. Все устройства Android имеют разъем Micro-USB или USB-C.
С помощью кабеля Вы можете подключить Ваше устройство Android к проектору через кабель HDMI. Другой поддерживаемый стандарт — MHL, который также позволяет подключаться через порт HDMI.
Кабель USB-C-HDMI
Новые устройства Android, используют USB-C для зарядки. Если у Вас есть устройство с портом USB-C, Вы можете использовать кабель USB-C-HDMI для подключения устройства напрямую к проектору с поддержкой HDMI.
Вам не нужно ничего делать, кроме как подключить устройство с портом USB-C к проектору. Убедитесь, что проектор настроен на правильный вход HDMI.
Имейте в виду, что одним из недостатков USB-C-HDMI является отсутствие зарядки. Если Вы используете другие проводные методы, такие как MHL, Вы можете подключить устройство к сети во время подключения.
Мобильная связь высокого разрешения (MHL)
MHL использует специально разработанные кабели HDMI. В отличие от более нового метода USB-C, кабели MHL используют Micro-USB. Как уже упоминалось выше, он также может заряжать Ваше устройство, предоставляя видео и аудио.
Некоторые проекторы поддерживают HDMI, но Вам нужно специально искать порт HDMI с меткой MHL на Вашем проекторе. Если Вы его не видите, оно не будет заряжать Ваше устройство. Ваше устройство Android также должно поддерживать MHL.
Для подключения через MHL Вам не нужно ничего делать на устройстве Android, кроме как подключить его к проектору с помощью подходящего кабеля. На Вашем проекторе переключите вход на соответствующий порт MHL HDMI, чтобы увидеть проецируемый экран Android.
Беспроводное подключение
Miracast и Wi-Fi Direct — это стандарты беспроводной связи, которые соединяют устройства с другими устройствами, такими как проекторы. Ранее Android официально поддерживал Miracast, до выхода Android 6 Marshmallow. Miracast по-прежнему работает с некоторыми устройствами Android, потому что он основан на Wi-Fi Direct, который все еще поддерживается Android.
Если неизвестно, поддерживают ли оба устройства Wi-Fi Direct или Miracast, то лучший способ определить, будут ли они подключены, — это попробовать один из этих стандартов.
Для запуска на Вашем проекторе найдите «Screen Mirroring», «Device Mirroring» или настройку с аналогичным названием, а затем переключитесь в этот режим.
Лучший способ подключения с помощью Miracast — использовать стороннее приложение, такое как Castto, для подключения.
Поскольку он больше официально не поддерживается, использование Miracast с современными устройствами Android не гарантируется. В этом случае используйте Chromecast, проводное соединение или попробуйте использовать Wi-Fi Direct.
Wi-Fi Direct
Если Вы хотите использовать Wi-Fi Direct, Вы можете сделать это прямо в Android. Эти шаги могут незначительно отличаться в зависимости от Вашей версии Android и производителя Вашего устройства.
Вам нужен проектор, который поддерживает Wi-Fi Direct и позволяет транслировать экран с помощью этого метода.
Для начала панель уведомлений, а затем нажмите значок шестеренки, чтобы открыть меню «Настройки» в Android. Кроме того, Вы можете получить доступ к меню «Настройки» из списка приложений.
В данной статье используется смартфон Honor 8 Lite под управлением Android 8 (EMUI 8). На других устройствах шаги должны примерно совпадать.
Нажмите на пункт «Беспроводные сети».
Нажмите «Wi-Fi» для доступа к меню Wi-Fi.
В меню Wi-Fi убедитесь, что настройка включена, а затем нажмите «Wi-Fi Direct». На других устройствах Android Вам, возможно, придется сначала нажать «Дополнительно» или «Настройки Wi-Fi» в этом меню, и затем нажмите «Wi-Fi Direct» для доступа к этому меню.
Устройство автоматически выполнит поиск доступных устройств Wi-Fi Direct. Если он обнаружит Ваш проектор, нажмите на опцию для подключения, а затем следуйте инструкциям.
Приложение производителя
Некоторые производители проекторов предлагают свои собственные приложения для Android, которые позволяют напрямую подключаться к проектору с Вашего устройства через Wi-Fi.
Такие приложения, как Panasonic Wireless Projector, Epson iProjection и Projector Quick Connection, являются примерами приложений, которые Вы можете попробовать, в зависимости от производителя Вашего проектора.
Эти приложения могут не позволять проецировать весь экран, но они должны позволять проецировать статические изображения или файлы документов на проектор. Хотя это не будет полезным методом для потоковой передачи мультимедиа, он может пригодиться для бизнес-презентаций.