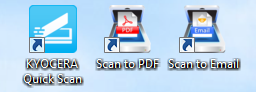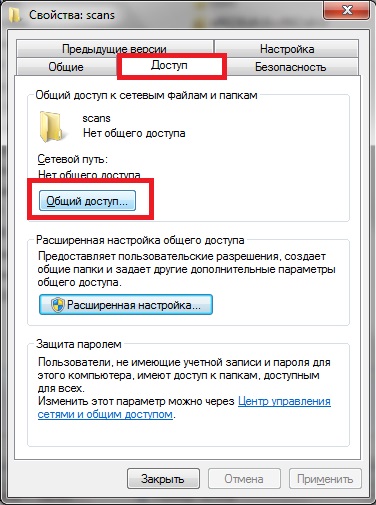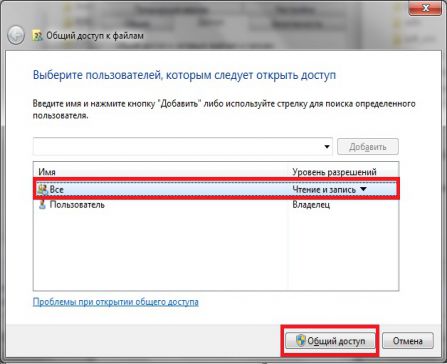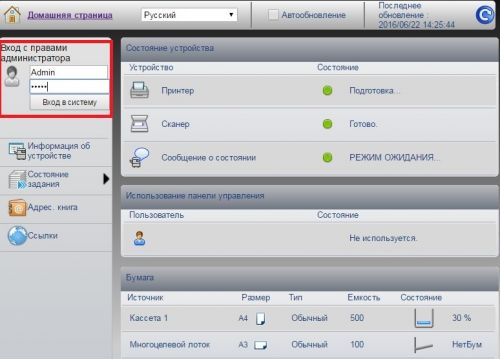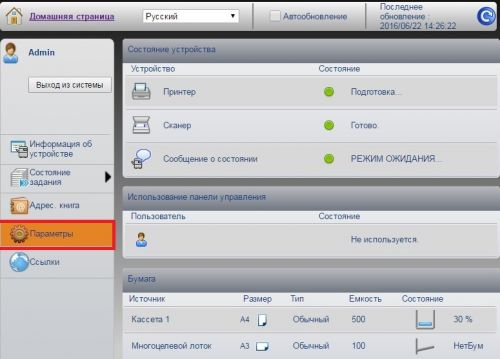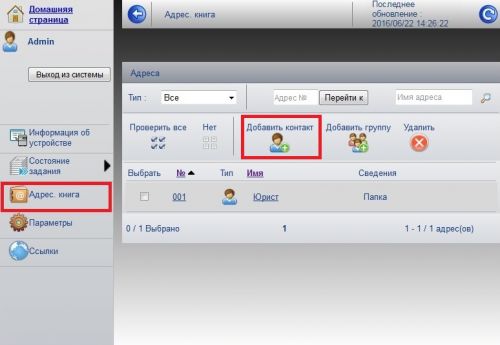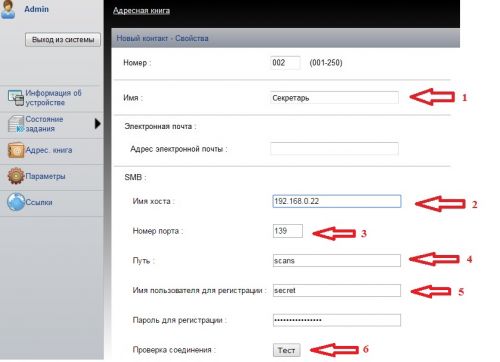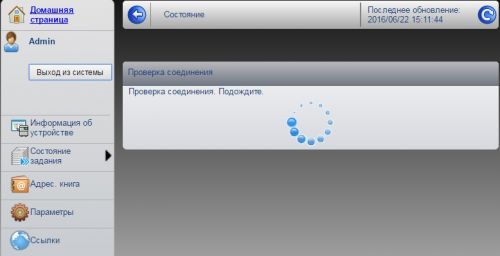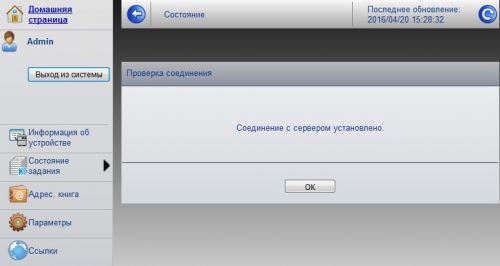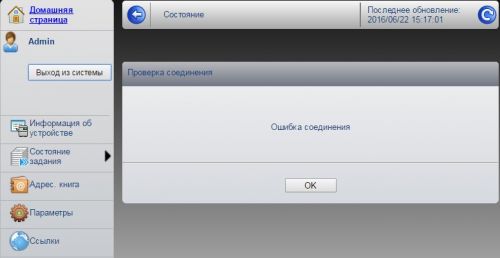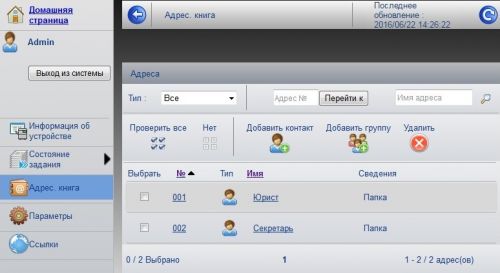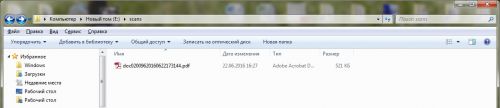У Киосеры для новой линейки МФУ (к аппаратам линейки Ecosys начиная с M2135dn в монохромах и с M5521cdn в полноцветах) появилась утилита Quick Scan для сканирования по TWAIN с компьютера (при подключении через USB или локальную сеть).
Утилита Quick Scan не всегда входит в состав комплектного CD-диска. Её можно скачать с нашего сайта (43 016 Кб): Series_Quick_Scan или (15 575 Кб): Quick Scan New для операционных систем с версией .NET Framework 4.5.2 и выше
Инструкция по установке утилиты Quick Scan:
Скачайте файл и запустите установку на вашем ПК. Аппарат Kyocera должен быть включен в сеть или подключен по USB. Выберите «Быстрый установщик». Утилита сама определит подключенные устройства. Выберите устройство и нажмите «Установить». На рабочем столе появятся ярлыки для быстрого доступа к программе:
Если вы хотите получить отсканированное изображение сразу, просто положите оригиналы на стекло или в автоподатчик вашего аппарата и дважды щелкните значок ярлыка «Scan to PDF» на рабочем столе. Отсканированное изображение сохраняется в папке, установленной по умолчанию.
Выбрать папку для сохранения отсканированных изображений и внести адрес электронной почты можно запустив ярлык «KYOCERA Quick Scan»
Поддерживаемая среда: ОС Windows 7, Windows 8.1, Windows 10 и более поздние версии
Язык: английский, японский, китайский, корейский, французский, итальянский, немецкий, Испанский, португальский, русский, чешский, польский, голландский, датский, норвежский, финский, греческий, венгерский, португальский, шведский, турецкий, иврит, румынский, арабский, каталонский, вьетнамский и тайский
Способ подключения: Сеть, USB
Информационная листовка о программном обеспечении (815 Кб): KYOCERAQuickScanEN_Software Information
Инструкция по установке утилиты Quick Scan New:
Скачайте файл Quick Scan New, разархивируйте его в удобное место на вашем ПК и запустите файл QuickScan.exe (Приложение)
Если остались вопросы, можете позвонить в сервис-центр Kyocera в Минске +375 17 367 11 11
У Киосеры для новой линейки МФУ (к аппаратам линейки Ecosys начиная с M2135dn в монохромах и с M5521cdn в полноцветах) появилась утилита Quick Scan для сканирования по TWAIN с компьютера (при подключении через USB или локальную сеть).
Утилита Quick Scan не всегда входит в состав комплектного CD-диска. Её можно скачать с нашего сайта (43 016 Кб): Series_Quick_Scan или (15 575 Кб): Quick Scan New для операционных систем с версией .NET Framework 4.5.2 и выше
Инструкция по установке утилиты Quick Scan:
Скачайте файл и запустите установку на вашем ПК. Аппарат Kyocera должен быть включен в сеть или подключен по USB. Выберите «Быстрый установщик». Утилита сама определит подключенные устройства. Выберите устройство и нажмите «Установить». На рабочем столе появятся ярлыки для быстрого доступа к программе:
Если вы хотите получить отсканированное изображение сразу, просто положите оригиналы на стекло или в автоподатчик вашего аппарата и дважды щелкните значок ярлыка «Scan to PDF» на рабочем столе. Отсканированное изображение сохраняется в папке, установленной по умолчанию.
Выбрать папку для сохранения отсканированных изображений и внести адрес электронной почты можно запустив ярлык «KYOCERA Quick Scan»
Поддерживаемая среда: ОС Windows 7, Windows 8.1, Windows 10 и более поздние версии
Язык: английский, японский, китайский, корейский, французский, итальянский, немецкий, Испанский, португальский, русский, чешский, польский, голландский, датский, норвежский, финский, греческий, венгерский, португальский, шведский, турецкий, иврит, румынский, арабский, каталонский, вьетнамский и тайский
Способ подключения: Сеть, USB
Информационная листовка о программном обеспечении (815 Кб): KYOCERAQuickScanEN_Software Information
Инструкция по установке утилиты Quick Scan New:
Скачайте файл Quick Scan New, разархивируйте его в удобное место на вашем ПК и запустите файл QuickScan.exe (Приложение)
Если остались вопросы, можете позвонить в сервис-центр Kyocera в Минске +375 17 367 11 11
Вы спрашивали: Как сканировать несколько страниц в один файл PDF Kyocera?
Для сканирования нескольких файлов в PDF нажмите значок Настройки . Откроется окно «Заказное сканирование». Установите флажок Предлагать сканировать другой документ. Нажмите Сканировать.
Создание объединенных документов PDF
- Выберите Инструменты > Объединить файлы. …
- Перетащите файлы или электронные письма прямо в интерфейс «Объединение файлов». …
- Выполните одно из следующих действий. …
- Нажмите Параметры и выберите один из вариантов размера преобразованного файла:
KYOCERA Quick Scan — это простой в использовании инструмент, который позволяет легко сканировать документы. Программа подойдёт тем, у кого оборудование установлено достаточно близко.
Программа позволяет предварительно настроить функции сканирования, а именно указать имя файла, формат файла, качество сканирования и прочее, и только потом проводить сканирование оригинала. Уважаемые пользователи, если у Вас возникли проблемы с настройками сканирования по каким либо причинам, то не забывайте, оборудование Kyocera умеет сканировать оригиналы документов на USB носитель (флешка).
1. Необходимо скачать копию диска под Ваше устройство, копии диска опубликованы ниже.
Оригинал диска поставляется вместе с самим устройством.
2. Запускаем установку программы через файл setup.exe
3. Выбираем кнопку «Пользовательский установщик»
4. Выбираем кнопку «Пользовательская установка»
5. Из вкладки «Драйверы» перетаскиваем из левых колонок в правую:
1. Наше устройство
2. KX DRIVER
3. Kyocera TWAIN Driver
4. Kyocera WIA Driver
5.1. Из вкладки «Служебные программы» — KYOCERA Quick Scan
6. Нажимаем кнопку «Установить» и ждём окончания установки
7. После установки будет предложено создать на рабочем столе ярлыки для быстрого закуска, галочки устанавливайте на своё усмотрение
8. Установка завершена
9. Запускаем программу KYOCERA Quick Scan с рабочего стола, выбираем необходимые настройки и сканируем оригиналы документов
Настройка сканирования KYOCERA через TWAIN драйвер
1. Сначала нужно скачать сам драйвер сканера. Это можно сдалать на официальном сайте KYOCERA в Центре поддержки по этой ссылке. На странице поддержки необходимо выбрать из списка Вашу модель МФУ и ниже найти ссылку TWAIN scanner driver для вашей операционной системы.
2. Распакуйте скачанный архив и запустите файл setup.exe.
3. После установки запустите программу Kyocera TWAIN Driver.
4. В открывшемся окне нажмите кнопку Добавить. как показанно на картинке 1.
5. В следующем окне заполните поля (картинка 2):
Имя — произвольное название, например, модель вашего аппарата
Модель — необходимо выбрать из выпадающего списка вашу модель Kyocera. При этом, если Вы используете USB подключение, необходимо выбирать модель именно с USB в названии
Адрес сканера — пропишите IP-адрес Вашего МФУ. Если используется USB подключение, то поле остаётся пустым (или неактивным)
По завершении нажмите кнопку OK внизу окна.
6. Ваш аппарат должен появиться в списке установленных сканеров (картинка 3). После этого нажмине кнопку Закрыть.
Для сканирования Ваших документов используйте приложения поддерживающие функцию сканирования через TWAIN, например: Adobe Photoshop, Corel Paint Shop Pro и т.п. или же можно воспользоваться бесплатной программой Paperscanfree.
Приятного сканирования!
!! Если Вам необходимо настроить сетевое сканирование в общую папку, на почту или на FTP сервер, подробную инструкцию можно прочитать по этой ссылке.
Блог IT для Windows
Итак, необходимо настроить МФУ Kyocera FS-6525MFP для сканирования по сети.
Первый этап настройки — это создание общей папки на компьютере для сканирования.
Для открытия общего доступа необходимо кликнуть 1 раз правой кнопкой мыши по необходимой папке, выбрать пункт меню «Свойства«, а затем перейти на вкладку «Доступ» и нажать кнопку «Общий доступ«.
Далее необходимо выбрать пользователя, которому необходимо открыть общий доступ.
В данном случае выбрана категория «Все«, уровень разрешений «Чтение и запись«, далее необходимо нажать кнопку «Общий доступ«.
Следующим этапом будет настройка МФУ:
1. Наберите в адресной строке IP-адрес МФУ
2. Введите логин и пароль в окне регистрации. Логин и пароль по умолчанию Admin. Далее нажмите кнопку «Вход в систему».
3. Перейдите на вкладку «Параметры» для настройки получаемого при сканировании файла.
4. Далее перейдите на вкладку «Сканер» — «По умолчанию». Установите настройки получаемого при сканировании файла.
5. Вернитесь в основное меню через ссылку «Домашняя страница».
6. Перейдите на вкладку «Адресная книга», для добавления контакта нажмите кнопку «Добавить контакт».
7. На следующем этапе необходимо заполнить следующие поля:
Имя: ввести имя пользователя.
Имя хоста: IP-адрес ПК с общей папкой.
Номер порта: 139.
Путь: название общей папки.
Имя пользователя: имя ПК.
Пароль для регистрации: оставить прежнее.
Далее необходимо нажать кнопку «Тест».
8. Начнётся процесс тестирования.
Если тестирование пройдет успешно, появится сообщение «Соединение с сервером установлено».
Если появится сообщение «Ошибка соединения»:
Необходимо проверить настройки сканера или работоспособность локальной сети и общих папок (соединение может блокировать антивирус или брандмауэр, если так, то необходима их настройка).
9. При успешном тестировании, необходимо нажать кнопку «Передать».
10. Контакт успешно добавлен.
Для проверки сканирование необходимо произвести следующие действия:
1) Нажмите на лицевой панели МФУ кнопку «Отправить«.
2) В появившемся меню выберите пункт «Адресная книга«.
3) Выберите контакт (установите галочку слева).
4) Нажмите кнопку ОК.
5) Для начала сканирования нажмите кнопку «Старт«.
В итоге, отсканированный файл должен появиться в общей папке.
Вы нашли на данном сайте нужную информацию и она Вам помогла.
Вы можете помочь данному сайту, кинув в копилку несколько рублей.
Настройка сканирования Kyocera через TWAIN-драйвер
-
Первым делом необходимо скачать сам драйвер сканера. Это можно сделать в разделе «Центр поддержки» на официальном сайте Kyocera:
Перейдите по ссылке выше, найдите Ваше МФУ с помощью поля поиска, после чего перейдите на страницу устройства, в раздел «Драйверы»
- В поле «Имя» введите произвольное имя, которое будет отображаться в списке устройств. Во избежание путаницы, рекомендуем вводить в это поле модель вашего МФУ
- В выпадающем списке «Модель» выберите модель Вашего устройства, чтобы утилита правильно подобрала параметры работы со сканнером
- Если используете подключение через локальную сеть — в поле «Адрес сканера» укажите IP-адрес МФУ Kyocera. При подключении через интерфейс USB — указывать IP-адрес не нужно
После завершения настройки драйвера сканера, нажмите кнопку «ОК».
На этом настройка сканера Kyocera завершена. Для сканирования Вы можете использовать любую программу для сканирования с поддержкой TWAIN, например:
Как сканировать с компьютера на Kyocera?
У Киосеры для новой линейки МФУ (к аппаратам линейки Ecosys начиная с M2135dn в монохромах и с M5521cdn в полноцветах) появилась утилита Quick Scan для сканирования по TWAIN с компьютера (при подключении через USB или локальную сеть).
Утилита Quick Scan не всегда входит в состав комплектного CD-диска. Её можно скачать с нашего сайта (43 016 Кб): Series_Quick_Scan или (15 575 Кб): Quick Scan New для операционных систем с версией .NET Framework 4.5.2 и выше
Инструкция по установке утилиты Quick Scan:
Скачайте файл и запустите установку на вашем ПК. Аппарат Kyocera должен быть включен в сеть или подключен по USB. Выберите «Быстрый установщик». Утилита сама определит подключенные устройства. Выберите устройство и нажмите «Установить». На рабочем столе появятся ярлыки для быстрого доступа к программе:
Если вы хотите получить отсканированное изображение сразу, просто положите оригиналы на стекло или в автоподатчик вашего аппарата и дважды щелкните значок ярлыка «Scan to PDF» на рабочем столе. Отсканированное изображение сохраняется в папке, установленной по умолчанию.
Выбрать папку для сохранения отсканированных изображений и внести адрес электронной почты можно запустив ярлык «KYOCERA Quick Scan»
Поддерживаемая среда : ОС Windows 7, Windows 8.1, Windows 10 и более поздние версии
Язык: английский, японский, китайский, корейский, французский, итальянский, немецкий, Испанский, португальский, русский, чешский, польский, голландский, датский, норвежский, финский, греческий, венгерский, португальский, шведский, турецкий, иврит, румынский, арабский, каталонский, вьетнамский и тайский
Способ подключения: Сеть, USB
Информационная листовка о программном обеспечении (815 Кб): KYOCERAQuickScanEN_Software Information
Инструкция по установке утилиты Quick Scan New:
Скачайте файл Quick Scan New, разархивируйте его в удобное место на вашем ПК и запустите файл QuickScan.exe (Приложение)
Если остались вопросы, можете позвонить в сервис-центр Kyocera в Минске +375 17 367 11 11
Copyright © 1997-2022. Компания БелКопирСнаб. Все права защищены
Частное предприятие «Белкопирснаб-2010» г. Минск, ул. Плеханова, 45
Время работы офиса: Пн-Чт 9:00-18:00, Пт 9:00-17:00 Справочная информация
УНП 191422187 Регистрация 13.01.2016 Мингорисполкомом, в торг. реестре с 01.02.2016г.
Содержание
- Полезное о KYOCERA Quick Scan
- Настройка сканирования KYOCERA через TWAIN драйвер
- Программа сканирования для устройств Kyocera и соответствующее программное обеспечение
- Главное ПО
- KX Driver
- KYOnet for clients
- KYOnet for Direct Printing
- Prescribe Printer Language
- Как сканировать и распознать документ:
- Что умеют принтеры компании Kyocera?
- KYOCERA Quick Scan
- Уважаемые пользователи, если у Вас возникли проблемы с настройками сканирования по каким либо причинам, то не забывайте, оборудование Kyocera умеет сканировать оригиналы документов на USB носитель (флешка).
- Тестовое устройство: Kyocera ECOSYS M2040dn
- Схема настройки сканирования, при подключении по витой паре (патч корд):
- Схема настройки сканирования, при подключении по USB проводу:
- File Management Utility
- Установка принтера
- Видео
- Panel Plus
- Panel Plus Designer
Полезное о KYOCERA Quick Scan
Программное обеспечение KYOCERA Quick Scan обеспечит простоту и удобство сканирования. Эта программа обладает простым и интуитивно понятным интерфейсом, подходит для сканирования на близко расположенном к рабочему месту оборудовании.
На KYOCERA Quick Scan можно заранее настроить все необходимые параметры и функции, указать место сохранения файлов, разрешение и качество сканирования. Выполнять работы по сканированию можно будет после полной настройки этих параметров.
Схема настройки сканера на примере TASKalfa 7550ci, подключенного патч кордом (сетевым кабелем на основе витой пары):
1. Установка Kyocera TWAIN Driver.
2. Добавление сканера в параметры утилиты:
- Имя — название устройства
- Модель, точное название которой нужно выбрать из выпадающего списка
- Адрес сканера — IP-адрес, ранее настроенный на сканере
После выполнения этого шага, устройство должно появиться в списке установленных и доступных к работе сканеров.
3. Запуск Kyocera Quick Scan. Утилита не требует установки, поэтому проблем с ее работой не должно возникнуть. Если же программное обеспечение не поддерживает имеющуюся модель устройства, нужно скачать и попробовать запустить более старую версию.
4. После запуска программы необходимо выполнить ее настройку и можно начинать сканировать.
Также можно использовать технику, подключенную через USB-кабель. Для ее корректной работы стоит воспользоваться советами по настройке сканирования через USB.
Инструкция со скриншотами и ссылка на скачивание представлены здесь
Источник
Настройка сканирования KYOCERA через TWAIN драйвер
Как настроить сканирование на МФУ KYOCERA через TWAIN драйвер.
1. Сначала нужно скачать сам драйвер сканера. Это можно сдалать на официальном сайте KYOCERA в Центре поддержки по этой ссылке. На странице поддержки необходимо выбрать из списка Вашу модель МФУ и ниже найти ссылку TWAIN scanner driver для вашей операционной системы.
2. Распакуйте скачанный архив и запустите файл setup.exe.
3. После установки запустите программу Kyocera TWAIN Driver.
4. В открывшемся окне нажмите кнопку Добавить. как показанно на картинке 1.
5. В следующем окне заполните поля (картинка 2):
Имя — произвольное название, например, модель вашего аппарата
Модель — необходимо выбрать из выпадающего списка вашу модель Kyocera. При этом, если Вы используете USB подключение, необходимо выбирать модель именно с USB в названии
Адрес сканера — пропишите IP-адрес Вашего МФУ. Если используется USB подключение, то поле остаётся пустым (или неактивным)
По завершении нажмите кнопку OK внизу окна.
6. Ваш аппарат должен появиться в списке установленных сканеров (картинка 3). После этого нажмине кнопку Закрыть.
Для сканирования Ваших документов используйте приложения поддерживающие функцию сканирования через TWAIN, например: Adobe Photoshop, Corel Paint Shop Pro и т.п. или же можно воспользоваться бесплатной программой Paperscanfree.
Приятного сканирования!
!! Если Вам необходимо настроить сетевое сканирование в общую папку, на почту или на FTP сервер, подробную инструкцию можно прочитать по этой ссылке.
Источник
Программа сканирования для устройств Kyocera и соответствующее программное обеспечение
Главное ПО
Основу всей линейки соответствующих печатающих устройств является программа под названием Printer Driver. Разработана она для различных операционных систем: как для Windows, так и для MacOS и Linux.
KX Driver
Приложение дает возможность пользователю научиться основным операциям, которые производятся при печати файлов. Этой программы для того чтобы понять основы работы с техникой Kyocera вполне достаточно. Утилита открывает стандартные возможности, добавляя к ним некоторые специфические особенности.
Например, для техники Kyocera это защита печати при помощи введения n-значного пароля. Также в программе присутствуют опции, отвечающие за состояние жесткого диска внутри принтера. Пользователь может создать отдельные профили, которые помогут ускорить решение самых обыкновенных печатных задач. На этом потенциал утилиты не заканчивается, нужно сказать.
KYOnet for clients
Эта программа была разработана инженерами компании специально для того, чтобы пользователь в любой момент мог просмотреть статус печатающего устройства, а также задания, которое было поставлено на печать. Утилита вполне может стать заменой статус-монитора, встроенного в операционную систему Windows в качестве стандартного устройства.
KYOnet for Direct Printing
Это программное обеспечение позволит вам распечатать документ с расширением PDF даже в том случае, если на компьютере или ноутбуке не установлен AcrobatReader. Какие возможности еще открывает программа перед своими пользователями?
- Комбинирование отдельных файлов PDF в одно единое задание;
- Изменение последовательности печатания этих файлов;
- Выбор печатающего устройства, а также профиля печати.
Интерфейс программы предельно прост. Пользователю для успешного осуществления задания необходимо только указать файлы для печати, после чего отправить их на соответствующий процесс при помощи кнопки.
Prescribe Printer Language
Это – самый настоящий редактор, в основу которого заложен язык программирования под названием Prescribe (он разработан все той же компанией Kyocera, что, в принципе, вполне логично). Редактор позволяет не просто выполнять определенные задачи, которые так или иначе связаны с печатью, но и автоматизировать этот процесс. Причем некоторые задачи могут поддерживаться только данной утилитой. Среди прочего можно отметить простоту соответствующего языка программирования. Выучить его будет не очень сложно.
Как сканировать и распознать документ:
Если программа на русском все достаточно просто и понятно, версия скачанная с нашего сайта бесплатна.
На верхней панели достаточно большие значки основных функций, на скрине ниже 11 версия но и в других все примерно одинаково изменены лишь сами значки.
Для того чтоб распознать нужно сначала сканировать со сканера документ либо загрузить картинку например с текстом, после нажать на кнопочку Распознать.
После распознания и корректировки можно сохранять документ в редактируемый а также желаемый формат например ПДФ (PDF).
Что умеют принтеры компании Kyocera?
Устройства, изготовленные данной фирмой, умеют:
- Сканировать файлы для копирования их в приложениях.
- Сканировать документы и отправлять их на указанные адреса электронной почты.
- Сканировать файлы и сохранять их в общую для нескольких устройств папку.
- Проводить сканирование FTP-сервера.
- Соединяться с базой данных других серверов.
- Работать с функцией Job Box (при этом приложения получают задания).
- Сохранять файлы на внешние USB-накопители.
Никакого дополнительного программного обеспечения для осуществления этих функцией не нужно, любой принтер Kyocera поддерживает их с самого начала, будучи просто вытащенным из коробки и подключенным к устройству.
KYOCERA Quick Scan
KYOCERA Quick Scan — это простой в использовании инструмент, который позволяет легко сканировать документы. Программа подойдёт тем, у кого оборудование установлено достаточно близко.
Программа позволяет предварительно настроить функции сканирования, а именно указать имя файла, формат файла, качество сканирования и прочее, и только потом проводить сканирование оригинала.
Уважаемые пользователи, если у Вас возникли проблемы с настройками сканирования по каким либо причинам, то не забывайте, оборудование Kyocera умеет сканировать оригиналы документов на USB носитель (флешка).
Тестовое устройство: Kyocera ECOSYS M2040dn
Схема настройки сканирования, при подключении по витой паре (патч корд):
1. Скачиваем и запускаем установку программы Kyocera Quick Scan.
Скачать Kyocera Quick Scan v2.1.0608 с Яндекс.Диска
Скачать Kyocera Quick Scan для предыдущих моделей с Яндекс.Диска
Обязательно устанавливаем галочки на двух позициях:
Kyocera TWAIN Driver и KYOCERA Quick Scan
2. В «Пуске» находим программу «Twain Driver Setting» и запускаем её.
Добавляем Ваше устройство.
Имя — это любое имя устройства.
Модель — выберите из списка Ваше устройство.
Адрес сканера — это IP адрес Вашего устройства.
После настроек драйвера Ваше устройство появится в списке сканеров.
3. Запускаем саму программу Kyocera Quick Scan.
При правильной настройке, должна появиться надпись: «Подключено к: ECOSYS M2040dn (ip)», то есть Ваша модель устройства.
Все дополнительные настройки, производятся через вкладку «Дополнительно»
Тестовое устройство: Kyocera ECOSYS M2040dn
Схема настройки сканирования, при подключении по USB проводу:
Используйте CD диск, который идёт в комплекте с устройством.
Скачать образ диска Вы можете с официального сайта kyoceradocumentsolutions.
Вкладка «Обслуживание / поддержка», далее вкладка «Утилиты», внизу будет строка CD Image, скачивание происходит по ссылке.
Запускаете процедуру установки через файл Setup.exe.
Выбираете вкладку «Пользовательский установщик», далее вкладка «Пользовательская установка», далее переносите необходимое устройство и необходимые драйверы в колонку справа.
1. KX DRIVER — необходим для печати.
2. TWAIN и WIA Driver — необходимы для сканирования оригиналов.
Нажимаем кнопку «Установить» и ждём процесс установки.
Для того, что бы произвести сканирование необходимо положить оригиналы документов в автоподатчик и использовать или программу Kyocera Quick Scan v2.1.0608 или средства OC Windows.
Интерфейс программы Kyocera Quick Scan:
Все дополнительные настройки, производятся через вкладку «Дополнительно»
Интерфейс средств OC Windows:
Если нет возможности найти или скачать диск, то приступаем к следующей схеме настройки сканирования через USB провод:
Тестовое устройство: Kyocera ECOSYS M2040dn
1. Скачиваем драйвер сканера Scanner_2.x.x_ECOSYS_M2x35_40_P2x35_40dnw
- Под каждое устройство идёт свой файл драйвера сканера, скачивайте его с официального сайта www.kyoceradocumentsolutions
2. Для Windows 7 — кнопка «Пуск», в поиске пишем «Просмотр сканеров и камер»
3. Добавляем устройство
Путь к необходимому файлу Вы должны указать из скаченного ранее файла. Папка «WIA», файл «kmwiadrv» и выбираете своё устройство.
Скачиваем и запускаем установку программы Kyocera Quick Scan.
Скачать Kyocera Quick Scan v2.1.0608 с Яндекс.Диска
Обязательно устанавливаем галочки на двух позициях:
Kyocera TWAIN Driver и KYOCERA Quick Scan
2. В «Пуске» находим программу «Twain Driver Setting» и запускаем её.
Добавляем Ваше устройство.
Имя — это любое имя устройства.
Модель — выберите из списка Ваше устройство.
Адрес сканера — это IP адрес Вашего устройства.
После настроек драйвера Ваше устройство появится в списке сканеров.
3. Запускаем саму программу Kyocera Quick Scan.
При правильной настройке, должна появиться надпись: «Подключено к: ECOSYS M2040dn (ip)», то есть Ваша модель устройства.
Все дополнительные настройки, производятся через вкладку «Дополнительно»



File Management Utility
Эта программа может быть установлена пользователем для дополнительного удобства работы. Установив ее, можно сразу же указать определенные условия, при выполнении которых просканированные файлы будут помещены в тот или иной сетевой ресурс. Логично, что производить эту операцию можно не только для одного устройства, но и для нескольких сразу.
Однако для применения утилиты необходимо, чтобы печатающее устройство поддерживало опцию под названием HyPAS. Программа работает следующим образом: ресурс, в который помещаются просканированные файлы, регулярно проверяется устройством. После этого, если файл был помещен в папку, опция перемещает его по указанному ранее адресу.
Установка принтера
- Распакуйте архив с файлами в любой папке на диске своего ПК.
Теперь через панель управления или любым другим способом переходим в раздел «Принтеры» и нажимаем на кнопку «Добавить». Здесь показано на примере «семерки».
В этом окне можно выбрать тип подключения. В большинстве случаев нужен первый вариант. Второй более сложный и годится для офисного использования.
Активируйте кнопку «Установка с диска». Сейчас объясним почему такой выбор.
Следуйте инструкции из скриншота. В директории с файлами есть два каталога. Выбирайте свой исходя из данных о разрядности своей системы (инструкция, как узнать эту информацию). Внутри будет inf файл. Выберите его.
В открывшемся списке найдите свою модель и отметьте ее мышкой, кликнув по названию.
Укажите имя, под которым будет отображаться устройство.
Теперь наберитесь терпения, чтобы дождаться окончания установки. Это не занимает много времени.
Произведите настройки устройства под свои требования.
Видео
Panel Plus
Если хорошенько разобраться, то приложение, по сути дела, практически интегрировано в «железную» часть устройства. И это есть не что иное, как решение для операционной панели печатающего устройства, построенного на базе опции HyPAS. PanelPlus дает возможность использовать кнопку для того, чтобы запустить определенную задачу.
Отлично утилита подойдет для случаев, когда необходимо регулярно выполнять работу, но каждый раз вводить исходные параметры уже надоело. В общем, PanelPlus поможет сберечь время и нервы.
Panel Plus Designer
Данное программное обеспечение устанавливается на персональный компьютер. Оно достаточно удобно в обращении. Даже не очень хорошо разбирающийся в этом деле пользователь может запросто создать необходимую ему задачу. После того как задача будет сформулирована, она сохранится в виде файла с соответствующим разрешением. Сам файл можно мгновенно «залить» в принтер (используя внешний USB-накопитель). Тогда на панели устройства появится кнопка, отвечающая за написанную пользователем задачу. Чтобы утилита работала, на устройстве должна быть установлена Java, версией не меньше 6.0.
Источник
Adblock
detector
Содержание
- Программа для сканирования kyocera
- Kyocera Client Tool 3.3
- KYOCERA Quick Scan
- KYOCERA Print Center
- KX Driver
- KYOnet for clients
- KYOnet for Direct Printing
- Prescribe Printer Language
- Настройка сканирования Kyocera Taskalfa 1800/1801/2200/2201
- Сканирование Taskalfa 1800/1801/2200/2201 через KYOCERA Client Tool
- Настройка сканирования Taskalfa 1800/1801/2200/2201 в сетевую папку
- Процесс сканирования на Kyocera Taskalfa 1800/1801/2200/2201
- Айтишник
- Настройка сканирования KYOCERA через TWAIN драйвер
- Kyocera сканирование по usb
- Настройка сканера Kyocera на компьютере через USB
- Сканирование по USB на Kyocera через WinScan2PDF
- Как сканировать с принтера куосера на компьютер?
- Использование функции сканирования Kyocera FS-1020
- Экран аппарата в режиме сканирования
- Регистрация адресатов для отправки отсканированных файлов
- Настройки функции сканирования по электронной почте
- Настройки функции сканирования на ftp
- Настройки функции сканирования в папку
- при использовании материалов ссылка на сайт www.awella.ru обязательна
- Kyocera M2030dn и M2530dn — печать и сканирование по сети
- Подключение Kyocera M2030dn (M2530dn) к локальной сети
- Настройка роутера
- Подключение Kyocera M2030dn (M2530dn) на Windows
- Сканирование из Windows
- Настройка сканирования в папку компьютера через сеть
- Подключение Kyocera M2030dn (M2530dn) на Linux
- Kyocera сканирование по usb
- Настройка сканера Kyocera на компьютере через USB
- Сканирование по USB на Kyocera через WinScan2PDF
- инструкция настройки сканирования по USB на Kyocera
Программа для сканирования kyocera
Японская компания Kyocera выпускает оборудование для копирования и сканирования документов.
Чтобы пользователям было удобно выполнять задачи по созданию копий оригинальных документов, разработчики создали линейку софта, который выполняет различные задачи: от настройки печати до работы с редактором Prescribe Printer Language и языком программирования Prescribe.
В этой статье характеризуются программы для сканирования на устройствах Kyocera.
Приложение для настройки печати на устройствах TASKalfa, которые производят черно-белую и цветную печать, принтерах ECOSYS и оборудовании FS-1125MFP, 1120MFP, 1020MFP. Функции программы:
1. Настраивает количество копий.
2. Позволяет совместить изображения на одном листе.
3. Сохраняет пользовательские настройки.
4. Меняет заводские настройки МФУ.
5. Сохраняет отсканированные изображения.
6. Подключается к вводу/выводу устройства Kyocera.
7. Создает подключение по локальной сети.
8. Настраивает размер бумаги и разрешение.
9. Позволяет выбрать масштабирование.
С помощью Kyocera Client Tool 3.3 пользователь может отслеживать, в каком состоянии находится принтер или сканер, а также проверить версию драйвера, уровень краски, готовность к работе и др.
KYOCERA Quick Scan
Программа для сканирования текста. Она предназначена для пользователей, которые хотят быстро отсканировать документ. Функции приложения:
KYOCERA Print Center
Программа для управления работой принтеров и копиров KYOCERA. Приложение работает с моделями M2135DN, M2040DN, FS-1025MFP, FS-1125MFP и другими. Основные функции:
Программа имеет готовые шаблоны – клетку, нотный стан, линию и др., легко настраивается под потребности пользователя. Подключается к устройствам только через сеть.
KX Driver
Приложение для обучения пользователя работе с оборудованием Kyocera – основным операциям при печати. Функции утилиты – это:
1. Создание отдельных пользовательских профилей для выполнения задач.
2. Защита печати с помощью пароля.
3. Отслеживание состояния жесткого диска копира или принтера.
Приложение поддерживает языки описания PCL6, KPDL (PS), PRESCRIBE и 5e.
KYOnet for clients
Программа для отслеживания пользователем статуса печати. Утилиту разработали инженеры компании Kyocera. Она заменяет собой стандартное устройство – статус-монитор в OS Windows.
KYOnet for Direct Printing
Софт для прямой печати PDF-файла, если на компьютере не установлена программа AcrobatReader. Среди функций:
KYOnet for Direct Printing имеет простой интерфейс. Чтобы напечатать текст в формате PDF, пользователю достаточно перетащить нужные файлы на значок. Компьютер, на котором установлен KYOnet for Direct Printing, должен поддерживать PostScript 3.
Prescribe Printer Language
Это редактор с Prescribe – простым языком программирования, созданным сотрудниками компании, который несложно выучить. Программа управляет комплексными и уникальными задачами по печати, автоматизирует этот процесс.
Она работает с процессами, которые невозможно выполнить в других приложениях. Преимущество языка – в независимости от программного обеспечения. Некоторые задачи осуществляются только этим редактором.
С помощью Prescribe Printer Language можно:
1. Печатать бланки и формы и хранить их в принтере.
2. Вносить в документы изменения.
3. Сократить денежные затраты на создание и хранение форм.
4. Печатать различные данные.
5. Работать с печатными данными предыдущих поколений.
Все программы доступны для скачивания с официального сайта Kyocera по кнопке ниже
Официальные программы для сканирования kyocera работают со следующими принтерами, сканерами и МФУ в том числе по технологии twain:
Источник
Настройка сканирования Kyocera Taskalfa 1800/1801/2200/2201
В мануалах к МФУ часто закладывают лишь поверхностное описание действий, то есть нет детальных последовательных шагов. Столкнулся с проблемой настройки сканера. Проблем сканирования через программу KYOCERA Client Tool в компьютере нет, а вот со сканера с сохранением на компьютер разобрался ни сразу, и даже на форумах не нашел ответа. Читайте пошаговые действия настройки МФУ моделей Kyocera Taskalfa 1800/1801/2200/2201 для сканирования в сетевую папку.
Для начала, вы должны определиться с методом подключения МФУ, через USB к компьютеру или LAN к роутеру. Второй метод работает через локальную сеть, в этом случае рекомендую в роутере закрепить статический IP адрес для мфу и компьютера, который будет использоваться для сканирования с аппарата. После подключения установите программное обеспечение с диска: GX Driver, Kyocera TWAIN Driver GX, KYOCERA Client Tool.
Сканирование Taskalfa 1800/1801/2200/2201 через KYOCERA Client Tool
Откройте программу KYOCERA Client Tool, должна определиться модель вашего МФУ, в моем случае это Kyocera Taskalfa 1801 GX. Откройте вкладку «Сканирование», нажмите «Быстрое сканирование», появится окно, где будет предложено дать файлу имя и указать путь сохранения скана, по умолчанию Документы.
Можно также воспользоваться инструментом «Скан. в папку».
Настройка сканирования Taskalfa 1800/1801/2200/2201 в сетевую папку
Не совсем удобно бегать к МФУ, вкладывать в сканер документ, бежать обратно к компьютеру и через программу KYOCERA Client Tool давать команду сканирования. И так по кругу…
Есть еще один способ сканирования, команда задается с самого сканера. Для этого его нужно сначала настроить, то есть добавить компьютер в адресную книгу МФУ. На данном ПК отсканированные документы будут сохраняться в указанной сетевой папке.
У компьютера обязательно должен быть закреплен статический IP адрес, но это отдельная тема. Чтобы узнать ваш IP, откройте Панель управления – Сеть и интернет – Сетевые подключения. Выберите ваше активное подключение и кликните правой кнопкой мыши, выберите «Состояние».
Здесь нам нужен Адрес IPv4, выпишите его или запомните.
Открываем KYOCERA Client Tool, выбираем вкладку «Устройство», кликаем «Место назначения сканирования».
Настроим «Адресат: 01», в строку «Отображаемое имя», вводим любое, рекомендую Имя компьютера, чтобы в будущем, если вдруг понадобится, было легко идентифицировать не вычисляя IP адреса. В строке «размер оригинала» выбираете размер сканируемого документа – A3 или A4. В нижней части окна вы можете выбрать желаемый формат, по умолчанию PDF. Рядом вы увидите Папку назначения, именно по этому адресу будут сохраняться отсканированные документы. Пока НЕ нажимайте «Сохранить». Нажмите на кнопку Параметры соединения…
Здесь нам нужно выбрать способ подключения. Если у вас всего один компьютер, то есть смысл подключиться через USB и выбрать тип соединения «Локальный (USB)». Также этим способом можно воспользоваться, если на МФУ нет LAN разъема для сетевой настройки. Однако, если открыть сетевой доступ к папке (расшарить), в которой сохраняются отсканированные документы, то сканером смогут пользоваться также пользователи других компьютеров. Вся хитрость в том, что фактически все отсканированные файлы хранятся в папке на одном ПК с подключенным через USB-кабель МФУ, но к которой имеют доступ все компьютеры одной сети.
Процесс сканирования на Kyocera Taskalfa 1800/1801/2200/2201
Перед запуском сканирования по средствам аппарата, необходимо запустить программу KYOCERA Client Tool, без него сетевое сканирование работать не будет. При сканировании через USB программу Client Tool открывать необязательно. Положите необходимы документ на сканер.
PS: На компьютере не должен быть установлен пароль учетной записи Windows, с такими параметрами сканирование не возможно.
Айтишник
Вячеслав. Специалист по ремонту ноутбуков и компьютеров, настройке сетей и оргтехники, установке программного обеспечения и его наладке. Опыт работы в профессиональной сфере 9 лет.
Источник
Настройка сканирования KYOCERA через TWAIN драйвер
Как настроить сканирование на МФУ KYOCERA через TWAIN драйвер.
1. Сначала нужно скачать сам драйвер сканера. Это можно сдалать на официальном сайте KYOCERA в Центре поддержки по этой ссылке. На странице поддержки необходимо выбрать из списка Вашу модель МФУ и ниже найти ссылку TWAIN scanner driver для вашей операционной системы.
2. Распакуйте скачанный архив и запустите файл setup.exe.
3. После установки запустите программу Kyocera TWAIN Driver.
4. В открывшемся окне нажмите кнопку Добавить. как показанно на картинке 1.
5. В следующем окне заполните поля (картинка 2):
По завершении нажмите кнопку OK внизу окна.
6. Ваш аппарат должен появиться в списке установленных сканеров (картинка 3). После этого нажмине кнопку Закрыть.
Для сканирования Ваших документов используйте приложения поддерживающие функцию сканирования через TWAIN, например: Adobe Photoshop, Corel Paint Shop Pro и т.п. или же можно воспользоваться бесплатной программой Paperscanfree.
Приятного сканирования!
!! Если Вам необходимо настроить сетевое сканирование в общую папку, на почту или на FTP сервер, подробную инструкцию можно прочитать по этой ссылке.
Источник
Kyocera сканирование по usb
В данной статье вы узнаете как можно и через какие программы осуществлять сканирование на МФУ Kyocera которая подключена к компьютеру по USB проводу.
Хотел бы с вами поделится очень полезной статьей которая сэкономит вам точно несколько дней и миллионы нервных клеток! С одной стороны даже смешно писать статью и делать видео инструкцию как настраивать сканирование по usb на МФУ от Kyocera, но когда я с этим вопросом проковырялся несколько дней, понял что с этим тоже люди ковыряются, а это значит что статья будет полезна )
Итак! для начала предыстория и вводные данные!
Данная инструкция была написана в далеком 2018 году и на сегодняшний момент для установки драйверов на сканер Kyocera необходимо еще воспользоваться новой статьей где я рассказал как скачивать и где.
С принтером вышло все очень быстро, а вот со сканером пришлось попотеть! По умолчанию для всех я вытаскиваю ярлык для сканирования — Факсы и сканирование Windows
но при сканировании у нас Вылетает ошибка:
Сканеры не обнаружен. Если сканер установлен, проверьте, что он включен в сеть и подсоединен к компьютеру, и повторите попытку.
Сведения о добавлении сканера или устранении неполадок находятся в Справке и поддержке.
так как диск от Kyocera прилагался в комплекте были установлены с него все что только можно, но эффекта этого никакого не принесло! в итоге пошел от обратного!
Настройка сканера Kyocera на компьютере через USB
буду описывать полностью путь что делал!
Можно радоваться жизни, НО все будет работать до перезагрузки, после придется снова все настраивать сначала.
для чистоты экспериментов я сносил полностью Windows и ставил все драйвера на Kyocera, но результата не было! Сканирование по USB не получалось!
В итоге после десятка экспериментов я все таки подобрал «золой ключик» к данной проблеме! и сейчас я поделюсь этой инструкцией!
Сканирование по USB на Kyocera через WinScan2PDF
Примечание: в процессе экспериментов были перепробованы такие программы как:
НО ни одна из всех этих программ не заработала и не смогла сканировать через usb с Kyocera
Программа для сканирования WinScan2PDF была протестирована на сканирование по USB на след устройствах:
Так что, если у Вас что то не заработало, пишите в коментах будем думать! всем удачи и пока!
Источник
Как сканировать с принтера куосера на компьютер?
Использование функции сканирования Kyocera FS-1020
Существует два метода сканирования: сканирование с помощью панели управления и сканирование с помощью компьютера (сканирование в режиме TWAIN).
Экран аппарата в режиме сканирования
В этом разделе приведены сведения об экране аппарата в режиме сканирования.
По умолчанию, при включении аппарата отображается экран копира. Если на дисплее отображается экран копира или факса, для перехода в режим сканирования нажмите клавишу [Сканер].
Экран в режиме ожидания
1.Текущее состояние аппарата или сообщения
Отображается текущее состояние аппарата или сообщения.
Отображаются текущий режим и параметры сканирования.
• Если отображается надпись «Укаж.плотн.»:
можно использовать функции Scan to E-mail, Scan to FTP или Scan to Folder.
• Если отображается надпись «Сохр.скан.дан.на USB»:
к аппарату подключен USB-накопитель — можно использовать функцию Scan to USB.
3. Пункты клавиш выбора
• Режим, в который аппарат по умолчанию переходит после включения электропитания, можно указать с помощью параметра [Приоритет функций] в меню [Инструм. админ.].
Регистрация адресатов для отправки отсканированных файлов
В этом разделе описывается, как зарегистрировать адресатов сканирования в адресной книге. Чтобы отправить отсканированные файлы по адресу электронной почты (функция Scan to E-mail), на сервер FTP (функция Scan to FTP) или в общую папку на компьютере в сети (сканирование Scan to Folder), сначала необходимо зарегистрировать адресата в адресной книге с помощью COMMAND CENTER.
* Данные, хранящиеся в адресной книге, могут быть повреждены или утеряны. Производитель аппарата не несет ответственности за ущерб, являющийся следствием утраты данных. Необходимо периодически создавать резервные копии файлов адресной книги.
В зависимости от настроек сети при использовании функций Scan to FTP и Scan to Folder может потребоваться указать правильные имя пользователя и пароль в сведениях об адресате. В таких случаях после регистрации адресатов проверьте правильность ввода имени пользователя и пароля. Для этого отправьте этим адресатам тестовые документы.
В адресной книге можно сохранить до 100 записей, включая 20 записей набора одним нажатием.
Адресатов, зарегистрированных в качестве адресатов набора 1 нажатием, можно выбрать одним нажатием соответствующей кнопки.
1. Запустите веб-браузер и получите доступ к аппарату, указав его IP-адрес.
2. Нажмите клавиши [Адресат набора 1 нажатием] или [Адресат сканирования].
3. В списке [Тип адресата] выберите [Адрес эл.почты], [FTP] или [Папка].
4. Введите необходимые данные.
Данные, которые необходимо ввести, зависят от типа адресата.
5. При необходимости введите пароль администратора.
6. Щелкните [Применить].
7. Закройте веб-браузер.
Настройки функции сканирования по электронной почте
| Элемент | Настройка | Описание |
| Номер набора 1 нажатием | Дополнительно | Выберите этот параметр, если для адресата настраивается запись набора одним нажатием. |
| Наименование | Обязательно | Имя адресата. Указанное в этом поле имя отображается на экране во время выбора адресата сканирования. Может содержать до 16СИМВОЛОВ. |
| Адрес эл.почты адресата | Обязательно | Адрес электронной почты адресата. Может содержать до 64 символов. |
| Адрес эл.почты для уведомления | Дополнительно | Адрес электронной почты, по которому отправляется уведомление по завершении передачи. Может содержать до 64 символов. |
| Тема | Обязательно | Тема сообщения электронной почты. Может содержать до 64 символов. |
| Имя отправителя | Дополнительно | Имя отправителя сообщения электронной почты. Указанное здесь имя будет отображаться в поле «От» или аналогичном поле почтовой программы получателя. Может содержать до 32 символов. |
Настройки функции сканирования на ftp
| Элемент | Настройка | Описание |
| Номер набора 1 нажатием | Дополните льно | Выберите этот параметр, если для адресата настраивается запись набора одним нажатием. |
| Наименование | Обязательн о | Имя адресата. Указанное в этом поле имя отображается на экране во время выбора адресата сканирования. Может содержать до 16СИМВОЛОВ. |
| Имя хост-системы или IP-адрес | Обязательн о | Имя или IP-адрес сервера FTP. Может содержать до64 СИМВОЛОВ. |
| Формат файла (цветной/ полутоновый) | Обязательно | Формат файла с отсканированным изображением, когда выполняется цветное сканирование. Можно выбрать вариант PDF или JPEG. Документ в формате PDF может содержать несколько страниц; документ в формате JPEG может состоять только из одной страницы. |
| Формат файла (черно-белый) | Обязательно | Формат файла с отсканированным изображением, когда выполняется черно-белое сканирование. Можно выбрать вариант PDF или TIFF. Документы обоих форматов могут состоять из нескольких страниц. |
| Имя пользователя FTP | Дополните льно | Имя пользователя для регистрации на сервере FTP. Может содержать до 32 символов. |
| Элемент | Настройка | Описание |
| Пароль FTP | Дополните льно | Пароль для регистрации на сервере FTP. Может содержать до 32 символов. |
| Каталог | Дополните льно | Имя каталога на сервере FTP, в котором сохраняются файлы отсканированных изображений. Может содержать до 64 символов. |
| Адрес эл.почты для уведомления | Дополните льно | Адрес электронной почты, по которому отправляется уведомление по завершении передачи. Может содержать до 64 символов. |
| Размер скан. | Дополните льно | Выберите формат сканируемых оригиналов среди вариантов А5, В5, А4, Executive, Half Letter, Letter, Legal, или укажите нестандартный формат.Если выбран нестандартный формат, выберите вариант [мм] или [дюйм] И укажите ширину и длину листа бумаги. |
| Resolution | Дополните льно | Разрешение сканирования можно выбрать среди вариантов 100100, 150150, 200×200, 300×300, 400×400 и 600×600 т/д. |
| Density | Дополните льно | Укажите плотность изображения с помощью правой И левой кнопок. |
Настройки функции сканирования в папку
| Элемент | Настройка | Описание |
| Номер набора 1 нажатием | Дополните льно | Выберите этот параметр, если для адресата настраивается запись набора одним нажатием. |
| Наименование | Обязательн о | Имя адресата. Указанное в этом поле имя отображается на экране во время выбора адресата сканирования. Может содержать до 16СИМВОЛОВ. |
| Имя сервиса | Обязательн о | Путь к каталогу, в котором будут сохраняться файлы отсканированных изображений. Состоит из IP-адреса или названия компьютера-адресата (может содержать до 64 символов) и названия общей папки (может содержать до 32 символов). |
| Домен | Дополните льно | Если целевой компьютер входит в домен Active Directory, укажите имя этого домена. Может содержать до 15 символов. |
| Регистрационное имя пользователя | Дополните льно | Имя пользователя для регистрации на целевом компьютере. Может содержать до 32 символов. |
| Пароль входа в систему | Дополните льно | Пароль для регистрации на целевом компьютере. Может содержать до 32 символов. |
| Каталог | Дополните льно | Каталог в общей папке для хранения файлов отсканированных изображений. Может содержать до 64 символов. |
| Адрес эл.почты для уведомления | Дополните льно | Адрес электронной почты, по которому отправляется уведомление по завершении передачи. Может содержать до 64 символов. |
| Формат файла (цветной/ полутоновый) | Обязательно | Формат файла с отсканированным изображением, когда выполняется цветное сканирование. Можно выбрать вариант PDF или JPEG. Документ в формате PDF может содержать несколько страниц; документ в формате JPEG может состоять только из одной страницы. |
| Формат файла (черно-белый) | Обязательн о | Формат файла с отсканированным изображением, когда выполняется черно-белое сканирование. Можно выбрать вариант PDF или TIFF. Документы обоих форматов могут состоять из нескольких страниц. |
при использовании материалов ссылка на сайт www.awella.ru обязательна
Kyocera M2030dn и M2530dn — печать и сканирование по сети
В этой статье будет описано как настроить МФУ Kyocera M2030dn и M2530dn для печати и сканирования через локальную сеть.
МФУ Kyocera M2030dn и M2530dn интересные устройства офисного класса. Приличный картридж (до 3000 страниц), двухсторонняя печать и двухстороннее сканирование. Сетевой интерфейс — проводной (Ethernet). В M2530dn еще и факс есть. Отдельный фотобарабан и отдельный тонер-картридж, что позволяет сократить расходы на замену, даже используя оригинальные расходники.
Поскольку это МФУ для офиса, соответственно самый правильный способ его использовать это прямое подключение устройства к локальной сети.
Подключение Kyocera M2030dn (M2530dn) к локальной сети
Начало настройки это подключение МФУ к локальной сети. Разработчики Kyocera хлеб едят не зря — прямо с завода в настройках МФУ установлено автоматическое получение сетевых настроек через протокол DHCP, так что нужно лишь воткнуть сетевой кабель и проверить, видимость устройства в локальной сети. Узнать IP-адрес устройства можно напечатав отчет состояния устройства. Или через свойства принтера (вкладка Порты). Или через админку роутера (список подключенных клиентов сети).
Но если у вас в сети нет роутера (DHCP сервер), тогда нужно будет смотреть какой IP-адрес у МФУ и затем, на сетевой карте компьютера, ставить подходящий, чтобы состыковать их между собой. Можно и вручную указать IP-адрес на самом МФУ, но это делать неудобно. Сетевые настройки заблокированы логином и паролем, которые вводить неудобно (логин и пароль по умолчанию — Admin / Admin). Не понимаю, зачем в заводских настройках ставить логин и пароль на доступ через панель устройства? Тем более такие сложные для набора.
Но у МФУ есть веб-админка, доступная, через браузер, по IP-адресу устройства. Через нее вполне удобно управлять устройством и настраивать его. Однако для того, чтобы воспользоваться этой админкой, прежде устройство должно получить IP-адрес. Админка открывается в ограниченном режиме. Для доступа ко всем настройкам МФУ, нужно ввести административный логин и пароль (по умолчанию это Admin и Admin).
Примечание. При изменении сетевых настроек устройства нужно выключить и затем заново включить МФУ.
Настройка роутера
Если в локальной сети используется роутер, тогда нужно открыть админку роутера и там закрепить за МФУ его адрес на постоянной основе! Чтобы роутер при каждом включении присваивал МФУ именно этот IP адрес.
Подключение Kyocera M2030dn (M2530dn) на Windows
Если использовать штатный установщик, с комплектного диска, он устанавливает все нужные драйвера, но не регистрирует сканирующее устройство.
В апплете «Устройства и принтеры», будет лишь принтер. И сканер нужно будет добавлять вручную. В этом же апплете «Устройства и принтеры» нужно нажать кнопку «Добавить устройство». Именно устройство, а не принтер! Windows должна будет найти устройство Kyocera. Нужно подтвердить установку драйверов для этого устройства. После установки проверить его — при нажатии правой кнопки мыши, в контекстном меню должны быть команды не только принтера, но и сканирования.
То есть, в апплете «Устройства и принтеры», в итоге должно быть два устройства — печатающее и сканирующее. Можно оставить одно из них — то с которым связаны обе функции — печать и сканирование.
Есть еще одна особенность. В руководстве по установке написано, что после установки драйверов, нужно запустить специальную программку «TWAIN settings» и в ней добавить устройство (по его адресу). Программка устанавливается вместе с драйверами и доступна в меню «Kyocera». Однако лично я этого не делал и сканирование тем не менее работало.
Сканирование из Windows
Сканировать придется необычным способом. Можно использовать менеджер сканирования Windows (wiaacmgr.exe), но перед его запуском, нужно перевести МФУ в режим «WSD сканер». Это делается на панели управления МФУ. Нужно нажать кнопку Send, а затем в меню найти и выбрать пункт «WSD сканер». После этого можно запускать сканирование с компьютера.
Это неудобно. Но для компенсации этого неудобства, в МФУ есть функционал сканирования сразу в папку на компьютере! И это удобнее чем сканирование с компьютера, позволяет экономить движения в пространстве. Не нужно второй раз подходить к устройству, после завершения сканирования, чтобы вытащить сканируемый документ. Можно выполнить сканирование за один подход к устройству!
Настройка сканирования в папку компьютера через сеть
Есть отдельная, более подробная статья с иллюстрациями «m2530dn и m2030dn настройка сканирования по сети».
Для использования этой удобной функции, нужно предварительно настроить компьютер(ы) и само устройство.
На компьютере нужно расшарить папку (настроить сетевой доступ к этой папке). Кроме этого, в руководстве написано, что нужно еще добавить разрешающее правило в брандмауэре Windows — для входящих подключений на TCP порт 445. Однако все работает и без этого правила, но это зависит от общей строгости сетевых настроек компьютера.
На МФУ нужно добавить запись в адресную книгу устройства (через веб-админку конечно). Для этой записи необязательно заполнять всю форму, достаточно указать данные лишь в секции SMB — имя хоста, путь к папке. Как минимум два этих поля. Если у вас в сети парольный доступ, тогда еще нужно указать имя пользователя и пароль. В этой же секции есть кнопка «Test», которая позволяет проверить правильность указанных данных. Это удобно.
Примечание. Путь к сетевой папке должен быть полным, начиная от имени хоста, но вместо имени хоста обратный слэш (). Например так: scanfolder. Узнать полный сетевой путь к нужной папке можно, если открыть ее с компьютера, через сеть.
Примечание.Если тестовое соединение не устанавливается — нужно смотреть сетевые настройки целевого компьютера. Быть может права доступа к папке установлены не для всех. Или нужно явным образом добавить правило в файерволл. Или неверно указаны имя хоста, путь к папке (логин-пароль, если используются). Эта функция работает, если все сделано правильно!
После этого, там же в админке МФУ, нужно связать эту запись в адресной книге с клавишей быстрого доступа. Чтобы на панели МФУ одной кнопкой вызывать адресата.
Если в сети несколько компьютеров все это можно сделать для каждого из них.
Сканирование в папку очень удобно. Нужно положить документ в сканер (или в автоподатчик), затем нажать кнопку Send, затем кнопку быстрого доступа к адресату, потом кнопку Start. И все, через несколько секунд документ будет лежать в папке указанного компьютера.
Там, же на панели МФУ, можно вручную изменить параметры сканирования, перед нажатием кнопки Start. А в админке МФУ можно изменить параметры по умолчанию для сканирования.
Подключение Kyocera M2030dn (M2530dn) на Linux
Применительно к Ubuntu все очень просто. Гораздо проще чем на Windows.
На комплектном диске есть папка Linux. На сайте Kyocera есть отдельный архив с linux драйверами. Это просто набор PPD файлов, для разных моделей Kyocera. В имени каждого файла указана модель устройства.
Из этой папки (или из архива) нужно скопировать (извлечь) нужный PPD файл, затем открыть апплет «Печать» и добавить новый принтер. Когда дело дойдет до выбора драйвера, нужно указать этот PPD файл. Вот и все.
Настройка WSD сканера, на Linux — дело более сложное. И в общем нет смысла с этим заморачиваться — ведь есть функционал сканирования сразу в папку на компьютере. Настройка для Linux, точно так же как и для Windows — создать папку с сетевым доступом (через Samba), затем добавить компьютер в адресную книгу МФУ.
Поделитесь этим сайтом с друзьями!
Если вам оказалась полезна или просто понравилась эта статья, тогда не стесняйтесь — поддержите материально автора. Это легко сделать закинув денежек на Яндекс Кошелек № 410011416229354. Или на телефон +7 918-16-26-331.
Или другими способами (с карты, с телефона)
Даже небольшая сумма может помочь написанию новых статей 🙂
Или поделитесь ссылкой на эту статью со своими друзьями.
Kyocera сканирование по usb
Хотел бы с вами поделится очень полезной статьей которая сэкономит вам точно несколько дней и миллионы нервных клеток! С одной стороны даже смешно писать статью и делать видео инструкцию как настраивать сканирование по usb на МФУ от Kyocera, но когда я с этим вопросом проковырялся несколько дней, понял что с этим тоже люди ковыряются, а это значит что статья будет полезна )
Итак! для начала предыстория и вводные данные!
С принтером вышло все очень быстро, а вот со сканером пришлось попотеть! По умолчанию для всех я вытаскиваю ярлык для сканирования — Факсы и сканирование Windows
но при сканировании у нас Вылетает ошибка:
Сканеры не обнаружен. Если сканер установлен, проверьте, что он включен в сеть и подсоединен к компьютеру, и повторите попытку.
Сведения о добавлении сканера или устранении неполадок находятся в Справке и поддержке.
так как диск от Kyocera прилагался в комплекте были установлены с него все что только можно, но эффекта этого никакого не принесло! в итоге пошел от обратного!
Настройка сканера Kyocera на компьютере через USB
буду описывать полностью путь что делал!
Можно радоваться жизни, НО все будет работать до перезагрузки, после придется снова все настраивать сначала.
для чистоты экспериментов я сносил полностью Windows и ставил все драйвера на Kyocera, но результата не было! Сканирование по USB не получалось!
В итоге после десятка экспериментов я все таки подобрал «золой ключик» к данной проблеме! и сейчас я поделюсь этой инструкцией!
Сканирование по USB на Kyocera через WinScan2PDF
Примечание: в процессе экспериментов были перепробованы такие программы как:
НО ни одна из всех этих программ не заработала и не смогла сканировать через usb с Kyocera
Программа для сканирования WinScan2PDF была протестирована на сканирование по USB на след устройствах:
Так что, если у Вас что то не заработало, пишите в коментах будем думать! всем удачи и пока!
инструкция настройки сканирования по USB на Kyocera
( 12 среднее 4.33 из 5 )
Источник
Дата публикации: 15.05.2020
Программное обеспечение KYOCERA Quick Scan обеспечит простоту и удобство сканирования. Эта программа обладает простым и интуитивно понятным интерфейсом, подходит для сканирования на близко расположенном к рабочему месту оборудовании.
На KYOCERA Quick Scan можно заранее настроить все необходимые параметры и функции, указать место сохранения файлов, разрешение и качество сканирования. Выполнять работы по сканированию можно будет после полной настройки этих параметров.
Схема настройки сканера на примере TASKalfa 7550ci, подключенного патч кордом (сетевым кабелем на основе витой пары):
1. Установка Kyocera TWAIN Driver.
2. Добавление сканера в параметры утилиты:
- Имя — название устройства
- Модель, точное название которой нужно выбрать из выпадающего списка
- Адрес сканера — IP-адрес, ранее настроенный на сканере
После выполнения этого шага, устройство должно появиться в списке установленных и доступных к работе сканеров.
3. Запуск Kyocera Quick Scan. Утилита не требует установки, поэтому проблем с ее работой не должно возникнуть. Если же программное обеспечение не поддерживает имеющуюся модель устройства, нужно скачать и попробовать запустить более старую версию.
4. После запуска программы необходимо выполнить ее настройку и можно начинать сканировать.
Также можно использовать технику, подключенную через USB-кабель. Для ее корректной работы стоит воспользоваться советами по настройке сканирования через USB.
Инструкция со скриншотами и ссылка на скачивание представлены здесь
Сканирование документов — неотъемлемая часть современных бизнес-процессов. Оно помогает автоматизировать и упростить работу с бумажными документами. Для эффективного использования сканера Kyocera Quick Scan, важно настроить функцию двустороннего сканирования. В этом руководстве мы расскажем, как это сделать.
Прежде всего, убедитесь, что ваш сканер Kyocera Quick Scan подключен к компьютеру и установлена соответствующая программа для сканирования. Затем откройте программу и выберите режим двустороннего сканирования.
Когда вы включили режим двустороннего сканирования, вам будет предложено выбрать формат сохранения файлов. Рекомендуется выбрать PDF, так как это наиболее удобный и распространенный формат для хранения и обмена документами. Вы также можете выбрать другой подходящий формат в зависимости от ваших потребностей.
Не забудьте установить разрешение сканирования. Мы рекомендуем выбрать разрешение не ниже 300 dpi, чтобы сохранить высокое качество изображений.
После настройки формата и разрешения сканирования нажмите кнопку «Сканировать» и подождите окончания процесса сканирования. После завершения сканирования, сохраните полученные файлы на вашем компьютере или другом устройстве хранения данных.
Теперь вы знаете, как настроить двустороннее сканирование Kyocera Quick Scan. Этот небольшой шаг поможет вам сэкономить время и улучшить эффективность ваших рабочих процессов. Надеемся, что данное руководство было полезным для вас! С удовольствием отсканируйте все необходимые документы и продолжайте вести свою работу без лишних хлопот!
Содержание
- Как настроить двустороннее сканирование Kyocera Quick Scan
- Подготовка устройства и компьютера
- Установка и настройка программного обеспечения
- Подключение устройства к компьютеру
- Настройка параметров сканирования
- Результаты сканирования и дополнительные настройки
Как настроить двустороннее сканирование Kyocera Quick Scan
В этой статье мы расскажем о том, как настроить двустороннее сканирование на устройствах Kyocera с помощью приложения Quick Scan. Установка и настройка этой функции просты и займут всего несколько минут.
Для начала, убедитесь, что ваше устройство Kyocera имеет поддержку функции двустороннего сканирования и установлено приложение Quick Scan. Если приложение не установлено, вы можете загрузить его с официального сайта Kyocera и установить на устройство.
После установки приложения Quick Scan, откройте его на устройстве и перейдите в раздел настроек. В этом разделе вы найдете список доступных функций сканирования, включая двустороннее сканирование.
Далее, выберите опцию двустороннего сканирования в списке функций и активируйте ее, нажав на переключатель. Возможно, вам потребуется указать дополнительные настройки, такие как ориентация страниц и разрешение сканирования.
После настройки функции двустороннего сканирования, сохраните изменения и закройте настройки. Теперь вы можете начать сканирование документов двусторонне с помощью приложения Quick Scan.
Для этого, выберите опцию сканирования в приложении и выберите режим «двустороннее сканирование». Настройте необходимые параметры сканирования, такие как цветность, разрешение и ориентацию страниц.
После настройки параметров, разместите документ на стекле сканера и нажмите кнопку «сканировать». Quick Scan автоматически сканирует первую сторону документа. Затем, переверните документ и разместите его на стекле сканера с правильной ориентацией и нажмите кнопку «сканировать» снова. Приложение автоматически сканирует вторую сторону документа.
Когда сканирование завершено, вы можете сохранить документ в выбранном формате и распечатать или отправить его по электронной почте. Вы также можете продолжить сканирование других документов, повторив шаги выше.
Вот и все! Теперь вы знаете, как настроить двустороннее сканирование на устройствах Kyocera с помощью приложения Quick Scan. Эта функция значительно упрощает процесс сканирования и позволяет экономить время.
Подсказка: Перед сканированием двусторонних документов, убедитесь, что ваши документы отформатированы правильно и не содержат пустых страниц.
Подготовка устройства и компьютера
Для того чтобы настроить двустороннее сканирование с помощью Kyocera Quick Scan, необходимо выполнить некоторые подготовительные шаги как на устройстве, так и на компьютере:
На устройстве:
- Убедитесь, что устройство Kyocera подключено к компьютеру и включено.
- Откройте программу сканирования на устройстве. В большинстве случаев это может быть выполнено нажатием кнопки «Scan» на панели управления устройства. Если вы не знаете, как открыть программу сканирования, обратитесь к руководству пользователя вашего устройства Kyocera.
- Убедитесь, что устройство настроено на двустороннее сканирование. Для этого проверьте настройки сканирования на панели управления устройства или в программе сканирования.
- Проверьте, что устройство имеет достаточно свободного места на жестком диске для сохранения отсканированных документов.
На компьютере:
- Убедитесь, что у вас установлена последняя версия программного обеспечения Kyocera Quick Scan.
- Откройте программу Kyocera Quick Scan на компьютере.
- Проверьте, что компьютер и устройство Kyocera находятся в одной сети.
- Настройте программу Kyocera Quick Scan на двустороннее сканирование. Для этого откройте настройки программы и выберите соответствующую опцию сканирования.
- Убедитесь, что у вас есть права доступа к папке, в которую будут сохраняться отсканированные документы. Если у вас нет таких прав, обратитесь к системному администратору.
После выполнения этих подготовительных шагов, вы будете готовы настроить двустороннее сканирование с помощью Kyocera Quick Scan.
Установка и настройка программного обеспечения
Для настройки двустороннего сканирования с помощью Kyocera Quick Scan вам потребуется установить специальное программное обеспечение на ваш компьютер или устройство. Вот пошаговая инструкция:
- Скачайте программное обеспечение Kyocera Quick Scan с официального веб-сайта Kyocera. Обычно оно предоставляется как исполняемый файл.
- Запустите установочный файл и следуйте инструкциям мастера установки. Программное обеспечение будет установлено на ваш компьютер.
- После завершения установки откройте программу Kyocera Quick Scan.
- Настройте параметры сканирования согласно вашим требованиям. Эти параметры включают выбор источника сканирования, формата файлов, разрешения сканирования и др. Обычно эти параметры настраиваются в разделе «Настройки» или «Опции».
- Убедитесь, что функция двустороннего сканирования включена. В некоторых случаях это может быть отдельный переключатель или флажок в окне настроек. Установите его в положение «Включено».
- Сохраните изменения и закройте окно настроек.
Теперь вы можете использовать программу Kyocera Quick Scan для осуществления двустороннего сканирования документов. У вас будет возможность сканировать как односторонние, так и двусторонние страницы, сохранять сканированные файлы в нужном формате и даже отправлять их по электронной почте или печатать непосредственно с помощью программы.
Подключение устройства к компьютеру
Для настройки двустороннего сканирования Kyocera Quick Scan, необходимо сначала подключить устройство к компьютеру. Это можно сделать следующим образом:
- Сначала включите двусторонний сканер Kyocera и подождите, пока он загрузится.
- Затем возьмите USB-кабель, поставляемый в комплекте с устройством, и подключите его к сканеру.
- Подключите другой конец USB-кабеля к свободному USB-порту на вашем компьютере.
- Компьютер должен автоматически распознать новое устройство и установить соответствующие драйверы.
Если компьютер не автоматически распознал устройство, вам может потребоваться установить драйверы вручную. Для этого вам понадобится диск с программным обеспечением, который обычно поставляется вместе с устройством. Просто вставьте диск в дисковод компьютера и следуйте инструкциям по установке драйверов.
После успешного подключения устройства к компьютеру, вы будете готовы приступить к настройке двустороннего сканирования Kyocera Quick Scan. Теперь можно переходить к следующему разделу.
Настройка параметров сканирования
Как только вы установили программу Kyocera Quick Scan и подключили своё сканирующее устройство, вы можете начать настраивать параметры сканирования. Подобные настройки позволяют вам управлять качеством и форматом изображений, сохранять настройки для будущих сканирований и т.д.
Чтобы настроить параметры сканирования, выполните следующие шаги:
- Запустите программу Kyocera Quick Scan.
- Нажмите на кнопку «Настройки» в главном меню программы, чтобы открыть окно настроек.
- В окне настроек вы увидите различные вкладки с доступными параметрами.
- Первой настройкой, с которой вы столкнётесь, будет выбор устройства для сканирования. Вам нужно выбрать ваше сканирующее устройство из выпадающего списка.
- После выбора устройства вы сможете настроить различные параметры, такие как разрешение сканирования, цветовой режим, формат файла и т.д.
- Когда вы настроите все параметры, не забудьте нажать кнопку «Сохранить», чтобы сохранить настройки.
- Теперь вы можете приступить к сканированию с установленными параметрами.
Настройка параметров сканирования позволяет вам получать оптимальные результаты и управлять процессом сканирования в соответствии с вашими потребностями.
Результаты сканирования и дополнительные настройки
После завершения процесса сканирования, вы увидите результаты на экране многофункционального устройства Kyocera. В зависимости от выбранных параметров сканирования, результаты могут быть сохранены в различных форматах: PDF, TIFF, JPEG и др.
Настройки, связанные с результатами сканирования, могут быть изменены в меню настройки сканирования. Вы можете выбрать путь сохранения отсканированных документов, настроить префикс и суффикс для файлов, выбрать тип файла (документ, фотография) и т.д.
Также, вы можете настроить дополнительные параметры для улучшения качества сканирования. Например, можно выбрать разрешение сканирования (от 150 до 1200 dpi), настроить яркость и контрастность, убрать пустое пространство и линии на отсканированном документе.
Редактирование отсканированных документов также возможно на многофункциональном устройстве или на компьютере с использованием специального программного обеспечения. Вы можете обрезать, повернуть, объединить или разделить страницы, добавить комментарии и подписи, распознать текст и т.д.
Не забывайте о сохранении результатов сканирования на надежные носители данных (например, на компьютер или сетевой диск), чтобы избежать потери информации.
Сканирование документов является важной задачей для многих организаций и частных лиц. Компания Kyocera предлагает свое решение для эффективного и удобного сканирования — Kyocera Quick Scan.
Это программное обеспечение позволяет сканировать документы на Kyocera-многофункциональных устройствах (МФУ) с минимальными усилиями и максимальной эффективностью. Одним из важных функций этого решения является двустороннее сканирование, которое позволяет сканировать обе стороны документа автоматически.
В этом пошаговом руководстве мы расскажем, как настроить двустороннее сканирование с помощью Kyocera Quick Scan. Важно отметить, что для настройки этой функции вам понадобятся права администратора на МФУ, а также программа Kyocera Quick Scan, установленная на компьютере.
Прежде всего, убедитесь, что ваш компьютер подключен к той же сети, что и МФУ. Вы также должны установить программу Kyocera Quick Scan, если у вас еще нет ее на компьютере.
После установки программы и подключения к нужной сети, запустите Kyocera Quick Scan на вашем компьютере. В меню программы найдите раздел настройки сканирования и выберите опцию двустороннего сканирования.
Вам может потребоваться указать, какие типы документов вы планируете сканировать (например, черно-белые документы или документы цветного сканирования). После этого укажите нужные параметры сканирования, такие как разрешение, формат файла и сохранение по умолчанию.
Теперь вы готовы начать двустороннее сканирование с помощью Kyocera Quick Scan. Просто поместите документы на стекло МФУ или в автоподатчик и нажмите кнопку «Сканировать» на программе. Ваши документы будут сканированы с двух сторон и сохранены в указанном вами формате и месте.
Содержание
- Как настроить двустороннее сканирование Kyocera Quick Scan
- Подготовка к настройке
- Настройка Kyocera Quick Scan
- Тестирование и исправление ошибок
Как настроить двустороннее сканирование Kyocera Quick Scan
Двустороннее сканирование позволяет значительно повысить эффективность процесса сканирования документов. С помощью Kyocera Quick Scan вы можете легко и быстро настроить двустороннее сканирование и использовать его по своему усмотрению.
Вот пошаговое руководство о том, как настроить двустороннее сканирование с помощью Kyocera Quick Scan:
- Откройте приложение Kyocera Quick Scan на своем компьютере.
- Выберите функцию сканирования с двух сторон и установите ее в активное состояние.
- Подключите сканер или принтер Kyocera к компьютеру с помощью кабеля USB или через сеть.
- Настройте параметры сканирования, такие как разрешение сканирования, формат файла и цветность.
- Разместите документы на подаче сканера, убедившись, что они правильно ориентированы.
- Нажмите кнопку «Сканировать», чтобы начать процесс сканирования.
- Повторите процесс для сканирования документов с обратной стороны.
- После завершения сканирования сохраните файлы на компьютере или отправьте их на указанный адрес электронной почты.
Теперь у вас есть все необходимые сведения о том, как настроить двустороннее сканирование с помощью Kyocera Quick Scan. Вы можете использовать эту возможность для более эффективного и удобного сканирования ваших документов.
Подготовка к настройке
Перед началом настройки двустороннего сканирования Kyocera Quick Scan необходимо выполнить ряд предварительных действий:
- Убедитесь, что у вас установлены все необходимые драйвера и программное обеспечение для работы с устройством Kyocera.
- Проверьте соединение между компьютером и сканером. Убедитесь, что все кабели подключены правильно и надежно.
- Установите и настройте сетевое подключение между компьютером и устройством Kyocera. Убедитесь, что компьютер и сканер находятся в одной сети и имеют доступ друг к другу.
- Проверьте доступность и настройки сканера. Убедитесь, что устройство Kyocera работает корректно и готово к сканированию.
После выполнения всех этих шагов вы будете готовы приступить к настройке двустороннего сканирования на устройстве Kyocera с помощью программы Quick Scan.
Настройка Kyocera Quick Scan
Для начала, убедитесь, что у вас установлен и настроен Kyocera Quick Scan. Если у вас уже есть установленное программное обеспечение, пропустите этот шаг.
Шаг 1: Скачайте и установите Kyocera Quick Scan с официального сайта Kyocera. Следуйте инструкциям по установке, чтобы успешно завершить процесс.
Шаг 2: Подключите МФУ Kyocera и компьютер через сетевой кабель. Убедитесь, что оборудование включено и готово к работе.
Шаг 3: Откройте программу Kyocera Quick Scan на вашем компьютере. Программа автоматически обнаружит связанное оборудование и отобразит его на экране.
Шаг 4: Выберите режим сканирования. В диалоговом окне программы выберите «Двустороннее сканирование» и нажмите кнопку «Продолжить».
Шаг 5: Установите настройки сканирования. В появившемся окне выберите параметры сканирования, такие как цвет, разрешение, формат файла и т. д. Нажмите кнопку «Продолжить», чтобы сохранить изменения.
Шаг 6: Настройте папку назначения. Укажите папку на вашем компьютере, в которую будут сохраняться отсканированные документы. Нажмите кнопку «Продолжить», чтобы продолжить.
Шаг 7: Запустите сканирование. Поставьте документы в автоподатчик МФУ Kyocera и нажмите кнопку «Сканировать». Программа Kyocera Quick Scan начнет сканирование документов по двустороннему шаблону и сохранит их в указанную папку.
Шаг 8: Проверьте отсканированные документы. Откройте папку назначения и проверьте отсканированные документы на корректность и качество.
Вы успешно настроили Kyocera Quick Scan для двустороннего сканирования! Теперь вы можете легко сканировать документы и улучшить эффективность своей работы.
Тестирование и исправление ошибок
После настройки двустороннего сканирования с помощью Kyocera Quick Scan, важно протестировать его работу и убедиться, что все функции работают корректно. Вот несколько шагов, которые можно предпринять для тестирования и исправления ошибок:
1. Создайте тестовый документ:
Возьмите лист бумаги и напишите на нем несколько строк текста или нарисуйте изображение. Поместите его на подачу документов принтера.
2. Запустите сканирование:
На панели управления принтера найдите кнопку сканирования и нажмите на нее. Убедитесь, что выбрано двустороннее сканирование.
3. Проверьте результат:
Когда сканирование завершится, проверьте полученный результат. Убедитесь, что текст или изображение были сканированы с обеих сторон листа бумаги.
4. Исправьте ошибки:
Если сканирование не удалось или результат получился неправильным, проверьте настройки сканирования в Kyocera Quick Scan и убедитесь, что они выбраны корректно. Может потребоваться внести изменения в настройки, чтобы исправить ошибки.
Примечание: Если вам не удается исправить ошибки или у вас возникли сложности при настройке двустороннего сканирования, рекомендуется обратиться к руководству пользователя принтера или к службе поддержки Kyocera для получения помощи.