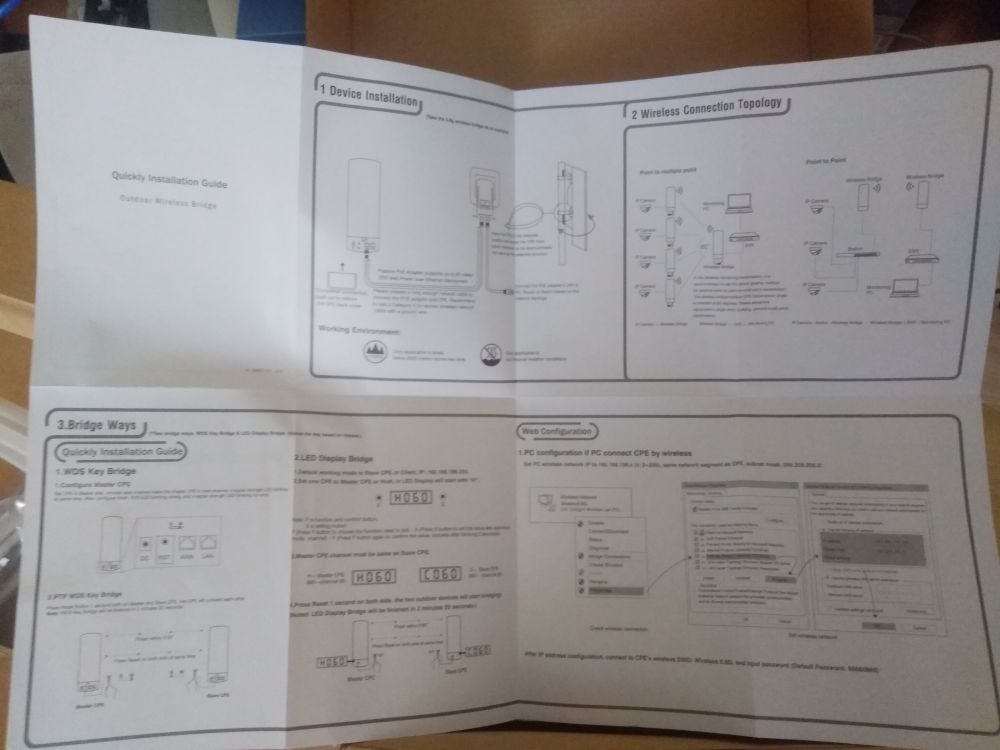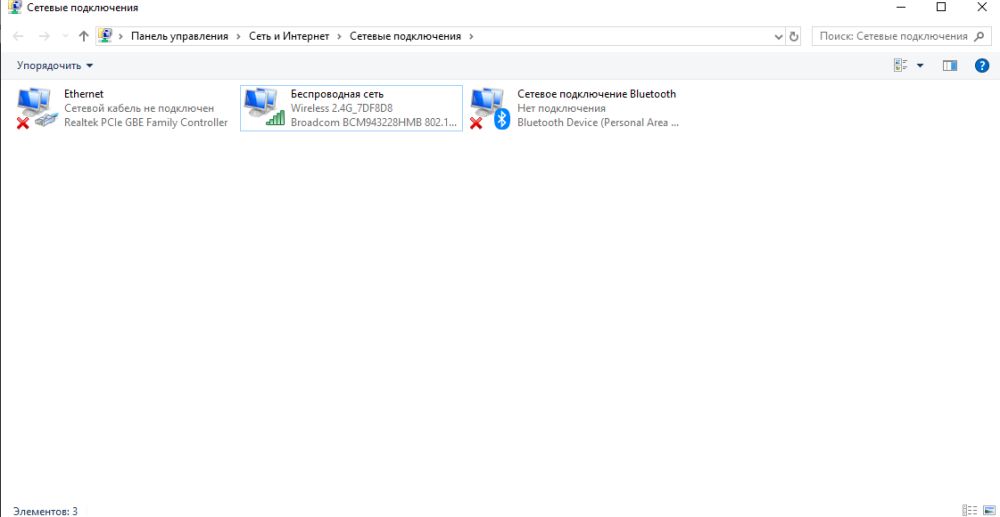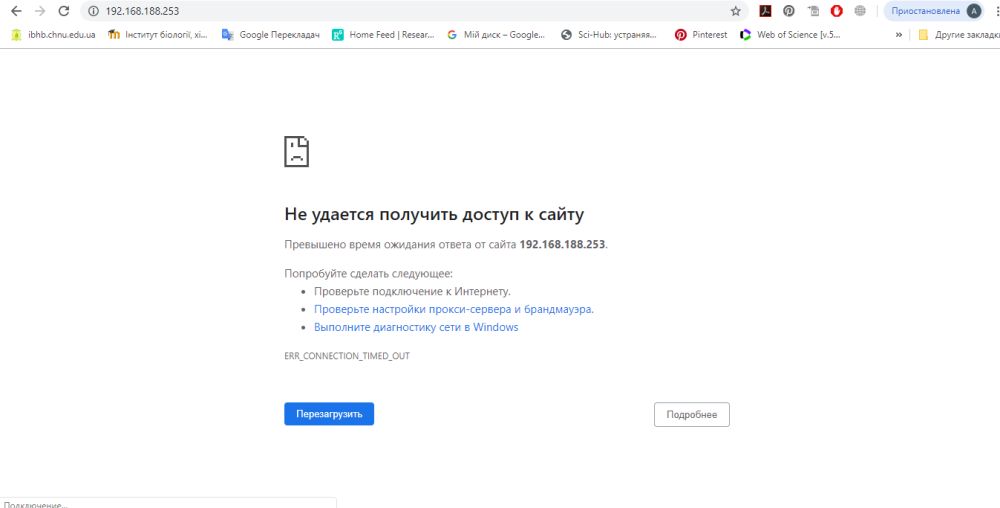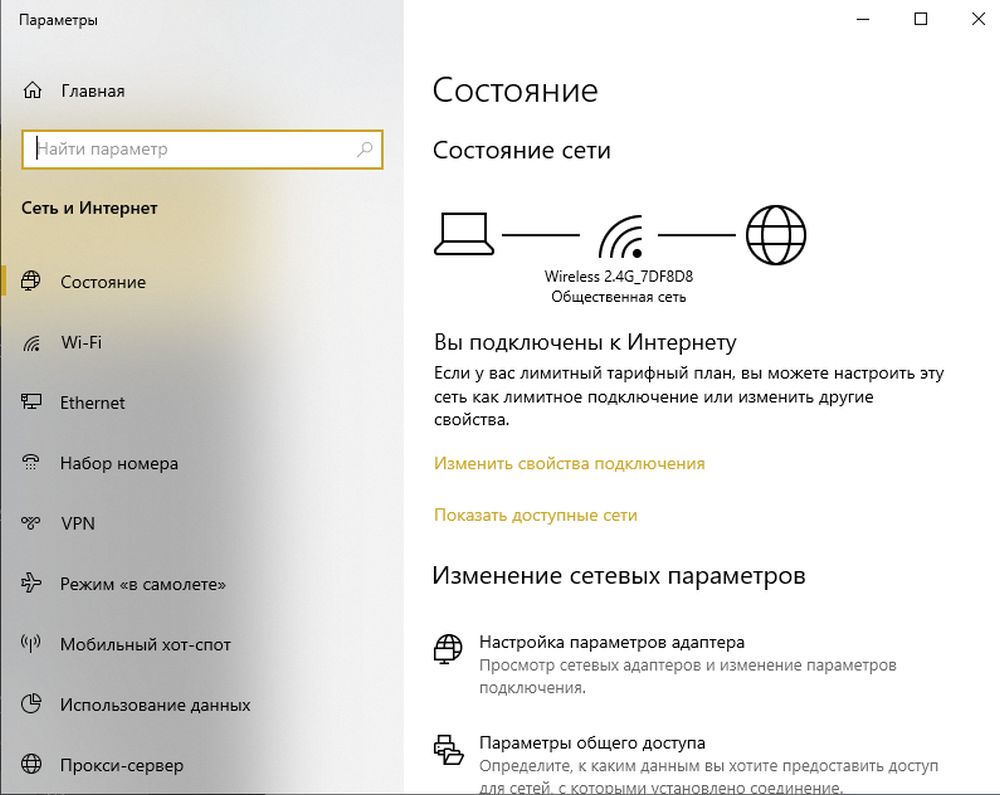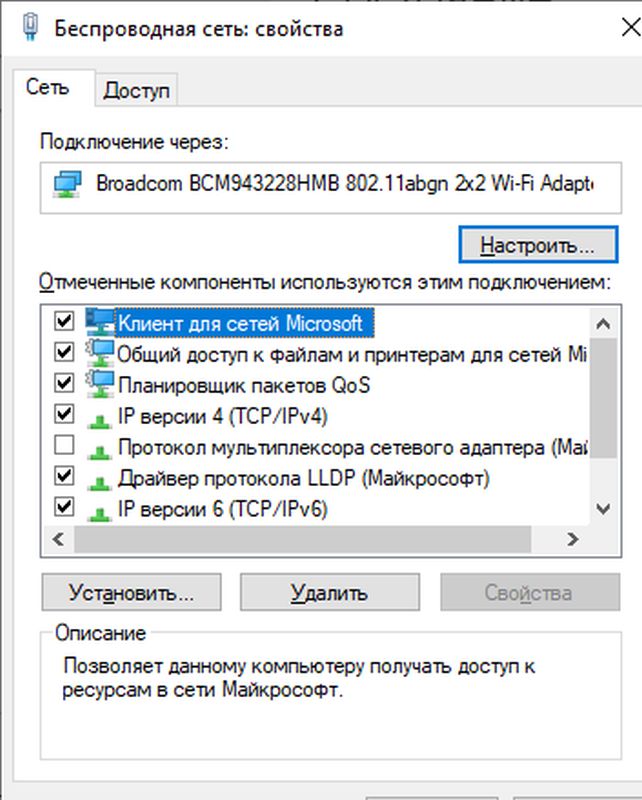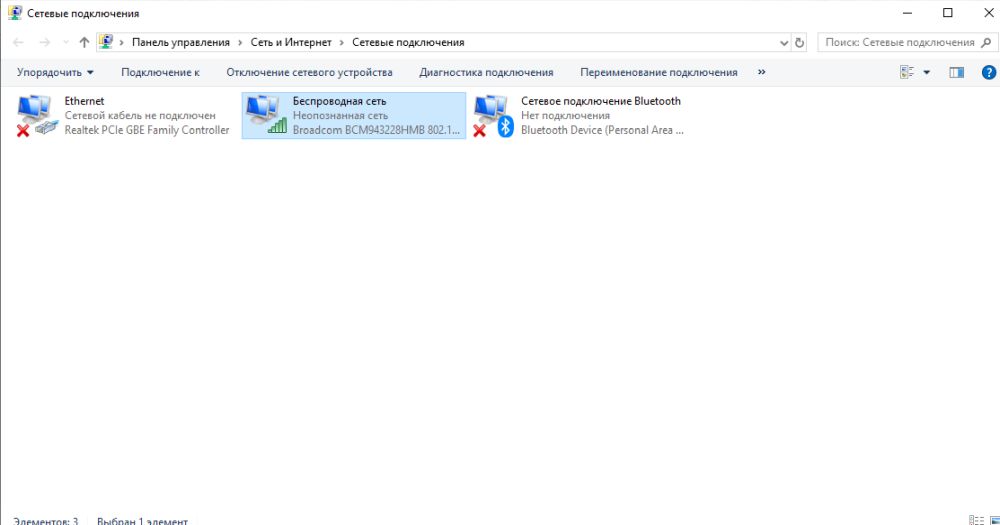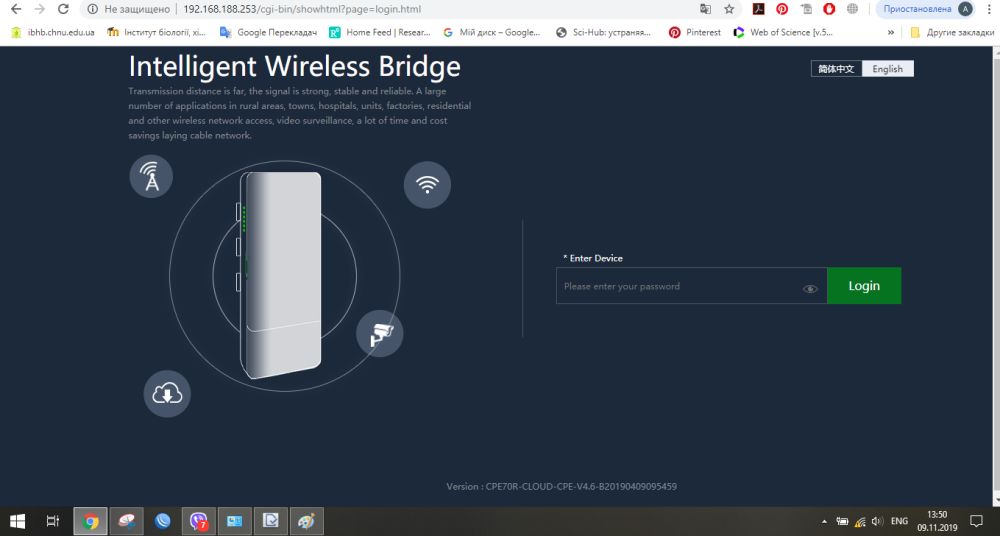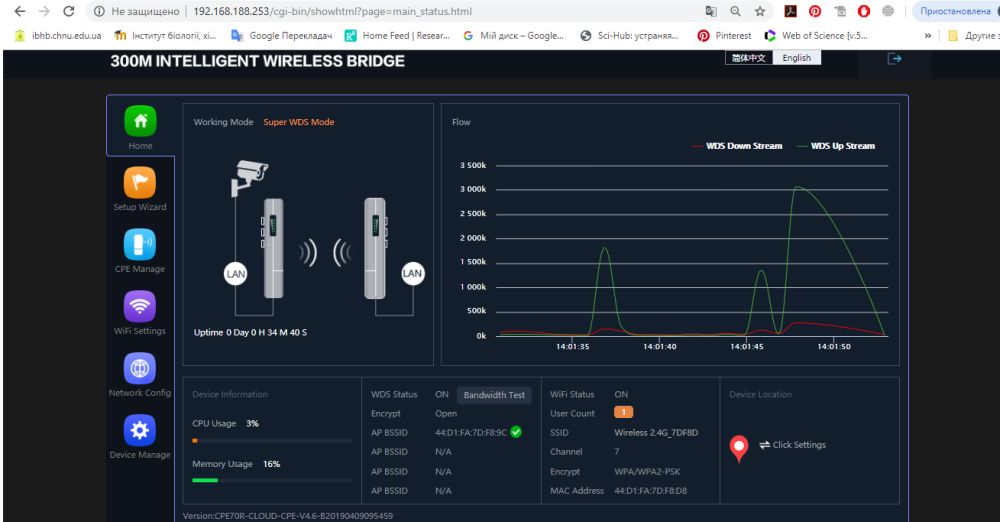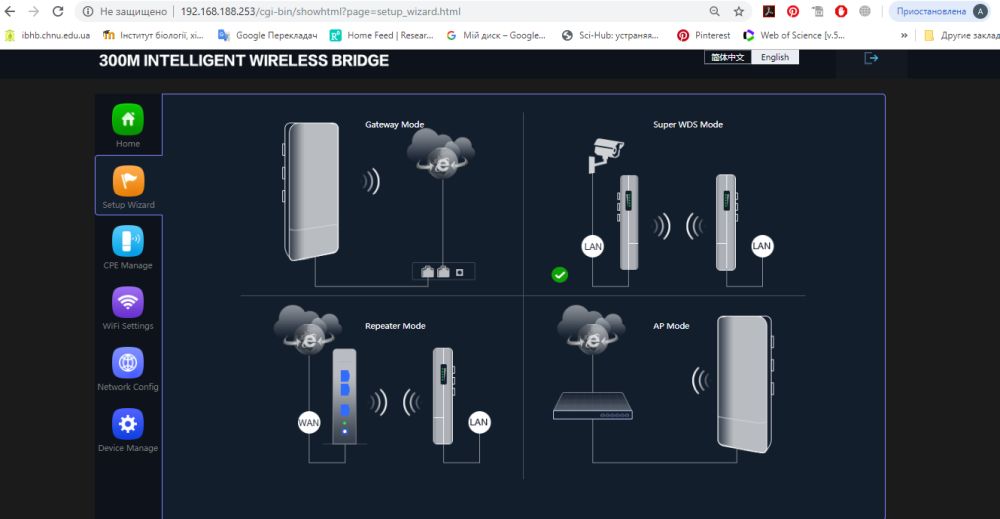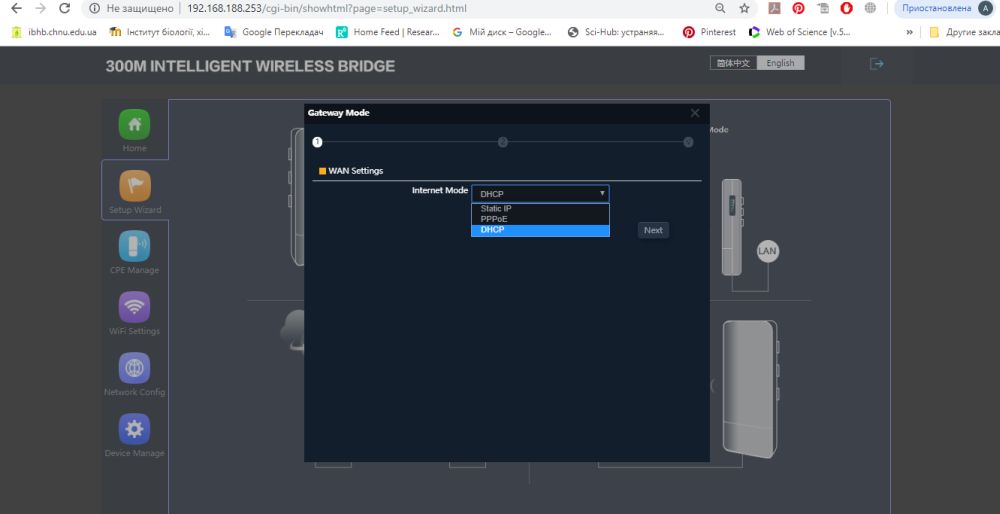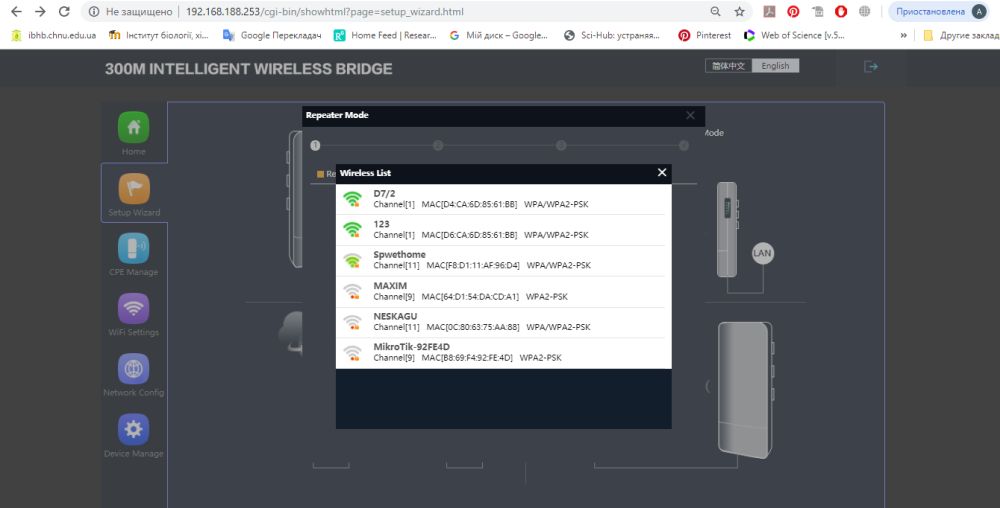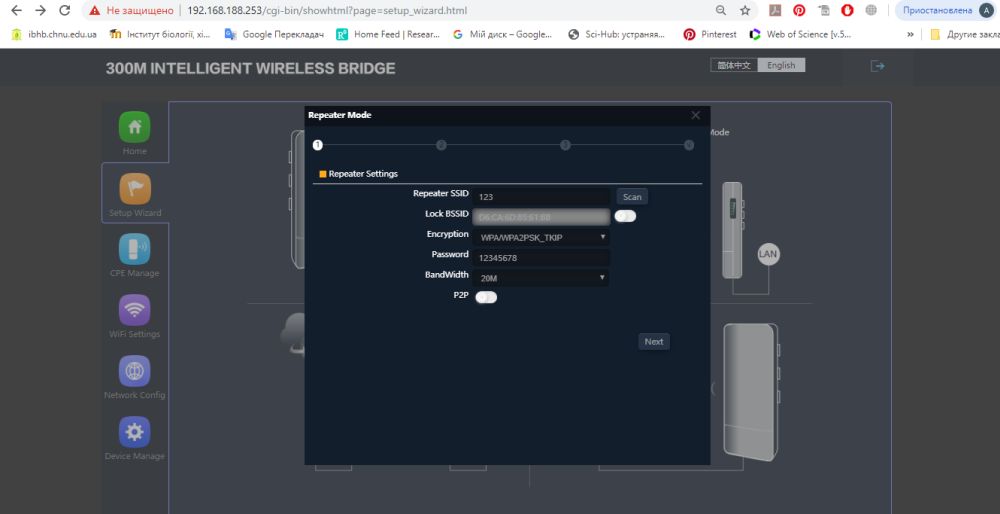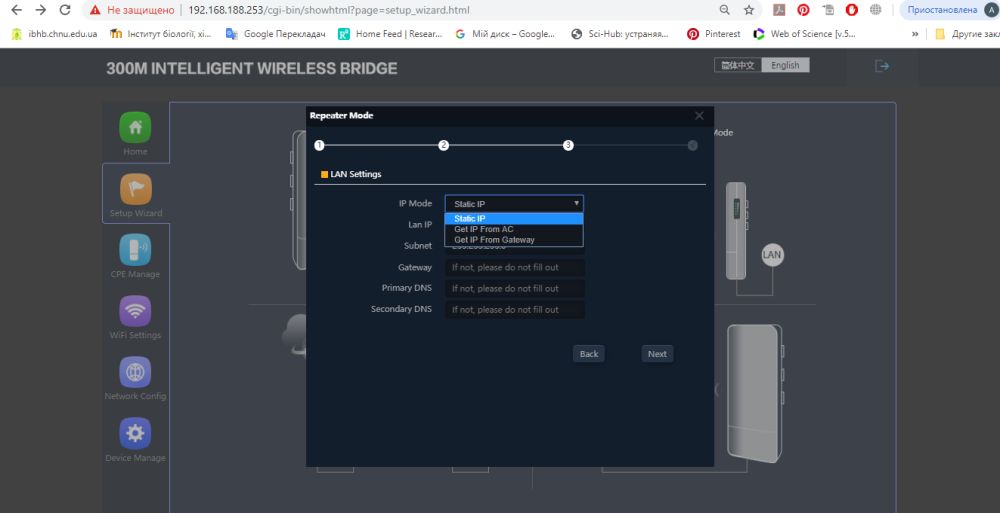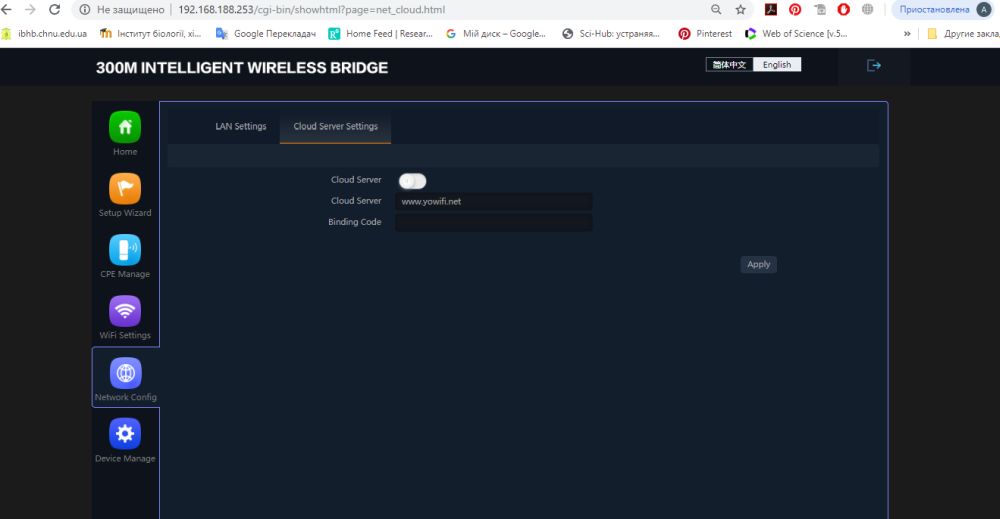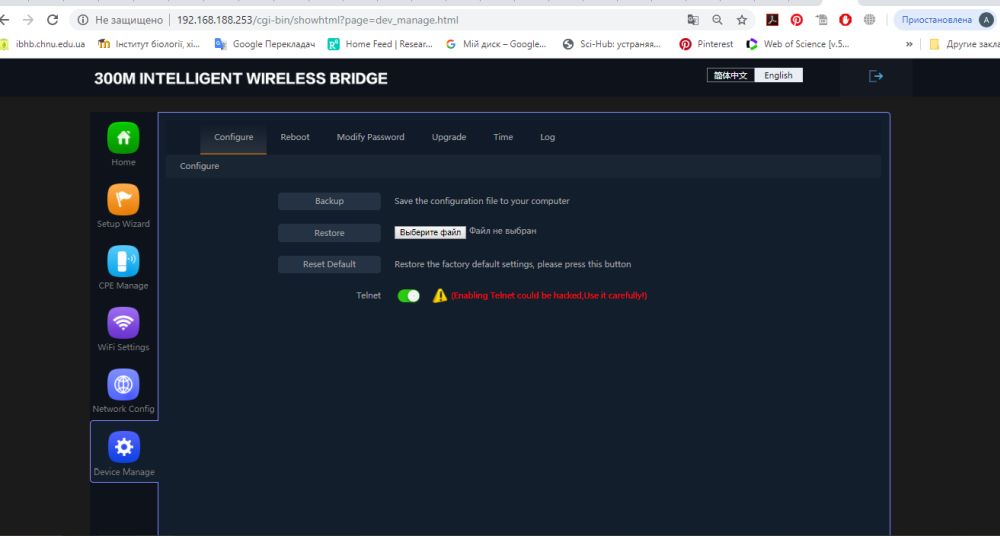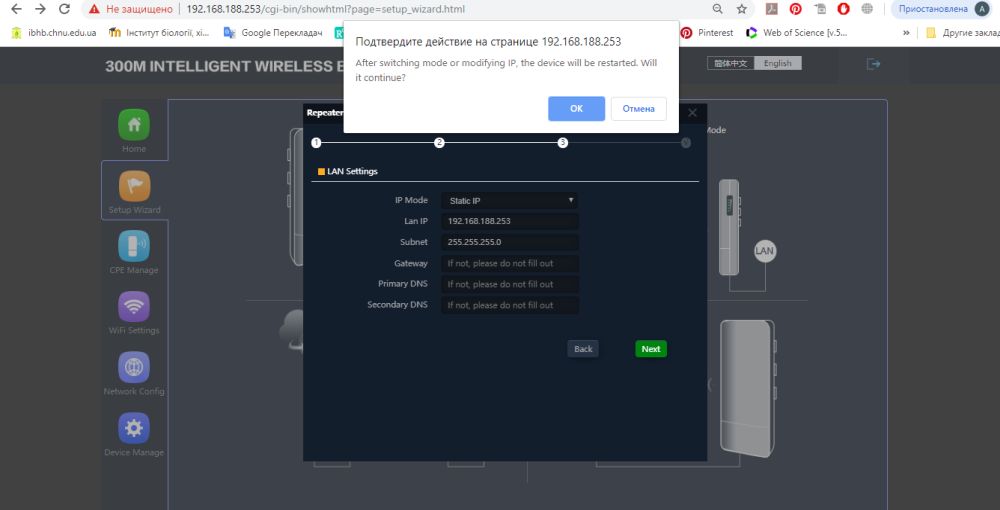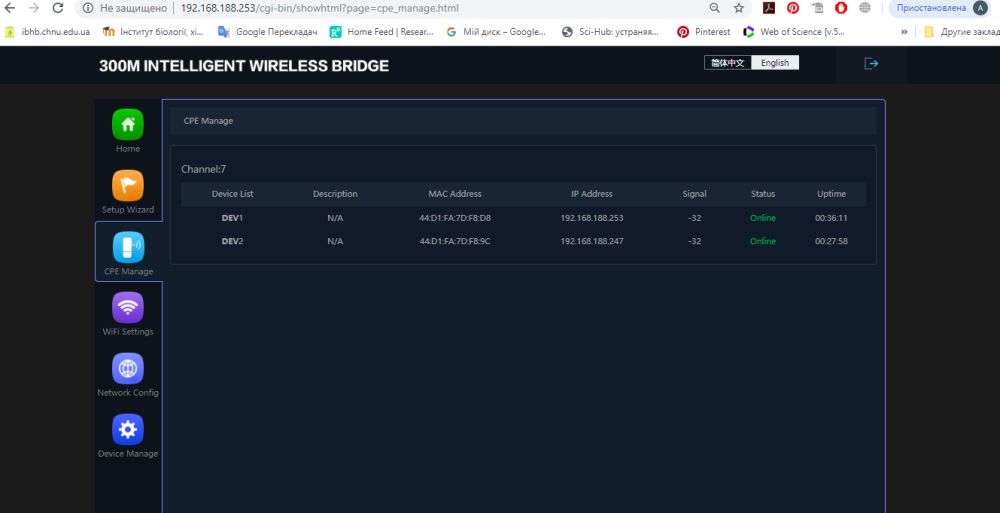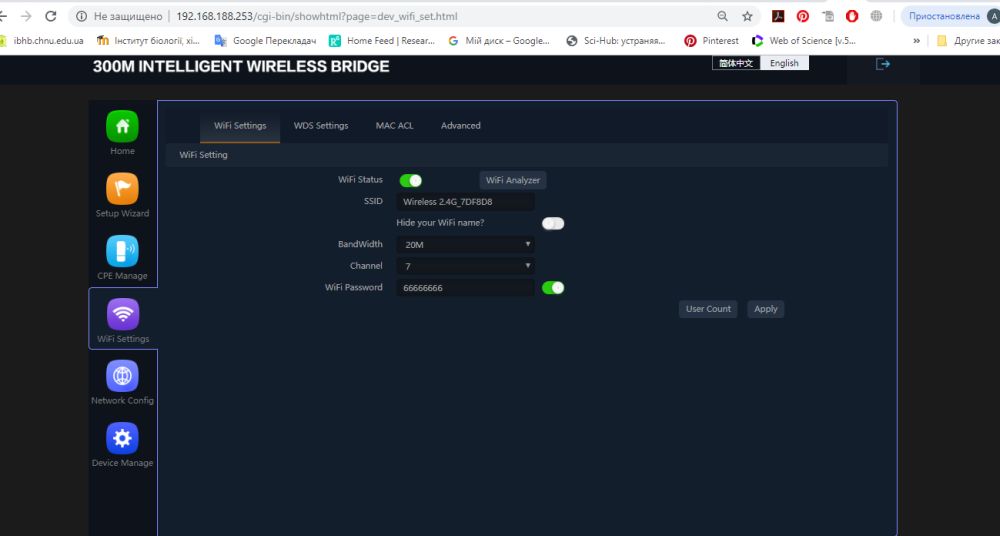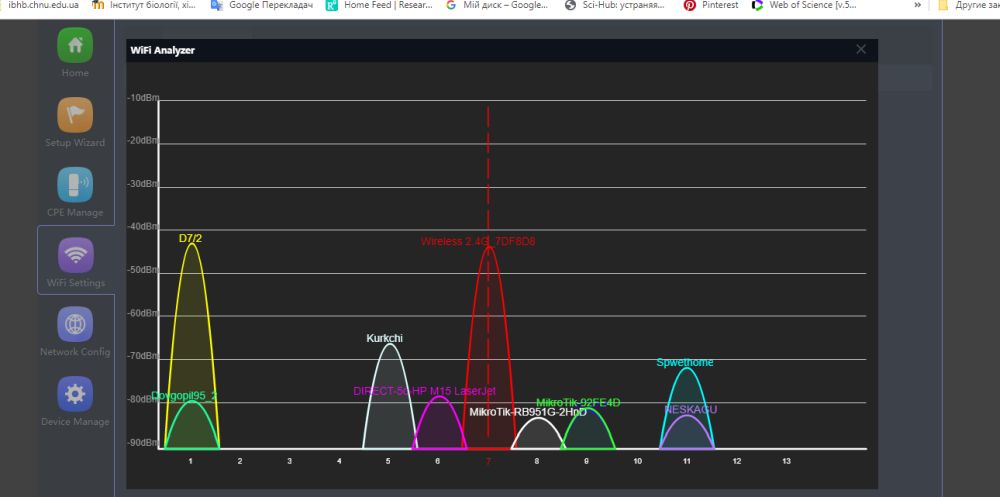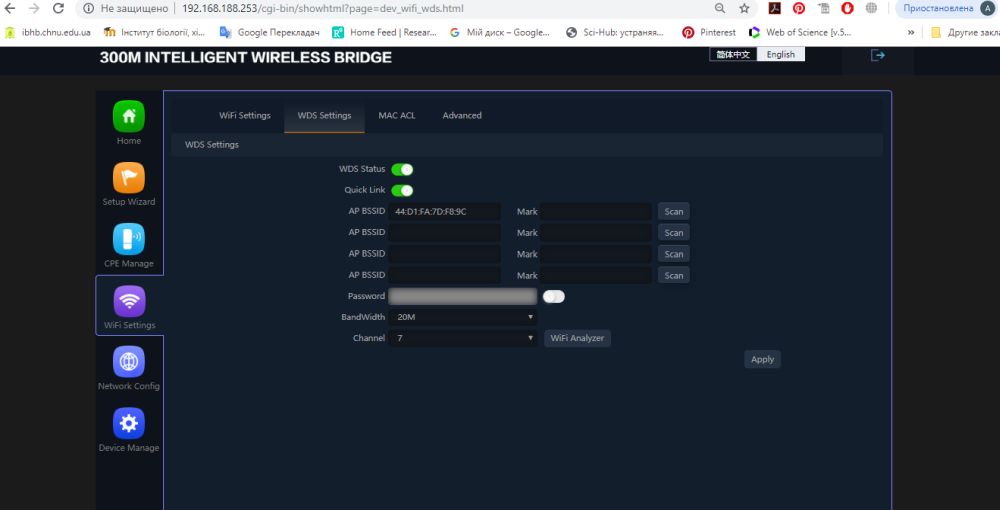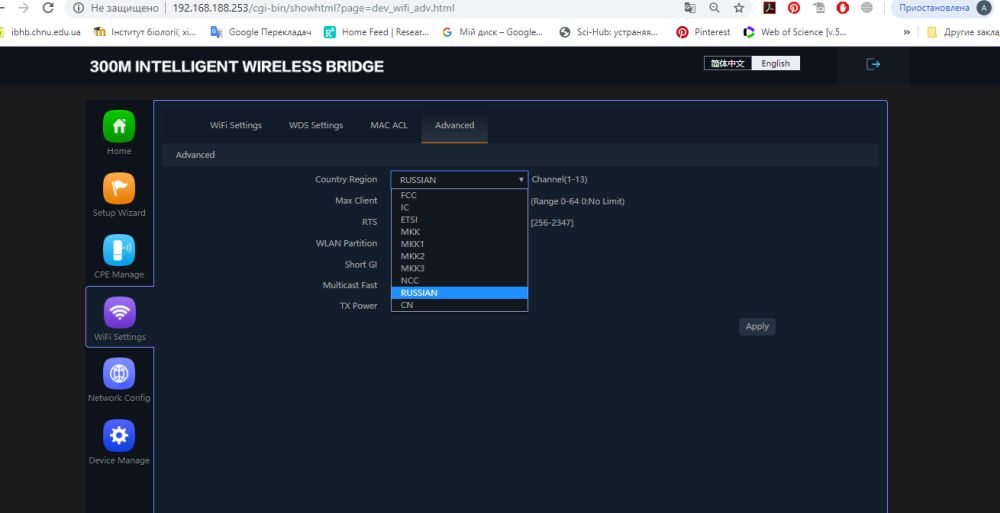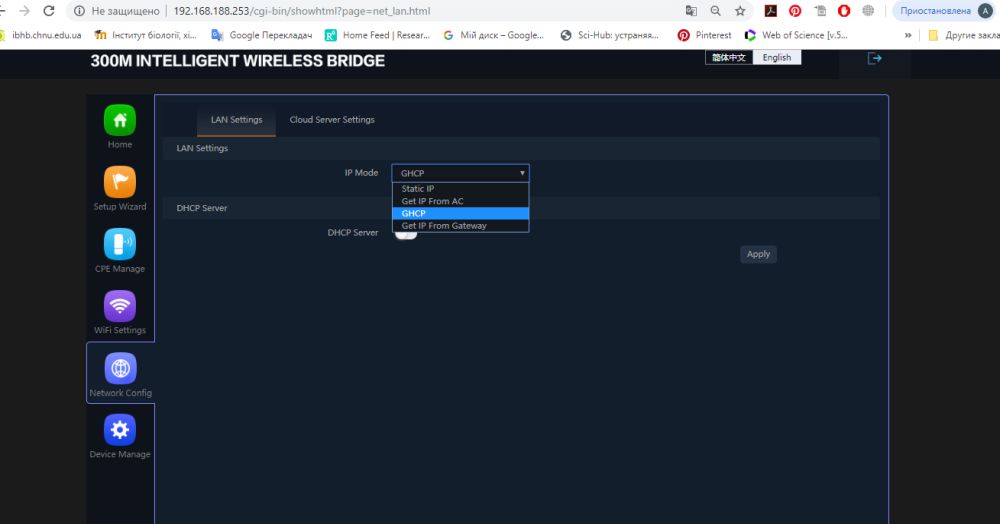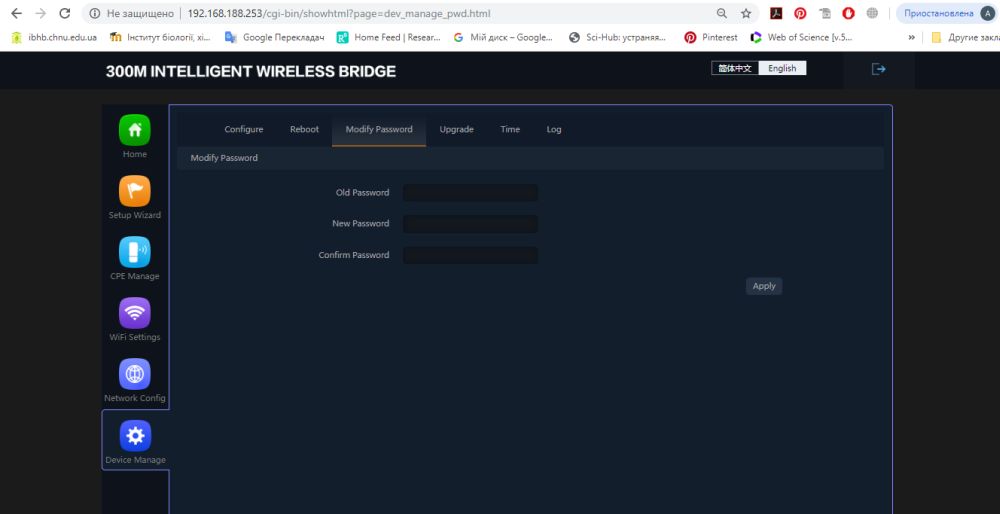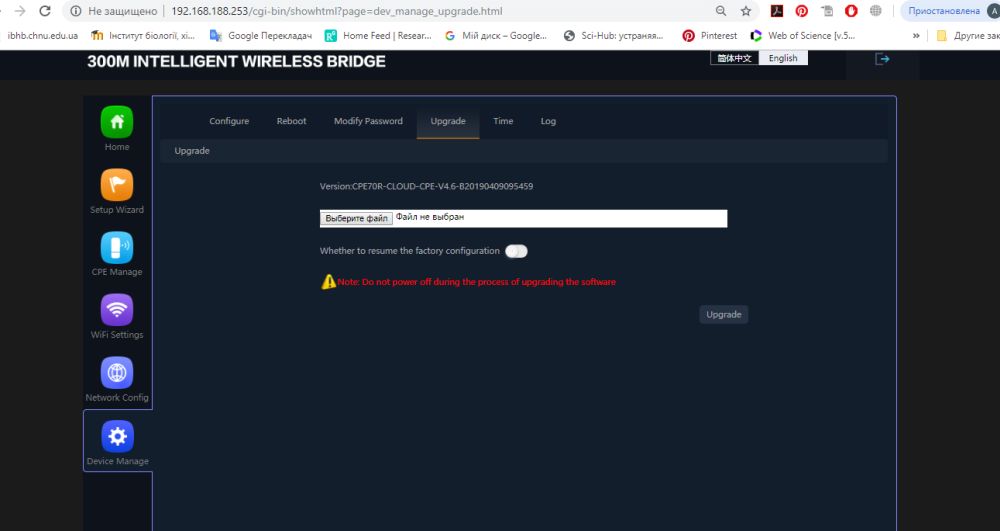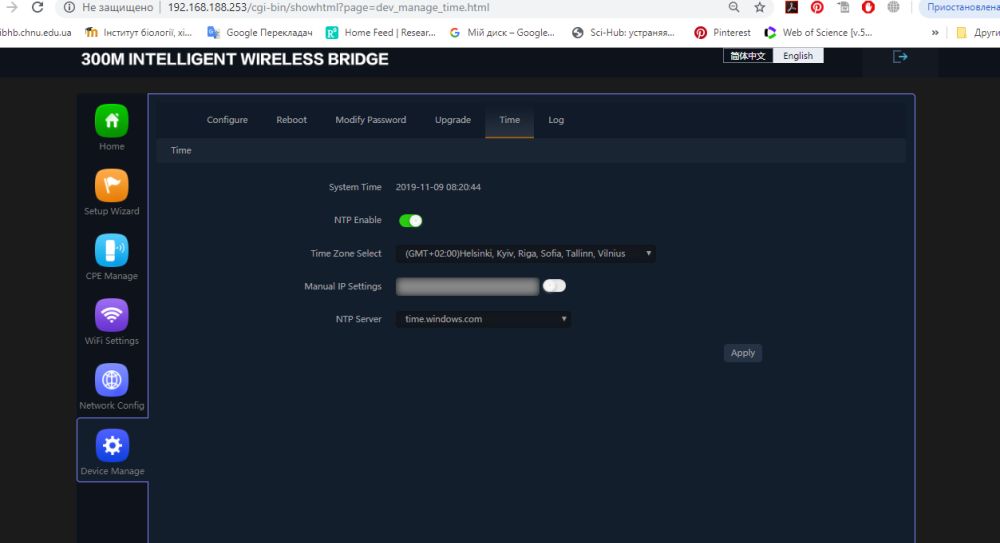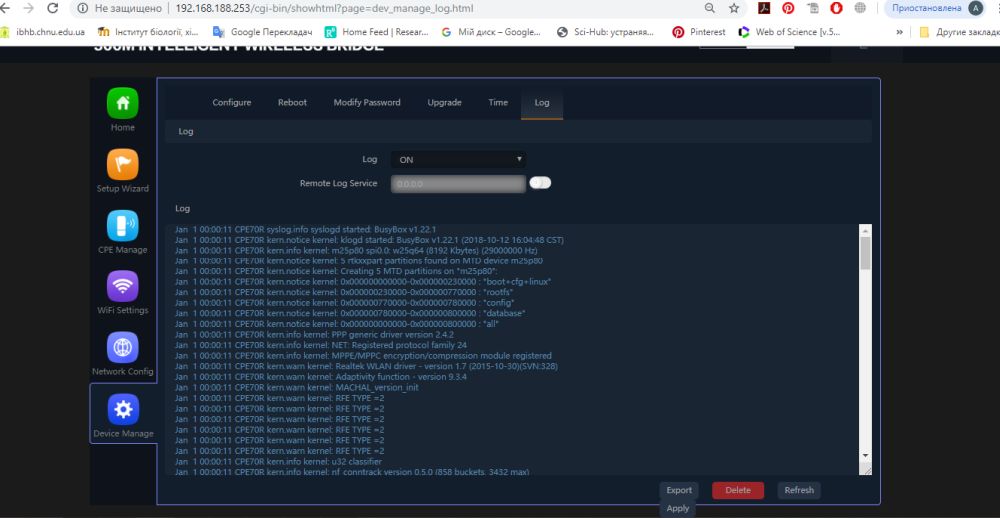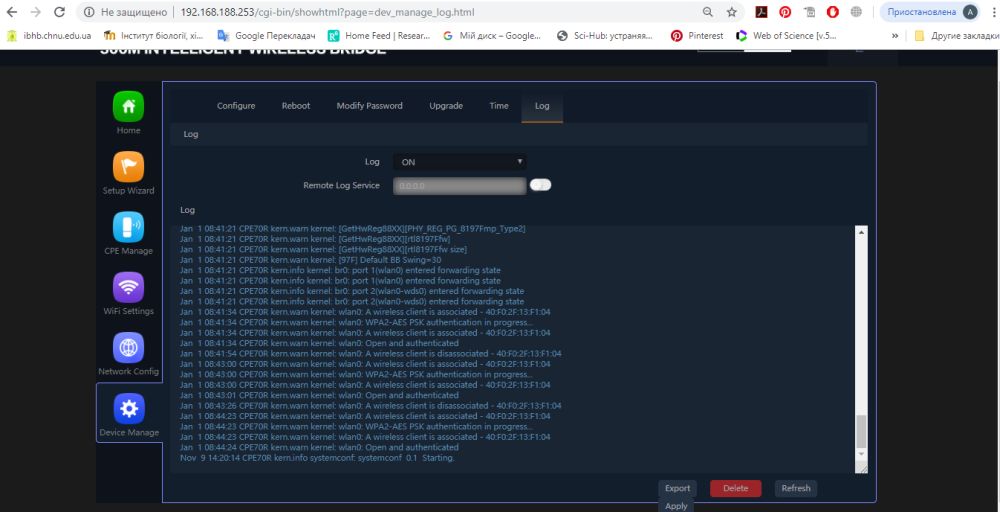Содержание
- KuWfi: обзор, настройка, отзывы. Wi-Fi адаптер с высоким коэффициентом усиления приема
- Обзор Wi-Fi адаптера KuWfi
- Настройка адаптера KuWfi с высоким коэффициентом усиления
- Усиливает прием Wi-Fi?
- Мой отзыв о KuWfi и подобных адаптерах
- Обзор KuWfi CPE70R – роутер, репитер, точка доступа и бридж в одном флаконе
KuWfi: обзор, настройка, отзывы. Wi-Fi адаптер с высоким коэффициентом усиления приема
Уже давно заказал на AliExpress одно интересное устройство – Wi-Fi адаптер с высоким коэффициентом усиления, который называется KuWfi. Такого добра на Али хватает. Я особо не заморачивался, заказал первый попавшийся на глаза. Да и они там все примерно одинаковые, только названиями отличаются и немного ценой. Найти их можно по запросу «USB Wi-Fi High Gain Adapter». Продаются они не только на Али, но и в других популярных интернет-магазинах. Даже в наших магазинах их наверное можно найти, но скорее всего цена будет выше.
Если вы еще не поняли о чем идет речь, сейчас поясню. Это обычный USB Wi-Fi адаптер (приемник) , который можно использовать со стационарными компьютерами и ноутбуками. После подключения такого адаптера на компьютере появляется возможность подключения к Wi-Fi сетям. Только в отличии от обычных адаптеров, о которых я писал в статьях как выбрать Wi-Fi адаптер для ПК и как подключить обычный компьютер (ПК) к Wi-Fi сети – эти отличаются тем, что в них встроена антенна с высоким коэффициентом усиления приема. И адаптер сразу идет с длинным USB кабелем (5-10 метров) . Плюс эти адаптеры как-бы защищены от влаги и их можно устанавливать на улице. В комплекте есть крепление, с помощью которого адаптер можно закрепить на стену.
Я уже заказывал обычные USB Wi-Fi адаптеры с AliExpress и рассказывал о них в статье Wi-Fi адаптер из Китая: выбор, обзор, стоит ли покупать. Но по сравнению с обычными адаптерами, эти стоят не дешево. Мой KuWfi с кабелем 5 метров обошелся почти в 20 долларов. За эти деньги на нашем рынке можно купить обычный, неплохой USB приемник. И это будет фирменное устройство. Например, TP-LINK Archer T2U Plus. Он тоже будет оборудован внешней антенной с коэффициентом усиления 5 дБи. Плюс в нем есть поддержка диапазона 5 ГГц, а в диапазоне 2.4 ГГц скорость до 200 Мбит/с. А в нашем KuWfi продавцом заявлена антенна с коэффициентом усиления 14 дБи. Нет поддержки 5 ГГц и скорость в диапазоне 2.4 ГГц всего до 150 Мбит/с.
Да, все плюсы в сторону TP-LINK Archer T2U Plus, или любого другого фирменного USB Wi-Fi приемника за эти же же деньги, что я потратил на KuWfi. Но есть один нюанс – у нас то High Gain, или High Poower Wi-Fi Adapter, в котором установлена мощная антенна на 14 дБи. И главная задача этих адаптеров – ловить Wi-Fi сигнал на большом расстоянии от точки доступа (роутера) . Где обычный адаптер уже не видит Wi-Fi сеть. Поэтому они и называются адаптерами с высоким коэффициентом усиления приема. Ну и полюс за счет длинного кабеля сам адаптер можно поднять повыше, или вообще установить с наружной стороны дома, или квартиры. Ведь если эти Wi-Fi адаптеры защищены от влаги, то по идеи их можно устанавливать снаружи. В характеристиках написано, что тип адаптера: внешний.
Возможно, эти адаптеры используются для других задач. Например, для передачи Wi-Fi сигнала на большое расстояние. Когда устанавливаем два адаптера, один настраиваем как точку доступа, а второй как приемник. Но для этих задач вроде как есть другие устройства – наружные точки доступа. А это именно приемник, для подключения ПК и ноутбуков к беспроводной сети в местах со слабым сигналом.
Раз я уже купил этот KuWfi, давайте рассмотрим его более подробно.
Обзор Wi-Fi адаптера KuWfi
В комплекте сам адаптер с USB кабелем на 5 метров (кабель не съемный) , инструкция, подставка/крепление на стену, диск с драйверами и утилитой.
Решил я его разобрать, и посмотреть что там внутри. А там просто небольшая плата (Wi-Fi модуль) , к которому абы как припаяны проводки от USB кабеля и припаян кабель, который идет к антенне.
Вот такой Wi-Fi модуль:
А вот антенна (в характеристиках указана мощность усиления 14dBi) :
Не думаю, что кого-то сильно интересует, что там внутри. Когда мы покупаем подобное устройство, для нас главное как оно будет работать и справляться со своей задачей.
Настраивал я KuWfi в Windows 10. В моем случае он сразу заработал после подключения к ноутбуку (встроенный модуль я отключил) . В диспетчере устройств определился как 802.11n USB Wireless LAN Card.
Решил еще установить драйвер и утилиту с диска. И как не странно – драйвер и утилита установились. Утилита даже запустилась. Думал, что в Windows 10 работать не будет.
Там можно смотреть информацию о доступных сетях, о сети к которой подключен адаптер, смотреть качество сигнала, и насколько я понял – запустить точку доступа Wi-Fi. Когда KuWfi будет раздавать Wi-Fi сеть на другие устройства.
Судя по названию утилиты, в этом адаптере установлен Wi-Fi модуль от MediaTek.
С настройкой проблем не возникло, чего не скажешь о подключении к Wi-Fi сетям и дальнейшей работе. Но я подозреваю, что адаптер в моем случае мог работать нестабильно из-за плохого питания на USB-портах ноутбука. Тем более через такой длинный кабель (5 метров) . Вообще не рекомендую подключать адаптеры и модемы через такие длинные USB удлинители. А в этом адаптере кабель сразу припаян к плате. Лучше бы они сделали короткий кабель и положили в комплект удлинитель. Проверю на ПК и дополню статью.
Усиливает прием Wi-Fi?
Да, при подключении к Wi-Fi через этот адаптер с высоким коэффициентом усиления, прием усиливается на 10-20% по сравнению со встроенным адаптером в ноутбуке. Я ожидал большего. В обычном режиме, когда сигнал от роутера нормальный (недалеко от роутера) – разница в уровне сигнала практически незаметна. Если смотреть на деления сигнала в Windows, то через KuWfi на одно деление больше, или так же, как и через встроенный адаптер.
На расстоянии, когда сигнал очень плохой, через адаптер KuWfi прием лучше. Вот уровень приема через встроенный адаптер:
А вот через KuWfi:
Адаптер обязательно должен быть направлен строго в сторону точки доступа.
Да, он усиливает прием. Но оказалось, что стабильность соединения и скорость через встроенный адаптер лучше. Даже при более слабом уровне сигнала.
Мой отзыв о KuWfi и подобных адаптерах
Мне кажется, что покупать такие адаптеры для обычного подключения к Wi-Fi сети нет никакого смысла. Лучше купить какой-то фирменный адаптер с внешней антенной (или даже без нее) за эти же деньги. Можно купить еще USB удлинитель на 1.5/2 метра, чтобы поднять адаптер выше и тем самым добиться лучшего приема.
KuWfi и другие адаптеры с высоким коэффициентом усиления (мощными антеннам) возможно есть смысл использовать для приема Wi-Fi от передатчиков на открытом пространстве. Когда, например, в одном здании установлен роутер (или наружная точка доступа) , а с внешней стороны другого здания мы устанавливаем KuWfi (или другой подобный адаптер) , подключаем к компьютеру, направляем его в сторону точки доступа и подключаемся к Wi-Fi сети. В отзывах видел информацию, что принимает сигнал на расстоянии 1 километра. Но я думаю, что это нереальная задача для данных устройств. Да и несмотря на то, что адаптер вроде защищен от влаги (когда я его разбирал, крышка была приклеена на какой-то герметик) , он вряд ли долго поработает на морозе и в влажную погоду.
Что касается усиления сигнала и применения этих устройств, я думаю разобрались. Но есть еще один нюанс – скорость и стабильность работы. Из-за длинного кабеля (такие адаптеры есть с 10 метровым кабелем) вряд ли он будет стабильно работать. Тем более под нагрузкой. Да и как я понимаю, в них установлен не очень новый и уж точно не самый производительный чипсет. Да и скорость соединения по Wi-Fi – до 150 Мбит/с. А если учесть еще то, что каналы на частоте 2.4 ГГц сейчас очень сильно загружены, то о нормальной скорости при подключении через такой адаптер можно забыть.
Честно говоря, я так и не понял зачем нужны эти High Poower адаптеры, еще и за такие деньги. Если вы знаете какие-то способы их применения (где они действительно работают) – напишите в комментариях. Там же можете поделиться своим опытом работы с подобными устройствами, или оставить отзыв о своем адаптере. Мое мнение (на данный момент) , что это ненужная китайская ерунда, которая не имеет никаких плюсов по сравнению с обычными адаптерами.
Источник
Обзор KuWfi CPE70R – роутер, репитер, точка доступа и бридж в одном флаконе
Заказал я два устройства совершенно неизвестной у нас торговой марки KuWfi. Что подкупило? Во-первых, цена. При том функционале, который заявляет производитель, стоимость оборудования очень даже невысокая. Во-вторых, возможности. Оборудование позволяет решить задачу “последней мили”, а кроме того, выступать в роли роутера, репитера, точки доступа и бриджа, причем все это одновременно. А в-третьих, нужно было срочно решить проблему проброса локальной сети и интернета в гараж на расстояние около одного километра. Задачу решил, а теперь расскажу о том, что умеет гаджет с фотографиями и скриншотами.
Посылку я получил на почте буквально через 10 дней после заказа в обычной пупырчатой пленке. После распаковки появилась невзрачная, слегка помятая, ОЕМ-коробка.
Внутри находились два устройства, инструкция, два РоЕ блока питания (24 В), два метровых патчкорда и четыре пластиковых хомута для крепления гаджетов на кронштейн или трубу.
В нижней части передней панели каждого устройства находится крышка, которая прикрывает разъем питания, четыре светодиодных индикатора (питания, Wi-Fi, WAN и LAN), две кнопки настройки (их используют, если нет возможности подключиться через веб-интерфейс), два РоЕ порта (WAN и LAN) и кнопка сброса на заводские установки (не утопленная).
РоЕ блоки питания на 24 В 0,5 А с евровилкой.
Инструкция по эксплуатации, распечатанная на листе формата А3 сложенная в виде гармошки.
Теперь о проверке работоспособности тестировании. Энергию на устройства я подал с помощью комплектных блоков питания и патчкордов. Приятным бонусом оказалось, что оба Ethernet порта (WAN и LAN) поддерживают РоЕ.
Для дальнейшего тестирования я подключил одно из устройств к роутеру (WAN) и к стационарному компьютеру (LAN), взял свой ноутбук, и просмотрел доступные Wi-Fi сети. К сведению, по умолчанию устройства настроены для работы в режиме Super WDS.
Я увидел две новые беспроводные сети, названия которых оканчивались так же, как и МАС-адреса на гаджетах. Пароль – восемь шестерок – указан в инструкции. Подключение прошло успешно, на ноутбуке появился интернет.
Кстати, заметил интересную особенность – при работе в режиме Super WDS порты WAN и LAN абсолютно равнозначны, и в какой из них подключить роутер, раздающий интернет, а в какой – свитч или стационарник, не принципиально.
Дальше, я попробовал зайти на веб-интерфейс устройства, введя в адресную строку браузера IP-адрес: 192.168.188.253 (этот айпишник указан на шильдике с обратной стороны гаджета), но ничего не вышло.
Пришлось менять ай-пи беспроводного адаптера на ноутбуке, чтобы он был из той же подсети, что и у гаджета.
После подтверждения смены адреса Wi-Fi соединение не разорвалось, но пропал интернет. Зато я смог зайти на веб-интерфейс устройства.
Пароль для входа по умолчанию – admin. Интерфейс доступен на двух языках – английском и китайском. Поскольку в китайском я не соображаю вообще, выбор был очевиден.
После ввода пароля открывается домашняя страница с информацией о режиме работы, времени аптайма, загрузке процессора, подключенных клиентах и график использования канала.
Следующая вкладка – настройка режимов работы. Их доступно четыре: бридж, шлюз, репитер и точка доступа.
На этой вкладке видно, в каком режиме работают устройства сейчас – зеленая галочка стоит на Super WDS.
Настраиваем способ подключения к интернету, работу Wi-Fi, пароль, время перезагрузки и все. Просто информация для общего развития: планирование времени перезагрузки устройств не всегда работает корректно. Недавний случай – GSM шлюз PoIP4 с планируемой перезагрузкой через неделю работы ушел в постоянный ребут. Я смог его вывести из этого состояния и просто отключил перезагрузку по времени. После этого проблем не наблюдалось. В устройствах KuWfi я тоже отключил ребут. Идем дальше.
Режим репитера (повторителя) в роутере KuWfi CPE70R.
Сканируем сети, выбираем, какой из них будем расширять радиус действия и вводим пароль для подключения. Определяем, будем ли раздавать Wi-Fi и задаем пароль на сеть.
Задаем режим получения IP-адреса, сетевые настройки и перегружаем устройство.
Практически все то же самое, интуитивно понятно и не вызывает вопросов.
Следующая вкладка – управление устройствами с KuWfi CPE70R.
Здесь видно сколько устройств подключено, их МАС и IP-адреса, а также уровень сигнала. Оборудование поддерживает режим точка-точка (Р2Р) и точка-много точек (Р2МР). Всего можно задействовать 4 устройства, причем одно – мастер (host), а остальные три – клиенты (slave), причем они должны располагаться в створе 60⁰.
На этой вкладке задается статус сети, видимость, пароль, номер канала и его ширина, а еще можно посмотреть на каких каналах и с каким уровнем сигнала работают соседние сети, запустив WiFi Analyzer. Например, сеть D7/2 – моя, роутер расположен на расстоянии около 2х метров от KuWfi CPE70R, Spweethome, Dovgopil95_2 и Kurkchi – в створе 60⁰ в направлении на гараж, а остальные – выходят за пределы этого створа.
Затем идут настройки WDS, ограничение доступа по МАС-адресам, региональные настройки и другое. Детальнее на скриншотах
Настройки айпи и включение DHCP у KuWfi CPE70R. В состоянии выключено оборудование будет транслировать адреса с вышестоящего сервера. И там же есть привязка к облачному серверу. В принципе это удобно, когда нужно весь трафик клиентов, подключенных к конкретному устройству направлять на удаленный маршрутизатор, файервол или другое.
Последняя вкладка – управление устройством.
Тому, кто неоднократно работал с любым сетевым оборудованием через веб-интерфейс, это знакомо очень близко. Бекап и восстановление из файла, сброс на дефолтные установки и управление через telnet по SSH, перезагрузка вручную или по времени, изменение пароля.
Обновление микропрограммы, установка даты и времени, задание NTP-сервера, а также логированние. Причем сохранять лог можно как локально, так и удаленно.
В принципе, по настройкам проблем возникнуть не должно никаких: все интуитивно понятно, просто и доступно.
Напоследок об отрицательных и положительных моментах. Из негатива отметил бы только одно: отсутствие визуализации работы девайсов снаружи. И дисплей (он через некоторое время гаснет для экономии энергии) и светодиоды состояния спрятаны под крышкой. А если устройство установлено на мачте и доступиться к нему проблематично? Этот момент не продуман. Других недостатков не обнаружил или не заметил.
Позитив, на мой взгляд, следующий:
– хорошая комплектация с завода;
– поддержка РоЕ любым портом;
– настройка как с веб-интерфейса, так и кнопками под крышкой;
– работа в качестве бриджа, шлюза, точки доступа и репитера;
– режимы: точка-точка и точка-много точек;
– расстояние связи до 2х км. (проверено на 1 км.);
– интуитивно понятный интерфейс настройки и мониторинга
Источник
Содержание
- KuWfi: обзор, настройка, отзывы. Wi-Fi адаптер с высоким коэффициентом усиления приема
- Обзор Wi-Fi адаптера KuWfi
- Настройка адаптера KuWfi с высоким коэффициентом усиления
- Усиливает прием Wi-Fi?
- Мой отзыв о KuWfi и подобных адаптерах
- Обзор KuWfi CPE70R – роутер, репитер, точка доступа и бридж в одном флаконе
KuWfi: обзор, настройка, отзывы. Wi-Fi адаптер с высоким коэффициентом усиления приема
Уже давно заказал на AliExpress одно интересное устройство – Wi-Fi адаптер с высоким коэффициентом усиления, который называется KuWfi. Такого добра на Али хватает. Я особо не заморачивался, заказал первый попавшийся на глаза. Да и они там все примерно одинаковые, только названиями отличаются и немного ценой. Найти их можно по запросу «USB Wi-Fi High Gain Adapter». Продаются они не только на Али, но и в других популярных интернет-магазинах. Даже в наших магазинах их наверное можно найти, но скорее всего цена будет выше.
Если вы еще не поняли о чем идет речь, сейчас поясню. Это обычный USB Wi-Fi адаптер (приемник) , который можно использовать со стационарными компьютерами и ноутбуками. После подключения такого адаптера на компьютере появляется возможность подключения к Wi-Fi сетям. Только в отличии от обычных адаптеров, о которых я писал в статьях как выбрать Wi-Fi адаптер для ПК и как подключить обычный компьютер (ПК) к Wi-Fi сети – эти отличаются тем, что в них встроена антенна с высоким коэффициентом усиления приема. И адаптер сразу идет с длинным USB кабелем (5-10 метров) . Плюс эти адаптеры как-бы защищены от влаги и их можно устанавливать на улице. В комплекте есть крепление, с помощью которого адаптер можно закрепить на стену.
Я уже заказывал обычные USB Wi-Fi адаптеры с AliExpress и рассказывал о них в статье Wi-Fi адаптер из Китая: выбор, обзор, стоит ли покупать. Но по сравнению с обычными адаптерами, эти стоят не дешево. Мой KuWfi с кабелем 5 метров обошелся почти в 20 долларов. За эти деньги на нашем рынке можно купить обычный, неплохой USB приемник. И это будет фирменное устройство. Например, TP-LINK Archer T2U Plus. Он тоже будет оборудован внешней антенной с коэффициентом усиления 5 дБи. Плюс в нем есть поддержка диапазона 5 ГГц, а в диапазоне 2.4 ГГц скорость до 200 Мбит/с. А в нашем KuWfi продавцом заявлена антенна с коэффициентом усиления 14 дБи. Нет поддержки 5 ГГц и скорость в диапазоне 2.4 ГГц всего до 150 Мбит/с.
Да, все плюсы в сторону TP-LINK Archer T2U Plus, или любого другого фирменного USB Wi-Fi приемника за эти же же деньги, что я потратил на KuWfi. Но есть один нюанс – у нас то High Gain, или High Poower Wi-Fi Adapter, в котором установлена мощная антенна на 14 дБи. И главная задача этих адаптеров – ловить Wi-Fi сигнал на большом расстоянии от точки доступа (роутера) . Где обычный адаптер уже не видит Wi-Fi сеть. Поэтому они и называются адаптерами с высоким коэффициентом усиления приема. Ну и полюс за счет длинного кабеля сам адаптер можно поднять повыше, или вообще установить с наружной стороны дома, или квартиры. Ведь если эти Wi-Fi адаптеры защищены от влаги, то по идеи их можно устанавливать снаружи. В характеристиках написано, что тип адаптера: внешний.
Возможно, эти адаптеры используются для других задач. Например, для передачи Wi-Fi сигнала на большое расстояние. Когда устанавливаем два адаптера, один настраиваем как точку доступа, а второй как приемник. Но для этих задач вроде как есть другие устройства – наружные точки доступа. А это именно приемник, для подключения ПК и ноутбуков к беспроводной сети в местах со слабым сигналом.
Раз я уже купил этот KuWfi, давайте рассмотрим его более подробно.
Обзор Wi-Fi адаптера KuWfi
В комплекте сам адаптер с USB кабелем на 5 метров (кабель не съемный) , инструкция, подставка/крепление на стену, диск с драйверами и утилитой.
Решил я его разобрать, и посмотреть что там внутри. А там просто небольшая плата (Wi-Fi модуль) , к которому абы как припаяны проводки от USB кабеля и припаян кабель, который идет к антенне.
Вот такой Wi-Fi модуль:
А вот антенна (в характеристиках указана мощность усиления 14dBi) :
Не думаю, что кого-то сильно интересует, что там внутри. Когда мы покупаем подобное устройство, для нас главное как оно будет работать и справляться со своей задачей.
Настраивал я KuWfi в Windows 10. В моем случае он сразу заработал после подключения к ноутбуку (встроенный модуль я отключил) . В диспетчере устройств определился как 802.11n USB Wireless LAN Card.
Решил еще установить драйвер и утилиту с диска. И как не странно – драйвер и утилита установились. Утилита даже запустилась. Думал, что в Windows 10 работать не будет.
Там можно смотреть информацию о доступных сетях, о сети к которой подключен адаптер, смотреть качество сигнала, и насколько я понял – запустить точку доступа Wi-Fi. Когда KuWfi будет раздавать Wi-Fi сеть на другие устройства.
Судя по названию утилиты, в этом адаптере установлен Wi-Fi модуль от MediaTek.
С настройкой проблем не возникло, чего не скажешь о подключении к Wi-Fi сетям и дальнейшей работе. Но я подозреваю, что адаптер в моем случае мог работать нестабильно из-за плохого питания на USB-портах ноутбука. Тем более через такой длинный кабель (5 метров) . Вообще не рекомендую подключать адаптеры и модемы через такие длинные USB удлинители. А в этом адаптере кабель сразу припаян к плате. Лучше бы они сделали короткий кабель и положили в комплект удлинитель. Проверю на ПК и дополню статью.
Усиливает прием Wi-Fi?
Да, при подключении к Wi-Fi через этот адаптер с высоким коэффициентом усиления, прием усиливается на 10-20% по сравнению со встроенным адаптером в ноутбуке. Я ожидал большего. В обычном режиме, когда сигнал от роутера нормальный (недалеко от роутера) – разница в уровне сигнала практически незаметна. Если смотреть на деления сигнала в Windows, то через KuWfi на одно деление больше, или так же, как и через встроенный адаптер.
На расстоянии, когда сигнал очень плохой, через адаптер KuWfi прием лучше. Вот уровень приема через встроенный адаптер:
А вот через KuWfi:
Адаптер обязательно должен быть направлен строго в сторону точки доступа.
Да, он усиливает прием. Но оказалось, что стабильность соединения и скорость через встроенный адаптер лучше. Даже при более слабом уровне сигнала.
Мне кажется, что покупать такие адаптеры для обычного подключения к Wi-Fi сети нет никакого смысла. Лучше купить какой-то фирменный адаптер с внешней антенной (или даже без нее) за эти же деньги. Можно купить еще USB удлинитель на 1.5/2 метра, чтобы поднять адаптер выше и тем самым добиться лучшего приема.
KuWfi и другие адаптеры с высоким коэффициентом усиления (мощными антеннам) возможно есть смысл использовать для приема Wi-Fi от передатчиков на открытом пространстве. Когда, например, в одном здании установлен роутер (или наружная точка доступа) , а с внешней стороны другого здания мы устанавливаем KuWfi (или другой подобный адаптер) , подключаем к компьютеру, направляем его в сторону точки доступа и подключаемся к Wi-Fi сети. В отзывах видел информацию, что принимает сигнал на расстоянии 1 километра. Но я думаю, что это нереальная задача для данных устройств. Да и несмотря на то, что адаптер вроде защищен от влаги (когда я его разбирал, крышка была приклеена на какой-то герметик) , он вряд ли долго поработает на морозе и в влажную погоду.
Что касается усиления сигнала и применения этих устройств, я думаю разобрались. Но есть еще один нюанс – скорость и стабильность работы. Из-за длинного кабеля (такие адаптеры есть с 10 метровым кабелем) вряд ли он будет стабильно работать. Тем более под нагрузкой. Да и как я понимаю, в них установлен не очень новый и уж точно не самый производительный чипсет. Да и скорость соединения по Wi-Fi – до 150 Мбит/с. А если учесть еще то, что каналы на частоте 2.4 ГГц сейчас очень сильно загружены, то о нормальной скорости при подключении через такой адаптер можно забыть.
Честно говоря, я так и не понял зачем нужны эти High Poower адаптеры, еще и за такие деньги. Если вы знаете какие-то способы их применения (где они действительно работают) – напишите в комментариях. Там же можете поделиться своим опытом работы с подобными устройствами, или оставить отзыв о своем адаптере. Мое мнение (на данный момент) , что это ненужная китайская ерунда, которая не имеет никаких плюсов по сравнению с обычными адаптерами.
Источник
Обзор KuWfi CPE70R – роутер, репитер, точка доступа и бридж в одном флаконе
Заказал я два устройства совершенно неизвестной у нас торговой марки KuWfi. Что подкупило? Во-первых, цена. При том функционале, который заявляет производитель, стоимость оборудования очень даже невысокая. Во-вторых, возможности. Оборудование позволяет решить задачу “последней мили”, а кроме того, выступать в роли роутера, репитера, точки доступа и бриджа, причем все это одновременно. А в-третьих, нужно было срочно решить проблему проброса локальной сети и интернета в гараж на расстояние около одного километра. Задачу решил, а теперь расскажу о том, что умеет гаджет с фотографиями и скриншотами.
Посылку я получил на почте буквально через 10 дней после заказа в обычной пупырчатой пленке. После распаковки появилась невзрачная, слегка помятая, ОЕМ-коробка.
Внутри находились два устройства, инструкция, два РоЕ блока питания (24 В), два метровых патчкорда и четыре пластиковых хомута для крепления гаджетов на кронштейн или трубу.
В нижней части передней панели каждого устройства находится крышка, которая прикрывает разъем питания, четыре светодиодных индикатора (питания, Wi-Fi, WAN и LAN), две кнопки настройки (их используют, если нет возможности подключиться через веб-интерфейс), два РоЕ порта (WAN и LAN) и кнопка сброса на заводские установки (не утопленная).
РоЕ блоки питания на 24 В 0,5 А с евровилкой.
Инструкция по эксплуатации, распечатанная на листе формата А3 сложенная в виде гармошки.
Теперь о проверке работоспособности тестировании. Энергию на устройства я подал с помощью комплектных блоков питания и патчкордов. Приятным бонусом оказалось, что оба Ethernet порта (WAN и LAN) поддерживают РоЕ.
Для дальнейшего тестирования я подключил одно из устройств к роутеру (WAN) и к стационарному компьютеру (LAN), взял свой ноутбук, и просмотрел доступные Wi-Fi сети. К сведению, по умолчанию устройства настроены для работы в режиме Super WDS.
Я увидел две новые беспроводные сети, названия которых оканчивались так же, как и МАС-адреса на гаджетах. Пароль – восемь шестерок – указан в инструкции. Подключение прошло успешно, на ноутбуке появился интернет.
Кстати, заметил интересную особенность – при работе в режиме Super WDS порты WAN и LAN абсолютно равнозначны, и в какой из них подключить роутер, раздающий интернет, а в какой – свитч или стационарник, не принципиально.
Дальше, я попробовал зайти на веб-интерфейс устройства, введя в адресную строку браузера IP-адрес: 192.168.188.253 (этот айпишник указан на шильдике с обратной стороны гаджета), но ничего не вышло.
Пришлось менять ай-пи беспроводного адаптера на ноутбуке, чтобы он был из той же подсети, что и у гаджета.
После подтверждения смены адреса Wi-Fi соединение не разорвалось, но пропал интернет. Зато я смог зайти на веб-интерфейс устройства.
Пароль для входа по умолчанию – admin. Интерфейс доступен на двух языках – английском и китайском. Поскольку в китайском я не соображаю вообще, выбор был очевиден.
После ввода пароля открывается домашняя страница с информацией о режиме работы, времени аптайма, загрузке процессора, подключенных клиентах и график использования канала.
Следующая вкладка – настройка режимов работы. Их доступно четыре: бридж, шлюз, репитер и точка доступа.
На этой вкладке видно, в каком режиме работают устройства сейчас – зеленая галочка стоит на Super WDS.
Настраиваем способ подключения к интернету, работу Wi-Fi, пароль, время перезагрузки и все. Просто информация для общего развития: планирование времени перезагрузки устройств не всегда работает корректно. Недавний случай – GSM шлюз PoIP4 с планируемой перезагрузкой через неделю работы ушел в постоянный ребут. Я смог его вывести из этого состояния и просто отключил перезагрузку по времени. После этого проблем не наблюдалось. В устройствах KuWfi я тоже отключил ребут. Идем дальше.
Режим репитера (повторителя) в роутере KuWfi CPE70R.
Сканируем сети, выбираем, какой из них будем расширять радиус действия и вводим пароль для подключения. Определяем, будем ли раздавать Wi-Fi и задаем пароль на сеть.
Задаем режим получения IP-адреса, сетевые настройки и перегружаем устройство.
Практически все то же самое, интуитивно понятно и не вызывает вопросов.
Следующая вкладка – управление устройствами с KuWfi CPE70R.
Здесь видно сколько устройств подключено, их МАС и IP-адреса, а также уровень сигнала. Оборудование поддерживает режим точка-точка (Р2Р) и точка-много точек (Р2МР). Всего можно задействовать 4 устройства, причем одно – мастер (host), а остальные три – клиенты (slave), причем они должны располагаться в створе 60⁰.
На этой вкладке задается статус сети, видимость, пароль, номер канала и его ширина, а еще можно посмотреть на каких каналах и с каким уровнем сигнала работают соседние сети, запустив WiFi Analyzer. Например, сеть D7/2 – моя, роутер расположен на расстоянии около 2х метров от KuWfi CPE70R, Spweethome, Dovgopil95_2 и Kurkchi – в створе 60⁰ в направлении на гараж, а остальные – выходят за пределы этого створа.
Затем идут настройки WDS, ограничение доступа по МАС-адресам, региональные настройки и другое. Детальнее на скриншотах
Настройки айпи и включение DHCP у KuWfi CPE70R. В состоянии выключено оборудование будет транслировать адреса с вышестоящего сервера. И там же есть привязка к облачному серверу. В принципе это удобно, когда нужно весь трафик клиентов, подключенных к конкретному устройству направлять на удаленный маршрутизатор, файервол или другое.
Последняя вкладка – управление устройством.
Тому, кто неоднократно работал с любым сетевым оборудованием через веб-интерфейс, это знакомо очень близко. Бекап и восстановление из файла, сброс на дефолтные установки и управление через telnet по SSH, перезагрузка вручную или по времени, изменение пароля.
Обновление микропрограммы, установка даты и времени, задание NTP-сервера, а также логированние. Причем сохранять лог можно как локально, так и удаленно.
В принципе, по настройкам проблем возникнуть не должно никаких: все интуитивно понятно, просто и доступно.
Напоследок об отрицательных и положительных моментах. Из негатива отметил бы только одно: отсутствие визуализации работы девайсов снаружи. И дисплей (он через некоторое время гаснет для экономии энергии) и светодиоды состояния спрятаны под крышкой. А если устройство установлено на мачте и доступиться к нему проблематично? Этот момент не продуман. Других недостатков не обнаружил или не заметил.
Позитив, на мой взгляд, следующий:
– хорошая комплектация с завода;
– поддержка РоЕ любым портом;
– настройка как с веб-интерфейса, так и кнопками под крышкой;
– работа в качестве бриджа, шлюза, точки доступа и репитера;
– режимы: точка-точка и точка-много точек;
– расстояние связи до 2х км. (проверено на 1 км.);
– интуитивно понятный интерфейс настройки и мониторинга
Источник
-
Bookmarks
Quick Links
CPE70R quick Stat Guide
www.kuwfi.com mancy@kuwfi.com
KuWFi
Point-to-Point Bridge
Product picture
Pa c k a ge i n c l u d i n g
( P O E a d a p t e r w i l l b e o f fe r i n d i f fe r e n t co u n t r i e s )
Summary of Contents for KuWFi CPE70R
-
Page 1
CPE70R quick Stat Guide www.kuwfi.com mancy@kuwfi.com KuWFi Point-to-Point Bridge Product picture Pa c k a ge i n c l u d i n g ( P O E a d a p t e r w i l l b e o f fe r i n d i f fe r e n t co u n t r i e s ) -
Page 2
CPE70R quick Stat Guide www.kuwfi.com mancy@kuwfi.com Product body size :168mm*88mm*57.6mm Working:-30°C~55°C Storage:-40°C~70°C… -
Page 3
CPE70R quick Stat Guide www.kuwfi.com mancy@kuwfi.com Interface : 10/100Mbps RJ45 WAN Port 10/100Mbps RJ45 LAN Port LED display, show operation mode, channel, signal strength F(Function) switch button for LED display S(Select) button for LED display … -
Page 4
CPE70R quick Stat Guide www.kuwfi.com mancy@kuwfi.com How to paired 1. Config Master/ Slave CPE Put the switch to H, CPE will work as Mast. Put the switch to C, CPE will work as Slave. 2.Config Master CPE When bridge two CPEs, make one work as master: press «F» to make H/ C b linking, and press «S»… -
Page 5
CPE70R quick Stat Guide www.kuwfi.com mancy@kuwfi.com H mean host/master 005 mean channel, C mean Client 005 mean slave Channel , the two unit in the same channel ,host/master IP 192.168.188. Slave IP 192.168.188.100… -
Page 6
CPE70R quick Stat Guide www.kuwfi.com mancy@kuwfi.com Push and then pull the front cover out… -
Page 7
CPE70R quick Stat Guide www.kuwfi.com mancy@kuwfi.com… -
Page 8
CPE70R quick Stat Guide www.kuwfi.com mancy@kuwfi.com Application 1 Long distance WiFi coverage .extend wifi signal from A house to B hous e,like below photo show… -
Page 9
CPE70R quick Stat Guide www.kuwfi.com mancy@kuwfi.com POE adapter POE port connect to CPE Master Lan Port… -
Page 10
CPE70R quick Stat Guide www.kuwfi.com mancy@kuwfi.com Use Ethernet cable connect LAN cable to POE adapter POE adapter. WAN port cannot charger power . -
Page 11
CPE70R quick Stat Guide www.kuwfi.com mancy@kuwfi.com Mater/Host CPE Wan port connect to router / POE SWITCH … -
Page 12
CPE70R quick Stat Guide www.kuwfi.com mancy@kuwfi.com… -
Page 13
CPE70R quick Stat Guide www.kuwfi.com mancy@kuwfi.com Use Ethernet cable connect Lan cable to POE adapter POE adapter. Slave/ Host CPE Wan port connect to PC or ip camera or other wifi machine… -
Page 14
CPE70R quick Stat Guide www.kuwfi.com mancy@kuwfi.com The LED will show H005/C005 mean channel H254 C100 mean IP address P-25/P-23 mean wifi signal ,if no digital ,it mean no paired… -
Page 15
CPE70R quick Stat Guide www.kuwfi.com mancy@kuwfi.com Then find network to setup the CPE Change network adapter settings, local Area connection… -
Page 16
CPE70R quick Stat Guide www.kuwfi.com mancy@kuwfi.com Then click and choose properties… -
Page 17
CPE70R quick Stat Guide www.kuwfi.com mancy@kuwfi.com Select use the following ip address… -
Page 18
CPE70R quick Stat Guide www.kuwfi.com mancy@kuwfi.com… -
Page 19
CPE70R quick Stat Guide www.kuwfi.com mancy@kuwfi.com Input ip address 192.168.188.XX(xx from 1-251)then click Close… -
Page 20
CPE70R quick Stat Guide www.kuwfi.com mancy@kuwfi.com Log in CPE70R mater web ui use, IE or firefox browser wrote 192.168.188.253 ,the the user name and password is admin Update version come with AP+Repeater mode more stable… -
Page 21
Change wifi ssid name password like below show Application 2 CPE are used for wireless video transmission with camera ( one place with one place) Connect CPE70R Client to PC and power adapter as below photo show… -
Page 22
CPE70R quick Stat Guide www.kuwfi.com mancy@kuwfi.com Connect CPE70R HOST/MASTER to power adapter as below photo show… -
Page 23
CPE70R quick Stat Guide www.kuwfi.com mancy@kuwfi.com Set range between CPE70R host and CPE Client 500M-1000M, of this two CPE… -
Page 24
CPE70R quick Stat Guide www.kuwfi.com mancy@kuwfi.com Use Ethernet cable to connect wan port of CPE70R with IP camera … -
Page 25
CPE70R quick Stat Guide www.kuwfi.com mancy@kuwfi.com Use Ethernet cable to connect lan port to cpe70R client POE PORT of power adapter ,wan port connect IP camera… -
Page 26
CPE70R quick Stat Guide www.kuwfi.com mancy@kuwfi.com Use Ethernet cable to connect lan port to cpe70R master POE PORT of power adapter ,wan port connect router… -
Page 27
Use Ethernet cable to connect switch to CPE70r Client (C) Use Ethernet cable to connect lan port of CPE70R host (H) to POE port of POE adapter Use Ethernet cable to connect Wan port of CPE70R (H) to NVR/DVR Turn one all… -
Page 28
CPE70R quick Stat Guide www.kuwfi.com mancy@kuwfi.com The web UI show one paired to work (AP+repeater mode) the web UI Repeater mode WiFi SSID turned off by default. More Network topology show below… -
Page 29
CPE70R quick Stat Guide www.kuwfi.com mancy@kuwfi.com… -
Page 30
CPE70R quick Stat Guide www.kuwfi.com mancy@kuwfi.com If you need any questions or problem please feel contact us , thanks…
Please noted:
1KM distance ,it mean point to point (we test it )
The transmission distance is affected by many factors, such as local network conditions, buildings, trees, etc.,maybe it cannot reach 1KM,but please understand.
if you want to reach long distance wifi coverage,we suggest that you buy 2pcs ,thanks!
Please open this link to check how to use it ,thanks!
https://www.youtube.com/watch?v=9ybv0Zie-FY&t=230s
Product Description:
1KM Outdoor Wifi bridge Router 1KM Point-to-Point Wireless CPE Bridge Router Wifi Repeater Support Wireless AP For IP Camera
1.CPE120 is an very cheap 300Mbps outdoor ethernet bridge with LED display to configure the PT/PTMP connection show operation mode, channel, signal strength and CPE name(H or C) no need to access into GUI, avoid the complex setup program,
2.outdoor wireless access point make the long range wireless coverage, data transmit and wireless monitoring simple and professional
3.300Mbps wireless speed ensures high speed internet access and more end users access.suitable for long range video transmission point to point 1Km Pre-program mode ,
4.No need seting , it can work two unit at the same time , no need long cable for connect to camera with your PC .Very simple installation, wireless outdoor cpe kit CPE120 with Pre-configured, ready to install. with smart web management, it can be pairing automatically.
5.effective solution for PTP, PTMP application and outdoor long range wifi coverage and Easy to set CPE with IP camera(cameras) and networks DVRalso support long range wifi cover .
6.300mbps wireless Bridge Waterproof, dust proof, lighting protection. Operating Temperature: -30℃-55℃ Storage Temp: -40℃-70℃ equipped 2 *10/100M LAN ports, 2 times Ethernet data rate faster than normal CPE ,Wireless AP, Repeater operation mode
Product Detail
Comply with: IEEE 802.11ac/a standard, 2.4G 300Mbps Data Rate
1*10/100Mbps WAN Port,1*10/100Mbps LAN Port
FLASH * DDR2:FLASH 8MB * DDR2 64MB
Build-in 8dBi panel antenna, stronger signal strength, more wireless coverage
WAN Port support passive PoE
Support SSID broadcasting, Multi SSID up to 4
Working mode: Wireless AP, Repeater operation mode
With function of build in firewall, IP filter, URL filter and MAC filter
Support DDNS, VPN pass through, Port forwarding and DMZ host
Support 64/128-bit WEP security, 128bit WPA (TKIP/AES) security
Tx power up to 28dBm, 12dBi Panel Antenna (embedded)
Operating Temperature: -30℃-55℃ Storage Temp: -40℃-70℃
Package Listing
CPE120- 2pcs
POE Power Adapter (24V0.5A) — 2pcs
Quick Start Guide — 1pcs
Ethernet Cable (1meter) — 2pcs
Metal Hoop with Screwing Fastening — 4pcs
Applications Case
I was looking for a wireless bridge to bring internet connection to my backhouse about 500 feet from the main house, which is too far for wifi range and too long to run the ethernet cable. I connected the adapter to the bridge using the ethernet cable on one end and the other end of the ethernet cable to the main house internet hub. I connected the other adapter to the other bridge using another ethernet cable for the backhouse. I like that the bridges can go very far, up to almost a mile without obstruction, which is ample for my need. Will look to see if the bridge can be connected wirelessly to the hub in the main house.
Иметь стабильный и быстрый доступ в Интернет — неотъемлемое условие современной жизни. Для тех, кто живет в отдаленных районах или на просторах загородных усадеб, проблема получения качественного сигнала Wi-Fi может оказаться особенно актуальной. К счастью, существует решение — использование точек доступа вроде kuwfi cpe 120.
Kuwfi cpe 120 является надежным и удобным средством для создания Wi-Fi-сети на больших расстояниях. Это устройство оснащено внешней антенной, которая позволяет получать более сильный сигнал и значительно увеличить радиус его действия. Тем не менее, для того чтобы kuwfi cpe 120 работал на 100%, необходимо правильно его настроить.
В данной статье мы предоставим вам подробное руководство по настройке kuwfi cpe 120. Мы расскажем о необходимых шагах для подключения устройства к вашей сети, а также об основных параметрах, которые нужно задать для обеспечения стабильной и безопасной работы. Независимо от вашего уровня опыта, вы сможете справиться с настройкой kuwfi cpe 120 благодаря нашему пошаговому руководству.
Содержание
- Описание устройства KuWFi CPE 120
- Как подготовиться к настройке KuWFi CPE 120
- Подключение и настройка KuWFi CPE 120
- Настройка безопасности в KuWFi CPE 120
- Дополнительные настройки и советы по использованию KuWFi CPE 120
Описание устройства KuWFi CPE 120
Устройство оснащено высокотехнологичной антенной, которая обеспечивает стабильную и быструю передачу данных на большие расстояния. Благодаря своей компактности и удобному монтажу, Кувфи СПЕ 120 может быть установлено на крыше дома, на мачте или другом высоком объекте.
С помощью KuWFi CPE 120 можно подключиться к сети Интернет по различным технологиям, таким как 4G, LTE или Wi-Fi. Скорость подключения и качество передачи данных зависят от уровня сигнала и качества сети провайдера.
Устройство имеет мощный процессор и большой объем оперативной памяти, что обеспечивает высокую производительность и стабильность работы.
Кувфи СПЕ 120 поддерживает различные режимы работы, включая режимы моста, репитера и роутера. Зависимо от потребностей пользователя, можно выбрать наиболее подходящий режим и настроить устройство соответствующим образом.
Комплект поставки Кувфи СПЕ 120 включает все необходимые элементы для установки и настройки устройства. В состав комплекта входят: антенна, кабель питания, кабель Ethernet и инструкция по установке.
В целом, Кувфи СПЕ 120 – это надежное и удобное устройство, которое позволяет получить доступ к сети Интернет в отдаленных районах, где другие методы подключения недоступны. Компактный размер и простота установки делают его идеальным решением для домашнего использования или малого бизнеса.
Как подготовиться к настройке KuWFi CPE 120
Перед началом настройки KuWFi CPE 120 важно выполнить несколько подготовительных шагов, чтобы обеспечить успешную установку и использование данного устройства. В этом разделе мы рассмотрим основные шаги, необходимые для подготовки к настройке KuWFi CPE 120.
- Ознакомьтесь с инструкцией по эксплуатации. Прежде чем приступить к настройке, внимательно прочитайте инструкцию по эксплуатации, предоставленную с устройством KuWFi CPE 120. В инструкции вы найдете подробную информацию и рекомендации по установке, настройке и использованию данного устройства.
- Проверьте наличие необходимых компонентов. Убедитесь, что у вас есть все необходимые компоненты для настройки KuWFi CPE 120. Обычно в комплект поставки входят само устройство, антенна, кабель питания, кабель Ethernet и другие компоненты, необходимые для подключения и настройки.
- Выберите подходящее место для установки. Перед установкой KuWFi CPE 120 выберите подходящее место для его размещения. Устройство следует устанавливать на открытой поверхности, без преград и помех, чтобы обеспечить стабильное подключение и максимальную производительность.
- Подготовьте необходимые подключения. Прежде чем приступить к настройке, убедитесь, что все необходимые подключения выполнены правильно. Подключите антенну к устройству, а затем устройство к источнику питания и сетевому устройству (например, компьютеру или маршрутизатору) с помощью кабелей, поставляемых в комплекте.
- Проверьте настройки сети. Убедитесь, что у вас есть все необходимые сведения о настройках сети, которые потребуются при настройке KuWFi CPE 120. Эти сведения могут включать в себя IP-адреса, маску подсети, шлюз по умолчанию, DNS-серверы и другие параметры сети, предоставленные вашим интернет-провайдером.
После выполнения всех подготовительных шагов вы будете готовы приступить к настройке KuWFi CPE 120. В следующих разделах мы рассмотрим более детально процесс настройки данного устройства и пошаговые инструкции для достижения оптимальных результатов.
Подключение и настройка KuWFi CPE 120
1. Включите устройство, вставив шнур питания в электрическую розетку и подключив его к KuWFi CPE 120.
2. Подключите Ethernet-кабель к порту LAN на задней панели KuWFi CPE 120 и к порту Ethernet на вашем компьютере или другом устройстве.
3. Откройте любой веб-браузер на компьютере, подключенном к устройству KuWFi CPE 120, и введите IP-адрес устройства в адресной строке браузера. По умолчанию IP-адрес устройства – 192.168.0.1.
4. Нажмите Enter, чтобы получить доступ к веб-интерфейсу устройства.
5. Введите имя пользователя и пароль администратора, чтобы войти в веб-интерфейс. По умолчанию имя пользователя и пароль – admin.
6. После успешного входа вы попадете на главную страницу веб-интерфейса устройства.
7. В настройках устройства можно задать различные параметры, такие как тип подключения (WAN или LAN), адрес IP, маску подсети, шлюз по умолчанию и DNS-серверы.
8. После внесения необходимых изменений сохраните настройки и перезагрузите устройство.
Теперь ваш KuWFi CPE 120 должен быть правильно настроен и готов к использованию. Вы можете подключиться к нему по беспроводной сети или использовать Ethernet-порт для подключения других устройств.
Настройка безопасности в KuWFi CPE 120
Настройка безопасности играет важную роль в обеспечении защиты вашей сети и устройств от несанкционированного доступа и вторжений. В KuWFi CPE 120 доступны различные функции безопасности, которые позволяют поддерживать высокий уровень безопасности вашей сети.
Первым шагом для настройки безопасности является изменение пароля администратора. После установки устройства рекомендуется сразу изменить пароль, чтобы предотвратить несанкционированный доступ к настройкам устройства. Чтобы изменить пароль, выполните следующие действия:
1. Откройте веб-браузер на устройстве, подключенном к KuWFi CPE 120.
2. В адресной строке введите IP-адрес устройства (например, 192.168.0.1) и нажмите клавишу Enter.
3. В открывшемся окне введите текущий логин и пароль (по умолчанию «admin» и «admin») и нажмите кнопку «Войти».
4. В меню настроек найдите раздел «Смена пароля» или «Изменить пароль» и перейдите в него.
5. Введите новый пароль и подтвердите его. Новый пароль должен состоять из разных типов символов (цифры, буквы верхнего и нижнего регистра) и иметь длину не менее 8 символов.
6. Сохраните изменения и закройте окно настройки пароля.
После смены пароля администратора рекомендуется также настроить брандмауэр и фильтрацию доступа, чтобы ограничить доступ к вашей сети только авторизованным устройствам. Кроме того, в KuWFi CPE 120 доступны функции шифрования Wi-Fi, которые позволяют обеспечить безопасность беспроводного соединения.
Не забывайте регулярно обновлять прошивку устройства, чтобы исправлять возможные уязвимости и обеспечить надежную защиту вашей сети.
Дополнительные настройки и советы по использованию KuWFi CPE 120
Помимо основных настроек, KuWFi CPE 120 предлагает ряд дополнительных функций и возможностей. Вот некоторые важные дополнительные настройки и советы, которые помогут вам максимально использовать свое устройство:
1. Управление беспроводной сетью: Вы можете настроить параметры беспроводной сети в разделе «Wireless» на панели управления KuWFi CPE 120. Здесь вы можете изменить имя сети (SSID), установить пароль для защиты сети, выбрать режим работы (например, беспроводной мост или точка доступа) и настроить другие параметры для обеспечения безопасности и удобства использования сети.
2. Расширенные настройки сетевого соединения: KuWFi CPE 120 позволяет настроить более сложные сетевые параметры, такие как маска подсети, шлюз по умолчанию и DNS-серверы. Эти настройки доступны в разделе «Network» на панели управления. Вы можете настроить их в соответствии с требованиями вашей сети или провайдера интернет-услуг.
3. Функция репитера: Если вы имеете слабый сигнал Wi-Fi в определенных областях своего дома или офиса, KuWFi CPE 120 может быть использован в качестве репитера Wi-Fi. Для этого вам необходимо настроить его в режиме «Wireless Repeater» и указать сеть, с которой вы хотите усилить сигнал. Это поможет вам расширить зону покрытия Wi-Fi и улучшить сигнал в затруднительных местах.
4. Защита от несанкционированного доступа: Чтобы обеспечить безопасность вашей беспроводной сети, рекомендуется установить сложный пароль, использовать шифрование WPA2 и отключить функцию WPS (Wi-Fi Protected Setup). Также не забывайте периодически обновлять пароль и проверять подключенные устройства на предмет несанкционированного доступа. Это можно сделать в разделе «Wireless» на панели управления.
5. Оптимизация скорости Wi-Fi: Если вы испытываете проблемы с медленной скоростью Wi-Fi, попробуйте изменить канал беспроводной сети на менее загруженный. Это можно сделать в разделе «Wireless», выбрав другой канал в настройках Wi-Fi. Также убедитесь, что ваш роутер находится в оптимальном месте и не перекрывается другими металлическими или электронными устройствами, которые могут мешать сигналу Wi-Fi.
Вот некоторые дополнительные настройки и советы для использования KuWFi CPE 120. Использование этих настроек поможет вам настроить устройство по вашему усмотрению и обеспечить безопасное и стабильное беспроводное соединение.