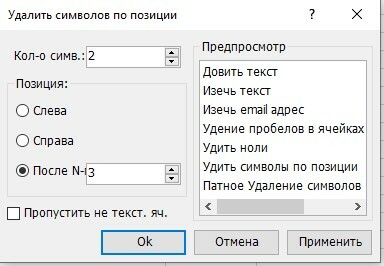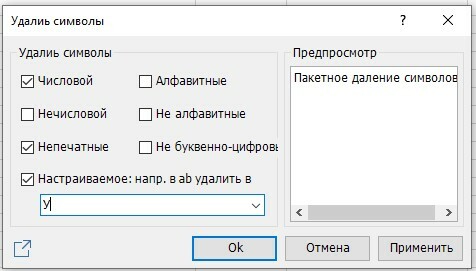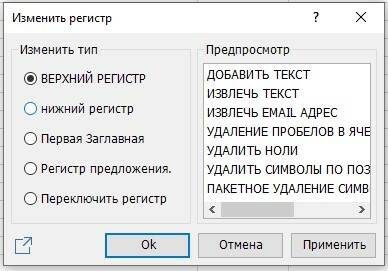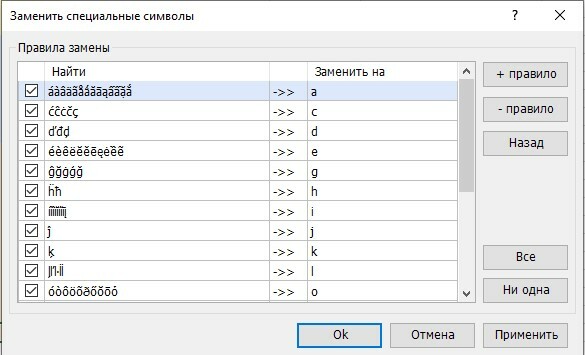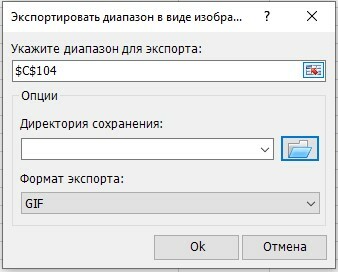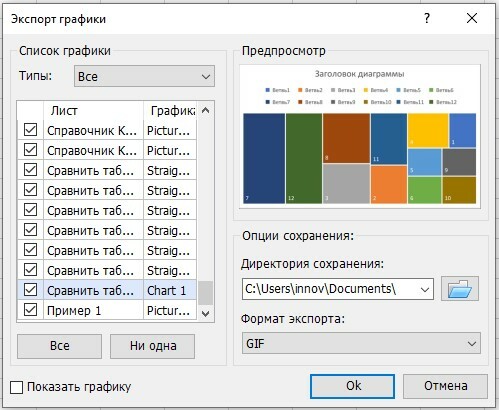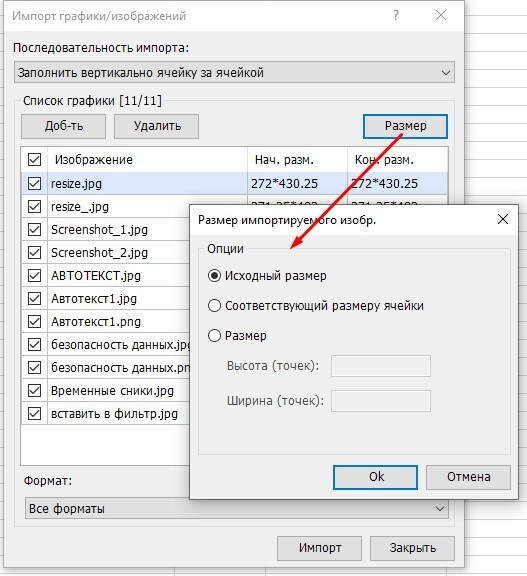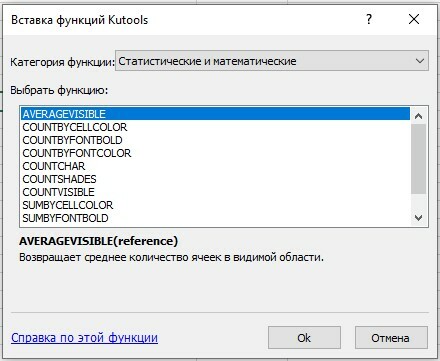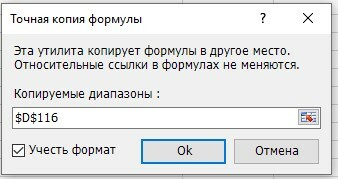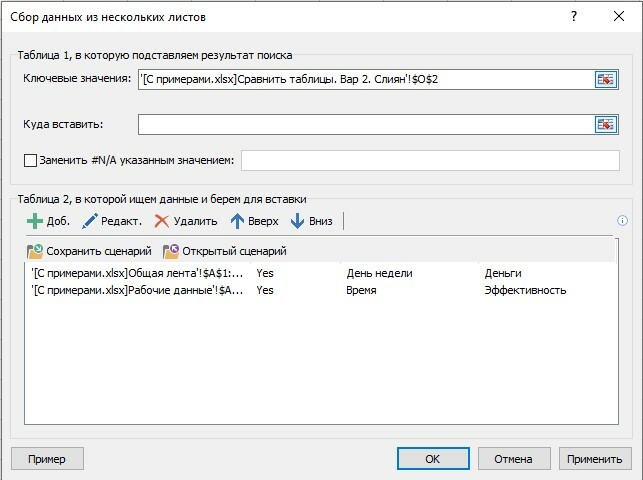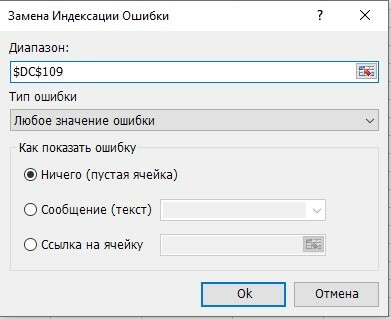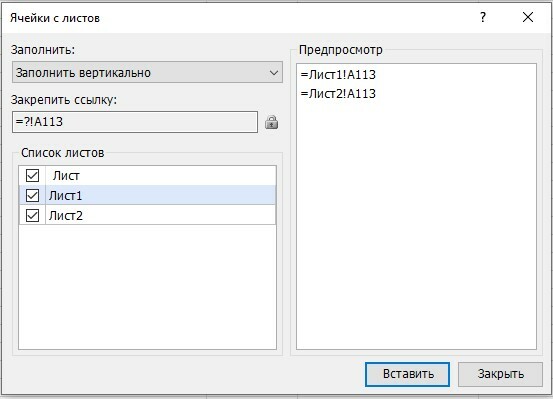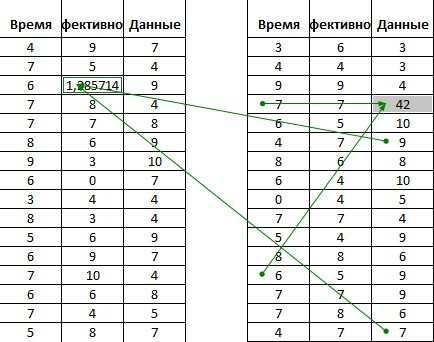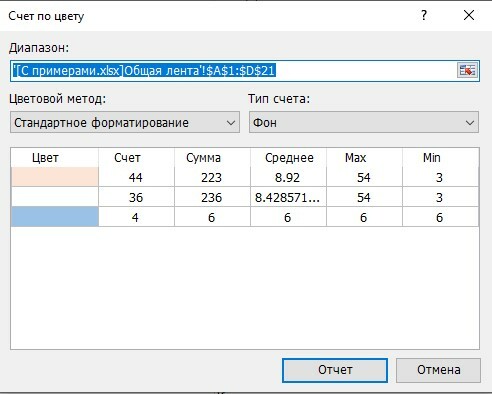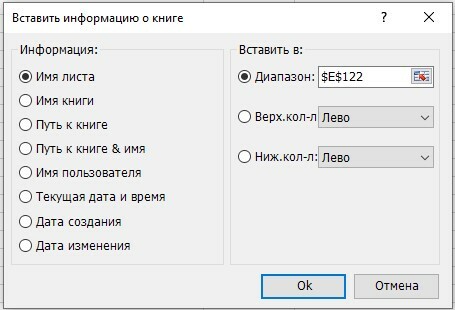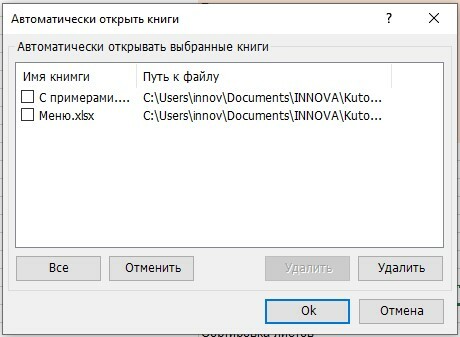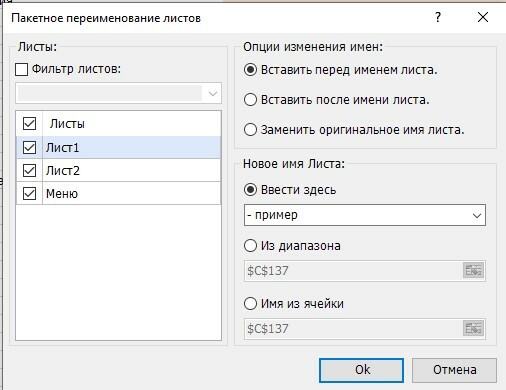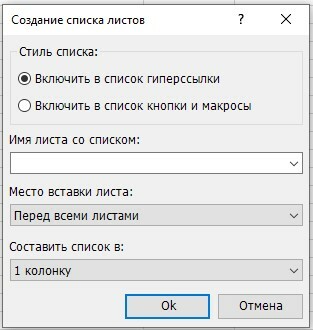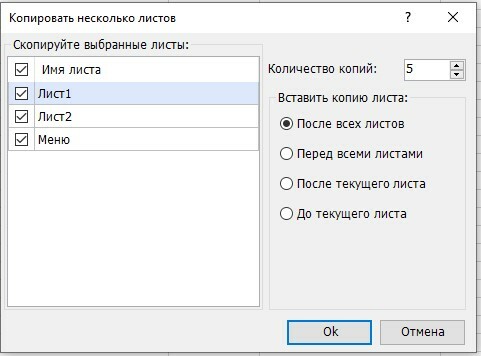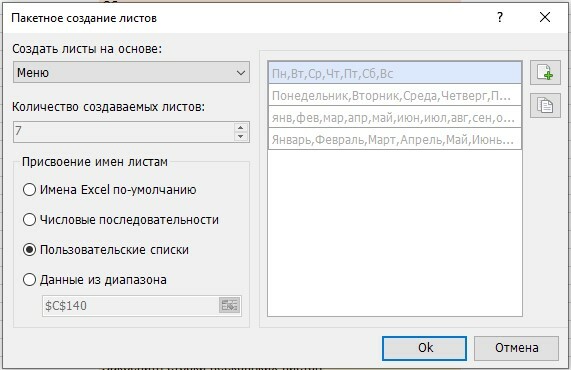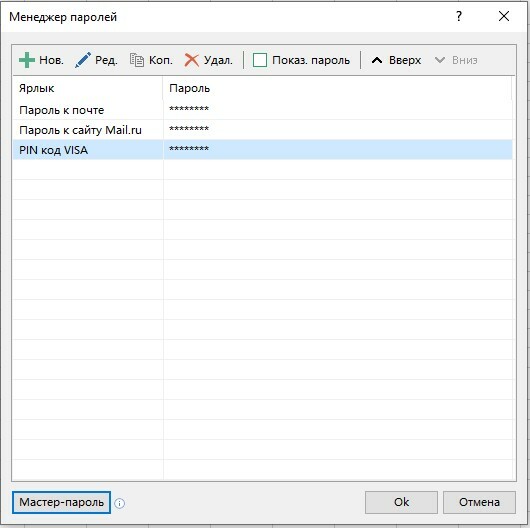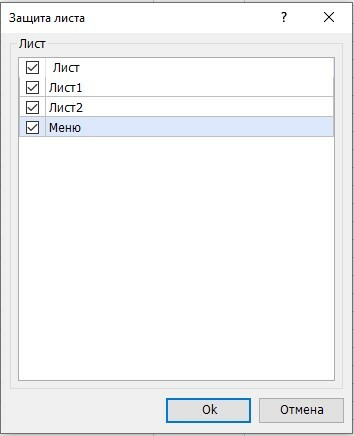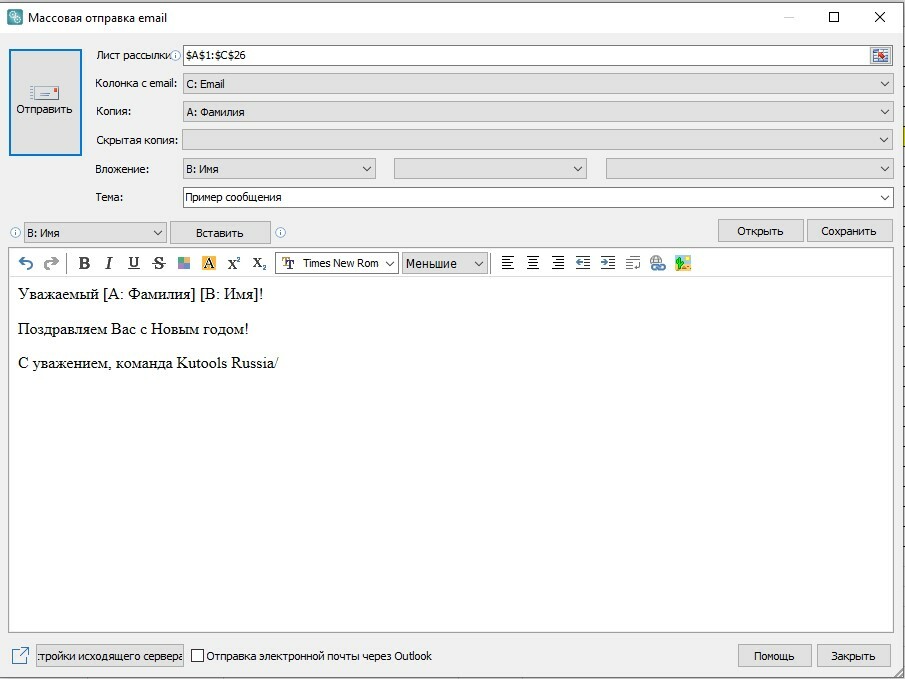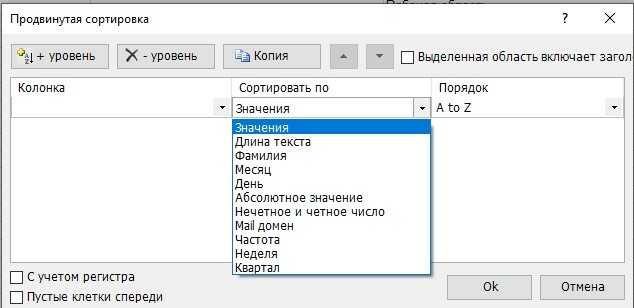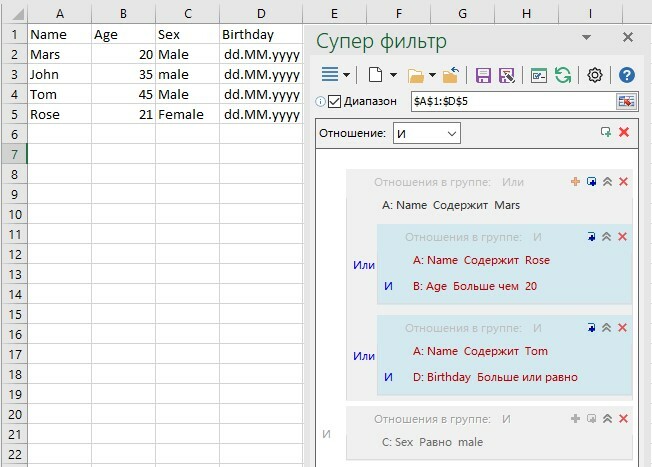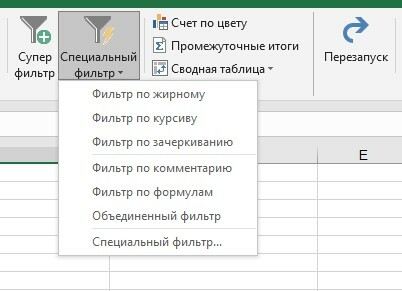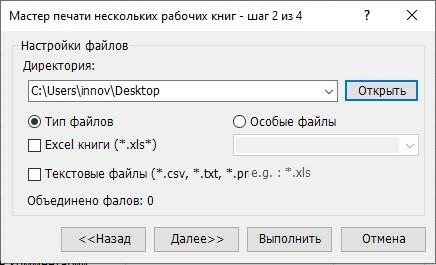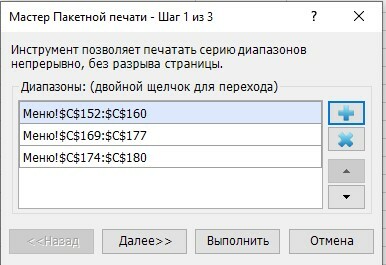Быстро создаёт новую рабочую книгу с календарем в выбранном диапазоне дат (каждый месяц на отдельном листе) с указанным числом месяцев.
Подсветка перекрестия курсора
Подсветка строки, столбца или перекрестия под курсором активной ячейки.
Облегчает чтение больших таблиц.
Панель формул
Это самостоятельная панель формул — плавающее окно расширяющее отображение содержимого ячейки.
Позволяет просмотреть длинные записи или формулы полностью. Панель формул поддерживает редактирование.Её можно закрепить в отдельном месте, скрыть или снова вызвать для выделенной группы ячеек.
ВременнЫе снимки
Позволяет сохранить состояние документа в любой момент времени и вернуть документ к любому из них. Обратите внимание, что активно только до закрытия книги. Если рабочая книга была закрыта, все снимки этой книги будут очищены.
Быстрая настройка Excel
]Быстрый доступ к переключению параметров интерфейса Excel:
— линии сетки,
— горизонтальная полоса прокрутки,
— вертикальная полоса прокрутки,
— заголовки строк и столбцов,
— разрывы страниц,
— представление формул,
— вкладки листов,
— строка состояния,
— панель формул,
— полноэкранное отображение,
— видимость комментариев, и видимость объекта.
Все настройки в одном окне
Панель навигации Kutools
Книги и Листы
Панель навигации отображает все открытые книги и их рабочие листы.
Позволяет легко видеть открытые документы и переключаться между ними и их листами, сортировать открытые книги и листы, скрывать и отображать скрытые.
Можно выполнять все те-же действия, что и в классическом представлении через контекстное меню.
Автотекст
Сохраняйте Формулы, Изображения, Диаграммы, части или целые таблицы для вставки в любые другие документы.
Это аналог буфера обмена, только постоянный. Т.е. После закрытия документа или перезагрузки ПК, сохраненные в Автотекст данные остаются.
Например можно собрать часто используемые формулы, сохранить их в Автотекст и вызывать в нужное время в нужном месте в любом документе.
В Автотекст можно сохранять не только формулы, но и изображения, целые таблицы или их фрагменты, диаграммы и т.п.
Данными Автотекста Kutools можно делиться с коллегами — есть функции импорта и экспорта.
Менеджер имён
Все имена диапазонов и ячеек активной книги перечислены на этой панели.
Можно выполнять такие операции: создавать новые имена диапазонов, редактировать имена диапазонов, удалять имена и т. д.
Менеджер Колонок
Инструмент для удобной работы с колонками в таблицах.
Позволяет быстро скрыть колонки, отобразить все или некоторые скрытые, менять колонки местами и т.п.
Расположение менеджера колонок в левой части окна позволяет очень удобно работать с документами.
Инструменты сравнения диапазонов и таблиц
Сравнить ячейки, диапазоны и таблицы
Быстро сравните два диапазона ячеек,
Найдите и выделите одинаковые или разные ячейки в выбранных областях.
Инструмент поддерживает сравнение с учетом регистра.
Сравнение таблиц через слияние
Если есть 2 или более таблиц, имеющие общие ключевые значения (например артикулы товаров),
то часто требуется выполнить их слияние так, чтобы значения соответствующие одинаковым
артикулам находились в одних строках.
Инструмент слияния таблиц — самый мощный и простой способ выполнять слияния любых таблиц,
выполнять подстановку данных из одной таблицы в другую и обновлять данные одной таблицы из другой.
Модифицированный ВПР
Сравнение таблиц на основе слияния с помощью модифицированной ВПР.
Способ удобен, когда нужно сравнивать или подставлять много столбцов из одной таблицы в другую.
Инструменты Объединения/Разделения
Объединить ячейки
С помощью этого инструмента вы можете объединить выбранные ячейки без потери данных, объединяя значения в строки, столбцы. через запятую и ли другим образом.
У вас есть три варианта обработки данных — сохранить оба значения, удалить или создать объединенные ячейки.
В качестве опции вы можете указать один или несколько символов для вставки между объединенными данными (например, новая строка или вставка текста).
Разделить ячейки
Инструменты для разделения записей в ячейках. Разделителями могут являться любые знаки, в том числе и Enter. Если в ячейке записано несколько серий данных вы легко разделите их этим инструментом.
Разделить имена
Если в одну ячейку введены имя, фамилия и отчество, этот инструмент поможет их моментально разделить и записать в разные ячейки
Совершенно не важно, сколько таких ячеек — всё будет сделано автоматически и мгновенно.
Объединить одинаковые ячейки
Объедините ячейки с одинаковыми записями в один клик. Если ячейки содержат одинаковое значение в каждом столбце, и находятся рядом, то программа сделает объединение мгновенно.
Разделить и заполнить объединенные ячейки
Этот инструмент разъединит объединенные ячейки одним щелчком мыши и автоматически заполнит каждую ячейку соответствующим содержимым из исходной ячейки.
Продвинутое объединение строк
С помощью этой утилиты вы можете быстро объединить несколько строк в одну запись если имеется ключевое значение, а также выполнить некоторые вычисления, такие как сумма, среднее, счёт значений и т.д. для других столбцов.
Объединение файлов
С помощью этой утилиты вы можете быстро объединить несколько строк в одну запись если имеется ключевое значение, а также выполнить некоторые вычисления, такие как сумма, среднее, счёт значений и т.д. для других столбцов.
Слияние таблиц
Специальный инструмент для слияния таблиц в одну.
Например 2 прайса с уникальными Артикулами можно объединить в одну таблицу для быстрого сравнения.
См. видео-пример
Разнести таблицу по листам
Этот инструмент может разбивать таблицу на несколько рабочих листов по содержимому ключевого столбца.
Сохранить каждый лист как файл
Инструмент позволяет сохранить каждый лист как отдельный файл.
Можно сохранить в нескольких форматах:
— pdf
— xls, xlsx
— csv
— txt
Работа с диапазонами
Перевернуть горизонтально/вертикально
Переверните все ячейки в выбранном диапазоне по горизонтали/вертикали одним щелчком мыши. Например,
если у вас есть данные строки, такие как: 1, 2, 3, вы можете быстро изменить порядок на 3, 2, 1.
Транспонировать таблицу
С помощью этой удобной утилиты вы можете удобно преобразовать кросс (двумерную) таблицу в плоский (одномерный) список и наоборот.
Менять местами
Быстро меняйте местами диапазоны, столбцы, строки и ячейки.
Диапазоны для замены должны быть одинакового размера.
Вы можете быстро поменять ячейки или диапазоны на одном листе, на разных листах или разных книгах.
Форматирование ячеек также будет изменено, и операция обмена не влияет на формулы в двух диапазонах,
и они продолжают ссылаться на исходные ячейки.
Вставить в фильтр
Эта функция позволяет вставлять скопированные данные только в видимые ячейки, игнорируя все отфильтрованные и скрытые ячейки.
Установить рабочую область
Это способ ограничить область работы таблицы. Если вы много перемещаете свой лист или у вас есть данные,
которые вы не хотите показывать читателям, этот инструмент удобно ограничит видимую область листа.
Вы можете быстро отобразить все скрытые диапазоны на рабочем листе Excel кликнув на кнопку «Отобразить всю книгу».
Копировать несколько диапазонов
Excel не позволяет копировать несколько выбранных диапазонов, но с помощью этой утилиты вы можете копировать несколько выбранных диапазонов одновременно и вставить их в том же виде в другое место.
Выпадающие списки
Простой выпадающий список
Создание простого выпадающего списка в Excel. Самый простой способ.
Выпадающий список с выбором чек-боксами
Выпадающие списки с возможностью выбора нескольких значений из списка.
См. изображение
Видео
Выпадающий список с множественным выбором
Выпадающие списки с возможностью множественного выбора значений.
См. изображение
Видео
Преобразования в ячейках
Текст в число и наоборот
С помощью этого инструмента можно быстро конвертировать значение ячейки между текстовым и числовым форматом. Он также может преобразовывать значения в ячейках, перед которыми стоит апостроф в число.
Формулу в текст и обратно
Этот инструмент преобразует значения в ячейках в формулу.
На примере показаны преобразованные записи.
Поддерживается обратное преобразование.
Такой вид записи формул помогает проще отслеживать зависимости и ошибки в записях.
Преобразовать в дату
Можно быстро определить и преобразовать некоторые нестандартные форматы дат, которые не понимает Excel. Например, можно легко преобразовать следующие стили даты (такие как «20120825»,
«2003 1 2 11: 12: 13.14PM», «2012.8.13», «12,15,77») в локальный формат даты, как «8 / 25 / 2012 «,» 1 / 2 / 2003 11: 12: 13 PM «и» 8 / 13 / 2012″ в Excel.
Конвертировать время в минуты, секунды, часы
1. Преобразовать записанное время в секунды;
2. Преобразовать записанное время в минуты;
3. Преобразовать записанное время в часы;
4. Конвертировать время в секунды / минуты / часы и сохранить в новом месте.
Преобразование между римскими и арабскими числами
С помощью этой функции вы можете быстро преобразовать арабские числа в диапазоне в римские и наоборот.
Записать Фактическое значение ячейки
Инструмент перезаписывает в ячейку видимое значение.
Например, если в ячейке формула, то она будет перезаписана на отображаемое в ячейке значение.
Если в ячейке записано значение, например 0,1589645, но отображается 0,16,
то будет выполнена перезапись с 0,1589645 на 0,16
Конвертировать время в минуты, секунды, часы
Пакетные преобразования чисел до заданной разрядности без ввода формул.
В Excel мы можем округлять числа с помощью функций или команды Format Cells,
однако оба способа не изменяют фактическое значение ячеек после округления.
Инструмент «Округление» действительно округляет числа в диапазоне и делает
фактическое значение ячеек отображаемым значением. Поддерживаются различные
варианты округления — до большего, меньшего и т.п.
Вычисления в ячейках
Калькулятор
С помощью этого калькулятора вы можете выполнять более 10 математических операций.
Вы можете легко извлечь значение из выбранной ячейки для вычисления и вставить
результат вычисления в определенную ячейку. Вы также можете использовать клавиатуру для работы с калькулятором.
Вычисления
Выполняет общие математические операции в ячейках, такие как сложение, вычитание, умножение,
деление и т.д. Например, вы можете легко использовать этот инструмент для увеличения цен в 2 раза
в столбце без применения формул и длинных манипуляций с копированием данных.
Конвертер валют
Встроенный инструмент для конвертирования валют. Сведения о текущем курсе скачиваются из интернета.
Прямой и обратный расчет сразу в ячейку с текущей валютой или в указанное место.
Конвертер физических величин
Быстрое преобразование физических величин в Excel. Поддерживает следующие измерения:
угол, байты, расстояние, энергия, сила, источник, объем, масса, жидкость, время и температура.
Формат ячеек
Специальное окрашивание строк/столбцов
Быстро окрашивает строки/столбцы диапазона или листа в определенной последовательности, например 1 через 3,
или каждые 2 через 1, используя условное форматирование и стандартное форматирование, чтобы улучшить
удобочитаемость вашего листа в Excel. Не нужно знать функции условного форматирования Excel
Маркировка серий по ключевому столбцу/столбцов
С помощью этой функции вы можете вставлять разрывы страниц, пустые ячейки, добавлять нижние границы или
заполнять ячейки / строки, когда значения ячеек повторяются в указанном ключевом столбце формируя серии.
Задать Надстрочный/подстрочный символ
Легко форматируйте отдельные буквы и знаки в тексте в вид надстрочного или подстрочного индекса.
Вы также можете применить атрибуты Bold и Italic и регистр (верхний или нижний) для символов алфавита.
Это идеальный инструмент для работы с математическими или химическими формулами в Excel.
Расширенное копирование формата ячеек
Чтобы скопировать форматирование из одного места и применить его к другому, вы можете использовать Format Painter.
Но он копирует все форматирование ячейки и применяет его к другой. Эта утилита может помочь вам скопировать
определенную часть форматирования ячейки и применить его к другой, например можно выбрать стиль шрифта и
скопировать только его, не копирую цвет ячейки.
Расширенная Настройка размера ячейки
Быстро задать ширину или высоту столбца/строки (ячейки) в фунтах, сантиметрах, дюймах или пикселях.
Он может применяться к диапазону или всему рабочему листу.
Гиперссылки
Преобразование гиперссылок
Позволяет:
— преобразовать текст (URL) в гиперссылки,
— применить несколько адресов гиперссылок к содержимому ячейки (текст)
— преобразовать несколько гиперссылок в текст в Excel.
— найти и разорвать неработающие ссылки
— перечислить все ссылки (внешние ссылки) активной рабочей таблицы
— разорвать все неработающие ссылки, заменив их указанным значением в Excel.
— удалить ссылки
Вы можете удалить все гиперссылки в:
— выбранном диапазоне;
— активном листе;
— на выбранных листах и всех листах.
Выбор нескольких ячеек по условиям
Расширенный выбор ячеек
Выбирает ячейки или целую строку из указанного диапазона, которые соответствуют определенным критериям
(диапазон значений, содержание, не содержание значения, и т.д.).
После выбора вы можете применять другие операции к ячейкам (например, форматирование или удаление) к ячейкам или всей строке.
Выбор ячеек по формату
Если в таблице есть записи форматированные по-разному, то данный инструмент позволит выделить все ячейки из множества с форматом одной из них.
Выбор объединенных ячеек
Выберите все объединенные ячейки в указанном вами диапазоне одним щелчком мыши. Просто выберите диапазон и нажмите «Выбрать объединенные ячейки», будут выбраны все объединенные ячейки в этом диапазоне.
Далее можно их разъединить, удалить все разом или сделать с ними что-то еще.
Выбор ячеек, содержащих min или max значения в диапазоне
Этот инструмент не только выбирает все ячейки с минимальными или максимальными значениями в диапазоне, но также выбирает их (можно выделить строку/столбец с максимальным/минимальным значением).
Выбор ячеек, содержащих ошибки формул (# DIV/0!, #N/A и т.п.)
Инструмент выбирает сразу все ячейки, содержащие ошибки.
Работает просто — указываем таблицу в которой нужно сделать выбор, и нажимаем «ок».
Далее выбранные ячейки можно очистить или выполнить с ними иные действия.
Выбор непустых ячеек
Инструмент выбирает сразу все ячейки, содержащие какие-либо данные
Выбор уникальных/не уникальных ячеек
Очень простой способ выбрать в заданной области уникальные или повторяющиеся записи.
Можно выбрать все повторения включая первый, только дубликаты без первой записи, только уникальные записи и т.д.
Позволяет выделить всю строку или только ячейки.
Может делать выбор с учетом регистра.
Выбор ячеек одинаковых с другой таблицей
С помощью этой функции вы можете легко сравнить два диапазона ячеек, найти, выделить дубликаты или уникальные значения в обоих диапазонах или таблицах.
Случайный выбор и сортировка ячеек, строк, столбцов
С помощью этого инструмента вы можете быстро случайным образом выбрать ячейки, целые строки или столбцы из диапазона.
Также можно сортировать строки, колонки, ячейки случайным образом в заданном Вами режиме.
Интервальный выбор строк и столбцов
С помощью этого инструмента вы можете легко выбрать определенное количество строк или столбцов с заданным интервалом.
Например, вы можете быстро выбрать каждые 2-е строки через 3 или 1 строку через 2-е.
Вставка в таблицу
Вставка заголовков таблиц (шапок)
Вставляет указанную строку с заданным интервалом в таблицу. Позволяет подготовить таблицу к печати.
По сути это копирование строки (любой) и вставка в нужный диапазон с промежутками (например через 3 строки).
Вставка пустых строк и столбцов
Этот удобный инструмент позволит быстро вставлять заданное Вами количество пустых строк или столбцов с определенным интервалом за раз.
Вставка случайных чисел
Специальный инструмент для вставки случайных чисел в Excel.
Позволяет вставлять в заданный интервал ячеек любые числа, знаки, последовательности и комбинации.
Удобно для генерации паролей в Excel, заполнения таблиц случайными данными при моделировании.
Найти и вставить недостающие порядковые номера
С помощью этой функции вы можете быстро найти и вставить недостающие номера в последовательности.
Например в колонку перечислены номера от 1 до 100 000. Но некоторых не хватает. Инструмент позволяет найти недостающие, маркировать места пропусков или сразу сделать вставку.
Можно вставить пустую строку, или сразу с номером, применить формат для легкого обнаружения пропусков.
Вставить пользовательские списки
Создавайте собственные списки в библиотеку для быстрого вызова и вставки в нужное место.
Комбинированные списки
Чтобы создать список состоящий из элементов разных диапазонов или даже таблиц Excel, воспользуйтесь инструментом «Комбинированный список».
Этот инструмент позволяет создавать сложные пользовательские списки из разных элементов разных таблиц и диапазонов ячеек.
Вставить штрих-код
С помощью этой удобной функции вы можете легко вставить несколько штрих-кодов на основе значений ячеек в указанном диапазоне.
Он поддерживает несколько типов штрих-кодов, включая UPC-A, UPC-B, EAN-13, EAN-8. Код дела, Codabar (NW-7), код 39, код 128 и т.д.
Вставить точки (маркеры)
С помощью этого инструмента вы можете быстро вставить маркеры в начале нескольких выделенных ячеек.
Вставка даты. Специальный интерфейс
С помощью этого инструмента вы можете быстро вставить отформатированную дату в ячейки, просто выберите дату и ее формат и вставить в ячейку.
Инструмент представляет собой окно с календарем, где Вам нужно выбирать даты и они будут вставляться в нужном формате в нужные ячейки..
Групповая вставка чек-боксов в ячейки Excel
Как вставить чек-боксы для отметки элементов галочками в Excel?
Легко!
Инструмент позволяет в один клик вставить чек-боксы в выделенные ячейки. Затем можно ставить галочки, тем самым отмечать элементы в ячейках.
Вставить водяной знак
Простой интерфейс для вставки любого изображения в качестве водяного знака в Excel.
Удаление из таблицы
Удалить пустые строки
В один клик данный инструмент удалит пустые строки из всей выбранной таблицы или диапазона
Удалить скрытые/не скрытые (видимые) строки и столбцы
С помощью этого инструмента вы можете быстро удалить все скрытые строки или столбцы, видимые строки или видимые столбцы из выбранного диапазона, выбранных листов, активного листа или всех листов.
Удалить водяные знаки из таблицы
Удаление всех водяных знаков из таблицы и Книги
Удалить графику
Удаление всех (любых) графических элементов в выбранной области файла.
Пакетное удаление макросов
Удаление всех макросов из таблицы и Книги
Групповое изменение текста ячеек
Добавить текст в группу ячеек
Если в группе ячеек есть текстовые записи и к каждой из них нужно добавить одни и те же слова, символы или знаки, то инструмент поможет сделать это быстро.
Выбрали ячейки с записями, указали, что и куда добавить и всё! Позволяет быстро отредактировать любое количество ячеек.
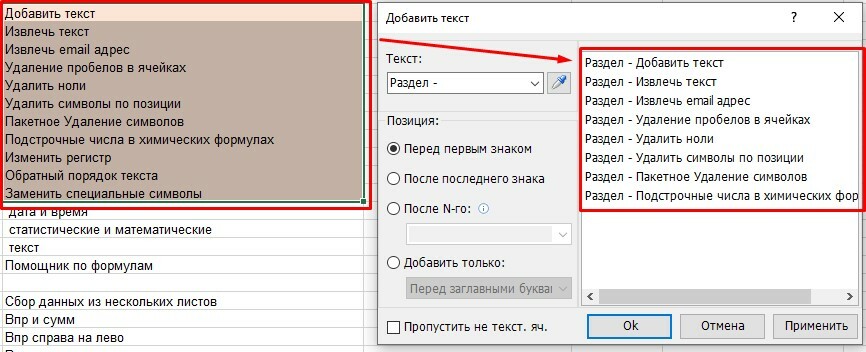
Извлечь текст
Инструмент ищет в группе ячеек слова, знаки или символы и в случае успеха выписывает их напротив ячейки в указанный столбец
Извлечь EMAIL из ячеек Excel
Инструмент ищет в группе ячеек все email адреса и в случае успеха выписывает их напротив ячейки в указанный столбец
Удаление пробелов в ячейках
Эта функция может удалять различные виды пробелов из группы ячеек, включая:
1. Удалить начальные пробелы из текстовых строк
2. Удалить пробелы только из текстовых строк
3. Удалить как начальные, так и конечные пробелы из текстовых строк
4. Удалить все лишние пробелы из текстовых строк
5. Удалить все виды пробелов из текстовых строк
Удаление нолей в ячейках
Инструмент ищет в группе ячеек лишние ноли и удаляет их одним кликом мышки
Удаление символов по позиции
Инструмент позволит удалить символы/слова из записей группы ячеек.
Удаляет с начала/конца текстовых строк или заданное количество символов из указанной в ячейке.
Пакетное удаление символов
Если приходится очищать содержимое ячеек от ненужных символов, то данный инструмент поможет сэкономить много времени.
Позволяет удалить заданные символы из группы ячеек одним нажатием мышки.
Подстрочные числа в химических формулах
Инструмент ищет в группе ячеек все записи с возможными химическими формулами и автоматически форматирует числовые значения в подстрочный формат.
Изменить регистр записей группы ячеек
Автоматически меняет регистр записей в группе ячеек по выбору пользователя
Заменить специальные символы в Excel
С помощью этой функции вы можете легко заменить все виды специальных символов обычными символами во всей книге.
Импорт/экспорт в/из Книги Excel
Сохранить выделенное как файл
С помощью этой функции вы можете быстро сохранить выделенный элемент таблицы или документа Excel, как отдельный файл выбранного формата.
Сохранить выделенное как графику
Быстрое сохранение выделенной области (и графических объектов, отображаемых в диапазоне) активного листа в изображение в формате Gif, JPEG, TIF или PNG.
Экспорт графики
Обычно, если вы хотите экспортировать диаграмму из Excel, вам может потребоваться скопировать эту диаграмму и вставить ее в инструмент рисования, а затем сохранить ее в виде файла изображения.
С помощью этой утилиты вы можете быстро экспортировать много графики в виде файлов изображений.
Импорт изображений
Этот инструмент помогает импортировать сразу несколько картинок (пакетно из папок).
Вы можете указать правило расположения и высоту для всех изображений, например вписать изображения в размеры ячеек.
Видео
Подбор изображений для импорта
Например, у нас есть список товаров, каждому товару соответствует свой артикул. Также есть файлы с изображением этих товаров. Каждый файл изображения имеет название в соответствии с артикулом товара. Задача: автоматически вставить картинки так, чтобы в таблице они распределились в соответствии с артикулами.
Вставка содержимого файла
Быстро вставьте полное содержимое рабочего листа, CSV-файла, текстового файла или файла PRN в текущую позицию курсора активного рабочего листа. Например, с помощью этого инструмента вы можете легко вставить несколько рабочих листов — с той же структурой данных — из разных книг в один рабочий лист.
Список файлов
Специальный инструмент Excel для создания списка файлов любой папки, можно включить файлы из подпапок, скрытых папок и т.п.
Позволяет делать списки файлов с гиперссылками для перехода и открытия файлов.
[/su_column][/su_row]
Пакетное создание папок
Простой способ быстрого создания любого количества папок Windows в указанную директорию из списка в Excel.
Помощник работы с формулами
Функции Kutools
Average Visible cells- вычисление среднего в видимой области таблицы (после фильтра, скрытия)
Count Visible Cells- считает количество ячеек в видимой области
Sum Visible Cells- считает сумму значений ячеек с заданным цветом заливки
Count by cell color- считает количество цветных ячеек в диапазоне
Count by font color- считает количество ячеек с цветным шрифтом
Count by font bold- считает количество ячеек с жирным шрифтом
Count characters- подсчитывает сколько раз символ встречается в тексте
Extract Numbers- извлечение чисел из текста
Reverse Text- реверс текста
Sum by cell color- сумма в окрашенных ячейках
Sum by font color- сумма в ячейках с цветным шрифтом
Sum by font bold- сумма в ячейках с жирным шрифтом
Time to hours- перевод времени в часы
Time to minutes- перевод времени в минуты
Time to seconds- перевод времени в секунды
И другие…
Точная копия формулы
Инструмент позволяет сделать точную копию формулы не изменяя ссылок.
Супер ВПР. Сбор данных из нескольких листов
Стандартные функции ВПР могут находить и подставлять значения, только с одного рабочего листа. Данный инструмент Kutools позволяет находить значения сразу на нескольких рабочих листах, без необходимости изучения сложных функций ВПР.
Супер ВПР. ВПР справа на лево
Поиск и подстановка не только по одному столбцу, как в стандартной ВПР, но по нескольким одновременно.
Преобразовать имя в ссылку
Если в формуле есть имя, то этот инструмент может преобразовать его в ссылку на ячейку.
Заменить индекс ошибок
Инструмент позволяет автоматически заменить коды ошибок на заданные пользователем значения.
Ячейки с листов
Инструмент позволяет автоматически собрать и вставить в строку или колонку заданную ячейку со всех листов.
Например нужно со всех листов Книги собрать в колонку ячейки с адресом B2. Этот инструмент поможет сделать это очень быстро.
Создает формулу, связанную с родительскими ячейками, поэтому при их изменении собранные данные будут меняться.
Отображение влияющих и зависимых ячеек
Если в таблице имеются формулы, для расчета которых берутся значения ячеек данной таблицы, то такие ячейки называются влияющими.
Показывает стрелками влияющие и зависимые ячейки в таблицах.
Счет по цвету
Если в таблице есть ячейки закрашенные разными цветами, то данный инструмент поможет отобразить статистику для каждой группы по цвету.
Работа с Книгами. Помощь при конвертации, разделении, объединении файлов и т.п.
Разделить файл (каждый лист, как файл)
Инструмент позволяет сохранить выбранные листы, как отдельные файлы.
Конвертировать форматы файлов
Инструмент позволяет преобразовывать сразу несколько файлов из указанной папки в форматы последних версий Excel и в PDF.
Вставить информацию о книге
Инструмент помогает вставить в указанное место полную информацию о файле.
Копировать полный путь к файлу
Копирует путь к файлу в Буфер обмена. Можно сразу вставить в адресную строку Проводника и получить доступ. Так же можно вставить в другое место.
Скрыть/Отобразить неактивные книги
Отображает или скрывает неактивные книги или листы.
Автоматически открывать книги
Инструмент автоматически открывает определенные файлы при запуске Excel
Помощник работы с Листами
Синхронизировать выбор на листах
Выберите ячейки на одном листе, примени этот инструмент и выбор будет применен ко всем листам.
Если вы выбрали ячейки A1, B17, C23 на активном листе и воспользовались этой функцией,
то те же ячейки будут выбраны на всех листах.
Сортировка листов
Автоматическая сортировка листов по алфавиту, по алфавиту и цифрам, по цвету,
в ручную перемещать листы в удобном интерфейсе.
Закрепить строки сразу на нескольких листах
Закрепляет выбранные строки сразу на всех листах книги.
Пакетное переименование листов
Инструмент автоматически переименует все выбранные для этого листы по вашему правилу.
Создание списка листов
Инструмент автоматически создает список листов Книги с гиперссылками.
Позволяет удобно ориентироваться в документах с большим количеством листов.
Копировать листы
Инструмент автоматически создает нужное количество копий указанных листов.
Пакетное создание листов
Инструмент автоматически создает нужное количество листов с указанными названиями.
Названия листов можно взять из диапазона, задать числовые или пользовательские списки для именования листов.
Разнести таблицу по листам
Этот инструмент может разбивать таблицу на несколько рабочих листов по содержимому ключевого столбца.
Пакетное удаление скрытых и/или неактивных листов
Удаляет все скрытые или не активные листы одним кликом.
Защита данных в Excel. Шифрование ячеек, менеджер паролей, защита листов
Менеджер паролей
Специальный интерфейс для хранения любых паролей.
Шифруется через мастер-пароль.
Шифрование ячеек
Этот инструмент позволяет зашифровать содержимое ячейки паролем.
Вместо записи будут отображаться указанные символы или надписи.
Открыть ячейку можно только паролем.
Защита листов
Excel позволяет устанавливать защиту только одного листа за одну операцию.
Если нужно защитить все листы книги, содержащей множество листов, то это займет много времени.
Специальный интерфейс Kutools позволяет установить защиту всех выбранных листов за один раз.
Email рассылка из Excel
Отправка Email из Excel
В Kutools есть инструменты создания рассылки электронных писем из Excel (email клиент).
Если у Вас есть таблица с Адресом, ФИО, названием организации и прочими данными, то вы можете быстро отправить на все адреса электронные письма из Excel.
Поддерживаются HTML формат и обычный текст.
В тело письма можно вставить теги с ФИО и другой информацией для персонализации сообщения.
Позволяет отправлять письма с заданной частотой, например каждые 10 секунд.
Можно прикреплять файлы к сообщениям.
Есть меню настроек SMTP для отправки от вашего сервера.
Расширенные Поиск, Сортировка и Фильтр в Excel
Расширенный поиск
Поиск по шрифту, комментарию, содержанию формулы. Расширенный поиск в Excel.
Поиск опечаток в Excel. Неточный поиск
Очень простой способ найти опечатки в Excel. Неточный поиск Kutools для Excel. Инструмент находит слова или значения, которые отличаются на определенное количество символов.
Продвинутая сортировка
С помощью этого инструмента вы можете быстро отсортировать данные по длине текста, месяцу, фамилии, дню, абсолютному значению, нечетному и четному числу, почтовому домену и частоте. С помощью стандартных команд Excel сортировать можно только по значениям, цвету ячейки, цвету шрифта и значку ячейки.
Случайная сортировка
С помощью этого инструмента вы можете быстро случайным образом выбрать ячейки, целые строки или столбцы из диапазона.
Также можно сортировать строки, колонки, ячейки случайным образом в заданном Вами режиме.
Супер фильтр
Эта утилита поддерживает быструю фильтрацию всего листа путем объединения нескольких условий. Вы можете легко добавлять, удалять или отключать условия.
Специальный фильтр
Фильтры по формату, по комментариям, по формулам, по тексту, дате и т.д.
Счет по цвету
Если в таблице есть ячейки закрашенные разными цветами, то данный инструмент поможет отобразить статистику для каждой группы по цвету.
Работа с комментариями
Удобные инструменты для работы с комментариями
Что можно делать с комментариями с Kutools для Excel:
— Изменить форму комментария
— Создать список комментариев
— Сбросить формат комментариев
— Найти/Заменить текст комментария
— Удалить/Добавить имя пользователя в комментарии
— Обмен данными между ячейкой и комментарием
— Преобразовать комментарий и ячейку
— Сбросить позицию комментария
— Всегда показывать комментарий
Расширенные возможности печати в Excel
Мастер печати нескольких документов
Быстрая печать нескольких рабочих книг и текстовых файлов из указанной папки или из нескольких папок. Вы можете указать тип файлов для печати из каталога или нескольких каталогов. Вы можете создать сводный отчет. Если при печати возникли ошибки, они будут отображены в отчете.
Мастер печати нескольких выборок
Быстрая печать нескольких несмежных диапазонов без разрыва страницы между диапазонами. Обычно, когда вы печатаете несколько вариантов, Excel вставляет разрыв страницы между каждым диапазоном в вашем выборе. Вы также можете изменить порядок выбора для печати.
Дополнительные возможности печати
Kutools для Excel позволяет:
— Распечатать первую страницу каждого листа
— Печать страниц в обратном порядке
— Печать текущей страницы
— Распечатать определенные страницы
— Печать обведенных неверных данных
— Печатать только графики
— Копировать настройки страницы
— Промежуточные итоги
— Разрыв страницы после каждой n-й строки
— Добавить границу на каждую страницу
Обычно, если вам нужно выбрать ячейки, целые строки или целые столбцы на основе определенных критериев в ExcelНапример, если вы хотите выбрать все ячейки, оканчивающиеся на «Км», вам придется искать ячейки одну за другой и выбирать их вручную. Kutools for Excel‘s Выбрать определенные ячейки Утилита может помочь быстро выбрать ячейки, целые строки или целые столбцы на основе одного или двух критериев.
Выбирать ячейки, целые строки или целые столбцы на основе одного критерия
Выберите ячейки, целые строки или целые столбцы на основе двух критериев
Нажмите Kutools > Выберите > Выбрать определенные ячейки. Смотрите скриншоты:
Выбор ячеек, целых строк или целых столбцов на основе одного критерия
Предположим, у вас есть школьный отчет, как показано на скриншоте ниже, чтобы найти Николя и его оценки по всем предметам, сделайте следующее.
1. Выделите весь школьный отчет и нажмите Kutools > Выберите > Выбрать определенные ячейки для включения этой функции.
2. в Выбрать определенные ячейки диалоговое окно, настройте следующим образом.
2.1) Выбранный диапазон отображается в Выберите ячейки в этом диапазоне коробка. При необходимости вы можете изменить диапазон;
2.2). Тип выбора раздел, есть три варианта (в данном случае я выбираю Целые строки вариант и проверьте Выбрать всю строку или столбец в выделенном фрагменте флажок).
Клетки: выберите эту опцию, будут выбраны только те ячейки в выбранном диапазоне, которые соответствуют критериям;
Целые строки: выберите эту опцию, будет выделена вся строка ячеек, соответствующих критериям;
Вся колонка: выберите эту опцию, будет выбран весь столбец ячеек, соответствующих критериям.
Tips: Если вы хотите выбрать всю строку или столбец только в выбранном диапазоне, установите флажок Выбрать всю строку или столбец в выделенном фрагменте флажок.
2.3). Конкретный тип раздел, выберите Равно в первом раскрывающемся списке и введите текст «Nicol» в текстовое поле (или вы можете щелкнуть значок пипетки, чтобы извлечь текст из ячейки). Убедитесь, что во втором раскрывающемся списке отображается Ничто опцию.
2.4) Нажмите OK или Применить кнопку.
3. Затем Kutools for Excel всплывает диалоговое окно, в котором рассказывается, как можно было найти и выбрать ячейки, щелкните значок OK чтобы закрыть его.
Затем Никол и его оценки по всем предметам выбираются в школьном отчете, как показано на скриншоте ниже.
Выберите ячейки, целые строки или целые столбцы на основе двух критериев
Предположим, у вас есть список заказов продуктов, как показано на снимке экрана ниже, для поиска и выбора ячейки, которая начинается с текста «KTW» и заканчивается номером «04» в столбце Order_ID, это Выбрать определенные ячейки Утилита также может помочь быстро с этим справиться.
1. Выберите диапазон столбца Order_ID, а затем примените эту утилиту, щелкнув Kutools > Выберите > Выбрать определенные ячейки.
2. в Выбрать определенные ячейки диалоговое окно, настройте следующим образом.
2.1) Выбранный диапазон отображается в Выберите ячейки в этом диапазоне коробка. При необходимости вы можете изменить диапазон;
2.2). Тип выбора раздел, есть три варианта (в данном случае я выбираю Клетки опция).
Клетки: выберите эту опцию, будут выбраны только те ячейки в выбранном диапазоне, которые соответствуют критериям;
Целые строки: выберите эту опцию, будет выделена вся строка ячеек, соответствующих критериям;
Вся колонка: выберите эту опцию, будет выбран весь столбец ячеек, соответствующих критериям.
Tips: Если вы хотите выбрать всю строку или столбец только в выбранном диапазоне, установите флажок Выбрать всю строку или столбец в выделенном фрагменте флажок.
2.3). Конкретный тип В разделе укажите следующие критерии.
В этом примере мы собираемся выбрать ячейку, которая начинается с текста «KTW» и заканчивается числом «04».
В первом раскрывающемся списке выберите Начинается с вариант, а затем введите текст KTW в текстовое поле или щелкните значок пипетки, чтобы извлечь значение из определенной ячейки;
Выберите И, логическая радиокнопка;
Во втором раскрывающемся списке выберите Заканчивается вариант, а затем введите число 04 в текстовое поле или щелкните значок пипетки, чтобы извлечь значение из определенной ячейки;
2.4) Нажмите OK или Применить кнопка
3. Затем появится окно с подсказкой, в котором указано, сколько ячеек (строк или столбцов в зависимости от типа раздела) было найдено и выбрано, щелкните значок OK кнопку.
Вы можете видеть, что выделены ячейки, соответствующие указанным критериям.
Что нужно знать о выборе ячеек формата даты на основе критериев даты:
Чтобы гарантировать правильный результат, вы должны использовать значок пипетки для извлечения даты из ячейки;
Дата будет извлечена и отображена как серийный номер в текстовом поле;
Если вы вручную введете дату в текстовое поле, ячейка не будет найдена.
Демонстрация: выбор ячеек, целых строк или целых столбцов на основе критериев
Рекомендуемые инструменты для повышения производительности
Следующие ниже инструменты могут значительно сэкономить ваше время и деньги. Какой из них вам подходит?
Office Tab: Использование удобных вкладок в вашем офисе, как и в случае Chrome, Firefox и New Internet Explorer.
Kutools for Excel: Более 300 расширенных функций для Excel 2021, 2019, 2016, 2013, 2010, 2007 и Office 365.
Kutools for Excel
Описанный выше функционал — лишь одна из 300 мощных функций Kutools for Excel.
Предназначен для Excel(Office) 2021, 2019, 2016, 2013, 2010, 2007 и Office 365. Загрузите бесплатно и используйте в течение 30 дней.
Загрузить PDF
Загрузить PDF
Из этой статьи вы узнаете, как в Microsoft Excel создать конвертер валют. Чтобы конвертировать одну валюту в другую, можно воспользоваться функцией умножения или деления. Если же вы хотите конвертировать множество валют, установите плагин Kutools (поддерживает только Windows); в этом случае вы получите более точные значения.
-
1
Найдите текущий курс валют. Запустите веб-браузер, в поисковой системе введите конвертер валют, а затем в меню в верхней части результатов поиска выберите нужную валютную пару. Отобразится текущий валютный курс.
- Например, чтобы узнать курс доллара к рублю, в верхнем меню выберите «USD» (доллар), а в нижнем — «RUB» (рубль).
-
2
Запустите Microsoft Excel. Нажмите на зеленый значок с белой буквой «X».
-
3
Щелкните по Новая книга. Вы найдете эту опцию в верхней левой части окна.
- На компьютере Mac нажмите «Создать» > «Новая книга».
-
4
Создайте таблицу с курсом валют. Для этого:
- Имя первой валюты введите в ячейке A1 (например, «Доллары»).
- Значение первой валюты введите в ячейке B1. Здесь нужно ввести «1».
- Имя второй валюты введите в ячейке A2 (например, «Рубли»).
- Курс введите в ячейке B2.
-
5
Имя первой валюты введите в ячейке D1. Например, если вы конвертируете доллары в рубли, введите «Доллары» в ячейке «D1».
-
6
Введите суммы, которые нужно конвертировать, в столбце «D». Например, если вы хотите конвертировать 10 значений, введите десять чисел в ячейках от «D2» по «D11».
-
7
Имя второй валюты введите в ячейке E1. В нашем примере введите «Рубли».
-
8
Щелкните по ячейке «E2», а затем введите
=$B$2*D2и нажмите ↵ Enter. В ячейке «Е2» отобразится сумма в рублях, соответствующая сумме в долларах, которая значится в ячейке «D2» (слева от ячейки Е2). -
9
Скопируйте эту формулу в оставшиеся ячейки столбца второй валюты. Нажмите на «E2», чтобы выбрать эту ячейку, а затем дважды щелкните по маленькому квадрату, который находится в нижнем правом углу ячейки «E2». В столбце второй валюты отобразятся соответствующие суммы в рублях.
Реклама
-
1
-
2
Нажмите Скачать сейчас. Это ссылка посередине страницы. Установочный файл Kutools скачается на компьютер; возможно, вам придется нажать «Сохранить» или выбрать папку для загрузки.
-
3
Дважды щелкните по скачанному файлу. Его значок выглядит как коричневая коробка.
-
4
В меню выберите язык, а затем нажмите OK.
-
5
Следуйте инструкциям на экране. Чтобы завершить установку Kutools:
- нажмите «Далее»;
- нажмите «Принять» > «Далее»;
- дважды щелкните по «Далее»;
- нажмите «Установить».
-
6
Запустите Microsoft Excel. Нажмите на зеленый значок с белой буквой «X».
-
7
Щелкните по Новая книга. Вы найдете эту опцию в верхней левой части окна.
-
8
Введите суммы, которые нужно конвертировать, в столбце «А». Например, если вы хотите конвертировать 20 значений, нужно ввести двадцать чисел в ячейках от «А1» по «А20».
-
9
Выберите ячейку с первым значением (первой суммой). Нажмите на ячейку A1 и перетащите ее до последней заполненной ячейки.
-
10
Скопируйте данные. Перейдите на вкладку «Главная», а затем нажмите «Копировать» в разделе «Буфер обмена» (в левой части панели инструментов).
-
11
Вставьте скопированные данные в столбец «B». Нажмите на ячейку B1, а затем нажмите «Вставить». Этот значок в виде символа буфера обмена находится в левой части вкладки «Главная».
- Щелкните по значку, а не по стрелке, которая расположена под ним.
-
12
Выберите данные в столбце «В». Просто нажмите на заголовок столбца B, чтобы выбрать все ячейки этого столбца.
-
13
Щелкните по вкладке Kutools. Она находится в верхней части окна Excel.
-
14
Нажмите Currency Conversion (Конвертация валют). Эта опция находится в группе «Ranges & Content» (Диапазоны и содержимое) на панели инструментов в верхней части страницы.
-
15
Нажмите Update rate (Обновить курс). Эта кнопка расположена в верхней левой части страницы «Currency Conversion» (Конвертация валюты). Плагин получит самый последний валютный курс.
- Для этого вам понадобится подключение к интернету.
-
16
Выберите первую валюту. Сделайте это в окне в левой части страницы.
- Например, чтобы конвертировать доллары в рубли, здесь выберите «USD» (Доллар).
-
17
Выберите вторую валюту. Сделайте это в окне в правой части страницы.
- Например, чтобы конвертировать доллары в рубли, здесь выберите «RUB» (Рубль).
-
18
Щелкните по OK. В столбце «B» отобразятся соответствующие значения в рублях.
- Kutools не является бесплатным плагином. Чтобы пользоваться им в течение долгого времени, вам придется купить этот плагин в магазине Extended Office.
Реклама
Советы
- Курс валют постоянно меняется, поэтому регулярно обновляйте его, если вы конвертируете валюты вручную.
Реклама
Предупреждения
- Если не обновлять валютные курсы, вы получите неточные значения.
Реклама
Об этой статье
Эту страницу просматривали 57 391 раз.
Была ли эта статья полезной?
При работе с документами Microsoft Word нередко приходится выполнять рутинные операции вроде объединения и разделения файлов, вставки в них различных элементов, замены фрагментов и прочее, и прочее. Упростить эти задачи поможет Kutools — набор аддонов Microsoft Office, в состав которого входят несколько десятков полезных инструментов для решения наиболее востребованных задач при работе с офисными документами.
Устанавливается Kutools как обычная программа, после инсталляции на ленте инструментов Word у вас появятся две дополнительных одноименных вкладки.
В них вы найдете инструменты для создания скриншотов, переименования документов, быстрой вставки текстовых фрагментов, различных элементов, штрих- и QR-кодов, поиска и удаления лишних пробелов, быстрого выделения объектов определенного типа.
Приложением поддерживается взаимное конвертирование форматов DOC, DOCX и PDF, расширенная работа с гиперссылками, соединение и разделение документов. Интерфейс аддонов по большей части прост, но кое-где придется повозиться, чтобы разобраться что к чему. На сайте разработчика также имеются версии Kutools для Excel и Outlook.
В составе наборов для этих офисных приложений инструментов еще больше, владельцев почтовых ящиков наверняка порадуют такие инструменты как «Автоответчик», «Антиспам» и «Удаление дубликатов писем».
В общем, в Kutools найдется с чем поэкспериментировать, инструментов много, но, к сожалению, большая часть их описаний на английском языке, что наверняка создаст определенные трудности освоения программы у не знающих технического английского пользователей.
Официальный сайт: www.extendoffice.com/download.html
Загрузка…
Поставить оценку
Средний рейтинг 4.1, всего оценок — 5
- Скачать программу
- Описание и функции
- Скриншоты интерфейса
- Комментарии пользователей
| Название→ | Kutools for Excel |
|---|---|
| Версия→ | 26.10 |
| Лицензия→ | Пробный период |
| Размер файла→ | 51.9 Мб |
| Поддержка→ | Windows XP, Vista, 7, 8, 10 |
| Разработчик→ | ExtendOffice |
| Опубликовано→ | 01 ноября 2022 |
Kutools for Excel — это полезная надстройка Excel с более чем 300 расширенными функциями для упрощения различных сложных задач за несколько кликов в Excel. Например, пользователи Excel могут легко объединять рабочие листы несколькими щелчками мыши, объединять ячейки без потери данных, вставлять только видимые ячейки и т. д. Несомненно, эта мощная и простая в использовании надстройка сэкономит пользователям Excel много рабочего времени и значительно повысит эффективность работы.
Скачать для компьютера
Скачайте бесплатно и установите Kutools for Excel 26.10 по прямой ссылке с сервера. Программа имеет лицензию «Пробный период» и разработана ExtendOffice, подходит для компьютера и ноутбука с Windows XP, Vista, 7, 8, 10. Размер загружаемого файла составляет 51.9 Мб.
Описание программы
Посмотрите, как Kutools for Excel экономит ваше время в Excel 2019/2016/2013/2010/2007 / Office 365
- Выбор из 110 000+ пользователей Excel. Полная 60-дневная бесплатная пробная версия, кредитная карта не требуется.
- Объединение нескольких рабочих листов или рабочих книг в одну рабочую книгу
- Подсчет и суммирование ячеек на основе цвета фона/шрифта
- Разделить содержимое ячейки на несколько строк/столбцов с помощью пробела/запятой/разделителя
- Пакетное удаление начальных пробелов в ячейках
Панель навигации не только перечисляет все рабочие книги, рабочие листы, столбцы и имена в одной интегрированной панели, но также дополняет Excel увлекательной функцией, которая позволяет просматривать все рабочие книги, листы и переключаться между всеми из них. И что больше? Вы можете быстро выбрать и перейти к определенному столбцу и имени в своих книгах. Вы можете перетащить панель навигации в любое место в рабочей области, а также скрыть или отобразить ее одним щелчком мыши.
Kutools for Excel может сделать снимок текущей книги одним щелчком мыши в любое время, и щелчок по элементу снимка восстановит книгу до снимка. Обратите внимание, что эта утилита сохранит доступ к моментальному снимку только перед закрытием рабочей книги. Если рабочая книга была закрыта, все моментальные снимки рабочей книги будут очищены.
Особенности и особенности
- Список всех открытых книг на панели
- Список всех имен рабочих листов в рабочей книге на панели
- Список всех столбцов и заголовков рабочего листа на панели
- Сверните ленту одним щелчком мыши
- Сверните ленту, скройте строку состояния, строку формул и ленту одним щелчком мыши
- Показать или скрыть горизонтальную полосу прокрутки
- Показать или скрыть разрывы страниц
- Легко установить или ограничить область прокрутки в активной электронной таблице
- Интерактивно скрыть или показать несколько рабочих книг и рабочих листов одновременно
- Случайный выбор ячейки или нескольких ячеек
- Вставьте уникальный порядковый номер
- Преобразование значений, хранящихся в виде чисел, в текст
- Поменять местами два столбца или два диапазона одинакового размера
- Вставьте указанное количество пустых строк с указанным интервалом