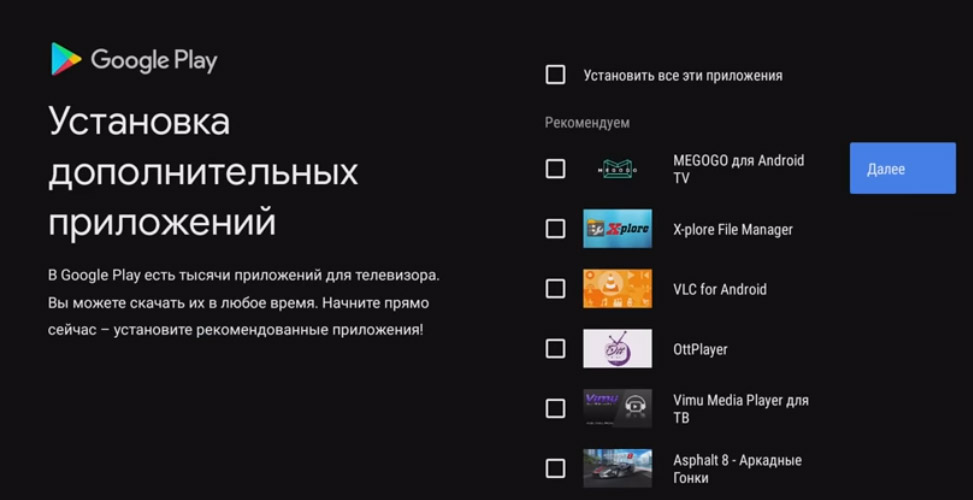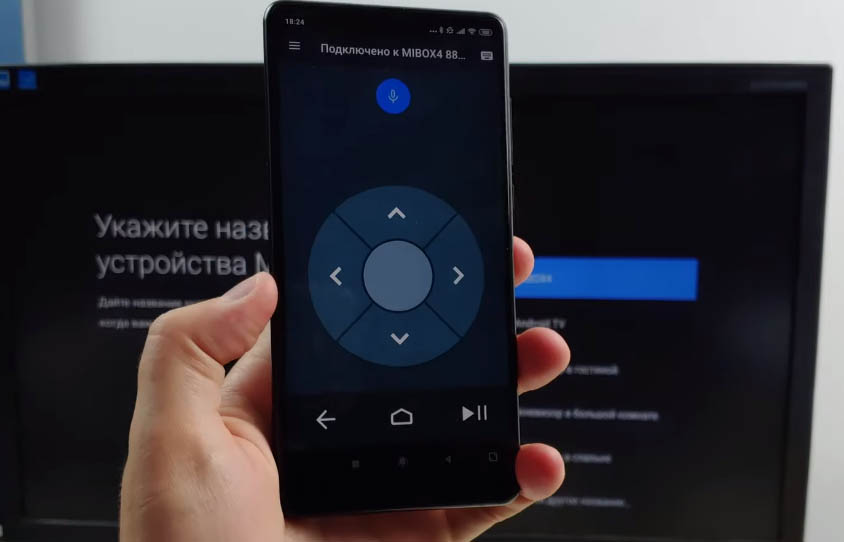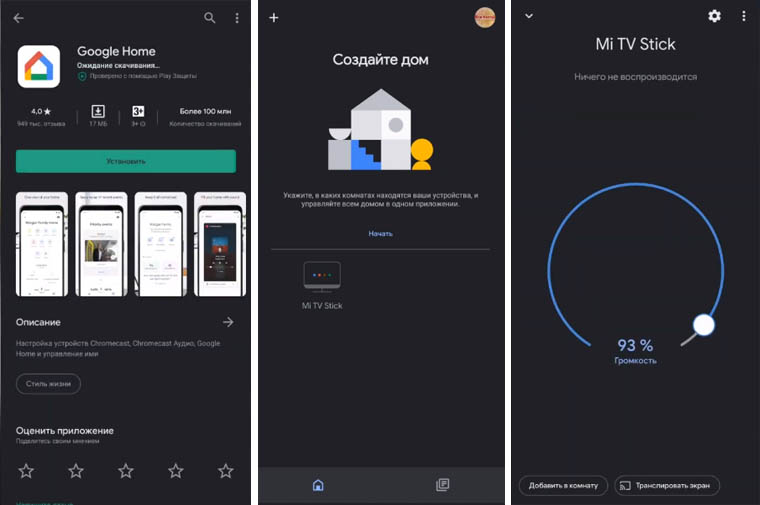Подключить Xiaomi Mi TV Stick к телевизору, монитору или проектору очень просто. С настройкой тоже редко бывают какие-то проблемы. Но я решил подробно показать весь процесс подключения и настройки новой (которая только с магазина, или после сброса настроек) Смарт ТВ приставки от Xiaomi. В принципе, настройка именно Ми ТВ Стик ничем особо не отличается от других приставок на Android TV. Например, процесс настройки Xiaomi Mi Box S ничем не будет отличаться. Но я решил написать отдельную инструкцию именно для этой модели. Тем более, что с подключением там есть некоторые нюансы.
Нам понадобится только сама приставка Mi TV Stick, две батарейки AAA для пульта дистанционного управления и телевизор, проектор или монитор с HDMI входом. Если у вас очень старый телевизор и в нем нет HDMI, то понадобится конвертер видеосигнала (дальше в статье расскажу об этом более подробно).
Подключение к телевизору, монитору или проектору
Первым делом нужно подключить Mi TV Stick в HDMI вход на телевизоре. Перед эти желательно выключить питание телевизора. Дальше к приставке нужно подключить питание. Подключите к ней кабель USB-microUSB. Запитать приставку можно либо от USB-порта на телевизоре, либо от блока питания. Если на вашем телевизоре есть USB-порт, то можете кабель питания подключить к нему.
Если вы подключаете питание от USB телевизора, то обратите внимание, что порт должен выдавать силу тока 1A (посмотрите, возможно эта информация указана возле самого порта, так же там может быть написано HDD).
Есть телевизоры, USB порты на которых выдают 0.5A. Если после включения телевизора индикатор на Mi TV Stick не горит и она не работает (у меня на фото индикатор не горит, так как телевизор был выключен), то подключите питание от розетки (через адаптер, который идет в комплекте).
В подключении питания от телевизора есть еще один момент. В зависимости от модели телевизора, при его отключении (с пульта) питание на USB-порт может не подаваться. Это значит, что Смарт приставка всегда будет выключаться при выключении телевизора, а не переходить в спящий режим. И каждый раз после включения вам придется жать около минуты, пока она загрузится.
Если все HDMI-входы на вашем телевизоре расположены так, что напрямую Ми ТВ Бокс никак не подключить, то используйте HDMI удлинитель. С моей приставкой он шел в комплекте. Знаю, что попадаются экземпляры (скорее всего устройства с первых партий), с которыми HDMI удлинитель не идет в комплекте. Я к телевизору LG и Philips без проблем подключил приставку напрямую. Но это зависит и от конкретных моделей. Вот так выглядит подключение через переходник:
После подключения включите телевизор. Если на экране нет изображения с приставки, надпись «Нет сигнала» или что-то типа этого (при этом на приставке горит белый индикатор), то скорее всего на телевизоре нужно в качестве источника входящего сигнала выбрать HDMI-вход, в который подключен Ми ТВ Стик.
Чаще всего для доступа к меню выбора источника сигнала на пульте ДУ от телевизора есть отдельная кнопка. Обычно она подписана SOURCES или INPUT. Нажимаем на нее и выбираем HDMI-вход, в который мы подключили приставку (они под номерами).
После выбора источник сигнала появится изображение с приставки. Сначала идет загрузка Android TV, а затем появляется главный экран. Но так как наша приставка скорее всего еще не настроена, то она попросит нас подключить пульта ДУ и начнется процесс первой настройки. Об этом дальше в статье.
Как подключить Mi TV Stick к старому телевизору без HDMI?
Подключить можно, но для этого понадобится отдельное устройство. Конвертер видеосигнала, который преобразует сигнал полученный через HDMI на AV (тюльпан). AV вход есть даже на самых старых телевизорах. Примерно вот так (на примере Mi Box):
Я не проверял, так как еще не обзавелся таким конвертером видеосигнала. Но судя по информации в интернете все отлично работает даже на очень старых кинескопных телевизорах. При этом система Android TV неплохо выглядит на таких экранах. Все оптимизировано (в сторонних приложениях могут быть нюансы).
Настройка Xiaomi Mi TV Stick
Первый шаг – привязка пульта дистанционного управления. Не забудьте вставить батарейки в пульт ДУ!
На экране телевизора появится подробная инструкция, где будет показано, как привязать пульт. Нужно нажать на центральную кнопку джойстика. Если это не сработает, система попросит вас одновременно нажать на кнопку с точками и кругом.
После подключения пульта нужно выбрать язык.
Дальше выбираем регион.
Система предложит нам настроить приставку с помощью телефона. Можно либо согласиться, либо пропустить.
Настройка с помощью телефона Android, это очень удобно и быстро. Если у вас есть телефон на Android, то можно автоматически перенести настройки Wi-Fi и аккаунт Google на приставку Mi TV Stick. Нужно только выполнить простую инструкцию.
Если вы пропустите настройку с помощью телефона, то на следующем шаге нужно будет подключить Xiaomi Mi TV Stick к Wi-Fi сети. Выберите свою сеть из списка.
Введите пароль для подключения к своей сети.
Дальше нам предложат выполнить вход в аккаунт Google. И я настоятельно рекомендую это сделать. Чтобы была возможность пользоваться всеми функциями. Автоматически будет выполнен вход в аккаунт YouTube. Так же вы сможете устанавливать приложения из Play Маркет. В принципе, этот шаг можно пропустить и зайти в свой аккаунт Google позже в настройках, но я рекомендую сделать это сразу.
Выполнить вход можно с помощью телефона или компьютера (перейти с другого устройства которое подключено к этой же Wi-Fi сети по ссылке и ввести код), или использовать пульт ДУ (ввести почту и пароль вручную).
Я буду использовать второй вариант. Сначала вводим свою почту, или номер телефона, на который зарегистрирован аккаунт.
Дальше вводим пароль (не сделал фото). Возможно, понадобится еще подтвердить вход с помощью телефона. Если вы все ввели правильно, то будет выполнен вход в ваш аккаунт.
Принимаем условия использования.
Разрешаем, или запрещаем доступ к геоданным.
Разрешаем, или запрещаем приставке отправлять в Google диагностические сведения.
Следующий шаг – установка дополнительных приложений. Система предложит вам установить несколько приложений. Если вы не откажетесь (не снимете галочки), то они будут установлены автоматически в фоновом режиме. Я рекомендую отменить установку этих приложений (а то приставка будет подтормаживать после настройки из-за их установки). Все необходимые приложения вы сможете самостоятельно установки из маркета.
Знакомимся с некоторыми возможностями нашей приставки Xiaomi Mi TV Stick.
Принимаем условия использования от Xiaomi.
Все, настройка завершена! Появится главный экран.
Можно пользоваться всеми функциями Android TV.
Как пользоваться приставкой Mi TV Stick?
Обзор разных функций и возможностей. Дополнительные настройки. Думаю, что этот раздел больше пригодится для новичков, которые никогда не пользовались приставками на Android TV.
Полезно: для управления приставкой Mi TV Stick можно использовать смартфон. Настроить можно по этой инструкции.
Приложения
По умолчанию уже установлен YouTube, NETFLIX, Prime Video и другие приложения. Вы можете открыть тот же YouTube и сразу смотреть видео.
В случае с NETFLIX – понадобится регистрация и оформление подписки (30 дней бесплатно). Из Play Маркет вы можете установить приложение практически любого онлайн-кинотеатра (MEGOGO, ivi, Amediateka, START и т. д.) и смотреть фильмы, сериалы, мультики и даже ТВ каналы через интернет. Но все эти сервисы работают по платной подписке.
Чтобы открыть список всех установленных приложений и игр нажмите на кнопку с точками на пульте ДУ.
Есть Play Маркет, откуда вы можете установить необходимые приложения. Так же можно устанавливать сторонние приложения через APK файл. Я на эту тему уже подготовил отдельную инструкцию: установка приложений на Xiaomi Mi TV Stick через APK файл или Play Маркет. Приложения типа TorrServe, Wink, HD Videobox для бесплатного (или почти бесплатного) просмотра фильмов, сериалов и ТВ каналов придется устанавливать через APK файл.
Если необходимо, можете установить браузер для просмотра сайтов. Вот инструкция: как установить браузер на Xiaomi Mi Box S или другую Android TV приставку.
Раздел с настройками
Чтобы перейти в настройки на Ми ТВ Стик выберите кнопку в виде шестеренки.
Там находятся следующие разделы:
- Сеть и Интернет. Можно подключиться к Wi-Fi сети, удалить сеть, выключить Wi-Fi.
- Аккаунты и входы. Управление аккаунтами.
- Приложения. Можно посмотреть установленные приложения, закрыть их, настроить, удалить.
- Настройки устройства. Расширенные настройки приставки Xiaomi Mi TV Stick. Их мы рассмотрим более подробно.
- Пульты и аксессуары. Подключение Bluetooth устройств. Например, можно подключить мышку, или Bluetooth наушники. Там же отображается подключенный пульт ДУ. Инструкция, которая вам может пригодиться: как подключить Bluetooth устройство к Xiaomi Mi Box S, TV Stick или другой Android ТВ приставке.
В разделе «Настройки устройства» находятся следующие параметры:
Лично я дополнительно там ничего не настраивал. Можете только в разделе «Об устройстве» сменить «Название устройства». Название, которое будет отображаться на других устройствах при трансляции контента через Chromecast. Ну и можно попробовать включить функцию CEC в разделе «HDMI CEC», чтобы была возможность управлять приставкой и телевизором с помощью одного пульта. При условии, что ваш телевизор поддерживает эту функцию.
Включение, выключение и заставка
Рекомендую выключать приставку с пульта ДУ. Тогда она переходит в спящий режим и при следующем включении загружается практически мгновенно. Если выключить полностью, отключить питание, то загрузка длится примерно одну минуту.
Если Mi TV Stick включена но не используется, то через 15 минут (время можно сменить в настройках) на экране появиться красивая заставка. Периодически изображение будет меняться.
Период неактивности и время, через которое приставка сама будет переходить в спящий режим можно сменить в настройках, в разделе «Заставка».
Вместо заставки (изображения) можно выбрать «Сон» (переход в режим сна), или «Цвета» (яркая анимация).
Головой поиск
Чтобы активировать голосовой поиск на Ми ТВ Стик нужно нажать на специальную кнопку на пульте дистанционного управления, или выбрать кнопку голосового поиска в интерфейсе Android TV.
Произнесите фразу. После чего появляться результаты поиска. В зависимости от запроса, появляться результаты поиска по YouTube и другим приложениям. Если это возможно, то Google озвучит ответ на ваш вопрос.
Голосовой поиск работает неплохо. Но фразу «Хелп Фай-Фай» он так и не смог понять 🙂
Настройка главного экрана (каналы, рекомендации, избранное)
На главном экране может выводиться разная информация. Это рекомендации контента из разных приложений, избранное и даже рекламные каналы (рекомендованные приложения). Чтобы добавить, или удалить каналы из главного экрана нужно пролистать вниз и выбрать «Настроить каналы».
Там мы можем запретить, или разрешить разным приложениям выводить свои рекомендации и другую информацию на главном экране. Я отключил все, оставил только Ютуб.
Так же можно перейти в настройки канала «Избранное». Там можно либо вообще отключить этот канал, либо выбрать приложения, которым разрешено показывать программы на канале «Избранное».
Эти настройки помогут немного разгрузить главный экран. Особенно после установки дополнительных приложений, которые захотят выводить туда разную информацию.
Больше информации о Xiaomi Mi TV Stick вы сможете найти на этой странице: Xiaomi Mi TV Stick: обзор, отзывы, ответы на вопросы, сравнение с Mi Box S, решение проблем.
Оставляйте свои вопросы в комментариях и делитесь полезной информацией и советами. Всего хорошего!
В этой статье мы разберемся с тем, как настроить Smart-TV c портативным медиаплеером Mi TV Stick. Мы покажем, как подключить гаджет к телевизору и интернету, как его быстро настроить, установить базовые и сторонние приложения, использовать для расширения возможностей телевизора.
Для начала вставьте Mi TV Stick в HDMI-порт телевизора. Вытащите из коробки медиаплеера кабель и адаптер питания. Подключите его к медиаплееру и к розетке. Вы можете подавать на TV Stick питание не от розетки, а от самого телевизора, но для этого в нем должен быть порт USB 3.0 (порты стандарта 2.0 не всегда выдают нужные приставке параметры).
Имейте в виду, что при запитывании от USB при каждом отключении/включении телевизора медиаплеер будет перезапускаться, в то время как при работе от розетки он будет постоянно находиться в режиме ожидания. Включите телевизор и переключите канал на источник HDMI при помощи пульта телевизора. После этого вы должны увидеть приветственное окно мастера настроек. Подготовьте пульт ТВ-приставки (вставьте батарейки), так как он нужен для дальнейшей настройки устройства.
Как настроить Xiaomi Mi TV Stick с пульта
На экране телевизора вам предлагается зажать одновременно две кнопки пульта. Проделайте это, как показано на картинке, чтобы связать пульт с медиаплеером. Затем выберите свой язык и регион.
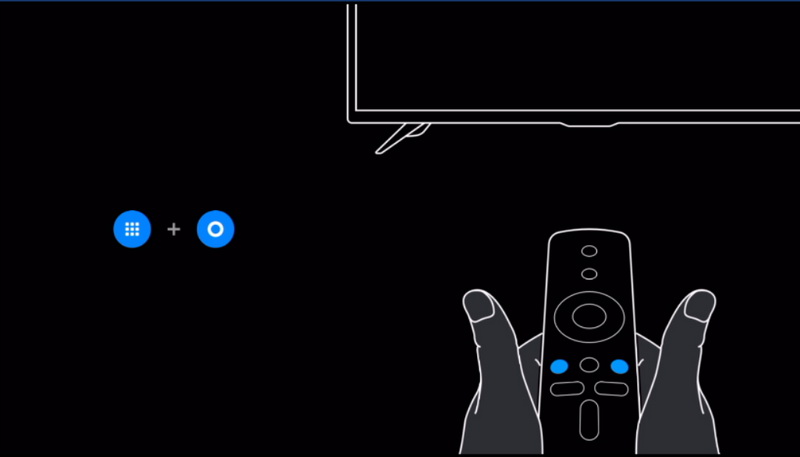
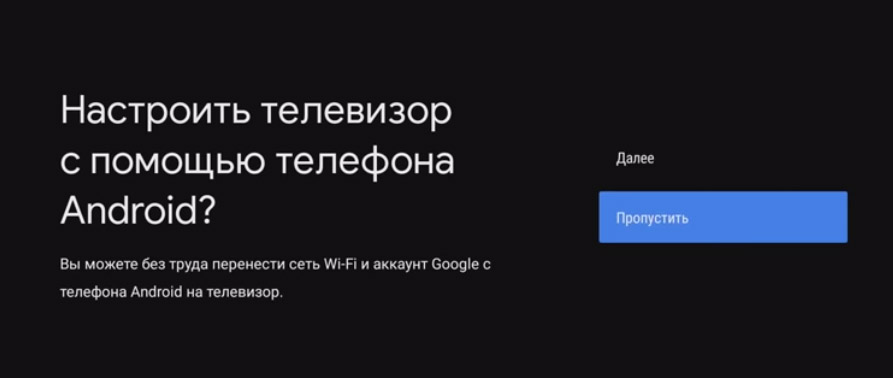
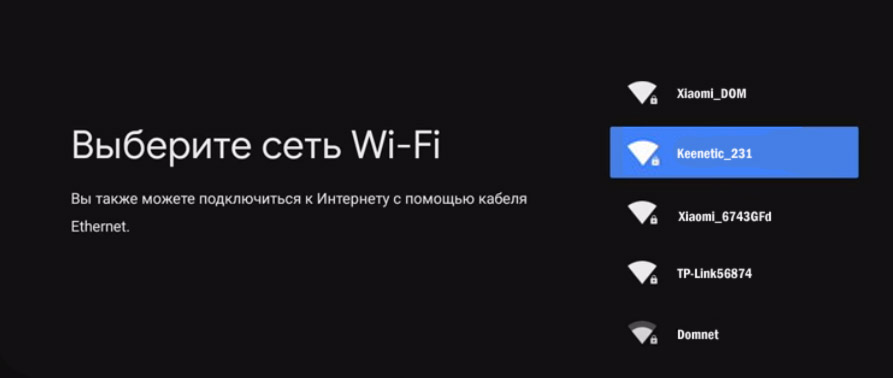
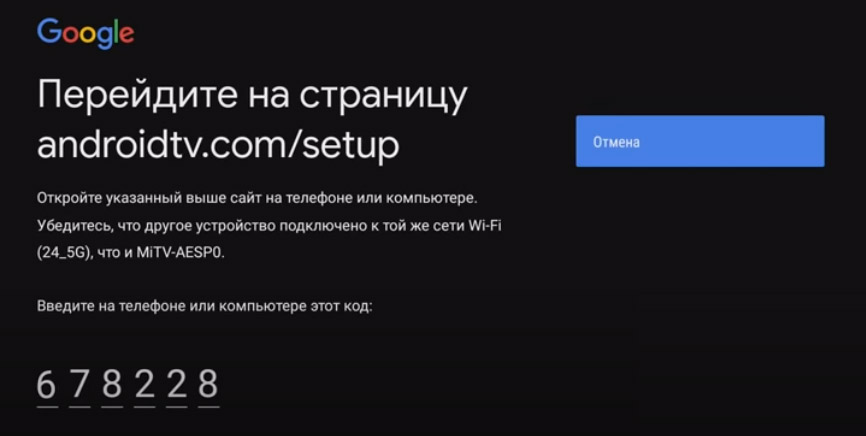
Как настроить приставку Mi TV Stick с помощью телефона
Для настройки смарт-приставки этим способом вам понадобится телефон на Android и приложение Google. В последнем вбейте в строке поиска фразу «настройки устройства» или дайте соответствующую голосовую команду. Дайте сервису запрашиваемые разрешения и дождитесь, пока телефон не найдет вашу ТВ-приставку.
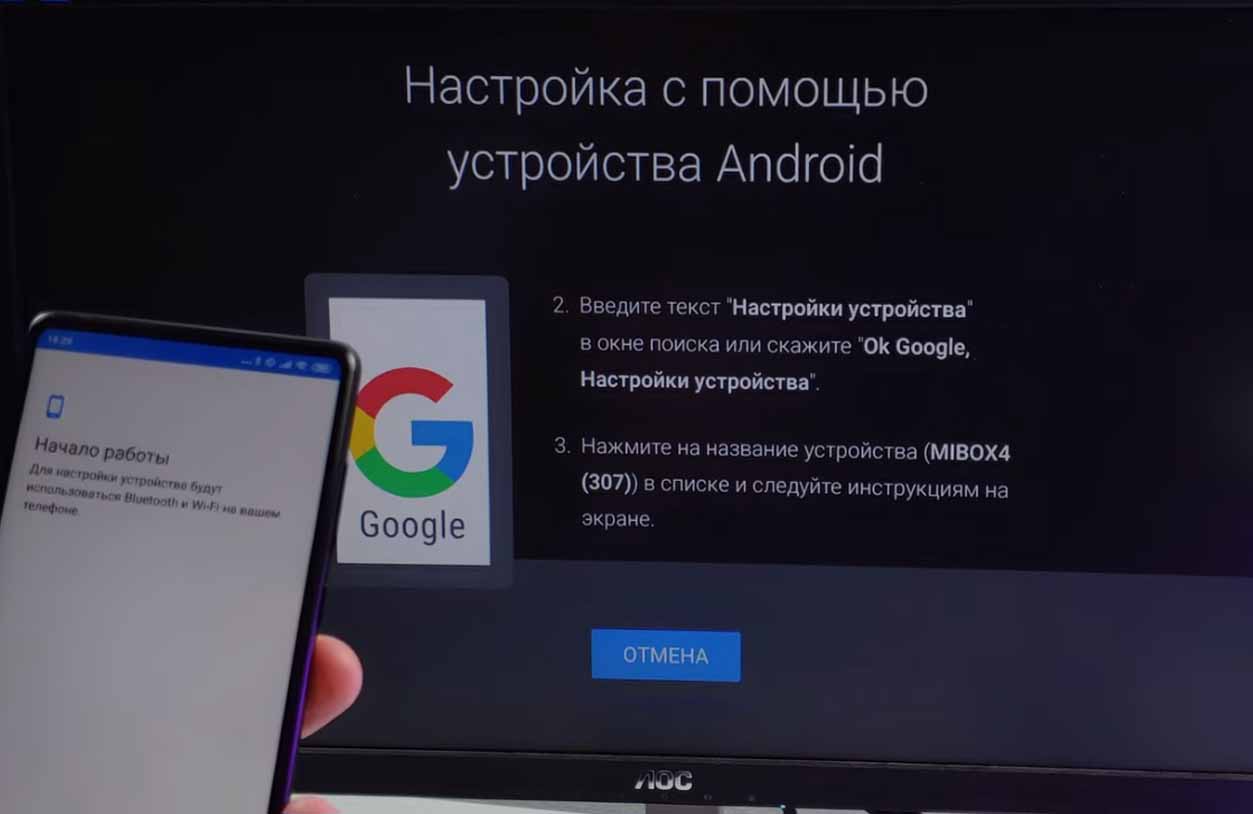
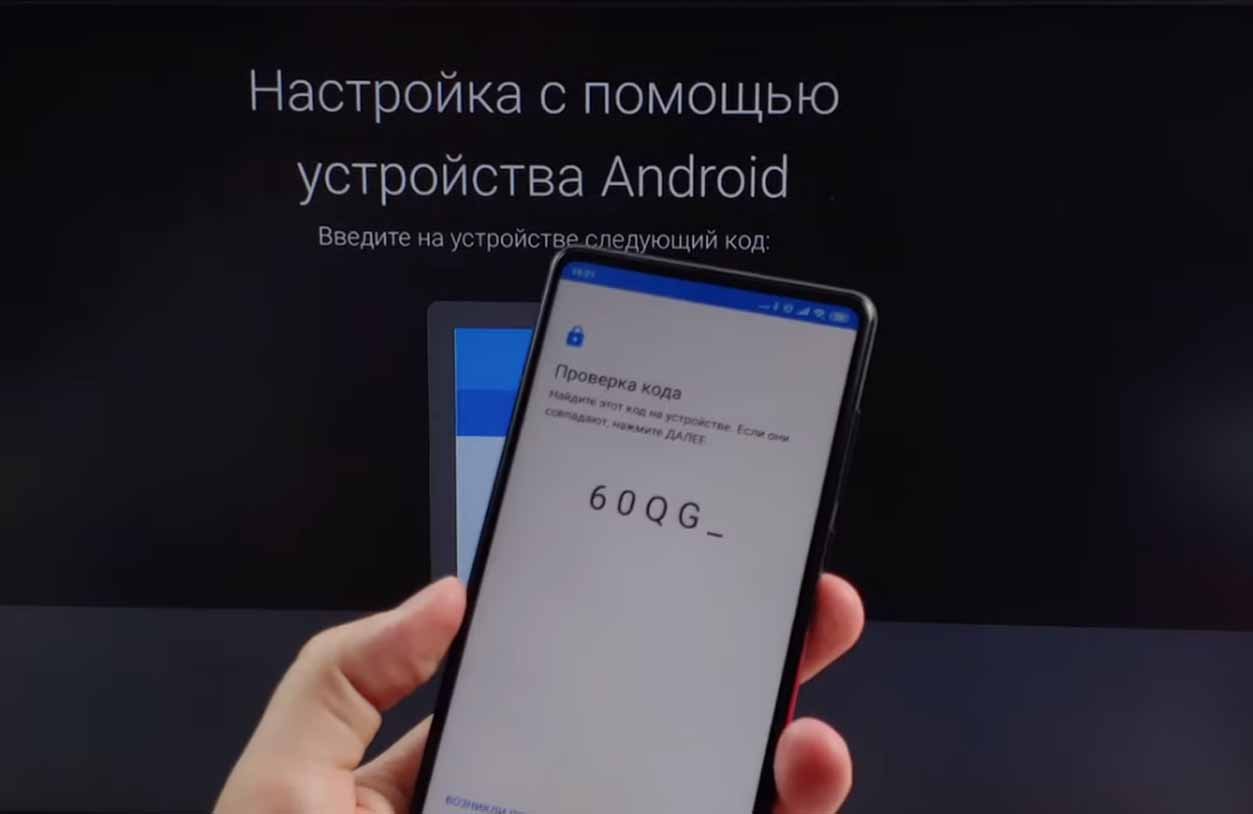
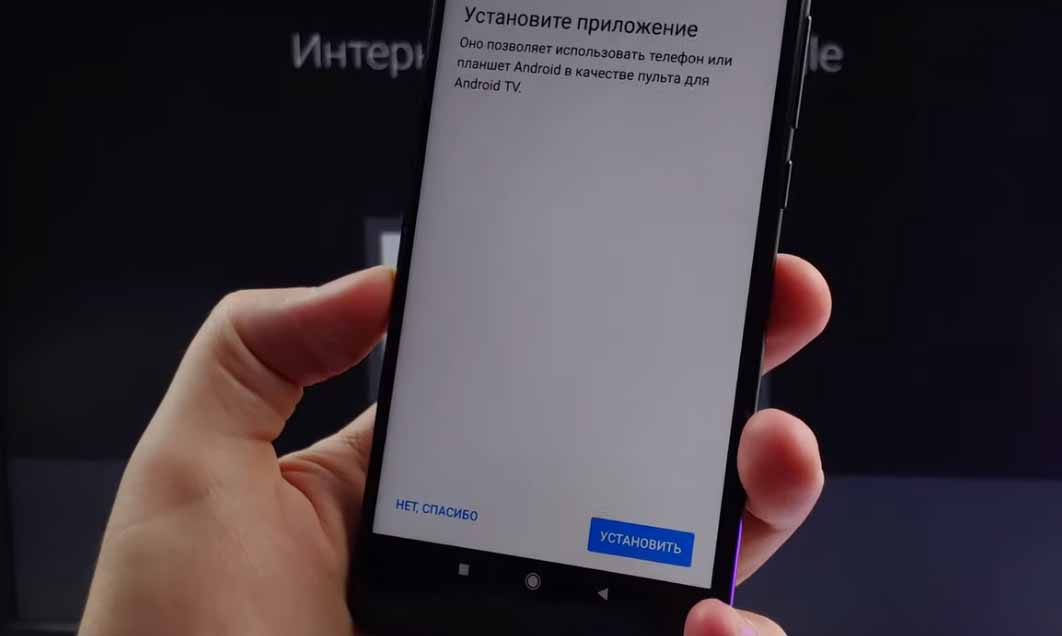
Установка базовых и сторонних приложений на Xiaomi Mi TV Stick
Приложения на вашу приставку можно устанавливать двумя способами. Первый вариант установки стандартный для гаджетов — через Google Play Store. Найдите иконку магазина на экране телевизора, выберите понравившиеся приложения и установите их. Однако здесь нет такого большого выбора как на смартфонах, так как магазин в основном предлагает приложения для Smart-TV, причем большинство из них платные. Второй вариант — найти в интернете приложения с расширением .apk, загрузить их на приставку и установить. Рассмотрим этот способ подробнее.
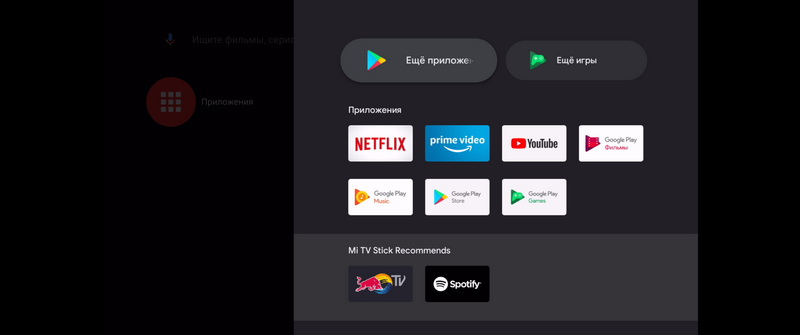
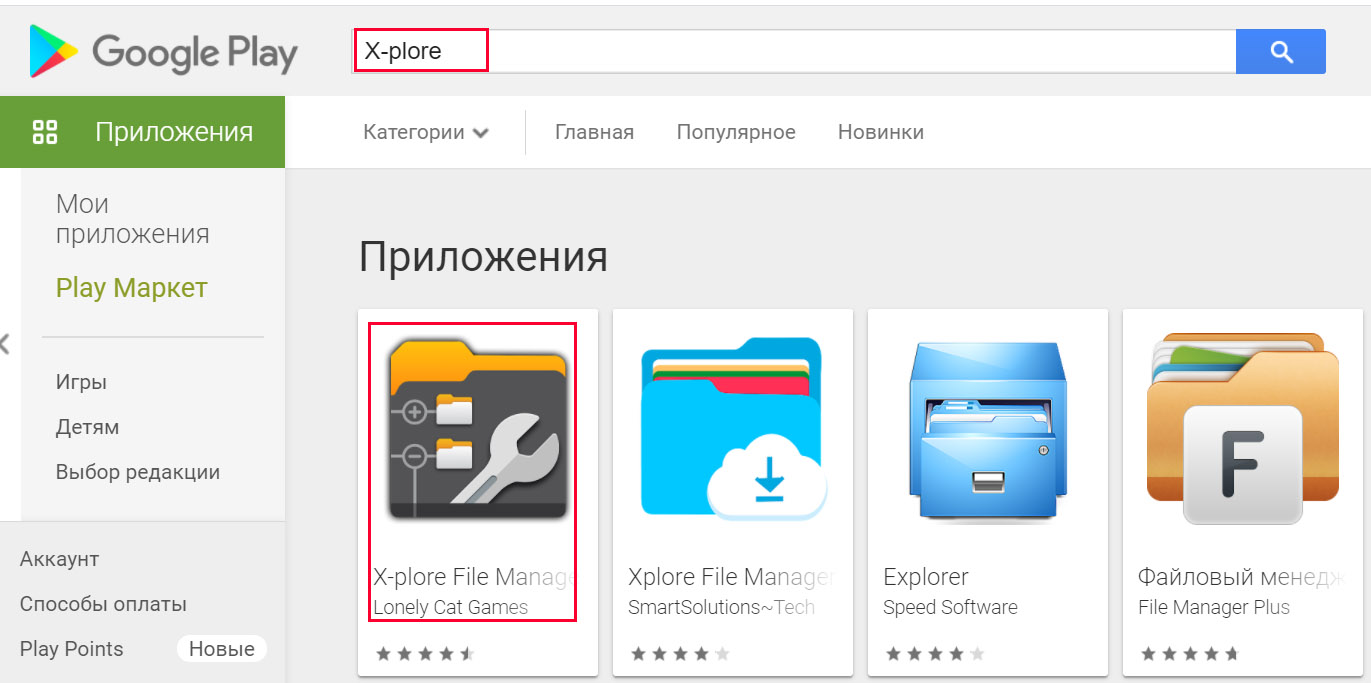
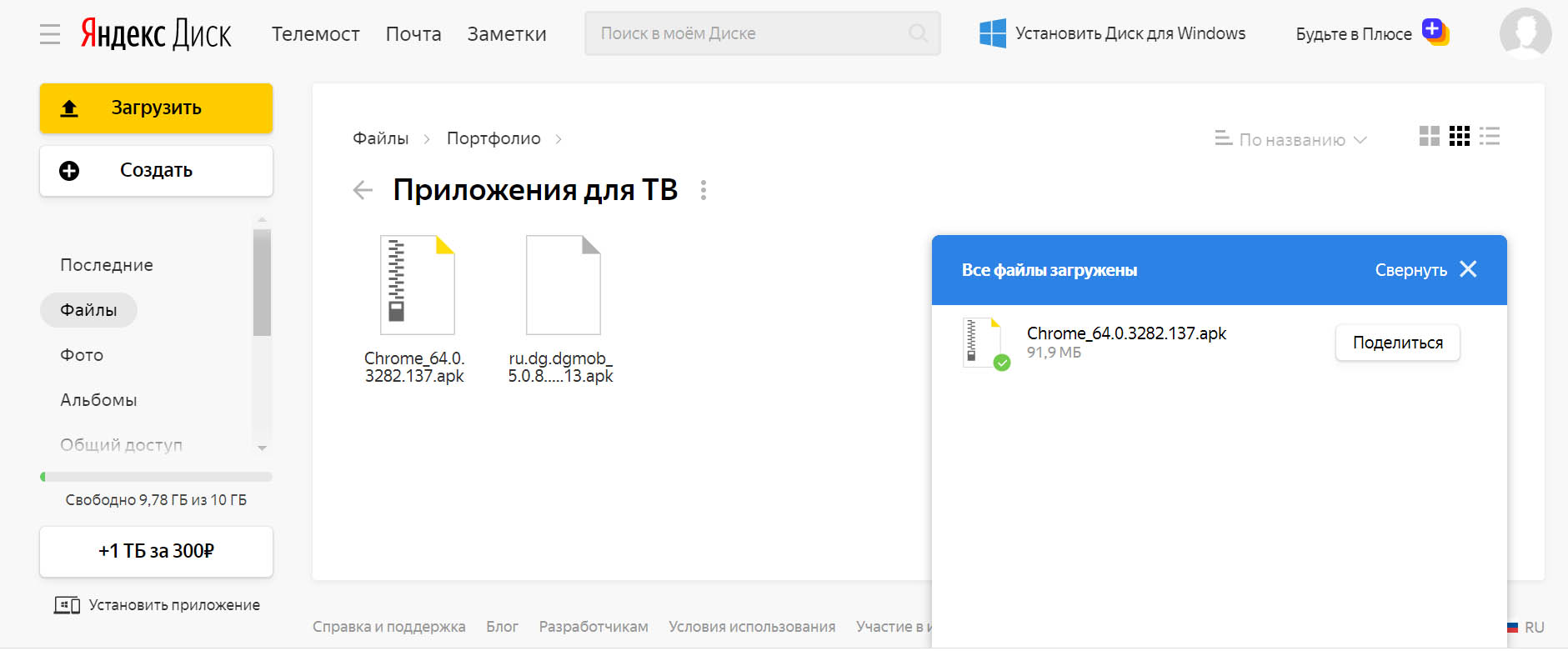
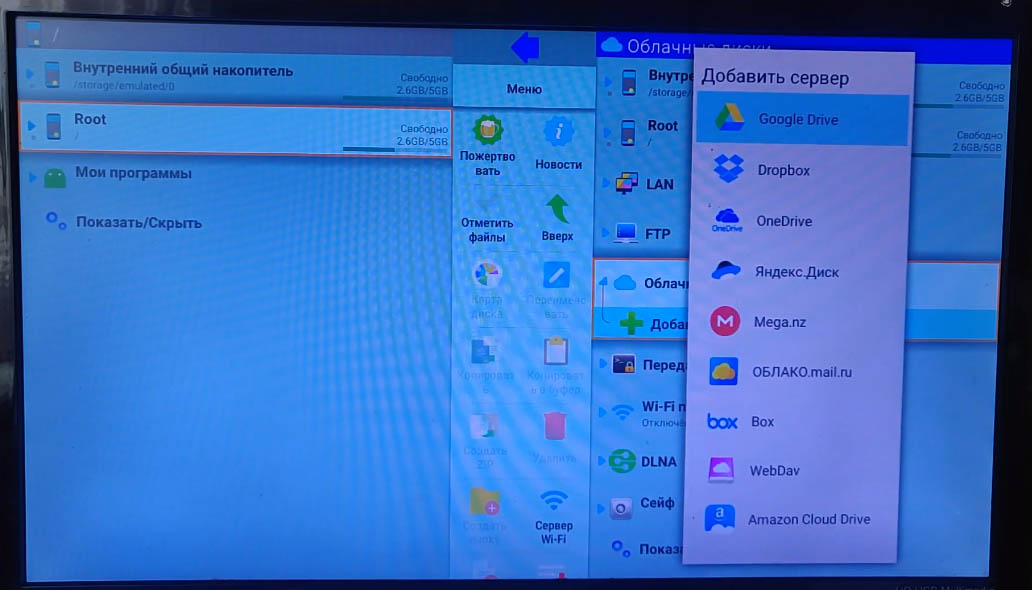
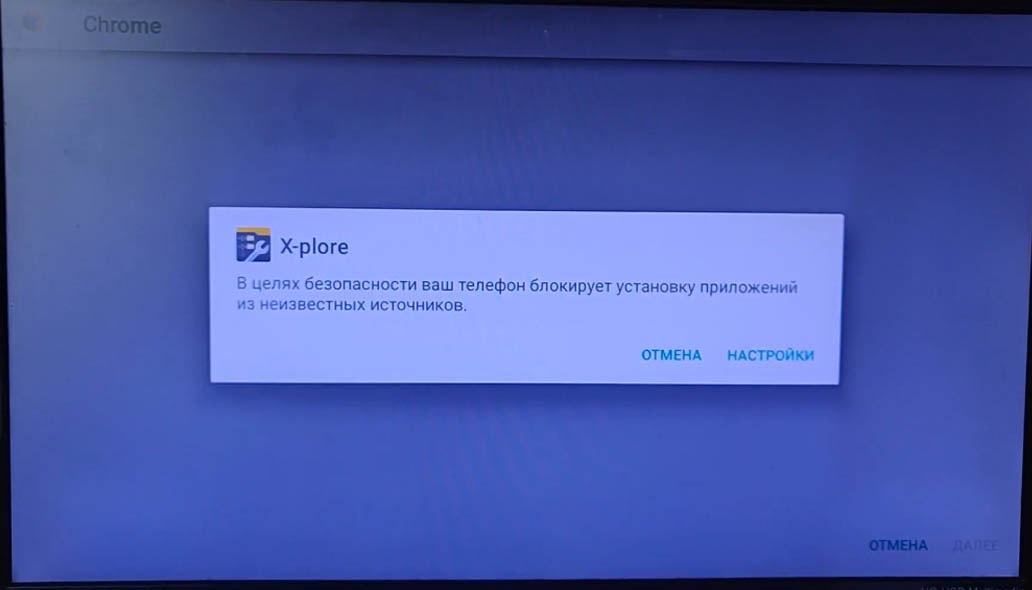
Другие настройки ТВ-приставки
Настройки для трансляции с телефона и других устройств
ТВ-приставка Mi TV Stick поддерживает технологию Chromecast, то есть вы можете транслировать с телефона или компьютера на экран телевизора видео и другие материалы, если ваши девайсы поддерживают такую технологию. Для работы с Chromecast вам нужно задать название устройства. Для этого на экране телевизора кликните по разделу настроек, перейдите в раздел «Настройки устройства», нажмите по строке «Укажите название устройства» и выберите название для своей ТВ-приставки.
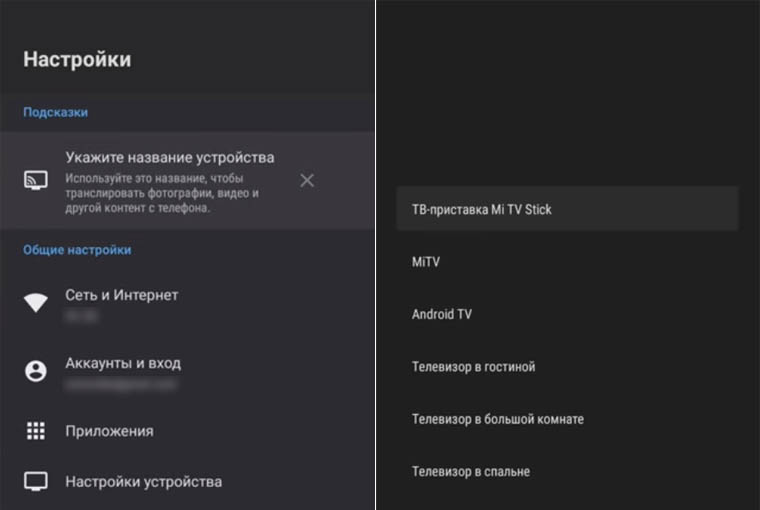
Настройки экрана
ТВ-приставка Mi TV Stick не может похвастать высоким разрешением экрана. Тем не менее, в ней можно выставить 1080р. Для этого в настройках перейдите в раздел «Настройки устройства» и выберите меню «Экран». В подразделе Screen resolution зайдите в строку Display Mode и выберите подходящий вам режим. А в подразделе Screen position при необходимости отрегулируйте Zoom, если границы картинки не помещаются на экране или занимают не весь экран.
Настройки для управления пультом от телевизора
Существует протокол управления HDMI CEC, позволяющий управлять при помощи одного пульта несколькими устройствами. Если ваш телевизор поддерживает такой протокол, то вы можете настроить управление ТВ-приставкой при помощи пульта телевизора. Для этого перейдите в раздел «Настройки устройства» и выберите строку HDMI CEC. В строке CEC Switch переведите переключатель вправо. Ниже представлены еще две позиции: One key play и One key power off. При их активации при нажатии кнопки включения или выключения на телевизоре будет одновременно с этим включаться или выключаться приставка. Последняя опция Auto change language позволяет автоматически устанавливать на ТВ-приставке тот язык, который настроен на телевизоре. Однако на практике эта функция работает не всегда корректно и может после перезагрузки приставки привести к смене на корейский язык.
Как ускорить работу Xiaomi Mi TV Stick
Многие пользователи отмечают, что не очень мощная ТВ-приставка Mi TV Stick может притормаживать в работе. Если вы столкнетесь с такой проблемой, проделайте следующие шаги. Первым делом отключите те приложения, которые не используете или они вам нужны редко. Это могут быть платные приложения вроде Netflix, Live Channels, Google Play Игры и другие программы, при условии их бесполезности для вас. Отключите их в настройках в разделе «Приложения». Теперь отключите предпросмотр видео и предпрослушивание аудио. Для этого в настройках зайдите в подраздел «Главный экран» и активируйте одноименные опции.
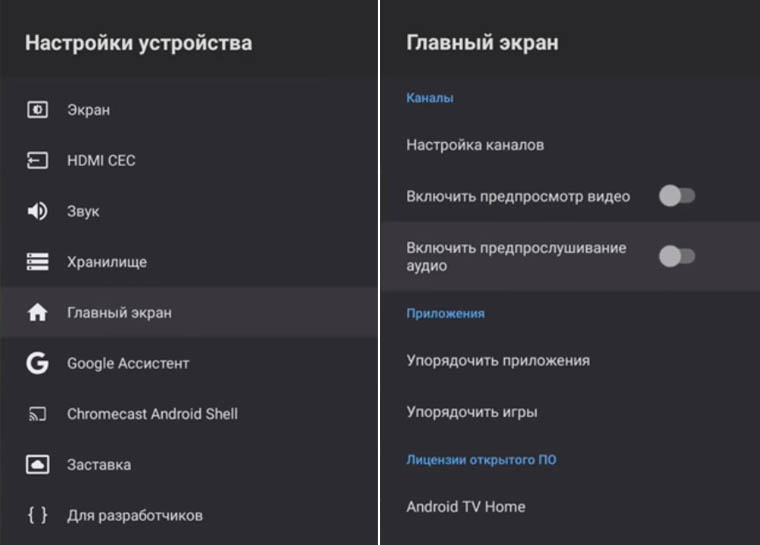
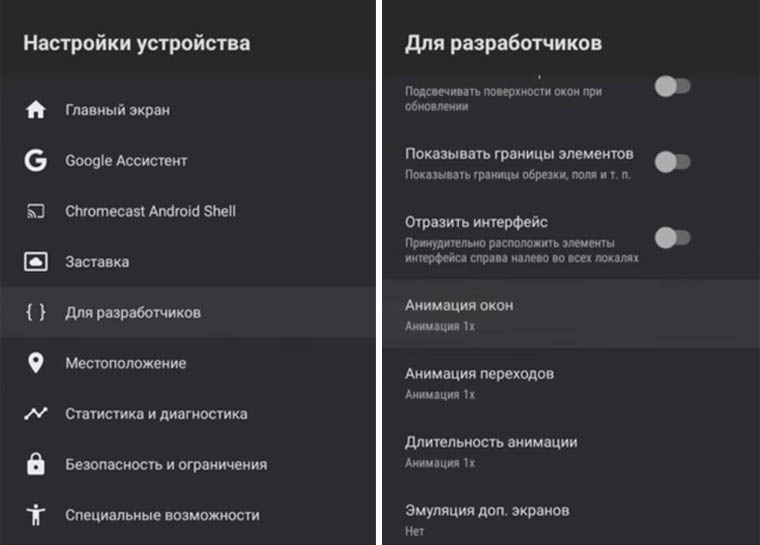
Разобравшись с базовыми и некоторыми детальными настройками ТВ приставки Mi TV Stick, вы сможете оптимально настроить гаджет в соответствии со своими предпочтениями.
Время на прочтение: 7 минут(ы)
TV-приставка Xiaomi Mi TV Stick 4K является удобным и компактным устройством, которое позволяет превратить обычный телевизор в умное телевидение. Но для того чтобы начать использовать тв-приставку полноценно, необходимо правильно настроить ее настройки.
Вам потребуется подключить тв-приставку к телевизору с помощью HDMI-кабеля, а также подключить ее к сети интернет, чтобы получить доступ к множеству онлайн-сервисов и контенту. После этого настраивается ряд параметров, таких как язык интерфейса, Wi-Fi, Google аккаунт и прочее.
Чтобы начать настройку, сначала подключите тв-приставку к телевизору с помощью HDMI-кабеля. После подключения выберите нужный источник входа на телевизоре и включите тв-приставку путем нажатия кнопки питания на пульте.
После включения появится экран приветствия, на котором следует выбрать язык интерфейса. Выберите Русский (или любой другой предпочитаемый вам язык) с помощью кнопок направления и подтвердите выбор кнопкой OK.
Xiaomi TV Stick 4K – это компактное устройство, которое позволяет превратить ваш обычный телевизор в современный смарт телевизор со множеством возможностей. Прежде чем начать пользоваться им, необходимо выполнить некоторые основные настройки.
Подключение к сети
Первым шагом является подключение устройства к Wi-Fi сети. Для этого выполните следующие действия:
- Убедитесь, что ваш телевизор и TV Stick находятся в зоне покрытия беспроводной сети.
- Настройте соединение с Wi-Fi в настройках Xiaomi TV Stick.
- Выберите вашу домашнюю сеть Wi-Fi и введите пароль, если требуется.
- Подождите, пока устройство подключится к сети.
Обновление ПО
После подключения к Wi-Fi сети рекомендуется выполнить обновление операционной системы Xiaomi TV Stick до последней версии. Для этого выполните следующие действия:
- Откройте настройки главного меню Xiaomi TV Stick.
- Выберите “О системе”.
- Нажмите на “Обновления системы”.
- Если доступна новая версия ПО, выберите “Обновить”.
- Дождитесь завершения обновления и перезагрузки устройства.
Настройка языка и региона
Чтобы настроить язык и регион в Xiaomi TV Stick, следуйте инструкциям:
- Откройте настройки главного меню.
- Выберите “О системе”.
- Нажмите на “Язык и регион”.
- Выберите нужный язык и регион из списка доступных.
Подключение аккаунта Xiaomi
Для полноценной работы с Xiaomi TV Stick 4K рекомендуется подключить ваш аккаунт Xiaomi. Для этого выполните следующие действия:
- Откройте настройки главного меню.
- Выберите “Аккаунт”.
- Нажмите на “Добавить аккаунт”.
- Войдите в свою учетную запись Xiaomi или зарегистрируйтесь, если у вас еще нет аккаунта.
Завершение настройки
После выполнения всех основных настроек, Xiaomi TV Stick 4K готов к использованию. Вы можете наслаждаться просмотром вашего любимого контента, устанавливать приложения и настраивать другие параметры с помощью интерфейса устройства.
Подключение к сети и настройка интернета
Для начала использования Xiaomi TV Stick 4K необходимо подключить его к сети интернет. Это позволит вам просматривать контент из различных онлайн-приложений и сервисов.
Подключение к Wi-Fi
- Настройте свой телевизор на вход в режим “Smart TV”.
- Перейдите в меню настройки Wi-Fi на вашем телевизоре.
- Выберите доступную Wi-Fi сеть из списка и введите пароль, если необходимо.
- Подключитесь к выбранной сети и дождитесь успешного подключения.
После успешного подключения к Wi-Fi сети, ваш Xiaomi TV Stick 4K будет полностью готов к использованию интернета.
Настройка интернет-соединения
После подключения к сети Wi-Fi можно настроить интернет-соединение на Xiaomi TV Stick 4K. Для этого выполните следующие шаги:
- Настройте свой телевизор на вход в режим “Smart TV”.
- Перейдите в меню настройки и найдите раздел “Сеть”.
- Выберите вкладку “Интернет-соединение” и нажмите на нее.
- В появившемся окне выберите тип интернет-соединения (Wi-Fi).
- Выберите вашу Wi-Fi сеть из списка и введите пароль, если требуется.
- Дождитесь успешного подключения к интернету.
После завершения настройки интернета ваш Xiaomi TV Stick 4K готов к использованию. Вы можете наслаждаться просмотром контента из различных источников онлайн.
Проверка подключения
Чтобы удостовериться, что ваш Xiaomi TV Stick 4K успешно подключен к интернету, выполните следующую проверку:
- Перейдите в настройки телевизора.
- Выберите пункт “Сеть” или “Интернет-соединение”.
- Проверьте, что рядом с надписью “Подключение к интернету” отображается статус “Успешно” или “Подключено”.
Если статус подключения отображается как “Неуспешно” или “Не подключено”, попробуйте переподключиться к Wi-Fi сети или проверить настройки сети.
Настройка видео и аудио
Настройка разрешения и частоты обновления
Чтобы настроить разрешение и частоту обновления на Xiaomi TV Stick 4K, выполните следующие шаги:
- Откройте настройки устройства, нажав на значок “Настройки”.
- Выберите раздел “Экран и звук”.
- Перейдите в раздел “Разрешение”.
- В этом разделе вы сможете выбрать желаемое разрешение и частоту обновления для вашего телевизора.
- После выбора настроек нажмите на кнопку “Принять”, чтобы сохранить изменения.
Настройка аудио
Для настройки звука на Xiaomi TV Stick 4K выполните следующие шаги:
- Откройте настройки устройства.
- Перейдите в раздел “Экран и звук”.
- Выберите раздел “Аудио”.
- В этом разделе вы сможете настроить звуковую схему, громкость и другие параметры аудио.
- После внесения изменений нажмите на кнопку “Принять”, чтобы сохранить настройки.
Настройка субтитров
Для настройки субтитров на Xiaomi TV Stick 4K выполните следующие шаги:
- Откройте приложение или воспроизведите видео с субтитрами.
- Коснитесь экрана, чтобы отобразить панель управления.
- Нажмите на значок субтитров (обычно это значок с буквой “А” и стрелкой).
- Выберите желаемый язык субтитров из списка доступных.
- После выбора языка субтитров они будут автоматически отображаться на экране.
Настройка цветовой гаммы
Чтобы настроить цветовую гамму на Xiaomi TV Stick 4K, выполните следующие шаги:
- Откройте настройки устройства.
- Перейдите в раздел “Экран и звук”.
- Выберите раздел “Цветовая гамма”.
- В этом разделе вы сможете выбрать желаемую цветовую гамму для вашего телевизора.
- После выбора настроек нажмите на кнопку “Принять”, чтобы сохранить изменения.
Изменение языка и персонализация
При настройке Xiaomi TV Stick 4K вы можете изменить язык интерфейса и настроить устройство под свои предпочтения.
Изменение языка интерфейса
Чтобы изменить язык интерфейса на Xiaomi TV Stick 4K, выполните следующие шаги:
- Откройте настройки устройства.
- Выберите раздел “Язык и регион”.
- В разделе “Язык” выберите нужный язык из предложенного списка.
После выбора нового языка интерфейс изменится соответствующим образом. Вы сможете использовать устройство на выбранном языке.
Персонализация главного экрана
На Xiaomi TV Stick 4K можно настроить главный экран, добавив или удалив приложения и игры. Чтобы персонализировать главный экран, следуйте инструкции:
- На главном экране устройства щелкните правой кнопкой мыши пультом управления или смахните экран вверх и выберите “Настроить”.
- Нажмите и удерживайте нужное приложение или игру.
- Переместите приложение или игру в желаемое место на экране, освободив кнопку мыши или отпустив палец с экрана.
Вы также можете удалить приложения и игры с главного экрана, удерживая нужное приложение или игру и перетаскивая его вниз экрана. Появится значок корзины, в которую можно перетащить приложение или игру для их удаления.
Настройка образа
При необходимости вы можете настроить образ на Xiaomi TV Stick 4K, чтобы он соответствовал ваши предпочтениям и особенностям используемого телевизора:
- Откройте настройки устройства.
- Выберите раздел “Образ”.
- Здесь вы можете настроить яркость, контрастность, насыщенность, режимы экрана и другие параметры изображения.
Настройка образа позволит вам улучшить качество изображения на экране телевизора и сделать его более комфортным для просмотра.
Настройка звука
Настройка звука на Xiaomi TV Stick 4K также может понадобиться для оптимального просмотра:
- Откройте настройки устройства.
- Выберите раздел “Звук”.
- Здесь вы можете настроить громкость, баланс каналов, эффекты звука и другие параметры воспроизведения звука.
Настройка звука позволит вам наслаждаться высококачественным звуком при просмотре фильмов, сериалов и прочего контента.
Установка и настройка приложений
После включения и настройки Xiaomi TV Stick 4K, вам потребуется установить и настроить приложения на нем, чтобы в полной мере насладиться функциональностью устройства.
Шаг 1: Подключение к интернету
Перед тем, как установить приложения на Xiaomi TV Stick 4K, убедитесь, что устройство подключено к интернету. Для этого следуйте требованиям вашего провайдера интернет-услуг и настройте подключение с помощью Wi-Fi или Ethernet-кабеля.
Шаг 2: Поиск приложений
На Xiaomi TV Stick 4K предустановлен магазин приложений Google Play. Чтобы найти нужное вам приложение, выполните следующие действия:
- Откройте приложение Google Play на главном экране устройства.
- Используйте поисковую строку для поиска приложения по названию.
- Выберите нужное приложение из списка результатов поиска.
Шаг 3: Установка приложений
После того, как вы нашли нужное приложение, установите его на Xiaomi TV Stick 4K, следуя инструкциям на экране устройства:
- Нажмите на выбранное приложение.
- Нажмите на кнопку “Установить”.
- Дождитесь завершения установки приложения.
Шаг 4: Настройка приложений
После установки, некоторые приложения могут требовать настройки перед использованием. Для этого:
- Откройте приложение, которое требует настройки.
- Следуйте инструкциям на экране для настройки приложения.
Шаг 5: Удаление приложений
Если вам больше не нужно какое-либо из установленных приложений, вы можете удалить его с Xiaomi TV Stick 4K:
- Откройте “Настройки” на главном экране.
- Выберите “Устройство” и затем “Приложения”.
- Найдите устанавливаемое приложение в списке.
- Выберите приложение и нажмите “Удалить”.
- Подтвердите удаление приложения.
Следуя этим шагам, вы сможете установить и настроить приложения на Xiaomi TV Stick 4K, чтобы получить максимальное удовольствие от использования этого устройства.
Вопрос-ответ:
Как подключить Xiaomi TV Stick 4K к телевизору?
Чтобы подключить Xiaomi TV Stick 4K к телевизору, вам понадобится HDMI-порт на вашем телевизоре. Просто вставьте HDMI-разъем TV Stick в HDMI-порт телевизора. Затем включите телевизор и выберите нужный источник входного сигнала.
Как настроить Xiaomi TV Stick 4K после подключения?
После подключения Xiaomi TV Stick 4K к телевизору, вам нужно будет выполнить некоторые начальные настройки. Последуйте инструкциям, которые появятся на экране. Вам могут понадобиться сетевые настройки, такие как Wi-Fi или подключение к сети Интернет, настройки языка и другие параметры.
Как подключить беспроводную клавиатуру к Xiaomi TV Stick 4K?
Для подключения беспроводной клавиатуры к Xiaomi TV Stick 4K, сначала убедитесь, что у вашей клавиатуры есть возможность подключения через Bluetooth или USB-приемник. Если ваша клавиатура поддерживает Bluetooth, перейдите в настройки Bluetooth на телевизоре и найдите устройство для подключения. Если ваша клавиатура имеет USB-приемник, вставьте его в USB-порт TV Stick, и он автоматически подключится.
Как установить приложения на Xiaomi TV Stick 4K?
Для установки приложений на Xiaomi TV Stick 4K, вам нужно открыть Google Play Store, который предустановлен на устройстве. В поисковой строке найдите нужное вам приложение и выберите его. Затем нажмите кнопку “Установить” и следуйте инструкциям на экране для завершения установки.
Нажмите для оценки статьи!
ТВ-приставка xiaomi MDZ-27-AA 4K
Благодарим вас за покупку Xiaomi TV Stick 4K. Пожалуйста, внимательно прочтите следующие инструкции перед первым использованием и сохраните это руководство пользователя для использования в будущем. Если у вас есть какие-либо вопросы или комментарии по поводу устройства, обратитесь в службу поддержки клиентов по адресу www.alza.co.uk/kontakt или по телефону +44 (0)203 514 4411.
Важная информация о продукте
Модель: МДЗ-27-АА
Бренд: Сяоми Электроникс Ко., Лтд.
РЧ-частота и мощность
Это устройство предлагает следующие диапазоны частот только в странах ЕС и максимальную мощность на высоких частотах:
- Bluetooth 2402-2480 МГц: <10 дБм
- Wi-Fi 2412-2472 МГц: <20 дБм
- Wi-Fi 5180-5320 МГц: <20 дБм
- Wi-Fi 5500-5700: <20 дБм
- Wi-Fi 5745-5825: <14 дБм
Это оборудование предназначено только для использования внутри помещений при работе в диапазоне частот 5150–5350 МГц в следующих странах:
- Категория приемника 2
Пульт дистанционного управления Bluetooth Voice
Модель: ХМРМ-М2
Бренд: Сяоми Электроникс Ко., Лтд.
Уведомление:
- Данное оборудование должно быть установлено и эксплуатироваться в соответствии с предоставленными инструкциями.
- Антенна (антенны), используемые для этого передатчика, должны быть установлены на расстоянии не менее 20 см от всех людей и не должны совмещаться или работать с какой-либо другой антенной или передатчиком.
- Убедитесь, что используемый адаптер питания соответствует требованиям статьи 2.5 стандарта IEC62368-1 / EN62368-1, а также протестирован и одобрен в соответствии с национальными или местными стандартами.
- Не комбинируйте старые и новые батарейки и не комбинируйте щелочные, стандартные (угольно-цинковые) или перезаряжаемые (никелево-кадмиевые, никель-металлогидридные и т. д.) батарейки.
- Для адаптера переменного/постоянного тока розетка должна быть установлена близко к устройству и должна быть легко доступна.
- Любые изменения или модификации, не одобренные явным образом стороной, ответственной за соответствие требованиям, могут привести к аннулированию права пользователя на эксплуатацию оборудования.
Условия гарантии
Был куплен новый товар в Альзе. cz сеть продаж гарантируется на 2 года. Если вам требуется ремонт или другие услуги в течение гарантийного срока, свяжитесь напрямую с продавцом продукта. Вы должны предоставить оригинал подтверждения покупки с датой покупки. Противоречащими условиям гарантии, по которым заявленная претензия не может быть признана, считаются:
- Использование продукта для любых целей, кроме тех, для которых он предназначен, или несоблюдение инструкций по техническому обслуживанию, эксплуатации и обслуживанию продукта.
- Повреждение изделия стихийным бедствием, вмешательством постороннего лица.
Декларация соответствия ЕС
Этот продукт соответствует юридическим требованиям следующих директив Европейского Союза:
- WEEE
Если у вас есть какие-либо вопросы или комментарии по поводу устройства, пожалуйста, свяжитесь с Alza. cz в www.alza.cz/контакт Или + 420 225 340 111.
Импортер: Alza.cz as, Янковцова 1522/53, Голешовице, 170 00 Прага 7, www.alza.cz.
ЧТО ВХОДЯЩИЙ
КАК ПОДКЛЮЧИТЬ
Xiaomi TV Stick, важная информация о продукте
МОДЕЛЬ: Диапазон рабочих температур.
МДЗ-27-АА: От -10 ° C до + 40 ° C
Пекин Xiaomi Electronics Co., Ltd.
ВЧ частота и мощность
Это устройство предлагает следующие диапазоны частот только в странах ЕС и максимальную мощность на высоких частотах.
- Bluetooth 2402-2480 МГц: <10 дБм
- Wi-Fi 2412-2472 МГц: <20 дБм
- Wi-Fi 5180-5320 МГц: <20 дБм
- Wi-Fi 5500-5700: <20 дБм
- Wi-Fi 5745-5825: <14 дБм
Это оборудование предназначено только для использования внутри помещений при работе в диапазоне частот 5150–5350 МГц в следующих странах:
Категория приемника 2
Голосовое дистанционное управление Bluetooth, важная информация о продукте
МОДЕЛЬ: XMRM-M2 Beijing Xiaomi Electronics Co., Ltd.
Обратите внимание: Это оборудование должно быть установлено и эксплуатироваться в соответствии с предоставленными инструкциями, а антенна(ы), используемые для этого передатчика, должны быть установлены на расстоянии не менее 20 см от всех людей и не должны совмещаться или эксплуатироваться с какой-либо другой антенной. или передатчик.
Внимание!
- Убедитесь, что используемый адаптер питания соответствует требованиям статьи 2.5 стандарта IEC62368-1 / EN62368-1, а также протестирован и одобрен в соответствии с национальными или местными стандартами.
- Не комбинируйте старые и новые батарейки и не комбинируйте щелочные, стандартные (угольно-цинковые) или перезаряжаемые (никелево-кадмиевые, никель-металлогидридные и т. д.) батарейки.
Для адаптера переменного/постоянного тока розетка должна быть установлена близко к устройству и должна быть легко доступна. Любые изменения или модификации, не одобренные явным образом стороной, ответственной за соответствие требованиям, могут привести к аннулированию права пользователя на эксплуатацию оборудования.
Условия гарантии
Новый товар куплен в Альзе. cz сеть продаж гарантируется на 2 года. Если вам нужен ремонт или другие услуги в течение гарантийного срока, обратитесь напрямую к продавцу продукта, вы должны предоставить оригинал подтверждения покупки с датой покупки. Противоречащими условиям гарантии, по которым заявленная претензия не может быть признана, считаются:
- Использование продукта для любых целей, кроме тех, для которых он предназначен, или несоблюдение инструкций по техническому обслуживанию, эксплуатации и обслуживанию продукта.
- Повреждение товара в результате стихийного бедствия, вмешательства постороннего лица или механически по вине покупателя (например, при транспортировке, очистке неподходящими средствами и т.п.).
- Естественный износ и старение расходных материалов или компонентов во время использования (например, аккумуляторов и т. Д.).
- Воздействие неблагоприятных внешних воздействий, таких как солнечный свет и другое излучение или электромагнитные поля, проникновение жидкости, проникновение объекта, перенапряжение в сетиtagе, объем электростатического разрядаtage (включая молнию), неисправность питания или входного напряженияtage и несоответствующая полярность этого томаtagе, химические процессы, такие как использованные источники питания и т. д.
- Если кто-либо производил модификации, модификации, переделки конструкции или приспособления для изменения или расширения функций изделия по сравнению с купленной конструкцией или использования неоригинальных компонентов.
Декларация соответствия ЕС
Этот продукт соответствует юридическим требованиям следующих директив Европейского Союза.
WEEE
Данное изделие нельзя утилизировать как обычные бытовые отходы в соответствии с Директивой ЕС об отходах электрического и электронного оборудования (WEEE – 2012/19/EU). Вместо этого он должен быть возвращен в место покупки или передан в общественный пункт сбора вторсырья. Обеспечив правильную утилизацию этого продукта, вы поможете предотвратить потенциальные негативные последствия для окружающей среды и здоровья человека, которые в противном случае могли бы быть вызваны неправильным обращением с отходами этого продукта. Для получения более подробной информации обратитесь в местный орган власти или в ближайший пункт сбора. Неправильная утилизация этого типа отходов может привести к штрафам в соответствии с национальным законодательством.
Уважаемый клиент,
Спасибо за покупку нашего продукта. Пожалуйста, внимательно прочтите следующие инструкции перед первым использованием и сохраните это руководство пользователя для использования в будущем. Если у вас есть какие-либо вопросы или комментарии по поводу устройства, пожалуйста, свяжитесь со службой поддержки клиентов.
- ✉ www.alza.co.uk/контакт.
- ✆ +44 (0) 203 514 4411
- Прага 7, www.alza.cz.
Документы / Ресурсы
Рекомендации
Портативный ТВ-адаптер Xiaomi Mi TV Stick Global 4K HDR трансформирует любой HD или Full HD телевизор, не поддерживающий Smart TV, в современное функциональное устройство. Элементарная настройка, бесконечные развлечения, поддержка передовых технологий, смарт-трансляции, объёмный премиум-звук — и это только малая часть того, на что способен Mi TV Stick.
Стик от Xiaomi, выводящий изображение в 4K на HD или Full HD телевизоры, оснащён процессором, который в своей мощности может посоревноваться с большими ТВ-боксами. У Mi TV Stick достаточно производительности для воспроизведения различного контента — даже в 4K и с частотой кадров 60 к/с. Это скромных размеров устройство обеспечивает доступ к Android TV для использования стриминговых платформ.
Приставка от Xiaomi поставляется в классической картонной коробке с изображением самого продукта и с иконками предустановленных по умолчанию приложений. В комплект входит инструкция на русском языке (руководство по началу работы), в которой вы найдёте краткий мануал по подключению. И поверьте, большего не потребуется.
Ещё в комплект входит адаптер на 5V/1А и кабель micro USB для подачи питания на сам стик, но можно обойтись без розетки вообще. Там же, внутри коробки, вы найдёте маленький и удобный пульт дистанционного управления.

Преимущества ТВ-адаптера Xiaomi Mi TV Stick Global 4K HDR
Компактность — второе имя Xiaomi Mi TV Stick
Миниатюрный и лёгкий Xiaomi Mi TV Stick Global 4K HDR — на редкость удобное устройство. Девайс, подключённый к задней панели телевизора, будет аккуратно «спрятан» от посторонних глаз — благодаря своей компактности. Создастся ощущение, что ваш телевизор «поумнел» по щелчку — и это действительно так. TV Stick вдохнёт в него новую жизнь, не испортив при этом интерьер комнаты лишними проводами. Mi Stick получил скромные габариты — 92,4 x 30,2 x 15,2 мм, а весит всего-навсего 85 грамм.
Внешнее стик напоминает крупную флешку. В её оформлении разработчики искусно и ненавязчиво объединили пластик с глянцевой и матовой поверхностью — никаких неуместных элементов! На одной из сторон расположен micro USB для зарядки, а сверху — разъём HDMI для подсоединения к телевизору. Минималистичный дизайн, обтекаемая форма, строгое чёрное исполнение и огромный скрытый функционал под стильной оболочкой.
Mi TV Stick — мечта человека, который следит за тренами, выбирает мобильность и ценит своё время и деньги. Устройство подойдет и тем, кому не сидится на месте, любителям путешествовать. Медиаплеер можно без проблем взять с собой в любую локацию, где вам может понадобиться Smart TV.
Mi TV Stick — «независимый» адаптер: дополнительное питание ему не требуется, поскольку может самостоятельно пополнить свой заряд от ТВ-устройства. TV Stick способен полностью обслужить ваш телевизор без дополнительного вмешательства.
Маленький медиаплеер для глобальных перемен
За производительность Xiaomi Mi TV Stick отвечает четырёхъядерный процессор Cortex-A53 частотой 1.2 Ггц. Вы останетесь довольны визуалом: графический ускоритель ARM Mali 450 выдаёт отличную качественную картинку во время использования ваших любимых видеосервисов.
У медиаплеера даже есть собственная система охлаждения, которая не нагружает устройство и обеспечивает его устойчивую работу, сохраняя производительность.
Стик снабжён операционной системой Android TV 9. «Внутри» операционки — удивительное многообразие полезных приложений от Google. Вы получите доступ к предустановленным приложениям — таким как YouTube и Play Store от Google, — и найдёте иные развлекательные сервисы. Все они ваши — благодаря Mi TV Stick.
Объёмный звук благодаря DTS и Dolby Digital
Mi TV Stick поддерживает технологии многоканального объёмного звука при помощи аудиокодеков DTS и Dolby Digital. С их помощью можно декодировать устаревший формат аудио и закодировать отдельные звуковые дорожки для разных каналов. Во время активации эти кодеки стабильно передают насыщенный и качественный звук.
Вы оцените пространственное звучание, чёткость диалогов и обволакивающий эффект, который возникает при воспроизведении аудио, — почти как в настоящем кинотеатре!
Bluetooth-пульт с голосовым ассистентом
Тонкий и стильный Bluetooth-пульт для дистанционного управления в руке лежит как влитой. Он не «обременён» большим количеством кнопок: их мало, они крупные, выполнены из тактильно приятного материала и нажимаются с отчётливым кликом.
В самой верхней части девайса находится кнопка включения-выключения, под ней — кнопка включения голосового помощника Google Assistant, «колесо» для перемещения по меню и кнопка «ОК». Внизу — кнопки Android, «Домой», «Назад» и кнопка, которая открывает список всех приложений. Ещё ниже расположены две яркие кнопки для быстрого доступа к сервисам. Ну и, конечно, кнопки для управления громкостью — их вы найдете под всеми остальными.
Поддержка голосового ввода за счёт встроенного микрофона — главная фишка этого пульта. Просто нажмите на кнопку вызова голосового ассистента и произнесите, что бы вы хотели сейчас посмотреть! Пульт «услышит» вас, а приставка откроет подходящий сервис! Голосовой поиск, что немаловажно, работает по всем приложениям. Также в пульт встроен инфракрасный передатчик — он как раз нужен для управления громкостью и питанием телевизора, к которому подключён стик.
С такими «наворотами» стиком Xiaomi можно управлять в два счёта — задав необходимые задачи с помощью голосовой команды и настроив работу через удобный пульт.

Технологии
Chromecast — для смарт-трансляций
Устройство получило встроенный Chromecast. Благодаря ему вы сможете воспроизводить видео и игры на медиаприставку через смартфон. Любой стриминг будет доступен в формате 4K.
Автофреймрейт
Стандартный клиент YouTube «тянет» видео с качественными параметрами до 1080p/60 FPS. Но вам не обязательно обходиться Full HD — обзаведитесь альтернативным Smart YouTube с технологией автофреймрейта. А благодаря технологии поддержания дробных частот вы сможете смотреть видео в 2K и даже в 4K, что заметно «подтянет» картинку в целом и уровень детализации в частности.
Поддержка Bluetooth и Wi-Fi
Возможности мгновенного соединения «без проводов» обеспечивает поддержка Bluetooth — в Mi TV Stick «вживлена» версия 5.0. Через Bluetooth можно подключать к устройству колонки, различные геймпады, наушники… Всё это позволяет сильно прокачать функционал телевизора. Так, вы теперь можете пустить звук не через стандартный — и чаще всего «пресный» — динамик своего телевизора, а через какой-нибудь саундбар или обычную портативную колонку, которой по силам воспроизводить аудио в высоком качестве. А подключив беспроводной джойстик, вы опробуете не слишком требовательные игры на экране своего телевизора.
Ещё одна «фишка» Xiaomi Mi TV Stick — двойная сеть Wi-Fi. Это означает, что скорость передачи данных с частотой 5 Ггц вас не разочарует. А с частотой работы 2,4 Ггц сигнал будет стабильным даже на значительной удалённости от источника.
Технология CEC — один пульт для двух устройств
Mi TV Stick поддерживает технологию HDMI CEC. С аббревиатурой HDMI все понятно: это интерфейс, который обеспечивает передачу данных между различными устройствами. Но что же такое CEC? Это двунаправленная шина обмена данными, которая использует протокол для удалённого управления девайсами.
Технология CEC позволяет устройствам взаимодействовать между собой благодаря их подключению через HDMI. Поэтому в большинстве случаев вы сможете использовать только один пульт для управления несколькими мультимедийными устройствами.
CEC синхронизирует работу аппаратуры: обеспечит одновременное включение и выключение, общее управление громкостью и устройствами вообще.
Как использовать
Вставьте стик в любой свободный вход HDMI на своём телевизоре. Возьмите комплектный полуметровый кабель и подключите его к micro USB-порту вашего стика. Теперь запитывать Mi TV Stick вы будете не от адаптера, а от самого телевизора. Обычные USB не всегда выдают 1А — в таком случае придётся воспользоваться розеткой. Как бы то ни было, в итоге вы получаете полноценный ТВ-бокс в «обличии» флешки, который тактично «скроется» за вашим экраном, чтобы никому не мешать.
Далее устройство просит подключить пульт: для этого зажмите на нём одновременно две кнопки. Всё, что нужно, показывается на экране в картинках: справится любой. После этого следует первоначальная настройка: выбор языка, региона, подключение к сети Wi-Fi. Перед этим не забудьте войти в свой Google-аккаунт, а если его нет — создайте новый. И вот вы на рабочем столе операционной системы Android TV.
Вы увидите набор предустановленных базовых приложений, без которых не обойтись. Впрочем, из Play Market вы при желании «докачаете» нужный вам софт: стриминговые сервисы, виртуальные кинотеатры, видеохостинги, медиаплееры, браузеры и прочее.
Что примечательно, на стик можно вручную установить APK-файлы. Ваши действия при этом будут примерно такими: из маркета вы скачиваете какой-нибудь файловый менеджер (например, Explore или ES File Explorer) и через него заходите в своё облачное хранилище (Google или Dropbox), куда вы заранее выложены APK-файлы. Далее уже из этого облака остаётся установить APK. Просто скачайте его из Интернета и перенесите на приставку.
Вернёмся к панели с настройками. В настройках экрана вы можете посмотреть, какое максимальное разрешение вам доступно, и найти функцию Chromecast, позволяющую транслировать изображение со смартфона на ТВ-экран. В мастере также можно настроить Wi-Fi, определить, какие приложения будут установлены по умолчанию, и выбрать тип контента, который хотите видеть на главной странице.
После завершения настройки перейдите к панели запуска Android TV, предназначенный для дистанционного управления. Обновите приложение — и увидите домашнюю панель запуска Google TV с более современным дизайном. Основной «фокус» этого интерфейса в том, что вы можете плавно и быстро перемещаться между меню и различными приложениями.
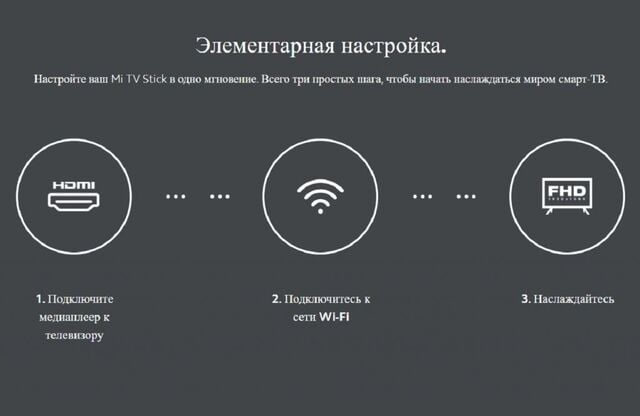
Характеристики приставки Xiaomi Mi TV Stick Global 4K HDR
| Цвет | чёрный |
| Разрешение | 4K UHD |
| Процессор | ARM Cortex-A35 |
| Видео чип | Mali-G31 MP2 |
| Оперативная память (ОЗУ) | 2048 Мб |
| Flash-память | 8192 Мб |
| Операционная система | Android |
| Wi-Fi | 802.11a/b/g/n/ac 2.4GHz/5GHz |
| Bluetooth | Bluetooth 5.0 |
| Декодирование видео | VP9, H.265, H.264, VC-1, MPEG1/2/4 |
| Видео формат | RM, MOV, VOB, AVI, MKV, TS, MP4, WMV, образ ISO |
| Аудио декодирование | DOLBY, DTS |
| Аудио формат | MP3, AAC, FLAC, OGG, WMA |
| Интерфейс | HDMI, MicroUSB |
| Мощность | 100~240 В, 50/60 Гц, вход 5.2 В, выход 2.1 А |
| Размеры (ШxВxГ) | 95х35х20 мм |
| Вес | 85 г |
| Материал | Пластик |
| Комплектация | Mi TV Stick; Пульт ДУ; Адаптер питания; Руководство пользователя |
| Особенности | Встроенное голосовое управление; Помощник Google Assistant |
Xiaomi Mi TV Stick Global — для тех, кто ценит мобильность, сертифицированный софт и хочет иметь постоянный доступ к стриминговым сервисам. В командировке, на даче, в отпуске, в гостях — устройство со всеми вашими подписками, сервисами и любимым видеоконтентом всегда под рукой. А тот, кто предпочитает домашний образ жизни, порадуется личной фильмотеке, удобному интерфейсу Android TV и возможностью отыскать и посмотреть что угодно в превосходном 4K качестве. Android TV — своеобразный «гибкий» лаунчер со своей библиотекой и кинотеатрами.
Покупка ТВ-адаптера от Xiaomi актуальна, даже если в вашем домашнем телевизоре есть Smart TV! Не вся современная ТВ-техника базируется на Android TV — многие телевизоры оснащены системой, урезанной функционально. К тому же есть 4K-устройства, которые не поддерживают различные сервисы или имеют устаревший Smart TV. А стик — это портативная «прививка» для вашего телевизора, которая быстро трансформирует его.
Купить Xiaomi Mi TV Stick Global 4K HDR с максимальной выгодой
Только в интернет-магазине ИгроРай, оформляя заказ сейчас, вы получаете возможность купить ТВ-адаптер Mi TV Stick Global 4K HDR со скидкой уже сегодня.
Мы предлагаем минимальные цены, а с кешбеком от ИгроРай покупка станет ещё выгоднее.
Покупайте сейчас – копите кешбек и используйте его для ваших следующих заказов!
По всем интересующим вопросам вас с радостью проконсультируют и окажут помощь в выборе наши квалифицированные специалисты.
Оформить заказ на продукцию в нашем интернет-магазине можно с доставкой по Москве и всей России (РФ), а также заказ можно забрать самостоятельно из нашего магазина в Москве.
Дополнительная скидка на приставку Xiaomi Mi TV Stick — как получить?
Воспользуйтесь кнопкой «нашли дешевле» на странице товара: укажите ссылку на предложение другого магазина с ценой ниже нашей и получите более выгодные условия от ИгроРай!