|
|
What’s new Find out what’s new in the latest application release. |
|
Configuring network protection Manage the security of the organization. |
|
|
Hardware and software requirements Check which operating systems and application versions are supported. |
|
Kaspersky applications. Updating databases and software modules Maintain the reliability of the protection system. |
|
|
Deployment and initial setup Plan the use of resources, install the Administration Server, install Network Agent and security applications on client devices, and consolidate devices into administration groups. |
|
Monitoring and reporting View your infrastructure, protection statuses, and statistics. |
|
|
Discovering networked devices Discover existing and new devices on your organization’s network. |
|
Replacing third-party security applications Learn methods for uninstalling incompatible applications. |
|
|
Kaspersky applications. Centralized deployment Deploy Kaspersky applications. |
|
Adjustment of distribution points and connection gateways Configure distribution points. |
|
|
Upgrading Kaspersky Security Center from a previous version Upgrade Kaspersky Security Center 14.2 from a previous version. |
|
Best Practices for Service Providers (Online Help only) Learn recommendations on how to deploy, configure, and use the application, as well as ways to resolve typical issues in the application operation. |
|
|
Kaspersky applications. Licensing and activation Activate Kaspersky applications in a few steps. |
|
Sizing Guide (Online Help only) For optimal performance under varying conditions, take into account the number of networked devices, network topology, and set of Kaspersky Security Center features that you require. |
|
|
Exporting events to SIEM systems Configure exporting events to SIEM systems for analysis. |
|
Vulnerability and patch management Find and fix vulnerabilities in third-party software. |
|
|
Working in a cloud environment Deploy Kaspersky Security Center in cloud environments: Amazon Web Services™, Microsoft Azure™, Google™ Cloud Platform. |
|
Frequently Asked Questions (English only) Find instructions on how to resolve common issues. |
|
|
Kaspersky Endpoint Security for Business Quick Start Guide Get started with Kaspersky Endpoint Security for Business: install and configure this solution. You can also examine the feature comparison of Kaspersky Security Center, to choose the most appropriate way of managing the network security. |
Did you find this article helpful?
Thank you for your feedback! You’re helping us improve.
Thank you for your feedback! You’re helping us improve.
English (UK)
日本語
Русский
English (UK)
English (Global)
Deutsch
Français
English (US)
Personal Account
KSOS Management Console
CompanyAccount
Downloads
Support
Frequently asked questions (FAQ)
Knowledge Base
Online Help
Forum
Blog
Contact support
Product support lifecycle
Support services
Kaspersky Professional Services
Premium Support
Learning
Free services and tools
Scan a file or link
Free tools
SecureList
For Partners
- Solutions
- Downloads
-
-
Frequently asked questions (FAQ)
-
Knowledge Base
-
Online Help
-
Forum
-
Blog
-
Contact support
-
Product support lifecycle
-
-
-
Kaspersky Professional Services
-
Premium Support
-
Learning
-
-
-
Scan a file or link
-
Free tools
-
SecureList
-
- For Partners
-
-
KSOS Management Console
-
CompanyAccount
-
-
日本語
Русский
English (UK)
English (Global)
Deutsch
Français
English (US)Нет результатов
Support
Support for Business Products
Kaspersky Security Center 14
Kaspersky Security Center 14
Knowledge Base
Online Help
FAQ
System requirements
Download
Buy
Renew
Forum
Contact support
Recovery tools
Product videos
Нет результатов
Errors
Flexible security system management
Kaspersky Security Center takes the complexity out of security administration and IT systems management.
- Buy as a part of Kaspersky Endpoint Security for Business Advanced
- Renew
Download the latest version
To get the most out of Kaspersky solutions, try Professional Services or Premium Support plans.
Error «Cannot update the task settings» in Kaspersky Security Center 04 August 2022
0x52E, 0x200A, and Access is denied errors when deleting a task for remote installation of Network Agent23 September 2022
Showing 1-2 of 2
Did you find what you were searching for?
Thank you for your feedback!

Website feedback
What information, in your opinion, should we add to this page? Write your comment in the form below. If you want to contact technical support, close this pop-up and click Contact support.
Join us on Telegram
Release info, latest updates in the support lifecycle and new articles
Select language
Deutsch
English (Global)
English (UK)
English (US)
Français
日本語
Краткая инструкция по запуску антивирусного сервера Kaspersky Security Center 14 на ОС Debian GNU/Linux 11.6 — исправление недостатков инструкции на сайте поддержки Касперского
Сперва необходимо установить sudo. Как это сделать описано здесь.
После этого переходим в режим суперпользователя с помощью команды
# sudo -i
устанавливаем СУБД MariaDB
# apt install mariadb-server mariadb-client
и запускаем мастер первоначальной настройки MySQL
# /usr/bin/mysql_secure_installation
здесь не забываем дать пароль пользователю root
После этого создадим дополнительный файл конфигурации mysql
# touch /etc/mysql/conf.d/ksc.cnf
открываем его
# nano /etc/mysql/conf.d/ksc.cnf
и запишем такие строки (как на сайте поддержки Касперского)
[mysqld] sort_buffer_size=10M join_buffer_size=100M join_buffer_space_limit=300M join_cache_level=8 tmp_table_size=512M max_heap_table_size=512M key_buffer_size=200M innodb_buffer_pool_size=512M innodb_thread_concurrency=20 innodb_flush_log_at_trx_commit=0 innodb_lock_wait_timeout=300 max_allowed_packet=32M max_connections=151 max_prepared_stmt_count=12800 table_open_cache=60000 table_open_cache_instances=4 table_definition_cache=60000
Перезапускаем службу MySQL
# systemctl restart mysql
Теперь заходим в консоль MySQL под рутом
# mysql -u root -p
и просто создадим там базу данных ksc_db
CREATE DATABASE ksc_db; EXIT;
Затем создадим пользователя ksc
# adduser ksc
и группу kladmins
# groupadd kladmins
передадим пользователя этой группе
# gpasswd -a ksc kladmins
и делаем группу kladmins основной для пользователя ksc
# usermod -g kladmins ksc
Далее выходим в режим пользователя
# exit
создадим директорию для дистрибутива KSC
# mkdir /home/username/distr/ksc-14.0/
переходим в неё
# cd /home/username/distr/ksc-14.0/
и закачаем в неё deb-пакеты центра администрирования и веб-консоли KSC из этой страницы: https://www.kaspersky.ru/small-to-medium-business-security/downloads/systems-management
Возвращаемся в режим суперпользователя
# sudo -i
и запускаем установку центра администрирования KSC
# apt install ./ksc64_14.0.0-4490_amd64.deb
После установки запускаем скрипт быстрой настройки центра администрирования
# /opt/kaspersky/ksc64/lib/bin/setup/postinstall.pl
Здесь обратим внимание на ввод следующих параметров:
- соглашаемся с лицензионным соглашением
- группа — задаём kladmins
- пользователь — ksc (его придётся ввести 2 раза)
- IP-адрес сервера в локальной сети организации
- выбор СУБД — MySQL, и соответственно порт 3306
- хост БД: 127.0.0.1, имя БД: ksc_db, пользователь: root, пароль на него соответствующий
- логин и пароль для доступа к центру администрирования
Если всё прошло удачно (а так и должно быть) — идём дальше…
Теперь необходимо в директории /etc/ создать файл ksc-web-console-setup.json
# touch /etc/ksc-web-console-setup.json
и в нём написать такой JSON-массив:
{
"address": "127.0.0.1",
"port": 8080,
"defaultLangId": 1049,
"enableLog": false,
"trusted": "127.0.0.1|13299|/var/opt/kaspersky/klnagent_srv/1093/cert/klserver.cer|KSC Server",
"acceptEula": true,
"certPath": "/var/opt/kaspersky/klnagent_srv/1093/cert/klserver.cer",
"webConsoleAccount": "kladmins:ksc",
"managementServiceAccount": "kladmins:ksc",
"serviceWebConsoleAccount": "kladmins:ksc",
"pluginAccount": "kladmins:ksc",
"messageQueueAccount": "kladmins:ksc"
}
Также понадобится файл ksc-web-console.conf
# touch /etc/ksc-web-console.conf
с таким содержанием:
{
"address": "127.0.0.1",
"port": 8080,
"defaultLangId": 1033,
"enableLog": false,
"trusted": "127.0.0.1|13299|/var/opt/kaspersky/klnagent_srv/1093/cert/klserver.cer|KSC Server",
"acceptEula": true,
"certPath": "/var/opt/kaspersky/klnagent_srv/1093/cert/klserver.cer",
"webConsoleAccount": "kladmins:ksc",
"managementServiceAccount": "kladmins:ksc",
"serviceWebConsoleAccount": "kladmins:ksc",
"pluginAccount": "kladmins:ksc",
"messageQueueAccount": "kladmins:ksc"
}
И вот теперь можно устанавливать веб-консоль
# apt install ./ksc-web-console-14.0.1330.x86_64.deb
Установка должна завершиться успешно. После этого желательно перезагрузить машину
# shutdown -r now
Теперь на другой машине в сети вводим https://ip-ksc:8080 и мы должны увидеть форму входа в ЦА. Вводим логин и пароль, которые задавали при запуске скрипта настройки ЦА и мы должны попасть в мастер настройки KSC.
Для того, чтобы обновить Kaspersky Security Center на сервере до версии 14.2, создадим директорию /home/username/distr/ksc-14.2/ и в неё закачаем со страницы загрузки KSC
затем запускаем установку центра администрирования KSC
# apt install ./ksc64_14.2.0-23324_amd64.deb
а также пост-инсталляционный скрипт
# /opt/kaspersky/ksc64/lib/bin/setup/postinstall.pl
там останется только согласиться с лицензионным соглашением, больше вопросов никаких быть не должно.
После этого запускаем установку веб-консоли
# apt install ./ksc-web-console-14.2.10359.x86_64.deb
и по завершению входим на другой машине в сети вводим https://ip-ksc:8080 и после ввода логина и пароля мы должны будем увидеть обновлённый интерфейс администрирования.
Также необходимо будет установить сетевого агента. Для этого скачаем архив klnagent-x86_64-14.2.0.23324-deb_ru.tar.gz, распакуем его:
# tar xf klnagent-x86_64-14.2.0.23324-deb_ru.tar.gz
Появится директория klnagent. Переходим в неё:
# cd klnagent/
и здесь будет находиться deb-пакет klnagent64_14.2.0-23324_amd64.deb. Установим его:
# apt install ./klnagent64_14.2.0-23324_amd64.deb
После пары ерундовых вопросов установка завершится, и у нас появится полноценный антивирусный центр Касперского. Заходим в веб-интерфейс и наслаждаемся.
В контексте современных угроз и тенденции перехода организаций на отечественные операционные системы всё чаще у системных администраторов возникают вопросы о сложности такой миграции, о возможностях, которые будут доступны или недоступны, и множестве прочих нюансов. В связи с этим одной из немаловажных тем становится миграция средств защиты узлов сети и несомненно одним из лидеров рынка в этой области является Лаборатория Касперского.
Линейка продуктов Kaspersky Security для бизнеса защищает вашу организацию от угроз всех типов, в том числе от шифровальщиков и бесфайловых атак. Благодаря большому числу продуктов, входящих в линейку, каждая организация может выбрать подходящий для себя уровень защиты и легко перейти на следующий уровень по мере роста и развития компании и процессов информационной безопасности
Центральным компонентом, с помощью которого осуществляется управление целым набором программных продуктов, является Kaspersky Security Center. Kaspersky Security Center упрощает управление безопасностью и администрирование IT-систем, а также удовлетворяет потребности в защите, которые изменяются вместе с вашей компанией. Единая универсальная консоль позволяет управлять всеми IT-системами, а также облегчает разделение обязанностей между администраторами.
Кaspersky Security Center (KSC) — это система управления безопасностью, которая помогает администраторам обеспечить защиту компьютеров и серверов на предприятии. Kaspersky Security Center Web Console (KSC Web Console) — это веб-интерфейс, который позволяет администраторам управлять KSC из любого устройства с доступом в Интернет.
В новой версии KSC 14 Kaspersky Lab добавлены новые функции и улучшены существующие. Вот некоторые из них:
Главная страница
Главная страница KSC Web Console предоставляет информацию общего состояния безопасности вашей сети. Здесь вы можете увидеть количество установленных клиентов, общую статистику использования продуктов Kaspersky Lab, а также текущую активность.
Управление компьютерами и группами
На странице «Управление компьютерами» вы можете добавлять, удалять и редактировать компьютеры и серверы в вашей сети. Вы также можете создавать группы и добавлять в них компьютеры и серверы, чтобы облегчить их управление.
Политики безопасности
На странице «Политики безопасности» вы можете создавать и редактировать правила безопасности для компьютеров и серверов в вашей сети. Выберите продукты Kaspersky Lab, которые вы хотите использовать, и создайте политики, которые будут соответствовать вашим потребностям в обеспечении безопасности.
Мониторинг состояния
С помощью страницы «Мониторинг состояния» вы можете следить за состоянием компьютеров и серверов в реальном времени. Вы можете просматривать системные журналы, отслеживать обновления и проверки на вирусы.
Обновление агента и продукта
Kaspersky Security Center Web Console позволяет администраторам обновлять агенты и продукты Kaspersky Lab на клиентских компьютерах и серверах. Вы можете выбрать, какие версии продуктов вы хотите использовать, и обновлять их с помощью KSC Web Console.
Удаленное управление устройствами
Через KSC Web Console администратор может удаленно управлять устройствами в сети. Это позволяет администраторам удалять вредоносные программы, установленные на клиентских компьютерах, и следить за системными журналами устройств, которые необходимо следить.
Kaspersky Security Center Web Console — это мощный инструмент, который может помочь администраторам управлять безопасностью компьютеров и серверов в больших организациях. Управление ресурсами может быть сложно, но KSC Web Console упрощает это задание и дает администраторам контроль над безопасной установкой и обновлением продуктов Kaspersky.
Краткая инструкция по запуску антивирусного сервера Kaspersky Security Center 14 на ОС Debian GNU/Linux 11.6 — исправление недостатков инструкции на сайте поддержки Касперского
Сперва необходимо установить sudo. Как это сделать описано здесь.
После этого переходим в режим суперпользователя с помощью команды
# sudo -i
устанавливаем СУБД MariaDB
# apt install mariadb-server mariadb-client
и запускаем мастер первоначальной настройки MySQL
# /usr/bin/mysql_secure_installation
здесь не забываем дать пароль пользователю root
После этого создадим дополнительный файл конфигурации mysql
# touch /etc/mysql/conf.d/ksc.cnf
открываем его
# nano /etc/mysql/conf.d/ksc.cnf
и запишем такие строки (как на сайте поддержки Касперского)
[mysqld] sort_buffer_size=10M join_buffer_size=100M join_buffer_space_limit=300M join_cache_level=8 tmp_table_size=512M max_heap_table_size=512M key_buffer_size=200M innodb_buffer_pool_size=512M innodb_thread_concurrency=20 innodb_flush_log_at_trx_commit=0 innodb_lock_wait_timeout=300 max_allowed_packet=32M max_connections=151 max_prepared_stmt_count=12800 table_open_cache=60000 table_open_cache_instances=4 table_definition_cache=60000
Перезапускаем службу MySQL
# systemctl restart mysql
Теперь заходим в консоль MySQL под рутом
# mysql -u root -p
и просто создадим там базу данных ksc_db
CREATE DATABASE ksc_db; EXIT;
Затем создадим пользователя ksc
# adduser ksc
и группу kladmins
# groupadd kladmins
передадим пользователя этой группе
# gpasswd -a ksc kladmins
и делаем группу kladmins основной для пользователя ksc
# usermod -g kladmins ksc
Далее выходим в режим пользователя
# exit
создадим директорию для дистрибутива KSC
# mkdir /home/username/distr/ksc-14.0/
переходим в неё
# cd /home/username/distr/ksc-14.0/
и закачаем в неё deb-пакеты центра администрирования и веб-консоли KSC из этой страницы: https://www.kaspersky.ru/small-to-medium-business-security/downloads/systems-management
Возвращаемся в режим суперпользователя
# sudo -i
и запускаем установку центра администрирования KSC
# apt install ./ksc64_14.0.0-4490_amd64.deb
После установки запускаем скрипт быстрой настройки центра администрирования
# /opt/kaspersky/ksc64/lib/bin/setup/postinstall.pl
Здесь обратим внимание на ввод следующих параметров:
- соглашаемся с лицензионным соглашением
- группа — задаём kladmins
- пользователь — ksc (его придётся ввести 2 раза)
- IP-адрес сервера в локальной сети организации
- выбор СУБД — MySQL, и соответственно порт 3306
- хост БД: 127.0.0.1, имя БД: ksc_db, пользователь: root, пароль на него соответствующий
- логин и пароль для доступа к центру администрирования
Если всё прошло удачно (а так и должно быть) — идём дальше…
Теперь необходимо в директории /etc/ создать файл ksc-web-console-setup.json
# touch /etc/ksc-web-console-setup.json
и в нём написать такой JSON-массив:
{
"address": "127.0.0.1",
"port": 8080,
"defaultLangId": 1049,
"enableLog": false,
"trusted": "127.0.0.1|13299|/var/opt/kaspersky/klnagent_srv/1093/cert/klserver.cer|KSC Server",
"acceptEula": true,
"certPath": "/var/opt/kaspersky/klnagent_srv/1093/cert/klserver.cer",
"webConsoleAccount": "kladmins:ksc",
"managementServiceAccount": "kladmins:ksc",
"serviceWebConsoleAccount": "kladmins:ksc",
"pluginAccount": "kladmins:ksc",
"messageQueueAccount": "kladmins:ksc"
}
Также понадобится файл ksc-web-console.conf
# touch /etc/ksc-web-console.conf
с таким содержанием:
{
"address": "127.0.0.1",
"port": 8080,
"defaultLangId": 1033,
"enableLog": false,
"trusted": "127.0.0.1|13299|/var/opt/kaspersky/klnagent_srv/1093/cert/klserver.cer|KSC Server",
"acceptEula": true,
"certPath": "/var/opt/kaspersky/klnagent_srv/1093/cert/klserver.cer",
"webConsoleAccount": "kladmins:ksc",
"managementServiceAccount": "kladmins:ksc",
"serviceWebConsoleAccount": "kladmins:ksc",
"pluginAccount": "kladmins:ksc",
"messageQueueAccount": "kladmins:ksc"
}
И вот теперь можно устанавливать веб-консоль
# apt install ./ksc-web-console-14.0.1330.x86_64.deb
Установка должна завершиться успешно. После этого желательно перезагрузить машину
# shutdown -r now
Теперь на другой машине в сети вводим https://ip-ksc:8080 и мы должны увидеть форму входа в ЦА. Вводим логин и пароль, которые задавали при запуске скрипта настройки ЦА и мы должны попасть в мастер настройки KSC.
Для того, чтобы обновить Kaspersky Security Center на сервере до версии 14.2, создадим директорию /home/username/distr/ksc-14.2/ и в неё закачаем со страницы загрузки KSC
затем запускаем установку центра администрирования KSC
# apt install ./ksc64_14.2.0-23324_amd64.deb
а также пост-инсталляционный скрипт
# /opt/kaspersky/ksc64/lib/bin/setup/postinstall.pl
там останется только согласиться с лицензионным соглашением, больше вопросов никаких быть не должно.
После этого запускаем установку веб-консоли
# apt install ./ksc-web-console-14.2.10359.x86_64.deb
и по завершению входим на другой машине в сети вводим https://ip-ksc:8080 и после ввода логина и пароля мы должны будем увидеть обновлённый интерфейс администрирования.
Также необходимо будет установить сетевого агента. Для этого скачаем архив klnagent-x86_64-14.2.0.23324-deb_ru.tar.gz, распакуем его:
# tar xf klnagent-x86_64-14.2.0.23324-deb_ru.tar.gz
Появится директория klnagent. Переходим в неё:
# cd klnagent/
и здесь будет находиться deb-пакет klnagent64_14.2.0-23324_amd64.deb. Установим его:
# apt install ./klnagent64_14.2.0-23324_amd64.deb
После пары ерундовых вопросов установка завершится, и у нас появится полноценный антивирусный центр Касперского. Заходим в веб-интерфейс и наслаждаемся.
Установка и настройка СУБД
Установка и настройка KSC
Установка и настройка WebConsole
Окружение
- Версия РЕД ОС: 7.3
- Конфигурация: Сервер графический
- Версия ПО: ksc64-14.2.0-23324, ksc-web-console-14.2.10359, mariadb-3:10.10.2-2
Установка и настройка СУБД
1. Выполните установку MariaDB:
dnf install mariadb-server mariadb -y
2. Запустите службу и добавьте ее в автозагрузку:
systemctl enable mariadb --now
Проверьте статус службы:
systemctl status mariadb
В статусе должно отображаться active (running).
3. Выполните сценарий установки БД:
/usr/bin/mysql_secure_installation
Данный сценарий подробно описывает каждый шаг. Сначала он запросит пароль пользователя root, но т. к. после начальной установки он не задан, нажмите Enter и на следующем этапе задайте свой пароль.
В процессе выполнения сценария можно нажимать Enter. В результате будут удалены анонимные пользователи, удаленный root-логин, тестовые таблицы, а также будут перезагружены привилегии.
4. Далее необходимо настроить конфигурационный файл /etc/my.cnf, включив поддержку InnoDB и хранилища MEMORY, а также кодировок UTF-8 и UCS-2.
nano /etc/my.cnf
Пример содержимого файла:
[client-server]
port = 3306
socket = /var/run/mysqld/mysqld.sock
[mysqld]
basedir=/usr
tmpdir=/tmp
port=3306
bind-address=0.0.0.0
local-infile=0
datadir=/var/lib/mysql
socket=/var/lib/mysql/mysql.sock
symbolic-links=0
sql_mode = ""
log-error = /var/log/mysql-error.log
sort_buffer_size=10M
join_buffer_size=100M
join_buffer_space_limit=300M
join_cache_level=8
tmp_table_size=512M
max_heap_table_size=512M
key_buffer_size=200M
innodb_buffer_pool_size=2048M #укажите свой объем памяти в МБ
innodb_thread_concurrency=20
innodb_flush_log_at_trx_commit=0
innodb_lock_wait_timeout=300
max_allowed_packet=32M
max_connections=151
max_prepared_stmt_count=12800
table_open_cache=60000
table_open_cache_instances=4
table_definition_cache=60000
Значение innodb_buffer_pool_size должно быть не менее 80% от ожидаемого размера базы данных KAV. Обратите внимание, что указанная память выделяется при запуске сервера. Если размер базы данных меньше указанного размера буфера, выделяется только необходимая память. Если вы используете MariaDB 10.4.3 или более раннюю версию, фактический размер выделенной памяти примерно на 10% превышает указанный размер буфера.
5. Для применения внесенных изменений перезапустите службу:
systemctl restart mariadb
6. Проверьте статус службы:
systemctl status mariadb
В статусе должно отображаться active (running).
Установка и настройка KSC
1. Создайте группу kladmins и непривилегированную учетную запись ksc. Учетная запись должна быть членом группы kladmins. Для этого последовательно выполните следующие команды:
adduser ksc groupadd kladmins gpasswd -a ksc kladmins usermod -g kladmins ksc
2. Перейдите на официальную страницу разработчика KSC, выберите и скачайте необходимую версию продукта.
3. Запустите установку Kaspersky Security Center:
dnf install /<путь_к_файлу>/ksc64-<версия>.rpm
4. Запустите настройку Kaspersky Security Center:
/opt/kaspersky/ksc64/lib/bin/setup/postinstall.pl
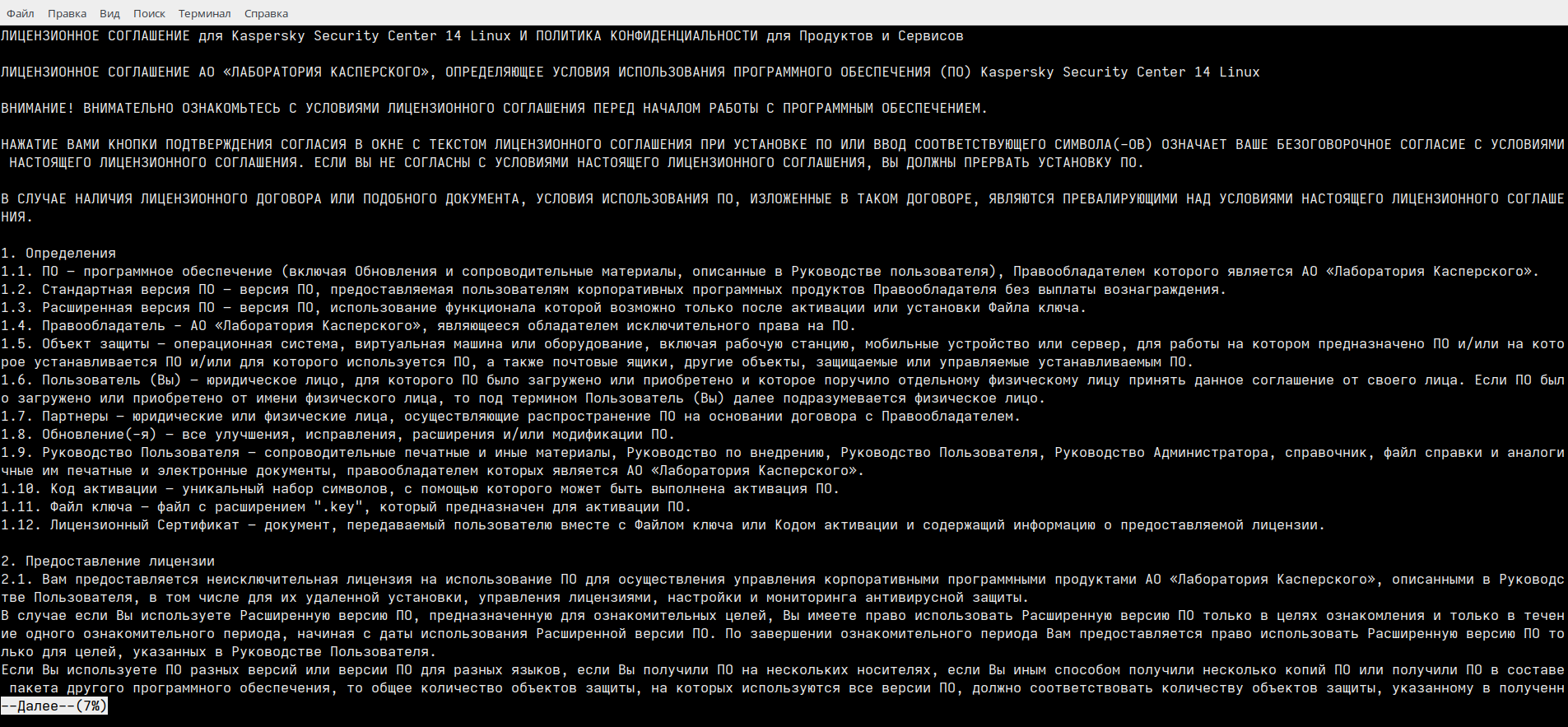
4.1 Прочтите Лицензионное соглашение и Политику конфиденциальности. Текст отображается в окне командной строки. Нажмите пробел, чтобы просмотреть следующий фрагмент текста. При отображении запроса введите следующие значения:
a. Введите y, если вы понимаете и принимаете условия Лицензионного соглашения. Введите n, если вы не принимаете условия Лицензионного соглашения. Чтобы использовать Kaspersky Security Center Linux, необходимо принять условия Лицензионного соглашения.

b. Введите y, если вы понимаете и принимаете условия Политики конфиденциальности и соглашаетесь, что ваши данные будут обрабатываться и пересылаться (в том числе в третьи страны), согласно Политике конфиденциальности. Введите n, если вы не принимаете условия Политики конфиденциальности. Чтобы использовать Kaspersky Security Center Linux, необходимо принять условия Политики конфиденциальности.
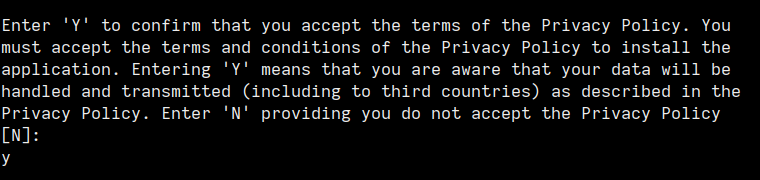
4.2 При отображении запроса введите следующие параметры:
a. Введите DNS-имя Сервера администрирования или статический IP-адрес. Для локальной установки – 127.0.0.1.
b. Введите номер SSL-порта Сервера администрирования. По умолчанию номер порта – 13000.
c. Оцените примерное количество устройств, которыми вы планируете управлять:
-
если у вас от 1 до 100 сетевых устройств, введите 1;
-
если у вас от 101 до 1000 сетевых устройств, введите 2;
- если у вас более 1000 сетевых устройств, введите 3.
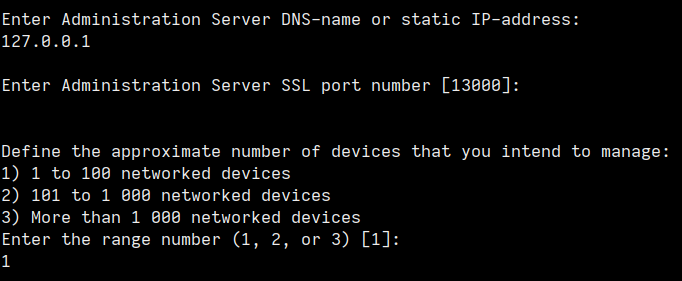
d. Введите имя группы безопасности для служб. По умолчанию используется группа kladmins.
e. Введите имя учетной записи для запуска службы Сервера администрирования. Учетная запись должна быть членом указанной группы безопасности. По умолчанию используется учетная запись ksc.
f. Введите имя учетной записи, чтобы запустить другие службы. Учетная запись должна быть членом указанной группы безопасности. По умолчанию используется учетная запись ksc.
g. Выберите СУБД, которую вы установили для работы с Kaspersky Security Center Linux:
-
если вы установили MySQL или MariaDB, введите 1;
-
если вы установили PostgreSQL или Postgres Pro SQL, введите 2.
h. Введите DNS-имя или IP-адрес устройства, на котором установлена база данных. Для локальной установки – 127.0.0.1.
i. Введите номер порта базы данных. Этот порт используется для связи с Сервером администрирования. По умолчанию используются следующие порты:
-
порт 3306 для MySQL или MariaDB;
-
порт 5432 для PostgreSQL или Postgres Pro.
j. Введите имя базы данных.
k. Введите имя учетной записи root базы данных, которая используется для доступа к базе данных.
l. Введите пароль учетной записи root базы данных, которая используется для доступа к базе данных.
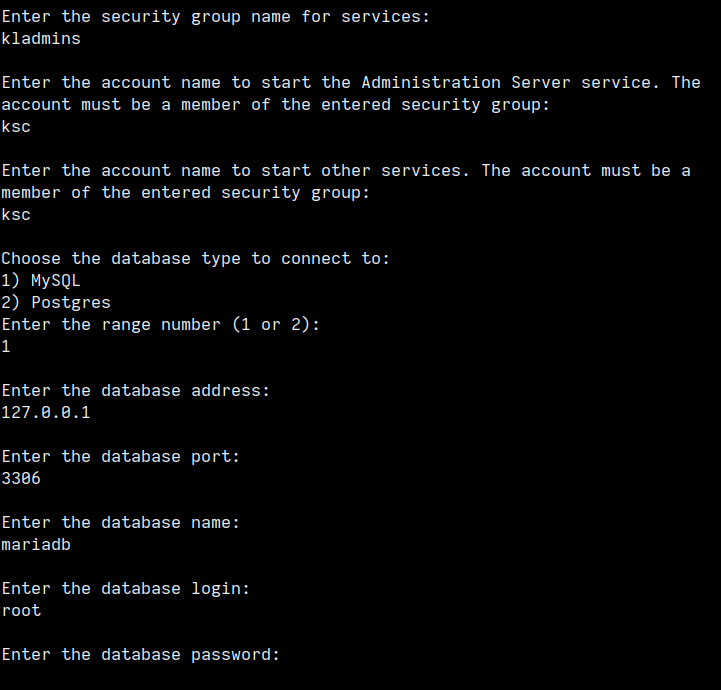
Подождите, пока службы добавятся и запустятся автоматически:
-
klnagent_srv;
-
kladminserver_srv;
-
klactprx_srv;
-
klwebsrv_srv.
Создайте учетную запись, которая будет выполнять роль администратора Сервера администрирования. Введите имя пользователя и пароль.

Вы можете использовать следующую команду для создания пользователя:
/opt/kaspersky/ksc64/sbin/kladduser -n ksc -p <пароль>
Пользователь будет добавлен, а Kaspersky Security Center Linux установлен.
5. Проверьте, запущены ли необходимые службы:
systemctl status klnagent_srv.service kladminserver_srv.service klactprx_srv.service klwebsrv_srv.service
В статусе должно отображаться active (running).
Установка и настройка WebConsole
1. Создайте файл ответов, который содержит параметры для подключения Kaspersky Security Center Web Console к Серверу администрирования. Имя файла ksc-web-console-setup.json.
nano /etc/ksc-web-console-setup.json
Пример файла ответов, содержащего минимальный набор параметров, адрес и порт по умолчанию:
{
"address": "192.168.0.106",
"port": 8080,
"trusted": "127.0.0.1|13299|/var/opt/kaspersky/klnagent_srv/1093/cert/klserver.cer|KSC Server",
"acceptEula": true
}
Описание параметров:
-
address– адрес, по которому будет осуществляться доступ к консоли, статичный IP, который вы задавали ранее; -
port– порт, по которому будет осуществляться доступ к консоли; -
trusted– параметры подключения к серверу KSC, путь к сертификату KSC, имя сервера; -
acceptEula– принятие лицензионного соглашения.
Подробную информацию о файле см. по ссылке.
Программа Kaspersky Security Center Web Console не может быть обновлена с помощью того же установочного файла .rpm. Если вы хотите изменить параметры файла ответов и использовать этот файл для переустановки программы, сначала необходимо удалить программу, а затем установить ее снова с новым файлом ответов.
2. Перейдите на официальную страницу, выберите и скачайте необходимую версию Kaspersky Security Center Web Console.
3. Запустите установку скачанного файла с расширением .rpm (необходимы права суперпользователя или администратора системы):
dnf install ksc-web-console-[номер_сборки].x86_64.rpm
Начнется распаковка установочного файла. Пожалуйста, дождитесь завершения установки. Kaspersky Security Center Web Console устанавливается в каталог /var/opt/kaspersky/ksc-web-console.
4. Перезапустите все службы Kaspersky Security Center Web Console, выполнив следующую команду:
systemctl restart KSC*
5. Проверьте статус служб:
systemctl status KSC*
В статусе должно отображаться active (running).
Перейдите в веб-консоль Kaspersky Security Center Web Console, для этого в браузере в адресную строку введите https://192.168.0.106:8080.
В вашем браузере JavaScript должен быть включен.
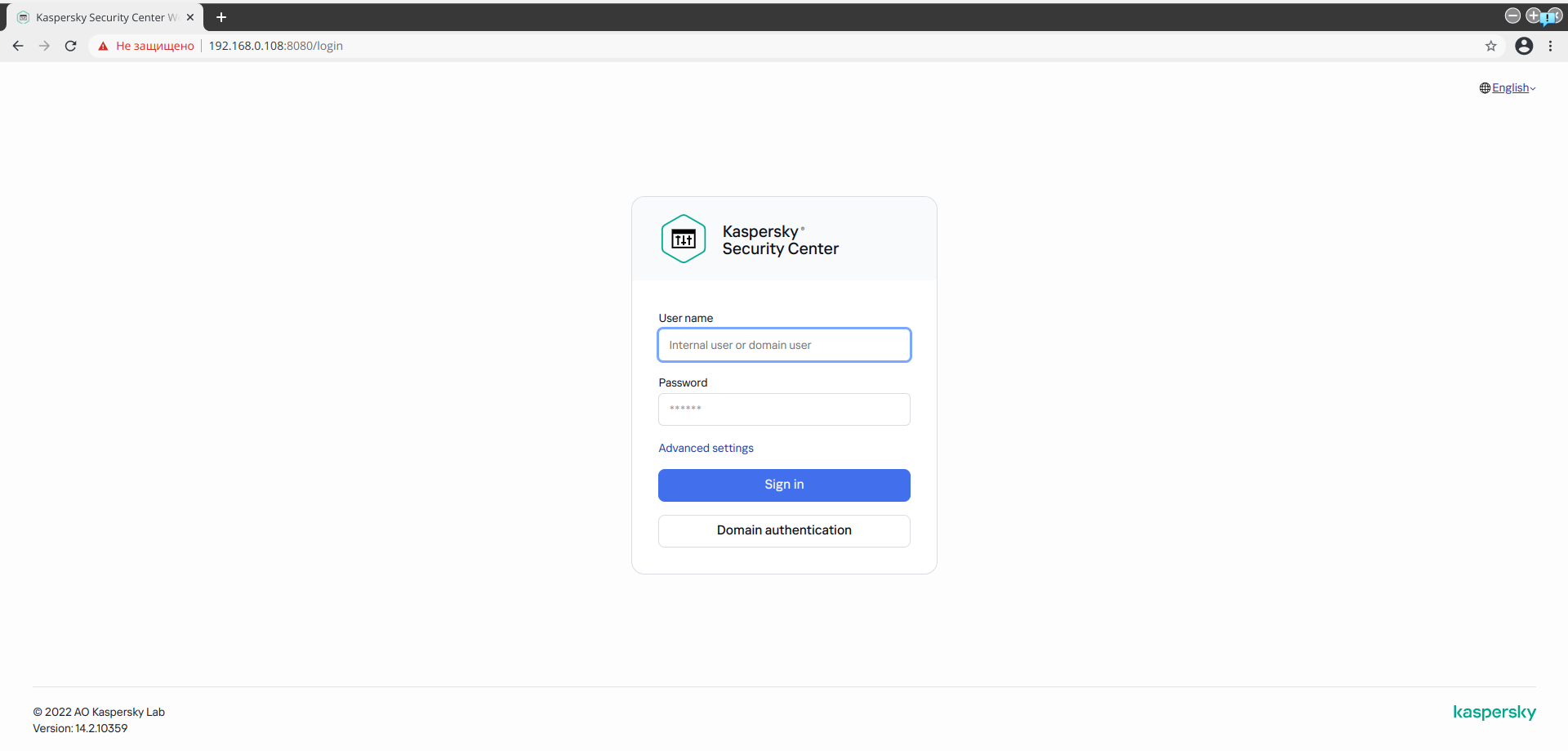
Используйте логин и пароль администратора, указанные при установке KSC, для доступа к инструментам администрирования.
После входа запустится мастер первоначальной настройки, с его помощью вы сможете настроить основные политики, задачи, активировать программу и пр.
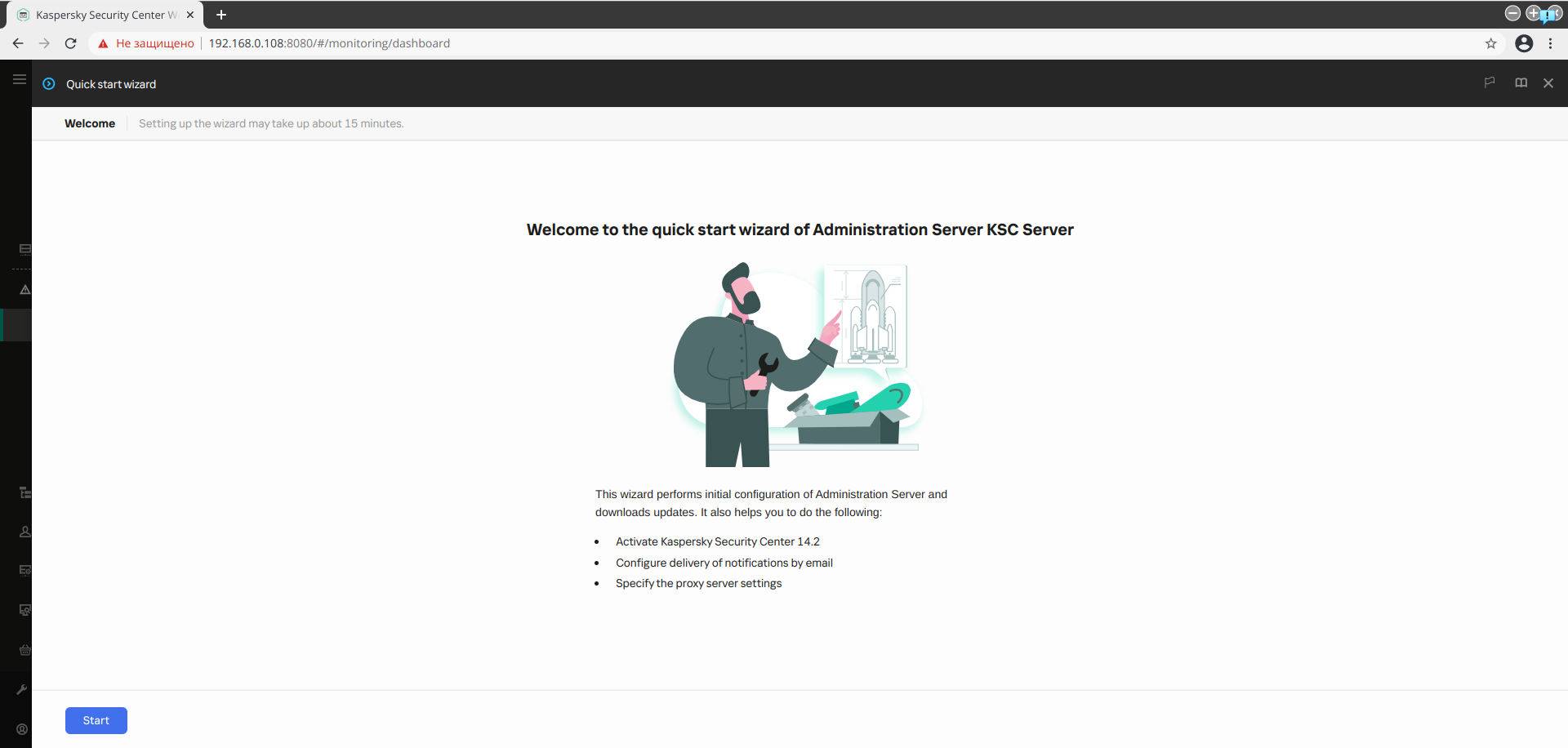
Со сравнением функционала версий для Windows и Linux можно ознакомиться на данной странице.
Дата последнего изменения: 22.09.2023
Если вы нашли ошибку, пожалуйста, выделите текст и нажмите Ctrl+Enter.





















