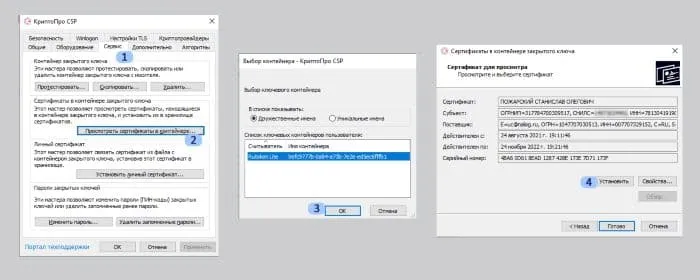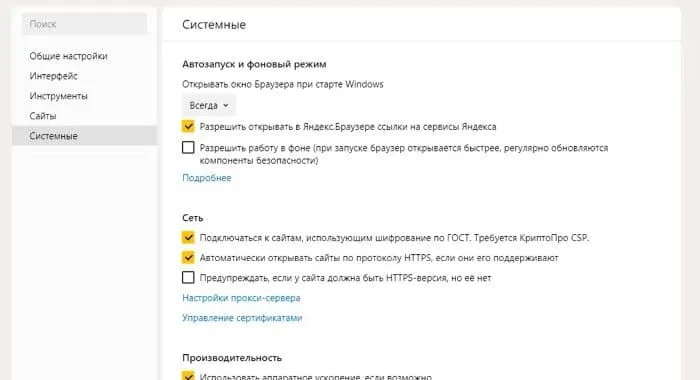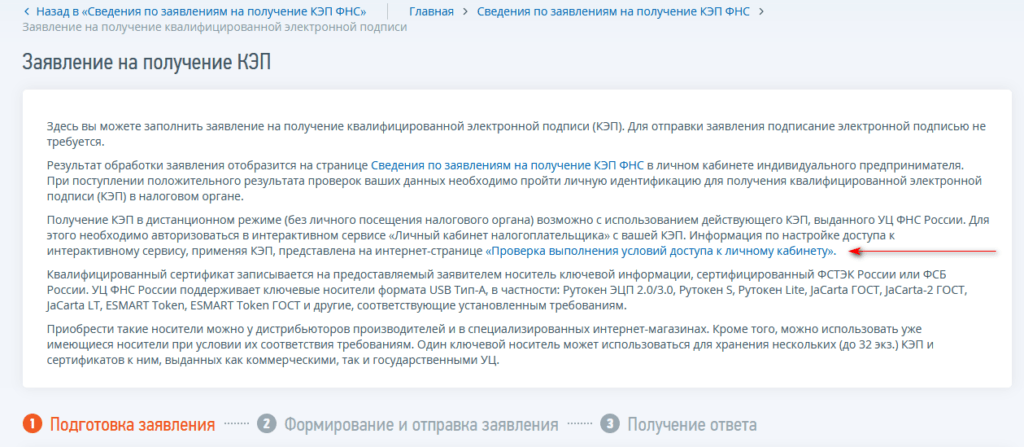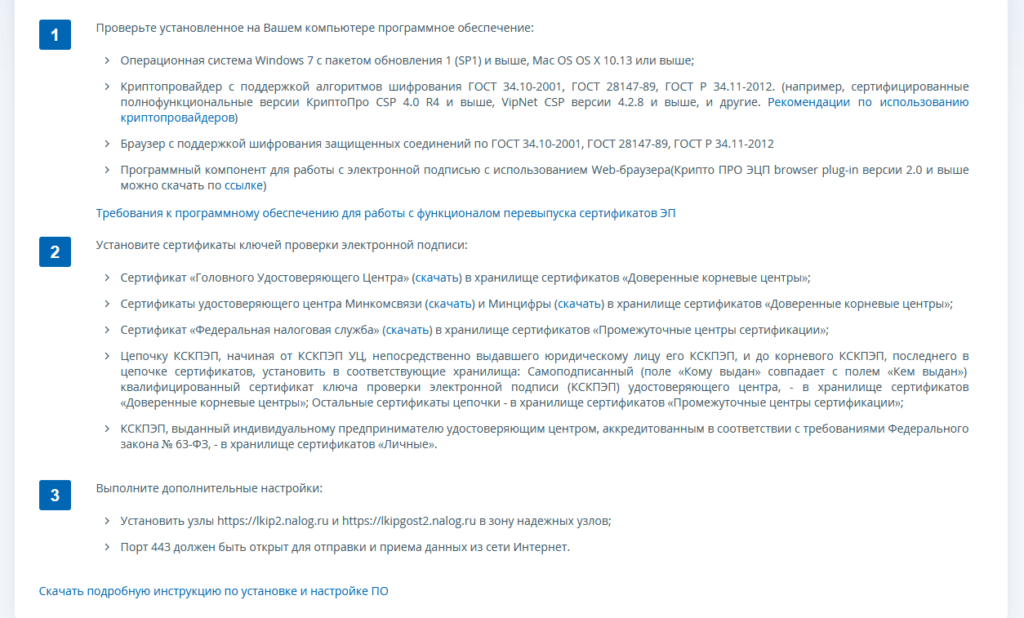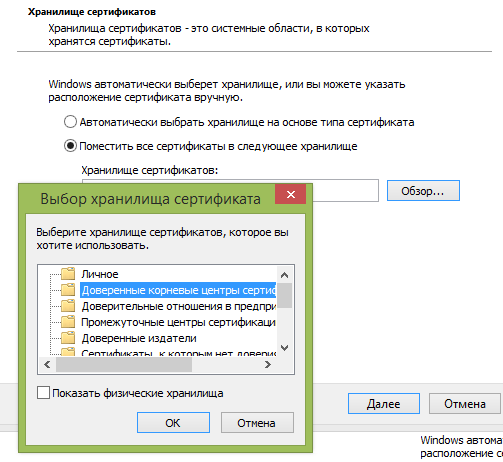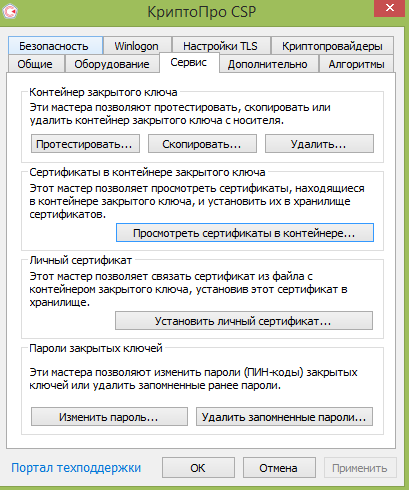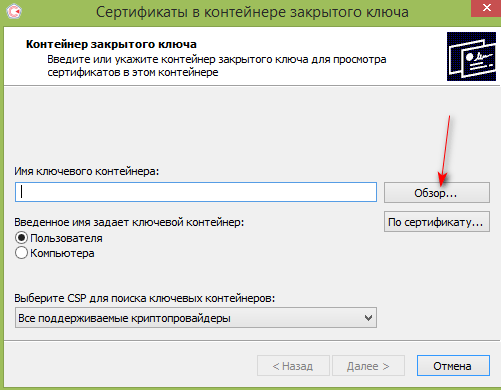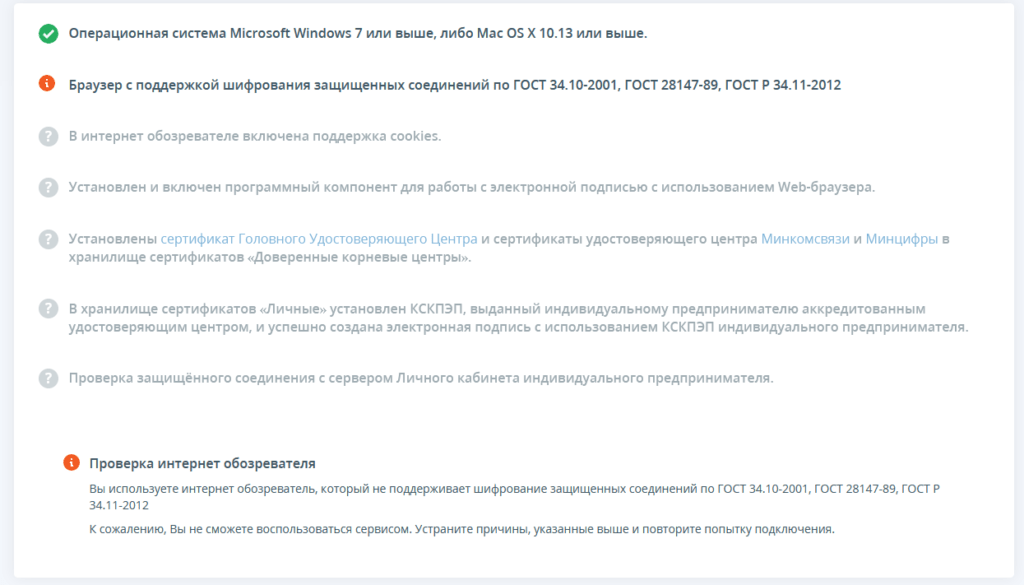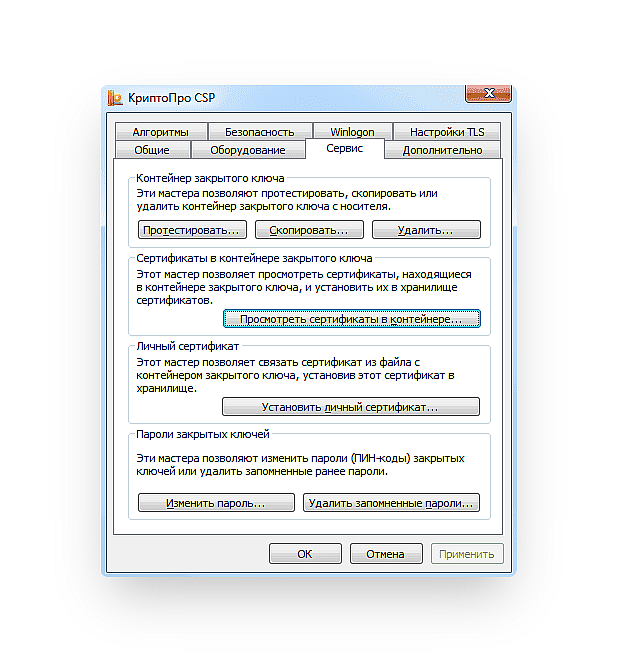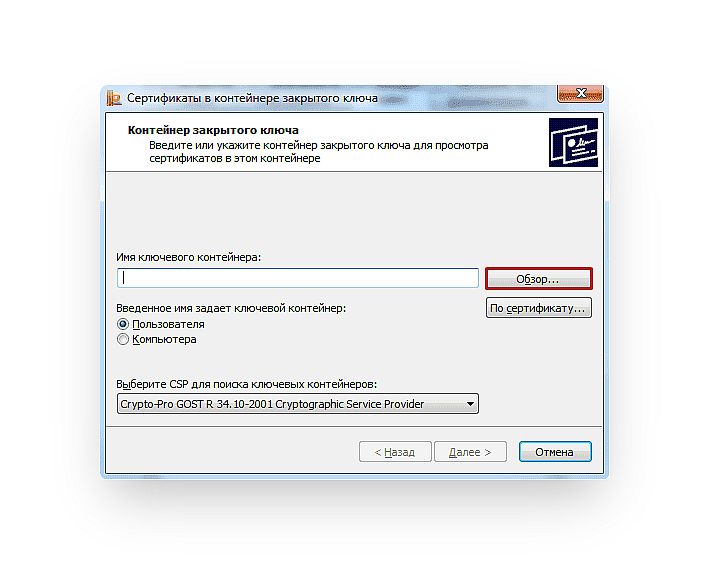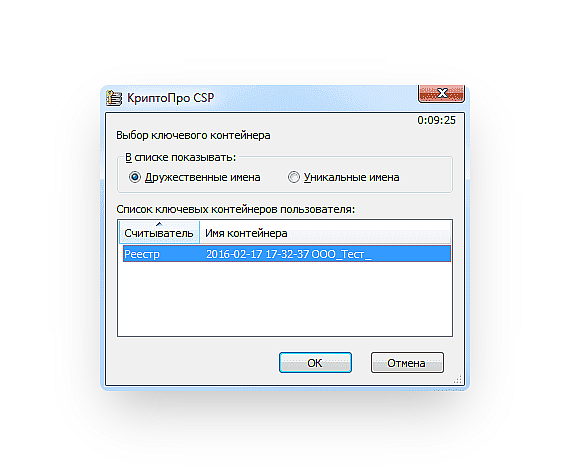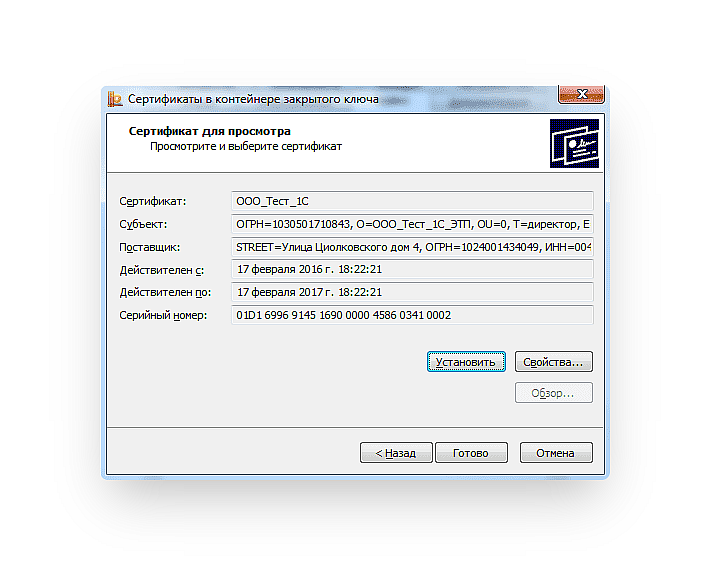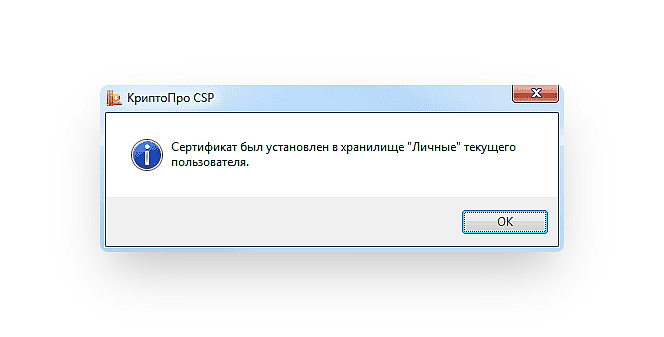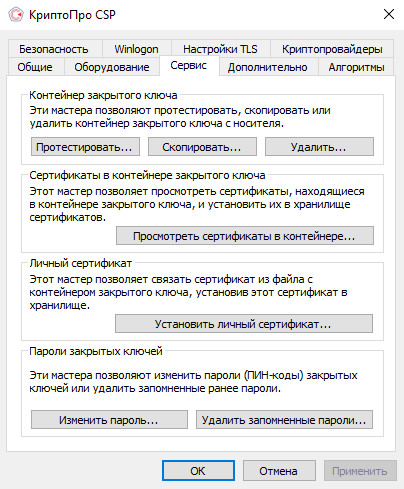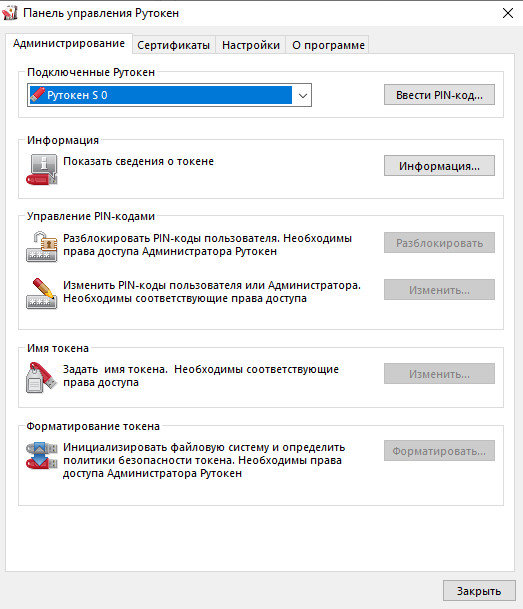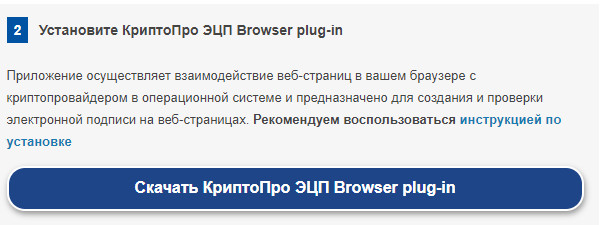Чтобы начать работать с ЭЦП, требуется установить её сертификат на персональный компьютер. Делают это через специальный независимый модуль — криптопровайдер. Одним из ведущих разработчиков таких программ является отечественная компания КриптоПро. Их продукты взаимодействуют с сертификатом и ключами электронной подписи, которые выдаёт ФНС. КриптоПро для ЭЦП ФНС участвует в создании электронной подписи вместе с КЭП налоговой и шифрует информацию.
ЭЦП — это устаревшее понятие. Расшифровывается как «электронная цифровая подпись». В настоящее время законодательством закреплено название ЭП, которое расшифровывается как «электронная подпись».
В статье расскажем, где купить лицензию КриптоПро для электронной подписи от ФНС, как установить программу и настроить рабочее место.
Получение ЭЦП в ФНС
Удостоверяющий центр Федеральной налоговой службы выдаёт сертификаты электронной подписи только индивидуальным предпринимателям, юрлицам и нотариусам. Для этого требуется заполнить и отправить заявление в личном кабинете портала ФНС. Услуга предоставляется бесплатно. Оплачивается только цифровой носитель для ЭЦП. Такую подпись используют на всех электронных площадках, с помощью неё предоставляют отчётность через операторов ЭДО и государственные сервисы.
Узнать подробнее о том, как получить сертификат ЭЦП в ФНС, можно в нашей статье.
Настройка компьютера для работы с ЭЦП от ФНС
После получения пользователю необходимо установить сертификат электронной подписи на свой компьютер. Для этого скачивается специальная программа — КриптоПро CSP. Пробная версия дистрибутива доступна для загрузки на официальном сайте разработчика, далее лицензию потребуется продлить.
О том, как настроить КриптоПро пошагово, мы рассказали в нашей инструкции.
Рассмотрим в качестве примера подключение электронной подписи через личный кабинет индивидуального предпринимателя. Процесс настройки для юрлиц происходит аналогично.
Установка криптопровайдера и покупка лицензии
Работа с электронной подписью требует установки криптопровайдера и специального плагина для браузера:
- КриптоПро CSP — участвует в создании КЭП и проверяет электронную подпись согласно алгоритму ГОСТ;
- КриптоПро ЭЦП Browser plug-in — осуществляет взаимодействие веб-страницы браузера с криптопровайдером.
Купить подходящую лицензию КриптоПро для ЭЦП ФНС рекомендуем в нашем интернет-магазине. Оставьте короткую заявку для бесплатной консультации специалиста.
Также понадобится расширение плагина для работы в используемом браузере и программное обеспечение для токена.
ФНС не выдаёт саму электронную подпись. Владелец получает сертификат, закрытый и открытый ключ. Файлы записываются на токен. Чтобы воспользоваться ЭЦП, пользователь вставляет токен в компьютер. Сама подпись создаётся с помощью специальной программы — криптопровайдера.
Плагин для работы в интернете
КриптоПро ЭЦП Browser plug-in проверяет и создаёт электронные подписи на веб-страницах. Поддерживает работу КриптоПро CSP на коммерческих и государственных электронных площадках и сервисах. Если установить криптопровайдер без соответствующего плагина, электронная подпись в браузере работать не будет. Данная утилита имеет различный алгоритм установки и настройки для каждого браузера.
Рассмотрим, как поставить расширение на примере Яндекс.Браузера:
- Открыть меню браузера (три полоски в правом верхнем углу).
- Выбрать «Дополнения».
- Установить расширение КриптоПро ЭЦП из каталога расширений, если оно не установлено.
- Включить расширение Криптопро ЭЦП, если оно отключено.
О том, как настроить КриптоПро ЭЦП Browser plug-in в разных браузерах, читайте в нашей статье.
Установка личного сертификата
Для установки сертификата электронной подписи потребуется
- Вставить цифровой носитель в ПК.
- Открыть программу КриптоПро CSP.
- Перейти в раздел «Сервис».
- Нажать «Просмотреть сертификаты в контейнере».
- Выбрать личный ключ.
- В появившемся окне нажать «Установить сертификат».
Также потребуется установить корневые сертификаты ФНС:
- Сертификат Головного УЦ — скачать в хранилище сертификатов Доверенные корневые центры.
- Сертификаты удостоверяющего центра Минкомсвязи и Минцифры — скачать в хранилище сертификатов Доверенные корневые центры.
- Промежуточный сертификат УЦ ФНС скачать в хранилище сертификатов. Промежуточные центры сертификации:
Настройка браузера для защищённого соединения
Настройка браузера нужна для организации защищённого TLS канала с использованием ГОСТ алгоритмов. Рассмотрим, как провести настройку в несколько шагов на примере Яндекс.Браузера. Пользователю достаточно выполнить три шага:
- Зайти в настройки браузера.
- Перейти в раздел «Системные».
- Поставить галочку напротив пункта «Подключаться к сайтам, использующим шифрование по ГОСТ».
Если владелец планирует пользоваться ЭЦП на торговых площадках (ТП), то для работы понадобится программа CAPICOM. Дистрибутив предоставляется бесплатно на официальном сайте Microsoft. Его легко настраивать. После скачивания достаточно запустить файл и следовать подсказкам мастера установки. Программа нужна не для всех ТП, но некоторые её ещё используют, например, Росэлторг, если у пользователя Internet Explorer.
В нашей статье подробно описана настройка ЭЦП в браузере компьютера для работы с ФНС.
Добавление сервисов ФНС в список надёжных сайтов
В связи с настройками высокого уровня безопасности ПК некоторые функции сайтов ФНС могут не работать. Для этого их добавляют в список доверенных источников.
Чтобы добавить сервисы налоговой службы в список надёжных, необходимо:
- Открыть панель «Пуск».
- Выбрать пункт «Свойства браузера».
- Затем перейти в раздел «Безопасность».
- Нажать «Безопасные узлы», далее «Сайты».
- Добавить ссылки: http://lkul.nalog.ru и https://lkul.nalog.ru.
Подключение к личному кабинету
После вышеперечисленных действий понадобится проверить работоспособность электронной подписи по следующей схеме:
- Войти в личный кабинет пользователя.
- Нажать на «Проверка выполнения условий доступа к личному кабинету», затем «Выполнить проверку».
- После удачной проверки в ответ на запрос дать сервису право доступа к ключу ЭЦП.
Если на определённом моменте возникнет ошибка, сервис уведомит пользователя о неудачном подключении и предложит подсказки для решения проблемы.
Куда обращаться, если возникли сложности
Если у пользователя недостаточно знаний для работы с ПК, нет времени или устранить неисправность при проверке не удаётся, лучше обратиться к специалистам. Консультацию по вопросам программного обеспечения и обслуживания оборудования можно получить в службе поддержки.
Для экономии времени рекомендуем комплексную услугу «Старт работы с сертификатом ФНС» от удостоверяющего центра «Калуга Астрал». Специалисты компании проконсультируют пользователя, установят и настроят все необходимые компоненты, а также настроят вход в ЛК ФНС. Остальные актуальные предложения для клиентов по настройке КЭП доступны по ссылке.
Где можно использовать подпись от ФНС
Ключи и сертификат ключа проверки электронной подписи, которые выдаёт ФНС, являются квалифицированными. Квалифицированная электронная подпись (КЭП) — это аналог подписи собственноручной, который имеет такую же юридическую силу. КЭП позволяет заверить любые цифровые документы или идентифицировать личность при авторизации на различных интернет-порталах.
Личный кабинет ФНС для ИП позволяет не только узнавать информацию о задолженностях. В связке с КЭП через него можно направить обращение в налоговую, перейти на упрощённую систему налогообложения или изменить данные в ЕГРИП.
Квалифицированную подпись от ФНС можно использовать в различных ситуациях и для разных целей, например:
- Представление налоговых деклараций и расчётов.
- Электронное взаимодействие с налоговыми органами и контрагентами.
- Участие в государственных и коммерческих закупках.
- Сдача отчётности в контролирующие органы.
- Регистрация онлайн-касс.
- Отправка документов в суд.
Помимо бизнеса, использовать ЭЦП ФНС можно и в личных целях: для дистанционного поступления в вуз, оформления кредита, отправки заявления на загранпаспорт, получения патента и многого другого.
Электронная подпись от ФНС поддерживает все электронные площадки и сервисы.
Для ускоренного выпуска рекомендуем воспользоваться услугой Получение КЭП в ФНС под ключ. Специалисты удостоверяющего центра «Калуга Астрал» помогут сэкономить время на получение электронной подписи и настройку рабочего места, а пройти идентификацию и получить подпись вы сможете через филиалы нашего партнёра — УЦ «Основание».
Подведём итоги. Получить ЭЦП для ИП можно только в УЦ ФНС и её доверенных лиц. Для работы с подписью нужно установить криптопровайдер и специальный плагин для браузера. После настройки компонентов понадобится внести сервисы налоговой в список доверенных сайтов и подключиться к личному кабинету. После полноценной настройки рабочего места электронную подпись от ФНС можно использовать на всех площадках и сервисах.
На чтение 10 мин Просмотров 3.5к.
Обновлено
Налоговая стала выдавать юридическим лицам и индивидуальным предпринимателям ЭЦП (электронно-цифровую подпись) бесплатно. Звучит хорошо, однако за этим скрывается сложная процедура установки ЭЦП на компьютер и приличные сопутствующие расходы на ПО и токен (цифровой носитель — флешка).
В этой статье я расскажу простыми словами как установить ЭЦП налоговой на компьютер, так как первоначально сам испытал трудности изучая эту запутанную процедуру. В мануалах самой налоговой всё это описано сухим техническим языком, что без привлечения программиста не разобраться. Некоторые фирмы хорошо зарабатывают на этом, оказывая услуги по установке ЭЦП, хотя по факту процедура весьма простая. И по хорошему, нужно было просто сделать одну программу, запуском которой устанавливались бы все необходимые для работы ЭЦП элементы.
Но подвох скрывается не только в установке ЭЦП, а ещё и в сопутствующих расходах. Вам нужно будет купить не просто флэшку, а супер флэшку примерно за 1800 руб., какую-то особенную, с защитой ФСБ. А потом ещё купить лицензию для программы криптопровайдера примерно за 4000 руб. для работы с крипто-защитой. В общем столько всего наворочено, что для небольшого ИП это лишняя головная боль и обходится в копеечку.
Делать электронную подпись, конечно, не обязательно, но если не хотите ходить в налоговую ножками, а отправлять документы онлайн, сделать это придётся.
На мой взгляд, для ИП с небольшими оборотами, не мешало бы сделать упрощённую систему защиты, по типу физлиц в банках. Вся эта суперзащита с сертификатами ФСБ нужна, разве что, для фирм с большими оборотами. Для них это не существенные суммы, да и нанять спецов не проблема. Но пока всех гребут под одну гребёнку.
На этом лирика закончена, перейдём к алгоритму получения и установки ЭЦП налоговой на компьютер. Также расскажу как сэкономить на лицензии для программы Крипто-ПРО.
Содержание
- Как получить ЭЦП в налоговой
- Как установить ЭЦП налоговой на компьютер
- Установка программы криптопровайдера
- Установка плагинов для браузеров
- Установка сертификатов
- Установка личного ключа из токена
- Проверка правильности установки ЭЦП на компьютер
- Бесплатная и простая установка ЭЦП налоговой через Тинькофф банк
- Получение КЭП (ЭЦП) в налоговой Санкт-Петербурга
- Применение ЭЦП налоговой в других сервисах
Как получить ЭЦП в налоговой
Получить ЭЦП в налоговой достаточно просто. Сначала нужно сформировать и распечатать заявление на получение ЭЦП. Для этого заходим в личный кабинет ИП на сайте налоговой. Там на главной странице внизу нажимаем на пункт «Заявление на получение КЭП» (квалифицированной электронной подписи).
Процедура интуитивно простая и не должна вызвать затруднений. Заявление лучше распечатать и взять с собой в налоговую, хотя это и не обязательно. Но с ним проще будет объяснить зачем вы собственно пришли.
Вам будет предложено записаться на приём, но можно прийти и без записи. Как правило, в каждом городе КЭП (или ЭЦП) выдаёт только одна налоговая, которая центральная. Адрес налоговой будет указан при оформлении электронного заявления.
Перед походом в налоговую нужно приобрести специальную сертифицированную флэшку (токен), куда и будет записана ваша ЭЦП. Простая флэшка за 200р. не подойдёт. Их обычно продают прямо в здании налоговой или рядом. Но там дороже. Лучше заранее купить, например, на Яндекс Маркете — вот вариант от Рутокен.
Или найти вендинговый автомат от Tokeny-store (это по типу кофейного автомата) и купить там за 1800 руб. По ссылке карта таких автоматов. Оплатить можно наличными или по карте. Возможно вы найдёте где-то дешевле, но лучше купить именно у этих фирм, так их токены лучше всего стыкуется с программой криптопровайдера Крипто-Про CSP (которую в дальнейшем придётся установить).
В налоговой с паспортом и флэшкой подходите к нужному окну и вам за 5 минут запишут ЭЦП на флэшку-токен. Вам могут предложить поменять пароль на токене. Если не предложат, то по умолчанию пароль — цифры от 1 до 8.
Как установить ЭЦП налоговой на компьютер
Инструкция по установке ЭЦП на компьютер есть на сайте налоговой в личном кабинете. Она спрятана в упомянутом выше разделе «Заявление на получение КЭП». Там нужно нажать на ссылку «Проверка выполнения условий доступа к личному кабинету».
Подробную инструкцию можно скачать по ссылке. Там много букв и непонятных слов. На на самом деле всё просто.
Установка программы криптопровайдера
Для начала устанавливаем программу криптопровадйера. Сертифицированных фирм, выпускающих такие программы несколько. Но самая популярная и надёжная это КриптоПро CSP. Скачиваем последнюю версию с официального сайта. Первые 90 дней она бесплатная, потом нужно купить лицензию. Есть годовая, есть бессрочная. На официальном сайте цены намного выше чем в других магазинах софта. В интернете можно найти лицензии КриптоПро за 1500 руб. годовая и до 4000 руб. бессрочная.
Но есть один проверенный вариант, забейте поиск на Авито «лицензия КриптоПро» и там вам выдаст варианты за 200-250 руб. Спасибо доброму человеку за такую возможность. Это лишний раз говорит, что все эти программы не стоят таких денег. Вынужденные траты на никому ненужные вещи.
Если вы купили токен от Tokeny-Store, то можете подписаться на Телеграм бот Tokenystore_bot, где предоставлена удобная пошаговая инструкция по установке программного обеспечения.
Программа КриптоПро уже включает в себя необходимые плагины для браузеров, о которых пойдёт речь ниже. Они нужны, чтобы корректно установить ЭЦП налоговой на компьютер.
Недавно узнал, что если вы выпустили ЭЦП (КЭП) после 14 апреля 2022 года, покупать лицензию КриптоПро CSP не нужно, так как вместе с сертификатом налоговая выдаёт и лицензию. Но у меня пока пишет — демонстрационный период. Посмотрим после его истечения.Это была разовая акция, сейчас не действует.
Установка плагинов для браузеров
Для самостоятельной же установки плагина нужно зайти на страницу и действовать по инструкции. Либо сразу скачиваете плагин по ссылке и устанавливаете. После установки проверяете работоспособность плагина по ссылке.
Заявлено, что ЭЦП работает только со следующими браузерами:
- Яндекс.Браузер
- Спутник
- Mozila-Firefox (у меня не работает)
- Internet Explorer
Установка сертификатов
Для работы также потребуется скачать и установить на компьютер следующие сертификаты. Возможно они у вас установятся вместе с программой КриптоПро, если нет, то установите их самостоятельно.
- Сертификат Головного Удостоверяющего Центра (скачать) в хранилище сертификатов Доверенные корневые центры;
- Сертификаты удостоверяющего центра Минкомсвязи (скачать) и Минцифры (скачать) в хранилище сертификатов Доверенные корневые центры;
- Сертификат Федеральная налоговая служба (скачать) в хранилище сертификатов Промежуточные центры сертификации.
Нужно скачать, нажать на файл правой кнопкой мыши и далее нажать установить. А если поменять расширение файла на .cer, то достаточно просто нажать на этот файл и откроется нужное диалоговое окно. Жмём на «Установить сертификат» и откроется «Мастер импорта сертификатов».
Далее важный момент. Меняем галочку на «Поместить все сертификаты в следующее хранилище» и жмём на «Обзор».
Обратите внимание, что при установке первых трёх сертификатов выбираем «Доверенные корневые центры», а последнего сертификата нужно выбрать «Промежуточный центр сертификации».
Установка личного ключа из токена
Далее нам нужно установить наш личный ключ, который записан в токене (флэшке). Вставьте флэшку в компьютер. Запустите программу КриптоПро. Тут есть косяк, ярлык для этой программы автоматически не устанавливается на рабочий стол, и чтобы её запустить нужно поискать программу. Видимо программерам не с руки было упростить этот момент.
Среди приложений в среде Microsoft мне не удалось найти программу КриптоПро CSP. Находит только «Инструменты КриптоПро». Но если задать поиск по компьютеру нажав правой кнопкой мыши на значке Windows в левом нижнем углу экрана по слову «Крипто», то вполне находит.
Откроется окно (см. картинку), жмём на раздел «Сервис» и далее «Посмотреть сертификаты в контейнере». Далее через «Обзор» устанавливаем нужный сертификат с флэшки.
На этом процедура установки ЭЦП налоговой на компьютер закончена. Нужно перезагрузить компьютер.
Проверка правильности установки ЭЦП на компьютер
Чтобы проверить правильность установки и работоспособность ЭЦП заходим в свой личный кабинет ИП на сайте налоговой. Переходим в уже знакомый нам раздел «Заявление на получение КЭП». Там нужно нажать на ссылку «Проверка выполнения условий доступа к личному кабинету«. Жмём «Начать проверку». Если всё ОК, то везде будут зелёные галочки.
В примере ниже я выполнил проверку в браузере Firefox и на этом застопорилось. В браузер Internet Explorer всё прошло нормально.
Видимо, чтобы установить ЭЦП налоговой на компьютер, придётся ставить Яндекс браузер, так как Internet Explorer это прошлый век.
На этом процедура установки ЭЦП налоговой на компьютер окончена. Можно обмениваться документами с налоговой онлайн.
Бесплатная и простая установка ЭЦП налоговой через Тинькофф банк
Обнаружил в интернет банке для бизнеса от Тинькофф банка простой функционал для установки и тестирования ЭЦП от налоговой. Находится в разделе «Бухгалтерия».
Так-что если у вас есть расчётный счёт в Тинькофф банке, можете без головной боли всё это установить. Этой подписью можно пользоваться для отправки в налоговую деклараций, которые формируются автоматически в интернет банке.
Если ещё нет там расчётного счёта, рекомендую открыть. Делается это по ссылке за несколько минут. Минимальный тариф 490 руб. в месяц. Если нет приходных и расходных операций — ничего не платите.
Сервис удобный, можно подгружать транзакции из других банков. Бесплатная бухгалтерия для ИП.
Получение КЭП (ЭЦП) в налоговой Санкт-Петербурга
Как, видимо, и в других регионах, электронную подпись выдают только в одной — центральной налоговой. В Санкт-Петербурге она находится на ул. Красных Текстильщиков 10/12.
Не очень удобно, конечно, но, как оказалось, процесс хорошо отлажен. Ожидание заняло 40 минут. Получение — 5 минут.
Заранее на приём можно не записываться. Просто приходите с паспортом, СНИЛС и заранее купленным токеном. Ещё нужно знать свой ИНН.
Вход в налоговую для ИП и юрлиц со стороны Синопской набережной. Припарковаться можно со стороны ул. Красных текстильщиков на парковке самой налоговой за 200 р. в час (15 мин. бесплатно). Далее через арку пройти на Синопскую набережную и направо. На самой Синопской и на ул. Красных Текстильщиков обычно все места городских парковок за 100р. в час заняты.
На входе нужно получить электронный талон с номером очереди и ждать на первом этаже вызова в операционный зал на второй этаж. Ждать пришлось 30 минут.
На втором этаже в операционном зале по этому же номеру ещё ожидание минут на 10.
Далее подходим к окошку со своим номером и там вам записывают электронную подпись на ваш токен. Можно на один токен записать подписи нескольких ИП, они это не рекомендуют, но на свой страх и риск это можно сделать.
Счастливый обладатель ЭЦП — вы покидаете налоговую. На первом этаже есть столовая, можно пообедать.
Применение ЭЦП налоговой в других сервисах
В заключении расскажу об одной полезной функции ЭЦП (или КЭП, как её иногда называют).
Дело в том, что эта подпись подойдёт и для других сервисов. Например, для обмена документами между юридическими лицами. Точно знаю, что эта подпись работает в Диадоке. Поэтому однажды сделав ЭЦП в налоговой, вы можете уже не тратится на электронную подпись в других сервисах. А там это стоит ещё дороже.
Таким образом в Диадоке можно бесплатно пользоваться услугой по приёму документов от контрагентов. Для отправки документов можно купить один из пакетов от 1990 руб. в год.
Электронные цифровые подписи (ЭЦП) всё чаще используются предпринимателями и физлицами. Это экономит время и денежные средства. ЭЦП невозможно подделать, а внесение изменений в данные после подписания документа исключено. Причём для взаимодействия с контролирующими органами необходима именно квалифицированная подпись (КЭП). Получить её можно в аккредитованных удостоверяющих центрах. А вот о том, как установить сертификат ЭЦП на компьютер после её получения, мы пошагово расскажем в этой статье.
Электронная подпись может быть сформирована разными криптопровайдерами. В статье мы расскажем о том, как происходит установка сертификата электронной цифровой подписи, сформированной криптопровайдером КриптоПро.
Для того чтобы установить сертификат на свой компьютер, необходимо скачать КриптоПро CSP. Дистрибутив программы доступен для загрузки на сайте (потребуется регистрация/авторизация).
Стоимость использования КриптоПро CSP
Каждый новый пользователь получает бесплатный тестовый период пользования программой – 90 дней. Когда этот период истечёт, нужно будет приобретать лицензию. Но иногда она уже включена в сертификат ЭЦП.
Технические требования для КриптоПро CSP
Перед установкой КриптоПро убедитесь, что ваш компьютер отвечает минимальным техническим требованиям:
- Процессор — Intel Core 2 Duo или другой схожий по производительности x86-совместимый процессор с количеством ядер 2 и более.
- Объем оперативной памяти — не менее 1 Гб.
- Свободное место на жестком диске — не менее 100 Мб.
- Операционная система Windows — Windows Server 2003 (32-разрядная), Windows Vista (32/64-разрядная), Windows 7 (32/64-разрядная), Windows Server 2008 (32/64-разрядная), Windows Server 2008 R2 (64-разрядная), Windows 8 (32/64-разрядная), Windows Server 2012 (64-разрядная), Windows 8.1 (32/64-разрядная), Windows Server 2012 R2 (64-разрядная), Windows 10 (32/64-разрядная), Windows Server 2016 (64-разрядная).
При использовании более ранних версий Windows, чем Windows 8, на компьютере должен быть установлен накопительный пакет обновления часовых поясов KB2570791.
Для операционной системы должен быть установлен последний пакет обновлений.
- Internet Explorer — версия 8.0 или выше.
Пошаговая инструкция установки ЭЦП в КриптоПро
- Откройте программу КриптоПро CSP.
- Во вкладке Сервис нажмите кнопку Просмотреть сертификат в контейнере.
3. Теперь нажмите Обзор .
4. КриптоПро выдаст вам окно с предложением выбрать контейнер. Там же будет отображаться доступный считыватель.
А если закрытый ключ содержится в виде файлов?
Закрытый ключ может быть в виде шести файлов: header.key, masks.key, masks2.key, name.key, primary.key, primary2.key
И если эти файлы находятся в корневой папке (то есть, записаны непосредственно на жёсткий диск), то КриптоПро CSP их не «увидит». Соответственно, все действия нужно производить только после того, как каждый файл перенесён на флешку. Причём находиться он должен в папке первого уровня.
После выбора контейнера откроется окно Сертификаты в контейнере закрытого ключа. С помощью кнопки Установить начните установку сертификата.
- Если установка прошла успешно, перед вами появится окно о завершении операции. Закройте его, нажав ОК.
Если автоматическая установка сертификата не удалась, может потребоваться ручная установка. О том, как её осуществить, читайте нашей пошаговой инструкции.
Как настроить рабочее место
После установки сертификата квалифицированной ЭЦП на персональном компьютере, потребуется настройка рабочего места. Необходимо проверить установку и работоспособность:
- криптопровайдера;
- физического носителя;
- браузера;
- Астрал плагина;
- плагина Astral Toolbox;
- ЭЦП на любом портале для программного продукта Астрал-ЭТ.
Проверка криптопровайдера
Чтобы проверить установку КриптоПро CSP на компьютере, необходимо зайти в «Панель управления» → «Установка и удаление программ», в других случаях «Программы и компоненты» → при одном нажатии правой кнопкой мыши на иконку программы, можно увидеть версию продукта.
Проверка ЭЦП
Необходимо убедиться, что срок действия подписи не истёк. Рассмотрим один из способов: Открываем криптопровайдер КриптоПро CSP → вкладка «Сервис» → «Просмотреть сертификаты в контейнере» → раздел «Обзор» → выбираем ЭЦП, которую хотим проверить и нажимаем «Ок» → после нажатия «Далее» появится окно с информацией о сертификате подписи. Если подпись используется с отчуждённого физического носителя, необходимо проверить устройство на внешние повреждения.
Настройка браузера
Для настройки работы браузера с ЭЦП, использующей КриптоПро, необходимо произвести установку плагина. Для каждого браузера потребуется определённое расширение.
Удалённая настройка рабочего места
Если вы не смогли настроить необходимые программы рабочего стола самостоятельно, у нас существует возможность заказать данную услугу. Наши специалисты произведут качественную настройку рабочего места для работы с ЭЦП удалённо: сэкономят время, установят соответствующее расширение для браузера, произведут настройку плагинов, соблюдая нюансы по их установке.
На этом всё! Всем, кто решил обезопасить себя и свой бизнес, используя электронную подпись взамен обычной, желаем успехов в установке!
Чтобы начать работать с ЭЦП, требуется установить её сертификат на персональный компьютер. Делают это через специальный независимый модуль — криптопровайдер. Одним из ведущих разработчиков таких программ является отечественная компания КриптоПро. Их продукты взаимодействуют с электронными подписями, которые выдаёт ФНС.
В статье расскажем, где купить лицензию КриптоПро для электронной подписи от ФНС, как установить и настроить данную утилиту..
Получение ЭЦП в ФНС
УЦ Федеральной налоговой службы выдаёт электронные подписи только индивидуальным предпринимателям, юрлицам и нотариусам. Для этого требуется заполнить и отправить заявление в личном кабинете портала ФНС. Услуга предоставляется бесплатно. Оплачивается только цифровой носитель для ЭЦП. Такую подпись используют на всех электронных площадках, с помощью неё предоставляют отчётность через операторов ЭДО и государственные сервисы.
Узнать подробнее о том, как получить сертификат ЭЦП в ФНС, можно в нашей статье.
Настройка компьютера для работы с ЭЦП от ФНС
После получения пользователю необходимо установить сертификат ЭЦП на свой компьютер. Для этого скачивается специальная программа — КриптоПро CSP. Пробная версия дистрибутива доступна для загрузки на официальном сайте разработчика, далее лицензию потребуется продлить.
Рассмотрим в качестве примера подключение ЭЦП через личный кабинет индивидуального предпринимателя. Процесс настройки для юрлиц происходит аналогично..
Установка криптопровайдера и покупка лицензии
Работа с электронной подписью требует установки криптопровайдера и специального плагина для браузера:
- КриптоПро CSP — создаёт и проверяет ЭЦП согласно алгоритму ГОСТ;
- КриптоПро ЭЦП Browser plug-in — осуществляет взаимодействие веб-страницы браузера с криптопровайдером.
Купить подходящую лицензию КриптоПро для ЭЦП ФНС рекомендуем в нашем интернет-магазине. Оставьте короткую заявку, для бесплатной консультации специалиста.
Плагин для работы в интернете
КриптоПро ЭЦП Browser plug-in проверяет и создаёт электронные подписи на веб-страницах. Поддерживает работу КриптоПро CSP на коммерческих и государственных электронных площадках и сервисах. Если установить криптопровайдер без соответствующего плагина, электронная подпись в интернете работать не будет. Данная утилита имеет различный алгоритм установки и настройки для каждого браузера.
О том, как настроить КриптоПро ЭЦП Browser plug-in в разных браузерах читайте в нашей статье.
Установка личного сертификата
Для установки сертификата электронной подписи потребуется:
- Вставить цифровой носитель в ПК;
- Открыть программу КриптоПро CSP;
- Перейти в раздел «Сервис»;
- Нажать «Просмотреть сертификаты в контейнере»;
- Выбрать личный ключ;
- В появившемся окне нажать «Установить сертификат».

Настройка браузера
Настройка браузера нужна для того, чтобы он видел ЭЦП. Если этого не сделать, криптографические операции не будут выполняться. Рассмотрим, как провести настройку в несколько шагов на примере Яндекс.Браузера. Пользователю достаточно выполнить три шага:
- Зайти в настройки браузера;
- Перейти в раздел «Системные»;
- Поставить галочку напротив пункта «Подключаться к сайтам, использующим шифрование по ГОСТ».

Если владелец планирует пользоваться ЭЦП на торговых площадках, то для работы понадобится программа CAPICOM. Дистрибутив предоставляется бесплатно на официальном сайте Microsoft. После скачивания достаточно запустить файл и следовать подсказкам мастера установки.
С подробной настройкой браузера для работы с ЭЦП от ФНС можно ознакомиться в нашей статье.
Добавление сервисов ФНС в список надёжных сайтов
В связи с настройками высокого уровня безопасности ПК некоторые функции сайтов ФНС могут не работать. Для этого их добавляют в список доверенных источников.
Чтобы добавить сервисы налоговой службы в список надёжных, необходимо:
- Открыть панель «Пуск»;
- Выбрать пункт «Свойства браузера»;
- Затем перейти в раздел «Безопасность»;
- Нажать «Безопасные узлы», далее «Сайты»;
- Добавить ссылки: http://lkul.nalog.ru и https://lkul.nalog.ru.

Подключение к личному кабинету
После вышеперечисленных действий понадобится проверить работоспособность электронной подписи по следующей схеме:
- Войти в личный кабинет пользователя;
- Нажать на «Проверка выполнения условий доступа к личному кабинету», затем «Выполнить проверку»;
- После удачной проверки в ответ на запрос дать сервису право доступа к ключу ЭЦП.
Если на определённом моменте возникнет ошибка, сервис уведомит пользователя о неудачном подключении и предложит подсказки для решения проблемы.
Куда обращаться, если возникли сложности
Если у пользователя недостаточно знаний для работы с ПК, нет времени или устранить неисправность при проверке не удаётся, лучше обратиться к специалистам. Разработчик криптопровайдера консультирует по вопросам программного обеспечения и обслуживания оборудования. Услуга оказывается централизованно через портал технической поддержки.
Налоговая стала выдавать юридическим лицам и индивидуальным предпринимателям ЭЦП (электронно-цифровую подпись) бесплатно. Звучит хорошо, однако за этим скрывается сложная процедура установки ЭЦП на компьютер и приличные сопутствующие расходы на ПО и токен (цифровой носитель — флешка).
В этой статье я расскажу простыми словами как установить ЭЦП налоговой на компьютер, так как первоначально сам испытал трудности изучая эту запутанную процедуру. В мануалах самой налоговой всё это описано сухим техническим языком, что без привлечения программиста не разобраться. Некоторые фирмы хорошо зарабатывают на этом, оказывая услуги по установке ЭЦП, хотя по факту процедура весьма простая. И по хорошему, нужно было просто сделать одну программу, запуском которой устанавливались бы все необходимые для работы ЭЦП элементы.
Но подвох скрывается не только в установке ЭЦП, а ещё и в сопутствующих расходах. Вам нужно будет купить не просто флэшку, а супер флэшку примерно за 1800 руб., какую-то особенную, с защитой ФСБ. А потом ещё купить лицензию для программы криптопровайдера примерно за 4000 руб. для работы с крипто-защитой. В общем столько всего наворочено, что для небольшого ИП это лишняя головная боль и обходится в копеечку.
Делать электронную подпись, конечно, не обязательно, но если не хотите ходить в налоговую ножками, а отправлять документы онлайн, сделать это придётся.
На мой взгляд, для ИП с небольшими оборотами, не мешало бы сделать упрощённую систему защиты, по типу физлиц в банках. Вся эта суперзащита с сертификатами ФСБ нужна, разве что, для фирм с большими оборотами. Для них это не существенные суммы, да и нанять спецов не проблема. Но пока всех гребут под одну гребёнку.
На этом лирика закончена, перейдём к алгоритму получения и установки ЭЦП налоговой на компьютер. Также расскажу как сэкономить на лицензии для программы Крипто-ПРО.
Содержание
- Как получить ЭЦП в налоговой
- Как установить ЭЦП налоговой на компьютер
- Установка программы криптопровайдера
- Установка плагинов для браузеров
- Установка сертификатов
- Установка личного ключа из токена
- Проверка правильности установки ЭЦП на компьютер
- Бесплатная и простая установка ЭЦП налоговой через Тинькофф банк
- Получение КЭП (ЭЦП) в налоговой Санкт-Петербурга
- Применение ЭЦП налоговой в других сервисах
Как получить ЭЦП в налоговой
Получить ЭЦП в налоговой достаточно просто. Сначала нужно сформировать и распечатать заявление на получение ЭЦП. Для этого заходим в личный кабинет ИП на сайте налоговой. Там на главной странице внизу нажимаем на пункт «Заявление на получение КЭП» (квалифицированной электронной подписи).
Процедура интуитивно простая и не должна вызвать затруднений. Заявление лучше распечатать и взять с собой в налоговую, хотя это и не обязательно. Но с ним проще будет объяснить зачем вы собственно пришли.
Вам будет предложено записаться на приём, но можно прийти и без записи. Как правило, в каждом городе КЭП (или ЭЦП) выдаёт только одна налоговая, которая центральная. Адрес налоговой будет указан при оформлении электронного заявления.
Перед походом в налоговую нужно приобрести специальную сертифицированную флэшку (токен), куда и будет записана ваша ЭЦП. Простая флэшка за 200р. не подойдёт. Их обычно продают прямо в здании налоговой или рядом. Но там дороже. Лучше заранее купить, например, на Яндекс Маркете — вот вариант от Рутокен.
Или найти вендинговый автомат от Tokeny-store (это по типу кофейного автомата) и купить там за 1800 руб. По ссылке карта таких автоматов. Оплатить можно наличными или по карте. Возможно вы найдёте где-то дешевле, но лучше купить именно у этих фирм, так их токены лучше всего стыкуется с программой криптопровайдера Крипто-Про CSP (которую в дальнейшем придётся установить).
В налоговой с паспортом и флэшкой подходите к нужному окну и вам за 5 минут запишут ЭЦП на флэшку-токен. Вам могут предложить поменять пароль на токене. Если не предложат, то по умолчанию пароль — цифры от 1 до 8.
Как установить ЭЦП налоговой на компьютер
Инструкция по установке ЭЦП на компьютер есть на сайте налоговой в личном кабинете. Она спрятана в упомянутом выше разделе «Заявление на получение КЭП». Там нужно нажать на ссылку «Проверка выполнения условий доступа к личному кабинету».
Подробную инструкцию можно скачать по ссылке. Там много букв и непонятных слов. На на самом деле всё просто.
Установка программы криптопровайдера
Для начала устанавливаем программу криптопровадйера. Сертифицированных фирм, выпускающих такие программы несколько. Но самая популярная и надёжная это КриптоПро CSP. Скачиваем последнюю версию с официального сайта. Первые 90 дней она бесплатная, потом нужно купить лицензию. Есть годовая, есть бессрочная. На официальном сайте цены намного выше чем в других магазинах софта. В интернете можно найти лицензии КриптоПро за 1500 руб. годовая и до 4000 руб. бессрочная.
Но есть один проверенный вариант, забейте поиск на Авито «лицензия КриптоПро» и там вам выдаст варианты за 200-250 руб. Спасибо доброму человеку за такую возможность. Это лишний раз говорит, что все эти программы не стоят таких денег. Вынужденные траты на никому ненужные вещи.
Если вы купили токен от Tokeny-Store, то можете подписаться на Телеграм бот Tokenystore_bot, где предоставлена удобная пошаговая инструкция по установке программного обеспечения.
Программа КриптоПро уже включает в себя необходимые плагины для браузеров, о которых пойдёт речь ниже. Они нужны, чтобы корректно установить ЭЦП налоговой на компьютер.
Недавно узнал, что если вы выпустили ЭЦП (КЭП) после 14 апреля 2022 года, покупать лицензию КриптоПро CSP не нужно, так как вместе с сертификатом налоговая выдаёт и лицензию. Но у меня пока пишет — демонстрационный период. Посмотрим после его истечения.Это была разовая акция, сейчас не действует.
Установка плагинов для браузеров
Для самостоятельной же установки плагина нужно зайти на страницу и действовать по инструкции. Либо сразу скачиваете плагин по ссылке и устанавливаете. После установки проверяете работоспособность плагина по ссылке.
Заявлено, что ЭЦП работает только со следующими браузерами:
- Яндекс.Браузер
- Спутник
- Mozila-Firefox (у меня не работает)
- Internet Explorer
Установка сертификатов
Для работы также потребуется скачать и установить на компьютер следующие сертификаты. Возможно они у вас установятся вместе с программой КриптоПро, если нет, то установите их самостоятельно.
- Сертификат Головного Удостоверяющего Центра (скачать) в хранилище сертификатов Доверенные корневые центры;
- Сертификаты удостоверяющего центра Минкомсвязи (скачать) и Минцифры (скачать) в хранилище сертификатов Доверенные корневые центры;
- Сертификат Федеральная налоговая служба (скачать) в хранилище сертификатов Промежуточные центры сертификации.
Нужно скачать, нажать на файл правой кнопкой мыши и далее нажать установить. А если поменять расширение файла на .cer, то достаточно просто нажать на этот файл и откроется нужное диалоговое окно. Жмём на «Установить сертификат» и откроется «Мастер импорта сертификатов».
Далее важный момент. Меняем галочку на «Поместить все сертификаты в следующее хранилище» и жмём на «Обзор».
Обратите внимание, что при установке первых трёх сертификатов выбираем «Доверенные корневые центры», а последнего сертификата нужно выбрать «Промежуточный центр сертификации».
Установка личного ключа из токена
Далее нам нужно установить наш личный ключ, который записан в токене (флэшке). Вставьте флэшку в компьютер. Запустите программу КриптоПро. Тут есть косяк, ярлык для этой программы автоматически не устанавливается на рабочий стол, и чтобы её запустить нужно поискать программу. Видимо программерам не с руки было упростить этот момент.
Среди приложений в среде Microsoft мне не удалось найти программу КриптоПро CSP. Находит только «Инструменты КриптоПро». Но если задать поиск по компьютеру нажав правой кнопкой мыши на значке Windows в левом нижнем углу экрана по слову «Крипто», то вполне находит.
Откроется окно (см. картинку), жмём на раздел «Сервис» и далее «Посмотреть сертификаты в контейнере». Далее через «Обзор» устанавливаем нужный сертификат с флэшки.
На этом процедура установки ЭЦП налоговой на компьютер закончена. Нужно перезагрузить компьютер.
Проверка правильности установки ЭЦП на компьютер
Чтобы проверить правильность установки и работоспособность ЭЦП заходим в свой личный кабинет ИП на сайте налоговой. Переходим в уже знакомый нам раздел «Заявление на получение КЭП». Там нужно нажать на ссылку «Проверка выполнения условий доступа к личному кабинету«. Жмём «Начать проверку». Если всё ОК, то везде будут зелёные галочки.
В примере ниже я выполнил проверку в браузере Firefox и на этом застопорилось. В браузер Internet Explorer всё прошло нормально.
Видимо, чтобы установить ЭЦП налоговой на компьютер, придётся ставить Яндекс браузер, так как Internet Explorer это прошлый век.
На этом процедура установки ЭЦП налоговой на компьютер окончена. Можно обмениваться документами с налоговой онлайн.
Бесплатная и простая установка ЭЦП налоговой через Тинькофф банк
Обнаружил в интернет банке для бизнеса от Тинькофф банка простой функционал для установки и тестирования ЭЦП от налоговой. Находится в разделе «Бухгалтерия».
Так-что если у вас есть расчётный счёт в Тинькофф банке, можете без головной боли всё это установить. Этой подписью можно пользоваться для отправки в налоговую деклараций, которые формируются автоматически в интернет банке.
Если ещё нет там расчётного счёта, рекомендую открыть. Делается это по ссылке за несколько минут. Минимальный тариф 490 руб. в месяц. Если нет приходных и расходных операций — ничего не платите.
Сервис удобный, можно подгружать транзакции из других банков. Бесплатная бухгалтерия для ИП.
Получение КЭП (ЭЦП) в налоговой Санкт-Петербурга
Как, видимо, и в других регионах, электронную подпись выдают только в одной — центральной налоговой. В Санкт-Петербурге она находится на ул. Красных Текстильщиков 10/12.
Не очень удобно, конечно, но, как оказалось, процесс хорошо отлажен. Ожидание заняло 40 минут. Получение — 5 минут.
Заранее на приём можно не записываться. Просто приходите с паспортом, СНИЛС и заранее купленным токеном. Ещё нужно знать свой ИНН.
Вход в налоговую для ИП и юрлиц со стороны Синопской набережной. Припарковаться можно со стороны ул. Красных текстильщиков на парковке самой налоговой за 200 р. в час (15 мин. бесплатно). Далее через арку пройти на Синопскую набережную и направо. На самой Синопской и на ул. Красных Текстильщиков обычно все места городских парковок за 100р. в час заняты.
На входе нужно получить электронный талон с номером очереди и ждать на первом этаже вызова в операционный зал на второй этаж. Ждать пришлось 30 минут.
На втором этаже в операционном зале по этому же номеру ещё ожидание минут на 10.
Далее подходим к окошку со своим номером и там вам записывают электронную подпись на ваш токен. Можно на один токен записать подписи нескольких ИП, они это не рекомендуют, но на свой страх и риск это можно сделать.
Счастливый обладатель ЭЦП — вы покидаете налоговую. На первом этаже есть столовая, можно пообедать.
Применение ЭЦП налоговой в других сервисах
В заключении расскажу об одной полезной функции ЭЦП (или КЭП, как её иногда называют).
Дело в том, что эта подпись подойдёт и для других сервисов. Например, для обмена документами между юридическими лицами. Точно знаю, что эта подпись работает в Диадоке. Поэтому однажды сделав ЭЦП в налоговой, вы можете уже не тратится на электронную подпись в других сервисах. А там это стоит ещё дороже.
Таким образом в Диадоке можно бесплатно пользоваться услугой по приёму документов от контрагентов. Для отправки документов можно купить один из пакетов от 1990 руб. в год.
Для регистрации кассы на лином кабинете налоговой необходимо не только приобрести электронную подпись, но и настроить компьютер для работы с ЭЦП. Как это сделать на примере Windows 10, криптопровайдера КриптоПро CSP, носителя Рутокен и браузера Internet Explorer 11, разберем по инструкции.
Что нужно для установки ЭЦП
Итак, для работы используется квалифицированная ЭП приобретенная в аккредитованном удостоверяющем центре. Электронная подпись может быть записана на специальный защищенный носитель или на флешку. Для настройки нам понадобится специальное программное обеспечение.
Установка КриптоПро CSP
Данная программа позволяет системе работать с электронной подписью. Криптопровайдер позволяет проверить ЭП и подписать необходимые документы.
Скачать КриптоПро CSP 5.0 для Windows
Это последняя версия программы. После скачивания запускаем установочный файл. Вся процедура проходит просто, как с другим обычным программным обеспечением.
КриптоПро CSP является платной, но при первой установке пользователь получает 3 месяца бесплатного пользования.
Лицензии КриптоПро CSP:
- Лицензия сроком на 1 год: продлевается ежегодно.
- Лицензия КриптоПро CSP неограниченная: без срока действия на конкретную версию программы.
- Лицензия встроенная в сертификат электронной подписи: срок равен сроку действия КЭП.
Установка драйвера Рутокен
Если электронная подпись записана на защищенный носитель Rutoken, устанавливаем драйвер носителя. После скачивания и установки в списке программного обеспечения ищите Панель управления рутокен.
Скачать драйвер Рутокен для Windows
Как установить ЭЦП
Для работы КЭП на компьютере, мы скачали и поставили все необходимые программы. Приступим к настройке электронной подписи. Разберем пошагово как это сделать.
- Вставить носитель в USB порт.
- Запустить КриптоПРО CSP.
- Перейти во вкладку Сервис.
- Нажать Просмотреть сертификаты в контейнере.
- Нажимаем Обзор.
- В открывшемся списке выберите нужный сертификат ЭП.
- В окне просмотра сертификата нажимаем Установить.
- После выполнения всех пунктов, на экране компьютера отобразится окошко с уведомлением Сертификат был установлен в хранилище «Личное» текущего пользователя.
- Нажимаем ОК.
- Требуется установить корневой сертификат в доверенные узлы.
Основная настройка прошла успешно.
Настройка ЭЦП для работы на сайте налоговой
Для входа в личный кабинет ФНС потребуется:
- операционная система Windows 7 SP1 и выше;
- криптопровайдер;
- один из браузеров: IE 11 или выше, Спутник версии 4.1.2583.0 или выше, Яндекс Браузер версии 19.3 или выше.
Скачиваем и запускаем компонент Крипто ПРО browser plug-in версии 2.0 или выше (скачать) для браузера. С помощью плагина доверенные сайты смогут обращаться к ЭП.
Запускаем Internet Explorer.
Заходим в настройки -> свойства браузера -> вкладка Безопасность.
Выберите зону Надежные сайты и нажимаем кнопку сайты. Здесь добавляем узлы: lkul.nalog.ru и lkip2.nalog.ru.
Все реусурсы, на которых нужно работать с КЭП, обязательно добавляем в Надежные узлы.
Проверка ЭЦП
После выполнения всех операций по настройке, переходим к проверке электронной подписи на nalog.ru. Сделать это можно при входе в личный кабинет индивидуального предпринимателя или юридического лица. При правильной настройке и выполнении всех условий, Вы сможете выбрать электронную подпись.
- Заходим по ссылке nalog.gov.ru.
- Выбираем Личный кабинет (Физическое лицо, индивидуальный предприниматель или Юридическое лицо).
- Для входа выбираем Ключ ЭП.
- В открывшемся окне расписаны условия подключения и необходимые настройки. Нажимаем «Выполните проверку условий подключения…».
- Начать проверку.
- ЛК налоговой проверяет операционную систему на возможность работы с электронной подписью.
- При успешном подключении, все пункты будут помечены зелеными галочками.
Подведем итоги
На современном ПО с последними обновлениями настроить электронную подпись не сложно, поэтому у вас не должно возникнуть проблем.
Электронные цифровые подписи (ЭЦП) всё чаще используются предпринимателями и физлицами. Это экономит время и денежные средства. ЭЦП невозможно подделать, а внесение изменений в данные после подписания документа исключено. Причём для взаимодействия с контролирующими органами необходима именно квалифицированная подпись (КЭП). Получить её можно в аккредитованных удостоверяющих центрах. А вот о том, как установить сертификат ЭЦП на компьютер после её получения, мы пошагово расскажем в этой статье.
Электронная подпись может быть сформирована разными криптопровайдерами. В статье мы расскажем о том, как происходит установка сертификата электронной цифровой подписи, сформированной криптопровайдером КриптоПро.
Для того чтобы установить сертификат на свой компьютер, необходимо скачать КриптоПро CSP. Дистрибутив программы доступен для загрузки на сайте (потребуется регистрация/авторизация).
Стоимость использования КриптоПро CSP
Каждый новый пользователь получает бесплатный тестовый период пользования программой – 90 дней. Когда этот период истечёт, нужно будет приобретать лицензию. Но иногда она уже включена в сертификат ЭЦП.
Технические требования для КриптоПро CSP
Перед установкой КриптоПро убедитесь, что ваш компьютер отвечает минимальным техническим требованиям:
- Процессор — Intel Core 2 Duo или другой схожий по производительности x86-совместимый процессор с количеством ядер 2 и более.
- Объем оперативной памяти — не менее 1 Гб.
- Свободное место на жестком диске — не менее 100 Мб.
- Операционная система Windows — Windows Server 2003 (32-разрядная), Windows Vista (32/64-разрядная), Windows 7 (32/64-разрядная), Windows Server 2008 (32/64-разрядная), Windows Server 2008 R2 (64-разрядная), Windows 8 (32/64-разрядная), Windows Server 2012 (64-разрядная), Windows 8.1 (32/64-разрядная), Windows Server 2012 R2 (64-разрядная), Windows 10 (32/64-разрядная), Windows Server 2016 (64-разрядная).
При использовании более ранних версий Windows, чем Windows 8, на компьютере должен быть установлен накопительный пакет обновления часовых поясов KB2570791.
Для операционной системы должен быть установлен последний пакет обновлений.
- Internet Explorer — версия 8.0 или выше.
Пошаговая инструкция установки ЭЦП в КриптоПро
- Откройте программу КриптоПро CSP.
- Во вкладке Сервис нажмите кнопку Просмотреть сертификат в контейнере.
3. Теперь нажмите Обзор .
4. КриптоПро выдаст вам окно с предложением выбрать контейнер. Там же будет отображаться доступный считыватель.
А если закрытый ключ содержится в виде файлов?
Закрытый ключ может быть в виде шести файлов: header.key, masks.key, masks2.key, name.key, primary.key, primary2.key
И если эти файлы находятся в корневой папке (то есть, записаны непосредственно на жёсткий диск), то КриптоПро CSP их не «увидит». Соответственно, все действия нужно производить только после того, как каждый файл перенесён на флешку. Причём находиться он должен в папке первого уровня.
После выбора контейнера откроется окно Сертификаты в контейнере закрытого ключа. С помощью кнопки Установить начните установку сертификата.
- Если установка прошла успешно, перед вами появится окно о завершении операции. Закройте его, нажав ОК.
Если автоматическая установка сертификата не удалась, может потребоваться ручная установка. О том, как её осуществить, читайте нашей пошаговой инструкции.
Как настроить рабочее место
После установки сертификата квалифицированной ЭЦП на персональном компьютере, потребуется настройка рабочего места. Необходимо проверить установку и работоспособность:
- криптопровайдера;
- физического носителя;
- браузера;
- Астрал плагина;
- плагина Astral Toolbox;
- ЭЦП на любом портале для программного продукта Астрал-ЭТ.
Проверка криптопровайдера
Чтобы проверить установку КриптоПро CSP на компьютере, необходимо зайти в «Панель управления» → «Установка и удаление программ», в других случаях «Программы и компоненты» → при одном нажатии правой кнопкой мыши на иконку программы, можно увидеть версию продукта.
Проверка ЭЦП
Необходимо убедиться, что срок действия подписи не истёк. Рассмотрим один из способов: Открываем криптопровайдер КриптоПро CSP → вкладка «Сервис» → «Просмотреть сертификаты в контейнере» → раздел «Обзор» → выбираем ЭЦП, которую хотим проверить и нажимаем «Ок» → после нажатия «Далее» появится окно с информацией о сертификате подписи. Если подпись используется с отчуждённого физического носителя, необходимо проверить устройство на внешние повреждения.
Настройка браузера
Для настройки работы браузера с ЭЦП, использующей КриптоПро, необходимо произвести установку плагина. Для каждого браузера потребуется определённое расширение.
Удалённая настройка рабочего места
Если вы не смогли настроить необходимые программы рабочего стола самостоятельно, у нас существует возможность заказать данную услугу. Наши специалисты произведут качественную настройку рабочего места для работы с ЭЦП удалённо: сэкономят время, установят соответствующее расширение для браузера, произведут настройку плагинов, соблюдая нюансы по их установке.
На этом всё! Всем, кто решил обезопасить себя и свой бизнес, используя электронную подпись взамен обычной, желаем успехов в установке!
Для регистрации кассы на лином кабинете налоговой необходимо не только приобрести электронную подпись, но и настроить компьютер для работы с ЭЦП. Как это сделать на примере Windows 10, криптопровайдера КриптоПро CSP, носителя Рутокен и браузера Internet Explorer 11, разберем по инструкции.
Что нужно для установки ЭЦП
Итак, для работы используется квалифицированная ЭП приобретенная в аккредитованном удостоверяющем центре. Электронная подпись может быть записана на специальный защищенный носитель или на флешку. Для настройки нам понадобится специальное программное обеспечение.
Установка КриптоПро CSP
Данная программа позволяет системе работать с электронной подписью. Криптопровайдер позволяет проверить ЭП и подписать необходимые документы.
Скачать КриптоПро CSP 5.0 для Windows
Это последняя версия программы. После скачивания запускаем установочный файл. Вся процедура проходит просто, как с другим обычным программным обеспечением.
КриптоПро CSP является платной, но при первой установке пользователь получает 3 месяца бесплатного пользования.
Лицензии КриптоПро CSP:
- Лицензия сроком на 1 год: продлевается ежегодно.
- Лицензия КриптоПро CSP неограниченная: без срока действия на конкретную версию программы.
- Лицензия встроенная в сертификат электронной подписи: срок равен сроку действия КЭП.
Установка драйвера Рутокен
Если электронная подпись записана на защищенный носитель Rutoken, устанавливаем драйвер носителя. После скачивания и установки в списке программного обеспечения ищите Панель управления рутокен.
Скачать драйвер Рутокен для Windows
Как установить ЭЦП
Для работы КЭП на компьютере, мы скачали и поставили все необходимые программы. Приступим к настройке электронной подписи. Разберем пошагово как это сделать.
- Вставить носитель в USB порт.
- Запустить КриптоПРО CSP.
- Перейти во вкладку Сервис.
- Нажать Просмотреть сертификаты в контейнере.
- Нажимаем Обзор.
- В открывшемся списке выберите нужный сертификат ЭП.
- В окне просмотра сертификата нажимаем Установить.
- После выполнения всех пунктов, на экране компьютера отобразится окошко с уведомлением Сертификат был установлен в хранилище «Личное» текущего пользователя.
- Нажимаем ОК.
- Требуется установить корневой сертификат в доверенные узлы.
Основная настройка прошла успешно.
Настройка ЭЦП для работы на сайте налоговой
Для входа в личный кабинет ФНС потребуется:
- операционная система Windows 7 SP1 и выше;
- криптопровайдер;
- один из браузеров: IE 11 или выше, Спутник версии 4.1.2583.0 или выше, Яндекс Браузер версии 19.3 или выше.
Скачиваем и запускаем компонент Крипто ПРО browser plug-in версии 2.0 или выше (скачать) для браузера. С помощью плагина доверенные сайты смогут обращаться к ЭП.
Запускаем Internet Explorer.
Заходим в настройки -> свойства браузера -> вкладка Безопасность.
Выберите зону Надежные сайты и нажимаем кнопку сайты. Здесь добавляем узлы: lkul.nalog.ru и lkip2.nalog.ru.
Все реусурсы, на которых нужно работать с КЭП, обязательно добавляем в Надежные узлы.
Проверка ЭЦП
После выполнения всех операций по настройке, переходим к проверке электронной подписи на nalog.ru. Сделать это можно при входе в личный кабинет индивидуального предпринимателя или юридического лица. При правильной настройке и выполнении всех условий, Вы сможете выбрать электронную подпись.
- Заходим по ссылке nalog.gov.ru.
- Выбираем Личный кабинет (Физическое лицо, индивидуальный предприниматель или Юридическое лицо).
- Для входа выбираем Ключ ЭП.
- В открывшемся окне расписаны условия подключения и необходимые настройки. Нажимаем «Выполните проверку условий подключения…».
- Начать проверку.
- ЛК налоговой проверяет операционную систему на возможность работы с электронной подписью.
- При успешном подключении, все пункты будут помечены зелеными галочками.
Подведем итоги
На современном ПО с последними обновлениями настроить электронную подпись не сложно, поэтому у вас не должно возникнуть проблем.