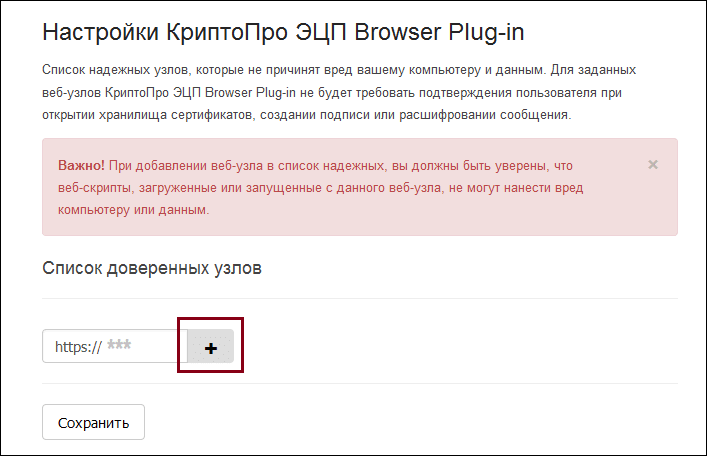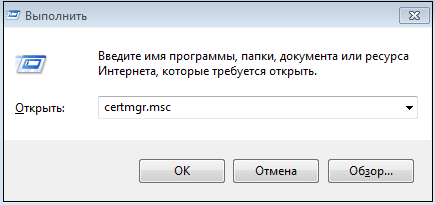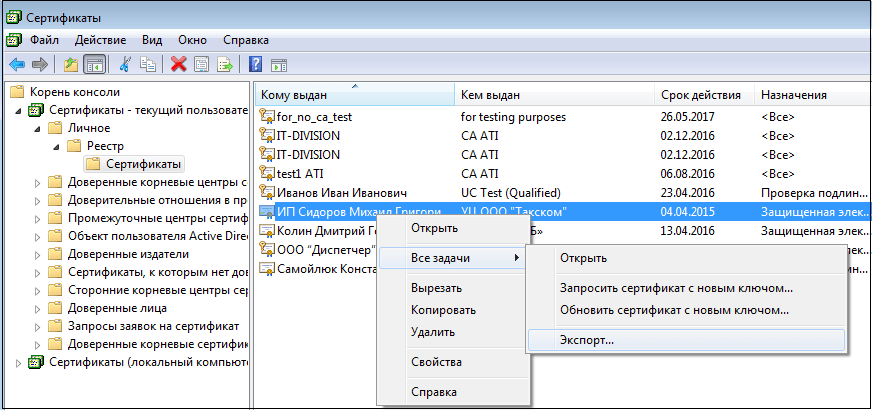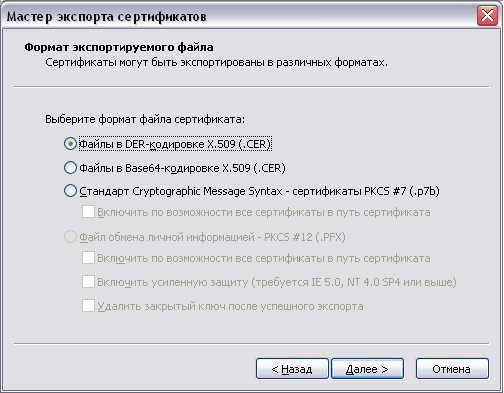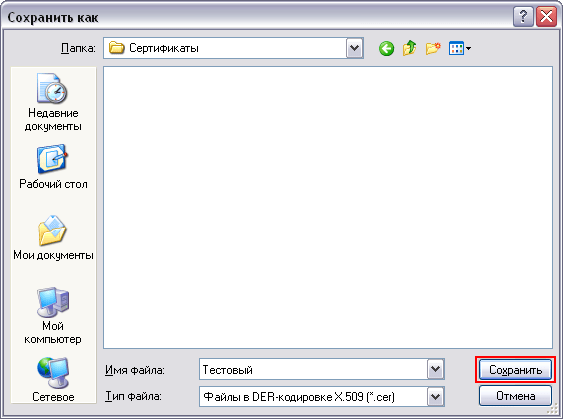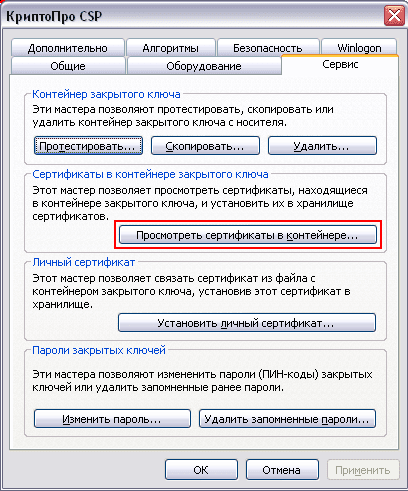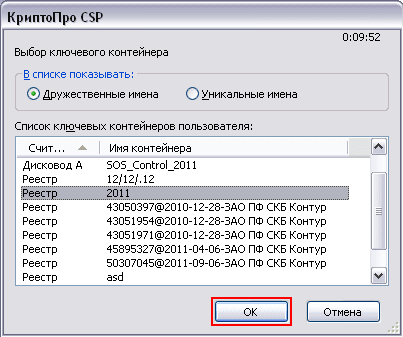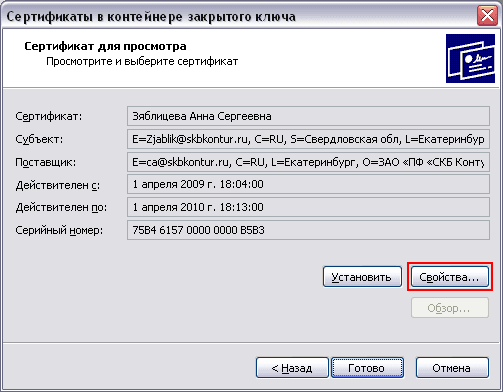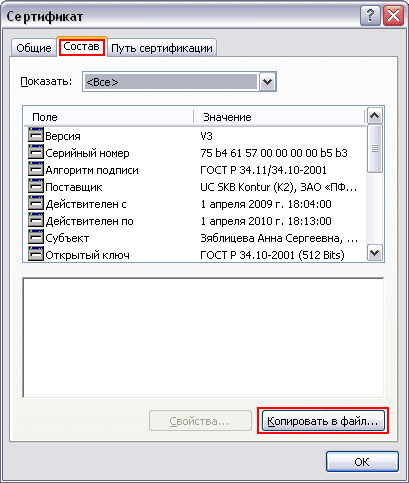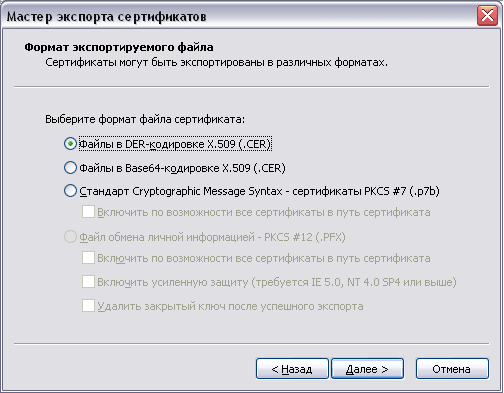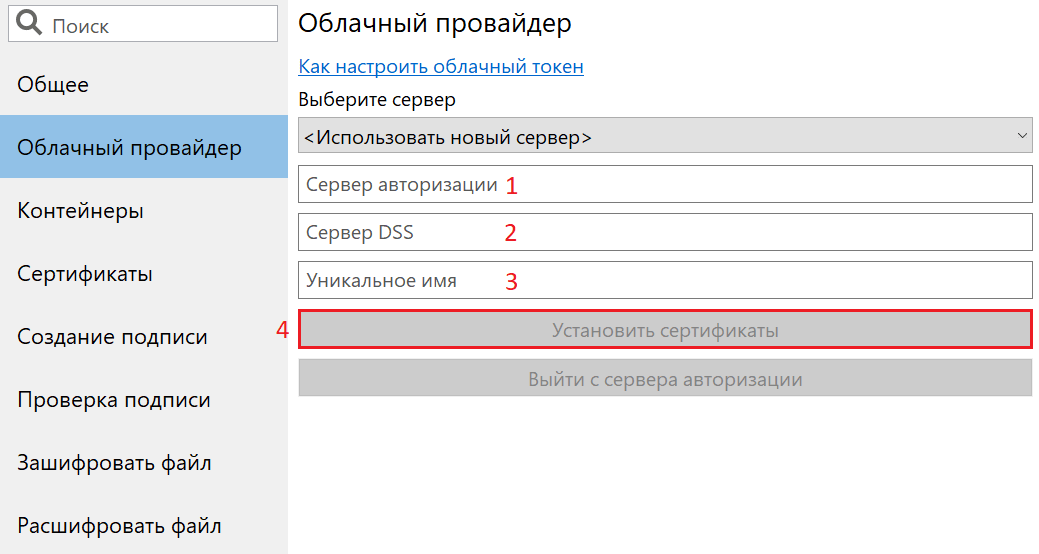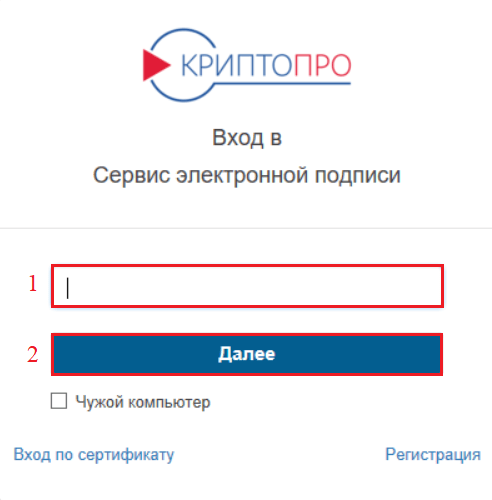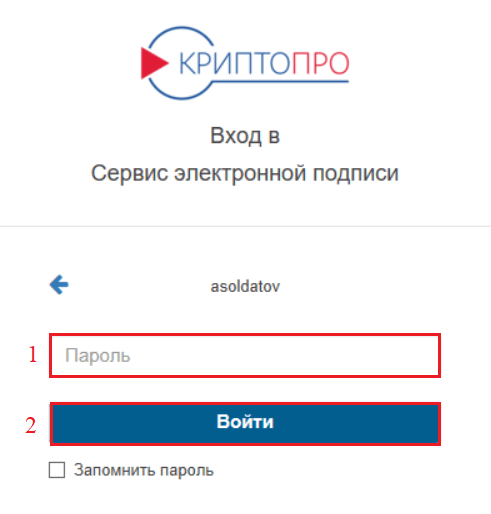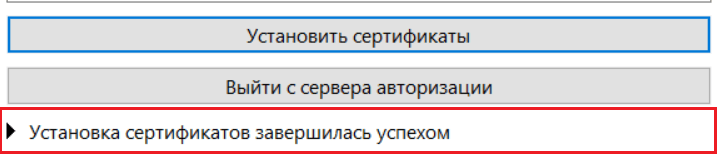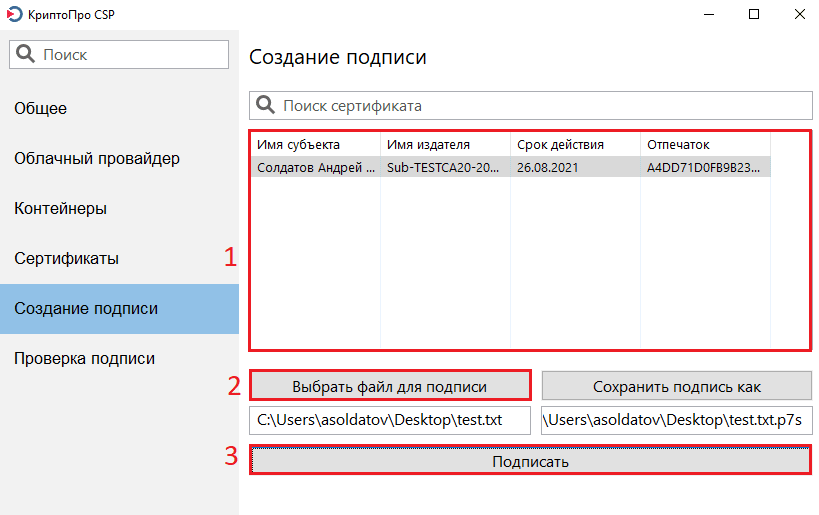Из нашей статьи вы узнаете:
Для корректной работы с электронной подписью пользователю необходимы определённые программы. На рабочий компьютер устанавливают средство криптографической защиты информации (СКЗИ) и специальный плагин. Из самых популярных таких программ можно выделить КриптоПро CSP и КриптоПро ЭЦП Browser plug-in. Они взаимодействуют практически со всеми операционными системами. Для их установки пользователю требуется:
- Скачать дистрибутив.
- Закрыть работающие приложения.
- Сохранить и запустить установочный файл.
- Следовать подсказкам мастера установки.
- Ввести номер лицензии.
- Перезагрузить ПК.
После перезагрузки компьютера программы требуется запустить и настроить. В статье приведена подробная инструкция, как это сделать в операционной системе Windows.
Как настроить КриптоПро на Windows
Настройка КриптоПро происходит в несколько этапов. Ниже расскажем, как настроить КриптоПро CSP и КриптоПро ЭЦП Browser plug-in. А именно, научимся добавлять сайт в список доверенных и экспортировать файл открытого ключа разными способами.
Добавление сайта в список доверенных
КриптоПро запрашивает разрешение на взаимодействие с сайтом (где *** — название сайта). Для подтверждения доступа пользователь нажимает кнопку «ОК».
Если пользователь пользуется определённым сайтом постоянно, его можно освободить от данных действий. Чтобы внести адрес сайта в список доверенных, необходимо:
- Нажать на панели управления «Пуск» → «Все программы» → «КриптоПро» → «Настройки ЭЦП Browser Plug-in».
- Выбрать пункт настройки ЭЦП Browser Plug-in.
- На странице «Настройки КриптоПро ЭЦП Browser Plug-in» в графе «Добавить узел» указать требуемый адрес.
- Нажать кнопку с иконкой в виде крестика.
- Далее «Сохранить» и перезапустить браузер.
После данных действий доступ будет осуществляться автоматически без запроса.
Экспорт файла открытого ключа из хранилища «Личные»
Для экспорта требуется:
- Нажать одновременно клавиши Win + R.
- Ввести пароль администратора или подтвердить пароль в случае запроса.
- В диалоговом окне нажать «Выполнить» и ввести: certmgr.msc.
- Нажать «ОК»
- В окне «Сертификаты» выбрать из списка требуемый сертификат и нажать на него правой кнопкой мыши.
- Выбрать «Все задачи», далее «Экспорт».
- В окне «Мастер экспорта сертификатов» нажать «Далее».
- Выбрать пункт «Нет, не экспортировать закрытый ключ» и нажать «Далее».
- В окне «Мастер экспорта сертификатов» выбрать пункт «Файлы в DER-кодировке X.509 (.CER)» и нажать «Далее».
- Выбрать «Файлы в DER-кодировке X.509 (.CER)» и нажать «Далее».
- В открывшемся окне нажать «Обзор». После указания имени и каталога для сохранения файла нажать «Сохранить».
- В открывшемся окне нажать «Далее» и «Готово».
Важно! Если в списке нет необходимого сертификата: перейти к пункту «Экспорт файла открытого ключа с помощью КриптоПро CSP».
После указанных действий появится уведомление о завершении экспорта сертификата.
Как установить и настроить КриптоПро Browser Plug-in, читайте в нашей статье.
Экспорт файла открытого ключа с помощью «КриптоПро CSP»
Для экспорта файла открытого ключа электронной подписи пользователю необходимо:
- Открыть меню «Пуск» на панели управления и выбрать «Панель управления» → «КриптоПро CSP».
- Во вкладке «Сервис» нажать «Просмотреть сертификаты в контейнере».
- В открывшемся окне нажать «Обзор».
- Выбрать требуемый контейнер и нажать «Ок».
- В открывшемся окне нажать «Далее».
- В окне «Сертификаты в контейнере закрытого ключа» нажать «Свойства».
- В открывшемся файле выбрать вкладку «Состав» и нажать «Копировать в файл».
- В открывшемся окне «Мастер экспорта сертификатов» нажать «Далее».
- Выбрать «Нет, не экспортировать закрытый ключ» и нажать «Далее».
- В окне «Мастер экспорта сертификатов» выбрать «Файлы в DER-кодировке X.509 (.CER)» и нажать «Далее».
- Нажать «Обзор», после указания имени и каталога для сохранения файла, нажать «Сохранить».
- В открывшемся окне нажать «Далее» и «Готово».
- Появится уведомление об успешном экспорте сертификата.
Важно! Если появится уведомление «В контейнере закрытого ключа отсутствует открытый ключ шифрования», необходимо обратиться в службу поддержки УЦ, выпустившего сертификат.
Настройка рабочего места КриптоПро CSP 5.0
Подключение КриптоПро к электронной подписи в версии КриптоПро CSP 5.0 происходит немного иначе. Рассмотрим, какие действия требуется выполнить для установки облачного сертификата электронной подписи:
Установка сертификата
- Запустить программу «Инструменты КриптоПро» из списка всех программ.
- Перейти во вкладку «Облачный провайдер».
- Указать адрес сервера авторизации и сервера DSS. Данные адреса получают в удостоверяющем центре, выпустившим облачную ЭЦП. Строка «Уникальное имя» заполняется автоматически. После этого нажать на «Установить сертификаты».
- Ввести логин пользователя и нажать «Далее».
- Ввести пароль и нажать «Войти».
- Выбрать один из доступных методов аутентификации.
- В интерфейсе программы «Инструменты КриптоПро» появится уведомление об успешной установке.
Важно! Логин и пароль пользователя предоставляет удостоверяющий центр, выпустивший сертификат ЭЦП.
Проверка работоспособности
- Перейти во вкладку «Создание подписи».
- Выбрать требуемый облачный сертификат и любой файл для подписи.
- Нажать «Подписать».
- Далее понадобится войти в сервис электронной подписи, указав свой логин и пароль.
- Появится уведомление об успешном создании подписи.
Облачная электронная подпись полностью готова к работе.
Где купить КриптоПро
КриптоПро CSP можно скачать на официальном сайте разработчика. Перед этим необходимо пройти регистрацию на сайте cryptopro.ru. По истечении трёх месяцев понадобится купить лицензию. КриптоПро Browser Plug-in предоставляется разработчиком бесплатно.
Купить полную лицензию продукта КриптоПро рекомендуем в нашем интернет-магазине. Оставьте короткую заявку, для бесплатной консультации специалиста.
Оглавление
1. Установка КриптоПРО CSP.
2. Установка драйвера для токена.
3. Установка корневых сертификатов УЦ.
4. Установка плагинов для работы с КЭП.
5. Настройка браузера.
1. Установка КриптоПРО CSP
В случае, если у вас отсутствуют предустановленные криптопровайдеры, нажмите на ссылку «КриптоПРО 5.0» ниже для загрузки файла установки КриптоПРО на компьютер.
·КриптоПро CSP 5.0 – версия для Windows 7 / 8 / 10
После окончания загрузки, откройте zip-архив с помощью соответствующей программы-архиватора (например, Win—RAR). Внутри будет сам файл установки КриптоПРО. Запустите его и установите с параметрами по умолчанию. В процессе установки у Вас может появиться следующее окно:
Рис.1 – Установка КриптоПРО
Пропустите окно, нажав «Далее». Установка КриптоПРО завершена.
2. Установка драйвера для токена
Подписи можно хранить в реестре компьютера, на обычных флеш-накопителях и на специальных usb-токенах. Список токенов, пин-коды и ссылки на ПО представлены в таблице ниже (Таблица 1).
Таблица 1 – Драйверы для защищенных носителей
|
Тип USB-носителя |
Внешний вид USB-носителя |
Ссылка на загрузку драйверов |
PIN-код |
|
ruToken |

|
Драйверы Рутокен для Windows |
12345678 |
|
eToken |

|
Драйверы eToken для Windows |
1234567890 |
|
JaCarta LT |

|
Единый клиент JC |
1234567890 |
|
MS-Key |

|
MSKey Driver |
11111111 |
|
Esmart* |

|
ESMART PKI Client |
12345678 |
|
JaCarta LT Nano JaCarta ГОСТ JaCarta S/E |

|
Единый клиент JC |
1234567890 |
Визуально определите ваш носитель.
Для работы с одним из этих носителей необходимо установить драйвер. Перейдите по соответствующей ссылке, скачайте драйвер и установите его на компьютер. Установку драйвера проводите с параметрами по умолчанию.
3. Установка корневых сертификатов УЦ
Для установки корневых сертификатов Вы можете воспользоваться автоматическим установщиком, который доступен для скачивания по данной ссылке
4. Установка плагинов для работы с КЭП
Для работы с электронной подписью в различных сервисах и ИС посредством браузера, необходимо установить дополнительное программное обеспечение, расширяющее возможности браузеров.
- Крипто-Про ЭЦП Browser plugin 2.0 — стандартный плагин КриптоПро ЭЦП Browser plug-in.
Перейдите по ссылке для скачивания установочного файла, после завершения загрузки запустите файл. Во всех окнах подтверждения жмите «Да» и дождитесь завершения установки.
- capicom2102.msi — стандартная библиотека CAPICOM от Microsoft.
Перейдите по ссылке для скачивания установочного файла, после завершения загрузки запустите файл. Примите лицензионное соглашение, во всех окнах подтверждения жмите «Далее» и дождитесь завершения установки.
Это важно: У некоторых площадок/порталов/сервисов есть собственные плагины, необходимые для работы с ЭП. Рекомендуется ознакомится с регламентом интересующей вас площадки перед началом работы. Например, для портала ГОСУСЛУГИ необходим этот плагин, а для ЭТП ГУП Татарстана криптографический плагин.
5. Настройка браузера
Internet Explorer
- Вариант 1. Откройте «Панель управления» — «Крупные значки» — «Свойства браузера».
- Вариант 2. Нажмите «Пуск» — нажмите на кнопку в виде шестеренки «Параметры» — в поле «Найти параметр» введите «Свойства браузера» — откройте найденный параметр.
Перед вами откроется окно, нажмите на вкладку «Безопасность». Нажмите на кнопку «Надёжные сайты» — «сайты».
Снимите галочку «Для всех узлов этой зоны требуется проверка серверов (https:)». В поле «Добавить в зону следующий узел» напишите адреса всех необходимых вам площадок по нижеследующим примерам:
Во вкладке «Безопасность», нажать кнопку «Другой», перед вами открывается окно, спуститесь по полосе прокрутки вниз списка. Нужно включить или разрешить все элементы ActiveX, после проделанных операций нажать «ОК».
Зайдите на вкладку «Конфиденциальность» и уберите галочку «Включить блокирование всплывающих окон». Далее нажмите «Ок» для сохранения всех настроек.
Google Chrome
Откроется меню расширений, найдите CryptoPro Extension for CAdES Browser Plug-in и поставьте галочку напротив «Включить».
Яндекс.Браузер
Откроется меню дополнений, пролистав в самый низ найдите «CryptoPro Extension for CAdES Browser Plug-in» и нажмите кнопку «установить».
Откроется новая вкладка, где необходимо нажать кнопку «добавить в Яндекс.Браузер» и дождаться полной установки.
Microsoft Edge
В открывшемся окне найдите «CryptoPro Extension for CAdES Browser Plug-in» и переведите переключатель в активное положение.
В открывшемся окне нажмите «включить расширение».
Mozilla Firefox
В открывшемся окне найдите «Rutoken Plugin Adapter» и активируйте его.
В появившемся окне нажмите кнопку «Включить».
Opera
В строке поиска найдите «открыть страницу дополнений Opera».
В строке поиска найдите «CryptoPro Extension for CAdES Browser Plug-in» и выберите его.
В открывшемся окне нажмите кнопку «Add to Opera» и дождитесь полной установки.
Спутник
Откроется меню расширений, найдите CryptoPro Extension for CAdES Browser Plug-in и поставьте галочку напротив «Включено».
Остались вопросы?
Отдел технической поддержки
тел.: 8 (800) 333-91-03, доб. 2400
email: otp@itcomgk.ru
СКЗИ КриптоПро CSP — это обязательный компонент, который нужно установить на компьютер для работы с электронной подписью (ЭП). Это программное обеспечение (криптопровайдер) необходимо для формирования и проверки электронной подписи, шифрования, обеспечения целостности и конфиденциальности информации. В статье расскажем, как установить и настроить программу КриптоПро CSP.
Лицензия
Для работы с электронной подписью нужна лицензия на право использования СКЗИ КриптоПро CSP. При оформлении электронной подписи в СберКорус комплект из токена и лицензии КриптоПро CSP входит в тариф.
Клиентам СберКорус предоставляется лицензия криптопровайдера версии 5.0, рекомендуемой для использования электронной подписи. Возможна автоматическая установка и настройка КриптоПро CSP или вручную. Для установки ПО потребуются права администратора локального пользователя системы.
Автоматическая установка
Для этого воспользуйтесь бесплатным Единым установочным модулем (EUM) — специальным приложением, которое позволяет установить и настроить все необходимые компоненты для работы с электронной подписью. Скачать приложение можно в Центре загрузок СберКорус.
Что делать дальше:
-
Запустите скачанный установочный файл.
-
Разрешите ПО вносить изменения на компьютер — начнётся распаковка файлов.
-
После распаковки запустится интерфейс приложения — выберите рекомендованную версию КриптоПро и нажмите на кнопку «Установить».
-
Дождитесь завершения установки всех компонентов, перечисленных в интерфейсе.
Пошагово установка EUM описана в инструкции.
Ручная установка и настройка
Скачайте и установите дистрибутив криптопровайдера на сайте СберКорус:
-
В Центре загрузок выберите продукт «Электронная подпись» и из раздела «Дистрибутивы для КриптоПро CSP для Windows» скачайте дистрибутив.
-
Запустите скачанный файл.
-
Разрешите ПО вносить изменения на компьютер.
-
После распаковки файлов появится окно. Нажмите «Установить (рекомендуется)».
-
После установки вы увидите:
Рекомендуется перезагрузить компьютер, а затем приступить к установке сертификата электронной подписи.
Если на компьютере уже имеется программа КриптоПро, при установке будет предложено обновить ПО до актуальной версии.
Подробная инструкция по ручной установке КриптоПро, а также других компонентов для работы с ЭП представлена здесь.
При первой установке дистрибутива 3 месяца можно пользоваться программой бесплатно, далее необходимо установить платную лицензию. Напомним, что если вы оформляете ЭП в СберКорус, лицензия на право использования СКЗИ КриптоПро и токен входят в тариф.
Если вам потребуется помощь, обратитесь в СберКорус. Мы оказываем дополнительные услуги по установке и настройке ПО удалённо.
КриптоПро — это линейка криптографических утилит (криптопровайдеров), которые применяются в программах российских разработчиков для генерации электронной подписи, работы с сертификатами, организации структуры PKI и т. д.
Как используют программу
Разработчик на сайте указывает, что такое КриптоПро, — это разработанная одноименной компанией линейка криптографических утилит (вспомогательных программ) — так называемых криптопровайдеров, средство криптографической защиты информации (СКЗИ). Эта программа защищает информацию через шифрование и создание электронных подписей (ЭП). Без применения таких программ использование ЭЦП становится невозможным.
Эти сертификаты подтверждают значимость и статус электронных документов при работе:
- с электронными площадками;
- электронной отчетностью;
- клиент-банками;
- при обмене между пользователями в сети.
Криптографическая защита основана на исполнении нацстандартов в этой области:
- ГОСТ Р 34.10-2012 (взамен 34.10-2001) об ЭЦП;
- ГОСТ Р 34.11-2012 (сменил 34.11-94) о кэшировании;
- ГОСТ 28147-89 об алгоритме криптопреобразования.
Компания ввела в действие программные модули CryptoPro Cryptographic Service Provider (CSP), которые совместимы с интерфейсом Microsoft. Простыми словами, КриптоПро — программа, которая шифрует, защищает информацию и хранит секретные ключи.
Как получить электронную подпись
Если вы планируете использовать систему электронного документооборота, то для создания подписи надо подключиться к этой системе и получить от ее оператора учетную запись с логином и паролем. Например, подпись можно создать, зарегистрировавшись на сайтах госорганов, чтобы отправлять им сообщения и получать определенные госуслуги.
Можно использовать простую электронную подпись и без информационной системы. Для этого надо подписать с контрагентом соглашение об обмене документами по электронной почте с использованием такой подписи. В качестве подписи используется адрес электронной почты и пароль к определенному почтовому ящику.
Читать продолжение в КонсультантПлюс

Если у вас нет доступа в систему, сразу получите его на 2 дня.
Сервис сертификата электронной подписи
Из доступных в электронной форме услуг установите сертификат КриптоПро для ЭЦП. Получите юридически значимую подпись, которая проверит, зашифрует и дешифрует документы в электронной форме с помощью сертификата.
Через вкладку «Услуги» откроем «Сервис электронной подписи».
Сервис электронной подписи (СЭП) предназначен для шифрования и расшифрования электронных документов, формирования запросов на создание и управление сертификатами ключей проверки электронной подписи, создания и проверки электронной подписи различного формата криптографических сообщений.
Предлагаются два режима использования ключей ЭП:
- серверный («облачный»). В этом случае никаких дополнительных компонент на рабочее место пользователя устанавливать не требуется, электронная подпись создается на сервере СЭП;
- локальный (DSS Lite). Ключи создаются и используются на рабочих местах (ключевых носителях) пользователей.
Чтобы работать с «облачным» режимом, понадобится криптографический модуль.
Локальный режим позволяет подписывать документы всех распространенных форматов на различных платформах с использованием средства ЭП, установленного на устройстве пользователя.
Для использования требуется установка программного обеспечения.
Для загрузки и проверки электронной подписи на web-страницах с применением КриптоПро CSP понадобится плагин. Он предназначен для создания и проверки электронной подписи (ЭП) на веб-страницах и поддерживает работу с широким набором алгоритмов, как встроенных в операционную систему, так и доустановленных дополнительно.
Скачать, установить и проверить работу плагина сможете на странице сайта КриптоПро.
Просто следуйте указаниям.
Как учесть расходы на покупку ЭЦП
Чтобы подписывать документы, составленные в электронной форме, надо приобрести электронную подпись (ЭП) в удостоверяющем центре. Покупка складывается из приобретения:
- услуг по созданию ключа, ключа проверки и его сертификата;
- материального носителя ключа (иначе — ключевого носителя, токена);
- неисключительной лицензии (экземпляра программы) на средство криптографической защиты информации (СКЗИ) — специального программного обеспечения для работы.
Читать продолжение в КонсультантПлюс

Если у вас нет доступа в систему, сразу получите его на 2 дня.
Когда переустанавливать
Если заменяете демопрограмму на основную или переходите на следующую версию дистрибутива, переустановите КриптоПро. Удостоверьтесь в том, что на компьютере есть лицензия КриптоПро или сертификаты. Если нет, сохраните их.
Через запуск меню имеющейся программы с функциями администратора системы удалите предыдущую программу стандартным способом.
Если через панель установки и удаления корректно удалить программу не получается, используйте дистрибутив. В аварийном случае удалите через специальную утилиту. Здесь найдете эти программы:
Утилита подходит для всех версий CSP. Для выполнения очистки запустите файл cspclean.exe, перезагрузите компьютер и повторно запустите утилиту.
Теперь установите новый продукт.
Устанавливаем КриптоПро
Из описания приобретенной программы делаем вывод о том, с какими операционными системами она совместима. Удостоверимся, что у нужного функционала есть сертификат.
Во вкладке «Продукты» выберем раздел «Сертификаты».
Ознакомимся с описанием.
Когда появятся предпочтения по выбору определенной версии, получите представление о возможных затратах. Стоимость и набор продуктов различается в зависимости от того, кто приобретает программу:
- юридические лица;
- ИП;
- физические лица;
- иностранные физические лица.
Опубликован прайс-лист услуг получения лицензий и сертификатов компании по состоянию на июнь 2022 года. Например, для юридических лиц сертификат на годовую техническую поддержку на рабочем месте стоит 850 рублей, а сертификат на установку и (или) обновление на рабочем месте или сервере — 5500 руб.
Подробнее со всеми прайс-листами можно ознакомиться в разделе «Приобретение» на сайте КриптоПро.
Бесплатная установка КриптоПро
Помните, что бесплатная (демонстрационная) версия программы доступна ограниченное количество времени (90 дней), во течение которого функционал неограничен. Бесплатная версия программы доступна только для тех, кто впервые устанавливает ПО на компьютер. Если ранее на вашем компьютере уже стояло ПО КриптоПро, данная версия активирована не будет. Чтобы понять, как установить программу КриптоПро на компьютер бесплатно, обратитесь на официальный сайт разработчика.
Имея необходимые сведения, используем программу в демонстрационном режиме. Вот инструкция, как бесплатно пользоваться КриптоПро:
Шаг 1. Загружаем файлы через продукты и вкладку СКЗИ «КриптоПро CSP».
Шаг 2. Пройдем предварительную регистрацию и ответим на несколько вопросов. Заполняем поля и отправляем запрос на регистрацию, совершаем дальнейшие действия, следуя подсказкам.
Шаг 3. Выбираем продукт, который соответствует операционной системе компьютера, и скачиваем его. Загружается быстро. Запускаем программный файл с расширением .ехе. Программная система безопасности предупредит о том, что в компьютер внесут изменения. Если согласны, нажимаем «Установить». Загружается модуль.
После того как установили последнюю версию, работайте с программой сразу. Если загружали предыдущие версии, перезагрузите компьютер сразу или отложите это действие.
Получается, что бесплатно установить СКЗИ КриптоПро — это означает не вводить серийный номер.
Бессрочные лицензии бесплатно выдает Федеральное казначейство бюджетным, казенным учреждениям. Некоторые коммерческие удостоверяющие центры выдают лицензии бесплатно при условии выпуска у них сертификата электронной подписи.
Теперь вы знаете, как пользоваться КриптоПро бесплатно.
КриптоПро в госзакупках
Функции по контролю и надзору в финансово-бюджетной сфере осуществляет Федеральное казначейство РФ. В случае обнаружения признаков нарушения законодательства о контрактной системе в действиях заказчика при осуществлении им закупки обращение о таком нарушении необходимо направить для рассмотрения в Федеральное казначейство.
Для такого взаимодействия вам понадобится ЭЦП, а для ее использования необходимо скачать КриптоПро 5.0 с официального сайта Казначейства. Контроль в сфере закупок, в соответствии с частью 8 статьи 99 закона о контрактной системе, осуществляется:
- в целях установления законности составления и исполнения бюджетов различных уровней;
- в отношении расходов, связанных с осуществлением закупок;
- в осуществлении достоверности учета таких расходов.
Проще говоря, Федеральное казначейство осуществляет контроль и надзор в финансово-бюджетной сфере.
В приведенной ниже инструкции расскажем, с чего начать и как установить КриптоПро на компьютер пошагово.
Шаг 1. Зайдите на сайт Казначейства РФ.
Шаг 2. Заходим во вкладку «Удостоверяющий центр».
Шаг 3. Нажимаем кнопку «Программное обеспечение».
Шаг 4. Скачиваем файл «АРМ Генерации ключей».
Шаг 5. Извлекаем файлы из скачанной папки.
Шаг 6. Видим первое окно установщика программы. Нажимаем «Далее».
Шаг 7. Соглашаемся с лицензионным соглашением, нажав кнопку «Согласен».
Шаг 8. Действуем по инструкции, размещенной ниже.
Шаг 9. Выбираем «Далее» и «Установить».
Шаг 10. После завершения установки появится окно, свидетельствующее об успешной установке программы. Нажимаем «ОК».
Теперь осталось только запустить программу. Делаем это в два шага.
Шаг 1. Заходим в меню «Пуск».
Шаг 2. После запуска программы нажимаем кнопку «Создать запрос на сертификат». Все.


.png)
.png)