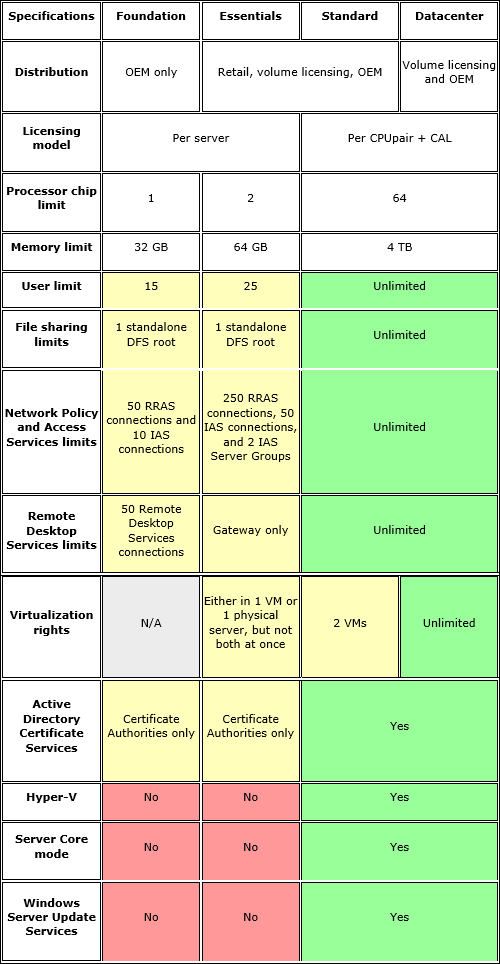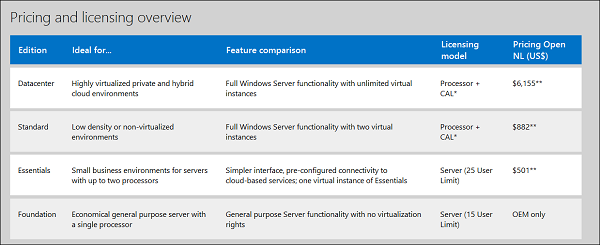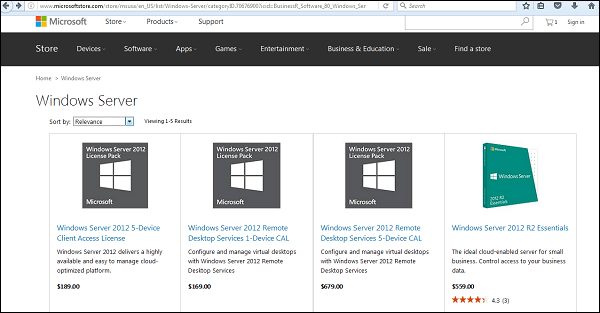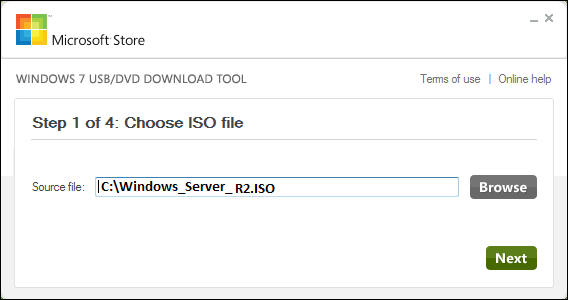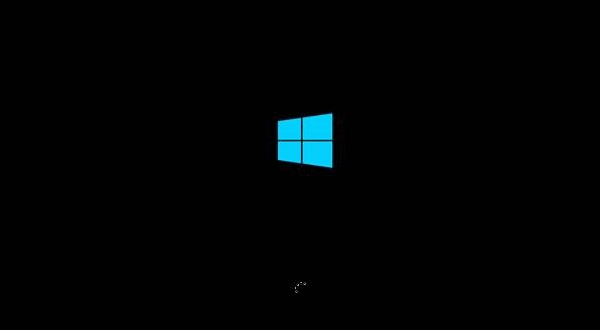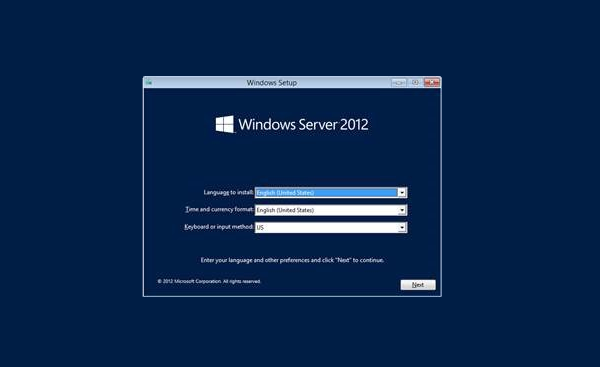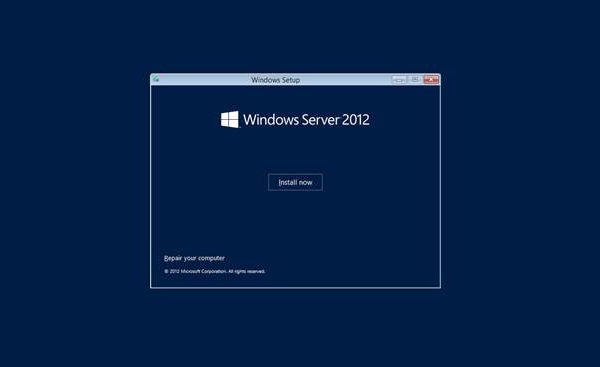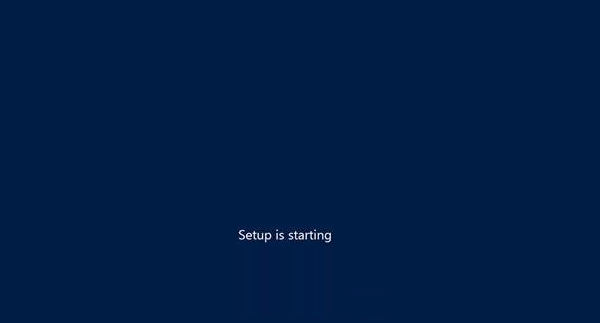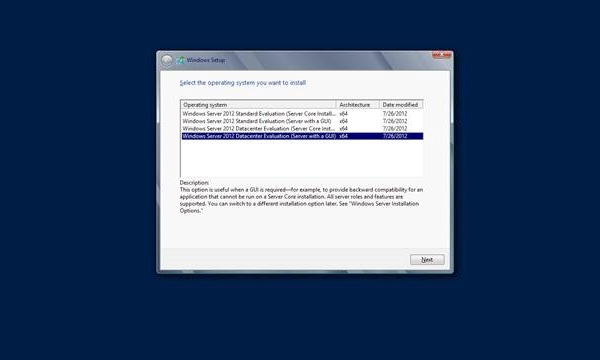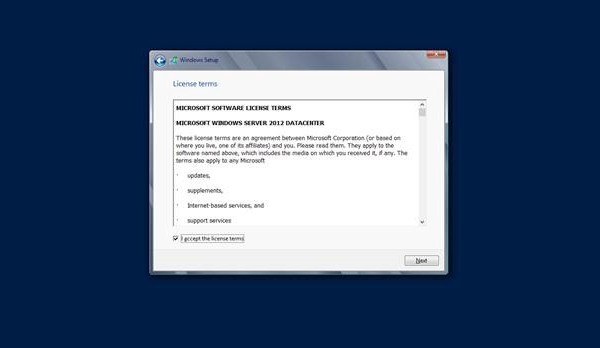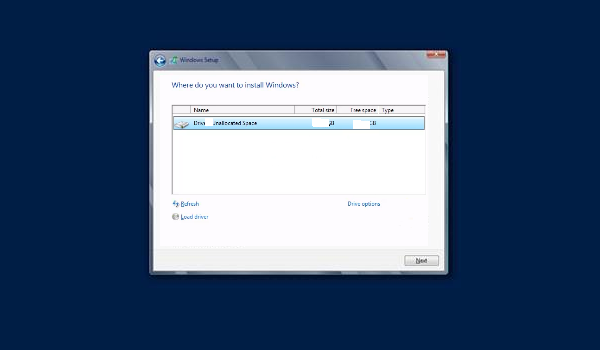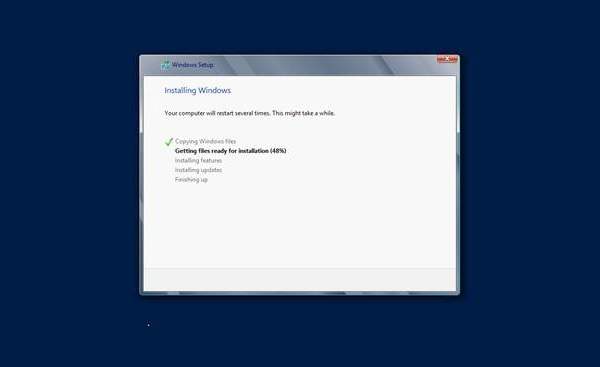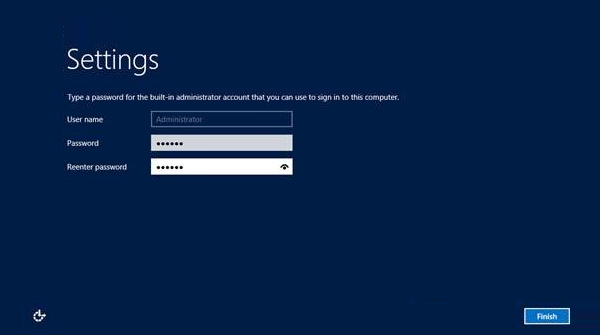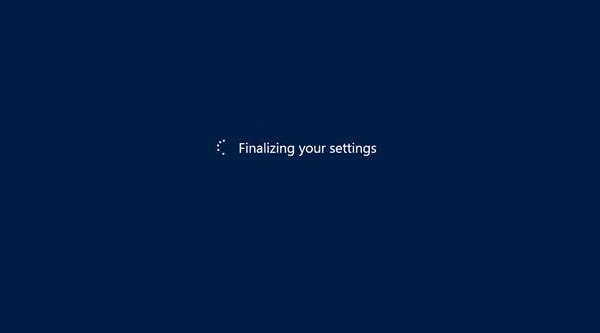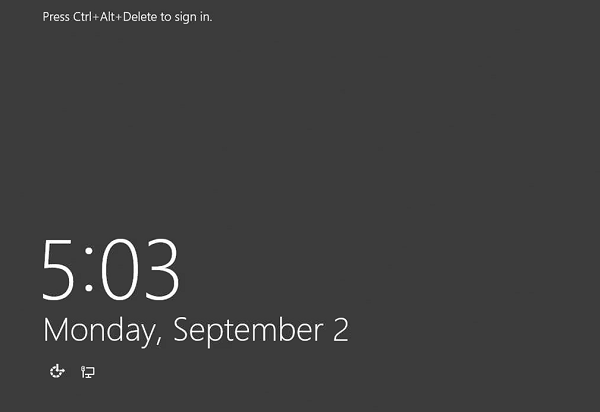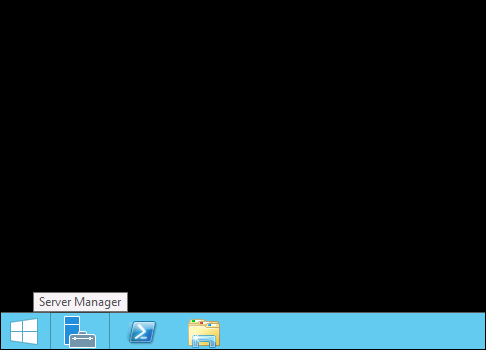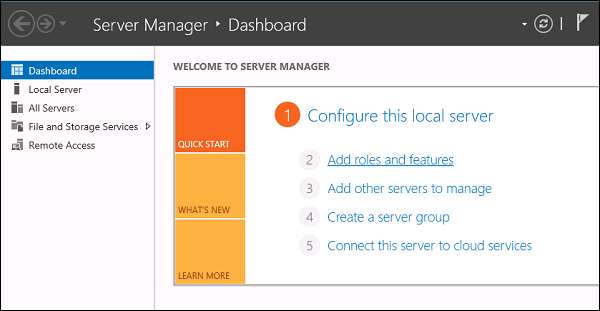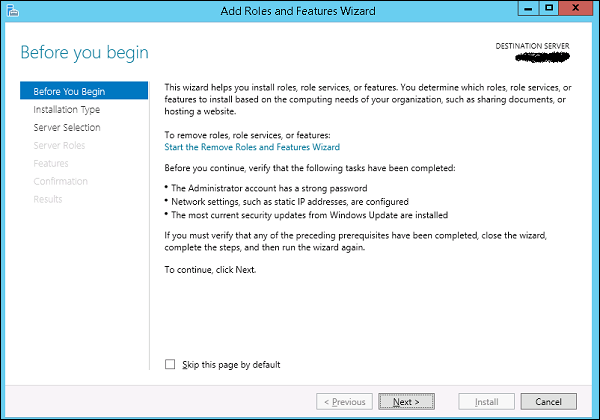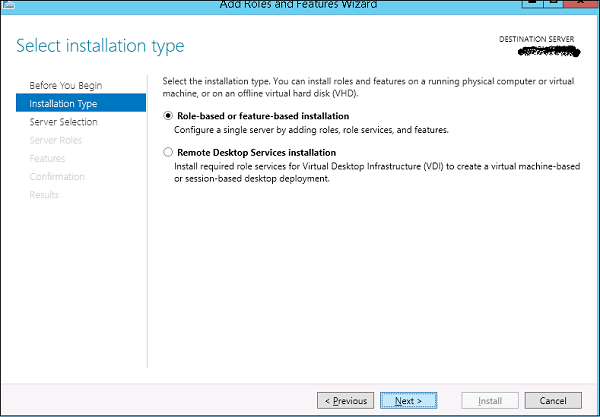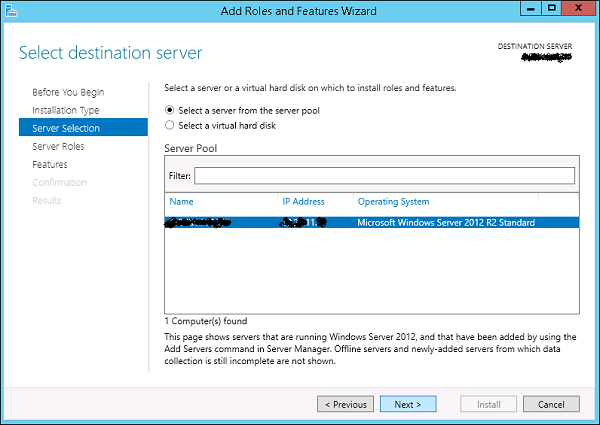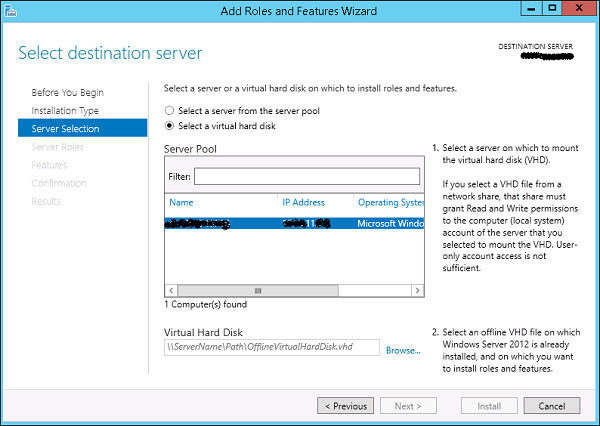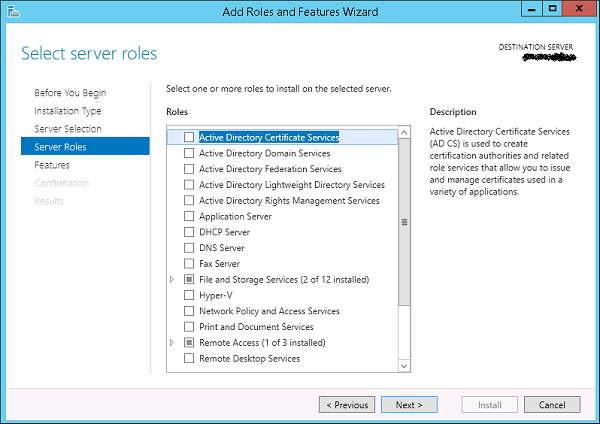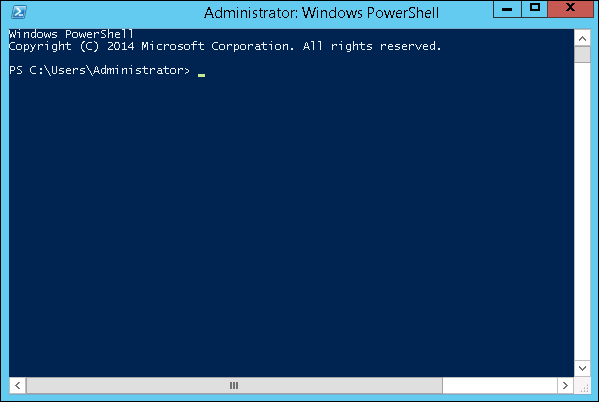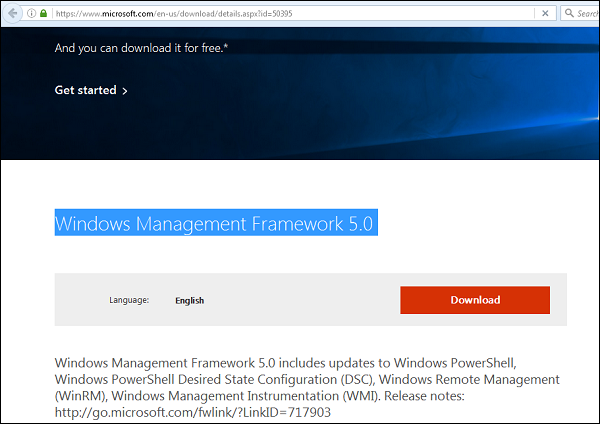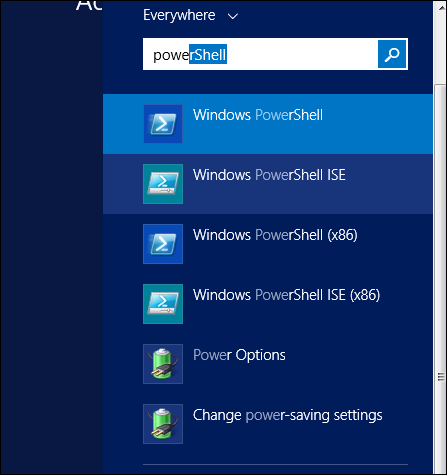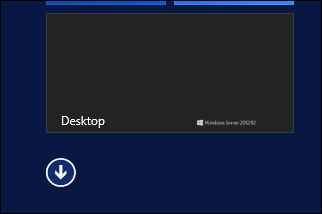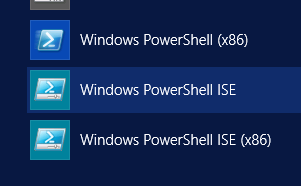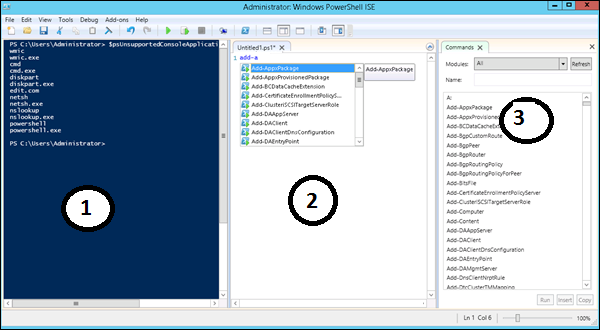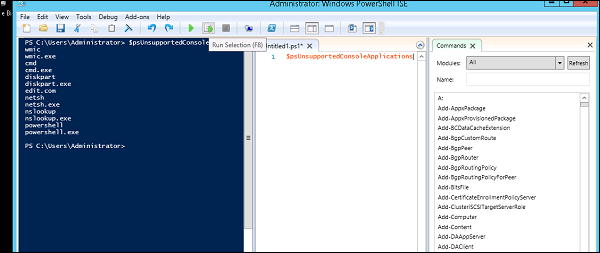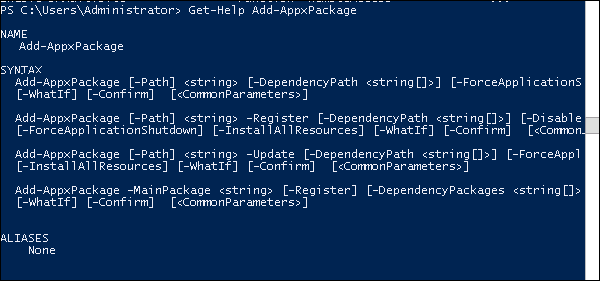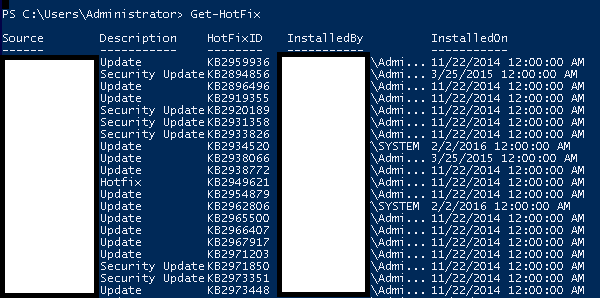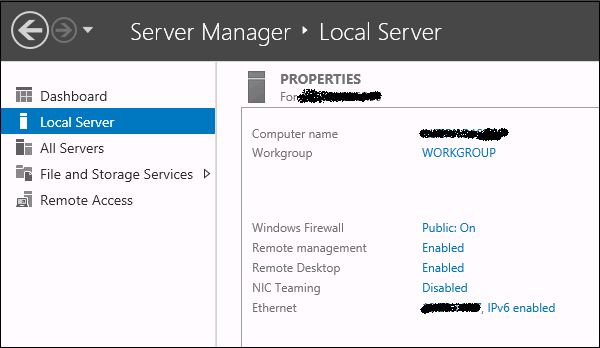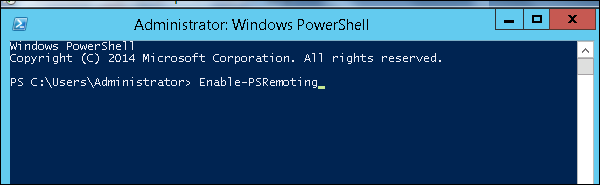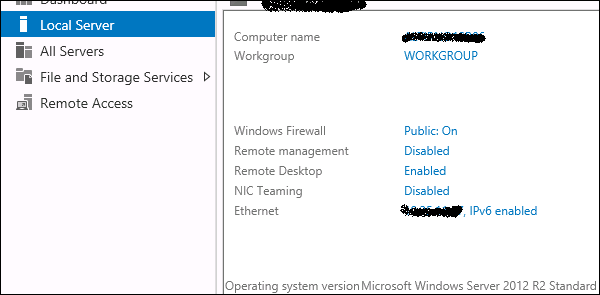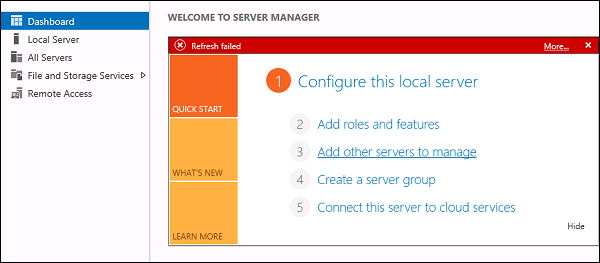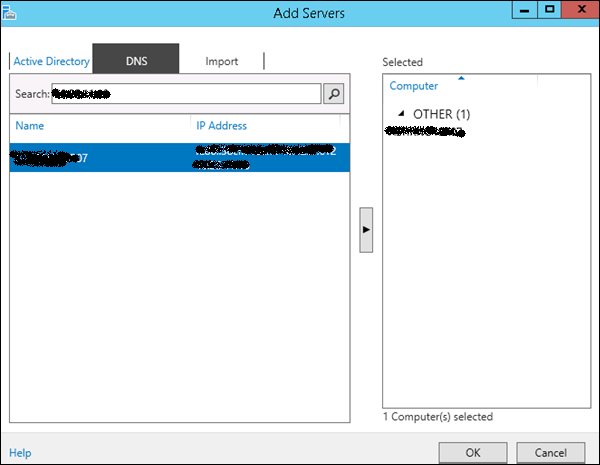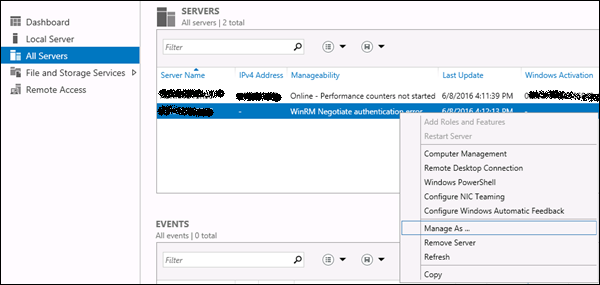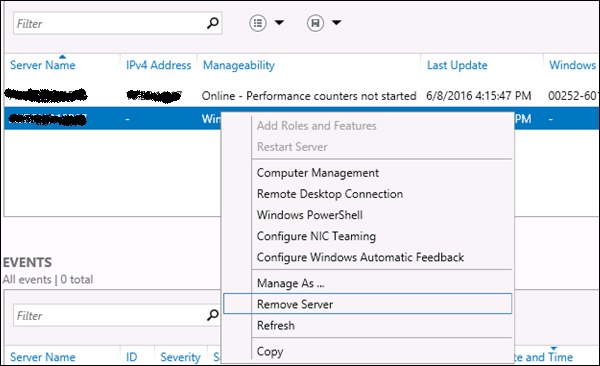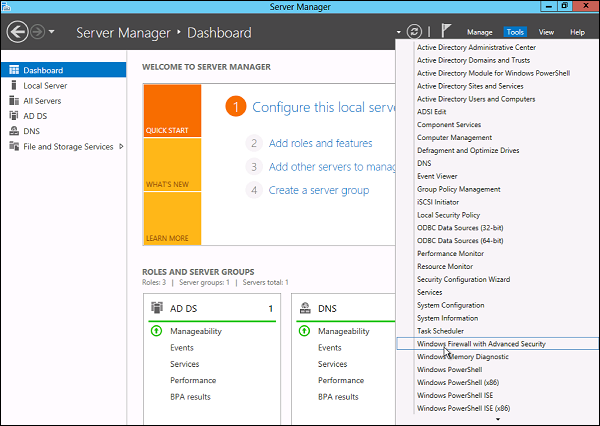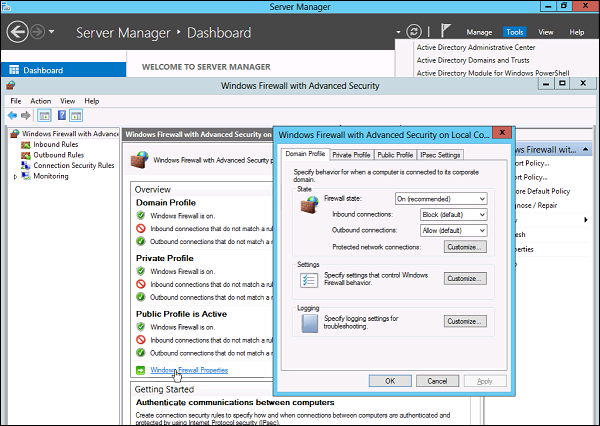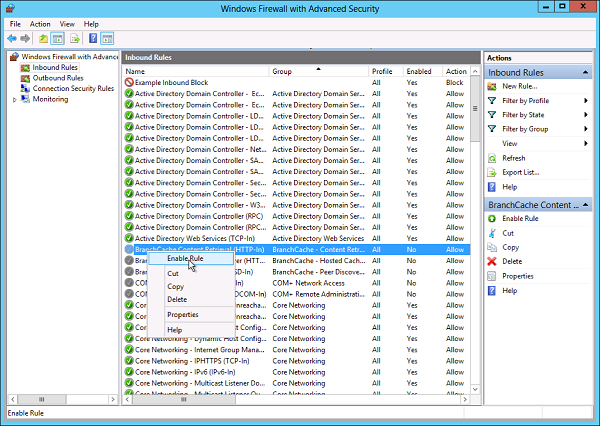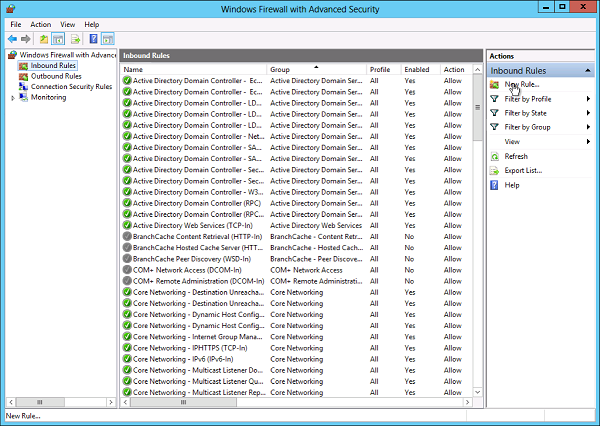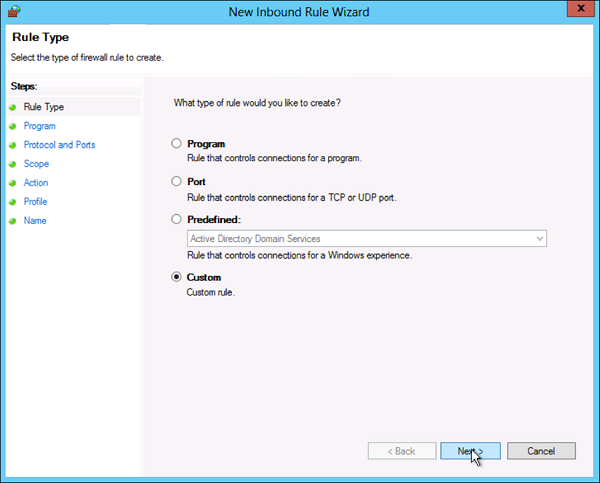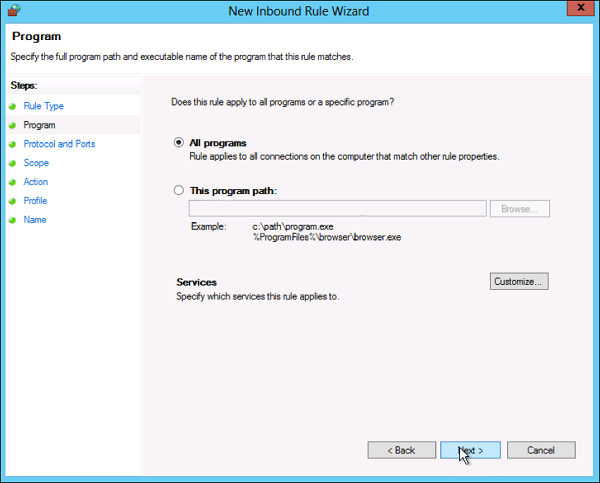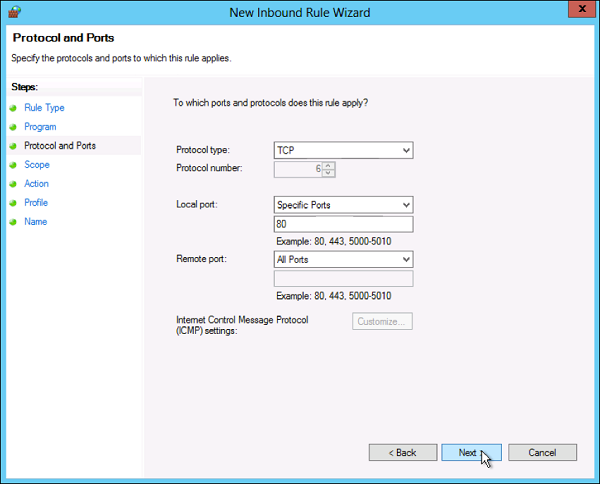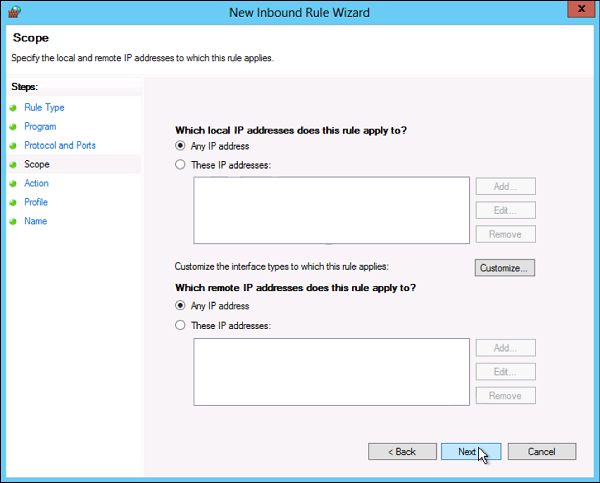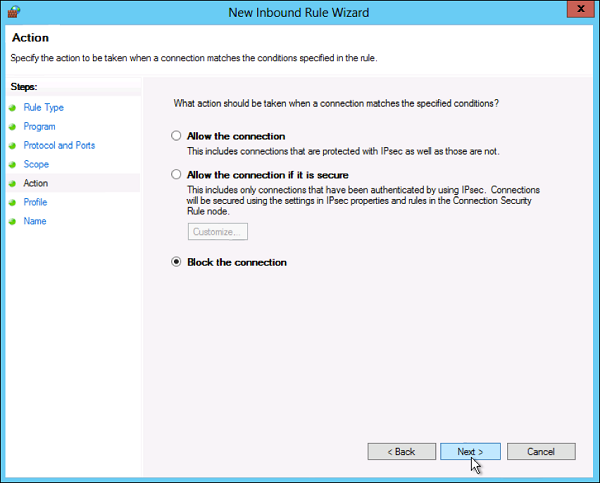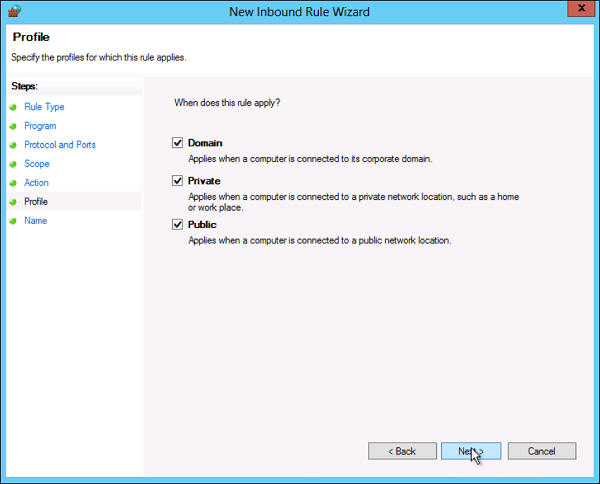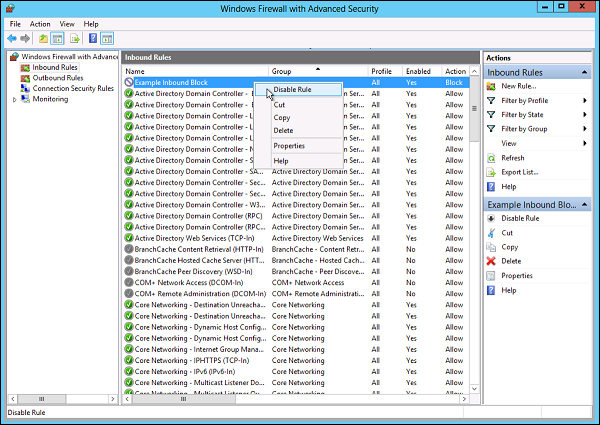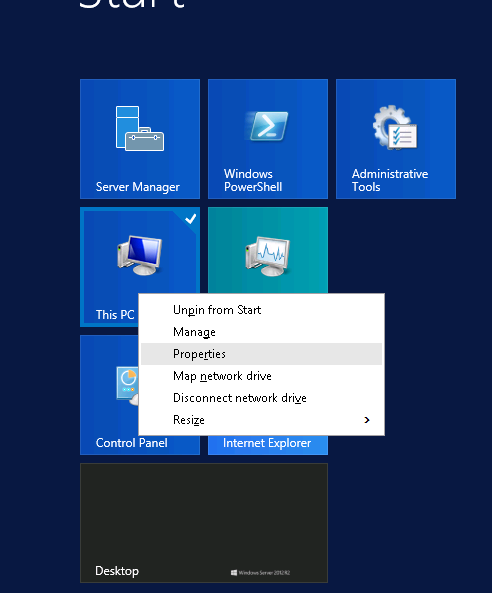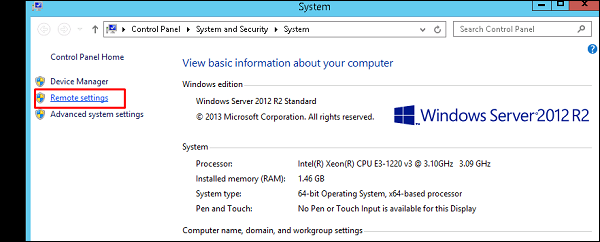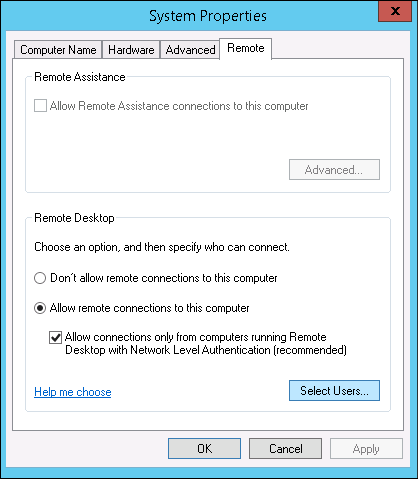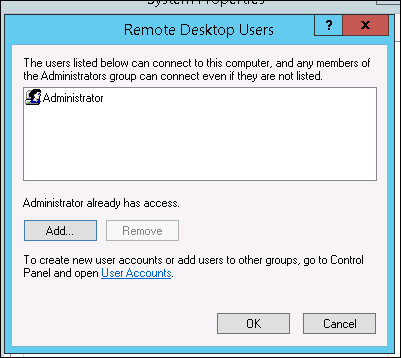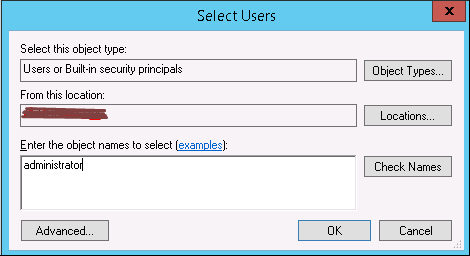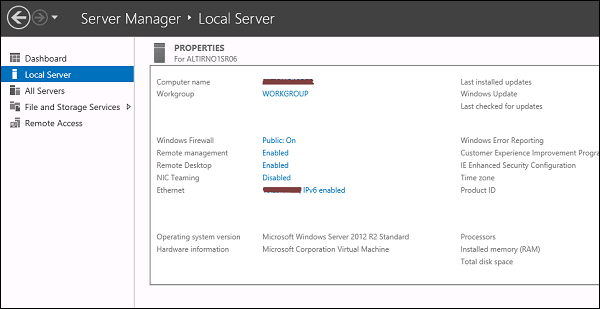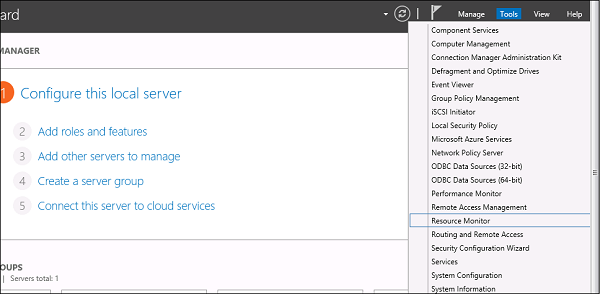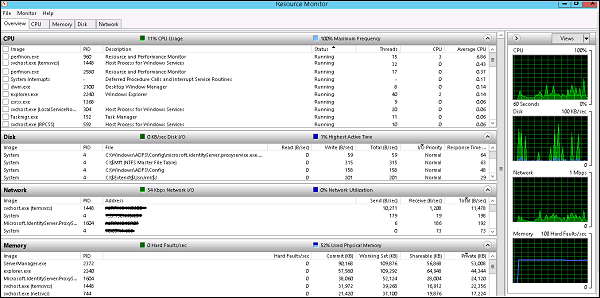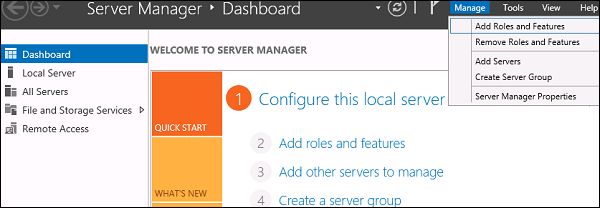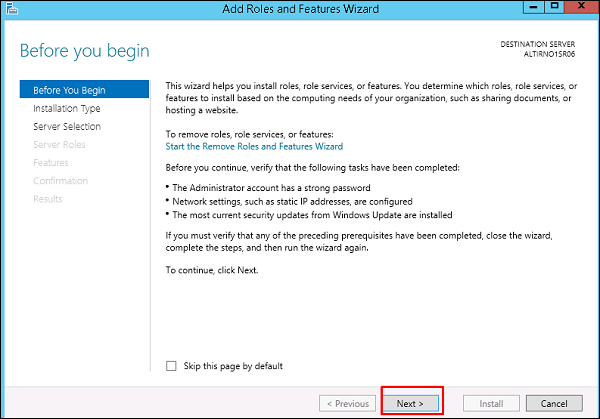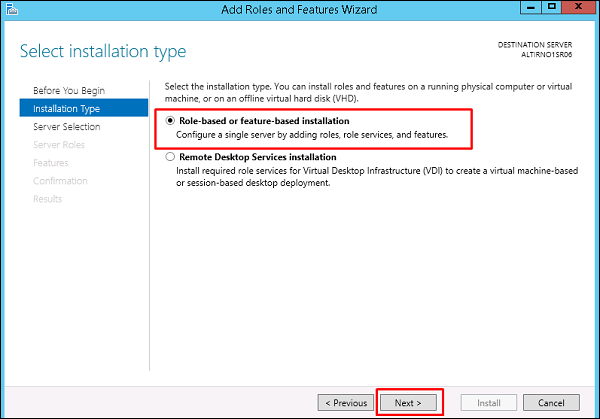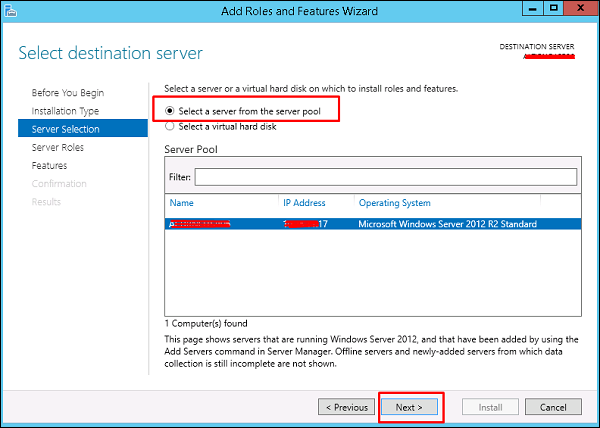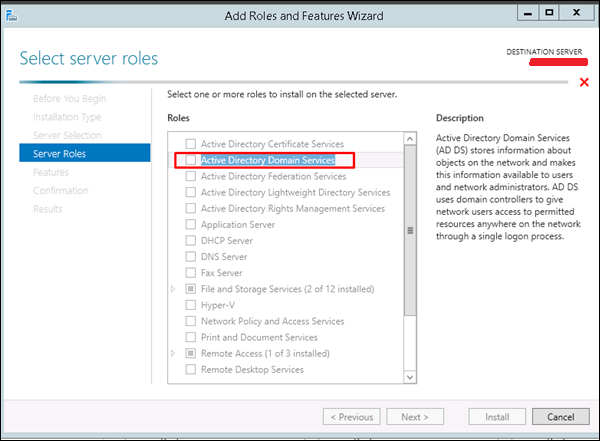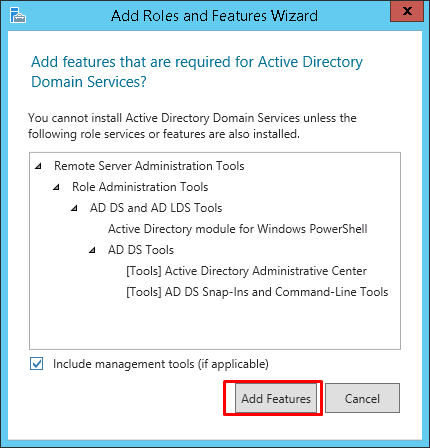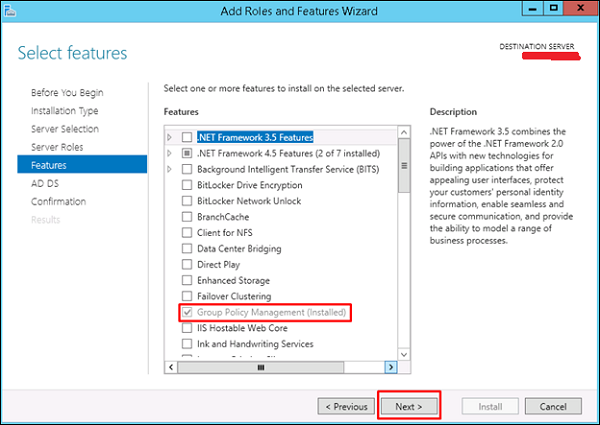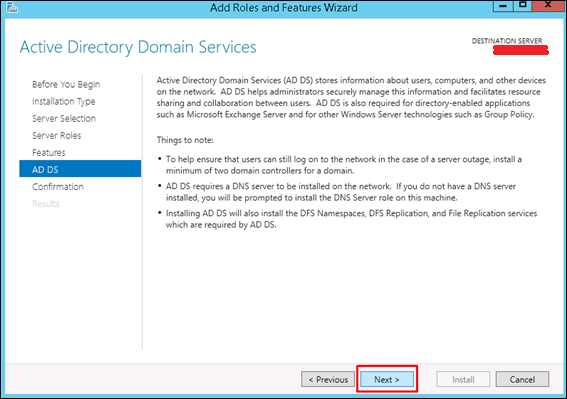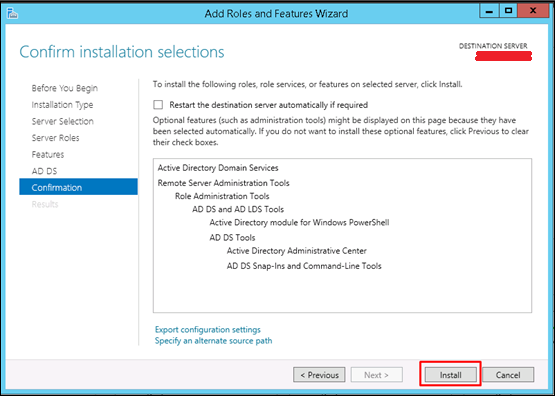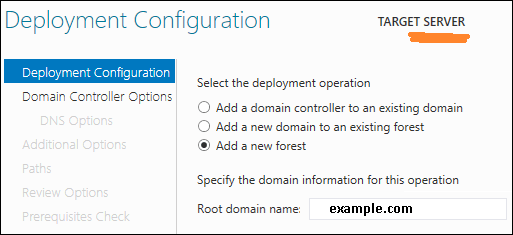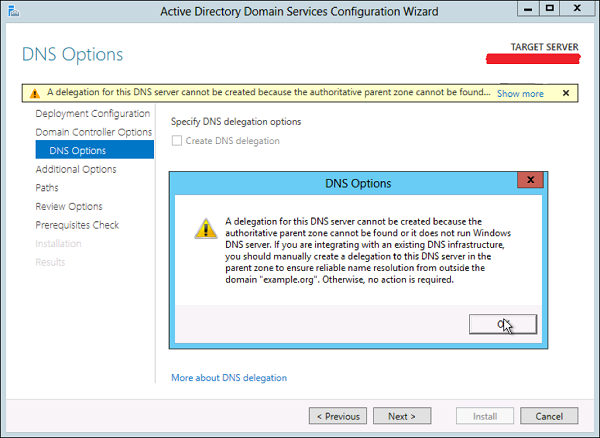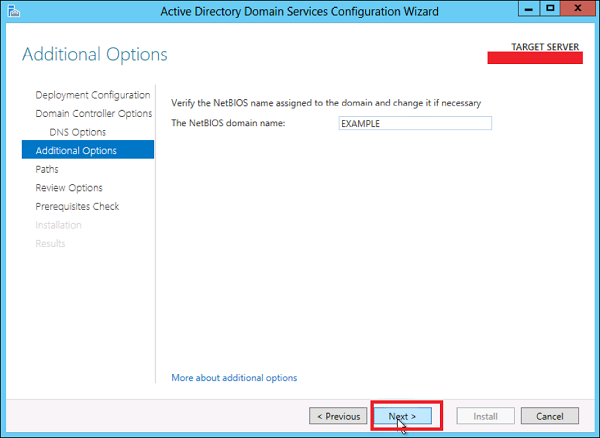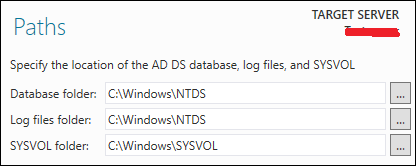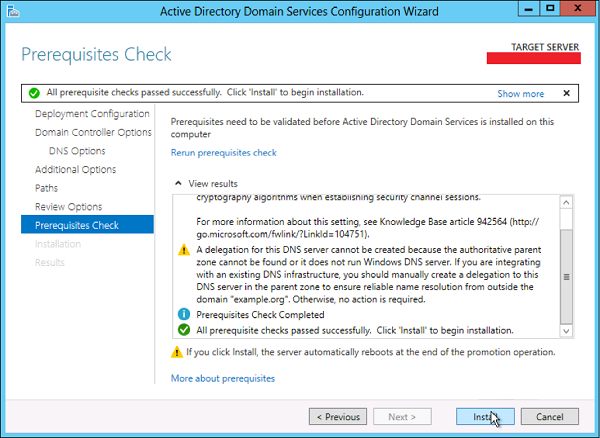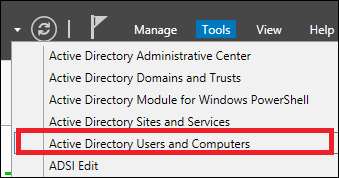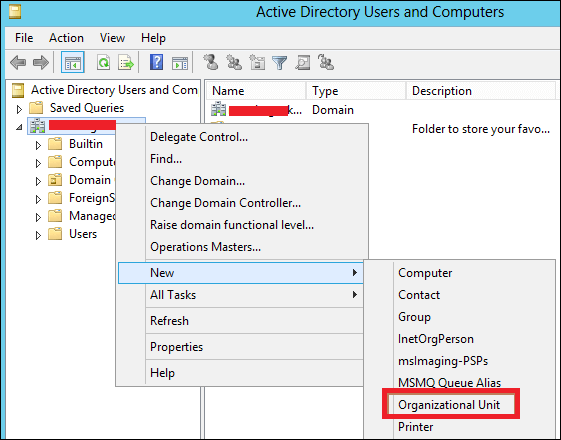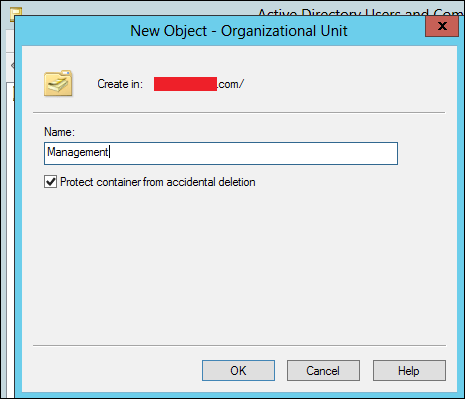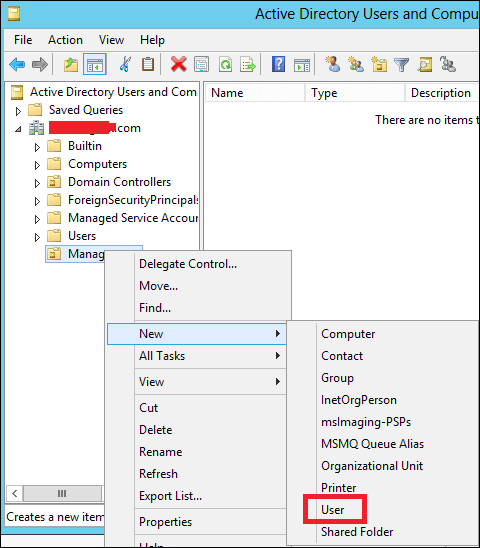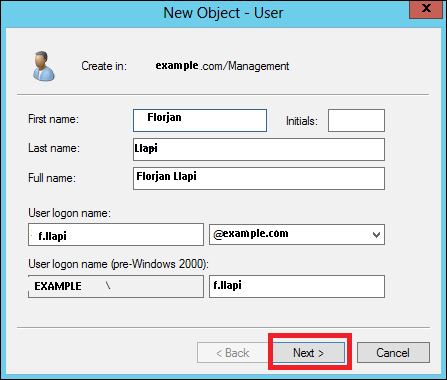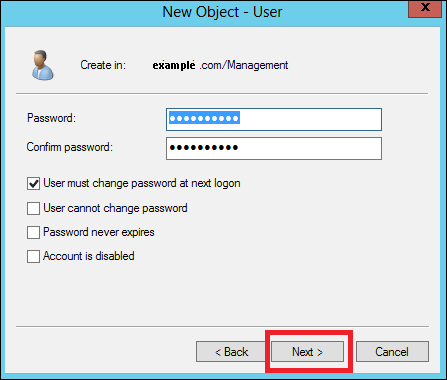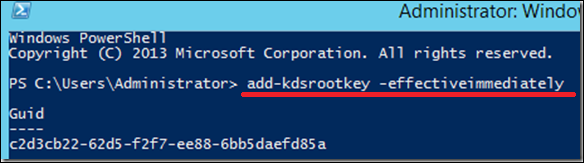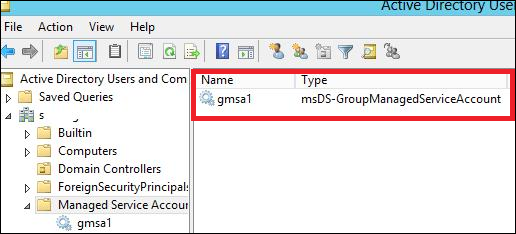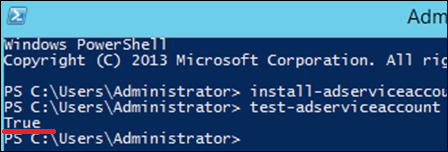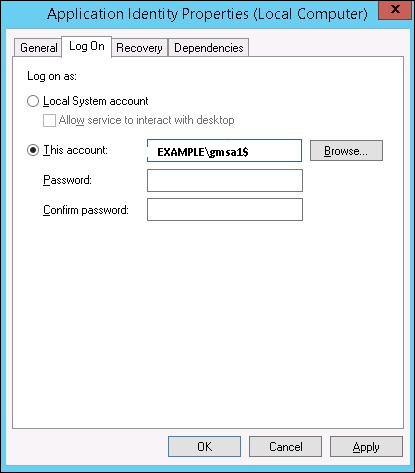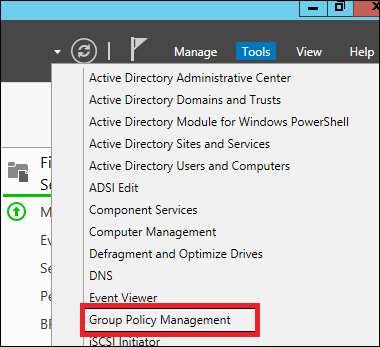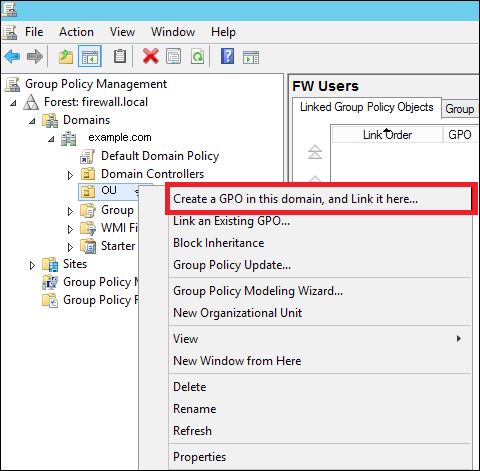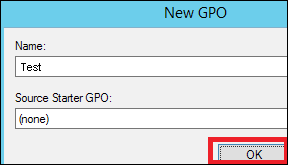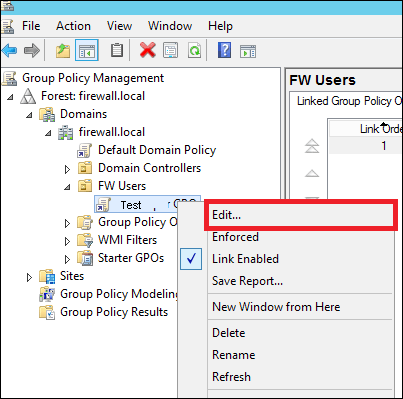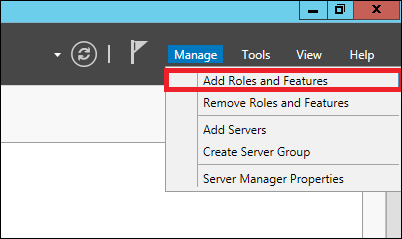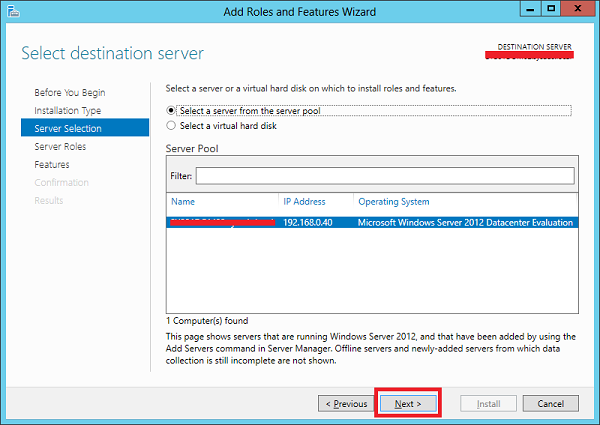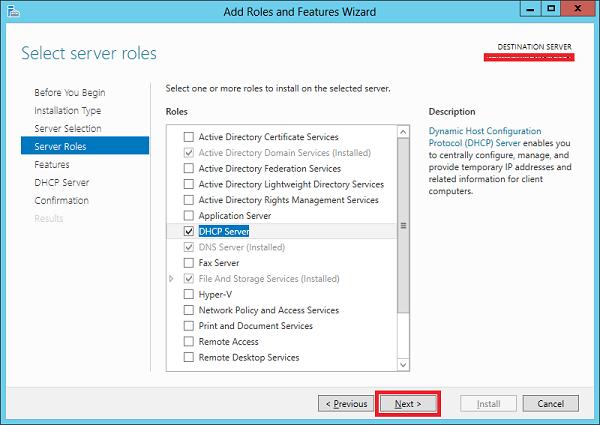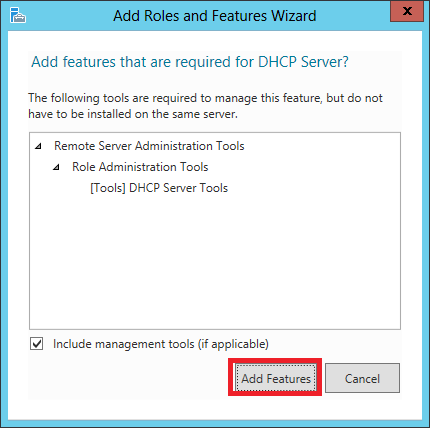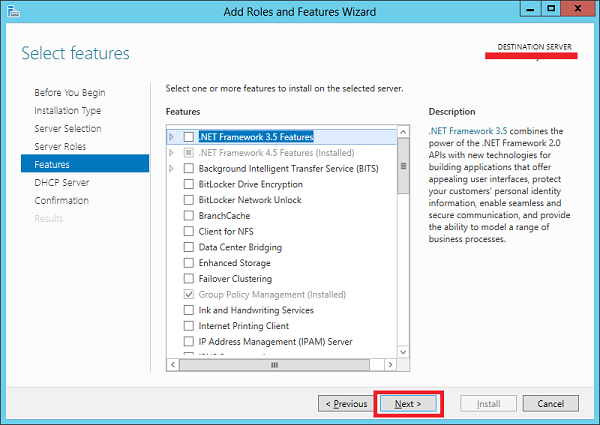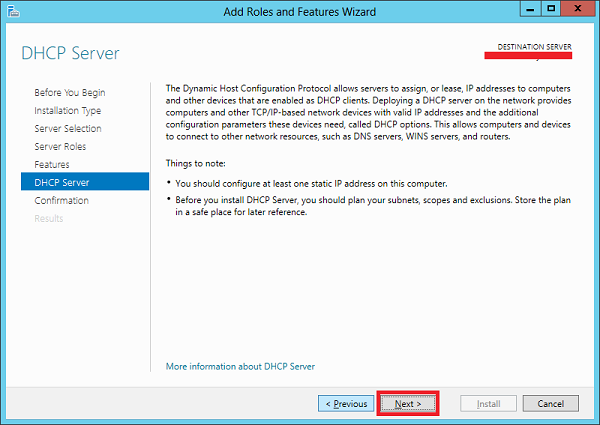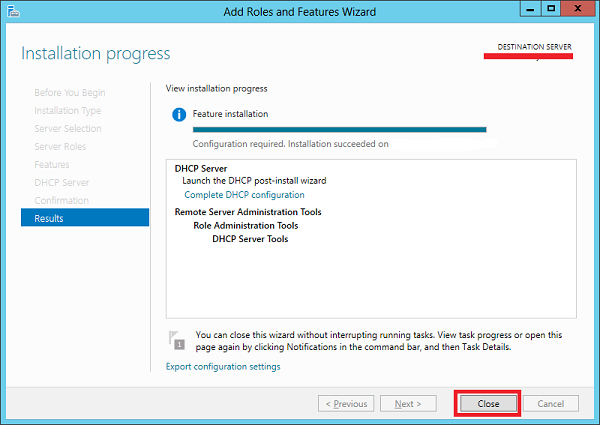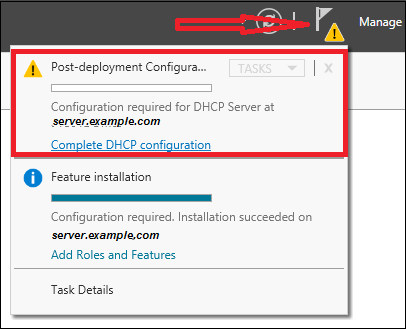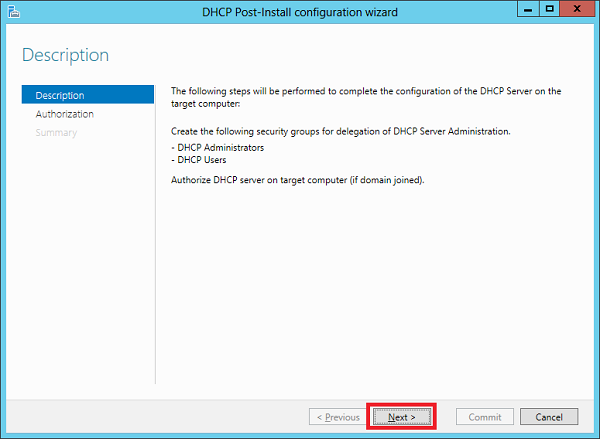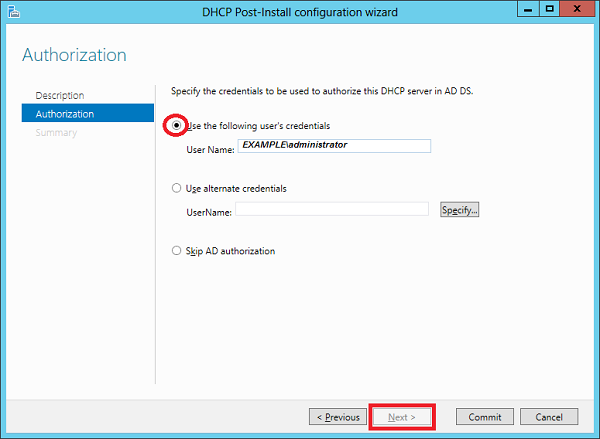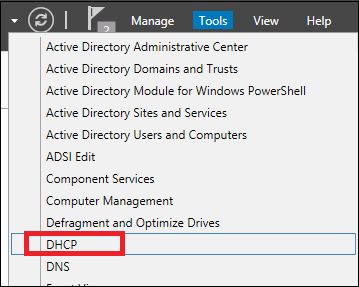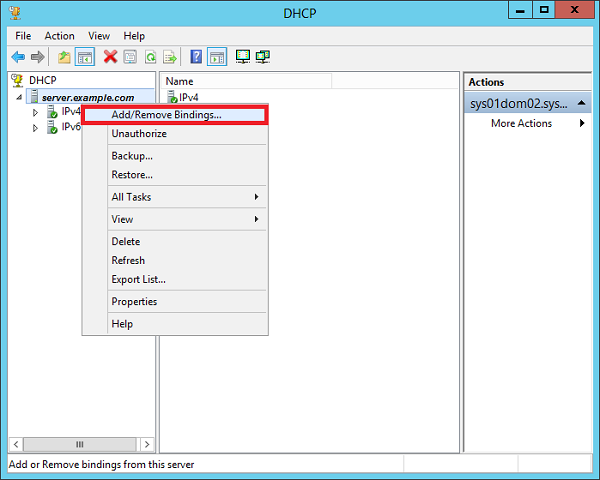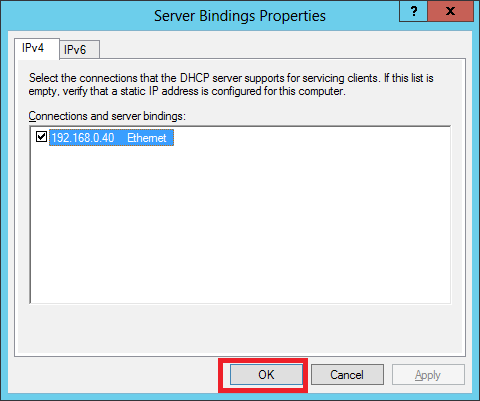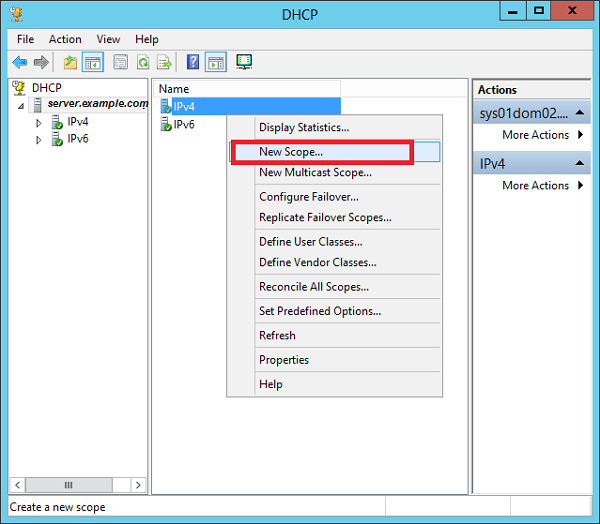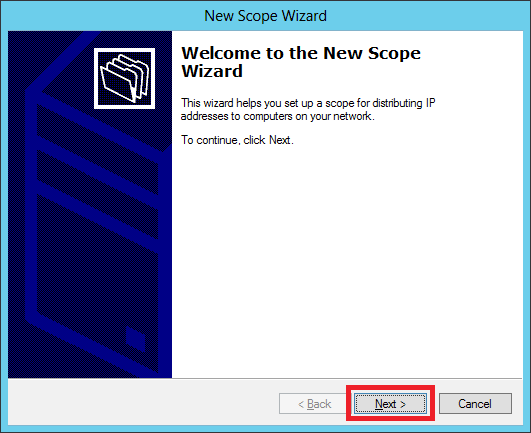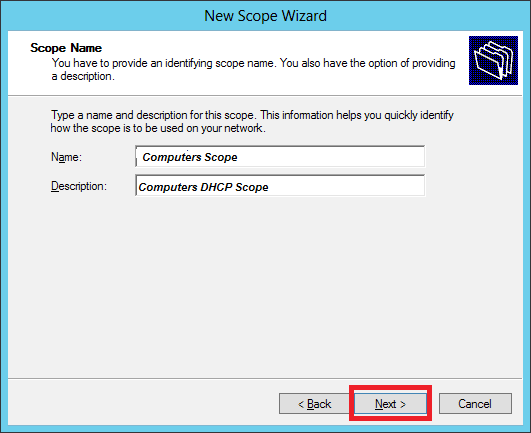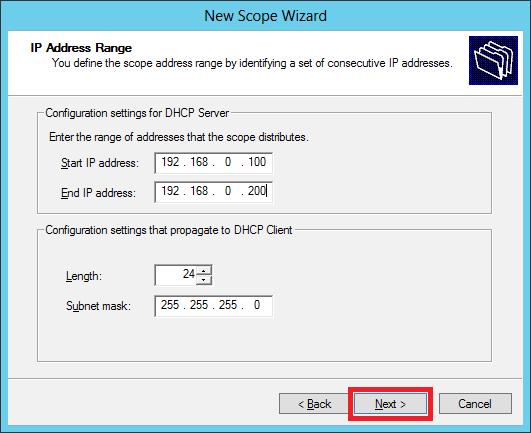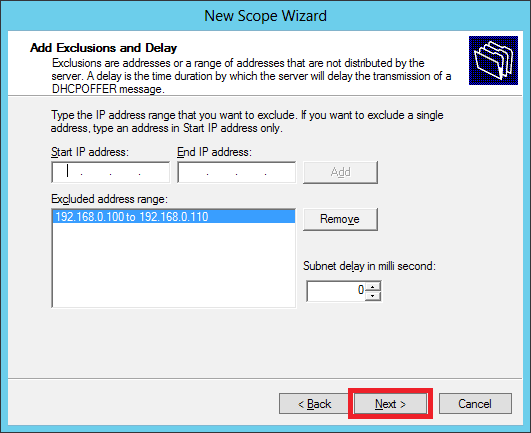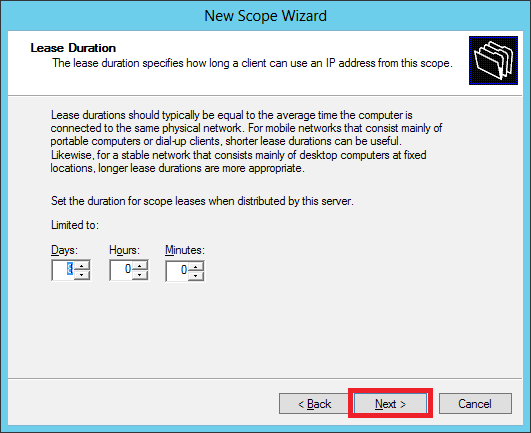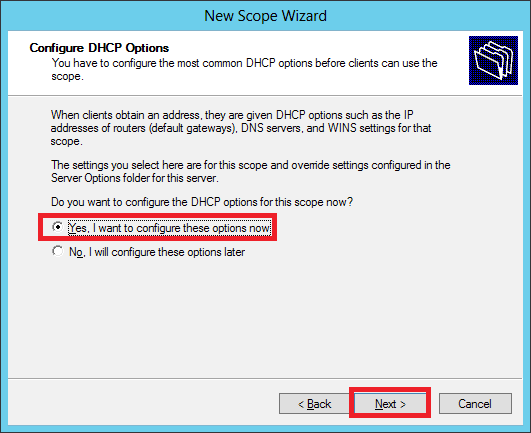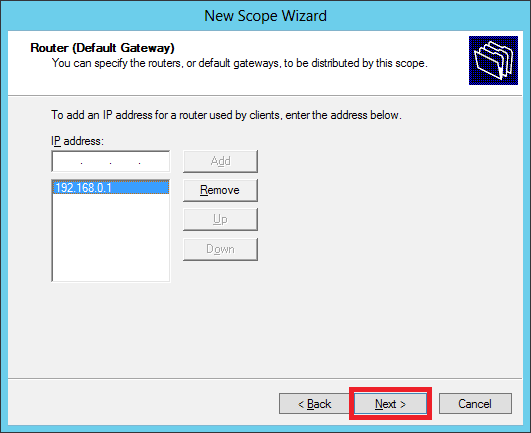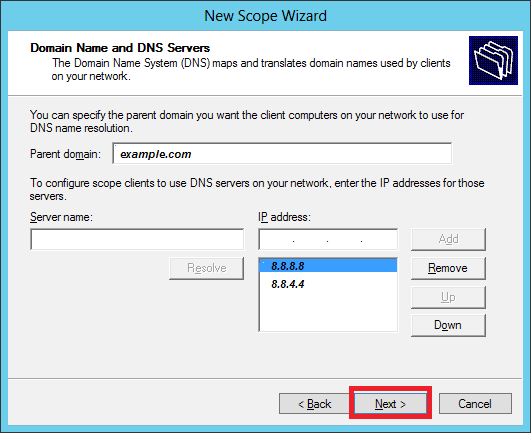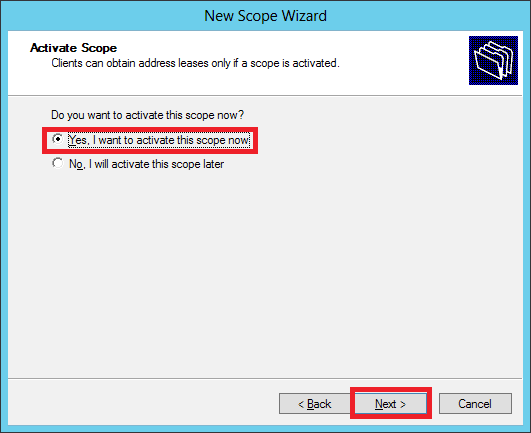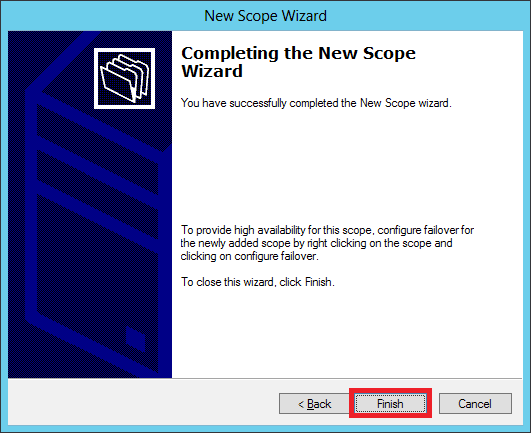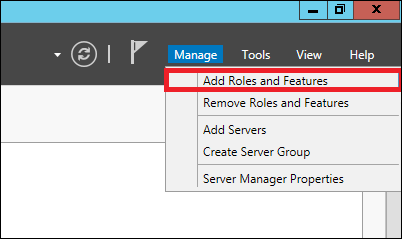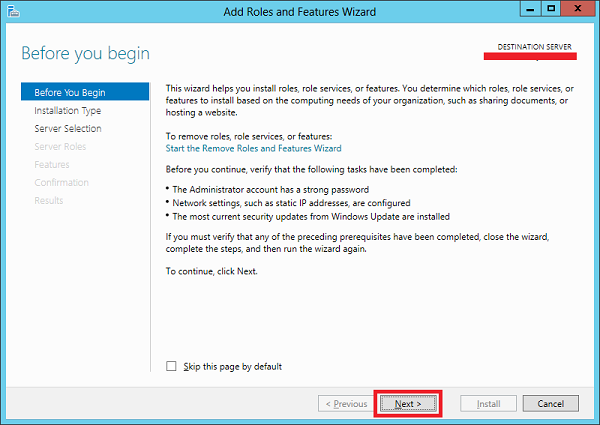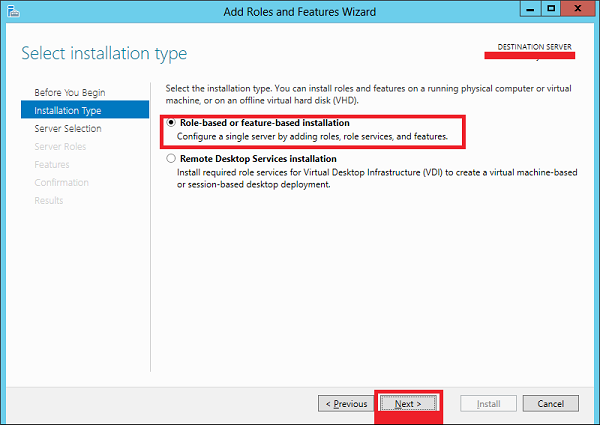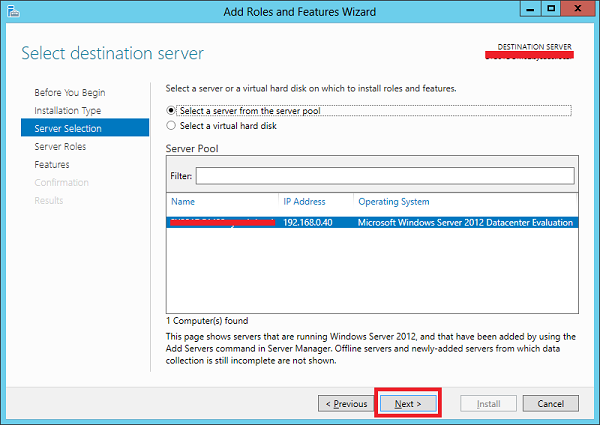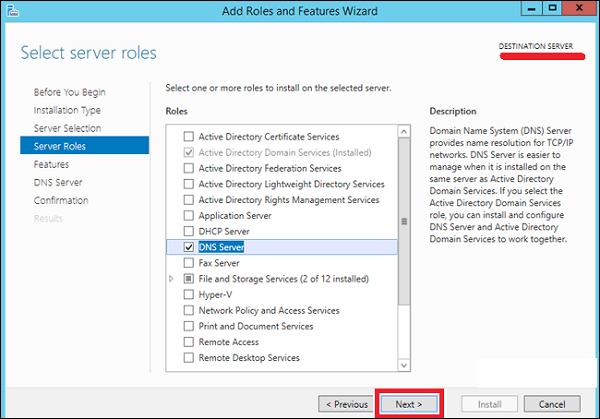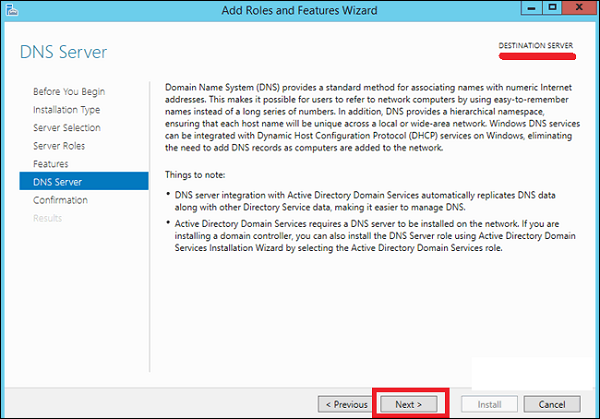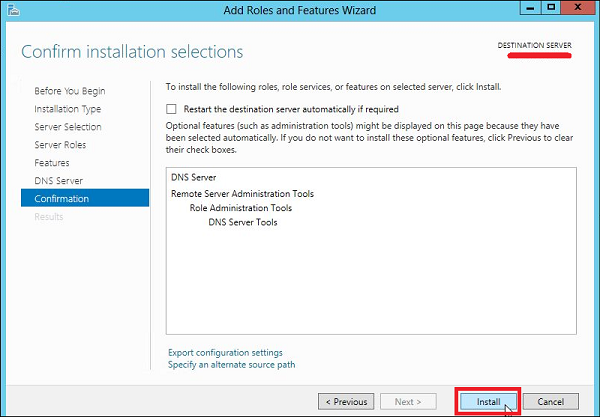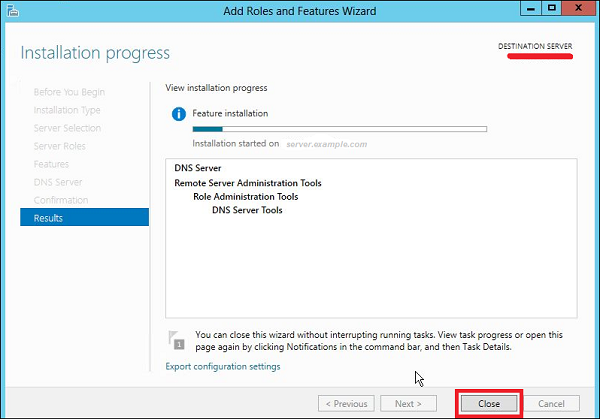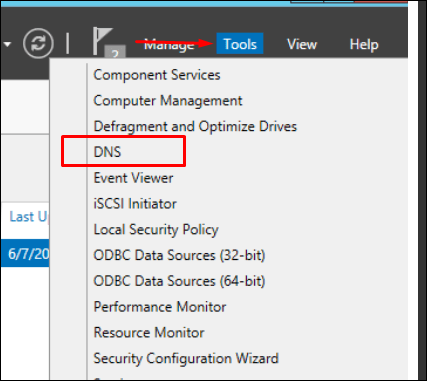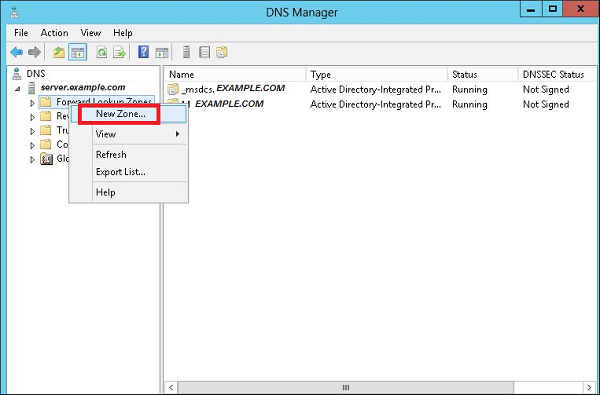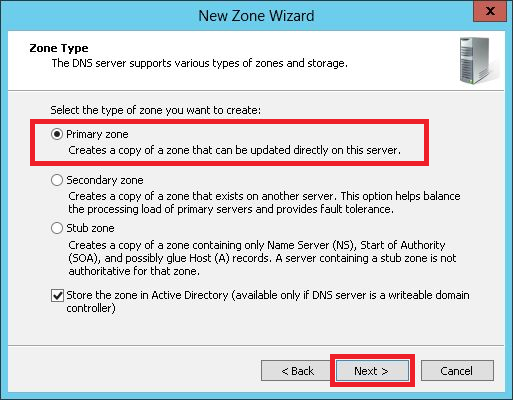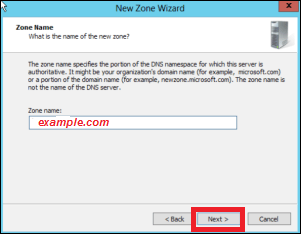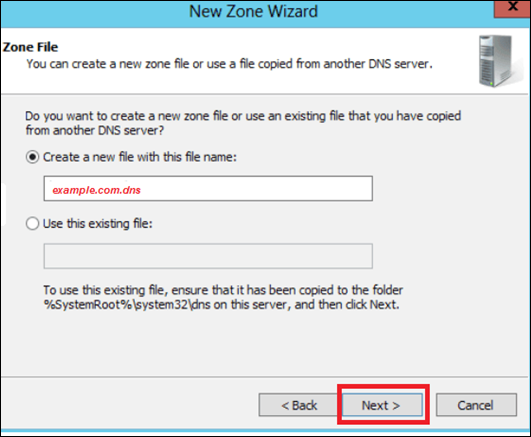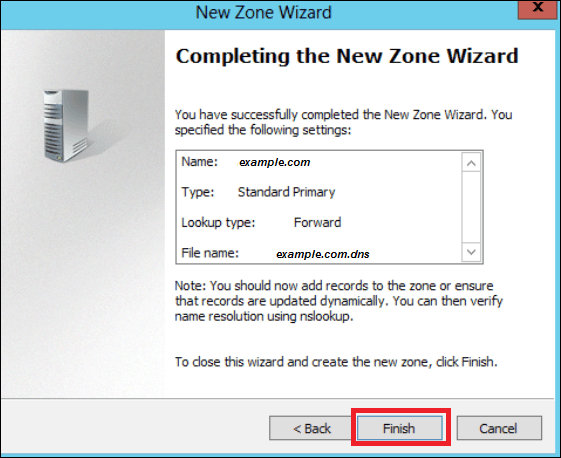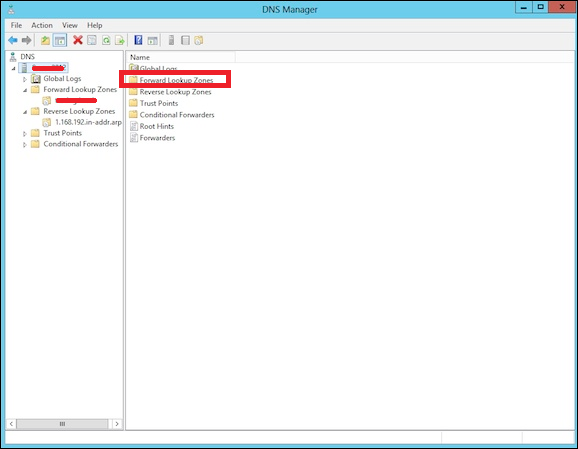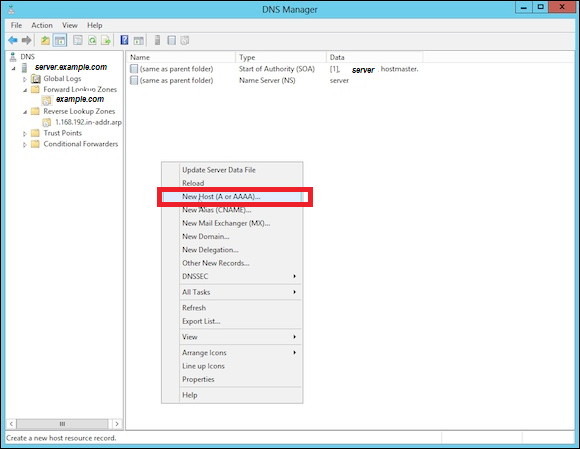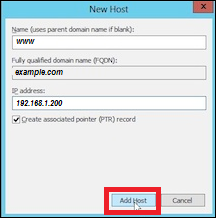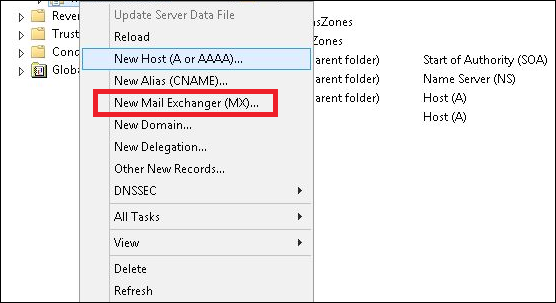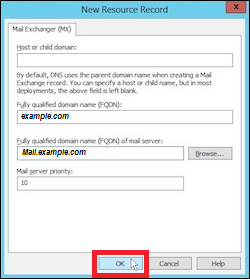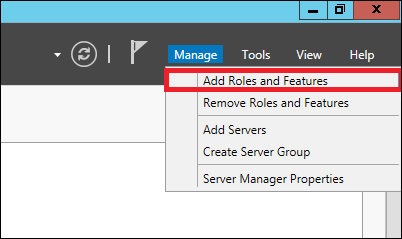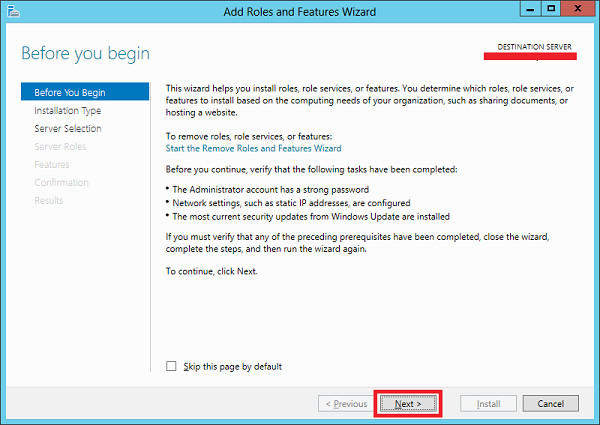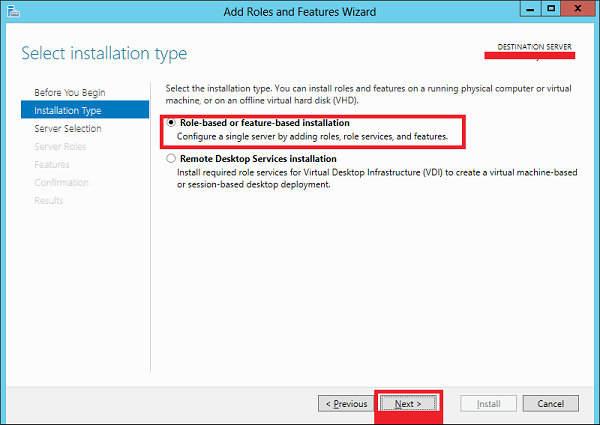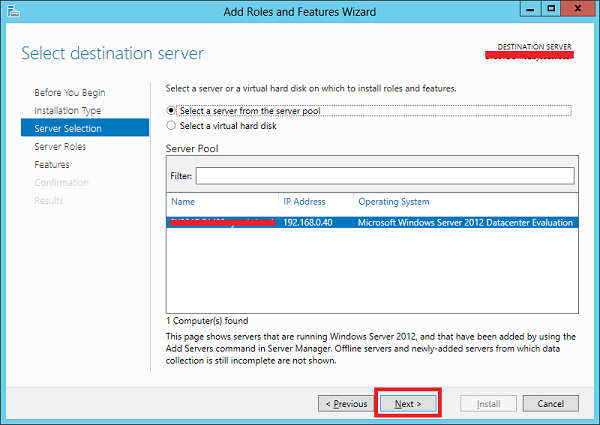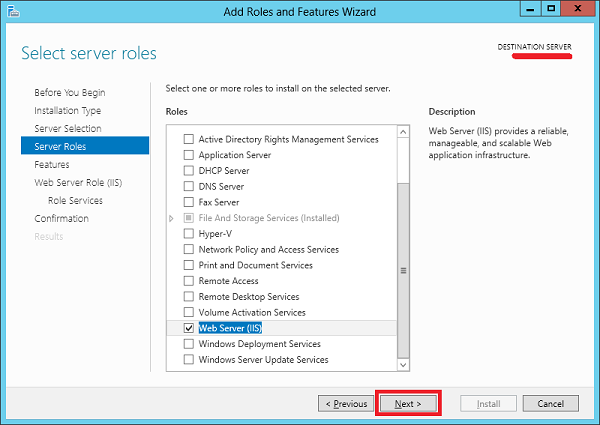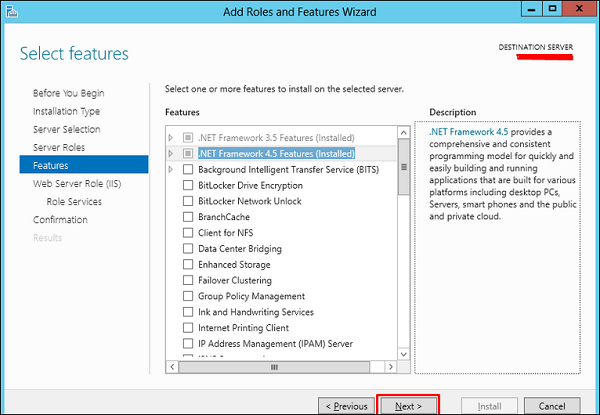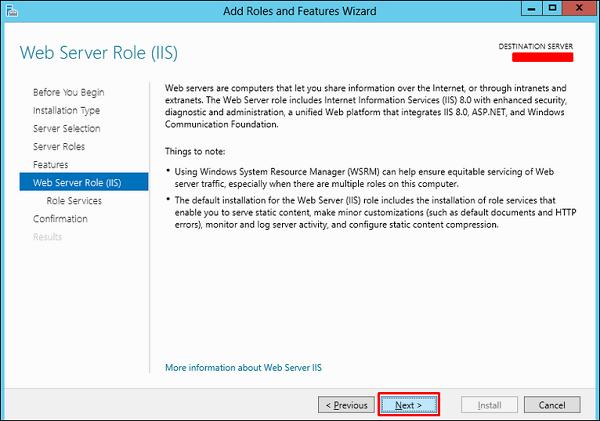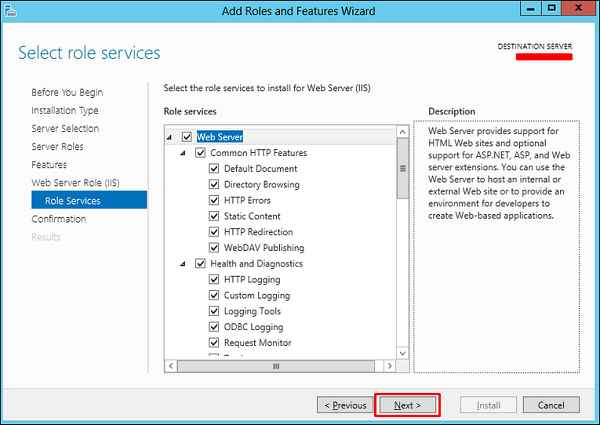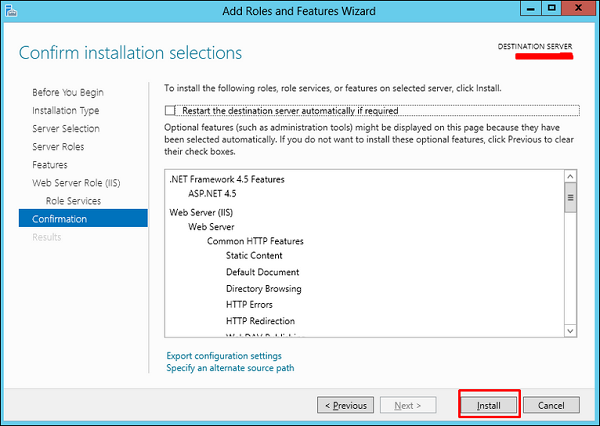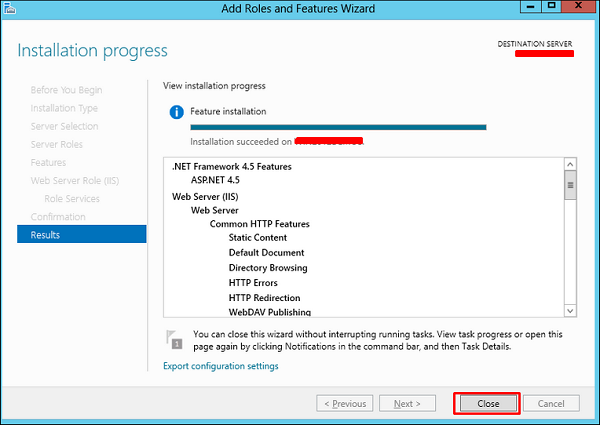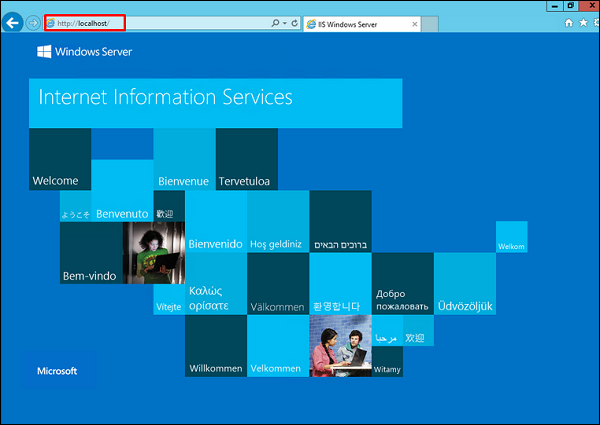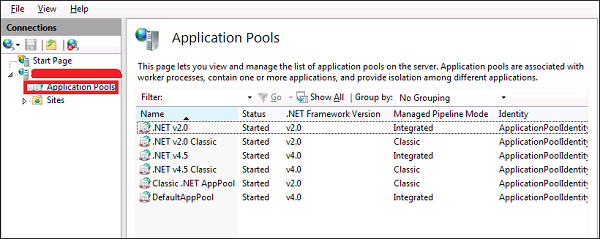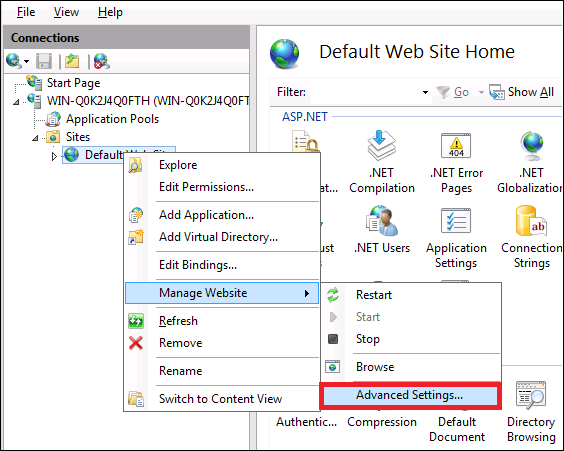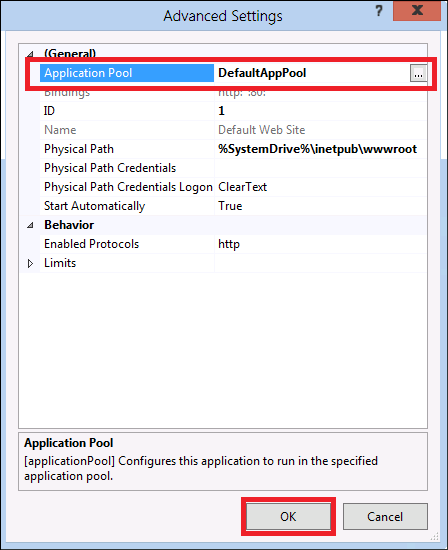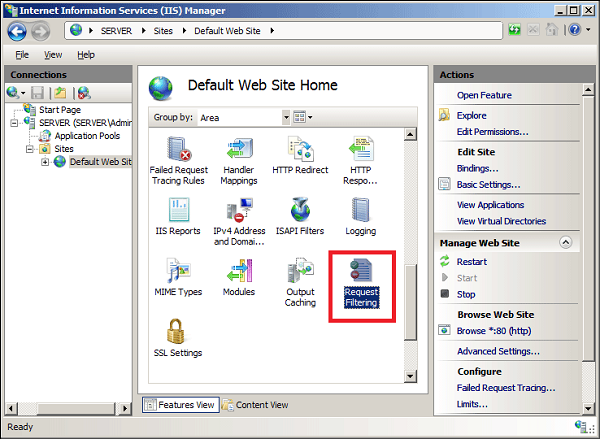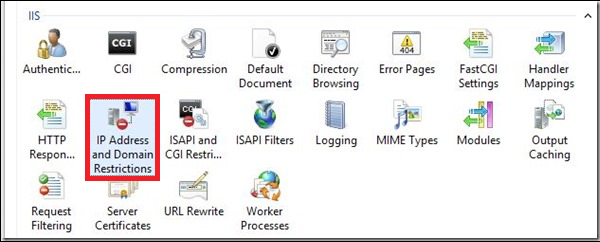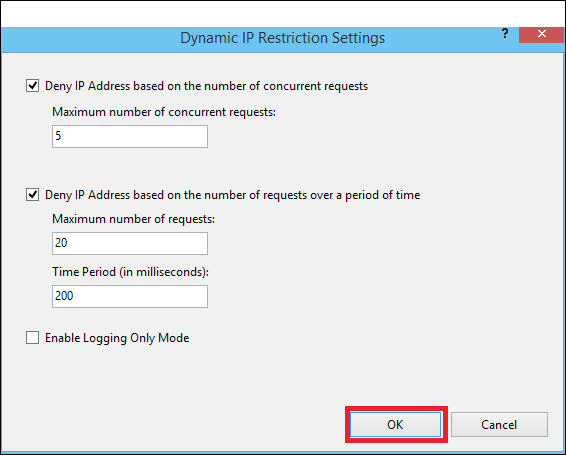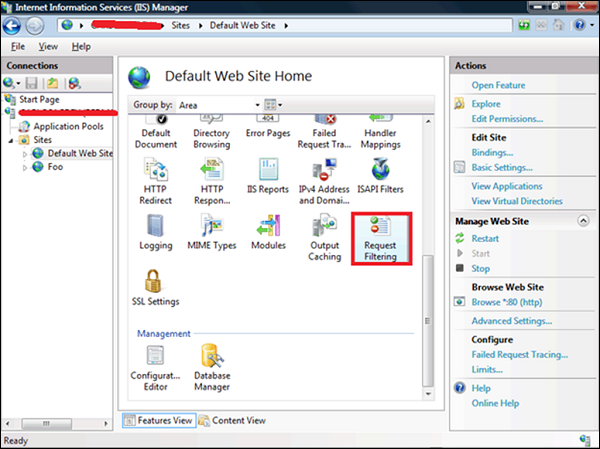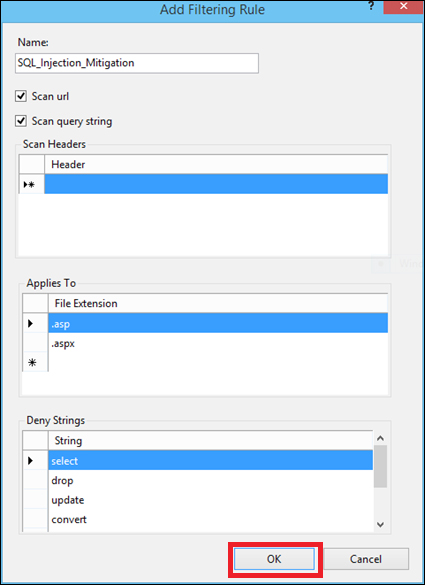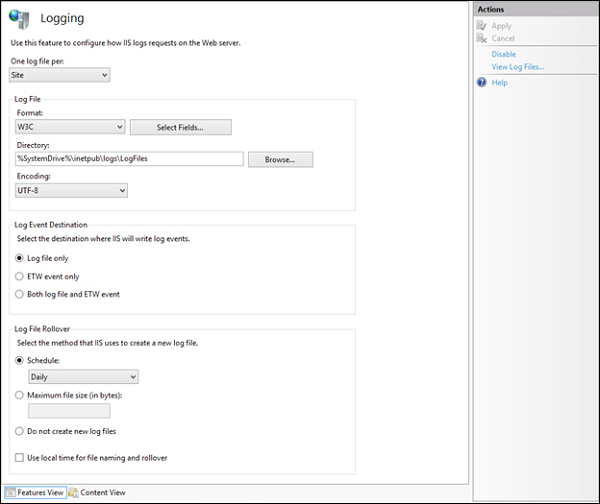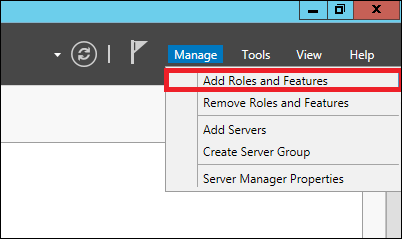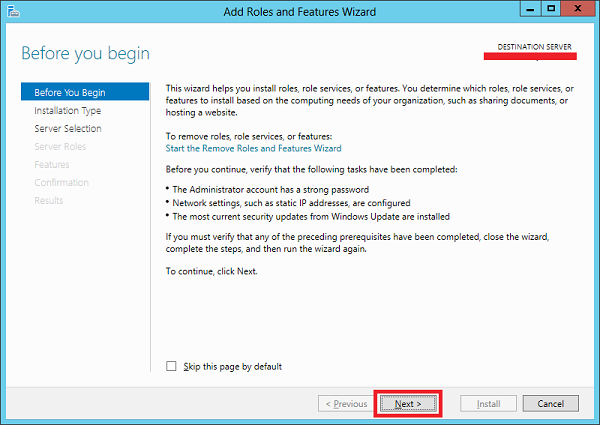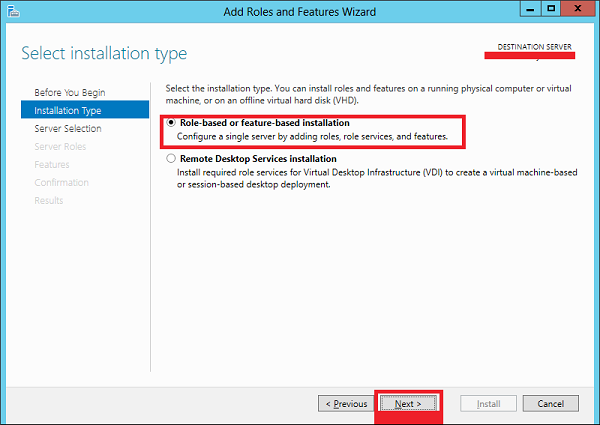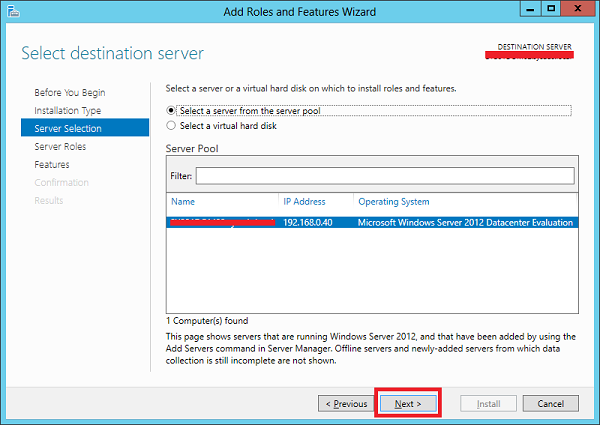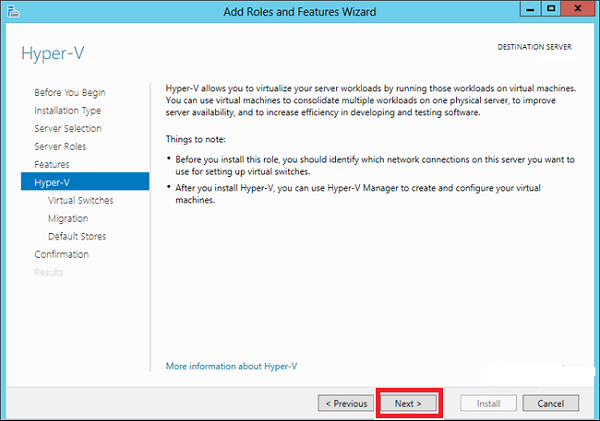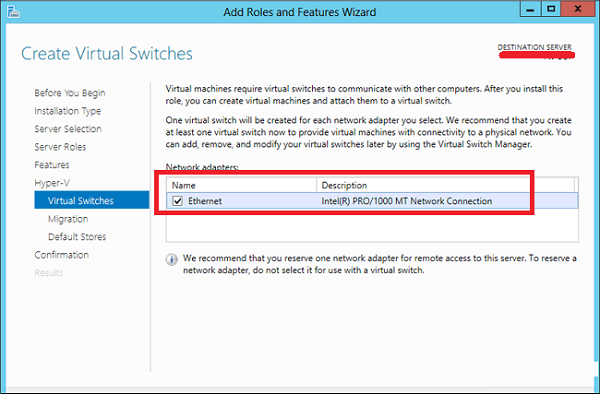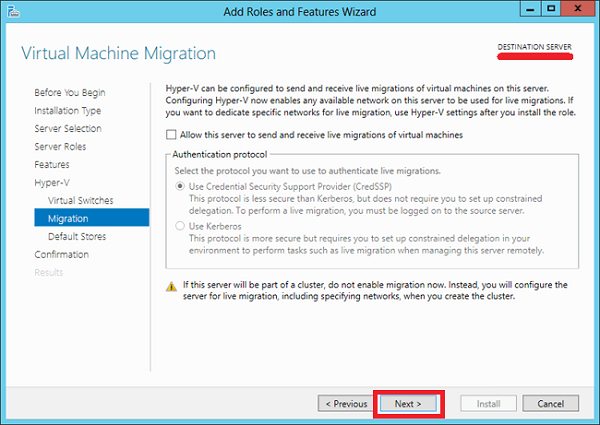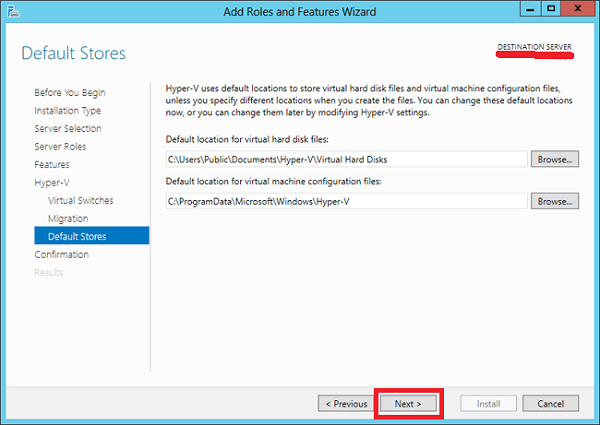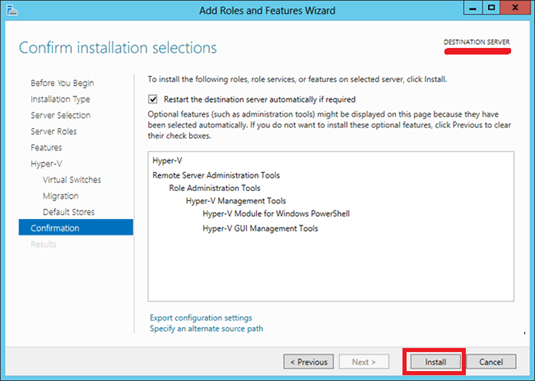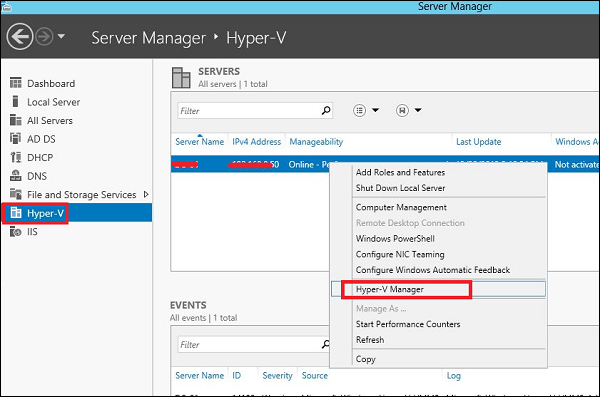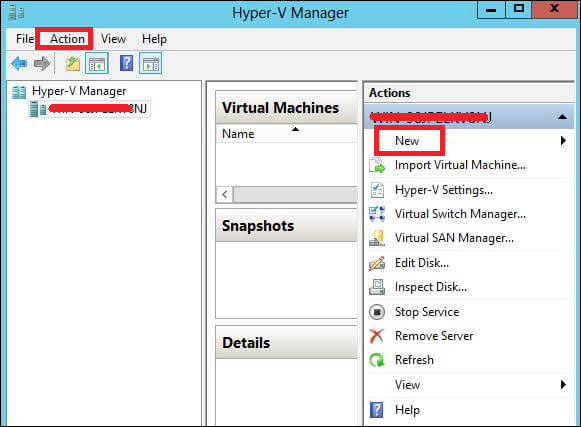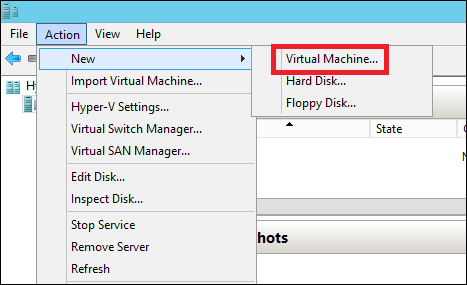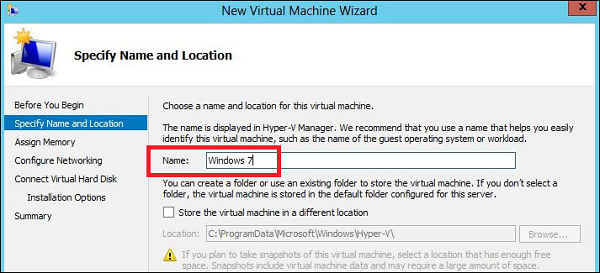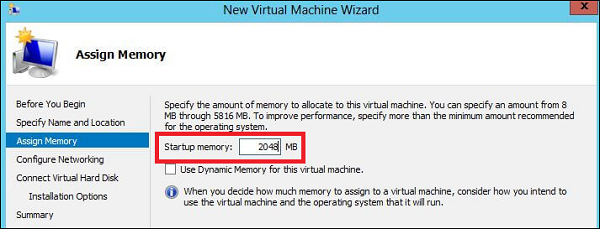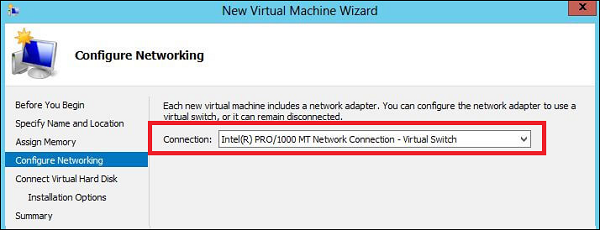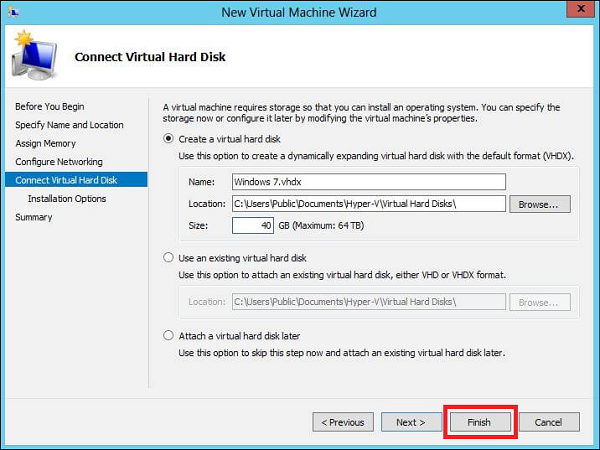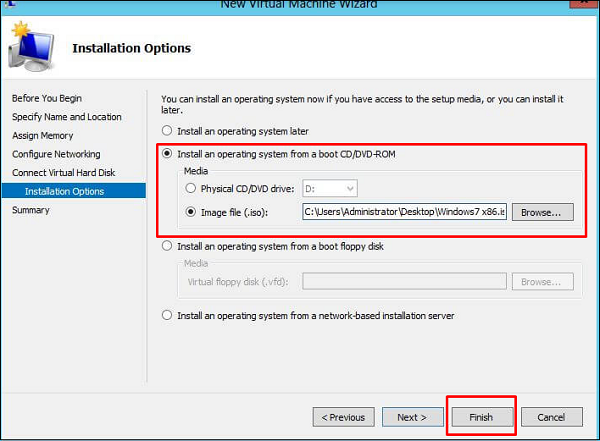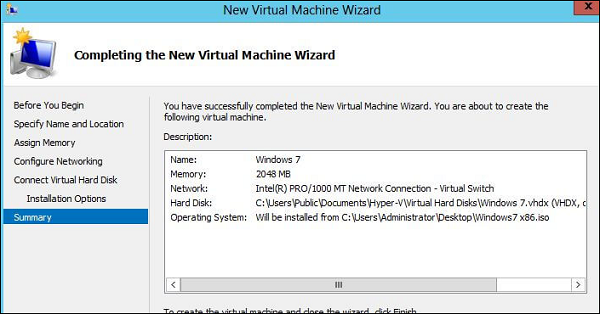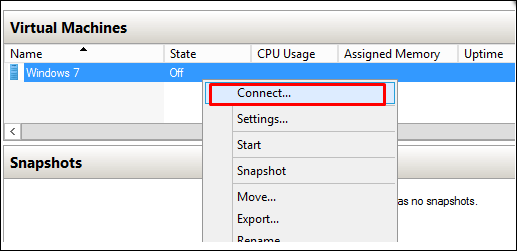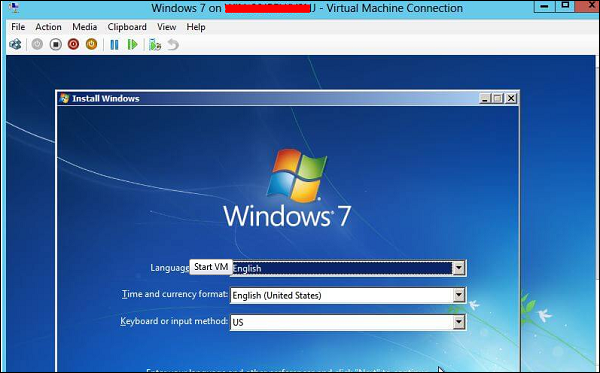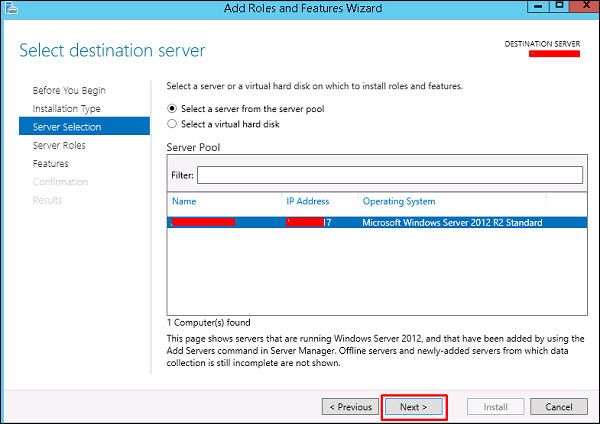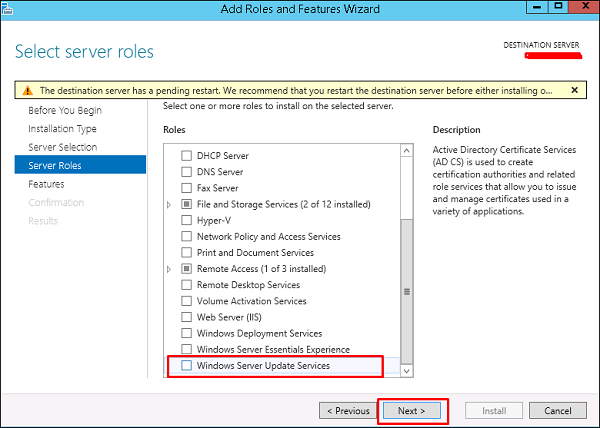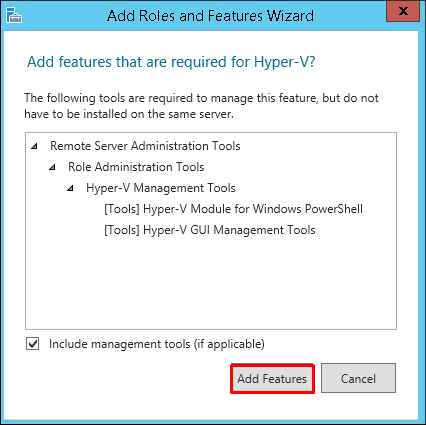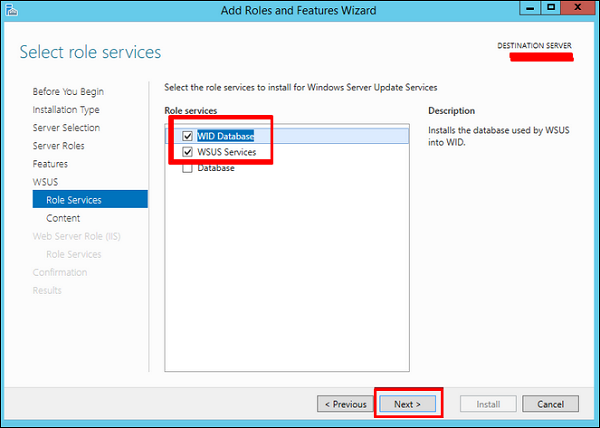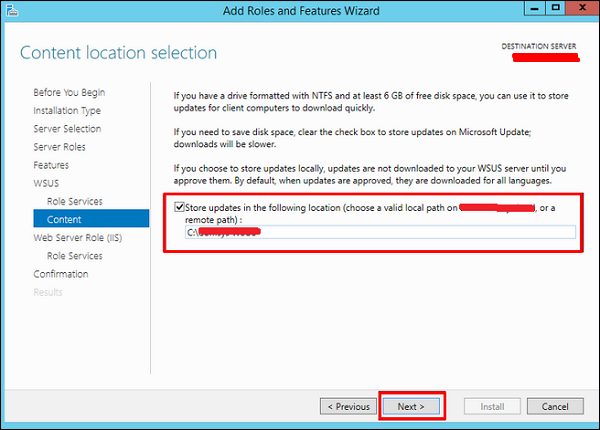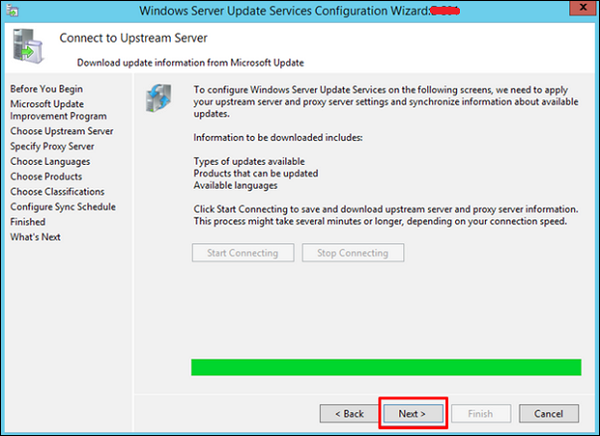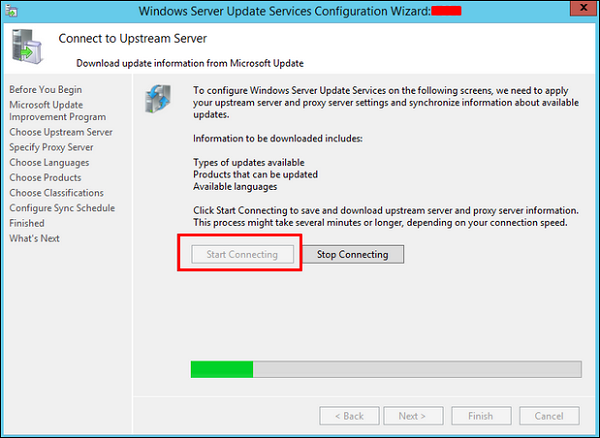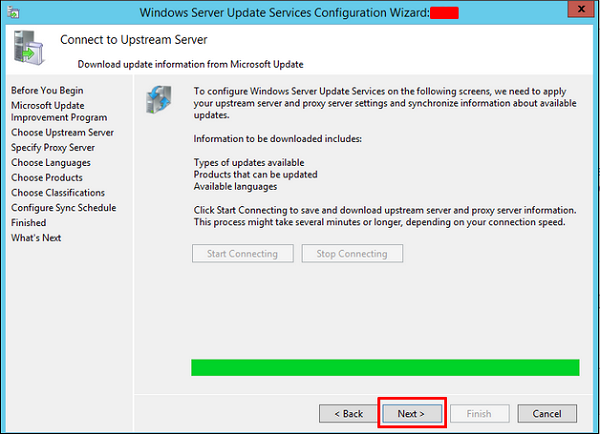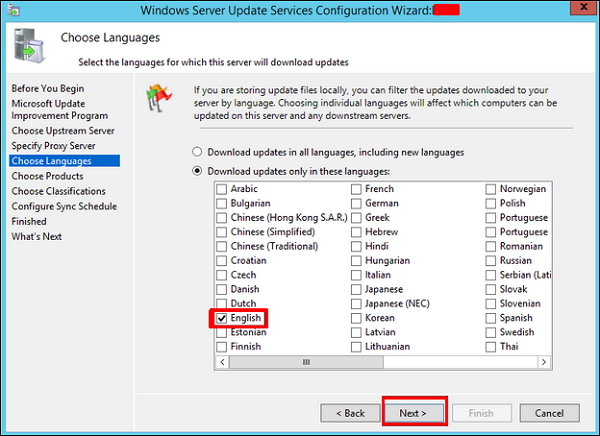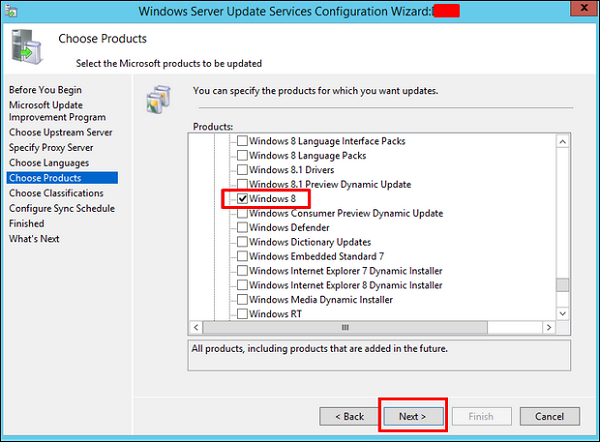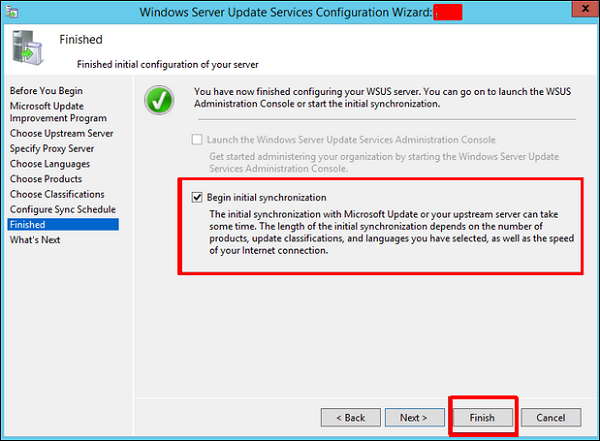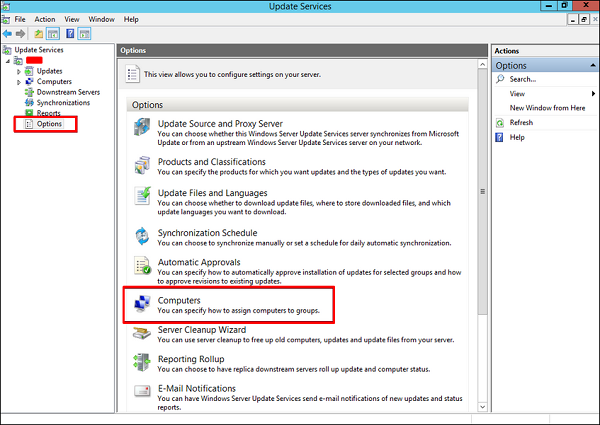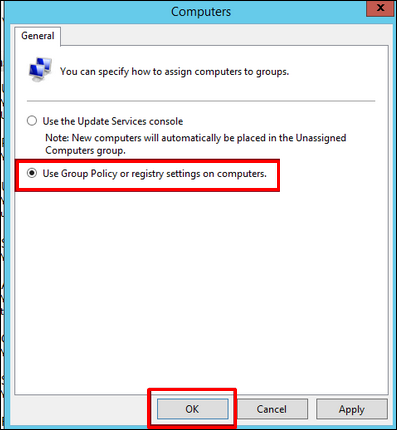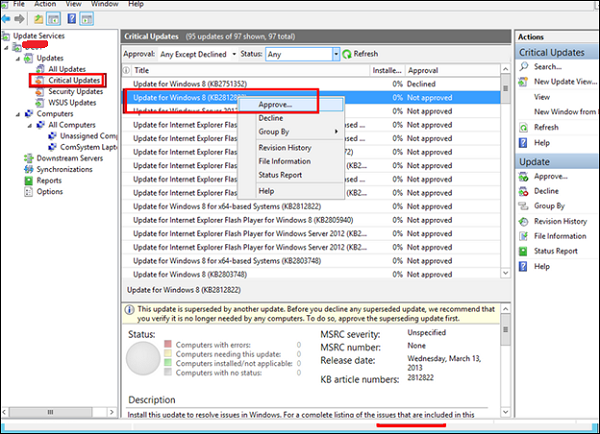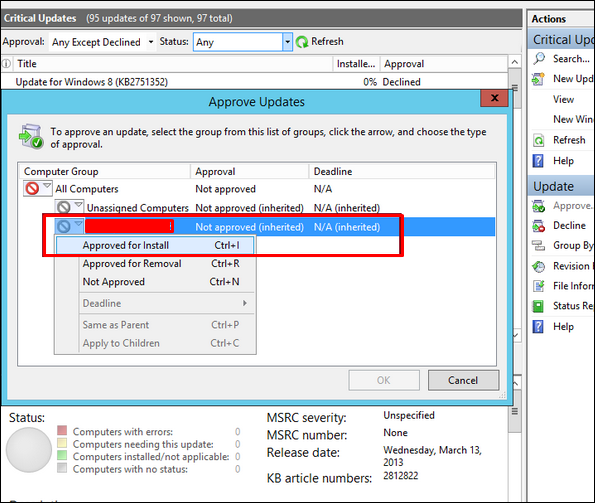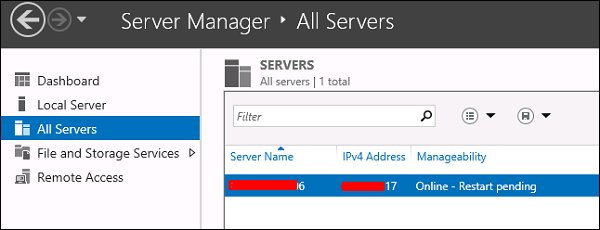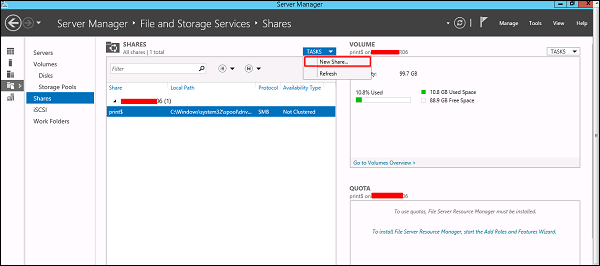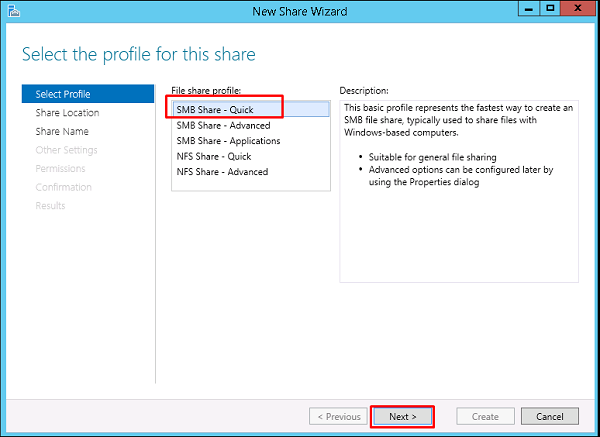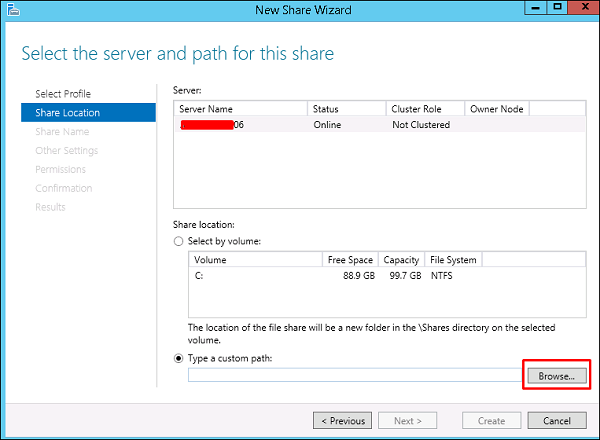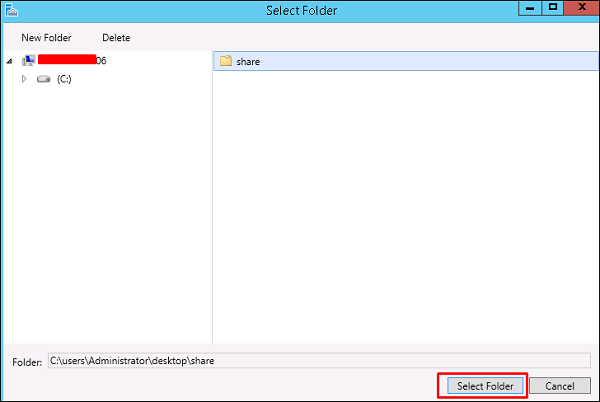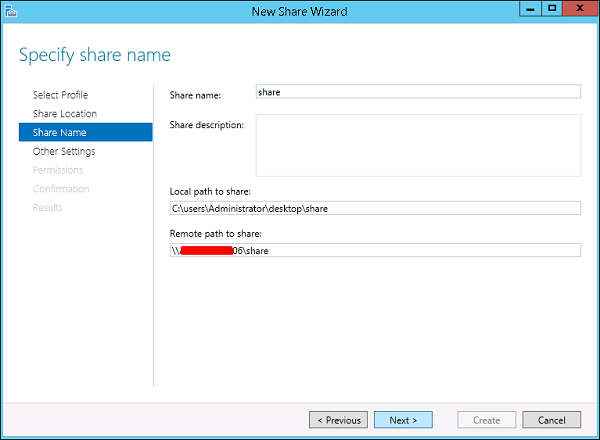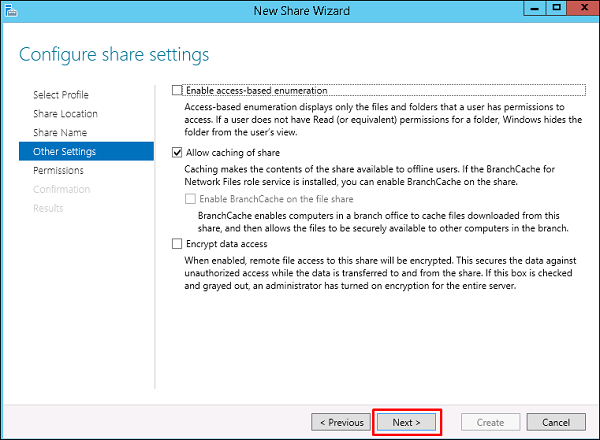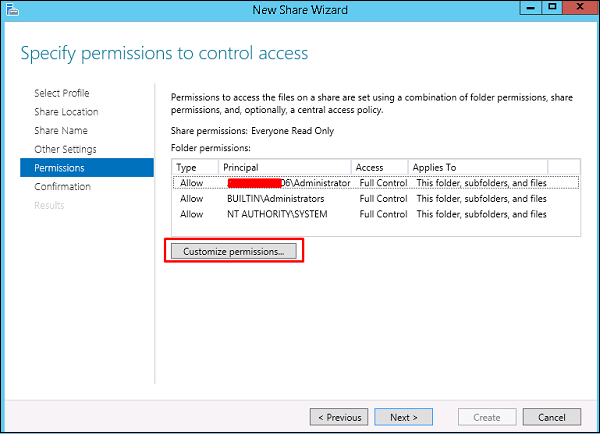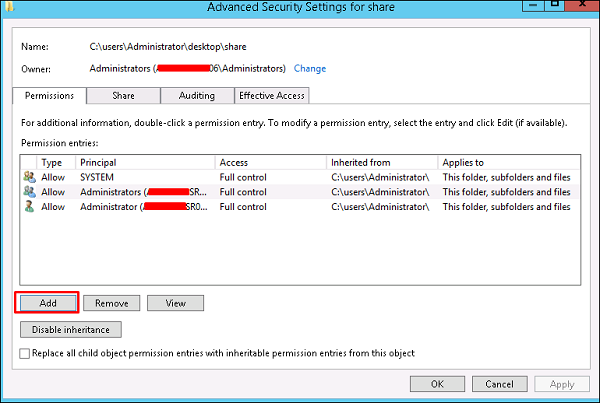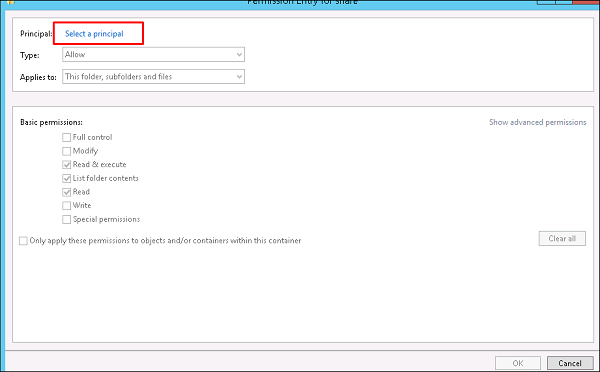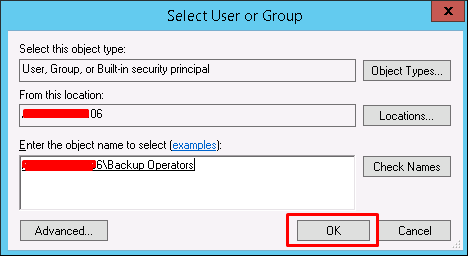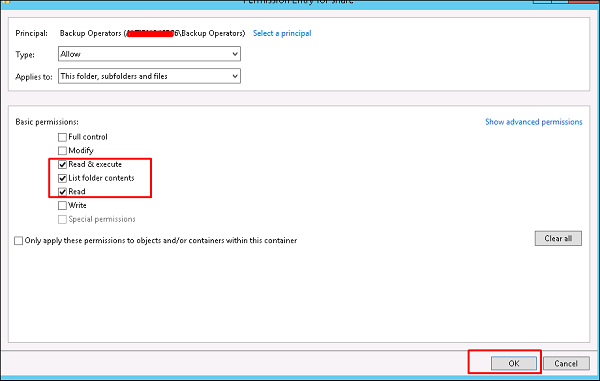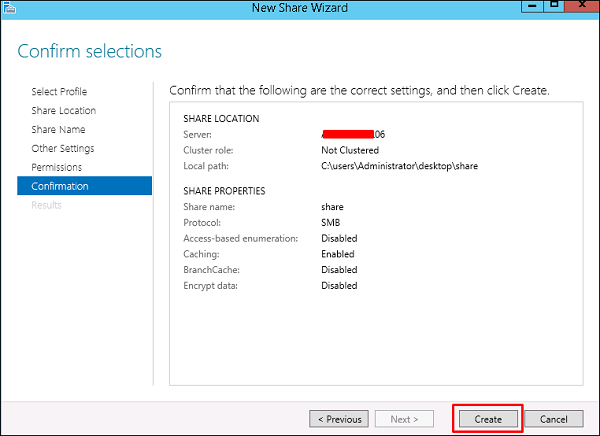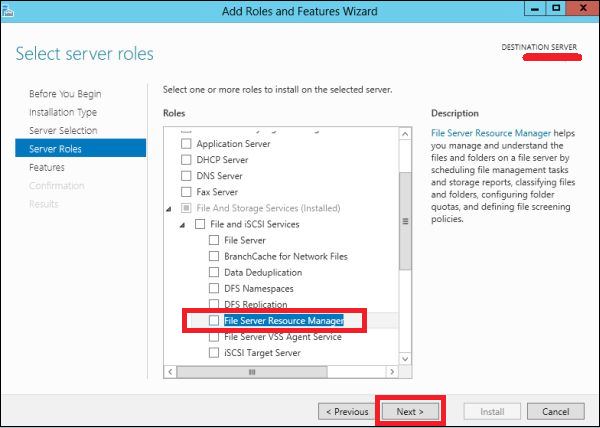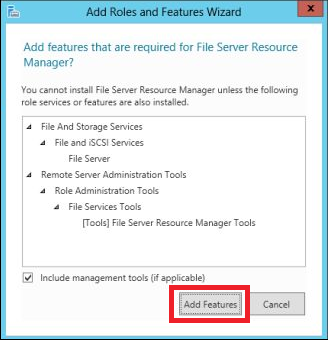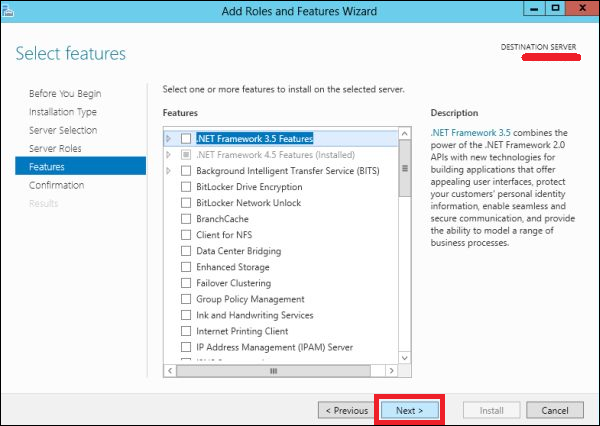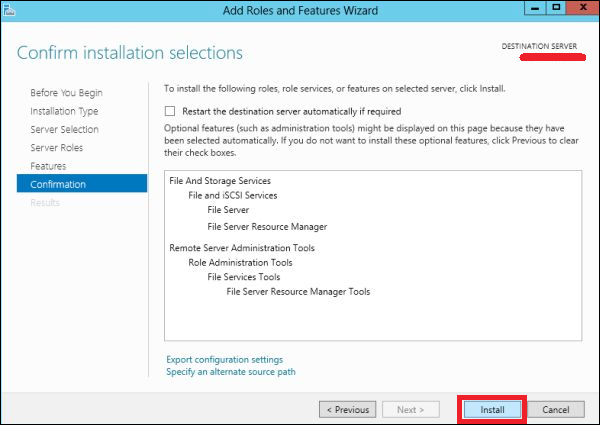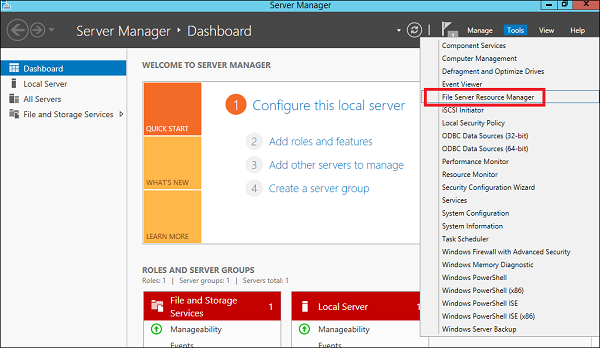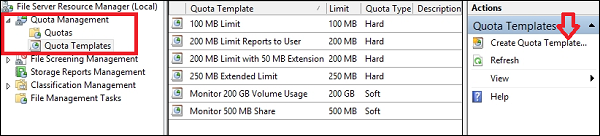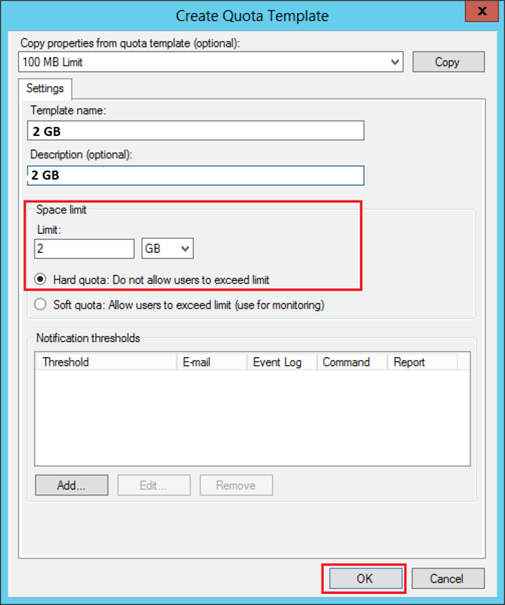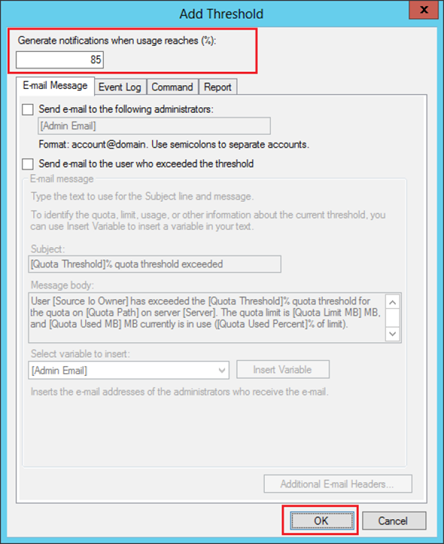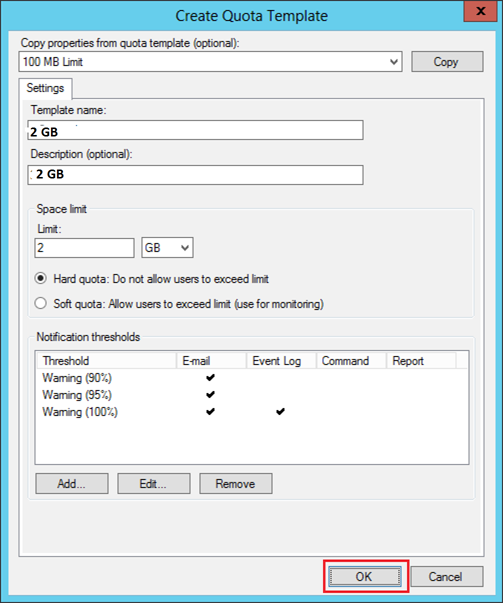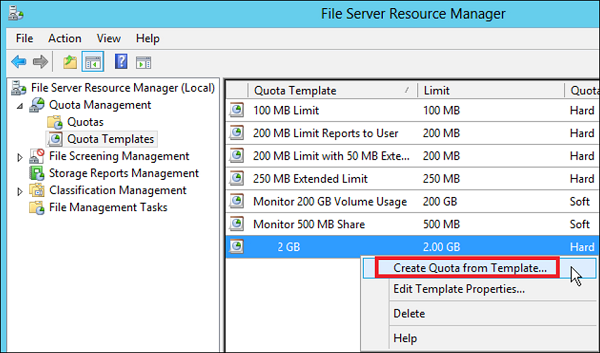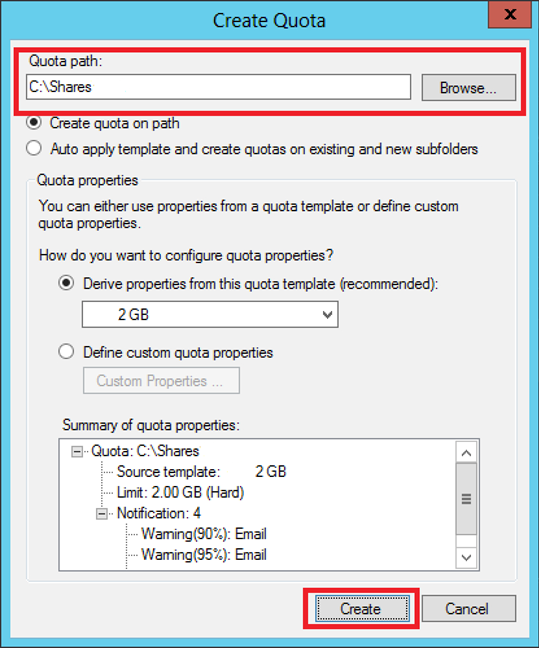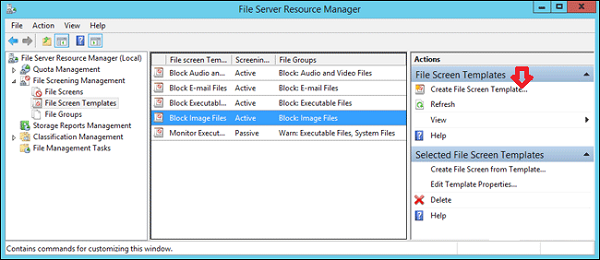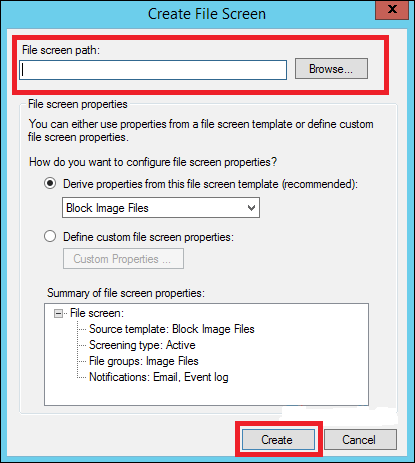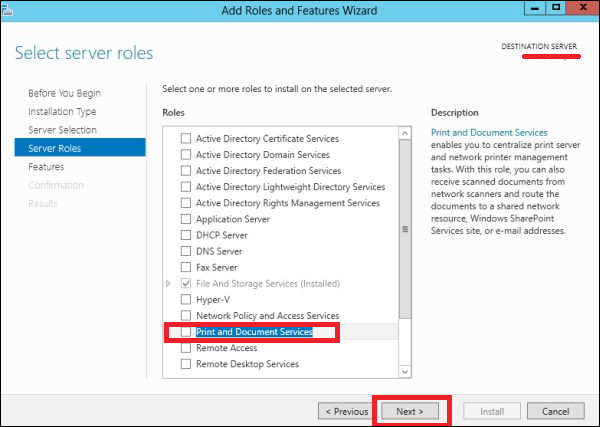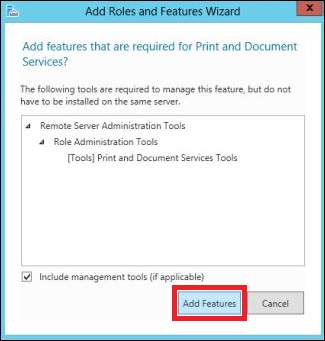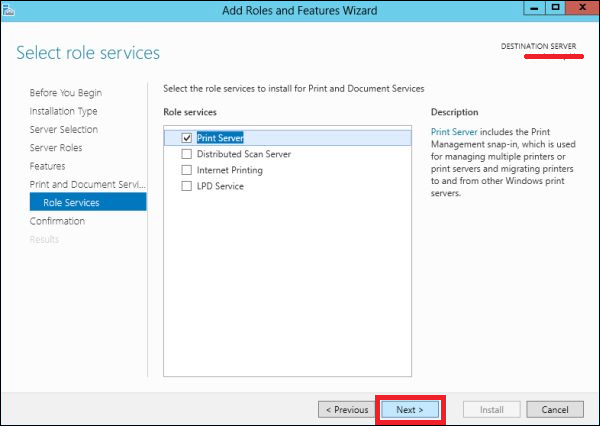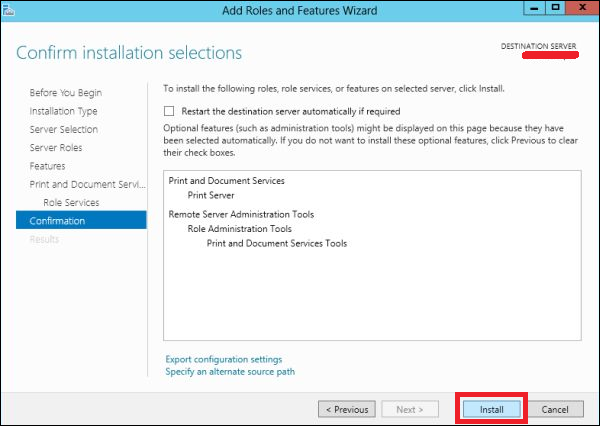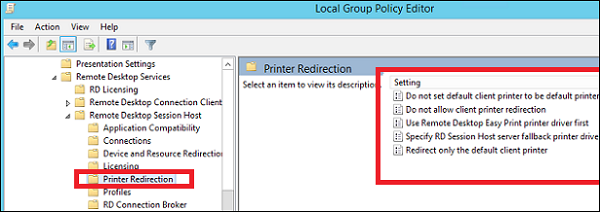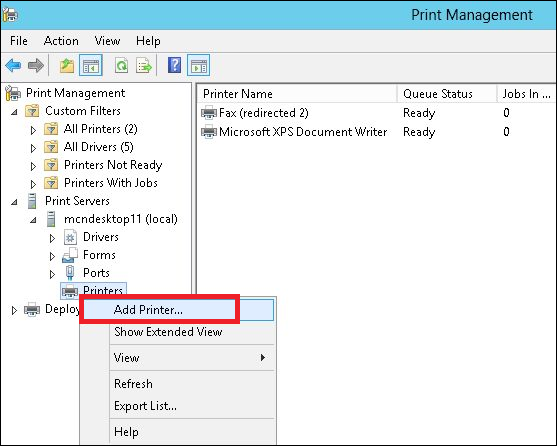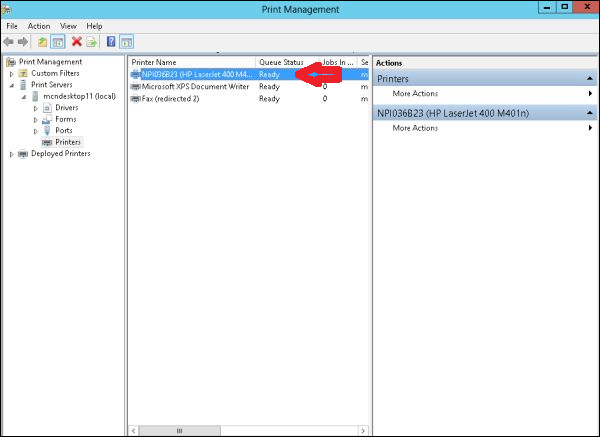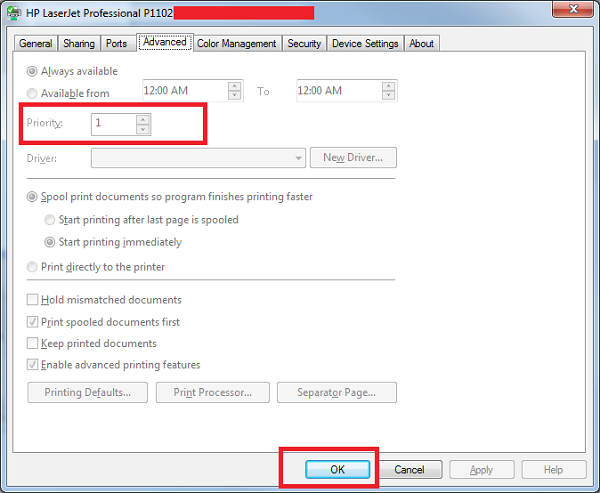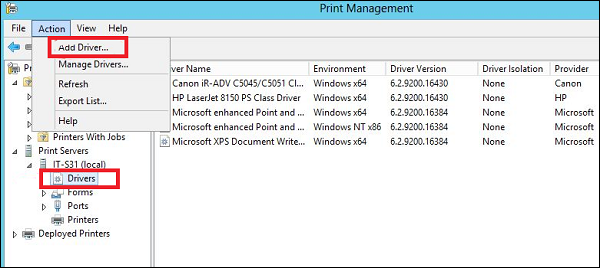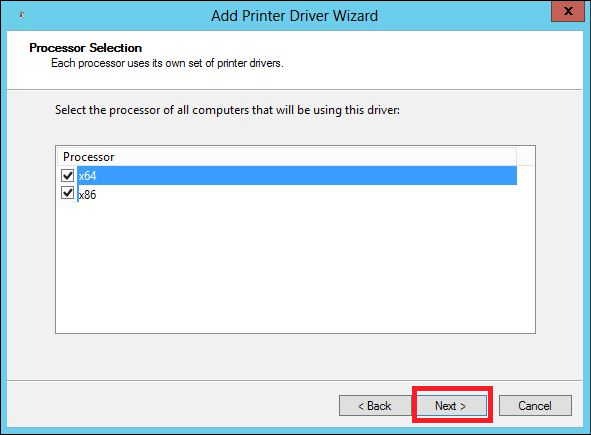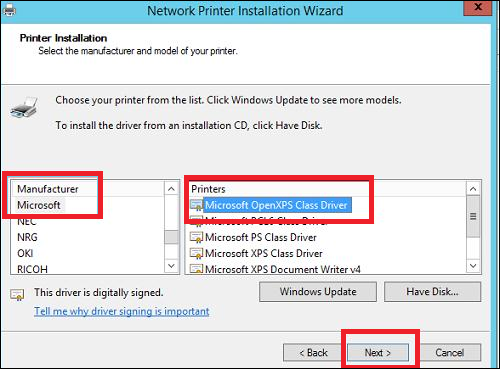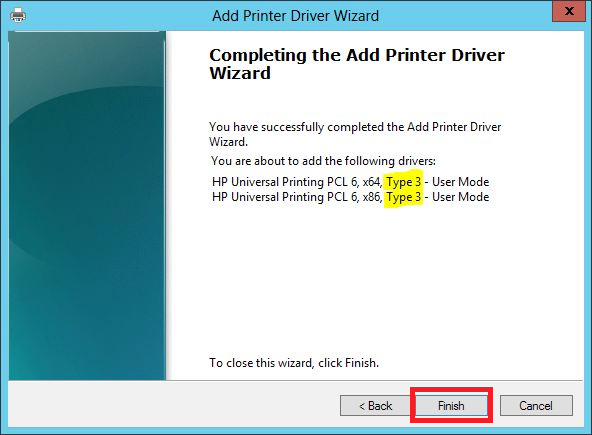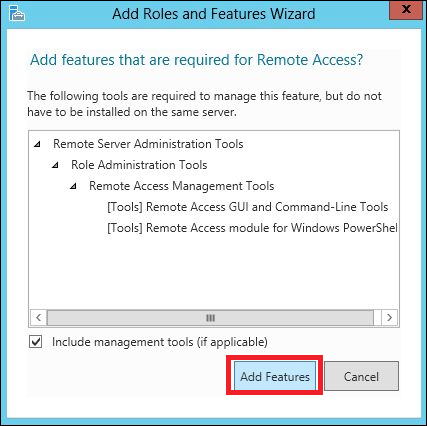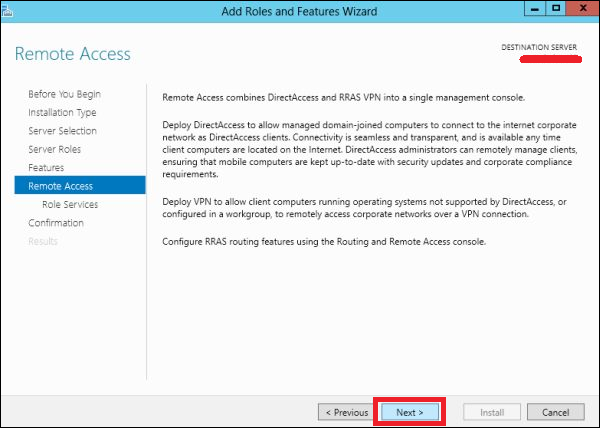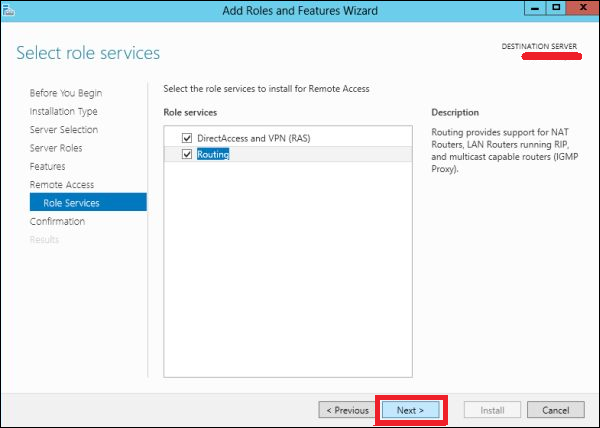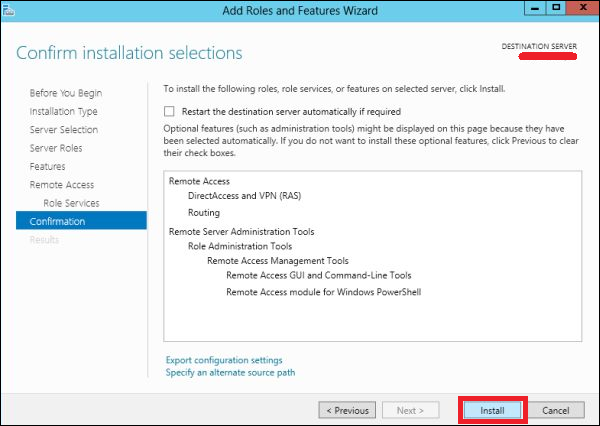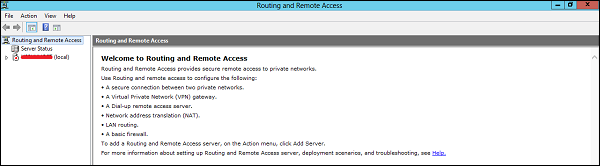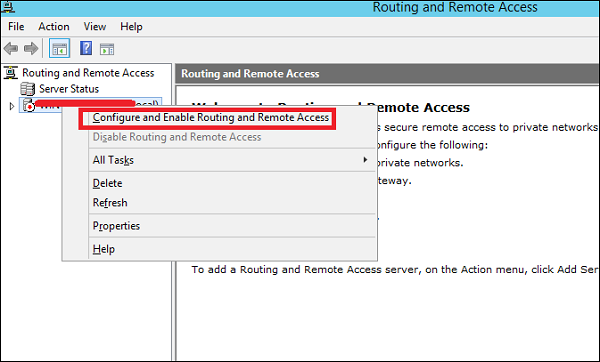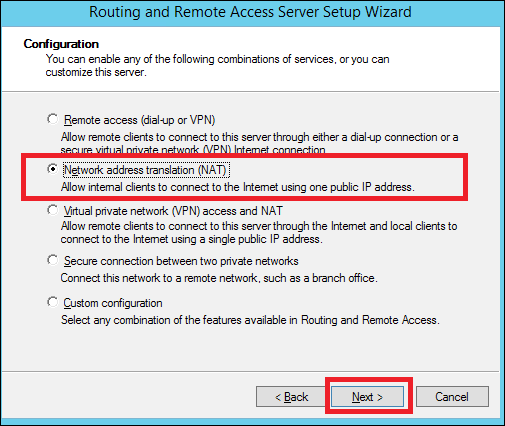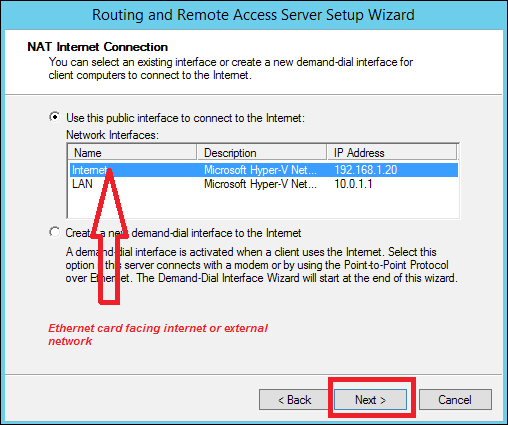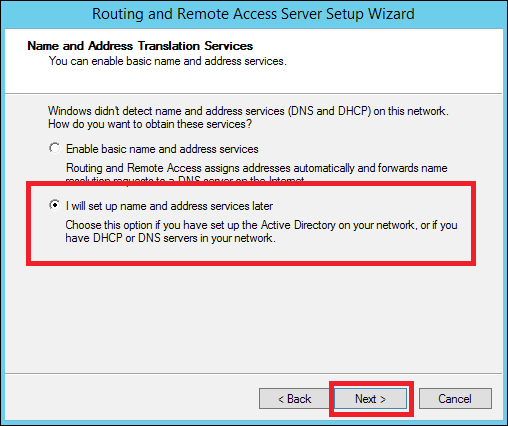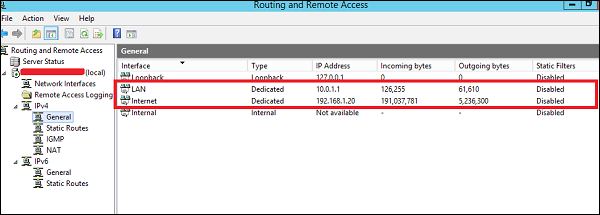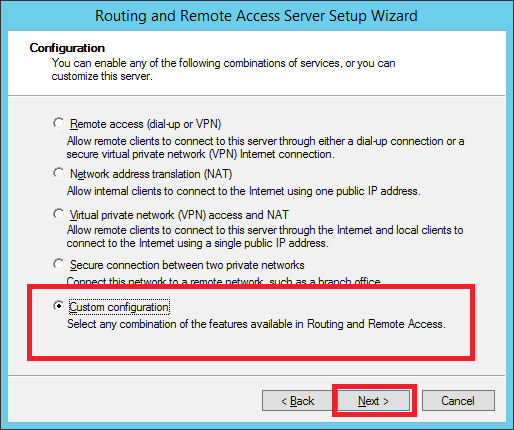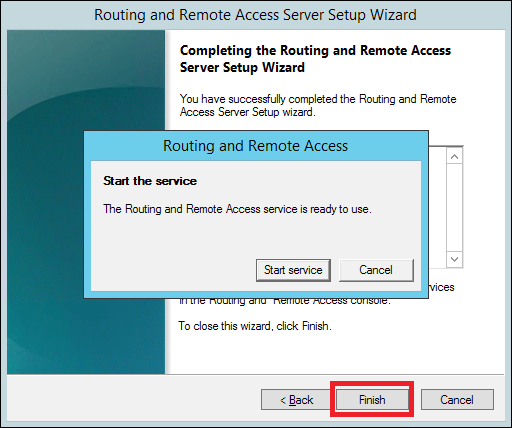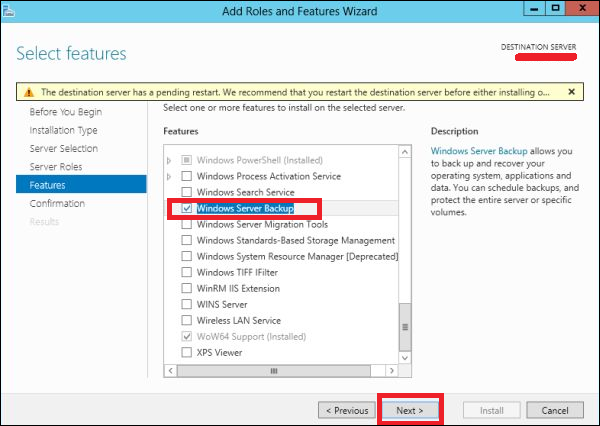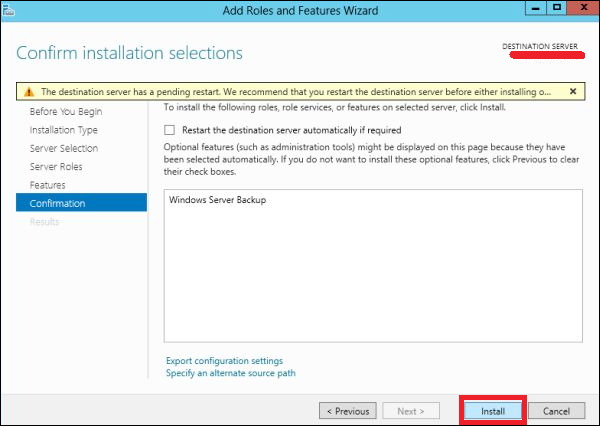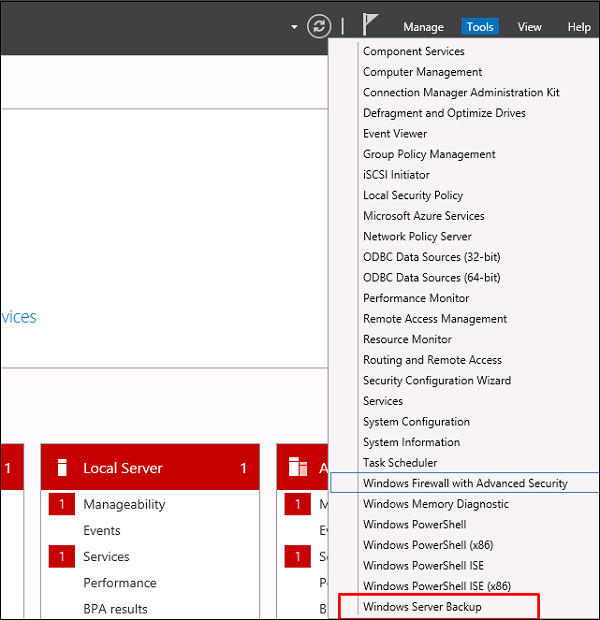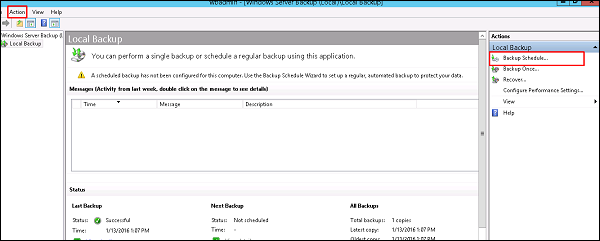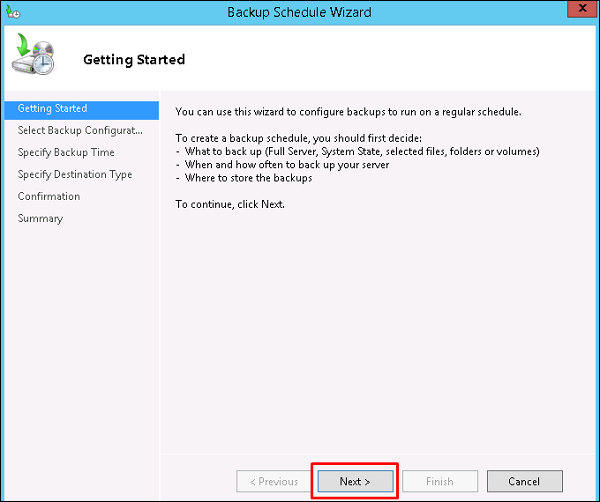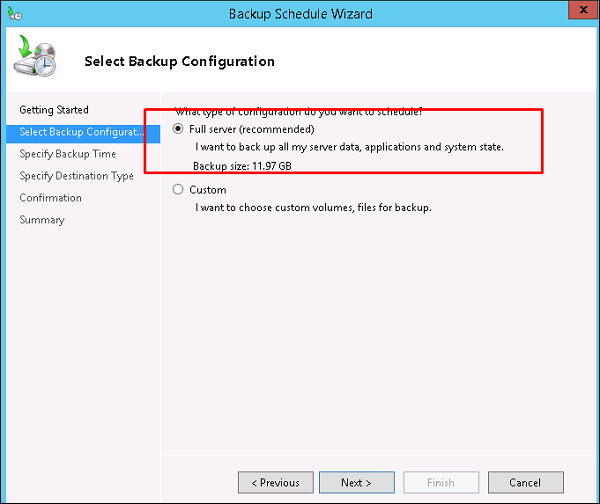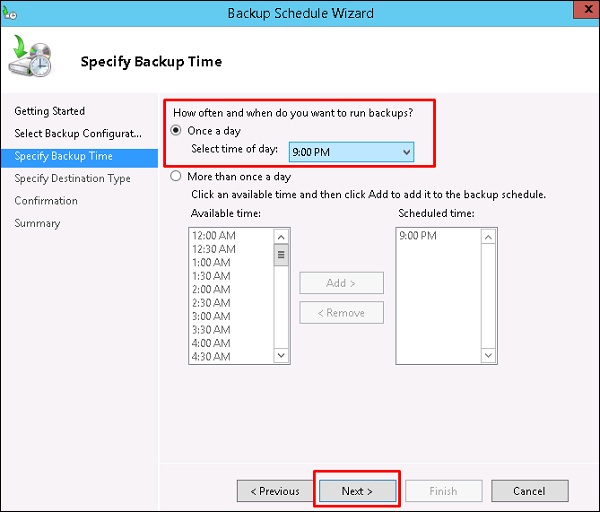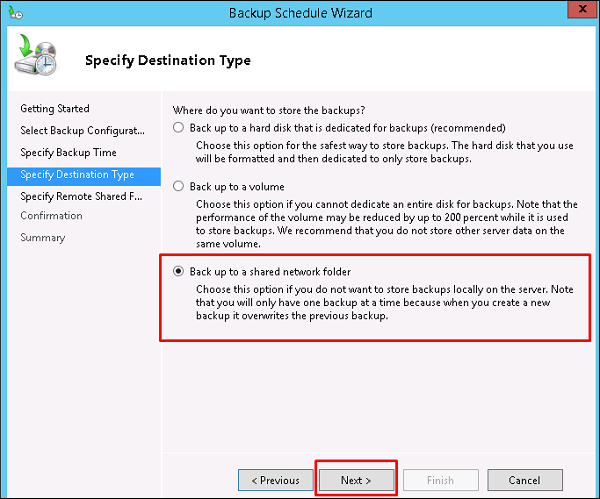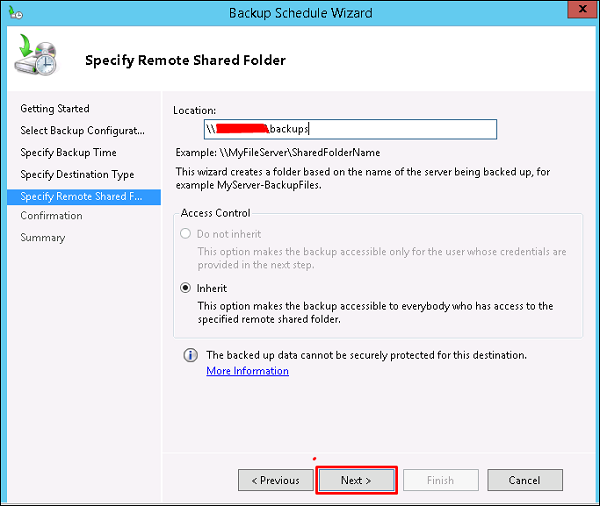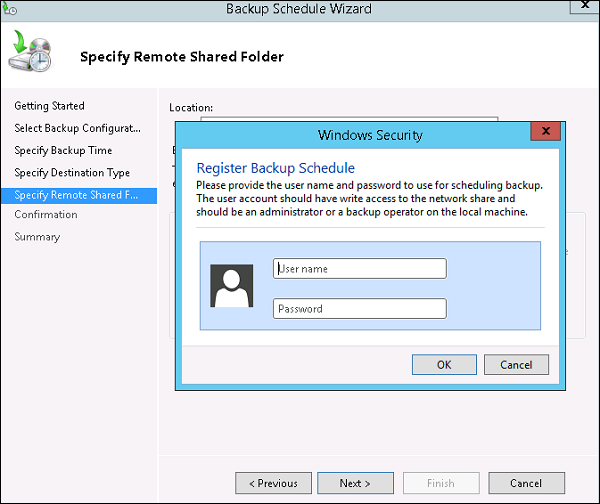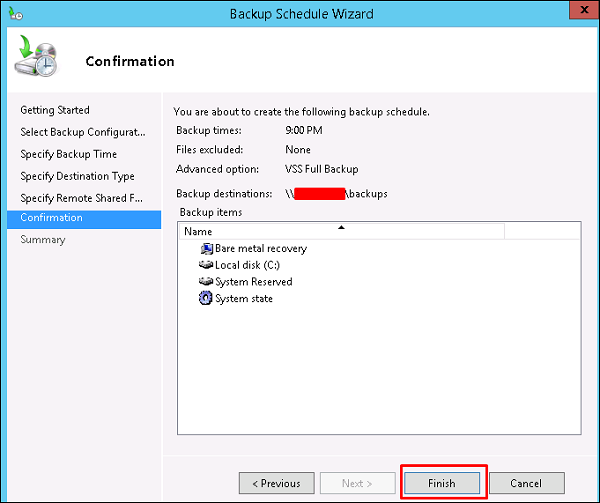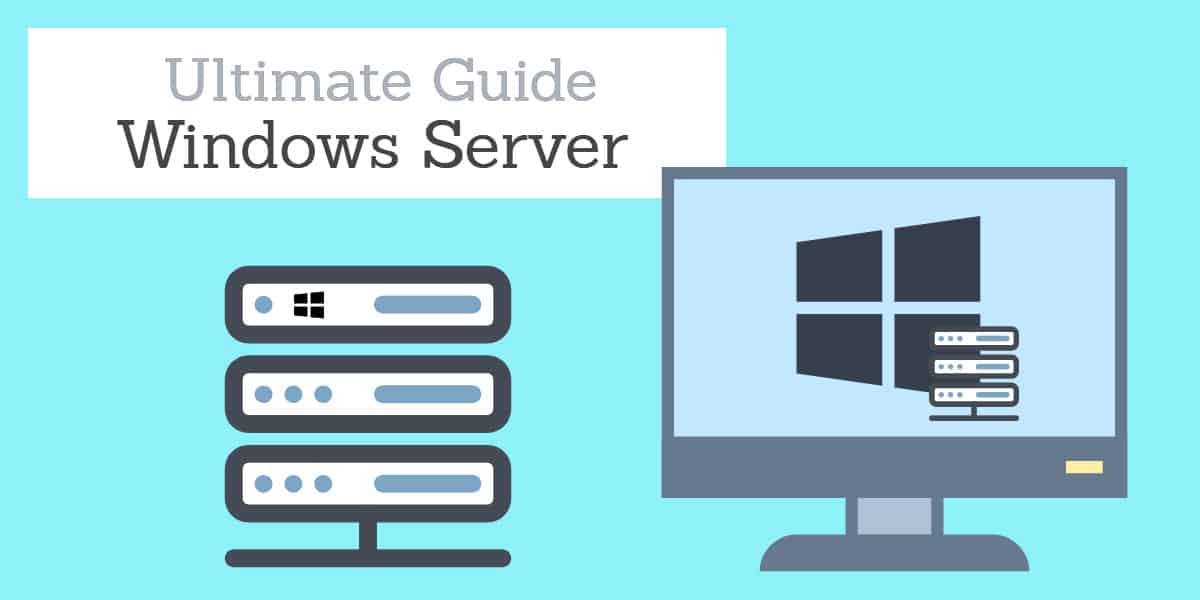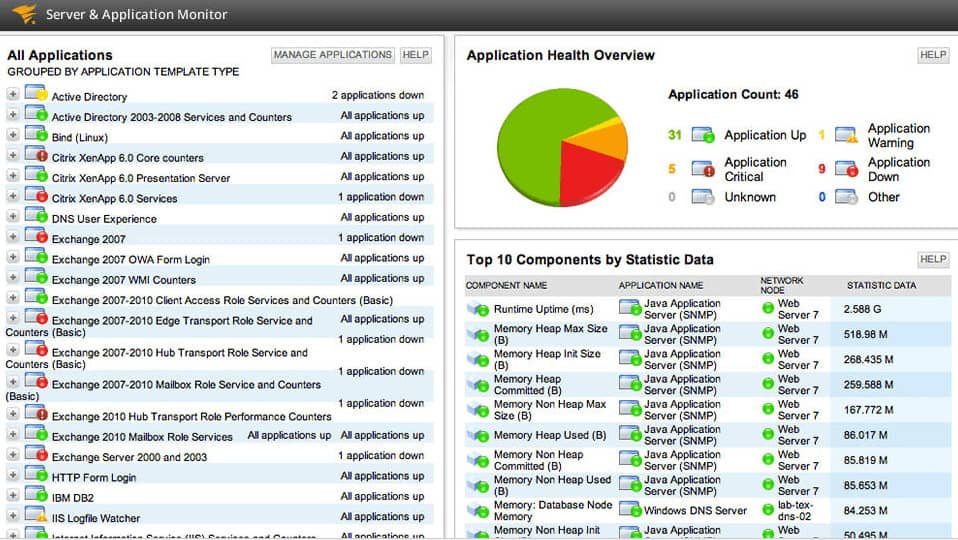В этой статье мы рассмотрим самые базовые настройки Windows Server 2022 — это Active Directory, DNS, DHCP, настройки терминальных лицензий, добавление пользователей… Эти настройки являются не обязательными, но как правило применяются как базовые для большинства задач.
— Скачать бесплатно дистрибутив Windows Server 2022 Standard и Datacenter можете в нашем каталоге.
— Пошаговая инструкция по установке Windows Server 2022 в нашей прошлой статье.
— Приобрести ключи активации для Windows Server 2022 Standard и Datacenter можете так же в нашем каталоге.
1) При установке Windows Server 2022 например на русском языке, добавляется по умолчанию только одна раскладка клавиатуры — «Русский язык», для настроек нам необходима еще английская раскладка клавиатуры. Добавим ее.
Заходим в меню «Пуск» => Параметры => Время и язык.
Во вкладке «Язык» нажимаем на «Добавление языка».
Выбираем «Английский» => Далее.
Можем оставить все галки, кроме назначения языком интерфейса и нажимаем «Установить».
Теперь дожидаемся установки языкового пакета, после установки можете перезагрузить сервер и у Вас появится возможность переключения языка раскладки на английский язык.
2) Следующим шагом, нам нужно задать имя серверу для более простого подключения к нему. Заходим в проводник => Слева «Этот компьютер» => Свойства.
В меню «О программе» нажимаем «Дополнительные параметры системы».
В новом окне выбираем вкладку «Имя компьютера» => Изменить.
Задаем имя компьютера, имя может быть любое. Рекомендуем не использовать кириллицу, а только латиницу и цифры.
Для применения настроек — перезагружаем сервер.
3) Далее, зададим локальный статический IP адрес сервера. Это так же необходимо для бесперебойного подключения к нему. (мы рекомендуем помимо всего использовать так же статический публичный IP для корректного подключения к нему из внешней сети интернет). Так же, данная настройка обязательна для последующей настройки DHCP сервера.
В поиск вводим ncpa.cpl
Правой кнопкой мыши на сетевую карточку => Свойства.
Мы будем настраивать Ipv4, выделяем его курсором и нажимаем «Свойства».
Задаем настройки IP Вашей сети. Внимание! На скриншоте ниже — это пример, у вас должны быть Ваши собственные настройки под Вашу сеть.
3) Теперь переходим к добавлению ролей и компонентов в Active Directory (Диспетчере серверов).
Нажимаем меню «Пуск» => Диспетчер серверов.
Добавить роли и компоненты.
В следующем окне просто нажимаем «Далее».
В меню «Тип установки» выбираем пункт => Установка ролей и компонентов.
Далее «Выбираем сервер из пула». Он у нас должен быть один.
Далее, выбираем нужные Вам роли (функионал сервера), в случае чего, вы всегда сможете добавить что-либо еще, если что-то понадобится дополнительное.
Мы выберем на примере DHCP-сервер, DNS-сервер (Внимание! DNS (домен) не всегда нужен под рабочие задачи, убедитесь, что он нужен именно Вам, прежде чем его выбирать для установки. Мы его устанавливаем лишь для примера.), Доменные службы и Службы для удаленных рабочих столов (для подключения к серверу по RDP).
После выбора нужных служб идем далее.
Далее, пролистываем до меню «Службы ролей» в подпункт «Службы удаленных рабочих столов» и выбираем здесь пункты «Лицензирование удаленных рабочих столов», «Узел сеансов удаленных рабочих столов» и «Шлюз удаленных рабочих столов».
Пролистываем до конца в меню «Подтверждение», нажимаем «Установить» и дожидаемся установки служб.
После перезагрузите сервер для применения настроек.
4) После перезагрузки заходим в меню Active Directory (Диспетчер серверов) и перейдем в настройки доменных служб (DNS), если вы не выбирали данную службу, то пропустите этот пункт настройки.
Выбираем пункт «Добавить новый лес» => и задаем имя для домена, он может быть любым, например названием вашей компании, или название вашего сайта. Настоятельно рекомендуем задавать только на латинице (или цифры).
В параметрах контроллера домена задаем пароль для Вашего домена.
Параметр NetBIOS как правило задается автоматически от имени домена.
Доходим до проверки предварительных требований и нажимаем «Установить». Дождитесь установки.
После установки домена можете проверить в свойствах системы, что Ваш сервер добавлен в домен.
5) Перейдем к настройке DHCP, чтобы сервер мог раздавать IP адреса на клиентские ПК.
Нажимаем «Далее».
Оставляем по умолчанию.
В этой настройке готово.
Теперь в диспетчере серверов, в меню слева выбираем пункт DHCP => Правой кнопкой мыши на Ваш сервер => Диспетчер DHCP
Раскрываем ветку DHCP => Ваш сервер => IPv4, правой кнопкой мыши на этот пункт => Создать область.
В новом окне «Далее».
Задаем любое имя области.
Далее задаем диапазон IP адресов, который будет раздавать сервер на локальные компьютеры, а так же маску подсети. (На скриншоте ниже — это пример, у вас может быть свой диапазон).
При желании, можете исключить какой-либо промежуток IP адресов, либо просто нажмите «Далее».
Задаем срок действия раздачи IP адреса на компьютеры. Мы зададим большой срок в 365 дней, у вас он может быть любой под Ваши задачи.
Выбираем пункт «Да, настроить эти параметры сейчас».
Можете добавить адрес маршутизатора (роутера) из вашей сети.
Можете добавить WINS-сервер, если у вас уже он был ранее настроен на сервере, то он добавится автоматически. Либо можете пропустить данный пункт настройки.
Активировать эту область сейчас.
Готово.
Теперь видим, что область успешно создана.
6) Теперь приступим к лицензированию удаленных рабочих столов (RDP / RDS), чтобы Вы могли подключаться к серверу с клиентских ПК по RDP.
— Первое, что для этого нужно — это ключ активации Windows Server 2022 RDS User или Device CAL. Приобрести его можете в нашем каталоге на следующей странице.
— Чем отличается User CAL от Device CAL можете ознакомиться в нашей прошлой статье.
— Для активации ключа RDS теперь можете воспользоваться следующей инструкцией по настройке и активации данного функционала в нашей прошлой статье. Инструкция является универсальной, начиная от 2012r2 версии до 2022 версии Windows Server.
7) Следующим шагом рассмотрим как добавить пользователя в Windows Server, в случае, если Вы не устанавливали на сервер домен (DNS). С созданными пользователями Вы можете под их данными подключаться к серверу по RDP.
Заходим в Active Directory => Средства => Управление компьютером => Локальные пользователи и группы => Пользователи => Новый пользователь.
Задаем имя пользователя, можете так же указать его должность, или краткое описание. Обязательно задаем ему пароль для входа. При желании можете установить пункты запрета на смену пароля пользователю и отключение срока действия пароля.
Пользователь создан. Нажав на него двойным кликом курсором мыши можете задать пользователю более детальные настройки, при необходимости.
Предположим, что у нас уже установлена операционная система Windows Server 2019. Рассмотрим базовую настройку.
Минимальные требования:
- 64-разрядный процессор с тактовой частотой 1,4 ГГц;
- ОЗУ 512 МБ (2 ГБ для варианта установки «Сервер с рабочим столом»);
- диск 32 ГБ;
- доступ к Интернет.
Первоначальные настройки Windows Server 2019 можно разделить на несколько пунктов:
- Создание новой учетной записи Администратора.
- Настройка статического IP-адреса сервера.
- Проверка правильности настройки времени и часового пояса.
- Установка всех обновлений системы.
- Задать понятное имя для сервера и, при необходимости, ввести его в домен.
- Активировать лицензию Windows Server 2019.
- Настроить основные параметры безопасности.
Создание новой учетной записи Администратора
Первым шагом будет создание новой учетной записи администратора. Сервер может быть подвергнут атакам, т.к. предполагается, что вы используете “Администратор” в качестве основной учетной записи администратора. Поэтому создадим новую учетную запись и выдадим ей права администратора.
Нажимаем сочетание клавиш WIN+R, чтобы у вас открылось окно Выполнить, в котором для вызова панели Управление компьютером, вам нужно написать:
Затем на вкладке “Локальные пользователи и группы” переходим в “Пользователи” и по клику правой кнопки мыши в основном окне выбираем пункт “Новый пользователь”. После создаем пользователя, задаем ему пароль и выдаем права Администратора. Затем выходим из учетной записи “Администратор” и заходим в свою новую учетную запись.
Повторите все описанные действия выше до момента создания нового пользователя, отключите базовую учетную запись “Администратор” в целях безопасности сервера, так как вы будете выполнять остальные действия по настройке под учетной записью нового администратора.
Настройка статического IP-адреса сервера
Серверы должны иметь фиксированные IP-адреса. Это требование для многих служб (Active Directory,DNS,DHCP).
Нажимаем сочетание клавиш WIN+R, чтобы у вас открылось окно выполнить, в котором для вызова сетевых настроек, вам нужно написать:
У вас появится окно «сетевые подключения» со списком доступных вам сетевых адаптеров. Щелкните по нужному левой кнопкой мыши дважды.
В окне “Состояние” выберите Свойства -> IP версии 4(TCP/IP) -> Использовать следующий IP-адрес -> Введите данные статического адреса -> Нажмите “Ок”.
Настройка времени и часового пояса
В целях безопасности, таких как правильная работа двухфакторной аутентификации и правильной работы журналов, служб, отдельных программ на Windows Server 2019 — нужно, чтобы время на всех серверах совпадало и было верным по часовому поясу. Иначе неправильное системное время будет отражено во всех программах, где время является критически важным показателем.
Для настройки времени и часового пояса нажмите на: Пуск -> Параметры -> Время и язык.
Установка обновлений
Обновление Windows Server является обязательной ежемесячной рутиной, которая устраняет дыры в безопасности и исправляет неправильно работающие на сервере службы, программное обеспечение. Но, обновляя сервер на последние не протестированные патчи, будьте предельно внимательны, читайте отзывы. Для первоначальной настройки сервера, установить обновления нужно обязательно. Установите обновления Windows: Пуск -> Параметры -> Обновление и безопасность.
В нижней части экрана Центра обновления Windows есть опция “Изменить период активности”. Установите этот параметр, иначе вы станете свидетелем перезагрузки вашего рабочего сервера в рабочее время.
Настройка имени сервера и ввод в домен
Сервер настраивается для определенных целей, ему нужно имя, по которому можно будет проще понимать что это за сервер, отследить его статистику в сетевых подключениях, подключиться к нему, настроить службы и т.д. Меняем имя сервера и его описание (если нужно), вводим в домен.
Нажимаем сочетание клавиш WIN+R, чтобы у вас открылось окно Выполнить, в котором вам нужно написать:
В окне Панель управления -> Система и безопасность -> Система.
Переходим в свойства системы -> Изменить параметры -> Изменить. Задаем «Имя компьютера», и если нужно, то имя домена. После изменения параметров нужно перезагрузиться.
Активация лицензии
Без активированной лицензии, после того как закончится пробный период пользования, сервер будет перезагружаться каждые 30 минут, чтобы этого не происходило, нужно обязательно активировать сервер для дальнейшей его эксплуатации. Для активации операционной системы нужно: Пуск -> Параметры -> Обновление и безопасность -> Активация -> Изменить ключ продукта. Введите ключ продукта от Windows Server 2019.
Основные параметры безопасности
Как правило, необходимые параметры безопасности связаны с защитой сети, поэтому Брандмауэр Windows должен быть включен, узнайте какие порты нужны вашим службам для работы, настройте его соответствующим образом, но не выключайте брандмауэр.
Дальнейшая настройка заключается в настройке локальной политики безопасности сервера.
Нажимаем сочетание клавиш WIN+R, чтобы у вас открылось окно Выполнить, в котором для вызова панели локальной политики безопасности, вам нужно написать:
В локальной политике безопасности мы установим несколько параметров в разделе Политики учетных записей и Локальные политики. Политика первой учетной записи -> Политика паролей. Установим минимальный срок действия пароля равным 0 (нулю) дней, а минимальную длину пароля — 12 символов.
Политика учетных записей -> Политика Блокировки Учетной Записи -> Порог блокировки учетной записи -> 3 недопустимые попытки входа в систему. Продолжительность блокировки учетной записи и сброса блокировки учетной записи установлена на 30 минут. Если кто-то попытается принудительно ввести ваш пароль Windows Server, то после трех промахов, этот IP-адрес не сможет войти в систему в течение 30 минут.
Перейдем к следующему Локальные политики -> Политика Аудита. Здесь мы установим параметры ведения журнала. У каждого из вариантов, которые установлены, есть карточка с описанием, которую вы можете увидеть для получения более подробной информации.

Рисунок 1 — Политика аудита
Нужна помощь? Настройки Windows Server и обслуживание серверов мы осуществляем в рамках услуги ИТ-аутсорсинг. Также возможны разовые проектные работы.
Windows Server 2012 – обзор
Windows Server 2012 под кодовым названием Windows Server 8 является самой последней версией операционной системы от Microsoft в отношении управления сервером. Но это не последний, так как последний – Windows Server 2016. Официально он был выпущен 1 августа 2012 года и продается только в качестве коммерческой версии.
Улучшения в Windows Server 2012
Основные улучшения в этой версии следующие:
-
Он готов к интеграции с облачными системами и по-прежнему может поддерживать классические функции локальных центров обработки данных. В результате в Hyper-V Virtualization появились новые функции реплик Hyper-v , которые позволяют создавать репликации виртуальных машин между кластерами и системами хранения.
-
Виртуальные диски миграции хранилища можно перемещать в разные физические хранилища, снимки виртуальных машин, виртуальные машины можно удалять из Hyper-v, а также из виртуальных дисков, и их можно использовать напрямую, без необходимости выключать виртуальную машину.
-
Установка основного сервера легко переключается на установку с графическим интерфейсом без необходимости переустановки.
-
Усовершенствование файлового сервера и службы хранения заключается в том, что он устраняет идентичные копии на тех же томах и экономит место.
-
Пулы хранения и области хранения позволяют группировать жесткие диски в один или несколько пулов хранения, а затем создавать виртуальные диски. Он может добавлять другие диски в пулы хранения и делать их доступными для пользователей, не влияя на них.
-
Целевой сервер iSCSI может предложить блочное хранилище другим серверам и приложениям в сети, используя стандарт iSCSI.
-
Клонирование Active Directory может развернуть дополнительные контроллеры домена путем клонирования существующего виртуального контроллера домена.
Он готов к интеграции с облачными системами и по-прежнему может поддерживать классические функции локальных центров обработки данных. В результате в Hyper-V Virtualization появились новые функции реплик Hyper-v , которые позволяют создавать репликации виртуальных машин между кластерами и системами хранения.
Виртуальные диски миграции хранилища можно перемещать в разные физические хранилища, снимки виртуальных машин, виртуальные машины можно удалять из Hyper-v, а также из виртуальных дисков, и их можно использовать напрямую, без необходимости выключать виртуальную машину.
Установка основного сервера легко переключается на установку с графическим интерфейсом без необходимости переустановки.
Усовершенствование файлового сервера и службы хранения заключается в том, что он устраняет идентичные копии на тех же томах и экономит место.
Пулы хранения и области хранения позволяют группировать жесткие диски в один или несколько пулов хранения, а затем создавать виртуальные диски. Он может добавлять другие диски в пулы хранения и делать их доступными для пользователей, не влияя на них.
Целевой сервер iSCSI может предложить блочное хранилище другим серверам и приложениям в сети, используя стандарт iSCSI.
Клонирование Active Directory может развернуть дополнительные контроллеры домена путем клонирования существующего виртуального контроллера домена.
Windows Server 2012 имеет четыре редакции: Foundation, Essentials, Standard и Datacenter . У каждого из них есть свои ограничения, примите версию Datacenter, которая также является самой дорогой.
Следующая таблица покажет, что является правильным для ваших потребностей бизнеса –
Чтобы узнать стоимость лицензирования, вы можете нажать на следующую ссылку – https://www.microsoft.com/en-us/server-cloud/products/windows-server-2012-r2/purchasing.aspx
Windows Server 2012 – установка
В этой главе мы обсудим требования и предпосылки Windows Server 2012.
Системные Требования
Хотя большинство серверов в настоящее время, вероятно, предъявляют необходимые требования для Windows Server 2012. Их, безусловно, будет полезно знать на случай, если вы захотите выполнить обновление со старой системы.
Основными требованиями являются –
-
Сокет процессора минимум 1,4 ГГц (64-разрядный процессор) или выше для одноядерного процессора, и Microsoft рекомендует использовать 3,1 ГГц (64-разрядный процессор) или более многоядерный процессор.
-
Минимум оперативной памяти составляет 2 ГБ, но Microsoft рекомендует 8 ГБ.
-
Жесткий диск объемом 160 ГБ с объемом системного раздела 60 ГБ на жестком диске.
Сокет процессора минимум 1,4 ГГц (64-разрядный процессор) или выше для одноядерного процессора, и Microsoft рекомендует использовать 3,1 ГГц (64-разрядный процессор) или более многоядерный процессор.
Минимум оперативной памяти составляет 2 ГБ, но Microsoft рекомендует 8 ГБ.
Жесткий диск объемом 160 ГБ с объемом системного раздела 60 ГБ на жестком диске.
Здесь важно отметить, что сам процесс установки проверит оборудование вашего компьютера и сообщит вам, подходит ли он для установки Windows Server 2012. Если нет, то вам нужно будет обновить ваше оборудование.
Монтаж
Следующие шаги должны быть соблюдены для установки Windows Server 2012.
Шаг 1. Мы можем загрузить ознакомительный ISO-образ Windows Server 2012 R2 по следующей ссылке – https://www.microsoft.com/en-us/evalcenter/evaluate-windows-server-2012-r2.
Но сначала вам нужно будет войти в систему, используя учетную запись Microsoft, например, Hotmail, чтобы завершить загрузку, и хорошо, что оценочный период продлится 180 дней, поэтому у вас будет достаточно времени, чтобы узнать, будет ли это правильный продукт для вас или нет.
В конце концов, если вы решите купить лицензию на свой сервер Windows 2012 R2. Вы можете приобрести его через Интернет в интернет-магазине Microsoft, который находится по адресу – https://www.microsoftstore.com/store/msusa/en_US/list/Windows-Server/categoryID.70676900?icid=BusinessR_Software_80_Windows_Server_112315
Для корпоративного решения я бы порекомендовал приобрести его через партнера Microsoft, который находится в вашей стране.
Шаг 2 – После загрузки ISO-образа Microsoft создайте загрузочный драйвер USB, который можно создать с помощью инструмента Microsoft, называемого Windows USB / DVD Download Tool, и скачать его можно по следующей ссылке – https://www.microsoft.com/en. -us / загрузки / окна-USB-DVD-загрузка-инструмент
После загрузки EXE-файла откройте его и выберите расположение ISO-файла, затем нажмите «Далее», как показано на следующем снимке экрана, и дождитесь окончания загрузки USB-накопителя.
Шаг 3 – После выполнения вышеуказанных действий подключите USB к серверу и подождите некоторое время, пока он загрузит файлы. Это будет продолжаться около пары минут, как показано на следующем снимке экрана.
Шаг 4 – После загрузки файлов вы увидите экран настроек языка установки, клавиатуры, времени и формата валюты. Как правило, все стандартные настройки достаточно хороши для начала. Нажмите кнопку “Далее.
Шаг 5 – Нажмите «Установить сейчас».
Шаг 6 – После того, как вы нажали «Установить сейчас», начнется установка и загрузятся все файлы, и экран будет выглядеть, как показано на следующем снимке экрана.
Шаг 7 – Дождитесь загрузки файлов, после чего вы увидите следующий экран. Давайте выберем Windows Server 2012 DataCenter Evaluation (Сервер с графическим интерфейсом) и нажмите Далее.
Шаг 8 – Нажмите «Я принимаю условия лицензии», а затем нажмите кнопку «Далее», как показано на следующем снимке экрана.
Шаг 9 – Появится следующий экран. В «Параметры драйвера» вы можете создать новый раздел, удалить или отформатировать жесткий диск. После того, как вы сделали этот процесс, вы можете выбрать раздел, где будет установлен Windows Server 2012 R2, в нашем случае у нас есть один раздел. Как только все это будет сделано, нажмите кнопку Далее.
Шаг 10. Давайте подождем, пока этот процесс не завершится в течение этого времени, а затем сервер перезагрузится.
Шаг 11 – После перезагрузки появится следующий экран. Установите пароль для сервера и нажмите «Готово».
Шаг 12 – Это займет несколько минут, пока установка полностью не завершится.
Шаг 13 – После того, как все это будет сделано, вы завершили процесс установки, и появится следующий экран.
Поздравляем !!!
Windows Server 2012 – роли сервера
Как и в предыдущей версии, Windows Server 2012 имеет следующие роли, которые можно использовать, и в следующей главе мы увидим, как установить и настроить наиболее важные из них.
На следующем рисунке показаны все роли. Небольшое напоминание! – Роли и функции – это инструменты, которые необходимо установить или активировать для выполнения своих обязанностей по администрированию ИТ, без их установки вы ничего не сможете сделать.
Чтобы добавить роль на сервере, мы должны придерживаться следующих шагов –
Шаг 1 – Щелкните мышью на Диспетчере серверов, который находится на панели задач, как показано на следующем снимке экрана.
Шаг 2 – После открытия «Диспетчер серверов», нажмите на второй вариант «Добавить роли и функции».
Шаг 3 – Появится следующий экран, затем вы можете нажать кнопку «Далее».
Шаг 4. Выберите установку на основе ролей или функций, а затем нажмите кнопку «Далее».
На следующем экране, который появляется, у вас будут следующие два варианта –
Вариант 1. Выберите сервер из пула серверов. Этот вариант – если вы хотите установить службы на физическом сервере, как показано на следующем снимке экрана.
Вариант 2. Выберите виртуальный жесткий диск, если вы хотите установить службы на виртуальном диске, который может находиться где-то в сетевом хранилище. Посмотрите на следующий скриншот для лучшего понимания.
Шаг 5. Последним шагом будет проверка службы, которую вы хотите установить, но в следующих главах мы продолжим эту настройку для всех важных служб.
Windows Server 2012 – PowerShell
Windows PowerShell – это оболочка командной строки и язык сценариев, разработанный специально для системного администрирования. Его аналог в Linux называется Bash Scripting. Основанная на .NET Framework, Windows PowerShell помогает ИТ-специалистам контролировать и автоматизировать администрирование операционной системы Windows и приложений, работающих в среде Windows Server.
Команды Windows PowerShell, называемые командлетами , позволяют управлять компьютерами из командной строки. Поставщики Windows PowerShell позволяют получать доступ к хранилищам данных, таким как реестр и хранилище сертификатов, так же легко, как и к файловой системе.
Кроме того, Windows PowerShell имеет расширенный синтаксический анализатор выражений и полностью разработанный язык сценариев. Таким образом, простыми словами вы можете выполнить все задачи, которые вы делаете с графическим интерфейсом и многое другое.
Значок PowerShell можно найти на панели задач и в меню «Пуск». Просто нажав на значок, он откроется.
Чтобы открыть его, просто нажмите значок, а затем откроется следующий экран, и это означает, что PowerShell готов к работе.
Последняя версия PowerShell – 5.0, и для проверки того, что установлено на нашем сервере, мы вводим следующую команду – : $ PSVersionTable, как показано на следующем снимке экрана, и с экрана мы также знаем, что у нас есть PSVersion 4.0
Чтобы обновить до последней версии, где есть больше командлетов, мы должны загрузить Windows Management Framework 5.0 по следующей ссылке – https://www.microsoft.com/en-us/download/details.aspx?id=50395 и установить ее. ,
PowerShell ISE
Интегрированная среда сценариев Windows PowerShell (ISE) является хост-приложением для Windows PowerShell. В Windows PowerShell ISE вы можете запускать команды и писать, тестировать и отлаживать сценарии в одном графическом пользовательском интерфейсе на основе Windows с многострочным редактированием, завершением табуляции, окрашиванием синтаксиса, выборочным выполнением, контекстно-зависимой справкой и поддержкой прав на языки.
Вы можете использовать пункты меню и сочетания клавиш для выполнения многих тех же задач, которые вы выполняете в консоли Windows PowerShell. Например, при отладке сценария в Windows PowerShell ISE для установки точки останова строки в скрипте щелкните правой кнопкой мыши строку кода и выберите « Переключить точку останова» .
Чтобы открыть его, просто зайдите в Пуск – Поиск, а затем введите – PowerShell, как показано на следующем снимке экрана.
Затем нажмите на Windows PowerShell ISE. Или нажмите стрелку вниз, как показано на следующем снимке экрана.
В нем будут перечислены все приложения, установленные на сервере, а затем щелкните Windows PowerShell ISE.
Следующая таблица будет открыта –
Он состоит из трех разделов, включая: консоль PowerShell с номером 1, затем файл сценариев № 2, а третий – это командный модуль, в котором вы можете найти модуль.
При создании скрипта вы можете запустить напрямую и увидеть результат, как в следующем примере –
Основные команды PowerShell
Существует много команд PowerShell, и очень трудно ввести все эти команды в этом учебном пособии. Мы сосредоточимся на некоторых из наиболее важных, а также основных команд PowerShell.
Первый шаг – перейти к команде Get-Help, которая объясняет, как дать команду и ее параметр.
Чтобы получить список обновлений –
- Get-HotFix и установить исправление следующим образом
- Get-HotFix -id kb2741530
удаленное управление
Служба удаленного управления является одной из наиболее важных частей, относящихся к администрированию Windows Server 2012. Администрирование серверов осуществляется с помощью инструментария управления Windows. Инструкции WMI могут быть отправлены через сеть WinRM «Удаленное управление».
По умолчанию эта утилита включена, вы можете проверить ее, зайдя в Диспетчер серверов → затем щелкните Локальный сервер, как показано на следующем снимке экрана.
Если он отключен, вы можете включить его, открыв PowerShell, а затем набрав EnablePSRemoting, как показано на приведенном ниже снимке экрана.
Есть еще один способ включить его – нажмите «Диспетчер серверов» → «Локальный сервер», затем ВКЛЮЧИТЕ «Удаленное управление».
Добавление сервера для удаленного управления
Чтобы добавить другие серверы для удаленного управления, выполните следующие действия:
Шаг 1 – Диспетчер серверов → Панель инструментов → Добавить другие серверы для управления.
Шаг 2 – Если серверы присоединены к домену, вы добавляете опцию выбора «Active Directory», в моем случае они не объединяются, поэтому я выбрал второй вариант «DNS» → В окне поиска я добавил IP-адрес сервер, которым нужно управлять → нажмите на маленькую стрелку → OK.
Шаг 3 – Перейдите в Диспетчер серверов → Все серверы, вы увидите добавленный сервер. Поскольку мой сервер находится в рабочей группе, я должен щелкнуть правой кнопкой мыши и щелкнуть – «Управление как», как показано на следующем снимке экрана.
Шаг 4 – Введите учетные данные удаленного сервера следующим образом, а затем → OK.
Чтобы удалить управляемый сервер, щелкните правой кнопкой мыши сервер → Удалить сервер.
Windows Server 2012 – брандмауэр Windows
Брандмауэр Windows в режиме повышенной безопасности – это брандмауэр, который работает на Windows Server 2012 и включен по умолчанию. Настройки брандмауэра в Windows Server 2012 управляются из консоли управления Microsoft брандмауэра Windows . Чтобы настроить параметры брандмауэра, выполните следующие действия:
Шаг 1. Нажмите «Диспетчер серверов» на панели задач → Откройте меню «Инструменты» и выберите «Брандмауэр Windows в режиме повышенной безопасности».
Шаг 2. Чтобы просмотреть текущие параметры конфигурации, выберите « Свойства брандмауэра Windows» в консоли MMC. Это позволяет получить доступ к изменению настроек для каждого из трех профилей брандмауэра, а именно: настройки домена, частного и общего доступа, а также настроек IPsec.
Шаг 3 – Применение пользовательских правил, который будет включать следующие два шага –
-
Выберите « Входящие правила» или « Исходящие правила» в разделе « Брандмауэр Windows в режиме повышенной безопасности» в левой части консоли управления. (Как вы знаете, исходящий трафик – это трафик, генерируемый сервером в Интернет, а входящий трафик – наоборот). Правила, которые в настоящее время включены, обозначены зеленым значком флажка, в то время как отключенные правила отображают серый значок флажка.
-
Правое нажатие на правило позволит вам включить / отключить.
Выберите « Входящие правила» или « Исходящие правила» в разделе « Брандмауэр Windows в режиме повышенной безопасности» в левой части консоли управления. (Как вы знаете, исходящий трафик – это трафик, генерируемый сервером в Интернет, а входящий трафик – наоборот). Правила, которые в настоящее время включены, обозначены зеленым значком флажка, в то время как отключенные правила отображают серый значок флажка.
Правое нажатие на правило позволит вам включить / отключить.
Как создать новое правило брандмауэра?
Чтобы создать новое правило брандмауэра, вы должны придерживаться следующих шагов –
Шаг 1 – С правой стороны либо Правил входящих, либо Правил исходящих – нажмите «Новое правило».
Шаг 2 – Пользовательский из радиальной кнопки Тип правила → нажмите Далее .
Шаг 3. Выберите ассоциацию программы для правила настраиваемого брандмауэра в качестве Все программы или путь к программе → нажмите Далее.
Шаг 4 – Поле типа протокола выберите тип протокола → нажмите Далее .
Шаг 5 – Выберите сопоставление IP-адресов для локальных и удаленных адресов → нажмите Далее .
Шаг 6 – Выберите действие, которое нужно выполнить для соответствующего трафика → нажмите Далее.
Шаг 7 – Выберите профили, связанные с пользовательским правилом → нажмите Далее .
Шаг 8. Введите имя для правила брандмауэра и необязательное описание → Готово .
Шаг 9 – Правило брандмауэра можно найти на соответствующей вкладке «Правило», входящее или исходящее в зависимости от созданного типа. Чтобы отключить или удалить правило, найдите правило в MMC, щелкните его правой кнопкой мыши и выберите « Отключить правило» или « Удалить» .
Управление удаленным рабочим столом
В этой главе мы увидим, как включить приложение удаленного рабочего стола. Это важно, потому что это позволяет нам работать удаленно на сервере. Для этого у нас есть следующие два варианта. Для первого варианта мы должны следовать приведенным ниже шагам.
Шаг 1 – Перейдите в Пуск → щелкните правой кнопкой мыши «Этот компьютер» → Свойства.
Шаг 2 – С левой стороны нажмите «Удаленная настройка».
Шаг 3 – Установите флажок «Разрешить удаленное подключение к этому компьютеру» и установите флажок «Разрешить подключение только с компьютеров, на которых запущен удаленный рабочий стол с аутентификацией на уровне сети (рекомендуется)» → нажмите «Выбрать пользователей».
Шаг 4 – Нажмите Добавить.
Шаг 5 – Введите пользователя, которому вы хотите разрешить доступ. В моем случае это администратор → нажмите ОК.
Для второго варианта нам нужно выполнить шаги, указанные ниже.
Шаг 1 – Нажмите «Управление сервером» → «Локальный сервер» → нажмите «Включить» или «Отключить», если он отключен.
Windows Server 2012 – монитор ресурсов
Resource Monitor – отличный инструмент для определения того, какая программа / служба использует такие ресурсы, как программы, приложения, сетевое соединение и использование памяти.
Чтобы открыть монитор ресурсов, перейдите в раздел Управление сервером → Инструменты.
Нажмите «Монитор ресурсов», первый раздел – «Обзор». Он показывает, сколько ЦП потребляет каждое приложение, и в правой части таблицы он в реальном времени отслеживает график использования ЦП. Память показывает, сколько памяти потребляет каждое приложение, и в правой части таблицы она отслеживается в режиме реального времени на графике использования ЦП.
Вкладка «Диск» разделяет его по разным жестким дискам. Это покажет текущий дисковый ввод-вывод и покажет использование диска на процесс. На вкладке сети будут показаны процессы и их сетевые байты, отправленные и полученные. Он также покажет текущие соединения TCP и какие порты в настоящее время прослушивают, а также идентификаторы.
Windows Server 2012 – Active Directory
В этой главе мы увидим, как установить Active Directory в Windows Server 2012 R2. Многие из нас, кто работал с предыдущей версией, запускают DCPROMO.EXE для его установки, но в версии 2012 года Microsoft рекомендует больше не использовать ее.
Чтобы продолжить установку, следуйте инструкциям ниже.
Шаг 1 – Перейдите в «Диспетчер серверов» → Управление → Добавить роли и компоненты.
Шаг 2 – Нажмите кнопку Далее.
Шаг 3 – Поскольку мы устанавливаем AAD на этот компьютер, мы выберем «Установка на основе ролей или на основе функций» → Далее.
Шаг 4 – Нажмите «Выбрать сервер из пула серверов», это тот случай, когда он будет установлен локально.
Шаг 5 – Установите флажок рядом с доменными службами Active Directory . В блоке будут объяснены дополнительные роли служб или функций, которые также необходимы для установки доменных служб.
Шаг 6 – Нажмите Добавить функции.
Шаг 7 – Проверьте «Управление групповой политикой» → Далее.
Шаг 8 – Нажмите кнопку «Далее».
Шаг 9 – Нажмите «Установить».
Откроется экран установки, и вам нужно дождаться завершения установки.
Теперь, когда установка роли DC завершена, вы должны настроить ее для своего сервера.
Шаг 10 – Нажмите «Диспетчер серверов» → Откройте панель уведомлений, выбрав значок «Уведомления» в верхней части диспетчера серверов. В уведомлении о настройке доменных служб Active Directory (Active Directory) щелкните « Продвинуть этот сервер на контроллер домена» .
Шаг 11 – Нажмите «Добавить новый лес» → Вставьте имя корневого домена в поле « Имя корневого домена» . В моем случае я поставил «example.com».
Шаг 12 – Выберите функциональный уровень домена и леса . После выбора заполните пароль DSRM в предоставленных полях пароля. Пароль DSRM используется при загрузке контроллера домена в режиме восстановления.
Шаг 13 – На следующем экране, который появляется, есть предупреждение на вкладке DNS Options, нажмите OK и затем нажмите Next .
Шаг 14 – Введите имя NETBIOS и нажмите «Далее».
Шаг 15 – Выберите расположение папок SYSVOL, Log log и Database, затем нажмите Next .
Шаг 16 – Нажмите «Установить» и дождитесь окончания. Сервер будет перезагружен несколько раз.
Установка завершена.
Windows Server 2012 – учетные записи DC
В Windows 2012 создание OU и группы учетной записи практически такое же, как и в предыдущих версиях.
Чтобы создать пользователя OU, выполните следующие действия.
Шаг 1 – Перейдите: Диспетчер серверов → Инструменты → Active Directory – пользователи и компьютеры.
Шаг 2 – Создать подразделение с именем Management. Щелкните правой кнопкой мыши домен в Active Directory Users and Computers, выберите New и щелкните Organizational Unit .
Шаг 3 – Введите Управление, чтобы назвать OU. Установите флажок Защитить контейнер от случайного удаления . Эта опция защитит этот объект от случайного удаления.
Шаг 4 – Чтобы создать пользователя, щелкните правой кнопкой мыши OU Management → щелкните New →, а затем щелкните User .
Шаг 5 – Заполните поле с данными пользователей → затем нажмите Далее.
Шаг 6 – Теперь введите пароль. Установите флажок → Пользователь должен сменить пароль при следующем входе в систему. Пользователь будет вынужден сменить пароль, когда пользователь войдет в систему → Нажмите Далее →, а затем нажмите Готово .
Windows Server 2012 – Файловая система
В Windows Server 2012 представлена новая файловая система – Resilient File System (ReFS).
Ключевые атрибуты ReFS включают в себя –
-
Поддержание высокого уровня доступности и надежности данных даже в случае сбоя отдельных базовых устройств хранения.
-
Предоставление полной сквозной отказоустойчивой архитектуры при использовании совместно с пространством хранения. При совместном использовании ReFS и Storage Spaces обеспечивают повышенную отказоустойчивость устройств хранения.
Поддержание высокого уровня доступности и надежности данных даже в случае сбоя отдельных базовых устройств хранения.
Предоставление полной сквозной отказоустойчивой архитектуры при использовании совместно с пространством хранения. При совместном использовании ReFS и Storage Spaces обеспечивают повышенную отказоустойчивость устройств хранения.
Значительная функциональность, включенная в ReFS, описана ниже –
-
Целостность – ReFS хранит данные таким образом, чтобы защитить их от многих распространенных ошибок, которые обычно могут привести к потере данных. Когда ReFS используется вместе с зеркальным пространством или пространством четности, обнаруженное повреждение – как метаданные, так и пользовательские данные, когда потоки целостности включены – может быть автоматически восстановлено с использованием альтернативной копии, предоставленной пространством хранения. Кроме того, существуют командлеты Windows PowerShell ( Get-FileIntegrity и Set-FileIntegrity ), которые можно использовать для управления политиками целостности и очистки диска.
-
Доступность – ReFS определяет приоритетность доступности данных. Исторически файловые системы часто были подвержены повреждению данных, что требовало перевода системы в автономный режим для восстановления. В случае ReFS, если происходит повреждение, процесс восстановления локализуется в области повреждения и выполняется в режиме онлайн, не требуя простоя тома. Хотя это редко случается, если том действительно поврежден или вы решили не использовать его с зеркальным пространством или пространством четности, ReFS реализует утилизацию , функцию, которая удаляет поврежденные данные из пространства имен на живом томе и гарантирует, что хорошие данные не будут неблагоприятно пострадавших от не подлежащих ремонту поврежденных данных. Поскольку ReFS выполняет все операции восстановления в оперативном режиме, у него нет автономной команды chkdsk .
-
Масштабируемость – поскольку объем и размер данных, хранящихся на компьютерах, продолжает быстро расти, ReFS спроектирована так, чтобы хорошо работать с чрезвычайно большими наборами данных – петабайтами и большими – без влияния на производительность. ReFS предназначена не только для поддержки томов размером 2 ^ 64 байт (допускается адресами стека Windows), но и ReFS также предназначена для поддержки даже больших размеров томов до 2 ^ 78 байт с использованием кластеров размером 16 КБ. Этот формат также поддерживает файлы размером 2 ^ 64 – 1 байт, 2 ^ 64 файлов в каталоге и такое же количество каталогов в томе.
-
Упреждающее исправление ошибок. Возможности целостности ReFS используются сканером целостности данных, также известным как скруббер . Сканер целостности периодически сканирует том, выявляя скрытые повреждения и заблаговременно инициируя восстановление этих поврежденных данных.
Целостность – ReFS хранит данные таким образом, чтобы защитить их от многих распространенных ошибок, которые обычно могут привести к потере данных. Когда ReFS используется вместе с зеркальным пространством или пространством четности, обнаруженное повреждение – как метаданные, так и пользовательские данные, когда потоки целостности включены – может быть автоматически восстановлено с использованием альтернативной копии, предоставленной пространством хранения. Кроме того, существуют командлеты Windows PowerShell ( Get-FileIntegrity и Set-FileIntegrity ), которые можно использовать для управления политиками целостности и очистки диска.
Доступность – ReFS определяет приоритетность доступности данных. Исторически файловые системы часто были подвержены повреждению данных, что требовало перевода системы в автономный режим для восстановления. В случае ReFS, если происходит повреждение, процесс восстановления локализуется в области повреждения и выполняется в режиме онлайн, не требуя простоя тома. Хотя это редко случается, если том действительно поврежден или вы решили не использовать его с зеркальным пространством или пространством четности, ReFS реализует утилизацию , функцию, которая удаляет поврежденные данные из пространства имен на живом томе и гарантирует, что хорошие данные не будут неблагоприятно пострадавших от не подлежащих ремонту поврежденных данных. Поскольку ReFS выполняет все операции восстановления в оперативном режиме, у него нет автономной команды chkdsk .
Масштабируемость – поскольку объем и размер данных, хранящихся на компьютерах, продолжает быстро расти, ReFS спроектирована так, чтобы хорошо работать с чрезвычайно большими наборами данных – петабайтами и большими – без влияния на производительность. ReFS предназначена не только для поддержки томов размером 2 ^ 64 байт (допускается адресами стека Windows), но и ReFS также предназначена для поддержки даже больших размеров томов до 2 ^ 78 байт с использованием кластеров размером 16 КБ. Этот формат также поддерживает файлы размером 2 ^ 64 – 1 байт, 2 ^ 64 файлов в каталоге и такое же количество каталогов в томе.
Упреждающее исправление ошибок. Возможности целостности ReFS используются сканером целостности данных, также известным как скруббер . Сканер целостности периодически сканирует том, выявляя скрытые повреждения и заблаговременно инициируя восстановление этих поврежденных данных.
Когда метаданные для каталога ReFS повреждены, подпапки и связанные с ними файлы автоматически восстанавливаются. ReFS идентифицирует и восстанавливает файлы, пока ReFS остается в сети. Невосстановимое повреждение метаданных каталога ReFS затрагивает только те файлы, которые находятся в каталоге, в котором произошло повреждение.
ReFS включает новую запись реестра RefsDisableLastAccessUpdate , которая является эквивалентом предыдущей записи реестра NtfsDisableLastAccessUpdate . Новая команда хранения позволяет в Windows PowerShell доступны (Get-FileIntegrity и SetFileIntegrity) для управления политиками целостности и очистки диска.
Групповые управляемые учетные записи служб
Управляемые учетные записи служб (MSA) были введены в Windows Server 2008 R2 для автоматического управления (изменения) паролей учетных записей служб. Используя MSA, вы можете значительно снизить риск компрометации системных учетных записей с запущенными системными службами. MSA имеет одну серьезную проблему – использование такой служебной учетной записи только на одном компьютере. Это означает, что учетные записи служб MSA не могут работать с кластерными службами или службами NLB, которые работают одновременно на нескольких серверах и используют одну и ту же учетную запись и пароль. Чтобы исправить это, Microsoft добавила функцию групповых управляемых учетных записей служб (gMSA) в Windows Server 2012.
Чтобы создать gMSA, мы должны выполнить следующие шаги:
Шаг 1 – Создайте корневой ключ KDS. Это используется службой KDS на DC для генерации паролей.
Чтобы немедленно использовать ключ в тестовой среде, вы можете запустить команду PowerShell –
Add-KdsRootKey –EffectiveTime ((get-date).addhours(-10))
Чтобы проверить, успешно ли он создается, мы запускаем команду PowerShell –
Get-KdsRootKey
Шаг 2 – Создание и настройка gMSA → Откройте терминал Powershell и введите –
Новое – ADServiceAccount – имя gmsa1 – DNSHostNamedc1.example.com – PrincipalsAllowedToRetrieveManagedPassword “gmsa1Group”
В котором,
-
gmsa1 – имя создаваемой учетной записи gMSA.
-
dc1.example.com – это имя DNS-сервера.
-
gmsa1Group – это группа активных каталогов, которая включает все системы, которые необходимо использовать. Эта группа должна быть создана ранее в группах.
gmsa1 – имя создаваемой учетной записи gMSA.
dc1.example.com – это имя DNS-сервера.
gmsa1Group – это группа активных каталогов, которая включает все системы, которые необходимо использовать. Эта группа должна быть создана ранее в группах.
Чтобы проверить это, выберите → Диспетчер серверов → Инструменты → Active Directory – пользователи и компьютеры → Управляемые учетные записи служб.
Шаг 3 – Чтобы установить gMA на сервере → откройте терминал PowerShell и введите следующие команды –
- Установить – ADServiceAccount – личность gmsa1
- Тест – ADServiceAccount gmsa1
Результат должен получить значение «True» после выполнения второй команды, как показано на приведенном ниже снимке экрана.
Шаг 4. Перейдите в свойства службы и укажите, что служба будет работать с учетной записью gMSA . В поле Эта учетная запись на вкладке Вход в систему введите имя учетной записи службы. В конце имени используйте символ $ , пароль указывать не нужно. После сохранения изменений, служба должна быть перезапущена.
Учетная запись получит «Вход в систему как сервис», и пароль будет восстановлен автоматически.
Обзор групповой политики
Функции управления групповыми политиками были установлены во время установки роли DC. Многие функции управления не изменились по сравнению с предыдущими версиями Windows Server. Чтобы создать объект групповой политики (обзор групповой политики), нам нужно выполнить следующие шаги.
Шаг 1. Чтобы создать объект групповой политики, откройте консоль управления групповой политикой (GPMC) , перейдите в Диспетчер серверов → Инструменты → Управление групповой политикой, как показано на снимке экрана ниже.
Шаг 2 – Щелкните правой кнопкой мыши OU → выберите первый вариант Создать объект групповой политики в этом домене и связать его здесь.
Шаг 3 – Введите Имя для этого объекта GPO → нажмите кнопку ОК. Мы выбрали название в качестве Test GPO.
Шаг 4 – Щелкните правой кнопкой мыши объект GPO и нажмите «Изменить».
Windows Server 2012 – роль DHCP
Как вы знаете, протокол динамической конфигурации хоста (DHCP) обычно реализуется сетевыми службами в современных сетевых средах. DHCP в основном используется для автоматической передачи параметров конфигурации IP сетевым клиентам, исключая ручную настройку узлов в сетях на основе TCP / IP.
Чтобы установить роль DHCP, вам нужно будет выполнить шаги, указанные ниже.
Шаг 1 – Перейдите в «Диспетчер серверов» → Управление → Добавить роли и компоненты.
Шаг 2 – Нажмите Далее.
Шаг 3. Выберите вариант установки на основе ролей или компонентов → нажмите кнопку Далее.
Шаг 4 – Мы установим локальную роль DHCP, так как она выберет сервер из пула серверов → затем нажмите Далее.
Шаг 5 – Из списков ролей проверьте роль DHCP-сервера → нажмите « Добавить компоненты» во всплывающих окнах, как показано на следующих снимках экрана.
Шаг 6 – Нажмите Далее.
Шаг 7 – Нажмите Далее.
Шаг 8 – Нажмите Установить.
Шаг 9 – Нажмите Закрыть.
Конфигурация после развертывания
В этом разделе мы увидим, как выполнить настройку DHCP после развертывания. Пожалуйста, следуйте инструкциям ниже.
Шаг 1 – Нажмите на значок предупреждения, а затем нажмите «Завершить настройку DHCP».
Шаг 2 – Нажмите Далее.
Шаг 3. Выберите учетную запись пользователя домена, у которой есть разрешения на создание объектов в контейнере сетевых служб в Active Directory или учетной записи администратора домена → нажмите «Далее».
Шаг 4 – Нажмите Закрыть.
Область применения DHCP
Теперь нам нужно настроить сервис так, чтобы он был полезен для компьютеров. Для этого нам нужно выполнить шаги, приведенные ниже.
Шаг 1 – Экран диспетчера сервера → Инструменты → DHCP.
Шаг 2 – Щелкните правой кнопкой мыши на DHCP-сервере → затем нажмите «Добавить / удалить привязки…»
Шаг 3. Убедитесь, что статический IP-адрес сервера должен отображаться, как показано на следующем снимке экрана.
Шаг 4 – Щелкните правой кнопкой мыши по IPv4 → Выберите «Новая область».
Шаг 5 – Нажмите «Далее».
Шаг 6 – Введите Имя и описание области, как показано на следующем снимке экрана, а затем → Далее.
Шаг 7 – Введите начальный и конечный IP-адрес, маску подсети, оставьте длину по умолчанию «24» для подсети класса C → нажмите «Далее».
Шаг 8 – Введите свой диапазон IP в список исключений. Если в сети есть устройства, которым требуется статический IP-адрес, а также убедитесь, что исключаемый диапазон попадает в ранее заданный диапазон начала и конца, то → нажмите кнопку Далее.
Шаг 9 – Введите желаемую продолжительность аренды для назначенных IP-адресов или оставьте по умолчанию →, затем нажмите Далее.
Шаг 10 – Выберите → Да, я хочу настроить эти параметры сейчас, чтобы настроить параметры DHCP для новой области → затем нажмите Далее.
Шаг 11 – Введите шлюз по умолчанию, который является IP-адресом вашего маршрутизатора →, затем нажмите Next.
Шаг 12 – Добавьте IP-адрес DNS → нажмите «Далее» (мы можем поместить Google DNS или, если это доменная среда, вы можете поместить туда DC IP), затем нажмите «Далее».
Шаг 13 – Укажите свой WINS-сервер, если он есть, и нажмите кнопку → Далее.
Шаг 14. Выберите Да, я хочу активировать эту область сейчас, чтобы сразу активировать область, а затем нажмите кнопку → Далее.
Шаг 15 – Нажмите Готово.
Windows Server 2012 – роль DNS
Роль DNS является одним из наиболее важных сервисов в сети со средой контроллеров домена. Это помогает нам разрешать доменные имена внутри и снаружи по IP и иметь доступ к запрашиваемой услуге для соответствующего домена.
Давайте теперь посмотрим, как установить роль DNS. Для этого нам нужно выполнить шаги, приведенные ниже.
Шаг 1 – Чтобы установить роль DNS, перейдите к «Диспетчер серверов» → Управление → Добавить роли и компоненты.
Шаг 2 – Нажмите Далее.
Шаг 3. Выберите вариант установки на основе ролей или компонентов, а затем нажмите кнопку «Далее».
Шаг 4 – Мы установим роль локального DNS, так как он выберет сервер из пула серверов → и затем нажмите Далее.
Шаг 5 – Из списков ролей сервера проверьте роль DNS-сервера → нажмите «Добавить компоненты» во всплывающих окнах и нажмите «Далее».
Шаг 6 – Нажмите Далее.
Шаг 7 – Нажмите Установить.
Шаг 8 – Дождитесь завершения установки панели.
После завершения установки нажмите « Закрыть» .
Windows Server 2012 – основные зоны
Для управления DNS нам нужно создать основную зону, потому что по умолчанию нет зон для управления записями.
Шаг 1 – Чтобы управлять DNS, перейдите в Диспетчер серверов → Инструменты → DNS → Щелкните правой кнопкой мыши «Зона прямого просмотра» → Новая зона.
Шаг 2 – Выберите «Первичная зона» и нажмите «Далее».
Шаг 3 – Введите имя основной зоны, для которой вы хотите управлять записями.
Шаг 4 – Выберите «Создать новый файл с этим именем файла».
Шаг 5 – Если вы хотите обновить запись этой зоны вручную, вы должны выбрать «Не разрешать динамическое обновление», как показано на следующем снимке экрана.
Шаг 6 – Нажмите кнопку Готово.
Windows Server 2012 – управление записями
Как вы знаете, в DNS вы можете добавлять записи в соответствии с вашими потребностями, а также в Windows Server 2012. Это не сильно отличается от предыдущей версии Windows Server 2008.
Чтобы добавить записи или управлять ими, мы должны выполнить следующие шаги:
Шаг 1 – Диспетчер серверов → DNS → Щелкните правой кнопкой мыши на сервере, на котором есть запись DNS, которая в нашем случае является локальной .
Шаг 2 – Перейдите к «Зоне прямого просмотра».
Шаг 3 – Щелкните правой кнопкой мыши пустое поле → Новый хост (A или AAAA)…
Шаг 4 – Поле имени и имя субдомена или регистр WWW. → IP-адрес, который мы вводим – 192.168.1.200. Поэтому, когда мы введем наш браузер www.example.com , он перенаправит нас на 192.168.1.200.
Шаг 5 – Чтобы добавить запись почтового сервера, мы добавляем запись MX, а затем щелкните правой кнопкой мыши → Новый почтовый обменник, как показано на приведенном ниже снимке экрана.
Шаг 6 – В поле «Полностью определенное доменное имя (FQDN) почтового сервера» введите имя почтового сервера → затем в поле «Приоритет почтового сервера» введите номер. Чем меньше число, тем выше приоритет.
Windows Server 2012 – обзор IIS
Роль служб IIS или служб IIS является одной из наиболее важных служб в Windows Server 2012. Она имеет улучшенные функции по сравнению с предыдущими версиями и помогает нам публиковать веб-приложения или веб-страницы.
Давайте теперь посмотрим, как установить роль IIS, для которой вам нужно будет выполнить шаги, указанные ниже.
Шаг 1. Чтобы установить роль IIS, перейдите в «Диспетчер серверов» → «Управление» → «Добавить роли и компоненты».
Шаг 2 – Нажмите Next в появившемся окне.
Шаг 3 – Выберите вариант установки на основе ролей или компонентов и нажмите кнопку Далее.
Шаг 4 – Я установлю роль Local IIS, так как она выберет сервер из пула серверов → затем нажмите Next.
Шаг 5 – Из списков ролей проверьте роль сервера «Веб-сервер» (IIS) → Далее.
Шаг 6 – Нажмите Далее.
Шаг 7 – Нажмите Далее.
Шаг 8 – Вы можете выбрать все настройки по умолчанию или настроить их в соответствии с вашими потребностями.
Шаг 9 – Нажмите Установить.
Шаг 10 – Дождитесь завершения работы мастера установки. Как только это будет сделано, нажмите Закрыть.
Шаг 11 – Проверьте, правильно ли установлен ваш IIS. Это можно сделать, открыв свой интернет-обозреватель и введя http: // localhost, и вы сможете увидеть следующий снимок экрана.
Windows Server 2012 – IIS Security
IIS (Internet Information Services) постоянно сталкивается с интернетом. Поэтому важно соблюдать некоторые правила, чтобы минимизировать риск взлома или возникновения других проблем безопасности. Первое правило – регулярно принимать все обновления системы. Второй – создать для этого различные опросы приложений, что можно сделать, выполнив шаги, показанные ниже.
Шаг 1. Необходимо перейти к: Диспетчер серверов → Диспетчер информационных служб Интернета (IIS) → Извлечение приложений.
Шаг 2 – Нажмите «Сайты» → Щелкните правой кнопкой мыши «Веб-сайт по умолчанию» → Управление веб-сайтом → Расширенные настройки.
Шаг 3 – Выберите пулы по умолчанию.
Шаг 4 – Отключите метод OPTIONS, это можно сделать по пути – Диспетчер серверов → Диспетчер информационных служб Интернета (IIS) → Фильтрация запросов.
Шаг 5 – На панели действий выберите «Запретить глагол» → Вставить «ОПЦИИ» в глагол → ОК.
Шаг 6. Включите блоки динамических IP-ограничений, перейдя в – IIS Manager → Дважды щелкните «IP-адрес и доменные ограничения» → Панель действий.
Шаг 7 – Затем выберите «Изменить настройки динамического ограничения» → «Изменить» и настройте параметры динамического ограничения IP в соответствии с вашими потребностями → нажмите «ОК».
Шаг 8. Включите и настройте правила фильтрации запросов, для этого – IIS Manager → Дважды щелкните «Фильтрация запросов» → Перейти на вкладку «Правила» → «Панель действий».
Шаг 9 – Затем выберите «Добавить правило фильтрации» → Установите необходимые правила → Нажмите «ОК».
Шаг 10 – Включите ведение журнала, для этого нам нужно пройти по этому пути – Диспетчер IIS → выбрать конкретный сайт, который вы хотите настроить → Ведение журнала.
Windows Server 2012 – Hyper-V
Виртуализация является одной из важнейших технологических функций, и Microsoft вложила средства в это, и ответственная роль называется Hyper-V.
Давайте теперь посмотрим, как установить роль Hyper-V, для этого мы должны выполнить шаги, приведенные ниже.
Шаг 1 – Чтобы установить роль DNS, перейдите в «Диспетчер серверов» → Управление → Добавить роли и компоненты.
Шаг 2 – Нажмите Далее.
Шаг 3. Выберите вариант установки на основе ролей или компонентов → нажмите кнопку Далее.
Шаг 4 – Я установлю роль Local Hyper-V, поскольку она выберет сервер из пула серверов → Далее.
Шаг 5. В списках ролей проверьте роль сервера Hyper-V → нажмите «Добавить компоненты» во всплывающих окнах, которые отображаются, а затем → «Далее».
Шаг 6 – Нажмите Далее.
Шаг 7 – Выберите физические сетевые адаптеры вашего сервера, которые будут участвовать в виртуализации → Далее.
Шаг 8 – В разделе « Миграция» оставьте настройки по умолчанию → Далее .
Шаг 9 – Выберите путь для сохранения файла.
Шаг 10 – Нажмите «Установить» и дождитесь окончания установки.
Расширенная настройка
В этой главе мы увидим, как создать виртуальную машину. Во-первых, мы должны открыть диспетчер Hyper-V, а затем выполнить шаги, указанные ниже.
Шаг 1 – Откройте «Диспетчер серверов» →, а затем нажмите «Hyper-V».
Шаг 2 – Нажмите «Создать» на правой боковой панели или нажмите кнопку «Действие» в опциях, как показано на скриншоте ниже.
Шаг 3 – Дважды щелкните по опции Virtual Machine, как показано на следующем снимке экрана.
Шаг 4 – Новая таблица будет открыта → Введите имя вашего нового компьютера и нажмите кнопку Далее.
Шаг 5 – Новая таблица будет открыта, где вы должны выделить память. Имейте в виду, что вы не можете выбрать больше памяти, чем у вас есть в вашей системе.
Шаг 6. В раскрывающемся списке « Соединение» выберите физический сетевой адаптер и нажмите «Далее».
Шаг 7 – Теперь пришло время создать виртуальный жесткий диск. Если у вас уже есть один, выберите второй вариант.
Шаг 8 – Выберите образ ISO, который должен быть установлен, и нажмите « Готово» .
Шаг 9 – Подключитесь к виртуальной машине. Для этого щелкните правой кнопкой мыши на имени машины, а затем → Подключиться.
Шаг 10 – После этого установка вашего ISO будет продолжена.
Настроить роль WSUS
Как вы знаете, WSUS (Windows Server Update Services) – это служба обновлений Microsoft, которая позволяет компаниям тестировать обновления перед установкой в живую среду.
Чтобы установить эту роль, мы должны следовать приведенным ниже шагам.
Шаг 1 – Перейдите в «Диспетчер серверов» → «Управление» → «Добавление ролей и компонентов» → «Далее» → «Установка на основе ролей или компонентов» → выберите сервер на сервере пула, а затем → «Далее».
Шаг 2 – Отметьте «Служба обновления Windows Server», появится всплывающая таблица с окнами → нажмите «Добавить компоненты», затем → Далее, а затем снова → Далее.
Шаг 3 – Флажок базы данных WID и служб WSUS
Шаг 4 – Выберите путь для контента. Если у вас есть другой раздел, отличный от C :, установите его там, потому что C: может рискнуть заполниться → Далее.
Как только это будет сделано, вы должны дождаться окончания установки.
Политика и настройка WSUS
В этой главе мы увидим, как настроить WSUS и настроить его. Для его настройки необходимо выполнить следующие шаги.
Шаг 1. Когда вы открываете его в первый раз, вы должны сделать это, выбрав «Диспетчер серверов» → Инструменты → Службы обновления Windows Server, после чего откроется мастер настройки и нажмите кнопку → Далее.
Шаг 2 – Нажмите «Начать подключение» → Подождите, пока зеленая полоса не заполнится, а затем → Далее.
Шаг 3 – Установите флажок, для которого хотите получать обновления, я сделал для английского языка, а затем → Далее.
Шаг 4 – Установите флажок для всех продуктов, которые вы хотите обновить. Это только для продуктов Microsoft, и рекомендуется включить все продукты, связанные с Microsoft, а затем → Далее.
Шаг 5 – Выберите обновленную классификацию для загрузки, если у вас очень хорошая скорость интернета, затем установите все флажки, в противном случае просто отметьте «Критические обновления».
Шаг 6 – Теперь мы должны запланировать обновления, которые я рекомендую делать автоматически в ночное время → Далее.
Шаг 7 – Установите флажок «Начать начальную синхронизацию» → Готово.
Шаг 8. Теперь консоль WSUS будет открыта, и мы должны добавить компьютер в WSUS. Для этого перейдите в Опции → Компьютеры.
Шаг 9 – Если у вас есть среда контроллера домена, выберите второй вариант, как в моем случае, в противном случае выберите первый вариант, а затем → ОК.
Шаг 10 – После того, как вы все это сделали, вы должны утвердить обновления, что аналогично тому, как это было сделано в предыдущей версии. Для этого щелкните правой кнопкой мыши обновления → Одобрить, как показано на приведенном ниже снимке экрана.
Шаг 11 – Затем вы должны нажать Утвердить для установки, как показано на скриншоте ниже.
Windows Server 2012 – общий доступ к файлам
Другим важным сервисом для Windows Server является общий доступ к файлам, и для этого в Windows Server 2012 есть – File and Storage Services , который находится в Диспетчере серверов на левой панели, как показано на скриншоте ниже.
Теперь давайте посмотрим, как создать общий доступ в системе с соответствующими правами. Чтобы сделать это, мы должны следовать инструкциям ниже.
Шаг 1. Нажмите «Диспетчер серверов» → затем щелкните «Службы файлов и хранилищ» на боковой панели «Диспетчер серверов» → щелкните «Общие ресурсы» → щелкните раскрывающийся список «Общие ресурсы» → нажмите «Создать общий ресурс».
Шаг 2. Откроется мастер создания общего ресурса → Здесь выберите тип общего ресурса → Я создам очень простой общий ресурс SMB, поэтому нажмите « Общий ресурс SMB – Быстрый» . Позже мы можем настроить права пользователя этого ресурса.
Шаг 3 – Нажмите «Введите произвольный путь» → нажмите кнопку «Обзор».
Шаг 4 – Выберите папку, к которой вы хотите предоставить общий доступ → Нажмите « Выбрать папку» .
Шаг 5 – Нажмите Далее.
Шаг 6 – Вы можете выбрать один из трех вариантов в соответствии с вашими потребностями. Объяснения также упоминаются вместе с флажками, после выбора → Далее.
Шаг 7 – Нажмите « Настроить разрешения», чтобы авторизовать права, которые должны иметь ваши пользователи.
Шаг 8 – Нажмите « Добавить», если вы хотите добавить других пользователей.
Шаг 9 – Нажмите на Выбрать принципала .
Шаг 10 – Мы должны дать права, которые можно сделать, введя имя объекта, в данном случае это « Оператор резервного копирования», а затем → OK.
Шаг 11 – Этому пользователю мы дадим права Чтение \ Запись , для этого мы проверим соответствующие поля и затем → OK → OK → Далее.
Шаг 12 – Нажмите « Создать» .
Windows Server 2012 – файловый менеджер
Как и его предыдущие версии, текущая версия Windows Server 2012 имеет роль диспетчера ресурсов файлового сервера . Как вы знаете, эта роль помогает системным администраторам управлять общими папками в ссылке функций при настройке ограничений или расширений файлов. Чтобы установить его, мы должны следовать инструкциям ниже.
Шаг 1 – Перейдите в Диспетчер серверов → Управление → Добавить роли и компоненты → Далее → Установите флажок Установка на основе ролей или компонентов → Установите флажок Выбрать сервер из пула серверов → Далее.
Затем в списке ролей найдите File and Storage Services и разверните его. После этого разверните « Файлы и iSCSI Services» → «Проверить» в окне « Диспетчер ресурсов файлового сервера», после чего откроется всплывающее окно.
Шаг 2 – Нажмите Добавить функции, а затем → Далее.
Шаг 3 – Нажмите кнопку Далее.
Шаг 4 – Нажмите кнопку Установить.
Теперь, когда мы установили диспетчер ресурсов файлового сервера , давайте откроем его, следуя указанному ниже пути.
Шаг 1 – Нажмите Диспетчер серверов → Инструменты → Диспетчер ресурсов файлового сервера.
Чтобы установить квоту для папки, мы должны выполнить шаги, описанные ниже.
Шаг 2 – На левой панели нажмите « Управление квотами» → разверните « Шаблоны квот» → нажмите « Создать шаблон квот» на правой панели, как показано на скриншоте ниже.
Шаг 3 – Откроется новая таблица, где наиболее важным аспектом является ограничение пространства в зависимости от необходимости. Здесь мы поместим 2 ГБ, а затем → ОК.
Шаг 4 – Вы должны установить для него пороговое значение, и как только папка достигнет емкости, она отправит вам уведомление, где у вас будет возможность разместить электронное письмо.
Шаг 5 – Нажмите Ok.
Шаг 6 – Затем, чтобы прикрепить эту квоту к папке – Щелкните правой кнопкой мыши шаблон → щелкните « Создать квоту из шаблона»…
Шаг 7 – Нажмите Обзор …, а затем выберите папку → Создать.
Шаг 8 – Чтобы установить ограничение на доступ к файлам для ваших папок, вы можете перейти на левую панель Управление проверкой файлов → Шаблоны проверки файлов → Нажмите на левой панели Создать шаблон экрана файлов…
Шаг 9 – Нажмите Обзор … и найдите нужную папку → Создать.
Windows Server 2012 – сервер печати
В этой главе мы увидим, как установить сервер печати, который играет очень важную роль для системного администратора и управления. Мы должны следовать инструкциям ниже.
Шаг 1. Перейдите в Диспетчер серверов → Управление → Добавить роли и компоненты → Далее → Установите флажок для установки на основе ролей или компонентов и → Установите флажок. Выберите сервер из пула серверов, а затем → Далее.
Как только это будет сделано, в списке ролей найдите Службы печати и документов → Откроется всплывающее окно.
Шаг 2 – Нажмите Добавить функции и затем → Далее → Далее → Далее.
Шаг 3 – Установите флажок Сервер печати и → Далее.
Шаг 4 – Нажмите Установить.
Windows Server 2012 – простая печать
Easy Printing – это функция, которая позволяет клиенту, подключенному через RDS, печатать по сети. Он установлен в Windows Server 2012 по умолчанию. Простая печать – это, в основном, устройство принтера, определенное в клиентской системе, и принтер подключен напрямую через сеть. Все настройки выполняются через объекты групповой политики.
Параметры конфигурации можно найти в разделе Конфигурация компьютера – Административные шаблоны – Службы удаленных рабочих столов – Перенаправление принтера.
Для конфигурации пользователя он будет иметь тот же путь – Административные шаблоны – Службы удаленных рабочих столов – Перенаправление принтера.
При администрировании другим важным аспектом является установка приоритета для принтера, чтобы пользователи имели один и тот же установщик принтера и могли печатать в соответствии со своими приоритетами. При этом пользователи, печатающие с более высокими приоритетами, выходящие за рамки печати, будут снижать приоритеты.
Для этого вам нужно добавить разные логические принтеры, а затем добавить их в соответствии с пользователями или отделами, которые имеют разные приоритеты.
Для этого сначала добавим принтер на сервер печати, выполнив шаги, указанные ниже.
Шаг 1 – Нажмите Диспетчер серверов → Инструменты → Управление печатью → затем на левой панели выберите Серверы печати → Затем щелкните правой кнопкой мыши Принтеры и → Добавить принтер.
Шаг 2 – Далее следуйте указаниям мастера, чтобы добавить сетевой принтер, как вы делаете это для обычной рабочей станции, и в конце этот принтер будет показан в окне « Управление принтером» .
Шаг 3 – Теперь, когда мы установили принтер, мы можем установить приоритет этого принтера – щелкните правой кнопкой мыши на принтере → Дополнительно → установите число в приоритете от 1 до 99 → ОК.
Настройка драйверов печати
Если мы хотим добавить другие дополнительные драйверы, чтобы нашим клиентам было проще установить принтер самостоятельно. Мы должны следовать инструкциям ниже
Шаг 1 – Перейдите, Диспетчер серверов → Инструменты → Диспетчер печати → Действие → Добавить драйвер…
Шаг 2 – Установите оба флажка → Далее.
Шаг 3 – Выберите путь для установки драйверов и затем → Далее.
Шаг 4 – Нажмите кнопку Готово.
Windows Server 2012 – сетевые службы
В Windows также есть много сетевых служб, и вы, возможно, уже знаете, что она может стать маршрутизатором или сервером VPN. Давайте посмотрим, как использовать Windows Server 2012 в качестве маршрутизатора, установив для него роль удаленного доступа .
PS – Сервер должен иметь 2 сетевые карты – одну внутри локальной сети, а другую – в Интернете.
Чтобы добавить роль удаленного доступа, мы должны выполнить шаги, указанные ниже.
Шаг 1 – Перейдите, Диспетчер серверов → Управление → Добавить роли и компоненты → Далее → Проверить установку на основе ролей или компонентов → Проверка Выберите сервер из пула серверов → Далее.
После того, как все это сделано, в списке ролей найдите Удаленный доступ и проверьте его → Откроется всплывающее окно.
Шаг 2 – Нажмите «Добавить функции» → Далее.
Шаг 3 – Нажмите Далее.
Шаг 4 – Установите флажки DirectAccess и VPN (RAS) и Маршрутизация .
Шаг 5 – Нажмите « Установить» и дождитесь его полной установки.
После завершения установки давайте посмотрим настройку роутера. Для этого нам нужно выполнить шаги, приведенные ниже.
Шаг 1 – Перейдите, Диспетчер серверов → Инструменты → Маршрутизация и удаленный доступ.
Шаг 2 – Щелкните правой кнопкой мыши →, а затем снова нажмите « Настроить и включить маршрутизацию и удаленный доступ», как показано на следующем снимке экрана.
Шаг 3 – Выберите опцию Трансляция сетевых адресов (NAT) → Далее.
Шаг 4. Теперь выберите свою карту Ethernet, которая будет обращена к вашему интернет-сайту, как показано на следующем рисунке, а затем → Далее.
Шаг 5. Выберите « Я установлю службы имен и адресов позже», так как мы уже настроили DHCP и DNS, а затем «Далее».
Шаг 6 – Нажмите кнопку Готово.
Теперь давайте посмотрим, как выполнить настройку VPN, чтобы сотрудники могли подключаться из дома. Чтобы сделать это, мы должны следовать приведенным ниже шагам.
Шаг 1 – Перейдите, Диспетчер серверов → Инструменты → Маршрутизация и удаленный доступ → Щелкните правой кнопкой мыши →, а затем снова нажмите « Конфигурировать и включить маршрутизацию и удаленный доступ» → Пользовательская конфигурация, а затем → Далее.
Шаг 2 – VPN-доступ, а затем → Далее.
Шаг 3 – Нажмите кнопку Готово.
Windows Server 2012 – Управление резервным копированием
В этой главе мы установим и настроим Резервное копирование, которое не сильно отличается от предыдущих версий.
Чтобы установить функцию резервного копирования , мы должны выполнить шаги, указанные ниже.
Шаг 1. Перейдите в Диспетчер серверов → Управление → Добавить роли и компоненты → Далее → Установите флажок Установка на основе ролей или компонентов → Затем установите флажок Выбрать сервер из пула серверов и нажмите кнопку Далее.
После того, как все это будет сделано, установите флажок « Сервер резервного копирования Windows» и нажмите «Далее», как показано на следующем снимке экрана.
Шаг 2 – Нажмите « Установить» и дождитесь окончания процесса.
Теперь давайте пойдем и настроим функцию резервного копирования , для чего мы должны выполнить шаги, указанные ниже.
Шаг 1 – Перейдите в Диспетчер серверов → Инструменты → Резервное копирование Windows Server.
Шаг 2 – Нажмите « Расписание резервного копирования»… на левой боковой панели или нажмите « Действие» в верхней части экрана, как показано на следующем снимке экрана.
Шаг 3 – Нажмите Далее.
Шаг 4 – Если вы хотите сделать резервную копию файла или папки, вы можете нажать на пользовательский файл, но в этом случае я хочу сделать полную резервную копию сервера. Итак, мы должны нажать на первый вариант Полный сервер (рекомендуется), а затем нажмите кнопку Далее.
Шаг 5 – Мы должны делать резервное копирование один раз в день, поэтому мы выберем первый вариант и подходящее время, которое обычно рекомендуется ночью → Далее.
Шаг 6 – Мы не должны нажимать на опцию Резервное копирование в общую сетевую папку, потому что резервная копия должна быть сохранена где-то на сервере, для которого выполняется резервное копирование, и затем нажмите Далее.
Шаг 7 – В месте, введите путь к общей папке, а затем → Далее.
Шаг 8 – Появится таблица с учетными данными, запрашивающая у вас имя пользователя и пароль общей папки, которую вы должны поместить здесь, а затем нажмите кнопку → OK.
Шаг 9 – Нажмите кнопку Готово.
Шаг 10 – Теперь вы получите окно, показывающее статус, если резервная копия была создана успешно или нет, что можно увидеть на следующем снимке экрана.
Серверы предоставляют услуги другим компьютерам в сети, и поэтому они предъявляют к своим операционным системам несколько дополнительных требований, чем обычные ПК. Microsoft хорошо известна своей компьютерной операционной системой Windows, и она производит особый вид этой системы для поддержки серверов.
Windows Server является ведущие системы для управления серверами и является главный конкурент операционной системы Linux. Microsoft регулярно переписывает операционную систему, вплоть до последней версии Windows Server 2023.
Contents
- 1 Windows NT Server
- 1.1 Windows NT Advanced Server 3.1
- 1.2 Windows NT Server 3.5
- 1.3 Windows NT Server 3.51
- 1.4 Windows NT Server 4.0
- 2 Разработка Windows Server
- 2.1 Windows Server 2000
- 2.2 Windows Server 2003
- 2.3 Windows Server 2003 R2
- 2.4 Windows Server 2008
- 2.5 Windows Server 2008 R2
- 2.6 Windows Server 2012
- 2.7 Windows Server 2012 R2
- 2.8 Windows Server 2016
- 2.9 Windows Server 2023
- 2.9.1 Проект Гонолулу
- 2.9.2 Гиперконвергентная инфраструктура (HCI)
- 2.9.3 Linux на Windows Server
- 2.9.4 Защитник угроз Windows Advanced ATP (ATP)
- 2.9.5 Leaner Server Core и сервисы
- 2.9.6 Элементы управления графическим интерфейсом
- 3 Долгосрочный сервисный канал
- 4 Полугодовой канал
- 5 Windows Server Cloud
- 6 Мониторинг Windows Server
- 6.1 Инструменты управления SolarWinds Microsoft (БЕСПЛАТНАЯ ПРОБНАЯ ВЕРСИЯ)
- 7 Версии Windows Server
Microsoft побежал сNT«Торговая марка для своей коммерческой операционной системы Windows на протяжении всего 1990-х годов. Было несколько версий операционной системы с именем NT.
Windows NT Advanced Server 3.1
Первой версией системы был Windows NT Advanced Server 3.1, выпущенный в 1993 году. Это была 32-разрядная система, которая была в версии для терминалов, а другая — для серверов. Версия сервера — это то, что превратилось в семейство продуктов Windows Server. Выделение специализированной серверной версии операционной системы из стандартной версии NT объясняет, почему никогда не было Windows NT Server версии 1.
Windows NT Server 3.5
В 1994 году компания представила Windows Server 3.5. Это позволило обеспечить взаимосвязь с системами Unix и Novell Netware. В то время Windows Server был новичком на рынке, и большинство сетей работали на Юникс или Серверы Novell. Таким образом, совместимость с этими двумя системами была крайне важна, если Windows Server когда-либо будет использоваться предприятиями с сетями..
Windows NT Server 3.51
В 1995 году Microsoft значительно улучшила свой интерфейс Windows ПК с Windows 95. Компания также выпустила Windows NT Server 3.51 для управления компьютерами под управлением Windows 95. Серверная система получила возможность управлять лицензиями на программное обеспечение для клиентских компьютеров, а также устанавливать и обновлять Windows 95 и элементы операционной системы по сети..
Windows NT Server 4.0
Windows NT Server не получал внешний вид интерфейса Windows 95 до 1996 года с выпуском Windows NT Server 4.0. Эта версия операционной системы включала IIS 2.0 бесплатно. Internet Information Server — это система веб-серверов Microsoft, которая сегодня является ведущим в мире программным обеспечением для веб-серверов. Apache HTTP-сервер как близкий конкурент. IIS обогнал Apache как самый широко установленный веб-сервер в 2023 году, поэтому Microsoft потребовалось 22 года с того момента, как он начал использовать IIS бесплатно, чтобы выбить бесплатную систему Apache с первого места..
Повышенная сложность сетей нашла свое отражение в усовершенствованиях Windows NT Server с помощью добавленных пакетов обновления и создании Windows NT Server Enterprise в 1997 году. Эти улучшения включали интеграцию шифрование с открытым ключом управление сервисами и операционной системой для кластеров серверов. Два других дополнения, которые учитывали взаимодействие с возможно перегруженными сетями, были Сервер транзакций и Сервер очереди сообщений.
Последнее усовершенствование Windows NT Server появилось в Windows NT Server 4.0 Terminal Server Edition в 1998 году. Это улучшило подключение к системам, отличным от Windows, а также создало мост из 16-разрядных приложений DOS, чтобы они могли взаимодействовать с 32-разрядной средой рабочего стола..
Разработка Windows Server
Microsoft отказалась от бренда «NT» в 2000 году с выпуском Windows Server 2000. С тех пор названия версий Windows Server появились в том году, когда выпускалось каждое издание..
Windows Server 2000
Усовершенствования, появившиеся в Windows Server, дали операционной системе многие функции, которые мы используем до сих пор. К ним относятся поддержка XML, создание Active Server Pages (ASP) и использование Active Directory для аутентификации пользователей. Операционная система Windows Server 2000 также представила концепцию адаптированных версий, а также стандарт Windows Server, Microsoft выпустила Advanced Server и Datacenter Server..
Windows Server 2003
Перезапись серверной системы, выпущенной как Windows Server 2003, нацелена на уменьшение событий, которые потребуют перезагрузки системы. это было можно устанавливать патчи и обновления на лету без перезагрузки системы. Компания также улучшила функции безопасности операционной системы, и это было впервые, когда среда .NET была включена в операционную систему Windows Server..
Версия Windows 2003 включала концепцию серверных ролей, позволяя адаптировать операционную систему к конкретным специализированным задачам, таким как DNS-сервер. Помимо версий Standard, Advanced и Datacenter, Microsoft выпустила Windows Server 2003 Web Edition. Вскоре после выпуска Windows Server 2003 Microsoft выпустила обновление, которое преобразовало систему в 64-разрядную программную среду..
Windows Server 2003 R2
Windows Server 2003 R2 вышла в 2005 году. Клиенты, которые уже купили Windows Server 2003, получили бесплатный доступ к этой новой версии. Все продажи Windows Server 2003 с момента выпуска этой версии были на самом деле Windows Server 2003 R2.
Улучшения в системе Windows Server, появившиеся с R2, были сосредоточены на вопросах безопасности. Аутентификация пользователя была основана на Active Directory и все еще действует до этой даты. Тем не менее, Microsoft разработала дополнительную функцию для этой системы аутентификации, которая была включена в R2. Эта новая функция была службы федерации Active Directory. Целью этого расширения AD было включение внешних служб в «Единая точка входа»Разрешения управляются в сети.
Еще одним обновлением Active Directory стал режим приложений Active Directory, который создал отношения «на расстоянии вытянутой руки» со сторонними приложениями. Это позволило им получить доступ к пользователям, которые были проверены через AD, без непосредственного включения процедур аутентификации этого программного обеспечения в AD.
Пакет R2 также позволил установить политики безопасности для групп машин с помощью мастера настройки безопасности. Другие улучшения R2 включали лучшее сжатие данных для файлов и передачи и процедуры репликации для многосайтовых сетей WAN..
Windows Server 2008
На подготовку следующей версии Windows Server потребовалось три года, и в нее было включено еще одно усовершенствование Active Directory. Компания также внесла некоторые фундаментальные изменения в то, как сетевые сервисы взаимодействуют с функциями поддержки программного обеспечения операционной системы..
Большим преимуществом для пользователей Windows Server в этой версии стало включение системы виртуализации Hyper-V от Microsoft. Возможно, это решение было принято с целью повышения конкурентоспособности компании в этой области, которая стала растущей потребностью в управлении ИТ. Если системные администраторы уже установили Hyper-V, зачем тратить деньги на привлечение конкурирующей системы виртуальных машин??
Другими новыми утилитами, включенными в Windows Server 2008, были Event Viewer и Server Manager. Это были полезные инструменты системного администрирования, которые позволяли администраторам лучше контролировать действия сервера..
Серверное ядро становилось все более важным продуктом Microsoft. Это была голая версия программного обеспечения Windows Server, и она позволяла доступ из командной строки. Его можно запустить без привычного рабочего стола с графическим интерфейсом в среде Windows и больше понравился системным администраторам, которые чувствовали себя более комфортно в среде командной строки что они использовали на Юникс и Linux.
Существует четыре редакции Windows Server 2008: Standard, Enterprise, Datacenter и Web..
Windows Server 2008 R2
Windows Server 2008 R2, впервые выпущенная в 2009 году, до сих пор используется. Большинство изменений, которые отличают это от оригинальной Windows Server 2008, были техническими и произошли в базовых вспомогательных сервисах. До этого момента продукты Windows Server были основаны на Windows Vista. Windows Server 2008 R2 имеет сердце Windows 7. Таким образом, это берет систему выполнения программы до 64-битный окружающая обстановка.
В этой версии Windows Server в Active Directory были внесены некоторые изменения, улучшающие реализацию групповой политики, и появилось несколько новых служб. К ним относятся службы удаленных рабочих столов (RDS), которые были переупаковкой служб терминалов. BranchCache и Прямой доступ также появился в этой версии Windows Server для улучшения доступа к серверу от пользователей из удаленных мест.
Windows Server 2012
К 2012 году Microsoft шла на все, чтобы победить в облако, поэтому в Windows Server добавлены функции, позволяющие улучшить взаимодействие с внешними службами. Компания позиционировала Windows Server 2012 как «Облачная ОС». Вероятно, это было конечной целью включения Hyper-V в версию Windows Server 2008..
Все улучшения системы Windows Server в этой версии были направлены на то, чтобы привести интегрированный Hyper-V в форму сделать облачные ресурсы такими же простыми для интеграции в локальную доставку, как и локальные хосты. Система хранения, опосредованная Hyper-V, также была обновлена в этой версии. Виртуальный коммутатор Hyper-V и реплика Hyper-V были включены в этот выпуск, чтобы расширить использование стратегий гибридных сетей..
В этом выпуске важность PowerShell и Server Core возросла.
Существовали четыре выпуска Windows Server 2012: Essentials, Foundation, Standard и Datacenter. Издание Essentials предназначалось для малого бизнеса..
Windows Server 2012 R2
Эта версия Windows Server 2012 была выпущена в 2013 году. В составе операционной системы еще больше расширилось использование PowerShell. Microsoft продолжала стремиться предоставлять лучшие серверные функции на предоставил возможность интеграции облачных сервисов. Это включало переписывание систем безопасности и сетевых сервисов. Системы виртуализации и хранения данных также были пересмотрены, а веб-сервисы были усовершенствованы..
Функции хранения, которые были улучшены в этом обновлении, включали репликацию для распределенных файлов и улучшенный доступ для совместного использования файлов. Способность обслуживать мобильные устройства программным обеспечением с сервера также был улучшен. Microsoft представила систему желаемой конфигурации состояний на основе PowerShell для улучшения управления конфигурацией сети.
Windows Server 2016
Важная новая серверная система появилась в комплекте с Windows Server 2016. Это был Nano Server, легкая минимальная серверная реализация, у которой было меньше интерфейсов, и поэтому было сложнее атаковать. Эта версия Windows Server также включает в себя Server Core.
Системы VM также были добавлены с система шифрования для Hyper-V и новая способность взаимодействовать с Docker. Этот инструмент был особенно полезен для «контейнеризации», которая позволяла системным администраторам доставлять корпоративное программное обеспечение на пользовательские устройства.
Microsoft представила сетевой контроллер в Windows Server 2016. Это средство позволило администраторам управлять как физическими, так и виртуальными сетевыми устройствами с одной консоли.
Windows Server 2016 был доступен в выпусках Standard и Datacenter. Не было версии R2 Windows Server 2016.
Windows Server 2023
Windows Server 2023, выпущенная в октябре 2023 года, является последней версией серверной операционной системы от Microsoft. Новые функции в этом выпуске:
Проект Гонолулу
Теперь это Windows Admin Center. Это утилита управления сервером, которая не только предназначена для Windows Server 2023, но также может управлять серверами под управлением Windows Server 2012 R2 и Windows Server 2016.. Консоль охватывает несколько серверов и не имеет значения, является ли операционная система отслеживаемого сервера полной версией графического интерфейса, Server Core или Nano Server. Утилита включает мониторинг производительности, управление конфигурацией и управление службами, которые работают на каждом отслеживаемом сервере..
Гиперконвергентная инфраструктура (HCI)
Как вы можете видеть из описания предыдущих версий, Microsoft наращивала возможности виртуализации своей серверной операционной системы с момента первой сборки Hyper-V, с Windows Server 2008. Это была десятилетняя кампания, которая была отражена достижениями облачных сервисов Microsoft. Таким образом, с помощью этого последнего пакета всех последних разработок виртуальных машин в этом пакете сетевые администраторы могут получить истинные возможности гибридной сети..
Особенности HCI последней версии Window Server направлены на потребители услуг а не провайдеры. Тем не менее, эта система способна поддерживать программно-определяемые центры обработки данных а также их клиенты. Возможности HCI позволяют настраивать виртуализированные сервисы, не отключая систему. Многие изменения в ресурсах, поддерживающих виртуальные машины, могут быть даже выполняется автоматически.
Linux на Windows Server
Уже возможно запускать Linux на сервере Windows через виртуальную машину. Однако Windows Server 2023 продвигает этот хостинг немного дальше, предоставляя Linux-совместимую подсистему. Это называется «встроенные экранированные виртуальные машины для Linux.»
Защитник угроз Windows Advanced ATP (ATP)
Последней угрозой безопасности для ИТ-систем является «продвинутая постоянная угроза». Эти атаки APT способны обойти традиционные антивирусные системы, поскольку их точке входа часто способствуют китобойный промысел, подводная охота и профилирование в социальных сетях. Поскольку традиционных защитных тактик для блокирования доступа уже недостаточно для защиты систем и данных, усовершенствованные системы защиты от угроз стали необходимостью. Включение ATP Защитника Windows в Windows Server 2023 очень желанное дополнение безопасности. ATP отслеживает действия учетной записи, защищает файлы журналов от несанкционированных изменений и отслеживает действия пользователей в области хранения данных для выявления вторжения APT..
Leaner Server Core и сервисы
Серверное ядро опция была встроена в Windows Server с версии 2008 года. Это теперь еще худее, представляя 50% размера полнофункционального графического интерфейса Windows Server 2023. Это уменьшение также относится к контейнеризации доставки программного обеспечения, когда оно доставляется на пользовательские устройства. Снижение накладных расходов, созданных механизмом контейнеризации, не было сделано за счет безопасности.
Элементы управления графическим интерфейсом
Как и во всех версиях Windows Server для Long-Term Service Channel, пользователи выпуска 2023 получают доступ к полным интерфейсным инструментам администрирования через интерфейс GUI. Эта функция недоступна для тех, кто просто устанавливает Server Core или Nano Server.
Долгосрочный сервисный канал
Каждая новая версия Windows Server не обязательно делает предыдущие версии устаревшими. Microsoft классифицирует все стандартные выпуски Windows Server как часть своего Долгосрочный сервисный канал (НТСП). Эти продукты поддерживаются в течение 10 лет. Этот период поддержки покрывается пятью годами поддержки, которые включены в стоимость покупки, а оставшиеся пять лет требуют продления контракта на поддержку..
Замена операционной системы Windows Server не является автоматической и требует приобретения новой версии отдельно. Это за исключением версий R2, которые допускаются как бесплатное обновление для клиентов оригинальной версии этого выпуска. Итак, Windows Server 2003 R2 была доступна бесплатно для тех клиентов, которые уже приобрели Windows Server 2003.
Версии 2008 R2, 2012 R2 и 2023 по-прежнему активно работают по всему миру.
Полугодовой канал
Microsoft создала вторую модель покупки для Windows Server в 2023 году. Полугодовой канал (САК). Продукты, доступные через этот канал, не совпадают с версиями Windows Server, которые продаются через канал долгосрочного обслуживания. Более короткое время выпуска для этой группы продуктов означает, что общие элементы, предлагаемые в двух каналах, в конечном итоге будут расходиться.
Продукты SAC предназначены для компаний-разработчиков программного обеспечения. которым нужны новые инновации быстрее, чем предприятиям, которые хотят, чтобы стабильные серверы поддерживали их обычную работу. Как следует из названия, версии сервера SAC выпускаются каждые шесть месяцев и включают в себя контракты на поддержку, срок действия которых составляет всего 18 месяцев..
Номера версий этих выпусков Windows Server берутся из года и месяца их выпуска. Итак, на сегодняшний день произошло:
- Windows Server, версия 1709 (сентябрь 2023 г.)
- Windows Server, версия 1803 (март 2023 г.)
- Windows Server, версия 1809 (сентябрь 2023 г.)
Эти предложения Windows Server имеют меньше возможностей пользовательского интерфейса чем операционные системы Windows Server, предлагаемые в Долгосрочном сервисном канале. Они интегрированы в облачные сервисы подписки Microsoft, включая Software Assurance, Azure Marketplace, и Visual Studio.
Windows Server Cloud
Облачный хостинг означает, что вы можете получить Windows Server в удаленной инфраструктуре, а не только на локальных компьютерах. Microsoft предлагает свои облачные серверы Azure по подписке. Однако вы не ограничены собственными услугами Microsoft, если хотите получить Windows Server в облаке. Другие провайдеры используют Windows Server, который позволяет вам выбирать между тарифными планами, предлагаемыми рядом компаний, если вы хотите использовать Windows Server без необходимости покупать его и запускать на своем собственном оборудовании. Например, Google Cloud включает опцию Windows Server.
Независимо от того, решите ли вы перенести всю активность вашего сервера в облако или создать гибридную сеть, последние версии Windows Server позволят вам беспрепятственно предоставлять услуги своим сотрудникам и клиентам..
Мониторинг Windows Server
Хотя Windows Server включает в себя множество функций мониторинга, вам потребуется добавить специализированное программное обеспечение для мониторинга, чтобы полностью управлять системой. Как облачная, так и локальная версии системы полагаются на аппаратные элементы, которые могут работать неправильно, и вам необходимо постоянно следить за соединениями с вашим сервером, независимо от того, находятся ли они в вашей локальной сети или через Интернет..
Инструменты управления SolarWinds Microsoft (БЕСПЛАТНАЯ ПРОБНАЯ ВЕРСИЯ)
Количество различных компонентов, обеспечивающих успешную работу сервера, может быть сложно отследить вручную.. SolarWinds Инструменты управления Microsoft будет охватывать операции Windows Server и его элементов, предупреждая вас, когда статусы касаются. Эта автоматизированная помощь оставляет вас свободно сосредоточиться на более сложных проектах, такие как управление бюджетом и поддержка пользователей.
Монитор сервера и приложений от SolarWinds будет вашим самым важным помощником при мониторинге Windows Server. Сохранение поверх всей вашей сети потребует Монитор производительности сети SolarWinds также. SolarWinds разработала свой стабильный инструментарий управления инфраструктурой на общей платформе Orion. Благодаря этому два модуля соединяются вместе. Это позволяет вам использовать преимущества многомодульных утилит, таких как PerfStack. Этот помощник отображает службы поддержки и аппаратное обеспечение, а также Windows Server и помогает быстро определить, какой именно элемент в стеке работает плохо, когда Windows Server работает плохо..
Вы можете загрузить и использовать инструменты управления SolarWinds Microsoft на 30-дневной бесплатной пробной версии..
SolarWinds Инструменты управления MicrosoftСкачать 30-дневная БЕСПЛАТНАЯ пробная версия
Версии Windows Server
Не все хотят иметь самую последнюю версию программного обеспечения, потому что передовые приложения часто могут быть нестабильными. Учитывая, что вы получаете целых десять лет поддержки с приобретением Windows Server не всегда имеет финансовый смысл снова и снова платить каждый раз, когда появляется новая версия.
Тем, кому нужна самая последняя версия серверного программного обеспечения от Microsoft, лучше выбрать Полугодовой канал или выбирая полностью облачное решение это включает в себя обязательство идти в ногу с последней версией операционной системы.
Какую версию Windows Server вы используете в настоящее время? Вы испытали желание попробовать формат покупки SAC? Вы предпочитаете хранить свои серверы внутри или уже мигрировали в облако? Оставьте сообщение в Комментарии раздел ниже и поделиться своими идеями и опытом с сообществом.
Если вы не первый день работаете в сфере ИТ, вы, скорее всего, помните, как чувствовали себя немного не в своей тарелке, когда впервые увидели новый пользовательский интерфейс Windows 2000 Server после многих лет работы с системами NT. Все в мире ИТ, кажется, происходит циклически — за 12 лет мы прошли полный круг, и настало время для изучения нового пользовательского интерфейса
Если вы не первый день работаете в сфере ИТ, вы, скорее всего, помните, как чувствовали себя немного не в своей тарелке, когда впервые увидели новый пользовательский интерфейс Windows 2000 Server после многих лет работы с системами NT. Все в мире ИТ, кажется, происходит циклически — за 12 лет мы прошли полный круг, и настало время для изучения нового пользовательского интерфейса.
О новом экране Start в системе Windows 8 и об интерфейсе Metro в целом написано немало — мой коллега Поль Тюрро опубликовал уже буквально тома по этой теме. Но Windows Server 2012 является несколько иным «зверем», чем Windows 8. Хотя интерфейсы похожи, основные задачи, выполняемые на серверной консоли, относятся к управлению (в отличие от задач на клиенте, относящихся к производительному выполнению работ), и они обычно выполняются удаленно.
Я немного разобрался в данном вопросе, поэтому подумал, что могу поделиться советами, которые облегчат вам освоение системы Windows Server 2012. В конце концов, ваша цель — поскорее узнать, как пользоваться новыми возможностями, а не тратить десять минут, выясняя, как система выключается. На протяжении нескольких статей я буду рассказывать о ключевых моментах, которые нужно знать, чтобы ориентироваться на стартовом и связанных с ним экранах системы Windows Server 2012 и основном интерфейсе управления Server Manager.
Первый шаг при работе с удаленными сессиями Windows Server 2012
Первое изменение, с которым придется смириться – более сильная зависимость от использования комбинаций клавиш в Windows Server 2012, по сравнению с предшественниками. Вы все еще можете обойтись без них, но взаимодействие с системой будет не таким удобным и более медленным, чем в случае, если вы выделите время, чтобы запомнить несколько основных сочетаний. Но в отличие от клиентских систем, большая часть работ на сервере выполняется удаленно, либо с помощью механизма Remote Desktop, либо посредством консоли управления виртуальными машинами, такой как Hyper-V Virtual Machine Connection. А комбинации клавиш исторически не работали в удаленных сессиях так, как они функционируют в консоли. Как же решить эту проблему?
Инструмент Hyper-V Manager всегда располагал возможностью, которая настраивается в окне Hyper-V Settings на хост-сервере, позволяющей передавать сочетания клавиш в выбранную виртуальную машину. До выхода системы Windows Server в 2012 году этот механизм включался только тогда, когда виртуальная машина находилась в полноэкранном режиме. Однако из-за сильного акцента на работу с сочетаниями клавиш в системе Windows Server 2012 инструмент Hyper-V Manager теперь активирует эту функцию по умолчанию. Если вы работаете в системе Windows Server 2012 (или в Windows 8), установленной на виртуальной машине на хост-сервере Windows 2008, необходимо настроить механизмы Hyper-V таким образом, чтобы сеанс подключения к виртуальной машине всегда пересылал в нее комбинации клавиш Windows (экран 1).
 |
| Экран 1. Настройка пересылки сочетаний клавиш в? сеансе подключения к виртуальной машине |
Аналогичная ситуация возникает при использовании механизма Remote Desktop Connection, однако многие администраторы научились использовать ограниченный набор сочетаний клавиш, чтобы имитировать удаленные команды (например, Ctl+Alt+End или Alt + Page Up / Down). Тем не менее, на данный момент я не знаю ни одной комбинации клавиш удаленного рабочего стола, соответствующей комбинациям, работающим на новом экране Start. Поэтому необходимо включить возможность передачи сочетания клавиш, аналогичную предусмотренной механизмом Remote Connection. Запустите приложение Remote Desktop Connection (mstsc.exe), выберите пункт Show Options, затем перейдите на вкладку Local Resources и в разделе Keyboard выберите параметр Apply Windows key combinations on the remote computer (экран 2). Как только вы закончите процесс настройки, сохраните конфигурацию, после чего вы сможете использовать файл конфигурации для новых подключений.
 |
| Экран 2. Настройка подключений Remote Desktop Connection для отправки сочетаний клавиш в виртуальную машину |
Я предполагаю, что ваш первый опыт работы с системой Windows Server 2012 будет, по большей части, связан с виртуальной машиной, поэтому одна из первых головоломок Metro, с которой вы столкнетесь, будет заключаться в том, как попасть в меню Start. На физическом терминале вы можете просто нажать клавишу Windows. Но это не поможет, если вы удаленно подключены к серверу посредством механизма Remote Desktop или консоли управления виртуальной машины.
Основные сочетания клавиш
Для ознакомления с полным спектром я настоятельно рекомендую вам прочитать опубликованную в этом же номере статью Поля Тюрро о комбинациях клавиш. Но приведенных ниже сочетаний будет достаточно, чтобы быстро справиться с большей частью ежедневных задач.
Экран Start
Какое же магическое сочетание клавиш вызывает экран Start при работе с виртуальной машины под управлением системы Windows Server 2012 (экран 3)?
 |
| Экран 3. Winkey или Ctrl + Esc — вызов экрана Start |
Вы, наверное, знаете, что нажатие кнопки Winkey открывает экран Start. Но что делать, если ее нигде нет? Комбинация клавиш Ctrl + Esc действует аналогично – используя комбинацию второй раз, вы вернетесь на рабочий стол. Как и в системе Windows 8, в открывшемся экране Start вы можете просто напечатать название приложения.
Другой способ — перемещение курсора в правый верхний угол экрана для вызова меню Charms и последующий выбор ярлыка экрана Start (слишком медленно, на мой взгляд).
Или же вы можете задержать курсор в левом нижнем углу на панели задач, дождаться, когда появится миниатюрная версия экрана Start, и выбрать ее. У меня это не всегда получалось, и, как правило, не хватало терпения, чтобы точно навести курсор.
Как видите, это совершенно новый экран Start, на котором нет каких-либо приложений или других настроек. Если я хочу запустить приложение, которого нет на экране Start, я могу просто начать печатать название приложения прямо здесь, и система будет искать его. Из экрана Start легко перейти в панель Control Panel, но до нее также можно добраться и другими путями.
Комбинация Settings
Помимо экрана Start, вы будете часто использовать окно Settings (Winkey + I). Это связано с тем, что меню Settings предоставляет быстрый доступ как к панели Control Panel, так и к меню PC Info (которое на самом деле является приложением Control Panel — System), а также к таким полезным экранам, как настройка питания, настройка звуков, настройка уведомлений и настройка сети (экран 4).
 |
| Экран 4. Winkey + I — комбинация Settings |
Комбинация Charms
Charms (Winkey + C) — это ключевое меню, из которого можно добраться почти до любого окна. Оно предоставляет доступ к экранам Start, Control Panel и позволяет искать приложения, настройки или файлы в системе в дополнение к функциям панели задач, представленных на экране Settings (экран 5).
 |
| Экран 5. Winkey + C — комбинация для вызова Charms |
Комбинация Search
Вместо перехода в меню Charms, а оттуда на экран Search вы обойтись одним кликом мыши, если запомните сочетание клавиш для вызова экрана Search (Winkey + Q). Эта комбинация клавиш сразу переводит нас к инструменту поиска в системе, который группирует результаты по приложениям, настройкам и файлам (экран 6). Вам не придется переводить курсор в текстовое поле; как и на экране Start, просто начните печатать, и механизм поиска начнет фильтровать результаты. Если вы щелкните мышью на кнопке Apps и окно поиска будет пустым, механизм поиска покажет вам все программы, установленные в системе, в том числе встроенные.
 |
| Экран 6. Winkey + Q — комбинация Search |
Вы заметите, что в системе Windows Server 2012 приходится печатать гораздо больше, пусть даже для того, чтобы быстро сузить область поиска. Например, чтобы быстро добраться до окна Administrative tools, вы можете нажать комбинацию Winkey + Q, затем ввести слово tools (обратите внимание, что программы не найдены, зато обнаружены две настройки), после чего дважды нажать стрелку вниз, чтобы добраться до кнопки Settings и нажать Enter (Экран 7). Да, все совсем иначе, чем раньше. Стало ли проще? Нет. Я до сих пор не уверен, что в этом есть хоть какой-то смысл применительно к механизмам управления сервером.
 |
| Экран 7. Поиск окна Administrative tools |
Комбинация Power User
Поль Тюрро в своей статье дает отличную подсказку в виде комбинации клавиш, которая будет очень полезна для системных администраторов: Power Users (Winkey + X). Эта комбинация предоставляет быстрый доступ к «хитам» среди средств администрирования: Programs and Features, Network Connections, Power Options, Event Viewer, System, Device Manager, Disk Management, Computer Management, Command Prompt (оба режима — администратора и обычного пользователя), Task Manager, Control Panel, Windows Explorer, Search, Run, и Desktop (экран 8).
 |
| Экран 8. Winkey + X — Комбинация Power Users-Copy |
Без этой комбинации клавиш точно невозможно прожить.
Наконец, если вам надоели все эти Metro-штучки, вы всегда можете нажать комбинацию Ctrl + D и вернуться на рабочий стол.
Настройте механизм Remote Desktop и запомните приведенные сочетания клавиш (в своей клиентской системе Windows 7 для их хранения я использовал приложение Sticky Note), и в будущем эти знания помогут быстрее освоить Windows Server 2012. В следующий раз мы приступим к более глубокому изучению инструмента Server Manager и подходов к работе с ним.